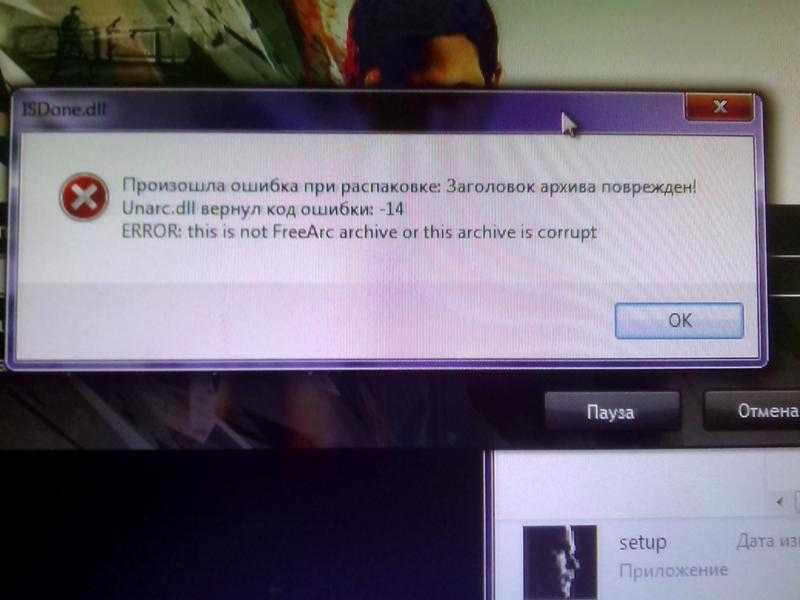Архив поврежден или имеет неизвестный формат, что делать?
Многие пользователи персональных компьютеров Windows не знают, что делать, если архив WinRAR поврежден. Такая проблема может быть обнаружена, например, если компьютер был выключен в тот момент, когда программа проводила какие-то манипуляции с содержимым архива.
Содержание: [показать]
- Простой способ решения проблемы
- Более сложный и надежный способ
Простой способ решения проблемы
Файлы с расширением RAR могут хранить огромное количество файлов, документов и папок, необходимых для работы. По этой причине пользователь может столкнуться с ситуацией, когда ему любой ценой нужно восстановить поврежденный архив.
Многие пользователи ПК встречаются с проблемой именно при распаковке папок в формате РАР. Если запакованный файл испорчен, то извлечь его содержимое будет невозможно до тех пор, пока его не отремонтировать. Приложение WinRAR позволяет исправлять поврежденные данные и заставлять их работать в нормальном режиме.
Чтобы распаковать испорченные данные RAR, нужно выполнить следующие действия:
- нажать на архив, из которого нужно извлечь файлы;
- нажать кнопку «Файл», расположенную в левом верхнем углу, выбрать «Открыть архив»;
- находим испорченный файл РАР, чтобы нажать «Открыть»;
- использовать опцию «Извлечь в», установить флажок напротив «Оставить поврежденные файлы», нажать «Сохранить настройки»;
- нажать «OK», чтобы извлечь поврежденный архив.
Это самый лучший метод, для которого понадобится только архиватор WinRAR. Но если речь идет о серьезной порче информации, то такой способ не поможет восстановить запакованную папку. В этом случае нужно использовать другой метод, связанный с использованием специального программного обеспечения для восстановления данных РАР.
Более сложный и надежный способ
Этот способ более эффективный и безопасный. Он поможет вам восстановить работоспособность запакованной папки, которая была повреждена по одной из следующих причин:
- Если работа компьютера была завершена некорректно, то это может привести к повреждению файла RAR, который был открыт во время отключения системы.

- Каждый при закрытии архива, нужно перейти в меню «Файл» и выбрать «Выход». Если для закрытия используется крестик в верхнем правом углу, он может получить повреждение.
- Если ваша система заражена опасными вирусами, испортиться может не только архив, но и другие важные данные, которые хранятся на вашем компьютере.
Если вы не можете извлечь информацию из запакованной папки RAR, значит, нужно использовать специальное программное обеспечение для восстановления, такое как Yodot RAR Repair.
Это приложение умеет восстанавливать данные из недоступного или поврежденного архива РАР в операционной системе Windows. Данный инструмент извлекает файлы большого размера, которые были испорчены в результате вирусной атаки, сбоя питания, неправильного закрытия архива и т.д.
Для извлечения поврежденных данных нужно выполнить такие действия:
- найти в интернете, загрузить и установить Yodot RAR Repair на свой компьютер;
- запустить приложение и следовать инструкциям на экране, чтобы начать процесс восстановления;
- выбрать поврежденный архив RAR;
- программа должна просканировать выбранный файл;
- после завершения процесса сканирования вы увидите сообщение об успешном восстановлении;
- программа должна отобразить структуру восстановленной запакованной папки;
- выбрать место на жестком диске для размещения распакованного архива.

Также рекомендуется обратить внимание на следующие советы:
- нужно убедиться, что компьютер располагает надежным подключением к интернету;
- рекомендуется загрузить и установить антивирусное программное обеспечение, чтобы обезопасить свой ПК от вредоносных программ;
- желательно создавать резервные копии важных запакованных папок RAR на еженедельной или ежемесячной основе.
Главное достоинство программы Yodot RAR Repair заключается в том, что она не пытается внести исправления в существующие данные, а создает полностью новый файл, оставляя прежний заголовок.
Метки: FAQ
Ваше имя:
Ваш e-mail:
Пожалуйста, введите ответ цифрами:
три × один =
Комментарий:
Как восстановить поврежденный архив WinZip?
WinZip Recovery Software
Recovery Toolbox for ZIP
Recovery Toolbox for ZIP читает и извлекает файлы из поврежденных
ZIP файлов, самораспаковывающихся файлов и архивных папок
Windows.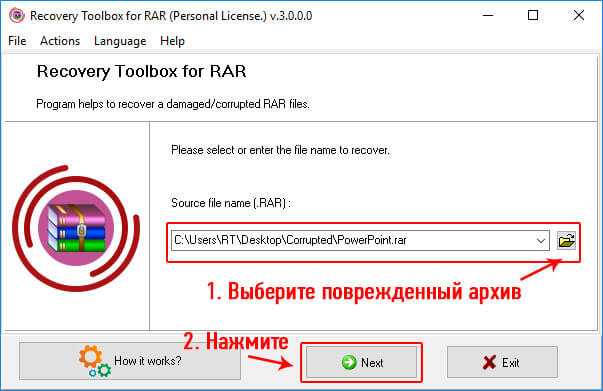
Как восстановить поврежденный Zip архив с файлами
Инструкция по восстановлению файлов из поврежденного архива WinZip:
- Скачать программу Recovery Toolbox for ZIP отсюда: https://recoverytoolbox.com/download/RecoveryToolboxForZipInstall.exe
- Установить программу Recovery Toolbox for ZIP
- Запустить программу Recovery Toolbox for ZIP
- На первой странице программы
- Дождаться окончания анализа .zip файла
- Выбрать файлы или папки, которые желаете сохранить из поврежденного ZIP архива. Необходимо выбирать файлы, помеченные синим значком «!»
- Ввести или выбрать папку для сохранения восстановленных файлов
Как восстановить данные из поврежденного ZIP архива
Recovery Toolbox for ZIP разработана для восстановления файлов из поврежденных ZIP или WinZip архивов всех версий.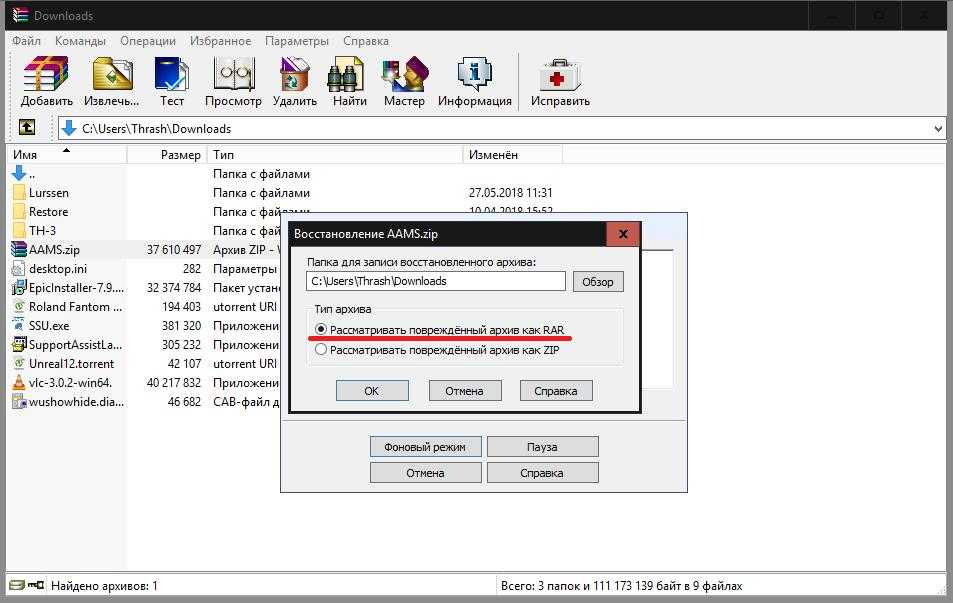 Программа сканирует архив, обнаруживает структуры с данными и пытается восстановить максимально возможный объем данных из неисправного архива. Использование нескольких алгоритмов восстановления позволяет минимизировать потери данных из оригинального архивного файла. В дополнение Recovery Toolbox for ZIP может проверить целостность данных, что улучшает качество восстановления. Программа восстановления zip файлов предоставляет полный отчет при операциях.
Программа сканирует архив, обнаруживает структуры с данными и пытается восстановить максимально возможный объем данных из неисправного архива. Использование нескольких алгоритмов восстановления позволяет минимизировать потери данных из оригинального архивного файла. В дополнение Recovery Toolbox for ZIP может проверить целостность данных, что улучшает качество восстановления. Программа восстановления zip файлов предоставляет полный отчет при операциях.
Понятный и комфортный интерфейс программы позволяет даже неопытным пользователям легко восстановить некорректный WinZip архив. Процесс восстановления zip файлов состоит из нескольких шагов. Recovery Toolbox for ZIP выглядит как пошаговый помощник с простыми действиями на каждом этапе.
Как восстановить WinZip архив
Просто выберите файл с поврежденным Zip архивом на первой странице и нажмите кнопку
Next (Далее). Алгоритмы программы восстановления zip начнут сканировать архив и выявлять файлы, сохраненные в нем. На третьей странице утилиты восстановления Zip пользователь может просмотреть список файлов и структуру папок доступную для восстановления.
На третьей странице утилиты восстановления Zip пользователь может просмотреть список файлов и структуру папок доступную для восстановления.
Основные возможности Recovery Toolbox for ZIP:
- Извлекает файлы из всех версий Zip/WinZip архивов
- Восстанавливает данные из архивов с ошибками CRC
- Выборочное сохранение файлов и папок из поврежденного Zip архива
- Восстановление данных из зашифрованных архивов
- Утилита восстановления zip файлов работает zip архивами, защищёнными паролем
- Утилита восстановления zip файлов работает с ZIP архивами размером более 4Гб
- Работа с ZIP архивами по локальной сети
- Использование нескольких разных алгоритмов для максимального извлечения данных из поврежденных архивных файлов
Основные случаи, когда ZIP архив становится поврежденным:
- Ошибки операционной системы
- Ошибки электропитания
- Перегрузка системы нажатием кнопки RESET или иными способом
- Вирусная активность
- Некорректная работа антивирусного программного обеспечения
- Архивы были частично скачаны/скопированы
- Ошибки в работе со сторонними программами для работы с архивом
Просмотр Zip файлов бесплатно
Recovery Toolbox for Zip очень удобно использовать для просмотра содержимого поврежденного архива WinZip.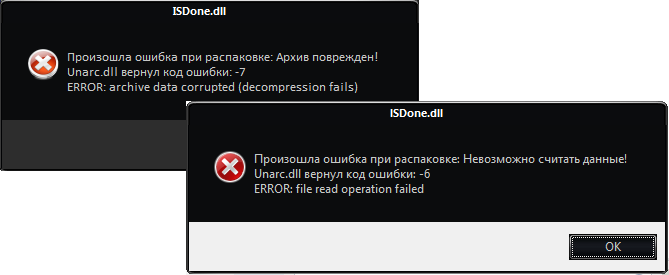 Утилита может работать в качестве обозревателя Zip файлов даже если у вас не установлен WinZip. Утилита дает возможность неограниченное количество раз открывать и просматривать любые Zip файлы.
Утилита может работать в качестве обозревателя Zip файлов даже если у вас не установлен WinZip. Утилита дает возможность неограниченное количество раз открывать и просматривать любые Zip файлы.
В Recovery Toolbox for Zip реализован предварительный просмотр структуры папок и списка файлов из архива WinZip. Утилита открывает для просмотра поврежденные Zip файлы. Это бесплатно на неограниченное количество раз.
Как открыть поврежденный Zip файл бесплатно
Recovery Toolbox for Zip позволяет бесплатно открыть поврежденный файл WinZip и отобразить список файлов и структуру папок из поврежденного архива Zip на странице предварительного просмотра.
Как вернуть архив WinZip
Для возвращения файла из поврежденного архива WinZip можно воспользоваться последней резервной копией архива, вернуться к последней стабильной копии *.zip файла или попытаться использовать Recovery Toolbox for Zip. С очень большой вероятностью Recovery Toolbox for Zip может вернуть файлы из .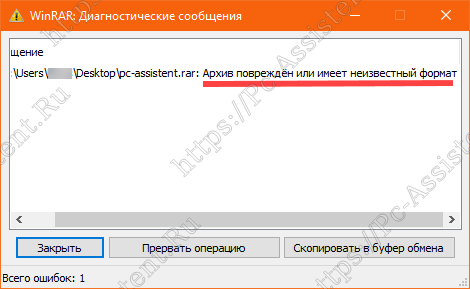 zip архива в исходное состояние до их повреждения. Для проверки этого предположения достаточно:
zip архива в исходное состояние до их повреждения. Для проверки этого предположения достаточно:
- Скачать, установить и запустить ДЕМО версию Recovery Toolbox for Zip
- Выбрать поврежденный .zip архив
- Запустить анализ поврежденного Zip файла
- Изучить какие файлы и папки доступны для полноценного восстановления на странице предварительного просмотра
- Выбрать папку для сохранения восстановленных файлов
- Сохранить восстановленные из архива файлы на диск (доступно в полной версии)
Как исправить WinZip архив
Если требуется исправить поврежденный архив WinZip, то полная версия Recovery Toolbox for Zip позволит это сделать за несколько простых шагов. Исправление Zip архивов происходит путем извлечения и сохранения файлов из поврежденного .zip архива на диск. Исправление Zip файла не требует наличия установленного архиватора WinZip. Утилита не исправляет и не модифицирует имеющийся Zip файл. Все восстановленные файлы сохраняются в отдельные файлы на диск. Исправление Zip файла не требует наличия специальных знаний в IT, достаточно квалификации обычного пользователя Windows.
Утилита не исправляет и не модифицирует имеющийся Zip файл. Все восстановленные файлы сохраняются в отдельные файлы на диск. Исправление Zip файла не требует наличия специальных знаний в IT, достаточно квалификации обычного пользователя Windows.
Требования:
- Windows 98/Me/2000/XP/Vista/7/8/10 или Windows Server 2003/2008/2012/2016 и выше
Примечание:
- Программа не модифицирует поврежденные *.zip файлы.
- Утилита восстановления ZIP файлов только извлекает и сохраняет данные на диск.
- Программа восстановления ZIP архивов сохраняет исходную структуру папок и файл файлов при сохранении на диск.
- Имена файлов и папок остаются неизменными.
- Скорость сканирования зависит от размера архива и производительности компьютера.
- Recovery Toolbox for ZIP это условно-бесплатная программа.
Незарегистрированные пользователи не могут сохранить данные на диск.
- Как это работает
- Скриншоты
- Видео
Выбрать поврежденный zip файл на первой странице программы Recovery Toolbox for ZIP
Программа отобразит дерево папок и список файлов в каждой папке. Выберите папки и/или файлы, которые желаете сохранить из поврежденного WinZip архива
Выберите папку для сохранения восстановленных данных
- 1
- 2
- 3
Выбор поврежденного архива
Выбор папок/файлов для сохранения
Выбор папки для сохранения восстановленных данных
Детальный лог процесса восстановления
- 1
- 2
- 3
- 4
Рейтинги программы и сервиса
Василий08-12-2020
Мне прога очень помогла. 5+
5+
Файлы из повржденного архива были извлечены. Но сканирование было ОЧЕНЬ долгим.
DEANMORGAN1702-21-2014
Программное обеспечение помогло мне восстановить zip-архивы. Но некоторые ошибки отображаются во время анализа поврежденных файлов zip.
DAVEFRENCIS07-27-2013
На мой взгляд, все поврежденные вирусами архивы zip были восстановлены быстро. Но утилита не поддерживает огромные файлы.
Другие продукты:
Address Book
Access
DWG
CorelDraw
DBF
Excel
Exchange Server
Flash
Illustrator
Lotus Notes
MySQL
Outlook Express
Outlook Express Password
Outlook Express Backup
Outlook
Outlook Password
Outlook Backup
OneNote
PowerPoint
Project
Photoshop
Registry
PDF
PDF Password
RAR
SQL Server
CD
File Undelete
Mail Undelete
3 простых способа восстановить поврежденные архивные файлы
Прочтите, чтобы узнать, как легко и быстро восстановить архивные файлы и папки.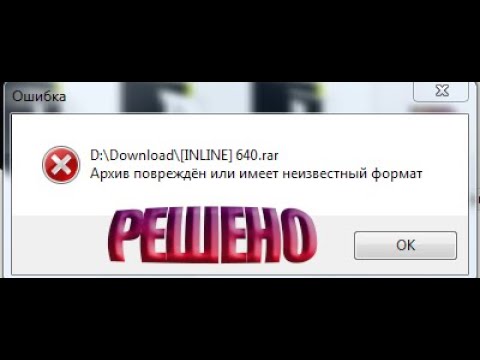 Знаете ли вы, что восстановить поврежденные Zip-файлы можно с легкостью?
Знаете ли вы, что восстановить поврежденные Zip-файлы можно с легкостью?
Архивы — это файлы, содержащие один или несколько файлов данных. Наиболее часто используемые архивы включают Zip, RAR, Unix Tar, CAB-архивы и другие. Они пригодятся при копировании и отправке нескольких файлов, поскольку обеспечивают более простое хранение и переносимость. Архивы также сжимают файлы, что позволяет им занимать меньше места. Вот почему их часто называют сжатыми папками.
Как заархивировать файлы в Zip-файлеЕсли вы планируете отправить несколько больших файлов по электронной почте, вам следует заархивировать их в один. Этот процесс проще и быстрее. В большинстве случаев вам не нужно загружать другие приложения для архивирования файлов. Zip доступен в большинстве версий Windows, включая Windows 10.
- Открыть проводник
- Выберите ваши файлы
- Щелкните правой кнопкой мыши и выберите кнопку «Поделиться»
- Нажмите кнопку zip (это автоматически создаст архив, содержащий все выбранные вами документы .
 )
) - Переименуйте zip-файл и нажмите Enter
Всякий раз, когда у вас возникают трудности с извлечением файлов из ZIP/RAR-файла, это может быть признаком того, что они повреждены. Если это так, не нужно паниковать, поскольку вы все еще можете успешно восстановить потерянные или поврежденные файлы. Ниже приведено руководство о том, как это сделать.
Использовать WinRAR
WinRAR естественным образом восстанавливает поврежденные архивные файлы благодаря встроенной функции восстановления. Выполните следующие простые шаги:
- Открыть WinRAR
- Найдите поврежденный Zip-файл
- Выберите его, затем проверьте панель инструментов и нажмите Восстановить
Другой способ — щелкнуть правой кнопкой мыши поврежденный файл и выбрать , открыть с помощью WinRAR. Затем выберите Восстановить архив из Инструменты на панели инструментов. Во всплывающем окне выберите папку, в которой вы хотите сохранить файл после его восстановления, и нажмите OK. После завершения процесса восстановления закройте все окна и откройте папку назначения. Скорее всего, в нем будут слова «rebuilt.filename.zip» или «rebuilt.filename.rar», в зависимости от характера файла.
Во всплывающем окне выберите папку, в которой вы хотите сохранить файл после его восстановления, и нажмите OK. После завершения процесса восстановления закройте все окна и откройте папку назначения. Скорее всего, в нем будут слова «rebuilt.filename.zip» или «rebuilt.filename.rar», в зависимости от характера файла.
Использовать инструменты восстановления файлов
Если сообщения об ошибках продолжают появляться и вы не можете открыть файлы Zip/RAR, рассмотрите возможность использования сторонних инструментов. Большинство этих инструментов восстановления доступны в Интернете и помогут вам легко их извлечь. Чтобы восстановить поврежденные файлы с устройств хранения, настоятельно рекомендуется использовать DataNumen Archive Repair. Он работает с различными типами архивных файлов.
Загрузить поврежденные файлы в Интернет
Помимо загрузки программного обеспечения, вы можете вместо этого загрузить свои файлы на онлайн-сайт и восстановить их оттуда. Ищите веб-сайты онлайн-восстановления, предназначенные для восстановления поврежденных файлов RAR. После завершения вы можете загрузить восстановленные файлы. Если вас не устраивают другие способы, вы можете попробовать.
Ищите веб-сайты онлайн-восстановления, предназначенные для восстановления поврежденных файлов RAR. После завершения вы можете загрузить восстановленные файлы. Если вас не устраивают другие способы, вы можете попробовать.
Исправление поврежденных архивных файлов с помощью этих 6 инструментов
by Иван Енич
Иван Енич
Эксперт по устранению неполадок
Увлеченный всеми элементами, связанными с Windows, и в сочетании с его врожденной любознательностью, Иван глубоко погрузился в понимание этой операционной системы, специализируясь на драйверах и… читать далее
Обновлено
Партнерская информация
- Работа с поврежденными архивными файлами не только рискованна, но и иногда невозможна.
- С этой целью мы перечисляем несколько инструментов, которые помогут вам заранее восстановить эти файлы или архив.

- WinZip — отличный инструмент для сжатия и защиты файлов; чтобы узнать больше, посетите нашу страницу WinZip, где представлена вся коллекция статей.
- Кроме того, в нашем центре программного обеспечения для ПК вы найдете множество руководств по приложениям и программам, которые вы используете на своем устройстве.
Вы ищете лучшее программное обеспечение для исправления поврежденных архивных файлов ? Если ответ «да», продолжайте читать это руководство, чтобы узнать, какие инструменты лучше всего подходят для устранения проблем с поврежденным архивом.
Повреждение данных часто происходит при одновременной работе с большим количеством файлов. Архивные файлы иногда могут быть неполными или поврежденными по множеству причин, которые приводят к потере важной информации, содержащейся в файле.
Кроме того, некоторые пользователи Windows ошибочно полагают, что заархивированный файл не может быть поврежден, что не всегда соответствует действительности.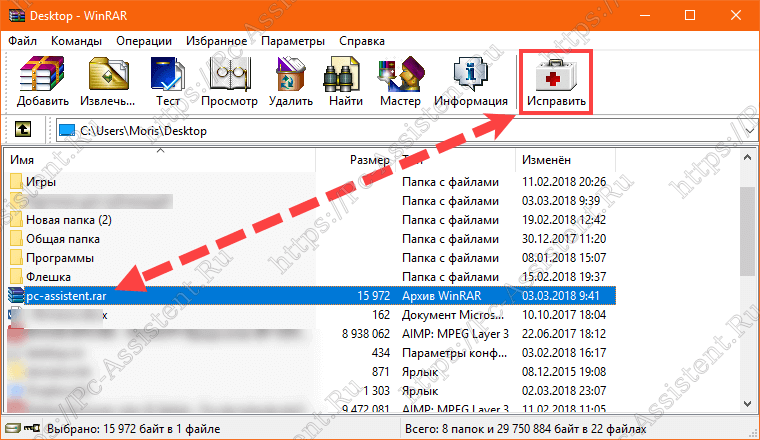 Может быть хорошо сжать несколько файлов одновременно, чтобы сэкономить место, но достаточно одного поврежденного файла, чтобы сделать процесс незавершенным.
Может быть хорошо сжать несколько файлов одновременно, чтобы сэкономить место, но достаточно одного поврежденного файла, чтобы сделать процесс незавершенным.
Это приводит к остановке процесса извлечения, когда он достигает поврежденных файлов.
Если у вас возникли проблемы с поврежденным архивным файлом, группа отчетов Windows разработала несколько лучших методов исправления поврежденных архивных файлов.
Как исправить поврежденные архивные файлы в Windows 10
WinZip (рекомендуется)
WinZip — самый популярный инструмент сжатия файлов, который также поддерживает полезные функции, такие как совместное использование, управление, защита и резервное копирование файлов.
Этот инструмент можно использовать для исправления поврежденных файлов, включенных в определенный файл архива, будь то .zip или .zipx. Шаги следующие:
- Введите Командная строка в строке поиска и откройте от имени администратора.
- В открывшемся диалоговом окне введите следующую команду:
C:Program FilesWinZipwzzip" -yf zipfile. zip
zip - Нажмите Введите .
Для разделенных или составных Zip-файлов вместо этого используйте следующую команду: C:Program FilesWinZipwzzip" -yfs zipfile.zip
Примечание: Измените букву C на соответствующий диск на вашем устройстве, где находится папка WinZip.
Используя эту команду, WinZip создаст новый Zip файл с суффиксом FIXED в имени файла. Исходный Zip-файл не будет изменен. Используются только данные в исходном Zip-файле.
Zip-файл FIXED доступен, но данные могут быть повреждены.
WinZip
Используйте этот популярный инструмент для сжатия, совместного использования, управления, защиты паролем и резервного копирования важных больших файлов.
Попробуйте бесплатно
Получите сейчас
WinRAR
WinRAR — одна из самых популярных утилит для извлечения файлов, используемая во всем мире, поскольку она включает в себя различные передовые инструменты и функции.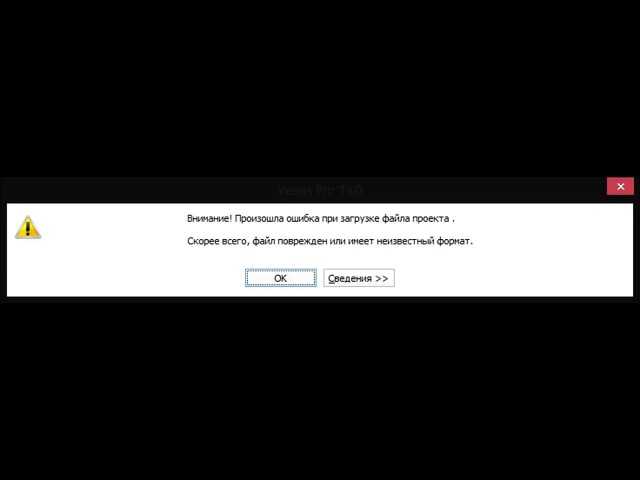 Это программное обеспечение также можно использовать для восстановления поврежденных форматов ZIP и RAR.
Это программное обеспечение также можно использовать для восстановления поврежденных форматов ZIP и RAR.
WinRAR включает в программное обеспечение средство восстановления файлов, которое помогает восстанавливать поврежденные архивы и настоятельно рекомендуется отчетом Windows. Шаги по использованию этого мощного служебного приложения для восстановления поврежденных архивных файлов следующие:
- Запустите WinRAR, щелкните адресную строку и выберите место, где сохранен поврежденный файл.
- Нажмите на поврежденный файл архива (файл RAR или ZIP)
- Нажмите кнопку «Восстановить» в инструменте и выберите архиватор восстановления из появившегося раскрывающегося списка.
- Появится новый диалог, выберите место для сохранения нового архива после восстановления файла. Нажмите OK , чтобы сохранить настройки.
- После завершения процесса восстановления перейдите в папку, выбранную в качестве места для нового архива, и получите доступ к восстановленному файлу.

Кроме того, вы можете исправить поврежденные архивные файлы (особенно поврежденные архивные файлы небольшого размера) с помощью контекстного меню. Вот как это сделать:
- Запустить WinRAR
- Выберите поврежденный файл архива и щелкните его правой кнопкой мыши
- Нажмите на извлечение файлов в появившемся контекстном меню
- Перейти к Путь и параметры извлечения меню и выберите папку для сохранения распакованных архивов.
- Установите флажок, указывающий на сохранение поврежденных файлов в Разное
- Нажмите OK , чтобы начать процесс извлечения. На экране могут появляться сообщения об ошибках; игнорируйте их и извлекайте архив.
- Проверить сохраненную папку на все неповрежденные файлы
Примечание : Этот метод хорошо работает в некоторых случаях, но рекомендуется попробовать все альтернативные методы, перечисленные выше, прежде чем прибегать к этому методу для восстановления заархивированных файлов.
⇒ Скачать WinRAR
PowerArchiver
PowerArchiver Восстановить ZIP — один из простых, быстрых и эффективных инструментов для исправления поврежденных архивных файлов. Это служебное программное обеспечение, несмотря на его небольшой размер, содержит расширенные функции, что делает его полезным вариантом для рассмотрения.
Совет эксперта:
СПОНСОРЫ
Некоторые проблемы с ПК трудно решить, особенно когда речь идет о поврежденных репозиториях или отсутствующих файлах Windows. Если у вас возникли проблемы с исправлением ошибки, возможно, ваша система частично сломана.
Мы рекомендуем установить Restoro, инструмент, который просканирует вашу машину и определит причину неисправности.
Нажмите здесь, чтобы загрузить и начать восстановление.
Весь процесс восстановления относительно прост, поскольку инструмент поставляется с упрощенным пользовательским интерфейсом, который помогает новичкам легко масштабировать приложение. Сам процесс восстановления быстрый и, что особенно важно, он поддерживает различные форматы архивных файлов.
Сам процесс восстановления быстрый и, что особенно важно, он поддерживает различные форматы архивных файлов.
После завершения процесса восстановления новый файл архива сохраняется в той же папке, что и поврежденный файл, к которому затем можно быстро получить доступ для дальнейшего использования.
⇒ Скачать PowerArchiver
DiskInternals ZIP Repair
DiskInternals Zip Repair — это удобная утилита, помогающая восстанавливать данные и архивные файлы. Инструмент Zip Repair — это бесплатное программное обеспечение, выпущенное DiskInternals и известное своей способностью восстанавливать поврежденные архивные файлы.
Это программное обеспечение имеет небольшой размер, а его установка занимает всего несколько минут. Пользовательский интерфейс упрощен, и требуется всего несколько щелчков мышью, чтобы выбрать поврежденный заархивированный файл для восстановления, в то время как программа автоматизирует процесс восстановления.
DiskInternals Zip Repair может восстанавливать несколько форм ZIP-файлов, а восстановленные файлы сохраняются в любом месте, выбранном пользователем. Инструмент удобен при восстановлении ZIP-файлов небольшого размера и достаточно эффективен.
⇒ Скачать DiskInternals ZIP Repair
Zip2Fix
Zip2Fix также является инструментом восстановления, который использует другой протокол восстановления, который отличается от традиционных методов.
Эта мощная утилита эффективна для исправления поврежденных архивных файлов путем извлечения исправных файлов, а затем их обратного сжатия в новый архив. Это гарантирует, что вы восстановите хорошие аспекты поврежденного или поврежденного zip-файла.
Запустить программу легко благодаря ее простому пользовательскому интерфейсу, так как вам нужно только найти поврежденный ZIP-файл, после чего программное обеспечение автоматически начнет процесс восстановления.
Zip2Fix идеально подходит, если у вас есть большой ZIP-файл, и вы намерены восстановить хорошие аспекты файла вместо полного восстановления.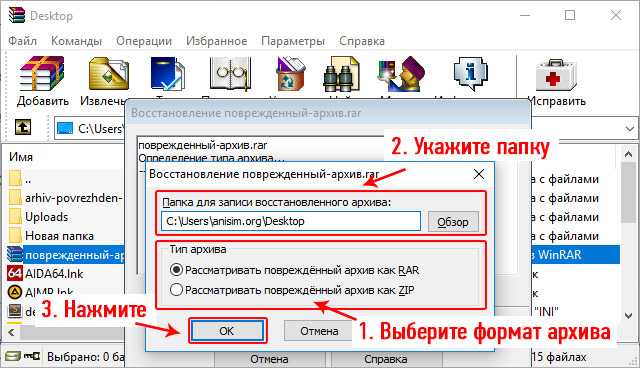
⇒ Скачать Zip2Fix
Object Fix Zip
Object Fix Zip — широко используемый инструмент восстановления для восстановления поврежденных или частично поврежденных архивных файлов. Инструмент поставляется в виде простого в установке пакета, который поставляется с передовыми алгоритмами, что делает его эффективным программным обеспечением для исправления поврежденных архивных файлов.
Более того, Object Fix Zip использует четырехступенчатую процедуру, которая начинается с добавления файлов для восстановления на протяжении всего процесса исправления. Кроме того, это программное обеспечение указывает пользователям свойства архива и указывает место, которое лучше всего подходит для сохранения восстановленных файлов.
Кроме того, Object Fix Zip — это бесплатное приложение, которое можно использовать для исправления поврежденных архивных файлов. Несмотря на его многочисленные функции, важно отметить, что он некоторое время не обновлялся и может не подходить для архивов большого размера.
⇒ Загрузить Object Fix Zip
Таковы наши рекомендации.
Имейте в виду, что хотя вы сможете получить доступ к поврежденному архиву с помощью одного из этих инструментов, возможно, что они все еще содержат поврежденный файл, который вам следует удалить или просканировать с помощью антивирусного программного обеспечения.
Если у вас есть какие-либо вопросы, пожалуйста, сообщите нам.
Проблемы остались? Исправьте их с помощью этого инструмента:
SPONSORED
Если приведенные выше советы не помогли решить вашу проблему, на вашем ПК могут возникнуть более серьезные проблемы с Windows. Мы рекомендуем загрузить этот инструмент для ремонта ПК (оценка «Отлично» на TrustPilot.com), чтобы легко устранять их. После установки просто нажмите кнопку Начать сканирование , а затем нажмите Восстановить все.
Часто задаваемые вопросы
Как извлечь поврежденный файл RAR?
Хотя формат RAR удобен для хранения и обмена документами, файлы могут быть повреждены.



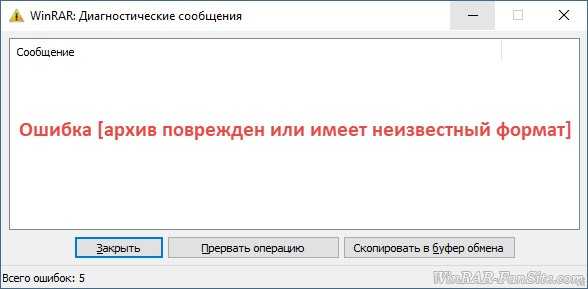
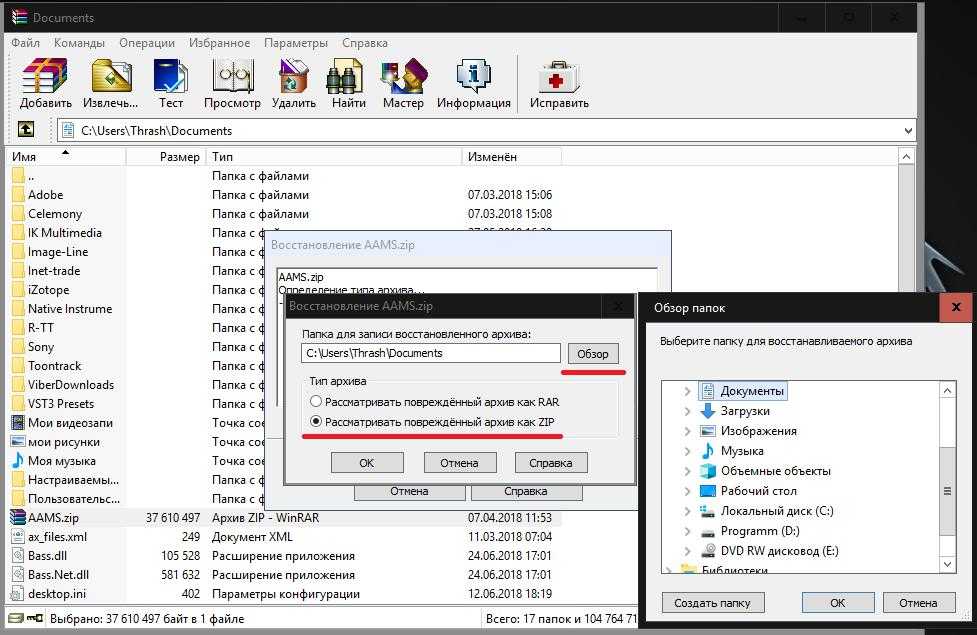
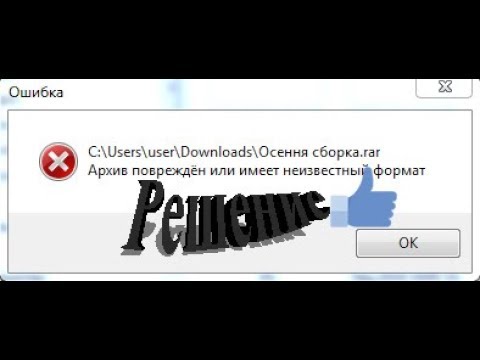
 )
)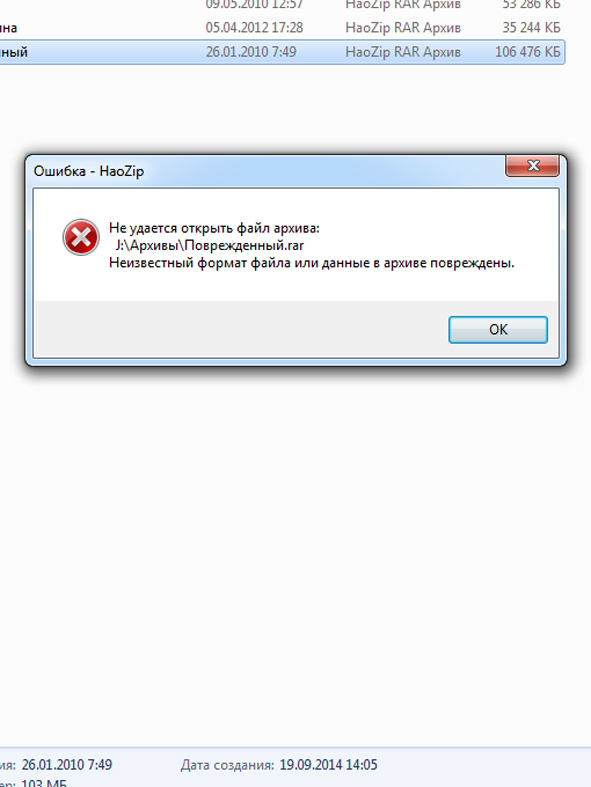
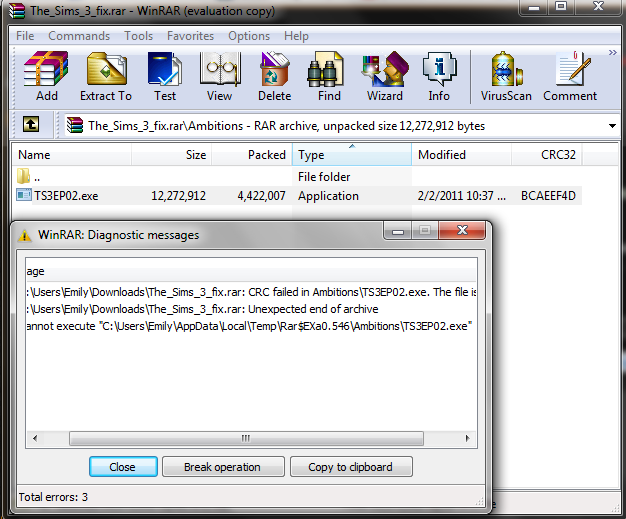 zip
zip