Параметры командной строки BCDboot
BCDboot — это средство, которое используется для создания системного раздела или восстановления среды загрузки, расположенной в системном разделе. Системный раздел создается посредством копирования небольшого набора файлов среды загрузки из установленного образа Windows®. Средство BCDboot создает хранилище данных конфигурации загрузки (BCD) в системном разделе с новой загрузочной записью, которая позволяет загружать установленный образ Windows.
Средство BCDboot можно запустить из среды предустановки Windows®. Дополнительные сведения о среде предустановки Windows см. в разделе Краткие руководства по Windows PE.
В операционных системах Windows® 7 и Windows Server® 2008 R2 средство BCDboot находится в папке %WINDIR%\System32. Средство BCDboot также входит в состав предустановочного набора OPK (OEM Preinstallation Kit) и пакета автоматической установки Windows (Windows AIK) и расположено в каталоге «%Program Files%\
Средство BCDboot копирует набор файлов среды загрузки из образа Windows, который расположен на компьютере. BCDboot может копировать файлы среды загрузки из образов Windows Vista®, Windows Server® 2008, Windows 7 или Windows Server 2008 R2. Дополнительные сведения о применении образа Windows к системе см. в разделе Создание и применение образов Windows.
Средство BCDboot использует файл
«%WINDIR%\System32\Config\BCD-Template» для создания нового
хранилища данных конфигурации загрузки (BCD) и инициализации файлов
среды загрузки в системном разделе. Параметры данных конфигурации
загрузки можно задать в файле шаблона данных конфигурации загрузки.
Это средство копирует последние версии файлов среды загрузки из
папки «%WINDIR%\boot» образа операционной системы и папки
«%WINDIR%\System32» в системный раздел.
BCDboot копирует файлы в системный раздел по умолчанию, заданный микропрограммой устройства. Этот раздел можно создать с помощью средства для создания разделов диска, например DiskPart. Этому разделу можно не назначать букву диска, средство BCDboot все равно сможет найти его. Дополнительные сведения см. в справке по средству DiskPart в командной строке или в разделе Синтаксис командной строки средства Diskpart (возможно на английском языке).
- Для систем на основе BIOS системный раздел является активным только на дисках с основной загрузочной записью (MBR). Средство BCDboot создает каталог \Boot на системном разделе и копирует в этот каталог все файлы, необходимые для загрузочной среды.
- В системах с единым интерфейсом EFI (Unified Extensible Firmware Interface) системный раздел EFI является системным разделом только на дисках с таблицей разделов GPT. Средство BCDboot создает каталог \Efi\Microsoft\Boot и копирует в этот каталог все файлы, необходимые для загрузочной среды.
BCDboot может обновить существующую среду загрузки в системном разделе. Новые версии файлов из образа Windows будут скопированы в системный раздел.
Если хранилище данных конфигурации загрузки в системном разделе уже существует:
- Средство BCDboot создаст новую загрузочную запись в существующем хранилище данных конфигурации загрузки на основе параметров, указанных в файле шаблона данных конфигурации загрузки, и удалит все повторяющиеся загрузочные записи, которые ссылаются на тот же образ Windows.
- Если загрузочная запись для образа Windows
уже существует и для дополнительных параметров данных конфигурации
загрузки (BCD), включенных для этой загрузочной записи, установлены
значения по умолчанию, то эти параметры можно получить, запустив
средство BCDboot с ключом /m для объединения существующей
загрузочной записи, которая определяется GUID загрузчика
операционной системы, с новой загрузочной записью, созданной
средством BCDboot.

В средстве BCDboot.exe используются следующие параметры командной строки.
BCDBOOT источник [/l язык] [/s буква_диска] [/v] [/m [{GUID_загрузчика_операционной системы}]]
| Параметр | Описание |
|---|---|
|
источник |
Указывает расположение каталога Windows, используемого в качестве источника при копировании файлов среды загрузки. |
/l |
Необязательный. Задает язык. По умолчанию используется английский (США). |
|
/s |
Необязательный. Указывает букву диска системного раздела. По умолчанию используется системный раздел, заданный микропрограммой. |
|
/v |
Необязательный. Включает режим подробного протоколирования. |
|
/m |
Необязательный. По умолчанию объединяет только глобальные объекты. Если GUID загрузчика операционной системы задан, для создания загрузочной записи объединяет объект загрузчика с шаблоном системы. |
- Этот пример выполняет инициализацию системного раздела с помощью файлов из образа операционной системы, установленной на томе С: .
- Этот пример задает в качестве языка данных
конфигурации загрузки японский язык и копирует файлы данных
конфигурации загрузки, которые назначены букве диска S: , с
помощью DiskPart.
bcdboot C:\Windows /l ja-jp /s S:
- Этот пример объединяет загрузчик операционной
системы с указанным GUID в текущем хранилище данных конфигурации
загрузки с записью в новом хранилище данных конфигурации
загрузки.

bcdboot c:\windows /m {d58d10c6-df53-11dc-878f-00064f4f4e08}
Использование средства Bootrec.exe в среде восстановления Windows для устранения неполадок при запуске
Аннотация
При использовании среды восстановления Windows (Windows RE) для устранения неполадок при запуске сначала воспользуйтесь параметром Восстановление запуска в диалоговом окне Параметры восстановления системы. Если это не помогает устранить проблему или необходимо вручную выполнить дополнительные действия по устранению неполадок, следует использовать средство Bootrec.exe. В этой статье рассказывается об использовании средства Bootrec.exe в среде Windows RE для устранения неполадок указанных ниже компонентов Windows Vista и Windows 7.
-
Основная загрузочная запись (MBR).
-
Загрузочный сектор.
-
Хранилище данных конфигурации загрузки.
Для устранения ошибки В файле данных конфигурации загрузки Windows отсутствуют требуемые данные можно также использовать средство Bootrec.exe.
Как запустить средство Bootrec.exe
Для работы со средством Bootrec.exe необходимо сначала запустить среду восстановления Windows RE.
-
Вставьте установочный диск Windows 7 или Windows Vista в DVD-дисковод и включите компьютер.
-
При появлении запроса нажмите клавишу.
-
Выберите язык, время и валюту, а также метод ввода данных (с клавиатуры или другой) и нажмите кнопку Далее.
-
Выберите пункт Восстановить компьютер.

-
Укажите операционную систему, которую требуется восстановить, и нажмите кнопку Далее.
-
В диалоговом окне Параметры восстановления системы выберите пункт Командная строка.
-
Введите команду Bootrec.exe и нажмите клавишу ВВОД.
Примечание. Чтобы запустить компьютер с помощью DVD-диска Windows Vista или Windows 7, следует настроить компьютер для загрузки с DVD-дисковода. Для получения дополнительных сведений о том, как это сделать, обратитесь к документации, прилагаемой к компьютеру, или к производителю компьютера.
Средство Bootrec.exe поддерживает перечисленные ниже параметры, из которых можно выбрать наиболее подходящий.
/FixMbr
Этот параметр записывает в системный раздел основную загрузочную запись, совместимую с Windows 7 или Windows Vista. Он не перезаписывает существующую таблицу разделов. Данный параметр следует использовать для устранения проблем, связанных с повреждением основной загрузочной записи, или если необходимо удалить из основной загрузочной записи нестандартный код.
/FixBoot
Это параметр записывает новый загрузочный сектор в системный раздел, используя загрузочный сектор, совместимый с Windows Vista или Windows 7. Этот параметр следует использовать, если выполняется хотя бы одно из перечисленных ниже условий.
-
Загрузочный сектор заменен на нестандартный загрузочный сектор Windows Vista или Windows 7.
-
Загрузочный сектор поврежден.
-
После установки Windows Vista или Windows 7 на компьютер была установлена более ранняя версия операционной системы Windows.
 В данном случае для запуска компьютера вместо диспетчера загрузки Windows (Bootmgr.exe) используется загрузчик Windows NT (NTLDR).
В данном случае для запуска компьютера вместо диспетчера загрузки Windows (Bootmgr.exe) используется загрузчик Windows NT (NTLDR).
/ScanOs
/RebuildBcd
Этот параметр выполняет на всех дисках поиск установленных систем, совместимых с Windows Vista или Windows 7. Кроме того, он позволяет выбрать установленные системы, которые необходимо добавить в хранилище данных конфигурации загрузки. Этот параметр следует использовать в том случае, если необходимо полностью перестроить хранилище данных конфигурации загрузки.
Примечание. Используйте средство Bootrec.exe для устранения ошибки с сообщением «Bootmgr отсутствует». Если перестройка хранилища данных конфигурации загрузки не приводит к устранению проблемы, можно экспортировать и удалить данные конфигурации загрузки, а затем выполнить этот параметр повторно. Это обеспечит полную перестройку хранилища данных конфигурации загрузки.
Для этого в командной строке среды восстановления Windows введите следующие команды:
Ошибка «Сбой при копировании файлов загрузки» при восстановлении загрузчика Windows 10 на системах с обычным BIOS
Здравствуйте! Вопрос. Установил месяц назад на свой компьютер с обычным БИОС операционную систему Windows 10 и создал резервную копию всех разделов жёсткого диска в специальной программе для резервного копирования — Acronis True Image 2015, бэкап сохранил на переносном винчестере USB. А сегодня купил новый жёсткий диск и развернул на него резервную копию, получается, я перенёс операционную систему на другой жёсткий диск, всё бы хорошо, но Windows 10 не загружается. Побродил по разным форумам и в итоге был направлен к вам! А Вы посоветовали восстановить загрузчик Windows 10 в среде восстановления командой: bcdboot.exe D:\Windows, где (D:) раздел с установленной операционной системой Windows 10, но у меня после ввода данной команды выходит ошибка «Сбой при копировании файлов загрузки» (Failure when attempting to copy boot files). Что делать? Надеюсь на ответ. Скриншот прилагаю.
Побродил по разным форумам и в итоге был направлен к вам! А Вы посоветовали восстановить загрузчик Windows 10 в среде восстановления командой: bcdboot.exe D:\Windows, где (D:) раздел с установленной операционной системой Windows 10, но у меня после ввода данной команды выходит ошибка «Сбой при копировании файлов загрузки» (Failure when attempting to copy boot files). Что делать? Надеюсь на ответ. Скриншот прилагаю.
Ошибка «Сбой при копировании файлов загрузки» при восстановлении загрузчика Windows 10 на системах с обычным BIOS
Автор Владимир
Привет друзья! В комментариях нашего сайта очень часто задают подобный вопрос и перед тем, как ответить на него, в двух словах объясню, что такое BCDboot и почему при восстановлении загрузчика Windows 10 нужно вводить команду: bcdboot.exe C:\Windows, где C: буква диска установленной Windows 10 (осторожно, в вашем случае буква диска может быть другой).
Утилита BCDboot находится в дистрибутиве Windows 7, 8.1, 10 и при установке операционной системы создаёт файлы загрузчика Windows. Если вы устанавливаете OS на компьютер с обычным БИОС (жёсткий диск MBR), то файлы загрузки создаются и помещаются утилитой в скрытый раздел System Reserved (Зарезервировано системой), объём 350-500 Мб. Если вы устанавливаете OS на компьютер с БИОСом UEFI, то файлы загрузки создаются и помещаются утилитой в скрытом системном EFI разделе (объём 100-260 Мб), именно ему отведена на дисках GPT роль хранилища конфигурации загрузки (BCD) и файлов, необходимых для загрузки Windows 8.1, 10.
Вы можете спросить: «Но мы же не устанавливаем систему заново, а восстанавливаем!»
Дело в том, что утилита BCDboot может также использоваться для восстановления повреждённого загрузчика операционных систем Windows 7, 8.1, 10.
Для восстановления загрузки нам нужно просто загрузить компьютер с установочного диска Windows 7, 8.1, 10 или загрузочной флешки, затем войти в среду восстановления и определиться с буквой диска установленной операционной системы, после ввести команду:
bcdboot. exe C:\Windows, где C: буква диска установленной Windows 10 (осторожно, в вашем случае буква диска может быть другой), файлы загрузки будут восстановлены и выйдет сообщение «Файлы загрузки успешно созданы».
exe C:\Windows, где C: буква диска установленной Windows 10 (осторожно, в вашем случае буква диска может быть другой), файлы загрузки будут восстановлены и выйдет сообщение «Файлы загрузки успешно созданы».
Давайте поможем нашему читателю восстановить загрузчик Windows 10.
Загружаем компьютер с загрузочной флешки с Windows 10.
В начальном окне установки системы вводим клавиатурное сочетание «Shift+F10», открывается окно командной строки, вводим команды:
diskpart
lis vol (выводим список разделов жёсткого диска и видим, что «Том 1» является скрытым разделом System Reserved (Зарезервировано системой), объём 500 Мб, на нём должны располагаться файлы загрузки Windows 10 и именно его нужно сделать активным). Также видим раздел с установленной Windows 10, у него буква D:, объём 60 Гб.
sel vol 1 (выбираем Том 1)
activ (делаем его активным)
exit (выходим из diskpart)
bcdboot D:\Windows (где D: раздел с установленной Windows 10), данная команда восстанавливает файлы загрузки Windows 10 (файл bootmgr и файлы конфигурации хранилища загрузки (BCD))!
«Файлы загрузки успешно созданы»
Метки к статье: Загрузка MBR Windows 10
Восстановление загрузчика Windows 10
Восстановление загрузчика Windows 10 с помощью загрузочного дискаПерейдем к процедуре ручного восстановления загрузчика Windows на системе с EFI на GPT разметке:
- Загружаемся с оригинального установочного DVD диска с Windows 10 и переходим на окно командной строки: выбрав Восстановление системы -> Диагностика -> Командная строка (System Restore — > Troubleshoot->Command Prompt), или нажав комбинацию клавиш Shift+F10).

- Запустим diskpart:
diskpart
- Выведем список дисков в системе:
list disk
- Выберем диск, на котором установлена ваша Windows (если жесткий диск в системе один, его индекс должен быть равен 0):
sel disk 0
- Выведем список разделов в системе:
list vol
- В нашем примере видно, что раздел EFI (его можно определить по размеру 100 Мб и файловой системе FAT32) имеет индекс volume 1, а загрузочный раздел с установленной системой Windows — volume 3.
- Назначим скрытому EFI разделу произвольную букву диска:
select volume 1
assign letter M:
- Должна появится строка, свидетельствующая об успешном назначении буквы диска разделу EFI:
DiskPart successfully assigned the drive letter or mount point.
- Завершаем работу с diskpart:
exit
- С помощью утилиты bcdboot.exe пересоздадим хранилище BCD, скопировав файлы среды загрузки из системного каталога:
bcdboot C:\windows /L ru-ru /s M: /f UEFI
exit
- Или при неудачном исходе после пункта 9 выполнить следующие шаги:
- Перейдем в каталог с загрузчиком на скрытом разделе
cd /d m:\efi\microsoft\boot\
13. В данном случае m: это буква диска, присвоенная разделу UEFI чуть выше. Если каталог \EFI\Microsoft\Boot\ отсуствует (ошибка The system cannot find the path specified), попробуйте следующие команды:
cd /d M:\Boot\
14. или
cd /d M:\ESD\Windows\EFI\Microsoft\Boot\
15. Пересоздадим загрузочный сектор на загрузочном разделе:
bootrec /fixboot
16. Удалим текущий файл с конфигурацией BCD, переименовав его (сохранив старую конфигурацию в качестве резервной копии):
Удалим текущий файл с конфигурацией BCD, переименовав его (сохранив старую конфигурацию в качестве резервной копии):
ren BCD BCD.bak
17.С помощью утилиты bcdboot.exe пересоздадим хранилище BCD, скопировав файлы среды загрузки из системного каталога:
bcdboot C:\Windows /l en-us /s M: /f ALL
где, C:\Windows – путь к каталогу с установленной Windows 8.
/f ALL – означает что необходимо скопировать файлы среды загрузки, включая файлы для компьютеров с UEFI или BIOS (теоретическая возможность загружаться на EFI и BIOS системах)
/l en-us — тип системной локали . По умолчанию используется en-us — английский язык (США) .
Совет. В случае использования локализованной русской версии Windows 10 / Windows 8 команда будет другая:
bcdboot C:\Windows /L ru-ru /S M: /F ALL
18. Возможные ошибки:
- BFSVC Error : Can not open the BCD template store. status – [c000000f] – проверьте правильность введенной команды и используется ли у вас локализованная Windows, в этом случае нужно правильно указать код языка системы (local language code)
- BFSVC Error: Error copying boot files Last Error = 0x570 – попробуйте выполнить проверку диска с помощью команды CHKDSK M: /F
19. Выполните команды:
bootrec /scanos
bootrec /rebuildbcd
20. Осталось перезагрузить компьютер, после чего в выборе устройств загрузки должен появиться пункт Windows Boot Manager в котором можно выбрать загрузку нужной ОС. Конфигурация загрузчика BCD успешно восстановлена! Если у вас не хватает навыков проделать все указанные операции воспользуйтесь формой заказать звонок на главной странице сайта.
Восстановление загрузчика Windows 10: несколько способов
Достоверно известно, что рядом с десяткой не хочет становиться Linux Ubuntu. Самое неприятное, что непонятна причина. До этого был сбой при копировании файлов загрузки на определённом этапе инсталляции, а когда на винчестере обосновалась десятка, Линуха обиделась окончательно. Теперь загрузочный пакет Линукс заранее предупреждает, что не будет становиться рядом с детищем Билли Гейтса. Мы решили узнать, в чем здесь дело, а заодно опишем, как проводится восстановление загрузчика ОС Windows 10.
Самое неприятное, что непонятна причина. До этого был сбой при копировании файлов загрузки на определённом этапе инсталляции, а когда на винчестере обосновалась десятка, Линуха обиделась окончательно. Теперь загрузочный пакет Линукс заранее предупреждает, что не будет становиться рядом с детищем Билли Гейтса. Мы решили узнать, в чем здесь дело, а заодно опишем, как проводится восстановление загрузчика ОС Windows 10.
Если ПК не хочет загружаться, не спешите восстанавливать систему. Практика показывает, что такое наблюдается в том случае, когда кто-то забыл в Card-Reader SD-карту от фотоаппарата. Просто висит чёрный экран, и все тут. Загрузчик BIOS принимает этот носитель за диск с системой и отдаёт ему управление. Как если бы стояла установочная флешка. Восстановление системы не требуется. Выключите ПК, вытащите съёмный носитель, проведите повторный пуск.
Через загрузочный носитель
Если точно известно, что загрузка идёт с нужного носителя системы Windows, но что-то идёт криво, очевидно, придётся все-таки повозиться.
Испорченный жёсткий диск
Не так давно появился вирус, не обнаруживаемый стандартным путём, который занимается затиранием системной области. Он перезаписывает файлы снова и снова, пока не затрёт все до дыр. Это приводит к образованию плохо читаемых секторов. Период доступа к которым составляет от 1500 мс и выше. В результате время загрузки Windows 10 сильно увеличивается и может достигать получаса. Бороться практически бесполезно. Такие случаи описаны на форумах. Делаются попытки перенести системный раздел, но они ни к чему не приводят.
Хуже всего, когда та же самая ситуация наблюдается при выходе из гибернации. Потому что некоторые спасались именно этим режимом (разница скорости загрузки до 10 раз). Обращает на себя внимание тот факт, что «пять крутящихся точек» окна могут тормозить, либо вести себя нормально. В том и другом случае грузится долго. Итак, выход один – использовать винчестер только для хранения информации.
Загрузочный носитель
В ОС Виндовс имеется встроенное средство контроля загрузочных файлов. Логично восстановление загрузчика начать именно отсюда. В следующим разделе будет показано, как войти в командную строку, а пока мы полагаем, что читатели сами умеют это делать:
- Нам нужен системный раздел. Узнать можно по размеру или специальной метке (которую следует заранее создать). Утилита bcdboot позволяет восстановить загрузчик в случае его повреждения. Для этого введите bcdboot f:\windows (где f – имя системного тома).
- Средство восстановления проинформирует о том, что все загрузочные файлы успешно созданы. Попробуйте перезагрузить ПК с тем, чтобы посмотреть, не исчезла ли проблема. Файлы копируются в небольшой раздел, размер которого 500 МБ (на скрине). Система по умолчанию использует свои настройки, но при помощи ключа /s можно задать любой путь.
Если первый способ не помог, то системный раздел (500 МБ) форматируется, затем процедура копирования производится заново (подробности работы с Diskpart ищите ниже). В данном случае уже нужно явно указывать букву диска при помощи ключа. На скрине приведён пример с официального сайта Майкрософт (technet.microsoft.com/ru-ru/library/dd744347(v=ws.10).aspx), пишущий все данные в раздел S.
Нам совершенно не нужен параметр /l, устанавливающий язык, и эту часть можно выкинуть. Форматирование раздела производится из тех соображений, что система могла быть повреждена вирусом. После всех выполненных манипуляций десятка обычно начинает грузиться.
Как открыть средство восстановления
В десятке много сил разработчики уделили созданию среды восстановления. В данном случае запускаться придётся с носителя (хотя ТП Майкрософт пишет, что то же самое можно сделать при помощи трёх выполненных подряд нештатных отключений энергии). Но в нашем случае предполагается, что винчестер совсем никакой. Поэтому ищем флешку, либо DVD для начала операций. Для передачи управления нужному носителю в самом начале (сразу после включения ПК) терпеливо жмите F12.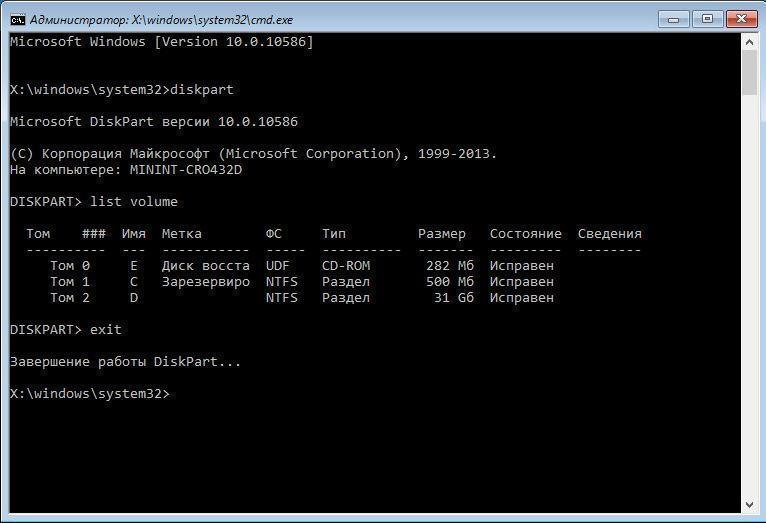 Из появившегося меню выберите нужную строчку.
Из появившегося меню выберите нужную строчку.
Обратите внимание, что USB накопители часто попадают в раздел жёстких дисков. Начните загрузку и ждите появления первого осмысленного окна. Здесь предложат выбрать язык, оставим по умолчанию русский. Нас интересует средство восстановления.
Переходим по соответствующей ссылке. И выбираем в меню Дополнительные параметры. Наша задача найти Командную строку. Есть и более простой путь – нажмите Shift + F10 для немедленного запуска окна.
Как поставить метку тома
Вы убедились, что через командную строку очень сложно найти раздел с операционной системой, чтобы произвести восстановление загрузки. Процесс выглядит гораздо проще, когда том имеет метку. Между тем создание её отнимает считаные секунды. Для этого следует зайти в Проводник и кликнуть правой кнопкой по нужному разделу. В Свойствах находится нужное поле.
Заполните его и жмите применить. После этого системный диск из утилиты Diskpart можно будет найти без проблем.
Работа с Diskpart
Утилита Diskpart является частью Виндовс, и в данном случае это единственный способ узнать побольше о нашем винчестере.
- Для входа в среду вбивается соответствующая команда. Просмотр директорий мы уже умеем делать, поэтому перейдём к форматированию. До начала процедуры следует выбрать нужный том (в нашем случае – тот самый, на 500 МБ). Выбор осуществляется командой select volume. Вводить ли цифру или букву тома, не играет никакой роли.
- Форматирование выполняется командой format fs=NTFS (оставляйте прежнюю файловую систему).
- С позволения наших читателей мы не станем курочить совершенно рабочий диск. Сказанное и так позволит восстановить загрузчик операционной системы Windows 10 из командной строки.
- После форматирования используйте bcdboot с ключом /s и явным указанием пути к только что отформатированному тому. Если наблюдается сбой при копировании файлов загрузки, можно попробовать перенести системный том в другое место, отрезав кусок от какого-нибудь из существующих.

Уменьшает размер команда shrink, а create создаёт на этом месте новый раздел. В нашем случае не следует удалять старый, выделенный штатным мастером, чтобы ненароком не создать новый на этом же месте.
Как создать новый загрузочный раздел
Мы решили немного раскрыть пример создания нового загрузочного раздела. Был удалён ненужный логический диск, после чего стартовал процесс. Смотрите, как это выглядит.
- После входа в Diskpart проверяем наличие разделов. Старый системный том помечен красным.
- Выбираем этот том и снимаем с него активность командой inactive (чтобы загрузчик не передал ему управление).
- Удаляем G через delete и набираем cre par pri size=500, чтобы создать новый раздел. Вводим active, чтобы BIOS передал ему управление.
- Присваиваем букву Z (assign letter) и проверяем, что том появился в списке.
- Команда format fs=ntfs нужна в любом случае. Иначе раздел помечается как RAW (простое скопление секторов).
- Собственно, все готово для записи. Выходим из diskpart командой exit и производим необходимые действия согласно рекомендациям, данным выше.
Все! Можно перегружаться. Мы вдобавок стёрли C за ненадобностью. Десятке удалось загрузиться немного быстрее. Этот диск затёрт вирусом и в качестве рабочего использоваться не может. Но зато именно на нем проще всего было продемонстрировать восстановление загрузчика в операционной системе Windows 10. Все работает. Система успешно выполнила загрузку.
Примечание: ключ /f использован для полной совместимости и с BIOS, и c EFI.
Восстановление загрузчика Windows 7/8/10 | РуКом
Ошибка при загрузке
LOADMGR is missing Press Ctrl+Alt+Del to restart
При установке Windows может создавать отдельный загрузочный раздел, а может нет. Даныный способ был реализован с установленным Windows без отдельного загрузочного раздела и без UEFI. Все файлы пользователя на месте и Windows стала загружаться в штатном режиме.
Все файлы пользователя на месте и Windows стала загружаться в штатном режиме.
Естественно было переделано множество способов восстановить загрузку и прочитано множество форумов. Решение нашлось опытным путем.
Решение:
По инструкции необходимо запустить диск дистрибутива Windows и восстановить загрузку, но установочный диск не видит ранее установленную операционную систему. Далее, на форумах, нам предлагается ряд действий по решению проблемы:
bootrec.exe /FixMbr (выполняет успешно)
bootrec.exe /FixBoot (отказ, заблокировано)
bootrec.exe /RebuildBcd (бессмысленно и недоступно, потому что остановились на прошлом шаге)
bcdboot.exe c:\windows (тоже не работает)
Всё дальнейшее имеет смысл, если выполнен chkdsk /f /r, жесткий диск работает и раздел основного диска C не испорчен.
1. Загружаемся с мультизагрузочной флешки, находим программу EasyBCD 2.3 и далее
В пункте меню «Установка BCD» выбираем загрузочный диск и жмем «Переписать MBR» (соглашаемся с возможными рисками), потом «Установить BCD». Далее переходим в пункт меню «Добавить запись»
Выбираем все по смыслу и жмем добавить.
Перезагружаемся и видим, что одна ошибка ушла и появилась другая, в которой нам рекомендуют запустить загрузочный диск Windows и восстановить загрузчик, но на данном этапе необходимо сделать следующее.
Не знаю как кому, но загружаемся снова с загрузочной флешки, включаем Total Commander, в нем выбираем диск с нашим Windows, включаем командную строку и с диска C и далее по тексту
bootrec /FixMbr (выполняет успешно)
bootrec /FixBoot (отказ, заблокированно)
bootrec /RebuildBcd
Видим надпись «Общее количество обнаруженных систем 0» — это нормально.
Далее команды по списку:
bcdedit /export C:\BCD_Backup
c:
cd boot
attrib bcd -s -h -r
ren c:\boot\bcd bcd.old
bootrec /RebuildBcd
Общее количество обнаруженных систем 1
Вот то что нам нужно было, без этого система восстановления Windows не будет знать что восстанавливать.
Перезагружаемся. Видим file \Boot\BCD_Status 0x000000f ….
Но теперь, когда будем загружаться с установочного диска Windows при попытке восстановления он увидит ранее установленный Windows и сделает сам все так как должно быть.
Восстановление загрузки Windows — Блог
В настоящее время в корпоративной среде по-прежнему широко распространена Windows 7(и эта ситуация будет сохранятся еще как минимум несколько лет). У одного из заказчиков, работающего на системах под управлением этой ОС, в результате сбоя отказался запускаться загрузчик.
Стандартные и всем известные команды
Bootrec.exe /FixMbr
и
Bootrec.exe /FixBoot
в данном случае не помогли(как и попытка автоматического восстановления загрузки с помощью установочного диска).
Что же делать? Придется создавать раздел с загрузчиком заново.
Система имеет раздел с меткой System Reserved, и именно его придется пересоздавать.
Грузимся с загрузочной флешки, запускаем командную строку и утилиту diskpart , после чего удаляем и создаем заново раздел:
diskpart // запуск утилиты diskpart lis vol // отображаем список всех разделов sel vol 0 // выбираем том, с которым будем работать; в нашем случае том 0 del vol // удаляем раздел creat par prim // создаем создаём основной раздел format fs=ntfs // форматируем,используя файловую систему NTFS assign letter С // присваиваем созданному разделу букву С activ // делаем раздел активным exit
Итак, раздел создан, далее необходимо прописать туда программный код загрузочных секторов, обеспечивающих загрузку либо bootmgr (в более старых версиях Windows — ntldr)
Для этого используется утилита BOOTSECT.EXE(более полное ее описание приведу в конце заметки).
Записываем коды PBR (Bootmgr) и MBR:
bootsect /nt60 C: /mbr
Создаем загрузчик для ОС, расположенной на диске D(будьте внимательны, проверяйте имена дисков!):
bcdboot D:\windows /s C:
После чего перезагружаемся и проверяем работоспособность.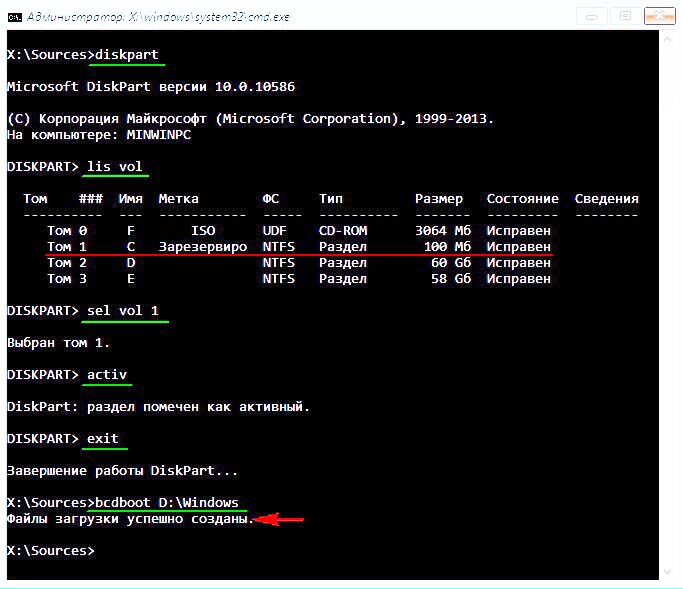 В нашем случае, система загрузилась корректно.
В нашем случае, система загрузилась корректно.
Приведу более полное описание BOOTSECT.EXE:
Команда BOOTSECT позволяет записывать заданный программный код загрузочных секторов, обеспечивающих загрузку либо ntldr, либо bootmgr .
Формат командной строки:
bootsect {/help|/nt60|/nt52} {SYS|ALL|< DriveLetter >:} [/force] [/mbr]
Параметры командной строки Bootsect:
/help — отображение справочной информации;
/nt52 — запись программного кода загрузочного сектора, обеспечивающего использование загрузчика ntldr для операционных систем, предшествующих Windows Vista.
/nt60 — запись программного кода в загрузочные секторы для обеспечения загрузки файла bootmgr — диспетчера загрузки Windows Vista/Server 2008 и более поздних ОС семейства Windows.
SYS — запись будет выполнена в секторы системного раздела, который использовался для загрузки Windows, в среде которой выполняется данная команда.
ALL — запись программного кода будет выполнена для всех существующих разделов, которые могут быть использованы для загрузки Windows.
DriveLetter — буква диска, для которого будет выполнена перезапись программного кода загрузочных секторов.
/force — принудительное отключение используемых другими программами томов дисков для обеспечения монопольного доступа утилиты bootsect.exe
/mbr — изменение программного кода главной загрузочной записи (MBR — Master Boot Record) без изменения таблицы разделов диска. При использовании с параметром /nt52, MBR будет совместима с предшествующими Windows Vista версиями, При использовании с параметром /nt60 — MBR будет совместима с операционными системами Windows Vista и более поздними.
Примеры:
bootsect /nt52 E: — создать для диска E: загрузочные записи для операционных систем Windows XP/2000/NT, т.е для загрузки на базе ntldr;
bootsect /nt60 /mbr C: — изменить загрузочные сектора диска C: для обеспечения загрузки диспетчера bootmgr
bootsect /nt60 SYS — изменение загрузочных секторов для раздела, с которого выполнена загрузка текущей ОС Windows.
Параметры командной строки BCDBoot | Документы Microsoft
- 7 минут на чтение
В этой статье
BCDBoot — это инструмент командной строки, используемый для настройки файлов загрузки на ПК или устройстве для запуска операционной системы Windows. Вы можете использовать инструмент в следующих случаях:
- Добавьте загрузочные файлы на ПК после применения нового образа Windows. В типичном развертывании Windows на основе образа используйте BCDBoot для настройки микропрограммы и системного раздела для загрузки образа. Дополнительные сведения см. В разделе Захват и применение разделов Windows, System и Recovery.
- Настройте компьютер для загрузки с файла виртуального жесткого диска (VHD), содержащего образ Windows. Дополнительные сведения см. В разделе Загрузка с VHD (собственная загрузка): добавление виртуального жесткого диска в меню загрузки.
- Восстановить системный раздел. Если системный раздел был поврежден, вы можете использовать BCDBoot для воссоздания файлов системного раздела, используя новые копии этих файлов из раздела Windows.
- Настройте или восстановите меню загрузки на ПК с двойной загрузкой. Если вы установили более одной копии Windows на ПК, вы можете использовать BCDBoot для добавления или восстановления меню загрузки.
Расположение файлов
В Windows и среде предустановки Windows (WinPE) | % WINDIR% \ System32 \ BCDBoot.exe |
В пакете оценки и развертывания Windows (Windows ADK): | C: \ Program Files (x86) \ Windows Kits \ 10 \ Assessment and Deployment Kit \ Deployment Tools \ amd64 \ BCDBoot \ BCDBoot. |
Поддерживаемые операционные системы
BCDBoot может копировать файлы среды загрузки из образов Windows 10, Windows 8.1, Windows 8, Windows 7, Windows Vista, Windows Server 2016 Technical Preview, Windows Server 2012 R2, Windows Server 2012, Windows Server 2008 R2 или Windows Server 2008.
Как это работает
Для настройки системного раздела BCDBoot копирует небольшой набор файлов среды загрузки из установленного образа Windows в системный раздел.
BCDBoot может создать хранилище данных конфигурации загрузки (BCD) в системном разделе, используя последнюю версию файлов Windows:
- BCDBoot создает новое хранилище BCD и инициализирует файлы среды загрузки BCD в системном разделе, включая диспетчер загрузки Windows, с помощью файла% WINDIR% \ System32 \ Config \ BCD-Template.
- Новое в Windows 10: во время обновления BCDBoot сохраняет любые другие существующие загрузочные записи, такие как debugsettings , при создании нового хранилища.Используйте опцию / c , чтобы игнорировать старые настройки и начать заново с новым хранилищем BCD.
- Если для этого раздела Windows уже существует загрузочная запись, по умолчанию BCDBoot стирает старую загрузочную запись и ее значения. Используйте параметр / m , чтобы сохранить значения из существующей загрузочной записи при обновлении системных файлов.
- По умолчанию BCDBoot перемещает загрузочную запись для выбранного раздела Windows в верхнюю часть порядка загрузки Windows Boot Manager. Используйте опцию / d , чтобы сохранить существующий порядок загрузки.
На компьютерах с UEFI BCDBoot может обновлять записи микропрограмм в энергонезависимой памяти устройства:
- BCDBoot добавляет запись микропрограммы в NVRAM, чтобы указать на диспетчер загрузки Windows. По умолчанию эта запись ставится первым элементом в списке загрузки.
 Используйте параметр / p , чтобы сохранить существующий порядок загрузки UEFI. Используйте / addlast , чтобы добавить его в конец списка порядка загрузки.
Используйте параметр / p , чтобы сохранить существующий порядок загрузки UEFI. Используйте / addlast , чтобы добавить его в конец списка порядка загрузки.
Параметры командной строки
Для BCDBoot доступны следующие параметры командной строки.EXE.
BCDBOOT < источник > [ / l < locale >] [ / s < volume-letter > [ / f < тип микропрограммы >]] [ / v ] [ / m [{ GUID загрузчика ОС }]] [ / addlast или / p ] [ / d ] [ / c ]
| Опция | Описание |
|---|---|
<источник> | Обязательно.Задает расположение каталога Windows, который будет использоваться в качестве источника для копирования файлов загрузочной среды. В следующем примере инициализируется системный раздел с использованием файлов BCD из папки C: \ Windows: |
/ л <местный> | Необязательно. Задает языковой стандарт. По умолчанию используется английский (США) ( В следующем примере устанавливается японский языковой стандарт BCD по умолчанию: |
/ с <объемная буква> | Необязательно.Задает букву тома системного раздела. Этот параметр не следует использовать в типичных сценариях развертывания. Используйте этот параметр, чтобы указать системный раздел при настройке диска, который будет загружаться на другом компьютере, например, флэш-накопитель USB или дополнительный жесткий диск. UEFI :
BIOS :
В следующем примере файлы BCD копируются из папки C: \ Windows в системный раздел на дополнительном жестком диске, который будет загружен на другом компьютере. Системному разделу на дополнительном диске была присвоена буква тома S : . В следующем примере создаются загрузочные записи на USB-накопителе с буквой тома S, включая загрузочные файлы для поддержки компьютеров на базе UEFI или BIOS: |
/ f <тип прошивки> | Необязательно.Задает тип прошивки. Допустимые значения:
Если вы укажете опцию / f , вы также должны указать опцию / s для определения буквы тома системного раздела. В следующем примере файлы BCD, которые поддерживают загрузку на компьютере с UEFI или BIOS, копируются из папки C: \ Windows на флэш-накопитель USB, которому была назначена буква тома S : |
/ v | Необязательно.Включает подробный режим. Пример: |
/ m [ {GUID загрузчика ОС} ] | Необязательно. Объединяет значения из существующей загрузочной записи в новую загрузочную запись. По умолчанию этот параметр объединяет только глобальные объекты. Если вы укажете GUID загрузчика ОС , этот параметр объединит объект загрузчика в системный шаблон для создания загрузочной записи. В следующем примере выполняется слияние загрузчика операционной системы в текущем хранилище BCD, которое указанный GUID идентифицирует в новом хранилище BCD: |
/ addlast | Необязательно.Указывает, что запись микропрограммы диспетчера загрузки Windows должна быть добавлена последней. По умолчанию он добавляется первым. Не может использоваться с / p. |
/ п | Необязательно. По умолчанию во время обновления BCDBoot перемещает диспетчер загрузки Windows на первую запись в порядке загрузки UEFI. |
/ д | Необязательно. Сохраняет существующую запись операционной системы по умолчанию в объекте {bootmgr} в диспетчере загрузки Windows. |
/ с | Необязательно. Указывает, что любые существующие элементы BCD не следует переносить. Новое для Windows 10: по умолчанию во время обновления сохраняются элементы BCD, такие как настройки отладки или с подпиской . |
Восстановить системный раздел
Если системный раздел был поврежден, вы можете использовать BCDBoot для воссоздания файлов системного раздела, используя новые копии этих файлов из раздела Windows.
Загрузите компьютер из командной строки. Например, загрузитесь с установочного диска Windows и нажмите Shift + F10 или загрузитесь в Windows PE (WinPE: создать загрузочный USB-накопитель).
Используйте Diskpart, чтобы определить букву диска, содержащую ваш раздел Windows и системный раздел (
diskpart, list vol, exit).Необязательно: Отформатируйте системный раздел: формат
(буква диска системного раздела) / qДобавьте загрузочную запись для раздела Windows:
bcdboot D: \ WindowsПерезагрузите ПК. Винда должна появиться.
Настройка или восстановление меню загрузки на ПК с двойной загрузкой
При настройке ПК для загрузки более чем одной операционной системы иногда вы можете потерять возможность загрузки одной из операционных систем.Параметр BCDBoot позволяет быстро добавлять параметры загрузки для операционной системы Windows. Для настройки ПК с двойной загрузкой:
Установите отдельный жесткий диск или подготовьте отдельный раздел для каждой операционной системы.
Установите операционные системы. Например, если на вашем компьютере установлена Windows 7, установите Windows 10 на другой жесткий диск или раздел.
Перезагрузите ПК. Меню загрузки должны появиться с указанием обеих операционных систем.
Если обеих операционных систем нет в списке:
Откройте командную строку либо как администратор из Windows, либо загрузившись из командной строки с установочного носителя Windows и нажав Shift + F10, либо загрузившись в Windows PE (WinPE: создать загрузочный USB-накопитель).
Добавить параметры загрузки для операционной системы Windows.
bcdboot D: \ WindowsПерезагрузите ПК. Теперь в меню загрузки будут показаны оба пункта меню.
Устранение неисправностей
Для получения информации о восстановлении загрузочных файлов на ПК с Windows XP и более поздней версией Windows, такой как Windows 7, см. Статью 2277998 базы знаний Microsoft.
Захват и применение разделов Windows, System и Recovery
Настройка разделов жесткого диска на основе BIOS / MBR
Настройка разделов жесткого диска на основе UEFI / GPT
BCDedit
Параметры командной строки Bootsect
Синтаксис командной строки Diskpart
BCDBOOT — Windows CMD — SS64.com
BCDBOOT — Windows CMD — SS64.comНастройте системный раздел, восстановите загрузочную среду, расположенную в системном разделе. BCDBoot может создать хранилище данных конфигурации загрузки (BCD) в системном разделе, используя последнюю версию файлов Windows.
Синтаксис
BCDBOOT источник [/ l locale ] [/ s буква тома [/ f прошивка ]] [/ v]
[/ vbcd] [/ m [{ OS_Loader_GUID }]] [/ addlast] [/ p] [/ bcdclean [full]] [/ c]
Параметры
источник Расположение каталога Windows для использования в качестве источника для
копирование файлов загрузочной среды./ l Локаль, используемая при инициализации хранилища BCD. по умолчанию = английский (США).
/ s Необязательно. Задает букву тома системного раздела.
Этот параметр не следует использовать в типичных сценариях развертывания.
Используйте этот параметр, чтобы указать системный раздел при настройке диска, который будет
загружаться на другом компьютере, например, с USB-накопителя или дополнительного жесткого диска.
По умолчанию используется системный раздел, определяемый прошивкой./ v Включить подробный режим.
/ vbcd Включить ведение журнала BCD.
/ m Если указан OS_Loader_GUID , объединить данный объект загрузчика в
системный шаблон для создания загрузочной записи.
В противном случае по умолчанию объединяются только глобальные объекты.
/ d Сохранить существующую запись загрузки Windows по умолчанию.
/ f Используется с / S, указывает тип прошивки целевого системного раздела.
Варианты для микропрограммы : UEFI, BIOS или ALL.
Если вы укажете «ВСЕ», BCDBoot создаст как \ Boot, так и \ Efi \ Microsoft \ Boot
каталоги и скопирует все необходимые файлы среды загрузки для BIOS и UEFI./ addlast Указывает, что запись микропрограммы диспетчера загрузки Windows должна быть добавлена последней.
По умолчанию он добавляется первым. Не может использоваться с / p.
/ bcdclean Очистить хранилище BCD. По умолчанию просто удаляет все повторяющиеся записи в
BCD. Может сопровождаться словом «полный». В этом случае сканируется каждая запись.
Если соответствующее устройство для этой записи не существует, запись удаляется.
/ p Указывает, что существующая позиция записи микропрограммы диспетчера загрузки Windows должна быть
сохраняется в порядке загрузки UEFI.Если запись не существует, новая запись
добавлен в первой позиции. Не может использоваться с / addlast.
По умолчанию во время обновления BCDBoot перемещает диспетчер загрузки Windows в
первая запись в порядке загрузки UEFI.
/ c Указывает, что любые существующие элементы BCD не должны переноситься.
По умолчанию во время обновления сохраняются такие элементы BCD, как настройки отладки или подписание полета. BCDboot также можно запустить из Windows PE (Preinstallation Environment).
Примеры
Инициализировать системный раздел с помощью файлов BCD из папки C: \ Windows:
C: \> bcdboot C: \ Windows
Установите языковой стандарт BCD по умолчанию на японский и скопируйте файлы BCD (данные конфигурации загрузки) на диск S:
C: \> bcdboot C: \ Windows / l ja-jp / s S:
Объединить загрузчик ОС из текущего хранилища BCD, идентифицированного с данным GUID, в новое хранилище BCD:
C: \> bcdboot c: \ windows / m {d58d10c6-df53-11dc-878f-00064f4f4e08}
«Когда весь мир молод, парень, / И все деревья зеленые / И каждый гусь — лебедь, парень / И каждая девушка — царица / — Тогда давай сапог и лошадь, парень, / И по всему миру прочь / Молодой» кровь должна течь своим чередом, парень, / И у каждой собаки свой день »- Чарльз Кингсли
Связанные команды:
BCDEDIT — Управление данными конфигурации загрузки.
FSUTIL — Утилиты для работы с файлами и томами.
Авторские права © 1999-2021 SS64.com
Некоторые права защищены.
Как исправить сбой при попытке скопировать файлы загрузки
В Windows есть множество инструментов, которые можно использовать для развертывания образа операционной системы в других компьютерных системах, не выполняя их вручную один за другим. Однако иногда все может идти не так гладко, и вы сталкиваетесь с сообщением об ошибке, которое говорит « Ошибка при попытке скопировать загрузочные файлы ».Это происходит, когда вы пытаетесь применить bcdboot к новому образу. Некоторые из вас могут столкнуться с проблемой при попытке двойной загрузки.
Ошибка при попытке скопировать файлы загрузкиBcdboot — это служебная программа командной строки, которую можно использовать для настройки файлов загрузки операционной системы. Вы можете создать разделы на жестком диске или даже восстановить поврежденные загрузочные файлы. Причина сообщения об ошибке — неактивное состояние системного раздела. Когда вы получаете указанное сообщение об ошибке, ваша операционная система не загружается, и все, что вы можете сделать, это смотреть на сообщение об ошибке.Однако это не совсем так, поскольку мы покажем вам, как избавиться от проблемы с помощью простого решения.
Что вызывает сбой сообщения об ошибке при попытке скопировать файлы загрузки?Сообщение об ошибке, похоже, вызвано одной основной причиной, то есть системный раздел установлен как неактивный. Если вы развертываете образ одновременно на разных компьютерах, вам необходимо убедиться, что системный раздел установлен как активный, иначе команда bcdboot выдаст вам сообщение об ошибке.Также есть вероятность, что сообщение об ошибке может быть связано с поврежденными или поврежденными загрузочными файлами, но вероятность этого довольно мала. Тем не менее, мы покажем вам, как с этим бороться.
Пометка раздела как активногоЧтобы устранить проблему, убедитесь, что у вас есть установочный DVD-диск Windows или USB-накопитель. После этого выполните следующие действия:
- Вставьте установочный DVD-диск Windows или USB в вашу систему и загрузитесь с него.
- В открывшемся окне установки Windows выберите вариант Восстановить компьютер .
- После этого перейдите к Устранение неполадок> Дополнительные параметры и, наконец, откройте командную строку . Дополнительные параметры WindowsPE
- После загрузки командной строки введите diskpart , чтобы открыть служебную программу DiskPart.
- Затем введите select disk 0 (предполагается, что к вашей системе подключен только один жесткий диск). Если вы используете несколько дисков, выберите диск, на котором находятся файлы Windows.
- Тип раздел списка .
- После этого введите select partition X (X — это раздел, на котором установлена Windows). Использование DiskPart для выбора системного раздела
- Чтобы пометить раздел как активный, просто введите active .
- Выйдите из утилиты DiskPart, набрав exit .
- Наконец, введите команду bcdboot еще раз, например:
c: \ windows \ system32 \ bcdboot.exe c: \ windows
Если это не сработает для вас, возможно, загрузочные файлы повреждены или поврежден.В таком случае вам придется перестроить его с помощью команды bootrec. Вот как это сделать:
- Войдите в командную строку с установочного носителя, как показано выше.
- Введите, cd C: \ EFI \ Microsoft \ Boot (C — диск, на котором установлена Windows).
- Удалите файл bootsect.exe, набрав « del bootsect.exe ».
- Затем по очереди введите следующие команды:
Bootrec / fixboot Bootrec / fixmbr Bootrec / rebuildbcdИсправление загрузочных файлов
После этого перезагрузите систему.
Как исправить сбой BCDboot при попытке скопировать файлы загрузки?
Ошибка: сбой при попытке скопировать файлы загрузки
«У меня ультрабук Dell Inspiron 14z, и недавно я получил сообщение об ошибке при попытке запустить команду bcdboot:« Ошибка при попытке скопировать файлы загрузки ». Техническая поддержка Dell провела меня через тесты жесткого диска, и никаких проблем не было обнаружено. Мне сказали, что единственный способ решить эту проблему — переустановить операционную систему, что приведет к потере всех моих файлов и приложений, которые я установил.Есть ли другой способ исправить эту проблему, чтобы я не потерял все? И как мне предотвратить повторение этой проблемы? »
Иногда, применяя BCDBOOT для нового образа или просто восстанавливая MBR, вы можете получить следующую ошибку: Ошибка при попытке скопировать загрузочные файлы. Когда это произойдет, ваш новый образ или компьютер не загрузятся с жесткого диска. Когда вы столкнетесь с этой ошибкой, не волнуйтесь; давайте попробуем исправить это следующими способами.
Исправить сбой загрузки BCD при попытке скопировать файлы загрузки через CMD
Если вы загружаете диск WinPE через интерфейс / параметры UEFI, BCDBOOT по умолчанию будет пытаться работать с прошивкой GPT и EFI.Если резервный раздел EFI отсутствует, потому что он не был создан, вы получите: Ошибка при попытке скопировать загрузочные файлы. Если вы загружаете диск WinPE через параметры BIOS / LEGACY, BCDBOOT по умолчанию будет пытаться работать с микропрограммой MBR и BIOS.
Следовательно, если вы загружаете USB-накопитель без EFI, но ваш накопитель имеет GPT и UEFI, вы должны выполнить эту команду:
▪ bcdboot c: \ Windows / s S: / f EFI
Где c: означает раздел Windows, а S: раздел EFI.
И наоборот, если вы не можете или не хотите запускать LEGACY, вам следует использовать эту команду для создания старого диска в стиле MBR.
▪ bcdboot c: \ Windows / s S: / f BIOS
Где S: в данном случае системный раздел.
Если вы не уверены, поддерживает ли компьютер UEFI или поддержку LEGACY, вы можете попробовать эту команду:
▪ bcdboot c: \ windows / s: / f ВСЕ
Где ВСЕ означает копирование файлов BIOS и UEFI на диск
Помните, что S — это системный раздел, а не раздел, содержащий файлы Windows
Исправьте ошибку с помощью бесплатного инструмента восстановления MBR с графическим интерфейсом
Вы также можете исправить сбой BCDboot при попытке скопировать загрузочные файлы через AOMEI Partition Assistant.Это бесплатный и профессиональный менеджер дисков. Функция Rebuild MBR позволяет восстановить поврежденную MBR на компьютере, не уничтожая никаких данных.
Шаг 1. Загрузите бесплатный помощник AOMEI Partition Assistant на работающей машине и откройте программу. В левом столбце щелкните Make Bootable Media и следуйте инструкциям по созданию загрузочного USB-накопителя.
Шаг 2. После создания загрузочного USB вставьте USB в проблемный компьютер и загрузите компьютер с загрузочного USB-накопителя.Затем вы попадете в основной интерфейс AOMEI Partition Assistant.
Шаг 3. Щелкните системный диск правой кнопкой мыши и выберите Rebuild MBR .
Шаг 4. Задайте тип восстанавливаемой MBR в окне Rebuild MBR. И тогда программа установит тип MBR для вашей ОС. (Выберите правильный тип MBR в соответствии с вашей операционной системой)
Шаг 5. Нажмите Применить на панели инструментов, чтобы зафиксировать операцию восстановления MBR.
Если вы столкнулись с ошибкой BCDboot при попытке скопировать файлы, просто следуйте методам, упомянутым выше, чтобы решить эту проблему.Если у вас есть ошибка bootcd в Windows Server, вы можете загрузить версию AOMEI Partition Assistant Server, чтобы исправить ее. После решения проблемы рекомендуется создать резервную копию вашей системы на случай возникновения системных проблем.
КомандаBcdboot в Windows
Команда bcdboot позволяет быстро настроить системный раздел или восстановить загрузочную среду в системном разделе. Системный раздел создается путем копирования простого набора файлов данных конфигурации загрузки (BCD) в существующий пустой раздел.
Для получения дополнительных сведений о BCDboot, включая информацию о том, где найти команду BCDboot и примеры использования этой команды, см. Параметры командной строки BCDboot .
Команда Bcdboot в Windows
- Синтаксис
- Параметры
- Параметры командной строки BCDboot
- Расположение файлов
- Поддерживаемая операционная система
- Как работает BCDboot?
- Параметры командной строки
- Ремонт системного раздела
- Настройка или восстановление меню загрузки на ПК с двойной загрузкой
Синтаксис
bcdboot [/ l] [/ s]
Параметры
Параметр Описание Источник Указывает расположение каталога Windows, который будет использоваться в качестве источника для копирования файлов среды загрузки./ l Указать язык. Язык по умолчанию — американский английский. / s Задает букву системного раздела. По умолчанию системный раздел определяется прошивкой.Параметры командной строки BCDboot
Применимо к : Windows 8, Windows 8.1, Windows Server 2012, Windows Server 2012 R2.
Как упоминалось выше, инструмент BCDboot — это инструмент командной строки, который позволяет вам управлять файлами системного раздела. Вы можете использовать этот инструмент в следующих случаях:
- Настройте загрузочные файлы в системном разделе при развертывании новых компьютеров.
- Настройте Windows для загрузки в файл виртуального жесткого диска (VHD).
- Восстановить системный раздел. Если системный раздел поврежден, вы можете использовать BCDboot для воссоздания файлов системного раздела, используя новые копии этих файлов из раздела Windows.
- Настроить или восстановить меню загрузки на компьютере с двойной загрузкой. Если вы установили несколько копий Windows на свой компьютер, вы можете использовать BCDboot для добавления или восстановления меню загрузки.
Расположение файлов
BCDboot.Файл exe может находиться в одном из следующих расположений:
В Windows PE 3.x и Windows PE 4.x:
% WINDIR% System32
В Windows 8, Windows 7, Windows Server 2012 и Windows Server 2008 R2:
% WINDIR% System32
В пакете оценки и развертывания Windows (Windows ADK):
C: Программные файлы (x86) Комплекты Windows 8.1 Комплект для оценки и развертывания Инструменты развертывания amd64BCDBoot
Поддерживаемая операционная система
BCDboot может копировать файлы в загрузочной среде из образов Windows 8.1, Windows 8, Windows 7, Windows Vista, Windows Server 2012 R2, Windows Server 2012, Windows Server 2008 R2 или Windows Server 2008.
Как работает BCDboot?
Для настройки системного раздела BCDboot копирует небольшой набор файлов в загрузочной среде из установленного образа Windows в системный раздел. Затем BCDboot создает в системном разделе хранилище данных конфигурации загрузки (BCD), указывающее, что компьютер загружается в раздел Windows. На компьютерах с UEFI BCDBoot добавляет запись микропрограммы в NVRAM, чтобы указать на эти загрузочные файлы.
BCDboot использует файл % WINDIR% System32ConfigBCD-Template для создания нового хранилища BCD и инициализации файлов среды загрузки BCD в системном разделе. Вы можете указать конкретные параметры BCD в файле BCD-Template . Инструмент BCDboot также копирует самую последнюю версию загрузочных файлов из каталога образа операционной системы % WINDIR% в системный раздел.
BCDboot может обновлять существующую загрузочную среду в системном разделе:
- BCDboot копирует новые версии файлов из образов Windows в системный раздел.
- Если хранилище BCD уже существует в системном разделе, BCDboot создаст новую загрузочную запись в существующем хранилище BCD на основе настроек в файле BCD-Template.
- Если для этого раздела Windows уже существует загрузочная запись, BCDboot по умолчанию удалит старую загрузочную запись и ее значения. Чтобы сохранить значения из существующей загрузочной записи при обновлении системных файлов, вы можете использовать параметр / m с командой BDCBoot.exe .
Параметры командной строки
BCDboot.exe имеет следующие параметры командной строки:
BCDBOOT [/ l] [/ s [/ f]] [/ v] [/ m [{GUID загрузчика ОС}]] Дополнительное описаниеНеобходимо. Укажите расположение каталога Windows, который будет использоваться в качестве источника для копирования файлов в среде загрузки.
В следующем примере инициализируется системный раздел с использованием файлов BCD из папки C: Windows:
bcdboot C: Windows / л
Необязательно.Укажите язык. По умолчанию используется американский английский (en-us).
В следующем примере устанавливается японский язык BCD по умолчанию:
bcdboot C: Windows / l ja-jp / S
Необязательно. Укажите объем тома системного раздела. Этот параметр не следует использовать в типичных сценариях развертывания.
Используйте этот параметр, чтобы указать системный раздел при настройке диска для загрузки на другом компьютере, таком как флэш-накопитель USB или дополнительный жесткий диск.
UEFI :
- BCDBoot копирует загрузочные файлы в системный раздел EFI или раздел, указанный в / s.
- BCDBoot создает хранилище BCD в том же разделе.
- По умолчанию BCDboot создает запись диспетчера загрузки Windows в энергонезависимой памяти встроенного ПО для идентификации файлов загрузки в системном разделе. Если используется опция / s , то этот элемент не создается. Вместо этого BCDboot полагается на настройки прошивки по умолчанию, чтобы идентифицировать загрузочные файлы в системном разделе.Согласно параметрам UEFI 2.3.1, установка прошивки по умолчанию откроет файл: efibootbootx64.efi в системном разделе EFI (ESP).
BIOS :
- BCDBoot копирует загрузочные файлы в активный раздел на основном жестком диске или в раздел, указанный в / s.
- BCDBoot создает хранилище BCD в том же разделе.
В следующем примере файлы BCD копируются из папки C: Windows в системный раздел на дополнительном жестком диске, который будет загружен на другом компьютере.Системному разделу на дополнительном диске присвоена буква s :
bcdboot C: Windows / с S: В следующем примере создаются загрузочные записи на USB-накопителе с буквой F, включая загрузочные файлы для поддержки компьютеров на базе UEFI или BIOS:
bcdboot C: Windows / s F: / f ВСЕ / f
Необязательно. Укажите тип прошивки. Допустимые значения включают UEFI, BIOS и ВСЕ.
- В системах на основе BIOS / MBR значением по умолчанию является BIOS.Эта опция создает папку Boot в системном разделе и копирует все необходимые файлы среды загрузки в этот каталог.
- В системах на основе UEFI / GPT значение по умолчанию — UEFI. Этот параметр создает папку EfiMicrosoftBoot и копирует все необходимые файлы среды загрузки в этот каталог.
- Когда вы указываете ВСЕ значения, BCDboot создает каталоги Boot и EfiMicrosoftBoot , а также копирует все файлы среды загрузки, необходимые для BIOS и UEFI, в эти каталоги.
Если вы укажете опцию / f , , вы также должны указать опцию / s, чтобы указать букву диска системного раздела.
В следующем примере копируются файлы BCD, поддерживающие загрузку на компьютере, на основе UEFI или BIOS из папки C: Windows на USB-накопитель, которому присвоена буква F:
bcdboot C: Windows / s F: / f ВСЕ / v
Необязательно. Активировать подробный режим. Например:
bcdboot C: Windows / v / m [ {GUID загрузчика ОС} ]
Необязательно.Объединить значения из существующей загрузочной записи в новую загрузочную запись.
По умолчанию этот параметр объединяет только общие объекты. Если вы укажете GUID загрузчика ОС, этот параметр объединит объект загрузчика в системном шаблоне для создания загрузочного элемента.
В следующем примере выполняется слияние загрузчика операционной системы в текущем хранилище BCD, но идентификатор GUID, указанный в новом хранилище BCD:
bcdboot c: Windows / m {xxxxxxxx-xxxx-xxxx-xxxx-xxxxxxxxxxxx} Ремонт системной перегородки
Если системный раздел поврежден, вы можете использовать BCDboot для воссоздания файлов системного раздела, используя новые копии этих файлов из раздела Windows.
1. Запустите ПК с помощью командной строки. Например, загрузитесь с установочного диска Windows и нажмите Shift + F10 или загрузитесь в Windows PE.
2. Используйте Diskpart, чтобы определить букву диска, содержащую ваш раздел Windows и системный раздел.
diskpart, список томов, выход
3. Необязательно: отформатируйте системный раздел:
Формат(буква диска của phân vùng hệ thống) / q
4. Добавьте загрузочную запись для раздела Windows:
bcdboot D: Windows
5.Windows появится после перезагрузки ПК.
Настройка или восстановление меню загрузки на ПК с двойной загрузкой
При настройке ПК для запуска нескольких операционных систем иногда вы можете потерять возможность загрузки одной из операционных систем. Параметр BCDBoot позволяет быстро добавлять параметры загрузки в операционную систему Windows. Для настройки ПК с двойной загрузкой:
1. Установите отдельный жесткий диск или подготовьте отдельный раздел для каждой операционной системы.
2. Установите операционную систему. Например, если на вашем компьютере установлена Windows 7, установите Windows 8.1 на жесткий диск или другой раздел.
3. Перезагрузите компьютер. Появятся меню загрузки с указанием обеих операционных систем.
Если обеих операционных систем нет в списке:
а. Откройте командную строку в качестве администратора из Windows или запустив командную строку с установочного диска Windows и нажав Shift + F10 , или запустив Windows PE.
г.Добавлена возможность загрузки операционной системы Windows.
Bcdboot D: Windows
г. Перезагрузите компьютер. Теперь в меню загрузки будут отображаться оба пункта меню.
Подробнее:
- Команда autochk в Windows
- Команда atmadm в Windows
- Команда Auditpol в Windows
перестроить BCD Windows 10
bcdboot — это команда Windows, которая позволяет перестроить Windows 10 BCD .
Это также копирует файлы boot.
Обычно используется для восстановления запуска Windows 10.
Доступен в Windows 7, 8.1 и Windows 10.
Помимо копирования файлов из EFI загружается или готовится MBR-диск. Таким образом,
bcdboot помогает воссоздать хранилище данных конфигурации загрузки (BCD).
В этой статье вы найдете несколько примеров использования для восстановления автозагрузки Windows .
Оглавление
Введение
С помощью команд можно восстановить и перестроить загрузочную конфигурацию Windows.
bcdboot работает в системах UEFI и MBR.
Подробнее о статье: Диспетчер загрузки Windows: что это такое
Некоторые напоминания об этих терминах GPT, EFI, MBR:
- Компьютеры UEFI имеют тип диска в GPT и раздел EFI, содержащий информацию о загрузке
- Компьютеры в устаревших версиях BIOS есть разделы диска в MBR, а информация о загрузке находится в начале раздела.
Чтобы помочь вам узнать, в каком случае вы находитесь, могут быть полезны следующие ссылки:
Наконец, bcdboot можно использовать непосредственно в Windows или из консоли WinRe.
Итак, из командной строки в параметрах восстановления Windows или с Live CD Windows.
bcdboot: перестроить Windows 10 BCD
Базовое использование bcdboot
Для команды bcdboot требуется указать папку установки Windows.
Обычно путь c: Windows, который дает команду:
bcdboot c: Windows
Когда операция завершается успешно, появляется сообщение Загрузочные файлы были созданы в случае ошибки мы получаем Failed при попытке скопировать файлы из автозагрузки .
Обычно ошибка заключается в том, что bcdboot не может найти копию загрузочных файлов, которые хранятся в c: Загрузка Windows
Если вы укажете неправильный путь к папке Windows, файлы конфигурации загрузки не могут быть найдены, и bcdboot вернет ошибка.
При использовании команды bcdboot без каких-либо параметров, будет выбран английский язык.
Таким образом, сообщения об ошибках при запуске будут на английском языке.
bcdboot работает с несколькими опциями и параметрами.
Как и все команды Windows, вы можете получить список с помощью /? :
bcdboot /?
- / v: подробный режим для получения дополнительной информации
- / f: позволяет указать прошивку (необязательно):
- uefi для компьютеров
- bios для компьютеров в BIOS
- Все для обоих
- / s: указывает букву системного раздела (раздела EFI)
- / l: локаль, например fr-fr, en-us.Если параметр не используется, используется язык США, поэтому вы можете получать сообщения об ошибках загрузки на английском языке.
bcdboot в UEFI
bcdboot позволяет восстановить загрузку компьютера в UEFI, в частности, путем копирования файлов загрузки в раздел EFI.
В версии UEFI bcdboot скопирует файлы c: Windows boot EFI в раздел EFI.
Также можно полностью очистить раздел EFI, отформатировав его и назначив ему букву диска с помощью diskpart.
В приведенном ниже примере мы назначаем букву R разделу EFI, а затем используем следующую команду bcdboot таким образом:
bcdboot c: Windows / l fr-fr / sr: / f UEFI
Дополнительные сведения о Чтобы выполнить всю процедуру, следуйте статье: Как исправить запуск Windows 10
bcdboot в MBR
В версии MBR исходные файлы берутся из C: Windows Boot PCAT.
В зависимости от версии Windows файлы BCD могут затем храниться в C: Boot или в специально созданном системном разделе.
В случае системного раздела это — здесь, который активен и на котором компьютер запускается.
Команда не перезаписывает элементы в MBR, для этого вы должны использовать команду Bootrec.exe
В следующем видео объясняется, как использовать bcdboot, когда, например, мы обнаруживаем сообщение об ошибке BOOTMGR is missing :
Ссылки по запуску Windows 10
Для проблем с запуском перейдите по этой ссылке:
Как исправить запуск Windows 10Некоторые ссылки по запуску Windows 10.
Вы нашли эту статью полезной и интересной, не стесняйтесь поделиться ею … bcdboot: восстановить BCD Windows 10Ответьте на эти сообщения на форуме:
В противном случае создайте собственный запрос на бесплатную помощь.
Подробнее: Likent получить помощь на форуме
Сбой при попытке скопировать загрузочные файлы в Windows 10
Если вы получаете сообщение об ошибке — Сбой при попытке скопировать загрузочные файлы , то этот пост может быть доступен чтобы помочь вам решить проблему.BCDBoot — это утилита командной строки, которая используется для настройки файлов загрузки, поэтому, когда вы включаете компьютер, он знает, откуда загружаться и где находится Windows. Этот инструмент также используется для восстановления системного раздела или меню загрузки, а также для настройки компьютера на загрузку с виртуального жесткого диска.
Ошибка при попытке скопировать файлы загрузки
Известно несколько способов решения проблемы, и иногда проблема может быть связана с различием UEFI или BIOS. Убедитесь, что за этим следует кто-то, кто знает, как технически управлять вещами на компьютере —
- Установить раздел как активный
- Проверить, есть ли у вас BIOS или UEFI
- Исправить MBR или перестроить его
Сценарий здесь таков, что вы пытаются скопировать загрузочные файлы либо в активный раздел на основном жестком диске, либо пытаются создать загрузочные записи на USB-накопителе или разделе.Делая это, он терпит неудачу. Если есть что-то еще, что вызывает проблему, то лучшим вариантом будет использование команды восстановления.
1] Установить раздел как активный
Раздел, на который будет копироваться файл, должен быть активным. Когда компьютер запускается, он сначала ищет активный раздел, а затем находит загрузочные файлы. Используйте следующую команду, чтобы сделать раздел активным с помощью инструмента diskpart. Вы можете использовать эту команду из Advanced Recovery или из самой Windows, когда делаете это для USB-накопителя.
дисковая часть выберите диск 0 раздел списка выберите раздел Z активный exit
Когда вы выполняете команду list partition, обратите внимание на номер раздела, на котором установлена Windows. В приведенной выше команде Z — это раздел, в котором доступна Windows. Затем выполните команду bcdboot, чтобы скопировать файлы.
2] черт возьми, есть ли у вас BIOS или UEFI
Многие вещи зависят от того, используете ли вы UEFI или BIOS. Когда вы загружаетесь в расширенное восстановление, команда по умолчанию настроена на работу с ним.Поэтому, если вы загружаетесь в BIOS, но упоминаете UEFI в команде, это приведет к указанной ошибке.
Многие из нас просто копируют команду и запускают ее, но это мелочи, которые важны. Поэтому, если возникла путаница, и вы не уверены, используется ли компьютер, то есть UEFI или Legacy, используйте следующую команду.
bcdboot c: \ windows / s Z: / f ALL
Здесь Z — буква тома системного раздела, и для этого необходимо использовать / s. Параметр / f предназначен для типа прошивки.Вы можете использовать BIOS или EFI, если уверены.
3] Исправить MBR и восстановить BCD
Если вы столкнулись с этим внезапно и ничего не сделали, кроме как включили ноутбук, то, вероятно, это загрузочная запись, которую нужно исправить. Вы можете исправить MBR и перестроить BCD, чтобы устранить проблему. Это можно сделать, загрузившись в расширенное восстановление с помощью загрузочного носителя Windows 10.
В расширенном восстановлении выберите «Устранение неполадок»> «Дополнительно»> «Командная строка».





 В данном случае для запуска компьютера вместо диспетчера загрузки Windows (Bootmgr.exe) используется загрузчик Windows NT (NTLDR).
В данном случае для запуска компьютера вместо диспетчера загрузки Windows (Bootmgr.exe) используется загрузчик Windows NT (NTLDR).

 exe
exe Используйте параметр / p , чтобы сохранить существующий порядок загрузки UEFI. Используйте / addlast , чтобы добавить его в конец списка порядка загрузки.
Используйте параметр / p , чтобы сохранить существующий порядок загрузки UEFI. Используйте / addlast , чтобы добавить его в конец списка порядка загрузки.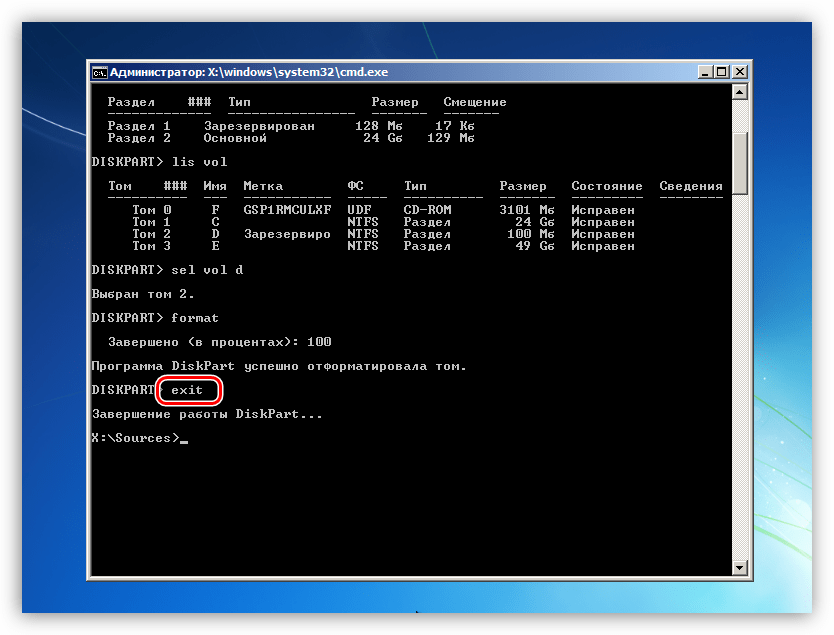
 Этот параметр создает каталог \ Efi \ Microsoft \ Boot и копирует все необходимые файлы среды загрузки в этот каталог.
Этот параметр создает каталог \ Efi \ Microsoft \ Boot и копирует все необходимые файлы среды загрузки в этот каталог.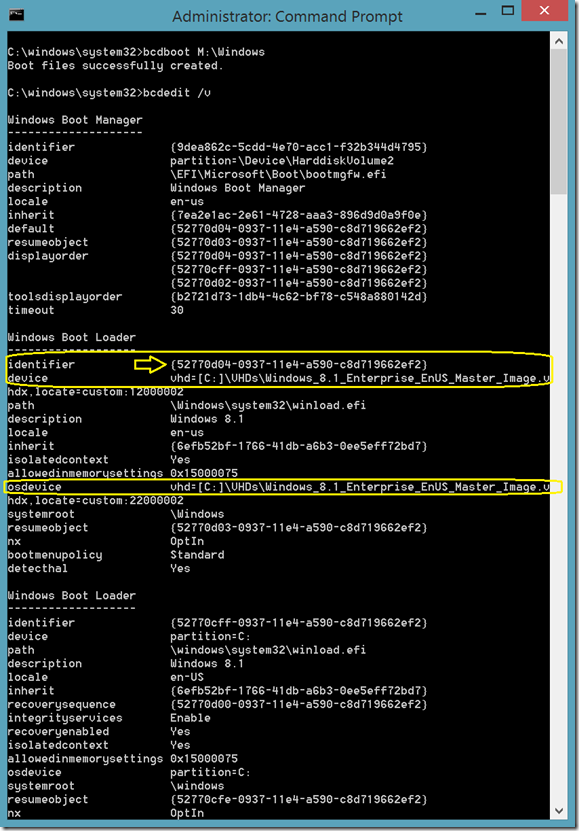 Указывает, что существующая позиция записи микропрограммы диспетчера загрузки Windows должна быть сохранена в порядке загрузки UEFI. Если запись не существует, новая запись добавляется в первую позицию. Не может использоваться с / addlast.
Указывает, что существующая позиция записи микропрограммы диспетчера загрузки Windows должна быть сохранена в порядке загрузки UEFI. Если запись не существует, новая запись добавляется в первую позицию. Не может использоваться с / addlast.