Windows 7 перезагружается при загрузке
  windows
В этой инструкции попробуем решить проблему с постоянной перезагрузкой Windows. Такое может происходить по разным причинам, но наиболее вероятные сценарии, я надеюсь, у меня получится вспомнить.
В первых двух частях этого руководства будет рассказано о том, как исправить ошибку, если Windows 7 сама перезагружается после экрана приветствия безо всяких видимых причин — два разных способа. В третьей части поговорим еще об одном распространенном варианте: когда после установки обновлений компьютер перезагружается, а после этого снова пишет установка обновлений — и так бесконечно. Так что если у вас этот вариант, можете сразу перейти к третьей части. См. также: Windows 10 пишет Не удалось завершить обновления и перезагружается.
Автоматическое восстановление запуска Windows 7
Это, пожалуй, самый простой из способов, который следует попробовать, когда Windows 7 при загрузке перезагружается. Однако, к сожалению, этот способ редко помогает.
Однако, к сожалению, этот способ редко помогает.
Итак, вам пригодится установочный диск или загрузочная флешка с Windows 7 — не обязательно те же самые, с которых вы устанавливали операционную систему на компьютер.
Загрузитесь с этого накопителя и, выбрав язык, на экране с кнопкой «Установить» нажмите по ссылке «Восстановление системы». Если после этого появится окно с вопросом «Would you like to remap the drive letters to match the mappings from the target operating system?» (Хотите ли вы, чтобы буквы дисков были переназначены в соответствии с назначением в целевой операционной системе), ответьте «Да». Особенно это пригодится, если этот способ не поможет и вы будете использовать второй из описанных в этой статье.
Также вам будет предложено выбрать копию Windows 7 для восстановления: выберите и нажмите «Далее».
Появится окно средств восстановления. Верхний пункт будет гласить «Восстановление запуска» (Startup Repair) — эта функция позволяет автоматически исправить наиболее типичные ошибки, мешающие Windows нормально запускаться.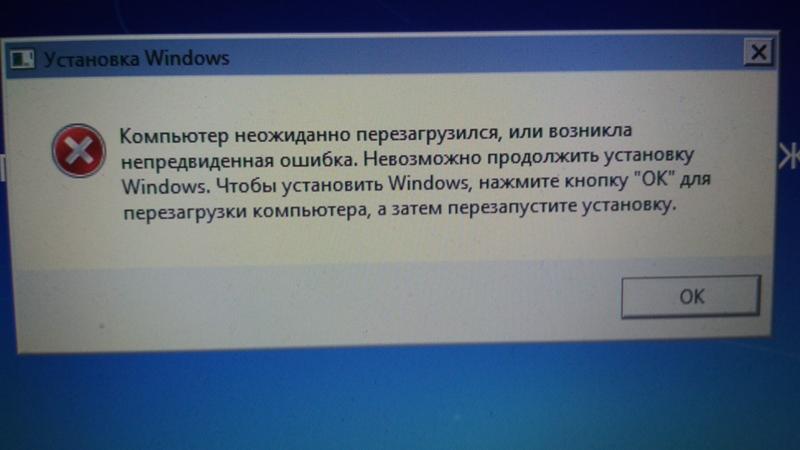 Нажмите по этой ссылке — после этого останется только ждать. Если в результате вы увидите сообщение о том, что проблем с запуском не найдено, нажмите кнопку «Отмена» или «Cancel», будем пробовать второй способ.
Нажмите по этой ссылке — после этого останется только ждать. Если в результате вы увидите сообщение о том, что проблем с запуском не найдено, нажмите кнопку «Отмена» или «Cancel», будем пробовать второй способ.
Решение проблемой с перезагрузкой восстановлением реестра
В окне средств восстановления, которое было запущено в предыдущем способе, запустите командную строку. Также вы можете (если не использовали первый способ) запустить безопасный режим Windows 7 с поддержкой командной строки — в этом случае, никакой диск не понадобится.
Важно: все нижеописанное я не рекомендую использовать начинающим пользователям. Остальным — на свой страх и риск.
Примечание: обратите внимание, что при последующих действиях, буква системного раздела диска на вашем компьютере может быть не C:, в этом случае используйте назначенную.
В командной строке введите C: и нажмите Enter (или другую букву диска с двоеточием — буква диска отображается при выборе ОС для восстановления, если вы используете диск или флешку с дистрибутивом ОС. При использовании безопасного режима, если я не ошибаюсь, системный диск будет под буквой C:).
При использовании безопасного режима, если я не ошибаюсь, системный диск будет под буквой C:).
Введите по порядку команды, подтверждая их выполнение там, где требуется:
CD \windows\system32\config MD backup copy *.* backup CD RegBack copy *.* ..
Исправление автоматической перезагрузки Windows 7
Обратите внимание на две точки в последней команде — они обязательны. На всякий случай, о том, что делают эти команды: сначала мы заходим в папку system32\config, затем создаем папку backup, в которую копируем все файлы из config — сохраняем резервную копию. После этого переходим в папку RegBack, в которой сохранена предыдущая версия реестра Windows 7 и копируем файлы оттуда вместо тех, что используются на данный момент системой.
По завершении этого, перезагрузите компьютер — скорее всего, теперь он загрузится нормально. Если этот способ не помог, то даже и не знаю, что еще посоветовать. Попробуйте прочесть статью Не запускается Windows 7.
Windows 7 бесконечно перезагружается после установки обновлений
Еще один вариант, который также достаточно распространен — после обновления Windows перезагружается, опять устанавливает обновления X из N, опять перезагрузка и так до бесконечности.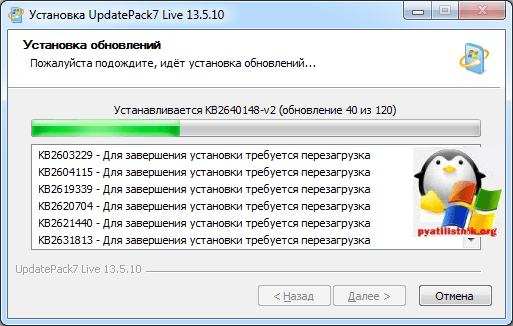 В этом случае, попробуйте выполнить следующие действия:
В этом случае, попробуйте выполнить следующие действия:
- Зайдите в командную строку в восстановлении системы с загрузочного носителя или запустите безопасный режим с поддержкой командной строки (в предыдущих пунктах описано, как это сделать).
- Введите C: и нажмите Enter (если находитесь в режиме восстановления, буква диска может отличаться, если в безопасном режиме с поддержкой командной строки — так и будет C).
- Введите cd c:\windows\winsxs и нажмите Enter.
- Введите del pending.xml и подтвердите удаление файла.
Это очистит список обновлений, ожидающих установки и Windows 7 после перезагрузки должен запуститься нормально.
Надеюсь, эта статья окажется полезной тем, кто столкнулся с описанной проблемой.
А вдруг и это будет интересно:
Компьютер постоянно перезагружается: что делать?
Если ваш компьютер стал перезагружаться, сразу после включения или спустя несколько минут после начала работы, то причин может быть несколько, почему компьютер сам перезагружается.
Компьютер перезагружается при включении
Стоит включить устройство, как спустя несколько секунд, оно само перезагружается. И так происходит несколько раз, компьютер постоянно перезагружается при запуске. Прежде всего, нужно определить причину. Она может быть в программном обеспечении или технических моментах. Сначала разберем технические моменты т. К. они чаще всего являются причинами неполадок.
Почему компьютер постоянно перезагружается сам по себе:
- Перегрев
- Порча термопасты
- Испорчены контакты
- Блок питания неисправен
Ниже, рассмотрим каждый случай и его решение.
Перегрев
Перегреваться в компьютере могут три вещи – главный процессор, материнская карта и видеокарта.
Из-за неправильной работы куллеров или большого скопления пыли. Чтобы это проверить, откройте системный блок, сняв боковую крышку.
Внимательно осмотрите внутренние детали компьютера. Как правило, куллеры находятся на ЦП (центральный процессор) и на видеокарте. Чтобы проверить их работоспособность, включите ПК. Если они медленно крутятся или гудят, их придется заменить. Но иногда достаточно тщательно протереть все внутренние части от пыли, которая там накопилась. Для этого можно аккуратно пропылесосить все детали компьютера. Для мелких деталей используйте кисточку.
Делайте все осторожно – детали процессора могут повредиться от статического напряжения. В качестве альтернативы, протрите все влажной тканью без ворса. Куллер нужно аккуратно снять, разобрать, убрать пыль и смазать тонким слоем машинного масла. Видеокарту тоже лучше снять, и открутив отверткой вентиляторы, тщательно все протереть.
Испорченная термопаста
Термопаста обеспечивает оптимальный теплообмен между внутренними деталями компьютера. Если она высохла, происходит нарушение теплообмена, компьютер перегревается. Термопаста продается в специализированных магазинах. Заменить ее легко самостоятельно. В сети много обучающих видео с подробным процессом замены термопасты.
Если она высохла, происходит нарушение теплообмена, компьютер перегревается. Термопаста продается в специализированных магазинах. Заменить ее легко самостоятельно. В сети много обучающих видео с подробным процессом замены термопасты.
Перегрев, может быть вызван отсутствием внешнего воздухообмена. Если системник стоит рядом с радиатором, на него попадают прямые солнечные лучи или он встроен в стол, попробуйте его переставить в другое место. Это может решить проблему перегрева. Часто перегревы случаются в жаркий период года.
Неисправный блок питания
Устаревший и запыленный сетевой блок, может быть причиной постоянной перезагрузки компьютера. Пересохшая термопаста, некачественная материнка могут приводить к периодическим перепадам напряжения. Из-за этого компьютер самопроизвольно перезагружается после непродолжительной работы. Решить проблему можно — заменой блока на более мощный аналог.
Плохие контакты
Проблема, может быть, в отошедших контактах. Аккуратно, отсоедините и подсоедините по очереди — все внешне заметные разъемы.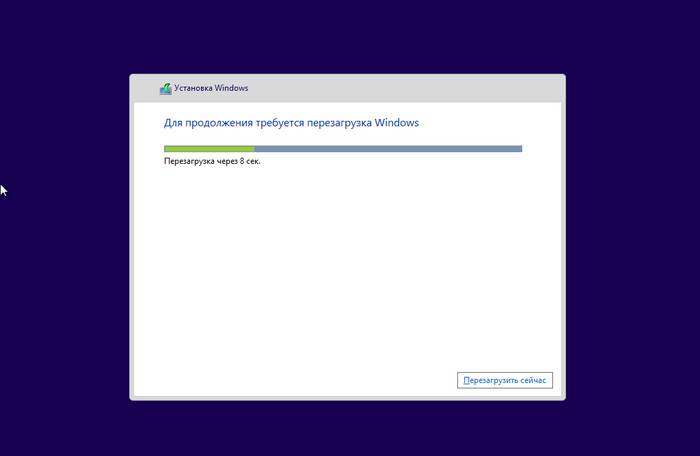
Это основные технические моменты, почему компьютер сам перезагружается, но есть и случаи, когда с технической стороны все в порядке, проблема в софте.
Почему перезагружается компьютер во время игры
Если компьютер работает нормально, но перезагрузка происходит во время запуска игры, вариантов несколько.
- Игра может быть слишком «тяжелой» для компьютера.
- Вы подхватили зловредный вирус.
- Ваша видеокарта повреждена или нужно обновить драйвера
Компьютер может перегреваться, при запуске «тяжелой» для вашей системы игры, и автоматически перезагружаться. Причина – слабые куллеры или маломощный блок питания. Как правило тяжелая игра на слабом компьютере не запуститься, либо будет сильно тормозить, но может быть так, что характеристики вашего ПК соответсвуют требованиям игры и ваша видеокарта без зависаний тянет игру, а вот блок питания не справляется с потреблямой мощностью видеокарты в момент активной работы видеопроцессора. Если такое происходит со всеми играми, попробуйте переустановить драйвера на видеокарте или почистить систему от вирусов.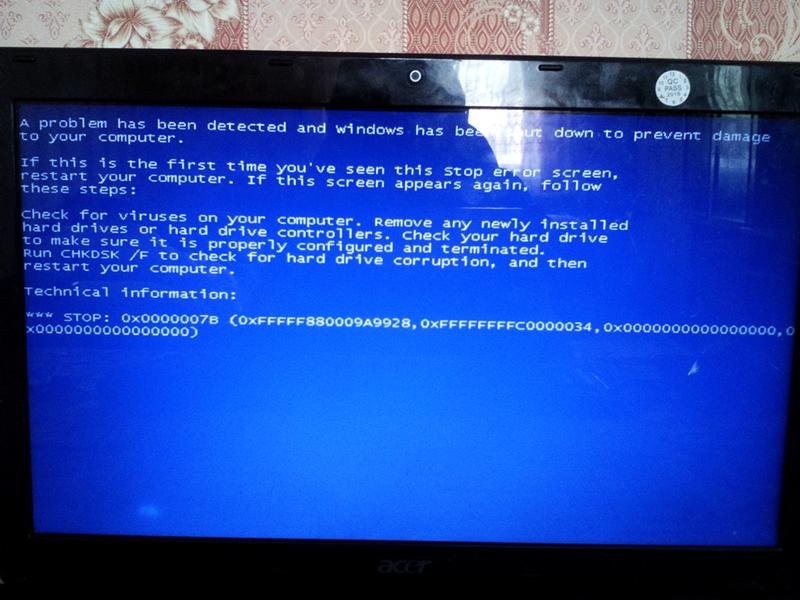
Как переустановить драйвера на видеокарте
- Компьютер нужно перезагрузить, и при включении нажать несколько раз F8.
- В появившемся меню выберите «Безопасный режим».
- Когда ОС загрузится зайдите в «Мой компьютер», «Панель управления», «Установка и удаление программ». В открывшемся меню, удалите все параметры, относящиеся к установщику видеокарты.
- Затем переместитесь в подраздел WINDOWS\SYSTEM, и найдите все DLL-файлы, относящиеся к драйверу видеокарты. Для видеокарты Nvidia выберите файлы с расширением nv*.dll и удалите их. Будьте внимательны, не сотрите лишние файлы. После этого перезагрузите компьютер и войдите в «Нормальный режим».
- Загрузившись, система запросит драйвера. Вставьте диск с драйверами, и укажите системный путь к каталогу с установщиками;
- После завершения установки, перезагрузитесь и попробуйте перезапустить игру.
Компьютер сам перезагружается с Windows 7, 10
Компьютер постоянно перезагружается при запуске windows 7 или 10. У этой проблемы одно решение для обеих ОС.
У этой проблемы одно решение для обеих ОС.
Windows 10 и 7 могут самопроизвольно перезагружаться после обновления. Может быть, установлена функция постоянного обновления, которую можно деактивировать и настроить по личным предпочтениям.
Сначала войдите в Центре обновлений Windows. Нажмите
Идем по пути – «Административные Шаблоны\компоненты Windows\Центр обновления Windows».
Меняем две опции. Первую «Не выполнять автоматическую перезагрузку при автоматической установке обновлений, если в системе работают пользователи». Кликаем два раза мышью. Ставим галочку на «Включить» и нажимаем «Ок». Следующее: нужно деактивировать пункт «Всегда автоматически перезагружаться в указанное время». Так же дважды щелкаем мышкой по параметру, в выпавшем окошке отмечаем галочкой на «Отключить».
После всех манипуляций компьютер нужно перезагрузить. После этого проблема с автоматической перезагрузкой Windows 10 или Windows 7 больше не будет вас беспокоить.
Не перезагружается компьютер Windows 7: решение
Проблема, когда компьютер с Windows не перезагружается или не выключается после нажатия на соответствующую кнопку в меню «Пуск» знакома многим еще с XP. Пользователи Windows 7 также сталкиваются с этой неполадкой и прибегают к крайним мерам: чтобы перезагрузить компьютер – используют кнопку «Reset», расположенную на передней панели корпуса или изымают аккумулятор и выключают питание ноутбука. Что странно, на просторах интернета не встретить ни одной статьи, автор которой бы потрудился собрать самые действенные методы решения проблемы, высказанные пользователями на многочисленных форумах. Потому сегодня займемся исправлением ситуации.
Причины
Компьютер с Windows XP или 7 может не выполнить поставленную перед ним задачу на завершение работы по нескольким причинам:
- Заражение вредоносным программным обеспечением, которое блокирует вызов или выполнение команды завершения работы Windows XP.
- Параметры реестра подверглись редактированию со стороны стороннего ПО.

- В XP (замечено только в ней) компьютер никогда не перезагружается при помощи программных методов, пока к одному из его USB-гнезд подключен кабель для управления работой мини-АТС Aira Soho.
- Блокировка выполнения команды какой-либо службой или приложением.
Ищем решения
Из названных факторов, препятствующих тому, чтобы компьютер выключился или перезагрузился, самым распространенным является первый. Последний же не дает покоя лишь единицам пользователей, большинство из которых по многу месяцев так и не могут отыскать решения проблемы.
Заражение компьютера
При вероятном заражении системный файлов «семерки» или Windows XP вирусом необходимо выполнить классические процедуры для выявления, устранения вирусов и предотвращения их появления. Останавливаться на конкретике не станем, приведем лишь краткий алгоритм предпринимаемых действий.
- Обновляем базы сигнатур антивируса и его ядро вручную, если на компьютере установлена программа безопасности, или же инсталлируем надежный антивирус.

Также можете воспользоваться портативной версией антивирусной программы, такой как отечественные разработки Dr.Web CureIT или Virus Removal Tool от лаборатории Касперского и обновляем их.
- Сканируем компьютер или как минимум его системный диск, загрузчик и оперативную память на наличие вирусов. При обнаружении подозрительных объектов дополнительно проверяем их на virustotal, а вредоносные объекты сразу же ликвидируем.
Обязательно устанавливаем межсетевой экран, если он не встроен в используемую программу для обеспечения безопасности.
Конфигурирование реестра
- Чтобы изменить значение ключей, которые подверглись модификации со стороны твикера или вредоносной утилиты, запускаем встроенный (regedit) или сторонний редактор реестра (на примере это приложение Registry Workshop).
- Переходим по указанному в строке «Address» адресу.
- Находим ключ «CleanShutdown» и изменяем его значение на 1.

- Перезагружаем компьютер при помощи кнопки «Reset».
- Если после загрузки XP ПК не перезагружается посредством кнопки «Перезагрузить» после включения, идем дальше.
Драйвер для Мини-АТС
Виновником того, что Windows не перезагружается, является драйвер для мини-АТС (проблем с ПО для других устройств замечено не было). Естественно, отказаться от управления мини-АТС из-за проблемы или постоянно отключать USB-кабель нельзя. Потому рекомендуется останавливать работу драйвера перед тем, как выключать или перезагружать ПК. Делается это посредством оснастки «Службы».
- Пишем «службы» в поиск и запускаем соответствующее приложение.
- Находим драйвер, отвечающий за управление мини-АТС, и останавливаем его через контекстное меню.
После перезапуска Windows XP или 7 посредством «Reset» компьютер должен перезагружаться и при помощи кнопки в «Пуске».
Для автоматизации процесса можно создать текстовый файл с расширением «bat» и ввести в него пару команд, первая из которых завершит работу драйвера, а вторая – мгновенно перезагрузит компьютер.
Выглядеть это будет следующим образом:
net stop Aria soho driver
shutdown -r -t 0
Далее создаем ярлык этого документа на рабочем столе (в панели задач), в свойствах задаем красивую иконку и переименовываем его.
Бесконечное обновление windows 7 решаем за минуту
Добрый день уважаемые читатели блога и подписчики, в предыдущий раз я вам рассказывал о том, как обновить windows 7 до windows 10, и сегодня речь так же пойдет о семерке и ее обновлении, точнее когда у вас бесконечное обновление windows 7, и мы его решим за минуту, я встречал в интернете кучу людей, кто попался на такой ситуации, пользователи хотят, чтобы их система была максимально безопасная, а Microsoft ставит палки в колеса, вот еще раз убеждаюсь, что они всячески пытаются пересадить пользователей на их десятку, которая до такой степени сырая, что аж жуть.
Бесконечный поиск обновлений windows 7
Пред история, я периодически собираю свои сборки Windows, так как не люблю постоянно ставить одни и те же обновления, тратя на это кучу времени. Они очень популярны, так как кроме официальных обновлений в них ничего нет. Хочет Microsoft или нет, но Windows 7 на текущий момент самая популярная операционная система в мире и ее новое детище Windows 10, пока не так быстро отвоевывает себе место под солнцем, но речь не об этом сейчас.
И так сижу я тут и собираю новую версию сборки, все как и обычно произвожу установку Windows 7 на виртуальную машину и начинаю ее обновлять, но не тут то было поиск обновлений в Центре обновления Windows уже висел 5 или 6 часов, перезагрузка не помогла, сразу стало понятно, что что то не то.
Вот так вот выглядит бесконечный поиск обновлений windows 7, бегает зеленый ползунок и все, жди хоть до посинения.
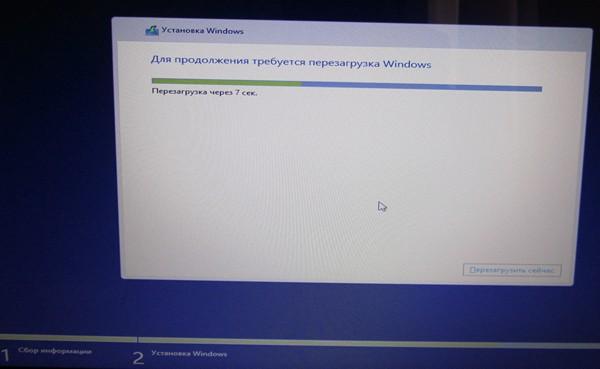 Хорошо если через какое, то время у вас выскочит ошибка, которую легко будет поискать в том же гугле, но тут просто черный ящик. Не буду вас томить долго и сразу расскажу решение, которое поможет в 95 процентах случаев.
Хорошо если через какое, то время у вас выскочит ошибка, которую легко будет поискать в том же гугле, но тут просто черный ящик. Не буду вас томить долго и сразу расскажу решение, которое поможет в 95 процентах случаев.Решаем бесконечное обновление windows 7
Решением по бесконечному поиску обновлений Windows 7, будет как ни странно их официальные автономные обновления, скачав и установив, которые вы сможете решить данную проблему.
Скачать пакет (KB3102810) решения ошибки бесконечный поиск обновлений windows 7 64X (https://cloud.mail.ru/public/FuX2/8as6DnF3Y)
Скачать пакет (KB3102810) решения ошибки бесконечный поиск обновлений windows 7 32X (https://cloud.mail.ru/public/KGmP/Yz9AcAqbH)
После того, как вы скачали нужный пакет для своей версии Windows 7 (тут понимается разрядность операционной системы, если вы не знаете как ее посмотреть, то прочитайте вот эту заметку как узнать разрядность windows 7),
делаем следующее, нам необходимо остановить службу обновления Windows 7. Делается это просто двумя способами:
Делается это просто двумя способами:
Скачайте обновление KB3020369-x86 (https://cloud.mail.ru/public/7c2V/yQ8j5d8JH)
Скачайте обновление KB3020369-x64 (https://cloud.mail.ru/public/N91u/TURuiBjwm)
установите его и перезагрузите компьютер, после скачиваете и устанавливаете следующие KB
Скачайте обновление kb3172605-x86 (https://cloud.mail.ru/public/9f4m/LkHLAg5qN)
Скачайте обновление kb3172605-x64 (https://cloud.mail.ru/public/FuX2/8as6DnF3Y)
Перезагружаетесь и радуетесь жизни
Небольшое обновление от пользователя Alex, ему помог исправить проблему fix KB3161608:- бесконечную проверку обновлений
- высокую загрузку CPU
- высокое потребление памяти
Предлагается навсегда решить проблему со службой «windows update» таким образом.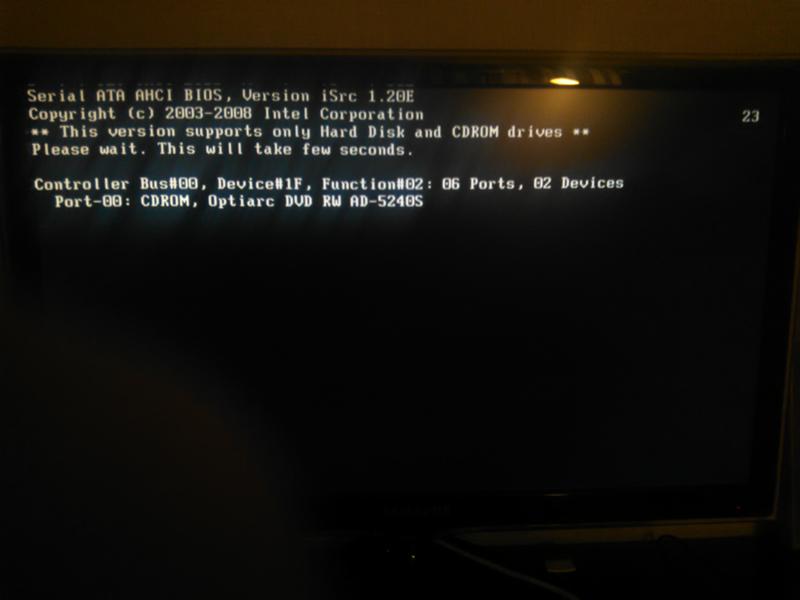
1) Заходим в панель управления, отключаем автоматический поиск и установку обновлений.
2) Перезагружаем компьютер.
3) Скачиваем и устанавливаем апдейты в такой последовательности (для Windows 7 x 64):
Windows6.1-KB3020369-x64.msu
Windows6.1-kb3125574-v4-x64.msu
Windows6.1-KB3050265-x64.msu
Windows6.1-KB3065987-v2-x64.msu
Windows6.1-KB3102810-x64.msu
Windows6.1-KB3135445-x64.msu
Windows6.1-KB3138612-x64.msu
Windows6.1-KB3161664-x64.msu
Windows6.1-KB3172605-x64.msu
Установив вышеперечисленные обновления, Заходим в панель управления и включаем
автоматический поиск и установку обновлений
Первый это графический вы щелкаете Пуск > Панель управления > Администрирование > Службы и там уже ищите Центр обновления Windows, щелкаете по нему правым кликом, выбрав свойства из контекстного меню
и выбираете кнопку Остановить.
Второй метод, это вы открываете командную строку от имени администратора и вводите вот такую команду
В итоге данная служба операционной системы остановится
Все главное условие мы выполнили и наш виндоус 7, теперь готов к установке автономного пакета.
Если вы не остановите данную службу, то у вас автономный пакет не установится, а так же будет вечно искать обновление виндоус, получите тот же бесконечный цикл
Автономный установщик, покажет вам его код, он будет KB3102810, соглашаемся на установку, жмем да.
Немного ждем, пока ползунок добежит до конца
Все видим, что успешно установилось и для применения требуется перезагрузка системы, что мы и делаем. В 95 процентах, данное действие позволяет устранить бесконечное обновление windows 7, надеюсь, что вы попали именно в это число.
После перезагрузки и попытке найти апдейты, я успешно их обнаружил, в первом потоке их было более 200, и это нормально семерка то чистая.
После их загрузки, пошла установка, без проблем и все четко. Бесконечное обновление побеждено. Если же вам не удалось его одолеть, то попробуйте второй метод описанный ниже.
Второй метод
Когда загрузка обновлений windows 7 идет бесконечно долго, можно еще воспользоваться средством Диагностика и предотвращение неполадок на компьютере, скачать его можно по ссылке ниже.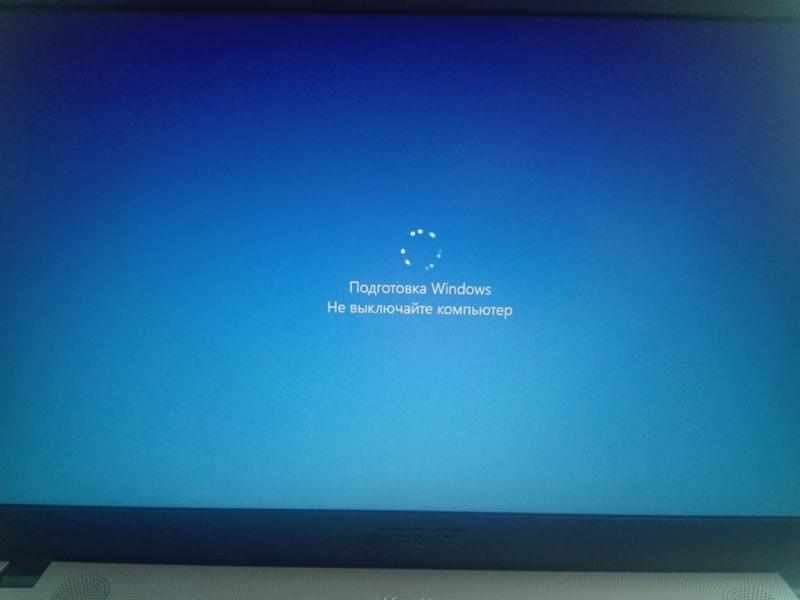
В итоге запустив утилиту, выбираете пункт Центр обновления и жмете далее.
Начнется поиск неисправностей.
В большинстве случаев мы поймаете какую либо ошибку, которую сразу можете поискать в поисковике, самые распространенные это проблема с драйверами или жестким диском, почитайте как обновить все драйвера на windows 7 без интернета.
После исправления ошибок, запустите утилиту (WindowsUpdateDiagnostic) Диагностика и предотвращение неполадок на компьютере и добейтесь, чтобы получилось такое окно, после чего перезапустите Центр обновления или просто перезагрузитесь.
Подведя итог мы с вами разобрали как решается проблема когда бесконечное обновление windows 7 не дает возможность накатить апдейты на систему, теперь устранение данной заразы не займет у вас много времени.
Обновление 31.07.2016
Если вам не помогли способы описанные выше и вы все так же бесконечно ищите обновления в Windows 7, то попробуйте установить вот этот сборник обновлений.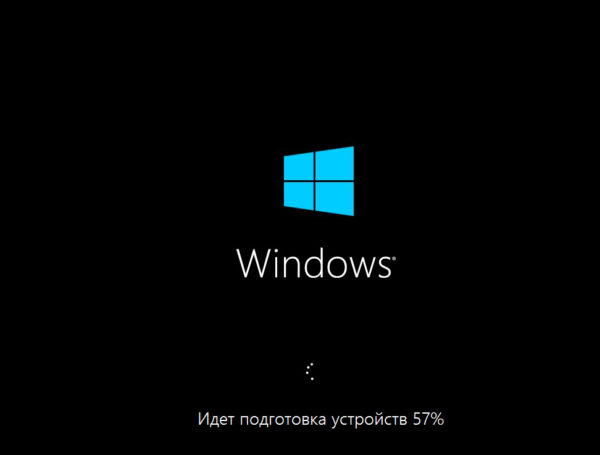 (Все они официальные, за это я отвечаю головой). Ставить нужно обязательно на Service Pack 1.
(Все они официальные, за это я отвечаю головой). Ставить нужно обязательно на Service Pack 1.
Убедитесь, что у вас выключена служба обновления, далее запускаем пак с апдейтами. Жмем установить.
У меня накатывалось, аж 120 обновлений.
Послу установки обновлений и перезагрузки бесконечное обновление windows 7 пропадет.
Скачать пакет обновления UpdatePack7 Live 13.5.10с https://cloud.mail.ru/public/Agod/3Qq2BQVEm пароль pyatilistnik.org
Обновление по устранению бесконечного поиска обновлений от 30.06.2018
Четвертым методом исправления бесконечного обновления windows, является использование ежемесячного пакета обновлений, я вам его уже показывал когда у меня не устанавливался русский язык и была ошибка «0x80073701». И так переходите по ссылке ниже:
Windows 7 — https://support.microsoft.com/ru-ru/help/4009469
В итоге вы попадете на страницу, где вы можете скачать месячные паки обновлений Windows за определенные месяцы. Я вам советую скачать несколько последних из них и установить в ручном режиме.
Я в своем примере выбрал июньский сборник, открыв его содержимое в самом низу вы найдет ссылку на каталог Центра обновлений Майкрософт.
В итоге выбираете нужный KB, основываясь на вашей архитектуре и устанавливаете. Что дают такие сборники, они несут ряд последних обновлений и позволяют устранять текущие проблемы с бесконечным поиском.
Почему долго выключается компьютер с Windows 7 и как ускорить завершение работы
Долгое время завершения работы компьютера относится к категории проблем, которые не кажутся важными, пока не начинают мешать. В нормальном состоянии система выключается не менее чем за полминуты — большее время означает проблемы.
Почему долго выключается компьютер с Windows 7
Проще всего искать причину неожиданно возникшей проблемы, вспомнив свои последние действия. Установка нового программного обеспечения, замена деталей компьютера, аварийное или некорректное выключение могли послужить причиной внутреннего конфликта системы, на разрешение которого уходит дополнительное время. Поняв, что было изменено, легче определить, как исправить поломку.
Поняв, что было изменено, легче определить, как исправить поломку.
Принудительно выключить компьютер можно аппаратно, удерживая в течение четырёх секунд нажатую кнопку питания. Система воспринимает такую ситуацию как аварийную.
Вредоносные программы
Вирусы могут стать причиной многих бед системы, в том числе и долгого её выключения. Работающая вредоносная программа очень неохотно выгружается из памяти, блокируя процесс выключения. Обычные приложения, повреждённые вирусами, начинают работать некорректно, идя на конфликт с другими программами или компонентами Windows.
Новое программное обеспечение
Обновление системы, установка новых драйверов, инсталляция свежих версий программных продуктов не всегда проходит гладко. Ошибки разработчиков, сбой при копировании установочных пакетов, неверные настройки при инсталляции могут стать причиной конфликтов приложений между собой, зависанию программ и всей системы.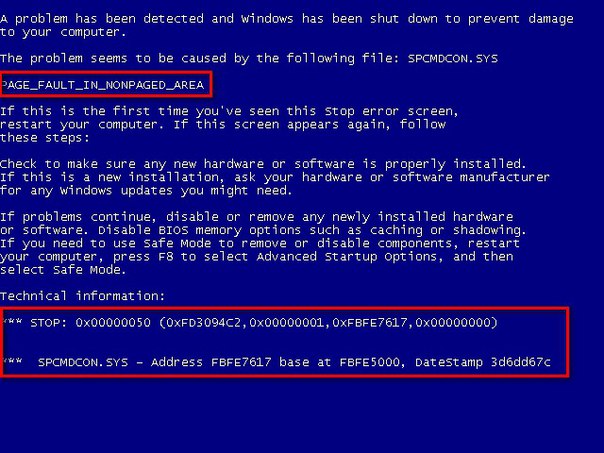
Программный конфликт
Работающее приложение может запретить системе своё принудительное закрытие, требуя сознательного действия пользователя. Например, это может быть активное окно с вопросом о сохранении внесённых изменений.
Зависшая программа также воспринимается системой как работающая, но не отвечающая, поэтому компьютер может не отключаться, пока пользователь не определится, завершить ли её аварийно или продолжить ожидание.
Недостаток места на диске
При выключении Windows 7 активно использует свободное дисковое пространство для хранения промежуточных файлов. Нехватка свободного места вынуждает систему многократно использовать оставшийся резерв, что значительно замедляет её работу.
Файл подкачки
Виртуальная память обновляется при выключении компьютера. Нехватка места, повреждение файла подкачки или неправильные его настройки могут сделать этот процесс значительно длиннее.
Накопленные ошибки
Операционная система и сама может стать причиной долгого выключения компьютера.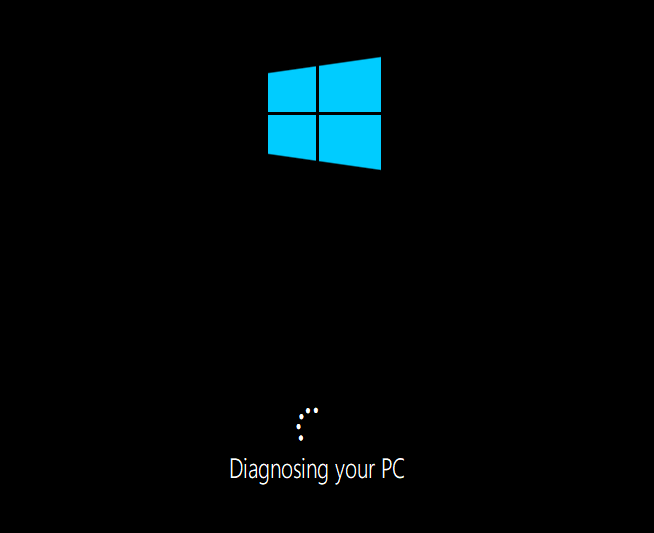 За определённый срок накапливаются ошибки. Установка и удаление программ, создание множества точек восстановления, ошибки разработчика и повреждение системных файлов могут постепенно привести к заметному замедлению работы.
За определённый срок накапливаются ошибки. Установка и удаление программ, создание множества точек восстановления, ошибки разработчика и повреждение системных файлов могут постепенно привести к заметному замедлению работы.
Как исправить ситуацию
Для начала стоит попробовать исправить проблему простыми способами, не требующими серьёзного вмешательства в работу компьютера.
Закрыть всё лишнее
Возможно, завершение работы компьютера замедляет работа одного из запущенных приложений. Закройте все вручную, после чего вновь попробуйте завершить работу. Если всё наладилось, возможно, одна из программ работает нестабильно. Найти её можно простым перебором, убирая из памяти запущенные приложения по одному.
Причина также может скрываться не в какой-то отдельной программе, а в большом количестве работающих их одновременно. В таком случае следует вовремя выгружать из памяти уже ненужные приложения.
Некоторые программы очень неохотно выгружаются из памяти, оставляя отдельные процессы работающими в фоновом режиме.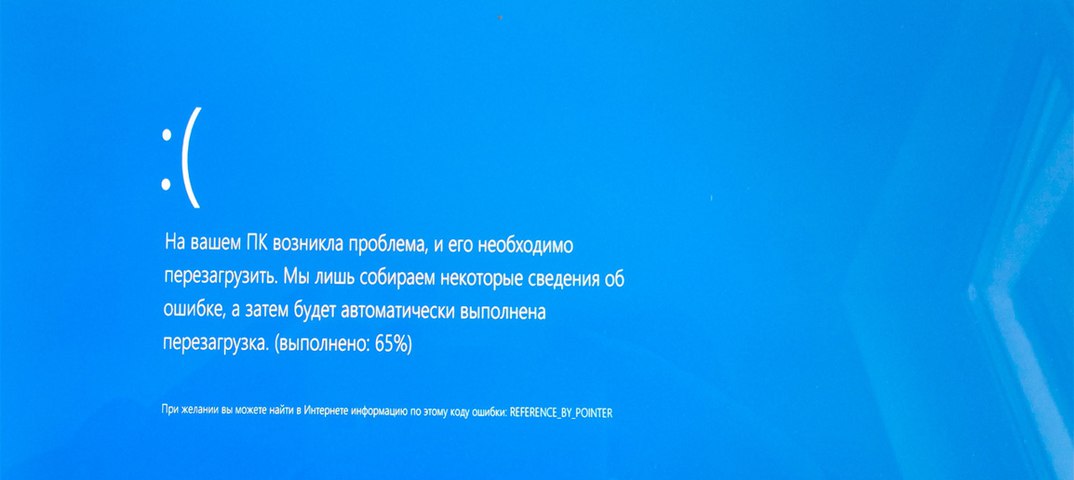 Для их остановки следует использовать «Диспетчер задач», который вызывается комбинацией Ctrl+Shift+Esc.
Для их остановки следует использовать «Диспетчер задач», который вызывается комбинацией Ctrl+Shift+Esc.
Удалить вирусы
Запустите полную проверку компьютера антивирусной программой с актуальными обновлениями. К сожалению, и сам установленный антивирус может быть заражён, поэтому лучше воспользоваться программой, установленной на внешнем носителе, заведомо «чистой».
Если проверка обнаружила и удалила вирусы, но компьютер продолжает долго выключаться, причиной может быть повреждение излеченных файлов. Поэтому лучше заново переустановить приложения, в которых антивирус обнаружил вредоносный код.
Отменить изменения
Проблема могла возникнуть из-за внесённых изменений, поэтому стоит попробовать вернуть систему в прежнее состояние. Удалите недавно установленные программы и обновления, откатите драйверы, воспользуйтесь точкой восстановления системы.
Обнови
Как исправить бесконечный цикл перезагрузки Windows 10
В предыдущих версиях Windows для этого могла потребоваться полная переустановка или, по крайней мере, некоторые проблемы.
Вот как исправить цикл загрузки Windows 10 и настроить компьютер или ноутбук за считанные минуты.
Что такое бесконечный цикл загрузки?
Windows 10 не особенно склонна к бесконечному циклу загрузки, но это не редкость.
Это легко заметить, в частности, по неправильной загрузке Windows после включения компьютера.Вместо этого компьютер не сможет перейти к экрану входа в систему, прежде чем вернется к экрану загрузки и попытается перезагрузить Windows. Теперь в бесконечном цикле загрузки и сбоя.
Ошибка возникает из-за проблемы с системным реестром Windows.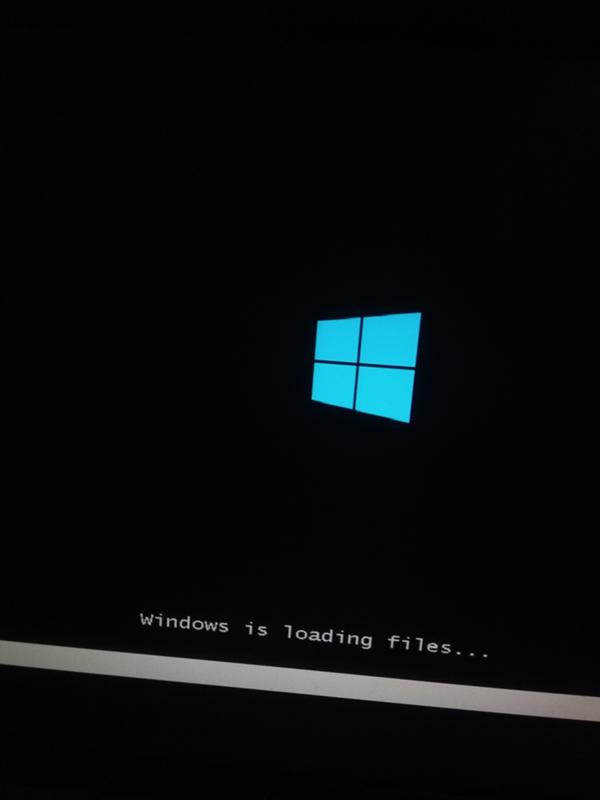 К сожалению, без загрузки Windows реестр не может быть исправлен, в результате чего операционная система становится недоступной. Это ситуация «Уловки-22».
К сожалению, без загрузки Windows реестр не может быть исправлен, в результате чего операционная система становится недоступной. Это ситуация «Уловки-22».
Чтобы решить эту проблему, используйте параметры восстановления Windows 10.
Что вызывает загрузочный цикл Windows 10?
Цикл перезагрузки Windows 10 может быть неприятным.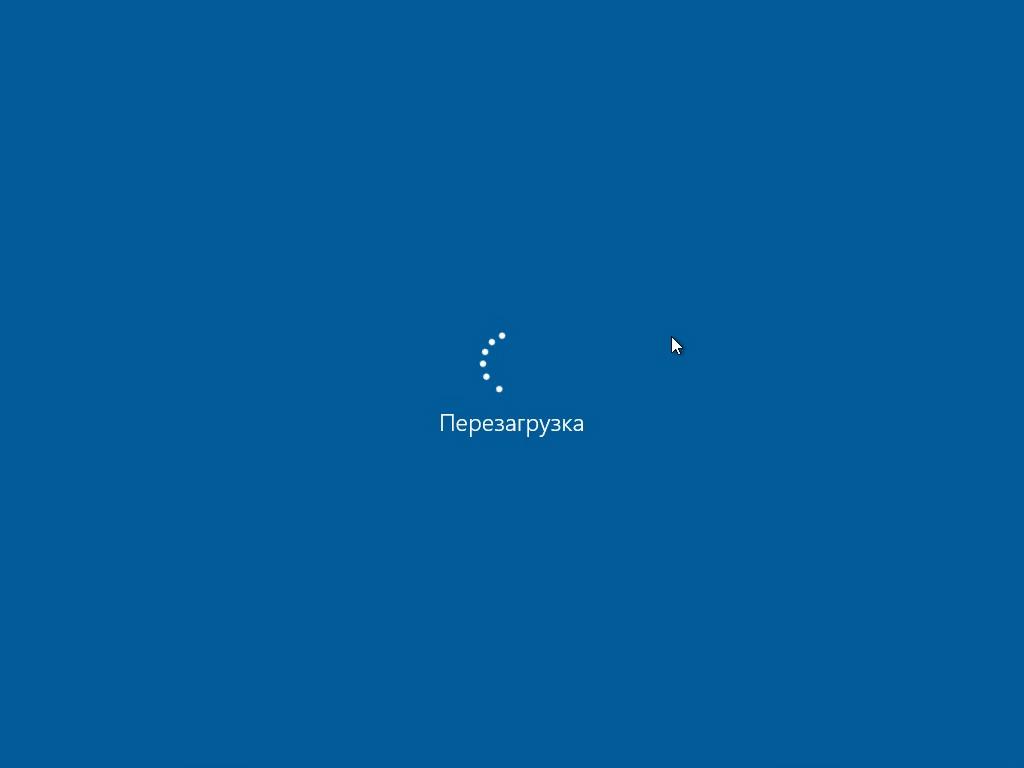 Но что его вызывает? Обычно причину неисправности можно отнести к одной из трех:
Но что его вызывает? Обычно причину неисправности можно отнести к одной из трех:
- Центр обновления Windows
- Обновленный или новый драйвер Windows
- Установка нового программного обеспечения (приложения или игры)
Что-то в процессе идет наперекосяк.В результате компьютер попадает в бесконечный цикл перезагрузки.
Это проблема, которая преследует Windows в течение многих лет. Далее по странице у нас есть несколько советов по устранению циклов загрузки в Windows 7 и Windows 8. Однако, если вы используете Windows 10, исправления, которые вы ищете, находятся в следующем разделе.
Далее по странице у нас есть несколько советов по устранению циклов загрузки в Windows 7 и Windows 8. Однако, если вы используете Windows 10, исправления, которые вы ищете, находятся в следующем разделе.
Когда автоматическое восстановление устраняет загрузочный цикл Windows 10
Если вам повезет, функции восстановления Windows или автоматического восстановления могут сработать без вашего запроса. Обычно это происходит только после нескольких перезагрузок, поэтому дайте компьютеру время, чтобы добраться до этого этапа. Может потребоваться некоторая ручная работа — используйте здесь опцию автоматического восстановления и выполните все шаги.
Обычно это происходит только после нескольких перезагрузок, поэтому дайте компьютеру время, чтобы добраться до этого этапа. Может потребоваться некоторая ручная работа — используйте здесь опцию автоматического восстановления и выполните все шаги.
Однако, если этого не произошло в течение 15 минут, вероятно, этого не произойдет.Пора взять дело в свои руки.
Получите доступ к безопасному режиму, чтобы исправить бесконечные циклы загрузки Windows 10
Для устранения бесконечного цикла загрузки в Windows 10 доступны еще три варианта:
- Безопасный режим: позволяет получить доступ к операционной системе и удалить любое программное обеспечение, драйверы или Центр обновления Windows, вызывающие ошибку.

- Восстановление системы: быстрый способ отмены последних изменений
- Переустановите Windows 10: , ядерный вариант, чтобы использовать его, когда ничего не работает или вы не против потери данных.
Доступ к безопасному режиму будет зависеть от того, как выглядит цикл загрузки, а также от настроек вашей системы.
1.Система Windows с двойной загрузкой
Если на вашем компьютере установлено несколько версий Windows, дождитесь появления экрана выбора ОС. Когда будет предоставлен выбор, вместо выбора Windows 10 выберите Изменить значения по умолчанию или выберите другие параметры . Затем выполните указанные выше действия, чтобы получить доступ к безопасному режиму.
Когда будет предоставлен выбор, вместо выбора Windows 10 выберите Изменить значения по умолчанию или выберите другие параметры . Затем выполните указанные выше действия, чтобы получить доступ к безопасному режиму.
2.Доступ к безопасному режиму вручную
В некоторых случаях вы сможете получить доступ к безопасному режиму из Windows 10. Это будет возможно, если цикл перезагрузки запускается при запуске определенного приложения или подключенного оборудования.
Это будет возможно, если цикл перезагрузки запускается при запуске определенного приложения или подключенного оборудования.
Перед запуском перезагрузки у вас есть три варианта перезагрузки Windows 10 в безопасном режиме:
- Удерживайте Shift , затем Пуск> Перезагрузить , чтобы загрузить Windows 10 в Дополнительные параметры запуска .

- Вы также можете открыть Параметры (нажмите WIN + I), затем Обновление и безопасность> Восстановление> Расширенный запуск> Перезагрузить сейчас .
- В командной строке с повышенными привилегиями (найдите cmd в меню «Пуск», затем щелкните правой кнопкой мыши и выберите «Запуск от имени администратора ») введите shutdown / r / o, чтобы перезагрузить компьютер в параметрах расширенной загрузки.
Как уже отмечалось, у вас может не хватить времени на ввод команды.Первый вариант, наверное, самый быстрый.
3. Используйте установочный носитель для доступа к безопасному режиму
Используйте установочный носитель для доступа к безопасному режиму
Пользователи Windows 10 должны иметь раздел восстановления на жестком диске своего ПК.В противном случае можно создать устройство восстановления USB или DVD, загрузив установочный носитель Windows 10. Обратите внимание, что это нужно будет создать на другом компьютере.
Когда Windows 10 застряла в цикле перезагрузки, все, что вам нужно сделать, это вставить установочный носитель. Кроме того, войдите в UEFI / BIOS (нажмите Del , F8 или F1 при загрузке системы) и найдите диспетчер загрузки.
Кроме того, войдите в UEFI / BIOS (нажмите Del , F8 или F1 при загрузке системы) и найдите диспетчер загрузки.
Выберите раздел восстановления в качестве основного устройства, затем перезагрузите компьютер. См. Наше руководство по созданию установочного носителя Windows 10 для получения дополнительных сведений.
См. Наше руководство по созданию установочного носителя Windows 10 для получения дополнительных сведений.
Оба метода должны направлять вас через инструмент автоматического восстановления или открывать доступ к экрану дополнительных параметров.
Исправить бесконечный цикл загрузки в безопасном режиме Windows 10
Когда компьютер находится в безопасном режиме, вы можете принять меры для предотвращения дальнейших циклов загрузки.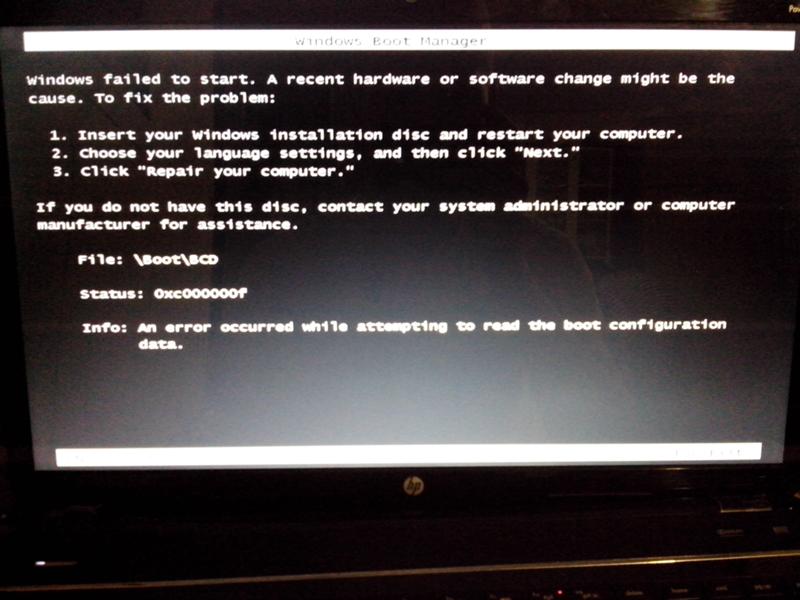 Это может быть что угодно, от удаления драйверов до удаления обновлений Windows в командной строке.
Это может быть что угодно, от удаления драйверов до удаления обновлений Windows в командной строке.
Решение загрузочного цикла на основе Центра обновления Windows
В командной строке (которую вы должны открыть как администратор на рабочем столе) введите
чистый стоп wuauserv Следуйте за этим с
сетчатые стопорные биты Дождитесь ответа, затем перейдите к C: \ Windows \ SoftwareDistribution . Здесь удалите все содержимое каталога. Если вы используете командную строку, воспользуйтесь нашим руководством по командной строке Windows для получения справки по RD (удалить каталог).
Здесь удалите все содержимое каталога. Если вы используете командную строку, воспользуйтесь нашим руководством по командной строке Windows для получения справки по RD (удалить каталог).
(Если вы можете получить доступ только к экрану дополнительных параметров, используйте командную строку.Это также вариант в безопасном режиме.)
Когда вы перезапустите Windows 10, она должна загрузиться как обычно.
Вызвало ли приложение или игра загрузочный цикл в Windows 10?
Подозреваете, что цикл загрузки вызван установкой приложения (возможно, того, которое запускается при запуске)? Возможно, это была игра, которую вы недавно установили. В любом случае, это можно решить, удалив программное обеспечение.
В любом случае, это можно решить, удалив программное обеспечение.
Просто найдите программу в меню «Пуск», щелкните правой кнопкой мыши и выберите «Удалить».
При перезагрузке Windows 10 цикл загрузки должен быть исправлен.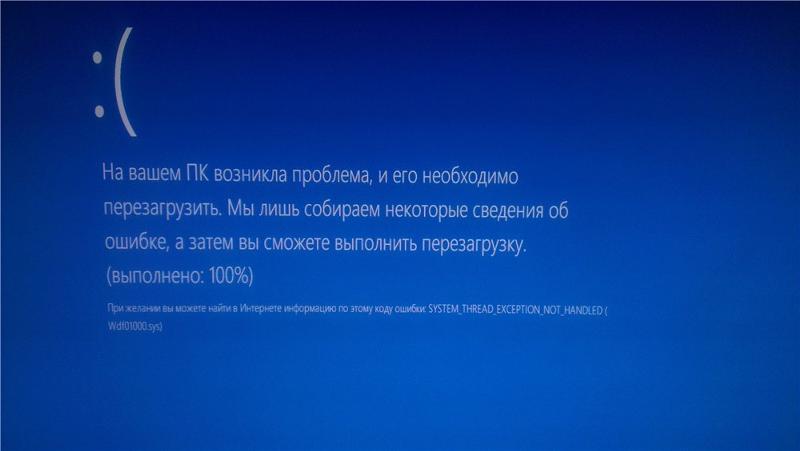
Остановка циклов загрузки драйвера оборудования
Если система находится в цикле загрузки из-за драйверов оборудования, это также можно решить в безопасном режиме.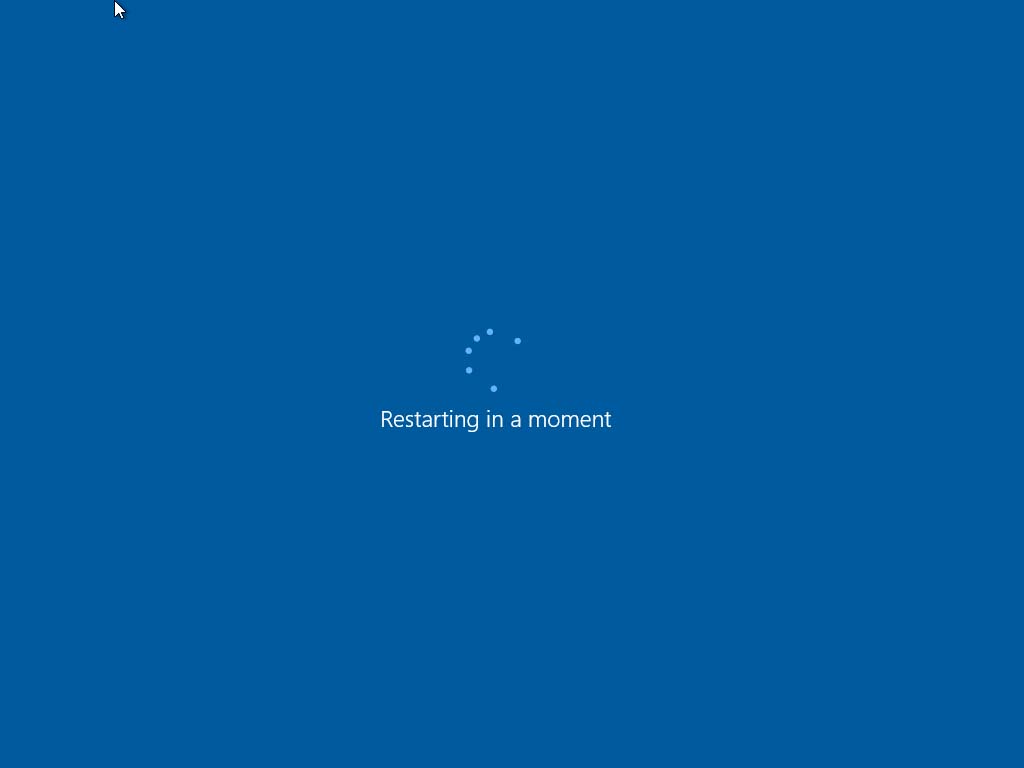
Щелкните правой кнопкой мыши Start и выберите Device Manager .Здесь найдите подозрительное устройство. Обычно это что-то, что вы добавляли недавно, хотя и не всегда. Щелкните устройство правой кнопкой мыши, выберите Свойства> Драйверы и выберите Откатить драйвер .
Если это не сработает, отключите и удалите драйвер. Выбрав устройство, щелкните правой кнопкой мыши и выберите Отключить устройство , затем Удалить драйвер .
Выбрав устройство, щелкните правой кнопкой мыши и выберите Отключить устройство , затем Удалить драйвер .
Затем вы можете перезапустить Windows 10.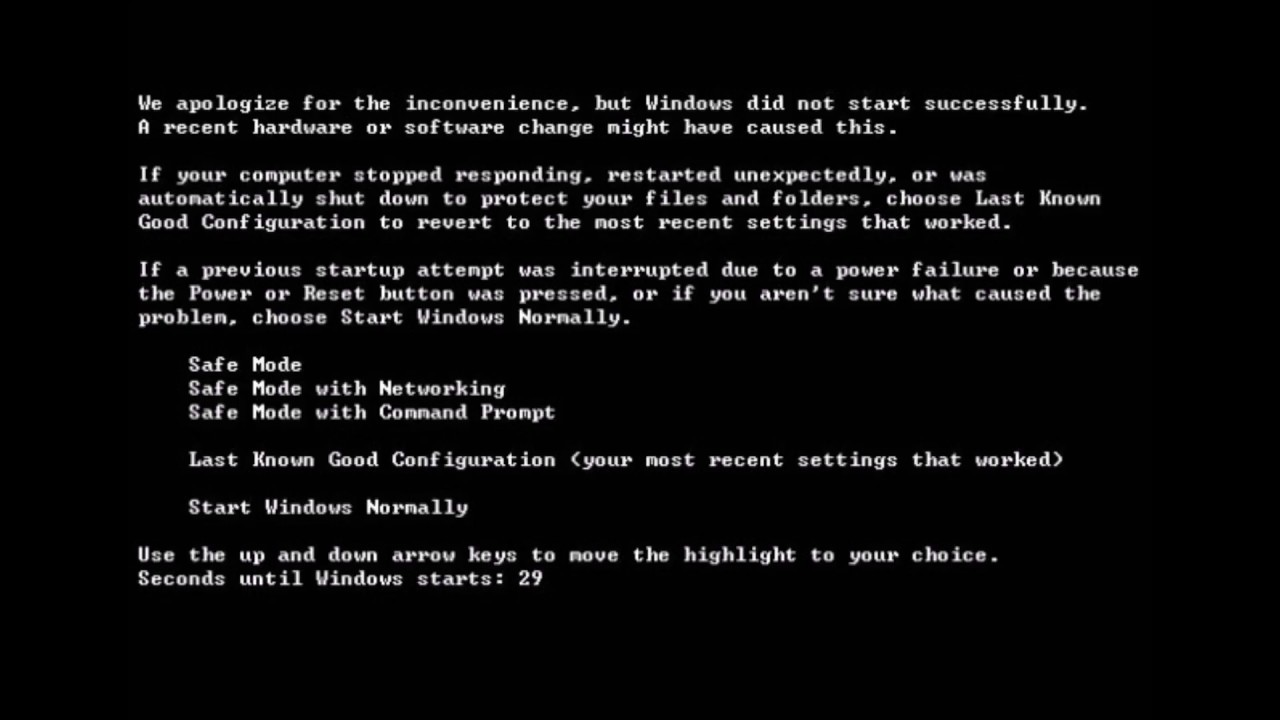
Восстановите или переустановите Windows 10, чтобы исправить бесконечный цикл загрузки
Если вы не можете получить доступ к безопасному режиму или исправления не работают, лучшим решением является использование параметра обновления.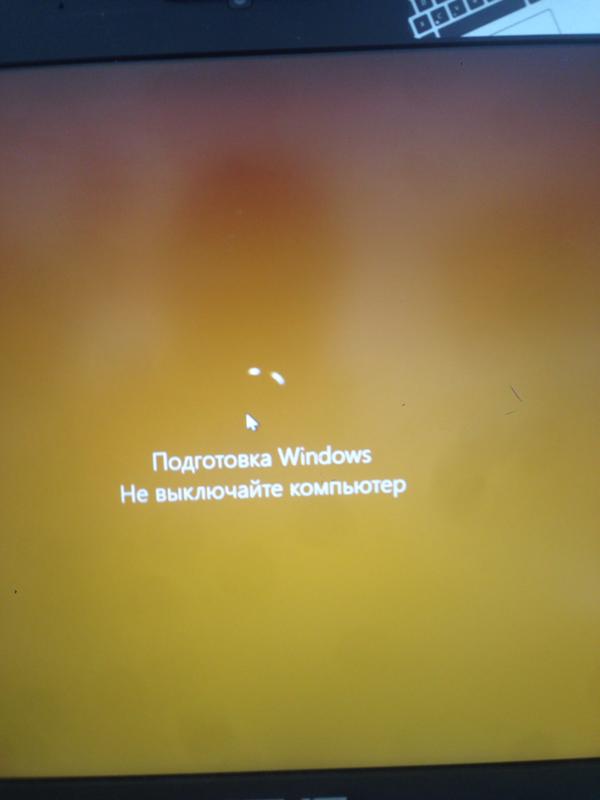 Вы также можете сбросить Windows 10 до заводских настроек.
Вы также можете сбросить Windows 10 до заводских настроек.
Ознакомьтесь с нашим подробным руководством по сбросу и восстановлению Windows 10, чтобы узнать больше об этом.
Этот процесс по сути переустанавливает для вас Windows 10, оставляя вас с пустым листом.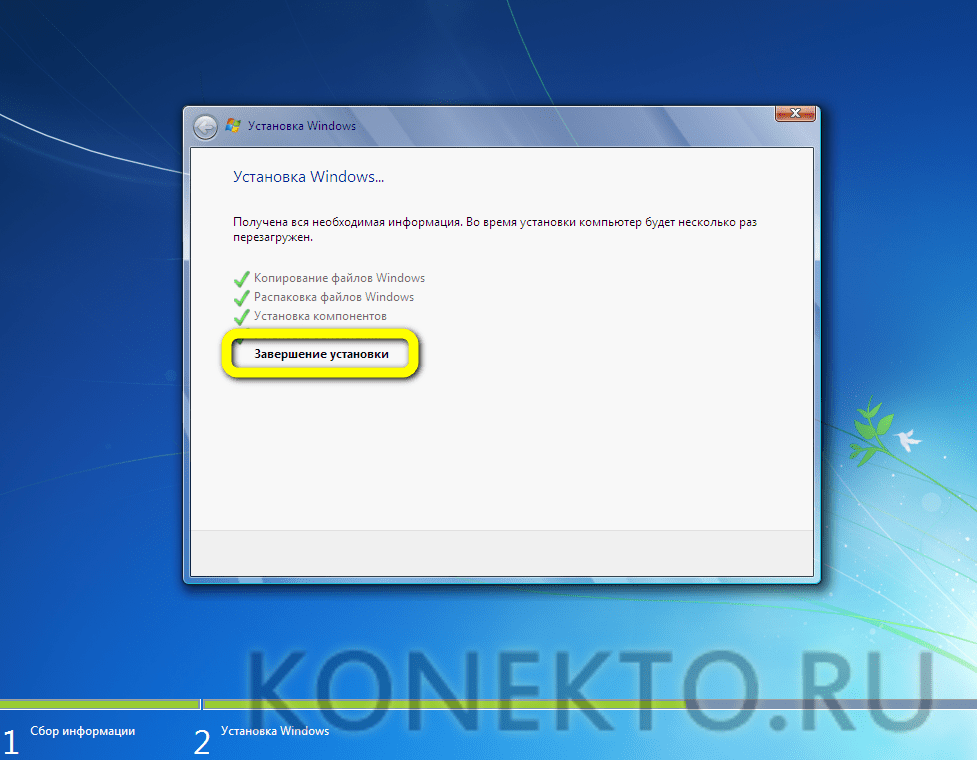 Только не забудьте сначала сделать резервную копию ваших личных данных!
Только не забудьте сначала сделать резервную копию ваших личных данных!
Устранение проблем с загрузочным циклом в Windows 8
Исправление цикла загрузки в Windows 8 и 8. 1 не отличается от Windows 10. Просмотрите следующее видео, чтобы узнать о шагах.
1 не отличается от Windows 10. Просмотрите следующее видео, чтобы узнать о шагах.
Настоящая разница в том, что Windows должна загружаться с экраном автоматического восстановления, если есть проблема. Здесь вы можете получить доступ к меню дополнительных параметров, которое может быть недоступно в условиях цикла загрузки. Таким образом, вам нужно найти параметры запуска, как описано, и выбрать Включить безопасный режим .
Здесь вы можете получить доступ к меню дополнительных параметров, которое может быть недоступно в условиях цикла загрузки. Таким образом, вам нужно найти параметры запуска, как описано, и выбрать Включить безопасный режим .
Восстановление бесконечного цикла загрузки в Windows 7
Не только Windows 10 может застрять в бесконечном цикле перезагрузки.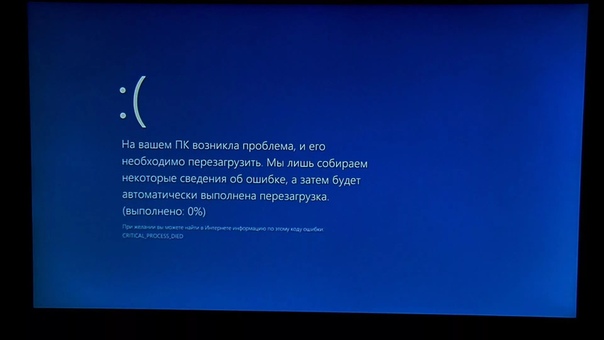 Если вы используете старую версию, воспользуйтесь этими советами, чтобы преодолеть цикл перезагрузки и вернуть систему в оперативный режим.
Если вы используете старую версию, воспользуйтесь этими советами, чтобы преодолеть цикл перезагрузки и вернуть систему в оперативный режим.
Чтобы решить проблему цикла загрузки в Windows 7, у вас должен быть установочный носитель. Если у вас нет оригинального DVD, возьмите программу установки носителя Windows 7 от Microsoft.
Если у вас нет оригинального DVD, возьмите программу установки носителя Windows 7 от Microsoft.
Вы исправили загрузочный цикл Windows!
Циклы перезагрузки уже давно являются проблемой Windows.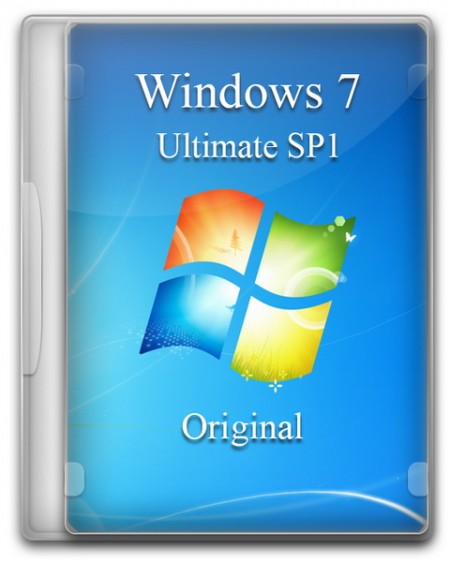 В то время как предыдущие версии предлагали несколько вариантов восстановления, эти решения были далеко не всеобъемлющими. К счастью, в Windows 10 есть отличные инструменты для восстановления и восстановления, которые упрощают решение проблемы цикла загрузки.
В то время как предыдущие версии предлагали несколько вариантов восстановления, эти решения были далеко не всеобъемлющими. К счастью, в Windows 10 есть отличные инструменты для восстановления и восстановления, которые упрощают решение проблемы цикла загрузки.
Выполняя описанные здесь шаги, внимательно следите за ними.Ошибки, которые вы делаете при использовании интерфейса командной строки, не могут быть отменены.
Если вам посчастливилось выйти из бесконечного цикла перезагрузки Windows 10, пора принять меры. Ознакомьтесь с нашим руководством по резервному копированию данных Windows 10, чтобы убедиться, что цикл загрузки Windows не превратился в полную катастрофу.
Ознакомьтесь с нашим руководством по резервному копированию данных Windows 10, чтобы убедиться, что цикл загрузки Windows не превратился в полную катастрофу.
Хотите делать покупки в Интернете, но не хотите ждать доставки? Эти приложения для Android и iOS помогут вам найти продавцов в вашем районе с возможностью самовывоза.
Об авторе Кристиан Коули (Опубликовано 1432 статей) Заместитель редактора по безопасности, Linux, DIY, программированию и техническим вопросам.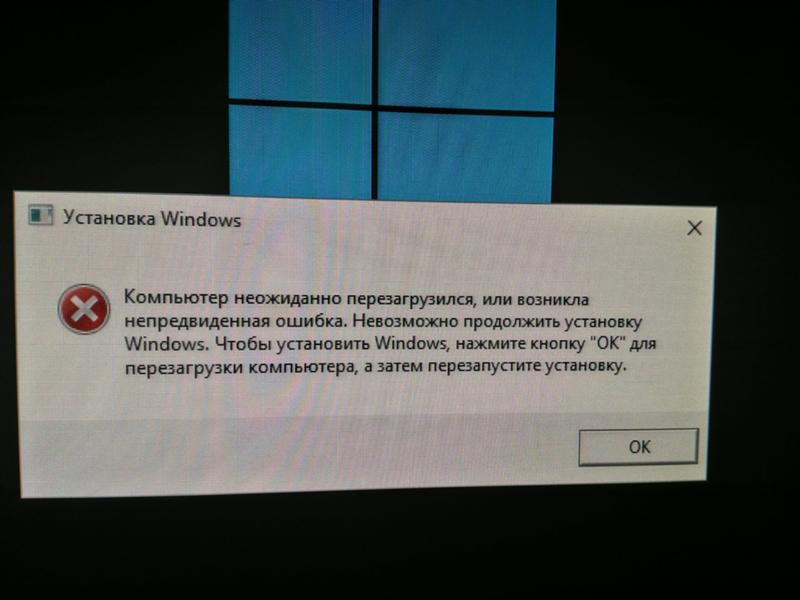 Он также выпускает The Really Useful Podcast и имеет большой опыт в поддержке настольных компьютеров и программного обеспечения. Автор статьи в журнале Linux Format, Кристиан — мастер Raspberry Pi, любитель Lego и фанат ретро-игр.
Он также выпускает The Really Useful Podcast и имеет большой опыт в поддержке настольных компьютеров и программного обеспечения. Автор статьи в журнале Linux Format, Кристиан — мастер Raspberry Pi, любитель Lego и фанат ретро-игр.
Подпишитесь на нашу рассылку новостей
Подпишитесь на нашу рассылку, чтобы получать технические советы, обзоры, бесплатные электронные книги и эксклюзивные предложения!
Еще один шаг…!
Подтвердите свой адрес электронной почты в только что отправленном вам электронном письме.
Как перезагрузить компьютер с Windows 7 с последней удачной конфигурацией
- Компьютеры
- Операционные системы
- Windows 7
- Как перезагрузить компьютер с Windows 7 с последней удачной конфигурацией
Вуди Леонард
Если вы недавно установили новый драйвер устройства, и ваш компьютер перестает работать должным образом, вам нужно избавиться от нового драйвера, чтобы все снова заработало. Другими словами, вам нужно перезагрузить компьютер с Windows 7 с последней удачной конфигурацией — Microsoft для «сбросить новый драйвер и заставить все снова работать».
Другими словами, вам нужно перезагрузить компьютер с Windows 7 с последней удачной конфигурацией — Microsoft для «сбросить новый драйвер и заставить все снова работать».
Когда вы устанавливаете новый драйвер устройства, вы изменяете конфигурацию Windows 7. В следующий раз, когда вы перезагрузите компьютер, Windows 7 попытается использовать новую конфигурацию. Однако иногда, когда вы устанавливаете новый драйвер устройства, все блокируется и перестает работать, обычно из-за того, что установленный вами драйвер не был так совместим с Windows 7, как вы думали.
Если это произойдет с вами, единственный способ возобновить работу — это перезапустить Windows 7 и указать ей, чтобы она игнорировала внесенные вами изменения.
Если ваш компьютер все еще работает (только неправильно), нажмите кнопку «Пуск», щелкните стрелку вправо справа от маленького замка и выберите «Перезагрузить».
Windows 7 перезагружается. Переходите к шагу 3.
Если компьютер не отвечает, нажмите кнопку питания, чтобы выключить его.
 Подожди минутку или около того.Снова нажмите кнопку питания, чтобы снова включить компьютер.
Подожди минутку или около того.Снова нажмите кнопку питания, чтобы снова включить компьютер.Если это не помогло, попробуйте снова нажать кнопку и удерживать ее в течение нескольких секунд. Если и это не помогло, отключите шнур питания; подождите несколько секунд, а затем снова подключите его.
Если вы работаете с портативным компьютером, вам может потребоваться извлечь аккумулятор.
Как только компьютер начнет оживать, нажмите и удерживайте F8.
Windows 7 отображает меню специальных параметров запуска, которые вы можете выбрать.
С помощью клавиш со стрелками вверх и вниз переместите выделение меню к последней удачной конфигурации (расширенная), а затем нажмите Enter.
Мышь на этом экране работать не будет.
Завершите процедуру запуска как обычно.
Ваш компьютер должен загрузиться успешно, и Windows 7 сбросит «новую» испорченную конфигурацию и навсегда вернется к последней удачной конфигурации.

Если он не вернется к жизни, вы захотите достать свой удобный диск восстановления системы и попробовать вернуться к последней точке восстановления системы.
Об авторе книги
Вуди Леонхард описывает себя как «жертву Windows». С 1992 года он делится решениями своих технических проблем с миллионами читателей. Помимо написания нескольких книг из серии «Для чайников», Вуди является редактором информационного бюллетеня Windows Secrets . Он также ведет собственный блог на AskWoody.com.Windows 10 зависает при перезагрузке, как это исправить?
«После обновления Windows 10 на моем компьютере компьютер зависает на бесконечном экране» Перезагрузка «, и я не могу его обойти.Пожалуйста, помогите исправить это состояние ».
Крайне раздражает при попытке перезагрузить компьютер с Windows 10, он зависает при запуске. На самом деле, это очень распространенная ошибка, имеющая довольно много причин. Иногда это может быть вызвано вредоносным ПО или конфликтами программ. Самый простой способ — перезагрузить компьютер, чтобы проблема с зависанием исчезла. Но если этот быстрый способ по-прежнему не может решить вашу проблему, каковы еще возможные способы исправить зависание Windows 10 при запуске?
Иногда это может быть вызвано вредоносным ПО или конфликтами программ. Самый простой способ — перезагрузить компьютер, чтобы проблема с зависанием исчезла. Но если этот быстрый способ по-прежнему не может решить вашу проблему, каковы еще возможные способы исправить зависание Windows 10 при запуске?
Совет 1. Перезагрузите компьютер в безопасном режиме
Если компьютер запускается из безопасного режима, который связан только с основными программами и службами, вы можете пропустить обычный экран запуска.Выполните следующие действия, чтобы разморозить компьютер в Windows 10.
- Перезагрузите компьютер и продолжайте нажимать клавиши F8 , пока не появится экран Меню дополнительных параметров .
- Переместите мышь, чтобы выделить Safe Mode , а затем нажмите Введите , ваш компьютер автоматически загрузится из безопасного режима.
Совет 2. Отрегулируйте количество программ, запускаемых при запуске
Ваш ПК с Windows 10 зависает при перезагрузке, возможно, из-за чрезмерного количества запущенных программ при запуске. Что вам нужно сделать, так это ограничить количество программ, запускаемых при запуске, чтобы ускорить работу вашего компьютера. Пожалуйста, выполните простые шаги, чтобы решить вашу проблему.
Что вам нужно сделать, так это ограничить количество программ, запускаемых при запуске, чтобы ускорить работу вашего компьютера. Пожалуйста, выполните простые шаги, чтобы решить вашу проблему.
- Сначала нажмите кнопку «Пуск».
- Введите msconfig в поле поиска, когда откроется меню «Пуск», а затем нажмите Enter, чтобы найти msconfig.
- Нажмите Startup , чтобы проверить, какие программы и сколько программ будут запускаться на уровне приложений после запуска компьютера Windows.
- Снимите флажки рядом с программами, которые вы хотите остановить от запуска операционной системы. Нажмите кнопку «ОК», чтобы сохранить изменения.
Совет 3. Исправьте зависание Windows 10 на экране перезапуска
Вы восстанавливаете Windows 10, зависшую на экране перезагрузки, с помощью двух советов выше? Если первый и второй совет по-прежнему не помогают, переходите к более эффективному совету.
- Перейдите в нижний левый угол экрана, а затем щелкните правой кнопкой мыши, чтобы перейти к Командная строка (администратор).

- Введите net stop wuauserv и нажмите Enter, чтобы отключить службу обновления.
- Продолжайте вводить cd% systemroot% и нажмите введите , чтобы переключить командную строку в каталог установки.
- Введите ren SoftwareDistribution SD.old и нажмите введите , чтобы создать новый SoftwareDistributions из старых дистрибутивов
- Введите net start wuauserv и нажмите введите , чтобы перезагрузить службу обновлений.
Устранена ли застрявшая ошибка с помощью трех советов, сделанных выше? Без проблем. Вот более мощный инструмент — Windows Boot Genius, который решит все проблемы с загрузкой в Windows 10 / 8.1 / 8/7. Если у вас есть друзья, которые задаются вопросом, как исправить зависание Windows 10 на экране перезапуска, поделитесь с ними этими советами. У вас есть проблемы с восстановлением пароля Windows? Windows Password Key — это профессиональный инструмент, который поможет вам сбросить админку, логин локального пользователя и пароль учетной записи Microsoft с помощью интуитивно понятных инструкций. Соберите его в руки, чтобы избавиться от проблем с паролем прямо сейчас!
Соберите его в руки, чтобы избавиться от проблем с паролем прямо сейчас!
- Статьи по теме
- Простой способ проверить использование ЦП и уменьшить загрузку ЦП в Windows
- Простейшие способы доступа к компьютеру, если вы забыли пароль для входа в систему
- Windows 10 не принимает мой пароль, как его исправить
Пожалуйста, включите JavaScript, чтобы просматривать комментарии от Disqus. комментарии на базе
Как исправить черный экран Windows 7 с курсором?
Многие люди предпочли остаться с Windows 7, даже когда Microsoft предлагала бесплатное обновление.Это вполне понятно, тем более, что общеизвестно, что Windows 10 полна проблем. Однако, как и другие технические продукты, старая операционная система не терпит ошибок. Что делать, если компьютер с Windows 7 загружается с черным экраном с курсором?
Может быть неприятно столкнуться с такой проблемой. К счастью, это распространенная проблема, которую легко исправить. В этом посте мы научим вас, как исправить черный экран с ошибкой курсора в Windows 7.
В этом посте мы научим вас, как исправить черный экран с ошибкой курсора в Windows 7.
Почему у меня черный экран с ошибкой курсора в Windows 7?
, вот разные причины появления этой проблемы. Например, если возникают проблемы с видеокартой, Windows 7 переходит на черный экран с курсором и застревает на нем. Эта ошибка также может появиться при конфликте оборудования на ПК. Какой бы ни была причина проблемы, мы поможем вам решить ее с помощью приведенных ниже решений.
Решение 1. Отключение всех внешних устройств
Если конфликты оборудования вызывают проблему черного экрана с курсором на вашем компьютере под управлением Windows 7, попробуйте удалить внешние устройства.Это поможет вам определить аппаратное обеспечение, вызывающее проблему. Просто выполните следующие действия:
- Выключите компьютер.
- Отсоедините все внешние устройства, включая гарнитуру, USB-накопитель и микрофон.
- Если вы используете ноутбук, отсоедините кабель зарядного устройства и аккумулятор.

- Нажмите и удерживайте кнопку питания около 30 секунд. В этот период вы заметите, что ваш компьютер загружается и выключается.
- Если вы используете ноутбук, вставьте аккумулятор и снова подключите зарядное устройство.
- Теперь включите компьютер, как обычно.
Если ваш компьютер загружается без проблем, вы можете попробовать подключить внешние устройства одно за другим. После установки внешнего устройства перезагрузите компьютер. Если черный экран с курсором снова появляется, вы знаете, какое оборудование вызывает проблему. В этом случае лучше заменить этот элемент.
Решение 2. Использование последней удачной конфигурации
Когда у вас начнутся серьезные проблемы на вашем компьютере, вы сможете загрузиться в Windows 7 с помощью последней удачной конфигурации.Это позволит вам загрузить правильно работающую версию вашей операционной системы. Если вы готовы продолжить, следуйте этим инструкциям:
- Выключите компьютер, затем снова включите его, нажав кнопку питания.

- Когда вы увидите экран с логотипом Windows, нажмите клавишу F8 на клавиатуре. Откроется меню «Дополнительные параметры загрузки».
- Когда вы войдете в меню «Дополнительные параметры загрузки», используйте клавиши со стрелками на клавиатуре, чтобы выбрать последнюю удачную конфигурацию.
- Сделав выбор, нажмите Enter. Через минуту или меньше Window 7 перезапустится.
Решение 3. Обновление драйверов
Одна из причин, по которой черный экран застревает на вашем ПК с Windows 7, заключается в том, что на вашем компьютере могут отсутствовать или устаревать драйверы устройств. Поэтому мы рекомендуем обновить драйверы вашего устройства до последних версий. Если вы не можете загрузиться в Windows 7, попробуйте запустить компьютер в безопасном режиме с подключением к сети.
РЕКОМЕНДУЕТСЯ
Устранение проблем с ПК с помощью средства обновления драйверов
Нестабильная работа ПК часто вызвана устаревшими или поврежденными драйверами.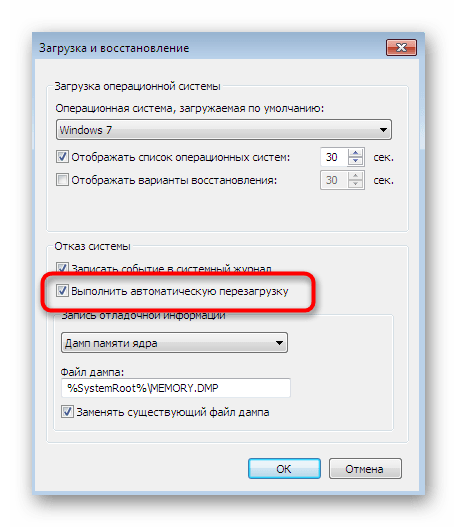 Auslogics Driver Updater диагностирует проблемы с драйверами и позволяет обновлять старые драйверы сразу или по одному, чтобы ваш компьютер работал более плавно
Auslogics Driver Updater диагностирует проблемы с драйверами и позволяет обновлять старые драйверы сразу или по одному, чтобы ваш компьютер работал более плавно
У вас есть возможность обновить драйверы вручную, посетив веб-сайт производителя. Вам необходимо найти версии драйверов, совместимые с вашим типом процессора и операционной системой. Будьте осторожны при установке драйверов, потому что, если вы добавите неправильную версию, это может вызвать проблемы с нестабильностью системы на вашем компьютере.
Как видите, обновление драйверов вручную может быть рискованным. Более того, это может занять у вас много времени. Если вы предпочитаете более простой, но более надежный вариант, мы предлагаем использовать Auslogics Driver Updater. С помощью этого инструмента вы сможете обновить все свои драйверы за один раз. После установки он автоматически распознает тип вашего процессора и версию операционной системы. Все, что вам нужно сделать, это нажать кнопку, а Auslogics Driver Updater сделает все остальное.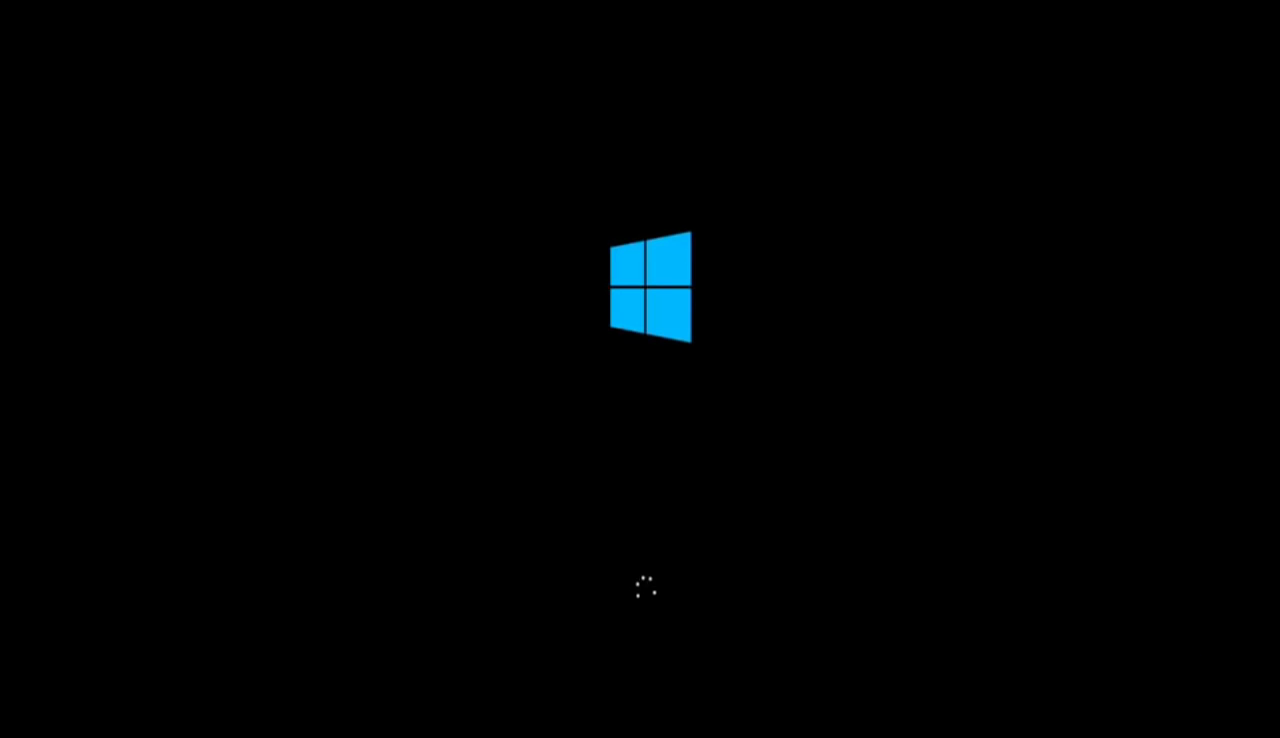
Решение 4. Запуск сканирования SFC
Когда Windows 7 переходит на черный экран с курсором и застревает на нем, вероятно, на вашем компьютере есть поврежденные системные файлы.Один из лучших способов исправить это — использовать средство проверки системных файлов (SFC). Этот инструмент будет искать поврежденные системные файлы и соответствующим образом восстанавливать их. Для начала выполните следующие действия:
- Загрузите компьютер в безопасном режиме.
- Щелкните поле поиска и введите «cmd» (без кавычек).
- Щелкните правой кнопкой мыши командную строку и выберите «Запуск от имени администратора».
- Выполните команду ниже:
sfc / scannow - Дождитесь завершения процесса сканирования SFC.
- Выйдите из командной строки, набрав «exit» (без кавычек).Нажмите Enter на клавиатуре, чтобы выполнить команду.
- Перезагрузите компьютер как обычно.
Решение 5. Избавление от вредоносного ПО
Другая возможная причина, по которой ваш компьютер не может нормально загрузиться, — это заражение вредоносным ПО.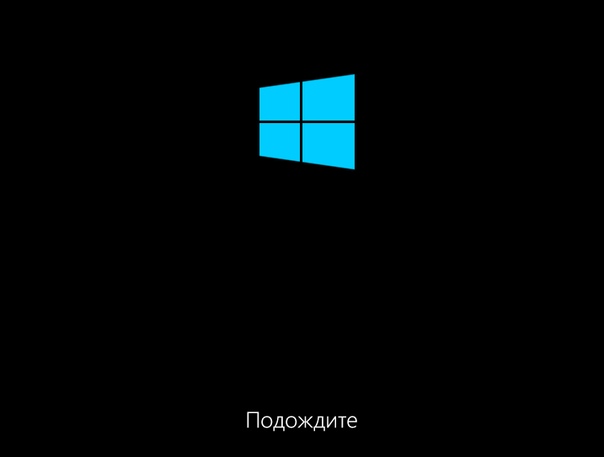 Поэтому мы рекомендуем использовать Auslogics Anti-Malware для полного сканирования системы. Вы также можете использовать Защитник Windows, но, скорее всего, вам понадобится более мощная программа, такая как Auslogics Anti-Malware. Этот инструмент может обнаруживать угрозы и атаки, о существовании которых вы даже не подозревали.
Поэтому мы рекомендуем использовать Auslogics Anti-Malware для полного сканирования системы. Вы также можете использовать Защитник Windows, но, скорее всего, вам понадобится более мощная программа, такая как Auslogics Anti-Malware. Этот инструмент может обнаруживать угрозы и атаки, о существовании которых вы даже не подозревали.
Решение 6. Выполнение восстановления системы
Вы также можете вернуть свой компьютер в предыдущее состояние, в котором проблемы не существовало. Для этого вам нужно использовать функцию восстановления системы. Не беспокойтесь о потере ваших личных файлов и данных, потому что этот метод повлияет только на системные файлы. Также стоит отметить, что Windows автоматически создает точки восстановления. Таким образом, вы все равно можете выполнить восстановление системы, даже если вы сознательно не сохраняете точки восстановления. Для начала следуйте инструкциям ниже:
- Загрузите компьютер в безопасном режиме.
- Перейдите в нижний левый угол экрана, затем нажмите кнопку «Пуск».

- Введите «восстановление» (без кавычек), затем выберите «Восстановление» из результатов.
- Запустите мастер восстановления системы, щелкнув Открыть восстановление системы.
- Следуйте инструкциям мастера, чтобы вернуть систему к более ранней точке восстановления.
По завершении процесса перезагрузите компьютер, чтобы проверить, исчезла ли проблема.
Какие еще проблемы с Windows 7 вы бы хотели, чтобы мы исправили?
Присоединяйтесь к обсуждению ниже и задавайте свои вопросы!
Нравится ли вам этот пост? 🙂
Оцените, поделитесь или подпишитесь на нашу рассылку новостей
12 голосов,
средний: 3.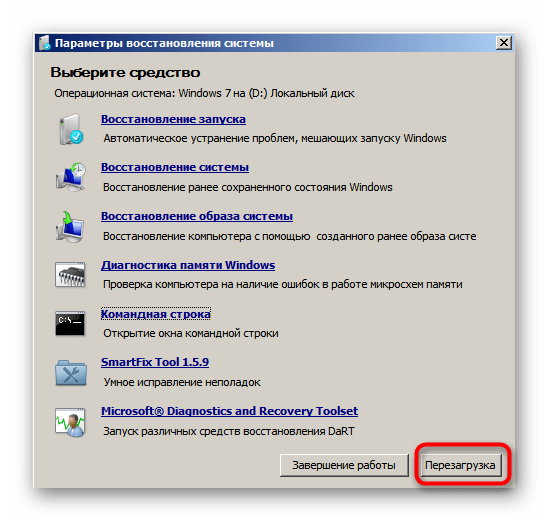


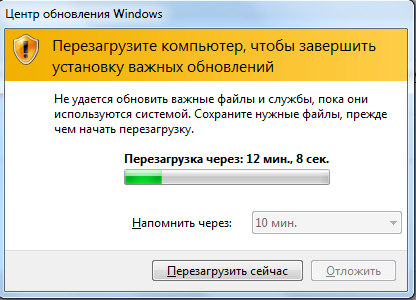

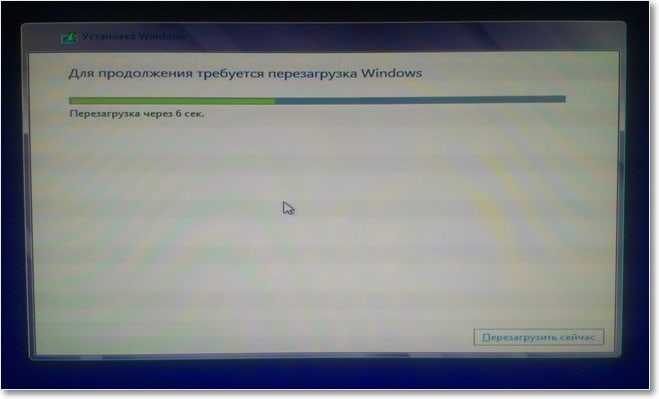
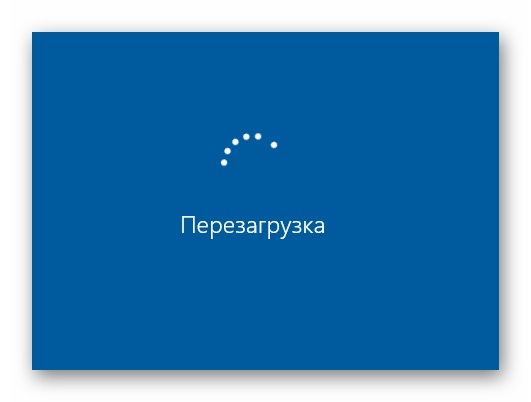
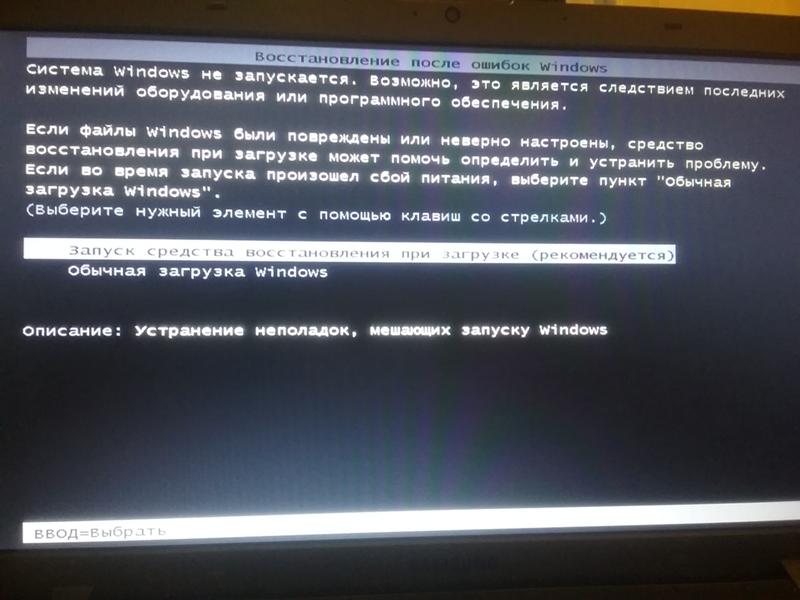
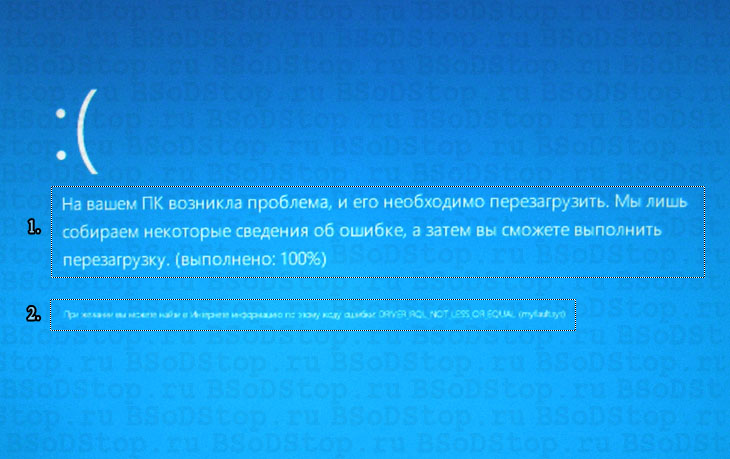 Подожди минутку или около того.Снова нажмите кнопку питания, чтобы снова включить компьютер.
Подожди минутку или около того.Снова нажмите кнопку питания, чтобы снова включить компьютер.



