Компьютеры прочно вошли в нашу жизнь, и доступ к интернету сегодня для многих уже является насущной необходимостью. Современное оборудование и операционные системы становятся всё более интеллектуальными, и у пользователя всё реже возникает необходимость что-либо делать для настройки. Однако изредка такая необходимость возникает. Сегодня мы расскажем вам, как решить проблему, если компьютер сообщает, что вы подключены к сети без доступа к интернету, а возле значка подключений видите жёлтый треугольник с восклицательным знаком.


Почему возникает ошибка
Операционные системы Microsoft, начиная с Windows 7, постоянно проводят мониторинг сетевых подключений, и коль скоро глобальная сеть недоступна, сразу же сообщают об этом. Причин, по которым на компьютере может отсутствовать подключение к Internet, не так и мало. Таковыми могут быть проблемы у провайдера, неверная настройка оборудования со стороны пользователя или сбои в работе сетевых протоколов. Сегодня получает всё большее распространение новый протокол IPv6, но процент его ещё совсем невелик, уж тем более в домашних сетях, поэтому основное внимание будет уделено старой версии — IPv4.


Подключение через роутер по сетевому кабелю без доступа к интернету
Неполадки у провайдера
Вчера всё работало, а сегодня появилось это предупреждение. Если так произошло у вас без видимых причин, то в большинстве случаев проблема у провайдера. Поэтому, перед тем как что-либо делать самостоятельно, позвоните в техподдержку. Чаще всего происходит повреждение линий передачи данных, проводятся какие-то технические работы или вы просто забыли вовремя пополнить счёт.
Возможно, вы услышите в ответ, что у провайдера всё работает хорошо, тогда нужно проверить свою сеть и, при необходимости, настроить её. Служба поддержки наверняка предложит услуги своего мастера, но, во-первых, его услуги не бесплатны, а во-вторых, за то время, пока мастер к вам доберётся, можно успеть решить проблему самостоятельно.
Проблема с физическим подключением
Не так редки случаи, когда виной всему является частично перебитый сетевой кабель или разболтавшееся подключение в разъёме. А если у вас есть домашние животные или дети, то вероятность такого развития событий возрастает. Даже пользователям Wi-Fi не стоит забывать о том, что к беспроводному роутеру тоже протянут кабель. Проверьте целостность всей проводки — нет ли где-либо сильных перегибов, все ли штекеры плотно вставлены в гнёзда и вставлены ли они туда, куда действительно нужно. При условии, что здесь проблема не обнаружена, переходим к следующему этапу.
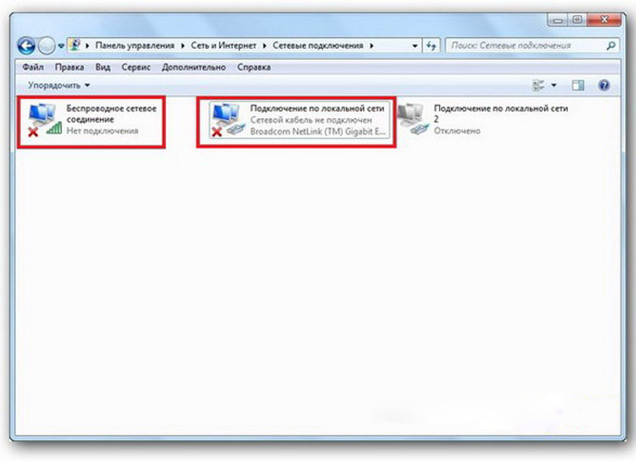
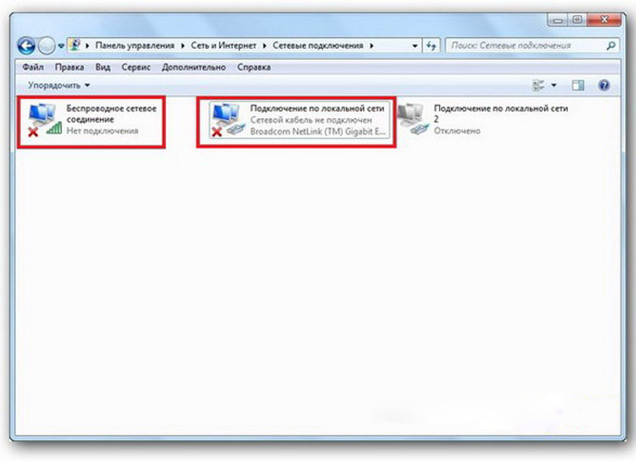
Подключение по локальной сети Windows 7 без доступа к интернету
Если используется роутер
Перезагрузка оборудования
Бывает, что установленный роутер банально зависает. В таком случае помогает его перезагрузка. Для этого достаточно отключить у него питание и через несколько секунд подключить снова. Не помешает одновременно с этим перезапустить и компьютер. Если происходит так, что подобные зависания роутера происходят с раздражающей регулярностью, задумайтесь о покупке нового устройства. Также необходимо попробовать подключить интернет-кабель напрямую к ПК или ноутбуку. При отсутствии результата, для начала разберёмся с компьютером.
Проверяем настройки компьютера
Возможно, что проблема возникла «на ровном месте», тогда вопросов с настройками на компьютере возникнуть не должно, гораздо чаще проблема возникает при начальном конфигурировании или внесении каких-либо изменений в уже работающую сеть. В первую очередь, необходимо проверить правильность IP адреса компьютера, для чего нажмите на клавиатуре одновременно Win+R. Откроется окно «Выполнить». В его строке введите ncpa.cpl и нажимайте OK. Появится окошко сетевых подключений. Может случиться так, что их несколько, но необходимое не будет перечёркнуто красным крестиком и его название схоже с «Подключение по локальной сети» или «Беспроводное подключение» (в случае использования Wi-Fi). Нажмите на нужном подключении правой кнопкой мышки и перейдите в свойства, где в списке будут строки с записями IPv4 и IPv6. Проверьте наличие галочки напротив IPv6, а на IPv4 нажмите дважды. Отметьте пункты автоматического получения настроек и сохраните изменения. Если доступ к Internet не появился, идём дальше.
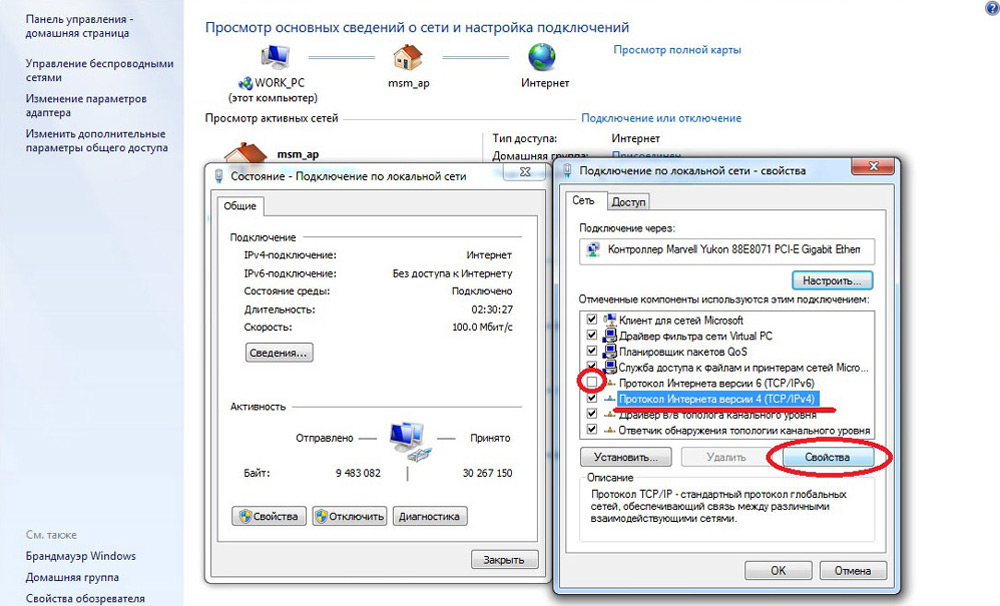
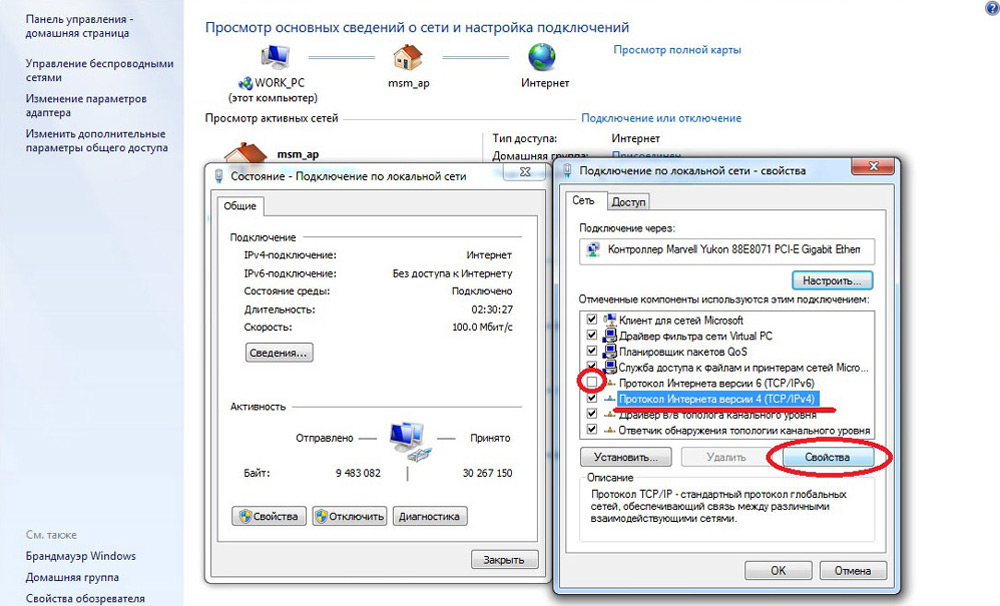
Настройка подключения по локальной сети в Windows 7
Выясняем адрес роутера
Быть может, в предыдущем окне ничего не пришлось делать, настройки получения адресов протоколов IPv4 и IPv6 автоматические и всё изначально было так, как нужно. Тогда следует только настроить роутер, для чего необходимо знать его адрес. Снова сделайте правый клик на подключении и выберите «Состояние», а затем нажмите «Сведения». В появившемся окне будет несколько строк, нас интересует «Адрес IPv4». Если вы увидите запись вида 192.168.х.х, запомните или запишите то, что указано напротив «DHCP-сервер IPv4» — это и будет его адрес. Может быть так, что компьютер не в состоянии получить настройки автоматически, тогда запись будет иметь вид 169.254.х.х. Выяснить IP роутера можно из документации к нему, либо он указан на корпусе устройства, и чаще всего это 192.168.0.1 или 192.168.1.1. Откройте ваш браузер и введите в адресной строке установленный IP, и, если он верен, появится запрос на ввод логина и пароля.
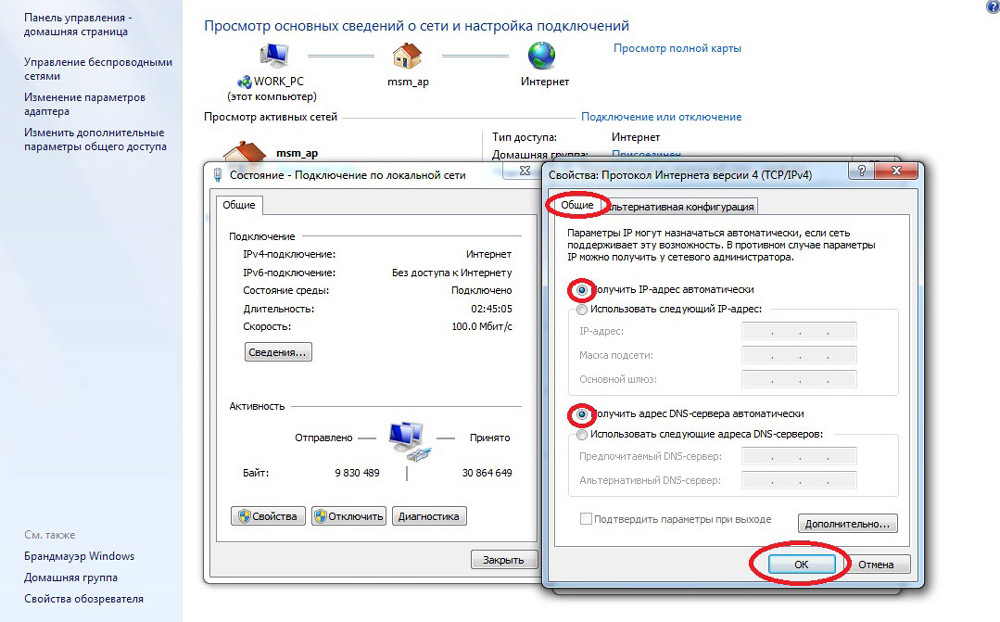
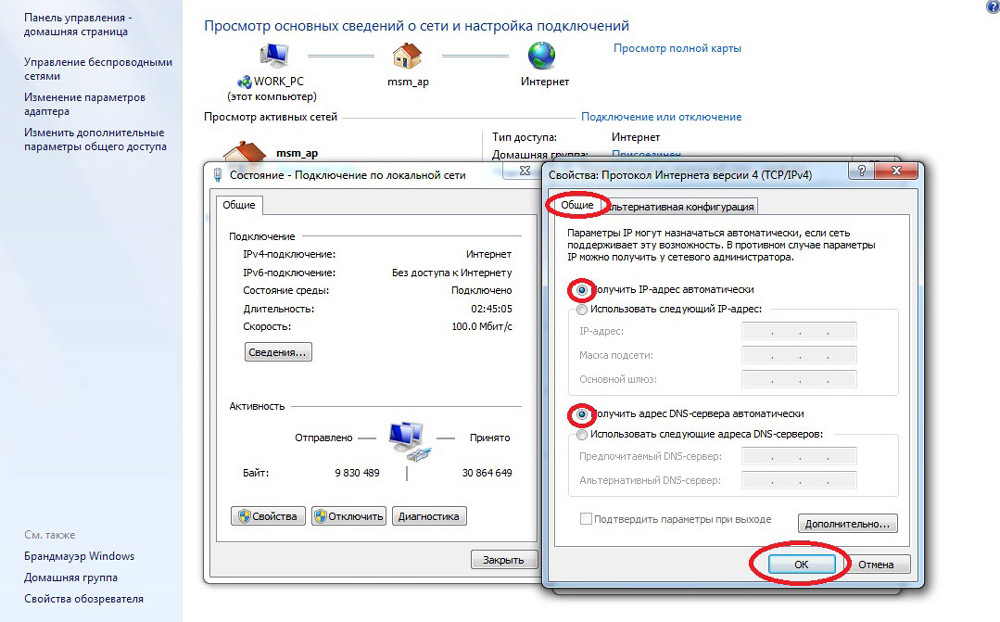
Свойства “протокола интернета версии 4 (TCP/IPv4)”
Настройка внутренней сети на роутере
После правильного ввода учётных данных, вы попадёте в панель управления маршрутизатором, и дальнейшие действия зависят от модели устройства и его прошивки. Вам необходимо найти управление DHCP-сервером, который отвечает за автоматическое получение устройствами IP адресов и других параметров, необходимых для того, чтобы сеть нормально функционировала. Ищите блоки, в названии которых указано DHCP settings, DHCP-сервер или подобное. Блок будет содержать переключатель со значениями Enable (Разрешить) или Disable (Запретить). Чаще всего, эти настройки находятся в разделе LAN (Сеть). Включите DHCP-сервер, сохраните изменения и перезагрузите роутер. Поле этого, на компьютере появится подключение к Internet.
Проверьте настройки подключения к провайдеру
Не стоит делать поспешные выводы, если предыдущие действия не помогли настроить подключение. Раз сеть всё ещё нормально не работает, проверяем соединение с провайдером, для чего в панели управления маршрутизатором перейдите в соответствующий раздел. Практически у всех производителей эти опции называются WAN или Internet. Вариантов настроек в этом разделе довольно много. Какие предназначены для вас, можно узнать из договора или в техподдержке вашего поставщика услуг.
Переустановка драйверов сетевой карты и проверка файервола
Делать это имеет смысл в том случае, когда вы уверены, что все предыдущие настройки верны, подключение с провайдером установлено, но сеть нормально настроить не получается. Лучшим вариантом будет скачать наиболее свежую версию драйвера с сайта производителя, для чего, похоже, придётся сходить к другу или соседу. При отсутствии такой возможности, вполне подойдёт тот драйвер, который прилагается на установочном диске. После переустановки обязательно перезагрузите ваш компьютер. Здесь необходимо отметить также сбои в драйверах, возникающие из-за установленного программного обеспечения, которое вносит изменения в работу сетевых протоколов на компьютере. Наиболее часто встречающиеся представители — это антивирусы и сетевые экраны. Убедитесь, что подобные программы не установлены, а если имеются, то отключите или удалите их на время проверки, поскольку они могут блокировать соединение.
Замена MAC-адреса сетевой карты
Проблемы с MAC адресами иногда возникают в случаях, когда сеть весьма крупная, но исключить её все же стоит. На вашем компьютере зайдите в диспетчер устройств, для чего нажмите клавиши Win+R, введите devmgmt.msc и кликните на OK. Запустится диспетчер устройств, где нужно найти раздел «Сетевые адаптеры», развернуть его и выбрать сетевую карту, с помощью которой подключён ПК. После двойного клика по ней, в новом окне, на вкладке «Дополнительно» выберите параметр Network address (Сетевой адрес) и впишите в пустое поле справа любые двенадцать цифр. После этого перезагружаемся и смотрим на результат.
Очистка кэша DNS и сброс настроек TCP/IP
Последующие действия сбросят все сетевые настройки для IPv6 и v4, поэтому необходимо выполнять их. Если вы готовы к этому, и сведения обо всех настройках у вас есть (где-то записаны, например), найдите в меню «Пуск» командную строку и запустите её с правами администратора. Вводите в появившемся окне указанные ниже команды, подтверждая ввод нажатием Enter. После отработки каждой команды, перезагружайте компьютер и проверяйте результат.
- ipconfig /flushdns
- netsh winsock reset
- netsh int ip reset c:\resetlog.txt — эта команда полностью сбросит все подключения и их придётся настраивать заново!
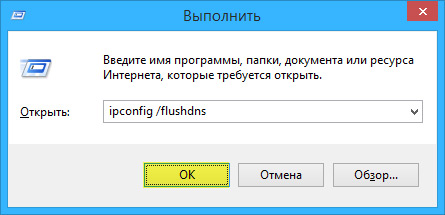
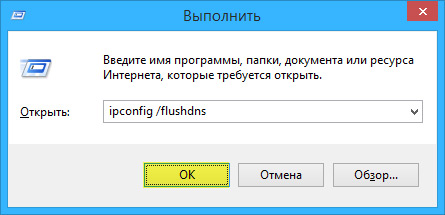
Очистка кэша DNS c помощью командной строки
У вас установлено прямое подключение к провайдеру
Вариант, когда ваш компьютер подключён напрямую к провайдеру, минуя роутер, в настоящее время встречается всё реже, поскольку число сетевых устройств неуклонно растёт. Но что делать, если у вас именно такое подключение? Устраните возможные проблемы с драйверами так, как это было указано выше, и проверьте корректность настроек подключения. Касательно настроек, лучшим вариантом будет обратиться в техподдержку, поскольку тут вариаций большое множество.
Вообще ничего не помогло
Может быть, вам повезло, и ваш провайдер предоставляет доступ с использованием нового протокола IPv6, настройка которого требует знания некоторых тонкостей. Нужно отметить, что расширение использования IPv6 неизбежно, поскольку адресное пространство предыдущей версии протокола, IPv4 подошло к концу, а глобальная сеть растёт с каждым днём. Раз усилия оказались потрачены, а ваша сеть так и не заработала, то совет только один — вызывайте мастера. Вполне реально, что возникшая проблема нестандартная или для её решения требуется замена/ремонт оборудования.
Доступ в интернет есть, но ошибка остаётся
Такая ситуация вполне может быть. Причины могут быть разными — чаще всего при подключении через прокси-сервер. Однако решение одно. Нажмите Win+R, введите gpedit.msc — так вы попадёте редактор локальных групповых политик. В меню слева переходите по пунктам: Политика «Локальный Компьютер» — Конфигурация компьютера — Административные шаблоны — Система — Управление связью через Интернет — Параметры связи через Интернет. Теперь, в правой части окна найдите и включите «Отключить активное зондирование для индикатора состояние сетевого подключения». В Windows 10 этот параметр называется «Отключить активные проверки работоспособности сетевых подключений». Учтите тот факт, что теперь даже при действительно отсутствующем подключении сообщение появляться не будет.
Заключение
В этой статье собраны наиболее часто встречающиеся проблемы, связанные с ошибкой «Сеть без доступа к интернету» и предложены способы её решения. Надеемся, что материал был вам интересен и помог самостоятельно побороть возникшие трудности.
Сеть без доступа к Интернету


Сегодня я рассмотрю ситуацию, с которой очень часто сталкиваются пользователи операционных систем Windows 7 и Windows 8. Суть проблемы в следующем, подключение к сети есть, но Центр управления сетями и общим доступом пишет что Сеть без доступа к Интернет, у значка сети в трее около часов стоит восклицательный знак. При этом фактически сеть Интернет может быть даже доступна. Причин может быть несколько с разными вариантами развития событий. Рассмотрим подробнее каждую из них.
Но перво-наперво, если Вы подключены через модем, роутер или оптический терминал ONT — я бы советовал перезагрузить его. Если после перезагрузки устройства доступ в Интернет возобновился — проблема однозначно в самом роутере, его настройках либо сети провайдера (бывает и такое). В этом случае — сбрасываем роутер кнопкой reset, настраиваем заново и проверяем. Если все равно через какое-то время появляется сообщение что Сеть без доступа к Интернету — пробуйте для проверки другой роутер.
1. Сеть WiFi без доступа к Интернет
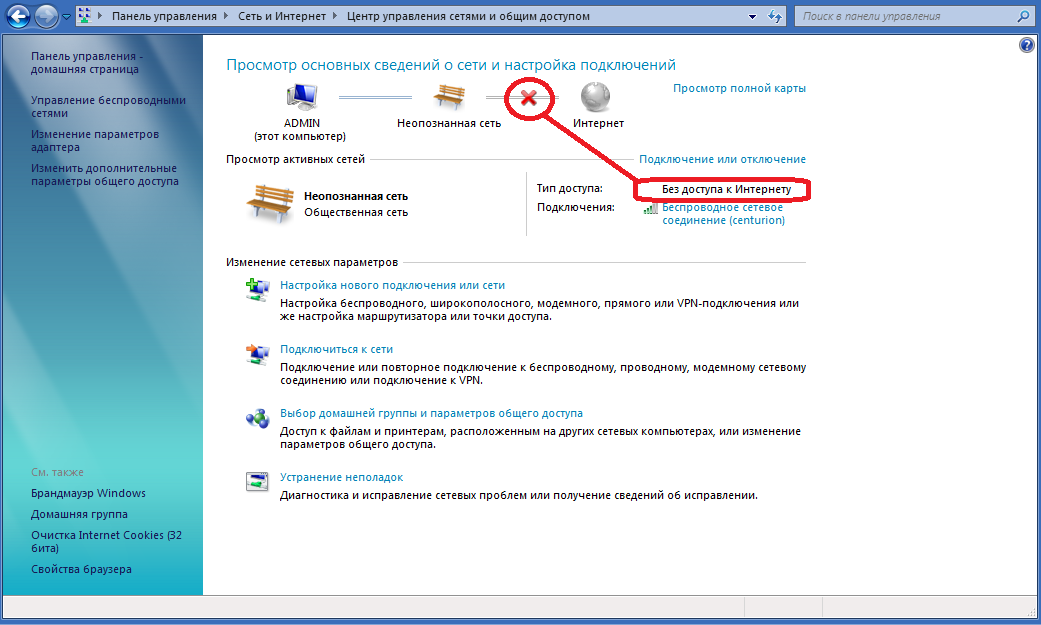
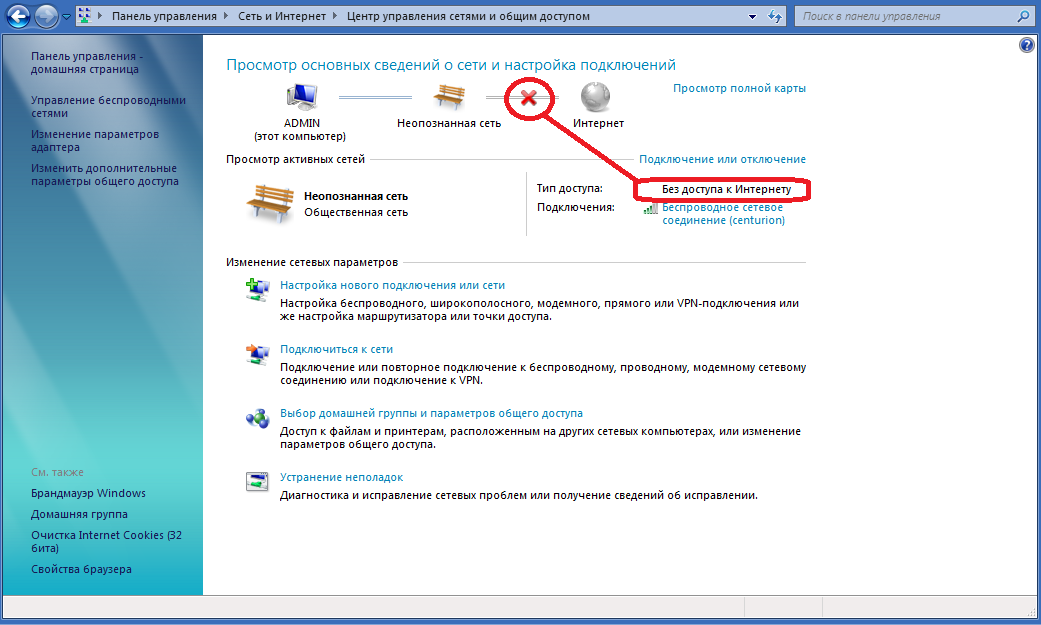
Это наиболее часто встречающаяся ситуация. Причина данной проблемы чаще всего в следующем. Подавляющее большинство пользователей вообще не в курсе
Кстати такое возможно и с проводным подключением — кабель воткнули, а адрес не получили.
Что делать? Прописывать IP-адрес вручную. Чтобы прописать IP в Windows 7 или Windows 8 надо сделать следующее:
Идем в Панель управления и кликаем на иконке Центра управления сетями и общим доступом:
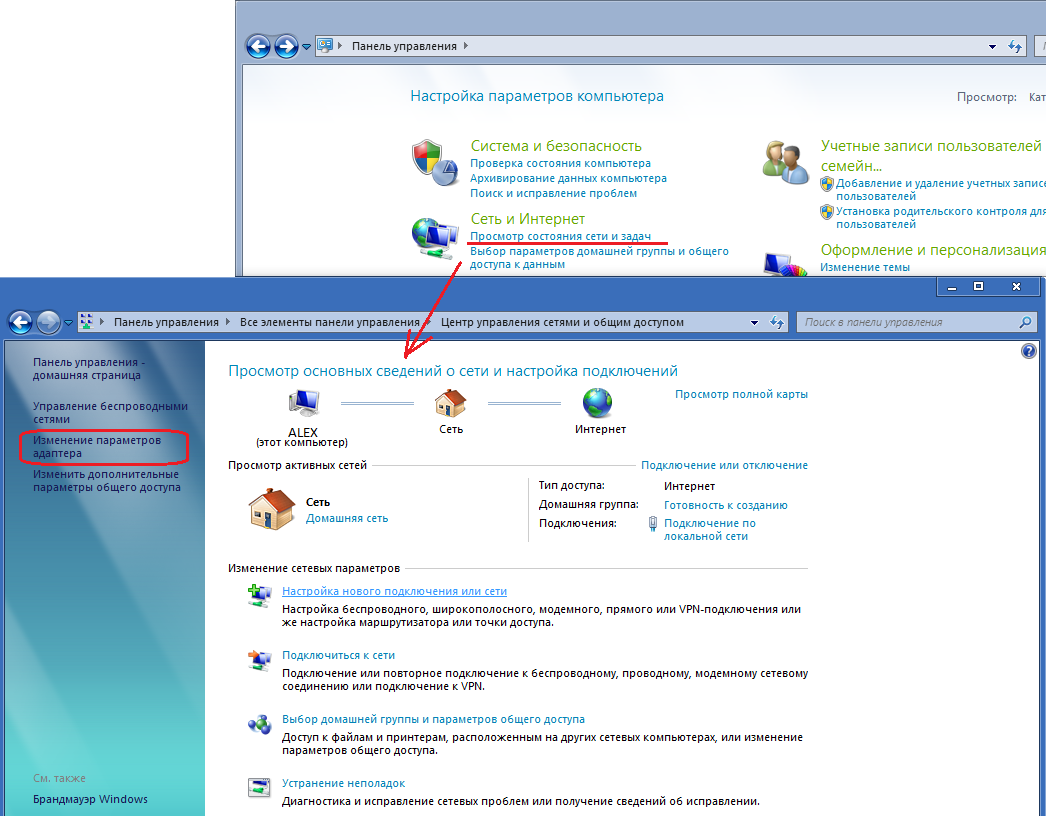
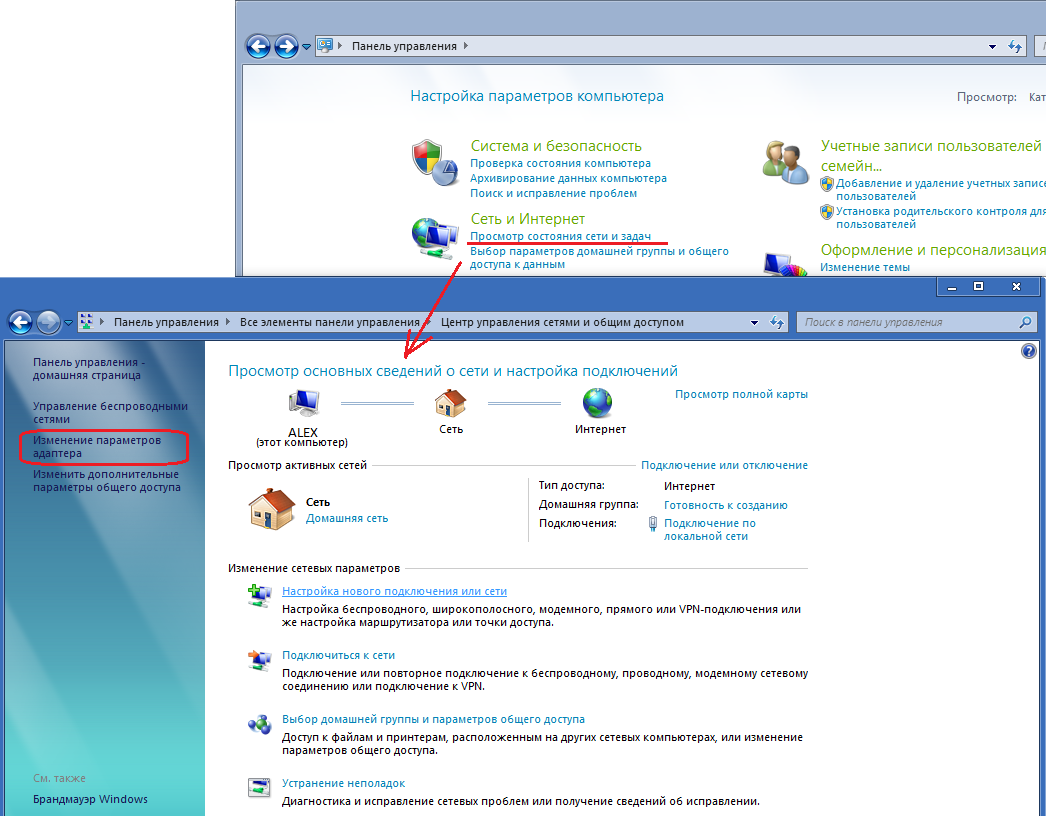
В открывшемся окне кликаем по ссылке Изменить параметры адаптера. Вам откроется список сетевых адаптеров. Правой кнопкой мыши кликаем на тот сетевой адаптер через который подключаемся к роутеру и выбираем пункт меню Свойства:
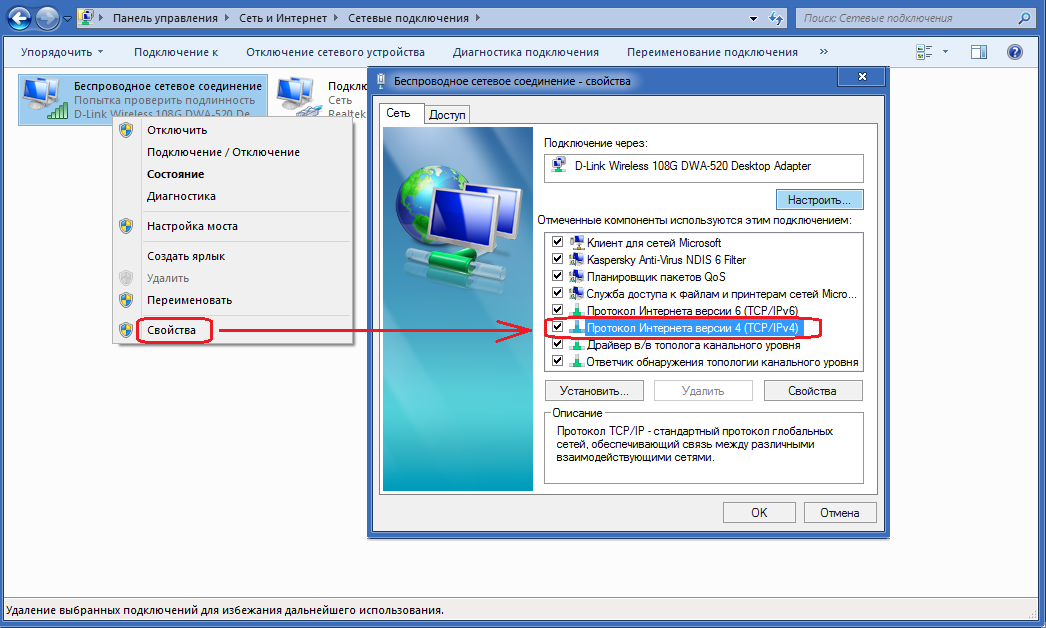
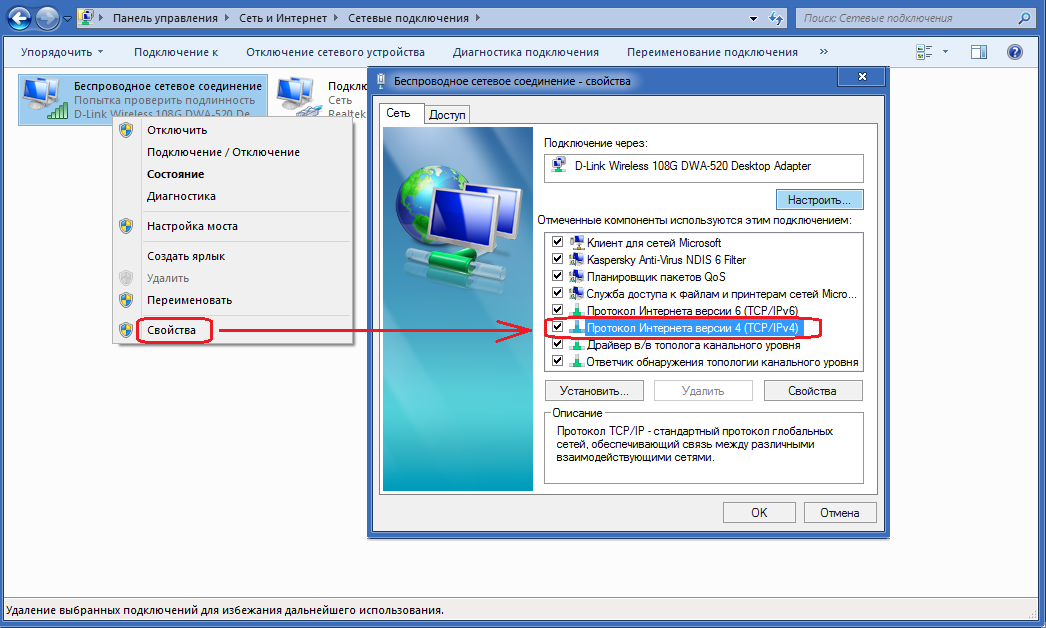
Вам откроется окно свойств сетевой карты. Выбираем пункт Протокол Интернета версии 4 (TCP/IPv4) и дважды кликаем по нему левой кнопкой мыши. Вот здесь и надо прописывать IP-адрес, маску сети, шлюз и DNS-адрес:
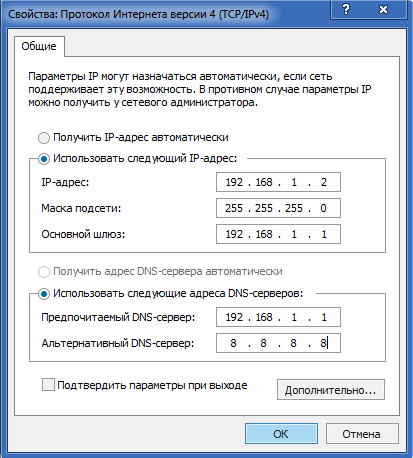
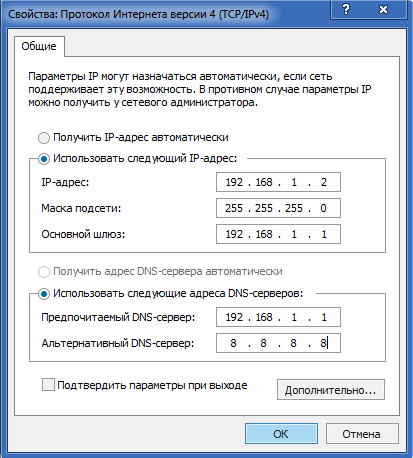
Для большинства роутеров (кроме D-Link) должны подойти следующие:
IP-адрес — 192.168.1.2
маска — 255.255.255.0
шлюз — 192.168.1.1
первичный DNS — 192.168.1.1
вторичный DNS — 8.8.8.8
Для роутеров D-Link:
IP-адрес — 192.168.0.2
маска — 255.255.255.0
шлюз — 192.168.0.1
первичный DNS — 192.168.0.1
вторичный DNS — 8.8.8.8
2. Доступ в Интернет есть, но все равно пишет Сеть без доступа к Интернет
Такая проблема чаще всего возникает при подключении компьютера к сети Интернет через proxy-сервер. То есть доступ в Интернет есть, но он как бы не прямой, а через сервер.
В этом случае можно сделать следующее:
Нажимаем кнопку Пуск выбираем пункт Выполнить (либо нажимаем комбинацию клавиш Win+R) и в открывшемся окне пишем:
gpedit.msc
Вам откроется Редактор локальной групповой политики
Политика Локальный Компьютер → Конфигурация компьютера → Административные шаблоны → Система → Управление связью через Интернет → Параметры связи через Интернет и включаем параметр:
«Отключить активное зондирование для индикатора состояние сетевого подключения«
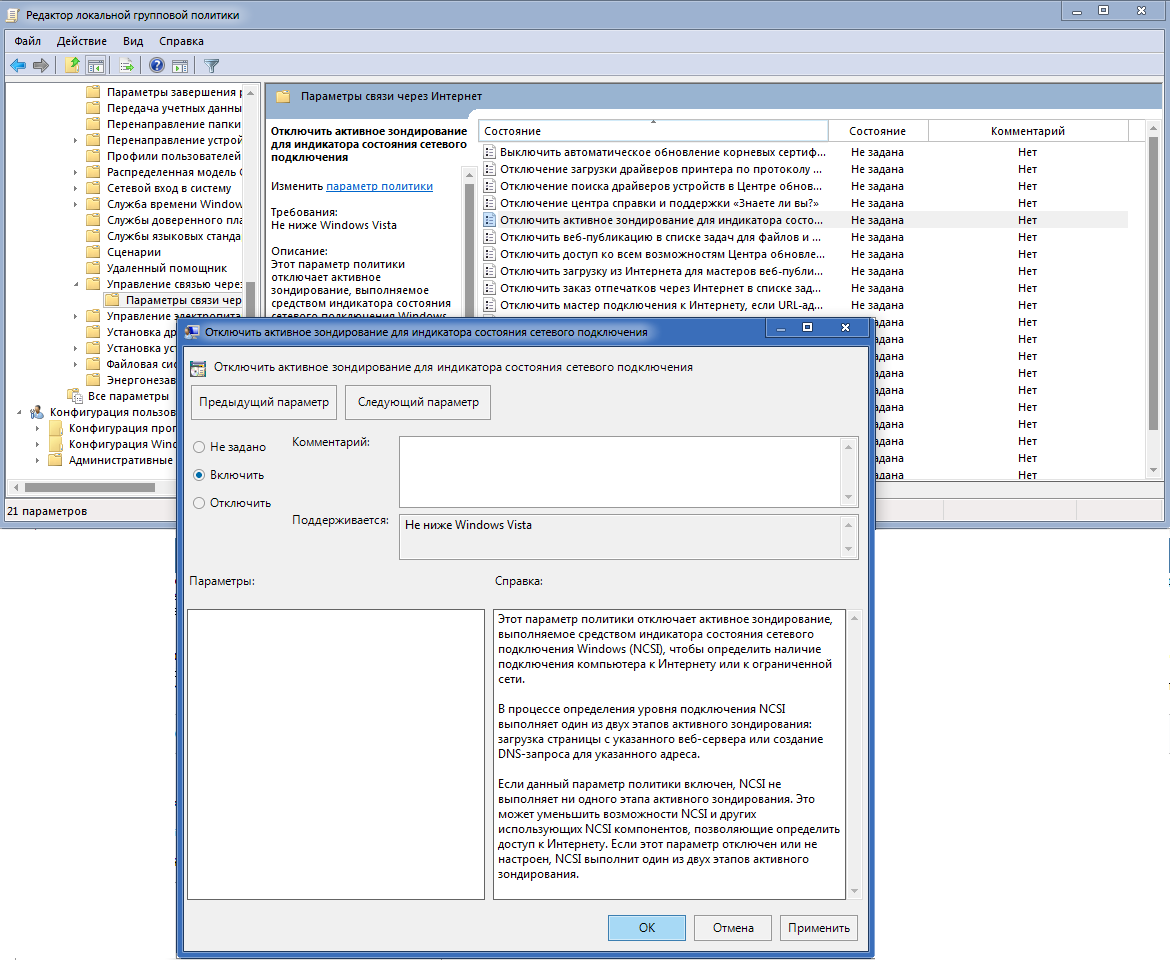
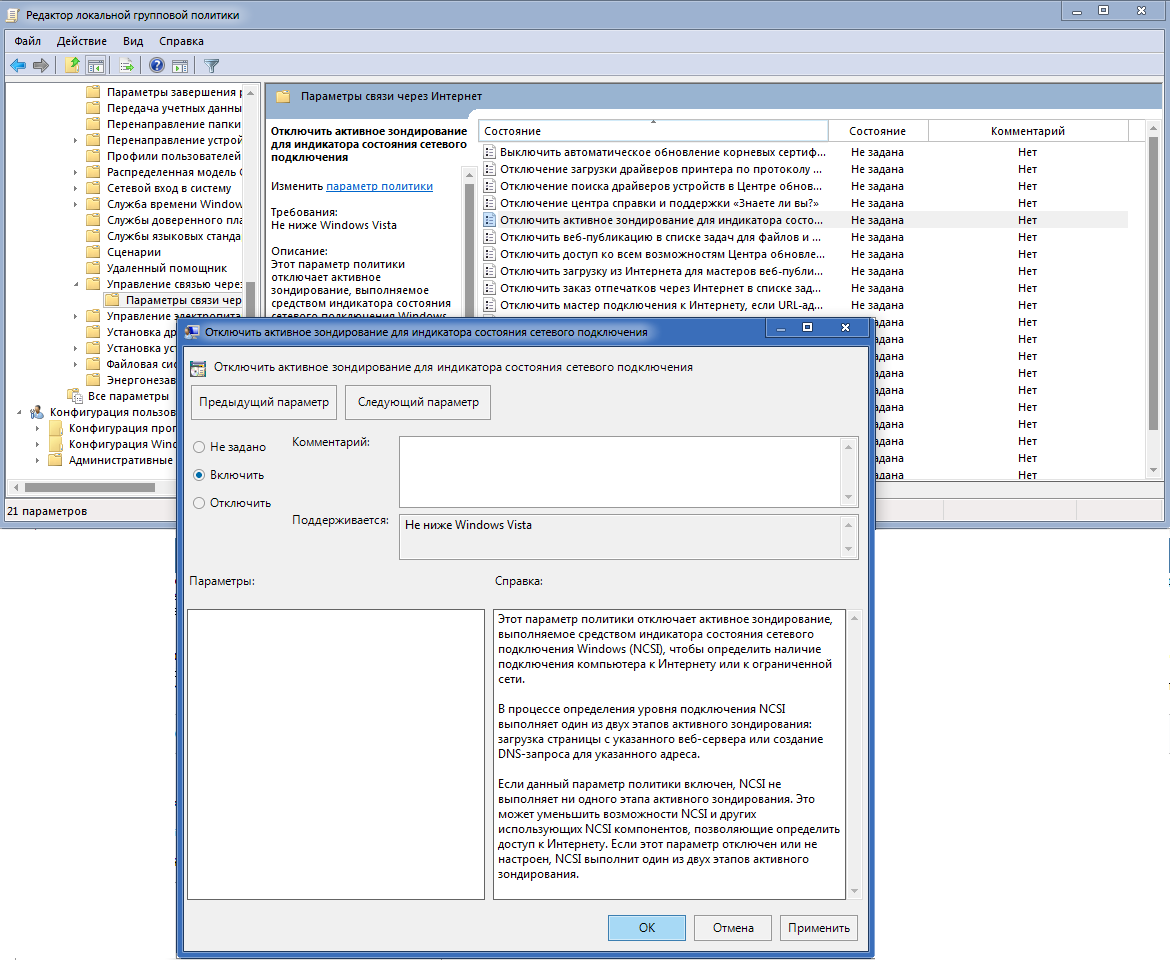
Этим Вы отключите активное зондирование. После этого система не будет проверять состояния сетевого подключения Windows на наличие подключения компьютера к Интернету или к ограниченной сети.
Если в окне «Состояние» сетевого подключения вы видите надпись «IPv4-подключение: без доступа к интернету», или «IPv4-подключение: без доступа к сети» и интернет на вашем компьютере, или ноутбуке не работает, то следуя советам из этой статьи, вы сможете исправить эту проблему. Или хотя бы попытаться все починить, и разобраться в чем дело.
На самом деле, проблема очень популярная. И статус «без доступа к интернету, или сети» возле протокола TCP/IPv4 может появится из-за множества разных причин. В том числе проблемы с Wi-Fi роутером (если у вас подключение через роутер), какие-то ошибки в Windows, или даже проблемы у вашего интернет-провайдера. Сейчас мы постараемся найти причину и устранить ее. Главная проблема – не работает интернет на компьютере. И нам нужно сделать так, чтобы он заработал.
С этой проблемой вы можете столкнутся при подключении как по Wi-Fi сети, так и по сетевому кабелю через маршрутизатор, или напрямую к интернет-провайдеру. Так же отсутствие интернета для IPv4 можно наблюдать как в новой Windows 10, так и в Windows 8 и Windows 7. Решения будут универсальными для всех ОС, компьютеров, ноутбуков. Открыв «Состояние» своего подключения к интернету (беспроводное соединение, или Ethernet), мы скорее всего увидим статус без доступа к интернету, или сети.
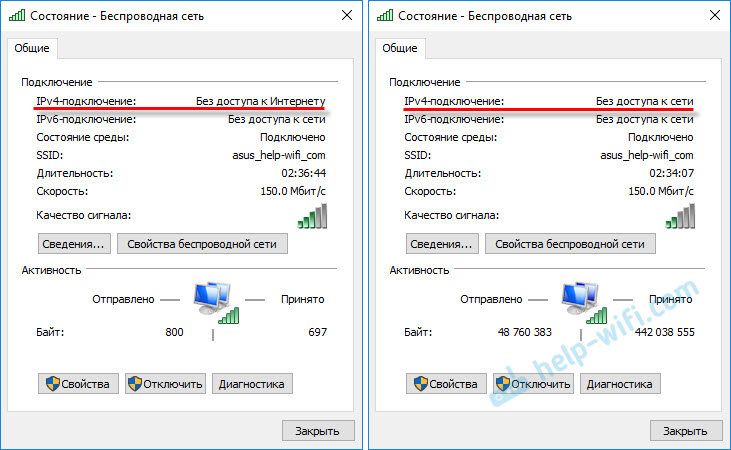
А должно быть: «IPv4-подключение: Интернет».
Не обращайте внимание на то, что IPv6 так же без доступа к сети. Скорее всего, так и должно быть. Даже когда интернет работает, там такой же статус для IPv6.
Ну что, проблема понятна, можно переходить к решениям. Я буду показывать на примере Windows 10.
Что делать, если IPv4 без доступа к интернету или без доступа к сети?
Для начала я советую выполнить несколько несложный рекомендаций, и попытаться определить причину:
- Перезагрузите свой компьютер, или ноутбук. Именно перезагрузка, а не выключение.
- Если у вас подключение через роутер, то перезагрузите роутер, полностью отключив питание на минуту.
- Вспомните, что вы делал перед тем, как интернет перестал работать, а возле IPv4 появился статус без доступа к интернету. Это очень важно. Может вы меняли какие-то настройки, или что-то установили.
- Если у вас интернет подключен напрямую к компьютеру (без маршрутизатора и модема), то при возможности подключите его к другому компьютеру. Не исключено, что проблема у интернет-провайдера. Позвоните в поддержку своего провайдера и спросите.
- Если у вас установлен роутер, и интернет не работает ни на одном устройстве, которое подключено через него, то причина в самом роутере, или провайдере. Звоним в поддержку и проверяем настройки роутера (после его перезагрузки). Если же интернет не работает только на одном компьютере, значит ищем причину на нем. Об этом ниже в статье.
- Временно отключите антивирус.
Давайте рассмотрим несколько более серьезных решений.
Запускаем диагностику неполадок
Прямо в окне «Состояние» нажмите на кнопку «Диагностика».

Начнется «Диагностика неполадок», затем появится результат. Чаще всего удается найти вот такие ошибки:
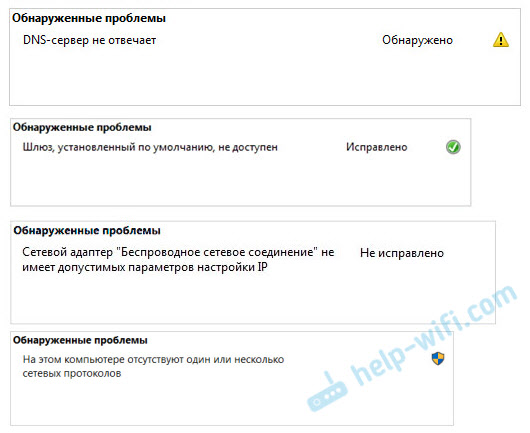
В зависимости от найденной проблемы, можно применить решения из следующих статей (если Windows не исправит ее автоматически):
Если ошибка не была обнаружена, или советы из статьей по ссылкам выше вам не помогли, можно еще проверить настройки протокола TCP/IPv4.
Изменяем настройки TCP/IPv4
Зайдите в «Сетевые подключения». Можно нажать правой кнопкой мыши на значок подключения (на панели уведомлений) и выбрать «Центр управления сетями и общим доступом». Затем, в новом окне слева выбрать «Изменение параметров адаптера».
Дальше, нажмите правой кнопкой мыши на тот адаптер, через который вы подключаетесь к интернету, и выберите «Свойства». Если по Wi-Fi, то это «Беспроводная сеть». Если по кабелю, то скорее всего это «Ethernet» (подключение по локальной сети).
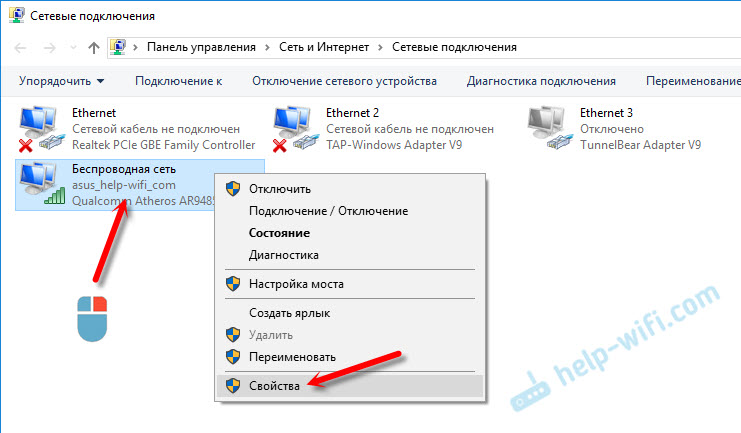
В окне «Свойства» выделите пункт IP версии 4 (TCP/IPv4), и нажмите на кнопку «Свойства». В большинстве случаев, компьютер получает настройки автоматически от роутера, или провайдера. Поэтому, получение IP-адреса оставьте автоматически (если провайдер, или администратор вашей сети не требует статических настроек), а DNS пропишите вручную и нажмите Ok. Укажите такие адреса: 8.8.8.8 / 8.8.4.4. Как на скриншоте ниже.
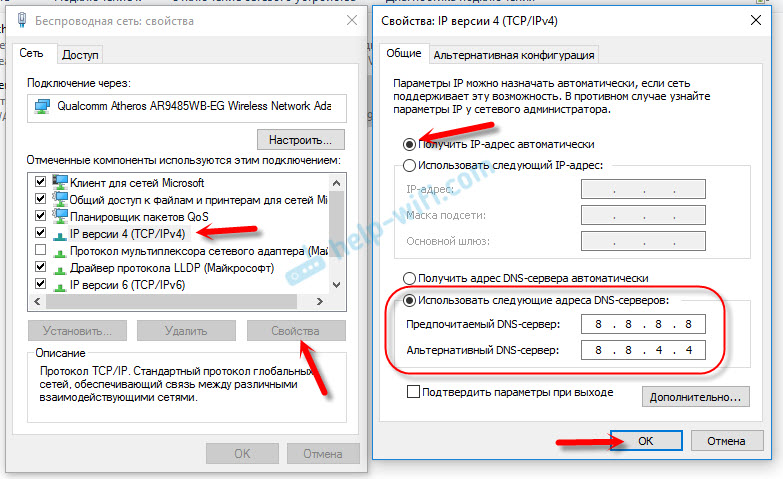
Компьютер желательно перезагрузить.
Если это не помогло, и у вас подключение через маршрутизатор, то можно попробовать вручную задать настройки IP.
Задаем статические адреса для IPv4
Вам нужно узнать IP-адрес своего роутера. Скорее всего, это 192.168.1.1, или 192.168.0.1. Он должен быть указан на самом маршрутизаторе.
В поле IP-адрес прописываем адрес роутера и меняем последнюю цифру. Например: 192.168.1.10. Маска подсети – будет выставлена автоматически. Основной шлюз – IP-ёадрес роутера. DNS можете оставить «получать автоматически», или прописать свои. Вот так:
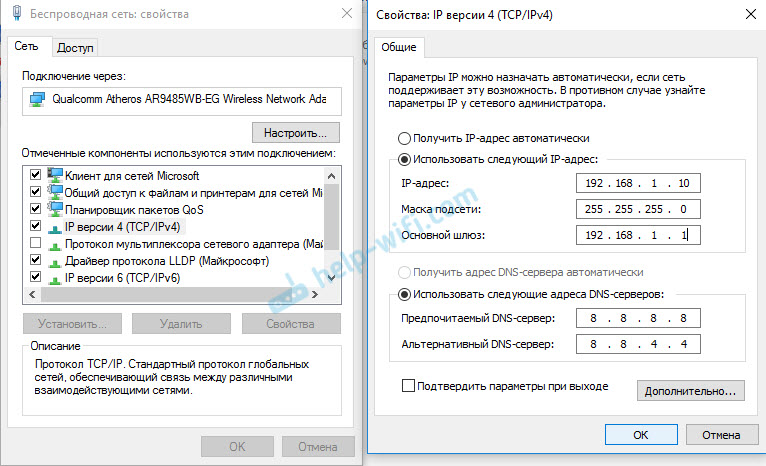
Как это сделать в Windows 7, я подробно описывал в этой статье. Если ничего не получится, верните все на автоматическое получение параметров.
Заключение
Если мои рекомендации не помогли, и вы выяснили, что проблем на стороне интернет-провайдера нет, или интернет работает на других устройства от этого же маршрутизатора, то можно попробовать сделать сброс настроек сети.
В том случае, если проблема в маршрутизаторе, то можно проверить его настройки, или сбросить их к заводским, и выполнить поворотную настройку. Инструкции для некоторых моделей вы найдете здесь.
Отсутствие доступа к интернету, или сети для IPv4, это практически та же проблема, что без доступа к интернету в Windows 7, и Ограничено в Windows 10.
Если же вам удалось исправить эту ошибку, то обязательно напишите в комментариях, какое решения вам пригодилось. Можете описать подробно свой случай, и я обязательно вам отвечу!
Привет! Эта ошибка была уже описана на нашем сайте моим коллегой, но в такой формулировке ее еще не было. Да и возможных вариантов решения здесь будет чуть больше да все по делу без воды. Итак, разберем проблему «Неопознанная сеть без доступа к интернету». Как всегда, от меня варианты быстрого решения, причины и полный разбор. Предлагаю уже начать!
Самое быстрое решение
Перезагрузите ваш компьютер и роутер! 99% случаев быстро разрешается этим способом! Это первое, что нужно сделать.
Про другие возможные проблемы и способы их решения читайте подробнее ниже.
Предыстория
Начиная с Windows 7 все современные операционки семейства Microsoft начали «думать», анализировать возникающие проблемы и пытаться их хоть как-то исправить. Но что самое замечательное – когда устранить что-то не получается, она пытается показывать ошибки, которые даже могут и не быть ошибками…
Эдак завернул. Суть в том, что, когда возникает любая проблема с сетью, и вылетают наши любимые ошибки «Неопознанная сеть» и «Без доступа к Интернету». Это всего лишь значит, что есть какая-то проблема с сетью. А вот какая, будем выяснять ниже.
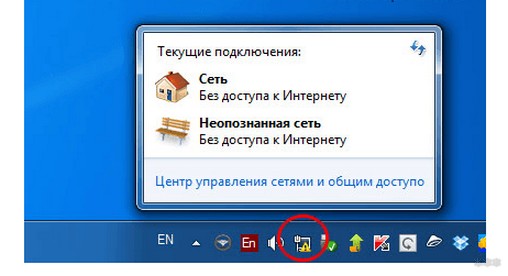
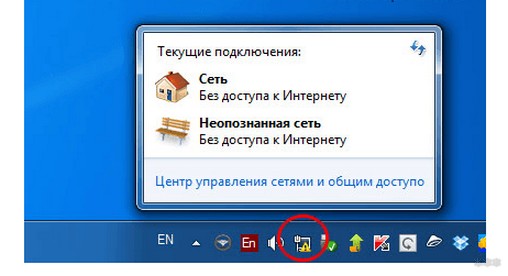
При этом в трее на месте подключения показывается желтый восклицательный знак, а в подсказке при наведении или же во всплывайке при нажатии появляется та самая заветная фраза.
Далее начинаем разбирать возможные варианты проблемы и способы решения. Не забывайте про вариант с перезагрузкой выше – я не шутил. Но если вдруг у вас останутся какие-то вопросы или проблемы, убрать надпись не получилось, пишите об этом в комментариях, будем разбираться.
Видео
Сразу же предлагаю тематический видеоролик для тех, кому не хочется долго читать статью. Но уверяю, если не получится решить проблему так, внизу будут и другие варианты.
Неопознанная сеть
Самый частый случай. Ваш компьютер видит сеть, пытается с ней работать. И ему это физически удается. Но вот в устройстве сетевого обмена есть несколько уровней взаимодействия (читаем в гугле модель OSI 7 уровней). Так вот, если ваш компьютер не получит IP адрес, то и вылетит эта ошибку.
Еще может висеть долго статус «Идентификация» перед этим – когда ваша система пытается все-таки выудить себе правильный IP.
Почему он не получил IP адрес? В идеальных условиях роутер с помощью своего DHCP сервера раздает каждому подключенному устройству свой адрес. Но в какой-то момент может возникнуть сбой и правильные адреса (стандартные – 192.168.x.x) не выдадутся. А компьютер попробует сделать это сам и выдаст неверные из пула 169.254.x.x. Итого – физически компьютер и роутер подсоединены (будь-то по кабелю Ethernet или Wi-Fi), но виртуально находятся в разных сетях и не видят друг друга.
Решение с перезагрузкой очень часто помогает в этом случае. Другой вариант – вручную установить настройки сети, чтобы никогда не было такой проблемы. Но если вы вдруг совсем не разбираетесь в этом, лучше и не лезьте. Есть риск сделать чего-нибудь не того.
Для продвинутых же пользователей предлагаю следующую инструкцию.
- Вспоминаем IP адрес нашего роутера. Если не знаете – посмотрите его на наклейке на дне:
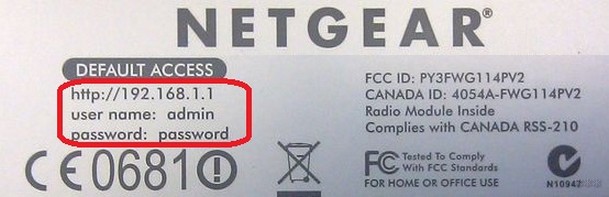
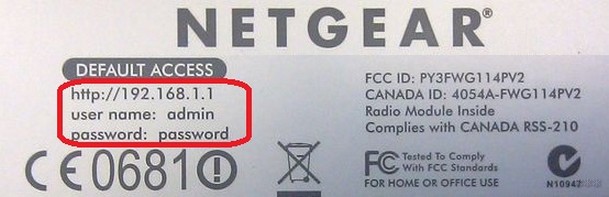
- Через «Центр управления сетями…» (Windows 7) или же «Параметры сети и интернет» (Windows 10) попадаем в настройки адаптеров. Выбираем свой проблемный адаптер, щелкаем правой кнопкой, «Свойства». А далее как по схеме:
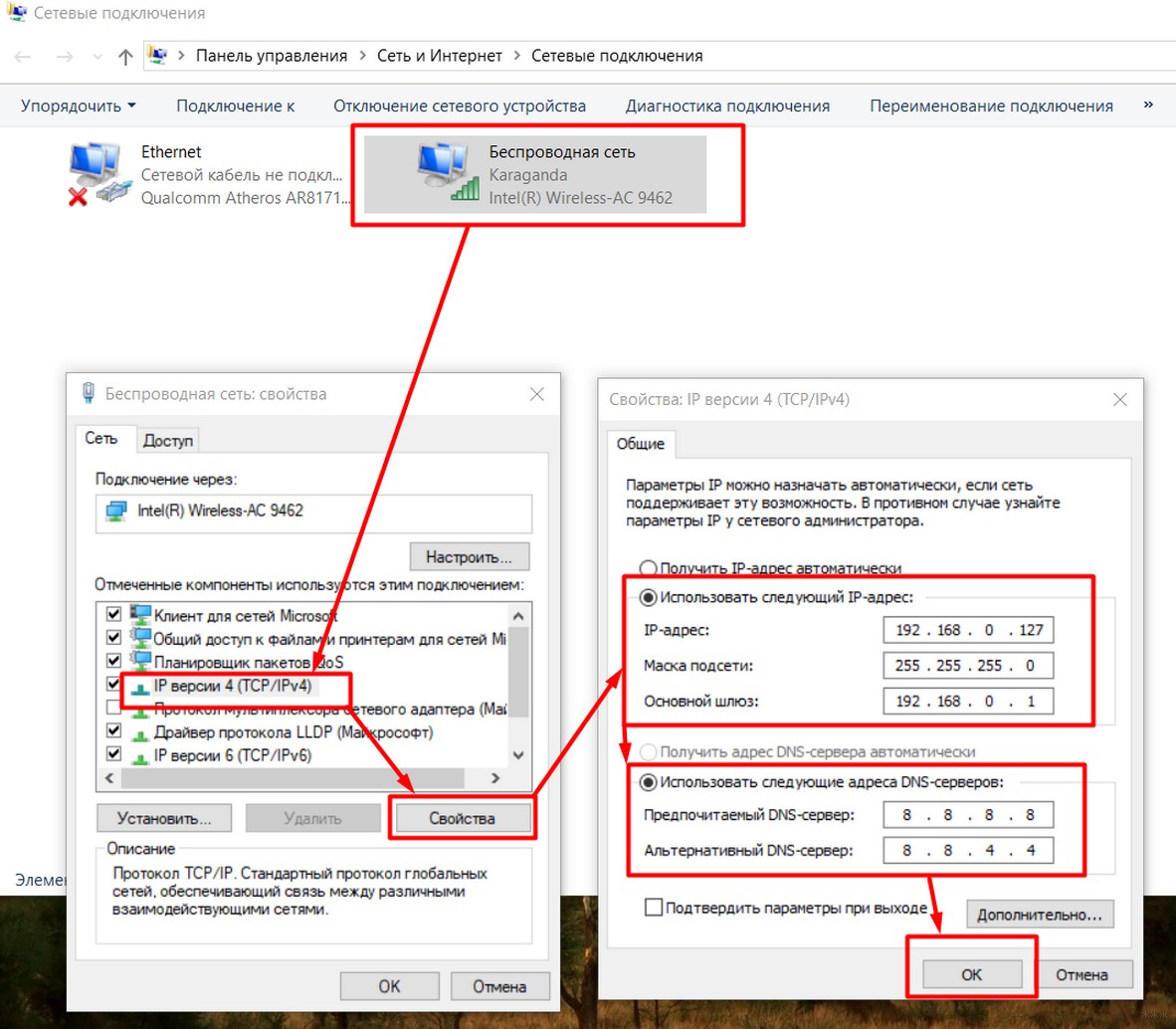
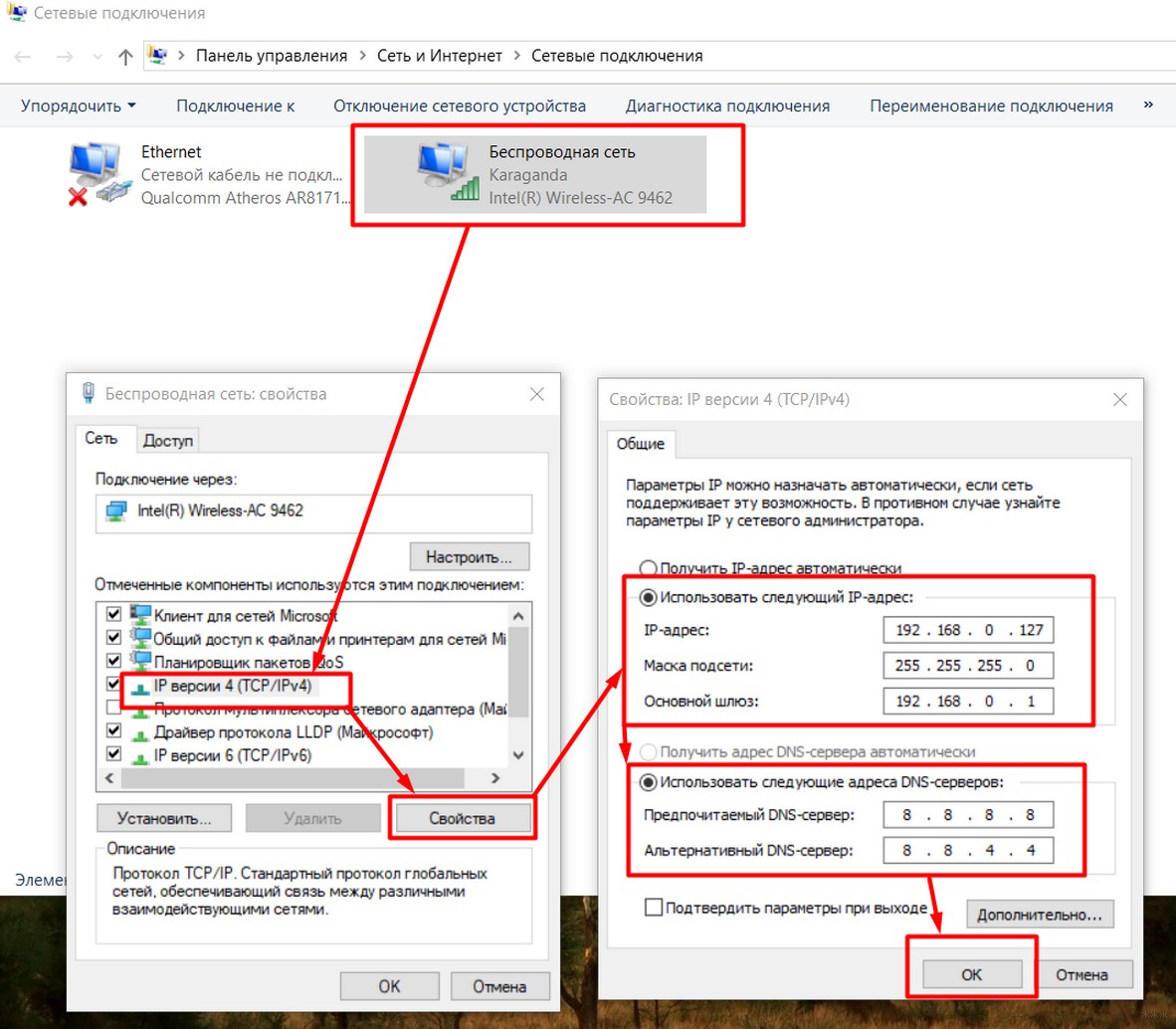
Немного расшифровки. У меня роутер дома имеет адрес 192.168.0.1. Его мы вписываем в поле шлюз. Маска – всегда у всех одинаковая. А вот IP адрес можно попробовать сделать любым, но третья цифра (0) должна быть такой же как и на роутере. «Восьмерки» – оставляем как есть, это DNS серверы от Google, пригодится. Итого:
IP-адрес: 192.168.0.127
Маска: 255.255.255.0
Шлюз: 192.168.0.1
DNS: 8.8.8.8
Альтернативный DNS: 8.8.4.4
После сохранения все должно буквально сразу же заработать. Пробуйте. Если не получилось – переходите дальше.
Проблема «Без доступа к сети» лечится точно так же.
Просто без доступа к интернету, сеть опознана
Немного другой случай, когда сеть вроде бы опознана и даже интернет может быть на некоторых приложениях вроде того же Скайпа. Но сайты не грузятся в упор. А в типе доступа висит «Без доступа». Как решение – добавить альтернативные DNS из прошлого раздела. При этом основные настройки менять не нужно. На выходе должно получиться примерно вот так:
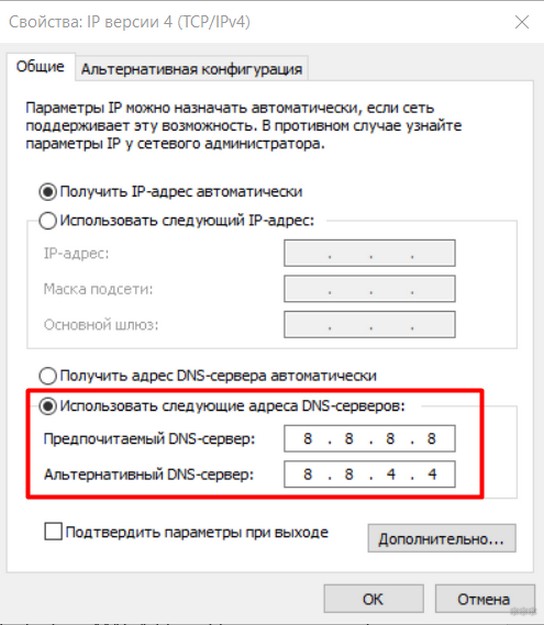
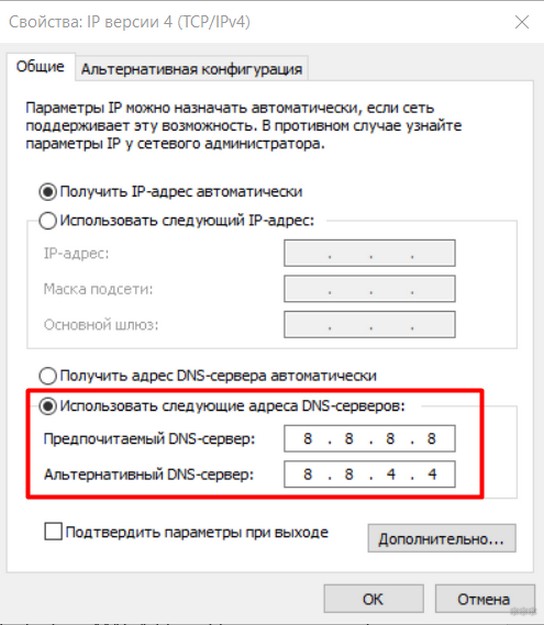
Другие варианты
Здесь перечислю другие варианты, если первые случаи все-таки не помогли, а пишет, что сеть не опознана. Скорее что-то из этого списка тоже поможет:
- Проблема у провайдера. Особенно если подключение идет не через роутер, а напрямую. Если есть какие-то сомнения – просто позвоните вашему Провайдеру и проконсультируйтесь. Это бесплатно и нередко реально помогает, а зачастую можно только так узнать о проблемах на стороне (на личном опыте с родным Ростелекомом). Особенно, если накануне все работало бесперебойно.
- Попробуйте сразу разделить проблему – на других устройствах есть такое или там все нормально? Если проблема общая – значит, виноват или провайдер, или роутер. Если только на одном компьютере – беда в сетевых настройках, а решить их можно методами выше.
- Проблема с драйвером. Редко, но метко. Буквально несколько раз за все рабочее время сталкивался с проблемой, что в Диспетчере устройств проблем с драйвером нет, но устройство работает неверно. Особенно это проявляется на автоустановке драйвером самой Windows. Так что если есть сомнения по железной части, попробуйте все переустановить при помощи того же DRP.su.
- Одинаковый MAC-адрес. Еще один возможный случай. Встречается реже, но все же упомянуть стоит. Дело в том, что производители некоторым своим устройствам на потоке могут выдать одинаковые MAC-адреса. На выходе 2 устройства по стечению обстоятельств могут конкурировать за место под солнцем. Итого – у одного подключение есть, у другого нет доступа к сети. Знающие могут спокойно проверить текущие МАКи на всех своих девайсах и подумать над их сменой (Диспетчер Устройств или Technitium MAC Address Changer в помощь).
- DHCP сервер на роутере – по возможности зайдите в настройки роутера и проверьте, а точно ли он работает и включен ли там нужный нам DHCP сервер. Очень редко отключается.
- У меня интернет пропадает иногда с этой ошибкой еще по одной интересной причине – стоит усилитель сигнала, а ноутбук периодически переподключается от роутера к нему, выбирая лучший сигнал (актуально для беспроводного сетевого соединения). Как итог – некоторое время пропадает интернет, вываливается этот статус. Но все решается буквально за секунды.
Вот и все. Еще раз – самая частая причина неопознанной сети в подключении по локальной сети – получение неверных сетевых настроек.
Уверен, что-то оказалось полезным в этой статье. Так что оставляем позитивные комментарии, и при необходимости снова возвращаемся на наш сайт – WiFiGid.ru.
Мы снова возвращаемся к проблеме, когда подключение к Wi-Fi сети есть, но интернет не работает. То есть, Wi-Fi без доступа к интернету. Именно такой статус подключения можно увидеть на компьютере с Windows 7. И надпись «ограничено» в Windows 8, и Windows 10. Проблема одна и та же, да и решения практически одинаковые. Это наверное самая популярная проблема, с которой сталкиваются все, кто пользуется подключением к интернету через Wi-Fi роутер.
Суть проблемы: после подключения ноутбука, компьютера, смартфона, планшета, телевизора, или другого устройства к своей Wi-Fi сети не работает интернет. На компьютере появляется желтый восклицательный знак, возле значка Wi-Fi сети и надпись «Без доступа к интернету», или «Ограничено». На мобильных устройствах, просто не работает интернет, сайты нее открываются и т. д.
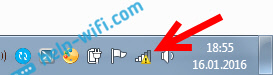
Получается, что подключение к Wi-Fi есть, но интернет не работает. В Windows 10 эта проблема выглядит точно так же. Еще один момент: если сеть не ваша, например, открытый Wi-Fi вашего соседа, в кафе, магазине и т. д., и после подключения нет доступа к интернету, то в таких случаях, вряд ли получится что-то сделать. Скорее всего, какое-то ограничение в сети, к которой вы подключились. Или, ваш добрый сосед просто не оплатил интернет.
Важно! Если у вас интернет по Wi-Fi без доступа к интернету в процессе настройки роутера, то читайте эту инструкцию: https://help-wifi.com/oshibki-i-polomki/pri-nastrojke-routera-pishet-bez-dostupa-k-internetu-ili-ogranicheno-i-net-soedineniya-s-internetom/ Там я подробно писал на какие настройки роутера стоит обратить внимание, и как настроить раздачу интернета по Wi-Fi сети. Как правило, все настройки сводятся к одному: правильно настроить роутер на работу с интернет-провайдером.Очень важно понимать один момент. Сама Wi-Fi сеть, это не обязательно доступ к интернету. Роутер может отлично раздавать Wi-Fi и даже не быть подключенным к интернету. Например, по Wi-Fi можно соединить несколько устройств в одну локальную сеть, без выхода в интернет. Будет доступ к интернету по Wi-Fi, или нет, зависит только от одного: подключен ли интернет к роутеру, и правильно ли он настроен. Я уже писал об этом в статье: Роутер не раздает интернет по Wi-Fi. Что делать?
Да, бывают случаи, когда от одной и той же сети интернет на телефоне например работает, а на ноутбуке нет. В этом случае, скорее всего нужно искать проблему именно в настройках ноутбука.
Почему нет доступа к интернету по Wi-Fi на ноутбуке?
На эту тему я уже написал много статей (ссылки на некоторые я давал выше). Если у вас такая проблема появилась на ноутбуке, или компьютере (с wi-fi приемником), то внимательно посмотрите следующие статьи (одну из них):
Одна инструкция для Windows 7, а вторая для Windows 10. Статьи большие, не вижу смысла снова повторять уже написанное, да и это уже была бы не статья, а сплошная каша. А так, все по полочкам. Если вы подключили свой ноутбук к Wi-Fi, а там желтый значок «без доступа к интернету», то открывайте одну из статьей выше (которая подходит для вашей операционной системы), и следуйте инструкциям.
Столкнулись с такой проблемой при настройке роутера, или на мобильном устройстве? Ссылки на специальные статьи с решением этих проблем я так же давал в начале этой страницы.
Делитесь своими успехами и советами в комментариях!
  интернет | настройка роутера
Учитывая значительное количество материалов на сайте на тему «настройка роутера», различного рода проблемы, возникающие, когда пользователь сталкивается с беспроводным маршрутизатором — частая тема в комментариях к инструкциям. И одна из наиболее часто встречающихся — смартфон, планшет или ноутбук видят роутер, подключаются по Wi-Fi, но сеть без доступа к интернету. Что не так, что делать, в чем может быть причина? На эти вопросы я и постараюсь здесь ответить.
Если проблемы с Интернетом по Wi-Fi появились после обновления до Windows 10 или установки системы, то рекомендую к ознакомлению статью: Подключение Wi-Fi ограничено или не работает в Windows 10.
См. также: неопознанная сеть Windows 7 (подключение по локальной сети) и Проблемы при настройке Wi-Fi роутера
Самый первый шаг — для тех, кто только что впервые настроил роутер
Одна из самых распространенных проблем у тех, кто раньше не сталкивался с Wi-Fi роутерами и решает настроить их самостоятельно — в том, что пользователь не до конца понял, как это работает.
У большинства российских провайдеров, для того, чтобы подключиться к сети Интернет, нужно запустить какое-либо подключение на компьютере PPPoE, L2TP, PPTP. И, по привычке, уже настроив роутер, пользователь продолжает его запускать. Дело в том, что с того момента, как Wi-Fi роутер был настроен, запускать его не нужно, это делает сам роутер, а уж потом раздает Интернет на остальные устройства. Если же подключать его на компьютере, в то время как оно же настроено в роутере, то в результате возможны два варианта:
- Ошибка при подключении (подключение не устанавливается, т.к. уже установлено роутером)
- Подключение устанавливается — в этом случае, на всех стандартных тарифах, где возможно лишь одно одновременное подключение, Интернет будет доступен только на одном компьютере — все остальные устройства будут подключаться к роутеру, но без доступа к Интернету.
Надеюсь, я более или менее понятно изложил. Кстати, это же является и причиной того, что в интерфейсе роутера созданное подключение показано в состоянии «Разорвано». Т.е. суть проста: подключение либо на компьютере, либо в роутере — нам нужно, чтобы только в роутере, который уже раздаст Интернет другим устройствам, для чего он, собственно, и существует.
Выясняем причину, по которой Wi-Fi подключение имеет ограниченный доступ
Прежде чем начнем и при условии, что буквально полчаса назад все работало, а теперь подключение ограничено (если нет — то это не Ваш случай) попробуйте самый простой вариант — перезагрузить роутер (просто выключите его из розетки и снова включите), а также перезагрузить устройство, которое отказывается подключаться — очень часто это решает проблему.
Далее, опять же, для тех, у кого беспроводная сеть совсем недавно работала и предыдущий способ не помог — проверьте, а работает ли Интернет напрямую, через кабель (минуя роутер, через кабель провайдера)? Проблемы на стороне поставщика услуг Интернет — наиболее частая причина «подключения без доступа к Интернету», во всяком случае, у меня в провинции.
Если это не помогает, то читаем дальше.
Какое устройство виновато в том, что нет доступа к Интернет — роутер, ноутбук или компьютер?
Первое — если Вы уже проверили работу Интернета, подключив компьютер напрямую проводом и все работает, а при подключении через беспроводный маршрутизатор — нет, даже после перезагрузки роутера, то возможных варианта обычно два:
- Неверные настройки беспроводного подключения на компьютере.
- Проблема с драйверами для беспроводного модуля Wi-Fi (частая ситуация с ноутбуками, на которых заменяли стандартный Windows).
- Что-то не так в роутере (в его настройках, либо в чем-то еще)
Если другие устройства, например, планшет подключается к Wi-Fi и открывает страницы, то проблему нужно искать в ноутбуки или компьютере. Тут тоже возможны различные варианты: если Вы ни разу не пользовались беспроводным интернетом на этом ноутбуке, то:
- В случае, если на ноутбуке установлена та операционная система, с которой он продавался и Вы ничего не переустанавливали — найдите в программах программу для управления беспроводными сетями — такая имеется на ноутбуках практически всех марок — Asus, Sony Vaio, Samsung, Lenovo, Acer и других. Бывает так, что даже когда в Windows беспроводный адаптер якобы включен, а в фирменной утилите — нет, то Wi-Fi не работает. Правда, тут нужно отметить, что сообщение бывает несколько иное — не о том, что соединение без доступа к интернету.
- Если Windows переустанавливался на другой, и даже если ноутбук подключается к другим беспроводным сетям, первое что следует сделать — убедиться, что на Wi-Fi адаптер установлен нужный драйвер. Дело в том, что те драйвера, которые Windows при установке устанавливает самостоятельно, вовсе не всегда адекватно работают. Поэтому, зайдите на сайт производителя ноутбука и установите официальные драйвера на Wi-Fi оттуда. Это может решить проблему.
- Возможно, что-то не так с настройками беспроводного подключения в Windows или другой операционной системе. В Windows зайдите в Центр управления сетями и общим доступом, справа выберите «Изменение параметров адаптера», кликните правой кнопкой мыши по значку «Беспроводное соединение» и нажмите «Свойства» в контекстном меню. Вы увидите список компонентов подключения, в котором следует выбрать «Протокол Интернета версии 4» и нажать кнопку «Свойства». Убедитесь, что нет никаких записей в полях «IP адрес», «Основной шлюз», «Адрес DNS сервера» — все эти параметры должны получаться автоматически (в подавляющем большинстве случаев — и, если телефон и планшет нормально работают по Wi-Fi, то у Вас именно этот случай).
Если все это не помогло, то следует поискать проблему в роутере. Возможно, помочь сможет смена канала, типа аутентификации, региона беспроводной сети, стандарта 802.11. Это при условии, что сама настройка роутера была выполнена верно. Подробнее об этом Вы можете прочитать в статье Проблемы при настройке Wi-Fi роутера.
А вдруг и это будет интересно:
Проводной или беспроводной интернет может пропасть в любой самый неподходящий момент. Для большинства пользователей это настоящая проблема. Существует множество причин, из-за которых пропадает соединение. Поэтому, чтобы снова подключиться к сети, необходимо найти и исправить причины неполадки.
Если проблема на стороне провайдера
Интернет может отсутствовать, если на стороне поставщика услуг возникла авария или обрыв на линии. Необходимо понимать, что каждый пользователь получает доступ к сети через выбранного поставщика услуг. С помощью роутера или сетевого кабеля, через локальное подключение мы можем выходить в интернет.
Если интернет недоступный, причины могут быть следующие:
- Возникла неполадка на стороне интернет-компании.
- Возникли проблемы у абонента.
Чаще всего доступ к сети ограничен по второй причине. В таком случае всё зависит только от абонента. Если же проблема произошла на стороне провайдера, абоненту ничего другого не остается, только как ждать. Некоторые пользователи сразу звонят на горячую линию, пишут заявки в службу технической поддержки. По статистике заявки рассматриваются достаточно быстро, и если проблема несерьезная, оператор ее быстро устраняет. В любом случае при возникновении неполадок с интернетом, звонок на горячую линию лишним не будет. Нужно попробовать позвонить специалисту в техподдержку и детально описать суть проблемы.
Бывают ситуации, когда причина ограниченного доступа к сети заключается в недостаточной сумме на счету. В таком случае, чтобы устранить проблему, абоненту требуется только пополнить баланс. Если на линии проводятся технические или аварийные работы, придется подождать. Если вы установите, что со стороны провайдера все функционирует нормально, это может означать только одно: проблема на вашей стороне. Тогда нужно будет проверить работоспособность всех устройств. При необходимости всегда можно воспользоваться услугами профессионального мастера, если самостоятельно устранить неисправность не получается. Часто бывает такое, что ноутбук, планшет или комп не могут подключаться к сети из-за неисправностей, которые возникли в модеме или роутере.
Проверяем соединение
Если внезапно пропал интернет, стоит первым делом проверить физическое соединение. Доступ к сети может отсутствовать из-за неисправности проводов. Не лишней будет попытка проверить разъемы на предмет повреждений. Часто кабель повреждается в домах, где живут маленькие дети и домашние питомцы. Нужно внимательно проверить все соединения. Если кабель изогнут, на нем отчетливо видны деформации или есть разрыв, его необходимо заменить. Затем обаятельно проверьте штекеры и разъемы. Часто ошибка «Подключено без доступа в интернет» возникает по причине сбитых настроек в компьютере или ноутбуке.
Проверяем работоспособность маршрутизатора
Если ПК оснащен Wi-Fi адаптером или для сёрфинга в сети используется ноутбук или планшет, то гораздо проще и комфортнее работать через беспроводные сети. Если доступ к интернету отсутствует именно при таком типе доступа, скорее всего, проблема в роутере. Восстановить доступ к сети можно путем обычной перезагрузки прибора. Попробуйте отключить и снова включить устройство, подождав пару секунд. Также можно сразу выполнить перезагрузку ПК, планшета или смартфона.
В отдельных случаях подобные проблемы возникают регулярно. Это может быть связано с плохим сигналом интернета от провайдера, либо проблема заключается в самом маршрутизаторе. В качестве альтернативного варианта исправления проблемы можно попробовать выполнить обновление драйверов роутера, отремонтировать прибор либо заменить его на новый. Чтобы проверить работоспособность роутера, можно подключить к нему другой ПК, если проблема осталась, однозначно неполадка в маршрутизаторе.
Настройки роутера
Если роутер настроен некорректно, пользоваться интернетом будет невозможно.
Как проверить параметры настройки конфигурации маршрутизатора:
- Первое, что необходимо сделать, проверить правильность введенного IP-адреса.
- Одновременно нажимаем две клавиши «Win+R».
- Перед вами откроется окно «Выполнить», вводим специальную команду ncpa.cpl.
- Теперь вы увидите в новом окне несколько иконок. Нам нужно выбрать значок, перечеркнутый красным крестиком. Обычно они имеет название «Подключение по локальной сети».
- Правой клавишей мышки открываем пункт «Свойства», здесь вы увидите графу IPv4 и IPv6.
- Проверяем, чтобы указатель был поставлен на IPv6.
- На пункте IPv4 дважды нажимаем и отмечаем установку настроек автоматически.
- Обязательно выполняем сохранение всех внесенных изменений.
Часто пользователи жалуются на проблему: система пишет нет подключения к интернету, но интернет есть. Такое случается достаточно часто и может быть вызвано целым рядом причин. Кому-то удается устранить неполадку путем отключения антивируса, а кто-то сразу звонит в службу техподдержки.
Если Wi-Fi не работает из-за неправильного адреса
Заходим в параметры. Для этого необходимо уточнить его IP-адрес. На значок подключения нажимаем мышкой и выбираем раздел Состояние, затем Сведения. Вы увидите открывшееся окно, здесь нужно выбрать «Адрес IPv4». В одной из строк будет указан адрес маршрутизатора. Есть еще, более простой способ определения адреса роутера. На этикетке, которая прикреплена внизу маршрутизатора, можно уточнить эти данные. После того как будет установлен корректный адрес, вводим его в любом браузере. Затем на странице приветствия нужно будет пройти авторизацию, введя логин и пароль.
Что такое клонирование MAC-адреса
Перед тем как переходить к действиям, нужно узнать у поставщика услуг, имеется ли у него привязка по МАС адресу. Если ответ утвердительный, то необходимо с помощью провода объединить роутер и ПК, а затем клонировать адрес в параметрах маршрутизатора. И тогда два устройства получат одинаковые значения, и интернет будет работать.
Как настроить MTU
MTU — это настройка блока данных, передача которого возможна без деления на части. Для его настройки нам нужно попасть в веб-интерфейс маршрутизатора и найти пункт MTU Size. Эксперты советуют установить значение 1476. Но более грамотное решение – обратиться в службу технической поддержки провайдера и уточнить данные у специалиста компании.
Диагностика неполадок
Диагностика неполадок – это специальная функция, которая встроена в ОС на компьютере. Чтобы запустить диагностику и проверить вероятные ошибки, необходимо зайти в Панель управления, и в меню выбрать Устранение неполадок. Это предельно простая программа, разобраться в которой сможет даже начинающий пользователь. Если Диагностика обнаружит ошибки в работе сети, они будут устранены автоматически.
Переустановка драйверов сетевой карты и проверка файервола
Если все остальные настройки выполнены правильно, но подключиться к интернету все ещё не удается, пробуем другой способ исправления проблемы. Для этого нам необходимо выполнить скачивание и установку последней версии драйверов для сетевой карты. Но, поскольку на вашем ПК интернет отсутствует, необходимо воспользоваться другим устройством. Помимо этого, при наличии диска, который шел в комплекте, можно также выполнить необходимые действия. После переустановки потребуется выполнить перезагрузку. Проверить «Фаервол» можно с помощью специальных програ
В связи с ускорением работы интернета ожидалось, что большинство провайдеров данных увеличат свои сборы, поэтому имеет смысл попытаться выяснить, можно ли получить подключение к Интернету бесплатно.
Обычный WiFi обходится дилетанту примерно в 50 долларов в месяц, что составляет 600 долларов в год.
Благодаря большому количеству инноваций и обновлений в цифровом спектре, вы можете ожидать более высокую скорость, более быструю загрузку и более высокую плату.
Учитывая все это, разве не было бы лучше путешествовать по сети бесплатно? Конечно, это может звучать как сон, но вот как вы делаете то же самое.
Читайте также: 15 способов получить бесплатный WiFi в любом месте вокруг вас

Получение WiFi без интернета
Дело в том, что бесплатный интернет не является незаконным, ни в каком смысле этого слова, но проблема в том, что большинство не знает, что вы действительно можете получить бесплатный интернет и в конечном итоге платить за него ежемесячно.
На самом деле, правительство предлагает несколько программ для тех, кто живет за чертой бедности, что включает в себя бесплатный интернет, но кроме этого, есть несколько вариантов по всем направлениям, которые вы можете попробовать.
1. Freedom POP
Freedom POP — компания, специализирующаяся на предоставлении бесплатных интернет-услуг, и, конечно же, это обычные рекламные объявления, работающие в фоновом режиме.
Но дело в том, что эта компания предоставляет вам бесплатный интернет и даже отправляет вам бесплатное устройство для подключения к точке доступа.
Вам необходимо будет внести небольшой гарантийный депозит, который подлежит возврату в конце года, при условии, что вы вернете устройство примерно в тот же период.
Что делает Freedom POP привлекательным, так это то, что все, что вам нужно сделать, это зарегистрироваться на веб-сайте, и они вышлют вам руководство и зарядное устройство, и вы сможете пользоваться Интернетом бесплатно.
Имейте в виду, что на начальном этапе вы получите около 10 ГБ данных за первый месяц, но после этого этот показатель снизится до 500 МБ в месяц, что не так много, но достаточно для того, чтобы вы могли просматривать веб-страницы и проверять электронную почту.
2. WiFi бесплатно
Эта компания предоставляет вам список всех местных магазинов и предприятий в вашем районе, которые предлагают бесплатный Wi-Fi.
Все, что вам нужно сделать, это проверить онлайн, на все бесплатные списки и воспользоваться тем же.
Процесс довольно прост. Все, что вам нужно сделать, это направиться в ваш штат и округ, и веб-сайт должен предоставить вам список всех местных предприятий, которые предлагают бесплатный Wi-Fi без интернета.
И если вы проживаете поблизости, то вы можете использовать их подключение бесплатно.И если вы хотите проверять все локальные точки бесплатного Wi-Fi во время путешествия, вы можете загрузить и установить карту WiFi на свой телефон.
3. Уточните у своего интернет-провайдера
Это может быть сюрпризом, но многие провайдеры Интернет-услуг предлагают очень дешевые пакеты данных, которые вы можете использовать, а некоторые даже предлагают бесплатный Интернет.
Обычно ваш провайдер может попытаться продать вам свои пакеты, чтобы у вас было больше данных, чем вам когда-либо понадобилось. Важно, чтобы вы запросили их относительно различных пакетов данных, которые они предлагают, и выбрали тот, который звучит как подходящий.
Посмотрите, предлагают ли они комплексные услуги, есть хорошие шансы, что вы можете получить Интернет бесплатно . Обычно они предлагают бесплатный Интернет с пакетными услугами бесплатно в течение года, после чего вам необходимо будет подписаться на то же самое.
4. 10 бесплатных часов интернета в месяц
Это может звучать не так уж много, но если вы не являетесь активным пользователем Интернета, то это было бы идеально для вас.
Netzero и Juno — два провайдера, которые предоставляют десять часов бесплатного Интернета в месяц.Он предназначен для тех, кто ищет способы поддерживать связь со своими близкими по электронной почте.
Эта услуга в основном коммутируемая, и вы можете использовать ее для серфинга в Интернете бесплатно, десять часов в месяц.
Но учтите, что если вы хотите использовать то же самое для просмотра видео или фильмов в Интернете, то оно очень быстро привыкнет.
Читайте также: WiFi может позволить вам видеть сквозь стены — ноу-хау!
5. Спроси соседа
Все зависит от того, насколько хороши ваши отношения с соседом; при условии, что это хорошо, вы можете попросить их поделиться своим подключением или сделать предложение, согласно которому вы будете платить за их подключение к Wi-Fi каждый дополнительный месяц, что означает, что вы получаете шесть месяцев бесплатного Wi-Fi без интернета.
Если вы планируете идти по этому пути, возможно, было бы неплохо составить соглашение, чтобы ваши интересы были защищены.

6. Муниципальная беспроводная сеть
Муниципальная беспроводная сеть быстро завоевывает популярность. Местный муниципалитет предлагает бесплатный Интернет, но с ним вы получите более чем несколько ограничений.
По сути, он предназначен для местных предприятий, чтобы оставаться на связи, и, как резидент, вы можете использовать Wi-Fi соединение.
Но следует также отметить, что не во всех муниципалитетах есть одинаковые, а только несколько избранных, но вы всегда можете проверить в Интернете, предлагает ли ваш муниципалитет бесплатный Wi-Fi.
Некоторые ограничения касаются доступа к сети в течение нескольких часов, не более того, и вам может потребоваться доступ к ней в кафе или в парке, а не внутри вашего дома.
7. Добавьте в закладки дешевый интернет
Звучит слишком хорошо, чтобы быть правдой, но на самом деле есть специальный веб-сайт, который предоставляет вам актуальную информацию о дешевых интернет-предложениях — какой провайдер предлагает, что и к кому обратиться за самым дешевым пакетом данных.
Учитывая, что обычная стоимость составляет около $ 50, с помощью этого сайта вы сможете найти что-то доступное и в вашем ценовом диапазоне.
Вам нужно будет нажать «Планы по штатам», чтобы просмотреть список текущих предложений в вашем штате, и выбрать вариант, который, по вашему мнению, подходит.
Если вы принадлежите к группе с низким доходом, то вам определенно стоит добавить этот сайт в закладки, так как на нем есть несколько фантастических предложений, включая тот факт, что вы можете иметь право на некоторые из них в связи с вашим текущим финансовым статусом.
8. Мобильная точка доступа
Конечно, вы всегда можете использовать свой мобильный телефон в качестве точки доступа; Дело в том, что операторы мобильной связи предлагают Wi-Fi без интернета и часто взимают как можно меньше за использование полосы пропускания в своих планах.
Они обычно продают то же самое для вас, и в комплекте с телефоном вы получаете бесплатный Wi-Fi без интернета.
Все, что вам нужно сделать, это зайти в настройки, щелкнуть по интернету, и откроется выпадающий список, содержащий более нескольких вариантов.
Теперь все, что вам остается сделать, — это выбрать «мобильную точку доступа» и ввести ключевое слово, указанное в вашей системе или ноутбуке, и вы будете готовы к работе.
Имейте в виду, что вам разрешено использовать только определенное количество данных каждый день, и может потребоваться дополнительная плата, если вы превысите их.
Читайте также: Как настроить WiFi дома: 5 простых шагов
9. Посмотрите, предлагает ли ваша школа бесплатный Интернет
Хорошей идеей было бы проверить и проверить, предлагает ли ваша школа бесплатный Интернет; некоторые делают это специально для того, чтобы ученики из малообеспеченных групп могли оставаться на связи, чтобы они могли исследовать свои работы, просматривать домашнюю работу и в результате упростить свою работу.
Если вы планируете подать заявление на то же самое, вам нужно будет подать заявление на встречу с вашим окружным государственным комиссаром и обосновать, как вы и ваши дети происходят из группы с низким уровнем дохода.
Нет ясности в том, как семьи выбираются для одного и того же, но считается, что одним из критериев является статус дохода этой конкретной семьи.
10. Недорогие интернет услуги
Например, AT & T предлагает вам недорогие интернет-услуги для группы с низким доходом; бара нет, и любой может подать заявку на него, и он стоит всего лишь 5 долларов, и ничто не может сравниться с этим ценником, если сравнивать его с ценой в 50 долларов.
Единственным недостатком является то, что скорость довольно низкая и может снизиться даже до 3 Мбит / с.
Или же вы можете воспользоваться Интернет-услугами от Comcast, которые стоят всего $ 9,95 в месяц, имеют приличную скорость и, безусловно, превосходят AT & T.
Вот некоторые из способов получения бесплатного Wi-Fi без подписки на услуги любого интернет-провайдера.
Все сводится к тому, для чего вы планируете использовать Интернет, а затем проверьте и посмотрите один из перечисленных выше вариантов и решите, какой из них вы хотите использовать.
Просто помните, что такого понятия, как «бесплатный обед», не существует, и вам придется подписаться, чтобы получать услуги премиум-класса.
,30 дней без интернета
Один месяц, отключенный от интернета — самоэксперимент по (пере) открытию жизни, когда все были в автономном режиме. Если бы вы могли путешествовать на 200 лет назад во времени, вы не только стали бы специальным гостем на каждом мероприятии, но и тем, кто мог бы рассказать о «будущем» , из которого вы пришли. Что-то, что я нахожу по-настоящему захватывающим, — это мысль объяснить наш современный образ жизни тому, кто жил в 19 веке.Я думаю, что было бы крайне сложно объяснить большую часть того, что мы делаем весь день, имея в виду, что вы будете разговаривать с обычными фермерами и рабочими, которые никогда не слышали о ПК, смартфонах, телевидении или даже Интернете. Итак, как бы вы сказали им, что люди нашей сложной цивилизации регулярно приходили домой с работы, что-то ели и начали смотреть на движущиеся изображения, проецируемые на плоский портал под названием « телевидение » — часами, день за днем?
Как бы вы им объяснили, что мы в настоящее время настолько развиты, что можем взаимодействовать и разговаривать друг с другом на огромных расстояниях в сотни тысяч миль, но также и то, что многие из нас едва ли встречаются друг с другом лицом к лицу на повседневная база, так как мы привыкли встречаться с нашими друзьями в виртуальной реальности под названием « киберпространство », а не в реальности.Как вы думаете, какой будет реакция людей, живущих в XIX веке, если вы скажете им, что мы связаны со всеми нашими друзьями, боссами и коллегами 24-7 благодаря небольшим устройствам, которые мы носим с собой, куда бы мы ни шли?
Ну, я считаю, что было бы довольно сложно объяснить большинство вещей, к которым мы полностью привыкли, но я также думаю, что реакция ваших слушателей не была бы слишком позитивной! В конце концов, они могут подумать, что мы стали роботоподобными людьми , которые в основном получают знания, получая доступ к огромному « крапивному уму », называемому Интернетом, в котором хранятся почти все данные о нашем прошлом и настоящем.
Прожить месяц без интернета было бы не сложно для человека, жившего 200 лет назад. Но для многих из нас, кто испытал на себе зависимость от доткома , насколько эффективно он захватывает ваш разум и насколько он интересен — в самых разных аспектах — может быть довольно сложно отключиться от Интернета на месяц , Для всех тех, кто использует Интернет, чтобы общаться со своими друзьями, покупать вещи в Интернете и собирать важную информацию для своей работы и учебы, было бы чрезвычайно трудно отказаться от Интернета только на неделю.Вот почему я натолкнулся на идею начать этот эксперимент и решил отказаться от интернета ровно на месяц.
30 дней без интернета — без подключения
Интернет стал неотъемлемой частью нашей повседневной жизни, и с тех пор, как он стал доступен для подавляющего большинства людей на этой планете, мы проводим все больше и больше времени в Интернете с каждым годом ( см. график ниже ).
Со временем Интернет превратился в эффективный инструмент, который позволял нам делать самые разные вещи, от обучения себя до обмена своими идеями с единомышленниками.Я считаю, что в настоящее время вам не нужно быть интернет-наркоманом, чтобы страдать от боли, если интернет рухнет от одного дня к другому. Просто подумайте о себе и о том, как часто вы включаете компьютер для доступа в Интернет, когда вам нужна какая-то важная информация; когда вы проверяете дорожную карту на своем смартфоне или просматриваете последние новости со своего планшетного компьютера. То же самое касается всех студентов и учеников, которые проводят онлайн-исследования для получения дополнительных учебных материалов, путешественников, которые бронируют билеты онлайн, и всех тех, кто использует Интернет, чтобы немного облегчить свою жизнь.
Причина, по которой я выбрал отключение интернета на один месяц, заключается в том, что я считаю себя человеком, который действительно пострадает, когда интернет внезапно сломается. Не то чтобы мне очень нравилась идея быть онлайн 24-7, но я чувствовал, что чаще всего я провожу в Интернете довольно непродуктивно , даже если это было всего полчаса в день. Я хотел знать, каково это — жить в автономном режиме дольше, чем неделю — то, чего я не делал годами, — и хотел посмотреть, как автономность повлияла на мою жизнь и мои отношения с моей работой / учебой, друзьями и коллеги, но и отношения с самим собой.Мне было интересно узнать, буду ли я проводить намного больше времени с моим личным ростом или сделаю все возможное, чтобы отвлечься, пока я наконец не смогу получить доступ к Интернету, еще раз.
Правила
Я ненавижу правила так же, как и все остальные, поэтому я держал правила для своего эксперимента довольно короткими и сформулировал только одно правило:
Правило № 1 : Нет интернета — ни при каких обстоятельствах ,
Я думаю, что это очень простое правило, которое не оставляет слишком много места для лазеек.Но, говоря о лазеек, я должен пояснить, что « нет правила интернета » также относится к смартфонам, мобильным телефонам, планшетным компьютерам, ноутбукам / ноутбукам, компьютерам, факсимильным аппаратам и т.п. Однако я позволил себе использовать все вышеперечисленные устройства (кроме факса, планшета и смартфона) для автономной работы, например, для написания статьи — например, этой. Кроме того, «правило отсутствия интернета» также применяется к интернет-кафе / интернет-кафе, сетям беспроводной локальной сети, домам моего друга и их компьютерам и смартфонам, библиотеке и повсюду, где я мог получить «незаконный» доступ к Интернету во время моей работы. нет эксперимента с Интернетом.
Мой опыт
Я перешел в автономный режим с воскресенья, 1 января 2012 года, до четверга, 31 января 2012 года. Вот мой опыт:
Фаза I: вытрезвление
В качестве меры предосторожности я отключил кабель Ethernet и спрятал это в коробках в моем подвале за день до начала самоэксперимента. К счастью, у меня нет смартфона или мобильного телефона, который может выходить в интернет по этому вопросу; также у меня нет планшетных компьютеров или игровой приставки, что означает, что я полностью отключил свой дом от доткома, спрятав этот кабель.У меня нет сети Wi-Fi или чего-либо еще, что могло бы привести меня к искушению восстановить соединение с точкой доступа. Еще раз, повезло мне.
Утром первого дня я встал, как всегда позавтракал, пролистал заголовки газет и прочитал спортивный раздел. Все шло как обычно, пока я не включил компьютер, и внезапно всплыло сообщение об ошибке « неспособен подключиться к », которое сообщило мне, что у меня больше нет доступа к Интернету. «О, нет, эксперимент», была моей первой мыслью — истинный энтузиазм звучит иначе. В тот момент я столкнулся с суровой реальностью: я был отключен, отключен и отделен . И это не изменится в течение следующих 30 дней. Выход из интернета не очень приятный ; это неудобно, неприятно и позволяет понять, насколько сложной может быть жизнь без подключения к интернету.
Самая большая проблема, связанная с отключением «холодной индейки», заключается в не столько в том, чтобы внезапно прервался огромный поток информации, к которому у вас был доступ; это намного больше в воображении вашего ума .Внезапно самые креативные и сочные идеи придут вам на ум, предлагая удивительные вещи, которые вы могли бы сделать, если бы вы только были онлайн прямо сейчас. « Вы можете изучить это, написать об этом, проверить на Facebook о предстоящих событиях, на которые вы приглашены. Кстати, может быть, вы забыли, что у кого-то из ваших друзей день рождения, лучше заходите в Facebook! ». Кроме того, существует вездесущее и очень навязчивое ощущение, что вы упускаете что-то очень важное, что является настоящей борьбой — особенно в первую неделю.
Отключение от Интернета — трудное решение с неприятными последствиями
И на самом деле, вы будете пропускать важные новости и обновления, которые имеют отношение к вам; Я не хочу давать вам ложных надежд в этом отношении. Я стал последним, кто узнал о текущих событиях в мире; в основном мои друзья сообщали мне, а на следующее утро в газете можно было найти что-нибудь еще.
Фаза II: отвлечение внимания
С первого дня я понял, что быть в автономном режиме гораздо лучше, когда вы отвлекаетесь на , особенно когда находитесь дома.Отвлечение себя с помощью телевизора не было для меня вариантом, так как это было бы похоже на замену одного порока другим. Однако я обнаружил несколько старых, но удивительных книг, в которые углубился. Временами отвлекаться от дома может быть проблемой, но отвлекаться в повседневной жизни было сравнительно просто с необходимостью работать, посещать университет и все социальные мероприятия. Я понял, что чем дольше я был вдали от дома, тем легче было справиться с проблемой отключения на 30 дней.Таким образом, одна из моих стратегий борьбы с автономностью — работать дольше, чаще заходить в библиотеку или звонить одному из моих друзей, чтобы что-то сделать вместе.
Думаю, можно с уверенностью сказать, что после первой недели мне стало намного легче игнорировать желание выходить в интернет, пока он не начал постепенно исчезать. Время от времени мне напоминали о моей проблеме, когда я видел, как многие из моих сокурсников были поглощены своими смартфонами, но, поскольку я не являюсь владельцем одного из них, не было большой проблемой игнорировать это, как обычно.
Фаза III: Принятие
Через некоторое время, , вы привыкаете к состоянию отключения . Тем более, что вы полностью начинаете это принимать, поскольку преимущества автономности представляются прямо перед вашими глазами. Конечно, время от времени возникает необходимость в восстановлении связи, особенно когда вам срочно нужна определенная информация. Но большинство, если не все трудоемкие онлайн-мероприятия, такие как проверка ваших электронных писем или уведомлений Facebook, начинают выглядеть все менее и менее значимыми для вас, как только вы признаете факт невозможности подключения к Интернету.
Фаза IV: реализация преимуществ
Вместо того, чтобы путешествовать по Интернету для развлечения, в большинстве случаев без реальной цели или места назначения, я бы сел медитировать. Я бы открыл проницательную книгу или фантастический разговор. Я хватал бы свою камеру и обнаруживал новые места, делал удивительные снимки вещей / архитектуры на улицах, которыми у меня никогда не было времени восхищаться. Кроме того, я бы просто сидел и размышлял о своей жизни, глубоко и глубоко, не отвлекаясь и не пытаясь проверить последние новости. Я погрузился в свои собственные мысли , а не в мысли другого человека.
Интересно, что я начал предлагать несколько блестящих идей в различных областях. Вместо того, чтобы смотреть на белый экран, бесцельно ищущий новые концепции в сети, интересных концепций начали находить меня легко и без усилий . Именно так ощущается переход от технологического потока информации к более естественному потоку идей.
Итоги самоэксперимента
Я понял, что без постоянного отвлечения от Интернета я чувствую себя намного более расслабленным.Мне было легче расставлять приоритеты и проводить больше времени продуктивно, вместо того, чтобы пропустить его неиспользованным. Это было похоже на пробуждение от глубокого сна, и с этим пробуждением пришло осознание того, что Интернет определенно может быть очень полезным инструментом, но он также может стать зависимостью, которая захватывает ваш разум на определенном уровне, удерживая вас от того, кем вы могли бы быть действительно способен. Это повторное воспоминание о том, кем вы действительно были созданы: человеком, а не откалиброванным роботом, который подключается к своей сети как можно чаще, чтобы получать последние обновления о самых несущественных вещах.
Огромным бонусом отсоединения было то, что я бы откладывал намного меньше , например, при работе над статьей. Обычно я легко позволю себе отвлекаться на Интернет, как только произойдет блокирование писателя, что позволит мне отложить свою задачу на неопределенное время. Тем не менее, без Интернета у меня было отвлечено одно большое отвлечение, и в такой ситуации у меня остались только две альтернативы: либо прерывание над тем, над чем я работаю, либо размышление над проблемой, пока у меня не возникнет другая идея, позволяющая мне продолжить письмо.
Заключение
Жизнь, отсоединенная от интернета в обществе, где все онлайн 24-7, может быть хоть и поездкой, но — . Более того, это может быть очень ценным опытом, если вы не рассматриваете выход в Интернет как самонаказание. После того, как вы отпустите всех неважных вещей, связанных с эго, таких как постоянная потребность в развлечениях или желание быть всегда в курсе буквально всего, что происходит в мире, отключение может потенциально обогатить вас. жизнь тонким способом.Вы заметите, что проводите больше времени с собой, вместо того, чтобы обдумывать действия других (знаменитостей, спортсменов и политиков). Быть в автономном режиме может иногда исключать вас, вы будете выглядеть глупо, когда узнаете последние важные новости, и отрезать вас от всех тех друзей, с которыми вы можете связаться только через Интернет. Но, с другой стороны, дает вам возможность лучше узнать себя и встретить друзей, которых вы давно не видели в реальной жизни.И — , если не что иное, как — это, безусловно, поможет вам больше сосредоточиться на важных вещах в жизни, быть более определенными в отношении ваших реальных целей и всех проектов, которые вы успешно откладывали на протяжении последних месяцев или лет.
Интернет сломается однажды, надеюсь, просто временно, но однажды он будет постоянным. Я могу с гордостью сказать, что я готов. Ты?
Вы когда-нибудь пытались жить без Интернета?
Вы также можете найти эту статью интересной: Как я перестал тратить время онлайн
.методов подключения к интернету и доступа
Существует несколько способов или способов подключения к Интернету.
Существует два метода доступа прямой и косвенный , которые могут быть либо фиксированными, либо мобильными .
Косвенный доступ
Это наиболее распространенный метод, используемый в домашних и офисных сетях.
Устройство, например компьютер подключается к сети с помощью Ethernet или WiFi , а сеть подключается к Интернету с помощью ADSL, кабеля или оптоволокна.
Прямой доступ
Это наиболее распространенный метод, используемый во время путешествий.
Устройство, например Смартфон подключается напрямую к Интернету через мобильные сети 3G / 4G или общедоступный Wi-Fi.
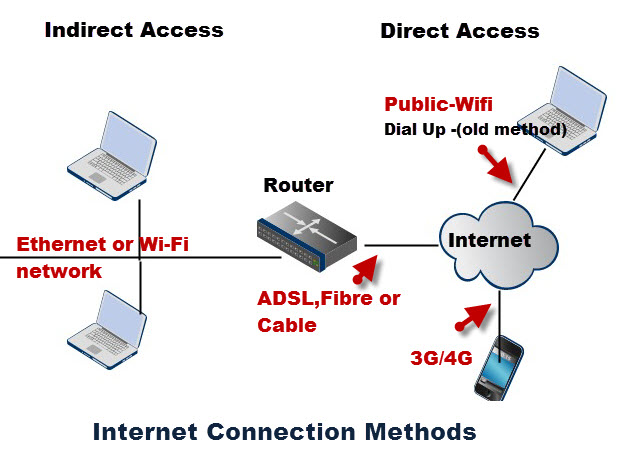
Стационарный Интернет-Дом / Офис
Фиксированный доступ обычно намного быстрее и надежнее мобильного и используется для соединения домов / офисов. Основные механизмы доступа:
- ADSL по традиционным телефонным линиям (чаще всего).
- Кабель (ограничен областями кабельного телевидения)
- Широкополосная связь — В настоящее время развернута
Плюсы
- Очень быстро и надежно
- Хорошо для потокового видео
- Дешевый по сравнению с мобильным
- Может легко поделиться связью
Минусы
- Требуется фиксированное соединение
- Нельзя использовать в удаленном месте
Фиксированный доступ — это самый распространенный способ использования бизнесом и домом подключения к Интернету.
Мобильный Интернет
При выезде из фиксированного местоположения используется мобильный доступ.
Мобильный Интернет имеет тенденцию быть главным механизмом вторичного доступа. Основные методы доступа:
Примечание 1: Широкополосная связь — это общий термин и в области связи. Он относится к каналу со скоростями передачи выше 256 кбит / с, но обычно (Великобритания) выше 4 Мбит / с (для ADSL). Wi-Fi классифицируется как широкополосный.
Примечание 2: Хотя в этой статье упоминаются провайдеры из Великобритании, поскольку я работаю в Великобритании, те же механизмы доступа используются в Северной Америке и других странах.
Плюсы
- Не требуется фиксированное соединение
- Доступно из удаленных мест
Минусы
- Не так быстро и надежно, как фиксированный доступ
- Не подходит для потокового видео
- Дорого
- Не могу легко разделить соединение
ADSL Широкополосный доступ к существующим телефонным линиям
Это, пожалуй, самый распространенный способ подключения к Интернету для домашних пользователей и пользователей малого бизнеса.
Подключение к Интернету для домашних / домашних офисов обычно выполняется с помощью ADSL ( Асимметричная цифровая абонентская линия ), которая использует существующую инфраструктуру телефонных кабелей .
В Великобритании BT (British Telecom) обеспечивает привычную телефонную связь с большинством домов, и эти же телефонные провода используются для обеспечения широкополосного Интернета с использованием технологии ADSL .
Широкополосное соединение и стандартная телефонная служба используют одни и те же телефонные линии, не мешая друг другу.

Это работа широкополосного фильтра для разделения телефонного сигнала от широкополосного сигнала.
Фильтр должен быть установлен на добавочном телефоне, к которому подключен телефон.
Интернет-сигнал от фильтра подается на широкополосный маршрутизатор / концентратор, который можно использовать для формирования домашней сети.
BT предоставляют свои собственные широкополосные услуги с использованием этих телефонных линий, а также должны предоставлять доступ к этим линиям сторонним поставщикам.
Другие провайдеры, которые используют эти линии BT:
- SKY широкополосный
- Talk Talk широкополосный
- Virgin National Broadband
Такая же политика доступа была принята в большинстве стран.
Скорость широкополосного доступа, указанная провайдерами, является максимальной, возможной для соединения ADSL, и скорость, которую вы фактически получаете, зависит главным образом от того, как далеко вы находитесь от местной телефонной станции.
См. Общие сведения о скоростях широкополосного доступа и тестах скорости
Широкополосный кабель
Кабельподключает вас к Интернету через коаксиальный кабель, обычно используя ту же линию, что и ваша телевизионная служба.
Кабельные соединения обеспечивают очень высокую скорость соединения, но соединение может использоваться совместно с другими пользователями.
Это означает, что вы можете испытывать гораздо более медленные скорости из-за перегрузки.
В Великобритании Virgin Media являются единственными поставщиками кабельной широкополосной связи, которые они продают как оптоволоконные широкополосные.
Однако это не оптоволокно до дома, а оптоволокно до шкафа, так как последняя часть соединения использует старые соединения коаксиального кабеля.
Несмотря на это, скорость загрузки до 152 Мбит предлагается для широкополосных пакетов.
волоконно-оптических или широкополосных
В настоящее время BT внедряет его в Великобритании и предлагает скорость загрузки 76 Мбит / с.
BT предлагают два типа в зависимости от вашего местоположения:
- волокна для дома
- волокна к шкафу или бордюру
Оптоволокно к дому является самым быстрым и означает, что соединение от дома к обмену — это все оптоволокно.Этот сервис требует нового оборудования. См. Подготовка к установке.
Оптоволокно в шкафу (обочина) медленнее, чем оптоволокно в дом. В этих соединениях оптоволокно предоставляется в точку распределения возле дома, а стандартные телефонные линии обеспечивают соединение с домом с использованием VDSL .
VDSL не является оптоволокном, но используется вместе с оптоволокном в так называемых оптоволоконных соединениях с бордюром.
При покупке домашнего роутера важно выбрать тот, который поддерживает ваш тип соединения (ADSL или VDSL)
Другие провайдеры Великобритании
Как и в случае широкополосной связи ADSL, другие операторы имеют доступ к волоконно-оптической сети BT и будут предлагать оптоволоконные услуги, использующие инфраструктуру BT.
Virgin Media — единственный поставщик оптоволоконных соединений в Великобритании.
Хотя, вероятно, не так часто, как ADSL, это лучший способ подключения к Интернету, если он доступен в вашем регионе.
Широкополосный мобильный 3G и 4G
3G и 4G сети предоставляются операторами мобильной связи.
3G мобильные телефонные сети являются наиболее распространенными и имеют самую широкую зону покрытия, тогда как более новые сети 4G менее распространены с ограниченной зоной покрытия.
Услуги мобильного интернета предоставляются по контракту или оплачиваются по мере поступления .
3G
Мобильные сети3G были предназначены в основном для телефонных вызовов (голосовых), но с улучшенной скоростью доступа в Интернет по сравнению с более ранним стандартом 2G.
Мобильный телефон 3G может выполнять голосовые вызовы, а также выходить в Интернет по каналу передачи данных.
Операторы мобильной связи обычно имеют два отдельных плана — стандартные голосовые планы и план передачи данных.
В тарифных планах, как правило, установлены ограничения на загрузку, и их превышение может быть дорогим
Скорость доступа в Интернетбудет варьироваться в зависимости от технологии и местоположения, но вы можете ожидать от 200 кбит / с до 7,2 Мбит / с.
4G Широкополосный.
— это в настоящее время на начальном этапе развертывания в Великобритании. Он использует механизм доступа HSPA + со скоростями до 168 Мбит / с в нисходящей линии связи и 22 Мбит / с в восходящей линии связи.
Ожидается, что в конечном итогесети 4G обеспечат скорость загрузки до 1 Гбит / с (усовершенствованная технология LTE).
Мобильные сети 4G предназначены для передачи данных по протоколу IP.
Возможностьуже встроена в Google Nexus 7 (модель мобильной передачи данных) и мобильный телефон Nexus 4.
В связи с отличным потенциалом скорости сети 4G могут заменить сети фиксированной связи в некоторых сельских районах.
В развивающихся странах и новых районах застройки он может стать основным типом подключения.
Доступны маршрутизаторы, которые поддерживают подключения к мобильному Интернету, поэтому вы можете использовать соединение, как и в случае фиксированной широкополосной связи.
В Великобритании (2020 г.) провайдеры сетей указывают типичные скорости загрузки 8-10 Мбит / с и скорости загрузки около 5 Мбит / с.
Общественный Wi-Fi — беспроводная широкополосная связь
Используемая беспроводная технология такая же, как и в домашней беспроводной сети, и, следовательно, если у вас есть ноутбук / КПК, который оборудован для подключения к домашней или офисной беспроводной сети, он также будет работать в общественной беспроводной сети .
Проблема с этим заключается в том, что он доступен только в ограниченных зонах, обычно в общественных местах, таких как аэропорты, вокзалы и т. Д., И представляет очень сильный риск для безопасности.
Старые методы — больше не используются
Эти типы доступа относятся к ранним дням Интернета и могут больше не предоставляться большинством интернет-провайдеров.
Аналоговое подключение удаленного доступа -56K
Ежемесячная стоимость: Зависит от 1p в минуту до 13 фунтов стерлингов в месяц (неограниченный доступ)
Скорость: До 56 Кбит / с
Требования к оборудованию: модем 56k включен в большинство современных ПК (около £ 25- £ 50)
| Преимущества | Недостатки |
|---|---|
|
|
Пригодность
Базовый просмотр интернета и электронной почты.Не подходит для регулярной загрузки или загрузки больших файлов, таких как музыка, видео или изображения.
С быстрым принятием ADSL коммутируемый доступ часто используется только как вторичный / резервный метод доступа в Интернет для мобильных пользователей.
Вы должны быть осторожны с этим типом соединения из-за программного обеспечения Rogue Internet Dialer.
ISDN
Это был основной метод высокоскоростного доступа в Интернет до ADSL и в настоящее время больше не используется.
Аналогично коммутируемому соединению, ISDN устанавливает соединение с вашим поставщиком услуг, когда вы выходите в Интернет.Однако схемы ISDN 64-128К и полностью цифровые.
ISDN нелегко установить и устранить неисправности, и он требует, чтобы ваша телефонная компания установила ISDN-бокс.
Он использовался малыми предприятиями, так как в дополнение к линии ISDN
вы также можете одновременно использовать обычную телефонную линию. Это означает, что вы можете получить доступ к Интернету, а также разговаривать по телефону.
Ежемесячная стоимость: в качестве аналогового набора
Скорость: 64 Кбит / с — 128 Кбит / с
Требования к оборудованию: ISDN-карта (30–60 фунтов) или маршрутизатор (200–300 фунтов)
| Преимущества | Недостатки |
|---|---|
|
|
Пригодность
Базовый просмотр интернета, электронная почта и обмен соединениями.Не подходит для регулярной загрузки или загрузки очень больших файлов, таких как музыка, видео или изображения.
Вам следует опасаться этого типа подключения из-за программного обеспечения Rogue Internet Dialer .
распространенных вопросов и ответов
В. Какая разница между ADSL и DSL?
A- ADSL обозначает Асинхронная цифровая абонентская линия , а DSL обозначает Цифровую абонентскую линию.
Поскольку большинство людей загружают больше данных, чем загружают ADSL использует разные скорости загрузки и скорости загрузки .
Существует также SDSL (Синхронная цифровая абонентская линия ), которая предлагает с той же скоростью загрузки и выгрузки.
В Что такое всегда на соединении ?
A- В первые дни, если модемный доступ в Интернет с использованием модемов был единственным способом подключения к Интернету. При использовании коммутируемого доступа ваше соединение было включено только тогда, когда вы набрали соединение, а было выключено , когда вы отключились.
ADSL и оптоволоконные технологии всегда связаны, и вам не нужно вручную подключаться.
Q- Что такое VDSL и совместимо ли оно с ADSL
?VDSL используется при подключении домашнего маршрутизатора к оптоволоконному кабелю для подключения к шкафу и обеспечивает гораздо более высокие скорости, чем ADSL. Вы не можете использовать старый ADSL-маршрутизатор для подключения к конечной точке VDSL .
Q- Является ли ISDN всегда подключением .
A- Нет, это коммутируемое соединение.
Q- Может ли ISDN и мой телефон использовать одну и ту же телефонную линию?
А. Да.Они оба могут использовать одну и ту же телефонную линию, и вы можете одновременно разговаривать по телефону и подключаться к Интернету.
Q- 3G всегда включен?
A- да.
Вопрос? Если у вас есть вопрос, просто используйте комментарий ниже
Статьи по теме и ресурсы
Пожалуйста, дайте мне знать, если вы нашли это полезным
[Всего: 11 Среднее: 4.3] ,Экземпляры Amazon EC2 должны быть зарегистрированы как управляемые экземпляры для управления с помощью AWS Systems Manager. Выполните следующие действия:
- Убедитесь, что на экземпляре установлен агент SSM.
- Создайте профиль экземпляра AWS Identity and Access Management (IAM) для Systems Manager. Вы можете создать новую роль или добавить необходимые разрешения для существующей роли.
- Присоедините роль IAM к вашему личному экземпляру EC2.
- Откройте консоль Amazon EC2 и выберите свой экземпляр. На вкладке Описание обратите внимание на идентификаторы VPC ID и ID подсети .
- Создайте конечную точку VPC для системного менеджера.
Для Сервисное имя выберите com.amazonaws.region.ssm .
Для VPC выберите VPC ID для вашего экземпляра.
Для Подсетей выберите ИД подсети для своего экземпляра. Обязательно создайте конечную точку во всех подсетях в VPC.
Для Включить частное DNS-имя , выберите Включить для этой конечной точки .
Для группы безопасности выберите существующую группу безопасности или создайте новую. Группа безопасности должна разрешать входящий трафик от вашего экземпляра через порт 443 . Если вы создаете новую группу безопасности, запишите идентификатор группы . - Повторите шаг 5 со следующим изменением:
Для Наименование услуги выберите com.amazonaws.region.ec2messages . - Повторите шаг 5 со следующим изменением:
Для Сервисное имя выберите com.amazonaws.region.ssmmessages . Вы должны сделать это, если хотите использовать Session Manager. - Если вы создали новую группу безопасности, откройте консоль VPC, выберите Группы безопасности , а затем выберите новую группу безопасности. На вкладке Входящие правила выберите Изменить правила . Добавьте правило со следующими деталями, а затем выберите Сохранить правила .
Для Тип выберите HTTPS .
Для источника выберите свой VPC / CIDR подсети.
После создания трех конечных точек ваш экземпляр появится в управляемых экземплярах, и им можно будет управлять с помощью Systems Manager.


