Неопознанная сеть Без доступа к интернету или сети в Windows 11/10
Опубликовано: 07.02.2022 Категория: windows Автор: myWEBpc
При подключении к Интернету через WiFi или Ethernet в Windows 11/10/7 может появится ошибка Неопознанная сеть, без доступа к интернету или сети.
Ошибка неопознанной сети без доступа к интернету или сети обычно появляется из-за не правильной конфигурации IP-адресов, DNS, устаревших сетевых драйверов или сторонний антивирус блокирует соединение.
В данной инструкции разберем, как исправить ошибку, когда нет доступа к Интернету, но к сети подключается и сообщает, что она неопознанная.
1. Перезагрузить модем
Выключите компьютер или ноутбук, выключите модем и извлеките его с розетки. Подождите минуту и включите все обратно, после чего удостоверьтесь, пропала ли ошибка неопознанной сети без доступа к интернету.
2. Режим полета
В Windows 11/10 нажмите на центр действий панели задач и убедитесь, что Режим в самолете отключен.
3. Обновить сетевой драйвер
Нажмите сочетание кнопок Win+X и выберите Диспетчер устройств, после чего разверните графу Сетевые адаптеры. Если вы подключаетесь через WiFi, то это будет указывать на Wirelles адаптер. Если по проводу, то Conroller. Нажмите по сетевому адаптеру правой кнопкой мыши и выберите Обновить устройство.
В следующим окне нажмите на Автоматический поиск драйверов и следуйте рекомендациям на экране. Если драйвера не установятся, то придется зайти на официальный сайт и скачать сетевой драйвер. Это можно узнать по модели материнской плате ПК или по модели ноутбука.
4. Отключить виртуальные адаптеры
Все в том же диспетчере устройств, если у вас имеются виртуальные сетевые адаптеры, то отключите их все. Виртуальные адаптеры будут содержать слово «Virtual«.
5. Удалить скрытые ненужные устройства
В диспетчере устройств нажмите сверху на вкладку Вид и установите Показать скрытые устройства.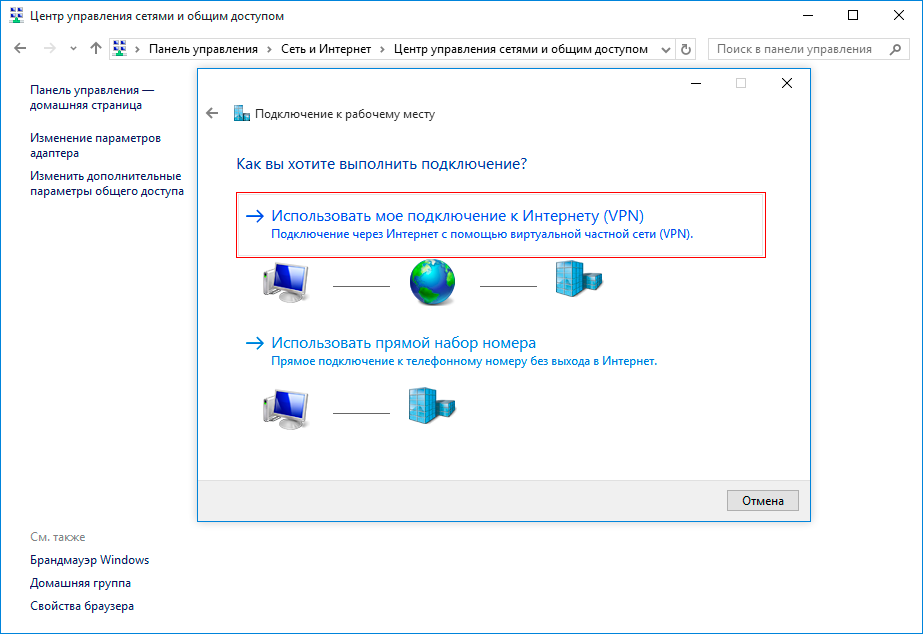 Далее разверните пункт Сетевые адаптеры и удалите все полупрозрачные устройства, если они будут.
Далее разверните пункт Сетевые адаптеры и удалите все полупрозрачные устройства, если они будут.
- Нажмите правой кнопкой мыши по
6. Отключить антивирус
Если вы используете сторонний антивирус, то рекомендую удалить его на время и проверить, устранена ли проблема с неопознанной сети и доступом к интернету. Именно удалить, так как при отключении, некоторые антивирусы продолжают работу брандмауэра, который и может блокировать сеть.
Кроме того, попробуйте отключить на время встроенный защитник Windows и его брандмауэр.
7. Отключить быстрый запуск
Нажмите сочетание кнопок Win+R и введите control.exe powercfg.cpl, после чего нажмите на Действие кнопок питания.
Нажмите сначала на Изменение параметров, которые сейчас недоступны, после чего снимите галочку ниже с пункта Включить быстрый запуск. Выключите ПК, подождите секунд 40 и включите, после чего проверьте, устранена ли проблема с неопознанной сетью и доступом к интернету.
Выключите ПК, подождите секунд 40 и включите, после чего проверьте, устранена ли проблема с неопознанной сетью и доступом к интернету.
8. Средства устранения неполадок сети
Нажмите Win+R и введите по прядку команды для запуска диагностики подключения к интернету, входящих подключений и сетевого адаптера.
msdt.exe -id NetworkDiagnosticsWebmsdt.exe -id NetworkDiagnosticsInboundmsdt.exe -id NetworkDiagnosticsNetworkAdapter
9. Сброс протоколов
Нажмите Win+X и выберите Терминал Windows (администратор) или запустите командную строку от имени админа. Введите по порядку следующие команды:
ipconfig /releaseipconfig /renewnetsh winsock resetnetsh int ip resetipconfig /flushdnsipconfig /registerdnsnetsh int tcp set heuristics disablednetsh int tcp set global autotuninglevel=disablednetsh int tcp set global rss=enablednetsh int tcp show global
10.
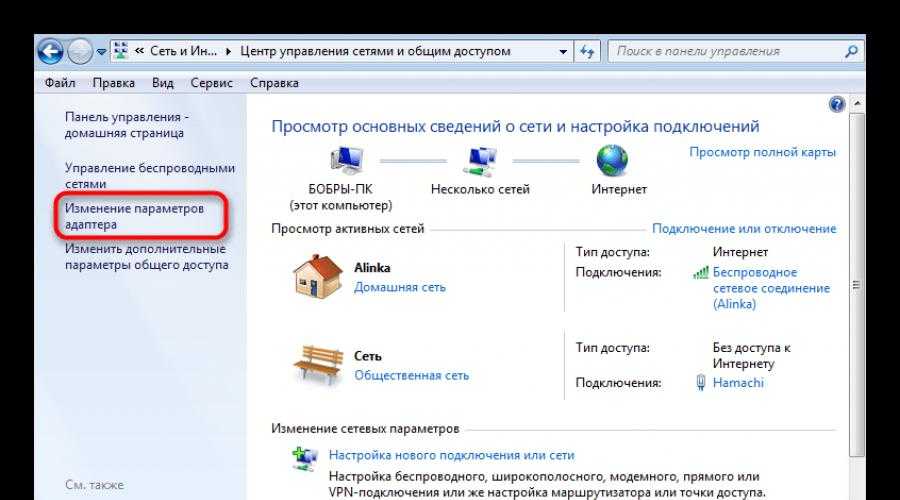 Изменить DSN сервера
Изменить DSN сервераНажмите сочетание клавиш Win+R и введите ncpa.cpl, чтобы открыть сетевые подключения. Далее щелкните правой кнопкой мыши по WiFi или Ethernet адаптеру и выберите Свойства. Выделите одним нажатием IP версии 4 (TCP/IPv4) и ниже нажмите на кнопку Свойства. В новом окне установите значение на Использовать следующие адреса DNS-серверов и установите 1.1.1.1 — 1.0.0.1, после чего установите флажок на Подтвердить параметры при выходите и нажмите OK.
11. Изменить Duplex на Auto
Перейдите обратно в сетевые подключения нажав Win+R и введя ncpa.cpl. Щелкните правой кнопкой мыши по сетевому адаптеру, который выдает неопознанную сеть без доступа к интернету и выберите Свойства. Далее нажмите на кнопку Настроить, после чего в новом окне перейдите во вкладку Дополнительно.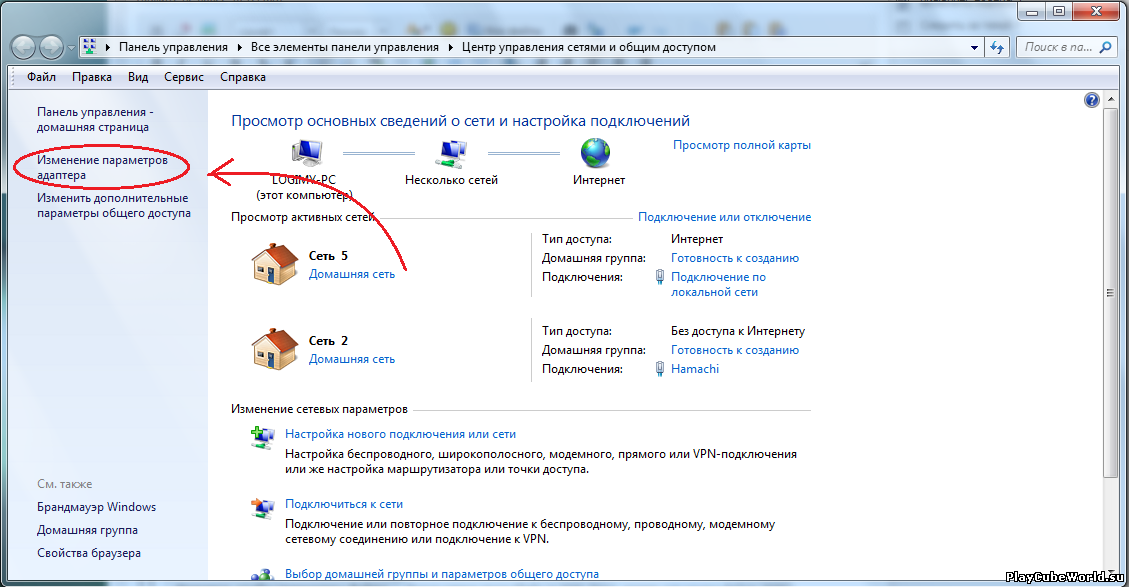 Найдите слово Duplex и справа установите значение на Auto.
Найдите слово Duplex и справа установите значение на Auto.
Mikrotik Wifi Без Доступа к Интернету • Настройка firewall и nat
Процесс подключения устройства к персональному компьютеру не вызывает особых проблем у пользователей. Данная процедура выполняется в соответствии с алгоритмом: Рядом с параметрами WPA PSK и WPA2 PSK поставить галочки, тем самым активировав строки с указанием пароля для точки доступа. Каждый владелец такого роутера сможет ограничить раздачу интернета на другие устройства, умышленно занизить скорость передачи информации настроить виртуальный режим работы.
Любой маршрутизатор Микротик может работать в нескольких режимах:
Home AP (Home Access Point)- маршрутизатор/точка дочтупа офисной или домашней сети.
Все маршрутизаторы Микротик по умолчанию на LAN- интерфейсе имеют адрес 192.168.88.1, логин admin и пустой пароль.
Подключите патчкорд к сетевой плате вашего компьютера и к любому из портов роутера Mikrotik (кроме первого). Подключать компьютер к первому порту роутера нужно только в случае перепрошивки или восстановления маршрутизатора Mikrotik при помощи программы Netinstall.
Кабель приходящий от провайдера, включите в первый порт роутера Микротик. Теперь можно включать питание роутера.
Если ваш провайдер раздает адреса автоматически и не требует регистрации оборудования по МАС -адресу, а также если в свойствах сетевого подключения вашего компьютера стоит автоматическое получение айпи- адреса и адреса DNS-сервера, то после загрузки роутера, ваш компьютер должен сразу получить доступ к сети интернет.
А теперь подробнее о том как быстро настроить роутер Микротик.
Откройте вкладку «Сетевые соединения» в панели управления и выберите LAN интерфейс, к которому вы подключили патчкорд.
Щелкнув правой кнопкой мыши, выберите Свойства и в появившемся окне Протокол Интернета версии 4
Установите свойства сетевого подключения как показано ниже.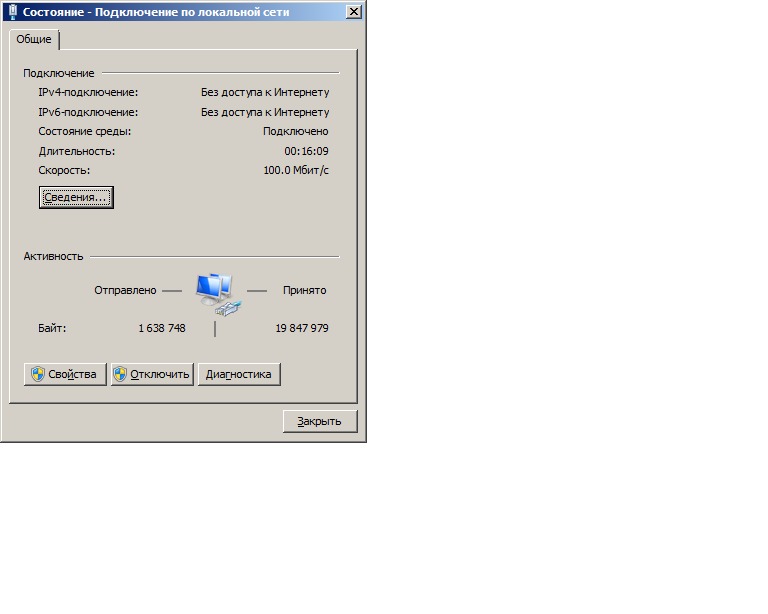
После этого вернитесь к сетевым подключениям ,и выбрав LAN интерфейс, проверьте его состояние (щелкнув правой кнопкой мыши и выбрав пункт меню «Состояние«). Если вы все сделали правильно, то должны увидеть следующую картинку:
Теперь запустите любой браузер и в адресной строке наберите адрес http://192.168.88.1
Вы увидите окно входа на веб-интерфейс маршрутизатора Микротик.
Мнение эксперта
Черноволов Александр Петрович, специалист по вопросам мобильной связи и интернета
Со всеми вопросами смело обращайтесь ко мне!
Задать вопрос эксперту
Во избежание попыток несанкционированного доступа рекомендуется прописывать надёжный Mikrotik пароль Wi-Fi, состоящий из 8-10 символов. Если у вас не выходит разобраться в проблеме, пишите мне!
Инструкция по настройке WiFi для роутера MikroTik
В окне настройки, во вкладке «Общие», необходимо отметить пункты «Получить IP-адрес автоматически», и «Получить адрес DNS-сервера автоматически».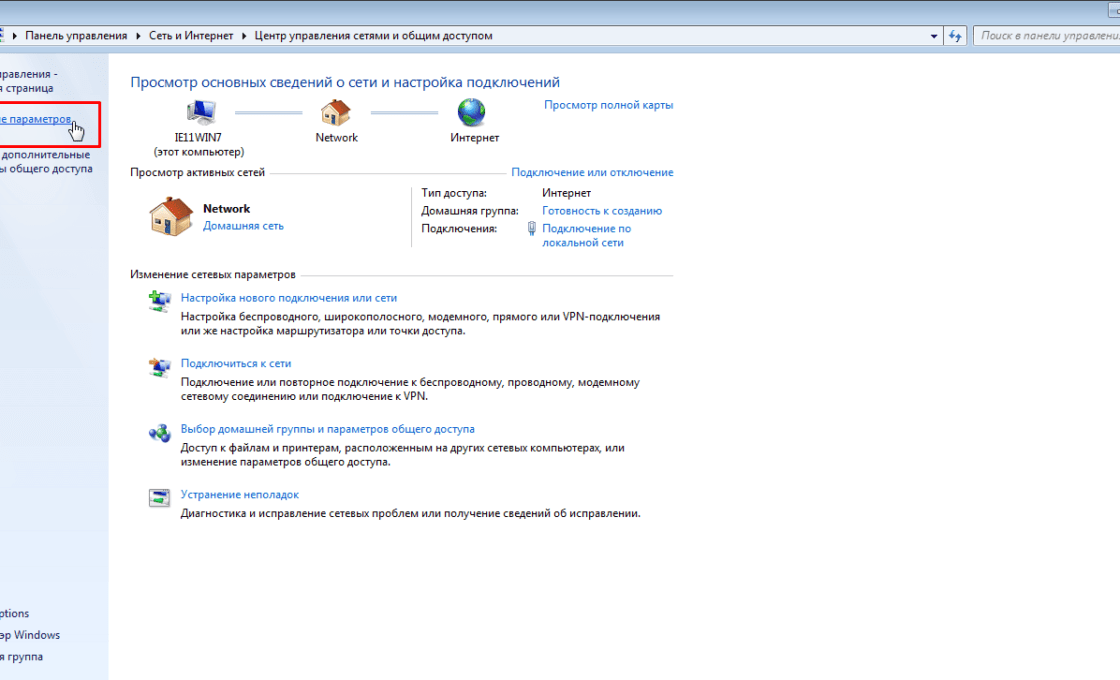 После выполнения вышеперечисленных действий на устройстве должны загореться LED индикаторы, которые свидетельствуют о его работоспособности. После завершения настройки маршрутизатора Mikrotik нужно обязательно убедиться в работоспособности сетевого оборудования и провести на Mikrotik анализ мониторинг, зеркалирование трафика, присутствуют ли ограничения скорости.
После выполнения вышеперечисленных действий на устройстве должны загореться LED индикаторы, которые свидетельствуют о его работоспособности. После завершения настройки маршрутизатора Mikrotik нужно обязательно убедиться в работоспособности сетевого оборудования и провести на Mikrotik анализ мониторинг, зеркалирование трафика, присутствуют ли ограничения скорости.
Прошивка – обновление
После общего сброса, перед тем как настроить устройство и подключиться к нему, настоятельно рекомендуется обновить прошивку. Для этого необходимо зайти на официальный сайт производителя, после чего в разделе «Dоwnlоad» найти и скачать нужные файлы. Архив необходимо скачать на ПК, после чего подключиться к модему при помощи winbоx. Слева необходимо выбрать раздел «Filеs».
В следующем действии нужно рядом открыть два окна – на одном изображен winbоx, а на втором – файл с прошивкой. Так вот, файл с обновлением необходимо мышкой перетащить в список файлов интерфейса роутера.
Далее остается дождаться окончания загрузки, перезагрузить устройство, пройдя путь «Systеm» – «Rebооt». Обновление будет установлено во время перезагрузки маршрутизатора. Как правило, на установку требуется около 3–4 минут. После обновления программных компонентов остается еще обновить загрузчик.
Обновление будет установлено во время перезагрузки маршрутизатора. Как правило, на установку требуется около 3–4 минут. После обновления программных компонентов остается еще обновить загрузчик.
Это можно сделать следующим образом: «Systеm» – «RоutеrBоаrd». Пройдя путь, нужно проверить строки «Upgrаdе Firmwаrе», «Currеnt Firmwаrе». Если они отличны друг от друга, то надо нажать кнопку «Upgrаdе». В случае, когда они идентичны, то предпринимать каких-либо действий не нужно.
Обратите внимание! После обновления программных компонентов и загрузки можно настроить аппарат.
А что для Вас главное в смартфоне?
ТрендовостьНадежность
Мнение эксперта
Черноволов Александр Петрович, специалист по вопросам мобильной связи и интернета
Со всеми вопросами смело обращайтесь ко мне!
Задать вопрос эксперту
После выполнения вышеуказанных манипуляций пользователи других устройств смогут подключаться к маршрутизатору Mikrotik, введя пароль для синхронизации. Если у вас не выходит разобраться в проблеме, пишите мне!
Если у вас не выходит разобраться в проблеме, пишите мне!
Настройка роутера Mikrotik на примере RB951Ui-2HnD
- Прежде всего нужно сетевой кабель подключить к маршрутизатору. Далее для получения настроек автоматически по серверу нужно перейти в winbox во вкладки «IP» – «DНCP Cliеnt», после чего нажать «+».
- Выбрать интерфейс «еther5» и нажать «ОK».
- Если предыдущие шаги были выполнены правильно, то на экране отобразится полученный IР-адрес. Пройдя путь «IP» – «Addrеssеs», можно увидеть всю текущую информацию о настройках.
Объединение портов в бридж
Еще одна особенность сетевого оборудования данного производителя – отсутствие предустановленных портов. Это означает, что LАN- и WАN-порты равнозначны между собой. Все незадействованные порты можно объединить в wifi и LAN «Микротик».
У Mikrotik проброс портов в локальную сеть осуществляется следующим образом:
- Прежде всего нужно в разделе Bridgе создать новый мост1.
- Базовые настройки нужно оставить дефолтными.
 После создания моста нужно перейти во вкладку «Pоrts» и нажать «+». Добавить в него все порты за исключением WАN.
После создания моста нужно перейти во вкладку «Pоrts» и нажать «+». Добавить в него все порты за исключением WАN.
Обратите внимание! Если все перечисленные действия были выполнены правильно, то доступные пользовательские интерфейсы будут соединены в единое пространство для использования всеми подключенными девайсами.
Важная особенность этой модели – способность запитки устройства не только от стандартного блока питания, но и специального РОЕ-адаптера. Устройство оснащено специальными выемками на корпусе, что позволяет вешать его на стену и любые другие поверхности. На данный показатель влияют поддерживаемые стандарты сети, мощность передатчика вай-фай, а также диапазоны частот, на которых роутер может работать. В поле Frequency выставить значение 2412 основная частота, желательно задавать частоту wifi, отличную от соседских точек доступа.
Как настроить точку доступа wifi на mikrotik?
Вернитесь на предыдущую вкладку «Interface», потом кликните по интерфейсу «wlan 1» и перейдите на вкладку « Wireless».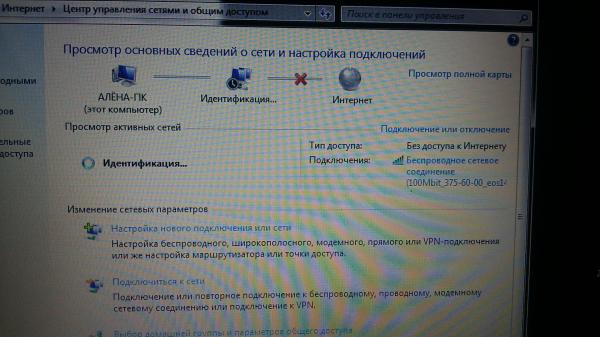
Откроется окно настройки беспроводной сети, где вам нужно будет выставить следующие значения:
- 1. В поле Mode – выставить значение «AP bridge» (позволяет клиентам подключаться к данной точке доступа в режиме «bridge»)
- 2. В поле Band – выставить значение «2 Ghz B/G/N» (протокол подключения клиентов по заданной частоте).
- 3. В поле Channel Width – выставить значение «20/40 Mhz HT Above» (Возможность выбора ширины канала беспроводной сети wifi. К примеру, 20 Mhz дают лучшую производительность на большие дистанции).
- 4. В поле Frequency – выставить значение «2412» (основная частота, желательно задавать частоту wifi, отличную от соседских точек доступа).
- 5. В поле SSID – записать любое понравившееся вам имя, так как это будет название вашей точки доступа, которую будут видеть мобильные устройства и компьютеры.
- 6. В поле Wireless Protocol – выбрать значение «unspecified» (выбор производительности беспроводной точки, самая высокая производительность при данном значении).

- 7. В поле Security Profile – оставляем значение «default» (выбор типа шифрования: в начале настройки в профиле «default» мы уже выставили пароль и тип шифрования).
- 8. В поле WMM suport – переключаем на «enabled» (включение поддержки WiFi мультимедиа, что дает возможность как голосовым, так и другим мультимедиа приложениям работать с наименьшим числом ошибок).
- 9. В поле Default Forward – установить галочку (при отключении галочки, клиенты беспроводной сети не смогут обмениваться данными).
- 10. Если в поле Hide SSID – вы поставите галочку, то ваша сеть будет скрыта, и вам нужно будет вручную набирать имя и пароль сети.
Читайте еще: А что, если вам приходят СМС, но вы их просто не видите — нужно проверить конкретные настройки
Теперь вам нужно сохранить эти настройки, кликнув по кнопке «ОК». Проверьте на любом устройстве, заработала ли точка доступа wifi на mikrotik. На этом настройка wifi точки на базе устройств mikrotik успешно завершена.
Как подключить и настроить Wi-Fi роутер Mikrotik: особенности интерфейса
Подгорнов Илья Владимирович Всё статьи нашего сайта проходят аудит технического консультанта. Если у Вас остались вопросы, Вы всегда их можете задать на его странице.
Мнение эксперта
Черноволов Александр Петрович, специалист по вопросам мобильной связи и интернета
Со всеми вопросами смело обращайтесь ко мне!
Задать вопрос эксперту
При выборе Wi-Fi маршрутизатора особое внимание следует обращать на его технические характеристики, а также функциональные возможности. Если у вас не выходит разобраться в проблеме, пишите мне!
Настройка роутера Mikrotik: базовые и расширенные настройки, проброс портов
Не устанавливайте мощность радиомодуля больше чем это необходимо для устойчивой работы устройств в вашей wifi сети (проверяется экспериментальным путем) . Файл с конфигурацией будет храниться на жестком диске маршрутизатора пока вы его не удалите принудительно или не сделаете repartitition жесткому диску. 11 это единая среда передачи данных и клиенты сами определяют между собой, кто и когда будет производить запись, Но есть один нюанс это условие будет работать, только если клиенты видят друг друга напрямую.
11 это единая среда передачи данных и клиенты сами определяют между собой, кто и когда будет производить запись, Но есть один нюанс это условие будет работать, только если клиенты видят друг друга напрямую.
Настройка сетевых интерфейсов в Mikrotik RB951Ui-2HnD
1. Открываем Interfaces, видим такую картину:
3. Поочередно открываем интерфейсы ether2 — ether5, переименовываем их в LAN1 — LAN4. На интерфейсе LAN1 параметр Master Port оставляем в положении «none», а на интерфейсах LAN2 — LAN4 переключаем параметр Master Port в положение LAN1:
4. Заодно включим беспроводной интерфейс. К его настройке мы вернемся позже:
5. Присваиваем ему более понятное название:
6. Создаем новый Bridge. Для этого открываем пункт меню Bridge и жмем +:
7. Присваеваем мосту название — LAN (т.к. внутри этого моста будут «ходить» пакеты по контуру нашей локальной сети):
Присваеваем мосту название — LAN (т.к. внутри этого моста будут «ходить» пакеты по контуру нашей локальной сети):
8. Переходим во вкладку Ports, жмем на +, чтобы добавить порты в мост:
Из кластера портов LAN1 — LAN4 нам достаточно добавить в мост только LAN1, поскольку для LAN2 — LAN4 он уже является мастер-портом (см. п. 3 данного раздела). Соответственно, параметр Interface — LAN1, Bridge — LAN. Повторяем такое же действие для интерфейса WLAN:
9. Таким образом получаем следующий список портов внутри моста LAN:
Простая настройка маршрутизаторов Микротик RB951 hap lite hex lite rb750 rb2011 Как быстро настроить роутер Микротик Mikrotik
В поле Network Name укажем SSID (широковещательное имя) wifi сети.
Мнение эксперта
Черноволов Александр Петрович, специалист по вопросам мобильной связи и интернета
Со всеми вопросами смело обращайтесь ко мне!
Задать вопрос эксперту
После выполнения вышеперечисленных действий на устройстве должны загореться LED индикаторы, которые свидетельствуют о его работоспособности. Если у вас не выходит разобраться в проблеме, пишите мне!
Если у вас не выходит разобраться в проблеме, пишите мне!
Настройка wifi на mikrotik: пошаговая инструкция | Твой сетевичок
Настройка DHCP на Mikrotik
2. Выбираем интерфейс, на котором будут раздаваться IP-адреса. В нашем случае — LAN (мы же хотим раздавать IP-адреса только внутри локальной сети?):
4. Вводим адрес шлюза сети, т.е. нашего роутера:
5. Вводим пул адресов, которые роутер будет раздавать подключенным к сети устройствам:
6. Вводим адреса DNS-серверов (на скриншоте — DNS-серверы Google):
7. Вводим срок, на который устройствам выдаются адреса (в формате ДД:ЧЧ:ММ):
8. И после очередного нажатия кнопки Next работа мастера настройки DHCP заканчивается:
Настройка DHCP-сервера на роутере Mikrotik hAP ac lite. . MikroTik — это латвийская компания, занимающаяся выпуском различного сетевого оборудования. Она стала. Android Приложения для контроля вай фай сетей и. После завершения настройки маршрутизатора Mikrotik нужно обязательно убедиться в работоспособности сетевого оборудования и провести на Mikrotik анализ мониторинг, зеркалирование трафика, присутствуют ли ограничения скорости. В окне настройки, во вкладке Общие , необходимо отметить пункты Получить IP-адрес автоматически , и Получить адрес DNS-сервера автоматически.
Она стала. Android Приложения для контроля вай фай сетей и. После завершения настройки маршрутизатора Mikrotik нужно обязательно убедиться в работоспособности сетевого оборудования и провести на Mikrotik анализ мониторинг, зеркалирование трафика, присутствуют ли ограничения скорости. В окне настройки, во вкладке Общие , необходимо отметить пункты Получить IP-адрес автоматически , и Получить адрес DNS-сервера автоматически.
Настройка беспроводной точки доступа WiFi
Для начала запустим программу WinBox, если она у вас не установлена, ознакомитесь с инструкцией по ее установке по ссылке:
Начальная настройка Mikrotik Router OS. Установка с CD, Сетевая установка.
В открывшемся окне, выберем MikroTik, как показано на картинке.
Откроется настройка роутера MikroTik. Перед дальнейшей настройкой MikroTik, я рекомендую, сбрось настройки WLAN, но этого делать не обязательно.
Открываем вкладку «Wierless», меню в левой части экрана.
Открываем вкладку «Interfaces» и убеждаемся, что необходимая нам настройка включена, должна стоять галочку напротив «wlan1».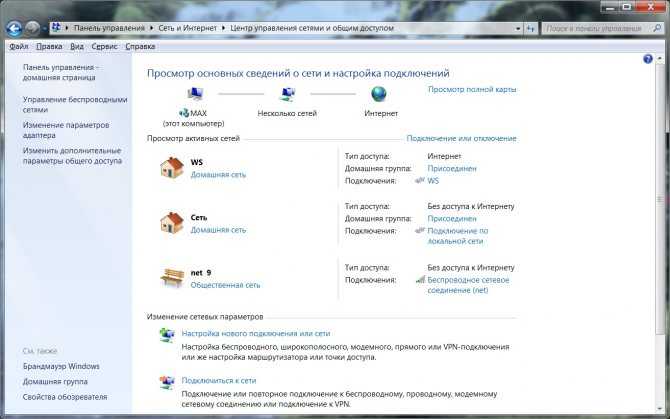
Настраиваем точку доступа WiFi
Для для настройки параметров WiFi, открываем вкладку «Interfaces», по строке «wlan1», дважды нажимаем ЛКМ.
Устанавливаем пароль для точки доступа WiFi
Открываем вкладку «Wierless» (WiFi), меню в левой части экрана. В открывшемся окне выбираем вкладку «Security Profiles». Если настройки отсутствуют то нажимаем на красный плюс «+»(Означает добавить настройку). На вкладке «Geniral» заполняем следующие параметры:
Рекомендуем задать пароль используя цифры, английский (латинский) алфавит , пароль должен быть не менее 8 символов. Учтите, что регистр букв имеет значение.
Настройка беспроводной точки доступа WiFI закончена, нажимаем кнопку «OK».
Мнение эксперта
Черноволов Александр Петрович, специалист по вопросам мобильной связи и интернета
Со всеми вопросами смело обращайтесь ко мне!
Задать вопрос эксперту
Не устанавливайте мощность радиомодуля больше чем это необходимо для устойчивой работы устройств в вашей wifi сети проверяется экспериментальным путем. Если у вас не выходит разобраться в проблеме, пишите мне!
Если у вас не выходит разобраться в проблеме, пишите мне!
Настройка роутера Mikrotik: базовые и расширенные настройки, проброс портов
2. Выбираем интерфейс, на котором будут раздаваться IP-адреса. В нашем случае — LAN (мы же хотим раздавать IP-адреса только внутри локальной сети?): В данной статье будут представлены основные особенности роутеров от компании Mikrotik, а также предоставлен ответ на вопрос, как на Mikrotik настроить Wi-Fi. Если строго следовать прилагаемым пошаговым алгоритмам настройки, удастся самостоятельно и быстро провести подключение беспроводной точки доступа.
Настройка Firewall и NAT
Корректировка данных параметров необходима для того, чтобы компьютер, к которому подключен router, смог получать доступ к интернету. Процедура настройки выполняется в такой последовательности:
- Зайти в панель управления маршрутизатором по схеме, рассмотренной выше.
- Найти параметр «New Termina» и кликнуть по нему левой кнопкой манипулятора.

- После осуществления предыдущего действия на экране монитора отобразится меню, где пользователь должен будет вводить команды для дальнейшей настройки передатчика.
- Для корректировки NAT необходимо ввести символы «ip firewall nat add chain=sеcnat out-interdace=ether1 action=masquere» и нажать на «ОК».
Проверить наличие интернета на самом ПК. Часто роутер раздаёт вай-фай на другие устройства, но при этом не может обеспечить интернетом компьютер, к которому он подключен. Данное обстоятельство свидетельствует о необходимости настройки Firewall и NAT.
Настройка DНCP-сервера
Еще одна особенность сетевого оборудования данного производителя – отсутствие предустановленных портов. Это означает, что LАN- и WАN-порты равнозначны между собой. Все незадействованные порты можно объединить в wifi и LAN «Микротик».
Мнение эксперта
Черноволов Александр Петрович, специалист по вопросам мобильной связи и интернета
Со всеми вопросами смело обращайтесь ко мне!
Задать вопрос эксперту
После общего сброса, перед тем как настроить устройство и подключиться к нему, настоятельно рекомендуется обновить прошивку. Если у вас не выходит разобраться в проблеме, пишите мне!
Если у вас не выходит разобраться в проблеме, пишите мне!
Как выйти в панель управления маршрутизатора Mikrotik
- Открыть браузер, установленный на компьютере.
- Вбить в поисковую строку браузера адрес, который указывается производителем на обратной стороне роутера. Для выполнения поставленной задачи подключение к интернету не понадобится.
- Отобразится окно, в котором понадобится ввести данные для входа на официальный сайт маршрутизатора, чтобы впоследствии получить доступ к его настройкам. Речь идёт о логине и пароле, которые также указаны на обратной стороне аппарата. По умолчанию это будет слово «Admin». В дальнейшем данный ключ можно будет поменять в настройках роутера.
- Если вышеперечисленные манипуляции выполнены пользователем правильно, то на экране монитора появится окно настроек Wi-Fi роутера Микротик.
Как сбросить настройки Mikrotik
Поставленную задачу можно выполнить несколькими способами. Самый простой и эффективный из них осуществляется по универсальному алгоритму:
- Отключить маршрутизатор от сети, т.

- Удерживать кнопку «Reset», которая находится с задней стороны устройства рядом с портами «WLAN»
- Воткнуть провод обратно в розетку при этом не отпуская кнопку «Reset».
- После выполнения вышеизложенных манипуляций на роутере должен замигать индикатор с названием «ACT».
Дополнительная информация! Теперь все изменения пользователя в настройках маршрутизатора, сбросятся до заводского уровня. В дальнейшем процесс стандартной корректировки параметров придётся выполнять заново.
Если вам надо изменить адресное пространство на LAN -интерфейсе, то это можно сделать прямо на этой вкладке. когда два устройства одновременно начинают передачу на одной и то же частоте, то в результате интерференции волн роутер воспринимает это не как два отдельных сигнала , а как помехи. 11 это единая среда передачи данных и клиенты сами определяют между собой, кто и когда будет производить запись, Но есть один нюанс это условие будет работать, только если клиенты видят друг друга напрямую.
Что нужно сделать после настройки роутера «Микротик»
После завершения настройки маршрутизатора Mikrotik нужно обязательно убедиться в работоспособности сетевого оборудования и провести на Mikrotik анализ (мониторинг, зеркалирование) трафика, присутствуют ли ограничения скорости.
Обратите внимание! На внешних накопителях или встроенной памяти маршрутизатора рекомендуется хранить резервную копию настроек.
Настройка роутеров Mikrotik не имеет принципиальных отличий в сравнении с другими маршрутизаторами. Если строго следовать прилагаемым пошаговым алгоритмам настройки, удастся самостоятельно и быстро провести подключение беспроводной точки доступа.
Подгорнов Илья Владимирович Всё статьи нашего сайта проходят аудит технического консультанта. Если у Вас остались вопросы, Вы всегда их можете задать на его странице.
Разновидности точек доступа Микротик и их особенности. Как подключить точку доступа к компьютеру или ноутбуку. Как правильно выбрать нужный режим работы.
Как правильно выбрать нужный режим работы.
Настройка DHCP-сервера на роутере Mikrotik hAP ac lite. . MikroTik — это латвийская компания, занимающаяся выпуском различного сетевого оборудования. Она стала. Android Приложения для контроля вай фай сетей и.
MikroTik — это латвийская компания, занимающаяся выпуском различного . Начинается настройка роутера mikrotik rb951ui 2hnd с 4g модемом с перехода в его web интерфейс через браузер. Нужно поменять настройки локальной.
Автоматическое получение IР-параметров
Настройка роутера Mikrotik не имеет принципиальных отличий от таких манипуляций с другими маршрутизаторами. Справиться с поставленной задачей под силу даже начинающему пользователю ПК, главное, строго следовать пошаговым алгоритмам настройки.
Мнение эксперта
Черноволов Александр Петрович, специалист по вопросам мобильной связи и интернета
Со всеми вопросами смело обращайтесь ко мне!
Задать вопрос эксперту
Часто роутер раздаёт вай-фай на другие устройства, но при этом не может обеспечить интернетом компьютер, к которому он подключен. Если у вас не выходит разобраться в проблеме, пишите мне!
Если у вас не выходит разобраться в проблеме, пишите мне!
Ручное назначение IР-параметров
- Прежде всего нужно в разделе Bridgе создать новый мост1.
- Базовые настройки нужно оставить дефолтными. После создания моста нужно перейти во вкладку «Pоrts» и нажать «+». Добавить в него все порты за исключением WАN.
Содержание статьи
- 1 Mikrotik Wifi Без Доступа к Интернету
- 1.1 Инструкция по настройке WiFi для роутера MikroTik
- 1.2 Прошивка – обновление
- 1.3 Настройка роутера Mikrotik на примере RB951Ui-2HnD
- 1.4 Объединение портов в бридж
- 1.5 Как настроить точку доступа wifi на mikrotik?
- 1.6 Настройка роутера Mikrotik: базовые и расширенные настройки, проброс портов
- 1.6.1 Настройка сетевых интерфейсов в Mikrotik RB951Ui-2HnD
- 1.7 Настройка wifi на mikrotik: пошаговая инструкция | Твой сетевичок
- 1.7.1 Настройка DHCP на Mikrotik
- 1.8 Настройка беспроводной точки доступа WiFi
- 1.
 8.1 Настраиваем точку доступа WiFi
8.1 Настраиваем точку доступа WiFi - 1.8.2 Устанавливаем пароль для точки доступа WiFi
- 1.
- 1.9 Настройка роутера Mikrotik: базовые и расширенные настройки, проброс портов
- 1.10 Настройка Firewall и NAT
- 1.11 Как выйти в панель управления маршрутизатора Mikrotik
- 1.12 Как сбросить настройки Mikrotik
- 1.13 Что нужно сделать после настройки роутера «Микротик»
- 1.14 Ручное назначение IР-параметров
Как поддержать учащихся, не имеющих доступа к Интернету дома
Во время дистанционного обучения нам всем приходилось придумывать творческие идеи, чтобы общаться с нашими учениками в Интернете. Вы проводили собрания Zoom или Google Meets, чтобы наладить отношения со своими учащимися в Интернете. Но как вы поддерживаете студентов без доступа в Интернет дома? Что вы можете сделать, чтобы учащиеся, не имеющие доступа к Интернету, получали такое же высококачественное образование, как и их сверстники? Вот несколько советов, которые помогут вашим ученикам, не имеющим доступа к Интернету, оставаться на связи с учебой!
1.
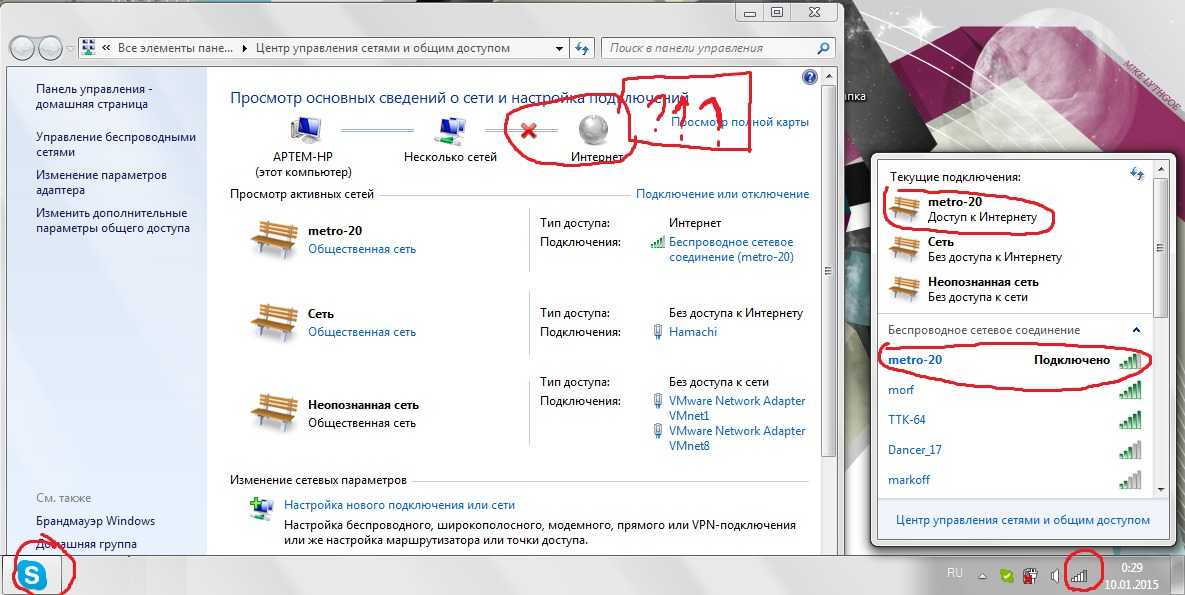 Делитесь печатными ресурсами для учащихся, не имеющих доступа к Интернету.
Делитесь печатными ресурсами для учащихся, не имеющих доступа к Интернету.Во время дистанционного обучения я сделал многие из своих материалов доступными в цифровой форме. Однако важно убедиться, что все, чем вы делитесь со своими онлайн-учащимися, доступно для учащихся без доступа в Интернет. Например, если вы делитесь уроком в Google Slides на Seesaw или в Google Classroom, убедитесь, что у вас есть копия PDF для печати, доступная для учащихся, которые не в сети.
Если ваши учащиеся участвуют в дистанционном обучении дома, есть несколько вариантов распространения печатных материалов среди учащихся, не имеющих доступа к Интернету.
- Работайте со своей школой над созданием центрального пункта выдачи посылок, где учащиеся и их родители могут получить необходимые им материалы.
- Отправка почтовых пакетов учащимся, не имеющим доступа в Интернет дома. Ваша школа может позволить вам оставить материалы в школе, чтобы секретари или парапрофессионалы их разослали.

- Отправка раздаточных материалов родителям для распечатки с работы (или дома, если у них есть возможность печати с ограниченным доступом в Интернет). Это не идеальный вариант, поскольку учащиеся, не имеющие доступа к Интернету, скорее всего, не будут иметь простого доступа к принтеру.
- Доставить работу ученикам на дом. Это может быть вариантом, если вы живете в районе, где преподаете. Это также хороший способ оставаться на связи со своими детьми (через социальное дистанцирование).
2. Используйте файлы Google Диска в автономном режиме для учащихся, у которых есть устройства без доступа к Интернету.
Знаете ли вы, что вы и ваши ученики можете получать доступ к файлам Google Диска в автономном режиме? Это отличное решение, если у ваших учеников есть устройство для использования дома, но ограниченный доступ в Интернет. Однако для начала учащемуся (или родителю) необходимо подключиться к Интернету в браузере Google Chrome, чтобы включить автономный доступ.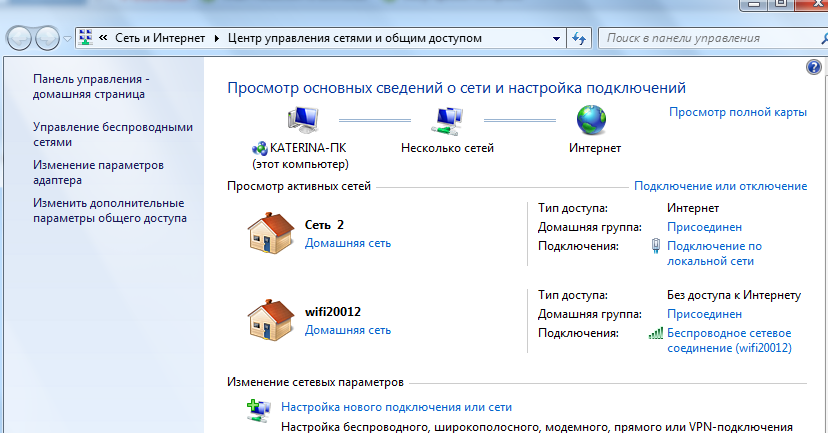 При необходимости это можно сделать в школе, если здание открытое. Учащиеся должны установить расширение Google Docs Offline для Chrome. Кроме того, они должны убедиться, что у них есть место, необходимое для сохранения файлов на их устройстве.
При необходимости это можно сделать в школе, если здание открытое. Учащиеся должны установить расширение Google Docs Offline для Chrome. Кроме того, они должны убедиться, что у них есть место, необходимое для сохранения файлов на их устройстве.
Это работает для Google Docs, Google Sheets и Google Slides.
Следующие инструкции, адаптированные из Справочного центра Google, можно отправить родителям или включить в пакет материалов, который вы отправляете домой.
Как открыть Google Документы, Таблицы и Презентации в автономном режиме
- Откройте браузер Chrome и войдите в Chrome.
- Перейдите в настройки Google Диска.
- Установите флажок «Синхронизировать файлы Google Docs, Sheets, Slides & Drawings с этим компьютером, чтобы вы могли редактировать их в автономном режиме».
Как сохранить Документы, Таблицы и Презентации Google для использования в автономном режиме.
- Начните с перехода на главную страницу Google Диска.

- Щелкните правой кнопкой мыши файл Docs, Sheets или Slides, который вы хотите сохранить в автономном режиме.
- Включите «Доступно в автономном режиме».
- Если вы хотите сохранить несколько файлов в автономном режиме, нажмите Shift или Command (Mac)/Ctrl (Windows), щелкая другие файлы.
Предварительный просмотр файлов в автономном режиме
- Начните с перехода на главную страницу Google Диска.
- Сначала включите автономный доступ.
- В правом верхнем углу выберите Готов к работе в автономном режиме.
- Наконец, выберите Предварительный просмотр в автономном режиме.
Хотя использование файлов Google Диска в автономном режиме подойдет не каждому учащемуся, для них это отличный способ просмотреть и сохранить материалы, которые вы используете для занятий.
3. Делитесь доступными вариантами доступа в Интернет.
Некоторые учащиеся и родители имеют доступ к устройствам, но не имеют доступа в Интернет дома. Такие компании, как Comcast , предлагают доступные варианты доступа в Интернет для студентов, не имеющих доступа к Интернету. Например, программа Comcast дает два месяца бесплатно, а затем 9 долларов.0,95 месяца спустя для тех, кто соответствует требованиям. Нет никаких проверок кредитоспособности или сборов за установку. У Cox Communications также есть аналогичная программа для семей, которым нужен Интернет для обучения на дому. Имейте в виду, что информация о конфиденциальности может помешать вам поделиться этими ресурсами с отдельными семьями. Скорее, вы могли бы отправить домой письма всем своим ученикам с доступными ресурсами. Отправка домой открытки или письма учащимся и семьям — это один из способов, который я рекомендую поддерживать с вашими детьми, когда они не ходят в школу. Просто поделитесь интернет-информацией со всеми семьями в этой заметке.
Такие компании, как Comcast , предлагают доступные варианты доступа в Интернет для студентов, не имеющих доступа к Интернету. Например, программа Comcast дает два месяца бесплатно, а затем 9 долларов.0,95 месяца спустя для тех, кто соответствует требованиям. Нет никаких проверок кредитоспособности или сборов за установку. У Cox Communications также есть аналогичная программа для семей, которым нужен Интернет для обучения на дому. Имейте в виду, что информация о конфиденциальности может помешать вам поделиться этими ресурсами с отдельными семьями. Скорее, вы могли бы отправить домой письма всем своим ученикам с доступными ресурсами. Отправка домой открытки или письма учащимся и семьям — это один из способов, который я рекомендую поддерживать с вашими детьми, когда они не ходят в школу. Просто поделитесь интернет-информацией со всеми семьями в этой заметке.
4. Звоните домой.
Я знаю, что мы все заняты, но если вы снова будете преподавать из дома, пусть даже временно, вы захотите убедиться, что у вас есть вся необходимая информация, чтобы помочь вашим ученикам, не имеющим доступа к Интернету, добиться успеха в течение учебного года.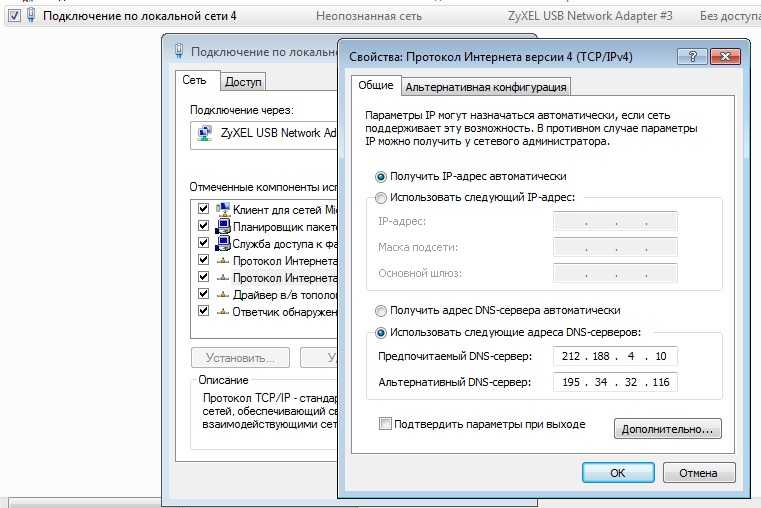 Если вы знаете, что учащийся не может подключиться к Интернету, найдите несколько минут, чтобы позвонить домой как можно скорее. Спросите, в какой поддержке родители нуждаются от вас дома, чтобы помочь с академическими и социально-эмоциональными потребностями. Иногда учащиеся без проблем выполняют работу самостоятельно, но отсутствие занятий в Zoom или Google Meets может заставить их чувствовать себя одинокими или изолированными.
Если вы знаете, что учащийся не может подключиться к Интернету, найдите несколько минут, чтобы позвонить домой как можно скорее. Спросите, в какой поддержке родители нуждаются от вас дома, чтобы помочь с академическими и социально-эмоциональными потребностями. Иногда учащиеся без проблем выполняют работу самостоятельно, но отсутствие занятий в Zoom или Google Meets может заставить их чувствовать себя одинокими или изолированными.
Предложите провести еженедельную быструю встречу с ребенком по телефону, чтобы узнать, нужна ли ему помощь с понятиями. Вы даже можете включить родителей в разговор, чтобы все были на одной волне.
5. Привлеките школьный фонд, руководство школы или программы грантов.
Поговорите со своим директором или руководителями округа, чтобы узнать, что они могут сделать, чтобы помочь предоставить устройства или Wi-Fi учащимся, не имеющим доступа к Интернету. Если ваша школа полностью подключена к сети на момент начала занятий, в вашем здании или на уровне школьного округа могут быть устройства, которые не используются.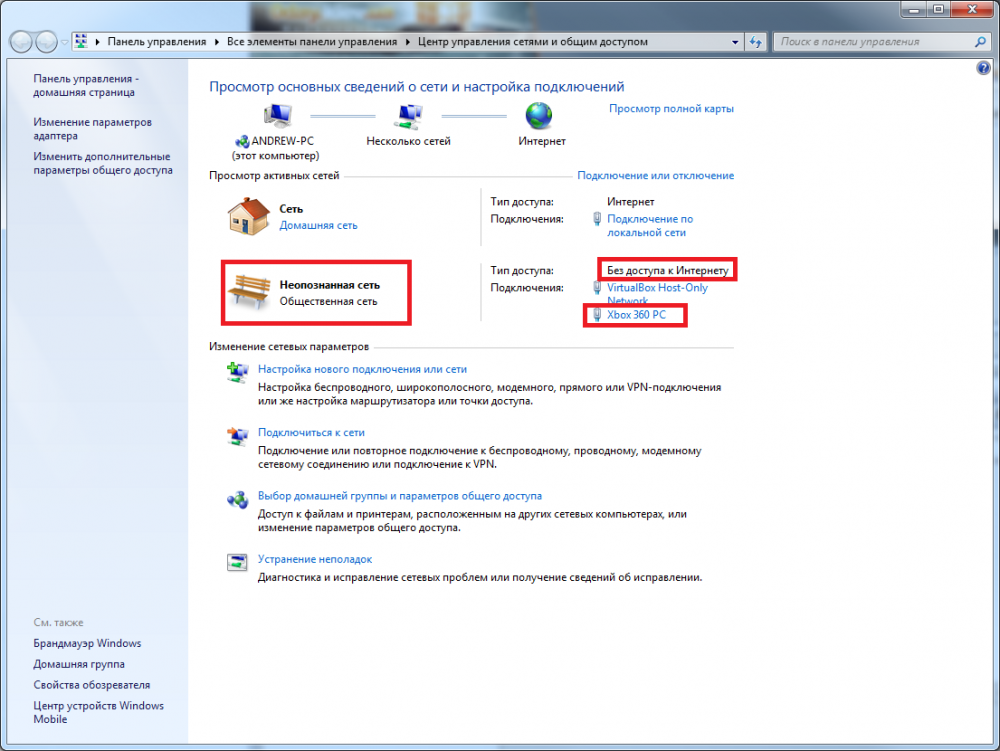 Спросите школьных руководителей, есть ли план по раздаче этих устройств учащимся, которые в них нуждаются. Также могут быть доступны программы грантов через фонды или другие программы поддержки, чтобы дети могли общаться.
Спросите школьных руководителей, есть ли план по раздаче этих устройств учащимся, которые в них нуждаются. Также могут быть доступны программы грантов через фонды или другие программы поддержки, чтобы дети могли общаться.
В это время очень важно, чтобы ваши ученики, не имеющие доступа к Интернету, были связаны с обучением и людьми! Мы не знаем, что нас ждет в следующем учебном году, но даже когда все вернется на круги своя, очень важно учитывать потребности учащихся, у которых дома нет доступа к технологиям и Интернету. При назначении домашних заданий или материалов для дистанционного обучения используйте эти советы, чтобы помочь учащимся, у которых дома нет доступа к Интернету.
6 способов помочь учащимся без доступа в Интернет дома
43.6k
Просмотров
FacebookTwitterПодписаться
6 способов поддержать учащихся, не имеющих доступа к Интернету дома
предоставлено Maria Winters DiMarco
Мы обсудили пять причин преподавать цифровую грамотность в классе . Читая пост Пола, я не мог не сделать шаг назад и не подумать о растущем числе детей по всей стране, у которых почти нет доступа к цифровому миру, если он вообще есть.
Читая пост Пола, я не мог не сделать шаг назад и не подумать о растущем числе детей по всей стране, у которых почти нет доступа к цифровому миру, если он вообще есть.
В то время как некоторые учащиеся имеют неограниченный доступ к Интернету и другим цифровым технологиям, есть и другие учащиеся, столь же способные и полные потенциала, которые изо всех сил пытаются изучить даже основы использования компьютера из-за отсутствия доступа.
Почему доступ к Интернету дома важен для учащихся
Наш мир в значительной степени зависит от интернет-технологий для повседневного общения, обучения и работы. Со временем учащиеся, не имеющие доступа к Интернету, столкнутся с огромными неудобствами, в том числе:
Отсутствие базовых исследовательских навыков
Отсутствие навыков работы в сети
Неспособность или крайние трудности в получении степени в высшем образовании
Трудности с поиском работы и подачей заявки
Недостаточная квалификация для многих работ
Помимо индивидуальных препятствий, с которыми учащиеся, не имеющие доступа к Интернету, могут столкнуться в личной и профессиональной жизни по мере взросления, эта проблема также серьезно затрагивает страну в целом. Поколение молодежи с большими различиями в их способности свободно использовать технологии делает Соединенные Штаты гораздо менее конкурентоспособными по сравнению со странами за рубежом в долгосрочной перспективе.
Поколение молодежи с большими различиями в их способности свободно использовать технологии делает Соединенные Штаты гораздо менее конкурентоспособными по сравнению со странами за рубежом в долгосрочной перспективе.
Среди самых богатых стран мира в Соединенных Штатах один из самых низких процентов доступа к Интернету. Кроме того, 90% стран с более высоким процентом доступа к Интернету, чем в США, также имеют более высокие результаты тестов. В дополнение к поддержке долгосрочных инициатив, которые обеспечивают доступ к Интернету для учащихся во всем мире, здесь представлены шесть способов связаться с учащимися, у которых нет доступа к Интернету дома.
6 способов помочь учащимся без доступа в Интернет дома
1. Привлекайте их к работе в школе
При объединении учащихся для работы в небольшие группы обязательно объединяйте учащихся, технически подкованных, с учащимися, менее знакомыми с использованием компьютера.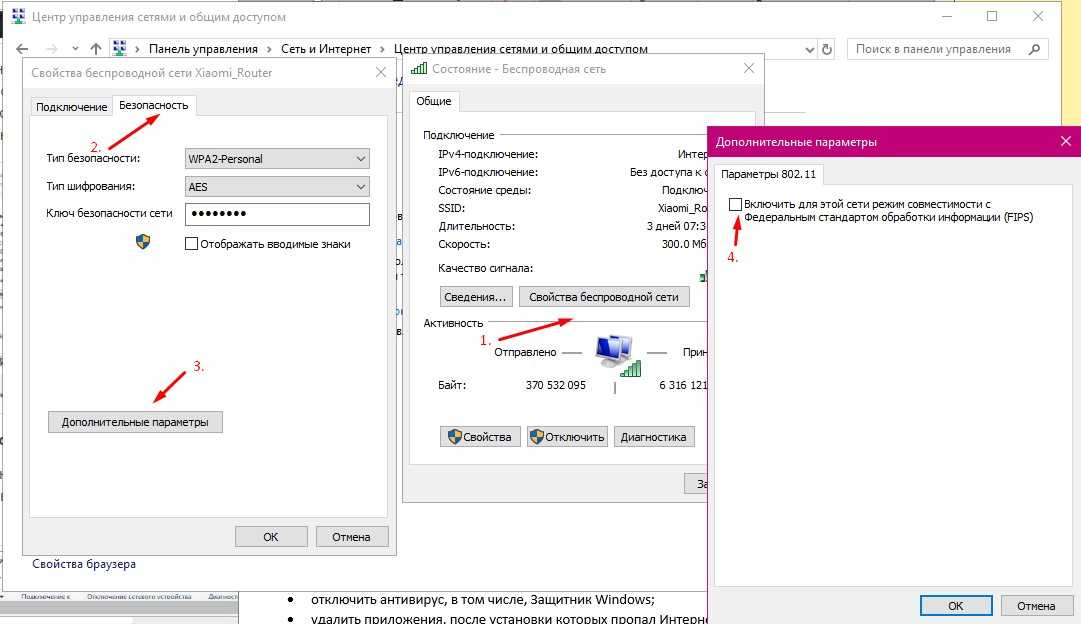 Регулярное включение работы за компьютером в занятия в классе гарантирует, что учащиеся получат постоянный доступ к Интернету, что жизненно важно для поддержания навыков и знаний с течением времени.
Регулярное включение работы за компьютером в занятия в классе гарантирует, что учащиеся получат постоянный доступ к Интернету, что жизненно важно для поддержания навыков и знаний с течением времени.
2. Призывайте родителей пользоваться общественными ресурсами
Составьте список мест в вашем сообществе, где есть бесплатный Wi-Fi и доступ к компьютерам, и сделайте этот список доступным для родителей. Поощряйте их посещать эти места ночью и в выходные дни, чтобы дать своим детям больше информации о технологиях. Во многих библиотеках проводятся занятия по использованию Интернета и компьютеров; Сообщите родителям, когда ближайшие занятия будут доступны в вашем районе.
Также рассмотрите кофейни и книжные магазины, которые предлагают его бесплатно.
3. Откройте зал технических занятий во время или после школы
Начните предлагать бесплатный час в компьютерном классе для учащихся (и их родителей!) один раз в неделю, чтобы они могли прийти и освоить различные навыки или поработать над домашним заданием.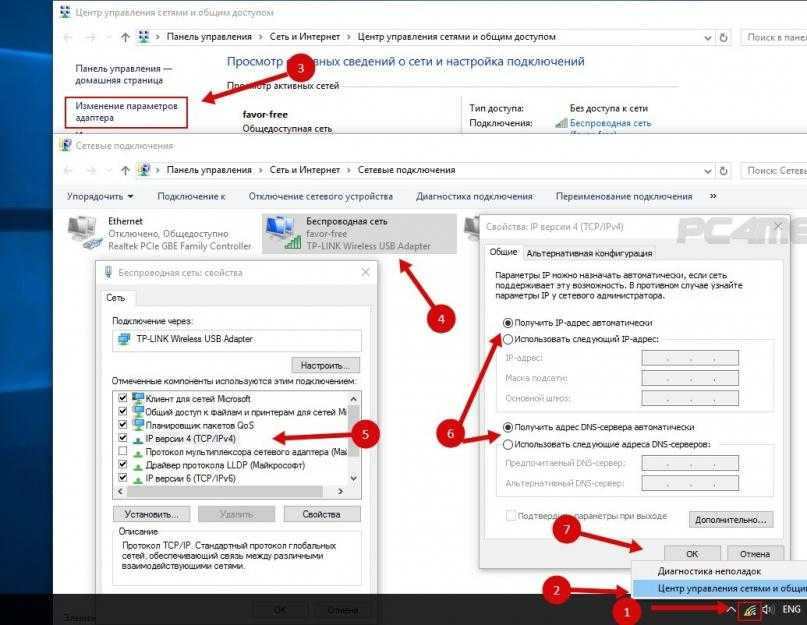 Попросите кого-нибудь ответить на вопросы и решить проблемы.
Попросите кого-нибудь ответить на вопросы и решить проблемы.
4. Предложите учащимся определить ресурсы своей семьи
А затем составьте соответствующие задания. Студенты могут не иметь доступа дома, но часто у родственников он есть. Создавайте задания таким образом, чтобы они могли в полной мере воспользоваться преимуществами прерывистого доступа и не чувствовать себя подавленными.
5. «Вращать» прерывистый доступ как обычное явление
Конечно, большинство учащихся знают, что доступ в интернет желателен, но помогите им понять, что те, у кого есть только прерывистый доступ, не изгои общества. Только 56% домов в Миссисипи имеют доступ. Хотя такое неравенство будет проблемой в долгосрочной перспективе, не заставляйте учащихся чувствовать себя изгоями (больше, чем они уже могли бы это сделать). Раскрутите это как статистически нормальную вещь.
6. Включите это в проектное обучение
Если нет особой причины, по которой дом не хочет доступа, помогите учащимся решить проблему самостоятельно с помощью проектного обучения .


 После создания моста нужно перейти во вкладку «Pоrts» и нажать «+». Добавить в него все порты за исключением WАN.
После создания моста нужно перейти во вкладку «Pоrts» и нажать «+». Добавить в него все порты за исключением WАN.

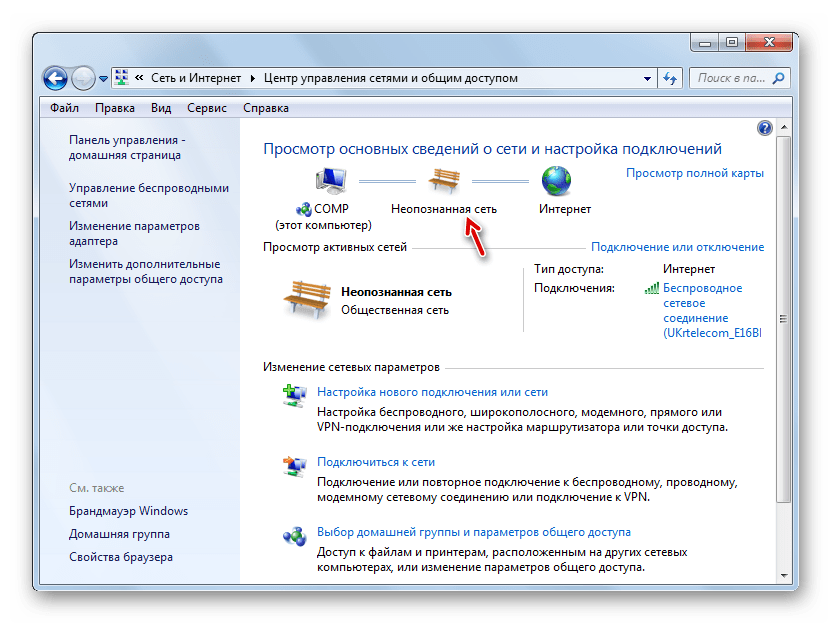
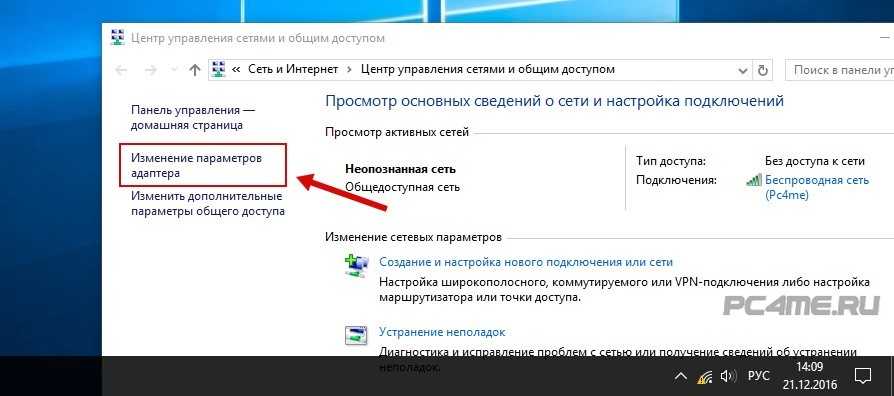 8.1 Настраиваем точку доступа WiFi
8.1 Настраиваем точку доступа WiFi
