Что это — BIOS Phoenix и как его обновить
Что такое BIOS Phoenix? Каких видов он бывает и для чего предназначен? Не каждый пользователь представляет себе, с чего начинается запуск компьютера и из-за чего могут возникнуть различные ошибки.
Понятие
Что такое BIOS Phoenix и БИОС сам по себе? БСВВ- базовая система ввода-вывода, на английском языке звучащая, как Basic Input-Output System (BIOS), это совокупность небольших микропрограмм, являющихся частью обязательного программного обеспечения персонального компьютера. Обычно в русском языке используют не аббревиатуру БСВВ, а БИОС.
Системы БИОСа, в отличии от операционных систем, имеют разных производителей, которые выпускают их в виде микросхем, устанавливаемых на материнские платы. Они полностью совместимы с любой версией Windows до «семёрки» включительно. Наиболее известные марки BIOS: Phoenix, Award, AMI.
Настройка
Система БИОСа позволяет проводить первоначальную и основную настройку компьютера. Например, Phoenix BIOS, настройка которого позволяет управлять следующими параметрами персонального компьютера:
Например, Phoenix BIOS, настройка которого позволяет управлять следующими параметрами персонального компьютера:
- Отладка старой периферии, использовавшейся до 2000 года.
- Возможность провести сброс до заводских настроек и изменить режим работы аппаратуры.
- Управление системным временем и датой.
- Возможность установки пароля на персональный компьютер.
- Включение и отключение встроенного в материнскую плату оборудования.
- Защита системы от копирования.
- Ускорение загрузки операционной системы.
- Установка очередности носителей для загрузки операционной системы.
При настройке БИОСа важно помнить, что эта микросхема имеет энергозависимую память. Поэтому, если вы удалите с материнской платы батарейку-таблетку хотя бы на секунду, все настройки сбросятся. Это, кстати, нехитрый способ обойти пароль, установленный с помощью БИОСа.
Необходимость апдейта
Иногда бывают такие ситуации, когда невозможно обойтись без обновления программного обеспечения персонального компьютера. Поскольку БИОС и, в частности, BIOS Phoenix — это набор контролирующих программ, то их обновление жизненно важно для вашего персонального компьютера. Необходимость в нем может быть обусловлена двумя основными причинами:
Поскольку БИОС и, в частности, BIOS Phoenix — это набор контролирующих программ, то их обновление жизненно важно для вашего персонального компьютера. Необходимость в нем может быть обусловлена двумя основными причинами:
- По совету производителя. Этот вариант работает в тех случаях, когда выпускается новый продукт. У него может быть еще «сырое» программное обеспечение, требующее залатывания некоторых «дыр».
- Если вы решили обновить оборудование на вашем персональном компьютере. При покупке, например, нового процессора важно уточнить, поддерживают ли ваша материнская плата и БИОС его. Если нет, то вам необходимо зайти на сайт производителя ноутбука либо на сайт изготовителя материнской платы ПК (можно прочитать на самой материнской плате) и узнать, есть ли подходящие обновления.
В любом случае, пользователь должен осознавать риски самостоятельного обновления БИОСа. При неправильном обращении с утилитами обновления вы рискуете привести свою материнскую плату в полностью нерабочее состояние.
Процесс
Итак, если вы решились на самостоятельное обновление БИОСа, вам, в первую очередь, потребуется скачать обновления на компьютер. На сайте BIOS Phoenix, вы можете найти либо драйвера, либо специальную утилиту для обновления БИОСа. Эта программа устанавливается на ваш компьютер так же, как и любое другое приложение. Затем при запуске она предложит вам выбрать источник обновления. Это может быть либо уже скачанный вами файл, либо Интернет (указывается в качестве источника). В последнем случае программа сама определит и загрузит необходимые драйвера.
Другой вариант того, как обновить BIOS Phoenix, используется, если он установлен на ноутбуке. Дело в том, что производители ноутбуков не выпускают своих систем BIOS. Они устанавливают на гаджет готовые решения. Поэтому, если вы хотите обновить БИОС на ноутбуке, то просто заходите в него и находите предустановленное специальное приложение. Например, у ASUS это будет Easy Flash. После запуска вам потребуется найти файл прошивки, который предварительно необходимо скачать с сайта производителя.
Everest
Это специальная программа, приспособленная для работы с оборудованием, установленным на ваш персональный компьютер. С её помощью можно не только узнать версию вашего БИОСа, не вскрывая системный блок но и провести его обновление.
После установки программы в открывшемся окне слева выбираем подпункт «Суммарная информация». В правом окошке находим строчку «Материнская плата», нажимаем и в появившемся диалоговом окне выбираем обновление БИОСа.
Либо можно также в левом окне программы развернуть вкладку «Материнская плата», выбрать BIOS и уже справа в строке «Обновление БИОС» перейти на необходимый сайт.
Восстанавливаем систему
Иногда случается, что необходимо переустановить операционную систему, но у компьютера не имеется дисковода. В таком случае необходимо использовать загрузочную флешку. Для того чтобы компьютер мог с ней работать, необходимо проделать несколько простых операций:
- Вставляем нужную нам флешку в выключенный компьютер и запускаем его.

- Входим в Phoenix BIOS Setup utility, загрузка с флешки устанавливается во вкладке «Advanced» («Продвинутые»). Но перед тем как это сделать, может понадобиться еще кое-что.
- Включаем контроллер USB во вкладке «Peripherals» («Внешние устройства»). Причем активируем все возможные контроллеры, как обычные, так и 2.0. После этого может потребоваться перезагрузка. Не забудьте сохранить изменения.
- После перезагрузки можете выполнять пункт 2.
Что еще необходимо знать про Phoenix BIOS? У различных производителей ноутбуков могут быть назначены разные кнопки для входа в БИОС. Обычно это кнопки F1-F12, но могут встречаться и варианты с Esc и Del. Еси вы думаете, что на вашем компьютере установлен phoenix, а при входе в БИОС появляется надпись Phoenix-Award Bios, не пугайтесь. Дело в том, что компания Award была выкуплена Phoenix.
Как в БИОС поставить загрузку с флешки ? Подробное руководство!
Автор admin На чтение 6 мин Просмотров 1. 8к. Опубликовано
8к. Опубликовано
Для того, чтобы установить операционную систему на компьютер, необходимо настроить его на загрузку с флешки или диска. Поэтому, в сегодняшней статье мы с вами рассмотрим, как в БИОС поставить загрузку с флешки. Это необходимо сделать, чтобы начать установку Windows. Так как если вы просто вставите загрузочную флешку с системой, то ничего не произойдет. У вас начнет загружаться старая ОС. Если вы еще не скачали свежую версию операционной системы, то читайте статью – Как скачать Windows 10 c официального сайта. Приступим теперь непосредственно к самому процессу настройки.
Содержание
- Используем Boot Menu для загрузки с флешки.
- Как зайти в BIOS для настройки вариантов загрузки?
- Как в БИОС поставить загрузку с флешки – AMI BIOS.
- Настраиваем AWARD и Phoenix BIOS для загрузки с флешки.
- Как на ноутбуке настроить загрузку с флешки BIOS h3O.
- Как в UEFI БИОС поставить загрузку с флешки.

- Подведем итоги.
Если вы уже подготовили загрузочную флешку с Windows, то необходимо вставить её в свободный USB порт и перезагрузить компьютер. Кстати для тех, у кого её нет, читайте статью – Как создать загрузочную флешку Windows 10.
После перезагрузки компьютера, не всегда необходимо заходить в БИОС материнской платы для настройки. Для начала попробуем воспользоваться Boot Menu (меню загрузки). Для этого, перед тем как начнет загружаться система, необходимо нажать клавишу «F8», тем самым должно появиться специальное окно со списком (меню загрузки) подключенных дисков. В данном меню необходимо выбрать нашу флешку c записанной на ней ОС.
После этого, должен начаться процесс установки Windows, а именно копирование установочных файлов на жесткий диск. После того, как компьютер сам перезагрузится, установка Windows начнется уже с жесткого диска.
Как зайти в BIOS для настройки вариантов загрузки?
Если по каким-то причинам, у вас не получается открыть меню загрузки, то начнем разбираться как в БИОС поставить загрузку с флешки. Но для начала, хочу вам кратко рассказать, что такое BIOS.
Но для начала, хочу вам кратко рассказать, что такое BIOS.
BIOS (basic input/output system — «базовая система ввода-вывода») — специальный набор встроенного программного обеспечения, которое реализует интерфейс программирования приложений, необходимый для работы с компонентами компьютера и подключенными к нему устройствами.
Для того, чтобы попасть в настройки BIOS нужно успеть нажать кнопку «Delete» или «F2» или любую другую, в зависимости от того, какая модель материнской платы, при начальной загрузке компьютера. На мониторе у вас будет в этот момент времени отображаться логотип производителя материнской платы или информация о процессоре, памяти и жестких дисков. При этом в низу экрана будет написано что-то подобное:
- «Press Del to enter Setup»
- «Press F2 for Settings» или похожее.
После нажатия на одну из кнопок, вы должны будете попасть в настройки BIOS. В зависимости от платы, программное обеспечение базовой системы ввода-вывода, может быть разным. Предлагаю рассмотреть самые популярные варианты, а также настроить их для загрузки с флешки.
Предлагаю рассмотреть самые популярные варианты, а также настроить их для загрузки с флешки.
Как в БИОС поставить загрузку с флешки – AMI BIOS.
Если на вашей плате установлен AMI BIOS, то для того, чтобы выставить очередность загрузки дисков нам с вами нужно выполнить следующие шаги:
- Переходим во вкладку «Boot(Загрузка)», для этого, при помощи стрелок перемещаемся по меню;
- Попав в меню «Boot Settings» нам с вами нужно будет выбрать пункт «Hard Disk Drives» и нажать Enter;
- Появится новое окно, в котором нас интересует пункт «1st Drive», нажав Enter откроется список подключенных дисков. Нам с вами нужно будет выбрать нашу флешку;
Обратите внимание! Флешку надо подключать еще до того, как заходите в BIOS, в противном случае она у вас не определится.
- После того, как выбрали USB флешку возвращаемся в предыдущее меню нажав клавишу «Esc» и заходим в пункт «Boot Device Priority»;
- В открывшемся окне, нужно так же указать на первом месте нашу загрузочную флешку;
- После проделанных изменений нажать клавишу «F10» и в появившемся окне выбрать пункт «Save changes and exit» проделанные настройки сохранятся, а компьютер будет перезагружен.
 После этого, должна начаться установка системы.
После этого, должна начаться установка системы.
Настраиваем AWARD и Phoenix BIOS для загрузки с флешки.
- В главном окне заходим в пункт «Advanced BIOS Features (расширенные настройки биос)»;
- Откроется новое окно, в котором нам нужно указать первое устройство загрузки пункт: «First Boot Device»;
- Появится список с подключенными устройствами, нам с вами нужно выбрать нашу USB флешку с системой;
- После проделанных настроек нажать клавишу «F10» и выбрать «Save & Exit Setup».
Как на ноутбуке настроить загрузку с флешки BIOS h3O.
На многих современных ноутбуках, установлен биос Insydeh3O и многие сталкиваются с проблемой установки очередности загрузки дисков. Давайте вместе разберемся с данной проблемой. Будем выполнять все по пунктам, чтобы не ошибиться.
- В главном окне переходим во вкладку «Boot»;
- В данном разделе нам с вами нужно включить пункт «External Device Boot (загрузка с внешних устройств)».
 Для этого нужно выбрать данный пункт, нажать на нем «Enter» и в выпадающем окне выбрать «Enable (Включено)»;
Для этого нужно выбрать данный пункт, нажать на нем «Enter» и в выпадающем окне выбрать «Enable (Включено)»; - Далее спускаемся в пункт «Boot Priority» и при помощи клавиш «F5» и «F6» выставляем на первое место строку «External Device»;
Обратите внимание! Если вам необходимо установить загрузку с CD или DVD диска, то на первое место нужно поставить пункт «Internal Optic Disc Drive»
- После проделанных настроек переходим в раздел меню «Exit» и выбираем пункт «Save and Exit Setup», тем самым мы сохраним проделанные изменения и выйдем из BIOS.
Как в UEFI БИОС поставить загрузку с флешки.
В настоящее время, многие производители материнских плат устанавливают вместо привычного BIOS, программное обеспечение UEFI, которое имеет графический интерфейс, а также поддержку управления мышью и русифицированное меню. Тем самым облегчает решить нам задачу, как в БИОС поставить загрузку с флешки.
Если вам повезло, и зайдя в BIOS вы видите, что перед вами загрузился графический интерфейс, то нужно перейти в дополнительные настройки, нажав клавишу «F7» или соответствующую кнопку в главном окне.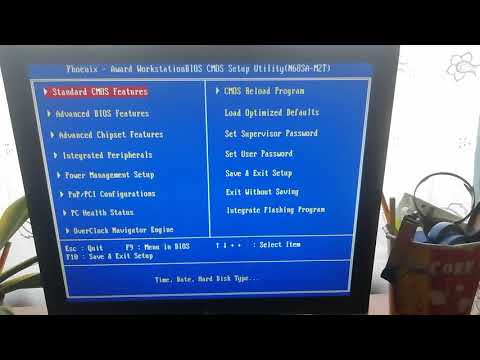 В появившемся меню, нужно зайти во вкладку «Загрузка» и в пункте «Очередность загрузки дисков» на первое место выставить нашу загрузочную флешку.
В появившемся меню, нужно зайти во вкладку «Загрузка» и в пункте «Очередность загрузки дисков» на первое место выставить нашу загрузочную флешку.
После проделанных изменений нажать клавишу «F10» и выбрать пункт «Сохранить настройки и перезагрузить компьютер».
Подведем итоги.
В сегодняшней статье мы с вами рассмотрели, как в БИОС поставить загрузку с флешки. При этом, я постарался максимально подробно показать, как это делается в разных версиях BIOS. Как правило, все настройки сводятся к тому, чтобы выставить первой в очереди, загрузочную флешку или диск с системой. У многих пользователей с этим возникают трудности, так как интерфейс на английском. Но как видите, разработчики делают все возможное, чтобы адаптировать БИОС для всех пользователей. Это хорошо видно в новом ПО UEFI.
windows 10 — Как загрузиться с USB без доступа к BIOS
У меня есть ноутбук, BIOS которого защищен паролем. Я также не могу войти ни в один пользователь из системы (Windows 10).
Как загрузить образ Windows 10 с USB-накопителя и переустановить систему?
- windows-10
- загрузка
- usb
- биос
3
Защита паролем для BIOS существует не просто так. И это используется для предотвращения враждебного захвата ПК.
Есть шанс, что вы сможете сбросить настройки BIOS с помощью аппаратных контактов. Вы можете найти это в руководстве пользователя материнской платы.
Описанный выше процесс для ноутбуков сложнее, если он вообще существует.
8
Если загрузка с USB отключена, загрузиться с него без входа в биос невозможно.
Если у вас нет пароля биоса, вам необходимо обратиться в службу поддержки производителя ноутбука, они должны вам помочь. Однако может потребоваться предоставить доказательства того, что вы действительно владеете ноутбуком. И имейте в виду, что с некоторыми моделями ноутбуков просто невозможно сбросить пароль BIOS, и единственным решением является замена материнской платы.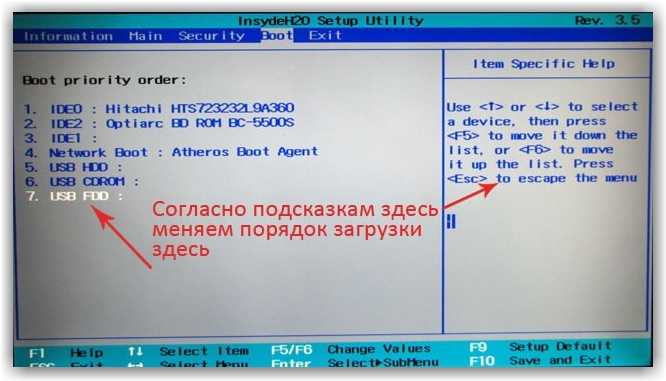
Другой вариант — вставить жесткий диск в другой компьютер и переустановить его там. С Linux это довольно просто, с Windows вы должны использовать для этого (почти) идентичную модель. Это работает только в том случае, если на ноутбуке не настроена безопасная загрузка.
Большинство ноутбуков имеют загрузочное меню, к которому можно получить доступ, не заходя в биос.
Например, HP Elitebooks позволит вам нажать F9 для доступа к меню загрузки.
Было бы полезно узнать, какая модель ноутбука (вы должны быть в состоянии найти горячую клавишу Google для доступа к меню загрузки для этой модели).
1
Что вы можете сделать, так это использовать вариант «экономной установки» unetbootin (источник: https://github.com/unetbootin/unetbootin/wiki/installmodes). Затем вы можете загрузить iso-файл с жесткого диска, даже не нуждаясь в USB-порте.
1
Зарегистрируйтесь или войдите в систему
Зарегистрируйтесь с помощью Google
Зарегистрироваться через Facebook
Зарегистрируйтесь, используя электронную почту и пароль
Опубликовать как гость
Электронная почта
Требуется, но не отображается
Опубликовать как гость
Электронная почта
Требуется, но не отображается
Нажимая «Опубликовать свой ответ», вы соглашаетесь с нашими условиями обслуживания, политикой конфиденциальности и политикой использования файлов cookie
.
Как создать загрузочный USB-накопитель Phoenix OS
в эмуляторе Android, технология
Джамиль Парвез 340 Просмотров
Давайте посмотрим, как создать загрузочную флешку с ОС Phoenix. Есть несколько способов Установите Phoenix OS на компьютер, но его установщик обычно не интуитивно понятен, и заставить его работать на USB-накопителе — непростая задача. Потому что это то, чему я собираюсь научить вас здесь, как создать загрузочный USB-накопитель для компьютеров Android на контактном диске, который мы можем использовать на любом компьютере, и мы не будем касаться жесткого диска.
Существует множество приложений для создания загрузочных USB-накопителей. Но для создания загрузочного диска Phoenix OS лучше всего подходит Rufus.
Загрузите Phoenix OS
Итак, сначала загрузите последнюю версию Phoenix OS ISO , вам нужно записать ее на загрузочный USB-накопитель с помощью Rufus. Кроме того, вы можете посетить мой блог, чтобы создать загрузочный USB-накопитель с помощью различных инструментов.
Загрузите Rufus Portable
Загрузите Rufus , затем установите Rufus для создания образа загруженной копии ОС Phoenix на USB-диск. На USB-накопителе должно быть не менее 16 ГБ памяти.
Открыть приложение Rufus
Теперь подключите пустой USB-накопитель к компьютеру и убедитесь, что на нем нет важных данных. Нажмите на кнопку выбора.
Нажмите на ISO-файл Phoenix OS, который вы загрузили, а затем нажмите «Открыть».
В разделе Схема раздела выберите MBR.
Установите флажки для быстрого форматирования.
Другие значения по умолчанию должны работать нормально. Нажмите на начало.
Нажмите «Да»
Предупреждение о данных, нажмите «ОК».
Создание загрузочного USB-накопителя.
Успешно создан загрузочный USB-накопитель Phoenix OS.
Создание загрузочного USB-накопителя Phoenix OS с помощью BalenaEtcher
Вы можете загрузить программное обеспечение BalenaEtcher .
Установить BalenaEtcher
Дважды щелкните balenaEcher, чтобы запустить установку.
Выберите «Я согласен».
Щелкните файл формы Flash.
Просмотрите ISO-файл PhoenixOSInstaller, выберите его и нажмите «Открыть».
Выберите целевой USB-диск
Нажмите кнопку Flash, чтобы запустить процесс загрузки загрузочного USB-накопителя Phoenix OS.
После создания загрузочного USB-накопителя Phoenix OS вы можете отключить USB-накопитель и подключить его к компьютеру, на который необходимо установить Phoenix OS. Перезагрузите систему, а затем выберите загрузку с USB в системном биосе. Установите Phoenix OS, и вы сможете наслаждаться новыми возможностями просмотра, которые предлагает Phoenix OS.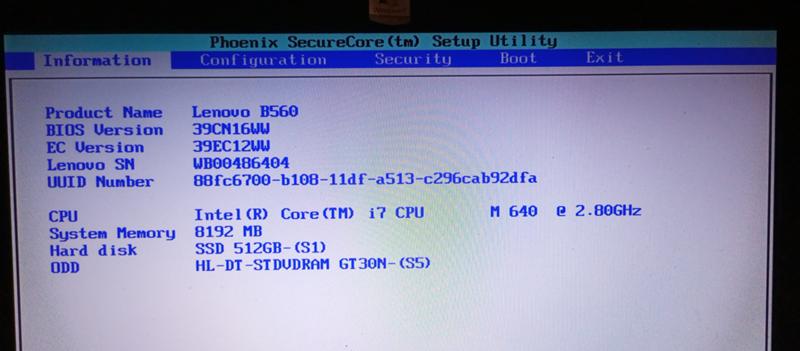
- Подробнее
8 Newsletter
Адрес электронной почты
Не волнуйтесь, мы не рассылаем спам
Как установить ОС Enso на VMware Workstation
by Джамиль Парвез
Как создать загрузочную USB-загрузочную ОС Enso
от Джамиль Парвез
Как установить Enso OS Linux
от Джамиль Парвез
Как удалить эмулятор KOPlayer
от Джамиль Парвез
Как удалить ОС Android Phoenix
от Джамиль Парвез
Как создать загрузочную USB-диск Phoenix OS U-Disk
по Джамиль Парвез
Не пропустите
В тренде Горячий Популярное
Как запланировать автоматическую перезагрузку Windows Server
от Джамиль Парвез
Hot
Как добавить игры в эмулятор Citra
от Джамиль Парвез
Hot
Как добавить игры в Dolphin Emulator
по Джамиль Парвез
Hot
Как обновить Windows Server 2012 R2 до Server 2022
от Джамиль Парвез




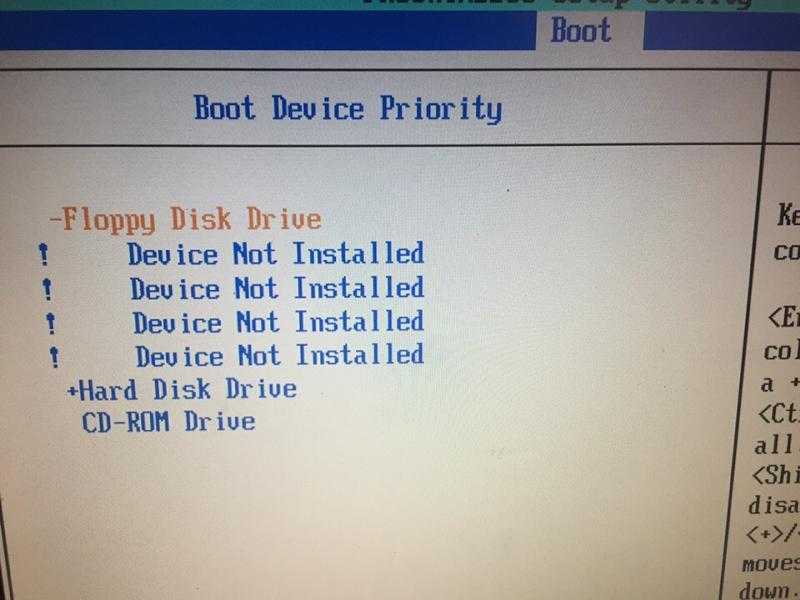 После этого, должна начаться установка системы.
После этого, должна начаться установка системы.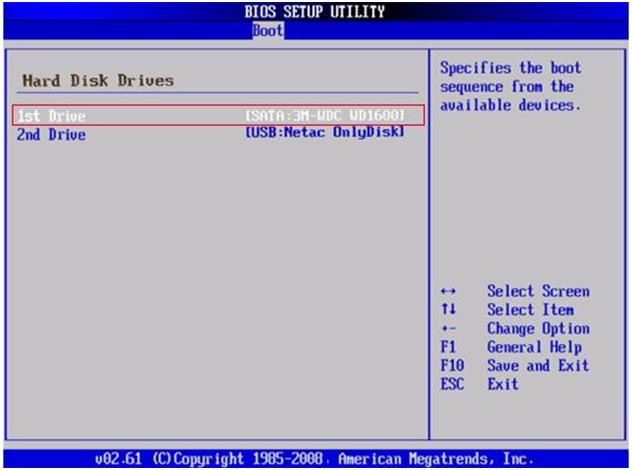 Для этого нужно выбрать данный пункт, нажать на нем «Enter» и в выпадающем окне выбрать «Enable (Включено)»;
Для этого нужно выбрать данный пункт, нажать на нем «Enter» и в выпадающем окне выбрать «Enable (Включено)»;