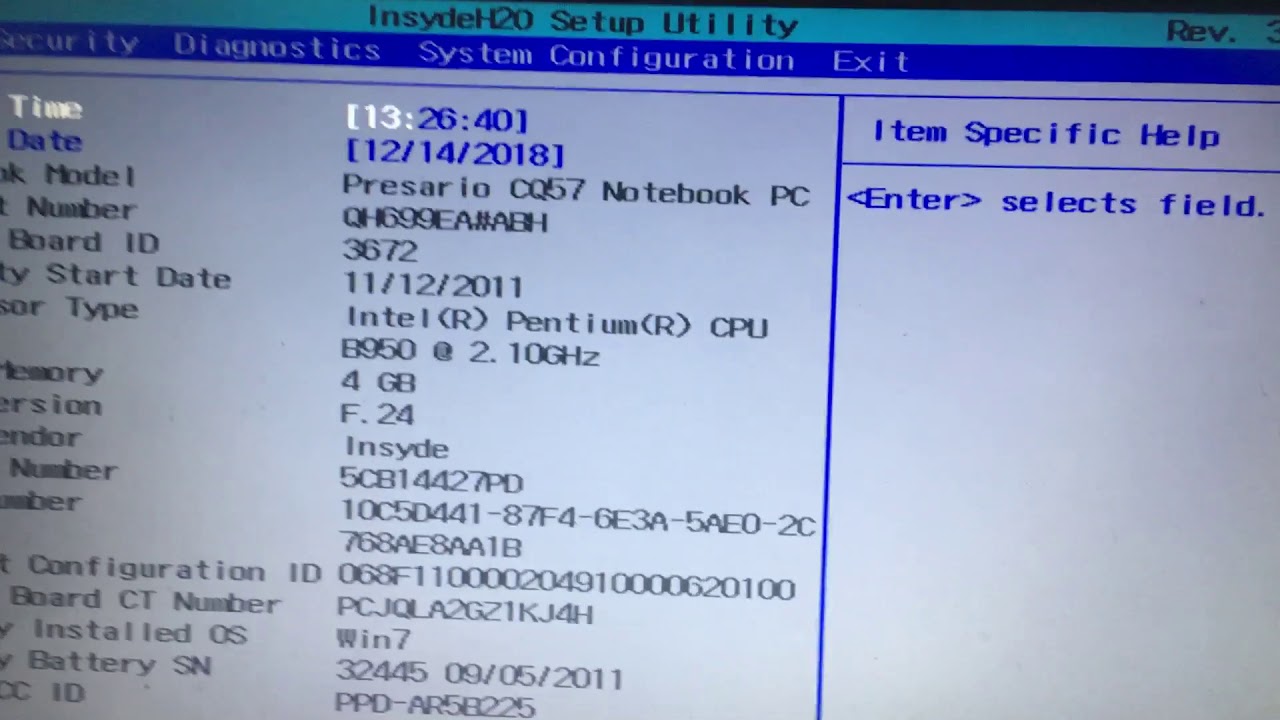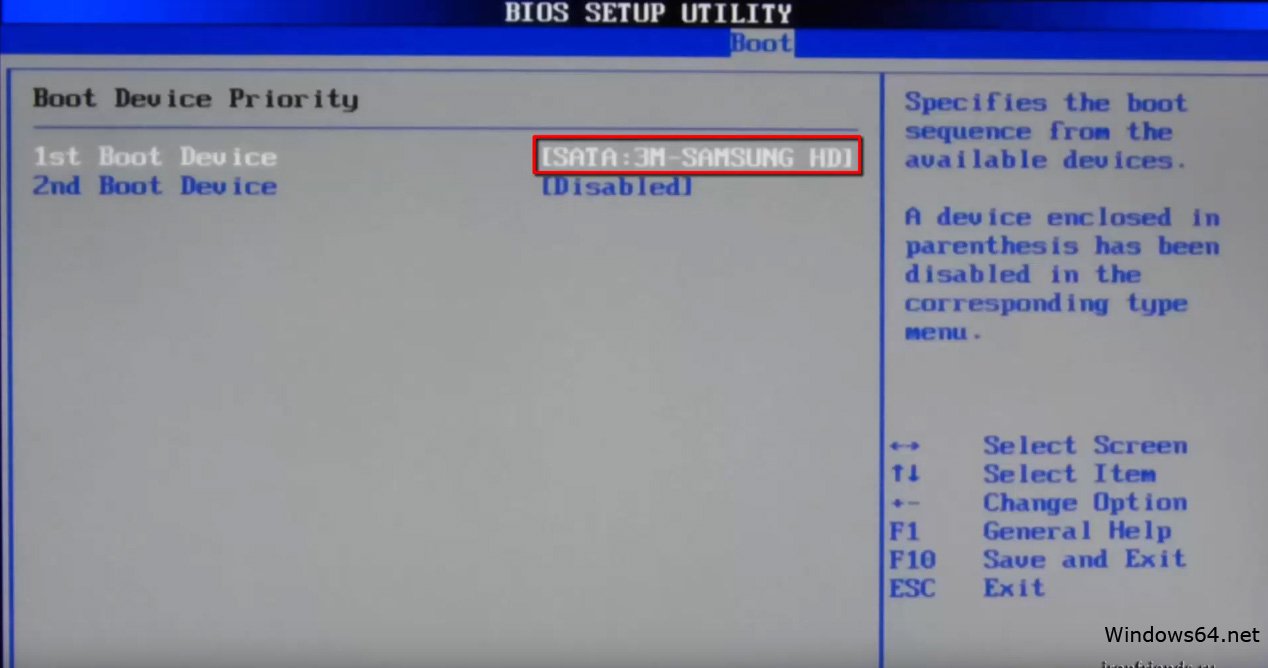Как зайти в BIOS на ноутбуке
Сегодня многие производители “лэптопов” делают всё для того, чтобы пользователь мог исправить любую неполадку не выходя из операционной системы. Но, так как любой ноутбук построен по тем же принципам, что и настольный компьютер, в некоторых, особо тяжёлых, случаях без настройки BIOS проблему не решить. Зайти в БИОС на ноутбуке может потребоваться как в случае неудачного разгона каких либо компонентов, так и в случае банальной установки операционной системы.
Как и в случае с настольными компьютерами, для загрузки BIOS на ноутбуках используются горячие клавиши, либо, что реже, их комбинации. Причём вариантов клавиш существует большое количество, и зависят они как от производителя материнской платы, так и от производителя ноутбука. Именно по причине такого многообразия, каждому владельцу ноутбука следует запомнить именно его комбинацию клавиш, в самый ответственный момент под рукой может не оказаться ни инструкции, ни другого компьютера с интернетом.
Следует так же запомнить несколько простых правил:
- Перед загрузкой операционной системы, зачастую на экране ноутбука на несколько секунд появляется информация о горячих клавишах, в том числе и клавише загрузки BIOS.
- Загрузить BIOS можно только непосредственно после включения или перезагрузки ноутбука. Если пропустили этот момент, прийдётся дождаться конца загрузки Windows (или любой другой ОС) и перезагрузить ноутбук ещё раз.
- Начинайте нажимать горячую клавишу как только ноутбук “завёлся”. Что бы не пропустить момент нажмите клавишу 3-5 раз.
А теперь непосредственно список горячих клавиш.
- F2 – это самая распространённая клавиша загрузки BIOS. Они используется на таких моделях как Acer, Asus, Fujitsu-Siemens, Panasonic, Samsung, Sony, Toshiba, Dell и Lenovo
- Esc – может использоваться наряду с F2 в некоторых ноутбуках Toshiba
- F10 – используется в ноутбуках Hewlett Packard, а так же можно встретить и в Dell
- F1 – иногда может использоваться в ноутбуках Lenovo/IBM
- Если у вас редкая модель ноутбука, можете попробовать какие либо из этих комбинаций: Ctrl+Alt+Esc, Ctrl+Alt+S, Ctrl+Alt+Del, Ctrl+Alt+Ins, Ctrl+Alt+Enter, Fn+F1, Ctrl+Ins
Как зайти в BIOS на ноутбуке Toshiba | Hardware
Главная / Hardware / Как зайти в BIOS на ноутбуке Toshiba
Вопрос читателя:
Не могу зайти в BIOS на ноутбуке Toshiba Satellite?
Пробовал: ESC.F1 F2 F10 F12. DEL — не заходит, появляется только выбор загрузки системы, где можно только выбрать: 1-загрузить семерку, 2- проверить память.
Ответ:
На ноутбуках Toshiba, последних моделей, типа — satellite l855 например, в биос не так просто попасть. Для того, чтобы зайти в настройки биос надо:
- Запустить Операционную Систему (ОС), иначе говоря зайти в Windows.
- Далее нажимаем на кнопку Пуск и ищем все предустановленные программы Toshiba.
- Находим программу Bios System (у вас она может называться иначе, но со словом BIOS) и запускаем ее.
Тут, собственно все настройки Bios, которые можно изменить. Также тут можно настроить и запуск Bios с кнопок F1-F12.
На старых моделях Toshiba, при выключенном ноутбуке, зажимаем клавишу F2 и не отпуская ее, жмем кнопку включения ноутбука. Спустя пару секунд вы попадаете в Bios.
Также, если вам необходимо меню загрузки, то вместо F2 зажимаем F12 и после этого включаем ноутбук. (КЛАВИШУ F12 не отпускаем!)
(КЛАВИШУ F12 не отпускаем!)
Уважаемые читатели! Уточняйте характеристики и модель ваших компьютеров и ноутбуков! От этого зависит правильность решения вашей проблемы.
0
0
МОДЕЛЬ Toshiba satellite c850-c1r , не получается зайти в BIOS , не могу найти нужную клавишу , перебробовал уже все варианты , ничего не помогает
0
0
А на тошибе сетилайт CJK850 как зайти в Биос все варианты не подходят
0
0
Toshiba Satellite m50d-a
Появилась ошибка «reboot and select proper boot device or insert boot media in selected boot device and press a key»
Пытаюсь войти в биос, но безуспешно, перепробовал все комбинации
org/Comment» itemscope=»»>0
0
у меня вообше нет ни чего не пишет экран моргает все что делать уже не знаю как войти в биос? Я там что то сменил мне кажется и сейчас не могу попасть туда там было написано в одном разделе usb енаблет а я сменил на десаблет ноутбук тошиба
0
0
Помогите пжлста , toshiba a10 s177 старый ноут не могу форматировать ..
0
0
Здравствуйте, возможно ваша проблема связана с графическим адаптером.
 Попробуйте вывести изображение на внешний экран через вга кабель.
Попробуйте вывести изображение на внешний экран через вга кабель.0
0
Добрый день. Возможно сбоит клавиатура, рекомендуем подключить внешнюю. Также попробуйте дефолтную «del»
1
0
Toshiba portege r300,установить windows7,не могу попасть в bios,f2 и f12 не помогают ни в включенном ни в выключенном состоянии.кикае варианты
0
0
Toshiba potege r300,утановит windows7,,не могу попасть в bios f2 и f12 не помогают. какие ещё вариант
3
0
Я хочу выразить благодарность тому человеку,кто поделился своим опытом.
 У меня как раз старый Toshiba.После установки Windows-7,хотел сохранить образ,но ни F12,ни F2 работать не захотели.Аказывается надо попробовать при выключеном компьютере нажать на F2,а потом включить ноутбук.Всё получилось,вошёл в BIOS и сделал сброс на заводские.Ещё раз спасибо Вам и удачи !!!
У меня как раз старый Toshiba.После установки Windows-7,хотел сохранить образ,но ни F12,ни F2 работать не захотели.Аказывается надо попробовать при выключеном компьютере нажать на F2,а потом включить ноутбук.Всё получилось,вошёл в BIOS и сделал сброс на заводские.Ещё раз спасибо Вам и удачи !!!0
0
toshiba portege r930
как зайти в биос,?
почти всьо перепробовал
0
0
1
0
СПАСИБО !!!!!! от души !!! помогло «нужно зайти в электропитание в панели управления( мелкие значки), войти слева в пункт «действия кнопок питания», выбрать там синим написано «действия, которые сейчас недоступны», и убрать галочку с включить быстрый запуск(рекомендуется)».
 WIN 10 грузится без BIOS. После этого прибитый BIOS оживёт и нужно будет в выключеном состоянии ноута нажать F2, затем нажать на кнопку включения» !!!!!!!!!!!!!!!!!!
WIN 10 грузится без BIOS. После этого прибитый BIOS оживёт и нужно будет в выключеном состоянии ноута нажать F2, затем нажать на кнопку включения» !!!!!!!!!!!!!!!!!!3
0
Не за что, Лена:) Я после того как сам нашёл как решить эту проблему решил поделиться, чтобы люди смогли найти ответ в интернете.
0
0
Спасибо, только этот способ и помог!!!
7
0
Если у тебя виндоуз 10 стоит, то нужно зайти в электропитание в панели управления( мелкие значки), войти слева в пункт «действия кнопок питания», выбрать там синим написано «действия, которые сейчас недоступны», и убрать галочку с включить быстрый запуск(рекомендуется)».
 WIN 10 грузится без BIOS. После этого прибитый BIOS оживёт и нужно будет в выключеном состоянии ноута нажать F2, затем нажать на кнопку включения.
WIN 10 грузится без BIOS. После этого прибитый BIOS оживёт и нужно будет в выключеном состоянии ноута нажать F2, затем нажать на кнопку включения.0
0
0
0
На Toshiba Satellite 2405-S221 нажимаем Esc иF2 включаем питание просит нажать F1 нажымаем и входим в BIOS а дальше по порядку дошол благодаря вашей подсказке.Удачи Всем.
0
0
спасибо шеф!!! попал!
0
0
БЛАГОДАРЮ!111111
org/Comment» itemscope=»»>0
0
молодца! огромное спасибо!
0
0
Я ТЕБЯ ЛЮБЛЮ!!!!!!!!!!!!!!!!!! неделю мучилась с этой виндой! Не сталкивалась с таким. Уже кучу всего на Тошечке перепробовала. СПАСИБО!!!!
0
0
0
0
Как снять пароли с SSD и HDD дисков в биосе ультрабукаToshiba satellite 840U ?
org/Comment» itemscope=»»>0
0
Как сбросить пароль БИОС на заводской toshiba ultrabook satellite U940-DPS
0
0
Как зайти в BIOS на ноутбуке toshiba s2410-404
0
0
вообще красава с 1 раза сразу зашла
0
0
От души братуха!!!)
org/Comment» itemscope=»»>0
0
попробуйте при включении удерживать клавиши Ctri-Ali-Esk/
0
0
красава все бы такие дельные советы давали, добра тебе братан))))
0
0
Большое спасибо!
org/Comment» itemscope=»»>1
0
Ребят спасайте, toshiba satellite l655 решил поставить родную семёрку, попробовал зайти в биос, а экран просто стал чёрным и вверху маленькая белая полосочка, и при включении только этот экран и появляется
0
0
Portege 3490CT в биос Esc+F1
org/Comment» itemscope=»»>0
0
У меня Тошиба Сателлит 1800-504, Озу 2*64 -работает. Купил 2*256 — не включается, один раз мигает НД и все. Пробовал ставить память в разных комбинациях — с новой не работает!
0
0
помог) Спасибо)))
0
0
У меня ест тошиба 2405-s221. я забыл парол биос. Как это сбросит?
org/Comment» itemscope=»»>0
0
у меня Toshiba c660. вытаскивал батарейку, не помогает. постоянно запрашивает Enter Password. что делать
0
0
Здравствуйте,а мне со входом в биос не поможете Samsung NP300V5A
0
0
у меня эл сателит 755-подскажите пожалуйста
0
0
найди знакомого который шарит он всё зделает
org/Comment» itemscope=»»>0
0
Тут решение одно — вытащить батарейку, которая питает ваш БИОС — тогда пароль сбросится, вместе с настройками. Это читайте на тематических форумах по железкам. Там подскажут где эта батарейка.
0
0
по клаве тыкайц не ошибёшься XD
0
0
Добрый день,как попасть в биос Toshiba Satellite Pro C660 2d9 .Спасибо
0
0
ОГРОМНЕЙШЕЕ СПАСИБО!
0
0
Не могу войти в этом как войти модель Toshiba satellite c850?
0
0
Toshiba satellite A40, войти в BIOS получилось, как написал Владимир, зажать три клавиши Ctrl + Alt + Esc и включить питание. Потом нажать F1 (когда попросит).
СПАСИБО!!!
0
0
Совет <<<Также, если вам необходимо меню загрузки, то вместо F2 зажимаем F12 и после этого включаем ноутбук. (КЛАВИШУ F12 не отпускаем!)>>> сработал на Toshiba Satellite C660-29F, так как пользователь случайно установил Windows 10 и у него поперли проблемы…
0
0
Да. Он прав!! Почитайте на сайте Тошибы хар-ки вашего ноутбука.
0
0
спасибо большое
0
0
Тошиба А300Д (7лет)работал без сбоя-17.01.2015 было обновление,выполнил обновление-выключился-а теперь не включаеться кнопки не реагируют-монитор не включаеться.Как быть помогите!!!!!
Настройка BIOS ноутбука | Компьютерный Мастер
Базовая система ввода-вывода (basic input output system, BIOS) представляет собой низкоуровневое программное обеспечение, необходимое для предоставления ОС доступа к прошивкам компонентов системы, смонтированных на материнской плате или подключенных к ней. Хранится система на специальном чипе, установленном на системной плате компьютера.
Хранится система на специальном чипе, установленном на системной плате компьютера.
Такой системой снабжается каждый компьютер, правда, в современных моделях она всё больше вытесняется UEFI. При этом BIOS ноутбука и настольного компьютера практически неразличимы.
Основные параметры BIOS ноутбука
Чтобы попасть в меню настроек, необходимо нажать определённое сочетание клавиш перед началом загрузки операционной системы. Конкретная комбинация зависит от производителя системной платы и версии BIOS. Она указывается на экране перед загрузкой ОС в строке вида Press ***
Вызов главного окна BIOS
В меню настроек не работает мышь, поэтому все действия производятся при помощи клавиатуры. Клавиши управления и их функции указаны в правой или нижней части экрана.
Основная страница настроек
Основная страница настроек BIOS
На главной странице (Main) отображается информация о текущей версии BIOS с настройками системного времени и даты.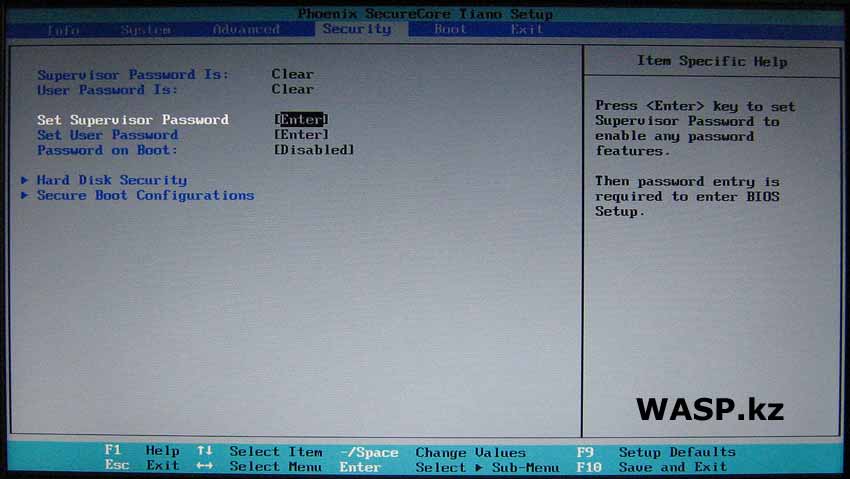 Знать версию прошивки необходимо во время некоторых проблем, которые могут быть связанны с устаревшим низкоуровневым ПО.
Знать версию прошивки необходимо во время некоторых проблем, которые могут быть связанны с устаревшим низкоуровневым ПО.
Корректировка системного времени и даты может потребоваться после аппаратного сброса настроек BIOS (замыканием перемычки или отключением батареи) или после замены батарейки системной платы.
Вкладка продвинутых опций
Раздел продвинутых опций
БИОС из примера на этой странице предлагает настроить отображение информации во время включения и некоторые действия по закрытию крышки. Это не типичные настройки вкладки Advanced.
Чаще всего они используются для настройки интерфейсов материнской платы (USB, SATA) и некоторых других элементов, к примеру, видеокарты или чипсета.
В этом меню без полного осознания действий и всех аспектов, которые затрагивают параметры, лучше ничего не менять.
Меню загрузки
Раздел загрузки устройств
Страница, озаглавленная Boot, используется чаще всего.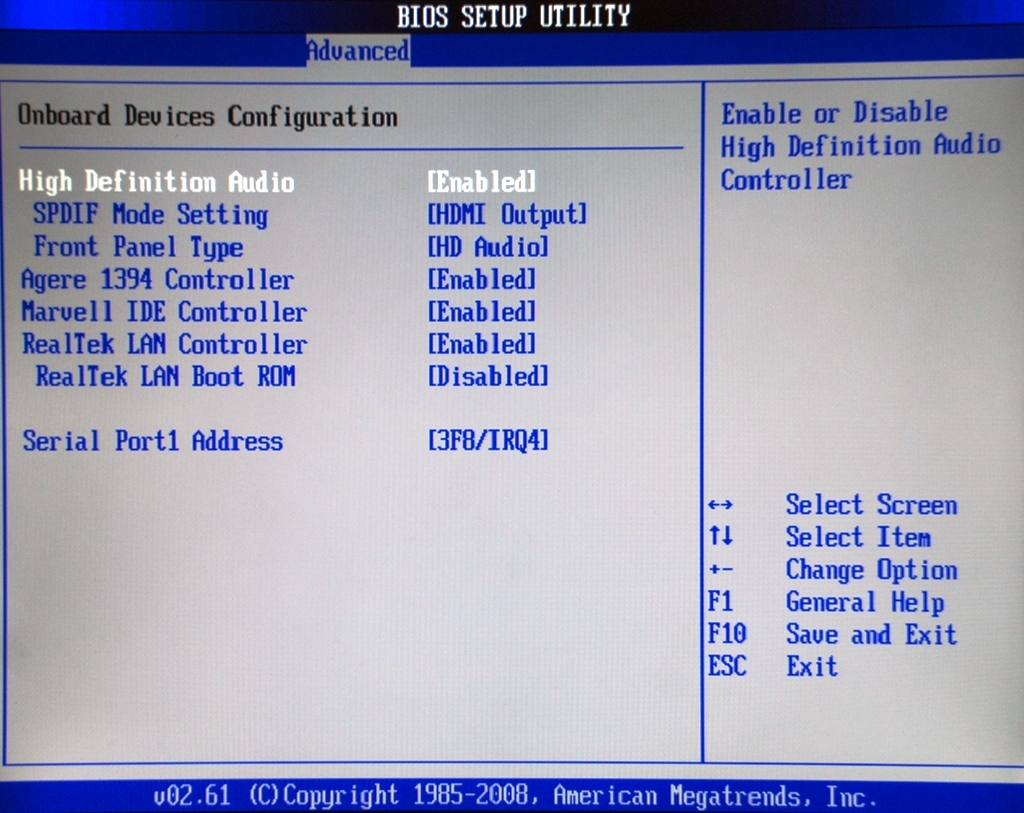 Именно на ней меняется порядок устройств для загрузки в процессе установки операционной системы. Также она применяется для загрузки Live CD с целью устранения сложных программных конфликтов.
Именно на ней меняется порядок устройств для загрузки в процессе установки операционной системы. Также она применяется для загрузки Live CD с целью устранения сложных программных конфликтов.
Параметры безопасности
Настройка параметров безопасности
Основное назначение страницы Security заключается в установке пароля для администратора и пользователя. BIOS из примера предлагает описание ограничений, которые применяются к каждому типу пароля.
Выход и сохранение настроек
Выход и сохранение настроек
Финальная страница Save and Exit предназначена для выхода из меню настроек. Она предлагает сохранить изменения или пренебречь ими. Здесь же расположена важная функция восстановления настроек по умолчанию. Без неё не обойтись в случае проблем с настройками.
Некоторые версии БИОСа предлагают настройку оборотов вентиляторов системы охлаждения и вольтажа основных вычислительных чипов. Изменять эти параметры без соответствующих аппаратных улучшений опасно – может произойти критический перегрев.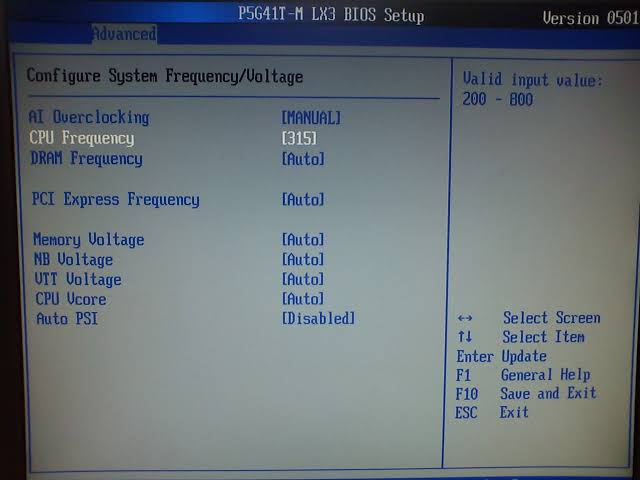
BIOS на конкретном ноутбуке не обязательно будет выглядеть так, но понимание основных функций поможет разобраться практически в любой версии низкоуровневой системы. В примере показано программное обеспечение от American Megatrends, установленное на ноутбуке ASUS x550cc.
Интерфейс UEFI
Упомянутый в начале интерфейс UEFI более нагляден и поддерживает работу с мышью. Однако доступен не для всех. Рядовой пользователь может мигрировать с БИОСа на UEFI, но вместе с ним пока работают только версии Windows старше 8-ой.
Как зайти в БИОС на стационарном ПК и ноутбуке
Содержание статьи
Как зайти в БИОС – способы и сочетания клавиш
Использование компьютера или ноутбука рано или поздно приводит к необходимости переустановки системы. Среднестатистический пользователь при попытке загрузки системы с внешнего носителя сталкивается с таким понятием, как БИОС. В инструкции сказано, что нужно войти в БИОС, но многие пользователи компьютеров даже не знают, что значит эта аббревиатура, и какой смысл она несёт.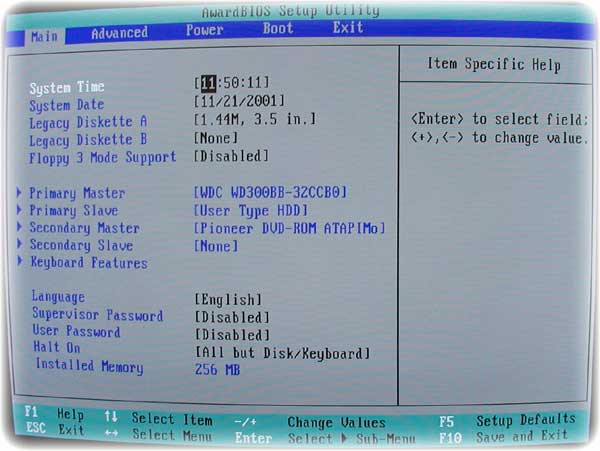
BIOS расшифровывается как «Basic Input Output System», то есть «Базовая Система Ввода-Вывода». БИОС – это набор программ для ввода и вывода данных для управления системой. Современные компьютеры перешли на более усовершенствованный вид базовой системы, которая носит название
Стандартные способы запустить БИОС
Без особой необходимости заходить в БИОС человеку, не разбирающемуся в компьютерных системах, не желательно, так как это может привести к плачевным последствиям. При входе у человека появляется доступ ко многим параметрам системы. Их изменение может негативно сказаться на работе компьютера. Поэтому если вы не понимаете значение изменяемых настроек, лучше их не трогать.
Самая распространённая причина, по которой у обычного пользователя появляется необходимость входа в БИОС, связана с изменением последовательности инициализации устройств и принудительной установки загрузки с флешки или диска.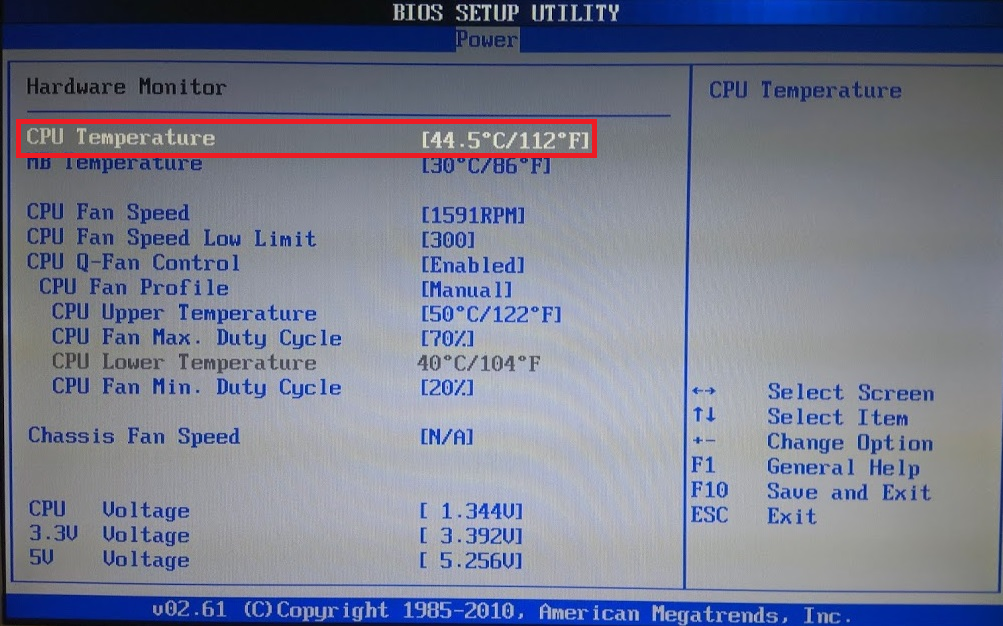
Для того, чтобы войти в БИОС, нужно следовать указанной схеме. На самом деле войти в bios не составит никакого труда. Другой вопрос – как эти настройки менять и использовать.
Схема входа в БИОС:
- Перезагрузить систему или включить компьютер.
- Найти внизу экрана надпись на начальном этапе включения. Перед тем, как она исчезнет, и компьютер продолжит загрузку, нужно нажать кнопку «Delete». Это действительно для многих моделей, однако если ничего не происходит, нужно пробовать нажать кнопки «F1» или «F2». Другие варианты выхода в БИОС встречаются реже, их можно найти в таблице ниже.
- Обратите внимание на то, что надпись внизу быстро исчезает, поэтому нужно «словить» момент и быстро нажать кнопку «Delete». Нажимать нужно до тех пор, пока не войдёте в БИОС или UEFI в зависимости от установленной материнской платы.

Иногда строка всплывает очень быстро и человек не успевает войти в БИОС. Это не проблема, нужно дождаться включения компьютера и перезагрузить его. При включении снова повторить указанные действия.
Клавиши и комбинации по версиям bios
| Производитель Биос | Клавиши |
| ALR Advanced Logic Research, Inc. | F2, Ctrl+Alt+Esc |
| AMD (Advanced Micro Devices, Inc.) BIOS | F1 |
| AMI (American Megatrends, Inc.) BIOS | Del, F2 |
| Award BIOS | Del, Ctrl+Alt+Esc |
| DTK (Dalatech Enterprises Co.) BIOS | Esc |
| Phoenix BIOS | Ctrl+Alt+Esc, Ctrl+Alt+S, Ctrl+Alt+Ins |
Клавиши и комбинации по производителям компьютеров и ноутбуков
| Производитель ПК | Клавиши |
| Acer | F1, F2, Ctrl+Alt+Esc |
| AST | Ctrl+Alt+Esc, Ctrl+Alt+Del |
| Compaq | F10 |
| CompUSA | Del |
| Cybermax | Esc |
| Dell 400 | F3, F1 |
| Dell Dimension | F2, Del |
| Dell Inspiron | F2 |
| Dell Latitude | F2, Fn+F1 |
| Dell Optiplex | Del, F2 |
| Dell Precision | F2 |
| eMachine | Del |
| Gateway | F1, F2 |
| HP (Hewlett-Packard) | F1, F2 |
| Lenovo | F2 |
| IBM | F1 |
| IBM E-pro Laptop | F2 |
| IBM PS/2 | Ctrl+Alt+Ins, Ctrl+Alt+Del |
| IBM Lenovo Thinkpad | из Windows: Programs > Thinkpad CFG |
| Intel Tangent | Del |
| Micron | F1, F2 или Del |
| Packard Bell | F1, F2 или Del |
| Roverbook | Del |
| Sony VAIO | F2, F3 |
| Tiget | Del |
| Toshiba | Esc, F1 |
Как зайти в биос другими способами
Для стандартного способа входа в меню ввода-вывода нужна клавиатура.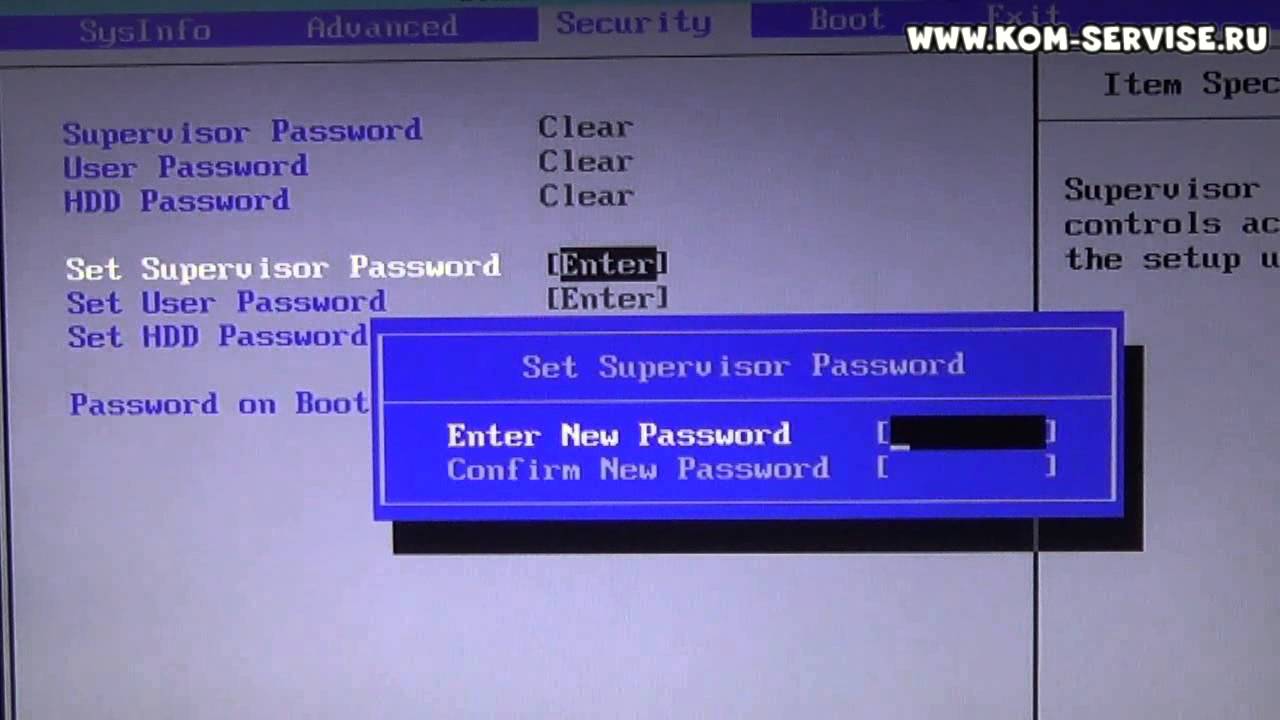 Однако существуют некоторые способы входа без её использования. Обычно такая необходимость возникает, если клавиатура сломана или изменены настройки, из-за чего обычным способом войти в БИОС не получается.
Однако существуют некоторые способы входа без её использования. Обычно такая необходимость возникает, если клавиатура сломана или изменены настройки, из-за чего обычным способом войти в БИОС не получается.
При помощи специальной кнопки без клавиатуры
Специальная кнопка для входа в БИОС есть на некоторых компьютерных моделях, например, Lenovo. Для её использования не нужно перезагружать компьютер. Она активна в любом случае и позволяет сразу же войти в нужную нам систему.Недостаток этого способа в том, что не во всех компьютерах есть такая кнопка, но именно она позволяет войти в БИОС, совершенно никак не задействовав клавиатуру.
Сброс настроек БИОСа
Этот способ позволяет сбросить настройки для входа в БИОС обычным способом. Для этого находим под корпусом системного блока найти перемычку «Clear CMOS», меняем её положение и возвращаем обратно. Таким образом, настройки будут сброшены, а, значит, удастся зайти в БИОС стандартным способом с помощью клавиатуры.
Если джампер отсутствует, то можно вытянуть батарейку БИОСа на 20-30 секунд и снова ее поставить. Ее найти несложно. Она достаточно крупная и других батареек на материнской плате нет.
Использование PS/2 клавиатуры
Проблема, по которой не получается зайти в меню ввода-вывода, может скрываться в клавиатуре. Это бывает на старых компьютерах. Выход в том, чтобы использовать клавиатуру с PS/2-разъемом.
Как загрузить bios через командную строку
Один из простых и доступных способов, понятных каждому среднестатистическому пользователю, заключается во входе в БИОС с использованием
Пошаговый процесс входа в БИОС через командную строку:
1 шаг. Зажмите клавиши Windows и R. В появившемся окне вписываем «сmd», как показано на скриншоте.
2 шаг. Ожидаем появление окна командной строки. 3 шаг. В появившемся окне вводим команду вызова перезагрузки системы «shutdown.exe /r /o», как это показано на картинке, и нажимаем Enter:
3 шаг. В появившемся окне вводим команду вызова перезагрузки системы «shutdown.exe /r /o», как это показано на картинке, и нажимаем Enter:После осуществления этих простых действий компьютер начнёт перезагружаться. При включении будет открыто меню различных способов запуска. Там будет указана комбинация клавиш для простейшего и быстрого входа в БИОС.
Можно ли зайти в биос без перезагрузки
Если ни один из указанных способов не помог зайти в БИОС, следует обратиться за помощью к специалисту. Войти в БИОС без перезагрузки нельзя, так как именно при включении меню ввода и вывода активно, при запущенном компьютере БИОС уже не работает.
Как зайти в биос
Зайти в биос (BIOS), чаще всего, дело одной минуты. Однако бывают случаи, когда сделать это сложнее, чем установить windows. В этой статье я расскажу как войти в биос на ноутбуке HP, ASUS, Lenovo,Acer, Samsung,Sony VAIO и так далее. Итак, BIOS (Basic Input Output System — базовая система ввода вывода) — это система, благодаря которая работает Windows и другие ОС. Именно благодаря этой системе компоненты материнской платы могут правильно взаимодействовать между собой. В этой статье я расскажу как зайти в BIOS на компьютерах и ноутбуках любой фирмы. Конечно, инструкции как зайти в биос не могут быть одинаковыми для всех моделей, но я всё же постараюсь дать как минимум общие советы.
Именно благодаря этой системе компоненты материнской платы могут правильно взаимодействовать между собой. В этой статье я расскажу как зайти в BIOS на компьютерах и ноутбуках любой фирмы. Конечно, инструкции как зайти в биос не могут быть одинаковыми для всех моделей, но я всё же постараюсь дать как минимум общие советы.
Как зайти в биос на компьютере
После нажатия кнопки включения нажимайте клавишу до тех пор, появится окно BIOS или не пойдет загрузка системы. Обычно клавишей входа является Del (Delete) или F2 . При загрузке попробуйте проверить каждую из этих клавиш. На первом экране обычно написано какую клавишу нужно нажать, чтобы попасть в BIOS. Например, «Press Del to enter setup» или «Press F2 to run setup«. Там может быть указана другая клавиша — всё зависит от производителя вашей материнской платы и версии BIOS. Если у вас есть такое или подобное сообщение, нажимайте клавишу именно тогда, когда оно появляется.
Если сообщения нет, просто попробуйте клавиши Del или F2 . Если и этот вариант не получится — воспользуйтесь проверенным способом. Просто при появлении первого POST экрана нажмите по порядку все клавиши от F1 до F12. Есть шанс, что вместо BIOS откроется, например, выбор загрузочного устройства. Тогда попробуйте ещё раз, исключая клавиши, которые не относятся к входу в BIOS.
Если и этот вариант не получится — воспользуйтесь проверенным способом. Просто при появлении первого POST экрана нажмите по порядку все клавиши от F1 до F12. Есть шанс, что вместо BIOS откроется, например, выбор загрузочного устройства. Тогда попробуйте ещё раз, исключая клавиши, которые не относятся к входу в BIOS.
На новых ноутбуках и компьютерах с UEFI загрузка может системы может происходить мгновенно, то есть минуя этап POST проверки (загрузочного экрана). В этом случае нужно либо постараться попасть в промежуток до загрузки ОС (это буквально милисекунды), либо зайти в биос на Windows 10. Прежде всего это происходит по причине опции, которую можно отключить: как отключить быстрый запуск.
Если начальное окно сразу же пропадает или вовсе не появляется, а отключение быстрого запуска не помогает или вы просто хотите попробовать ещё один вариант, можно зайти в биос через Windows. Как это сделать читайте в статье как зайти в биос на Windows 10.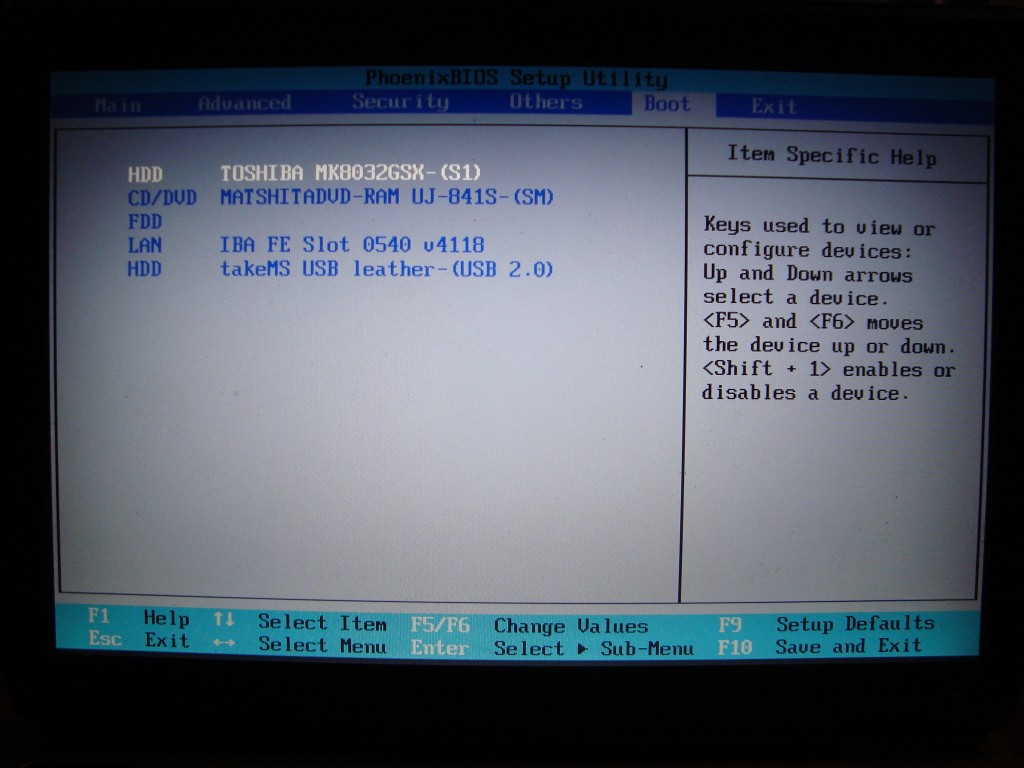 Этот вариант часто спасает, когда не срабатывает ни один способ.
Этот вариант часто спасает, когда не срабатывает ни один способ.
Как зайти в биос на ноутбуке
Зайти в биос на ноутбуке обычно несколько сложнее, чем на компьютере. Во-первых, не всегда есть сообщения, указывающие на клавишу входа в BIOS. Во-вторых, бывает даже так, что загрузочный экран не появляется и приходится загружаться в BIOS через Windows. Для начала попробуйте классические Del , F2 , F9 , F12 . Причём по возможности сначала пробуйте по одной клавише. Так вы точно успеете в заданный промежуток и проследите за тем, какая клавиша вызвала BIOS.
Ноутбуки HP
На ноутбуке HP вход в BIOS обычно осуществляется кнопкой ESC (если на экране не давно других указаний). Включите компьютер, жмите ESC пока не появится меню. После того, как появится список действий, нажмите F10. Расшифровка пунктов меню:
- F1 — System Information (системная информация)
- F2 — System Diagnostics (диагностика системы)
- F9 — Boot Device Options (настройка загрузочных устройств)
- F10 — Настройки BIOS
- F11 — Восстановление системы
Если у вас таких пунктов нет или по какой-то причине вы не можете зайти в биос, смотрите статью как войти в биос на ноутбуке asus.
Ноутбуки ASUS
На ноутбуках ASUS за вход в BIOS обычно отвечает клавиша F2 . На моём K551LB с установленной Windows 10 даётся очень мало времени на вызов BIOS. Отключение быстрого запуска не помогает. Поэтому просто начинайте жать F2 ещё до того, как появится загрузочный экран. Кстати на официальном сайта асус в разделе FAQ рекомендуется нажать и удерживать клавишу F2 до тех пор, пока не появится экран BIOS. Так что смело пользуйтесь данной инструкции — официалы одобряют.
Ноутбуки Lenovo
Зайти в биос на ноутбуке леново не составит никакого труда. Официальный FAQ гласит, что нужно нажимать F1 либо постоянно жать Enter во время включения до тех пор, пока не появится меню прерывания BIOS. Один из вариантов такого меню:
Далее, следуя указаниям меню, нажмите F1. Если ни один из вариантов вам не помог, прочтите более подробную инструкцию как зайти в биос на ноутбуке Lenovo.
Ноутбуки Acer
Как зайти в биос на ноутбуке Асер? Чаще всего в ноутбуках фирмы Acer используется либо F1 либо F2 .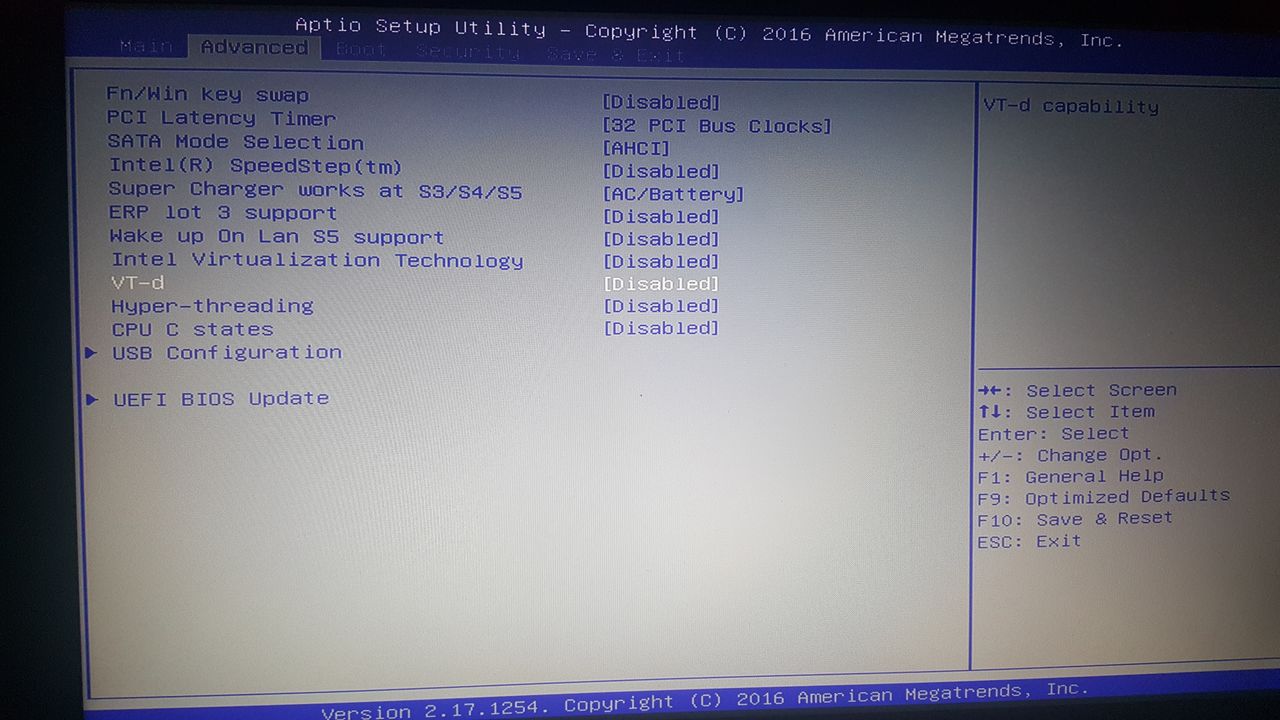 Иногда используется комбинация клавиш Ctrl + Alt + Esc . Ещё варианты: Ctrl + Alt + Del , Ctrl + F2 . Время идёт и появляются новые модели ноутбуков, поэтому в последних моделях клавиши могут измениться. Если ни один из вариантов не работает, попробуйте внимательно посмотреть на первый загрузочный экран. Обычно там написано какую клавишу нужно нажать, чтобы войти в BIOS. Если после всего вышенаписанного вы не смогли это сделать, прочтите статью как зайти в биос на ноутбуках асер.
Иногда используется комбинация клавиш Ctrl + Alt + Esc . Ещё варианты: Ctrl + Alt + Del , Ctrl + F2 . Время идёт и появляются новые модели ноутбуков, поэтому в последних моделях клавиши могут измениться. Если ни один из вариантов не работает, попробуйте внимательно посмотреть на первый загрузочный экран. Обычно там написано какую клавишу нужно нажать, чтобы войти в BIOS. Если после всего вышенаписанного вы не смогли это сделать, прочтите статью как зайти в биос на ноутбуках асер.
Ноутбуки Sony VAIO
На старых ноутбуках Sony VAIO в случае отсутствия клавиши Assist , вход в биос осуществляется путём нажатия F2 , Esc + F2 . Если этот вариант не срабатывает, попробуйте также клавиши F1 , F3 и Del . В случае, если на вашем SONY есть клавиша Assist , воспользуйтесь ей.
Как зайти в BIOS на sony vaio с кнопкой ASSIST ? Очень просто: на выключенном ноутбуке нажимаем кнопку Assist и ждём появления VAIO Care (режим спасения). Далее выбираем «Настройки BIOS» или «Start BIOS Setup». Обычно кнопка находится Assist рядом с кнопкой включения ноутбука.
Обычно кнопка находится Assist рядом с кнопкой включения ноутбука.
Выше я рассмотрел вход в BIOS на самых популярных фирмах ноутбуков и рассказал об основных универсальных способах как зайти в биос. Если ни один способ для вас не сработал, настоятельно рекомендую воспользоваться входом в BIOS через Windows 10. Если по каким-то причинам вы всё равно не смогли это сделать, пишите в комментарии и мы обязательно разберёмся вместе.
С уважением, редакция FixErro.com
Задайте вопрос
или поделитесь своим способом решения проблемы
Как войти в BIOS: способы для ПК и всех ноутбуков
Если раньше вход в БИОС на любом компьютере можно было нажатием кнопки Del, то сегодня вариантов гораздо больше. И зависит это от производителей BIOS, а также от материнской платы на компьютере и марки ноутбука. От версии Windows это не зависит (хотя тут есть некоторые нюансы, но об этом чуть ниже).
Как быстро зайти в BIOS на ПК?
При включении ПК или ноутбука необходимо сразу же нажимать (постоянно) определенную кнопку. Зачем постоянно? Чтобы успеть наверняка. Времени дается секунд 5, и если Вы этот момент пропустите, придется перезагружаться и пробовать снова.
Зачем постоянно? Чтобы успеть наверняка. Времени дается секунд 5, и если Вы этот момент пропустите, придется перезагружаться и пробовать снова.
Теперь вопрос – какую именно кнопку нужно нажимать? Эта информация отображается сразу же при включении компьютера (первое, что вы увидите при его запуске).
Здесь же можно увидеть производителя BIOS. Например, на скриншоте выше – это AMI (об этом свидетельствует логотип в верхнем левом углу + первая строчка). А кнопка для входа – F2.
Ниже приведены основные клавиши для входа:
Открываем BIOS на ноутбуке?
Различают ноутбуки Samsung, Lenovo, HP Pavilion, Asus, Acer, Dell, Sony, Toshiba и др. И у каждой модели имеется своя кнопка для включения режима BIOS.
Список клавиш на основных моделях ноутбуков:
БИОС на Виндовс 8
Помните, вначале статьи упоминалось, что вход в BIOS не зависит от версии ОС? Так вот: здесь есть небольшое исключение, которое касается Виндовс 8.
Для этого нужно нажать комбинацию кнопок Win + C (win – это кнопка между Ctrl и Alt) и выбрать следующие пункты:
- Параметры.

- Изменение параметров ПК
- Обновление и восстановление – Восстановление (или вместо этого пункт «Общие»).
- Затем переходите в «Особые варианты загрузки» и нажимаете «Перезагрузить».
После включения откроется новое окно, где нужно выбрать следующие пункты:
- Диагностика.
- Доп. параметры.
- Параметры встроенного по UEFI.
- Перезагрузить.
Готово. После этого загрузится БИОС UEFI.
Что такое UEFI? Это замена старому BIOS. Проще говоря, его новая версия. Такой БИОС установлен на всех современных ноутбуках и ПК.
И еще один способ – на примере Виндовс 10
Тут надо выполнить примерно те же действия, что и в случае с Виндовс 8. В частности, Вам необходимо кликнуть на иконку уведомлений и выбрать пункты:
- Параметры.
- Обновление и безопасность.
- Восстановление.
- Особые варианты загрузки – Перезагрузка.
А затем выбираете: Диагностика – Доп. параметры – Параметры встроенного ПО UEFI – и снова перезагружаете.
параметры – Параметры встроенного ПО UEFI – и снова перезагружаете.
Что делать, если у Вас не получилось?
Приведу несколько советов, которые могут Вам помочь:
- Некоторые производители ноутбуков преподнесли пользователям «приятный» сюрприз – запретили вход в БИОС с устройств, работающих от батареи. Поэтому, на всякий случай подключите ноутбук к розетке, а потом уже пробуйте войти в BIOS.
- Иногда на ноутбуках кнопки от F1 до F12 не работают без клавиши Fn. Поэтому в данном случае надо нажимать Fn + F2 (вторая клавиша может быть другой в зависимости от модели устройства).
- Если у Вас компьютер, тогда проверьте, работает ли клавиатура. Иногда бывает так, что она включается только после загрузки Windows. Особенно, если клавиатура USB-шная и подключена к переходнику или раздвоителю. В данном случае рекомендуется подсоединить ее напрямую к USB-порту безо всяких переходников (лучше всего к задней панели системного блока). Если компьютер совсем старый и сзади нет USB-портов, можно использовать переходник USB – PS/2.

При необходимости можете сбросить настройки на стандартные, проверить, включена ли звуковая карта или включить загрузку с флешки.
Как войти в БИОС
Все кто активно пользуется своим ПК, рано или поздно сталкивается с необходимостью войти в BIOS. Однако это не всегда получается. Сейчас мы расскажем о том, как войти в BIOS, а также рассмотрим основные настройки, которые там доступны пользователю.
Название BIOS является английской аббревиатурой, которая расшифровывается как basic input/output system или Базовая система ввода и вывода. BIOS это одна из основных систем любого ПК, она отвечает за включение компьютера, запуск подключенных компонентов, загрузку операционной системы, а также взаимодействие операционной системы с аппаратным обеспечением. Можно сказать, что на базовом уровне BIOS управляет всем компьютером.
Можно сказать, что на базовом уровне BIOS управляет всем компьютером.
В каких ситуациях возникает необходимость войти в BIOS:
- Разгон компьютера. С помощью БИОС можно указать не стандартные частоты и напряжения для процессора, памяти и других компонентов. Таким образом, можно повысить производительность процессора и всего компьютера.
- Выбор диска для загрузки операционной системы . В БИОС пользователь может указать накопители, с которых должна загружаться операционная система. При этом есть возможность указать несколько накопителей, с которых возможна загрузка. В этом случае компьютер будет пытаться загрузить операционную систему с первого накопителя, а в случае неудачи перейдет к следующему.
- Включение или отключение интегрированных компонентов . Некоторые интегрированные компоненты (например, звуковую карту) можно отключать и включать через БИОС.
- Установка системной даты и времени . Через БИОС можно указать системную дату и время. При сбросе настроек информация о дате и времени также сбрасывается, после чего нужно настроить системные часы заново.

- Мониторинг состояния компьютера . Через БИОС можно получить доступ к некоторым данным о состоянии компьютера. Например, можно посмотреть температуру процессора.
- Включение и отключение некоторых специфических функций компьютера .
Для того чтобы войти в БИОС необходимо нажать на специальную клавишу на клавиатуре во время загрузки компьютера, почти сразу после нажатия на кнопку включения.
Чаще всего, во время загрузки компьютера на экране появляется сообщение о том, какую клавишу нужно нажать. Это сообщение выглядит примерно так: «Press Del to enter Setup», оно выводится в нижней части экрана сразу после начала загрузки компьютера. В большинстве случаев, для того чтобы войти в БИОС нужно нажать именно Delete. Поэтому если при загрузке компьютера вы не видите сообщения о том, какую клавишу нужно нажимать, то попробуйте сначала Delete.
Однако далеко не всегда используется клавиша Delete. Иногда могут использоваться и другие клавиши или даже комбинации клавиш.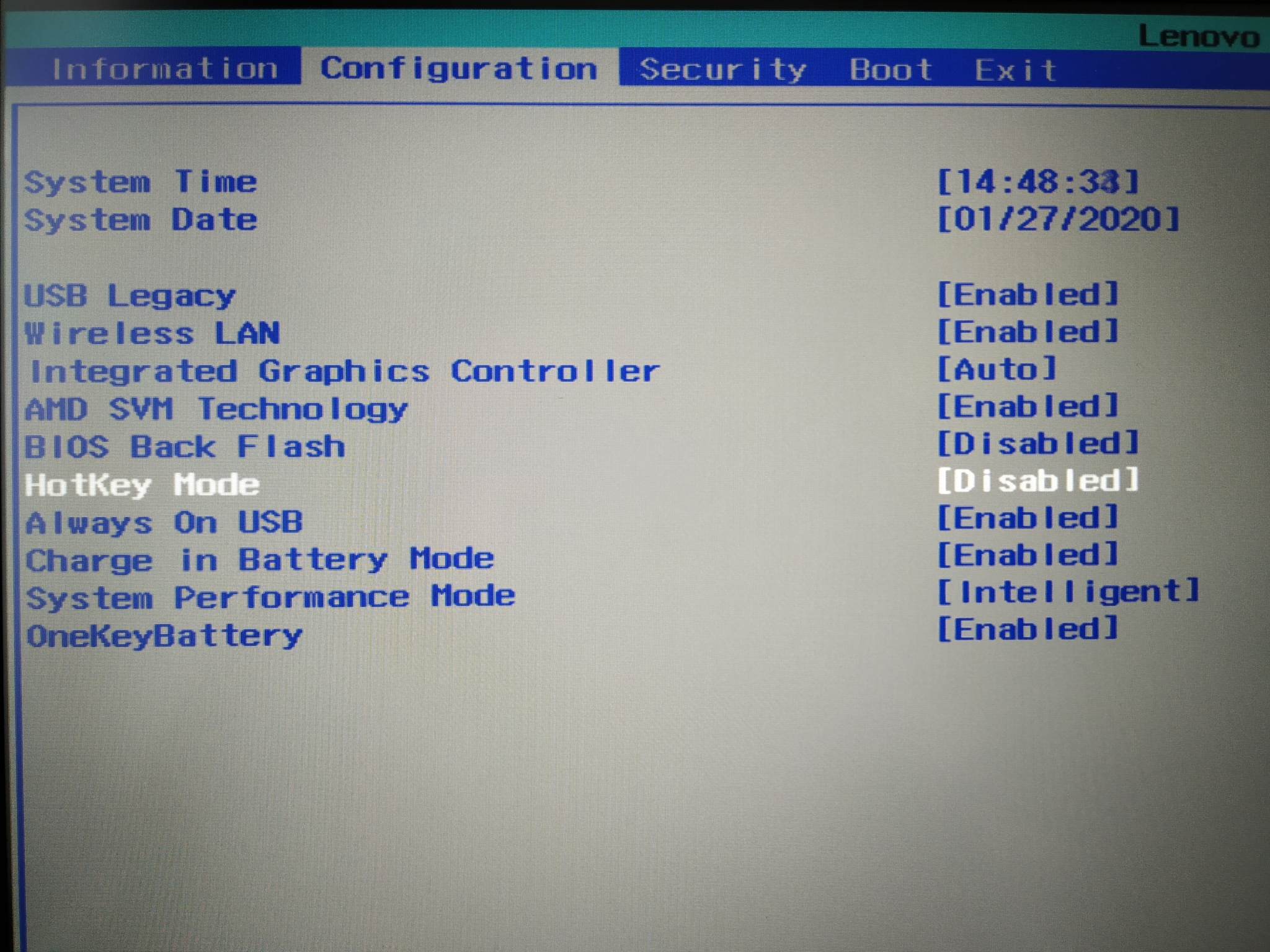
Клавиши, которые чаще всего используются для входа в БИОС:
Кроме этого на некоторых ПК, для входа в БИОС могут использоваться такие комбинации клавиш:
После того как вы вошли в БИОС вы можете перемещаться по всем его пунктам с помощью клавиатуры. Рассмотрим основные клавиши, которые используются для управления:
- Стрелки – перемещение вверх, вниз и вбок;
- F1 – открыть раздел с помощью;
- F6 или F9 – установить стандартные настройки;
- F10 – сохранить все изменения в настройках и выйти;
- Enter – войти в выбранное меню;
- Esc – назад или выход. С помощью этой клавиши можно вернуться назад, к предыдущему экрану. Если вы находитесь на первом экране, то с помощью клавиши Esc можно выйти и перезагрузить компьютер;
- Клавиши «плюс» и «минус» – Изменение значения. С помощью клавиш +/- менять выбранное значение;
- Tab – выбрать значение;
Как зайти в BIOS на ноутбуке Acer с Windows 10
Видео-урок: Как зайти в BIOS на Windows 10
На любом ноутбуке, кроме графического интерфейса, который создан для легкого управления пользователем, есть еще и базовое меню управления устройством, где доступны более глубокие системные конфигурации. В меню BIOS можно получить доступ ко всей информации об устройстве, начиная от модели и типа дисковода до температуры внутри процессора в реальном времени.
Важно: Многие настройки в меню BIOS значительно влияют на работу компьютера, и необдуманное их изменение может негативно повлиять на продуктивность и качество работы устройства. Если вам необходима консультация или ремонт у специалистов, обращайтесь в проверенный профессиональный сервисный центр по ремонту ноутбуков Acer.
Сегодня мы рассмотрим вход в базовое программное меню BIOS на примере ноутбука Acer с ОС Windows 10.
Как войти в BIOS на ноутбуке Acer с Windows 10Войти в BIOS на любом ноутбуке очень просто, и чтобы это сделать, не нужно иметь специальную подготовку и дополнительные знания.
Запуск меню BIOS на ноутбуке Acer с помощью функциональных клавиш- Перед входом в меню нужно завершить все активные и работающие процессы в компьютере и выполнить его перезагрузку.
- Далее, во время включения компьютера в процессе перезагрузки перед запуском операционной системы нужно нажать функциональную клавишу F2 или Del в зависимости от вашей модели. После того, как эти действия выполнены, вы войдете в меню.
- После выполнения настройки всех параметров и конфигураций в меню, нужно сохранить все изменения и выйти из программы. Это можно сделать с помощью функциональной клавиши F10.
После этого компьютер перезагрузится и запустит операционную систему Windows 10. Все выполненные изменения вступят в силу.
Если же этот способ не срабатывает, скорее всего, у вас включен режим быстрого запуска.
Отключение быстрого запуска Windows 10- Заходим в «Панель управления», далее в раздел «Электропитание», нажимаем на вкладку «Действия кнопок питания».
- После этого выбираем «Изменение параметров, что сейчас недоступны» и убираем флажок с функции «Включить быстрый запуск».
- После сохранения параметров и перезагрузки вашей системы, вы сможете входить в меню BIOS методом, что описан выше, то есть при помощи нажатия функциональной клавиши F2 либо Del.
Как видите, работа с программной средой BIOS очень проста и интуитивно понятна, также в ней имеется справка о всех параметрах для еще большей простоты использования. Но, тем не менее, все равно нужно быть очень аккуратным и ответственным, так как ошибки в системных конфигурациях могут привести к серьёзным последствиям, вплоть до прихода вашего ноутбука в неисправное состояние.
Источник: http://acerepair.ru/
Помогла ли вам статья?
Да Нет
Не помогла статья?
Вы можете задать вопрос мастерам из нашего сервисного центра, позвонив по телефону или написав свой вопрос на форму обратной связи.
Ваше сообщение отправлено.
Спасибо за обращение.
Как восстановить биос на ноутбуке
Здравствуйте, дорогие читатели.
Любой компьютер представляет собой сложную систему. Иногда во время работы устройства могут появляться некоторые проблемы, связанные с корректным выполнением своих функций такой области, как BIOS. Решить подобный недуг можно несколькими способами – все зависит от вида ошибки. Далее в статье я расскажу, как восстановить БИОС на ноутбуке, в зависимости от рода проблемы.
Содержание статьи
Восстановление до заводских настроекЕсли вдруг устройство перестало нормально функционировать, и у вас есть подозрение, что причиной тому являются некорректные настройки, упоминаемой выше области, их можно попробовать вернуть к заводским:
- Итак, для начала необходимо зайти непосредственно в сам BIOS. Для этого перезапускаем оборудование и после появления первых символов нажимам «F2», «Esc» или другую клавишу – все зависит от производителя ноутбука. Например, для HP и Acer как раз подходят, упомянутые выше кнопки. А вот для других разработчиков нужно использовать уже иные. Так, после перезапуска операционки, на мониторе появится информация. У нас получится попасть в запланированное место через сетуп – обычно подходящая комбинация написана в конце строки.Кроме того, соответствующую клавишу можно посмотреть в документации, которая поставлялась вместе с мобильным компьютером. Несмотря на разницу в самой процедуре входа, в целом область у разных производителей, будь то Lenovo или тот же Asus, выглядит одинаково.
- После попадания в необходимую область, отправляемся на вкладку «Exit». Здесь нас интересует «Load Setup Defaults». Таким образом мы укажем загрузку настроек по умолчанию. Появится небольшое окно, в котором мы подтверждаем свои намерения.
- Теперь нажимаем «Exit Saving» или «F10». В любом случае сохраняемся.
В большинстве случаев такая процедура помогает. Правда иногда можно встретиться с простой ошибкой, не позволяющей нормально запустить ОС. Она исправляется просто:
- Опять заходим в описанную выше область. Направляемся в «Boot».
- Здесь нам нужно поменять строку «Mode». Вместо «UEFI» указать «Legacy».
- Сохраняемся и выходим.
Иногда пользователи могут встретиться с ситуацией, когда кто-то или они сами ранее установили пароль на нужную нам область, и благополучно его забыли. В результате нескольких неправильных попыток устройство попросту перестанет функционировать.
Тогда необходимо открывать сам мобильный компьютер. Кстати этот метод поможет, если он не включается:
- Полностью отсоединяем все компоненты и провода.
- Отключаем от питания и снимаем батарею.
- Выкручиваем крышку, защищающую оперативную память и винчестер. К сожалению ноутбуки отличаются по конструкции. И у некоторых придется снимать полностью нижнюю панель с клавиатурой, чтобы добраться до необходимого места. Обычно подобное наблюдается в аппаратах Samsung.
- Достаем жесткий диск и все планки ОЗУ.
- Под оперативной памятью можно увидеть пару небольших контактов. Рядом с ними находится надпись «JCMOS».
- Далее необходимо произвести замыкание вышеупомянутых контактов. Пользуемся отверткой. В этот же момент подсоединяем провод питания, запускаем оборудование и через полминуты выключаем.
- Теперь полностью собираем мобильный компьютер в первоначальное состояние
- Теперь же пробуем обратиться в нужную область, как это было описано в ранее.
Важно! Перед тем, как отправиться дальше, нужно уточнить несколько основных моментов. Так, в некоторых ноутбуках, например, Acer Aspire, предусмотрено не два, а три контакта. В этом случае необходимо джампер установить в другое положение и подождать несколько минут.
Кроме того, иногда можно встретить специальную небольшую кнопку, выполняющую по своим функциям то же самое. Ее нужно просто нажать карандашом на несколько секунд.
Еще одним выходом является извлечение батарейки, поддерживающей в памяти все важные данные. В случае если ее убрать – все будет сброшено.
Восстановление после прошивкиВ случае если проблемы появились в результате неудачной установки новой версии ПО для соответствующего компонента, нужно выполнить ряд движений:
- В первую очередь это делается с помощью флешки. Нас интересует переносная память, объем которой не превышает 2 Гб. В противном случае задуманное не получится. Также нам нужен другой компьютер для подготовки устройства.
- Отправляемся на официальный сайт производителя компьютера и скачиваем прошивку для BIOS. Обычно она предлагается в архиве – распаковываем.
- Меняем расширение на *.bin. Например, «f9SAS.bin».
- Копируем элемент на переносную память.
- Выключаем ноутбук, достаем шнур питания, вынимаем батарею.
- Подсоединяем флешку через соответствующие порт. Иногда нужно попробовать другой разъем.
- Нажимаем «Ctrl+Home». Каждый производитель имеет собственное сочетание. Для начала лучше посмотреть его в официальной документации.
- Подсоединяем провод питания.
- Включаем аппарат.
- Теперь должны засветиться все индикаторы на мультимедийном секторе. Начнет моргать лампочка на переносной памяти. После этого останется светиться только «NumLock», «CapsLock» и индикатор на флешке.
- Если ничего не происходит, отправляемся на 7 пункт и пробуем другое сочетание.
- В результате должен появиться прошивальщик. Нам нужно только ждать, когда завершится процесс.
- После окончания подключаем батарею и проверяем работоспособность всего устройства.
Что ж, надеюсь, вам не придется проводить сложные манипуляции со своим оборудованием. Если все же придется это делать, лучше для начала посмотреть видео, на котором наглядно проводят те же операции именно на вашем ноутбуке.
Подписывайтесь, и вы узнаете еще множество интересных вещей, касающихся вашего компьютера.
Материалы по теме
Как обновить BIOS на компьютере (ноутбуке)
- Содержание статьи
Многие пользователи по различным причинам сталкиваются с интересным вопросом, как обновить БИОС материнской платы. Это очень серьезная процедура, которая требует обдуманного и хорошо взвешенного подхода. Неудачное обновление БИОС на компьютере может негативно повлиять на работоспособность системы. Материнская плата может перестать работать, что потянет за собой материальные и психологические затраты. Именно поэтому многих не просто интересует вопрос, как обновить БИОС, а как сделать это грамотно и безопасно для своего компьютера.
Перед тем, как разбираться с возможными вариантами проведения обновления хочется рассказать о том, зачем вообще нужно обновление БИОС, в каких ситуациях оно оправданно, а в каких лучше воздержаться от этой процедуры.
Зачем обновлять БИОС на компьютере или ноутбуке
Как уже говорилось выше, прошивка или обновление БИОС это достаточно рискованная процедура, которая при небрежном проведении может навредить Вашему компьютеру. Ознакомьтесь с показаниями и противопоказаниями обновления БИОС материнской платы.
Оправданные причины обновления:
- Нестабильная работа компьютера из-за явных ошибок в коде установленной версии BIOS
- Поддержка новых компонентов (поддержка нового “железа“)
- Рекомендации производителя
- Поддержка новых важных функций
Неоправданные причины обновления:
- Наличие новой версии BIOS при оптимальной работе старой
- Вышла новая версия BIOS, нужно обязательно обновиться, так как компьютер станет быстрее работать
- Знакомый обновил, и мне захотелось
- Я читал, что обновление нужно проводить регулярно
Подробнее разберем каждую ситуацию.
Нарушения в работе БИОС заметны невооруженным глазом. Проблемы с БИОС чаще всего выражаются в том, что компьютер не включается, постоянно горит синий экран, изображение не выводится на монитор, пропадает звук, не функционируют все USB порты и многое другое. В такой ситуации пользователь не может нормально работать на компьютере и обновление БИОС является реальным выходом из сложившейся ситуации.
Поддержка новых компонентов также является серьезным поводом для обновления БИОС. Например, в более поздних версиях BIOS часто включается поддержка современного железа. В некоторых случаях, для установки нового процессора на материнскую плату пользователь должен для начала обновить БИОС.
Нередки случаи, когда производитель материнской платы сам рекомендует провести процедуру обновления BIOS для устранения ошибок и расширения функциональных возможностей. Очень часто при таких обновлениях исправляются критические ошибки, которые приводили к нестабильной работе компьютера. Одним словом, если производитель рекомендует обновиться, лучше прислушаться к его мнению. Обращаем внимание на то, что при использовании официальной прошивки BIOS гарантия на материнскую плату сохраняется.
Если вышло новое обновление БИОС для Вашей материнской платы и в списке изменений Вы увидели жизненно необходимую новую функцию, возможно, имеет смысл провести обновление.
Если у Вас нет нареканий на работу компьютера и все его компоненты отлично работают не вызывая у Вас лишних вопросов, то не стоит обновлять БИОС. Не нужно прошивать БИОС только потому, что вышла новая версия или кто-то из знакомых решил обновиться. Если никаких технических неисправностей нет, то продолжайте спокойно работать, и не думайте про обновление.
Изучаем свою системную плату
Перед тем как обновить БИОС, нужно сделать несколько важных вещей.
Перед обновлением БИОС:
Для определения ревизии системной платы, посмотрим надписи на самой плате.
Также эту информацию можно получить на коробке от платы или в документации.
Производителя платы и версию БИОС можно очень удобно узнать при помощи программы EVEREST, которая находится в свободном доступе. Нужная нам информация находится в разделах “Системная плата” и “BIOS”.
Зная эту информацию, Вы сможете найти подходящие файлы обновления БИОС именно для своей платы.
Как обновить БИОС в режиме DOS
Этот вариант обновления нельзя назвать самым популярным. В последнее время он используется все реже, уступая по свой простоте и удобству современным методам. Для обновления в режиме DOS необходимо знать производителя установленной материнской платы, ее полную модель и точную версию БИОС. Владея этой информацией необходимо скачать сам файл прошивки БИОС, который непосредственно пригодится при обновлении. Искать файл обновления нужно обязательно на официальном сайте производителя материнской платы. Если таких файлов будет несколько, необходимо качать тот, который предназначен для использования в режиме DOS.
Далее создается загрузочная флешка, которую мы будем использовать при обновлении БИОС. Как правило, необходимо создать флешку с самим DOS, файлом BIOS и дополнительной утилитой, которая будет проводить обновление BIOS. Можно сделать вывод о том, что способ достаточно трудоемкий. Поэтому пользователи чаще используют специальные программы, о которых мы поговорим далее.
Как обновить БИОС в режиме Windows
Этот способ на сегодняшний день самый популярный, поскольку он отличается простотой и удобством. Для обновления нужно скачать подходящий файл БИОС и специальную программу, которая осуществит прошивку и обновление БИОС. Каждый производитель имеет собственную утилиту подобной направленности. Для примера у ASUS это ASUSUpdate, у MSI — MSI LiveUpdate. Такие утилиты устанавливаются как обычные программы. Из приятных функций стоит отметить возможность обновления БИОС из интернета, поддержку обновления из файла, скачивание подходящего обновления на компьютер.
Для обычного пользователя этот метод наиболее подходящий, поскольку фирменная программа сама проверит, правильный ли файл для обновления БИОС Вы скачали.Как обновить БИОС средствами самой БИОС
Выполнить обновление БИОС можно с помощью средств самой БИОС при помощи предустановленных фирменных утилит. У GIGABYTE, например, это программа «@BIOS». По своим возможностям такие утилиты очень похожи с теми, которые используются при запущенной ОС. Пользователь имеет возможность скачать файл обновления из сети, обновить БИОС из уже скачанного файла и многое другое. Проводить обновление средствами БИОС актуально при поломке компьютера, когда возможности запустить операционную систему просто нет.
Реальный пример обновления БИОС на MSI MS-7666
Скачиваем и устанавливаем программу Live Update 6. Запускаем ее и переходим в раздел “Live update”. Для начала поиска файлов обновления БИОС устанавливаем селектор напротив пункта “Automatic scan” и нажимаем кнопку “Scan”.
После завершения поиска выбираем файл для обновления БИОС, при этом смотрим, чтобы его версия была выше той, которая уже установлена. Ставим галочку напротив файла и нажимаем кнопку “Download” для его загрузки на компьютер.
После того, как мы сохраним файл обновления на компьютер, можно приступать к следующему этапу.
Запустите скачанный файл обновления. Должно появиться окошко, в котором нажимаем кнопку “Next”.
Далее обращаем Ваше внимание на то, что обновить БИОС можно в режиме DOS или в режиме Windows. Для начала попробуем первый способ. Устанавливаем селектор напротив “In DOS mode” и нажимаем кнопку “Next”.
Выбираем из списка носителей заранее подключенную флешку. Нажимаем “Next” и соглашаемся с предупреждением про удаление всех файлов с флешки.
После завершения создания загрузочной флешки, программа покажет соответствующее сообщение.
Нажимаем “Start” для перезагрузки компьютера. После перезагрузки необходимо зайти в БИОС и выставить загрузку с USB флешки. Делается это в разделах “Boot option” или “Boot device”. После этого перезагружаем компьютер, начнется обновление БИОС, при котором нужно следовать всем появляющимся инструкциям.
Теперь попробуем второй способ обновления БИОС – в режиме Windows. Установим селектор напротив этого режима и нажмем “Next”.
Закрываем все программы при помощи специальной кнопки и нажимаем “Next”.
Для начала обновления БИОС нажимаем кнопку “Start”.
Ждем завершения процесса до появления строчки “Press Any Key…”. Нажимаем любую кнопку, после чего компьютер перезагрузиться уже с новым БИОС.
Вы познакомились с практическим примером, как обновить БИОС. Далее рассмотрим несколько полезных советов по этой теме.
Советы по обновлению БИОС
Мы рассмотрели основные способы обновления БИОС, которые используются на различных компьютерах. На примере мы разобрали два способа обновления БИОС системной платы MSI MS-7666. Если у Вас материнская плата от другого производителя не переживайте.
Просто следуйте простым инструкциям:
- Определитесь с ревизией платы, производителем и установленной версией БИОС (как это сделать мы обсудили)
- Определите для себя самый лучший способ обновления (мы их перечислили)
- Скачайте на официальном сайте производителя файл обновления БИОС (версия должна быть выше, чем уже установленная)
- Скачайте на официальном сайте производителя утилиту для обновления БИОС
- Если сомневаетесь, спросите у нас как пользоваться конкретной утилитой (мы с удовольствием предоставим Вам руководство по обновлению БИОС конкретно для Ваших компонентов)
Меры предосторожности:
- Закройте все лишние программы при обновлении БИОС в режиме Windows
- Если у Вас ноутбук, то перед обновлением подключите его к сети
- Постарайтесь обеспечить бесперебойное питание компьютера (в случае прерывания процедуры обновления БИОС есть вероятность потери работоспособности системной платы)
- Самостоятельно не прерывайте процедуру обновления.
Выводы
Вопрос, как обновить БИОС может оказаться достаточно непростым для обычного пользователя. Надеемся, эта статья ответит на многие Ваши вопросы в этом направлении. При появлении каких-либо вопросов касательно БИОС мы будем рады Вам помочь.
Как зайти в BIOS на старых компьютерах | Андрей Перфильев
В этой теме я расскажу о ОЧЕНЬ старых моделях настольных компьютеров и ноутбуков и о том, как войти в BIOS (различные виды) с клавиатуры
Acer (Aspire, Power, Veriton, Extensa, Ferrari, TravelMate, Altos):
Нажмите [F2] или [Del]
Acer (старые компьютеры)
Нажмите [F1] или [Ctrl] + [Alt] + [Esc]
AMI (American Megatrends AMIBIOS, AMI BIOS) :
Нажмите [Удалить]
AMI (American Megatrends AMIBIOS, AMI BIOS) — старые версии:
Нажмите [F1] или [F2]
Award BIOS (AwardBIOS):
Нажмите [Del ]
ALR (старый):
Нажмите [Ctrl] + [Alt] + [Esc] или [Ctrl] + [Alt] + [Del]
ARI (старый):
Нажмите [Ctrl ] + [Alt] + [Esc] или [Ctrl] + [Alt] + [Del] во время загрузки
AST Advantage:
Нажмите [Ctrl] + [Alt] + [Esc] во время загрузки
Compa q (Presario, Prolinea, Deskpro, Systempro, Portable):
Нажмите [F10] во время загрузки
Compaq (старые рабочие столы):
Нажмите [F1], [F2], [F10], или [Del], когда вы увидите логотип Compaq
Cybermax:
Нажмите [Esc]
Dell (XPS, Dimension, Inspiron, Latitude.OptiPlex, Precision, Vostro):
Нажмите [F2]
Dell (старые модели 486):
Нажмите [Ctrl] + [Alt] + [Enter], когда вы увидите логотип Dell
Dell ( очень мало старых моделей):
Нажмите Сброс два раза
Dell (старые модели ноутбуков):
Нажмите [Fn] + [Esc] или [Fn] + [F1]
DTK (Datatech Enterprises):
Нажмите [Esc] сразу после включения
EISA Computer:
Нажмите [Ctrl] + [Alt] + [Esc] или [Crtl] + [Alt] + [S]
Машины (eMonster, eTower, eOne, S-Series, T-Series):
Только после запуска теста RAM нажмите [Tab] или [Del]
eMachine (некоторые старые компьютеры):
Нажмите [F2]
Fujitsu (LifeBook, Esprimo, Amilo, Tablet, DeskPower):
Нажмите [F2], когда появится логотип Fujitsu.
Hewlett-Packard (HP Pavilion, TouchSmart, Vectra, OmniBook, планшет):
Нажмите [F1] после того, как увидите логотип
IBM (PC, XT, AT):
Нажмите [F1 ] из DOS CMD
IBM (старые настольные компьютеры и ноутбуки):
Нажмите [F2] сразу после включения.
Lenovo (ThinkPad, IdeaPad, 3000 Series, ThinkCentre, ThinkStation):
Нажмите [F1] или [F2]
Lenovo (старые модели):
Нажмите [Ctrl] + [Alt] + [ F3], [Ctrl] + [Alt] + [Ins] или [Fn] + [F1].
Microid Research (MR BIOS):
Нажмите [F1]
Micron (MPC Computers ClientPro, TransPort):
Нажмите [F1], [F2] или [Del]
NEC (PowerMate , Versa, W-Series) :
Нажмите [F2]
Ноутбук NEC Versa:
Нажмите и удерживайте [F1]
Olivetti PC Pro:
Во время загрузки нажмите и удерживайте [Ctrl] + [Alt] + [Shift] + [Del]
Packard Bell (серия 8900, серия 9000, Pulsar, Platinum, EasyNote, imedia, iextreme):
Если у вас нет обычной клавиатуры, нажмите [F1] , [F2] или [Del] на цифровой клавиатуре
Packard Bell (старые модели 386 и 486):
Нажмите [Ctrl] + [Alt] + [S]
Phoenix BIOS (Phoenix-Award BIOS ):
Нажмите [Del] во время автотеста системы
Phoenix BIOS (Phoenix-Award BIOS) — старые версии:
Нажмите [Ctrl] + [Alt] + [ S], [Ctrl] + [Alt] + [Esc], [Ctrl] + [Alt] + [Ins] или [Ctrl] + [S] сразу после включения
Sharp (ноутбуки, ноутбуки, Actius UltraLite) :
Нажмите [F2]
Shuttle (Glamour G-Series, D’vo, Prima P2-Series, Workstation, X Mini XPC, Surveillance):
Нажмите [F2] или [Del]
Sony (VAIO, PCG-Series, VGN-Series):
Нажмите [F1], [F2] или [F3]
Sony Vaio 320 Series:
Нажмите [F2] во время загрузки
Tandon и Tandon 386:
Нажмите [Ctrl] + [Shift] + [Esc]
Toshiba (Portege, Satellite, Tecra):
Нажмите [Esc] во время загрузки
Toshiba (Portege, Satellite, Tecra в Phoenix BIOS):
Нажмите [F1] во время загрузки
Zenith, Phoenix:
Нажмите [Ctrl] + [Alt] + [Ins]
Как очистить пароль BIOS или CMOS ноутбука ?
Обновлено: 31.12.2020, Computer Hope
Пароль для BIOS портативного компьютера более надежен, чем пароль традиционного настольного компьютера, он помогает защитить данные в случае их кражи.Если вы являетесь первоначальным владельцем ноутбука, мы настоятельно рекомендуем обратиться к производителю ноутбука. Такие компании, как Dell, Lenovo и Toshiba, могут сбросить пароль, если вы являетесь первоначальным владельцем, используя метку обслуживания, диск или дать вам точные инструкции для вашего ноутбука.
Если вы не являетесь первоначальным владельцем ноутбука, есть несколько способов обойти пароль в зависимости от производителя.
Код от 5 до 8 символов на экране отключения системы
Вы можете попытаться получить с компьютера 5-8-значный код, который может быть использован для очистки пароля BIOS.
- Во время загрузки компьютера нажмите F1 , F2 или Del , чтобы войти в программу настройки BIOS.
- В настройках CMOS, когда будет предложено ввести пароль, угадывайте его три раза, пока не получите код. Если после трехкратного ввода неправильного пароля компьютер отображает код из 5-8 символов, как показано на рисунке, переходите к следующему шагу.
- Запишите код и посетите страницу Догберта со скриптами бэкдоров паролей BIOS, чтобы загрузить Python и бесплатные скрипты Python для очистки многих из этих типов паролей.
Если код не отображается, попробуйте следующее предлагаемое решение.
Очистить микропереключателями, перемычками, переключением BIOS или заменой BIOS
Если приведенные выше предложения неприменимы к вашему портативному компьютеру, вам необходимо открыть ноутбук и сбросить пароль с помощью микропереключателей или перемычек. Вы также можете перейти в BIOS с помощью скрепки, припаяв провод к контактам в BIOS или заменив микросхему BIOS.
Расположение микропереключателей или перемычек на материнской плате зависит от марки и модели вашего ноутбука.Ознакомьтесь с технической документацией вашего ноутбука и обратитесь к производителю, чтобы определить, какая материнская плата установлена в вашем ноутбуке. Поищите в Интернете руководство по модели материнской платы со схемой расположения компонентов, включая микропереключатели или перемычки для сброса BIOS.
Какой шаг вы предпримете, зависит от производителя и модели вашего портативного компьютера. Для большинства конечных пользователей мы настоятельно рекомендуем поручить обслуживание портативного компьютера квалифицированному специалисту, который сможет правильно его разобрать.
Связаться с производителем ноутбука
Если описанные выше действия не помогли удалить пароль CMOS для вашего портативного компьютера, мы рекомендуем обратиться к производителю портативного компьютера. Многие производители применяют строгие правила для защиты ноутбуков своих клиентов, и только у них есть информация о том, как очистить пароли CMOS.
Что такое BIOS? Что значит BIOS?
Если вы обычный пользователь компьютера, возможно, вы слышали о BIOS, UEFI BIOS, сбоях BIOS или материнских платах Dual BIOS, но вам может быть интересно, что означают эти термины.Что такое BIOS, если не считать странно звучащей аббревиатуры? Что делает BIOS? Это так важно для работы компьютера? Если вы хотите найти ответы на эти и другие вопросы, прочтите эту статью:
Что такое BIOS?
BIOS — это программное обеспечение низкого уровня, точнее, первое программное обеспечение, запускаемое при включении компьютера. Для лучшего понимания того, что означает низкоуровневое программное обеспечение, вы должны знать, что программы, которые вы обычно используете на компьютерах, например браузеры , медиаплееры или офисные пакеты, являются программным обеспечением высокого уровня , потому что они взаимодействуют с Операционная система.
Операционная система считается программным обеспечением среднего уровня , поскольку она взаимодействует как с программным обеспечением высокого уровня, так и напрямую с аппаратными компонентами через свои драйверы и BIOS.
Другими словами, BIOS представляет собой низкоуровневое программное обеспечение, поскольку оно напрямую контролирует работу аппаратных компонентов внутри вашего компьютера. . BIOS предоставляет ряд служб, которые позволяют пользователям и программному обеспечению более высокого уровня настраивать параметры аппаратных компонентов внутри компьютеров, а также получать прямую информацию от этих аппаратных частей.
BIOS на игровой материнской платеНапример, и пользователи, и приложения, установленные на компьютере, могут определять скорость вращения кулеров внутри корпуса компьютера или температуру некоторых компонентов, включая, помимо прочего, процессор или видеокарту.
Что означает BIOS?
Термин BIOS является аббревиатурой от Basic Input / Output System . Вы должны думать об этом как о программном обеспечении, которое обеспечивает связь и облегчает передачу данных между аппаратными компонентами компьютера и пользователями или программным обеспечением, установленным в этой системе.
Что делает BIOS?
BIOS — это небольшие программы размером около 16 МБ. Современные BIOS предлагают пользовательские интерфейсы (служебная программа настройки), в которых пользователь может настраивать параметры оборудования. Компьютерные BIOS обычно предоставляют вам доступ к большому количеству настроек, которые вы можете настроить. Однако ноутбуки или планшеты часто поставляются с упрощенными BIOS, в которых пользователь может только установить время и несколько других вещей, таких как порядок загрузки.
BIOS на более продвинутых материнских платах, например, на игровых компьютерах, может быть еще более сложным.На таких материнских платах BIOS включает способы настройки тактовой частоты и напряжения процессора (ЦП), задержки ОЗУ, скорости PCI Express и т. Д.
Расширенные настройки доступны на продвинутой игровой материнской платеНастройка дополнительных параметров в BIOS может быть плохой идеей, если вы не знаете, что они делают. Установка неправильного значения может сделать вашу систему не загружаемой, потому что компоненты оборудования имеют ограничения, а превышение или снижение поддерживаемого значения может помешать их правильной работе.
Например, запрос процессора работать на частоте, превышающей его максимально поддерживаемый предел, может мгновенно перегреть его, что приведет к бесконечному циклу перезагрузки вашего компьютера. Чтобы убедиться, что вы в безопасности, вам следует изменять настройки BIOS только после того, как вы прочитали руководство по своей системе и были уверены, что знаете ограничения его аппаратных частей.
Классический интерфейс BIOSЕще одна задача, с которой приходится сталкиваться BIOS, — это сохранение настроек конфигурации при выключении системы.Для этого у него есть небольшой объем энергозависимой памяти CMOS, которая питается от батареи, как показано на рисунке ниже. Термин CMOS означает «комплементарный металл-оксид-полупроводник » и представляет собой технологический процесс, используемый для создания этого чипа памяти. На компьютерах CMOS — это микросхема памяти, в которой хранятся аппаратные настройки BIOS материнской платы.
Батарея, используемая для питания памяти CMOSЕсли батарея микросхемы памяти CMOS разряжена и больше не может обеспечивать энергию, BIOS не имеет другого выбора, кроме как использовать свои встроенные настройки по умолчанию.Это необходимо, потому что он не может запомнить сделанные вами пользовательские настройки.
Что такое UEFI BIOS?
UEFI расшифровывается как Unified Extensible Firmware Interface, , и вы можете рассматривать его как современный и более мощный BIOS. Он выполняет ту же роль, что и традиционный BIOS, но включает в себя больше функций, таких как криптография или удаленная диагностика и ремонт компьютера, даже если операционная система не установлена.
UEFI BIOS был изобретен Intel и впервые выпущен в 2005 году.UEFI стал популярным в последние пару лет, потому что современные операционные системы, такие как Windows 10, обеспечивают его встроенную поддержку. Как и традиционные BIOS, BIOS UEFI также настраиваются производителями материнских плат. На планшетах и ноутбуках UEFI BIOS обычно отображает только несколько параметров настройки. Например, на картинке ниже вы можете увидеть, как он выглядит на игровом ноутбуке Lenovo Legion Y520.
UEFI BIOS на ноутбукеНа настольных компьютерах, особенно на тех, которые созданы для игр, UEFI BIOS предоставляет гораздо больше возможностей настройки и информации о вашей системе.Вот, например, что вы получите на игровой плате ASUS:
Расширенные настройки ЦП доступны в BIOS игровой материнской платыЕсли вы хотите узнать, как получить доступ к UEFI BIOS или узнать, какой у вас BIOS, мы считаем, что некоторые из этих руководств могут вам помочь:
Может ли мой компьютер загружаться без BIOS?
Самая важная задача, которую должен выполнять BIOS, — это переход от механического аппаратного жеста, такого как нажатие кнопки питания на вашем компьютере, на более абстрактный уровень, например, отображение логотипа вашей операционной системы на экране.Это означает, что при включении системы BIOS запускается первой программой.
ЗадачаBIOS — запустить кулеры, проверить уровни мощности, запустить несколько быстрых тестов для оценки работоспособности оборудования вашей системы, загрузить драйверы для основных компонентов оборудования, а затем начать загрузку операционной системы. Если во время этого процесса произойдет сбой, BIOS отобразит сообщение, информирующее вас о том, что не так. На скриншоте ниже вы можете увидеть пример возможной ошибки.
Ошибка и информация, отображаемая BIOS, когда компьютер не загружаетсяЧто такое двойной BIOS?
BIOS — это небольшая микросхема памяти только для чтения, которая расположена на материнской плате.Программное обеспечение, находящееся на этой микросхеме памяти (BIOS), создано производителем материнской платы. К сожалению, если микросхема памяти выходит из строя, BIOS больше не может быть загружен, поэтому материнская плата не может использоваться. Вот почему некоторые производители материнских плат используют конфигурации Dual BIOS на своих материнских платах. Двойной BIOS означает, что есть две микросхемы для хранения BIOS: одна для основного BIOS и одна для резервной копии.
Двойные микросхемы BIOS на материнской платеЕсли основная микросхема BIOS выходит из строя, вам предлагается перезагрузить компьютер, а резервная микросхема BIOS используется для загрузки BIOS с настройками по умолчанию.
Когда и зачем был изобретен BIOS?
BIOS был изобретен в 1975 году компьютерным ученым по имени Гэри Арлен Килдалл. До появления BIOS операционная система была первым программным обеспечением, которое запускалось при запуске компьютера. Это означало, что на компьютере могла работать только встроенная операционная система. Кроме того, из-за сбоя операционной системы компьютер, на котором он работал, был заблокирован, потому что никакое другое программное обеспечение не могло его восстановить, поскольку оно не могло работать до операционной системы.
BIOS обеспечивает дополнительную гибкость, позволяя пользователям устанавливать нужную операционную систему или восстанавливать текущую операционную систему в случае возникновения ошибки.
Теперь вы знаете, что такое BIOS и почему он жизненно важен для благополучия компьютеров
Как вы видели в этой статье, BIOS является ключевым компонентом любого компьютера, и знание того, как его использовать, может обеспечить большую гибкость и даже повышение производительности. Опытные пользователи и ИТ-специалисты могут использовать BIOS, чтобы выжать из своих компьютеров максимальную производительность.Если вы не большой эксперт, это тоже нормально. Настройки BIOS по умолчанию обычно соответствуют потребностям домашних пользователей, и ваша система должна работать нормально, даже если вы не возитесь с ее BIOS. В надежде, что вы нашли эту статью полезной, дайте нам знать, если у вас есть вопросы или вы хотите что-то добавить к ней, в разделе комментариев.
Войдите в меню настройки и загрузки Lenovo G50 Bios (с образами)
Как войти в меню настройки и загрузки Lenovo G50 Bios
Привет, друзья! В ноутбуках серии Lenovo G50 нет возможности войти в настройки Bios или меню загрузки с помощью клавиши удаления или любой функциональной клавиши.Сегодня я собираюсь показать вам, как войти в программу установки Lenovo G50 Bios и как установить Windows с помощью загрузочного USB-накопителя.
Если вы видите, в левом углу ноутбука есть секретная кнопка, которая называется Novo Button. Первый шаг, который вам нужно сделать, это получить загрузочный USB-накопитель Windows. Подключите его к ноутбуку к любому USB-накопителю, а затем нажмите кнопку Novo с помощью ручки или любого тончайшего инструмента, когда ноутбук выключен. Это откроет меню кнопок Novo с настройкой Bios и опцией меню загрузки.
Шаг 1: Подключите загрузочный USB-накопитель к ноутбуку.(Примечание: пропустите этот шаг, если вы хотите установить Windows с DVD.)
Шаг 2: Нажмите кнопку «Novo» в левом углу портативного компьютера. (Для прессования используйте любую тонкую вещь.)
Шаг 3: Теперь вы найдете этот экран с меню настройки и загрузки Bios, выберите меню загрузки.
Шаг 4: В меню загрузки, если нет возможности загрузиться с USB, DVD или жесткого диска. (Это означает, что вам нужно изменить некоторые настройки в настройках Bios.)
Шаг 5: Выключите портативный компьютер, снова нажмите кнопку Novo и выберите Bios Setup.
Шаг 6: В BIOS перейдите в раздел загрузки и измените порядок загрузки на устаревший режим поддержки.
Шаг 7: Теперь перейдите на вкладку конфигурации. Здесь вы можете увидеть, что загрузка USB отключена, просто включите ее.
Шаг 8: Теперь выберите «Выход с сохранением изменений» на вкладке «Выход».
Шаг 9: Теперь снова нажмите кнопку NOVO> выберите меню загрузки> выберите загрузочный USB.
Рекламная ссылка
Поздравляю !! Вам удалось войти в Lenovo G50 Bios и установить в нем Windows. Если у вас есть какие-либо вопросы по этому поводу, оставьте комментарий ниже, мы ответим на все комментарии. Хотите посмотреть видео по этому поводу: Нажмите здесь
Читайте также: Как настроить внешнюю видеокарту для ноутбука — полное руководство по eGPU
Проверить: Как сделать Windows 10 загрузочным USB: https://youtu.be/OksMB_Pz8QA
Войдите в Lenovo G50-80 Bios Setup и включите USB Legacy
Спасибо за чтение и просмотр, поделитесь, если хотите 🙂
Как сбросить BIOS / CMOS на ПК
В этом руководстве подробно описано, как можно сбросить BIOS (или CMOS) до настроек по умолчанию .Это руководство применяется независимо от версии Windows, установленной на вашем компьютере: XP, Vista, 7, 8, 8.1 и Windows 10 .
Вы можете следовать инструкциям из этого руководства для большинства основных производителей компьютеров: Dell, HP, Asus, Acer, Lenovo, Toshiba, Samsung и других.
Если вам нужно сбросить BIOS до значений по умолчанию, чтобы исправить ошибку загрузки, также используйте Easy Recovery Essentials (наш диск для восстановления и восстановления). Функция автоматического восстановления может автоматически находить и исправлять ошибки загрузки на вашем компьютере. .
Как сбросить BIOS
Метод № 1: Меню BIOS
Открыв меню BIOS и найдя параметр «Настройки по умолчанию», вы можете сбросить BIOS прямо из его меню.
Для этого выполните следующие действия:
- Перезагрузите компьютер
- Обратите внимание на клавишу, которую вам нужно нажать на первом экране. Эта клавиша открывает меню BIOS или утилиту «Setup».
Например, вот как это выглядит на многих ПК Dell:Обратите внимание на направляющую для клавиш в правом верхнем углу.
Этот ключ обычно может быть любым из следующих, в зависимости от производителя вашего компьютера: Esc , Del , F2 , F8 , F12 .
- Найдите параметр для сброса настроек BIOS. Этот вариант обычно называется одним из следующих:
- Загрузить по умолчанию
- Загрузить настройки отказоустойчивости по умолчанию
- Загрузить настройки BIOS по умолчанию
- Загрузить настройки по умолчанию
- Загрузить настройки по умолчанию
- Получить значения по умолчанию
- Сохранить изменения
- Выйти из BIOS
Метод № 2: Снимите перемычку
На материнской плате вашего компьютера есть специальная перемычка, с помощью которой можно сбросить сохраненные настройки BIOS и вернуть их к исходным значениям.
Убрав перемычку , вы также можете сбросить пароль для меню BIOS.
Для этого выполните следующие действия:
- Выключите компьютер
- Поверните выключатель питания, чтобы на компьютер не подавалось питание.
- Убедитесь, что вы заземлены. Статические разряды могут повредить ваш компьютер.
- Найдите на материнской плате перемычку с любым из следующих названий. (Эта перемычка обычно ставится рядом с батареей CMOS.)
- ЧИСТЫЙ CMOS
- ПРОЗРАЧНЫЙ
- CLR CMOS
- CLR PWD
- Установите перемычку в положение Clear / CLR
- Включите и запустите компьютер
- После загрузки компьютера снова выключите его и переместите перемычку CLR в исходное положение.В противном случае при каждой перезагрузке ваши настройки (и часы) автоматически сбрасываются!
Метод № 3. Замените батарею CMOS
Если способ № 2 выше
не работает (на вашем компьютере нет упомянутой перемычки), вы также можете попробовать удалить и заменить батарею CMOS. Этот метод работает, если в вашем компьютере есть батарея CMOS. Не на всех материнских платах есть такая батарея. Чтобы сбросить BIOS, заменив батарею CMOS, выполните следующие действия:
- Выключите компьютер
- Отсоедините шнур питания, чтобы убедиться, что на ваш компьютер не подается питание.
- Убедитесь, что вы заземлены. Статические разряды могут повредить ваш компьютер.
- Найдите аккумулятор на материнской плате
- Снимите его. Если аккумулятор не перемещается легко, прекратите использовать этот метод для сброса BIOS, перейдите к способу №1 или способу №2.
- Подождите 5-10 минут
- Вставьте аккумулятор обратно
- Включите компьютер
Дополнительная информация
Ссылки поддержки
Применимые системы
Эта статья базы знаний, посвященная Windows, применима к следующим операционным системам:
- Windows XP (все выпуски)
- Windows Vista (все выпуски)
- Windows 7 (все редакции)
- Windows 8 (все редакции)
- Windows 8.1 (все выпуски)
- Windows 10 (все выпуски)
Предложить правку
Как сбросить BIOS до настроек по умолчанию
Есть времена когда пользователи исчерпывают все свои возможности и прибегают к сбросу своего BIOS в чтобы починить их компьютер.
BIOS может быть поврежден из-за неправильного обновления или вредоносного ПО. Изучение того, как сбросить BIOS, является важным шагом в устранении неполадок вашего ПК.
Что такое биос?
BIOS означает базовую систему ввода-вывода.Каждая материнская плата поставляется с BIOS. Это программное обеспечение позволяет пользователям управлять своими компьютерами на аппаратном уровне до загрузки операционной системы и выполнять диагностику компьютера.
Обычно вам нужно только войти в программу настройки BIOS, чтобы внести изменения в порядок загрузки или настроить параметры устройства. Он также предоставляет список установленного оборудования, такого как жесткий диск, процессор и оперативная память.
В зависимости от операционной системы, которую вы используете, BIOS может иметь другое имя.Например, компьютеры Mac запускают что-то под названием Open Firmware или EFI, и к нему можно получить доступ, перезапустив и удерживая клавиши CMD + Option + O + F.
Что такое UEFI?
Новые компьютеры заменили BIOS на UEFI или Unified Extensible Firmware Interface. UEFI — это быстрее и имеет улучшенные функции безопасности по сравнению с BIOS. Оба условия, однако большинство пользователей часто используют их как взаимозаменяемые.
Ноутбук BIOS против BIOS настольного компьютера: есть ли разница?
Процесс должен быть одинаковым вне зависимости от того, заходите ли вы в BIOS на ноутбуке или на настольном компьютере.Но учтите, что бывают случаи, когда пользователи полностью лишены доступа к BIOS. Для этого потребуется открыть корпус вашего ПК, что может привести к аннулированию гарантии. В подобных случаях лучше оставить это профессиональным техникам.
Это не независимо от того, используете ли вы Windows 7, Windows 8 или WIndows 10. Все современные материнские платы имеют встроенный BIOS.
Доступ BIOS
Способ доступа к BIOS будет зависеть от вашей материнской платы.Настоящего стандартного набора нет, поэтому производители обычно назначают разные ключи. Однако независимо от того, какой у вас бренд, вход в BIOS начинается с перезагрузки ПК.
Во время загрузки компьютера несколько раз нажмите клавишу, которая вводит вас в BIOS. Экран загрузки иногда оставляет подсказки о том, какую кнопку или клавиши нажимать. На большинстве компьютеров это клавиша F2 , но на некоторых ноутбуках вместо нее используется DEL или F8 . Нажмите правую кнопку достаточное количество раз, и компьютер загрузит ваши настройки BIOS.
Пользователи Windows 10 также можно получить доступ к BIOS с помощью Shift + Перезапустить метод . Перейдите к Start > Power . Удерживая Shift нажмите клавишу Перезагрузка . Это принесет вверху синее окно с несколькими вариантами устранения неполадок.
Отсюда перейдите к Устранение неполадок > Дополнительные параметры > UEFI Настройки прошивки . Ударьте Перезагрузите кнопку, чтобы продолжить.
Компьютер перезагрузится, но в конце войдет в BIOS, а не на экране входа в систему.
Во-первых, если вы не можете войти в BIOS из-за пароля, обязательно прочтите нашу статью о том, как сбросить пароль BIOS.
Когда вы войдете в BIOS, вы можете попробовать нажать клавиши F9 или F5 , чтобы вызвать Load Default Options prompt. Щелкнув Да будет достаточно, чтобы восстановить настройки по умолчанию.Этот ключ может отличаться в зависимости от вашего BIOS, но обычно он отображается в нижней части экрана.
Вы также можете сбросьте BIOS на вкладке «Безопасность». Разные материнские платы имеют разное меню варианты, но будет один, который сбросит ваш BIOS.
Не забудьте Сохранить и выйти из , когда закончите. Наконец, если его нет на вкладке «Безопасность» или у вас его просто нет, последний вариант — нажать на ссылку Exit .
Перед выходом вы увидите несколько различных вариантов: отменить и перезапустить, сохранить настройки и перезапустить, загрузить значения по умолчанию и т. Д.
В моем случае это было Load Optimized Defaults . Если вы выберете этот вариант, будет выполнен сброс BIOS до значений по умолчанию и перезагрузка.
Изменение настроек BIOS с помощью Intel vPro Support
Каждому компьютеру для начала работы требуется BIOS. Это важно для основных функций машины, будь то настольный компьютер, ноутбук или планшет. Большинство пользователей редко взаимодействуют с BIOS, поскольку большая часть его работы происходит при запуске или за кулисами их обычной операционной системы.Однако для предприятий, использующих технологии, важно, чтобы ИТ-персонал мог получать доступ и изменять настройки BIOS на каждом компьютере на рабочем месте. Самый эффективный способ для ИТ-персонала сделать это — удаленный доступ к BIOS.
ИТ-персонал может получить доступ к каждому компьютеру на рабочем месте и компьютерам удаленных сотрудников через Netop Remote Control. Хотя процесс обычно упрощается, бывают моменты, когда доступ к удаленным компьютерам невозможен из-за отсутствия активной ОС. Благодаря интегрированному удаленному управлению Intel vPro сотрудники ИТ-отдела могут использовать Netop Remote Control для устранения любых сбоев или необходимых перезагрузок, независимо от состояния программного обеспечения или удаленности удаленного устройства.
Что такое BIOS?
BIOS означает базовую систему ввода / вывода. Это не программа, которая находится на вашем жестком диске. Фактически, он полностью не зависит от вашей операционной системы. BIOS — это прошивка, которая управляет материнской платой вашего компьютера. Он управляет потоком данных ко всему, что подключено к вашему компьютеру: жесткому диску, видеоадаптеру, принтеру, мыши, клавиатуре и любому другому периферийному устройству.
Когда вы впервые нажимаете кнопку питания на вашем компьютере, BIOS начинает свою работу.Он действует как контрольный список перед полетом в авиакомпании, чтобы убедиться, что все правильно подключено и запитано, прежде чем приступить к работе. После завершения проверки BIOS загружает вашу операционную систему, и вы начинаете свою повседневную работу с компьютером.
Как изменение настроек BIOS может повлиять на компьютер
Важно помнить, что настройки BIOS должны быть доступны только тем, кто знает, что они делают. Поскольку он работает на таком базовом уровне, неправильная настройка может заблокировать вас от компьютера или заставить его отказаться от загрузки операционной системы.Тем не менее, изменение настроек BIOS может повысить удобство и безопасность вашего компьютера.
Получив доступ к настройкам BIOS, ИТ-специалист может сделать несколько важных вещей:
- Установите пароль: В целях безопасности вы можете добавить пароль для доступа к BIOS, предотвращая несанкционированный доступ и изменения.
- Параметры загрузочного устройства: По умолчанию BIOS циклически перебирает несколько вариантов загрузки перед тем, как перейти к операционной системе на жестком диске.В этом режиме по умолчанию кто-то может загрузить устройство с неавторизованного диска или флэш-накопителя. Ваш ИТ-специалист может убедиться, что офисные компьютеры загружаются только с жесткого диска.
- Автоматическое включение: BIOS включает системные часы. С помощью BIOS технический специалист может автоматически включить все компьютеры на рабочем месте в назначенное время, чтобы они были готовы к работе и ждут сотрудников.
- Wake on LAN: Включение этого параметра позволяет пользователю удаленно включать компьютер.Технический специалист может начать удаленный сеанс даже после выключения компьютера.
Как получить доступ к BIOS на вашем компьютере
На старых компьютерах вы можете получить доступ к меню BIOS во время процесса загрузки. Обычно это включает нажатие функциональной клавиши до того, как вы увидите логотип своей операционной системы. Нажатие клавиши прерывает запуск и отображает параметры и настройки BIOS.
Компьютеры с Windows 10 загружаются намного быстрее, чем старые модели. Это затрудняет доступ к BIOS во время запуска.Вместо этого в Windows 10 вы можете указать компьютеру открывать меню BIOS во время перезагрузки. Этот метод состоит из нескольких шагов.
- В меню «Пуск» нажмите «Настройки».
- Найдите параметр «Обновления и безопасность».
- Выберите вариант «Восстановление».
- Выберите «Перезагрузить сейчас», чтобы открыть меню во время процесса перезапуска.
- Выберите «Устранение неполадок».
- Выберите «Дополнительные параметры».
- Выберите «Firmware Settings», чтобы перейти в меню BIOS.
Преимущества и проблемы удаленного доступа к BIOS
Как видите, доступ к BIOS на компьютере с Windows 10 — это трудоемкий процесс. Представьте, что вы хотите изменить настройки BIOS или обновить BIOS на каждом компьютере на большом рабочем месте. Это отнимет у вашего ИТ-персонала много времени, поскольку они переходят от отдела к отделу, обращаясь к каждому отдельному компьютеру и портативному компьютеру. Лучшим вариантом будет удаленный доступ к BIOS и изменение настроек издалека.
Однако большинство протоколов удаленного рабочего стола имеют важное ограничение, когда дело касается BIOS. Вы можете установить удаленное соединение только после загрузки операционной системы. Вы уже прошли точку легкого доступа к BIOS. Хотя гостевой пользователь может перезапустить хост-компьютер, удаленное соединение будет прервано во время процесса запуска, поскольку BIOS проверяет питание периферийных устройств, включая сетевые соединения.
Удаленный доступ к BIOS и изменение настроек с помощью технологии Intel vPro Active Management
В 2007 году корпорация Intel представила линейку аппаратного обеспечения vPro.Процессоры с возможностями vPro имеют более быструю обработку и более эффективное использование батареи. Они отличаются более быстрым сетевым подключением и повышенной безопасностью. Одним из наиболее важных нововведений технологии vPro стало внедрение технологии Intel Active Management или AMT.
Удаленное управление Intel упрощает удаленный доступ к BIOS для ИТ-отделов. AMT позволяет техническим специалистам устанавливать внеполосные соединения с компьютерами в сети. Они могут изменять настройки BIOS удаленно, независимо от того, активен компьютер или нет.Они даже могут изменить настройки на компьютере, который не загрузился, устраняя проблему, пока он неактивен. Возможность удаленного доступа к BIOS значительно улучшает управление BIOS в компаниях любого размера.
Важной частью этой технологии является то, что она работает на меньшем служебном процессоре, расположенном на процессоре Intel. AMT может работать на разных платформах, позволяя техническим специалистам получать удаленный доступ к BIOS для любой платформы, которую использует ваш бизнес. Управление BIOS не ограничивается настольными компьютерами и ноутбуками, но ИТ-персонал также может получить удаленный доступ к BIOS для устройств в точках продаж и всего остального, в котором используется процессор Intel vPro.
Отличия удаленного управления Netop: простой и безопасный удаленный доступ
В мае 2017 года версии Netop Remote Control включали интеграцию с удаленным управлением Intel vPro. Партнерство с Intel дает нашим пользователям еще больше возможностей для удаленного доступа. При использовании Netop Remote Control ваш ИТ-отдел может получить доступ к любому устройству с vPro в вашей сети, независимо от того, включено оно или выключено. Аппаратное обеспечение Netop Remote Control и Intel vPro позволяет получить удаленный доступ к BIOS на многих платформах безопасного удаленного доступа, которые использует ваш бизнес.
Netop Remote Control — важный партнер для создания безопасных подключений удаленного доступа в вашей сети. Мы предлагаем безопасность и гибкость, необходимые вашему бизнесу для обеспечения продуктивности и безопасности ваших технологий. Помимо упрощения удаленного доступа к BIOS, мы также делаем простой и безопасный доступ и мониторинг удаленных подключений в реальном времени. Netop Remote Control предлагает несколько важных преимуществ.
- Межплатформенное подключение: создавайте гибкие удаленные подключения ко всем различным устройствам в вашей сети.
- Повышенная безопасность: удаленные соединения остаются в сети и контролируются с помощью видеозаписи.
- Гибкое администрирование: идентификация на основе ролей позволяет узнать, кто и к каким компьютерам имеет доступ. Вы также можете ограничить доступ к файлам, программам и папкам, доступным конкретному пользователю.
- Простота использования: объединение всех ваших удаленных подключений через единую сеть упрощает работу. Ваши сотрудники могут быстрее устанавливать связи и меньше разочаровываться.Это экономит время и деньги, два из самых важных активов вашего бизнеса.
Ищете ли вы решение для удаленного доступа к BIOS или помогаете удаленным сотрудникам работать более продуктивно, Netop Remote Control — это ответ на все ваши потребности в удаленном подключении.


 F1 F2 F10 F12. DEL — не заходит, появляется только выбор загрузки системы, где можно только выбрать: 1-загрузить семерку, 2- проверить память.
F1 F2 F10 F12. DEL — не заходит, появляется только выбор загрузки системы, где можно только выбрать: 1-загрузить семерку, 2- проверить память. Попробуйте вывести изображение на внешний экран через вга кабель.
Попробуйте вывести изображение на внешний экран через вга кабель.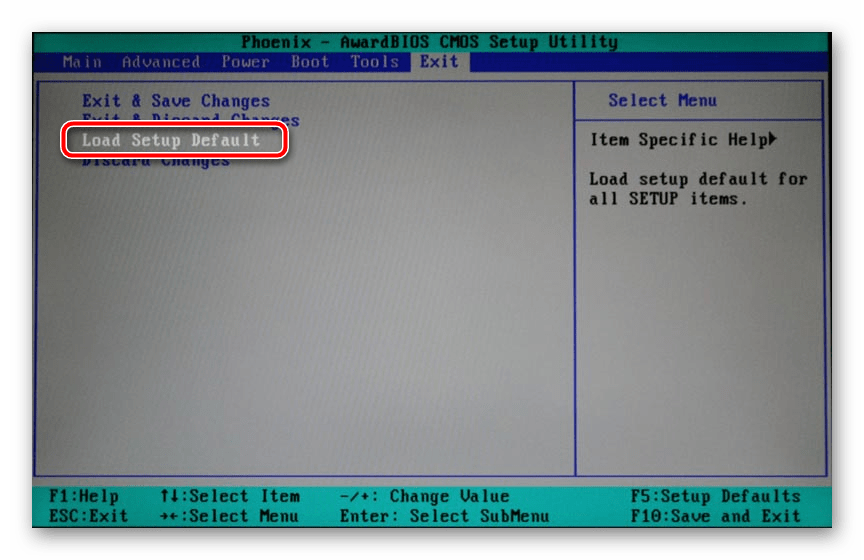 У меня как раз старый Toshiba.После установки Windows-7,хотел сохранить образ,но ни F12,ни F2 работать не захотели.Аказывается надо попробовать при выключеном компьютере нажать на F2,а потом включить ноутбук.Всё получилось,вошёл в BIOS и сделал сброс на заводские.Ещё раз спасибо Вам и удачи !!!
У меня как раз старый Toshiba.После установки Windows-7,хотел сохранить образ,но ни F12,ни F2 работать не захотели.Аказывается надо попробовать при выключеном компьютере нажать на F2,а потом включить ноутбук.Всё получилось,вошёл в BIOS и сделал сброс на заводские.Ещё раз спасибо Вам и удачи !!!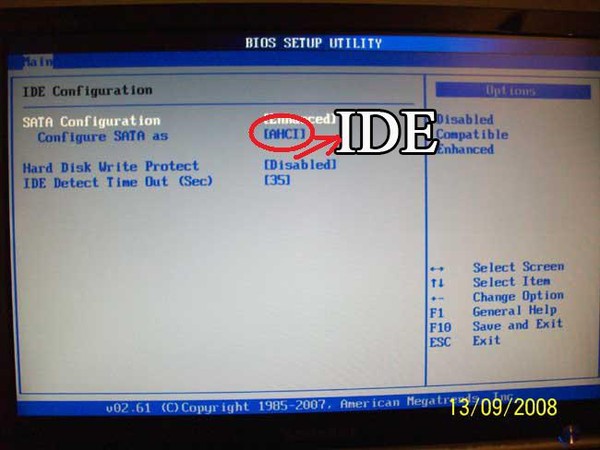 WIN 10 грузится без BIOS. После этого прибитый BIOS оживёт и нужно будет в выключеном состоянии ноута нажать F2, затем нажать на кнопку включения» !!!!!!!!!!!!!!!!!!
WIN 10 грузится без BIOS. После этого прибитый BIOS оживёт и нужно будет в выключеном состоянии ноута нажать F2, затем нажать на кнопку включения» !!!!!!!!!!!!!!!!!! WIN 10 грузится без BIOS. После этого прибитый BIOS оживёт и нужно будет в выключеном состоянии ноута нажать F2, затем нажать на кнопку включения.
WIN 10 грузится без BIOS. После этого прибитый BIOS оживёт и нужно будет в выключеном состоянии ноута нажать F2, затем нажать на кнопку включения.