Настройка ноутбука. Как зайти в БИОС :: SYL.ru
Часто при работе с ПК или ноутбуком по тем или иным причинам возникает необходимость войти в БИОС (BIOS). Например, если нужно запустить загрузочную флешку и переустановить с нее систему или же настроить работу памяти или процессора, поставить пароль и так далее. Данная статья посвящена тому, как зайти в БИОС, потому что не каждый владелец ноутбука ознакомлен с данным процессом.

Что это такое?
БИОС — это базовая система, основа любого ноутбука и компьютера, представляющая собой микропрограмму, внедряемую в каждую материнскую плату. Она просто необходима для правильной работы всей системы. В ней собраны все самые важные настройки, из нее можно получить доступ к любому устройству «на борту», изменить его характеристики и рабочий (штатный) режим. БИОС делится на несколько логических разделов. У каждой компании-производителя данное количество незначительно варьируется. Например, один раздел включает в себя настройку процессора и памяти, другой — жесткого диска, а третий предоставляет информацию о температурном режиме агрегата и его частей и так далее. С помощью БИОСа, можно осуществить тонкую настройку ПК или ноутбука под свое индивидуальное пользование, поставить пароль, ускорить запуск системы и разогнать некоторые комплектующие.
Как туда попасть?
Интересным моментом является то, что вход в БИОС зависит от того, какой фирмы ноутбук. Как говорилось выше, каждый производитель задает определенную комбинацию клавиш для входа в данную микропрограмму. В связи с этим и возникает актуальность вопроса о том, как зайти в БИОС. На ноутбуках количество таких комбинаций значительно больше, нежели на ПК. Начать нужно с того, что любую комбинацию (вне зависимости от фирмы ноутбука) следует нажимать, когда появляется первое изображение на экране, то есть когда ноутбук начинает загружаться. Нажимать следует быстро, ну а для более уверенного входа, делайте это несколько раз, потому что времени на вход в БИОС отводится немного.
 Оно составляет порядка 3 секунд. Чтобы зайти в БИОС на ноутбуке, нужно нажимать клавишу «Delete» либо одну из клавиш с буквой «F». Обычно для входа используются «F1» или «F2», реже — «F12». Иногда нужно нажимать «Delete» и одну из клавиш «F» одновременно. Обращайте внимание на первичный экран загрузки, в нижней его части обычно написано, какую комбинацию кнопок следует нажать, чтобы зайти в эту микропрограмму. Как правило, при покупке ноутбука, клиенту выдают инструкцию, в которой наглядно написано и показано, как зайти в БИОС. На ноутбуках фирмы HP вход вообще оригинальный: сначала нужно нажать кнопку «Esc», после чего вам предоставят выбор, запустить меню настроек или осуществить загрузку с диска. На некоторых моделях этой же фирмы вход производится нажатием клавиши «F10». На ноутбуках марки Dell запуск БИОСа возможен нажатием кнопки «F2». Стоить отметить, что техника данного производителя отличается довольно легким и удобным запуском меню настроек. Наиболее частые вопросы о том, как в ноутбуке зайти в БИОС, задаются владельцами техники Acer. Тут программа открывается несколькими способами: «F2», «F1″либо «Alt»+»Ctrl»+»Esc».
Оно составляет порядка 3 секунд. Чтобы зайти в БИОС на ноутбуке, нужно нажимать клавишу «Delete» либо одну из клавиш с буквой «F». Обычно для входа используются «F1» или «F2», реже — «F12». Иногда нужно нажимать «Delete» и одну из клавиш «F» одновременно. Обращайте внимание на первичный экран загрузки, в нижней его части обычно написано, какую комбинацию кнопок следует нажать, чтобы зайти в эту микропрограмму. Как правило, при покупке ноутбука, клиенту выдают инструкцию, в которой наглядно написано и показано, как зайти в БИОС. На ноутбуках фирмы HP вход вообще оригинальный: сначала нужно нажать кнопку «Esc», после чего вам предоставят выбор, запустить меню настроек или осуществить загрузку с диска. На некоторых моделях этой же фирмы вход производится нажатием клавиши «F10». На ноутбуках марки Dell запуск БИОСа возможен нажатием кнопки «F2». Стоить отметить, что техника данного производителя отличается довольно легким и удобным запуском меню настроек. Наиболее частые вопросы о том, как в ноутбуке зайти в БИОС, задаются владельцами техники Acer. Тут программа открывается несколькими способами: «F2», «F1″либо «Alt»+»Ctrl»+»Esc».
Что нужно усвоить
Итак, надеемся, вы поняли, как зайти в БИОС, а также что это такое. Важно запомнить несколько моментов. Во-первых, всегда читайте инструкцию к устройству. Во-вторых, обращайте свое внимание на экран загрузки, а также на то, что на нем написано. В-третьих, комбинации клавиш чаще всего представлены кнопкой «Delete» и какой-нибудь клавишей «F».
www.syl.ru
Как обновить BIOS на ноутбуке
В рекомендациях по обслуживанию ноутбука можно встретить упоминание о необходимости обновлять BIOS. Немногие пользователи знают зачем. Однако без биос невозможна работа на компьютерах в принципе.
BIOS — базовая система ввода-вывода, которая является посредником между операционной системой: Windows, Linux или iOS, и компонентами лэптопа. Она может содержать ошибки, а обновление их снимает. Установка новой версии может потребоваться и по другой причине. Иногда производители включают поддержку новых модулей памяти или процессоров.
Как зайти в Биос на ноутбуке
BIOS запускается сразу при включении. В более старых моделях хорошо видны буквы в левом верхнем углу экрана сразу после начала загрузки. Затем они исчезают и сменяются картинками запуска ОС, поскольку именно ей передаётся управление лэптопом.
Сначала необходимо определить модель ноутбука. Вот типовые способы для популярных брендов:
- ASUS: при включении удерживайте клавишу F2.
- ACER: тоже F2, DEL. Более экзотические клавиши: Ctrl-Alt-ESC или F1.
- Compaq: клавиша F10.
- DELL: классическая DEL, F2, крайне редко — Ctrl-Alt-Enter.
- HP: клавиши F2, ESC.
- LENOVO: Del, F2.
Полный список занял бы слишком много места. Поэтому если ни одна из этих комбинаций не помогла, обратитесь к нам в комментариях ниже.
Если у вас все получилось, то должно появиться примерно такое окно.

Не забудьте, что сначала вы должны перезагрузится. Окно биос видно лишь в первые секунды работы.
Кстати, если нажать Pause, то буквы в левом верхнем углу застывают на экране. Можно увидеть версию и другие детали биос.
Порядок обновления Bios
- Зайдите на сайт производителя и найдите на сайте страницу поддержки вашей модели. Лучше воспользоваться поиском. У любого ведущего бренда список ноутбуков составляет не менее сотни устройств разной давности выпуска. Ниже, например, страница поддержки ASUS.
 На странице поддержки обычно требуется выбрать раздел Драйверы и утилиты, затем указать операционную систему. Нужные нам пункты меню должны называться BIOS и утилиты BIOS. Первый содержит информацию о свежих версиях базовой системы ввода/вывода, а в
На странице поддержки обычно требуется выбрать раздел Драйверы и утилиты, затем указать операционную систему. Нужные нам пункты меню должны называться BIOS и утилиты BIOS. Первый содержит информацию о свежих версиях базовой системы ввода/вывода, а в - Определяем доступную версию биос. Обратите внимание, что многие производители публикуют список изменений, которые несёт обновление. Если решения вашей проблемы нет в списке, то вполне вероятно, что проблема не в bios, а в установленных программах и операционной систем
- Теперь определяем текущую версию биос: запускаем приложение MSInfo, нажимаем клавишу Win и начинаем писать первые буквы названия программы. Находим раздел про БИОС и смотрим версию.

 Установлена 216-я сборка и доступна также лишь 216-я. Если же у вас более старая версия, чем на сайте производителя, то идём дальше.
Установлена 216-я сборка и доступна также лишь 216-я. Если же у вас более старая версия, чем на сайте производителя, то идём дальше. - Скачиваем утилиту обновления BIOS.

 Раньше для прошивки использовались только DOS-программы. Теперь же всё можно сделать обычным приложением, например, WinFlash прямо из-под Windows.
Раньше для прошивки использовались только DOS-программы. Теперь же всё можно сделать обычным приложением, например, WinFlash прямо из-под Windows. - Устанавливаем программу и запускаем.


Примечание. Установочные файлы утилиты и файлы прошивки обычно поставляются в заархивированном виде (ZIP). Их нужно предварительно распаковать в созданный на диске C: или D: каталог. И лишь затем запустить.
- Скачиваем с сайта производителя свежий bios. Обязательно запомните каталог, куда вы распаковали файл.
- Во время запуска утилита обновления БИОС сразу запрашивает путь к файлу с прошивкой. Находим каталог, в который мы её распаковали, и выбираем мышью.


- Обязательно подключаем блок питания и убеждаемся, что заряд батареи не меньше 20%. В противном случае программа даже не начнёт свою работу. При сбоях по питанию вы рискуете получить вместо рабочего лэптопа с устаревшей версией БИОС мёртвый кусок железа и пластика.
- В окне утилиты обновления, в нашем случае WinFlash, мы снова увидим установленную версию, и вариант с сайта производителя. Если они совпадают, то кнопка Flash будет недоступна. В противном случае нажимаем на Flash и ждём завершения процедуры.


После перезагрузки лэптоп будет работать с новой версией базовой системы ввода/вывода. Явных проявлений обновления искать не стоит. Изменения, как правило, незаметны. Подтвердить же факт обновления можно той же программой MSInfo.
Важные замечания
Лэптоп — устройство довольно закрытое с точки зрения гибкости настроек. Повышение частоты работы процессора или памяти неизбежно приведёт к перегреву и преждевременному выходу из строя элементов ноутбука. Поэтому не стоит возлагать на настройки БИОС завышенных ожиданий. Максимум, что вы сможете сделать, немного поднять частоту процессора, если это разрешено производителем, и выбрать устройство для загрузки.
Последняя возможность полезна, когда нужно загрузиться с флешки. Например, это необходимо для борьбы с вирусами. В этом случае необходимо скачать образ загрузочного диска с сайта разработчика антивируса и загружаетесь с него. Предварительно вы должны зайти в BIOS ноутбука и указать USB-drive как главное устройство для загрузки.
Предупреждаем – операции по ремонту или улучшению ноутбука лучше доверить профессионалам. Большинство сбоев происходит из-за некорректной работы программ в операционной системе. Биос же является лишь посредником между программной и аппаратной частью ноутбука.
lookfornotebook.ru
рабочие советы по входу в Bios на ноуте ДНС
Перед тем как зайти в биос на ноутбуке DNS, необходимо выключить или перезагрузить устройство. Во время появления логотипа компании-производителя, пользователь должен нажать определенную кнопку для перехода.
Попасть в биос можно при помощи клавиш:

Обратите внимание! Не путайте BIOS с безопасным режимом. Он предназначен для запуска операционной системы без использования дополнительных приложений. BIOS же позволяет получить более широкий функционал к настройке компьютера.
Ноутбуки DNS a17
Инструкция по включению Bios на DNS A17:
- Выключите ноутбук или перезагрузите его.
- Дождитесь, пока не высветится логотип компании.
- Нажмите клавишу F2.
Если войти в BIOS не удалось, то рекомендуется нажимать клавишу Del. Если и это не сработало, то следует нажимать клавишу F2 несколько раз подряд. Возможно отказ в переходе связан с западающей кнопкой на клавиатуре.
Ноутбуки DNS w270
Обычно заходят в биос для того, чтобы провести диагностику работы комплектующих или настроить загрузочный диск. Он используется для установки Windows 7.
Войти в биос на компьютере DNS w270 можно следующим образом:
- Перезагрузите или выключите устройство.
- Дождитесь появления иконки.
- Нажмите F2.
Перемещение по меню осуществляется при помощи стрелочек на клавиатурной панели устройства. Использование мыши также возможно, однако, рекомендуется нажимать только стрелки.
Для выхода из биос нужно нажать EXIT. Посмотреть загрузочный диск или изменить его параметры можно через вкладку Boot, а затем выбрать пункт hard drive VBS priority.
Ноутбуки DNS mt50in1
Вход в биос на ноутбуке DNS mt50in1:
- Выключите устройство.
- Во время включения появится логотип производителя.
- Нажмите и удерживайте F12 в течение 2-4 секунд.
- Дождитесь перехода в BIOS.
Если переход не удался:
- Перезагрузите ноутбук.
- Во время появления логотипа производителя периодически нажимайте F12.
- Дождитесь появления меню.
Перемещение в меню осуществляется за счет стрелочек, расположенных справа на клавиатуре. Более новые версии поддерживают правую и левую кнопки мыши. При этом колесико и дополнительные клавиши на компьютерной мыши работать не будут.
Нетбуки DNS
Инструкция для нетбуков:
- Выключите или перезагрузите устройство. Кнопка питания на нетбуках находится сбоку.
- Дождитесь появления иконки производителя.
- Периодически нажимайте кнопку F2, пока не прозвучит один короткий сигнал.
Далее нужно выбрать вкладку в зависимости от цели работы: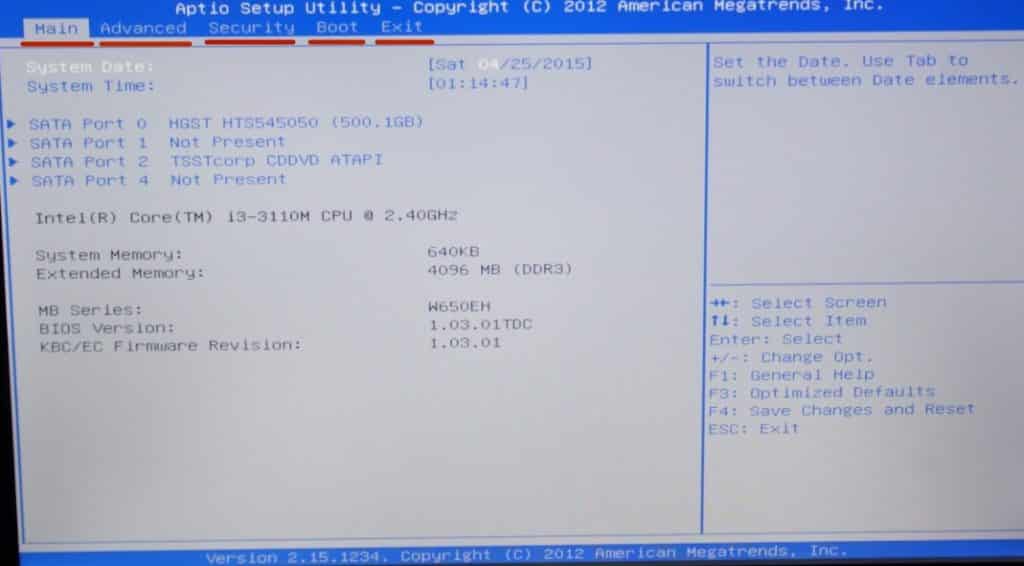
- Main – основная вкладка, где отображается базовая информация о производителе. Новые версии биос имеют показатели температуры процессора, других элементов и скорость вращения вентиляторов.
- Advanced – вкладка для настройки параметров системы. Позволяет увидеть напряжение элементов, коды ошибок и обновление версии биос.
- Security – отвечает за защиту системы от взлома или незаконного перепрошивания. На вкладке можно установить пароль во время входа в BIOS.
- Boot – вкладка, отвечающая за загрузочный диск. Это список устройств с которых выполняется загрузка операционной системы или ее образа.
- Exit – выход из микропрограммы. Перед тем как выйти, нужно сохранить все внесенные изменения.
Для перемещения по BIOS используются сочетания клавиш:
- Fn и + для перемещения вверх;
- Fn и — для того, чтобы перемещаться вниз.
Нажимать сочетание нужно удерживая клавишу Fn. Если ее отпустить и продолжить нажимать кнопки перемещения, то нетбук воспроизведет короткий звуковой сигнал. Он не позволяет пользователю перемещаться по меню системы.
protechniky.ru
Как обновить БИОС на ноутбуке правильно: пошаговая инструкция
Досуг и работу современного человека уже совершенно нельзя представить без использования ноутбука. Необходимость ремонта, изменения привычных настроек и обновлений возникает у пользователей часто. Порой важно знать, как обновить биос на ноутбуке. Биос (BIOS) – ключевая система по вводу-выводу информации, обеспечивающая загрузку операционных систем (Windows, Linux, IOS). Перепрошивка БИОСа на ноутбуке убирает ошибки или включает дополнительную поддержку памяти и процессоров.
Статьи по темеЗачем нужно обновление БИОС
Прежде, как обновить БИОС на вашем ноутбуке, нужно узнать, зачем требуется обновление программы. Существует несколько факторов:
- Нет поддержки нового обеспечения. Старые настройки не подходят новым средствам, поэтому лептоп нуждается в замене версии BIOS.
- При установке новых программ старое программное обеспечение «конфликтует» с ними.
- Установленные настройки повреждены вирусами.
- Информация о том, как прошить биос, понадобится, когда флеш-накопитель не считывается как устройство загрузки.
- Ноутбук зависает при включении некоторых программ или их опций, самостоятельно перезагружается.
- Материнская плата не обнаруживает винчестер большой емкости, видеоадаптер (видеокарту) с высоким количеством гигабайтов.
- Стабильность работы лептопа неустойчива, компьютер слабо работает из-за мелких ошибок программного обеспечения.
- Производитель установил только базовый набор функций, которого для мощности работы компьютера недостаточно.


Как зайти в BIOS на ноутбуке
Запуск биоса происходит сразу же при включении ноутбука. Если модель ноутбука более старая, то в верхнем левом углу дисплея будут видны буквы в первые секунды загрузки. Далее запускается операционная система, управление ноутбуком переходит к ней. Чтобы узнать, как открыть биос на ноутбуке, прежде всего, узнают производителя и модель лептопа. Для входа в биос самых популярных брендов ноутбуков нужно включить или перезагрузить ноутбук, затем следует для:
- HP (ЭйчПи) – удерживать при запуске ноутбука клавишу F2 или Escape.
- ASUS (Асус) – нажать при включении клавишу F2.
- ACER (Асер) – нажать комбинацию F2-Del или Ctrl-Alt-Esc. Также включение производится при помощи клавиши F1.
- DELL (Делл) – Del, F2, редко Ctrl-Alt-Enter.
- SAMSUNG (Самсунг) – в момент включения нажмите кнопку Pause. Появится текст, в нем нужно найти «Press F2 to enter setup» . Клавиша F2 заменяется F1, F8, F10, F11, F12, Esc методом подбора нужной. Для выхода нажмите Enter. Следующий этап – поиск маркировки материнской платы ноутбука. Чтобы ее узнать, следуем «Пуск – Оборудование – Диспетчер устройств – Конфигурации». Копируем маркировку себе на листок, вводим в браузере. Дописываем при желании дополнительно «to enter setup/BIOS».
- LENOVO (Леново) – классические клавиши Del или F2.
- TOSHIBA (Тошиба) – стоит учитывать модель устройства. Для старых моделей Тошиба при выключенном ноутбуке зажимаем кнопку F2, затем, удерживая клавишу, включаем ноутбук. Новые устройства включаются по инструкции «Вход в Windows – Пуск – Предустановленные программы – Bios System» (иногда название отличается, но в нём присутствует обязательно слово BIOS).


Способы обновить БИОС материнской платы на ноутбуке
Установка программного обновления БИОС отличается способами в зависимости от типа материнской платы. Перед прошивкой нужно изучать инструкцию к плате, чтобы учесть все детали, которые указывает производитель. Варианты обновления:
- Фирменная утилита Windows. Преимущественный способ, при помощи которого получится избежать ошибок, если непонятно, как переустановить биос. Современные материнские платы (Asus, MSI, Gygabyte) предпочтительнее воспринимают эту утилиту.
- Встроенные настройки BIOS. Вариант считается подходящим, когда пользователь уверен в абсолютно правильной установленной версии BIOS. Программа для обновления биоса (Q-Flash, EZ Flash, Utility) записывается на флешку и запускается.
- Режим DOS. Вариант такой прошивки для опытных пользователей, новичкам будет таким методом обновить программу ввода-вывода тяжело. Режим требует создания загрузочного флеш-накопителя с DOS и новой версией программы BIOS. Могут появляться серьезные ошибки при установке.
В операционной системе Windows
Как обновить биос на материнской плате Asus либо любой другой? При помощи фирменной утилиты MSI Live Update 5 алгоритм действий таков:
- Запускаем программу MSI Live Update 5, кликаем иконку Scan.
- В списке отчета ищете строку MB BIOS. Если такая имеется, то обновление для вашего ноутбука есть. Кликаете стрелочку для загрузки.
- Запускаете файл сохраненный ранее и жмем Next.
- Выбираете In Windows Mode для начала установки.
- Активные программы закрываются, кликаете Next.
- Ожидаете завершения обновления программы.
- Появляется Press any key – нажимаете любую кнопку для перезагрузки компьютера.
- Процесс переустановки обновления завершен.


Обновление непосредственно в BIOS
Вариант обновления в сфере Windows не слишком безопасен для материнской платы. Главной опасностью становится зависание работы компьютера или неожиданное его отключение. Если процесс установки будет прерван, то материнская плата повредится. Обновление непосредственно в БИОС поможет настроить нужные программы, избежать проблемной установки при помощи встроенных инструментов. Пошаговая инструкция:
- Скачайте на компьютер файл обновления.
- Запишите его на чистый, хорошо работающий флеш-накопитель – нужен предварительно проверенный на вирусы.
- Флешку из порта не вынимаем и перезагружаем компьютер. Следующий шаг – нужно войти в биос.
- В разделе Tools открываем утилиту обновления (название узнаем по инструкции к материнской плате).
- В главном меню переходим в левый столбик (клавиша Tab). Здесь расположены все носители, которые обнаруживаются устройством.
- Выбираем флешку, кликаем обновление и нажимаем кнопку Enter.
- Иногда материнская плата выбивает проверку на ошибки, окончания которой нужно дождаться, ничего не отменяя.


В режиме DOS с помощью USB флешки
Подобный тип установки рекомендуется для опытных юзеров. Помощником процесса обновления будет программа Rufus. Ваши действия:
- Качаем с официального сайта программу. Установка не требуется, поэтому сразу запускаем.
- В разделе Device выбираем флеш-накопитель для загрузки на него файла. Важно: сохраните все нужное с флешки предварительно, иначе при загрузке все файлы с флешки удалятся и восстановление не удастся.
- В строке File System указываем FAT32.
- Напротив Create a bootable disk using ставим версию MS-DOS или FreeDOS. Как узнать версию биоса для вашего ноутбука? Между этими вариантами нет принципиальной разницы, выбирайте любой.
- Нажимаем Start: процесс завершится в течение нескольких секунд.


Видеоинструкция: как перепрошить БИОС
Если вы интересуетесь, как обновить правильно биос на ноутбуке, стоит послушать инструкции профессиональных специалистов по прошивке. Обновление программы требуется для ускорения работы ноутбука, устранения некоторых ошибок установленных программ, чтобы восстановить работу утилит. Перепрошить программу ввода-вывода легко – потребуется соблюдение простого алгоритма в соответствии с моделью и производителем вашего лептопа. Не навредите материнской плате, изучите подробную информацию по установке. Узнайте,как увеличить производительность ноутбука на Windows 7.
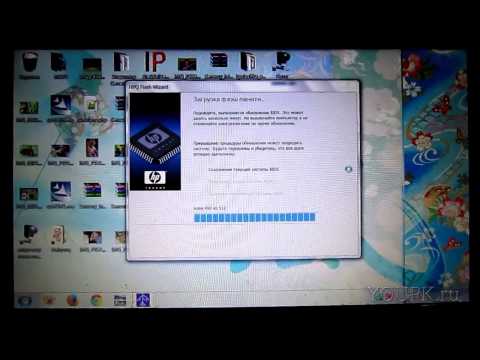 Как обновить биос на ноутбуке
Как обновить биос на ноутбуке
sovets.net
Как восстановить БИОС на компьютере и ноутбуке если он слетел
Приветствую! Скажу сразу, что процедура восстановления микропрограммы на материнской плате не особо сложное мероприятие. Давайте разберемся, как восстановить БИОС на компьютере или ноутбуке если он вдруг «слетел».
Содержание статьи:
Что приводит к повреждениям BIOS
UEFI — это современный и улучшенный аналог BIOS, сейчас на его основе выпускается большинство материнских плат. БИОС или UEFI являет собой набор системной команд, которые необходимы для настройки и управления устройствами компьютера, необходимыми для успешного запуска ПК и загрузки операционной системы. Системная логика или команды хранятся в микросхемах распаянных на материнской плате.
Слетает БИОС — почему это происходит

Причин, при которых слетает BIOS, не слишком много и часто они очевидны, но бывает так, что придется хорошенько «порыть» прежде чем, отыщется причина неисправности биоса.
Наиболее распространенные причины:
- При процедуре обновления BIOS материнской платы отключили свет;
- Неправильное взаимодействие с программой прошивальщиком или микросхемой флеш-памяти;
- Была «зашита» версия биоса, не совместимая с вашей системной платой;
- При обновлении из под Windows иногда могут происходить сбои, например, из-за действия помех в электросети или блокировки антивирусом;
- Из-за действия пользователя — перезагрузка или выключение компьютера до завершения выполнения прошивки БИОС;
- Выход из строя микросхемы биоса, из-за КЗ (короткое замыкание) или частой перезаписи BIOS;
- Ошибки микропрограммы при неправильной прошивке или сброса CMOS. Иногда этим объясняются неожиданные «слёты» биоса;
- Серьезные неполадки в системной логике материнской платы.
Как проявляются повреждения

Зачастую микрокод BIOS повреждается частично, а не полностью, так что симптомы при сбое бывают разные:
- При включении питания, работает лишь кулер, он начинает вращение на максимальных оборотах, но изображение нет или оно застывает. При этом, могут загораться светодиоды на клавиатуре и системном блоке;
- Происходит циклическая перезагрузка, обычно начинается через пару секунд, после включения ПК;
- Компьютер не реагирует на кнопку включения. Такое происходит при частичном повреждении boot block — загрузчика БИОС. Данный вариант самый тяжелый (изображение и иные признаки жизни PC полностью отсутствуют).
Неисправность ME региона на платах для CPU от INTEL
Иногда встречаются и другие виды неисправностей биоса, например, область где хранится конфигурация контроллера ME — это часть чипсета системной платы для процессоров компании INTEL – ME региона. При устранении такого сбоя потребуется считать дамп памяти BIOS, затем будет нужно заменить ME-регион. Потом БИОС «зашивают» при помощи программатора, но это занятие для ремонтников из сервисного центра, а не для владельцев домашнего компьютера.
В данном случае, восстановление слетевшей микропрограммы без использования программатора, возможно лишь, при сохранности начального загрузчика. Определяется его сохранности по косвенным признакам, например: миганию экрана монитора при включении, по писку системного динамика, реакции материнской платы при ее включении без ОЗУ (писк динамика, мигание светодиодов на системном блоке или клавиатуре).
Как восстановить слетевший БИОС
Перед тем, как решите заняться восстановлением BIOS материнской платы от ASUS, MSI, Gigabyte или других производителей, рекомендую попробовать сбросить CLR CMOS, эта процедура очень часто помогает.
От Asus

Материнские платы фиры Asus, часто имеют поддержку технологии USB Flashback, предназначенную для экстренного восстановления биоса при сбое. Чтобы воспользоваться встроенными средствами, например, как FLASHBACK и восстановить БИОС на компьютере, потребуется лишь USB флешка емкостью до 16 Гб, а также файл BIOS, его потребуется скачать с официального сайта производителя.
Как будет скачан BIOS его нужно будет переименовать на точное название вашей системной платы, например, на SABERX79.ROM. Информацию по обновлению и переименовыванию файла биоса рекомендуется искать на сайте ASUS. Если что непонятно, то можно уточнить информацию на тематических форумах или в поддержке на сайте производителя.

Теперь нужно «форматуть» USB флешку обязательно в FAT 32 и переименовать на Flashback или ROG Connect и компьютер нужно выключить. Затем вставляем флеш-накопитель в задний USB порт и включив компьютер удерживайте зажатой не менее 3 секунд кнопку восстановления БИОС, когда световой индикатор на плате начнет мигать, ждите окончания процедуры восстановления BIOS до тех пор пока индикатор не погаснет.
Если компьютер на базе ASUS включается и тут-же выключается
Если плата в компьютере из бюджетного сегмента или уже довольно старая и не поддерживает технологию USB Flashback, тогда возможно восстановить БИОС другим способом. Перед тем, как начать нам потребуется старенький флоппи-дисковод или оптический привод или лучше воспользоваться диском поставляемым с вашей материнской платой. Скачиваем файл биоса с сайта производителя и переименовать его на точное название системной платы и записываем его на DVD диск или на магнитную дискету. Выключаем компьютер и вставляем диск или дискету и включаем ПК, прошивка должна завершиться, когда погаснет световой индикатор привода. Также можно воспользоваться флешкой, принцип перепрошивки схож, но возможно понадобится создать флешку с FreeDOS системой на ней.
От Gigabyte
На системной плате от Gigabyte с технологией Dual BIOS (двойным биос), сбои происходят намного реже, так как в случае повреждения биоса на основной микросхеме (Main_BIOS) в нее копируется дамп резервной. Пока основная микросхема в рабочем состоянии и содержит рабочий BIOS, или даже поврежденный, плата сохраняет полную работоспособность.
Как восстановить BIOS на компьютере с DualBIOS

Материнки от Gigabyte легко грузятся с резервной флеш памяти и могут использовать ее вместо основной, но иногда с ней происходят сбои.
Возможные неисправности:
- Основная микросхема отсутствует или вышла из строя;
- БИОС в основной микросхеме был стерт;
- Были повреждены обе микросхемы.
Есть группа системных плат от данного производителя, в которых используется в качестве резервного БИОС выделенная область на HDD или SDD. Это менее надежный вариант при восстановлении, но лучше, чем вообще ничего. И хотя восстановление микросхем Gigabyte из бэкапа выполняется зачастую автоматически, но этого может не произойти. Тогда потребуется отсоединить шнур питания компьютера из розетки, немного обождать, а затем включить ПК вновь, должно сработать.
MSI
На большинстве материнских плат от MSI восстановить БИОС можно также, как например, на компьютере от ASUS. Нам потребуется флешка, магнитная дискета или DVD диск. Нужно скопировать файл биоса на чистый носитель и подсоединить его к компьютеру, и нажать на 4 секунды кнопку выключения. Затем зажимаем на клавиатуре комбинацию левый Ctrl+Home или Alt+Ctrl+Home и не отпуская клавиши, включаем PC. Как начнется восстановление БИОС на компьютере вы заметите мигание светодиодов привода.
Системные платы на AMI и AWARD BIOS
На материнских платах MSI и некоторых других фирм, которым уже больше 10 лет, восстановление BIOS производится с дискеты, инструкции для системных плат на базе AWARD и AMI BIOS немного различаются и их следует уточнять на сайте производителя.
Восстанавливаем AMI BIOS
Чтобы восстановить прошивку от AMI BIOS, нужно переименовать скачанный с сайта официального производителя системной платы файл в AMIBOOT.ROM. Перенести в корень чистой дискеты и нужно утановить дискету в привод выключенного компьютера, нажать на клавиатуре левый Ctrl+Home и включите PC.
Для восстановления AWARD BIOS
Запишите на дискету файлы прошивальщика и биоса. Затем создаем на дискете текстовый документ с расширением BAT, пример, autoexec.bat и написать точное имя файла BIOS с расширением BIN и действуем как описано выше.
На некоторых платах может потребоваться перед процедурой восстановления, вытащить батарейку, переставить перемычку или замкнуть контакты для очистки CMOS.

Как восстановить BIOS на ноутбуке

На ноутбуках от GIGABYTE как и на платах, BIOS зачастую хранится на двух микросхемах, но это не значит что он Dual, так что копии для восстановления не будет. Оба чипа содержат две части прошивки и они разные, либо в одной микросхеме записан BIOS, а в другой программа для работы мультиконтроллера. Чтобы ноутбук перестал включаться, достаточно повредить микрокод в одном из них.
При восстановлении слетевшего биоса на ноутбуке, потребуется выполнить тоже, что описано выше в зависимости от фирмы производителя. Сперва скачиваем с сайта производителя файл БИОС и программу для прошивки, но программа прошивки нужна только на стареньких ноутбуках.

Файл BIOS нужно записать на чистую, отформатированную в FAT 32 или в FAT 16 USB флешку и подключить ее к полностью отключенному ноутбуку. Это значит, что простого выключения будет недостаточно, нужно полностью отсоединить питание, а также потребуется полностью зарядить батарею, вытащить, а затем вставить ее обратно. Далее включите аппарат и зажмите нужную комбинацию клавиш. Для разных лэптопов используется различные клавиатурные сочетания, потребуется их опробовать, пока не найдете свою.

Многие из известных производителей ноутбуков в состав BIOS для одной платформы или целой серии платформ, встраивают разные ревизии биоса и выбрать единственный верный будет сложновато. Для того, чтобы не сделать ошибку, нужно читать инструкции по прошивке именно для вашей серии ноутбука. По поводу его ревизии, рекомендую поспрашивать на тематических форумах.
Перед тем, как восстановить BIOS на материнской плате компьютера или на ноутбуке, не стесняйтесь задавать вопросы на форумах и спрашивать совета по конкретно вашей модели в службе поддержки на официальном сайте.
pc-one.ru


 На странице поддержки обычно требуется выбрать раздел Драйверы и утилиты, затем указать операционную систему. Нужные нам пункты меню должны называться BIOS и утилиты BIOS. Первый содержит информацию о свежих версиях базовой системы ввода/вывода, а в
На странице поддержки обычно требуется выбрать раздел Драйверы и утилиты, затем указать операционную систему. Нужные нам пункты меню должны называться BIOS и утилиты BIOS. Первый содержит информацию о свежих версиях базовой системы ввода/вывода, а в







