Компьютер не включается: проблема в блоке питания
Все неисправности ПК, подпадающие под категорию «компьютер не включается», сводятся к одной-единственной проблеме: ни одну из известных операционных систем загрузить на комп невозможно, включая загрузочный диск MS-DOS и безопасный продукт MS Windows. «Симптомы» сей проблемы таковы:
- монитор остается темным;
- ПК не реагирует на действия пользователя;
- после попытки включения ПК устрашающе пищит либо сообщает о какой-то ошибке.
Если вам знакомо все вышеперечисленное, то вполне возможно, что проблема скрывается в блоке питания, с которого, собственно, и начинается всякий компьютер.
Блок питания: диагностика и неполадки
Если вы думаете, что блок питания — это некий напичканный радиоэлементами ящик, который пассивно преобразует одно напряжение в другое, то вы ошибаетесь. На самом деле БП является самодостаточной интеллектуальной подсистемой компьютера.
В норме подача напряжения на вход ПК происходит следующим образом: вилка традиционно вставляется в розетку, после чего БП включается и выдает оптимальное напряжение, силы которого достаточно для обеспечения компьютерных микросхем малой мощности. В итоге под небольшим напряжением оказывается определенное количество элементов ПК. Об этом следует помнить и перед тем, как начнется диагностика блока питания, выключать системник из сети.
На БП не поступает напряжение
Некоторые современные материнские (системные) платы оснащены светодидом, который реагирует на подачу напряжения. Если БП включен, но светодиод не загорается, это обычно означает, что БП неисправен. Если же светодиод отсутствует, то проверить, поступает ли напряжение на БП, вы сможете с помощью тестера.
БП не обеспечивает мощность
Если после нажатия на кнопку включения компьютера его БП упорно «молчит» (вентилятор или вовсе не работает, или через пару секунд останавливается), проблема может состоять в следующем:
- кнопка включения ПК не работает — тогда попытайтесь вручную соединить контакты PWR на материнке;
- БП не может обеспечить требуемую для работы системы мощность — отключите жесткие диски, отключите оптовые накопители и видеокарту, а затем снова повторите процедуру включения;
- БП полностью неисправен — если копм с BIOS, то в таком случае он начинает пищать.

Блок питания не виноват?
Каждый БП имеет встроенную схему, которая обеспечивает защиту блока от короткого замыкания и в случае возникновения оного выключает БП. Поэтому, если не работает блок, вполне возможно, что виноват вовсе не он, а «полетевшая» материнка или какое-то периферийное устройство. А в БП просто срабатывает защита от замыкания. Чтобы выяснить, так это или нет, по очереди отключите периферии и между откючениями повторяйте попытки запустить комп.
Качество электропитания БП непрерывно контролируется. Когда в сети хоть на мгновение падает сила напряжения, это, как следствие, приводит к падению того напряжения, которое выдает БП. Такая ситуация сбрасывает с материнки сигнал Power Good (аналогичный нажатию на ПК кнопки Reset), тем самым не давая процессору системной платы работать. Если вы видите, что PG сигнал имеется, но комп все равно не «заводится», то БП однозначно не при чем (или его качество оставляет желать лучшего) и проблему следует искать не в нем.
Недостаток мощности
Если комп при подаче на него большой нагрузки начинает перезагружаться, но при этом напряжение, выдаваемое блоком, ниже нормы на 5–10 %, то, по-видимому, БП просто не в состоянии «вытянуть» систему по причине недостатка мощности.
Кроме того, следует знать «возраст» БП, поскольку с течением времени блок «сдает», что приводит к понижению уровня мощности, необходимого для работоспособности компонентов ПК. Если вам неизвестен «возраст» блока, протестируйте его при помощи инструментов утилиты S&M либо отключите лишние ЖД и оптнакопители (если проблема исчезнет, ваш блок начинает «стареть»).
Помните, что блоки питания ПК далеко не всесильны, и это особенно касается недорогих устройств. В нашей электросети происходит настоящее безобразие, и справиться с ним непросто; тут бесполезны даже сетевые фильтры. Увы, «чудеса» напряжения могут привести к печальным последствиям, хотя сгоревший фильтр — это все же «приятнее», нежели сгоревший комп или монитор. Чтобы избежать проблем, рекомендуется использовать источники, обеспечивающие бесперебойное электропитание.
Чтобы избежать проблем, рекомендуется использовать источники, обеспечивающие бесперебойное электропитание.
Отсутствие нагрузки
Многие БП, и особенно «состарившиеся», не могут полноценно работать без должной нагрузки. В случае если вы хотите включать блок без материнки в сборе, позаботьтесь о нагрузке: подсоедините хотя бы ЖД. К слову, «пустой» блок включается замыканием провода зеленого цвета с любым из проводов черного цвета на главном ATX-разъеме.
Замена блока
Если вы предполагаете, что блок питания неисправен или не способен нормально функционировать, убедиться в этом окончательно поможет один весьма действенный способ: замените «подозрительный» БП на заведомо исправный и мощный — и посмотрите, что получится. Комп «завелся»? Отлично! Нет? Тогда проблема все же не в блоке. Но хотелось бы пожелать, чтобы ваш блок и ваш компьютер всегда радовали вас качественной работой и отсутствием проблем.
вероятные причины и способы решения
Блок питания — это аппаратный компонент ПК, который подает энергию на внутренние устройства. Он получает ее от домашней электросети и преобразует переменный ток в постоянный, который нужен элементам компьютера. И также он регулирует напряжение внутри компьютерной сети до рабочего уровня, что позволяет машине работать стабильно и не перегреваться. Он является неотъемлемой частью любого ПК и должен работать исправно, чтобы другие компоненты надежно функционировали. Поэтому если блок питания не запускается, пользователю необходимо провести его проверку, а при необходимости, ремонт или замену.
Он получает ее от домашней электросети и преобразует переменный ток в постоянный, который нужен элементам компьютера. И также он регулирует напряжение внутри компьютерной сети до рабочего уровня, что позволяет машине работать стабильно и не перегреваться. Он является неотъемлемой частью любого ПК и должен работать исправно, чтобы другие компоненты надежно функционировали. Поэтому если блок питания не запускается, пользователю необходимо провести его проверку, а при необходимости, ремонт или замену.
Все о блоках питания
Переменный ток сети не может напрямую подаваться в ПК, поскольку его компоненты используют энергию постоянного тока и нужно предварительно выполнить процесс выпрямления. Этот переход и обусловливает основную задачу блока питания (БП) в качестве выпрямителя переменного тока.
Источник устроен таким образом, что гарантирует нормативное напряжение всем узлам ПК. Для этого он распределяет мощность по разным кабелям с рабочим напряжением. Например, разъем жесткого диска DVD обеспечивает 5 вольт для электронных узлов и 12 вольт для двигателя своего привода.
Компоненты ПК имеют различные соединения, но каждый источник имеет все необходимые разъемы для стандартной сборки. Особенно важно: блок должен иметь такое количество штепсельных вилок для жестких дисков и дисководов CD / DVD, чтобы можно было легко установить дополнительные дисководы.
Большинство офисных ПК имеют небольшую модель с мощностью 300 Вт. Адаптер для ПК с поддержкой игр должен обеспечивать мощность не менее 400 Вт, потому что сильные процессоры и быстрые видеокарты требуют много энергии. В этом случае может появиться сбой, когда блок питания запускается и выключается сразу же.
Если в ПК работает несколько видеокарт, то может потребоваться модель мощностью 500 или 650 Вт. В настоящее время продаются устройства мощностью 1 000 Ватт. Но они редко применимы. Если приобрести маломощный блок, компьютер может выйти из строя, например, во время игр или просмотра видео. Это происходит потому, что соответствующие компоненты ПК потребляют много энергии. Перегрев является основной причиной того, почему блок питания не запускается.
Описание источника постоянного тока ATX
Блок ATX — это преобразователь энергии. Он преобразует переменный ток (AC), подаваемый энергоснабжающей компанией, в постоянный ток (DC) с необходимым уровнем напряжения, достаточным для компонентов ПК, что соответствует 110-115 или 220-230 вольт.
Это преобразование выполняется с помощью процессов:
- переключения;
- выпрямления;
- фильтрации.
На многих ПК установлены блок, называемый SMPS или импульсным. Когда не запускается импульсный блок питания и потребуется провести тестирование его работы, пользователям необходимо строго выполнять технику безопасности и меры по защите от ударов электрическим током. В БП присутствуют опасные напряжения и токи. Внутри есть конденсаторы, которые накапливают энергию и могут поразить человека электротоком, поэтому ремонт блока должен выполняться только квалифицированным персоналом.
Рекомендации и меры защиты в случаях, если не запускается блок питания ATX:
- Пользователь может легко найти источник на системном блоке, увидев вход, к которому подключен шнур, не открывая компьютер.

- Если отключить и снять БП, то он будет выглядеть в виде металлической коробки с вентилятором внутри и несколькими кабелями, прикрепленными к нему.
- Рядовому пользователю не рекомендуется отсоединять блок питания, лучше оставить его в корпусе.
PSU: аппаратный компонент компьютера
PS, P / S или PSU являются аббревиатурами для блока питания. Ниже приведен список элементов, которые поставляются в комплекте с БП:
- Шнур питания к компьютеру.
- Корпус для предотвращения попадания пыли в БП.
- Вентилятор для охлаждения и отвода воздуха.
- Выключатель для изменения напряжения.
- Пакеты кабелей, размещенные на передней внутренней панели БП. Они подключаются к материнской плате компьютера и внутренним компонентам. Поэтому если не запускается блок питания, материнская плата – это первое устройство которое перестанет работать.
- Разъемы для дисков.
- Разъем материнской платы представляет собой 24-контактный ATX, который при подключении обеспечивает ее питанием.

- Селектор входного напряжения.
Функциональный блок ATX обеспечивает ток в режиме ожидания +5 В, 720 мА по фиолетовому проводу на контакт двигателя. Этот ток также подается на слоты PCI, даже когда компьютер выключен и поврежден. Поэтому, когда блок питания не запускается, есть дежурка. Поэтому рекомендуются при отключении БП, подождать 30 секунд перед началом работы внутри системного блока, чтоб принять надлежащие меры предосторожности против электростатического разряда.
Диагностика проблем с питанием
Проблемы с электропитанием могут трудно диагностироваться, особенно если пользователь не знает, что искать. Вот несколько советов о том, как быстро определить неисправность, если блок питания не запускается и как устранить этот сбой.
Плохой источник может быть предпосылкой многих проблем с ПК. Опыт может помочь техническому специалисту в диагностике проблем, вызванных неисправным источником, который обычно игнорируют новички.
Любая непостоянная проблема может быть вызвана неисправным источником. Общие симптомы, когда компьютерный блок питания не запускается:
Общие симптомы, когда компьютерный блок питания не запускается:
- Сбой при включении напряжения.
- Самопроизвольная перезагрузка или прерывистая блокировка во время стабильной работы.
- Ошибки памяти.
- HDD и вентилятор не вращаются.
- Перегрев из-за отключенного вентилятора.
- Частые отключения, которые вызывают перезапуск системы.
- Удары током, которые ощущаются при прикосновении к корпусу.
Есть также некоторые очевидные подсказки, которые должны дать ответ на вопрос, почему не запускается блок питания. Они включают:
- Система, которая полностью мертва, в ней ничего не происходит, когда ПК включен.
- Дым, который появляется при включении ПК.
Другой способ проверить БП — это использовать специальное программное обеспечение. Оно позволяет обнаружить перепады температуры или производительности, покажет, сколько энергии подается на какие компоненты, что поможет быстрее решить проблему.
Электрическая проверка БП
Сначала убеждаются, что компьютер подключен к электросети через розетку. При необходимости можно использовать лампу или фен, чтобы удостовериться, что электрическая розетка работает. В некоторых случаях на БП присутствует переключатель, убеждаются, что он включен. Иногда на блоке может быть установлен красный выключатель меньшего размера для выбора типа напряжения.
При необходимости можно использовать лампу или фен, чтобы удостовериться, что электрическая розетка работает. В некоторых случаях на БП присутствует переключатель, убеждаются, что он включен. Иногда на блоке может быть установлен красный выключатель меньшего размера для выбора типа напряжения.
Источники питания последних выпусков иногда имеют электрический фильтр, который предотвращает перезагрузки компьютера после короткого замыкания. Чтобы исправить этот сбой, просто отсоединяют шнур питания от компьютера, затем нажимают и удерживают кнопку питания в течение нескольких секунд, чтобы разрядить накопленную энергию и сбросить защиту.
Блок питания работает правильно, если напряжения в проводах соответствует параметрам:
- синий + 11,20 В;
- желтый + 11,20 В;
- фиолетовый + 5,20 В;
- оранжевый + 3,33 В;
- красный + 5,20 В;
- белый + 5,20 В;
- серый + 5,20 В.
Источники питания не предназначены для работы в режиме ожидания, поэтому напряжения могут отличаться незначительно от приведенной ниже таблицы, и по этой причине источник должен работать таким образом только в течение короткого времени. Напряжение по номерам контактов:
Напряжение по номерам контактов:
- № 1 — 3,3 В;
- № 2 — 12 В;
- № 3, 5, 6, 7 — GND;
- № 4 — питание;
- № 8 — 5 В;
- № 9, 10 — 5 В;
- № 11, 12 — 3,3 В;
- № 13, 15, 17 — GND;
- № 14, 16 — 5 В;
- № 18 — PW-OK;
- № 19 — 5 В;
- № 20 — 12 В.
Для текущих источников питания линия управления Power/On обычно зеленого цвета.
Упрощенный метод проверки ATX
Если блок питания ATX не запускается, то проверяют правильность работы на соответствие его напряжений техническим данным производителя. Для выполнения этих тестов используют отвертку, чтобы открыть коробку, кабель для обхода питания. В этом случае используют простую скрепку и один мультиметр для выполнения необходимых измерений. Прежде всего, нужно принять определенные меры предосторожности перед тем, как открывать корпус БП. Источник должен быть отключен от электросети и кнопка питания на задней панели в выключенном положении.
Для начала необходимо открыть коробку с помощью отвертки и найти разъем БП, состоящий из 24 (20 + 4) контактов.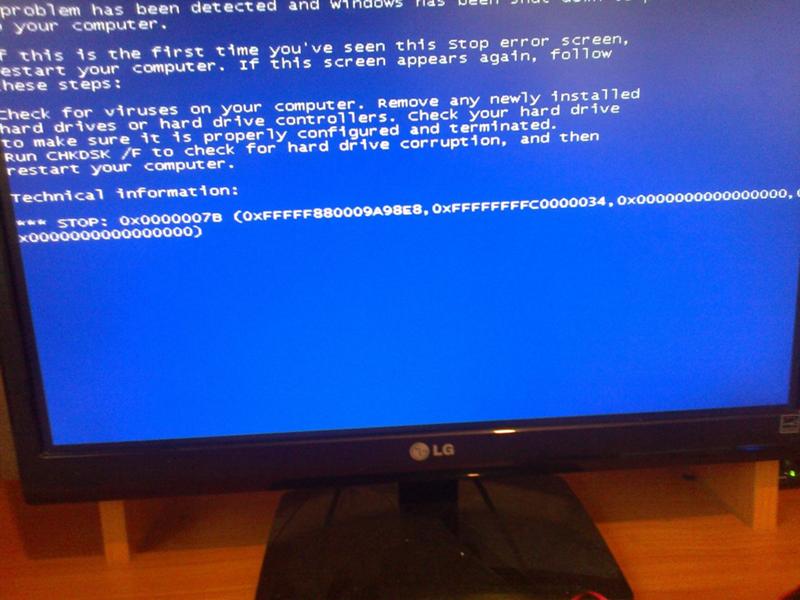 После нахождения отключают его от материнской платы. Следующим шагом находят зеленый провод, называемый PS_ON (PowerSupply ON), который подключен к общему черному кабелю БП. С помощью перемычки с зажимом зеленый провод соединяют с любым черным проводом разъема, после чего будет искусственно включаться источник без необходимости подключения базовой платы. После этого подключают кабель питания к электросети и нажимают кнопку на задней панели, чтобы перевести его во включенное состояние. Для того чтобы убедиться, что мост сделан правильно, включают источник питания, и если вентилятор вращается и гонит воздух, то все сделано правильно.
После нахождения отключают его от материнской платы. Следующим шагом находят зеленый провод, называемый PS_ON (PowerSupply ON), который подключен к общему черному кабелю БП. С помощью перемычки с зажимом зеленый провод соединяют с любым черным проводом разъема, после чего будет искусственно включаться источник без необходимости подключения базовой платы. После этого подключают кабель питания к электросети и нажимают кнопку на задней панели, чтобы перевести его во включенное состояние. Для того чтобы убедиться, что мост сделан правильно, включают источник питания, и если вентилятор вращается и гонит воздух, то все сделано правильно.
Теперь нужно провести измерения, для чего используют мультиметр. Красный и черный разъемы расположены в положении измерения натяжения: черный разъем для COM и красный для V Гц.
Поворотный переключатель расположен в зоне измерения постоянного напряжения в положении 20, поскольку будет измерять напряжение 3,3 В, 5 В и 12 В.
Краткое примечание о полярности
Если блок питания не запускается с первого раза, при проведении проверки нужно обеспечить полярность измерений мультимером. Помещают черный измерительный провод мультимера в любой общий кабель, а красный по очередности в кабель разных цветов, которые находятся в разъеме БП. Замеряют напряжения на соответствие паспортным значениям, указанным производителем. Все напряжения, которые будут определяться, являются постоянными. Провода БП имеют цветовую кодировку.
Помещают черный измерительный провод мультимера в любой общий кабель, а красный по очередности в кабель разных цветов, которые находятся в разъеме БП. Замеряют напряжения на соответствие паспортным значениям, указанным производителем. Все напряжения, которые будут определяться, являются постоянными. Провода БП имеют цветовую кодировку.
Измерительные выводы также имеют цветовую кодировку: красный — положительный (+), а черный — отрицательный (-). Чтобы проверить выходное напряжение на материнской плате, помещают черный измерительный провод на черный контакт, а красный — на вывод Power_Good (P8-1) источников питания AT, Baby AT и LPX, а также контакт 3 на 20-контактных разъемов ATX. Он должен показывать от +3 до +6 вольт постоянного тока. Если пользователь не видит это напряжение, то блок неисправный.
Любое напряжение в пределах 10 процентов от указанного приемлемо для целей тестирования. Некоторые проблемы не могут быть обнаружены с помощью прямого измерения, поэтому наличие запаса для замены крайне важно.
Ревизия с помощью расширенного тестера
Следующие инструкции относятся только к специализированному тестеру для блоков питания ATX Coolmax PS-228, или для любого другого аналогичного тестера с ЖК-экраном.
Важно: этот процесс считается сложным, пользователю нужно внимательно следовать инструкциям ниже.
Необходимое время: тестирование БП с тестовым устройством для блока питания обычно занимает около 30 минут или чуть больше для новичков.
Алгоритм действий:
- Ознакомиться с важными советами по безопасности при ремонте ПК. Проверка БП включает в себя работу с электричеством высокого напряжения, потенциально опасную деятельность. Безопасность должна быть главной заботой во время проверки блока.
- Открыть корпус, предварительно выключив компьютер, отсоединив шнур питания и все, что подключено к внешней стороне компьютера.
- Переместить отключенный блок в место, где можно легко работать, например, на столе. Пользователю не понадобится клавиатура, мышь, монитор или другие внешние периферийные устройства.

- Отсоединить разъемы питания каждого внутреннего устройства на боковой панели. Простой способ убедиться в том, что каждый разъем питания отключен, — это снять комплект шнура питания, который идет от БП. Каждая группа кабелей должна заканчиваться одним или несколькими разъемами питания. Нет необходимости отсоединять отсоединять кабели данных или другие кабели, которые не подключены к БП.
- Сгруппировать все силовые кабели и разъемы для удобства тестирования. При организации силовых кабелей рекомендуется отсоединить их и вынуть из корпуса компьютера, как можно дальше. Это позволит максимально легко подключить разъемы питания к расширенному тестеру.
- Убедиться, что переключатель напряжения источника питания, расположенный на задней панели, правильно настроен для страны пребывания. В США этот переключатель должен быть настроен на 110 В / 115 В, а в России на 220/230.
- Подключить 24-контактный разъем питания ATX и 4-контактный разъем питания ATX на материнской плате в тестере для блоков питания ПК.
 В зависимости от источника может не быть 4-контактного разъема материнской платы, но может быть 6 или 8 контактов. Если имеется более одного типа, просто подключаются поочередно вместе с 24-контактным разъемом основного питания.
В зависимости от источника может не быть 4-контактного разъема материнской платы, но может быть 6 или 8 контактов. Если имеется более одного типа, просто подключаются поочередно вместе с 24-контактным разъемом основного питания. - Подключить БП к электрической розетке и включить выключатель. Некоторые блоки не имеют переключателя на задней панели. Если источник, который тестируется, не работает, просто подключают устройство для подачи питания. Нажать и удерживать кнопку включения / выключения тестера для блоков питания ПК. Пользователь должен услышать, что вентилятор внутри источника начинает работать.
Некоторые версии усовершенствованного тестера Coolmax PS-228 для БП не требуют постоянного нажатия кнопки питания. Тот факт, что вентилятор работает, не означает, что источник питания правильно подает питание на остальные устройства. Если не запускается вентилятор блока питания при тестировании, даже если источник находится в хорошем состоянии, возможно он перегорел и его нужно проверить отдельно.
ЖК-дисплей расширенного тестера для источников должен быть включен, и пользователь увидит цифры тестирования по всем показателям. Если напряжение показывает «LL» или «HH» или если ЖК-дисплей не горит, БП не работоспособный, поэтому придется заменить его.
Контроль периферийных разъемов питания
Если нужна проверка отдельных разъемов, продолжают тестирование БП. Алгоритм проверки:
- Выключают выключатель на панели БП и отключают его от розетки.
- Подключают разъем гнезда тестера к соответствующему разъему SATA с 15-контактной модификацией Molex. Нельзя подключать более одного из этих периферийных разъемов одновременно, иначе можно повредить тестер.
- Два разъема на материнской плате должны оставаться подключенными для этих тестов с другими разъемами.
- Подключают источник, а затем включают кнопку на панели.
- Индикаторы с маркировкой +12 В, + 3,3 В и +5 В соответствуют напряжением, подаваемым через подключенный периферийный разъем питания, и должны гореть должным образом.
 В противном случае требуется замена источника питания.
В противном случае требуется замена источника питания. - Разъем SATA обеспечивает +3,3 В постоянного тока. Можно увидеть напряжение, подаваемое различными разъемами, просмотрев таблицы выходных контактов разъемов ATX.
- Повторить этот процесс для других разъемов питания по одному, кроме разъема на материнской плате, которые все время остаются подключенными к тестеру.
- После завершения испытаний выключают подачу энергии, отсоединяют кабели тестера, а затем подключают внутренние устройства ПК к источнику.
- После того как БП был протестирован или заменен на новый, можно снова включить ПК.
Замена неисправного устройства
Если блок питания компьютера не запускается, вентилятор не работает, а тестирование показывает, что источник не обеспечивает надлежащее выходное напряжение, его следует отремонтировать или заменить. Поскольку БП не содержит много частей, обслуживаемых пользователем, для большинства людей это означает замену. Перед началом убеждаются, что новый источник имеет правильный форм-фактор и номинальную мощность. Мощность в ваттах должна быть такой, как и у старой модели. Лучше при замене выбирать по мощности на один размер больше.
Мощность в ваттах должна быть такой, как и у старой модели. Лучше при замене выбирать по мощности на один размер больше.
Замена БП выполняется довольно просто:
- Отключают все кабели от задней части устройства.
- Открывают корпус и отсоединяют все кабели привода и кабели, питающие материнскую плату.
- Проверяют провод к вентилятору процессора. Обычно это небольшая пара, которая может сломаться, если ее слишком сильно потянуть. На некоторых компьютерах также необходимо отключить выключатель.
- Отсоединяют источник питания от корпуса после того, как все провода питания будут свободны, и вынимают его из корпуса.
- Вставляют новый БП в корпус и подключают все провода, начиная с материнской платы.
Все, тестирование и замена БП завершены.
Аналогично можно выполнить проверку, если не запускается блок питания телевизора. Источник питания ЖК-телевизора соединен с большой печатной платой, расположенной посередине корпуса, и связан с большим количеством трансформаторов, двух микросхем и конденсаторов. Как бы не хотелось, чтобы телевизор работал вечно, все же приходится столкнуться с проблемами неисправности источника. Тестирование источника энергии ЖК-телевизора позволит точно определить, в чем заключается сбой, и какой требуется ремонт.
Как бы не хотелось, чтобы телевизор работал вечно, все же приходится столкнуться с проблемами неисправности источника. Тестирование источника энергии ЖК-телевизора позволит точно определить, в чем заключается сбой, и какой требуется ремонт.
После того как пользователь провел успешно все тесты и определил, что блок питания исправен, а компьютер не запускается, то, скорее всего, БП уходит в защиту. В этом случае рекомендуется отсоединять поочередно все устройства (CD-ROM, FDD, HDD, звук, видео, память) от блока и материнки, таким образом устанавливая источник поломки.
Компьютер не включается, блок питания в порядке (причины, способы устранения)
Блок питания обычно является первым виновником того, что ваш компьютер не включается.
Что делать, если он полностью здоров, а компьютер все равно не включается?
Хотя поначалу проблема может показаться странной, решить ее не всегда так сложно, как кажется.
Продолжайте читать, пока мы поможем вам определить причину и устранить эту проблему.
Компьютер не включается, блок питания в порядке (причины, способы устранения)
Причина 1: Основы
Иногда решение прямо перед вами, но вы игнорируете его, потому что оно звучит слишком просто.
Прежде чем перейти к более серьезным проблемам, убедитесь, что вы исключили следующие возможные причины:
- Шнур питания . Убедитесь, что кабель питания работает и исправен, физически осмотрев его на наличие признаков повреждения. Кроме того, убедитесь, что он надежно подключен к розетке, так как со временем он может отсоединиться.
- Выключатель питания . Сам блок питания имеет переключатель включения/выключения, который отличается от кнопки питания ПК. Он расположен под или рядом с выходной мощностью блока питания. Проверьте, не был ли он случайно выключен.
- Розетка . Вы получаете электричество из розетки? Подключите компьютер к другой розетке, чтобы исключить такую возможность.

- Кнопка питания . Вы можете не заметить каких-либо видимых неисправностей в кнопке питания, но внутренние проводки могут быть ослаблены или оборваны. Откройте корпус и осмотрите все провода, чтобы убедиться, что вы не теряете соединения.
- Устройство защиты от перенапряжения . Если вы подключили систему к сетевому фильтру, убедитесь, что он исправен. Вы можете подключить другие устройства к сетевому фильтру или подключить компьютер к сетевой розетке и посмотреть, сможете ли вы его включить.
- Вентиляторы
Причина 2: Монитор
Монитор — это устройство, на котором отображаются изображения и текст, обработанные видеокартой компьютера.
Поскольку его роль заключается только в отображении информации, большинству людей не приходит в голову, что монитор может быть причиной того, что их компьютер не включается.
Однако иногда проверка монитора является лучшим решением проблемы с загрузкой.
Если вы уверены в исправности вашего блока питания, проверка монитора является приоритетной задачей.
A. Проблемы с кабелями
Убедитесь, что кабели питания и передачи данных подключены.
После того, как вы проверили соединение, проверьте, исправны ли ваши кабели.
Проведите пальцами по кабелям и нащупайте слезы.
Если вы хотите быть на 100 % уверены в исправности своих кабелей, вам понадобится мультиметр.
В этом видео на YouTube рассказывается, как использовать устройство для проверки состояния кабеля:
B.
 Неправильный порт
Неправильный порт Большинство современных мониторов имеют три порта для приема данных с корпуса: DisplayPort, HDMI и USB-C.
С другой стороны, старые мониторы поставляются с одним 15-контактным портом VGA, а на некоторых мониторах вы также можете найти порт DVI.
Поскольку на мониторе есть разные порты, возможно, вы выбрали неправильный источник входного сигнала в настройках.
Когда это происходит, ваш компьютер начинает нормально работать, но вы не видите изображение, так как монитор не настроен должным образом.
Чтобы этого не произошло, давайте кратко рассмотрим типы портов и то, как они выглядят.
C. HDMI
HDMI — популярный формат для передачи аудио и изображений с высоким качеством.
Его разъем имеет 19 контактов, разделенных на пять трапеций, и обычно больше, чем порт USB.
Также есть три размера; больший (макро) часто используется для компьютерных мониторов.
Чтобы отличить кабель HDMI, его название может быть написано на стороне портов.
D. DisplayPort
DisplayPort — это новое дополнение к большинству мониторов, которое похоже на HDMI, но имеет 20 контактов.
Порт имеет маркировку «DP» , чтобы отличить его от HDMI.
В дополнение к мониторам некоторые ноутбуки могут поставляться с портом DisplayPort в одном углу.
E. USB-C
USB не используется в мониторах из-за более низкого качества изображения, но в большинстве случаев он используется для подключения периферийных устройств.
Порты USB-C имеют прямоугольную или овальную форму и обозначаются «SS» рядом с трезубцем, состоящим из стрелки, круга и квадрата.
F. Выбор правильного источника входного сигнала
Теперь, когда вы можете различать разные порты, посмотрите, к какому из них подключен ваш монитор.
Откройте меню настроек на своем мониторе и проверьте вход источника в настройках монитора, чтобы убедиться, что он настроен на правильный порт.
Обычно на панели монитора есть кнопка меню.
Вы также можете протестировать различные источники ввода, чтобы увидеть, изменится ли что-нибудь.
Иногда может помочь переключение с HDMI на VGA или DisplayPort, если у вас есть подходящие кабели.
G. Неисправный монитор
Если у вас есть доступ к другому монитору, подключите его к компьютеру и посмотрите, появится ли изображение.
Вы также можете использовать телевизор или проектор.
Все современные телевизоры и проекторы поддерживают HDMI.
И наоборот, вы можете подключить свой монитор к ноутбуку или другому компьютеру.
Если изображение появилось, значит, с монитором все в порядке, и следует искать другие причины.
В противном случае вам необходимо, чтобы техник осмотрел ваш монитор.
Причина 3. Вы слышите звуковой сигнал?
После того, как вы исключили монитор, пришло время искать более серьезные проблемы.
Это особенно важно, если ваш компьютер издает звуковой сигнал, как только вы нажимаете кнопку питания.
Звуковой сигнал — это предупреждение, указывающее на аппаратный сбой.
Поскольку сбой происходит до того, как видеокарта успевает загрузиться, ваш компьютер не может отображать информацию об ошибке.
Вместо этого он использует различные звуковые сигналы, чтобы указать вам правильное направление.
Прежде чем интерпретировать код, необходимо определить производителя BIOS, поскольку для каждого производителя определен свой набор звуковых сигналов.
Поскольку ваш компьютер не загружается, вы не можете использовать программные инструменты, которые предоставляют вам информацию о компонентах вашего компьютера.
Единственный выход — открыть корпус и найти микросхему BIOS на материнской плате.
Название производителя должно быть напечатано где-то на чипе.
Как только вы узнаете, какая компания изготовила ваш чип BIOS, вы можете быстро поискать в Google список кодов звуковых сигналов и связанных с ними значений.
В большинстве случаев одиночный звуковой сигнал указывает на нормальную загрузку и на то, что все в порядке, кроме Dell BIOS, где это означает, что происходит сбой самого BIOS.
Несколько звуковых сигналов обычно являются признаком неисправности ОЗУ или системной платы, а непрерывный звуковой сигнал свидетельствует о проблемах с видеокартой.
Наконец, если у вас IBM или Insyde BIOS, вам следует обратить внимание на то, сколько длинных и коротких сигналов вы слышите, потому что разные комбинации имеют разные значения.
Примечание : Если вы не знаете, сколько раз издает звуковой сигнал BIOS, не бойтесь перезагрузить компьютер.
Маловероятно, что вы причините еще больший ущерб, потому что компьютер разработан так, чтобы защищать себя путем автоматического отключения.
После того, как вы выяснили, какой компонент вызывает проблему, пришло время посмотреть, сможете ли вы ее решить.
Однако работа с компьютерным оборудованием требует технических знаний, поэтому лучше доверить это профессионалу, если вы не знаете, что делаете.
Кроме того, вы должны иметь в виду, что если у вас есть готовая система и вы впервые хотите открыть корпус, вы можете аннулировать гарантию, сделав это.
Поэтому лучше обратиться к производителю и рассмотреть варианты.
Причина 4: Материнская плата
Материнская плата — это платформа, которая соединяет вместе все компоненты вашего компьютера.
Если он не работает должным образом, ваш ЦП, ГП, ОЗУ и жесткий диск не могут обмениваться данными.
В большинстве случаев ваш компьютер не включается.
Если основной причиной является неисправная материнская плата, вам будет сложнее диагностировать и устранить проблему из-за большого количества подключенных к ней компонентов.
Любой из этих компонентов может выйти из строя и вызвать проблемы с питанием всей системы.
Вот почему следует проверять каждый компонент по отдельности.
Не забудьте выключить компьютер и отсоединить все шнуры питания, чтобы избежать возможных ударов током.
Первое, что вы должны проверить, — не добавляли ли вы в последнее время какие-либо новые компоненты на материнскую плату.
Отключите этот компонент и попробуйте включить компьютер.
Все кабели и разъемы на материнской плате требуют тщательного осмотра, так как даже малейшая неисправность в этих разъемах может привести к целому ряду проблем.
Эти кабели также включают в себя соединения SATA, IDE и SCSI, которые следует отключить одно за другим, включить компьютер и посмотреть, что произойдет.
Причина 5: ОЗУ
ОЗУ является одним из первых компонентов материнской платы, который может вызвать проблемы и проблемы с питанием.
Однако проблемы с оперативной памятью могут быть не такими серьезными, как вы думаете, и просто из-за скопившейся грязи и мусора или ослабленных соединений.
ПК и ноутбуки имеют разные места для размещения модулей оперативной памяти, поэтому вы можете обратиться к веб-сайту производителя или руководству пользователя, чтобы найти модуль оперативной памяти.
Отсоедините планки оперативной памяти, нажимая на зажимы, удерживающие модули оперативной памяти, пока модуль не выскочит.
При извлечении модулей оперативной памяти будьте осторожны, чтобы не коснуться металлических контактов на нижней панели.
Теперь внимательно осмотрите модули на предмет скопления пыли и мусора, продуйте их и слот и при необходимости используйте сжатый воздух.
После очистки слотов и модулей ОЗУ вы можете переустановить их, что не должно быть проблемой, поскольку фиксирующие защелки легко входят в слоты.
Вы должны услышать щелчок без сильного нажатия.
Теперь подключите шнур питания к сетевой розетке и посмотрите, сможете ли вы включить систему.
Не прикасайтесь ни к чему внутри корпуса, иначе вы можете получить электрошок.
Если переустановка планок оперативной памяти не помогает, вы еще не можете исключить неисправную оперативную память.
Это связано с тем, что один из модулей оперативной памяти может быть неисправен, и вам нужно найти его путем исключения.
Здесь вам нужно удалить каждый модуль по одному, включить компьютер и посмотреть, что произойдет.
Если компьютер включается, виновником является извлеченная вами планка оперативной памяти.
Если это не так, вы должны удалить другой стержень.
Если вы, наконец, обнаружите, что причиной проблемы с питанием является неисправная планка RAM, вам следует заменить ее на новую.
Причина 6: Другие компоненты
Как уже упоминалось, другими компонентами, которые могут быть неисправны, о чем сигнализируют звуковые сигналы, являются GPU и CPU.
Опять же, вы должны искать неисправные соединения или пыль и мусор, физически осмотрев эти детали и переустановив их.
Однако, если они имеют внутренние проблемы или нуждаются в замене, вам необходимо обратиться к техническому специалисту.
Если у вас есть доступ к запасному графическому или центральному процессору или вы можете одолжить его у друга, подключите его к компьютеру и посмотрите, включится ли он.
Таким образом, вы можете убедиться, что компоненты имеют внутренние проблемы и нуждаются в замене.
Что делать, если нет звукового сигнала?
Если звукового сигнала нет, необходимо продолжить процесс устранения, чтобы найти виновника.
Вот некоторые другие проблемы, которые могли помешать включению компьютера:
1. Платы расширения
Платы расширения — это электронные схемы, которые позволяют добавлять дополнительные компоненты в вашу систему.
Это еще один компонент, который может помешать нормальному включению компьютера, если он не работает должным образом.
Как и в случае с оперативной памятью, вы должны проверить ее на наличие пыли, мусора, ослабленных соединений или других неисправностей.
Для очистки и повторной установки необходимо выполнить те же действия.
Найдя плату расширения, которая обычно находится на корпусе, отвинтите и снимите ее.
Обращайтесь с платой осторожно, держа ее обеими руками и не касаясь ее электронных частей.
Осмотрите все детали и найдите любые признаки повреждения, загрязнения или скопления пыли.
Осмотрите прорези и продуйте их сжатым воздухом, чтобы очистить.
Перед подключением слота расширения можно включить ПК и посмотреть, загружается ли он без установленных карт расширения.
Если это так, вы можете быть уверены, что карта неисправна, и заменить ее новой.
В противном случае переустановите карту и ищите другие проблемы.
2. КМОП
Комплементарный металлооксидный полупроводник (КМОП) — это микросхема внутри компьютера, в которой хранится информация, особенно BIOS.
Если он неисправен, компьютер не может включиться или загрузиться.
Вы можете попробовать и посмотреть, поможет ли это.
Вы можете исключить возможность неисправности CMOS, сбросив ее, что можно сделать разными способами.
Самый простой способ — использовать кнопку сброса рядом или под кнопкой питания на корпусе.
Чтобы сбросить CMOS с помощью этой кнопки, отсоедините все шнуры и удерживайте эту кнопку в течение десяти секунд.
Затем подключите кабели и включите компьютер.
Кроме того, вы можете сбросить CMOS с помощью кнопки сброса материнской платы, которая есть в современных системах.
Чтобы использовать эту опцию, после отключения всех шнуров и нажатия кнопки питания в течение нескольких секунд, чтобы слить все заряды внутри системы, откройте корпус.
Найдите кнопку с надписью «Очистить», «CLR», или «Сброс» на материнской плате.
Заземлитесь, нажмите кнопку и удерживайте ее около десяти секунд.
Подключите шнуры и включите ПК.
Не удается включить ПК (блок питания работает)
Лук3313
- #1
Привет всем, вчера вечером мне позвонил мой друг и сказал, что вообще не может включить свой компьютер. При попытке включить ничего не происходит. Вентиляторы не вращаются (даже на долю секунды), как будто компьютер вообще не подключен к сети. Я попытался переустановить его память, его видеокарту и т. Д., И все равно ничего.
Его блок питания имеет зеленый светодиод на задней панели, который мигает, когда он подключен к его компьютеру. В качестве теста я установил его на другой компьютер, и он отлично работает, зеленый светодиод горит (не мигает).
Выяснив, что блок питания работает, я предполагаю, что его мобильное устройство мертво, но я не хочу, чтобы он тратил деньги, если проблема не в этом. Любые идеи о том, что я должен делать?
Спасибо
Тип X45
Сообщений: 142 +0
- #2
Раньше работало? Это новый собранный компьютер?
фастко
Сообщений: 1,075 +1
- #3
Подключен ли компьютер к ограничителю перенапряжения? Если бы не все бури в последнее время, материнская плата могла бы быть поджаренной. Если абсолютно ничего не работает, кроме блока питания, то, скорее всего, материнская плата. Попробуйте удалить все диски и PCI, AGP и один модуль памяти, включите его и посмотрите, вращается ли вентилятор процессора. Если нет…тост
Тип X45
Сообщений: 142 +0
- #4
fastco сказал:
Подключен ли компьютер к ограничителю перенапряжения? Если бы не все бури в последнее время, материнская плата могла бы быть поджаренной. Если абсолютно ничего не работает, кроме блока питания, то, скорее всего, материнская плата. Попробуйте удалить все диски и PCI, AGP и один модуль памяти, включите его и посмотрите, вращается ли вентилятор процессора. Если нет…тост
Нажмите, чтобы развернуть…
Блок питания не рванет? ТАКЖЕ, если бы доска исчезла, разве фанаты не пошли бы дальше. Я никогда не видел, чтобы материнская плата гасла, а вентиляторы не включались. Я, может быть, ошибаюсь.
Лук3313
- #5
TypeX45 сказал:
Раньше работало? Это новый собранный компьютер?
Нажмите, чтобы развернуть…
Этот компьютер работал раньше, и ему около года или двух. Он купил его у Compaq.
fastco сказал:
Подключен ли компьютер к ограничителю перенапряжения? Если бы не все бури в последнее время, материнская плата могла бы быть поджаренной. Если абсолютно ничего не работает, кроме блока питания, то, скорее всего, материнская плата. Попробуйте удалить все диски и PCI, AGP и один модуль памяти, включите его и посмотрите, вращается ли вентилятор процессора. Если нет…тост
Нажмите, чтобы развернуть…
Да, он подключен к ограничителю перенапряжения. Я имею в виду, что его блок питания отлично работал на моем домашнем компьютере, поэтому я знаю, что проблема не в этом. Я попытался удалить диски и 1 модуль памяти и ничего. Единственное, что занимает слот PCI, — это сетевая карта, которую я тоже удалил. После всего этого он по-прежнему ничего не делает.
Я имею в виду, что его блок питания отлично работал на моем домашнем компьютере, поэтому я знаю, что проблема не в этом. Я попытался удалить диски и 1 модуль памяти и ничего. Единственное, что занимает слот PCI, — это сетевая карта, которую я тоже удалил. После всего этого он по-прежнему ничего не делает.
Он только что сказал мне, что у него вирус, который портит его компьютер и выдает много ошибок. Я не уверен, когда он заразился вирусом и имеет ли это какое-то отношение к этому, но об этом стоит упомянуть.
никслик74
Сообщений: 550 +4
- #6
Что ж, существуют вирусы, которые действительно могут нарушить работу вашей системы. Посмотрите, что делает этот: http://itrain.org/itinfo/1999/it9
Посмотрите, что делает этот: http://itrain.org/itinfo/1999/it9
.html
Говард_Хопкинсо
Сообщений: 21 238 +17
- #7
Здравствуйте и добро пожаловать в Techspot.
Я согласен с fastco. Тот факт, что вы знаете, что блок питания работает нормально, означает, что мобильное устройство мертво.
Несколько месяцев назад у меня была аналогичная проблема с моим собственным компьютером. Абсолютно ничего не произошло, когда я попытался включить его. Ни фанатов, ничего. Это оказался мертвый моб.
С уважением, Ховард :wave: :wave:
Тип X45
Сообщений: 142 +0
- #8
Попробуйте все остальные части вашего компьютера и убедитесь, что все они работают (сетевая карта, память). Вы пробовали другой блок питания в его компьютере, чтобы убедиться, что это не только этот блок питания с этим компьютером. Оттуда вам, возможно, придется купить новую материнскую плату, которая поддерживает этот процессор. И шлепнуть все обратно и идти оттуда.
Лук3313
- #9
Howard_Hopkinso сказал:
Здравствуйте и добро пожаловать в Techspot.

Я согласен с fastco. Тот факт, что вы знаете, что блок питания работает нормально, означает, что мобильное устройство мертво.
У меня была похожая проблема с моим компьютером несколько месяцев назад. Абсолютно ничего не произошло, когда я попытался включить его. Ни фанатов, ничего. Это оказался мертвый моб.
С уважением, Ховард :wave: :wave:
Нажмите, чтобы развернуть…
Спасибо за информацию, я был почти уверен, что его мобо мертв, но хотел убедиться, прежде чем тратить деньги. =)
TypeX45 сказал:
Попробуйте все остальные части вашего компьютера и убедитесь, что все они работают (сетевая карта, память). Вы пробовали другой блок питания в его компьютере, чтобы убедиться, что это не только этот блок питания с этим компьютером. Оттуда вам, возможно, придется купить новую материнскую плату, которая поддерживает этот процессор.
И шлепнуть все обратно и идти оттуда.
Нажмите, чтобы развернуть…
Я попробовал память и сетевую карту, и они работают нормально. Я даже не думал ставить еще один блок питания с его компьютером. Я попробую это завтра, когда вернусь туда в качестве последнего средства / теста.
Спасибо за все отзывы!
исс
Сообщений: 1,994 +1
- #10
Скорее всего, мобо умер. НО… прежде чем закопать его, вы можете попробовать кое-что. множество готовых систем, таких как Dell, Compaq и т. д., могут случайным образом «зависать» и казаться полностью мертвыми. единственное лекарство в этом случае — отключить все компоненты, кроме ЦП, убедиться, что система отключена от сети, и сначала удерживать кнопку питания в течение нескольких секунд, затем включить только ЦП, выключить и повторить вышеописанное. процесс, добавьте оперативную память, включите питание, продолжайте процесс, пока не получите сообщение или пока не добавите все компоненты обратно, и вообще ничего не произойдет. (в таком случае это не зависание, моб сдох)
процесс, добавьте оперативную память, включите питание, продолжайте процесс, пока не получите сообщение или пока не добавите все компоненты обратно, и вообще ничего не произойдет. (в таком случае это не зависание, моб сдох)
Тип X45
Сообщений: 142 +0
- #11
Сработает ли это при сбросе настроек биоса?
норк
Сообщений: 303 +1
- #12
Биос определенно должен быть сброшен, и, как говорится, необходимо также выполнить сброс блока питания, так как это вполне может быть зависанием.
также, и я видел это раньше, винты, пыль и т. д. могут вызвать «короткое замыкание» между корпусом и мобильным устройством. Прежде чем объявить его мертвым, я бы вынул мобильное устройство из корпуса и посмотрел, загрузится ли он.
Я бы сделал все то, что уже упоминалось, по крайней мере несколько раз, так как я видел слишком много людей, объявивших, что их мобо мертвы, когда это было не так. Обычно это связано с несоблюдением надлежащей процедуры. Иногда это мертвый мобо, но это довольно редко. Если в последнее время в вашем районе не было много проблем с электричеством, например, штормов. Но если бы это было так, то не только мобильный телефон был бы мертв, обычно блок питания тоже был бы мертв.
фастко
Сообщений: 1,075 +1
- №13
TypeX45 сказал:
Блок питания не дернется? ТАКЖЕ, если бы доска исчезла, разве фанаты не пошли бы дальше. Я никогда не видел, чтобы материнская плата гасла, а вентиляторы не включались. Я, может быть, ошибаюсь.
Нажмите, чтобы развернуть…
Нет не обязательно. Для выхода из строя материнской платы требуется гораздо меньше статического электричества, чем для блока питания.
Рик
Сообщений: 4,512 +66
- №14
Возможно, вы захотите удалить ВСЕ карты надстроек, если вы этого еще не сделали. Если карта PCI неисправна, она может полностью остановить включение платы.
Если карта PCI неисправна, она может полностью остановить включение платы.
Другие глупые (и маловероятные) вещи, которые имеют ту же проблему, включают неправильное подключение USB-разъемов (например, портов на передней панели) … и давайте не будем забывать старый переключатель 220-240 В на задней панели блока питания. Конечно, я бы никогда не заподозрил таких вещей в ранее работающей системе, но я научился ожидать неожиданного…
Лук3313
- №15
Спасибо за информацию!
У меня еще не было возможности попробовать что-либо, так как мой друг уехал на несколько дней. Как только он вернется, я начну тестировать его и посмотрю, смогу ли я понять, что происходит.
Я дам вам знать, как все пройдет, когда он вернется.
Тедстер
Сообщений: 5,746 +14
робин_бга
Сообщений: 160 +0
- # 17
Вам не нужно 2 делать какое-либо другое удаление карты или сброс BIOS, это все равно не будет работать, как только на блоке питания появится мигающий светодиод, это означает, что один из компонентов блока питания de mobo ушел, обычные силовые транзисторы. если у вас нет опыта в ремонте мобо, тогда вы сможете решить проблему. Я чаще сталкивался с такими проблемами в Dell. Просто возьмите 2 мастерскую, если у вас есть. Другой купите новый.
норк
Сообщений: 303 +1
- # 18
robin_bga, извините, плохой совет и плохой английский.
робин_бга
Сообщений: 160 +0
- # 19
Прошу прощения *Норк* это просто я использую свой мобильный телефон, поэтому я всегда пытаюсь подобрать слова, чтобы я мог вместить много. То есть у меня не хватает слов. опыт в ремонте компьютеров/материнских плат. Я делаю это с любовью, и теперь это профессия. Я видел такие случаи раньше. Однако, как человек, я могу сказать, что я совершенен, я согласен с вами, однако прошу поправить меня, где Я ошибаюсь. Спасибо еще раз *nork* R
норк
Сообщений: 303 +1
- #20
robin_bga, извините, что набрасывался на вас.
Дело в том, что вполне вероятно, что mobo поврежден. Тем не менее, я бы никогда не решил, что что-то вроде мобильного устройства мертво, когда я могу провести некоторое тестирование, и переустановка биоса является одним из самых простых и быстрых тестов, чтобы быть абсолютно уверенным, прежде чем идти и тратить много денег на новый компьютер или новый мобильник. Особенно в наши дни, когда покупка нового мобильного телефона часто означает покупку новой оперативной памяти и, возможно, новой видеокарты.
И, конечно же, есть и другие тесты. Мы ждали, когда постер ответит нам после того, как мы попробовали наши предложения.
Затем вы приходите и действительно предлагаете не так много помощи и плохих текстовых сообщений. Кроме того, предлагать свою электронную почту — не очень хорошая идея, когда этот форум построен на информации\помощи\результатах, публикуемых для всеобщего обозрения.





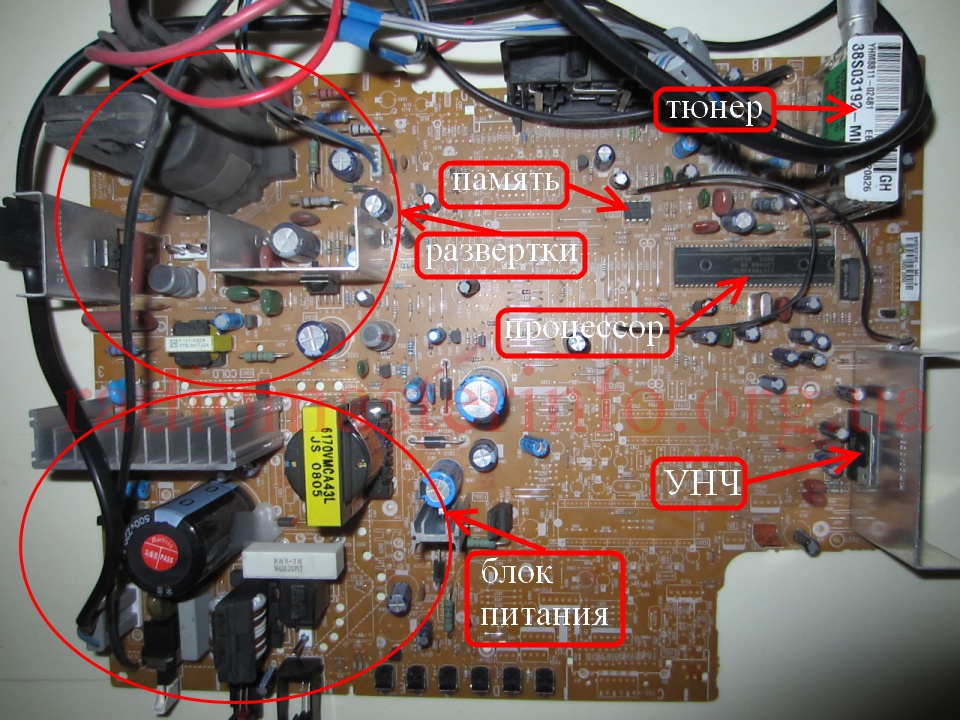
 В зависимости от источника может не быть 4-контактного разъема материнской платы, но может быть 6 или 8 контактов. Если имеется более одного типа, просто подключаются поочередно вместе с 24-контактным разъемом основного питания.
В зависимости от источника может не быть 4-контактного разъема материнской платы, но может быть 6 или 8 контактов. Если имеется более одного типа, просто подключаются поочередно вместе с 24-контактным разъемом основного питания. В противном случае требуется замена источника питания.
В противном случае требуется замена источника питания.

 И шлепнуть все обратно и идти оттуда.
И шлепнуть все обратно и идти оттуда.