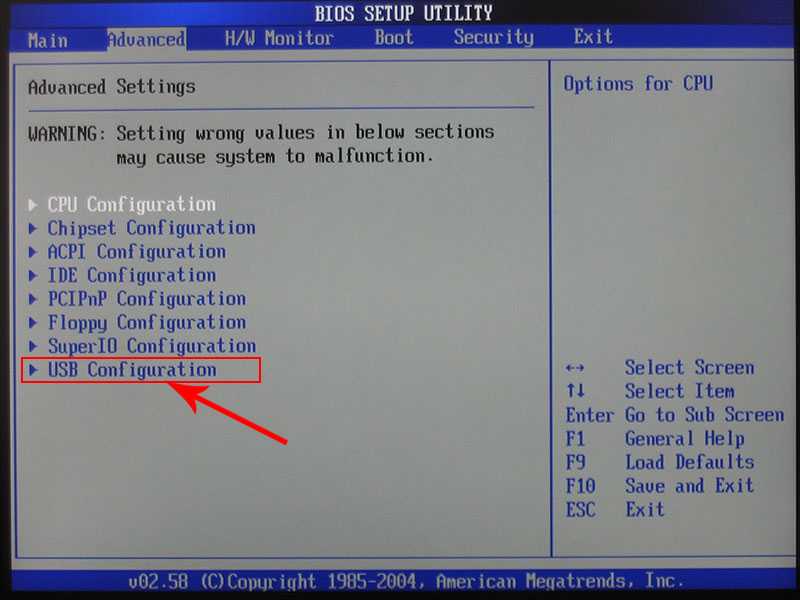BIOS не видит загрузочную флешку в Boot Menu: причины и решения
Рассказываем, что делать, если BIOS не видит загрузочную флешку для установки Windows.
Для переустановки или программного ремонта Windows нужен внешний носитель с операционной системой. Его можно подключить к компьютеру на этапе загрузки и использовать для решения проблем с системными файлами или повторной установки ОС.
Раньше для этого использовали диски, сейчас — флешки. Проблема в том, что ноутбук не всегда может опознать USB-накопитель на этапе запуска. Естественно, из-за этого пользователи не могут переустановить Windows.
Обычно проблемы возникают в двух случаях:
- либо человек неправильно записал установочные файлы на флешку,
- либо неправильно настроил BIOS.
Разберемся с обоими сценариями.
Создаем загрузочную флешку с Windows
Для создания полноценной загрузочной флешки нужны специальные приложения. Просто закинуть образ с Windows на USB-накопитель недостаточно. Весь процесс выглядит примерно так:
Весь процесс выглядит примерно так:
- Заходим на официальный сайт Microsoft, выбираем там вариант Windows, который нам нужен, указываем язык и кликаем по кнопке «Скачать».
Сейчас Microsoft предлагает загрузить только Windows 10. Если вам нужна более ранняя версия, придется искать ее в других источниках. Но мы рекомендуем использовать только лицензионное и самое «свежее» ПО. Сама нижеизложенная инструкция подходит и для более старых версий Windows.
- Затем скачиваем приложение Rufus.
- Устанавливаем Rufus и запускаем его.
- Перед вами появится небольшое окно с рядом полей, которые надо заполнить:
- Устройство: здесь нужно выбрать флешку, из которой будем делать загрузочную. Естественно, она заранее должна быть вставлена в один из USB-портов.
- Метод загрузки: тут нажимаем на кнопку «ВЫБРАТЬ», ищем образ системы, скачанный с сайта Microsoft и дважды по нему кликаем.
- Схема раздела: обычно этот пункт менять не нужно.
 Разве что у вас какая-то старая ОС или специфичное оборудование.
Разве что у вас какая-то старая ОС или специфичное оборудование. - Целевая система: оставляем «BIOS или UEFI».
- Новая метка тома: прописываем любое название для загрузочной флешки. Можно просто указать версию Windows, которая на ней хранится.
- Файловая система: при желании меняем на NTFS. Windows поддерживает этот формат, но его не поддерживают все остальные системы.
- Размер кластера: оставляем прежним.
- Заполнив все параметры, нажимаем на кнопку «СТАРТ» и ждем, когда образ системы запишется на флешку. Только после этого можно будет использовать ее как загрузочную.
На скриншоте указаны параметры для операционной системы Ubuntu, но они подходят и для современных версий Windows
Настраиваем BIOS
Теперь, когда у нас есть работающая загрузочная флешка, переходим к следующему шагу.
Но перед тем как лезть в настройки BIOS, попробуем загрузиться через Boot Menu и выбрать флешку там еще раз (мы же заново и правильно записали на нее Windows). Boot Menu — это специальный интерфейс, который позволяет отобразить на экране все доступные накопители памяти, подключенные к компьютеру. А еще выбрать тот, с которого нужно загрузиться. Работает это следующим образом:
Boot Menu — это специальный интерфейс, который позволяет отобразить на экране все доступные накопители памяти, подключенные к компьютеру. А еще выбрать тот, с которого нужно загрузиться. Работает это следующим образом:
Это нужно, чтобы перейти в меню загрузки и выбрать в качестве устройства загрузки нашу флешку.
- В открывшемся меню ищем флешку, на которой записана Windows.
- Выделяем ее и жмем клавишу «Ввод» (Enter).
Примерно так выглядит меню загрузки (или Boot-меню)
Если вы не смогли запустить Boot Menu или в нем не отображается нужный накопитель, то переходим к более тонкой настройке BIOS.
Award
Это один из популярных вариантов BIOS, который до сих пор используется в некоторых материнских платах. Чтобы настроить его для работы с загрузочной флешкой:
- Включаем компьютер.
- Нажимаем одну из клавиш для входа в меню BIOS.
- Оказавшись в соответствующем меню, с помощью клавиш-стрелок переходим в подпункт Integrated Peripherals.

Вот первое меню, которое нам нужно
- Внутри, ближе к центру, можно обнаружить пункт USB Controller или USB 2.0 Controller. Выделяем каждый из них и с помощью клавиши «Ввод» меняем значение на Enabled (если оно уже выставлено, то ничего менять не нужно).
- Выходим из меню Integrated Peripherals (нажав на Esc).
- Открываем подпункт Advanced BIOS Features.
- Ищем там графу Hard Disk Boot Priority и переходим к ней.
- Перед нами появится список всех подключенных накопителей и приводов. Выделяем курсором нашу флешку (USB-HDD) и нажимаем на клавишу Page Up, чтобы подвинуть ее вверх и выставить максимальный приоритет при загрузке.
- Возвращаемся назад, снова нажав на Esc.
- Переходим к меню First Boot Device и нажимаем «Ввод».
- В появившемся списке выбираем пункт USB-HDD. Теперь флешка станет наиболее приоритетным устройством при загрузке.
Ищем USB HDD
- Сохраняем настройки и перезагружаем компьютер, нажав на F10.

AMI
Еще одна разновидность BIOS. В этом интерфейсе меню и доступ к нужным нам функциям организованы иначе.
- Включаем компьютер.
- Запускаем BIOS, нажав на соответствующую клавишу.
- Оказавшись в BIOS, сразу же переходим на вкладку Advanced, нажав на стрелку вправо.
- В открывшемся списке опций ищем подпункт USB Configuration и открываем его, нажав на клавишу «Ввод».
Здесь спрятаны основные настройки USB-устройств
- Меняем значения пунктов USB Function и USB 2.0 Controller на Enabled.
- Потом переходим на вкладку Boot.
- Внутри ищем подменю Hard Disk Drives и заходим в него.
- Здесь будет несколько подключенных накопителей. Мы ищем нашу флешку (Patriot Memory) и выставляем ей самый высокий приоритет, переместив в начало списка.
- Затем возвращаемся на вкладку Boot и на этот раз заходим в подменю Boot Device Priority. Там выставляем такой же приоритет, как и в предыдущем пункте.
- Ну и в конце сохраняем все настройки.
 Нажимаем на клавишу F10, а потом Y.
Нажимаем на клавишу F10, а потом Y.
После этого компьютер перезагрузится и попытается использовать флешку в качестве загрузочного устройства.
Дополнительные советы
- Проверьте свою флешку перед тем, как использовать в качестве загрузочной. Возможно, она повреждена и работает некорректно. Можно поэкспериментировать на старом компьютере.
- Пробуйте вставить флешку в разные USB-порты. Возможно, BIOS не видите ее только в каком-то одном.
Удачной переустановки!
Post Views: 15 776
Компьютер не видит загрузочную флешку [РЕШЕНО] 💻
При попытке запуска компьютера или ноутбука с флешки, может оказаться что BIOS просто не видит загрузочную флешку. В загрузочном Boot Menu флеш-накопитель не отображается, также нет вариантов выбрать её в самом БИОСе. Разберём все варианты решения этой проблемы.
Содержание
Режимы загрузки UEFI и Legacy
Исторически так сложилось, что компьютер может загружаться в двух режимах:
- Современный режим «UEFI»: поддерживается практически всеми компьютерами после 2010 года выпуска;
- «Legacy»: для старых компьютеров под управлением
Чтобы не было путаницы, BIOS и UEFI выполняют одну и ту же функцию – управляют запуском компьютера и настройкой базовых параметров системы.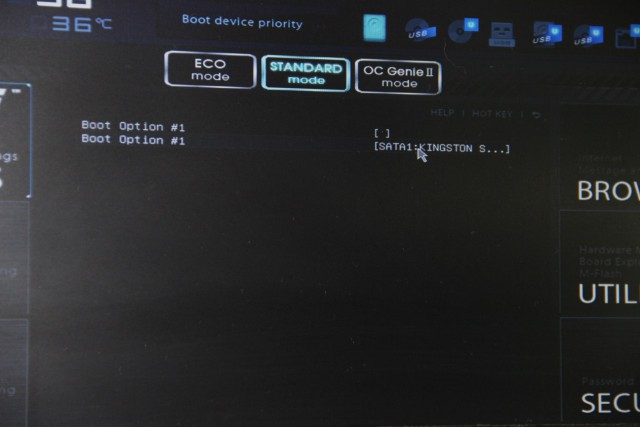 Но UEFI это новая версия BIOS’а. Для загрузки с UEFI флешки, управляющей программе достаточно найти в корне файловой системы некоторые системные файлы. Старым BIOS’ам обязательно нужна загрузочная запись (MBR) в ‘0’ секторе диска, при отсутствии которого запуск был невозможен.
Но UEFI это новая версия BIOS’а. Для загрузки с UEFI флешки, управляющей программе достаточно найти в корне файловой системы некоторые системные файлы. Старым BIOS’ам обязательно нужна загрузочная запись (MBR) в ‘0’ секторе диска, при отсутствии которого запуск был невозможен.
Загрузочную флэшку можно записать в режиме совместимости UEFI (GPT), BIOS (MBR) или обоих одновременно. Поэтому, если носитель записан по типу UEFI, то загрузка на компьютере с BIOS будет невозможна, флешку нужно перезаписать под MBR, об этом будет ниже.
На компьютерах UEFI есть настройка, которая переключает режимы между UEFI и Legacy. Здесь должно быть выбрано значение, соответствующее формату вашего загрузочного диска. Необязательно знать какой там формат, просто попробуйте переключиться с одного на другой. Зайдите в UEFI (буду называть его ‘биос’, по-народному) с помощью горячих клавиш для вашего компьютера. Название раздела внутри биоса зависит от его версии: «Boot», «Startup», «Advanced», «BIOS Features».
Вам нужно найти параметр «UEFI/Legacy Boot» и выставить значение:
- «UEFI only»: загружаться только с UEFI-совместимых флешек, обычно включено по умолчанию;
- «Legacy only»: поддержка только старых образов с MBR;
- «Both»: запускаться с обоих типов, рекомендуется.
Режим «Legacy» может называться по-другому: «Legacy Support», «Legacy Boot», «Compatibility Support Mode (CSM)». Если же стоит выбор между названиями операционной системы, то это трактуется так:
- Windows 10, Windows 8 означает UEFI;
- Windows 7 или Other OS означает Legacy-режим.
После выбора верного режима ваш биос увидит самозагрузочную флешку в Boot Menu после перезагрузки.
Отключение Secure Boot
Функция материнской платы «Secure Boot» (безопасный запуск) была задумана для предотвращения запуска несанкционированных операционных систем (вирусов) при загрузке ноутбука. Всё бы ничего, но именно из-за этой функции, иногда, BIOS не может загрузиться с флешки в случаях, когда вам требуется установить Windows, Linux или просто запустить портативную ОС.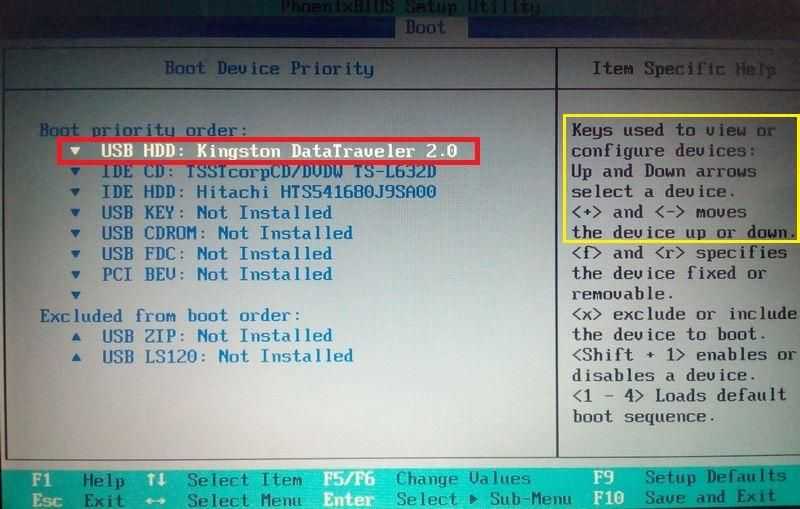
Необходимо зайти в биос, найти опцию «Secure Boot» и отключить её, т.е. перевести в состояние «Disabled». Находится она в разных местах, в зависимости от модели компьютера: меню «Boot», «System Configuration», «Security», «Authentication», «BIOS Features». Особенно рекомендуется отключать «Secure Boot» для режима Legacy.
Как записать флешку в правильном режиме
Режим загрузочной флешки зависит от ISO-образа, который мы на неё запишем. Бывают образы формата Legacy, UEFI и двойные. Можно не менять режим загрузки в биосе, а просто перезаписать образ. Вам понадобится программа Rufus.
Скачать Rufus
Запустите программу Rufus:
- Выберите флешку и загрузочный образ;
- Выберите схему раздела: «GPT» для UEFI, «MBR» для Legacy BIOS;
- Выберите целевую систему: «UEFI (non-CSM)» для UEFI, «BIOS или UEFI-CSM» для Legacy BIOS;
- Нажмите кнопку «СТАРТ».
Если ничего не помогло
Важно понимать, что нельзя просто взять, и скопировать файл ISO-образа в корень флешки, или открыть образ и скопировать файлы из него напрямую в корень флешки.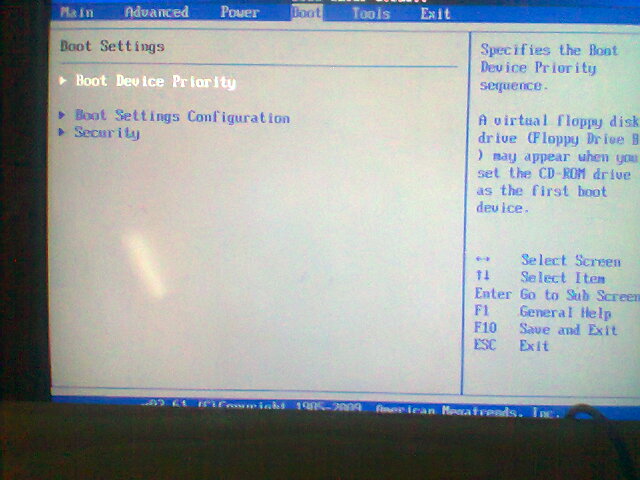
Встроенная в материнскую плату программа UEFI или BIOS не умеют распознавать флешку «на ходу». Т.е., накопитель с загрузочными файлами следует вставить перед включением или перезагрузкой компьютера.
Учтите, что слишком старые компьютеры не умеют загружаться с флешек. Варианты загрузок «USB-HDD», «USB-FDD» не работают для флэшек, поможет софт с кодовым названием «PLoP». Вы сможете запустить компьютер с дискеты или загрузочного CD-диска с утилитой PLoP, которая передаст управление загрузочному сектору на флеш-накопителе.
boot — Загрузочная флешка не определяется BIOS
спросил
Изменено 9 месяцев назад
Просмотрено 59 тысяч раз
Несколько дней я пытался установить ISO-образ Windows 10 на свой ноутбук:
- Я скачал ISO-образ с официального сайта Microsoft.

https://www.microsoft.com/fr-fr/software-download/windows10ISO - Я использовал последнюю версию Rufus (3.5) для форматирования флэш-накопителя USB.
- Я отключил безопасную загрузку, как сказали в сети. (долго искал).
Я сбросил настройки BIOS, так как это не сработало, но все равно ничего. USB не отображается в меню BIOS.
Есть предложения?
- загрузка
- usb
- биос
4
Некоторые BIOS пересчитывают «типы» USB-накопителей только при «холодной» перезагрузке. Это означает, что если вы измените структуру раздела\формата USB-накопителя, в некоторых системах вам придется выключить и снова включить их. Если система всегда остается включенной, и вы используете crtl-alt-del или перезагружаетесь, чтобы начать сеанс загрузки с USB, BIOS может «не заметить», что вы изменили «тип» раздела.
Например, Windows отформатирует необработанный неформатированный USB-накопитель как гибкий диск (без MBR).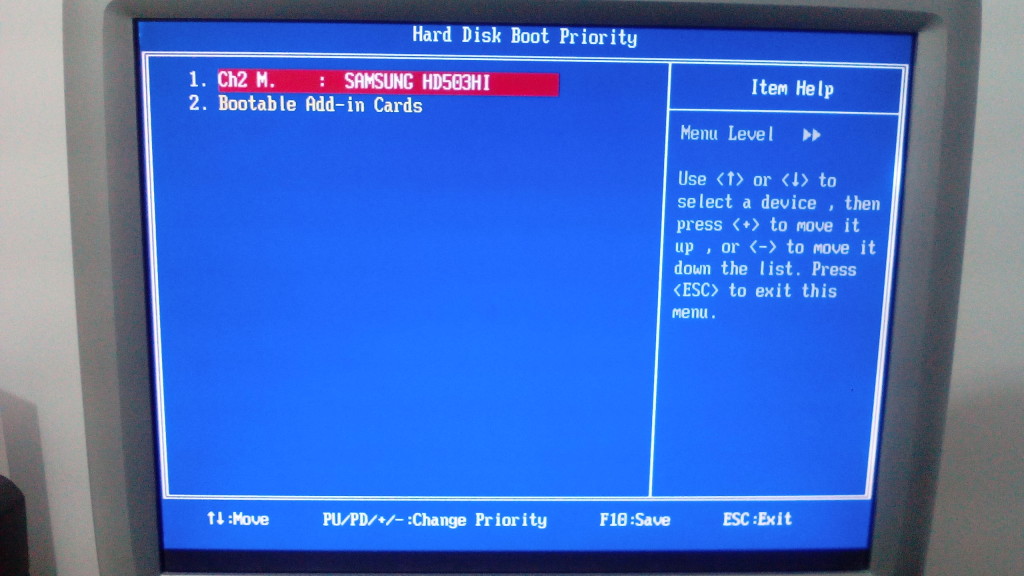 Это не будет правильно загружать MBR. Если вы используете новый инструмент разделения/форматирования для изменения разделов на диск типа MBR жесткого диска, BIOS по-прежнему будет рассматривать USB-накопитель как диск USB:FDD, а не как диск USB:HDD, если только вы не перезагрузите ЦП или питание. выкл и снова.
Этот тип BIOS редко встречается в наши дни, но стоит помнить об этом!
Это не будет правильно загружать MBR. Если вы используете новый инструмент разделения/форматирования для изменения разделов на диск типа MBR жесткого диска, BIOS по-прежнему будет рассматривать USB-накопитель как диск USB:FDD, а не как диск USB:HDD, если только вы не перезагрузите ЦП или питание. выкл и снова.
Этот тип BIOS редко встречается в наши дни, но стоит помнить об этом!
Возможно, ваш USB-накопитель распознается как жесткий диск, а не как USB-устройство.
В меню BIOS, когда вы выбираете приоритет загрузки, у вас есть возможность выбрать между USB, HDD и FDD дисками. Однако дополнительно вы можете выбрать жесткий диск для загрузки в отдельном меню на странице меню загрузки. Войдите в это меню и проверьте, указан ли ваш USB-накопитель рядом с жесткими дисками в вашей системе.
Как и сказал @SSi, BIOS почему-то не распознал, что типы USB изменились с GPT на MBR. Может быть, это могло бы помочь..
Я подключаю загрузочный USB-накопитель, затем перехожу к настройке USB в BIOS.

В Mass Storage Devices я изменил типы USB на «Forced FDD», Save & Exit.
Затем снова зайдите в BIOS и измените приоритет загрузки USB на верхний, сохраните и выйдите.
Затем перезапустите, у меня работает.
Я нашел проблему, но до сих пор не понял.
Я попытался загрузить свой ключ на другом ноутбуке, и это сработало, другой компьютер мог загрузиться с моего USB-накопителя.
Я думал, что либо я неправильно настроил BIOS, либо виноват компьютер.
Но то, что я сделал дальше, использовал другой USB-ключ с моим ПК, и это также сработало. Не знаю почему, но мой компьютер и флешка не работали вместе.
Попробуйте подключить флешку к разъему USB 2.0. Иногда биос не распознает более новый протокол.
Разъемы USB 3.0 имеют синий цвет. Подключите тот, который не синий, и попробуйте еще раз.
Мой компьютер не распознает устройство чтения карт.
У меня была та же проблема, и мне удалось загрузиться с устройства чтения карт после отключения безопасной загрузки и , включив устаревшую загрузку.
Вот моя конфигурация BIOS:
Осторожно : когда я откатил эту конфигурацию, мне пришлось восстановить ОС.
1
Возможно, ваш BIOS настроен на «устаревшую загрузку», и вы пытаетесь загрузиться с USB-накопителя «UEFI Boot» или наоборот. В биосе должна быть возможность изменить это.
Я столкнулся с похожей проблемой, когда в меню выбора загрузки F12 не отображался вариант загрузки с USB. Решение @SSi сработало для меня. Я выключил компьютер, вынул USB-накопитель, снова вставил его и снова включил. Это сработало, и USB-накопитель появился в меню загрузки F12. Мне удалось успешно установить ОС.
Подключите USB-накопитель перед входом в меню BIOS и проверьте, указан ли USB-накопитель в разделе «Жесткие диски» вместо «Съемные устройства» (точная формулировка может немного отличаться). Если он указан вместе с жесткими дисками, переместите USB в начало списка жестких дисков.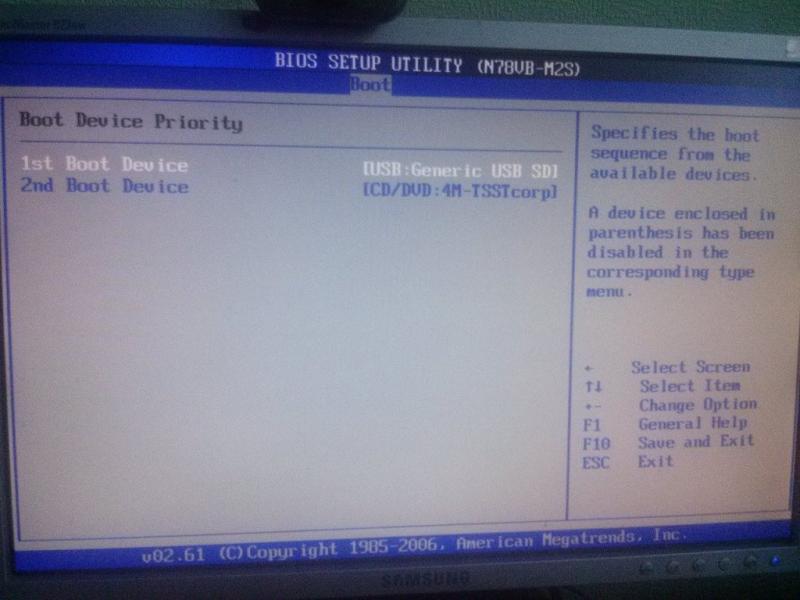 Затем в меню «Приоритет загрузки» выберите «Жесткий диск», а не «Съемный диск».
Затем в меню «Приоритет загрузки» выберите «Жесткий диск», а не «Съемный диск».
Я не знаю, почему BIOS не смог определить мой USB-накопитель как USB-накопитель, но это решение помогло мне.
Windows 7 — Не удается загрузиться с USB — даже при правильной настройке BIOS
спросил
Изменено 8 месяцев назад
Просмотрено 595 тысяч раз
Я не могу загрузиться с USB, хотя в BIOS настроена загрузка в первую очередь с USB. Почему-то кажется, что диспетчер загрузки Windows имеет приоритет. У меня на жестком диске установлены Windows 7, Linux Mint и Ubuntu. Когда я загружаюсь, это единственные варианты, несмотря на то, что USB-накопитель подключен, затем я захожу в BIOS и устанавливаю USB-накопитель UEFI в качестве основного загрузочного устройства.
USB-устройство в порядке, поскольку я вижу его в Windows/Linux и могу читать файлы. Я сделал его загрузочным (теоретически), используя linuxlive и/или флешку, но безуспешно (хотя в прошлом у меня был успех с обоими).
Есть предложения?
- windows-7
- linux
- usb
- загрузка
- биос
6
Необходимо разрешить загрузку с устройств, не поддерживающих EFI. Этот параметр можно найти в большинстве BIOS, который называется модулем поддержки совместимости или CSM. Эта опция иногда скрыта, пока вы не отключите безопасную загрузку. Я также видел, что он скрыт, пока не отключена быстрая загрузка. После того, как вы включите модуль CSM и настроите его для загрузки загрузочных устройств EFI + Legacy, у вас не должно возникнуть проблем с загрузкой вашего USB-устройства.
3
На вашем USB должна быть включена загрузка UEFI.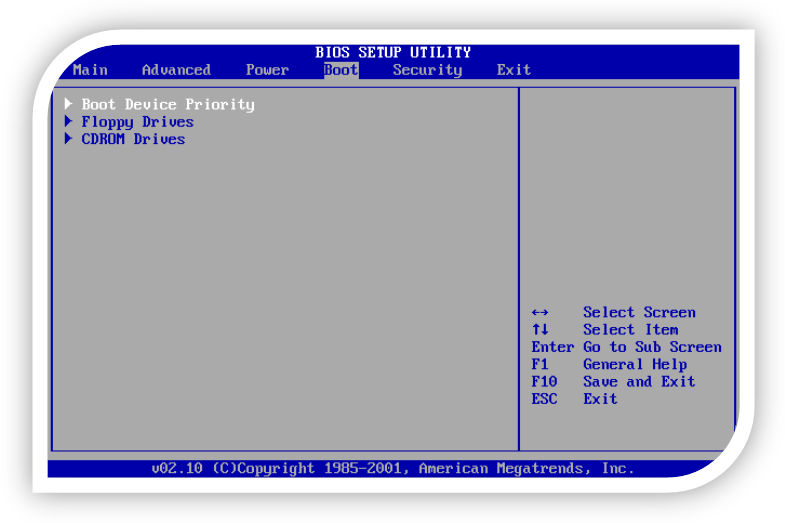 Для этого запишите образ ISO на флешку с помощью Rufus (скачайте здесь: http://rufus.akeo.ie/downloads/ . Выберите «Rufus V1.3.4» и загрузите его. Откройте инструмент и в разделе Параметры выберите «Схема разделов GPT для компьютера UEFI». Выберите свой ISO-образ на маленьком значке дисковода компакт-дисков в параметрах формата. Нажмите «Пуск». По завершении перезагрузите компьютер и выберите параметры UEFI USB в параметрах загрузки производителя.
Для этого запишите образ ISO на флешку с помощью Rufus (скачайте здесь: http://rufus.akeo.ie/downloads/ . Выберите «Rufus V1.3.4» и загрузите его. Откройте инструмент и в разделе Параметры выберите «Схема разделов GPT для компьютера UEFI». Выберите свой ISO-образ на маленьком значке дисковода компакт-дисков в параметрах формата. Нажмите «Пуск». По завершении перезагрузите компьютер и выберите параметры UEFI USB в параметрах загрузки производителя.
4
Чтобы загрузиться с USB-накопителя UEFI, у вас должна быть включена устаревшая загрузка ИЛИ диск должен быть отформатирован в GPT.
У меня старый компьютер, и у меня была такая же проблема. Я нашел для него новое решение:
- Перейдите на этот сайт и загрузите последний стабильный пакет (Plop Boot Manager).
- Запишите файл ISO на чистый компакт-диск
- Загрузите компьютер с компакт-диска
- Выберите опцию USB из списка
2
Я наткнулся на этот пост, так как у меня была аналогичная проблема.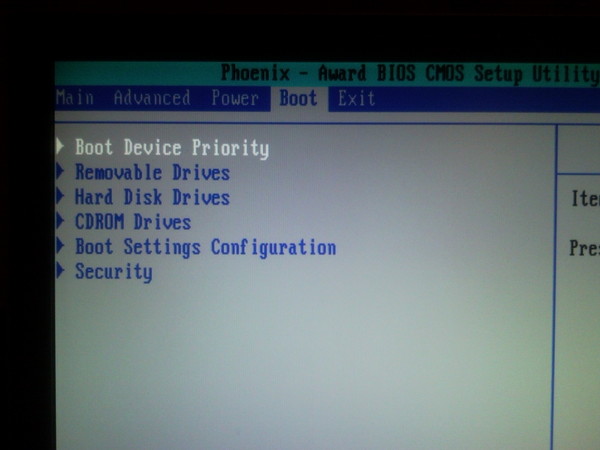 то есть моя последовательность загрузки в BIOS была установлена на: съемное устройство, компакт-диск и жесткий диск. Моя установка Windows 7 была вставлена на загрузочный USB-накопитель (без компакт-диска), но ОС все равно загружалась с жесткого диска.
то есть моя последовательность загрузки в BIOS была установлена на: съемное устройство, компакт-диск и жесткий диск. Моя установка Windows 7 была вставлена на загрузочный USB-накопитель (без компакт-диска), но ОС все равно загружалась с жесткого диска.
Решение в моем случае:
USB-накопитель на 16 ГБ, который я использовал, не считался съемным устройством. В настройках BIOS я обнаружил, что проблема в разделах настройки жесткого диска, поэтому я изменил настройку HDD с SATA на Sandisk. В настройках биоса все равно было Съемный , CD и HDD , и в этот раз загрузился с USB.
2
Если вы не можете найти устаревший модуль поддержки совместимости (CSM) и если Rufus кажется слишком сложным, а ни один из других вариантов ответов, перечисленных здесь, вам не подходит, попробуйте сбросить BIOS до «Оптимизированных значений по умолчанию». .
Вам достаточно нажать клавишу, как указано в инструкции BIOS. Мой должен был нажать Ф9 .
Мой должен был нажать Ф9 .
Как только я перезагрузил BIOS, он мог идентифицировать мой USB совершенно по-другому. Уже как первый вариант загрузки и даже марка USB была. Поэтому я нажал F10 и Enter для сохранения, и при перезагрузке на этот раз все сработало, как и предполагалось.
В этой ситуации это был загрузочный USB-накопитель, созданный с помощью универсального установщика USB с Pendrivelinux.com, согласно этому руководству.
В моем случае именно этой проблемы я создал загрузочный USB с помощью инструмента Microsoft и ISO-образа Microsoft. Я использовал порт USB 3 на своей машине для сборки USB.
После того, как я не смог загрузиться с него и пробовал всевозможные идеи, я просто подключил USB к порту USB 2, и это сработало.
1
Либо флешка не является загрузочной, либо у вас включена безопасная загрузка EFI, а на флешке не включена безопасная загрузка.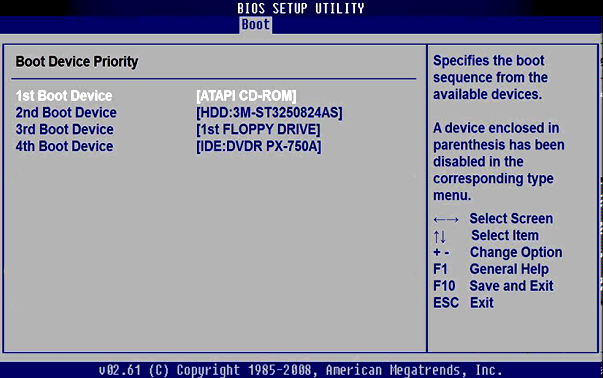
3
Единственное, что вам нужно сделать, чтобы устранить эту ошибку, это отключить безопасную загрузку и включить загрузку CMS, а затем установить другую конфигурацию SATA, которая не выбрана.
У меня была эта проблема, и я представляю решение:
В первую очередь вам нужно создать загрузочную USB-флешку Windows 7. С Руфусом легко.
Перезагрузите ПК/ноутбук
Вход в БИОС
В BIOS необходимо выбрать опцию загрузки с USB (в некоторых BIOS опция USB-HDD).
В некоторых BIOS также необходимо изменить порядок загрузки HDD. Установите USB в качестве первого жесткого диска (флэш-память USB отображается по названию производителя).
Также, если у вас есть клавиатура с USB-портом, вы должны включить «USB-клавиатуру».
Если USB-клавиатура не включена на шаге «Нажмите любую клавишу для загрузки с USB…», вы не сможете войти в USB, поскольку клавиатура перестает работать на этом шаге, если она не включена как USB-клавиатура.
- Если вы не можете загрузиться после этих шагов, ваша флэш-память USB повреждена или ваша материнская плата очень-очень старая.
В моем случае именно с этой проблемой мне пришлось отключить питание жесткого диска, загрузиться с USB и во время загрузки установочных файлов я перезагрузил жесткий диск.
0
Мне нужно было нажать Esc при запуске для моего ноутбука с установленным стартером win 7 для загрузки с USB. Это было после того, как я выбрал USB в качестве основного варианта загрузки в BIOS.
У меня были проблемы с загрузкой с USB на Gigabyte H55M-UD2h. Я пробовал все, что мог найти, даже easyBCD и DriveDroid. Каждое USB-устройство, которое я подключал, было видно, но не загружалось.
Отключение встроенного LAN PORT и установка USB-HDD в качестве первого и единственного варианта загрузки решили мою проблему. Так что, если ничего из вышеперечисленного вам не помогло, попробуйте это.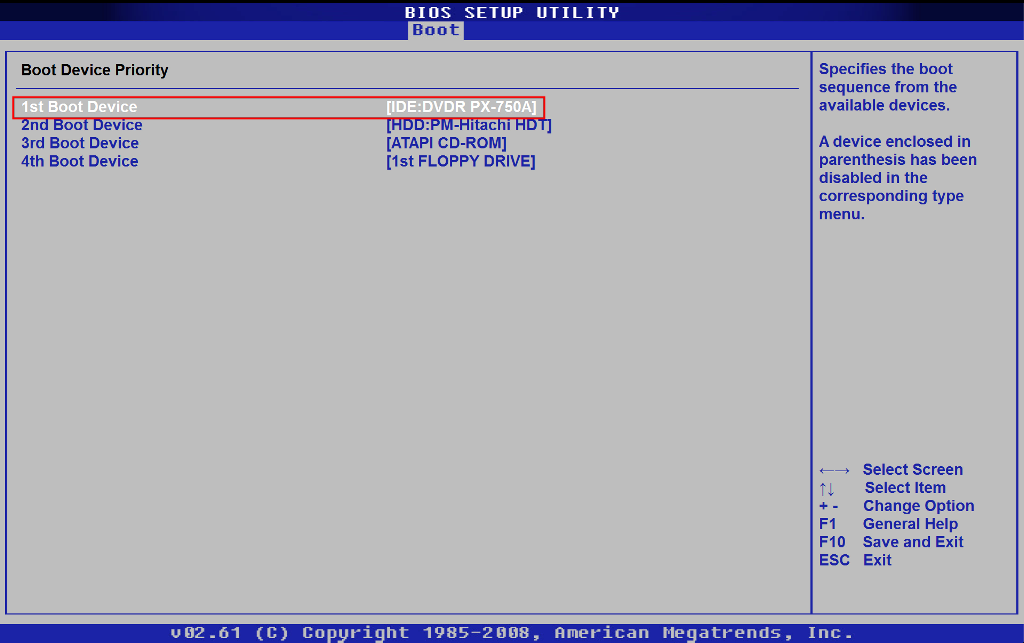.png)


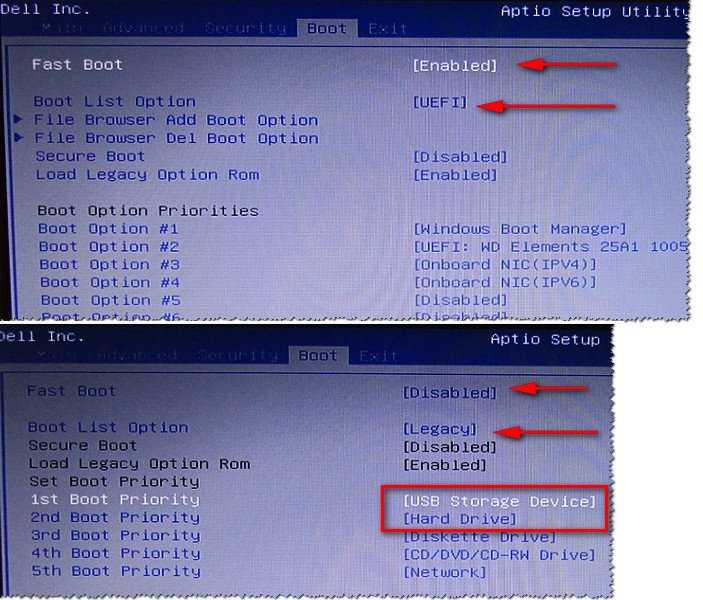 Разве что у вас какая-то старая ОС или специфичное оборудование.
Разве что у вас какая-то старая ОС или специфичное оборудование.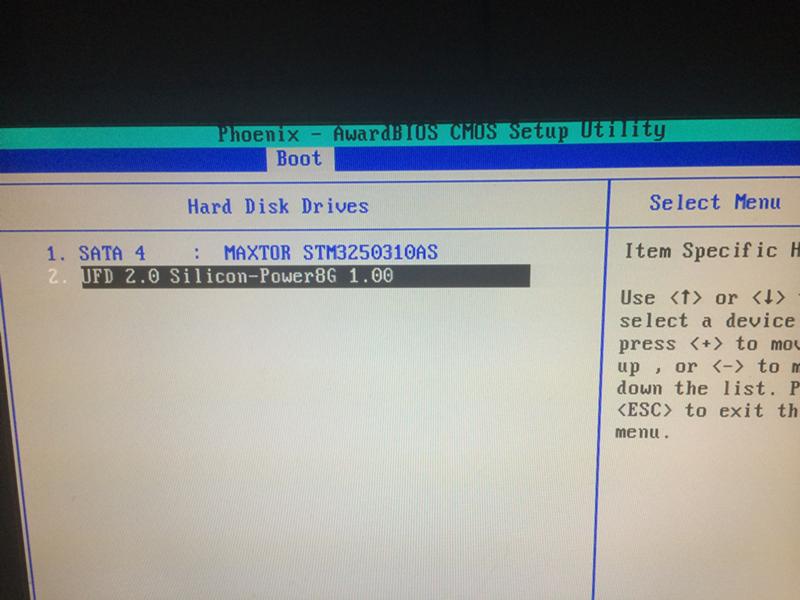

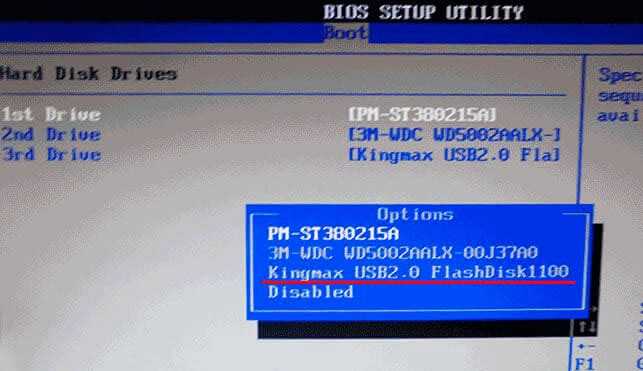 Нажимаем на клавишу F10, а потом Y.
Нажимаем на клавишу F10, а потом Y.