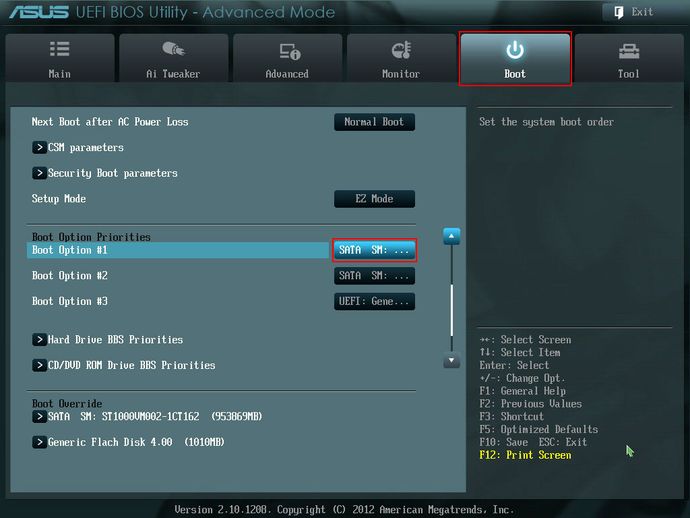Boot Sequence, Boot device select, Boot drive order
Другие идентичные по назначению параметры: Boot device select, Boot drive order и д.р.
Опция Boot Sequence (последовательность загрузки) предназначена для выбора устройств, с которых будет осуществляться загрузка ПК. Значения опции могут варьироваться в зависимости от версии BIOS и установленных в компьютере накопителей.
Содержание статьи
Принцип работы
Как известно, компьютер без установленной на нем операционной системы представляет лишь малополезную груду металла и микросхем. Операционная система (или несколько ОС) может располагаться на каком-либо носителе информации – например, на жестком, оптическом или гибком диске или на флеш-накопителе. Чтобы выбрать нужную операционную систему, BIOS должна определить, какой из установленных в компьютере накопителей будет считаться загрузочным.
Однако на практике операционная система бывает записана далеко не на всяком носителе.
Для определения порядка перебора носителей и предназначена опция Boot Sequence. Как правило, ее значениями являются все носители, установленные в системе. Пользователь может установить для каждого носителя свой порядковый номер, соответствующий его приоритету при поиске BIOS загрузочной записи.
В некоторых случаях единая опция Boot sequence в BIOS отсутствует, а вместо нее пользователь может установить устройство в нескольких опциях, таких, как First Boot Device, Second Boot Device и т.д. Также иногда физические диски в списке вариантов могут и отсутствовать, а вместо них пользователь может выбрать логические диски – A, B, C, D и т.д. В данном случае литеры A и B означают дисководы для гибких дисков, а последующие буквы – жесткие диски.
Какое значение параметра выбрать?
Определенной рекомендации на этот счет трудно дать, поскольку тут все зависит от привычек и намерений пользователя, типа используемой операционной системы и назначения компьютера.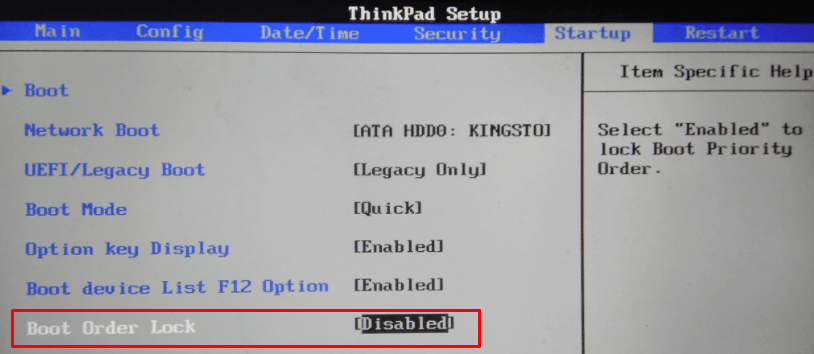
Порекомендуйте Друзьям статью:
Созданный том RAID не показан в порядке загрузки, когда используется…
Что я вижу?
После создания тома RAID на RAID-контроллере Intel® с помощью набора микросхем LSI * SAS3108 с использованием дисков, работающих в 4-килобайтах как для физических, так и для логических секторов, том RAID не будет показан как загружаемый в последовательности загрузки BIOS системной платы.
Почему я вижу?
BIOS UEFI на текущих серверных платах Intel® не поддерживает отображение загрузочного тома, содержащего полнофункциональный машинный том RAID с процессором Intel® RAID, до тех пор, пока операционная система не запишет Диспетчер загрузки в файловую систему во время установки операционной системы на базе UEFI.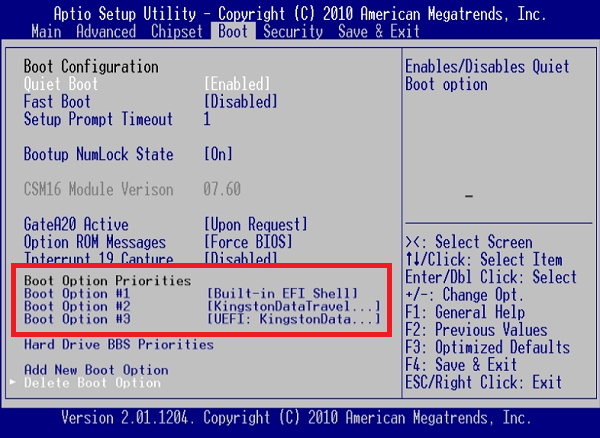
Как я могу решить эту проблему?
В этих RAID-контроллерах Intel® рекомендованные процедуры для создания и загрузки тома RAID, содержащего только 4 процессора в 4-килобайтах, — это следующие модели:
- Установите в BIOS материнской платы устаревший режим, а не режим UEFI, который обычно требуется.
- Сохраните, перезагрузите компьютер и подключитесь к RAID-BIOS с помощью сочетания клавиш CTRL + R (запрос).
- Создайте виртуальный диск так же, как и обычно, выбрав требуемые диски в формате 4 КБ.
- Сохраните, перезагрузите компьютер и перейдите в BIOS материнской платы.
- Переверните BIOS в режим загрузки UEFI.
- Еще раз сохраните и перезагрузите компьютер.
- Не беспокойтесь о проверке вкладки загрузочного устройства или порядка загрузки в конфигурации UEFI RAID в области «Управление выбором ПЗУ» UEFI. Встроенный том RAID в 4-килобайтах не будет отображаться.
- Продолжайте обычную загрузку с DVD-диска, флэш-накопителя USB или PXE-сервера.
 Загрузите операционную систему, как обычно, и добавьте драйверы RAID-контроллеров Intel® в соответствии с вашими инструкциями. Во время первой перезагрузки операционная система устанавливается так, как обычно. Операционная система должна добавить себя в последовательность загрузки в BIOS материнской платы. После этого том RAID, содержащий операционную систему, является загрузочным, как обычно.
Загрузите операционную систему, как обычно, и добавьте драйверы RAID-контроллеров Intel® в соответствии с вашими инструкциями. Во время первой перезагрузки операционная система устанавливается так, как обычно. Операционная система должна добавить себя в последовательность загрузки в BIOS материнской платы. После этого том RAID, содержащий операционную систему, является загрузочным, как обычно.
Список RAID-контроллеров Intel®, поддерживающих диски в формате 4 КБ, см. в технической рекомендации TA-1085.
Для любых томов RAID, созданных как вторичные тома RAID, эта процедура не требуется. Вместо этого вы можете использовать конфигурацию UEFI RAID в BIOS материнской платы или Intel® RAID Web Console 2 или 3.
Если эта процедура соблюдается, и по-прежнему невозможно установить вашу операционную систему на том RAID, обратитесь в службу поддержки клиентов Intel.
| Примечание | Имейте в о том, что если ОС, установленная на томе RAID на базе 4 КБ, является VMware, эта ОС не поддерживает 4 КБ накопителей. См. статью «статья об VMware». См. статью «статья об VMware». |
Настройки BIOS для совместной работы с ПАК «Соболь»
Решение
Ниже собраны параметры BIOS материнских плат, которые могут влиять на работу платы ПАК «Соболь» («всплытие» расширения BIOS платы «Соболь», поддержка USB-идентификаторов). Однако следует отметить, что наличие или отсутствие конкретного параметра и его влияние зависит от типа и версии BIOS Setup.
Для корректной работы платы ПАК «Соболь» в настройках системной BIOS отключить загрузку EFI-Shell (или других приложений стандарта EFI/UEFI) или как минимум поставить его не на первое место (т.е. первой должна загружаться какая-нибудь ОС). При таких настройках необходимо подключить и настроить сторожевой таймер.
1.1. UEFI Boot (Enabled, Disabled). Для корректной работы платы ПАК «Соболь» параметр должен быть выставлен в Disabled. Иначе возможна загрузка приложений стандарта EFI/UEFI.
2. Настройки USB.
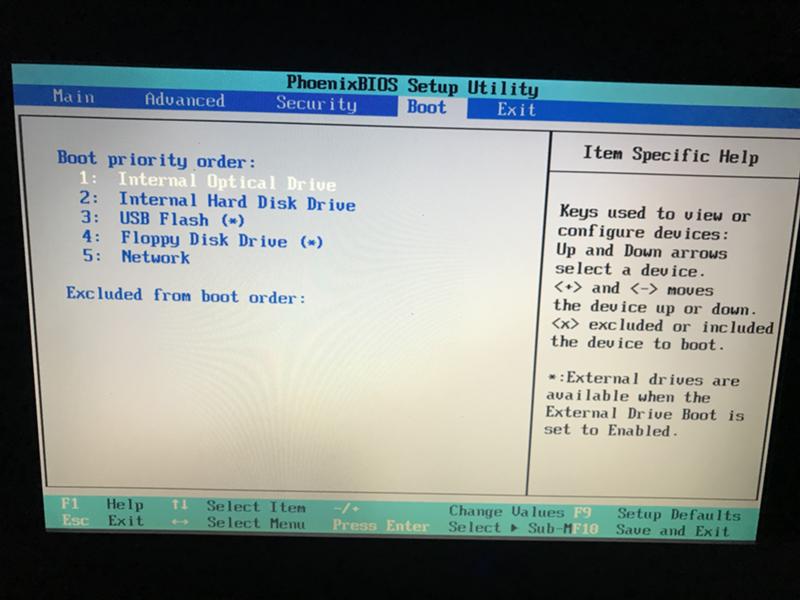
Исследовать настройки USB необходимо лишь в том случае, если планируется использование электронных идентификаторов типа USB, а при текущих настройках возникают ошибки работы в поддержке USB-идентификаторов.
2.2. USB 2.0 Controller (Enabled, Disabled). Опция позволяет указать версию спецификации, которую будет использовать USB-контроллер чипсета. При выборе Disabled контроллер будет работать в режиме USB 1.1, значение Enabled позволяет задействовать и современный режим USB 2.0. При выборе значения параметра Disabled пропадет возможность работать с USB-идентификаторами в режиме 2.0.
2.3. USB 2.0 Controller mode (FullSpeed, HiSpeed). Конфигурация USB-контроллера: HiSpeed – 480 Мбит/с (соответствует USB 2.
 0), FullSpeed – 12 Мбит/с (соответствует USB 1.1). При выборе параметра FullSpeed пропадет возможность работать с USB-идентификаторами в режиме 2.0.
0), FullSpeed – 12 Мбит/с (соответствует USB 1.1). При выборе параметра FullSpeed пропадет возможность работать с USB-идентификаторами в режиме 2.0.2.4. USB Function (Enabled, Disabled). Enabled — позволяет работать с USB-контроллерами. Disabled — отключает шину USB.
2.5. Legacy USB Support (Auto, Enabled, Disabled). Позволяет поддерживать Legacy USB. Опция Auto запрещает поддержку Legacy, если не подключено USB-устройство. Для корректной работы платы ПАК «Соболь» параметр должен быть выставлен в значение Enabled.
3. Сетевые настройки.
Перечисленные ниже указания по настройке носят рекомендательный характер. Иногда для того чтобы плата ПАК «Соболь» начала корректно работать, необходимо изменение сразу нескольких параметров BIOS Setup.
3.1. Boot to Network (Enabled, Disabled). Включает загрузку компьютера по сети. На некоторых платах определяет – будет ли инициализироваться устройство типа «сетевая плата». Поэтому если настройка неактивна, то расширение платы ПАК «Соболь» не всплывает.
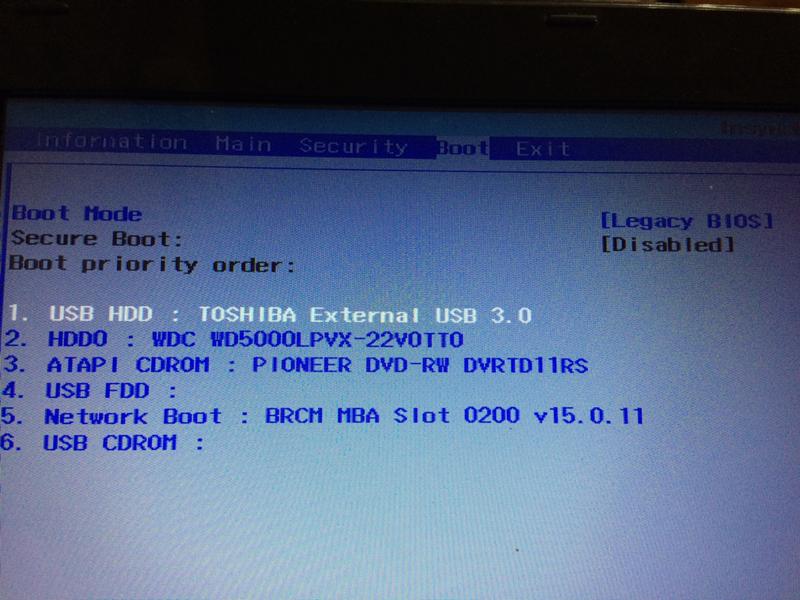
3.2. Boot from LAN first (Enabled, Disabled). Включает загрузку компьютера по сети. При этом первоначально будет производиться попытка загрузить операционную систему с сервера, используя локальную сеть, и только если это невозможно, будет осуществляться загрузка с дисков компьютера. Выставление этого параметра в Enabled может привести к игнорированию загрузки платы ПАК «Соболь». Однако если мы хотим использовать плату в режиме загрузочного устройства (IPL), следует присвоить параметру значение Enabled.
3.3. PXE boot to LAN (Enabled, Disabled). Включает возможность загрузки с сетевой карты по стандарту PXE. Параметр аналогичен Boot to Network и должен быть выставлен в Enabled (чаще всего имеет значение при использовании платы в режиме загрузочного устройства (IPL)).
3.4. Slot Security (Enabled, Disabled). Состояние слота PCI/PCI-E.
 Если значение параметра установить в Disabled, то PCI/PCI-E слот будет отключен. Для корректной работы платы ПАК «Соболь» параметр соответствующего слота (в который установлена плата) должен быть выставлен в значение Enabled.
Если значение параметра установить в Disabled, то PCI/PCI-E слот будет отключен. Для корректной работы платы ПАК «Соболь» параметр соответствующего слота (в который установлена плата) должен быть выставлен в значение Enabled. 3.5. Launch PXE OpROM (Enabled, Disabled). Параметр аналогичен PXE boot to LAN. Для корректной работы платы ПАК «Соболь» параметр должен быть выставлен в Enabled.
3.6. PXE Boot Agent (Enabled, Disabled). Если плата ПАК «Соболь» не «всплывает», то изменение данного параметра может восстановить работу платы. Для этого попробуйте выставить данный параметр в значение Disabled для всех сетевых карт, кроме ПАК «Соболь».
3.7. Lan Option ROM (Enabled, Disabled). Эта опция позволяет разрешить (значение Enabled) или запретить (значение Disabled) сетевую загрузку компьютера посредством интегрированного сетевого адаптера. Для корректной работы платы ПАК «Соболь» параметр должен быть выставлен в значение Enabled.

Для того чтобы использовать плату в режиме загрузочного устройства (IPL*), необходимо определить ее первым загрузочным устройством в BIOS Setup.
4.1. Boot Drive Order. Определяет порядок опроса накопителей на предмет поиска на них операционной системы. В большинстве случаев при выборе этой опции (нажатием на ней клавиши ) вы попадаете в дополнительное меню, где можно уже непосредственно выбрать порядок опроса накопителей.
4.2. Boot Device Select. Определяет порядок опроса накопителей на предмет поиска на них операционной системы. Параметр аналогичен Boot Drive Order.
4.3. Boot Sequence. Определяет порядок опроса накопителей на предмет поиска на них операционной системы. Параметр аналогичен Boot Drive Order.
* Данная возможность доступна начиная с версии 3.0.3 (build141) только при наличии специального джампера на плате PCI-E или с отдельной версией прошивки на плате PCI.
5. Настройки HDD.
5.1. Hard Disk Write Protect (Enabled, Disabled).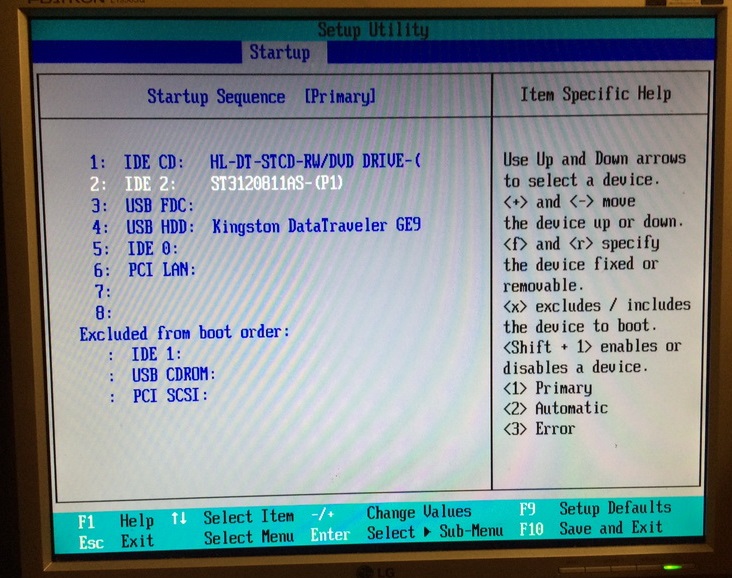 Включение данной опции (Enabled) запрещает запись на жесткие диски, установленные в компьютере. Достаточно сложно представить себе ситуацию, когда это потребовалось бы (даже операционная система во время своей работы постоянно «сбрасывает» на диск различную информацию), поэтому для корректной работы с шаблонами контроля целостности данная опция должна быть выключена (Disabled). Встречается нечасто.
Включение данной опции (Enabled) запрещает запись на жесткие диски, установленные в компьютере. Достаточно сложно представить себе ситуацию, когда это потребовалось бы (даже операционная система во время своей работы постоянно «сбрасывает» на диск различную информацию), поэтому для корректной работы с шаблонами контроля целостности данная опция должна быть выключена (Disabled). Встречается нечасто.
UEFI Boot — что это такое и как отключить UEFI в БИОСе
Здравствуйте, уважаемые читатели! Сегодня мы поговорим об одной сложной на первый взгляд теме, которая будет звучать так: UEFI Boot — что это такое и как отключить UEFI в БИОСе.
Конечно, для простого пользователя все эти названия и аббревиатуры ни о чем не говорят, но тем не менее, покупая современные настольные компьютеры и ноутбуки, вы все равно столкнетесь лицом к лицу с этими понятиями.
Содержание статьи:
Итак, давайте вместе с вами разбираться, кто есть кто в этой каше.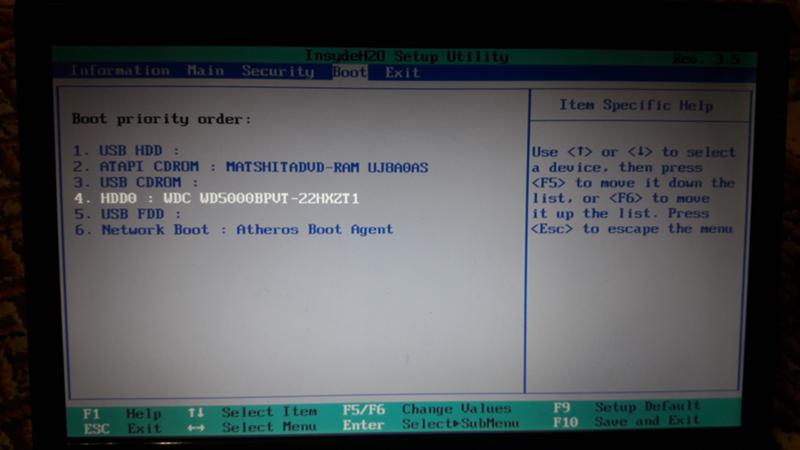 И думаю, что слово BIOS знают многие. Ведь именно в нем мы выставляем приоритет загрузки на диск с дистрибутивом Windows, которую хотим установить на ПК.
И думаю, что слово BIOS знают многие. Ведь именно в нем мы выставляем приоритет загрузки на диск с дистрибутивом Windows, которую хотим установить на ПК.
Да, друзья, этот тот самый раздел настроек на синем фоне, в который можно войти в самом начале при включении компа. Вот рисунок для освежения памяти:
Еще многие энтузиасты пробовали здесь играться с вольтажом и частотой главного процессора, чтобы увеличить мощность своей машины. Так вот, на смену микропрограмме БИОСа пришла другая, более современная.
И как вы уже поняли, называется она UEFI. Из новых нововведений в ней можно отметить поддержку высоких разрешений экрана, дисков очень большого объема и работу с мышкой.
Если вы прочли все строки выше и совсем ничего не поняли, тогда посмотрите короткое видео для закрепления темы:
Так вот, обязательно следует сказать о том, что полноценная система UEFI реализована пока еще далеко не во всех современных компьютерах. Зато некоторые ее новые функции, доселе не виданные, успешно внедрены в старую оболочку BIOS.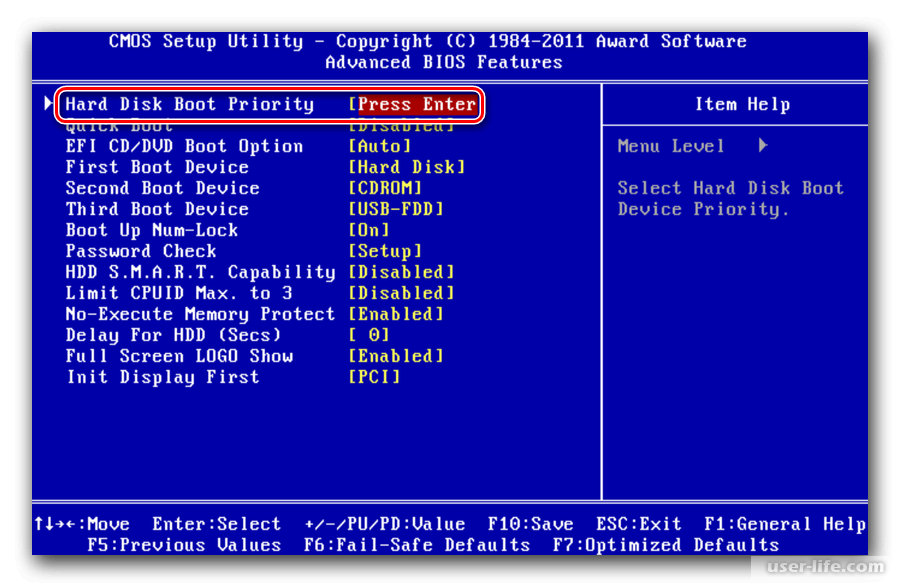
И одна из них, так называемая UEFI Boot (полное название Secure Boot). Смысл ее работы заключается в предотвращении подмены источника загрузки системы, тем самым уменьшая использование нелицензионного ПО.
То есть, получается такая картина, что теперь мы ни сможем загрузиться, например, с флешки либо стороннего диска. Ведь при таком раскладе, в списке доступных устройств их просто не будет:
Но на самом деле, решить данную проблему можно и очень даже легко. Для этого нужно сделать пару настроек и всего делов-то. Поэтому давайте переходить к работе. Так сказать, хватит теории.
И для того чтобы отключить UEFI функции в БИОСе, необходимо сразу войти в него. Как говорилось уже выше, для этого нужно нажать определенную комбинацию клавиш сразу после включения компьютера.
В случае автора статьи, который использует ноутбук Lenovo, это будут кнопки Fn+F2. Если у вас другой аппарат, попробуйте поэкспериментировать с вариантами указанными на картинке ниже:
Ну что же, на этом шаге будем считать, что мы уже внутри системы.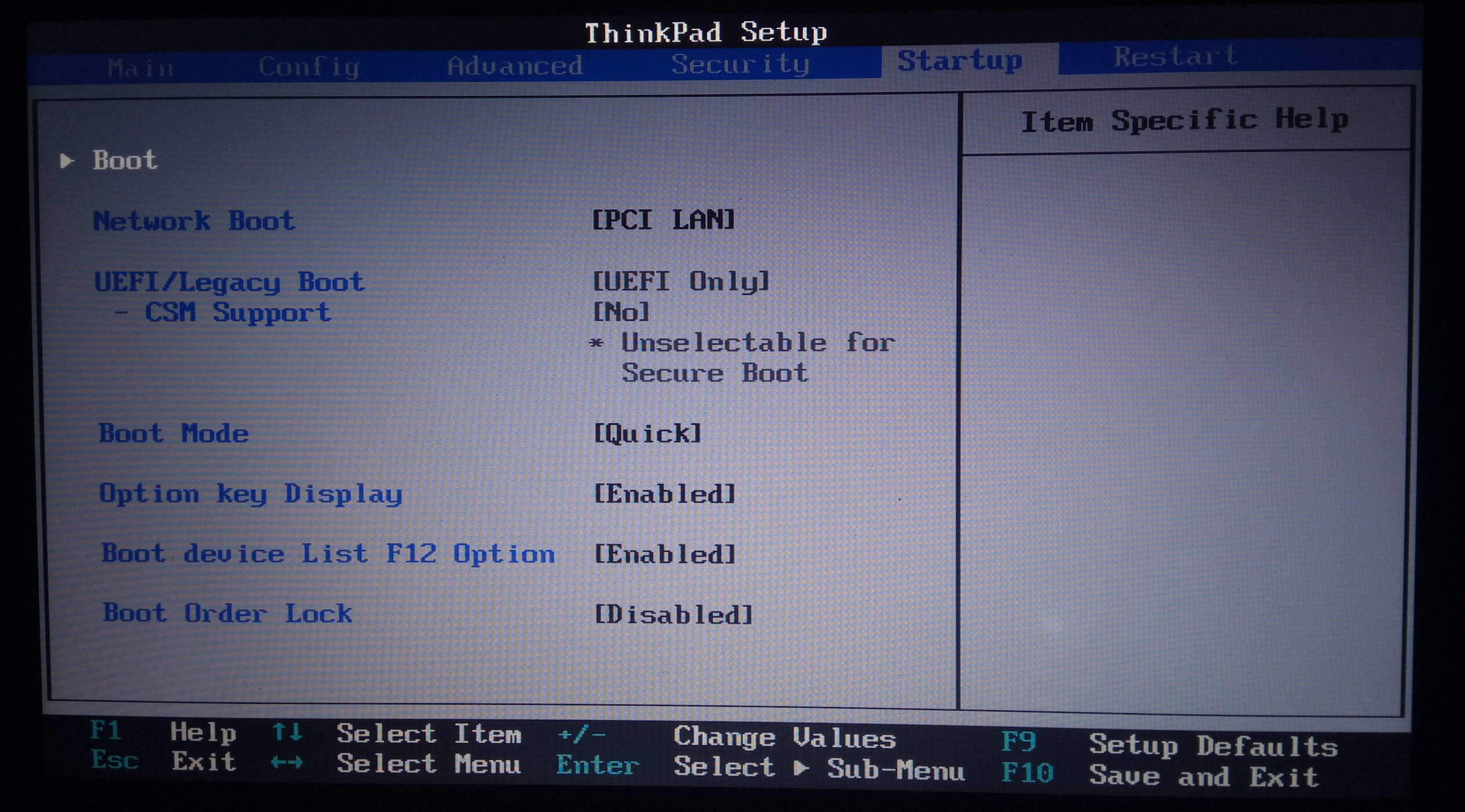 Приступаем к нужным манипуляциям. Первым делом идем в раздел «Security» и выставляем опции «Secure Boot» значение «Disabled»:
Приступаем к нужным манипуляциям. Первым делом идем в раздел «Security» и выставляем опции «Secure Boot» значение «Disabled»:
Тем самым мы отключили главную функцию защиты UEFI от сторонних загрузчиков. Затем следует пройти в раздел «Boot» и выставить параметры как на скриншоте ниже:
- Boot Mode: Legacy Support;
- Boot Priority: Legacy First.
После этого у нас должен появится список из доступных устройств. Теперь меняя их положение в списке, можно манипулировать источниками загрузки. Опять же, на примере автора, это можно сделать сочетанием клавиш Fn+F5/F6:
Ну что же, после всех внесенных параметров, осталось только сохранить изменения. Делается это в меню «Exit», выбрав пункт «Exit Saving Changes»:
Вот и все, друзья мои, теперь вы точно знаете ответ на вопрос: UEFI Boot — что это такое и как отключить UEFI в БИОСе. Если же остались вопросы, смело задавайте их в комментариях.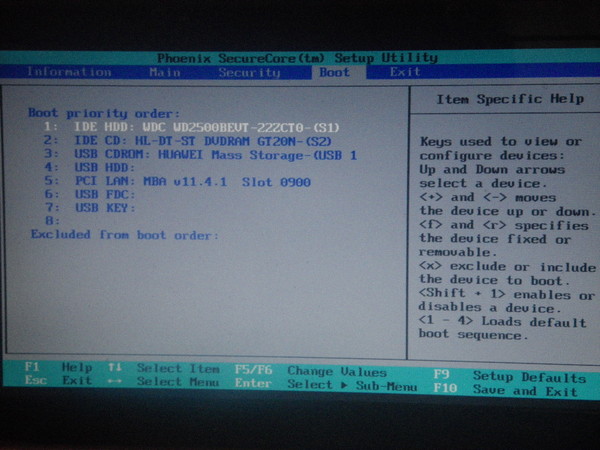
Ну а в случае если вдруг хотите узнать о UEFI BIOS гораздо больше информации, то посмотрите короткое видео, где данная тема раскрыта более широко:
Настроить в биосе порядок загрузки. Что такое BIOS и UEFI
Если вы не знаете что такое BIOS и не умеете ставить ваш дисковод или флешку на первое место, что бы компьютер грузился не с жесткого диска а с вашего CD, флешки -вам поможет BOOT MENU. Это меню позволяет выбрать, с какого устройства грузиться компьютеру в данный момент. У разных компьютеров оно вызывается по разному. Обычно это клавиши начиная от f8 и заканчивая f12. Когда я прихожу к клиенту и мне требуется загрузка с компакт диска я жму по очереди все эти кнопки, сразу после того как нажал на кнопку включения. Это помогает) В появившемся меню выбираем ваше устройство.
Важно!!! Если меню не появляется, скорее всего оно программно отключено в BIOS. Тогда вам ничего другого не остается как зайти туда при помощи нажатия Delete или f2 при включении компьютера, найти запись Boot menu поставьте значение Enabled и нажмите f 10, затем enter.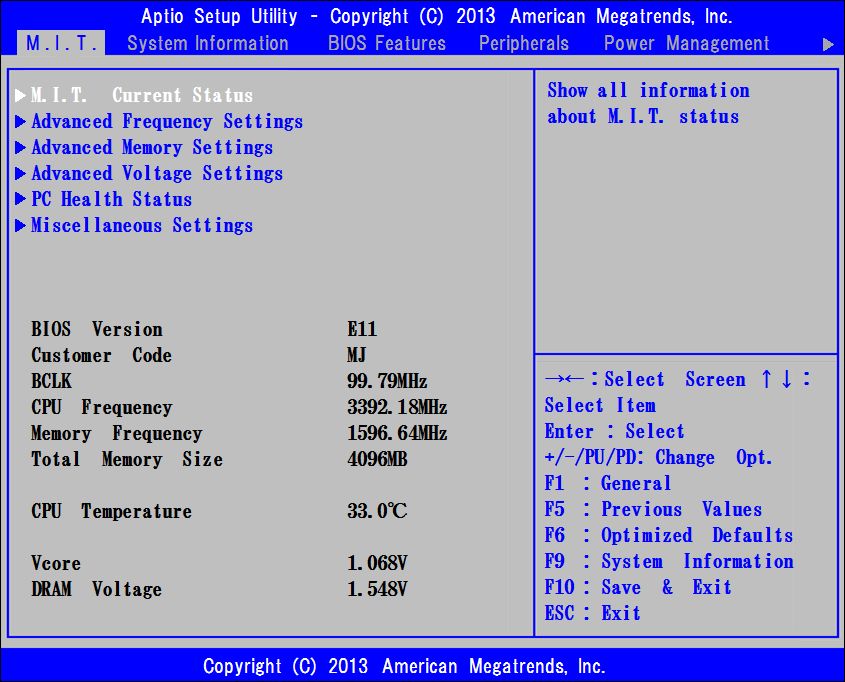 После этого попробуйте заново запустить меню.
После этого попробуйте заново запустить меню.
Если вы не нашли в Bios меню, то придется выставлять на первое место ваше устройство, с которого хотите загрузиться. Для этого нужно найти вкладку Boot, либо зайти в одну из вкладок (чаще всего она называется Advanced Bios Features, Boot Device Priority) и найти там словосочетание где есть слово boot. Вы должны увидеть там что то наподобие…
На первой картинке 1 устройство с которого будет пытаться загрузиться компьютер- Floppy дисковод. Это старый привод для дискет… соответственно ничего не найдя в флопике, он перейдет на CD-DVD дисковод. Нажмите на эту вкладку и появиться окошко с выбором устройств. Выберете там нужное. Что бы поставить загрузку с флешки нужно зайти в Hard Disk Drivers и выбрать там флешку.
Моя флешка называется Silicon Power. Нажимаем на кнопку + и она встанет на первое место. После этого выставляем загрузку с жесткого диска в Boot Device Priority. Затем нажимаем f10 и Enter.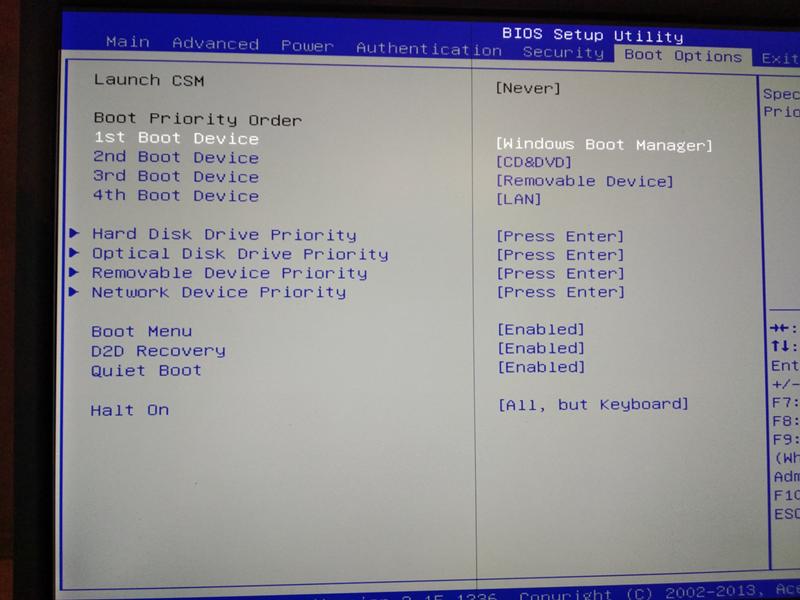
На второй картинке есть first boot device и там стоит уже CD-DVD дисковод, а второе устройство- жесткий диск. Именно так и должно быть что бы вы смогли загрузиться с CD диска. Что бы поставить загрузку с флешки нужно зайти в Hard Disk Boot Priority и поставить там на 1 место- флешку. Затем вернуться в Advanced Bios Features и выбрать в First Boot Divice- Hard Disk. Затем нажать f10 и Enter
В компьютерных терминах многие из вас наверняка слышали понятие «BIOS компьютера» или просто «БИОС». Что же это такое, какую роль в компьютере выполняет и может ли быть нам чем-то полезно покопаться в Биосе? В сегодняшней статье я постараюсь раскрыть самые важные моменты из этой темы, которые обязательно рано или поздно пригодятся каждому осваивающему компьютер пользователю.
Самое распространённое, для чего простым пользователям может потребоваться BIOS – настройка компьютера на загрузку с диска / флешки / других устройств (помимо основного жёсткого диска), проверка температуры устройств и некоторых характеристик железа компьютера.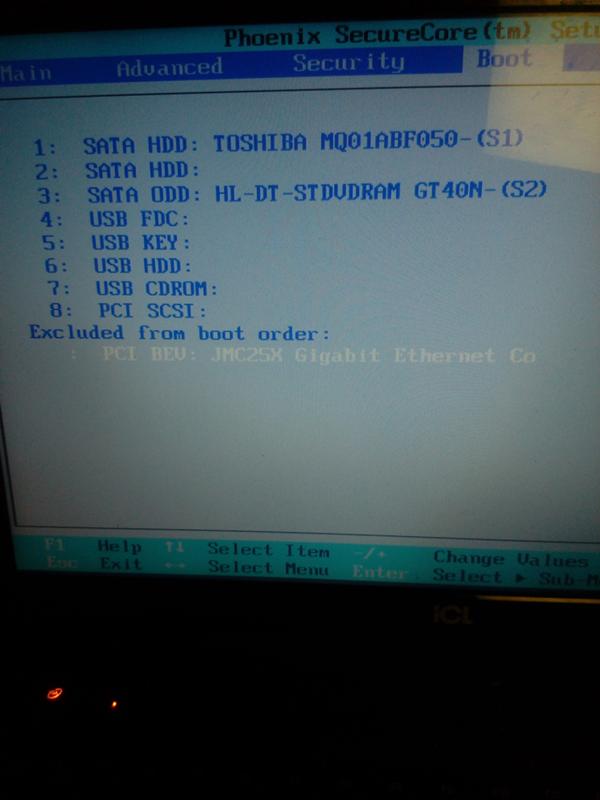 В биосе загрузка с флешки настраивается аналогично загрузке с CD/DVD диска и этот процесс не сложный. Вы сможете сами в этом убедиться, ведь в данной статье вам будет представлена небольшая инструкция BIOS той версии, которая на сегодняшний день часто встречается на современных компьютерах!
В биосе загрузка с флешки настраивается аналогично загрузке с CD/DVD диска и этот процесс не сложный. Вы сможете сами в этом убедиться, ведь в данной статье вам будет представлена небольшая инструкция BIOS той версии, которая на сегодняшний день часто встречается на современных компьютерах!
Данная тема «просилась» на этот блог уже довольно давно – с тех пор, как я начал рассказывать о различных загрузочных программах, которые запускаются не как нам привычно из Windows, а ещё до её загрузки.
Например, в предыдущей своей статье я рассказывал, как создать загрузочную флешку с несколькими различными программами:
И для того чтобы с этой флешки загрузить компьютер, нередко приходится ворошить BIOS, настраивая загрузку с USB устройства, вместо HDD с которого привычно запускается Windows. Тоже самое касается и загрузки с CD/DVD дисков, ведь на сегодняшний день их единственная, на мой взгляд, полезная особенность – запись загрузочных программ . Для остальных функций сейчас проще использовать флешку или съемный HDD большого объёма.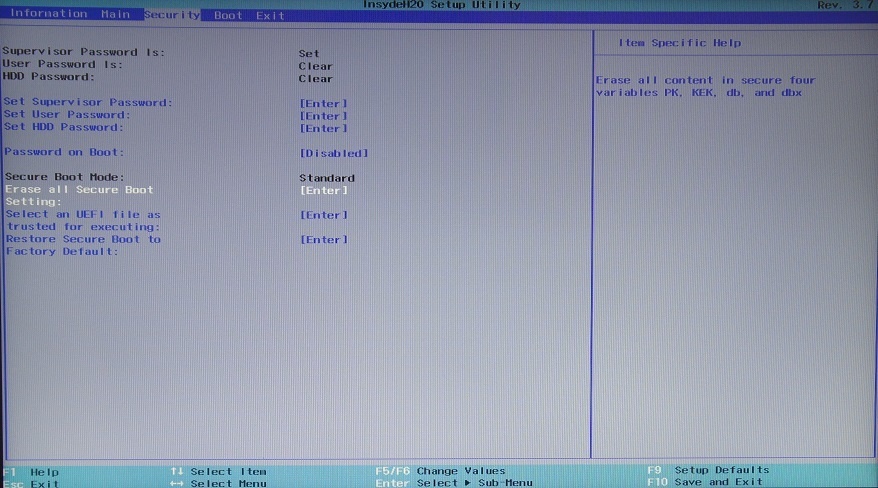
Что же представляет собой система BIOS? Это отдельная подсистема ввода-вывода, в которой содержатся настройки оборудования компьютера, и которая выполняет его тестирование, а также отвечает за порядок и последовательность загрузки компьютера. Для новичков такого описания безо всяких сложных подробностей, считаю, будет достаточно. BIOS очень часто отличаются друг от друга и зависит это от модели материнских плат и самой версии BIOS на ней. В данной статье я буду рассматривать настройки на примере одной версии для ноутбука – AMI BIOS. В других системах bios вы всё равно сможете найти те же самые настройки, но вероятно под другими названиями и в других разделах. А описывать все настройки на примере разных версий БИОС не имеет смысла, так как всех версий не перечислить всё равно…
Разбор основных настроек биоса начну, пожалуй, с возможности выбора загрузочного устройства, поскольку это наиболее часто используемая функция:)
В некоторых компьютерах, если вставить в дисковод загрузочный диск с какой-либо программой (или флешку), после его перезагрузки начнёт автоматически производиться загрузка с этого подключённого устройства. Но так далеко не у всех! По собственному опыту могу сказать, что по умолчанию у большинства пользователей загрузка всегда идёт с жёсткого диска и загружается Windows, даже если в дисковод был вставлен нужный CD/DVD диск или подключена флешка.
Но так далеко не у всех! По собственному опыту могу сказать, что по умолчанию у большинства пользователей загрузка всегда идёт с жёсткого диска и загружается Windows, даже если в дисковод был вставлен нужный CD/DVD диск или подключена флешка.
Стоит отметить, что некоторые компьютеры (нет разницы, ноутбук или настольный компьютер) на сегодняшний день имеют BIOS, который разрешает безо всяких дополнительных настроек выбрать устройство, с которого хотим загрузиться, например – диск CD или флешка. Рассмотрим как это сделать…
Как загрузить некоторые компьютеры с диска / флешки без входа в BIOS!
Что значит «некоторые компьютеры»? Дело в том, что сейчас в большинстве новых компьютеров устанавливаются BIOS, которые по умолчанию не дают возможности загружаться ни с каких устройств, кроме жёсткого диска с установленной Windows. Новичкам это усложняет задачу, потому что для загрузки с флешки к примеру, придётся отключить / включить несколько функций и только после этого настраивать устройство, с которого будем загружаться.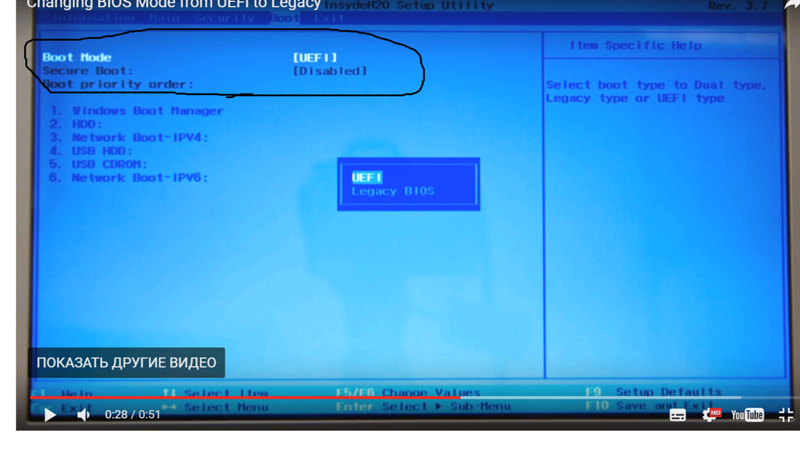
Но в некоторых более старых версиях БИОС (в основном на компьютерах, выпущенных более года назад) имеется возможность быстро загрузиться с нужного устройства, даже не заходя в сами настройки. Для этого достаточно сразу же при включении компьютера с кнопки (или как только его перезагрузили) нажимать многократно одну и туже клавишу.
У каждого компьютера (в зависимости от установленной материнской платы) для этого может использоваться своя клавиша, но в основном это либо F12, либо ESC, либо F8.
Итак, чтобы выбрать устройство для загрузки на компьютерах с более старой версией BIOS, проделайте вот эти шаги:
Как войти в BIOS!
Если загрузиться с подключённой флешки или вставленного загрузочного диска не удаётся по описанным выше шагам, то вам придётся читать ниже, как настроить биос для установки порядка загрузки… Впрочем, BIOS нужен не только для выбора загрузочного устройства, но эта функция используется чаще всего, а все остальные могут и вообще никогда не применяться.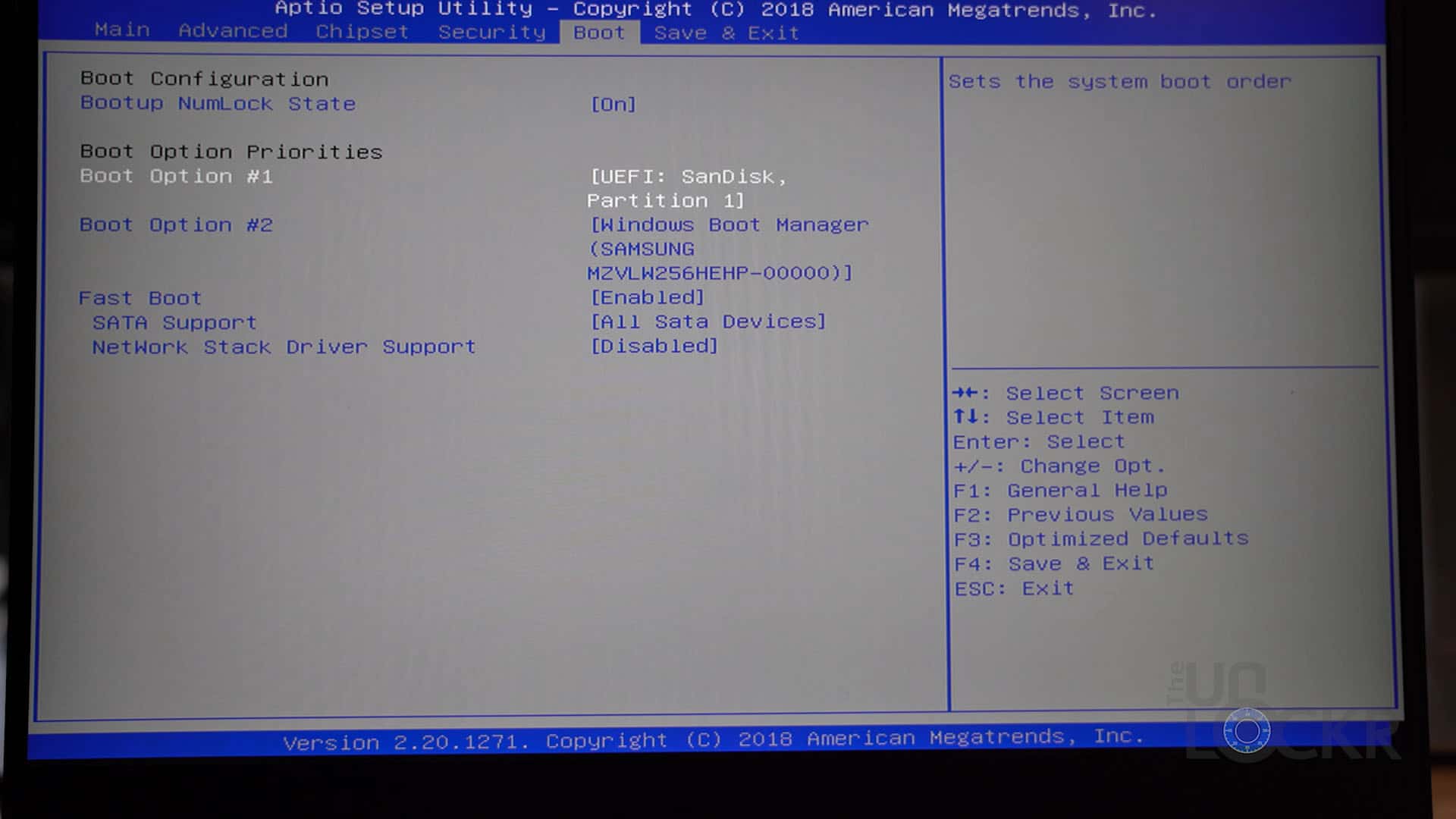 И для новичков хождение по BIOS и его настройка может показаться сложной задачей, хотя на самом деле это лишь страшные слова:) В реальности сложность лишь в том, что BIOS на различных компьютерах могут отличаться. Но это не должно ни для кого стать проблемой, потому что различие лишь в расположении пунктов меню и некоторых дополнительных функциях. Основные функции, такие как, загрузка с других устройств, проверка температуры, характеристик железа, присутствуют обязательно в любой версии Биоса!
И для новичков хождение по BIOS и его настройка может показаться сложной задачей, хотя на самом деле это лишь страшные слова:) В реальности сложность лишь в том, что BIOS на различных компьютерах могут отличаться. Но это не должно ни для кого стать проблемой, потому что различие лишь в расположении пунктов меню и некоторых дополнительных функциях. Основные функции, такие как, загрузка с других устройств, проверка температуры, характеристик железа, присутствуют обязательно в любой версии Биоса!
Загрузка bios, в зависимости от вашего компьютера может производиться различными клавишами. Самые распространённые – Del или F2. Одну из этих клавиш на клавиатуре нужно нажимать очень быстро и многократно в момент включения компьютера! (по принципу описанному ). Перезагрузите компьютер или включите его (если выключен) и сразу же в момент запуска очень быстро нажимаете одну из выше указанных кнопок на клавиатуре. Если вы нажимали быстро клавишу Del, но ничего не изменилось и компьютер начал загрузку Windows, то снова перезагружайтесь и пробуйте другую клавишу – F2.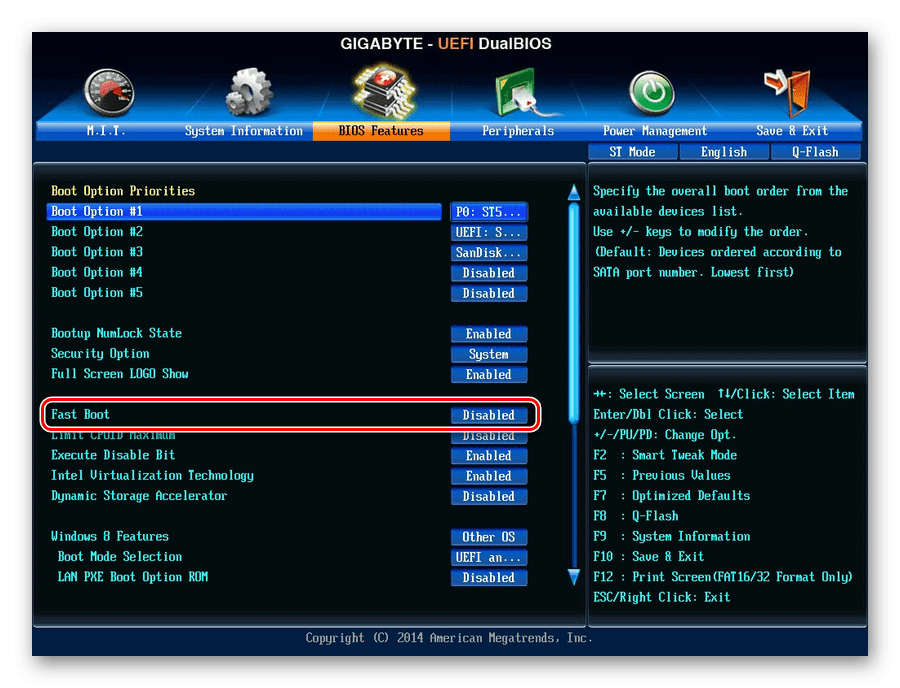 Иногда при включении компьютера на пару секунд в самом начале появляется окно с логотипом производителя материнской платы и внизу указана кнопка, которую нужно в вашем случае нажать для входа в BIOS. Но на современных компьютерах чаще всего никаких подсказок уже не показывается.
Иногда при включении компьютера на пару секунд в самом начале появляется окно с логотипом производителя материнской платы и внизу указана кнопка, которую нужно в вашем случае нажать для входа в BIOS. Но на современных компьютерах чаще всего никаких подсказок уже не показывается.
Когда вы войдёте в BIOS, то увидите примерно вот такой экран:
Примерно так выглядит биос современных ноутбуков и стационарных компьютеров. Вверху вы видите несколько вкладок – разделов.
Страница, на которую мы попадаем при входе в BIOS называется «Main». На ней можно увидеть основные характеристики вашего компьютера, такие как модель процессора и его частоту, количество установленной оперативной памяти, версию BIOS. Также в этом разделе обычно можно настроить системные дату и время, но эти опции должны быть изначально выставлены правильно автоматически и ничего настраивать в 99.9% случаев не придётся! А если у вас постоянно сбивается дата и время, то скорее всего вышла из строя батарейка, которая сохраняет настройки BIOS.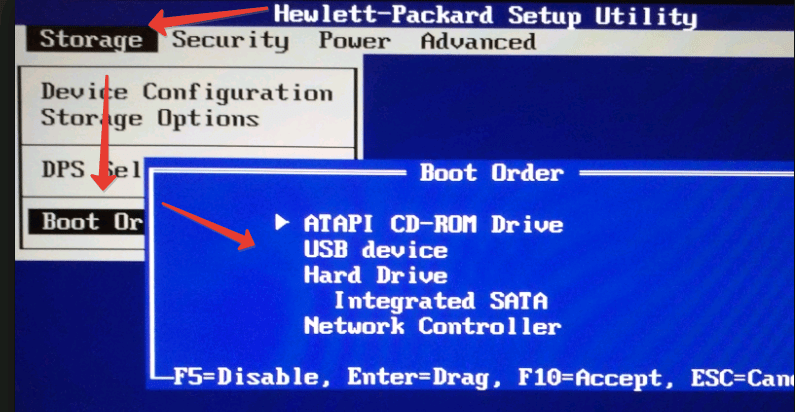
В первую очередь нас интересует в биосе загрузка с флешки. Рассмотрим как это сделать.
Настройка BIOS на загрузку с USB или других устройств кроме стандартного жёсткого диска!
Для этого в BIOS, как правило, предназначена вкладка «Boot». Для перехода между опциями биос на одной страницы и между вкладками, используются обычные стрелки на клавиатуре. Мышка в Биос работать не будет! Если конкретно пункта «Boot» у вас нет, то поищите похожий раздел. Он обязательно будет присутствовать.
Если на вкладке «Boot» вы видите подраздел «Boot Option Priorities» и в нём лишь единственная строка: «Windows Boot Manage», то значит у вас как раз-таки одна из современных версий BIOS, где нельзя по умолчанию выбрать в качестве загрузочного устройства что-то кроме жёсткого диска с установленной системой Windows. Вот как это выглядит:
В таком случае, чтобы включить нормальное загрузочное меню, придётся немного настроить биос. Для начала отключим защиту меню загрузки. Переходим на вкладку «Security» и в самом нижу выбираем опцию «Secure Boot Control», нажав «Enter».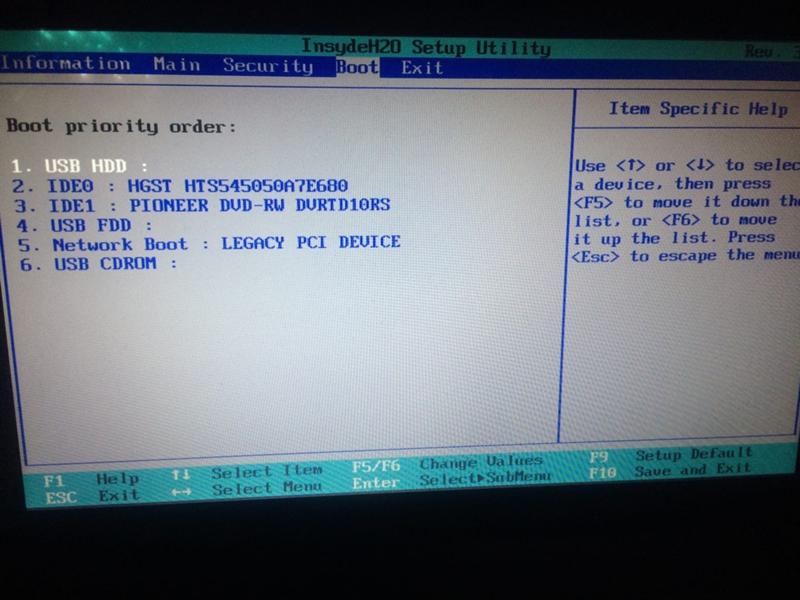 В появившемся окошке выбираем «Disabled» (т.е. «выключено»):
В появившемся окошке выбираем «Disabled» (т.е. «выключено»):
Теперь возвращаемся на вкладку «Boot» и отключаем быструю загрузку. Для этого выбираем в самом верху пункт «Fast Boot», нажимаем Enter и в появившемся окне выбираем «Disabled»:
Чтобы появилось загрузочное меню, осталось включить 2 опции, но они будут доступны только после перезагрузки.
Компьютер перезагрузится и вам нужно заново войти в BIOS, после чего вернуться на вкладку «Boot». Вверху выбираем опцию «Launch CSM» и активируем её, выбрав «Enabled»:
И теперь появится последняя опция, которую мы тоже включим – «Launch PXE OpROM»:
Всё! Мы активировали загрузочное меню и теперь перед тем как настраивать дальше, сохраним все настройки. Нажимаем F10 и выбираем «Yes».
Теперь у вас уже должно работать обычное загрузочное меню, которое вызывается чаще всего одной из клавиш: F12, F8, Esc. Попробуйте открыть загрузочное меню . Если вдруг меню открывается, то тогда придётся дальше копаться в Биосе:)
Переходим сразу к случаю, если простое загрузочное окно открыть не удаётся. В таком случае перезагружаем компьютер и снова входим в BIOS. Возвращаемся на всё туже вкладку «Boot». Теперь эта вкладка будет выглядеть немного иначе:
В таком случае перезагружаем компьютер и снова входим в BIOS. Возвращаемся на всё туже вкладку «Boot». Теперь эта вкладка будет выглядеть немного иначе:
Подраздел «Boot Option Priorities» теперь состоит из нескольких пунктов, а не одного единственного, как это было ранее. А это значит, что теперь мы можем задать вручную порядок загрузки компьютера. То что вы видите под номерами #1, #2, #3 и далее – устройства, с которых может попытаться загрузиться ваш компьютер.
Принцип загрузки таков: сначала компьютер пробует загрузиться с самого первого устройства из списка (в моём случае это «Windows Boot Manage» — т.е. жёсткий диск с установленной Windows). Если данного устройства не найдено в компьютере или на нём нет программы, которую можно загрузить, то компьютер переходит к попытке загрузиться со второго по списку устройства (в моём примере это «Seagate» — внешний USB жёсткий диск). В случае если с моего USB жёсткого диска нет возможности загрузиться, то далее будет попытка загрузиться с вставленного в дисковод CD/DVD диска (пункт «P2: MATSHITADVD-RAM» в моём примере). И так далее до тех пор, пока не найдётся устройство, с которого в данный момент можно загрузиться и произойдёт загрузка с него. Если же вдруг ни с одного из устройств компьютер загрузиться не может (к примеру, отключён стандартный жёсткий диск, на USB диске нет ничего откуда можно было бы загрузиться, а в дисководе не вставлен диск), то компьютер просто покажет ошибку «disk boot failure» или подобную.
И так далее до тех пор, пока не найдётся устройство, с которого в данный момент можно загрузиться и произойдёт загрузка с него. Если же вдруг ни с одного из устройств компьютер загрузиться не может (к примеру, отключён стандартный жёсткий диск, на USB диске нет ничего откуда можно было бы загрузиться, а в дисководе не вставлен диск), то компьютер просто покажет ошибку «disk boot failure» или подобную.
Нам нужно сделать так, чтобы первым в списке стояло то устройство, с которого мы хотим загрузиться. Предположим, что хотим загрузиться с вставленного USB жёсткого диска или флешки. Для этого выбираем стрелками на клавиатуре первый пункт и нажимаем клавишу Enter. В появившемся окне выбираем нужное устройство. У меня в качестве USB подключен внешний жёсткий диск Seagate, поэтому его и выбираю, нажав «Enter»:
Теперь на первой строчке вы увидите новое выбранное только что устройство:
В таком случае, получается, что компьютер при включении в начале будет пытаться загрузиться с USB жёсткого диска, а только потом уже (если загрузиться с него не удастся по какой-то причине) со 2-го по списку устройства.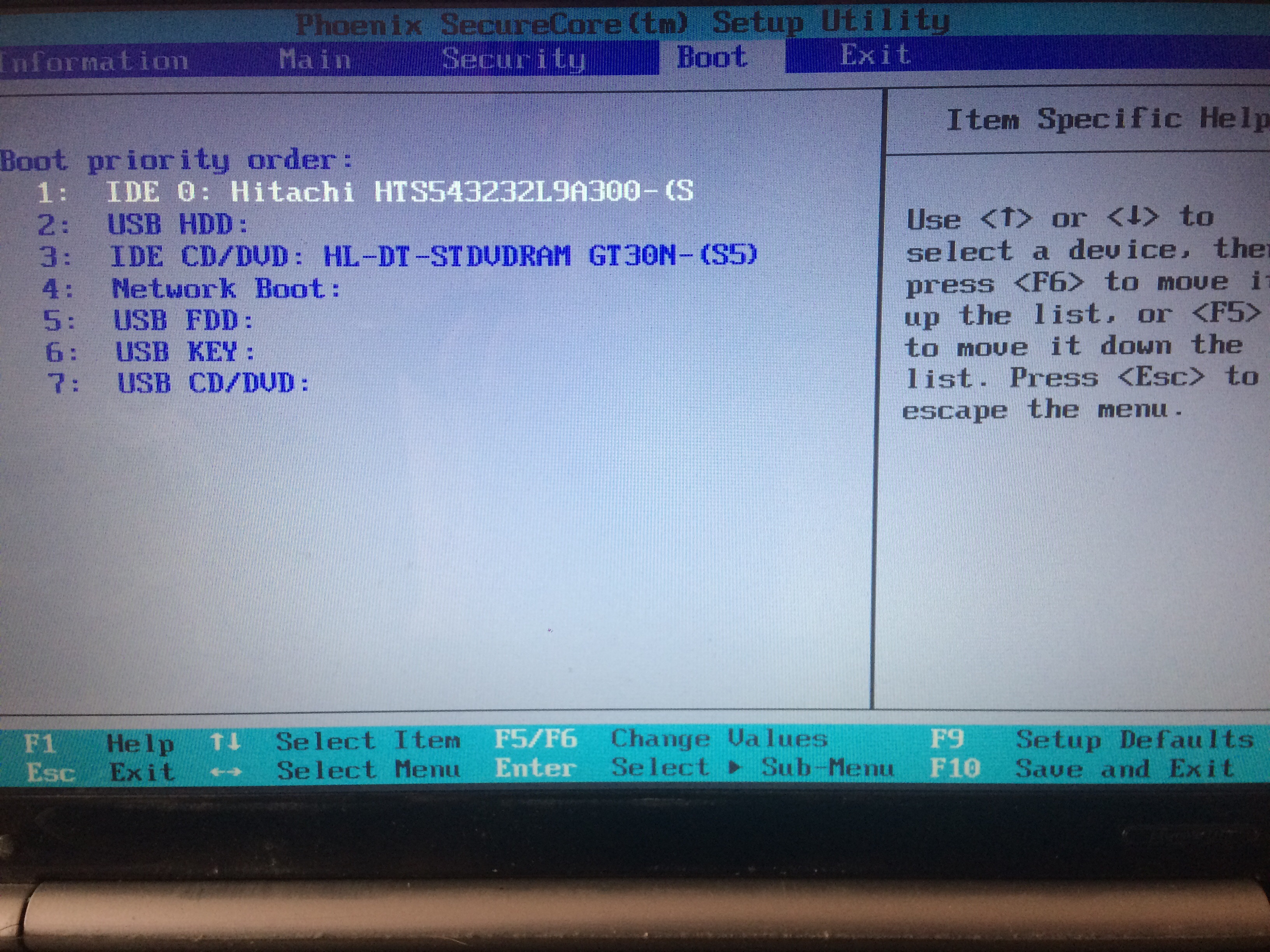 Точно также вы можете выставить и загрузку с CD/DVD диска.
Точно также вы можете выставить и загрузку с CD/DVD диска.
Вот таким вот, согласитесь, не особо сложным образом настраивается в биосе загрузка с флешки (да и вообще любого USB накопителя), CD/DVD диска. Думаю, этот момент теперь вам ясен:)
А теперь продемонстрирую ещё одну функцию БИОС, которая может кому-то быть полезной – возможность установки пароля на вход в настройки Биоса и на загрузку с жёсткого диска.
Как защитить настройки BIOS и возможность загрузки с жёсткого диска паролем!
Система BIOS любого компьютера позволяет запаролить как сами настройки, так и возможность загрузиться с жёсткого диска. Это может понадобиться для защиты доступа к компьютеру, ведь не зная пароля, никто не сможет попасть в настройки BIOS (например, даже по случайности) и что-то там натворить, а также загрузить операционную систему не получится даже до окна входа авторизации (входа в систему).
Рассмотрим возможности установки пароля на той же версии БИОС, которую вы видели на изображениях выше.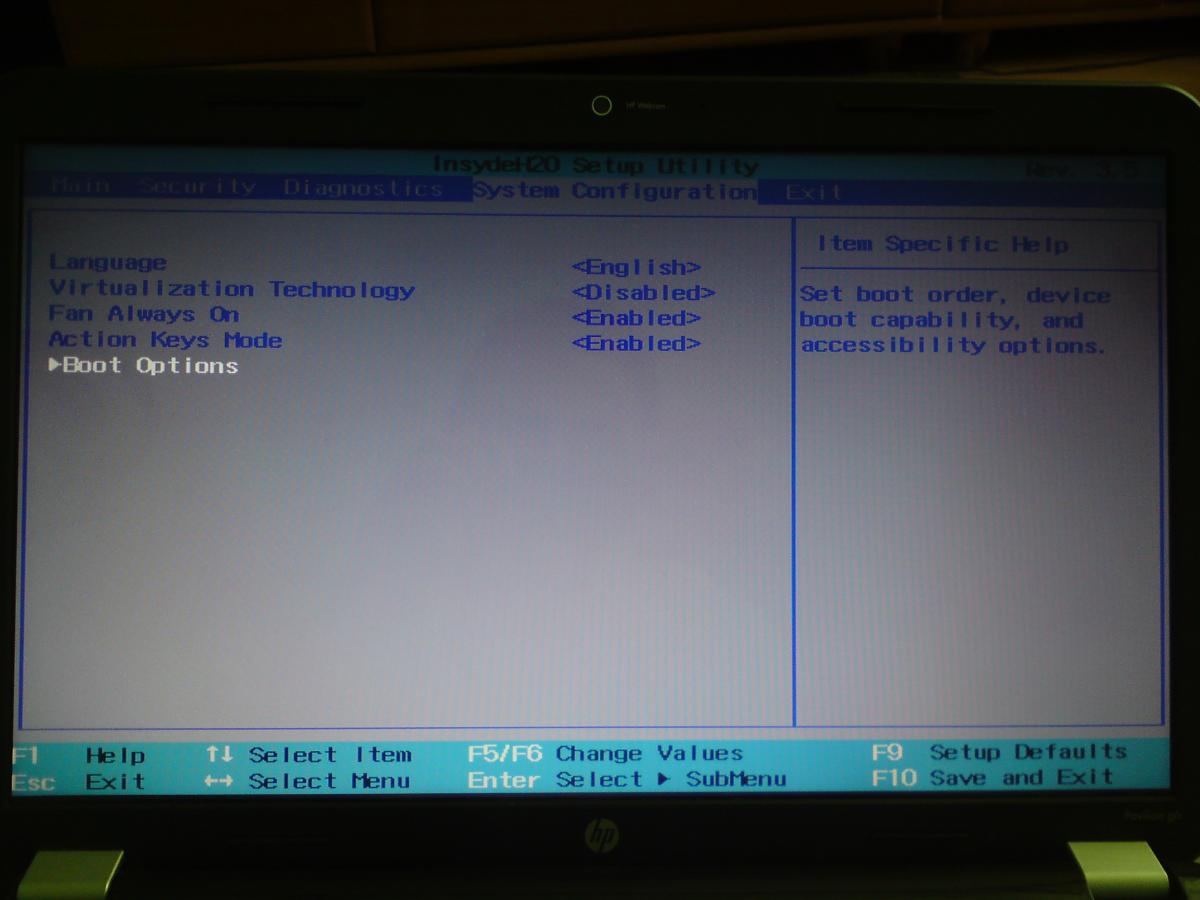
За установку паролей, в BIOS отвечает раздел «Security» и в нём мы видим 2 подраздела:
В первом подразделе имеется 2 активных пункта: Administrator Password и User Password. Всё это отвечает за защиту самих настроек BIOS.
А ниже видим ещё один подраздел – «HDD Password Status». В нём 2 активных пункта и отвечают они за возможность установки пароля на загрузки самой системы с жёсткого диска. Т.е. установив пароль в этом подразделе, никто в результате не сможет загрузиться систему, находящуюся на жёстком диске, пока не введёт правильный пароль.
Доступ настраивается очень просто, и я покажу это на примере.
Включение пароля для входа в настройки BIOS.
Чтобы создать пароль для защиты настроек BIOS, необходимо на вкладке безопасности Биоса (Security) указать 2 пароля – Администраторский и Пользовательский (т.е. Administrator и User). Если пользователь затем введёт пользовательский пароль, то он сможет войти в настройки BIOS, но не сможет ничего там изменить кроме своего пользовательского пароля.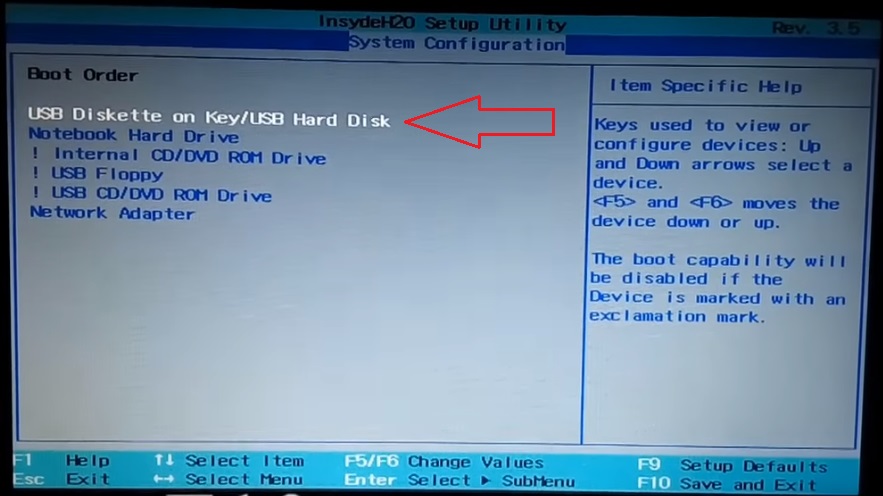 Т.е., проще говоря, войдёт в BIOS в режиме просмотра / чтения. А если же пользователь введёт пароль Администратора, то он получит доступ ко всем настройкам BIOS, т.е. – полный доступ.
Т.е., проще говоря, войдёт в BIOS в режиме просмотра / чтения. А если же пользователь введёт пароль Администратора, то он получит доступ ко всем настройкам BIOS, т.е. – полный доступ.
Чтобы включить пароль выбираем (при помощи стрелок «вниз/вверх» на клавиатуре) «Administrator Password» и нажимаем «Enter»:
Появится маленькое окно с полем для ввода нового пароля. Придумайте и введите пароль администратора, после чего нажмите «Enter»:
Ограничений на ввод пароля нет, он может быть даже самым простым.
Вы получите сообщение о том, что пароль установлен:
Теперь откройте пункт «User Password» и повторив шаги выше, установите пароль с пользовательским доступом.
Теперь можно проверить результат, а для этого нужно выйти из BIOS с сохранением настроек (клавиша F10 и ответ «Yes») и снова попытаться войти в BIOS.
Как видим, требуется пароль! В это окно можно ввести либо User пароль, либо Administrator и в зависимости от этого получить либо просто доступ в режиме чтения, либо полный контроль настроек.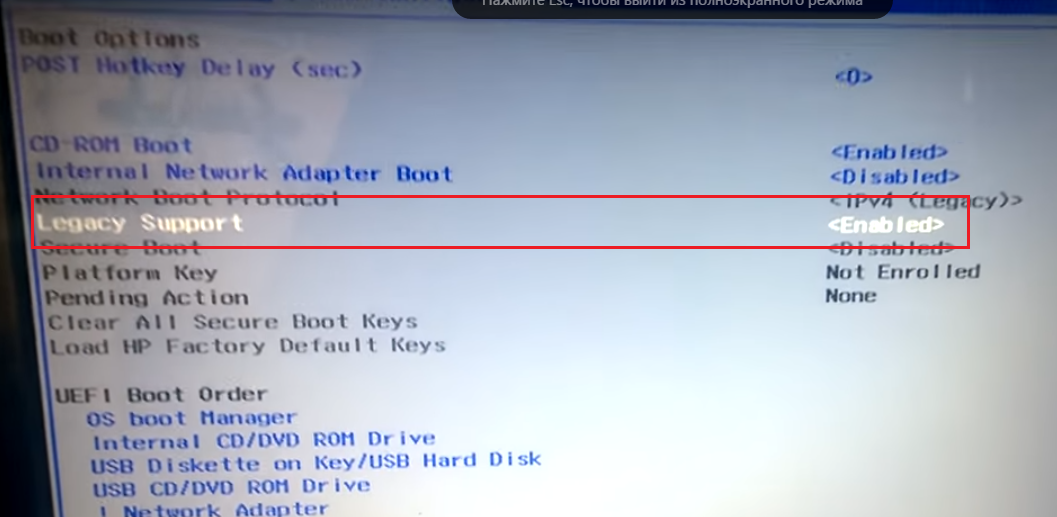
Теперь посмотрим как установить пароль на загрузку с жёсткого диска.
Включение пароля на загрузку с жёсткого диска.
Принцип установки пароля на жёсткий диск совершенно аналогичен, с отличием лишь в названиях самих пунктов настроек:) В этом случае нам тоже нужно будет установить 2 пароля: «Master Password» и «User Password». Находятся эти пункты под заголовком «HDD Password Status».
Для начала устанавливаем Master пароль, а затем User:
Вам нужно будет придумать и ввести пароль, после чего подтвердить его. В общем всё также, как я описывал .
После того, как пароль будет установлен, напротив надписи «HDD Password Status» будет стоять «INSTALLED»:
Сохраняем настройки, выходим из системы BIOS и проверяем что же у нас получилось…
Итак, после того как компьютер с сохранёнными настройками BIOS перезагрузится, система загрузиться не сможет и вместо привычной загрузки мы увидим вот такое окно или подобное ему:
Заголовок окна «HDD Password» означает, что загрузка с жёсткого диска возможна только по паролю.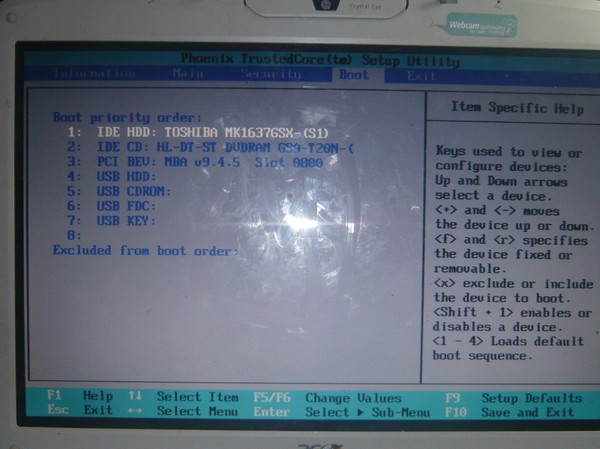 Пока вы не введёте пароль User или Master, систему загрузить будет невозможно!
Пока вы не введёте пароль User или Master, систему загрузить будет невозможно!
Однако, способ сбросить пароль конечно же есть, как без этого:) Но сделать это додумаются, поверьте, далеко не все, а иногда это и вовсе слишком уж сложно. Для сброса пароля BIOS на некоторых материнских платах достаточно вынуть батарейку. Она в виде таблетки, расположена на материнской плате. Вот, например:
Подержав батарейку секунд 10-15 в руке и вставив обратно, настройки будут сброшены. Но не на всех платах это работает. Иногда требуется ещё на плате переставить перемычку CMOS.
А в ноутбуках сбросить пароль вообще проблема, поскольку разобрать любой ноутбук совсем не просто для новичка:) Да и профессионал провозится за этим делом полчасика:) И всё это ради сброса пароля, стоит ли того? Системный блок обычного стационарного компьютера разобрать куда легче, и то мало кто додумается…
А в целом, функция установки паролей может кому-то и пригодится.
Ну вот мы рассмотрели те функции, которые могут пригодиться рядовым пользователям компьютера.:max_bytes(150000):strip_icc()/how-to-boot-from-a-usb-device-2626091-D-v1-5b1183bd04d1cf00371e7aeb.png) Основное – настройка порядка загрузки. Я сам лично, по большей части, заходил в BIOS лишь для того чтобы выставить загрузку с диска или флешки.
Основное – настройка порядка загрузки. Я сам лично, по большей части, заходил в BIOS лишь для того чтобы выставить загрузку с диска или флешки.
Напомню, что все версии BIOS имеют одинаковый набор самых необходимых функций и всё отличие упирается лишь в интерфейс и называния опций. Зайдя в другой BIOS, вы уже, по крайней мере, будете не бездумно лазить по настройкам, а с определённой целью – найти, к примеру, где выставляется порядок загрузки.
Буду рад, если моя инструкция BIOS окажется полезной:)
Всем хорошего дня и до встречи в следующих моих статьях! 😉
Для многих ситуаций, связанных с использованием современных вычислительных машин, требуется, так сказать, вмешательство в базовые настройки аппаратной части компьютера. Поэтому целесообразно знать, как это правильно делать.
Наверное, в недалеком прошлом каждому из пользователей приходилось тратить «энную» сумму денежных средств, для того чтобы переустановить операционную систему и необходимые программные приложения. Ожидание специалиста и связанные с вызовом некоторые неудобства все-таки заставляют человека сделать должные выводы и решиться на исключительно целесообразный шаг — осуществить собственноручно процесс переустановки неработоспособной ОС. В результате этого появляется первый вполне закономерный вопрос: «Как в БИОСе поставить загрузку с диска?» Оказывается, это не так уж и сложно.
Ожидание специалиста и связанные с вызовом некоторые неудобства все-таки заставляют человека сделать должные выводы и решиться на исключительно целесообразный шаг — осуществить собственноручно процесс переустановки неработоспособной ОС. В результате этого появляется первый вполне закономерный вопрос: «Как в БИОСе поставить загрузку с диска?» Оказывается, это не так уж и сложно.
Итак, что же вообще такое БИОС?
Дело в том, что любой компьютер изначально оборудуется независимым электронным чипом, сущность которого заключается в управлении аппаратными средствами вычислительной машины. То есть человек, используя функциональные возможности БИОСа, может на практике внести изменения в его программные настройки, что критически отражается на параметрах загрузки ОС. Активация или же отключение некоторых аппаратных компонентов также производится в среде базовой системы ввода/вывода. По своей сути вопрос о том, как в БИОСе поставить загрузку с диска, подразумевает изменение приоритета одного из загрузочных устройств.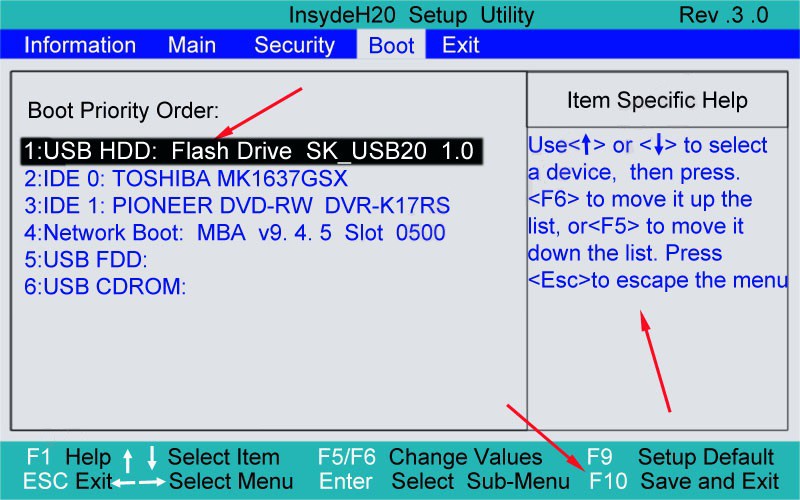
На сегодняшний день широкое применение получили 3 вида BIOS:
- American Megatrends (AMI).
- Award Software (Phoenix Technologies).
- (UEFI).
Последний пункт из представленного списка — это новое детище компании Intel. Практичный, многоуровневый и с интеллектуально понятным интерфейсом революционный BIOS обошел своих предшественников совершенством технологичных решений.
Вопрос о том, как в БИОСе поставить загрузку с диска, решается по-разному
Для того чтобы войти в базовую систему компьютера, прежде всего необходимо знать ее “родословную”, то есть то, к какому типу относится ваша БСВВ. В момент включения десктопа или ноутбука из информации, отображенной в верхнем левом углу вашего монитора, вы сможете понять, с чем вам придется иметь дело. Ну, а что делать дальше, вы узнаете из прочитанного ниже.
Award Software и Phoenix Technologies
Все та же клавиша «delete» и “морзоподобное” нажатие позволят вам войти в святая святых вашей электронной машины.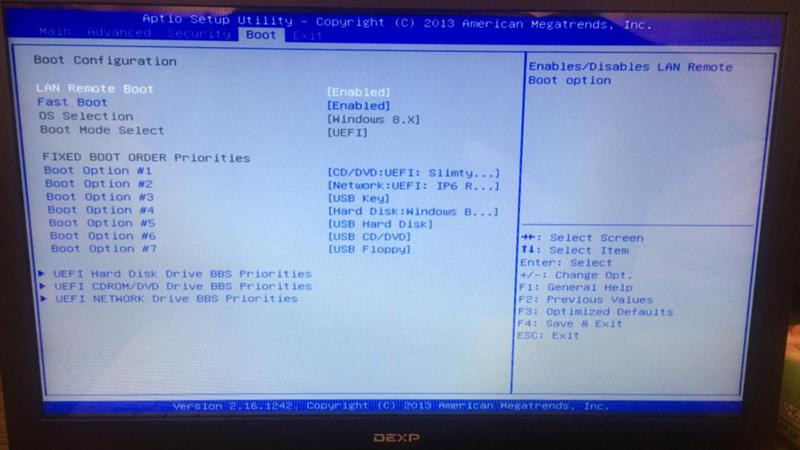
- Стрелочками «вверх/вниз» перейдите в «Advanced BIOS Features».
- В первом пункте (обычно по умолчанию там стоит Floppy) с помощью кнопки «enter» вызовите ниспадающее подменю и укажите «CD-ROM», это и есть ваш привод, который стал приоритетным загрузчиком.
- Возвращаемся в главное меню, нажав «esc».
- Save & Exit Setup — следующий шаг, так сказать, заключительный. Соглашаетесь на вопрос о сохранении, выбрав букву «Y».
Внимание! Загрузка ноутбука с диска отличается от стационарного варианта лишь в некотором различии применяемых кнопок для входа в базовую систему лэптопа. Наиболее вероятно использование клавиш «delete» и «F2». Опять же у вас не возникнет затруднений с правильно задействованной кнопкой, если вы в процессе начальной загрузки компьютера нажмете «Pause». В нижней части дисплея отображается сервисная строка с подробной информацией о том, какая именно клавиша отвечает за непосредственный вход в настройки BIOS.
- Для изменения последовательности запускаемых устройств в момент перезагрузки нажмите «F10».
 В некоторых моделях необходимо задействовать кнопку «F2» или «F6».
В некоторых моделях необходимо задействовать кнопку «F2» или «F6». - Выберете вкладку «Advanced», в этом вам помогут навигационные стрелки вправо/влево.
- Затем в «Boot order» выставляете приоритет загрузки — DVD-привод.
- В заключение жмете «F10» и подтверждаете согласие на изменения.
Стоит отметить, что клавиша «F9» позволяет вернуть значения, заданные по умолчанию. Теперь для вас вопрос о том, как поставить загрузку с диска на ноутбуке HP, также является разрешенным и понятным.
American Megatrends (AMI)
- При запуске компьютера коротко нажимаете клавишу «delete». В появившемся интерфейсе БИОС выбираем меню «Boot».
- Затем — «Boot Device Priority».
- В отмечаем приоритет загрузки с CD-DVD привода, причем жесткий диск должен находиться (визуально) ниже.
- Следующий шаг: жмем клавишу «esc».
- Заходите в меню «Exit» и стрелочками вверх/вниз активируете «Exit & Save Changes».
- В выпадающем окошке соглашаетесь, нажав «ок».

Поздравляем! Вопрос о том, как в БИОСе поставить загрузку с диска, решен для AMI BIOS.
Extensible Firmware Interface (UEFI)
Данная базовая система намного понятней и наиболее комфортна в плане использования. Во-первых, предусмотрен русский язык в оформлении интерфейса. Во-вторых, все предельно продумано. Немаловажным удобством можно считать реализованную возможность управления с помощью мышки. Итак, настраиваем требуемые параметры загрузки:
- И снова незаменимая клавиша «delete». Несколько нажатий помогут нам зайти в главное окно BIOS (UEFI).
- В нижнем левом углу экрана выберете подсвечиваемую интерактивную кнопку «Дополнительно (F7)». Нажмите ее с помощью правой кнопки мыши.
- Выпадающее окно запросит подтверждение ваших действий: «Войти в расширенный режим?» Соглашаетесь — «ок».
- Далее необходимо активизировать вкладку «Загрузка».
- Прокручиваете скроллом мышки предложенный список к последнему пункту «Изменения загрузки».

- Следующий шаг: правой кнопкой мыши из первого предложенного ниспадающего списка выбираете ваш привод. После этого базовая система самостоятельно перезагрузит компьютер с измененными параметрами.
Согласитесь, все элементарно просто. После того как вы изменили приоритет работы устройств в программе БИОС, загрузка с жесткого диска будет происходить только в том случае, если в приводе не будет установочного диска. Впрочем, после всех необходимых действий рекомендуется вернуть приоритет загрузки к значениям по умолчанию.
В заключение
Прежде чем ваша теория обратится в закономерную практику, стоит запомнить одно золотое правило: не уверен в правильности своих действий — не стоит изменять настройки в базовой системе BIOS. Последствия могут иметь плачевный результат. Помните: внося корректировки в программу управления аппаратной средой компьютера, вы можете напрочь “убить” машину. Поэтому будьте внимательны к тому, что делаете.
Особо осторожно требуется относиться к настройкам, изменение которых влияет на подачу напряжения устройствам.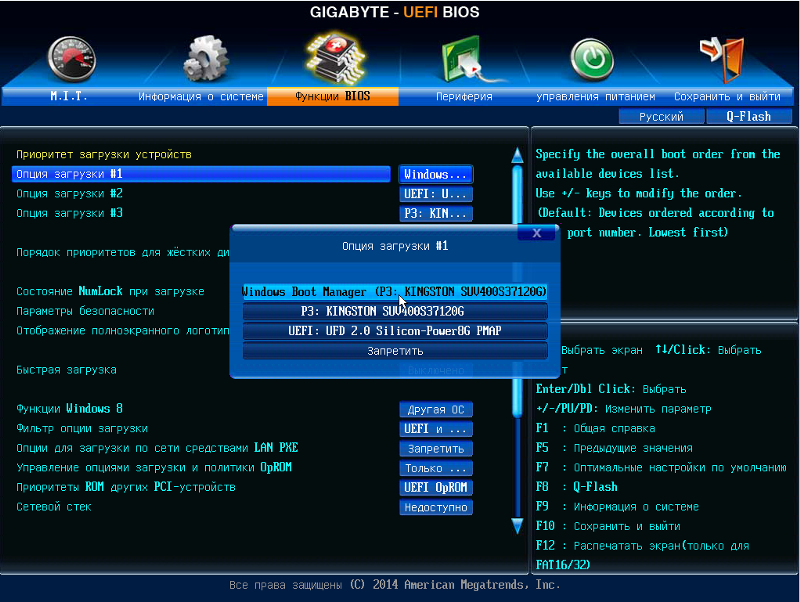 Также не рекомендуется пользователям, имеющим начальные понятия о работе компьютера, самостоятельно производить действия, способствующие разгону процессора, или перепрошивать программную часть БИОСа, в противном случае проблем не оберетесь.
Также не рекомендуется пользователям, имеющим начальные понятия о работе компьютера, самостоятельно производить действия, способствующие разгону процессора, или перепрошивать программную часть БИОСа, в противном случае проблем не оберетесь.
Перед тем как я начну рассказать про то, как в биосе поставить загрузку с диска на ноутбуке или компьютере, давайте посмотрим список задач, при которых данная операция может вам пригодиться. Вот они: при установке Windows, работа с жесткими дисками, тестирование компонентов компьютера, сброс пароля Windows и многие другие операции, с которыми сталкивается каждый пользователь персонального компьютера. Как вы понимаете, это необходимо знать каждому и поэтому вам стоит разобраться с данным вопросом.
Поводом для написания этой статьи стали ваши письма, которые я всегда читаю и стараюсь по возможности оперативно реагировать на задаваемые вопросы. После серии публикаций, посвященных вопросу, как установить Windows начал получать письма, связанных с внесением изменений в BIOS. Напомню, что смена приоритетов загрузки в BIOS является неотъемлемой частью переустановки/установки ОС Windows.
Напомню, что смена приоритетов загрузки в BIOS является неотъемлемой частью переустановки/установки ОС Windows.
Вот список статей для установки Windows:
Что такое BIOS
Чтобы вам было понятно, что сейчас мы будем делать, надо немного понять теорию. Под термином BIOS понимается специальная программа, отвечающая за корректную и согласованную работу устройств и компонентов, установленных, или подключенных к материнской плате. Такие программы занимают место между аппаратными узлами компьютера (Hardware) и программным обеспечением (Software). В IT – сфере класс таких программ называется Firmware (встроенная программа).
BIOS отвечает за несколько очень важных функций, которые обеспечивают работоспособность компьютера в целом.
Во-первых , это предоставление доступа операционной системы к аппаратным устройствам, установленным на компьютере. Именно BIOS позволяет Windows взаимодействовать с жестким диском, видеокартой, клавиатурой и прочими компонентами.
В-третьих , BIOS определяет порядок загрузки операционной системы. То есть благодаря настройкам (о которых пойдет речь ниже) автоматически определяется, с какого устройства и в какой последовательности получать информацию.
В-четвертых , BIOS выполняет целый ряд сервисных функций. Они носят второстепенные значения и представляют интерес больше для сервисных инженеров.
Если вам интересно, зачем нужен еще BIOS, то можно зайти в него и посмотреть, какие настройки содержатся в нем. Тем самым вы поймете, что еще можно сделать с помощью BIOS. Для примера, можно в BIOS-е выставить настройки так, чтобы компьютер включался без клавиатуры.
Как можно заметить BIOS очень важный компонент. Он позволяет гибко настроить систему (в современных версиях насчитывается более 130 настраиваемых параметров). Но нас будет интересовать только один — порядок загрузки. Поясню почему. BIOS- не та программа, с которой можно экспериментировать. В ее отношении принцип: не знаешь – не делай, абсолютно справедлив. Потому что неправильно выставив настройки, компьютер может не включиться! В этом случае можно сбросить настройки на заводские, так что имейте ввиду.
Он позволяет гибко настроить систему (в современных версиях насчитывается более 130 настраиваемых параметров). Но нас будет интересовать только один — порядок загрузки. Поясню почему. BIOS- не та программа, с которой можно экспериментировать. В ее отношении принцип: не знаешь – не делай, абсолютно справедлив. Потому что неправильно выставив настройки, компьютер может не включиться! В этом случае можно сбросить настройки на заводские, так что имейте ввиду.
Небольшой нюанс. В комментариях и письмах часто задается вопрос: я зашел в BIOS и у меня не так как на скриншотах, что делать? Существует несколько производителей, которые работают над созданием подобных программ. Наиболее известные из них это Award Software (AwardBIOS), American Megatrends Inc (AMI BIOS) и Phoenix Technologies. Фактически эти производители удерживают 95% рынка. Поэтому если у вас не первый вариант, то скорее всего второй или третий. Различаются они только по внешнему виду. На самом деле, структура BIOS жестко стандартизована. Поэтому, если картинка на вашем мониторе отличается от скриншота, ориентируйтесь по надписям и разделам. Смысл у них одинаковый.
Поэтому, если картинка на вашем мониторе отличается от скриншота, ориентируйтесь по надписям и разделам. Смысл у них одинаковый.
Как я уже упоминал выше, главный интерес для нас представляет, возможность изменения порядка загрузки компьютера. Ее и рассмотрим более детально.
Как изменить приоритеты загрузки в BIOS
Для того чтобы внести любые изменения в BIOS предварительно нужно в него зайти. Сделать это очень просто. Сразу после включения компьютера внизу экрана появится надпись вида Press DEL to enter SETUP или как вариант Press ESC to Enter SETUP . Нажимаем эту клавишу и входим в БИОС. Возможны также варианты F1, F11, F12, но они встречаются относительно редко. Кнопки, которые служат для входа в BIOS, на экране появляются на несколько секунд, если вы заходите в BIOS первый раз и не увидели нужную клавишу для входа, то перезагрузите компьютер, чтобы увидеть эту надпись.
Примечание: навигация по разделам Bios осуществляется при помощи клавиш-стрелок, клавиши Enter (войти в раздел) Esc (выйти из раздела).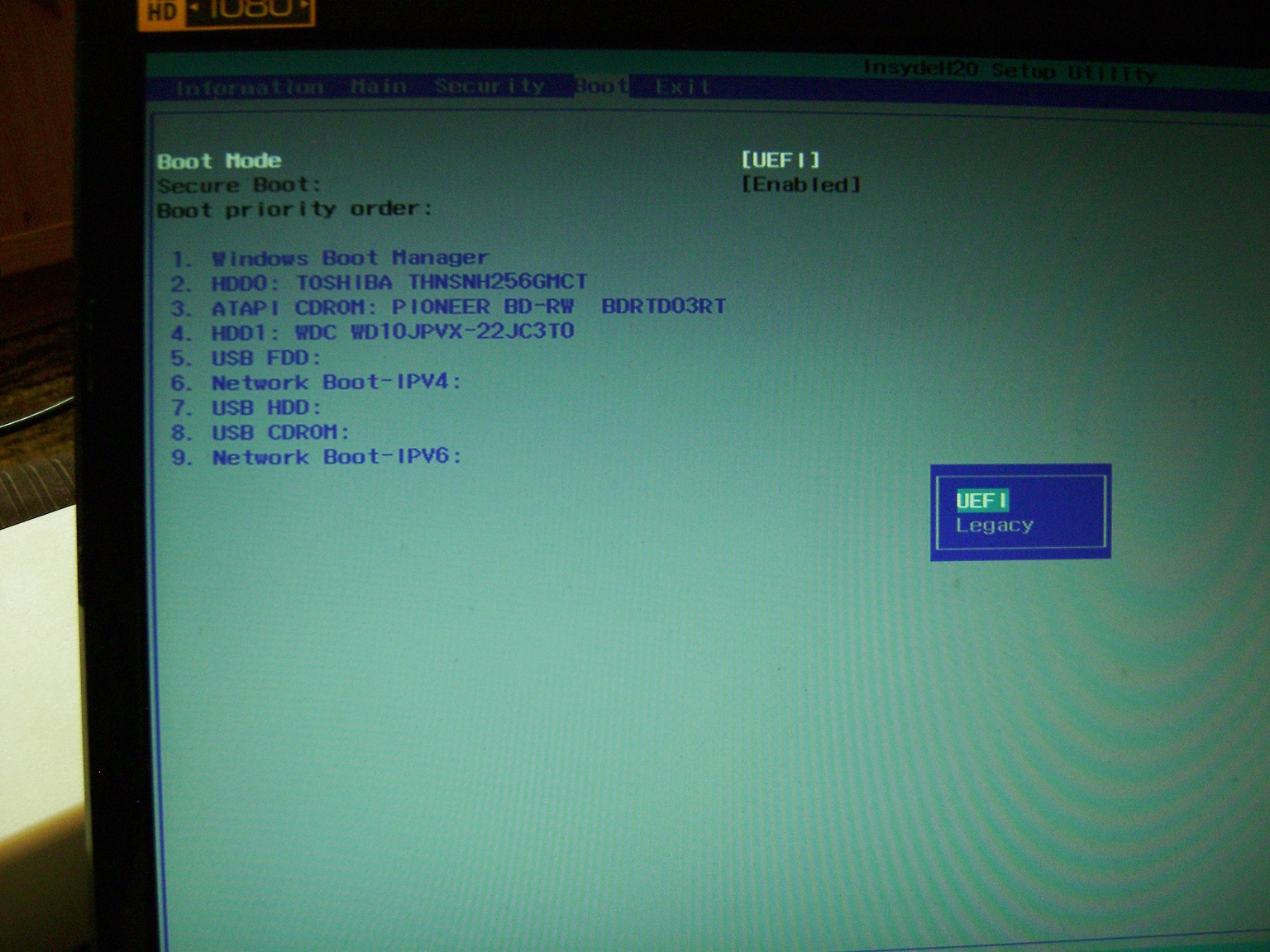 Несколько раз я видел BIOS, когда можно было управлять мышкой и тачпадом (ноутбук), вроде такой BIOS установлен на HP.
Несколько раз я видел BIOS, когда можно было управлять мышкой и тачпадом (ноутбук), вроде такой BIOS установлен на HP.
После того, как мы зашли в интерфейс BIOS, нас будет интересовать раздел Advanced BIOS Features. Он же может называться просто Advanced.
Итак, мы нашли нужный раздел, где меняются приоритеты, теперь осталось выяснить, как в биосе поставить загрузку с диска. Теперь находите разделы Boot, Boot Priority или Boot Sequence. Вот как это выглядит в AwardBIOS:
Может быть вот так:
Вот еще пример:
Когда вы нашли и зашли в раздел, где меняются приоритеты, вы должны найти надписи:
First Boot Device или 1st Boot Device , выбираете этот параметр и нажимаете Enter. Они отвечают за порядок считывания информации. При запуске компьютера, система сначала обращается к первому устройству. Если оно не содержит загрузочных данных, то происходит переход ко второму устройству.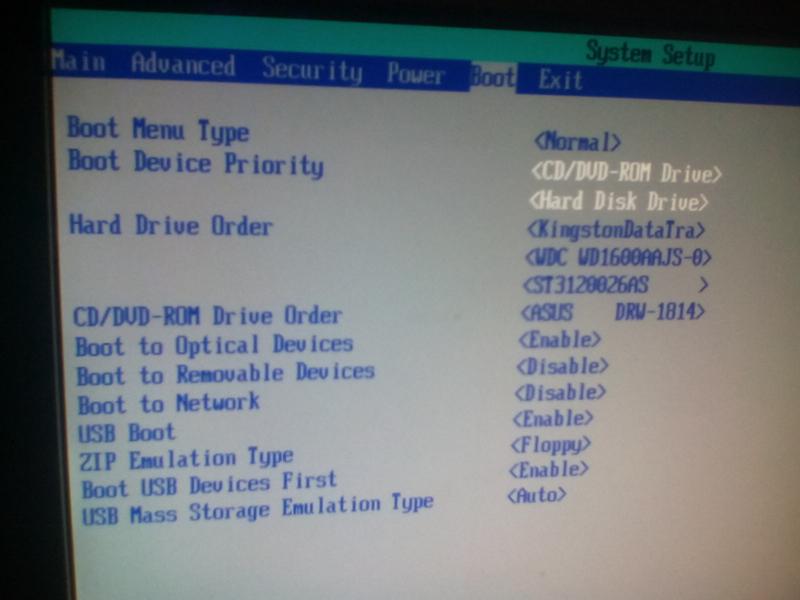 И так далее.
И так далее.
Откроется меню, в котором вы должны выбрать CD/DVD или любое другое устройство, например, флешку. Для выбора нужного параметра, нажимаете стрелки «вверх» и «вниз», выбираем CDROM, нажав на кнопку Enter . Если в First Boot Device или 1st Boot Device у вас установлен параметр CD/DVD, то значит вы сделали все правильно.
Если вам надо установить Windows, то сейчас надо вставить в дисковод ваш установочный диск с Windows. После внесения изменений в BIOS их необходимо сохранить. Делается это при помощи пункта меню Save & Exit Setup или кнопки F10.
Если вы не хотите сохранять изменения, достаточно выбрать пункт Exit without saving. И еще один небольшой секрет. Если дух экспериментатора все же вынудил вас на изменение незнакомых параметров, то для такого случая существует Load default settings, который восстановит все значения по умолчанию.
После установки Windows вам потребуется поменять этот параметр опять на загрузку с жесткого диска (HDD).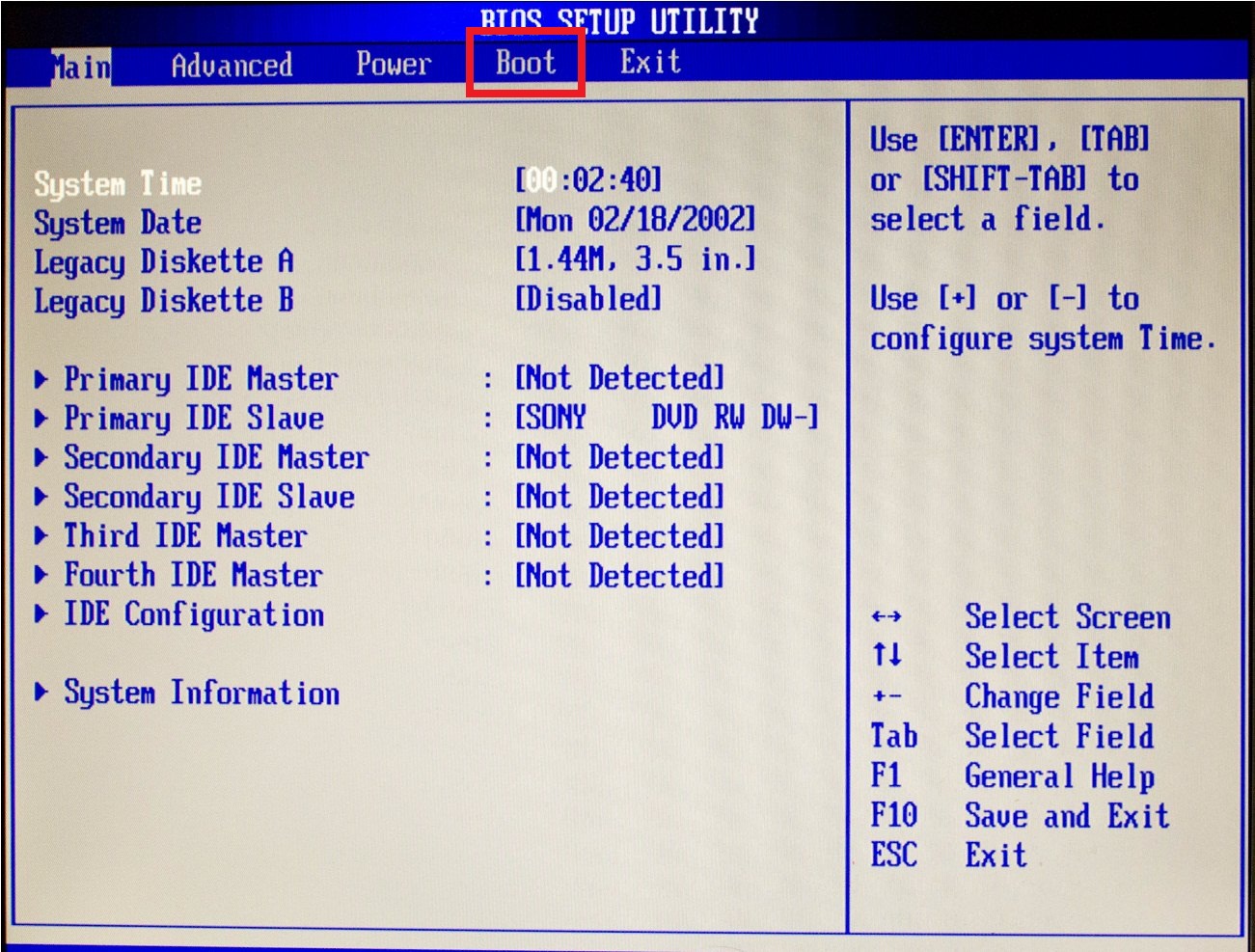 Это можно и не делать, но если вы неопытный пользователь и забудете про информацию, которую я изложил в этой статье, то может случиться проблемка, когда вы забудете какой – нибудь загрузочный диск у себя в дисководе и он будет автоматически загружаться. Тем самым в Windows вы не сможете зайти. Выбор жесткого диска делается абсолютно также как и с CD/DVD, только надо выбрать HDD или Hard Disk.
Это можно и не делать, но если вы неопытный пользователь и забудете про информацию, которую я изложил в этой статье, то может случиться проблемка, когда вы забудете какой – нибудь загрузочный диск у себя в дисководе и он будет автоматически загружаться. Тем самым в Windows вы не сможете зайти. Выбор жесткого диска делается абсолютно также как и с CD/DVD, только надо выбрать HDD или Hard Disk.
Быстрая загрузка с нужного устройства
Есть также очень полезная функция, с помощью которой вы можете не заходить в BIOS не делать в нем изменения. Суть этой функции: когда вы включаете компьютер, то надо обычно нажимать F11 или F12, после чего появляется окно, в котором выбираете нужное устройство. В нашем случае это CD/DVD.
В этом окне вы перемещаетесь стрелками и когда выделили нужный привод, нажмите Enter. После чего начнется загрузка с диска. Если это вам не удается сделать, то воспользуйтесь информацией, которую изложил в этой статье или же надо зайти в BIOS и найти, как включить данную функцию на вашем компьютере или ноутбуке.
Как видим, изменить приоритеты загрузки в BIOS очень просто. Главное все делать спокойно и не торопясь. Если вы не нашли нужного раздела, то вам надо будет зайти в каждый раздел, чтобы найти выбор приоритета загрузки.
А на сегодня все.
В прошлой статье мы говорили о том . А сейчас я расскажу вам как настроить BIOS компьютера для установки Windows с диска или флешки.
1. Что такое BIOS и UEFI
Каждая материнская плата имеет специальную программу для загрузки компьютера и настройки параметров различных устройств. Эта программа прошита (запрограммирована) в специальную микросхему на материнской плате и поэтому называется прошивкой.
Раньше все материнские платы имели прошивку, называемую BIOS, которая имела простой графический интерфейс с белыми буквами на синем фоне и была ограничена в функционале. Например, в BIOS нельзя было использовать мышку, выбирать язык и отсутствовали какие либо графические элементы (картинки) в виду ограниченного объема микросхемы памяти BIOS. Также материнские платы с BIOS не поддерживали диски объемом более 2 Тб ввиду ограничений старой системы разметки дисков (MBR).
Также материнские платы с BIOS не поддерживали диски объемом более 2 Тб ввиду ограничений старой системы разметки дисков (MBR).
Сейчас многие материнские платы имеют новый тип прошивки, называемый UEFI, которая отличается улучшенным графическим интерфейсом с использованием красивого фона, рисованных кнопок, возможностью выбора языка (включая русский) и некоторыми улучшениями. Например, поддержкой нового типа разделов дисков (GPT), позволяющей использовать жесткие диски объемом более 2 Тб.
Какой тип прошивки имеет ваша материнская плата можно узнать в руководстве к ней, на сайте производителя материнской платы или ноутбука, а также визуально при входе в программу настройки Setup. Программа Setup также прошита в материнскую плату и используется для изменения настроек BIOS или UEFI.
2. Как войти в BIOS Setup
Для входа в программу Setup нужно сразу после включения компьютера зажать кнопку «Delete» на клавиатуре. На некоторых материнских платах и ноутбуках для этого используются клавиши «F2», «F10» или «Esc». Какую именно кнопку нажимать можно прочитать в сообщениях, появляющихся сразу после включения компьютера.
Какую именно кнопку нажимать можно прочитать в сообщениях, появляющихся сразу после включения компьютера.
В текстовом виде
В графическом виде
Если вы не успеваете прочитать, то нажмите кнопку «Pause» на клавиатуре для приостановки загрузки. Продолжить загрузку можно нажатием любой клавиши. Если вы нажмете клавишу, предназначенную для входа в Setup, то сразу же попадете в программу настройки материнской платы.
Классический BIOS
Интерфейс UEFI
3. Основы работы в Setup
3.1. Клавиши управления
Программа Setup представляет из себя набор различных параметров, сгруппированных на отдельных вкладках, в зависимости от назначения. Справа или внизу будет описание клавиш, с помощью которых производятся все действия.
Для перехода между вкладками обычно используются стрелочки «вправо», «влево» на клавиатуре. Для перехода между строками внутри одной вкладки используются стрелочки «вниз», «вверх».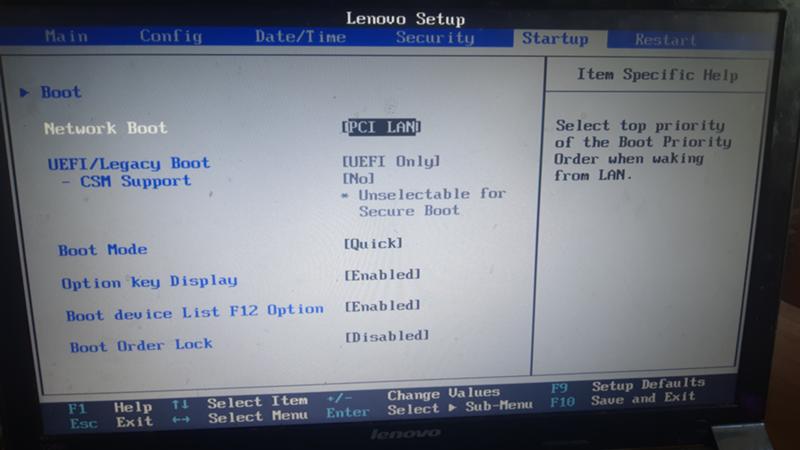
Для смены значений необходимо перейти с помощью стрелочек на требуемое поле, нажать клавишу «Enter», а затем с помощью стрелочек выбрать новое значение из выпадающего меню. Для этого также могут используются клавиши «+», «-» или «Page Up», «Page Down».
Для возврата на уровень вверх или к предыдущей странице нажимайте клавишу «Esc». Клавиша «Esc» на одной из главных вкладок будет означать выход из BIOS без сохранения настроек, который нужно будет подтвердить или отказаться от выхода.
В программе Setup с интерфейсом UEFI можно выполнять все действия с помощью мышки.
3.2. Сохранение настроек
Это очень важный момент. После совершения всех необходимых настроек перейдите на вкладку «Exit», выберете стрелочками пункт «Exit and Save Changes» («Выйти и Сохранить Изменения», порядок слов может быть разным), нажмите «Enter» и подтвердите сохранение настроек выбрав стрелочками «OK» или «Yes» и снова «Enter».
Сохранить настройки можно гораздо проще и быстрее нажав клавишу «F10» на клавиатуре и подтвердив свое решение.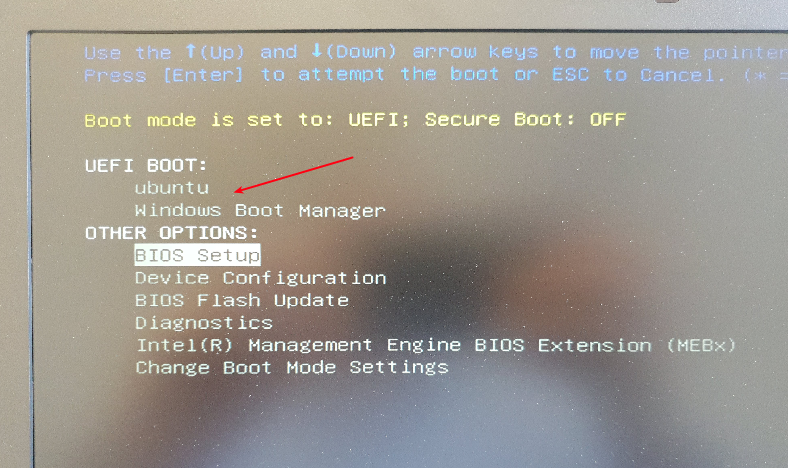 Эта клавиша работает во многих версиях BIOS, UEFI и часто указывается в подсказках (внизу или справа).
Эта клавиша работает во многих версиях BIOS, UEFI и часто указывается в подсказках (внизу или справа).
3.3. Отмена настроек
Если вы случайно что-то изменили или не уверены в правильности сделанных настроек, то прейдите на вкладку «Exit» и выберите «Exit and Discard Changes» («Выйти и Отменить Изменения») или нажимайте клавишу «Esc» до появления сообщения о выходе без изменения настроек и подтвердите действие («OK» или «Yes»).
3.4. Восстановление настроек
Для восстановления всех настроек в оптимальные значения по умолчанию прейдите на вкладку «Exit» и выберите «Load Setup Default» («Загрузить Настройки По умолчанию»). После этого можно сразу изменить другие настройки или просто выйти из BIOS с сохранением параметров («Exit and Save Changes» или «F10»).
4. Варианты загрузки
Вставьте загрузочный диск или флешку в компьютер, на который вы планируете устанавливать Windows. Теперь для того, чтобы начать установку Windows, нужно настроить BIOS (или UEFI) с помощью программы Setup на загрузку с диска или флешки.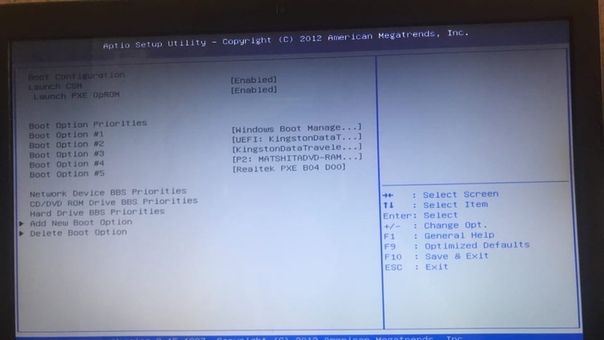 Также для этого можно использовать специальное загрузочное меню материнской платы (Boot Menu). Последний вариант проще и удобнее, но мы рассмотрим оба способа.
Также для этого можно использовать специальное загрузочное меню материнской платы (Boot Menu). Последний вариант проще и удобнее, но мы рассмотрим оба способа.
5. Настройка BIOS
5.1. Изменение приоритета загрузки
Перейдите на вкладку «Boot» или «Загрузка».
Установите ваш DVD-привод или флешку первым в порядке загрузочных устройств.
Если вы будете устанавливать Windows с диска, то первым пунктом выбирайте устройство типа «ATAPI CD-ROM», название с указанием производителя или модели привода. Например, «CDROM:PM-HL-DT-STDVD-RAM Gh32NP» (это DVD-привод «LG»).
Если планируете устанавливать Windows с флешки, то первым выбирайте что-то типа «Removable Dev.» или название флешки с указанием производителя. Например, «USB: Patriot Memory» (это флешка «PATRIOT»).
Transcend JetFlash 790 8Gb
Вторым должен стоять жесткий диск, который обозначается как «Hard Drive», «HDD» или интерфейс к которому он подключен, производитель и модель диска.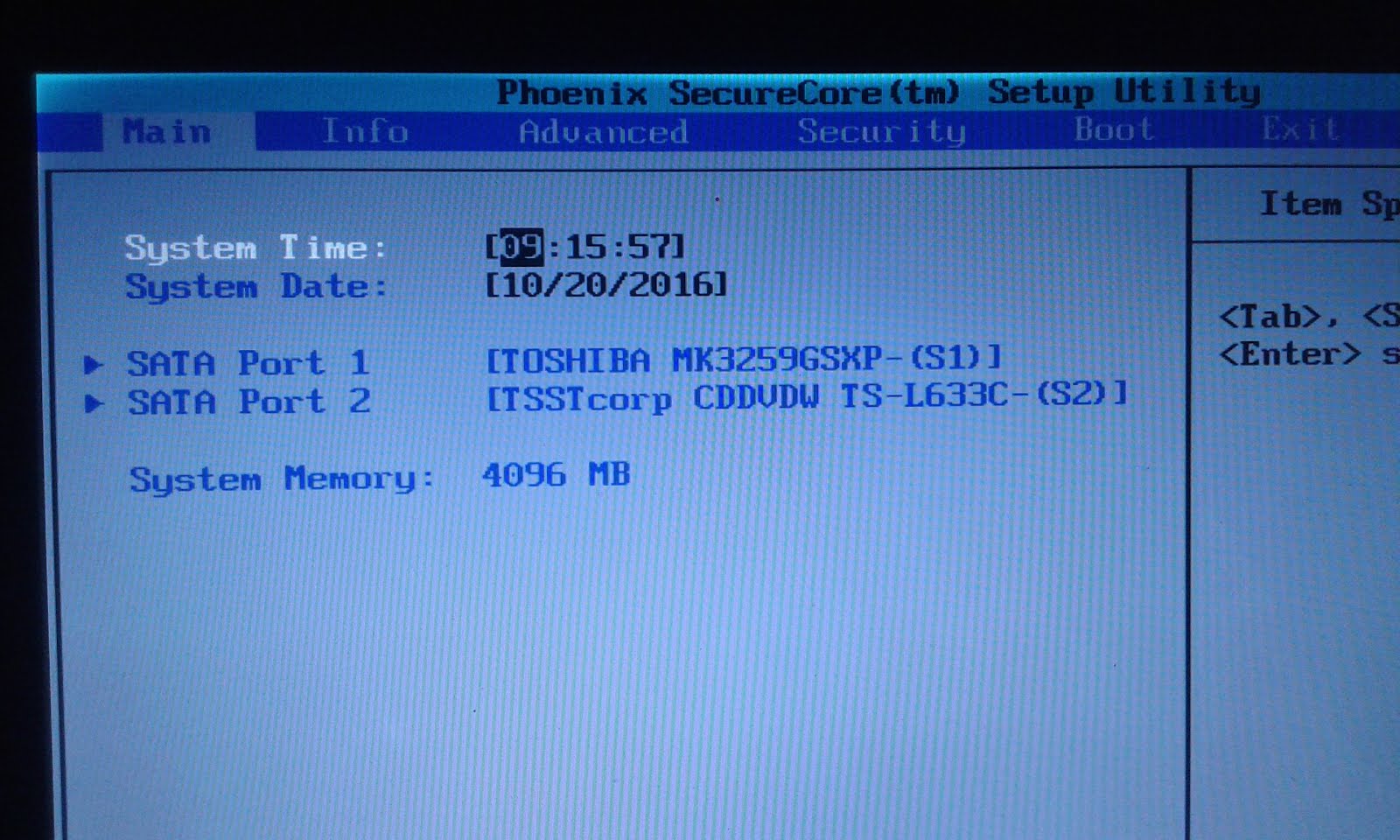 Например, «SATA:3M-SAMSUNG HD502HJ» (это жесткий диск «Samsung» на 500 Гб с интерфейсом SATA).
Например, «SATA:3M-SAMSUNG HD502HJ» (это жесткий диск «Samsung» на 500 Гб с интерфейсом SATA).
Обратите внимание на то, что в разделе «Boot» могут быть и другие пункты, отвечающие за приоритет загрузки, типа «Hard Disk Drives» или «Removable Device Priority».
В них также нужно проверить, чтобы DVD-привод или флешка стояли на первом месте.
Если у вас два жестких диска, то выше должен стоять тот, на который вы устанавливаете систему. Но в таком случае я рекомендую один из дисков отключить, чтобы избежать путаницы и возможных ошибок в установке системы. Его можно будет подключить после установки.
В программе Setup с интерфейсом UEFI все делается аналогично. Ищите раздел «Boot» или «Загрузка», находите там ваш DVD-привод или флешку и поднимаете их в самый верх приоритета загрузки. Плюс для этого можно использовать мышку, что проще и удобнее.
5.2. Режим работы SATA контроллера
Это в принципе не так важно, но многих интересует этот вопрос, поэтому я решил его немного прояснить. SATA диски могут работать в режиме совместимости с более старыми IDE дисками и в более современном режиме AHCI. AHCI дает небольшой прирост производительности жесткого диска при множественном одновременном обращении к нему. Такой режим работы диска возникает в основном на серверах и для обычного домашнего компьютера практически бесполезен.
SATA диски могут работать в режиме совместимости с более старыми IDE дисками и в более современном режиме AHCI. AHCI дает небольшой прирост производительности жесткого диска при множественном одновременном обращении к нему. Такой режим работы диска возникает в основном на серверах и для обычного домашнего компьютера практически бесполезен.
При настройке BIOS есть возможность выбрать режим работы SATA контроллера.
Эти настройки могут находиться в разных местах и несколько отличаться в названиях, но принцип везде один. Вам предлагается режим совместимости с IDE или новый режим AHCI.
В целом, режим совместимости с IDE рекомендуется использовать для Windows XP, так как изначально она не имеет SATA-драйверов и просто не увидит жесткий диск, что не позволит установить Windows. Драйвера можно встроить в установочный дистрибутив Windows, но смысла это не имеет, так как на скорость работы не повлияет, а проблем может добавить.
Есть более простой и удобный способ загрузки с DVD-диска или флешки как для BIOS, так и для UEFI – загрузка с помощью «Boot Menu» («Меню Загрузки»).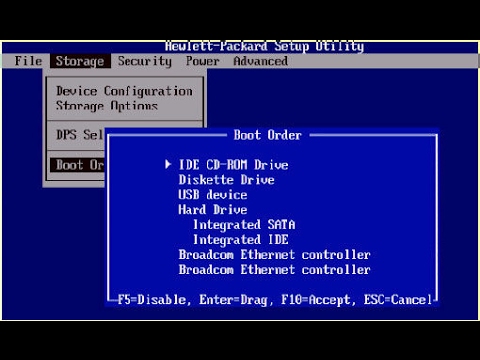
Для вызова меню загрузки могут использоваться клавиши «F8», «F10», «F11», «F12» или «Esc». Их часто можно увидеть в подсказках на начальном экране загрузки компьютера. Еще эту информацию можно узнать из инструкции, на сайте производителя материнской платы или ноутбука, поиском в интернете или методом тыка.
Сразу после включения компьютера зажмите и удерживайте клавишу вызова «Boot Menu» до появления меню выбора загрузочного устройства.
С помощью стрелочек «вниз» и «вверх» перейдите на DVD-привод или флешку и нажмите «Enter».
Sandisk Cruzer
Плюсы такого способа очевидны – не нужно копаться в BIOS, не нужно потом возвращать настройки BIOS обратно (хотя это не всегда обязательно) и достаточно вызвать это меню всего один раз, так как после начала установки Windows это уже не потребуется. Кроме того, использование «Boot Menu» не изменяет настройки BIOS или UEFI.
7. Проблемы с загрузкой
Друзья, в связи с тем, что у многих возникали проблемы с загрузкой при установке Windows и некоторые писали об этом в комментариях, я решил сделать отдельный раздел, где собрал известные мне способы решения этих проблем.
- Если загрузка компьютера останавливается в самом начале и просит нажать F1, после чего входит в BIOS, то у вас скорее всего либо села батарейка на материнке (может сбиваться время), проблемы с процессорным кулером (вышел из строя, ни туда подключили) или жестким диском (ошибки в SMART).
- Если при включение ПК появляется сообщение «Reboot and Select proper Boot device or Insert Boot Media in selected Boot device and press a key» это значит, что загрузочная область на диске или флешке не найдена или повреждена. Попробуйте загрузиться с установочного диска или флешки с помощью Boot Menu (раздел 6 статьи), если не поможет сделайте загрузочный носитель заново с помощью утилиты «Windows USB/DVD Download Tool».
- Если после перезагрузки компьютера установка Windows начитается сначала, то выньте загрузочный диск или флешку и перезагрузите компьютер, установка должна будет продолжиться с жесткого диска.
- Отключите от компьютера все лишние USB-устройства (флешку, 3G-модем, смартфон, принтер).
 Оставить нужно только мышку, клавиатуру, DVD-диск или флешку, с которых вы производите установку Windows.
Оставить нужно только мышку, клавиатуру, DVD-диск или флешку, с которых вы производите установку Windows. - Если у вас несколько жестких дисков, то отключите от материнской платы все диски, кроме того на который будет производиться установка Windows.
- Сбросьте настройки BIOS по умолчанию (описано в этой статье).
- Если установщик не видит диск или в конце появляется ошибка 0x0000007B измените в BIOS режим SATA контроллера с AHCI на IDE или обратно.
- Если при каждой загрузке компьютер или ноутбук сам входит в BIOS или открывает меню загрузки, то установите в BIOS опцию Boot Pop Menu в состояние Disable/Выключено (если есть).
- Отключите Fast Boot в разделе Advanced в BIOS, а в разделе Boot установите опцию Launch CSM в состояние Enable/Включено (если есть).
- В разделе Boot в BIOS измените режим загрузки с EFI (UEFI) на Legacy (если есть).
- Установите в BIOS опцию Secure Boot в состояние Disable/Выключено (если есть).
- Выберите в BIOS версию устанавливаемой Windows (если есть).

- Если у вас ноутбук, одна версия Windows устанавливается, а другая нет и вам не помогли советы по настройке BIOS, то обратитесь в поддержку или на форум производителя. Также может помочь обновление BIOS, после которого в нем могут появиться дополнительные опции (п.8-12).
- При возможности с DVD-диска, так как с флешками бывает множество различных проблем.
- Делайте из .
- Вставляйте флешку в разъем USB 2.0 на задней панели компьютера (материнской платы) или разъем USB 2.0 ноутбука. Загрузка с разъема USB 3.0 работает не всегда.
- Попробуйте воспользоваться Boot Menu, как описано в п.6 этой статьи. Этот способ проще, надежней чем настройка приоритета загрузки в BIOS и вы сможете определить видит ли компьютер вашу флешку.
- Нижнее подчеркивание на черном экране говорит о том, что компьютер зависает в момент обращения к флешке или к жесткому диску. Если без флешки загрузка идет дальше, то дело точно в ней.
- Если компьютер не видит флешку или не хочет с нее загружаться, используйте для установки DVD-диск или другую флешку.

- Если такой возможности нет, то измените тип флешки со «съемный носитель» на «жесткий диск» с помощью утилиты «BootIt Next Generation», отформатируйте ее утилитой «HP USB Disk Storage Format Tool» и сделайте заново загрузочной с помощью «Windows USB/DVD Download Tool». Все эти утилиты вы можете скачать ниже в разделе «Ссылки».
- Если проблема возникает уже после выбора раздела установки Windows, то воспользуйтесь советами по настройке BIOS (п.7-12). Удалите при установке старые разделы с диска или сделайте это с помощью загрузочного диска Acronis Disk Director.
- Если установщик сообщает, что не может установить Windows на диск, то попробуйте выполнить или обратно.
Напоминаю, что для выхода из BIOS с сохранением настроек используется клавиша F10.
8. Ссылки
В следующих статьях мы рассмотрим как установить , и .
Sandisk Cruzer
Transcend JetFlash 790 8Gb
Sandisk Cruzer
Как поставить в биосе загрузку с диска
При установке ОС многие пользователи используют загрузочный DVD, особенно те, которые приобрели коробочную версию Windows.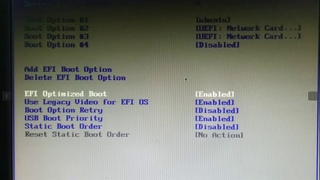 Для того, что запустить процесс инсталляции ОС на жесткий диск, необходимо зайти в Биос и выставить соответствующие параметры. В данной статье представлено подробное руководство, как поставить в Биосе разных материнских плат загрузку с гибкого диска для дальнейшей установки системы.
Для того, что запустить процесс инсталляции ОС на жесткий диск, необходимо зайти в Биос и выставить соответствующие параметры. В данной статье представлено подробное руководство, как поставить в Биосе разных материнских плат загрузку с гибкого диска для дальнейшей установки системы.
Загрузочный диск
При включении персонального компьютера управлением всеми его компонентами берет на себя комплекс Биос, предустановленный в материнской плате. Он проверяет наличие всех необходимых для функционирования ПК деталей и видит качество их работы.
При переустановке системы вам потребуется поменять приоритет таким образом, чтобы Биос передал управление на загрузочный диск или флешку. Также существует Live CD, который видит всю хранящуюся на HDD информацию. Вы можете загрузиться с такого устройства для того, чтобы скопировать с винчестера нужные файлы.
Как включить настройки Биос
Любой пользователь может получить доступ к панели управления в то время, пока компьютер находится под управлением BIOS.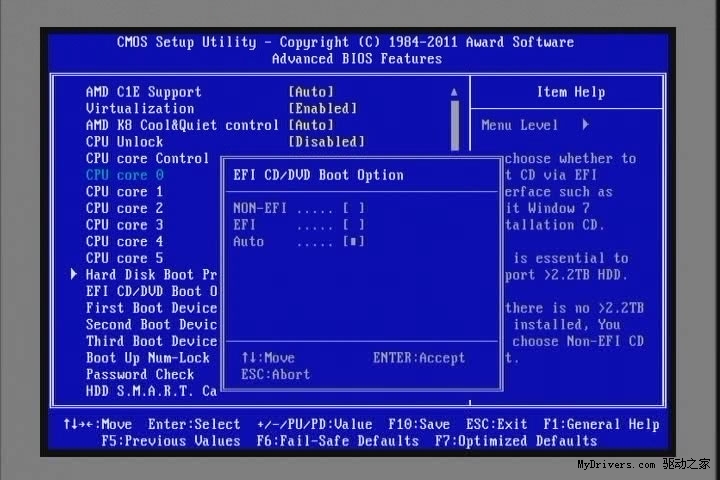
- Сперва необходимо включить устройство (или перезагрузить, если оно уже включено).
- Дождитесь звукового сигнала (короткий гудок, означающий, что Bios видит все элементы и они находятся в исправном состоянии) и нажмите клавишу вызова меню. Сама клавиша зависит от производителя и модели материнской платы. Это может быть Delete, F2, F10, F12, Escape. Если вы не знаете, какая из них подходит для вашей версии – быстро нажмите все по очереди, это непременно даст ожидаемый эффект.
- Если у вас установлена редкая модель материнки и указанные горячие клавиши не сработали, почитайте руководство пользователя. Там обязательно будет написана правильная комбинация.
То, что нужно сделать дальше, напрямую зависит от версии Биос.
Award BIOS
Если в самой верхней строке панели управления пользователь видит надпись «Phoenix Award» – эта часть руководства как раз для него. Данный интерфейс поддерживает управление с помощью стрелочек и кнопки Enter.
- В левой части меню необходимо выбрать второй по счету пункт, которые называется «Advanced Features» и нажать Enter.

- Теперь вам надо отыскать раздел, в котором вы сможете выставить правильный приоритет загрузки. В разных версиях прошивки все расположено по-разному. Нужный объект находится либо в подменю «Boot Priority», либо в «Boot Sequence».
- Далее вам нужно выставить свой DVD-привод в наиболее приоритетное положение с помощью клавиш Page Up и Page Down.
- Вернитесь в «Advanced Features» с помощью Escape. Параметру «First Boot Device» надо выбрать значение «CD\DVD drive» (загрузка с СД или ДВД диска).
- Нажмите F10 чтобы сохранить совершенные изменения и выйти.
Ami биос
О том, что перед вами этот вид Биос, можно догадаться по меню, включающем в себя вкладки «Power», «Main», «Boot», «Advanced», «Exit». Чтобы настроить приоритет, вам нужно добраться до закладки «Boot». Сделать это можно с помощью стрелок «Влево-вправо». Здесь расположен нужный вам раздел «Device Priority».
С помощью стрелок «вверх-вниз» доберитесь до него и откройте нажатием Enter. Выставите на первую позицию свой привод, с которого будет осуществляться загрузка с гибкого диска. Вы всегда можете вернуться в предыдущее меню с помощью кнопки Esc. Стрелочкой «вправо» переместитесь к вкладке «Exit» и нажмите Энтер. Программа спросит, нужно ли сохранять созданные изменения. Чтобы согласиться, нужно нажать клавишу Y (Н при русском языке ввода).
h3O биос
Рядовой пользователь часто видит этот дистрибутив в ноутбуках и нетбуках. Внешне она напоминает Ami – такое же меню, расположенное вверху экрана и такая же навигация с помощью стрелок. Переместитесь к закладке «Boot», в которой можно настроить приоритет. В разделе «Boot Config» надо поставить параметр «External Boot Device» в значение «Enabled». В разделе «Boot Priority» вам надо стоит выбрать «Internal Optical Disc Drive» (загрузка с оптического диска в приводе) и клавишами F5 и F6 поставить его на самый верх списка.
С помощью стрелочки «вправо» доберитесь до «Exit» и нажмите Enter. Нажмите «Save & Exit».
UEFI
Данный комплекс уже не относится к Bios, хотя многие об этом не знают. Это скорее наследник устаревших микропрограмм. Он обладает понятным графическим интерфейсом и поддерживает управление с помощью мыши. Однако, если мышь по какой-то причине отказывается здесь работать – вы можете пользоваться клавиатурой.Вызовите «Boot menu» клавишей F8. В окне укажите ваш привод, с которого будет происходить загрузка с DVD диска. Нажмите кнопку выхода вверху и выберите «Save Changes and Reset».
Доступ к BIOS и изменение порядка загрузки для любой версии Windows
Значит, вам нужно изменить порядок загрузки на вашем компьютере с Windows, чтобы вы могли загружаться с USB для запуска автономного антивирусного сканера? Или, может быть, вам нужно изменить последовательность загрузки, чтобы вы могли загрузиться с Windows DVD, чтобы запустить восстановление системы?
Какой бы ни была причина изменения последовательности загрузки, процесс доступа к BIOS может зависеть от компьютера. Разница будет зависеть от того, есть ли у вас на компьютере устаревшая версия BIOS или более новая версия UEFI BIOS, или и то, и другое.
Я не буду вдаваться в подробности о различиях между двумя типами BIOS, кроме способов доступа к ним. После того, как вы войдете в BIOS на своем компьютере, вы сможете изменить порядок загрузки.
Доступ к устаревшим версиям и UEFI BIOS
Итак, сначала поговорим о входе в BIOS. Если вы не уверены, использует ли ваш компьютер Legacy, UEFI BIOS или Legacy + UEFI, что на самом деле является третьим вариантом, вам просто нужно выполнить несколько проб и ошибок.
Все, вероятно, знакомы с устаревшей версией BIOS, потому что к ней можно получить доступ, нажав определенную клавишу, например DEL, F2, F8, F12 или ESC, при первом запуске компьютера.
Первое, что нужно сделать, это перезагрузить компьютер, а затем постоянно нажимать одну из клавиш на клавиатуре, пока компьютер загружается. Обычно внизу быстро появляется сообщение о том, какие клавиши нажимать. Вот два примера машины Dell и машины, изготовленной по индивидуальному заказу, которая есть у меня дома:
Материнская плата на моем персонализированном ПК от MSI, поэтому в процессе загрузки загружается экран MSI с возможностью нажатия DEL для запуска BIOS setup или нажатия F11 для запуска меню загрузки .Обратите внимание, что если вы войдете в настройку BIOS, вы также сможете изменить порядок загрузки оттуда. Поскольку изменение порядка загрузки является такой распространенной задачей, у них обычно есть отдельный ключ только для этого (F11 в данном случае).
На моем Dell я получил другой набор ключей для доступа к настройке BIOS (F2) и Параметры загрузки (F12). Теперь, если вы вообще не видите всплывающее сообщение этого типа при загрузке, это может указывать на то, что ваш BIOS настроен только для UEFI.
UEFI BIOS недоступен при нажатии клавиш на клавиатуре. Вместо этого вам придется перезапустить Windows особым образом, а затем пройти через некоторые пункты меню. Чтобы перезапустить Windows, нажмите Пуск, а затем Настройки (значок шестеренки) .
Затем нажмите Обновление и безопасность .
Затем нажмите Recovery в левом меню, а затем нажмите кнопку Перезагрузить сейчас под Расширенный запуск .Это перезагрузит ваш компьютер и загрузит экран дополнительных параметров восстановления. Здесь вы хотите нажать Устранение неполадок .
Под заголовком Устранение неполадок выберите Дополнительные параметры .
На этом последнем экране вы должны увидеть опцию UEFI Firmware Settings .
Если вы не видите этот параметр, это означает, что на вашем компьютере нет UEFI BIOS. Вместо этого вам придется загружаться, используя устаревший метод, нажимая клавиши при запуске.Обратите внимание: если ваш BIOS настроен на UEFI + Legacy BIOS, вы сможете получить доступ к обоим BIOS.
Изменить порядок загрузки
Теперь, когда мы выяснили, как получить доступ к BIOS, давайте изменим порядок загрузки в Windows. Если на вашем компьютере используется устаревшая версия BIOS, не забудьте нажать клавишу для выбора параметров загрузки или порядка загрузки, так как это приведет вас прямо к экрану последовательности загрузки.
Например, на моем компьютере Dell, когда я нажал F12 для параметров загрузки, я получил следующий экран:
Вверху он сообщает мне, что мой режим загрузки установлен на UEFI + Legacy, а затем он дает мне Legacy Options и UEFI Options .Если на вашем компьютере нет жестких дисков или устройств с UEFI, вы просто увидите диспетчер загрузки Windows. Теперь я могу просто выбрать, с какого устройства я хочу загрузиться.
На моем пользовательском компьютере нажатие F11 для меню загрузки приводит меня к следующему экрану:
Как упоминалось ранее, вы можете либо перейти непосредственно к параметрам загрузки, подобным этим, либо войти в программу установки, а затем перейти в раздел загрузки. Иногда настройка дает больше возможностей. Например, на моем пользовательском ПК я вошел в программу настройки BIOS, затем Settings и затем Boot .
Как видно из списка ниже, существует множество вариантов. По сути, в BIOS есть все перечисленные варианты загрузки UEFI и устаревшие версии. Поэтому, если у вас есть жесткий диск UEFI вместе с устаревшим жестким диском, вы можете выбрать порядок загрузки для всех устройств.
Когда вы находитесь на экране порядка загрузки BIOS, вы увидите инструкции по изменению порядка. Иногда вы используете клавиши со стрелками вверх и вниз, иногда клавиши PgUp и PgDown, в других случаях вы просто выбираете вариант загрузки №1, как указано выше, и выбираете, какое устройство загружается первым и т. Д.Метод зависит от производителя материнской платы, поэтому следуйте инструкциям на экране.
Опять же, если у вас нет параметра Настройки прошивки UEFI и вы не видите Нажмите эту клавишу, чтобы настроить сообщение во время запуска, затем просто попробуйте перезапустить и несколько раз нажать одну из клавиш, упомянутых выше пока компьютер загружается. Не удерживайте клавишу, просто продолжайте ее нажимать. Если одна клавиша не позволяет войти в BIOS, перезапустите снова и нажмите другую клавишу.Если у вас возникли проблемы с входом в BIOS или изменением порядка загрузки, оставьте комментарий, и мы постараемся помочь. Наслаждаться!
Как изменить порядок загрузки (последовательность загрузки) на компьютере или ноутбуке с Windows 10
Порядок загрузки также известен как приоритет загрузки, или последовательность загрузки — это порядок, в котором аппаратные запоминающие устройства считываются BIOS компьютера. По умолчанию компьютеры или ноутбуки начинаются с дисковода гибких дисков (старые компьютеры или ноутбуки), за которым следуют CD / DVD-ROM, жесткий диск (HDD), съемный диск (USB-накопитель) и сетевой адаптер.Если вы хотите изменить порядок загрузки на своем компьютере , например, загрузитесь с USB-накопителя, чтобы переформатировать компьютер с использованием загрузочного USB-накопителя Windows 10, эта статья поможет вам изменить порядок загрузки на Windows 10.
Объяснение процесса запуска ПК
Давайте сначала разберемся, что происходит, когда вы включаете компьютер / ноутбук. Когда вы включаете выключатель питания, материнская плата и вентиляторы запускаются, а прошивка BIOS (базовая система ввода / вывода) выполняет аппаратную инициализацию, найдите диск, на котором есть загрузочный сектор, чтобы загрузить операционную систему.Операционная система загрузится с жесткого диска в ОЗУ, и ваш компьютер запустится.
Если диск отсутствует или операционная система не найдена, это приведет к ошибке «Загрузочное устройство не найдено». Чтобы использовать альтернативное загрузочное устройство, вам необходимо сообщить компьютеру об этом, изменив последовательность загрузки BIOS.
Изменить порядок загрузки windows 10
Предположим, вы ищете загрузку с USB-накопителя или внешнего накопителя, вот как изменить порядок загрузки на вашем компьютере. До Windows 10 это было возможно только после перезагрузки устройства и доступа к экрану BIOS с помощью клавиши F2 или Del на клавиатуре.
Доступ к BIOS на настольном компьютере
Чтобы изменить последовательность загрузки, сначала необходимо получить доступ к утилите BIOS. Если у вас настольный компьютер, включите или перезагрузите компьютер и непрерывно нажимайте клавишу Del, чтобы войти в программу настройки BIOS. Обратите внимание на ключ BIOS , установленный вашим производителем, который может быть F10, F2, F12, F1 или DEL.
Доступ к BIOS на портативном компьютере
Если у вас ноутбук Dell или HP, нажмите клавишу «F10» для доступа к BIOS. К нему также можно получить доступ, нажав клавишу «Esc», «F2» или «F6», в зависимости от модели используемого вами ноутбука.
Доступ к BIOS из настроек Windows 10
Снова Система восстановления Windows 10 также позволяет вам войти в настройки UEFI / BIOS из ОС и изменить порядок загрузки. Когда вы получите доступ к рабочему столу, выполните следующие действия для доступа к BIOS в Windows 10.
- Откройте настройки с помощью клавиши Windows + I,
- Нажмите «Обновить и безопасность, затем восстановить», Перезагрузить сейчас кнопку в разделе «Расширенный запуск».
- Ваш компьютер перезагрузится, выберите «Устранение неполадок», затем «Дополнительные параметры».
- Следующий экран с предложениями для восстановления системы, восстановления при запуске, восстановления образа системы, параметров запуска и т. Д. Вам нужно нажать на настройки прошивки UEFI.
- После перезагрузки ПК вы попадете в настройки прошивки.
Измените приоритет загрузки на USB
Когда появится программа настройки BIOS, перейдите на вкладку параметров загрузки с помощью клавиши со стрелкой.
- Здесь вы увидите 1-й жесткий диск, настроенный для загрузочного устройства (для моего ноутбука), 2 загрузочных устройства, настроенных для CD и DVD (для моего ноутбука)
- Если вы хотите, чтобы ваше съемное устройство (USB-устройство) было вашим первым приоритетом загрузки, установите его как «Номер один» найдите там с помощью клавиши со стрелкой на клавиатуре и нажмите клавишу ввода,
- Затем используйте клавиши со стрелками или + & — на клавиатуре, чтобы изменить порядок.
- После этого нажмите клавишу F10, чтобы сохранить и выйти из настроек, нажмите «Да», если запросите подтверждение.
Pro Совет. Если у вас есть беспроводная клавиатура или клавиатура Bluetooth, она здесь работать не будет. Для навигации и изменения параметров вам понадобится проводная клавиатура.
Подождите, пока компьютер перезагрузится, и проверьте, что на этот раз Windows загружается с USB-накопителя.
Совет для профессионалов: также вы можете использовать F11 или F12 для доступа к меню загрузки во время загрузки компьютера.И выберите устройство, с которого хотите загрузиться, при этом нет необходимости изменять порядок загрузки.
Также прочтите:
сообщите об этом объявленииЗагрузка компьютера — Введение в информационные и коммуникационные технологии
Введение
Загрузка — это последовательность загрузки, при которой запускается операционная система компьютера. когда он включен. Последовательность загрузки — это начальный набор операций, которые компьютер работает, когда он включен. На каждом компьютере есть последовательность загрузки.Обычный компьютер не понимает последовательность загрузки, но это важно для знать, как настраивать и устранять неполадки вашего компьютера.
Загрузчик
Компьютеры с питанием от центрального процессора могут выполнять только код, найденный в системная память. Современные операционные системы и программный код приложений и данные хранятся в энергонезависимой памяти или запоминающих устройствах. Когда компьютер сначала включается, он должен изначально полагаться только на код и данные хранятся в энергонезависимой памяти системы.Во время загрузки операционная система на самом деле не загружена, и оборудование компьютера не работает многие сложные системные действия.
Программа, запускающая «цепную реакцию», завершающуюся всем загружаемая операционная система известна как загрузчик (или bootstrap). загрузчик). Термин «творчески» пришел от первых дизайнеров, которые предполагали, что раньше компьютер «работает», он должен быть «привязан к ботинкам». Только загрузчик задача — загрузить другое программное обеспечение для запуска операционной системы.Часто, используются многоступенчатые загрузчики, в которых несколько небольших программ увеличивая сложность последовательно вызывать один за другим, до последнего из них загружает операционную систему.
Загрузочные устройства
Загрузочное устройство — это устройство, с которого загружается операционная система. А BIOS современного ПК (базовая система ввода / вывода) поддерживает загрузку с различных устройств. К ним относятся локальный жесткий диск, оптический дисковод, дисковод для гибких дисков, сетевая карта и USB-устройство.Обычно BIOS позволяет пользователь, чтобы настроить порядок загрузки. Если установлен порядок загрузки:
- Привод компакт-дисков
- Жесткий диск
- Сеть
, то BIOS сначала попытается загрузиться с компакт-диска, а если это не удастся, то он попытается загрузиться с жесткого диска, и если это не удастся, он попробуйте загрузиться по сети, и если это не удастся, то он вообще не загрузится.
Последовательность загрузки
Существует стандартная последовательность загрузки, которую используют все персональные компьютеры.Во-первых, ЦП выполняет инструкцию в памяти для BIOS. Эта инструкция содержит инструкция перехода, которая передается в программу запуска BIOS. Эта программа работает самотестирование при включении (POST) для проверки того, что устройства, на которые будет опираться компьютер, функционирует нормально. Затем BIOS выполняет настроенную последовательность загрузки. пока он не найдет загрузочное устройство. Как только BIOS найдет загрузочную устройства, BIOS загружает загрузочный сектор и передает выполнение в загрузочный сектор. Если загрузочным устройством является жесткий диск, это будет основная загрузочная запись (MBR).В Код MBR проверяет таблицу разделов на наличие активного раздела. Если он найден, код MBR загружает загрузочный сектор этого раздела и выполняет его. Ботинок сектор часто зависит от операционной системы, однако в большинстве операционных систем его основная функция — загрузка и выполнение ядра операционной системы, которое продолжает запуск. Если нет активного раздела или активного раздела загрузочный сектор недействителен, MBR может загрузить вторичный загрузчик, который выберите раздел и загрузите его boot boot secotr, который обычно загружает соответствующее ядро операционной системы.
Как изменить порядок загрузки в Windows 10
Когда ваш компьютер загружается, первое, что загружается, — это прошивка UEFI или BIOS. Он выполняет множество функций, включая возможность выбора оборудования для загрузки Windows. Если вы хотите загрузиться с USB-накопителя или внешнего диска, вам необходимо изменить порядок загрузки в Windows 10. Обычно по умолчанию используется первый жесткий диск, подключенный к ПК.
До Windows 10 это было возможно только после перезагрузки компьютера и последующего нажатия уникальной клавиши, например F2 или DEL, на клавиатуре, чтобы войти в BIOS.В Windows 10 Microsoft встроила систему восстановления, которая позволяет делать много вещей. Один из вариантов — загрузиться в BIOS, что значительно упростит задачу на случай, если вы всегда пропустите нажатие клавиши.
В этом руководстве мы покажем, как можно загрузить настройки микропрограммы Windows 10 (UEFI / BIOS) и легко изменить порядок загрузки.
Изменить порядок загрузки в Windows 10
Система восстановления Windows 10 позволяет войти в настройки UEFI / BIOS из ОС и изменить порядок загрузки.Вы можете выбрать загрузку с USB-накопителя или DVD-привода. Это пригодится при новой установке или обновлении с использованием ISO.
Откройте Параметры Windows> Обновление и безопасность> Расширенный запуск восстановления и нажмите Перезагрузить сейчас .
Эта функция позволяет:
- Загружать Windows с устройства или диска (например, USB-накопителя или DVD).
- Измените настройки прошивки вашего ПК.
- Настройте параметры запуска Windows.
- Восстановление Windows из образа системы.
Когда вы нажмете на Restart Now , он перезагрузит ваш компьютер и предложит вам все эти дополнительные параметры. Щелкните и подождите, пока не появятся эти параметры. Выберите Устранение неполадок> Дополнительные параметры. Этот экран предлагает дополнительные параметры, которые включают восстановление системы, восстановление при запуске, возврат к предыдущей версии, командную строку, восстановление образа системы и настройки прошивки UEFI.
Выберите Настройки прошивки UEFI , и вы сможете перезагрузить компьютер.Как только компьютер загрузится, вы перейдете к настройкам прошивки.
- Перейти на вкладку загрузки.
- Здесь вы увидите Boot Priority , в котором будет указан подключенный жесткий диск, CD / DVD ROM и USB-накопитель, если они есть.
- Вы можете использовать клавиши со стрелками или + и — на клавиатуре, чтобы изменить порядок.
- Сохранить и выйти.
Теперь при загрузке он будет следовать последовательности, установленной вами в настройках прошивки BIOS или UEFI.
Это очень удобно, если вы хотите загрузиться с DVD-привода, на котором есть установочные файлы Windows 10, или если у вас установлена другая Windows на дополнительном жестком диске.
Примечание: Кажется, если у вас есть клавиатура Bluetooth, она здесь не будет работать. Для навигации и изменения параметров вам понадобится проводная клавиатура. Также не работает тач.
Как загрузиться с дополнительного жесткого диска | Small Business
Компаниям часто требуется использование двойной загрузки — компьютеры, на которых может работать более одной операционной системы — для доступа к определенным приложениям или оборудованию. Некоторое старое программное обеспечение и устройства несовместимы с новыми операционными системами, в то время как некоторые новые программы и устройства не работают в более старой операционной системе.Если вам нужно загрузить операционную систему на дополнительный диск, вы можете изменить порядок загрузки в основной системе ввода / вывода, программе настройки компьютера. Перед изменением порядка загрузки жесткие диски, использующие параллельное подключение с использованием передовых технологий, необходимо вручную перенастроить, в отличие от дисков, использующих последовательный интерфейс ATA.
Подготовка диска (только для дисков PATA)
Если на вашем компьютере есть диск SATA, перейдите к шагам по настройке BIOS ниже.
Выключите компьютер.Отключите шнур питания и все устройства от корпуса.
Снимите крышку корпуса и найдите жесткие диски, установленные в отсеки в передней части системы.
Коснитесь металлической части корпуса и ослабьте винты, которыми дополнительный диск крепится к отсеку.
Убедитесь, что перемычка на задней панели привода настроена как «Выбор кабеля», а затем отсоедините ленточный кабель от первичного и вторичного приводов.
Подключите дальний конец ленточного кабеля к вторичному диску, а затем вставьте средний разъем в соответствующий слот на первичном диске.
Переустановите дополнительный диск в компьютер.
BIOS Setup
Включите или перезагрузите компьютер. Следуйте инструкциям на экране, чтобы войти в программу настройки BIOS. Если компьютер загружается с операционной системой до загрузки BIOS, нажмите «Ctrl-Alt-Del» для перезагрузки.
Выберите «Boot» или «Advanced BIOS Features» с помощью клавиш со стрелками. Если возможно, нажмите «Enter», чтобы открыть меню.
Выберите «Приоритет загрузки жесткого диска», «Порядок жесткого диска», «Приоритет загрузки жесткого диска» или аналогичный параметр, если он доступен.Нажмите Ввод.»
Выберите дополнительный жесткий диск и нажмите «Enter» или нажмите «+», чтобы переместить устройство в верхнюю часть списка.
Нажмите «Enter» еще раз, чтобы применить изменения. Нажмите «F10», чтобы выйти из программы установки и загрузиться с альтернативного диска.
Справочная информация
Наконечники
- Настройки перемычки различаются в зависимости от марки и модели привода. Обратитесь к документации, прилагаемой к приводу, или проверьте привод на наличие наклейки с инструкциями для получения дополнительной помощи.
- При использовании конфигурации выбора кабеля необходимо использовать 80-жильный кабель сверхпрямого доступа к памяти или Ultra DMA.
- BIOS зависит от компьютера. Например, на некоторых моделях вам может потребоваться выбрать параметр, такой как «Первое загрузочное устройство», после доступа к меню загрузки жесткого диска, чтобы изменить основной жесткий диск. Обратитесь к руководству пользователя, прилагаемому к компьютеру или материнской плате, для получения дополнительной помощи.
Писатель Биография
Рури Ранбе работает писателем с 2008 года.Она получила А.А. по английской литературе из Валенсийского колледжа и заканчивает бакалавриат. в области информатики в Университете Центральной Флориды. Ранбе также имеет более шести лет профессионального опыта в области информационных технологий, специализируясь на компьютерной архитектуре, операционных системах, сетях, администрировании серверов, виртуализации и веб-дизайне. Ноутбук
— Как изменить приоритет загрузки?
Настройки приоритета загрузки часто находятся на вкладке «Загрузка» служебной программы BIOS / UEFI компьютера.Доступ к утилите BIOS / UEFI можно получить, нажав клавишу, которая отображается на заставке производителя при загрузке. Это клавиша F12 на многих компьютерах. Клавиши для нажатия, такие как F12 , F2 , Del или Esc , различаются на компьютерах разных производителей. Когда установлен загрузчик grub, он не меняет ключ, который используется для доступа к утилите BIOS / UEFI.
Когда для запуска компьютера нажимается кнопка питания, он сначала пытается загрузиться с любого параметра, указанного первым в разделе приоритета загрузки служебной программы BIOS / UEFI компьютера.Если флэш-накопитель USB указан первым в списке приоритетов загрузки, он сначала попытается загрузиться с флэш-накопителя USB. Если внутренний жесткий диск, на котором установлена Ubuntu, указан первым в списке приоритетов загрузки, компьютер загрузится в Ubuntu.
Меню загрузки и клавиши доступа к BIOS
источникКлавиша меню загрузки для моделей производителя Клавиша BIOS Acer Aspire One zg5, zg8, Aspire Timeline F12 F2 Acer Aspire v3, v5, v7 F12 * F2 Acer Esc, F2, F12 Del, F2 Клавиша меню загрузки для моделей от производителя Клавиша BIOS Вариант моделей Apple Post-2006 Клавиша меню загрузки для моделей от производителя Клавиша BIOS Настольные ПК Asus F8 F9 Asus VivoBook f200ca, f202e, q200e, s200e, s400ca, s500ca, u38n, v500ca, v550ca, v551, x200ca, x202e, x550ca, z202e Esc Удалить Asus N550JV, N750JV, N550LF, Rog g750jh, Rog g750jw, Rog g750jx Zenbook Infinity ux301, Infinity ux301la, Prime ux31a, Prime ux32vd, R509C, Taichi 21, Touch u500vz, Transformer Book TX300 Esc (Отключить "Fast Boot" Transformer Book "и" Fast Boot "и Контроль ») F2 Asus k25f, k35e, k34u, k35u, k43u, k46cb, k52f, k53e, k55a, k60ij, k70ab, k72f, k73e, k73s, k84l, k93sm, k93sv, k95vb, k501, k601, R503C, x32ga, x35 , x64c, x64v, x75a, x83v, x83vb, x90, x93sv, x95gl, x101ch, x102ba, x200ca, x202e, x301a, x401a, x401u, x501a, x502c, x750ja F8 Удалить Asus Eee PC 1015, 1025c Esc F2 Клавиша меню загрузки для моделей от производителя Клавиша BIOS Compaq Presario Esc, F9 F10 Клавиша меню загрузки для моделей от производителя Клавиша BIOS Dell F12 ** F2 Клавиша меню загрузки для моделей от производителя Клавиша BIOS Вкладка eMachines F12, Удалить Шлюз Клавиша меню загрузки для моделей от производителя Клавиша BIOS Fujitsu F12 F2 Клавиша меню загрузки для моделей от производителя Клавиша BIOS Gigabyte F12 Del Клавиша меню загрузки для моделей от производителя Клавиша BIOS HP Esc, F9 Esc, F10, F1 Медиацентр HP Pavilion a1477c Esc F10 HP Pavilion 23 All In One Esc (выберите загрузочный носитель в меню) F10 HP Pavilion Elite e9000, e9120y, e9150t, e9220y, e9280t Esc, F9 F10 HP Pavilion g4, g6 и g7, Probook 4520s, 4525s, 4540s, 4545s, 5220m, 5310m, 5330m, 5660b, 5670b Esc F10 HP Pavilion HPE PC, h8-1287c, Pavilion PC, p6 2317c, Pavilion PC, p7 1297cb, TouchSmart 520 PC, ENVY x2, m4, m4-1015dx, m4-1115dx, sleekbook m6, m6-1105dx, m6-1205dx, m6 -k015dx, m6-k025dx, touchsmart m7, Envy, dv6 и dv7 PC, dv9700, Spectre 14, Spectre 13, 2000 - 2a20nr, 2a53ca, 2b16nr, 2b89wm, 2c29wm, 2d29wm Esc (затем F9 для «Меню загрузки») HP 2000 Esc (затем F9 для «Меню загрузки».Выберите «Patriot Memory» в меню параметров загрузки) Esc HP Pavilion a410n Esc F1 Клавиша меню загрузки для моделей от производителя Клавиша BIOS Intel F10 Клавиша меню загрузки для моделей от производителя Клавиша BIOS Lenovo IdeaPad s300, u110, u310 Touch, u410, u510, y500, y510, yoga 11, yoga 13, z500 Novo Button (в левом углу ноутбука), F12 Novo Button Lenovo IdeaPad P500 F12 или Fn + F11 F2 Lenovo IdeaPad S10-3, g460, g470, g475, g480, g485 F12 F2 Клавиша меню загрузки для моделей от производителя Клавиша BIOS Microsoft Surface Pro 1-3 Кнопка уменьшения громкости Microsoft Surface Pro 4 и кнопка увеличения громкости книги Клавиша меню загрузки для моделей от производителя Клавиша BIOS NEC F5 F2 Клавиша меню загрузки для моделей от производителя Клавиша BIOS Packard Bell F8 F1, Удалить Клавиша меню загрузки для моделей от производителя Клавиша BIOS Samsung F12, Esc F2, F10 Samsung NC10, np300e5c, np300e5e, np350v5c, np355v5c, np365e5c, np550p5c Esc F2 Samsung Series 5 Ultra, Series 7 Chronos, Series 9 Ultrabook Esc (необходимо отключить быструю загрузку в BIOS) F2 Samsung Ativ Book 2, 8, 9 F2 (необходимо отключить быструю загрузку в BIOS) F10 Клавиша меню загрузки для моделей от производителя Клавиша BIOS Резкий F2 Клавиша меню загрузки для моделей от производителя Клавиша BIOS Sony VAIO Duo, Pro, Flip, Tap, Fit Assist Button (Используйте вспомогательную кнопку, когда компьютер выключен, а не когда он загружается) Вспомогательная кнопка (Используйте вспомогательную кнопку, когда компьютер выключен, а не при загрузке) Sony VAIO, PCG, VGN F11 F1, F2, F3 Sony VGN Esc, F10 F2 Клавиша меню загрузки для моделей от производителя Клавиша BIOS Toshiba Kira, Kirabook 13, Ультрабук, Qosmio g30, g35, g40, g50, Qosmio x70, x75, x500, x505, x870, x875, x880 F12 F2 Toshiba Protege, спутник, Tecra F12 F1, Esc Toshiba Equium F12 F12 Клавиша меню загрузки для моделей от производителя Клавиша BIOS ASUS F8 DEL Gigabyte F12 DEL MSI F11 DEL Intel F10 F2 Asrock F11 F2, DEL EVGA F7 DEL
* Меню загрузки F12 должно быть включено в BIOS.
** Выберите Флэш-накопитель USB .
Если вы вообще не можете войти в программу настройки BIOS из-за того, что она защищена паролем, и вы забыли пароль, вы можете удалить пароль BIOS, вынув батарею CMOS на 5 минут, а затем вставив ее обратно. Это также приведет к сбросу всего BIOS / Вернуть настройки UEFI к значениям по умолчанию.
Измените последовательность загрузки BIOS на USB — Unitrends
РЕЗЮМЕКак обновить последовательность загрузки на USB или другой поддерживаемый носитель.
ВЫПУСКНеобходимо загрузить устройство Unitrends с USB-устройства.
РЕЗОЛЮЦИЯПодключите загрузочное USB-устройство к устройству Unitrends во время его работы. Обязательно используйте черный порт USB 2.0, а не синий порт USB 3, который есть на некоторых устройствах. USB-устройство должно присутствовать перед загрузкой в BIOS.
Загрузитесь в BIOS восстановления, нажав клавишу «DEL» (в зависимости от модели материнской платы вместо нее может быть ESC, F1, F2 или F12) сразу после появления экрана с изображением кремния.
При запросе пароля введите «резервную копию». Учтите, что пароли чувствительны к регистру.
Отобразится меню настройки BIOS, в котором теперь можно обновить порядок загрузки.
Перейдите в раздел «Boot» в BIOS
.Выберите «Жесткие диски» (для систем 833 см. ПРИМЕЧАНИЕ ниже)
Убедитесь, что подключенное USB-устройство указано как один из дисководов.
Сделайте USB-устройство «1-м диском»
Нажмите
, чтобы вернуться в одно меню. Выберите «Приоритет загрузочного устройства»
Убедитесь, что USB-устройство указано как одно из загрузочных.
Переместите USB-устройство в положение «1st Boot Device».
Перейти в раздел «Выход» в BIOS
Выберите «Сохранить изменения и выйти»
Устройство перезагрузится и загрузится с подключенного USB-устройства.
Обратите внимание, что при последующих перезагрузках устройство продолжит загрузку с подключенного USB-устройства.Чтобы предотвратить это, рекомендуется отключить подключенное USB-устройство после завершения обслуживания. Устройство вернется ко второму загрузочному устройству, если загрузочный USB-носитель не обнаружен.
ПРИЧИНАДля некоторых поколений устройств носители повторного изображения и диагностические тесты содержатся на USB-накопителе. Есть также случаи, когда может потребоваться USB-DVD-устройство, например, при миграции ОС.
ПРИМЕЧАНИЯДля систем 833 в разделе «Жесткие диски» могут отсутствовать устройства USB .Вместо этого перейдите в Boot Priority и выберите USB .


 Загрузите операционную систему, как обычно, и добавьте драйверы RAID-контроллеров Intel® в соответствии с вашими инструкциями. Во время первой перезагрузки операционная система устанавливается так, как обычно. Операционная система должна добавить себя в последовательность загрузки в BIOS материнской платы. После этого том RAID, содержащий операционную систему, является загрузочным, как обычно.
Загрузите операционную систему, как обычно, и добавьте драйверы RAID-контроллеров Intel® в соответствии с вашими инструкциями. Во время первой перезагрузки операционная система устанавливается так, как обычно. Операционная система должна добавить себя в последовательность загрузки в BIOS материнской платы. После этого том RAID, содержащий операционную систему, является загрузочным, как обычно.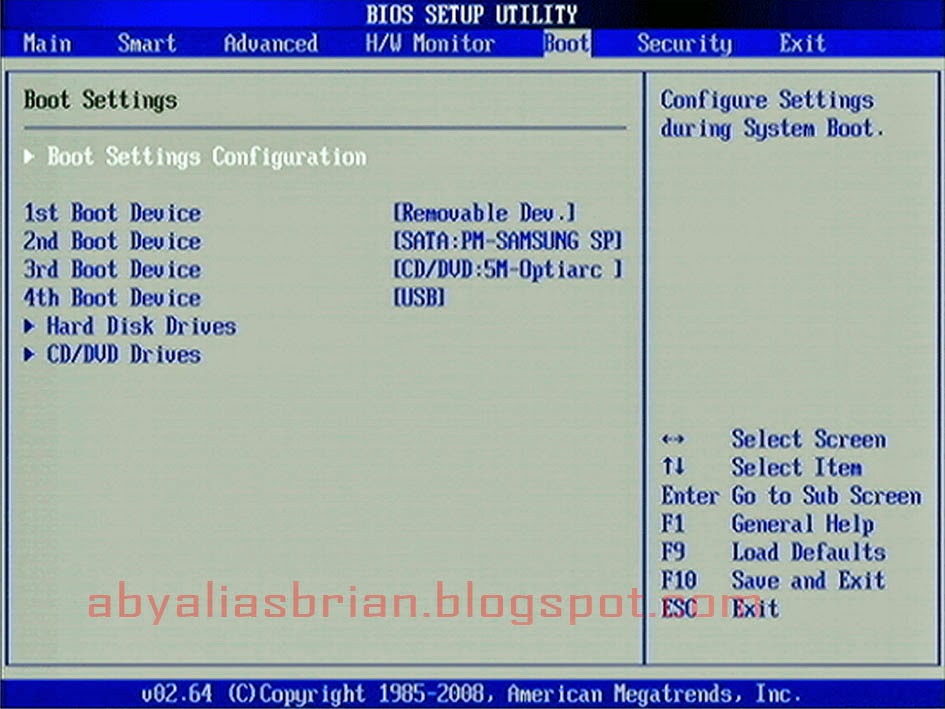 В некоторых моделях необходимо задействовать кнопку «F2» или «F6».
В некоторых моделях необходимо задействовать кнопку «F2» или «F6».
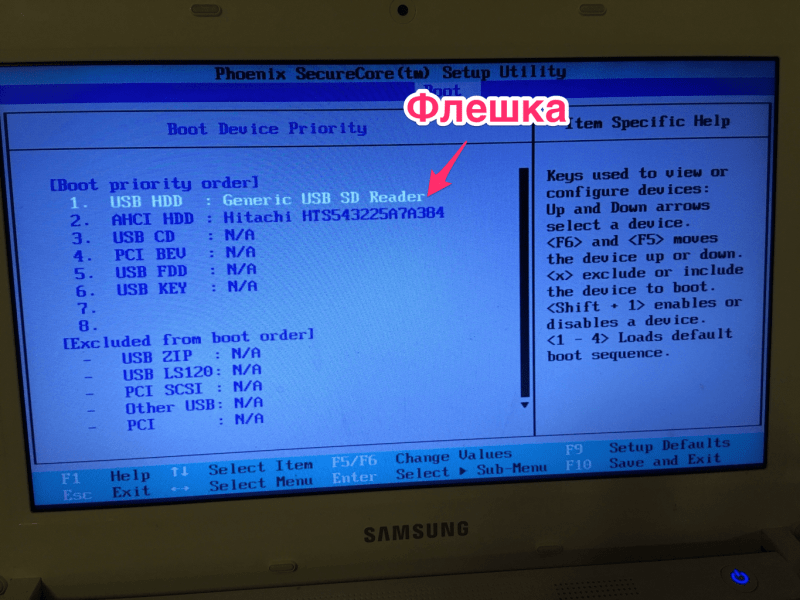
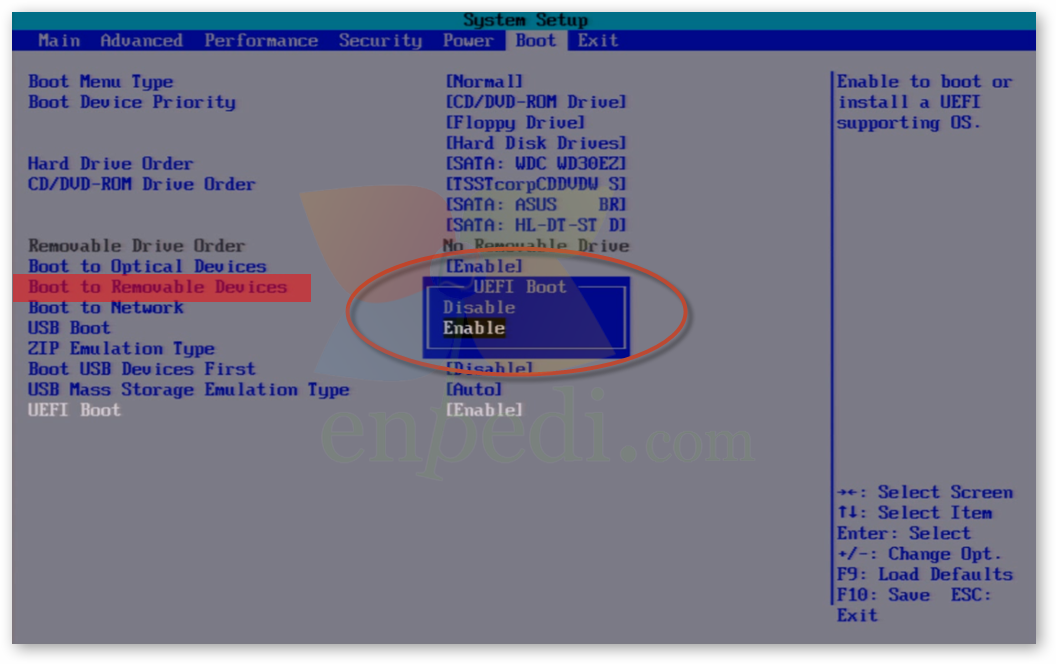 Оставить нужно только мышку, клавиатуру, DVD-диск или флешку, с которых вы производите установку Windows.
Оставить нужно только мышку, клавиатуру, DVD-диск или флешку, с которых вы производите установку Windows.