BOOTMGR is compressed в Windows 7. Что делать?
На днях столкнулся со следующей ошибкой при загрузке Windows 7:
BOOTMGR is compressed. Press Ctrl+Alt+Del to restart
Естественно, я попробовал нажать «ctrl+alt+del», после чего система перезагрузилась, и после прохождения теста POST ошибка BOOTMGR is compressed осталась. Что же делать в таком случае?
После того, как я вспомнил, какие действия я выполнял с системой, я понял в чем может быть проблема. Я думаю, следующая картинка сможет описать ситуацию лучше любых слов :).
Действительно, я недавно для экономии места включил опцию «Compress this drive to save disk space» на системном диске в Windows 7, в результате чего мой системный диск и загрузчик bootmgr оказался сжатым, а система не смогла корректно загрузится с него.
Также возможными причинами появления ошибки «BOOTMGR is compressed» могут быть:
- Наличие ошибок на жестком диске (ошибки чтения)
- Проблемы с лекарством для Windows 7, когда загрузчик bootmgr заменился на иной при нелегальной активации
- И как писал я ранее причина может быть во включении/отключении компрессии (сжатия) на активном разделе
Во всех этих случаях может быть изменена структура файла загрузки bootmgr, в результате чего нормальная загрузка системы невозможна.
Мне кажется странным, что Microsoft не предусмотрела штатный инструмент для решения данной проблемы, ведь она встречается достаточно часто.
Решение:
Метод заключается в восстановлении менеджера загрузки, причем весь активный раздел в своем текущем состоянии (сжатым или несжатым). Данная методика являемся более удобной, чем отключение сжатия на всем разделе, ведь при распаковке файлов, у вас просто может не остаться свободного места на диске!
1. Вставляем и грузимся с установочного диска Windows 7 (подойдет и диск восстановления системы). Загрузка обычно занимает 2-3 минуты, после чего появляется графическое окно
2. Запускаем консоль восстановления «Recovery Console» и выбираем «Repair your computer»
3. Если у вас несколько установленных систем, выбираем нужную.
4. В появившемся окне выбираем опцию «command promt»
5. В появившейся командной строке нужно набрать следующие команды
bootrec /FixBoot
bootrec /FixMbr
bootrec /RebuildBcd
bootrec /ScanOs6. Перезагружаем ПК и проверяем.
Перезагружаем ПК и проверяем.
Альтернативный метод.
Если вышеописанная процедура не поможет, придется вручную снять опцию сжатия с загрузчика bootmgr. Для чего из той же самой командной строки нужно последовательно выполнить:
c:
expand bootmgr temp
attrib bootmgr -s -r -h
del bootmgr
ren temp bootmgr
attrib bootmgr -a +s +r +hВ моем случае победить ошибку «BOOTMGR is compressed» в Windows 7 помог первый вариант, однако второй также работоспособен.
BOOTMGR is compressed — что делать и как исправить ошибку без посторонней помощи
Обновлено: Виктор Трунов 4 мин.
Сегодня при включении компьютера столкнулся с ошибкой «Bootmgr is compressed. Press Ctrl+Alt+Del to restart». Система не загружалась, работа стала невозможной. Исправить проблему получилось самостоятельно с помощью загрузочной флешки (рекомендую всегда такую иметь наготове, часто помогает).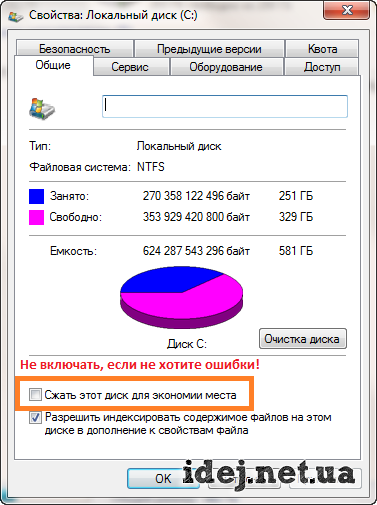 Если вдруг загрузочного накопителя нет, в статье я расскажу о том, как его создать, а также приведу еще несколько способов, как обойтись без установочного диска или флешки и вернуть Windows к жизни.
Если вдруг загрузочного накопителя нет, в статье я расскажу о том, как его создать, а также приведу еще несколько способов, как обойтись без установочного диска или флешки и вернуть Windows к жизни.
В более ранних версиях операционной системы, эта же ошибка появляется с другим текстом «Loadmgr» или «Missing», что в принципе, одно и тоже.
Содержание статьи
- Что означает данная ошибка
- Если есть другой компьютер или ноутбук
- Загрузочная флешка с WinPE
- Флешка или диск с Windows
- Первый:
- Второй:
- Третий:
- Устранение неполадок
- Заключительные шаги
- Подробное видео
- Комментарии пользователей
Что означает данная ошибка
Чтобы понять в чем дело, нужно выполнить перевод «Bootmgr is compressed» — «Загрузочная запись сжата». Операционная система не идеальна, и порой сжимает все, что только можно и в процессе этого сжатия могут происходить ошибки. Но это только одна из возможных причин.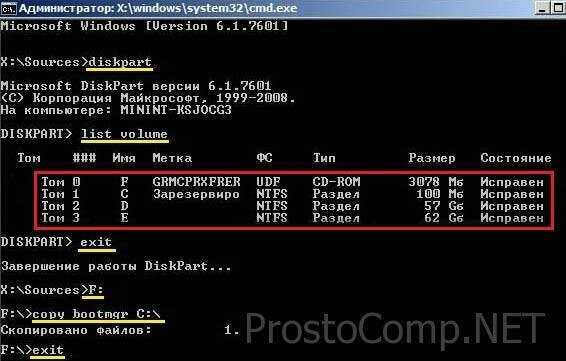 К другим относятся вирусы, резкое выключение ПК и бэды на жестком диске.
К другим относятся вирусы, резкое выключение ПК и бэды на жестком диске.
Ниже я подробно расскажу о том, что делать и как вернуть работоспособность устройства.
Если есть другой компьютер или ноутбук
Подключите проблемный жесткий диск к другому устройству. Зайдите в свойства раздела диска с Windows через проводник и уберите галочку с пункта сжатия. Нажмите «Ок».
После этого верните винчестер на прежнее место. Все должно заработать.
Загрузочная флешка с WinPE
WinPE — готовая сборка ОС для установки на флешку. С ее помощью можно быстрее всего вернуть систему к жизни. Такая сборка создается самостоятельно с помощью программ или скачивается готовая с интернета. Например, я пользуюсь сборками Windows 8 — 10 от «Sergei Strelec». От этого автора также есть сборки Windows 7, доступных на торрент трекерах.
- Инструкция по записи WinPE на USB накопитель через программу «UltraISO». Ее также можно записать через бесплатную утилиту «Rufus». Подключаем накопитель, выбираем его в программе, указываем путь к образу в формате «.
 iso», выставляем «NTFS» и щелкаем «Старт». Загрузочный носитель будет создан в течение 30 минут.
iso», выставляем «NTFS» и щелкаем «Старт». Загрузочный носитель будет создан в течение 30 минут. - Загрузитесь с накопителя через BIOS.
- С помощью стрелок выберите ОС и нажмите «Enter». Подождите несколько минут.
- Нажмите «WIN+R» для запуска командной строки. Если эта комбинация не работает, найдите строку через меню «Пуск».
- Введите команду bcdboot C:\Windows и щелкните «Enter». Если система установлена на другом разделе в отличном от «C», то укажите его букву.
- Перезапустите ПК в обычном режиме.
Флешка или диск с Windows
Также для восстановления работоспособности компьютера можно использовать обычный установочный носитель с ОС. Есть несколько методов его использования, разберем каждый.
Первый:
- Загрузитесь с носителя через BIOS.
- После выбора языка и других данных в окне установки щелкните по пункту «Восстановление системы».
- Отметьте какую ОС нужно восстановить и нажмите «Далее».

- Воспользуйтесь автоматическим средством «Восстановление запуска». Если оно не сработает, то теми же силами запустите командную строку и введите поочередно две команды:
bootrec /fixmbr
bootrec /fixboot
bootrec /rebuildbcd
Произойдет автоматическое пересоздание boot области.
- Перезагрузите компьютер.
Второй:
- В командной строке вводим diskpart и следом list volume.
- Запоминаем букву скрытого раздела с меткой «Зарезервировано» и объемом примерно в 100 Мб. Если такого раздела нет, запишите все существующие буквы (кроме установочного носителя). Также запомните букву установочного носителя.
- Вводим exit и нажимаем «Enter».
- Заходим в установочный накопитель введя его букву (узнали ее на 2 шаге), например, F:
- Далее копируем загрузочную запись с диска F на скрытый раздел в моем случае это «C» (зарезервировано с объемом примерно 100 Мб)» командой — copy bootmgr C:\
- Перезагружаем компьютер.

Третий:
В командной строке вводим поочередно вводим следующее:
- compact /U C:\bootmgr
- compact /U C:\ntldr
- Перезапускаем устройство.
В этом примере буква «C» является разделом, на котором установлена операционка. При необходимости замените ее на другую.
Также иногда от ошибки избавляет команда bootsect /nt60 All.
Устранение неполадок
Если в момент запуска устройство отображается окно с дополнительными вариантами загрузки, то выберите пункт «Устранение неполадок». Тогда ОС постарается самостоятельно найти проблему и устранить ее.
Это же окно вызывается нажатием клавиши «F8» в момент запуска ПК.
Заключительные шаги
После того как проблема решится, не забудьте отключить опцию сжатия для экономии места. Делается это через проводник, правым щелчком мыши по разделу — «Свойства». Снимаем галочку с пункта сжатия и жмем «Ок».
Если вы испробовали все варианты, ничего не помогло и сбой продолжает появляться, то пишите ниже в комментариях.
Подробное видео
BOOTMGR сжат в Windows 10/8/7? Попробуйте исправить это!
«BOOTMGR сжат» — это распространенная системная ошибка при запуске ПК с Windows 10/8/7 на рабочий стол. Как вы можете решить эту проблему, чтобы использовать ваш компьютер в обычном режиме? Не паникуйте, и вы пришли в нужное место. MiniTool поможет вам легко избавиться от этой ошибки запуска. Кроме того, некоторые предложения даны вам.
BOOTMGR сжат Нажмите Ctrl+Alt+Del для перезапуска
Что такое BOOTMGR? Это диспетчер загрузки Windows, впервые представленный в Windows Vista для замены диспетчера загрузки NTLDR в предыдущих версиях Windows. Это необходимо для правильной работы Windows. Если что-то пойдет не так, Windows не сможет загрузиться и выйти на рабочий стол.
Отсутствует BOOTMGR — распространенная ошибка при загрузке операционной системы. Если вы столкнулись с этим, вы можете найти советы по устранению неполадок в соответствующей статье — 11 решений ошибки «BOOTMGR Is Missing» в Windows 10/8/7.
Кроме того, есть еще одна ошибка — BOOTMGR сжат. Если вы нажмете Ctrl+Alt+Del для перезагрузки ПК, ошибка все равно появится на экране. Сжатие файлов — отличная функция, помогающая пользователям ПК уменьшить размер файлов, папок и программ для экономии места на диске. Но поскольку код системного загрузочного сектора не может распаковывать файлы сам по себе, файл BOOTMGR не следует сжимать. Или же вы видите ошибку на экране.
Итак, как вы можете удалить сжатую ошибку BOOTMGR с вашего ПК? Продолжайте читать, чтобы найти некоторые полезные исправления.
Как исправить сжатие BOOTMGR Windows 10/8/7
Дополнительная литература: Как войти в WinRE
Поскольку Windows не загружается при появлении ошибки «BOOTMGR сжат, нажмите Ctrl+Alt+Del для перезапуска», вы не можете выполнять исправления на рабочем столе. Установочный диск или USB-накопитель требуется для загрузки ПК, чтобы войти в среду восстановления Windows (WinRE) для устранения неполадок.
Установочный диск или USB-накопитель требуется для загрузки ПК, чтобы войти в среду восстановления Windows (WinRE) для устранения неполадок.
В Windows 10/8/7 вам нужно скачать ISO-файл Windows и записать его на CD/DVD/USB. Или создайте диск восстановления на другом компьютере и используйте его для загрузки компьютера.
Некоторых из вас может заинтересовать BOOTMGR — это сжатое исправление без CD или USB. Если нет ни диска, ни USB, вы также можете войти в режим восстановления.
В Windows 10 вы можете повторить процесс включения и выключения ПК три раза, когда увидите логотип Windows, и ПК автоматически загрузится до Автоматический ремонт интерфейса в четвертый раз. Затем нажмите Дополнительные параметры , чтобы войти в WinRE.
В Windows 7 нажмите F8 до появления логотипа Windows во время процесса перезагрузки, чтобы получить доступ к Дополнительные параметры загрузки , а затем нажмите Восстановить компьютер , чтобы запустить Параметры восстановления системы .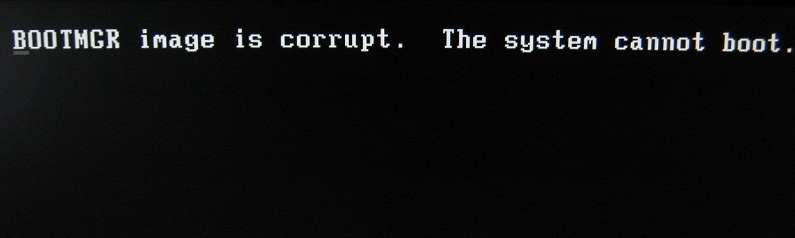
В следующих исправлениях шаги основаны на установочном диске или USB.
Запуск восстановления при загрузке для восстановления BOOTMGR
Восстановление при загрузке — это хороший способ сканирования операционной системы Windows на наличие поврежденных или отсутствующих системных файлов в Windows 10, 8, 7 и Vista. Если файл BOOTMGR поврежден, отсутствует или сжат, вы также можете запустить его, чтобы заменить этот файл, чтобы удалить ошибку с ПК.
Шаг 1: Подключите установочный носитель к ПК с Windows 10/8/7, войдите в BIOS, нажав F2, Del и т. д., и измените порядок загрузки, чтобы компьютер запускался с диска или USB-накопителя.
Как войти в BIOS Windows 10/8/7 (HP/Asus/Dell/Lenovo, любой ПК)
Проверьте, как войти в BIOS на ПК с Windows 10/8/7 (HP, ASUS, Dell, Lenovo, любой ПК). Предоставляются 2 способа доступа к BIOS в Windows 10/8/7 с пошаговыми инструкциями.
Подробнее
Шаг 2. Выберите язык и параметры клавиатуры и нажмите кнопку Восстановить компьютер , чтобы войти в WinRE или получить доступ к параметрам восстановления системы.
Шаг 3: В Windows 10/8 перейдите к Выберите параметр > Устранение неполадок > Дополнительные параметры . Затем нажмите Восстановление при загрузке или Автоматическое восстановление , чтобы начать устранять проблемы, мешающие загрузке Windows.
В Windows 7 установите флажок для первого варианта восстановления, чтобы использовать средства восстановления для устранения проблем при запуске Windows, выберите Windows 7 для восстановления и нажмите Далее . Затем вы можете увидеть несколько инструментов восстановления, как показано ниже. Просто нажмите Startup Repair , чтобы продолжить.
Затем средство восстановления при загрузке запускает сканирование системы на наличие известных проблем и, если возможно, пытается выполнить ремонт. Если это не может исправить сжатие BOOTMGR, продолжите исправление другими способами, указанными ниже.
Перестроить файл данных конфигурации загрузки (BCD)
BCD включает параметры конфигурации загрузки, которые используются для загрузки Windows. Если файл BCD поврежден или поврежден, его необходимо восстановить, поскольку система всегда не может загрузиться. При получении сообщения об ошибке «BOOTMGR сжат, нажмите Ctrl+Alt+Del для перезапуска», вы также можете попытаться восстановить BCD, следуя приведенным ниже инструкциям.
Если файл BCD поврежден или поврежден, его необходимо восстановить, поскольку система всегда не может загрузиться. При получении сообщения об ошибке «BOOTMGR сжат, нажмите Ctrl+Alt+Del для перезапуска», вы также можете попытаться восстановить BCD, следуя приведенным ниже инструкциям.
Шаг 1. В Windows 10/8 войдите в WinRE, выполнив описанные выше действия, и перейдите к разделу «Устранение неполадок» > «Дополнительные параметры» > «Командная строка 9».0018 . В Windows 7 нажмите Командная строка в окне «Параметры восстановления системы».
Step 2: Type in these commands in turn and press Enter after each command:
bootrec /fixmbr
bootrec /fixboot
bootrec /rebuildbcd
Related Article: Что такое Bootrec.exe? Команды Bootrec и доступ к ним
Обновление BOOTMGR вручную
Ошибка BOOTMGR может быть вызвана сжатым файлом BOOTMGR. Чтобы исправить это, вы можете обновить BOOTMGR, чтобы заменить файл на правильный. Вот что вам нужно сделать:
Чтобы исправить это, вы можете обновить BOOTMGR, чтобы заменить файл на правильный. Вот что вам нужно сделать:
Шаг 1: Загрузите компьютер с установочного диска или USB-накопителя и нажмите Восстановить компьютер , чтобы войти в режим восстановления Windows.
Шаг 2. Откройте командную строку (CMD) в Windows 10/8/7.
Шаг 3: Введите bcdboot C:\Windows /s D:\ в окно CMD и нажмите Введите для выполнения этой команды.
Совет. Установочный диск Windows обычно представляет собой диск C. Если вы устанавливаете Windows на другой диск, замените здесь C:\ на правильный. Кроме того, D:\ относится к активному загрузочному разделу. Если это не D на вашем ПК, замените и его. См. следующий пример снимка экрана, чтобы узнать подробности.
Снимите флажок «Сжать этот диск»
Иногда ошибка «BOOTMGR сжата» возникает из-за сжатого жесткого диска, и распаковка диска является хорошим решением для устранения проблемы в Windows 10/8/7.
Шаг 1: Загрузите ПК с установочного диска или диска и откройте командную строку.
Шаг 2: введите одну из следующих команд в зависимости от того, какой безопасный режим вы хотите, и нажмите Введите . После этого выйдите из CMD и перезагрузите компьютер в безопасном режиме.
- Безопасный режим: bcdedit /set {по умолчанию} минимальная безопасная загрузка
- Безопасный режим с поддержкой сети: bcdedit /set {по умолчанию} сеть безопасной загрузки
- Безопасный режим с командной строкой: bcdedit /set {по умолчанию} safebootalternateshell yes
Совет: В Windows 7 вы можете нажать F8 во время запуска и выбрать безопасный режим в разделе Окно дополнительных параметров загрузки . В Windows 10/8 вы можете войти в WinRE, перейти к «Устранение неполадок»> «Дополнительные параметры»> «Параметры запуска»> «Перезагрузить » и нажать функциональную клавишу, чтобы войти в безопасный режим.
Шаг 3: Перейдите в Проводник Windows, щелкните правой кнопкой мыши системный диск, например C , и выберите Свойства .
Шаг 4: На вкладке Общие снимите флажок с опции – Сжать этот диск для экономии места на диске .
Шаг 5: Нажмите Применить и OK , чтобы сохранить изменения.
Попробовав эти способы, сообщение об ошибке «BOOTMGR сжато, нажмите Ctrl+Alt+Del» должно быть удалено, и вы сможете нормально запускать Windows. Вы можете поделиться этими решениями в Твиттере, чтобы сообщить большему количеству людей, чтобы они могли легко избавиться от проблемы, сталкиваясь с ней.
Нажмите, чтобы твитнуть
Предложение: сделайте резервную копию Windows
Системные проблемы Windows всегда возникают неожиданно, и даже иногда Windows не загружается должным образом. Как только система дает сбой, вам нужно некоторое время, чтобы найти решения, что хлопотно и раздражает. Если у вас нет навыков работы с компьютером, исправить проблемы будет сложно.
Если у вас нет навыков работы с компьютером, исправить проблемы будет сложно.
Есть предложение: сделайте резервную копию операционной системы. Если Windows не загружается или возникают системные проблемы, вы можете восстановить ПК в предыдущее состояние из файла образа системы. Как сделать эту работу? Используйте профессиональное программное обеспечение для резервного копирования!
На рынке представлено множество брендов программного обеспечения для резервного копирования ПК. Какой из них выбрать? Здесь мы настоятельно рекомендуем MiniTool ShadowMaker. Он совместим с Windows 11/10/8/7 и может помочь вам создать резервную копию жесткого диска, USB-накопителя, SD-карты и многого другого.
Поддерживается несколько резервных копий, включая файлы, папки, диски, разделы и резервную копию системы. MiniTool ShadowMaker может помочь вам автоматически создавать резервные копии данных в момент времени, который вы настроили, и поддерживает только резервное копирование новых или добавленных данных — инкрементное или дифференциальное резервное копирование.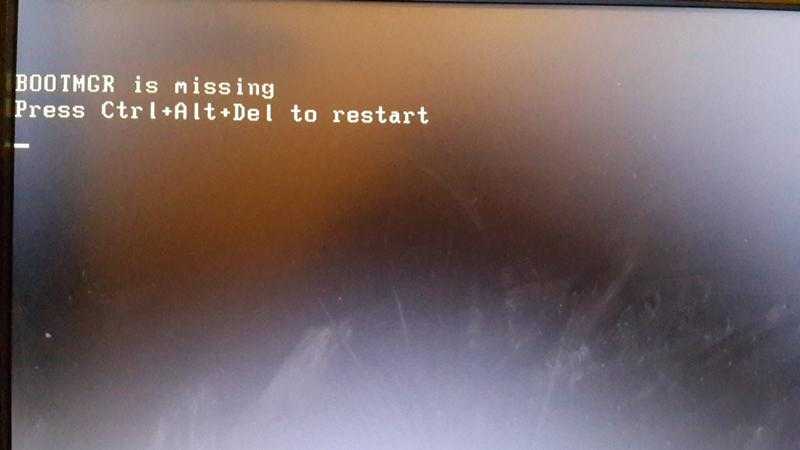 Это программное обеспечение также может выполнять синхронизацию файлов и клонирование дисков.
Это программное обеспечение также может выполнять синхронизацию файлов и клонирование дисков.
Просто нажмите следующую кнопку, чтобы загрузить это программное обеспечение и установить его на свой компьютер. Затем запустите резервное копирование.
Скачать бесплатно
Шаг 1. Дважды щелкните значок MiniTool ShadowMaker, чтобы запустить его, и щелкните Keep Trial .
Шаг 2: Выберите системные разделы в качестве источника резервного копирования. По умолчанию эта программа выбрала эти разделы, и вы можете увидеть их в разделе Backup . Вам необходимо указать путь для сохранения файла образа системы, нажав Destination .
Совет: Если вы хотите создать резервную копию файлов, перейдите в Источник > Папки и файлы , отметьте элементы, для которых требуется создать резервную копию, и нажмите ОК .
Шаг 3: Нажмите Создать резервную копию , чтобы выполнить резервное копирование системы.
После завершения резервного копирования образа системы необходимо создать загрузочный USB-накопитель или CD/DVD, нажав Media Builder на странице Инструменты . Если Windows не загружается на рабочий стол с ошибкой, например, BOOTMR отсутствует, вы можете запустить свой компьютер с загрузочного диска или диска и войти в загрузочную версию MiniTool ShadowMaker, а затем выполнить восстановление образа системы, чтобы восстановить нормальное состояние ПК. .
Восстановить данные с вашего ПК
Если ошибка BOOTMRG сжата не может быть устранена после того, как вы попробуете описанные выше методы, что вы должны сделать, чтобы сохранить данные в безопасности? Вы можете восстановить данные с загружаемого ПК. Для выполнения этой работы рекомендуется профессиональное программное обеспечение для восстановления данных для Windows 11/10/8/7.
MiniTool Power Data Recovery может стать вашим хорошим помощником. Это позволяет вам легко восстанавливать файлы с нескольких устройств, таких как SSD, HDD, внешний жесткий диск, USB-накопитель, SD-карта и многое другое. Поддерживаются различные ситуации, например, восстановление файлов из отформатированных/поврежденных/удаленных/RAW разделов, получение данных с не загружаемого ПК и т. д.
Поддерживаются различные ситуации, например, восстановление файлов из отформатированных/поврежденных/удаленных/RAW разделов, получение данных с не загружаемого ПК и т. д.
Поскольку компьютер не загружается со сжатой ошибкой BOOTMGR, вам необходимо получить его полную версию из магазина MiniTool и создать загрузочный USB-накопитель или CD/DVD, щелкнув значок диска. Затем загрузите ПК в BIOS, а затем измените последовательность загрузки, чтобы запустить его с диска, чтобы войти в загрузочную версию MiniTool Power Data Recovery.
Шаг 1: В главном интерфейсе этого программного обеспечения перейдите к
Шаг 2: Процесс сканирования займет некоторое время, и вы должны терпеливо ждать. После этого найдите файлы, которые вы хотите восстановить, и нажмите Сохранить , чтобы восстановить данные в безопасном месте. Здесь мы рекомендуем использовать другой жесткий диск или USB-накопитель.
Здесь мы рекомендуем использовать другой жесткий диск или USB-накопитель.
Получить сообщение об ошибке «BOOTMGR сжат, нажмите Ctrl+Alt+Del для перезагрузки» в Windows 10/8/7 при запуске компьютера? Как вы можете удалить эту проблему? В этом посте приведены некоторые полезные решения, и вы можете следовать подробным инструкциям, чтобы выполнить исправление в зависимости от вашей системы.
Чтобы быстро выполнить аварийное восстановление, лучше заранее создать резервную копию системы с помощью MiniTool ShadowMaker. Если вы не можете решить свою проблему, вы можете использовать MiniTool Power Data Recovery для восстановления данных с вашего ПК.
Если у вас есть другие советы по устранению неполадок для исправления сжатого BOOTMGR или вы столкнулись с проблемами при использовании программного обеспечения MiniTool, оставьте комментарий ниже.
- Твиттер
- Линкедин
- Реддит
5 простых шагов для исправления ошибки BOOTMGR Compressed
При запуске компьютера может появиться сообщение об ошибке «BOOTMGR сжат. Нажмите Ctrl+Alt+Del для перезагрузки». Если вы нажмете Ctrl+Alt+Del, это просто перезагрузит компьютер, а затем снова отобразит то же сообщение об ошибке. Недавно я увидел эту ошибку на компьютере клиента и решил поделиться тем, как ее исправить. Ошибка может повлиять на компьютеры с Windows 10, 8, 7, Vista и XP.
Нажмите Ctrl+Alt+Del для перезагрузки». Если вы нажмете Ctrl+Alt+Del, это просто перезагрузит компьютер, а затем снова отобразит то же сообщение об ошибке. Недавно я увидел эту ошибку на компьютере клиента и решил поделиться тем, как ее исправить. Ошибка может повлиять на компьютеры с Windows 10, 8, 7, Vista и XP.
Что такое BOOTMGR?
BOOTMGR относится к диспетчеру загрузки, который является важным системным файлом Windows. Если он сжат, его нельзя использовать, и в этом случае Windows не может запуститься или загрузиться. Поэтому файл должен быть сначала распакован, чтобы Windows могла правильно загрузиться. Сжатие файлов было хорошим способом сэкономить место на жестком диске в те времена, когда размер жестких дисков составлял от 2 до 20 ГБ. Однако современные диски предлагают тысячи ГБ для хранения, поэтому на самом деле нет необходимости сжимать файлы.
Почему BOOTMGR сжат?
Есть две вероятные причины, по которым он мог быть сжат.![]()
1. Вы установили программу типа Speed Booster или System Optimizer, возможно, с громкими заявлениями о повышении производительности и с добавлением супер-пупер очистки реестра. Посмотрите, нужна ли мне программа очистки реестра, и краткий ответ: №
Такая программа часто вызывает эту проблему, сжимая весь системный раздел, обычно диск C:, для экономии места, включая важный файл BOOTMGR. Именно это произошло в случае с моим клиентом. Сжатие файлов, даже если оно выполнено должным образом, в любом случае может снизить производительность системы, поэтому для утилиты повышения скорости это паршивая вещь.
2. Вы вручную сжали весь системный раздел через окно свойств диска.
Исправления для Windows 10 и всех более ранних версий Windows очень похожи в том, что они требуют повторного создания файла BOOTMGR. Загрузитесь с параметрами восстановления системы, используя предварительно установленные дополнительные параметры загрузки или установочный/восстановительный DVD-диск Windows. Выберите Восстановление при загрузке и дождитесь завершения попытки восстановления. В случае успеха вы можете перезагрузить компьютер, и Windows может нормально загрузиться. Если ремонт не удался и/или компьютер не перезагружается в Windows нормально, выполните 5 шагов ниже:
Выберите Восстановление при загрузке и дождитесь завершения попытки восстановления. В случае успеха вы можете перезагрузить компьютер, и Windows может нормально загрузиться. Если ремонт не удался и/или компьютер не перезагружается в Windows нормально, выполните 5 шагов ниже:
Для Windows 10 и более ранних версий, кроме XP и более ранних версий, выполните следующие действия.
Шаг 1
Снова загрузитесь в «Параметры восстановления системы», но на этот раз выберите «Командная строка» вместо «Восстановление при загрузке». Это приведет вас к командной строке Windows.
[Примечание: при использовании RAID для нескольких жестких дисков ваша версия Windows может не отображаться в списке параметров восстановления системы во время загрузки процесса восстановления. В этом случае вам нужно будет нажать «Загрузить драйверы» и перейти к драйверам RAID, чтобы ваша версия Windows могла быть указана.
Шаг 2
Введите bootrec /fixmbr и нажмите Enter.
Шаг 3
Введите bootrec /fixboot и нажмите Enter.
Шаг 4
Введите bootrec /rebuildbcd и нажмите Enter. Введите Y и нажмите Enter, если будет предложено добавить установку в список загрузки:
Команды Bootrec
Шаг 5
Теперь введите Exit и нажмите Enter, чтобы перезагрузить компьютер. Сообщение об ошибке не должно появиться, и Windows должна запуститься нормально.
Для Windows XP выполните следующие действия.
Вам потребуется загрузочный установочный компакт-диск XP.
Шаг 1
Войдите в командную строку консоли восстановления, выполнив шаги с A по F в моей статье об устранении неполадок ntldr. Теперь вы должны находиться в каталоге C:\Windows.
Шаг 2
Введите fixmbr и нажмите Enter. Нажмите y, чтобы принять предупреждение и продолжить:
Fixmbr
Шаг 3
Введите fixboot и нажмите Enter. Нажмите y, чтобы подтвердить и продолжить:
Fixboot
Шаг 4
Введите Exit и нажмите Enter, чтобы перезагрузить компьютер.
Шаг 5
Сообщение об ошибке не должно появляться, и Windows должна запуститься нормально.
Альтернативное исправление BOOTMGR сжато
Это исправление не требуется, но если по какой-то причине предыдущие исправления не помогли решить проблему, вам может потребоваться распаковать все файлы в системном разделе вручную.
Войдите в Параметры восстановления системы \ Командная строка (Vista/Windows 7/8/10) или в командную строку консоли восстановления (XP).
Введите compact /u /a c:\*.* и нажмите Enter. Выполнение команды может занять много времени (часы) на очень большом диске — оставьте ее до завершения.
После завершения распаковки всех файлов введите Exit и нажмите Enter, чтобы перезагрузить компьютер. Сообщение об ошибке не должно появиться, и Windows должна запуститься нормально.
Примечание: если ваш системный диск Windows не c:, измените c в команде на букву вашего диска, например. d:\
Что делает команда Compact?
Эта команда распаковывает (/u) все файлы (*.


 iso», выставляем «NTFS» и щелкаем «Старт». Загрузочный носитель будет создан в течение 30 минут.
iso», выставляем «NTFS» и щелкаем «Старт». Загрузочный носитель будет создан в течение 30 минут.
