что делать и как исправить ошибку?
Главная » Решение проблем и ошибок
Всем привет! Сегодня включаю я компьютер с Windows 7, а на экране красуется ошибка с текстом: «Bootmgr is compressed. Press Ctrl+Alt+Del to restart». Надпись может начинаться и по-другому: «Loadmgr is compressed». Понятно дело, если нажать на кнопки, то комп просто перезагрузится, а ошибка останется. Из текста видно, что есть проблема с файлом Bootmgr – он отвечает за загрузку системы. Также в тексте сказано, что он сжат.
Такое может происходить, в первую очередь, когда пользователь в свойствах системного диска «С» ставит галочку напротив функции сжатия, которая нужна для экономии места.
Проблема в том, что Windows 7 не идеальна, и она сжимает все, в том числе системные утилиты. Может проблема появилась из-за вируса, или проблем с жестким носителем. Наша задача восстановить этот файл в естественный вид. Далее я расскажу, что делать и как исправить эту проблему. Если у вас возникнут какие-то сложности, то пишите в комментариях.
Содержание
- Способ 1: через устранение неполадок
- Способ 2: Через загрузочную флешку или диск
- Не забудьте!
- Задать вопрос автору статьи
Способ 1: через устранение неполадок
Перезагружаем компьютер и включаем режим, где вы увидите дополнительные варианты загрузки – для этого при включении компьютера зажмите кнопку F8 (находится в верхнем ряду клавиатуры). Должно отобразиться вот такое окошко, где нужно будет выбрать самый первый пункт, как на картинке ниже. Если это не поможет, то идем дальше.
Способ 2: Через загрузочную флешку или диск
Нам нужно скопировать работающий файл «BOOTMGR» для этого нам понадобится установочный диск или флешка с Windows 7.
- Вставляем флешку или диск в компьютер. Если у вас его нет, то вы можете посмотреть инструкцию по созданию тут.
- При перезагрузке вам нужно вызвать «Boot menu» вашего BIOS – для этого нужно нажать на соответствующую клавишу: F11, F12, F9, Esc (смотрите на подсказку на загрузочном экране BIOS).
 Далее выбираем «USB» или «CD/DVD» устройство из списка.
Далее выбираем «USB» или «CD/DVD» устройство из списка.
- Вы также можете зайти в сам BIOS и выполнить запуск с диска или флешки оттуда. Там также нужно найти «Boot Menu» и для загрузки первичного девайса выбрать вашего устройство.
- Как только начнется загрузка с девайса, вы должны увидеть надпись как на картинке ниже – нажмите на любую клавишу, чтобы начать загрузку.
- Далее вы увидите меню установки, но нас это не интересует – нажимаем ниже по надписи: «Восстановление системы».
- Система может сразу понять, что что-то не так, и вы увидите окошко параметров – нажимаем «Исправить и перезагрузить». Проверяем загрузку вашей ОС.
- Если проблема осталась, то опять делаем все то же самое, но, если опять вылезет, то же самое окошко, выбираем «Нет». Далее из списка выбираем нашу систему и кликаем по кнопке «Далее».
- Теперь нажимаем по ссылке «Восстановление запуска».

- Комп перезагрузится еще раз, опять проверяем загрузку ОС. Если ошибка «Bootmgr is compressed» осталась, то опять идем туда же, но теперь выбираем «Командная строка» и прописываем две команды:
bootrec /fixmbr
bootrec /fixboot
- Далее сломанный файл автоматом должен переписаться на носитель. Если и этом не поможет, то можно попробовать скопировать файл с загрузочного носителя вручную. Опять теми же действиями запускаем командную строку.
- Сначала нам нужно имя раздела, который имеет 100 Мб – именно там и хранится наш файлик. Прописываем:
diskpart
- В моем случае это диск «С». Сначала прописываем:
exit (Чтобы выйти из Diskpart)
- Нужно перейти в раздел установочного носителя, откуда мы будем копировать файл – смотрите по размеру.
 В моем случае это диск «F» – прописываем:
В моем случае это диск «F» – прописываем:
F: (У вас может быть другой диск)
- Теперь выполняем копирование нашего главного файла:
ПРИМЕЧАНИЕ! Если в списке нет раздела 100 Мб, то скопируйте файл во все существующие разделы.
copy bootmgr C:\
- После этого перезагружаем комп. Если это не поможет, то пробуем другую команду:
bootsect /nt60 All
Не забудьте!
Если проблема решилась, не забудьте зайти в «Свойства» системного диска и проверить, чтобы у вас не стояла галочка напротив сжатия раздела. Уберите её, если он там стоит и нажмите на кнопку «Применить».
Помогла ли вам эта статья?
3 415 5
Автор статьи
Бородач 1426 статей
Сенсей по решению проблем с WiFiем.
Обладатель оленьего свитера, колчана витой пары и харизматичной бороды. Любитель душевных посиделок за танками.
Любитель душевных посиделок за танками.
«BOOTMGR is compressed, press Ctrl + Alt + Del» в Windows 7, 8, 10
Компьютер всегда оповещает пользователя о различных ошибках и сбоях аппаратной или программной части. Чтобы устранить большинство неполадок, достаточно внимательно изучить проблему и пути ее решения. Это относится и к ошибке «BOOTMGR is compressed» в Windows 7, 8, 10 которую можно решить не прибегая к помощи специалистов.
Что за ошибка, почему возникает
Каждая неисправность носит свое название. Тогда, пользователь сразу может определить с чем именно имеет дело. Ошибка «BOOTMGR is compressed, press Ctrl + Alt + Del» говорит о том, что жесткий диск компьютера сжат. Поэтому устройство не может считать с него информацию.
Неполадка дает о себе знать во время стандартной загрузки операционной системы. Вместо привычного логотипа и запуска на экране появляется информация об ошибке.
Проблема может возникнуть по нескольким причинам. Самыми распространенными считаются:
- ошибки и неполадки на винчестере;
- некорректное сжатие информации на одном из разделов диска;
- неправильная активация операционной системы.

Часто, пользователи сжимают системный раздел для экономии места. При этом Windows работает как стандартный архиватор. Он сжимает системные файлы и саму ОС и работает с сжатыми файлами. Но иногда чтение этих файлов становится невозможным и Windows не запускается.
Способы решения
Существует несколько способов исправить ошибку «BOOTMGR is compressed». Одни из них предполагают наличие загрузочного диска или флешки. Другие возможны только при установке дополнительного софта. Однако даже если система не запускается, а загрузочного устройства нет, проблему можно решить.
Неправильные настройки БИОСа
Ошибка может возникнуть при неправильной настройке BIOS, если на компьютере или ноутбуке имеется два винчестера. В системе ввода/вывода указывается с какого именно диска начинается загрузка ОС, что в приоритете. Бывает, что БИОС сбрасывается до заводских настроек. Тогда, нужно вручную выбрать с какого из имеющихся винчестеров начинать загрузку. Для этого, необходимо соблюдать такую последователь действий:
Для этого, необходимо соблюдать такую последователь действий:
- Перейти в BIOS, при загрузке нажать «Del» или комбинацию клавиш, которая высвечивается на экране.
- Открыть меню «Hard Disk Boot Priority».
- Поставить приоритет загрузки на нужный винчестер, на котором установлена Windows.
После установки всех настроек, необходимо сохраниться и перезагрузить компьютер.
Восстановление загрузчика
Для решения проблемы «BOOTMGR is compressed» следующим способом понадобится загрузочный накопитель с операционной системой. Устройство можно сделать самостоятельно, если есть другой компьютер.
Загрузочный диск или флешку нужно вставить в компьютер и в БИОСе
Как только начнется процесс загрузки, необходимо нажать на Shift+F10 и выбрать последнюю строку.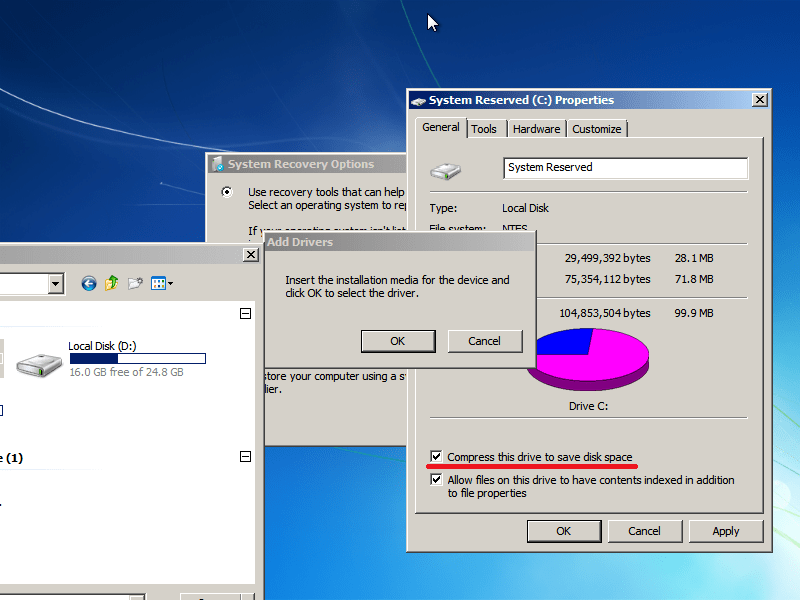
Откроется консоль. В ней прописываются следующие команды по порядку:
С:\>bootrec /fixmbrbootrec /fixboot
После каждой команды нажимают «Enter». В конце, необходимо достать загрузочное устройство и перезагрузить компьютер. Он запустится без каких-либо проблем. Но теперь нужно устранить саму неисправность. Для этого следует:
- Открыть «Мой компьютер».
- На системном разделе нажать правой кнопкой мыши и перейти в свойства.
- Снять галочку с «Сжать диск для экономии места».
Подробнее о том, как восстановить загрузчик можно прочитать в другой статье на нашем сайте.
Сторонний софт
Решить проблему «BOOTMGR is compressed» можно и с использованием сторонних приложений. Иногда подобная ошибка возникает, если установлено два винчестера на которых находятся разные ОС.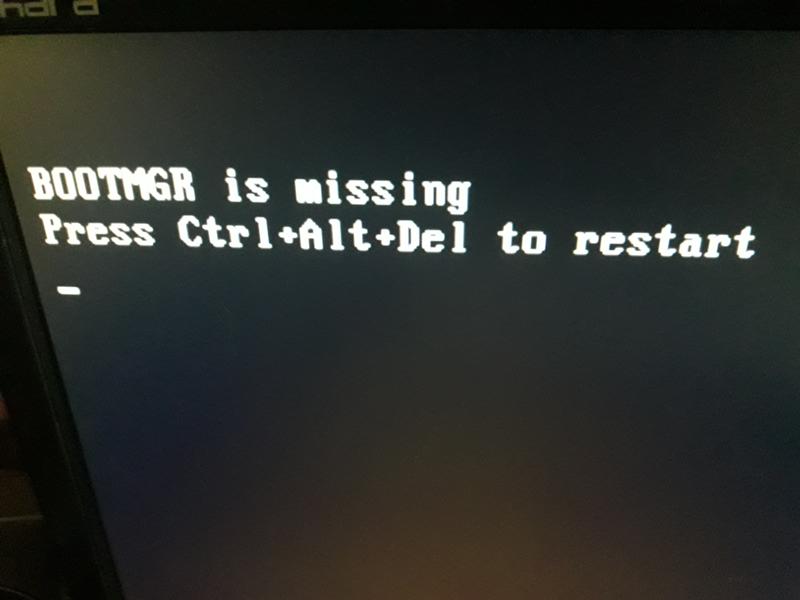 Загрузка должна происходить с обоих винчестеров, то есть, они должны быть активными. Если по каким-либо причинам один из них не активен, то загрузка не начнется.
Загрузка должна происходить с обоих винчестеров, то есть, они должны быть активными. Если по каким-либо причинам один из них не активен, то загрузка не начнется.
Для исправления понадобится софт Acronis Disk Director. Также, нужно подключить диски к другому компьютеру и следовать инструкции:
- Выбрать первый диск, нажать правой клавишей мышки на раздел «Зарезервировано системой» и сделать его активным.
- Повторить действия со вторым диском.
- Для сохранения нажать на «Применить ожидающие операции».
После этого нужно перезагрузить компьютер, и ошибка «BOOTMGR is compressed» будет исправлена.
Использование MBRFix
Для восстановления системы можно воспользоваться такими приложениями, как Hiren’s Boot CD, Paragon и другими. Также можно использовать утилиту MBRFix. Она предназначена для диагностики и восстановления оборудования.
В Hiren’s Boot CD (в зависимости от версии сборки путь может отличаться) необходимо перейти в «Mini Windows». После этого нажать на пуск и выбрать команду «Меню HBCD». Затем в programs перейти в «Partition/Boot/MBR» — «Commandline» — «MBRFix». В открывшейся консоли прописать команду: MBRFix.exe /drive 0 fixmbr /win7 /yes и запустить ее.
После этого нажать на пуск и выбрать команду «Меню HBCD». Затем в programs перейти в «Partition/Boot/MBR» — «Commandline» — «MBRFix». В открывшейся консоли прописать команду: MBRFix.exe /drive 0 fixmbr /win7 /yes и запустить ее.
После этого, диск будет восстановлен. Но рекомендуется устранить причину неисправности, чтобы подобной проблемы не возникло.
Все о BOOTMGR сжато: Нажмите Ctrl + Alt + Del, чтобы перезапустить ошибку
В этой статье вы узнаете:
- почему возникает ошибка «BOOTMGR сжат»
- как решить проблему
- как защитить ваши данные
Вы готовы? Давайте читать!
Почему возникает ошибка «BOOTMGR сжат»? Сжатие файлов — отличная функция, с помощью которой пользователь может уменьшить размер любых данных и, таким образом, уменьшить объем используемого пространства на жестких дисках.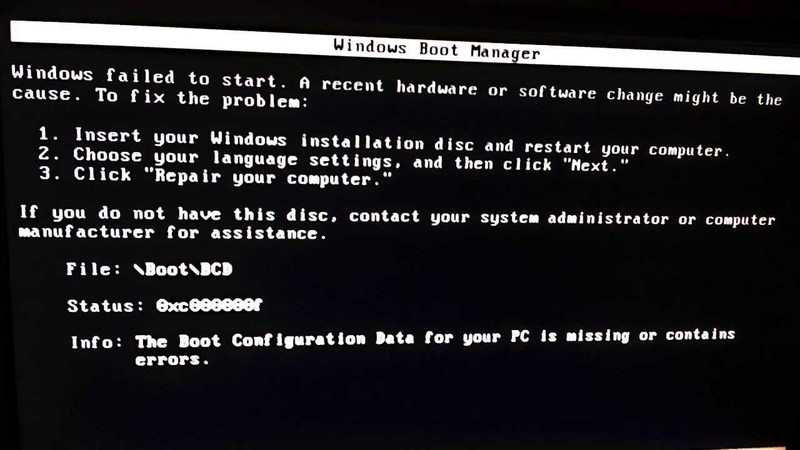 Однако код системного загрузочного сектора не может самостоятельно распаковывать файлы. В более новых операционных системах код загрузочного сектора предназначен для загрузки файла BOOTMGR.
Однако код системного загрузочного сектора не может самостоятельно распаковывать файлы. В более новых операционных системах код загрузочного сектора предназначен для загрузки файла BOOTMGR.
Этот файл используется для загрузки ядра операционной системы, а также для запуска Windows и находится в корневом каталоге активного раздела на первом загрузочном диске. Таким образом, когда загрузочный сектор обнаруживает, что файл BOOTMGR сжат, процесс загрузки больше не продолжается, а вы видите на экране монитора ошибку «bootmgr сжат, нажмите ctrl alt del для перезапуска».
Что делать с ошибкой «BOOTMGR сжат»?
1. Ремонт при запуске
Используйте необходимый установочный CD/DVD Windows!
Для начала вставьте установочный DVD-диск в дисковод компакт-дисков вашего ПК и убедитесь, что компьютер полностью выключен. Далее включите компьютер обычным способом.
Необходимо выбрать ссылку «Восстановить компьютер» в левом нижнем углу, а затем выбрать «Восстановление при загрузке». Далее утилита начнет пошаговую проверку на наличие проблем при запуске системы и по мере возможности исправит все возникшие ошибки.
Далее утилита начнет пошаговую проверку на наличие проблем при запуске системы и по мере возможности исправит все возникшие ошибки.
Будьте уверены, Startup Repair отлично справляется с проблемой «bootmgr сжат». Если все же вы не смогли решить проблему таким образом, то попробуйте следующий способ.
2. Отключить параметр «Сжать этот диск»Вы можете просто отключить функцию сжатия диска, а затем попробовать перезагрузить компьютер.
Так как пока нет возможности нормально загрузить систему, вам понадобится установочный диск.
Итак, загрузившись с установочного DVD, нажмите «Восстановить компьютер», а затем выберите свою операционную систему.
Теперь нажмите «Загрузить диски» и перейдите к загрузочному диску. Чаще всего это диск C; выберите его правой кнопкой мыши и нажмите «Свойства». На вкладке «Дополнительно» снимите флажок «сжать этот диск для экономии места» и, как было сказано выше, перезагрузите компьютер.
3. Ручное обновление
Ручное обновление В конце концов, вы можете просто заменить BOOTMGR на правильную версию и забыть о проблеме.
Загрузитесь с установочного диска Windows, как описано в предыдущих методах, и нажмите «Восстановить компьютер». Затем вам нужно нажать командную строку в разделе «Параметры восстановления системы».
Основная команда выглядит так:
bcdboot C:\Windows /s E:\ и нажмите Enter.
Где C:\Windows — папка установки Windows, а E:\ — активный загрузочный раздел.
Теперь, после перезагрузки системы, проблема должна исчезнуть.
Поскольку исправить ошибку с загрузочным сектором не очень просто и безопасно, нужно перестраховаться и на всякий случай сначала восстановить недоступные файлы.
Самый удобный способ восстановления поврежденных, удаленных, недоступных файлов с любого диска — это использование специальной программы восстановления данных DiskInternals Partition Recovery. Программа оснащена надежным и интуитивно понятным мастером восстановления и, кстати, вы можете выбрать одного из трех помощников в соответствии с вашей файловой системой. Если вы закроете мастер восстановления, вы сможете воспользоваться функцией бесплатного создания образа диска и воспользоваться ею в нужный момент.
Если вы закроете мастер восстановления, вы сможете воспользоваться функцией бесплатного создания образа диска и воспользоваться ею в нужный момент.
Вы можете загрузить и попробовать эту утилиту бесплатно в любое время, прежде чем покупать лицензию. Таким образом, вы узнаете обо всех преимуществах, дополнительных бесплатных возможностях и всех нюансах работы с DiskInternals Partition Recovery.
Вот как это сделать:
- 1. Загрузите и запустите DiskInternals Partition Recovery на своем компьютере.
- 2. Откройте мастер восстановления, который чаще всего автоматически предлагает выбрать основные параметры поиска: диск для сканирования, формат потерянных файлов и другие параметры.
- 3. Сканирование в быстром или полном (рекомендуется) режимах займет у вас дополнительное время.
- 4. Предварительный просмотр — это бесплатная функция, которая позволит вам узнать о целостности восстановленных файлов и придаст вам больше уверенности.

- 5. Сохраните восстановленные файлы, используя лицензию, которую можно приобрести здесь.
После этого доступ к технической поддержке активируется в течение года с момента покупки лицензии. Вы можете воспользоваться этой удобной опцией в любое время суток, будьте уверены!
Steps to Repair Bootmgr is Compressed Ошибка
Как и NTLDR для Windows XP и более ранних версий, BOOTMGR (сокращение от Boot Manager) помогает работать с системным меню для управления уникальными системами.
Очень распространена ошибка «BOOTMGR сжат», из-за которой вы не сможете зайти на рабочие столы ни одной из операционных систем. Ошибка может быть следующей:
BOOTMGR отсутствует. Нажмите Ctrl+Alt+Del для перезагрузки
На установочном диске Windows есть возможность исправить эту ошибку. Все, что вам нужно сделать, это установить DVD и выбрать «Восстановить мой компьютер». После этого у вас будет установка ОС, и после просмотра «Загрузить драйверы» все, что вам нужно сделать, это снять флажок «Сжать мой компьютер»! Примените измененные настройки к вашим файлам и подфайлам, а затем перезагрузите систему, надеюсь, ошибка исчезнет.
После этого у вас будет установка ОС, и после просмотра «Загрузить драйверы» все, что вам нужно сделать, это снять флажок «Сжать мой компьютер»! Примените измененные настройки к вашим файлам и подфайлам, а затем перезагрузите систему, надеюсь, ошибка исчезнет.
Устранение ошибки «BOOTMGR сжат» с помощью установочного DVD-диска Windows или загрузочного носителя
Установочный диск Windows или загрузочный носитель содержит параметры восстановления системы для исправления ошибки «BOOTMGR сжат».
1. Загрузитесь с установочного DVD-диска Windows или загрузочного носителя. Установите загрузочный носитель CD/DVD-ROM/USB в качестве первого загрузочного устройства, если оно еще не установлено.
2. Выберите » Восстановить мой компьютер »
3. Выберите установку ОС; нажмите кнопку «Загрузить драйверы», чтобы открыть браузер дисков.
4. Щелкните правой кнопкой мыши системный диск и снимите флажок «Сжать этот диск» , который по-прежнему должен быть выбран (поэтому возникла ошибка «BOOTMGR сжат»).
5. Нажмите «Применить», во всплывающем диалоговом окне выберите «Применить к подпапкам/файлам».
6. Перезагрузите компьютер, и ошибка «BOOTMGR сжата» должна быть устранена.
Кстати, ошибка ntldr сжатия тоже иногда возникает.
Восстановление потерянных данных, если вам не удалось загрузить компьютер всеми вышеперечисленными методами
Как и другие ошибки в наших компьютерах, эта ошибка также часто встречается. Весьма вероятно, что когда эта ошибка появится на вашем компьютере, система не сможет загрузиться. Даже в тех случаях, когда вы пытаетесь решить проблему с помощью вышеуказанных решений, вы не можете ее решить.
Если после исправления ошибки «BOOTMGR сжат» компьютер не загружается, вам может помочь Recoverit Data Recovery . Это поможет вам создать загрузочный носитель и восстановить данные на не загружающемся компьютере. Вы можете выполнить следующие шаги, чтобы продолжить:
Загрузить | Win Скачать | Mac
- Откройте Recoverit и коснитесь значка «Восстановить после сбоя компьютера».
 Нажмите кнопку «Старт», чтобы начать процесс.
Нажмите кнопку «Старт», чтобы начать процесс.
- На следующем шаге вам потребуется выбрать режим для создания загрузочного диска. На экране появятся два варианта: загрузочный USB-диск или загрузочный CD/DVD-диск. Выберите любой и коснитесь вкладки «Создать», чтобы продолжить.
- Появится окно с просьбой отформатировать компьютер. Он напомнит вам сделать резервную копию ваших данных перед форматированием. Чтобы продолжить, нажмите «Форматировать сейчас».
- Не извлекайте флэш-накопитель USB или CD/DVD, когда начинается создание загрузочного диска. Следующий шаг, который вы должны сделать, появится. Следуйте инструкциям, чтобы продолжить, или ознакомьтесь с полным руководством, чтобы начать восстановление данных.
- Весь процесс займет некоторое время.
 Однако на экране появятся 3 шага по восстановлению данных.
Однако на экране появятся 3 шага по восстановлению данных.
- Вы должны изменить последовательность загрузки вашего компьютера, прежде чем начать процесс восстановления данных с незагружаемой Windows 10. Просто прикажите системе загрузиться с загрузочного носителя, который вы создали некоторое время назад. Перезагрузите компьютер; нажмите F12, чтобы войти в BIOS. Обратите внимание, что ключ BIOS для каждой системы отличается. Узнайте больше о том, как настроить компьютер на загрузку с USB-накопителя.
- Recoverit начинает работать автоматически, как только завершится процесс загрузки с загрузочного диска. Прокрутите до жесткого диска, скопируйте данные или нажмите «Восстановить потерянные данные из Windows 10». Нет необходимости ограничиваться тем, как восстановить данные из не загружаемой Windows 10. Вы всегда можете обратиться к нам, чтобы помочь вам с такими проблемами.



 Далее выбираем «USB» или «CD/DVD» устройство из списка.
Далее выбираем «USB» или «CD/DVD» устройство из списка.
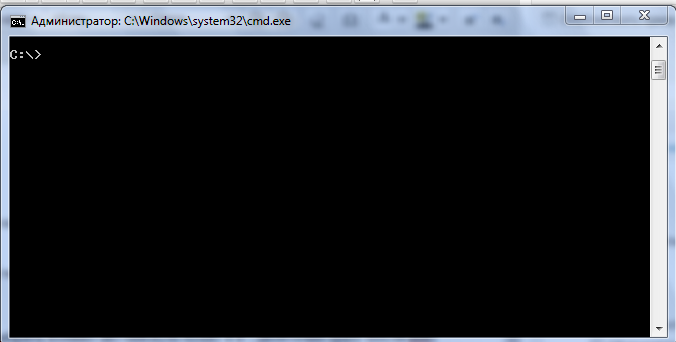 В моем случае это диск «F» – прописываем:
В моем случае это диск «F» – прописываем: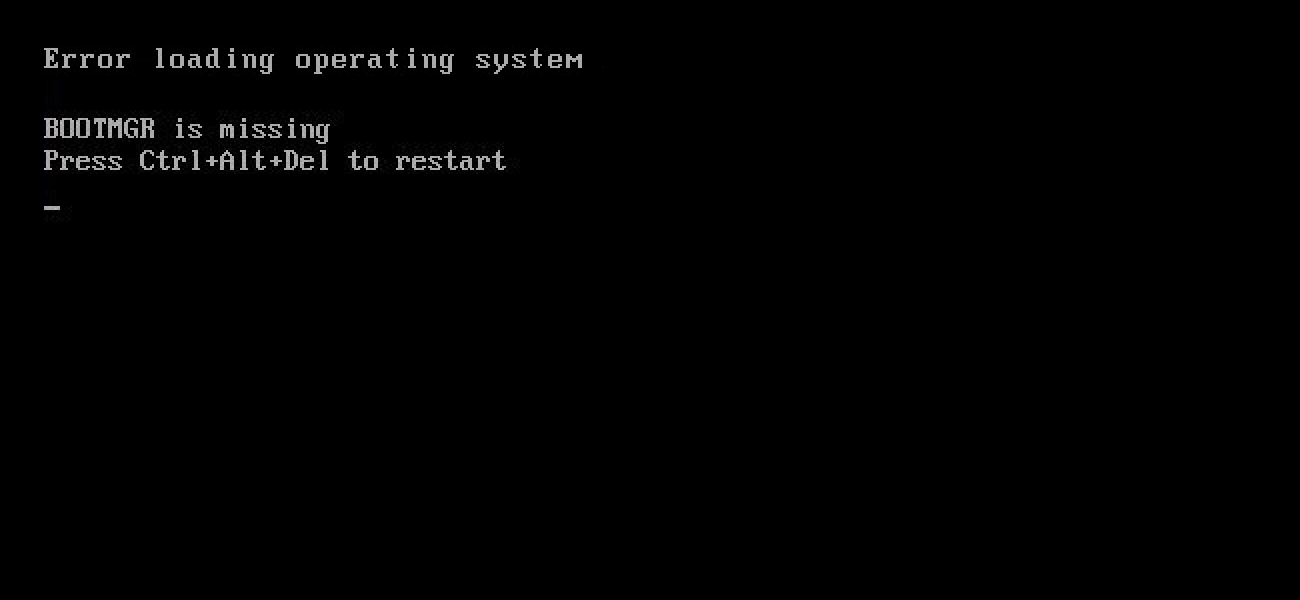

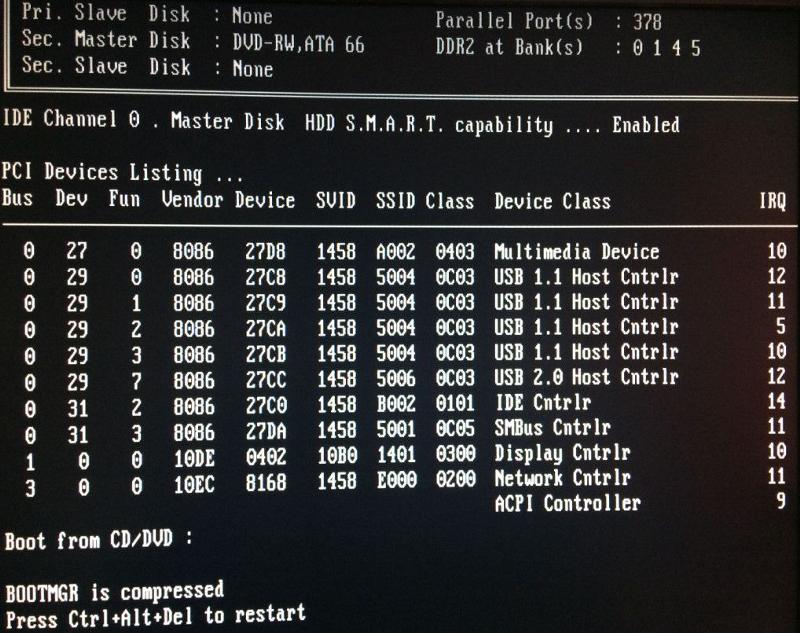 Нажмите кнопку «Старт», чтобы начать процесс.
Нажмите кнопку «Старт», чтобы начать процесс. Однако на экране появятся 3 шага по восстановлению данных.
Однако на экране появятся 3 шага по восстановлению данных.