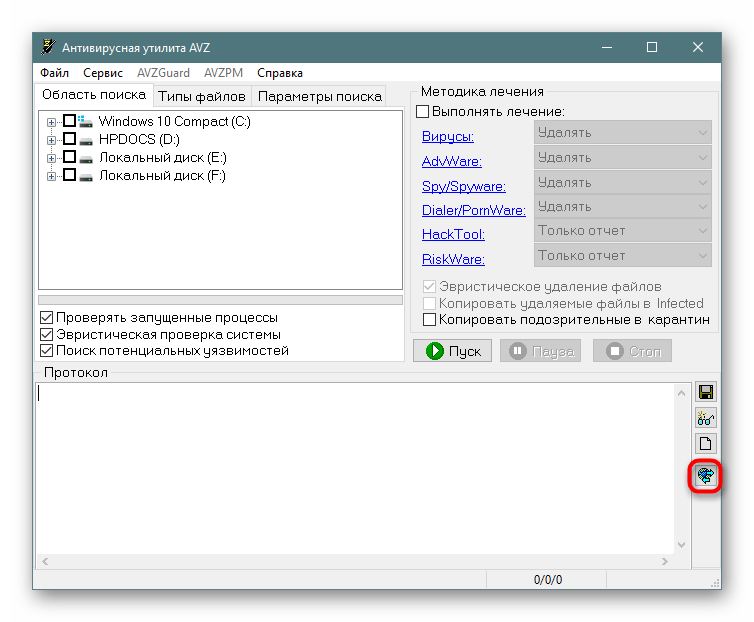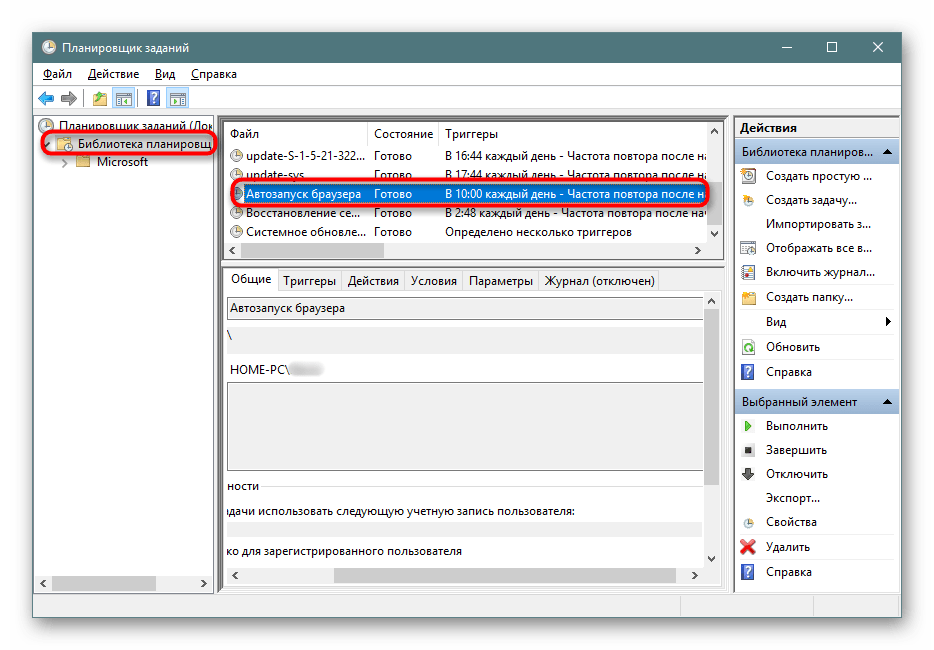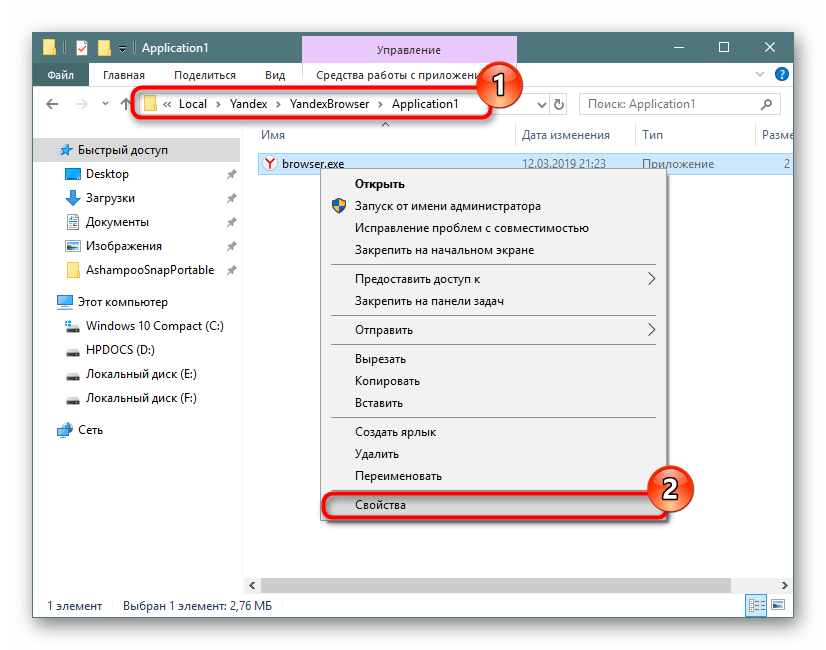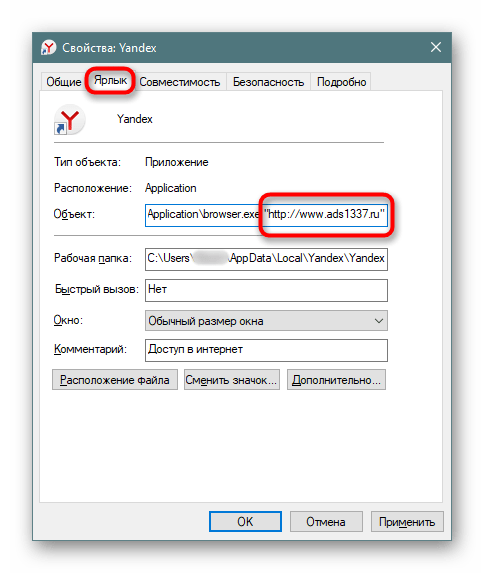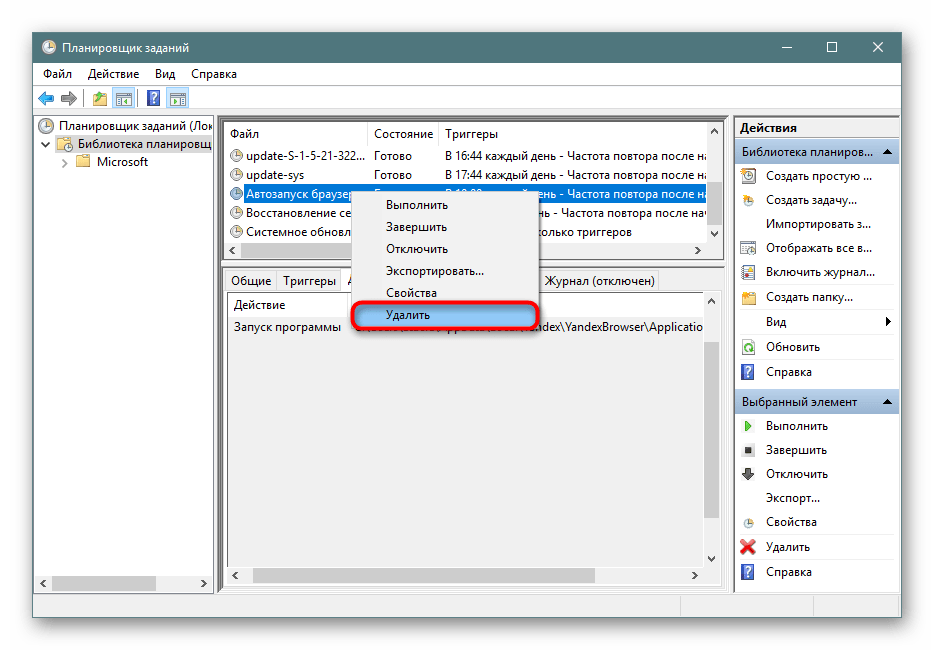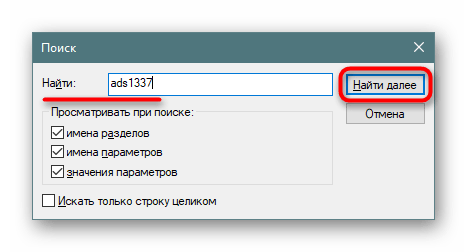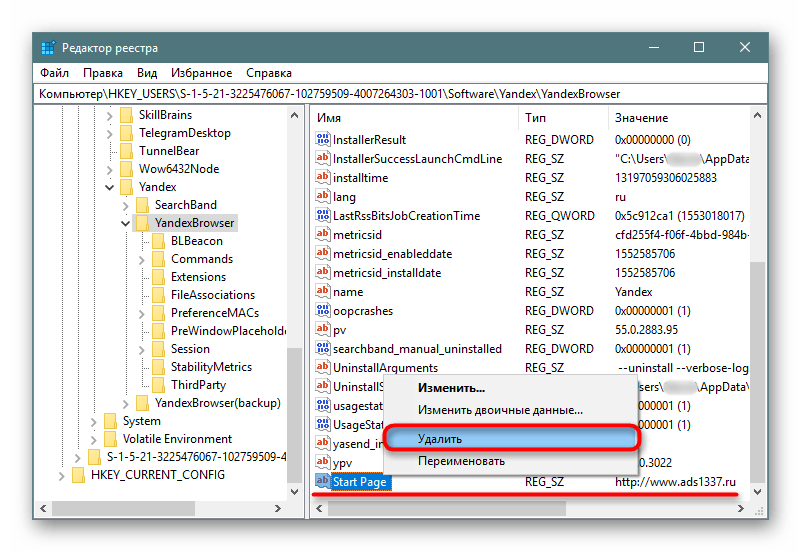Всем привет! Сегодня сам лично столкнулся с проблемой,когда браузер открывается с рекламой сам по себе. Также бывает и другой случай – когда при открытии браузера открывается непонятная страница с кучей рекламы. Аналогично если зайти на любую страницу, то вы увидите большое количество рекламных баннеров, которых там не должно быть.
Реклама появляется из-за вируса AdWare, который встраивает свои надстройки в ваш браузер. Это могло произойти из-за установленной стандартной программы, скаченной с сомнительного сайта. Почему браузер открывается сам по себе? – иногда вирусы способны заносить изменения в «Планировщик задач», тогда браузер будет запускаться постоянно при определенных условиях. Также вирус мог внести изменения или команду при автозагрузке системы, тогда браузер будет постоянно открываться при включении или перезагрузке компа, а вы будете видеть окна или страницы с рекламой.
ШАГ 1: Убираем автозапуск
Как убрать самопроизвольные вкладки с рекламой? Для этого можно убрать автозапуск самого браузера. Данная надстройка может быть в нескольких местах – поэтому я бы советовал пройтись по всем рекомендациям.
- Переходим в «Планировщик задач Windows» – нажимаем на наши любимые клавиши «Win» и «R» и прописываем:
taskschd.msc


- Можно также запустить команду через поисковую строку как на десятке, так и на семерке или восьмерке.
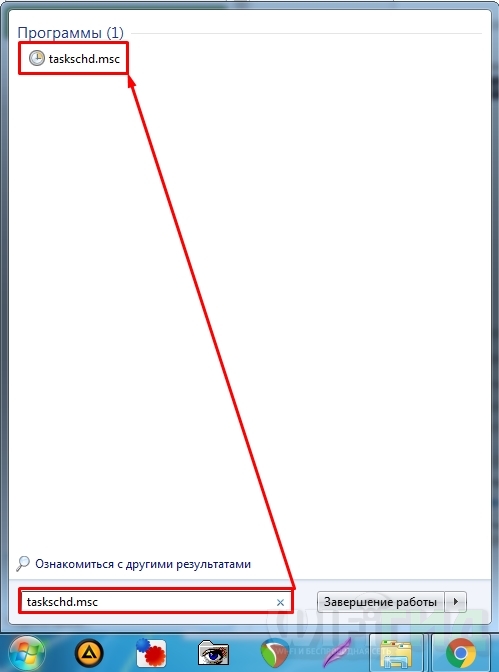
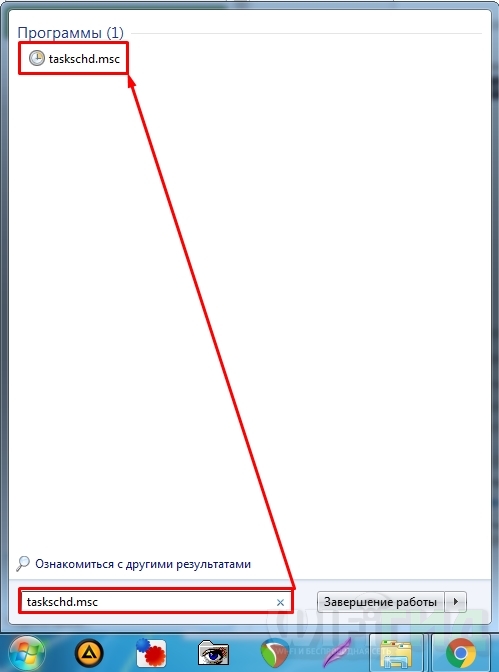
- Теперь один раз нажмите на «Библиотеку планировщика заданий». В основном блоке вы увидите все возможные задачи, которые время от времени запускаются на вашем ПК. Проще всего найти виновника по вкладке «Действия» – нажмите на любую задачу и далее откройте данную вкладку. Теперь пройдитесь по каждой задаче и найдите ту, которая запускает ваш браузер. Как видите в конце можно увидеть также дописку в виде стороннего сайта или даже целой программы.
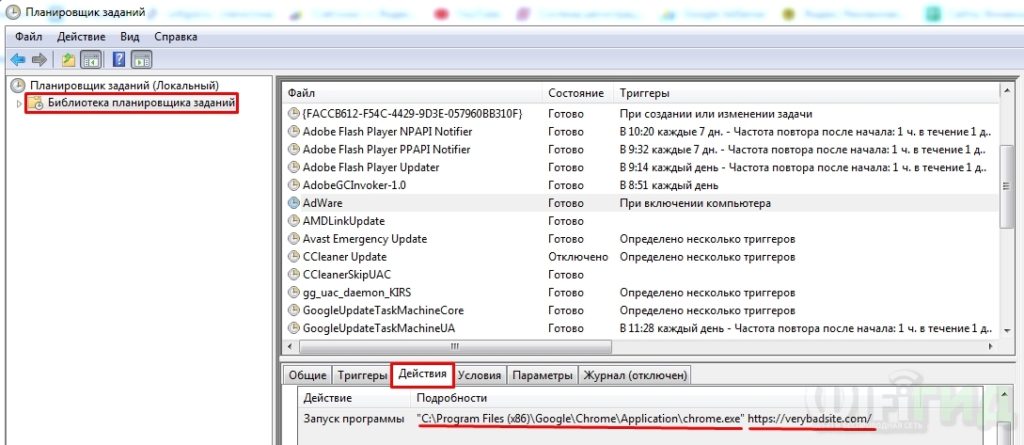
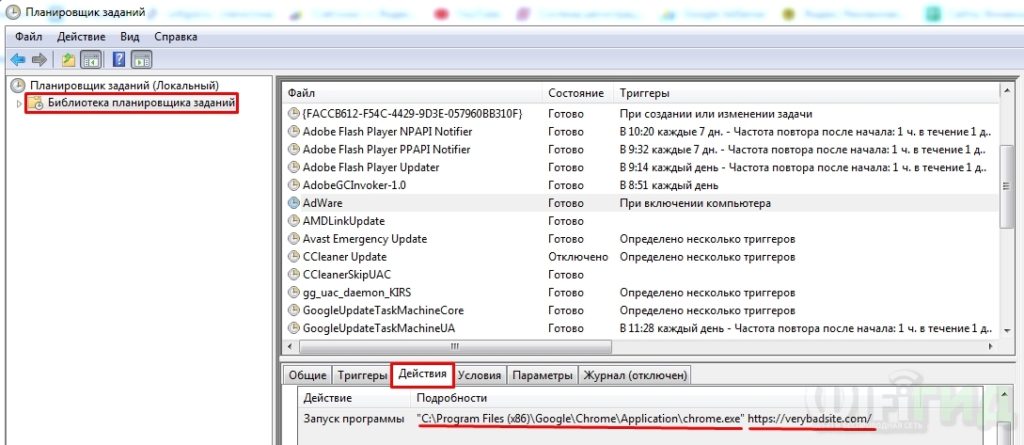
- Теперь очень важный момент – если в конце вы видите дописку к сайту, то просто удалите триггер. Если вы ещё не удалили вирус, и в конце или в начале идет дописка с программой «exe» (но не с названием браузера), то можно попробовать потом вручную найти данную программу через поиск и удалить.
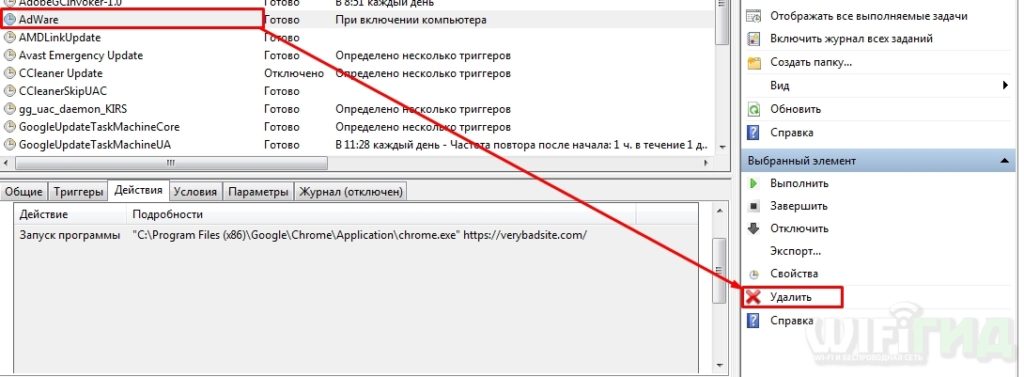
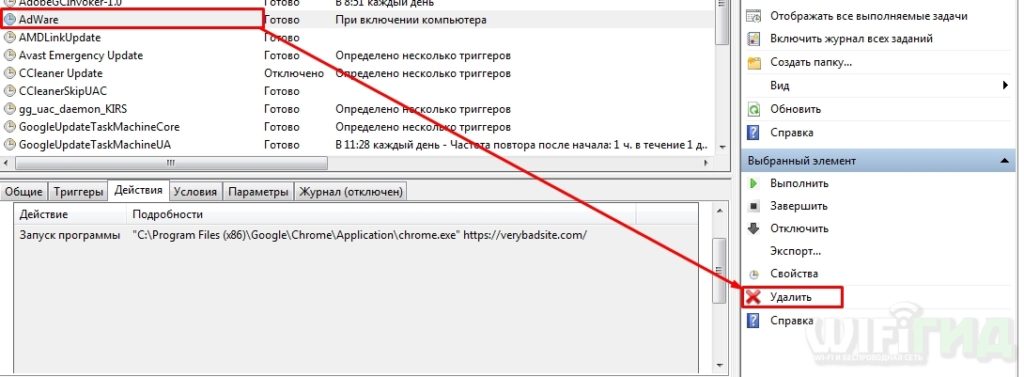
ШАГ 2: Удаление вируса
От рекламных страниц мы избавились, но теперь нам нужно избавиться от вирусов, которые засели на компе. Для этого можно попробовать воспользоваться стандартной антивирусной программой, которая у вас есть. Желательно перед этим обновить вирусные базы. Также вы можете воспользоваться сторонней утилитой AdwCleaner, которая специализируется на удалении подобных вирусов.
Программу можно скачать тут.
Также если вы пользуетесь Google Chrome, то можете сделать очистку оттуда. Для этого зайдите в «Настройки».
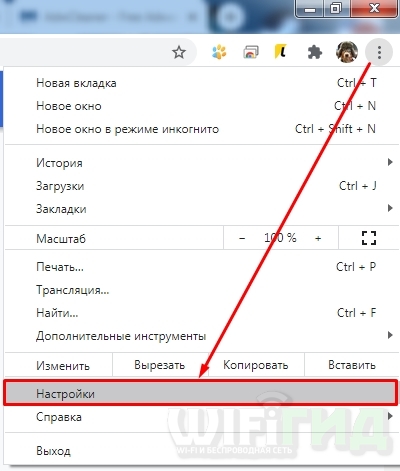
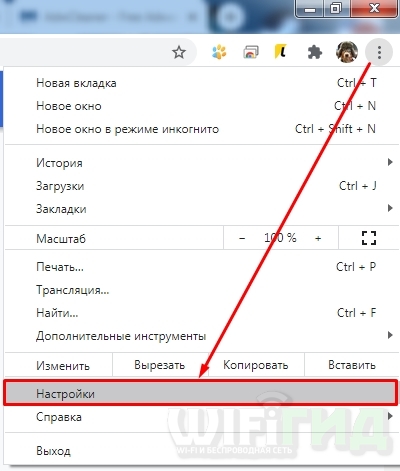
Слева в основном меню разверните «Дополнительные» настройки и перейдите в раздел «Сброс настроек и удаление вредоносного ПО».
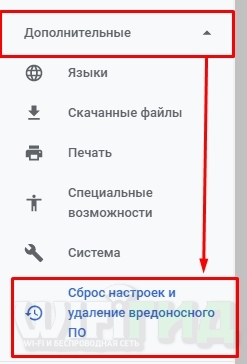
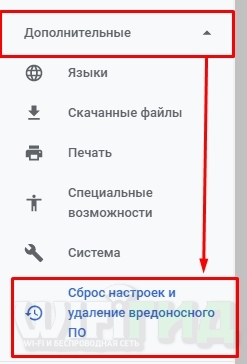
Сначала нажимаем на кнопку «Удалить вредоносное ПО с компьютера», а потом «Восстановить настроек по умолчанию».
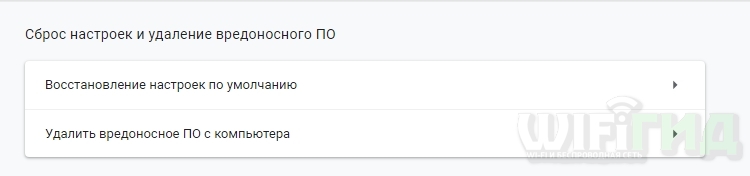
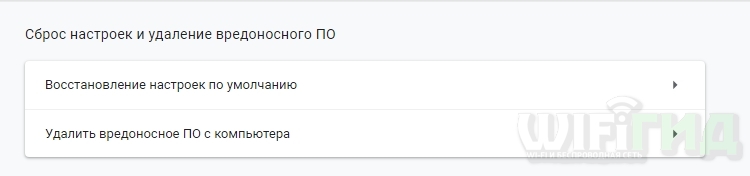
Как вариант для других браузеров, можно его полностью удалить с компа и переустановить. Для этого зайдите в «Программы и компоненты». Для этого нужно зайти в «Панель управления»: в Windows 7 просто нажимаем по меню «Пуск»; в Windows 10 кликаем на клавиатуре по кнопкам «Win» и «R» и после этого вводим команду «Control».
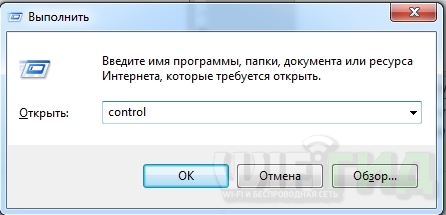
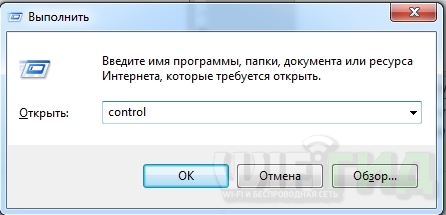
Заходим в нужный пункт, заходим туда, находим наш поломанный браузер и удаляем его. После этого заново скачайте и установите его повторно. Также я бы советовал пройтись по всем установленным программам на компе – удалите все ненужное, лишнее и подозрительное.
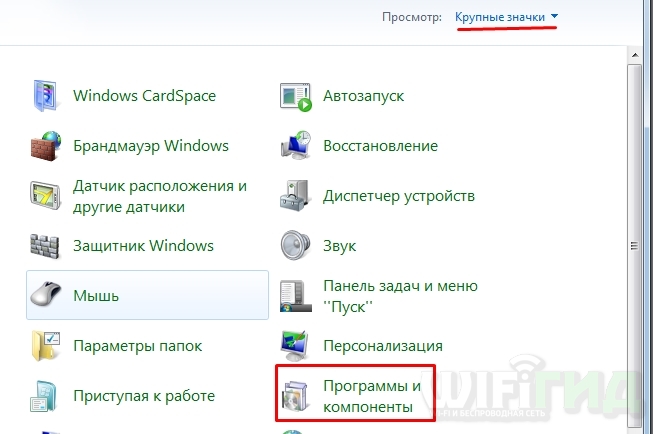
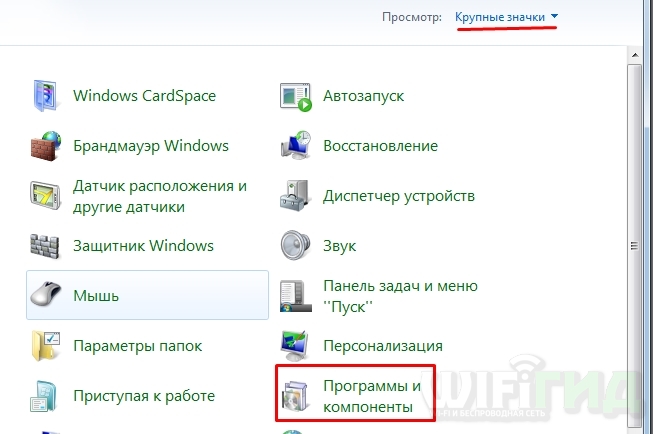
Запустите браузер и попробуйте перейти на какой-нибудь сайт. Если реклама все равно появляется, то откройте «Свойства» ярлыка.
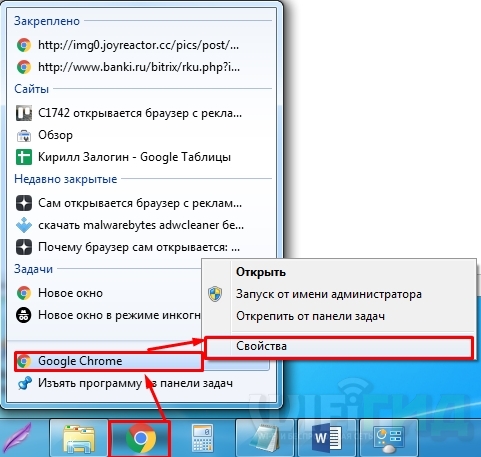
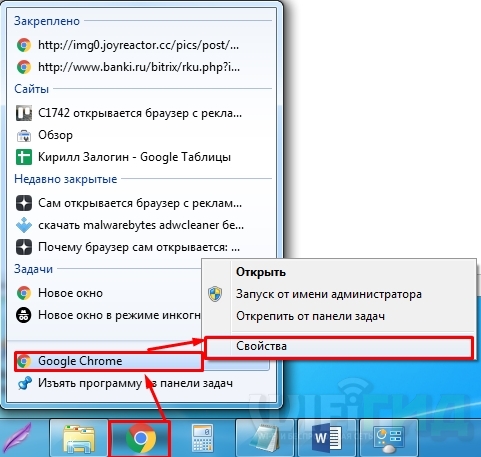
В строке «Объект» будет прописан путь запускаемой программы. В самом конце должно стоять название запускаемого файла и закрытые кавычки (как на картинке ниже). Если вы увидите ещё что-то, то удалите. Или вы можете удалить этот ярлык, пройти по данному пути и создать новый ярлык от запускаемого «exe» файла (ПКМ по файлу и далее «Создать ярлык»).
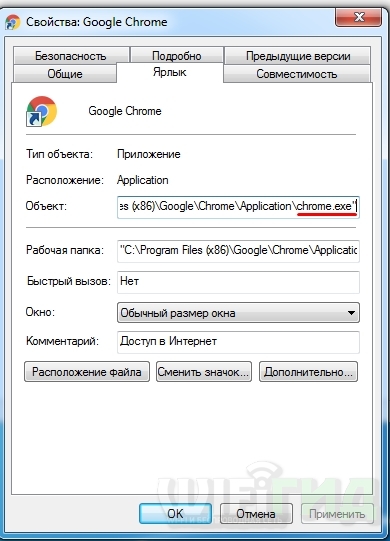
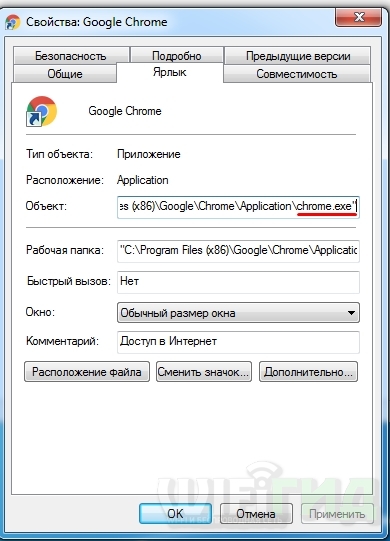
Если проблема повторяется – например, при запуске системы, то значит нужно найти подобную команду в автозагрузке. В Виндовс 10 нажмите ПКМ по панели внизу и зайдите в «Диспетчер задач».
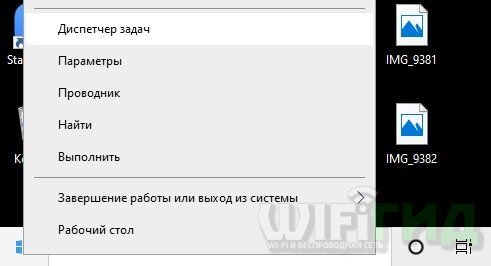
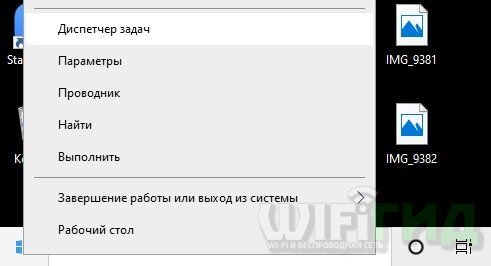
В Виндовс 7 нужно выполнить команду: «msconfig», через кнопки «Win» и «R» или через поисковую строку системы.
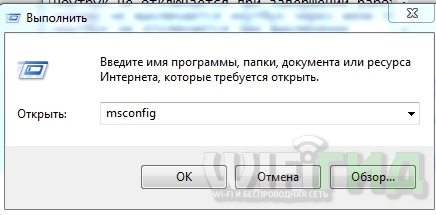
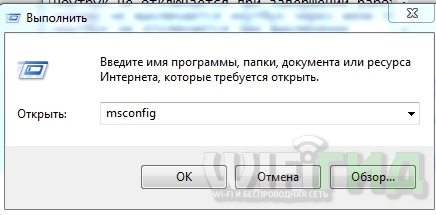
На вкладке «Автозагрузки» отключите все кроме антивирусной программы. И перезагрузите комп.
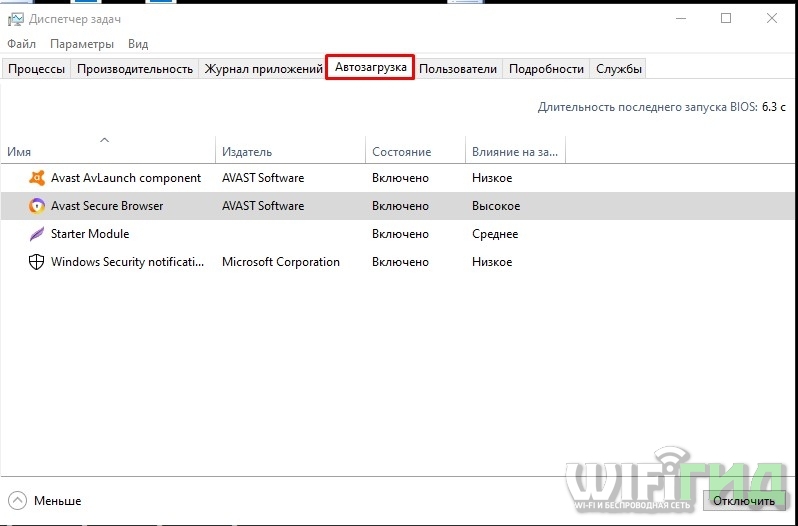
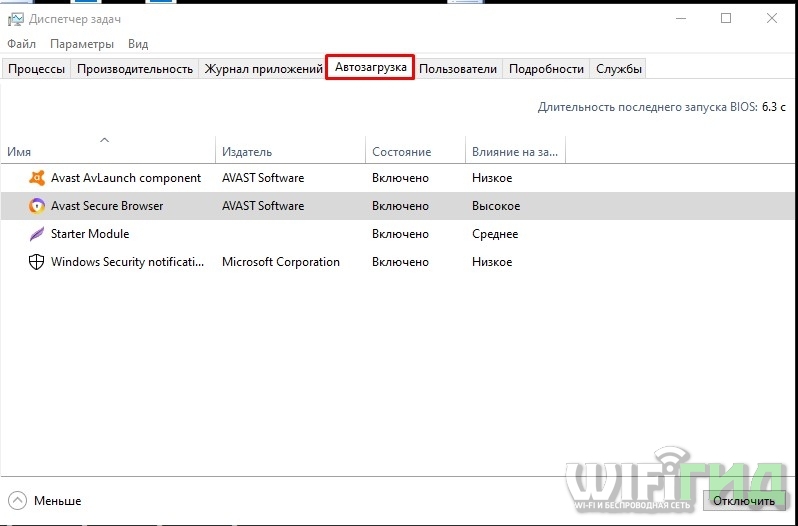
Советую также почитать статью по очистке вашего компа от мусора – идем сюда.
Браузер открывается сам по себе

Браузер — довольно уязвимая к опасностям из интернета программа. Без должной защиты и знаний базовых правил безопасности в сети пользователем часто есть риск нарваться на проблемы, связанные с его функционированием. В частности, одной из распространенных причин становится автоматическое открытие веб-обозревателя при запуске Windows или через определенный промежуток времени. В этой статье мы будем разбираться, как избавиться от подобного явления.
Причины произвольного запуска браузера
Вариантов, по которым проводник в интернет становится слишком самостоятельным, немного. Чаще всего это вирусная активность, которая проявляет себя разными способами. Дальше мы будем разбирать способы устранения, но сразу же хотим заметить: они будут перекликаться между собой и нередко являются частями одной общей проблемы. В связи с этим рекомендуем идти по порядку, проверяя разные участки операционной системы на предмет заражения. Даже при успешном обнаружении зловреда в одном из способов для большей уверенности в избавлении от него выполните и остальные инструкции из этой статьи.
Перед тем как переходить к основной теме, стоит отметить, что в некоторых браузерах есть функция автозапуска, как, например, в Яндекс.Браузере. Открыв через меню «Настройки», перейдя в раздел «Системные», вы можете найти параметр, отвечающий за запуск программы вместе со стартом Windows. Причем активен он по умолчанию, сразу после установки приложения.

В остальных популярных браузерах типа Chrome, Firefox, Opera такого нет, однако в менее популярных сборках нечто аналогичное может присутствовать.
Причина 1: Автозагрузка
Избитая тема, которую при этом невозможно не упомянуть. Вы или другой пользователь компьютер могли добавить в автозагрузку Виндовс браузер. Это довольно легко понять — он не отображает никакой рекламы, не запускается сам из закрытого состояния, а просто открывается вместе со стартом системы. Проверьте список автозагрузки, и если обнаружите там обозреватель — просто удалите его оттуда. На работе самой программы действие никак не отразится.

Читайте также: Как отключить автозапуск программ в Windows XP / Windows 7 / Windows 8 / Windows 10
Причина 2: Вирусы
Рекламные вирусы, работающие через веб-обозреватели, действуют немного по другому принципу, нежели обычные компьютерные. Пользователю иногда обнаружить их существенно сложнее, и для этого требуется комплексный подход. Существует немалое количество программ, чье действие направленно именно на поиск вирусных и рекламных программ, которые в том числе могут заставлять браузер запускаться из закрытого состояния. Ознакомиться с ними можете по ссылке ниже.
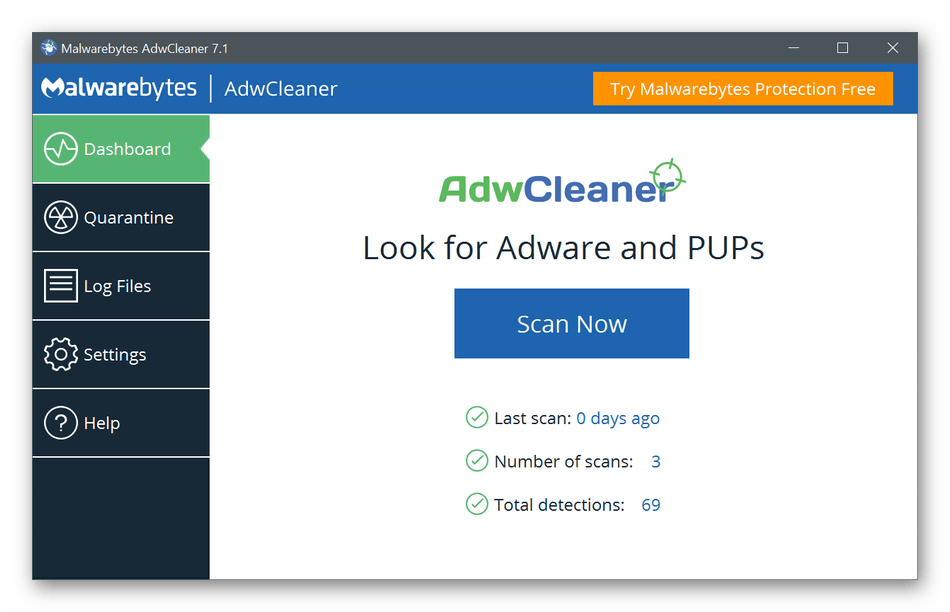
Подробнее: Популярные программы для удаления рекламы в браузере
Очень важно выполнить не только узкопрофильный поиск, но и просканировать компьютер на наличие опасностей целиком. Развернуто об эффективной проверке ПК рассказано в другом нашем руководстве.

Подробнее: Борьба с компьютерными вирусами
Мы кратко опишем поиск рекламы и вирусов в очень популярной и эффективной утилите AVZ.
Скачать AVZ
- Скачайте и запустите программу. Установки она не требует.
- Первым делом необходимо обновить базу данных. Для этого нажмите кнопку, указанную на скриншоте ниже.

В следующем окне сразу щелкайте на «Пуск».
- В блоке «Методика лечения» поставьте галочку рядом с «Выполнять лечение». В «Область поиска» отметьте галочкой тот раздел, куда установлен браузер, практически всегда это С:. Нажмите «Пуск».
- Итоги сканирования будут в блоке «Протокол».
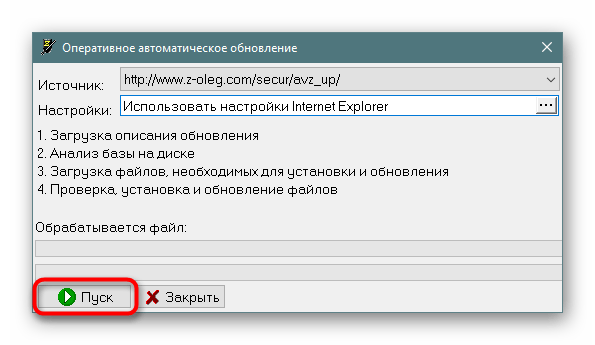
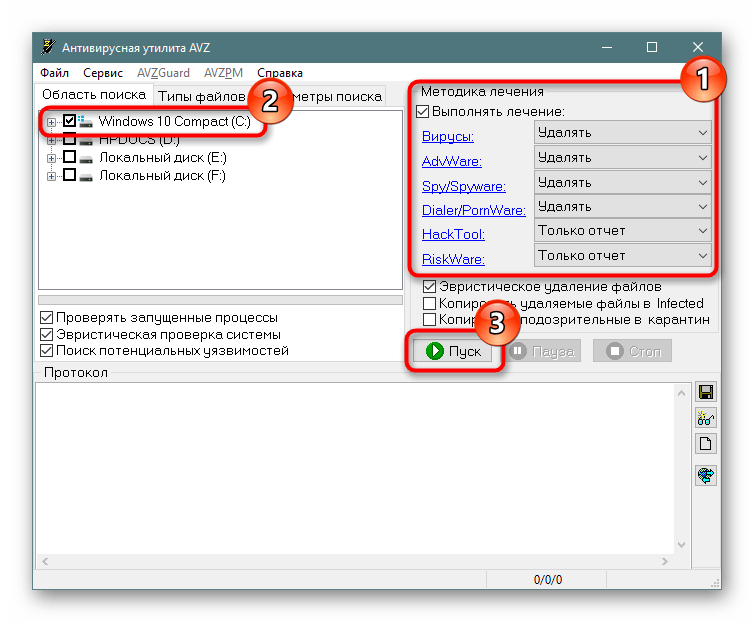
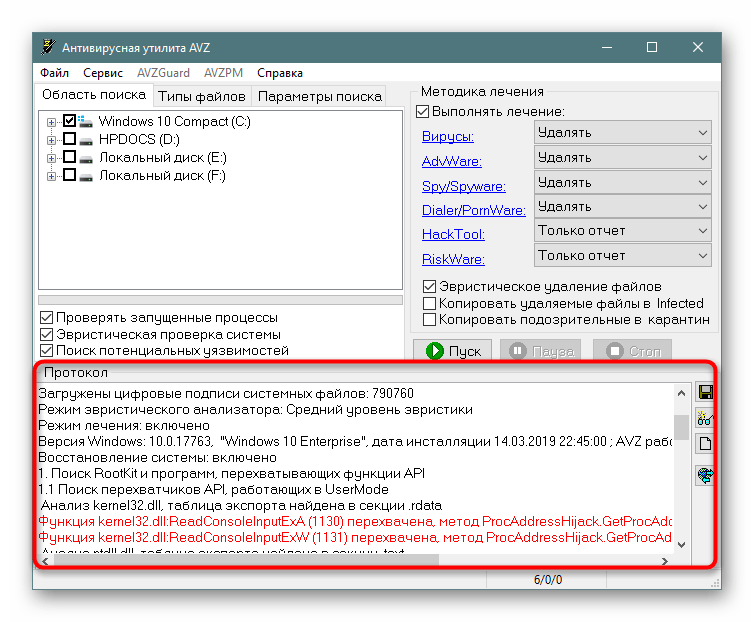
AVZ выполнит удаление за вас, если в шаге 3, вы не меняли параметры «Методики лечения».
Рекомендации в статьях по ссылкам гораздо эффективнее, чем ручной поиск вирусов. Но не лишним будет заглянуть в список установленных программ и просмотреть, что вообще находится в Виндовс. Если обнаружите какое-то нежелательное приложение, о действии которого вы ничего не знаете, поищите его название в интернете. Опасные программы незамедлительно стоит удалить и желательно полностью, со всеми «хвостами». По умолчанию Windows удаляет только основные файлы, не трогая реестр и скрытые папки. Поэтому мы советуем воспользоваться сторонними решениями, стирающими все файлы, например, Revo Uninstaller.
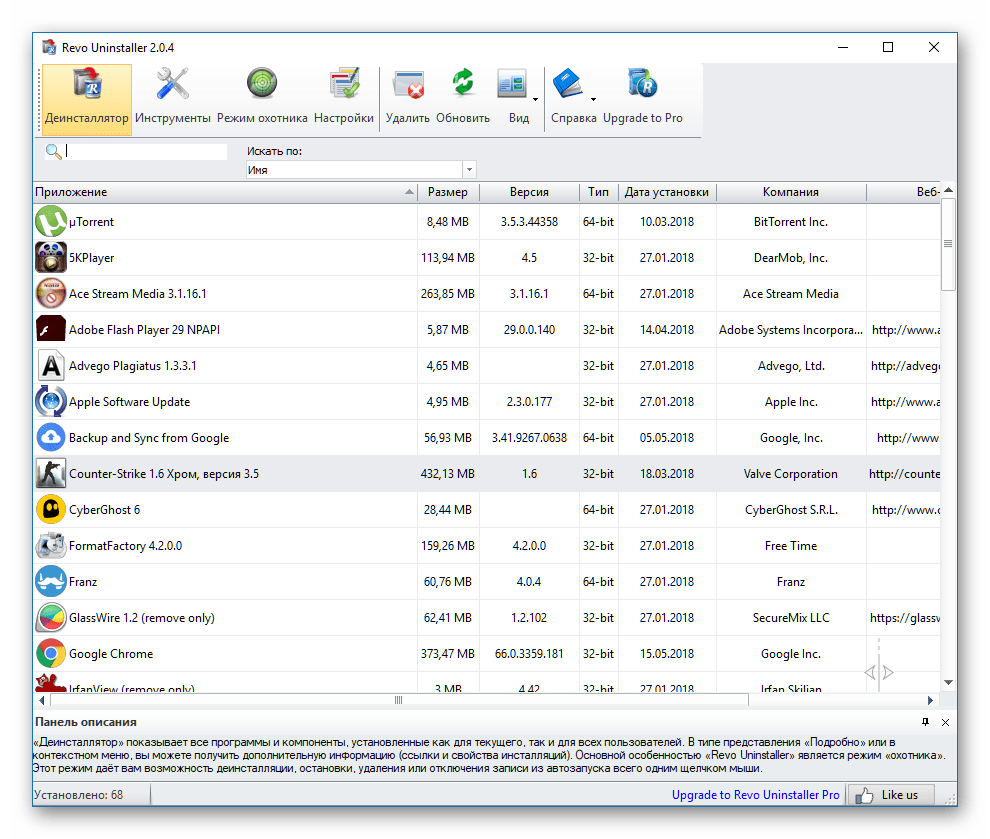
Читайте также: Как пользоваться Revo Uninstaller
Причина 3: Планировщик заданий
Следствием вирусной деятельности, с которой удалось справиться, часто становится добавление задачи в «Планировщик заданий». Она назначает автозапуск браузеру, нередко добавляя туда рекламный сайт. Характерной особенностью наличия вирусного задания в планировщике является запуск программы в определенное время или через точный промежуток времени, например, час.
Обычно антивирусам не удается найти эту проблему, так как в целом инструмент планирования направлен на оптимизацию работы пользователя в Виндовс, но злоумышленники умудряются использовать его в собственных целях.
- Откройте окно «Выполнить» клавишами Win + R и впишите
taskschd.mscдля запуска инструмента. - Выделите ветку «Библиотека планировщика» и в центральной части окна поищите задание, которое соответствует проблеме браузера. На скриншоте ниже для примера оно называется «Автозапуск браузера», у вас, конечно же, будет не такое очевидное имя. Любую неизвестную задачу с подозрительным названием выделяйте кликом левой кнопки мыши.

Когда ничего не удается отыскать, слева разверните ветку «Библиотека планировщика» > «Microsoft» > «Windows». Просмотрите задачи для всех папок: будьте готовы к тому, что это займет немало времени.
- Если у выделенной задачи вы наблюдаете запуск в одно и то же время, например, в определенный час или при включении компьютера, вкладка «Триггеры» поможет сопоставить это с тем, как ведет себя подозрительное задание. Колонка «Состояние» отображает, работает ли на данный момент текущее задание.
- На вкладке «Действия» отображено то, что происходит с конкретным заданием. Нежелательные задания, созданные вирусами, обычно имеют тип «Запуск программы». Рядом с этим значением вы видите адрес приложения, которое при этом открывается. Запомните его, а «Планировщик заданий» сверните — он еще понадобится.
- Откройте «Проводник» и перейдите по тому пути, что был найден в предыдущем шаге. Возможно, для этого надобится включить отображение скрытых файлов и папок.
Читайте также: Включаем отображение скрытых файлов и папок в Windows 7 / Windows 8 / Windows 10
Отыщите файл, и если это EXE браузера, можете удостовериться в том, что виновато именно он, перейдя в его «Свойства».

Здесь, на вкладке «Ярлык», проверьте конец строчки «Объект». Обычно тут прописан адрес сайта, который открывается при запуске браузера по заданию.

Содержимое (а это набор примитивных команд) файла с расширением CMD, BAT безопасно просматривается через «Блокнот» кликом ПКМ и выбором пункта «Открыть с помощью».
- В любом случае найденный файл нужно удалить.

Если вы удаляете модифицированную версию браузера, мы рекомендуем дополнительно заглянуть в список установленных программ на компьютере — часто происходит установка еще одной версии этого же веб-обозревателя, но более старой версии. Ее-то и надо деинсталлировать. Определить, где какая версия, очень просто — нажмите на браузер и посмотрите цифры. Чем они меньше в сравнении с цифрами второго такого же браузера, тем старее версия.
- Теперь вернитесь в «Планировщик заданий» и удалите там задачу, связанную с самостоятельным запуском обозревателя.

Подтвердите свое намерение.
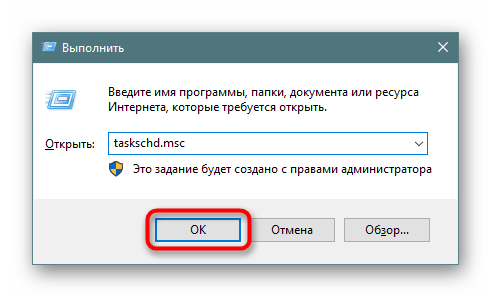
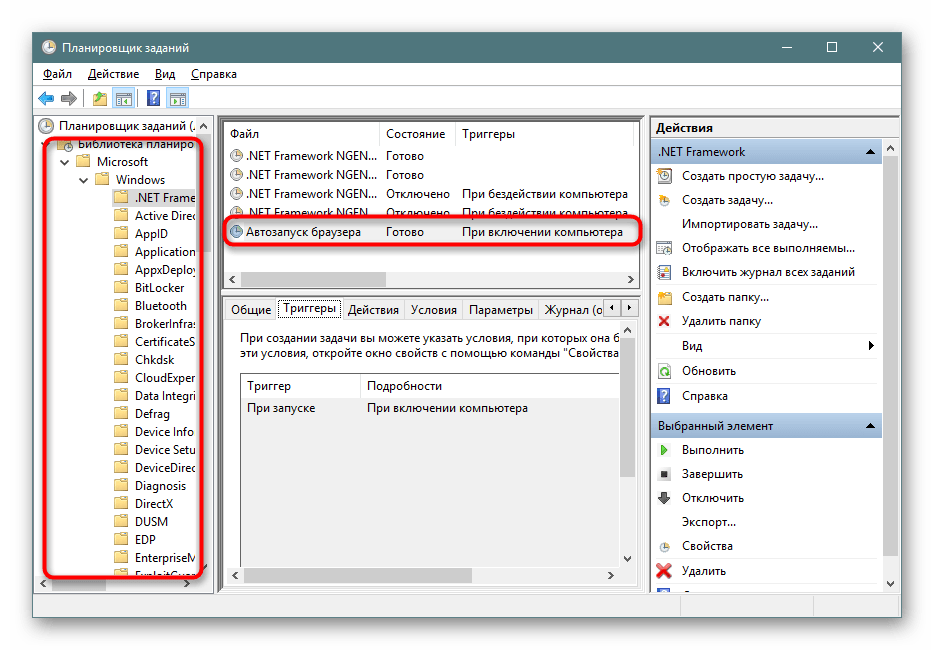
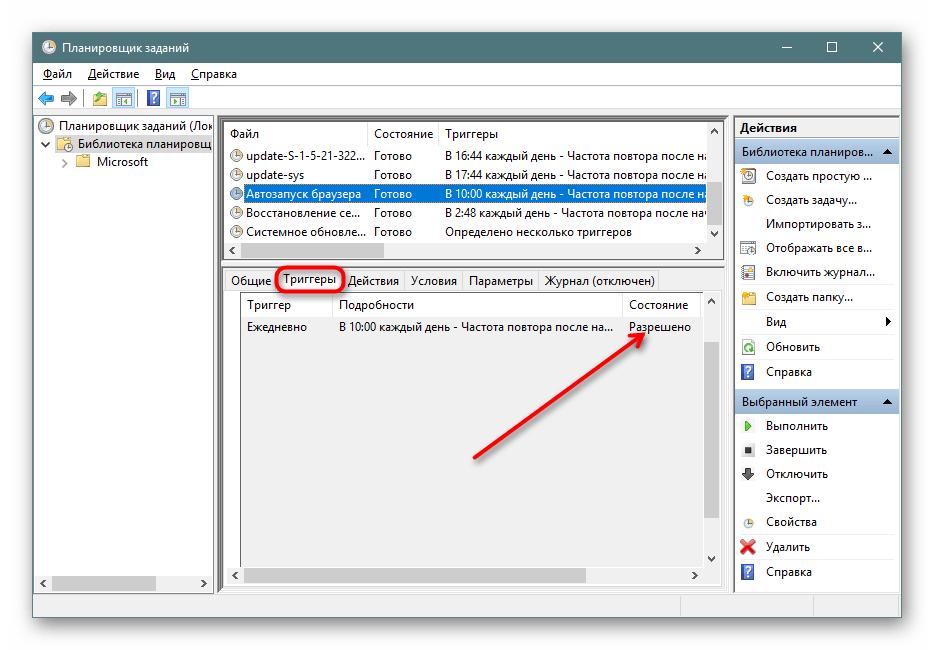
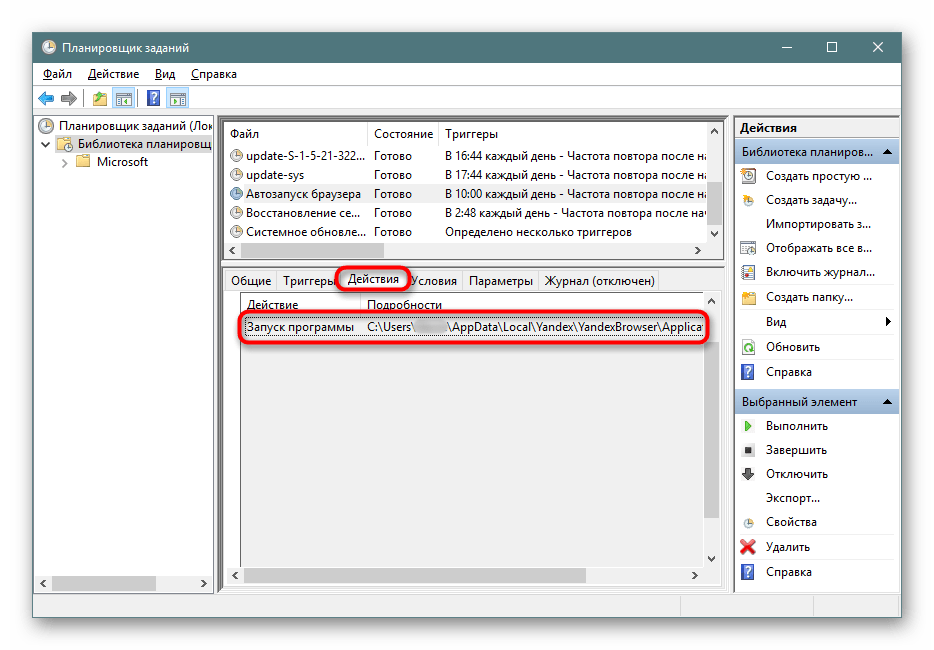

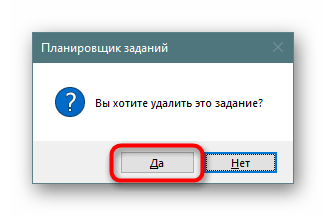
Причина 4: Измененный реестр
Опасные программы также могут задействовать реестр. Как правило, это необходимо для отображения рекламы, поэтому данным способом следует пользоваться только если при запуске браузера вы видите какую-то рекламную страницу или попытку открыть новую вкладку с неизвестным сайтом. Запомните или скопируйте этот сайт, отбросив все лишнее, идущее после слэша с доменом (т.е. после .ru/ или ./com).
- Запустите «Редактор реестра», открыв окно «Выполнить» клавишами Win + R и написав там
regedit. - Чаще всего зловреды оказываются в ветке «HKEY_USERS», поэтому чтобы сократить время поиска, выделите нее.
- Вызовите окно поиска, зажав сочетание клавиш Ctrl + F. Впишите или вставьте туда сайт, который открывает браузер при самостоятельном запуске, и нажмите «Найти далее».

Если поиск успехов не принес, переключите выделение с «HKEY_USERS» на «Компьютер», чтобы искать по всему реестру. Затем повторите предыдущий шаг.
- Когда необходимый параметр реестра был найден и вы уверены, что за автозапуск веб-обозревателя отвечает действительно он, произведите удаление. Нажмите ПКМ по файлу и выберите «Удалить».

В окне с предупреждением согласитесь.
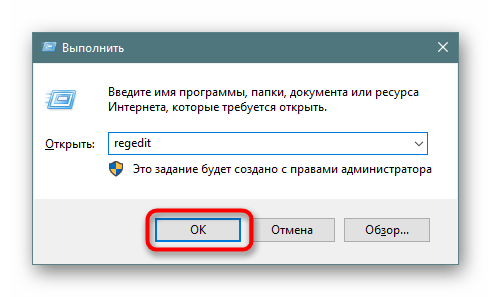
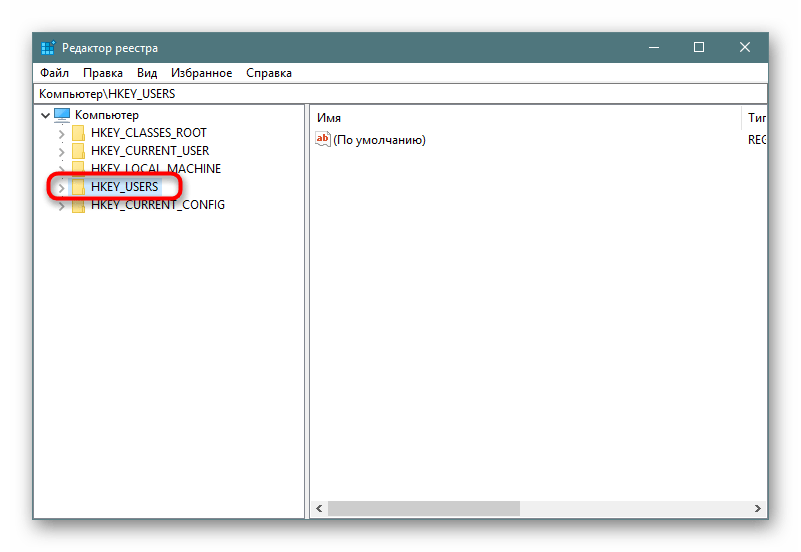

Готово. Можете также продолжить поиск и удаление, нажав F3 или снова Ctrl + F, и когда совпадений не будет найдено, рассматриваемой проблемы возникнуть больше не должно.
Заключение
Вероятно, вредоносное ПО изменило и стартовую страницу, поэтому не лишним будет заглянуть в настройки браузера и вернуть ее на нормальную поисковую систему.
Читайте также: Изменение стартовой страницы в Google Chrome / Mozilla Firefox
В редких случаях пользователю не удается избавиться от вируса, тогда ему остается порекомендовать восстановление или сброс системы до заводского состояния (Windows 10).
Подробнее: Восстановление системы в Windows XP / Windows 7 / Windows 8 / Windows 10
Надеемся, что вам не пришлось обращаться к радикальному варианту с восстановлением системы, а источник возникновения неполадки был найден без особого труда. В завершение хотим напомнить о том, что после всего крайне желательно очистить кэш браузера, так как там нередко могут продолжать находиться опасные вирусные файлы.
Читайте также: Как очистить кэш браузера
 Мы рады, что смогли помочь Вам в решении проблемы.
Мы рады, что смогли помочь Вам в решении проблемы. Опишите, что у вас не получилось.
Наши специалисты постараются ответить максимально быстро.
Опишите, что у вас не получилось.
Наши специалисты постараются ответить максимально быстро.Помогла ли вам эта статья?
ДА НЕТОдна из распространенных сегодня проблем, вызванных вредоносным ПО — браузер открывается сам по себе, показывая, как правило рекламу (или страницу с ошибкой). При этом он может открываться при запуске компьютера и входе в Windows или периодически во время работы за ним, а если браузер уже запущен — то открываются его новые окна, даже при отсутствии действий со стороны пользователя (есть также вариант — открытие нового окна браузера при клике в любом месте сайта, рассмотрен здесь: В браузере выскакивает реклама — что делать?).
В этой инструкции подробно о том, где в Windows 10, 8 и Windows 7 прописывается такой самопроизвольный запуск браузера с нежелательным содержимым и как исправить ситуацию, а также дополнительная информация которая может оказаться полезной в рассматриваемом контексте.
Почему браузер открывается сам по себе
Причиной самопроизвольного открытия браузера в случаях, если это происходит как было описано выше, являются задания в планировщике заданий Windows, а также записи в реестре в разделах автозагрузки, сделанные вредоносными программами.
При этом, даже если вы уже удалили вызывавшее проблему нежелательное ПО с помощью специальных средств, проблема может сохраняться, так как эти средства могут удалять причину, но не всегда следствия работы AdWare (программ, направленных на показ пользователю нежелательной рекламы).
Если вы еще не удалили вредоносные программы (а они могут быть и под видом, к примеру, нужных расширений браузера) — об этом также написано далее в этом руководстве.
Как исправить ситуацию
Чтобы исправить самопроизвольное открытие браузера потребуется удалить те системные задания, которые вызывают это открытие. В настоящий момент времени чаще всего запуск происходит через планировщик заданий Windows.
Для исправления проблемы, выполните следующие действия:
- Нажмите клавиши Win+R на клавиатуре (где Win — клавиша с эмблемой Windows), введите taskschd.msc и нажмите Enter.


- В открывшемся планировщике заданий, слева, выберите «Библиотека планировщика заданий».
- Теперь наша задача — найти те задания, которые вызывают открытие браузера в списке.
- Отличительные особенности таких заданий (по названию их найти не получится, они стараются «маскироваться»): они запускаются раз в несколько минут (можно, выбрав задание открыть вкладку «Триггеры» внизу и посмотреть частоту повтора).


- Они запускают какой-либо сайт, при этом не обязательно тот, который вы видите в адресной строке новых окон браузера (могут быть перенаправления). Запуск происходит с помощью команд
cmd /c start http://адрес_сайтаилипуть_к_браузеру http://адрес_сайта.

- Увидеть, что именно запускает каждое из заданий, вы можете, выбрав задание, на вкладке «Действия» внизу.


- Для каждого подозрительного задания нажмите по нему правой кнопкой мыши и выберите пункт «Отключить» (лучше не удалять, если вы не уверены на все 100 процентов, что это именно вредоносное задание).
После того, как все нежелательные задания отключены, посмотрите была ли решена проблема и продолжает ли браузер сам запускаться.
Еще одно расположение, в случае если браузер запускается сам при входе в Windows — автозагрузка. Там также может быть прописан запуск браузера с нежелательным адресом сайта, способом, аналогичным тому, что описан в пункте 5 выше.


Проверьте список автозагрузки и отключите (удалите) подозрительные пункты. Способы сделать это и различные расположения автозагрузки в Windows подробно описаны в статье: Автозагрузка Windows 10 (подойдет и для 8.1).
Дополнительная информация
Есть вероятность, что после того как вы удалите пункты из планировщика заданий или автозагрузки, они снова появятся, что будет говорить о том, что на компьютере остались нежелательные программы, вызывающие проблему.
Подробно о том, как избавиться от них читайте в инструкции Как избавиться от рекламы в браузере.
возможные причины и способы решения проблемы
Все чаще и чаще современные пользователи ПК сталкиваются с проблемой, при которой браузер сам запускается с рекламой. Данное явление не всегда можно считать опасным. Чаще всего пользователь сможет справиться со сбоем самостоятельно. Помимо этого, нередко встречаются случаи, при которых браузер запускается по команде человека, а затем уже в нем открываются разнообразные рекламные страницы и баннеры. Далее будет рассказано все о том, как бороться с данной проблемой. На какие особенности борьбы с самопроизвольным запуском соответствующего приложения рекомендуется обратить внимание? Насколько ситуация опасна?
Настройки
Как уже было сказано, довольно часто то, что браузер сам запускается с рекламой, не несет никакого существенного вреда для компьютера в целом. Но это вовсе не значит, что явление можно не замечать.

Самопроизвольный запуск приложения для интернет-серфинга с рекламой и баннерами может быть связан со сбитыми настройками. Например, подобное явление нередко встречается в Google Chrome.
Для того чтобы избавиться от изучаемого явления, рекомендуется просто сбросить все настройки браузера. Лучше всего пользоваться специальными утилитами, которые имеются у каждой программы для выхода в интернет. С их помощью предлагается очистить абсолютно все настройки.
Браузер сам запускается с рекламой? Тогда пользователь должен:
- Открыть соответствующую программу.
- Зайти в «Настройки».
- Выбрать пункты меню, связанные с сохранением данных (кэш, куки, история), и отформатировать их (очистить).
- Перезагрузить ПК.
Такой алгоритм действий рекомендуется использовать, если человек не хочет пользоваться специальными утилитами для сброса параметров того или иного браузера. Не слишком часто, но подобный вариант действует.
Вирус
Браузер сам запускается с рекламой? Наиболее распространенной причиной данной ситуации является заражение ПК вирусами. В зависимости от того, какой именно тип компьютерной заразы проник в операционную систему, будет меняться принцип борьбы с неполадкой.
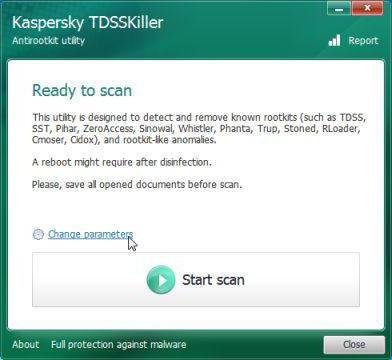
Для начала рекомендуется проверить компьютер и браузер на наличие вирусов. Для этого используют утилиту под названием Dr. Web Cureit.
Алгоритм действий в таком случае сводится к следующим указаниям:
- Скачать с официального сайта «Доктор Веб» соответствующую утилиту.
- Запустить Dr. Web Cureit.
- В настройках сканирования отметить браузеры, все разделы жесткого диска и прочие носители.
- Осуществить сканирование ПК и приложений. Браузер при этом необходимо закрыть.
- Дождаться результатов проверки. При обнаружении вирусов очистить их. Для этого есть две кнопки «Лечить» и «Удалить». Сначала рекомендуется нажать на первую, только потом на вторую надпись.
В конце процесса придется перезагрузить компьютер. Теперь можно наблюдать за поведением ОС. Браузер сам запускается с рекламой?
Переустановка
Тогда можно воспользоваться еще одним небольшим приемом. Обычно он помогает при наличии всего одного рабочего браузера на компьютере. 100% удалить все настройки и параметры приложения можно, удалив его. Соответственно, некоторые пользователи могут попытаться решить проблему путем переустановки браузера.
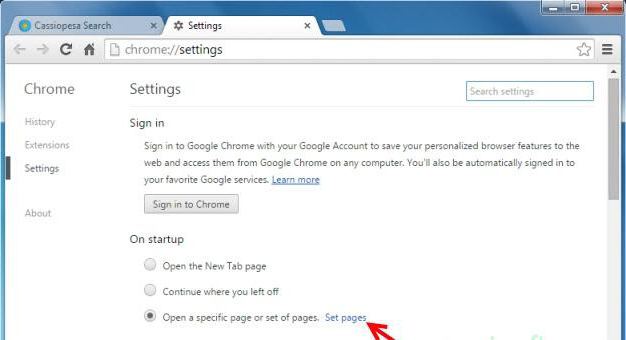
Процесс сводится к следующим действиям:
- Открыть «Пуск» — «Панель управления».
- Перейти в раздел «Установка и удаление программ» — «Удаление…».
- Дождаться полной загрузки всего установленного софта. Отыскать в появившемся списке проблемный браузер.
- Выделить соответствующую строчку курсором. Нажать на «Удалить».
- В мастере удаления поставить галочку напротив надписей типа «Удалить все настройки».
- Подождать, пока браузер удалится. Установить его вновь. Компьютер перезагрузить после инициализации.
Такой подход помогает только изредка. Обычно он эффективен при ситуациях, когда запуск браузера с рекламой вызван «червяком» или небольшим системным сбоем.
Планировщик заданий
Но и это еще не все! Браузер сам запускается с рекламой? Как убрать данное явление? Если все ранее предложенные шаги пройдены, не исключено, что вирус уже удален. Но его остатки где-то сохранились. Они и вызывают запуск браузера.
Например, можно проверить «Планировщик заданий Windows». Если в нем есть задача, запускающая приложение для выхода в интернет вместе с рекламой, то единственным верным решением будет удаление данной составляющей.
Итак, чтобы отменить вредоносное задание, нужно:
- Открыть «Панель управления». Она находится в «Пуске».
- Посетить раздел «Администрирование». Здесь нужно нажать на надпись «Планировщик заданий».
- В левой части окна нажать на надпись «Библиотека…».
- Изучить все задания, появившиеся справа. Необходимо уделить особое внимание составляющим с параметром «При запуске Windows». Для этого придется открыть вкладку «Действие».
- Нажать на кнопку «Удалить», если в «Действии» прописан запуск браузера не из корневой папки приложения.
На этом все действия заканчиваются. После проделанных манипуляций приложение для выхода в интернет должно заработать в нормальном режиме.
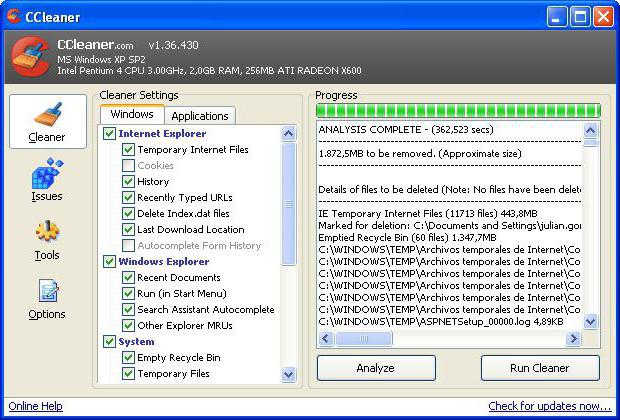
Автозапуск
Разумеется, бывают исключения. Если браузер сам запускается и открывает рекламу, можно проверить автозапуск Windows. Многие вирусы прописываются именно здесь, из-за чего удалить их проблематично.
Чтобы воплотить задумку в жизнь, требуется:
- Нажать на сочетание клавиш Win + R.
- Написать в появившейся строке msconfig. Нажать на Enter («Выполнить»).
- Перейти во вкладку «Автозагрузка».
- Отыскать все подозрительные документы. Рекомендуется ориентироваться на графу «Издатель». Выделить все, что показалось подозрительным или опасным.
- Выбрать функцию «Отключить». Для этого нужно щелкнуть правой кнопкой мышки по соответствующей строчке и нажать на данную команду.
Небольшое замечание — если в автозагрузке Windows в принципе есть браузер, его тоже рекомендуется отключить. В противном случае, если вирус уже удален с ПК, приложение для выхода в сеть будет самостоятельно открываться при загрузке операционной системы.
Свойства ярлыка
Какие еще секреты и приемы могут помочь пользователю? Если автоматически запускается браузер с рекламой, необходимо проверить свойства ярлыка данного приложения. Данный совет также помогает при ситуациях, когда в приложении для выхода во всемирную паутину постоянно всплывает реклама и баннеры.
Что же делать? Потребуется:
- Найти ярлык того или иного браузера. Нажать на него правой кнопкой мыши.
- В появившемся функциональном меню выбрать «Свойства».
- Перейти во вкладку «Ярлык».
- Обратить внимание на поле «Объект». Его необходимо пролистать до самого конца.
- Стереть все, что было написано после исполняемого файла с названием браузера (например, opera.exe). Обычно при наличии вирусов здесь пишется адрес открывающегося сайта.
- Сохранить изменения, нажав на «Ок».
На практике данный прием действительно помогает. Только чаще всего в отношении браузера, наполненного рекламой и спамом, который не запускается самостоятельно.

Реестр ПК
Запускается браузер с рекламой «Вулкан» или любой другой? Нет причин для паники. Пользователь должен проверить реестр операционной системы и очистить его. Делать это можно как вручную, так и автоматически. Предпочтительнее использовать второй вариант действий. На нем мы и остановимся.
«Яндекс. Браузер» запускается с рекламой даже после того, как все вирусы с компьютера удалены? Тогда лучше действовать так:
- Скачать и запустить приложение Ccleaner. Данная утилита предназначена для работы с реестром компьютера.
- В левом меню выбрать для сканирования реестр, браузеры и все разделы жесткого диска.
- Нажать на кнопку «Анализ». Через некоторое время она заменится на «Очистка». Щелкнуть и по этой кнопке тоже.
Далее программа просто закрывается. Реестр ПК будет полностью очищен, все его ошибки исправятся.
Дополнительные приложения
Запускается браузер с рекламой «Вулкан» или чем-нибудь похожим? В таком случае придется действовать оперативно. Нередко данное явление сопровождается установкой дополнительных программ и приложений, которые вызывают запуск браузера.
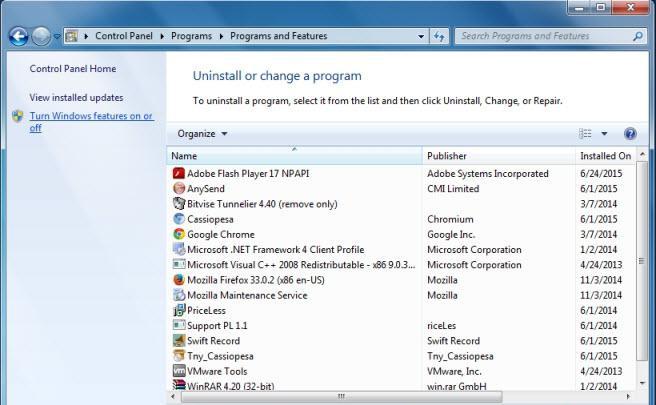
Чтобы избавиться от изучаемой проблемы, нужно:
- Открыть «Панель управления» и зайти в «Удаление программ».
- Найти все подозрительные приложения. Например, «Вулкан».
- Выбрать программы и нажать на кнопку «Удалить».
- Очистить реестр ПК.
В принципе, это все. Теперь понятно, как быть, если браузер сам запускается с рекламой. Если все перечисленные действия не помогли, придется переустанавливать операционную систему с форматированием жесткого диска.
На сегодняшний день существует много вирусов, желающих навредить нашему ПК. Постоянное выскакивание новых окон браузера с рекламой или ошибкой – это одна из частых проблем, с которой встречаются пользователи Виндовс 10.
Браузер может открываться, как только вы входите в систему, или через некоторое время, когда вы работаете на компьютере. Если вы работаете как раз в браузере, то появляются новые вкладки. Может быть и такое, когда вы просто кликнули мышкой на каком-нибудь сайте и снова открывается новая вкладка. Конечно, много вреда такие действия не принесут, однако будут отвлекать, и мешать работать.
Причины самопроизвольного запуска браузера
В данной статье мы попытаемся выяснить причины такого поведения вашего браузера и постараемся устранить проблему.Тут для многих наступает волнительный момент и пользователи еще не приступив к решению проблемы, уже готовят себе приговор. Дорогие читатели, не нужно бояться пробовать самостоятельно решать проблему, просто проявите немного терпения и внимательности. Следуйте инструкциям и шаг по шагу можно будет решить любую проблему. В общем дерзайте!
Если ваш браузер зажил своей жизнью и все происходит, как изложено чуть выше, то причиной такого его поведения являются задания, которые были установлены в планировщике заданий Виндовс. Также может быть оставлена запись в реестре разделов автозагрузки. Все это действия вредоносных программ, от которых нужно избавляться.
Даже если вы уже занялись процессом удаления нежелательных ПО с помощью антивирусов, проблема все равно может остаться. Это связано с тем, что стандартные средства по удалению вирусов могли удалить причину, однако вредоносная программа могла оставить после себя плохие последствия.

Давайте я попробую привести пример, почему может появится эффект, когда браузер сам открывает новые вкладки! Происходит это примерно так. Сначала пользователь, как и миллионы других, просто проводит время в интернете посещая интересные ему ресурсы. В какой-то момент времени возникает ситуация, когда просто необходимо найти и скачать какой либо файл. Это может быть реферат, песня, видео, программа и даже картинка.
Ну так вот, Вы скачиваете нужный файл, получаете искомую информацию и в принципе довольны. Причем напомню, что на компьютере обязательно уже стоял антивирус. Но спустя некоторое время начинаете замечать, что-где подвисла программа,очень долго включался компьютер. Ну или наш случай, когда Вы запустили браузер, а при открытии запустились сразу несколько вкладок и хорошо если пустые, а ведь иногда там может быть и реклама и прочие не приятные материалы.
Конечно Вы сразу начинаете врубать антивирусы, проводить сканирование и искать вредоносные файлы. В большинстве случаев пользователю удается решить проблему с вредоносным файлом и удалить его. Сейчас даже не важно каким методом это было сделано.
Суть вот в чем, зараженный файл был удален, но вот команды по изменение конфигурации программного обеспечения он уже скорее всего давно сделал. Это привело к тому, что часть программ на компьютере были перенастроены и поверьте не в Вашу пользу. То есть заражения уже нет, а проблемы все равно остались, надеюсь теперь картина стала боле менее понятной.
Если же, вы еще ничего не предпринимали, чтобы избавиться от проблемы, или занимались «самолечением» ПК, тогда читайте нашу инструкцию. В обоих случаях мы попытаемся вам помочь.
Исправление проблемы
Чтобы покончить с постоянным открытием браузера, нам необходимо, прежде всего, убрать те системные задание, которые и провоцируют открытие окон браузера. Для начала, рассмотрим, планировщик заданий, так как именно через него в последнее время чаще всего работают эти вредоносные программы.
Следуйте нашим указаниям.
1)Вызываем задачу Windows «Выполнить», используя нажатия клавиш Win+R. В строке «Открыть» вводим taskschd.msc.

2)Перед вами откроется Планировщик заданий, в котором нужно перейти к разделу «Библиотека планировщика заданий».

3)Теперь нам нужно отыскать те самые задачи, установленные вредоносными программами, которые провоцирует автоматическое открывание браузера. Найти их по одному названию будет нелегко, так как они прячутся. Поэтому лучше всего открыть вкладку «Триггеры» и проанализировать, какая из задач запускается чаще всего.

4)Задача может быть установлена для открытия, какого либо сайта и его адрес может не соответствовать тому, который вы видите в адресной строке браузера. Такие задания выполняются с помощью специальных команд. Они выглядят так: cmd /c start http://адрес_сайта или путь_к_браузеру http://адрес_сайта.

5)Если вы выберете среди вкладок библиотеки планировщика «Действия», то сможете увидеть, что именно запускает выбранное вами задание.

6)Если вы увидели задание, которое вызывает у вас подозрение, лучше всего его остановить. Сделайте это, кликнув по задаче правой кнопкой мыши, и выберите действие «Отключить». Удалять не рекомендуется, так как возможно, это может быть что-то другое, а не вирус.
После отключения всех заданий, совершите проверку. Понаблюдайте за своим компьютером, не будет ли больше нежелательных запусков браузера.
Еще можно решить проблему через автозагргузку. Решить проблему в этом меню можно аналогично этой же инструкции, как прописано в 4 пункте. Вызываем в окне «Выполнить» задачу regedit.

Перед вами откроется Редактор реестра. Здесь вам нужно пройти по следующему пути: HKEY_CURRENT_USER\Software\Mikrosoft\Windows\CurrentVersion\Run. Так вы зайдете в раздел автозагрузки и сможете остановить или удалить подозрительные пункты.

Может быть такое, что после проделанных манипуляций проблема решится, но через некоторое время опять возобновится. Это означает, что на вашем ПК начали орудовать вирусы, которые простые антивирусы не видят. Чтобы от них избавиться, попробуйте установить AdwCleaner. Это программа предназначена, как раз для очищения подобных угроз.
 Загрузка…
Загрузка…Содержание статьи
Автоматически открывается браузер с сайтом и рекламой. Как убрать?
Люблю я описывать разные решения, которые проверил на собственном опыте. Когда удалось решить какую-то проблему, и просто делишься этой информацией с другими людьми. Сегодня речь пойдет об очень неприятном вредоносном ПО, которое добавляет рекламу в браузер. После чего, браузер сам запускается при включении компьютера, и в нем открывается сайт с рекламой.
На самом деле, таких вирусов (если можно их так назвать) сейчас очень много. Ведут они себя по-разному и открывают разные сайты и рекламу. Но в любом случае, это сильно мешает и раздражает. Бывает, что в браузере просто открывается новая вкладка с рекламой в то время, когда вы смотрите другие сайты. Или открывается какой-то сайт с рекламой при запуске браузера. Причем, эта гадость может поселится практически в любом браузере: Opera, Chrome, Microsoft Edge, Mozilla Firefox, Internet Explorer и т. д. Очень часто автоматически открывается сайт с рекламой вулкан. Кстати, я уже писал о том, как удалить «Вулкан» из браузера. Если у вас проблема именно с сайтом «Казино Вулкан», то можете перейти по ссылке и применить решения.
Я столкнулся с проблемой, когда сразу при включении компьютера автоматически открывался браузер Microsoft Edge и в нем загружался сайт exinariuminix.info и gameorplay.info. Где крутилась разная плохая реклама. Причем со звуком. Я разобрался в чем проблема, убрал эту рекламу и сейчас расскажу вам как это сделать.
Обратите внимание, что у вас при загрузке Windows может запускаться другой браузер. Например: Chrome, Firefox, Opera, Internet Explorer. Как я позже выяснил, все зависит от того, какой браузер у вас установлен по молчанию в настройках Windows.
И сайт с рекламой так же может быть другой. Думаю, это не имеет никакого значения.
В моем случае на компьютере установлена Windows 10, и лицензионный антивирус ESET NOD32, который каким-то образом пропустил это вредоносное, или правильнее наверное рекламное ПО.
Как оно может попасть на компьютер? Да как угодно. Скорее всего при установке какой-то программы, которая была изначально заражена. Вариантов очень много. Всегда старайтесь скачивать программы только с официальных сайтов. И внимательно устанавливайте. Убирайте лишние галочки.
Браузер запускается сам и открывается сайт с рекламой
Сейчас покажу как это происходит (конкретно в моем случае). Так сказать обрисую проблему и приступим к решению.
Включаю компьютер. Загружаются все программы, антивирус, и в конце автоматически открывается Microsoft Edge (стандартный браузер в Windows 10). И в нем сразу загружается сайт exinariuminix.info. Вот только антивирус не дает ему загрузится.

Ради интереса отключил антивирус и перешел на этот сайт. Вам так делать не советую! Идет перенаправление на другой сайт gameorplay.info, где уже крутится эта ужасная реклама, да еще и со звуком.

Кстати, если закрыть эту вкладку с рекламой и заново запустит браузер, то сайт «Страница спонсоров» уже не открывается. Только при включении компьютера.
Вот такая неприятная гадость. Которую мы сейчас будем убирать.
Не могу гарантировать, что описанные ниже действия вам помогут, но в моем случае я полностью убрал рекламу и браузер перестал открываться сам по себе. Просто есть разные варианты этого вредоносного ПО, и прятаться они могут где угодно и как угодно. Ну и скорее всего этим сайтам с рекламой все ровно в каком браузере загружаться. Будь то Internet Explorer, Хром, или Опера. И не важно какая система: Windows 10, Windows 7, или старенькая XP.
Почему при включении компьютера открывается браузер с рекламой?
На первый взгляд, проблема очень простая. Раз браузер открывается при загрузке Windows, то значит он сидит в автозагрузке. А в качестве домашней страницы в нем прописался этот сайт с рекламой. Но все оказалось не совсем так.
Открываем список автозагрузки. В Windows 10 и Windows 8 достаточно нажать сочетание клавиш Ctrl + Alt + Del выбрать «Диспетчер задач» и перейти на вкладку «Автозагрузка».
А в Windows 7 нажимаем сочетание клавиш Win + R , вводим команду msconfig, Ok и открываем вкладку «Автозагрузка».
В списке автозагрузки я не нашел никаких странных программ и тем более браузера. Но там почему-то был Проводник (explorer.exe). Странно, подумал я. Что делает проводник в автозагрузке. Тем более, что он не открывается при загрузке системы. Посмотрел его свойства, там ничего странного и лишнего нет. Файл explorer.exe запускается из папки C:Windows. Все как положено.
Решил его отключить.

Отключил. Перезагрузил компьютер и браузер уже не загрузился! И на этом уже можно было закончить эту статью, но я решил разобраться до конца. Не очень хотелось оставлять этот «Проводник» в автозагрузке. Пусть и в отключенном состоянии. Но я уже точно знал, что проблем именно в нем.
Как полностью убрать рекламный вирус в Windows?
Решил я проверить папки «Автозагрузка». Но там ничего не нашел. Тогда решил проверить все в редакторе реестра.
Чтобы открыть редактор реестра, нажмите сочетание клавиш Win + R , введите команду regedit и нажмите Ok.
Где находится список программ текущего пользователя, которые загружаются при старте компьютера.
Я увидел очень интересный параметр с именем текущего пользователя. Где был прописан запуск проводника Windows с сайтом на котором загружалась реклама. Выглядит это как: «explorer.exe http://exinariuminix.info».
Все очень просто! Запускается проводник и в нем автоматически открывается сайт exinariuminix.info. Но так как это сайт (с http://), то он не может быть открыт в проводнике и автоматически открывается в браузере, который установлен в системе по умолчанию! Можете попробовать набрать адрес любого сайта в проводнике. Он откроется в браузере.

Интересное решение. И я подумал, что все можно решить просто удалив этот параметр из реестра. Так и сделал.
Перезагрузил компьютер и что вы думаете? Снова открылся браузер Microsoft Edge и в нем эта реклама!
Тут уже становится понятно, что удаление записи в реестре – это не решение. Где-то в системе сидит эта вредоносная программа, которая снова прописывает все параметры, и сайт с рекламой открывается снова. А NOD32 почему-то ничего не замечает. Антивирус то вроде хороший.
Я решил проверить компьютер с помощью антивирусных утилит.
Антивирусные утилиты в борьбе с самостоятельным запуском браузера
Я использовал три сканера: Dr.Web CureIt!, Malwarebytes Free и Malwarebytes AdwCleaner. Сразу скажу, что мне помогла утилита Malwarebytes Free. Там вроде пробная версия на 14 дней. Мне ее хватило.
Но начинал я с Malwarebytes AdwCleaner. Скачал и запустил ее. Установка не требуется. Просто запускам и нажимаем на кнопку «Сканировать».
Минуты через три она мне выдала, что найдено 7 угроз. А в списке отображалось только две, которые я мог очистить. Это: PUP.Optional.Legacy и PUP.Optional.Gameorplay.info. В последнем указан сайт, который загружался в браузере. Я обрадовался, что после очистки проблема исчезнет.

Очистил, перезагрузил компьютер, но проблема осталась. Снова «красивая» реклама сразу после загрузки Windows 10. Не знаю почему это не помогло. При повторном сканировании утилита ничего не обнаружила.
Дальше скачал Dr.Web CureIt! и запустил проверку. Но он вообще ничего не нашел. То что вы видите на скриншоте ниже, это точно не рекламный вирус.

В итоге скачал Malwarebytes Free. Запустил и начал наблюдать за процессом сканирования. Было найдено три угрозы «Вредоносное ПО» (Adware.StartPage) и две «Потенциально нежелательные программы». Выделил только «Вредоносное ПО» и отправил в карантин.

После чего утилита Malwarebytes Free запросила разрешение на перезагрузку.
После перезагрузки проблема с автоматическим запуском браузера была полностью решена. Ну и сайт с рекламой соответственно больше не загружается.
В редакторе реестра ключ с параметром «explorer.exe http://exinariuminix.info» исчез и больше не появляется. Точно так же как и «Проводник» в окне «Автозагрузка».
Я очень надеюсь, что моя статья вам пригодилась. Если это так, то напишите в комментариях, какой браузер у вас сам запускался при включении компьютера, и какой сайт с рекламой в нем загружался. Так же интересно, какое решение, или какая антивирусная утилита помогла убрать эту рекламу.
Если же вы не смогли избавится от этого вируса, то опишите в комментариях что и когда у вас открывается и в каком браузере. Так же можете скриншот прикрепить. Обязательно постараюсь подсказать решение.
Как убрать браузер с рекламой, который открывается сам по себе
В некоторых случаях пользователи сталкиваются с тем, что их браузер открывается сам по себе и демонстрирует сайты с рекламой. Для решения этой проблемы часто прибегают к переустановке браузера, но это не помогает. В этой статье мы расскажем, почему так происходит и как это исправить.
Почему браузер с рекламой открывается сам по себе
Если вы столкнулись с тем, что на вашем компьютере браузер открывается сам по себе и демонстрирует рекламу или сайты, которые вам не интересны, то скорее всего, причиной этому является заражение компьютера рекламными программами, также известными как adware. Такие программы не являются вирусами, поэтому обычные антивирусы пропускают эти программы и позволяют им работать на вашем компьютере.
Чаще всего заражение рекламными программами происходит при установке других программ. Некоторые разработчики бесплатных программ включают их в свои установщики. В результате вместе с полезной программой устанавливается и adware, которое обосновывается на компьютере и начинает демонстрировать рекламу. Также adware может быть установлено и другими способами, например, такие программы могут распространяться через уязвимости в программах или операционной системе.
При обнаружении рекламных программ обязательно необходимо выполнить их удаление и полную проверку компьютера на вирусы. Так как кроме демонстрации рекламы подобные программы могут выполнять и другие действий. Например, в некоторых случаях adware могут собирать данные о пользователе, подменять информацию на просматриваемых сайтах или распространять другие вредоносные программы.
Для того чтобы решить эту проблему и убрать браузер с рекламой, который открывается сам по себе, не обязательно удалять сам браузер или прибегать к его полной переустановке. Более того, в большинстве случаев подобный подход не даст желаемых результатов. Вместо этого необходимо выполнить проверку компьютера на adware-программы и почистить следы, которые могли после них остаться.
Как убрать открывающийся браузер с рекламой
Для проверки компьютера можно воспользоваться бесплатной программой Malwarebytes Anti-malware. Чтобы воспользоваться Malwarebytes Anti-malware зайдите на официальный сайт разработчика (https://ru.malwarebytes.com/) и нажмите на кнопку «Бесплатная загрузка».

После чего скачайте программу и установите на свой компьютер.

После установки программа должна открыться автоматически. Если этого не произошло, то вы можете воспользоваться ярлыком на рабочем столе. После открытия программы нужно начать проверку компьютера с помощью кнопки «Запустить проверку».

Дальше нужно просто дождаться, пока программа выполнит проверку компьютера.

После проверки все подозрительные файлы будут помещены на карантин. Для того чтобы полностью удалить с компьютера нужно открыть раздел «Карантин» в программе Malwarebytes Anti-malware, выделить файлы и нажать на кнопку «Удалить».

В большинстве случаев проверки с помощью Malwarebytes Anti-malware и удаления найденных рекламных программ будет достаточно, для того чтобы браузер с рекламой перестал открываться сам по себе. Но, если эта проблем продолжает наблюдаться, то нужно вручную почистить следы, которые могли остаться после рекламных программ.
Проверка Планировщика заданий
Для того чтобы почистить оставшиеся следы необходимо проверить Планировщик заданий. Именно этот компонент операционной системы чаще всего используется для автоматического открытия браузера с рекламой.
Чтобы запустить «Планировщик заданий» воспользуйтесь поиском в меню «Пуск» или нажмите комбинацию клавиш Windows-R и выполните команду « taskschd.msc ».

В «Планировщике заданий» нужно открыть «Библиотеку планировщика заданий» и просмотреть список заданий. В этом списке нужно найти и удалить задания, используемые для открытия браузера с рекламой. Такие задания можно вычислить по частоте запуска, которую можно посмотреть на вкладке «Триггеры». Обычно такие задания запускаются очень часто, например, каждые 5 минут.

Также задания можно вычислить по информации на вкладке «Действия». Обычно там указана команда «cmd.exe /c start» или название браузера с адресом сайта.

После обнаружения нежелательного задания его необходимо удалить и перезагрузить компьютер.
Сам открывается браузер с рекламой — как исправить
Одна из распространенных сегодня проблем, вызванных вредоносным ПО — браузер открывается сам по себе, показывая, как правило рекламу (или страницу с ошибкой). При этом он может открываться при запуске компьютера и входе в Windows или периодически во время работы за ним, а если браузер уже запущен — то открываются его новые окна, даже при отсутствии действий со стороны пользователя (есть также вариант — открытие нового окна браузера при клике в любом месте сайта, рассмотрен здесь: В браузере выскакивает реклама — что делать?).
В этой инструкции подробно о том, где в Windows 10, 8 и Windows 7 прописывается такой самопроизвольный запуск браузера с нежелательным содержимым и как исправить ситуацию, а также дополнительная информация которая может оказаться полезной в рассматриваемом контексте.
Почему браузер открывается сам по себе
Причиной самопроизвольного открытия браузера в случаях, если это происходит как было описано выше, являются задания в планировщике заданий Windows, а также записи в реестре в разделах автозагрузки, сделанные вредоносными программами.
При этом, даже если вы уже удалили вызывавшее проблему нежелательное ПО с помощью специальных средств, проблема может сохраняться, так как эти средства могут удалять причину, но не всегда следствия работы AdWare (программ, направленных на показ пользователю нежелательной рекламы).
Если вы еще не удалили вредоносные программы (а они могут быть и под видом, к примеру, нужных расширений браузера) — об этом также написано далее в этом руководстве.
Как исправить ситуацию
Чтобы исправить самопроизвольное открытие браузера потребуется удалить те системные задания, которые вызывают это открытие. В настоящий момент времени чаще всего запуск происходит через планировщик заданий Windows.
Для исправления проблемы, выполните следующие действия:
- Нажмите клавиши Win+R на клавиатуре (где Win — клавиша с эмблемой Windows), введите taskschd.msc и нажмите Enter.
- В открывшемся планировщике заданий, слева, выберите «Библиотека планировщика заданий».
- Теперь наша задача — найти те задания, которые вызывают открытие браузера в списке.
- Отличительные особенности таких заданий (по названию их найти не получится, они стараются «маскироваться»): они запускаются раз в несколько минут (можно, выбрав задание открыть вкладку «Триггеры» внизу и посмотреть частоту повтора).
- Они запускают какой-либо сайт, при этом не обязательно тот, который вы видите в адресной строке новых окон браузера (могут быть перенаправления). Запуск происходит с помощью команд cmd /c start http://адрес_сайта или путь_к_браузеру http://адрес_сайта.
- Увидеть, что именно запускает каждое из заданий, вы можете, выбрав задание, на вкладке «Действия» внизу.
- Для каждого подозрительного задания нажмите по нему правой кнопкой мыши и выберите пункт «Отключить» (лучше не удалять, если вы не уверены на все 100 процентов, что это именно вредоносное задание).
После того, как все нежелательные задания отключены, посмотрите была ли решена проблема и продолжает ли браузер сам запускаться. Дополнительная информация: есть программа, которая также умеет искать сомнительные задания в планировщике заданий — RogueKiller Anti-Malware.
Еще одно расположение, в случае если браузер запускается сам при входе в Windows — автозагрузка. Там также может быть прописан запуск браузера с нежелательным адресом сайта, способом, аналогичным тому, что описан в пункте 5 выше.
Проверьте список автозагрузки и отключите (удалите) подозрительные пункты. Способы сделать это и различные расположения автозагрузки в Windows подробно описаны в статьях: Автозагрузка Windows 10 (подойдет и для 8.1), Автозагрузка Windows 7.
Дополнительная информация
Есть вероятность, что после того как вы удалите пункты из планировщика заданий или автозагрузки, они снова появятся, что будет говорить о том, что на компьютере остались нежелательные программы, вызывающие проблему.
Подробно о том, как избавиться от них читайте в инструкции Как избавиться от рекламы в браузере, а в первую очередь проведите проверку вашей системы специальными средствами удаления вредоносных программ, например, AdwCleaner (такие средства «видят» многие угрозы, которые антивирусы видеть отказываются).
А вдруг и это будет интересно:
Почему бы не подписаться?
Рассылка новых, иногда интересных и полезных, материалов сайта remontka.pro. Никакой рекламы и бесплатная компьютерная помощь подписчикам от автора. Другие способы подписки (ВК, Одноклассники, Телеграм, Facebook, Twitter, Youtube, Яндекс.Дзен)
31.10.2017 в 18:29
Как всегда на этом сайте, доступно и — действенно! Спасибо большое, долго промучился, без помощи планировщика tasks не справился бы…
21.11.2018 в 16:17
у меня на клавиатуре нет клавиши Win! и что мне делать
22.11.2018 в 14:23
Это клавиша с эмблемой Windows внизу.
09.11.2017 в 07:21
Спасибо, все получилось.
12.11.2017 в 00:26
У меня в авто загрузке был маил апдейтер : с
30.11.2017 в 01:07
написал taskschd.msc, нажал поиск, вот что выдало: Окно Планировщик задач «Задание wupdate: Обзор задачи изменен или поврежден»
30.11.2017 в 08:51
Загляните в это задание. Но скорее всего не в нем дело.
03.12.2017 в 21:32
Помогите советом.
Посетил сайт через Хром newapptome.com/freemake-video-downloader, но не стал ничего скачивать. Теперь эта зараза (вкладка с названием сайта) постоянно сама загружается. Проверил в автозагрузке, в Планировщике заданий (поотключал сомнительные записи), но ничего не нашел похожее. Проверил прогой AdwCleaner-ничего не нашел, кроме mail.ru; удалил. Ранее у меня был похожий случай, но я удачно удалил автозагружаемый сайт через Планировщик заданий. Что делать?
04.12.2017 в 09:13
А вкладку эту вы при этом закрываете (т.е. вдруг он просто вам последнюю вкладку при запуске открывает)? Тогда необычно… не может просто посещение сайта так сделать. Расширений никаких нет в браузере (можно попробовать все отключить). В параметрах самого браузера домашняя страница какая стоит?
17.12.2017 в 09:02
Теперь ищите в реестре ну и в папках, которые имеют отношение к браузеру.
17.12.2017 в 01:18
А ещё есть на некоторых ноутбуках специальная кнопочка для открытия браузера, рядом с кнопкой включения, и что я только не делал, все сносил, переустановил, а оказывается либо на нее коротило что то, она в одном шлейфе с кнопкой включения, либо механически заедала , так что смотрите на кнопки еще
12.03.2018 в 21:03
Отлично! Ни один антивирус и малавер не мог найти эту гадость. Спасибо!
18.05.2018 в 16:07
Который день мучаюсь с компом. То ли к яндексу, то ли к хрому прицепился PUP.Optional вирус и браузеры то по одному, то оба вдруг обновляются каждые несколько минут…
Стандартный антивир эту гадость не видит.
У меня это уже было. Но тогда я сиклинером и малвером (CCleaner, Malwarebytes.Premium и ADWcleaner) и еще несколькими чистилками (Reg Organizer, Advanced Uninstaller, IObit Uninstaller, RogueKiller) быстренько все вычистил и все вроде бы наладилось. А сейчас всё очень круто…
Грешу на яндекс — каждый раз возникает прога «кнопка яндекс на панели задач». Уже со снесенными хромом и яндексом она выскакивает и обновляться начинает IE…
Началось с того, что яндекс при загрузке начал кричать, что ему мешает расширение адблок, требовать его отключить и сбрасывать. Как я сейчас понимаю, это свидетельство того, что PUP.Optional.RussAd обосновался. Потом начались самообновления яндекса и хрома. Как я понимаю, подключился PUP.Optional.Browser Manager.
Начал бороться. Мощно вычищаю прогу, чищу малвером виры, чищу планировщик, чищу диспетчер задач… Если не успел — возобновляются обновления браузеров, снова возникает прога. И снова все засрано… И все с начала… Когда, наконец, виры устойчиво по нулям, обновления прекращаются и прога перестает возникать.
Когда все чисто, пробую поставить браузеры. Аккуратно, с офсайтов. И все снова-здорово…
Тогда я снес капитально хром и яндекс и, более того, вручную вычистил регистр от них.
Однако при попытке вновь поставить яндекс столкнулся с тем, что браузер ставится, а потом отказывается запускаться. Система пишет, что не может обнаружить файл browser.exe по стандартному адресу, хотя он там присутствует. Это проявился еще один PUP — Legacy, кажется, не уверен точно. Чистил-почистил… Яндекс начал запускаться, но принялся опять самостоятельно обновляться.…
Снес. Добился нулей от малвера. Поставил только хром. Из небытия возникла кнопка яндекса и начались самообновления…
Снова снес оба браузера, и много раз подряд чистил малвером — то одно выскочит, то другое. Добился устойчивых нулей. Всеми доступными средствами проверил на троян. Все чисто.
Так что сижу в Edge без хрома и яндекса. Пока обхожусь, хотя очень неудобно. Что потом делать — не знаю.
Бядаааааа…
Думал уже сносить систему. Потом подумал, что бесполезно. Вычищу, поставлю чистую и опять прицепится…
Думаю, что я попал на фронт гуглояндексовской войны. : )
18.05.2018 в 18:48
Судя по всему, где-то что-то у вас все-таки висит и «следит» за установкой браузеров. А пробовали посмотреть:
1. С помощью Crowdinspect — https://remontka.pro/windows-processes-scan-crowdinspect/ (у неё плюс — она «сканит» все процессы еще и на VirusTotal).
2. Странные задания в планировщике заданий.
3. Список установленных программ… понимаю, что смотрели, конечно, но: загляните, нет ли чего-то особенного от Яндекса / Mail.ru + попробуйте снести и IOBit, бывало ранее (сейчас не знаю), грешил этот разработчик подобным.
06.07.2018 в 10:45
Спасибо большое, Я и не знал как исправить благодаря вам) Вы лучшие!
Почему при запуске компьютера сам открывается браузер с сайтом или рекламой: что делать и как убрать проблему

Если вы регулярно посещаете сайты сомнительного содержания или скачиваете оттуда какие-нибудь программы, то можете быть уверены, что рано или поздно ваш компьютер заразится вредоносным программным обеспечением. Однажды может произойти такое, что после повторного запуска ПК, вы обнаружите, что вместе с ним автоматически открылся браузер, причём он сразу же открывает непонятную ссылку или рекламу. Это означает, что вы стали жертвой вредоносного ПО и, естественно, с ним нужно бороться, чтобы ваши конфиденциальные данные не «ушли» кому-нибудь другому.
Суть проблемы
Чаще всего такое происходит из-за невнимательности самого пользователя и отсутствия эффективных средств защиты на компьютере. Во время веб-сёрфинга каждый из нас может оказаться жертвой вредоносных программ, причём далеко не всегда их можно определить самостоятельно. Чаще всего они «прячутся» под видом безобидных или даже полезных программ, которые мы скачиваем и запускаем. В результате после запуска исполняемого файла, активизируется вредоносный код, который может прописываться в системный реестр, в настройки браузера и автозагрузку. Конечно, такие программы не подают никакого вида до поры до времени, но сразу после повторного включения персонального компьютера вы увидите, что у вас также открылся ещё и браузер, а вместе с ним и страница с рекламой или неизвестной поисковой системой. В любом случае бороться с этой напастью нужно, так как велика вероятность того, что ваши конфиденциальные данные могут быть скомпрометированы (злоумышленники могут выкрасть пароли, логины, данные банковских карт, имена и др.).
Причины появления
Причина появления такой проблемы проста. Вероятнее всего, вы скачивали в глобальной сети какую-то программу, игру или приложение и запустили установочный пакет. Злоумышленники чаще всего маскируют свои вредоносные «детища» под потенциально полезные программы и это связано в большей степени с тем, чтобы получить доверие пользователя. Множество вредоносных программ устроены так, что их код может быть запущен исключительно вручную. В этом случае, когда мы запускаем установочный пакет, то автоматически генерируем вредоносный код, который может прописываться в тех местах компьютера, где ему необходимо. В зависимости от целей злоумышленника, это могут быть: настройки браузера, системный реестр, параметры автозагрузки компьютера, даже аппаратная часть ПК (ОЗУ).
Что касается автоматически открывающегося вместе с компьютером браузера, то чаще всего, таким образом злоумышленники пытаются увеличить собственную прибыль, путём перемещения пользователя на сайты рекламодателей. В глобальной сети множество сервисов построено на таком принципе, что оплата осуществляется за счёт посещения некоторых страниц и чем больше количество посещений, тем больше прибыль. Также это увеличивает конверсию сайта, его показатели для рекламодателей, соответственно, увеличивает его цену. Не стоит полагать, что такое ПО абсолютно безопасно, ведь вы не знаете, что задумал злоумышленник и внедрил в свой код. Возможно, он добавил функцию автоматической отправки пользовательских данных. В любом случае бороться с такой проблемой нужно.
Что делать, когда при включении компьютера автоматически открывается браузер с сайтом или рекламой
Такая проблема сегодня набирает «обороты» и в большей степени это обусловлено тем, что антивирусы пока ещё не распознают это в качестве вредоносного ПО. Конечно, вы можете вызвать мастера, но тогда за мелочную работу вам придётся заплатить хорошенькую сумму. Поэтому постарайтесь сделать все самостоятельно, тем более сама процедура удаления обычно не занимает много времени. Справиться с этой задачей вы сможете буквально за один час.
Очистка автозагрузки
Итак, в первую очередь вам потребуется проверить параметры автозагрузки. Возможно, какой-то из ваших браузеров находится там и поэтому запускается вместе с персональным компьютером. Для того чтобы почистить «Автозагрузку», нужно выполнить следующее:
- Откройте меню «Пуск»;
- В поисковой строке внизу напишите msconfig;
Этих манипуляций будет недостаточно, после перезагрузки, скорее всего, злосчастное окно снова появится. Не волнуйтесь — все идёт по плану, а следующим шагом будет очистка реестра.
Очистка реестра на компьютере
Для начала снова перезагрузите свой ПК и когда браузер запустится, обратите своё внимание на адресную строку, а именно — на имя сайта, который запускается первым (до редиректа). Все дело в том, что именно название первого сайта нам и нужно. Если вы не успеете, то вас сразу же после загрузки перекинут на другой, тогда заново перезагружайте свой ПК и повторяйте процедуру. Кстати, чтобы не смотреть впопыхах или несколько раз перезагружать свой настольный компьютер, вы можете просто отключить его от интернет-сети. В таком случае браузер снова откроется, но переадресация происходить не будет, и вы увидите тот сайт, который нам нужен. Далее, вам предстоит работа с самим реестром:
- Нажмите на клавиатуре сочетание клавиш Win + R;
- В появившемся окне укажите команду regedit и нажмите кнопку «Ок»;
 Вредоносное программное обеспечение продолжает совершенствоваться, и его создатели ищут всё новые и новые способы заработать на неопытных пользователях компьютеров. Одним из современных методов воздействия вирусов на пользователей является навязчивая демонстрация им рекламы. Это может быть реклама различных казино, букмекерских контор, бинарных опционов и прочего.
Вредоносное программное обеспечение продолжает совершенствоваться, и его создатели ищут всё новые и новые способы заработать на неопытных пользователях компьютеров. Одним из современных методов воздействия вирусов на пользователей является навязчивая демонстрация им рекламы. Это может быть реклама различных казино, букмекерских контор, бинарных опционов и прочего.
Чтобы показать рекламу пользователю, вирус должен открыть браузер, либо открыть новую вкладку в уже запущенном браузере и перевести пользователя на рекламируемый сайт. Если браузер сам по себе открывается с рекламой, нужно как можно скорее решить эту проблему. В рамках данной статьи рассмотрим, как это сделать.
Оглавление: 1. Почему браузер открывается сам по себе с рекламой 2. Что делать, если браузер сам по себе открывается с рекламой
Почему браузер открывается сам по себе с рекламой
 Если браузер без действий пользователей открывается сам по себе с рекламой, это, скорее всего, говорит о наличии вируса. Но данная проблема зачастую сохраняется даже после того, как компьютер будет проверен антивирусным программным обеспечением, а само заражение устранено.
Если браузер без действий пользователей открывается сам по себе с рекламой, это, скорее всего, говорит о наличии вируса. Но данная проблема зачастую сохраняется даже после того, как компьютер будет проверен антивирусным программным обеспечением, а само заражение устранено.
Связано это с тем, что вирус сам по себе не вызывает запуск браузера с определенными сайтами. Он лишь прописал команду в планировщик задач операционной системы, который выполняет данную задачу при определенных для него условиях. После удаления вируса с компьютера, данная задача самостоятельно из планировщика никуда не пропадет и продолжит исполняться. Именно поэтому антивирусы не помогают решить проблему, из-за которой браузер сам по себе открывается с рекламой.
Что делать, если браузер сам по себе открывается с рекламой
Как было сказано выше, чаще всего подобное поведение браузера обусловлено наличием соответствующей задачи в планировщике задач. Отсюда следует, что для устранения проблемы потребуется самостоятельно зайти в планировщик задач и в нем отключить команду, которую отвечает за данные действия.
Чтобы запустить планировщик задач, нажмите на клавиатуре сочетание Win+R. После этого откроется строка “Выполнить”, в которую нужно прописать команду taskschd.msc и нажать “ОК”, чтобы ее исполнить.

Далее в самом планировщике заданий слева выберите раздел “Библиотека планировщика заданий”.
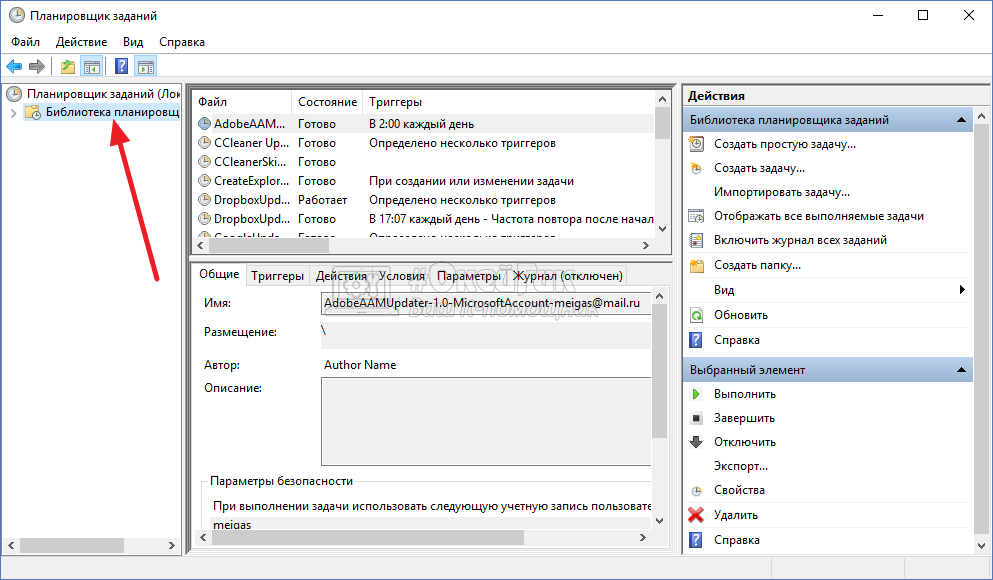
Раскроется список запланированных процессов, которые исполняются в определенное время или при определенных условий. Среди списка этих задач нужно найти ту, которая отвечает за самопроизвольное открытие браузера и переход по ссылке.
Важно: Поскольку создатели вирусов стараются максимально замаскировать внесенные изменения, скорее всего название задачи не будет соответствовать её действию. Например, задача может называться “Обновление драйвера”, но при этом в её действиях будет прописан запуск браузера каждый раз после загрузки компьютера на определенном сайте. Соответственно, чтобы найти проблемную задачу, потребуется изучить все представленные в планировщике заданий сценарии и найти проблемный.

Обнаружив задачу, которая приводит к тому, что браузер в определенные моменты открывается сам по себе, нужно выделить эту задачу и в правой части утилиты нажать “Удалить”.

Появится окно с вопросом, действительно ли нужно произвести удаление. Нажмите “Да”, чтобы избавиться от данного задания.

Если после выполнения описанных выше действий проблема не решилась, это говорит о том, что также задачу по запуску браузера создатели вируса запрятали в автозагрузку. При этом автозагрузка в “Диспетчере задач” в данном случае не будет информативна, поскольку создатели вирусов действуют хитрее и прячут процесс прямо в реестр.
Откройте редактор реестра командой regedit в окне “Выполнить”, чтобы проверить, нет ли в автозагрузке команд по запуску браузера с определенным сайтом.
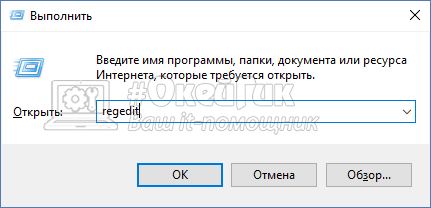
Проследуйте в редакторе реестра до раздела с автозагрузкой:
HKEY_CURRENT_USER\Software\Microsoft\Windows\CurrentVersion\Run
Здесь справа поищите параметры, которые могут выполнять запуск определенного сайта при старте компьютера. Удалите найденные параметры, чтобы избавиться от этой задачи.
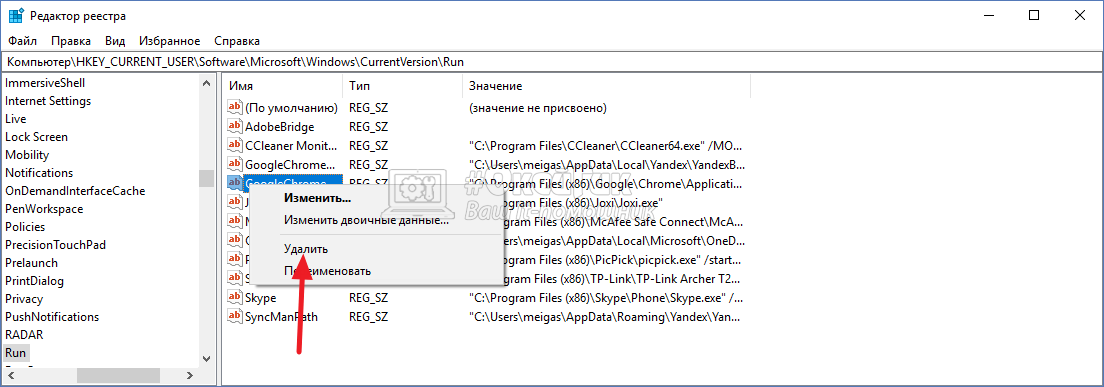
После выполнения описанных выше действий, вероятнее всего, удастся избавиться от самопроизвольного запуска браузера с рекламой.
 Загрузка…
Загрузка…Что такое улучшение текста?
Text Enhance (Text-Enhance) — кросс-браузерная рекламная программа и рекламная платформа, которая использует несколько программ, расширений браузера и файлов для подключения к интернет-браузерам и сбора личных данных без согласия пользователя. Text Enhance используется несколькими третьими лицами для монетизации бесплатных и других программ. Это рекламное ПО отображает всплывающие и целевые рекламные объявления, которые, по его мнению, пользователи чаще всего нажимают в Chrome, Firefox и Internet Explorer на основе собранной информации.
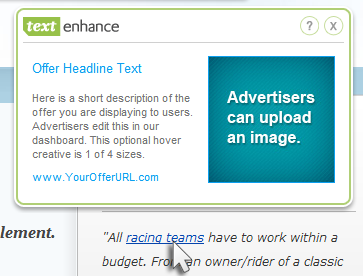
Жертвы Text Enhance Adware обычно замечают, что они заражены этим рекламным ПО, когда контент, найденный на случайных веб-страницах, имеет ссылки, которые отображают рекламные сообщения со спамом, когда они находятся над ним. Эти виды рекламы называются рекламой в тексте. * При наведении курсора на слова гоночные команды открывают небольшое окно со спам-рекламой относительно гоночных команд (изображение).
Видео пример заражения Text Enhance
Text Enhance Adware обычно заключают контракт без ведома пользователя, а также бесплатно загружаемый контент из различных мест в Интернете.Бесплатный загружаемый контент включает в себя бесплатные, условно-бесплатные, торренты, вложения электронной почты и многое другое.Пользователям, желающим установить бесплатное программное обеспечение, может быть предоставлена возможность «выборочной установки», чтобы принять или отклонить предложение об установке рекламного ПО Text Enhance и аналогичных продуктов во время установки; Однако запрос пользователя на отказ от установки рекламного ПО может быть проигнорирован программой или представлен в замешательстве.
В некоторых случаях Text Enhance и другие нежелательные программы обманчиво рекламируются посредством сомнительной рекламы.Эти рекламные объявления могут быть нечестными, вводить в заблуждение и приводить к автоматической загрузке и установке программы после нажатия на нее.
Как удалить Text Enhance (Руководство по удалению)
Шаг 1: Удалить надстройки и расширения Text Enhance
Мы рекомендуем вам записать бесплатный номер телефона на случай, если у вас возникнут какие-либо проблемы или проблемы при удалении этой инфекции. Наши специалисты помогут вам с любыми проблемами.

Google Chrome
1.Нажмите Настройте и управляйте значком Google Chrome в верхнем меню и перейдите к Дополнительные инструменты > Расширения .
2. Поиск подозрительных расширений в списке. Удалите нежелательные расширения браузера по отдельности, щелкнув значок trashcan рядом с каждым из них.
Mozilla Firefox
1. Введите Ctrl + Shift + A.
2. Найдите подозрительные надстройки на вкладках Extensions и Plugin .Выделите каждый из них в отдельности и нажмите «Удалить».
Шаг 2: Удалите Text Enhance
1. Откройте Windows , Пуск Меню и перейдите на Панель управления .
2. На панели управления Windows нажмите . Удалите программу или . Добавьте и удалите программу в разделе Программы.
3. Найдите Text Enhance и другие нежелательные программы в списке установленных программ. После обнаружения ненужной программы дважды щелкните элемент или выберите его с помощью мыши и нажмите кнопку Удалить .
4. Перезагрузите компьютер.
Шаг 3. Удаление вредоносного текста с помощью Malwarebytes
1. Загрузите и установите бесплатную или полную версию Malwarebytes Anti-Malware. Полная версия позволяет в режиме реального времени защищать компьютер от вредоносных программ и нежелательных программ, а бесплатная версия — это всего лишь бесплатное средство сканирования и удаления.


2. Откройте Malwarebytes Anti-Malware.
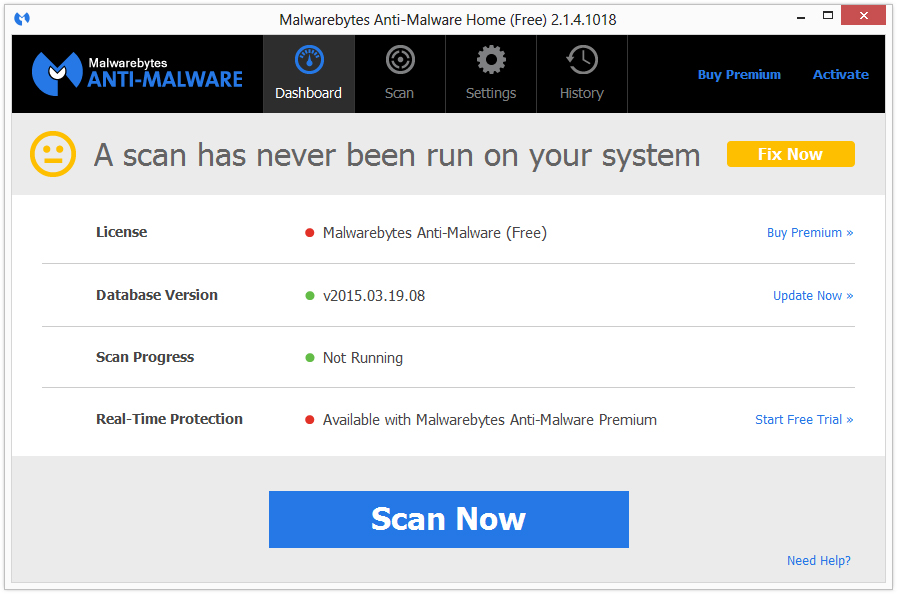
3. Нажмите большую кнопку Scan Now или перейдите на вкладку «Сканировать», чтобы запустить сканирование вручную.
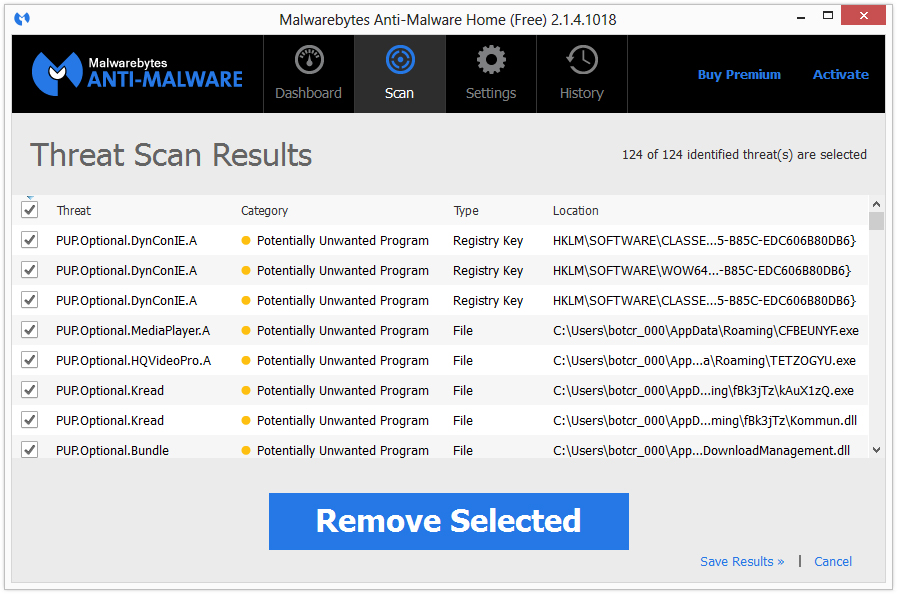
4. После завершения сканирования на наличие вредоносных программ нажмите кнопку Удалить выбранное и перезагрузите компьютер .
Если у вас по-прежнему возникают проблемы с потенциальными вредоносными программами Text Enhance после использования Malwarebytes, рекомендуется загрузить и установить второй сканер мнений, такой как HitmanPro от Surfright , чтобы удалить существующие вредоносные файлы и автоматически восстановить поврежденные настройки.
Шаг 4. Очистка и восстановление настроек с помощью CCleaner
1. Загрузите и установите бесплатную или полную версию CCleaner от Piriform.


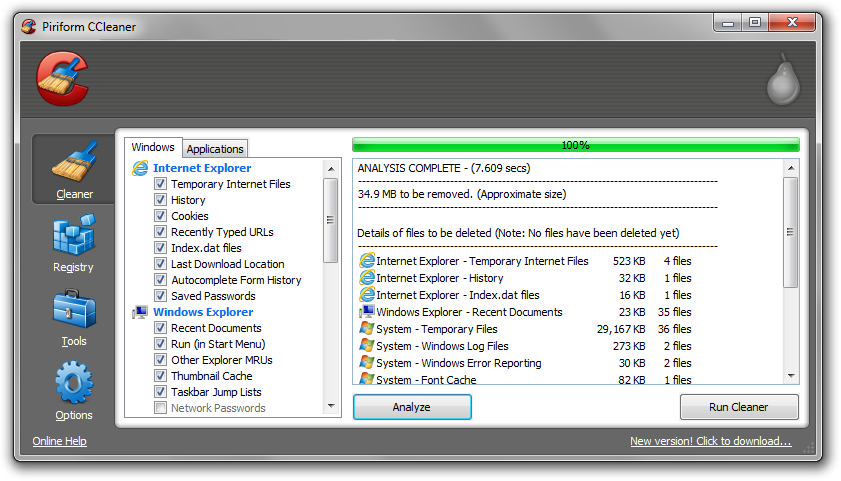
2. После установки откройте программу и выберите Cleaner > Windows / Applications и нажмите кнопку Анализ . После этого нажмите кнопку Run Cleaner в правом нижнем углу интерфейса программы.
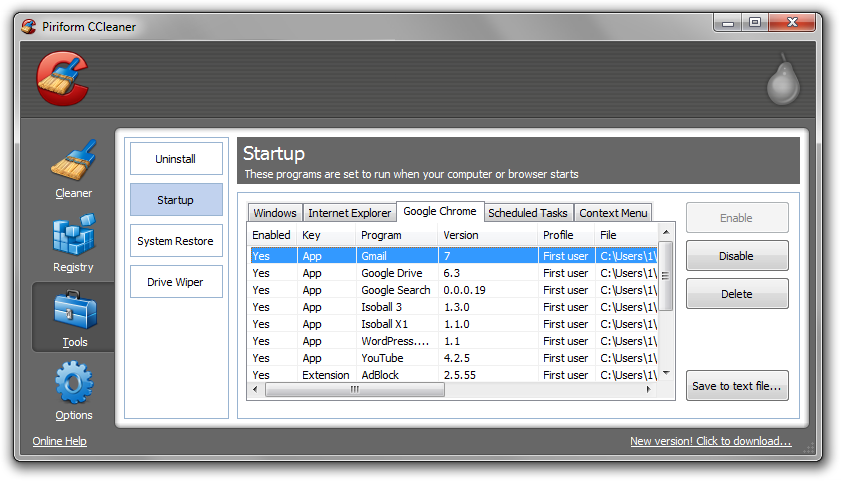
3. Затем перейдите к Инструменты > Запуск и выполните поиск по каждой вкладке, начиная с Windows, Internet Explorer и т. Д., Вплоть до Меню содержимого, для поиска дополнительных подозрительных записей и нажмите Отключить и удалить, как только что-то будет найдено.
4. Чтобы автоматически удалить ненужные программы с помощью CCleaner, перейдите на вкладку Удаление и найдите программу в списке установленных программ. Удалите ненужное программное обеспечение в соответствии с выбранным, нажав кнопку Запустить Uninstaller .
Если у вас по-прежнему возникают проблемы с удалением потенциального вредоносного ПО Text Enhance после использования этого руководства по удалению, мы рекомендуем выполнить восстановление / восстановление системы или выполнить сброс / обновление для Windows 8. ,Как отключить или удалить расширения браузера
Обновлено: 30.06.2020 от Computer Hope
Большинство веб-браузеров позволяют устанавливать расширения, также называемые «надстройками». Расширения — это небольшие приложения, которые добавляют функции в ваш браузер и улучшают или изменяют способ отображения веб-сайтов.
Если вы установили расширение в своем веб-браузере, но больше не хотите его использовать, вы можете отключить расширение или окончательно удалить его .
Чтобы отключить или удалить расширение браузера, выполните следующие действия для вашего браузера.
Google Chrome
- Откройте Google Chrome.
- Нажмите Настройка и управление значком Google Chrome в правом верхнем углу окна.
- В меню выберите Дополнительные инструменты , а затем Расширения .
- Открывается вкладка Расширения . Чтобы отключить расширение, нажмите синий тумблер , чтобы он стал , а серый .
- Чтобы удалить расширение, нажмите кнопку Удалить .
Firefox
- Откройте Mozilla Firefox.
- В правом верхнем углу окна щелкните значок Открыть меню .
- В меню выберите дополнений .
- На левой стороне вкладки Add-on Manager щелкните Расширения .
- Справа, под Управление вашими расширениями , найдите расширение, которое вы хотите отключить или удалить.
- Чтобы отключить расширение, нажмите синий тумблер , чтобы он стал серым, .
- Чтобы удалить расширение, нажмите кнопку меню, затем нажмите Удалить .
Microsoft Edge Legacy
- Откройте Microsoft Edge Legacy.
- Выберите Подробнее в правом верхнем углу экрана.
- В меню выберите Расширения .
- Чтобы отключить расширение, нажмите синий тумблер , чтобы он стал серым, .
- Если вы хотите удалить расширение, наведите указатель мыши на расширение, затем щелкните значок шестеренки в правом верхнем углу.
- Чтобы удалить расширение, нажмите Удалить .
- В Это приложение и связанная с ним информация будут удалены окно подтверждения , нажмите ОК .
Internet Explorer
- Откройте Internet Explorer.
- Нажмите значок шестеренки и выберите Управление надстройками .
- В окне Управление надстройками найдите надстройку, которую вы хотите отключить, в списке справа.
- Нажмите на дополнение, чтобы выбрать его, затем нажмите кнопку Disable , расположенную в правом нижнем углу окна.
Если вы хотите удалить надстройку Internet Explorer, вы можете удалить ее с помощью функции «Установка и удаление программ» в Windows.Если надстройки нет в списке, найдите место на вашем компьютере, где установлены файлы, и удалите их вручную.
Safari
Чтобы отключить или удалить расширение в Safari для macOS, выполните следующие действия.
- В строке меню нажмите селектор и выберите Предпочтения …
- В окне Предпочтения щелкните Расширения .
- Снимите флажки слева от тех расширений, которые вы хотите отключить.
- Чтобы удалить расширение, щелкните имя расширения слева, затем нажмите кнопку Удалить .
Опера
- Открытая Опера.
- Нажмите значок в левом верхнем углу.
- Выберите Расширения , затем снова Расширения .
- Чтобы отключить добавочный номер, нажмите кнопку Disable или нажмите синий тумблер , чтобы он стал серым .
- Чтобы удалить надстройку, щелкните X справа от имени расширения.
Встроенное расширение Opera Ad Blocker можно отключить, но нельзя удалить.
,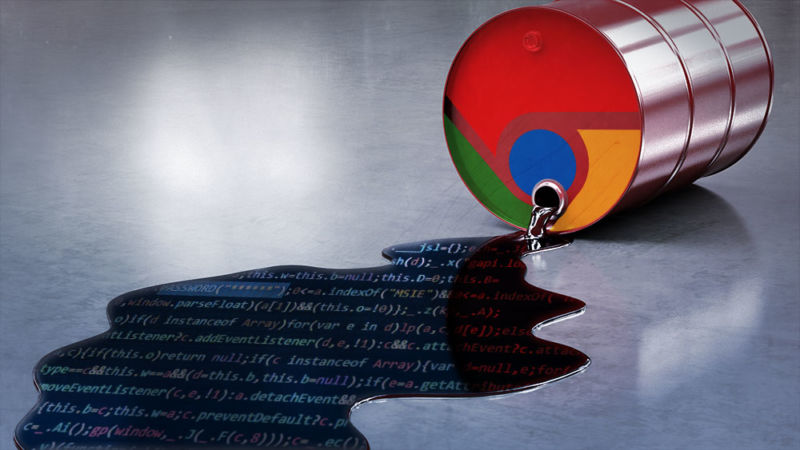
Аурих Лоусон / Getty
Когда мы используем браузеры, чтобы записываться на прием к врачу, делиться налоговыми декларациями с бухгалтерами или получать доступ к корпоративным сетям, мы обычно верим, что страницы, к которым мы обращаемся, останутся закрытыми. DataSpii, недавно задокументированная проблема конфиденциальности, в которой были собраны и раскрыты миллионы историй просмотров людей, показывает, как много о нас раскрывается, когда это предположение переворачивается с ног на голову.
DataSpii начинается с расширений браузера — доступных в основном для Chrome, но в более ограниченных случаях и для Firefox, — которые, по данным Google, имеют 4,1 миллиона пользователей. Эти расширения собирали URL-адреса, заголовки веб-страниц и в некоторых случаях встроенные гиперссылки каждой страницы, которую посетил пользователь браузера. Большинство из этих собранных веб-историй были затем опубликованы платной службой Nacho Analytics, которая позиционируется как «Божий режим для Интернета» и использует метку «Смотрите аккаунт Аналитики любого».
История веб-поиска может показаться не особо чувствительной, но подмножество опубликованных ссылок привело к страницам, которые не защищены паролями — но только трудно угадываемой последовательностью символов (называемых токенами), включенной в URL. Таким образом, опубликованные ссылки могут позволить зрителям получить доступ к контенту на этих страницах. (Специалисты по безопасности давно не рекомендуют публиковать конфиденциальную информацию на страницах, которые не защищены паролем, но эта практика остается широко распространенной.)
По словам исследователя, который обнаружил и подробно задокументировал проблему, этот непрерывный поток конфиденциальных данных за последние семь месяцев привел к публикации ссылок на:
- Видеоролики для наблюдения за домом и бизнесом на Nest и других службах безопасности
- Налоговые декларации, счета-фактуры, деловые документы и слайды презентаций, размещенные или размещенные на Microsoft OneDrive, Intuit.com и другие онлайн-сервисы
- Идентификационные номера автомобилей, недавно купленных автомобилей, а также имена и адреса покупателей
- Имена пациентов, врачи, которых они посетили, и другие подробности, перечисленные DrChrono, облачной платформой для обслуживания пациентов, которая заключает контракт с медицинскими службами
- Маршруты путешествий, размещенные на Priceline, Booking.com и веб-сайтах авиакомпаний
- Вложения Facebook Messenger и фотографии в Facebook, даже когда фотографии были настроены как конфиденциальные.
В других случаях опубликованные URL-адреса не будут открывать страницу, если человек, следующий за ними, не предоставил пароль учетной записи или не имел доступа к частной сети, в которой размещался контент. Но , даже в этих случаях , комбинация полного URL и соответствующего имени страницы иногда разглашала конфиденциальную внутреннюю информацию. Известно, что DataSpii затронул 50 компаний, но это число было ограничено только временем и деньгами, необходимыми для поиска большего количества. Примеры включают в себя:
- URL-адресов, ссылающихся на teslamotors.com субдомены, которые не доступны из внешнего интернета. В сочетании с соответствующими заголовками страниц эти URL-адреса показывали сотрудникам устранение неполадок, связанных с «неисправностью мотора насоса», «вибрацией трансмиссии Raven» и другими проблемами. Иногда в URL-адресах или заголовках страниц указывались идентификационные номера автомобилей, в которых возникли проблемы, или обсуждались продукты или функции Tesla, которые еще не были опубликованы. (См. Изображение ниже)
- Внутренние URL-адреса для фармацевтических компаний Amgen, Merck, Pfizer и Roche; медицинские работники AthenaHealth и Epic Systems; и охранные компании FireEye, Symantec, Palo Alto Networks и Trend Micro.Как и внутренние URL-адреса для Tesla, эти ссылки обычно раскрывают внутреннюю информацию о разработке или продукте. Заголовок страницы, захваченный с субдомена Apple, гласил: «Проблема, когда поля [УДАЛЕНО] и [УДАЛЕНО] обновляются в ответ на API обновления истории и коллекции с помощью [УДАЛЕНО]»
- URL-адресов для JIRA, службы управления проектами, предоставляемой Atlassian, которая показала Blue Origin, производителя аэрокосмической техники Jeff Bezos и суборбитальную компанию по космическим полетам, обсуждая конкурента и отказ датчиков скорости, калибровочного оборудования и коллекторов.Среди других клиентов JIRA были такие, как охранная компания FireEye, BuzzFeed, NBCdigital, AlienVault, CardinalHealth, TMobile, Reddit и UnderArmour.
Понятно, что это не хорошо. Но как это случилось?
DataSpii обнародовал Raven в конце марта, примерно за неделю до того, как он стал широко известен как кодовое имя Tesla.
История открываемых страниц Теслы.
Проблемы управления проектами Trend Micro из непубличного домена.
Symantec был выставлен и DataSpii.
Проблемы управления проектом из закрытого домена FireEye.
Просмотр данных, опубликованных для Blue Origin, с отображением элементов управления проектами и непубличных поддоменов.
Атласские домены.
Один из тысяч почтовиков, показывающих имена и адреса покупателей автомобилей, а также количество оставшихся платежей и идентификационные номера их автомобилей.
Маршруты путешествий, содержащие полные имена пассажиров и адреса электронной почты, являются обычным явлением в DataSpii.
Шпион данных
Термин DataSpii был придуман Сэмом Джадали (Sam Jadali), исследователем, который обнаружил — или, точнее, — — проблему конфиденциальности расширения браузера. Jadali предназначался для имени DataSpii, чтобы захватить невидимый сбор как внутренних корпоративных данных, так и личной информации (PII). (У Арса есть больше технических деталей о DataSpii здесь.)
Как основатель службы хостинга в Интернете Host Duplex, Джадали впервые изучил Nacho Analytics в конце прошлого года после того, как опубликовал серию ссылок, в которых был указан один из его клиентских доменов. Джадали сказал, что он обеспокоен, потому что эти URL-адреса привели к приватным разговорам на форуме — и только отправители и получатели ссылок знали бы об URL-адресах или имели бы учетные данные, необходимые для доступа к обсуждению. Так как же они оказались на Nacho Analytics?
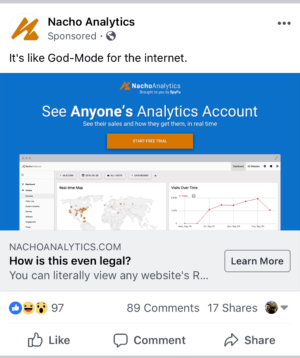 Увеличить / Объявление для Nacho Analytics.
Увеличить / Объявление для Nacho Analytics.Джадали подозревал, что ссылки были собраны одним или несколькими расширениями, установленными в браузерах людей, просматривающих специализированные URL-адреса. Он протестировал более 200 различных расширений, в том числе «Hover Zoom», и обнаружил несколько, которые загружали поведение пользователя на серверы, предназначенные для разработчиков. Но ни одно из расширений не отправляло конкретные ссылки, которые впоследствии будут опубликованы Nacho Analytics.

Дональд Карлтон
Интересно, как Nacho Analytics получала эти URL-адреса из домена своего клиента, Джадали разыскал трех человек, которые имели первоначальный доступ к опубликованным ссылкам.Он сопоставил метки времени, опубликованные Nacho Analytics, с метками времени в журналах своего собственного сервера, которые отслеживали домен клиента. Именно тогда у Джадали появились первые признаки того, что он что-то задумал; двое из трех его пользователей сказали ему, что просматривали просочившиеся страницы форума в браузере, использующем Hover Zoom.Поиски в Интернете, такие как этот, показали более раннюю историю сбора данных расширения. Подозревая, что Hover Zoom, возможно, снова делает то же самое, Джадали намеревался более тщательно протестировать расширение.
Он установил новую установку Windows и Chrome, затем использовал инструмент безопасности Burp Suite и расширение FoxyProxy Chrome, чтобы наблюдать за поведением Hover Zoom. На этот раз, однако, он не нашел никаких начальных признаков сбора данных, поэтому он оставался терпеливым. Затем, по его словам, после более трех недель бездействия, расширение загрузило свою первую партию посещенных URL-адресов. В течение нескольких часов, по его словам, посещенные ссылки, которые ссылаются на домены, контролируемые Jadali, были опубликованы в Nacho Analytics.Вскоре после каждого URL-адреса его посещала третья сторона, которая часто загружала содержимое страницы.
Jadali в конечном итоге протестировал расширения браузера для Firefox, а также настроил тестовые машины под управлением MacOS и операционной системы Ubuntu. В конце, по его словам, расширения, которые он обнаружил, собирают истории просмотра, которые позже появились в Nacho Analytics, включают:
- Fairshare Unlock, расширение Chrome для бесплатного доступа к премиум-контенту. (Доступная здесь версия расширения Firefox собирает те же данные о просмотре.)
- SpeakIt !, расширение для преобразования текста в речь для Chrome.
- Hover Zoom, расширение Chrome для увеличения изображений.
- PanelMeasurement, расширение Chrome для поиска маркетинговых исследований
- Super Zoom, еще одно расширение для Chrome и Firefox. Google и Mozilla удалили Super Zoom из своих магазинов дополнений в феврале или марте, после того как Jadali сообщила о своем поведении по сбору данных. Даже после этого удаления расширение продолжало собирать информацию о просмотре на лабораторном компьютере исследователя несколько недель спустя.
- SaveFrom.net Помощник расширение Firefox, которое обещает упростить загрузку через Интернет. Джадали наблюдал за сбором данных только в расширенной версии, загруженной от разработчика. Он не наблюдал поведения в версии, ранее доступной в магазине дополнений Mozilla.
- фирменных опросов, которые предлагают шансы получить наличные и другие призы в обмен на прохождение онлайн-опросов.
- Panel Community Surveys, еще одно приложение, которое предлагает вознаграждение за ответы на онлайн-опросы.
Хотя Jadali не может быть уверена, , как Nacho Analytics получила URL-адреса для страниц, к которым могут обращаться только люди, уполномоченные такими компаниями, как Apple, Tesla, Blue Origin или Symantec, наиболее вероятное объяснение состоит в том, что один или несколько из них имели браузер с уязвимым расширением. В четырех пострадавших компаниях Jadali подтвердил, что на самом деле у сотрудников установлено одно или несколько расширений. Palo Alto Networks также подтвердила Ars, что браузеры в ее сети используют уязвимое расширение.Все пять компаний с тех пор удалили расширения. Google, сославшись на нарушения своих условий обслуживания, также удалил шесть расширений, размещенных в его Chrome Web Store.
Ars связались с небольшой выборкой затронутых компаний, включая Apple, Symantec, FireEye, Palo Alto Networks, Trend Micro, Tesla и Blue Origin. Symantec, Trend Micro и Palo Alto Networks были единственными, кто предоставил комментарий.
Заявление Symantec гласило: «Мы хотим поблагодарить исследователя за то, что он предупредил нас об этой проблеме и поделился своими выводами.Мы предприняли немедленные шаги для исправления этой проблемы ». Официальные представители Trend Micro заявили:« Trend Micro высоко ценит осведомленность об этом и исправила проблему ». Представитель Palo Alto Networks написал:« В день, когда нас уведомили об этой проблеме, Palo Alto Networks удалила расширения браузера и заблокировала исходящий трафик, связанный с расширениями надстройки, чтобы предотвратить дальнейшее потенциальное воздействие ».
Исследование DataSpii за последние шесть месяцев затмило работу Джадали, занятую полный рабочий день, и большую часть его личной жизни.
Джадали сказал, что новое призвание до сих пор обходилось ему почти в 30000 долларов в виде личных расходов, поскольку исследование не связано с его обязанностями в Host Duplex. По оценкам Jadali, около 60% расходов было покрыто за счет Nacho Analytics. Остальное было для путешествий и для различных консультантов.
«Это стало моим приоритетом номер один», — сказал он. «Как будто это было вне моего контроля».
Чтение мелкого шрифта
Принципыс Nacho Analytics и расширениями браузера говорят, что любой сбор данных строго разрешен.«Они также настаивают на том, что ссылки анонимизируются и очищаются от конфиденциальных данных перед публикацией. Однако, Ars видел многочисленные случаи, когда имена, местоположения и другие конфиденциальные данные появлялись непосредственно в URL-адресах, в заголовках страниц или при нажатии на ссылки.
Политики конфиденциальности для расширений браузера действительно предупреждают, что произойдет какой-либо сбор данных. Например, политика разблокировки Fairshare гласит, что расширение «собирает ваши данные о цифровом поведении и передает их третьим сторонам, чтобы улучшить таргетирование опросов и другие действия по исследованию рынка.«(Эта и другие политики, упомянутые в этой статье, были недавно сняты.)
Собранная информация прямо включает «посещенные URL-адреса, данные из загруженных URL-адресов и просмотренных страниц, введенные поисковые запросы, социальные соединения, свойства профиля, контактные данные, данные об использовании и другую поведенческую, программную и аппаратную информацию». В то же время, политика обещает, что Fairshare предпримет шаги для анонимизации данных.
«Для нашего основного варианта использования исследования скрубберы PII пытаются удалить всю личную информацию перед анализом и архивированием», — говорится в политике Fairshare Unlock.«Отдельным пользователям регулярно присваиваются случайно сгенерированные идентификаторы, которые в сочетании с очисткой PII обеспечивают анонимность».
Политики конфиденциальности для SpeakIt !, PanelMeasurement, Hover Zoom, опросов сообщества и фирменных опросов содержат язык, который в значительной степени идентичен приведенному выше. Политика Savefrom.net также четко указывает, что будет собирать «URL конкретной веб-страницы, которую вы посетили». (Политика для Super Zoom больше недоступна.) Ниже приведены изображения, которые отображаются при установке некоторых расширений:
,Отключить или удалить дополнения | Firefox Help
Расширения, темы и плагины — это все типы дополнений для Firefox. В этой статье описывается, как отключить и удалить надстройки в Firefox.
Отключение расширений
Отключение расширения отключит его, не удаляя его.
- Нажмите кнопку меню , нажмите и выберите.
- Прокрутите список расширений.
- Нажмите значок с многоточием (3 точки) для расширения, которое вы хотите отключить, и выберите Отключить .синий переключатель для расширения, которое вы хотите отключить.
Чтобы снова включить расширение, найдите его в списке расширений и щелкните переключатель для соответствующего расширения. Когда переключатель включен, он становится синим. Щелкните значок с многоточием (3 точки) и выберите Включить (при необходимости перезапустите Firefox).
Чтобы отключить расширения, которые изменили вашу новую вкладку, новое окно или домашнюю страницу, см. Раздел Расширение изменило мою домашнюю страницу.
Удаление добавочных номеров
- Нажмите кнопку меню , нажмите и выберите.
- Прокрутите список расширений.
- Нажмите значок с многоточием (3 точки) для расширения, которое вы хотите удалить, и выберите Удалить .
Firefox поставляется с темой по умолчанию и дополнительными темами Light и Dark, но вы можете добавлять новые темы в Firefox. Для получения дополнительной информации см. Раздел «Использование тем» для изменения внешнего вида Firefox.
Отключение тем
Нажмите кнопку меню , нажмите и выберите. Вы увидите одну тему Enabled и список тем Disabled .
Если тема Enabled не является темой по умолчанию, ее можно отключить, щелкнув по значку с многоточием (3 точки) и выбрав Отключить .
Это включит тему по умолчанию.
Примечание: Если тема Включено является темой по умолчанию, она будет отключена при включении другой темы.
Удаление тем
Вы не можете удалить темы по умолчанию, Светлые или Темные, которые поставляются с Firefox, но вы можете удалить темы, добавленные в Firefox. Чтобы удалить добавленную тему:
- Нажмите кнопку меню , нажмите и выберите.
- Щелкните значок с многоточием (3 точки), который отображается для темы, которую вы хотите удалить, и выберите Удалить .
Примечание: Если вы удалите тему Enabled , тема по умолчанию станет активной.
Отключение плагинов
Отключение плагина отключит его, не удаляя его:
- Нажмите кнопку меню , нажмите и выберите.
- Прокрутите список плагинов.
- Щелкните значок с многоточием (3 точки) и выберите «Никогда не активировать» в раскрывающемся меню для соответствующего расширения.
Чтобы снова включить плагин, найдите его в списке плагинов, щелкните значок с многоточием (3 точки) и выберите «Всегда активировать» или «Попросить активировать» в раскрывающемся меню.
Удаление плагинов
Большинство плагинов поставляются с собственными утилитами для удаления их с вашего компьютера. Чтобы получить помощь по удалению некоторых популярных плагинов, перейдите к этому списку статей и выберите статью для плагина, который вы хотите удалить.
,