Клавиши быстрого копирования и вставки. Как быстро копировать и вставить с помощью клавиш
Копирование, вставка осуществляется через контекстное меню Windows, меню программ, с применением сочетания клавиш. Способ позволяющий, копировать текст с помощью клавиатуры и вставить в любое место считается самым быстрым и производительным. Что нельзя сказать обо всех остальных методах, но все же их тоже рассмотрим. Данные действия так же применимы к файлам и папкам.
Копирование, вставка текста клавиатурой
Чтобы скопировать текст с помощью клавиатуры зажмите кнопку Ctrl, а затем кликните клавишу C. Обычно задействуется левый Ctrl, что позволяет пользоваться сочетанием одной рукой. Существует альтернативный способ копирования, зажмите Ctrl, далее кликните Insert (Ins часто на ноутбуках), обычно в ходу правый Ctrl. При этом фрагмент редактируемого текста останется на месте.
Если нужно переместить текст, тогда используйте сочетание Ctrl + X, альтернатива Shift + Delete (Del) – это вырежет фрагмент.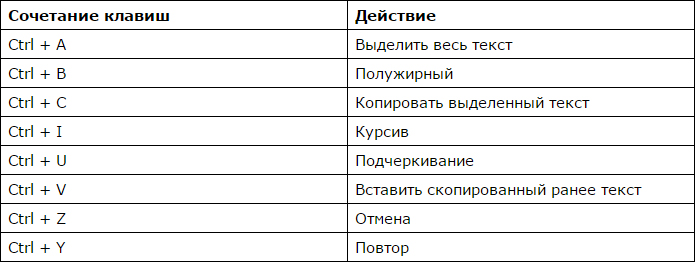 После нажатия перечисленных комбинаций, выбранный фрагмент текста помещается в буфер.
После нажатия перечисленных комбинаций, выбранный фрагмент текста помещается в буфер.
Чтобы достать из буфера, воспользуйтесь сочетанием Ctrl + V или альтернативой Shift + Insert (Ins). Комбинации позволят оперативно вставить текст с помощью клавиатуры в указанное место.
В дополнении давайте рассмотрим дополнительные полезные сочетания клавиш для работы с текстом, используемые с Ctrl:
| Кнопка используемая в сочетании с Ctrl | Описание |
| Z | однократное нажатие возвращает изменения на один шаг назад. Если многократно нажать комбинацию, произойдет отмена нескольких изменений |
| Y | противоположность комбинации 1, возвращает изменение на шаги вперед |
| F | поиск в документе нужного фрагмента. При нажатии открывается поле для ввода искомого слова |
| Стрелка вправо | переброс курсора вправо на одно слово |
| Стрелка влево | переброс курсора влево на одно слово |
| Backspace | удаление слова, а не символа |
| S | сохранение документа |
| Home | Перемещение указателя в начало документа |
| End | Перемещение указателя в конец документа |
| P | Предварительный просмотр страницы для печати |
Традиционный метод копирования
Копирование текста через меню по вызову правой кнопки или меню программы можно отнести к традиционному.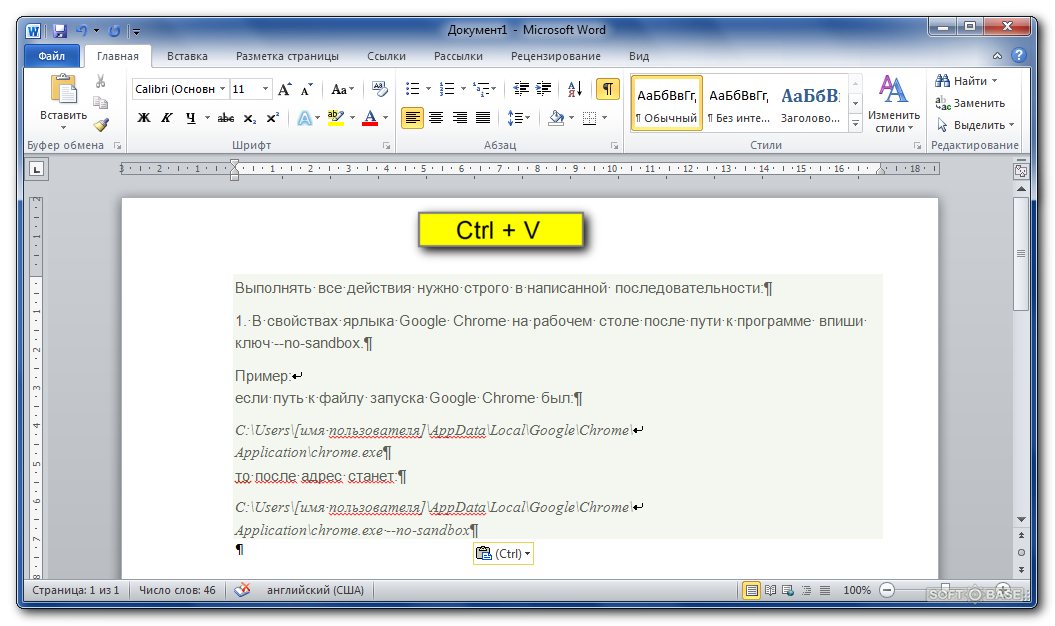 Вырезать (Копировать, Вставить), а также соответствующие кнопки панелей инструментов и команды контекстных меню.
Вырезать (Копировать, Вставить), а также соответствующие кнопки панелей инструментов и команды контекстных меню.
Вырезать, копировать и вставлять можно не только файлы и папки из окон, но и фрагменты текстовых документов, а также графические и аудиоданные.
Удаление объектов
Чтобы удалить выделенный объект, достаточно нажать или . Отменить действие можно с помощью комбинации клавиш .
Панели инструментов, меню Правка, а также контекстные меню содержат команду Удалить.
Вырезание объектов
При вырезании выделенный объект копируется в специальное хранилище Windows XP —
буфер обмена.
Чтобы вырезать выделенный текст, нажмите клавишу и, не отпуская ее, нажмите еще и клавишу или комбинацию клавиш .
Эта операция может быть выполнена из контекстного меню выделенного объекта, а также
с помощью команды Вырезать панели инструментов или меню Правка.
Вырезать любой выделенный объект или группу объектов вы сможете также с помощью комбинации клавиш .
Чтобы выполнить операцию вставки, щелкните на месте вставки, нажмите клавишу .
Копирование объектов
При вырезании и удалении информация исчезает с экрана. При копировании в буфер обмена выделенный объект по-прежнему отображается в окне.
Чтобы скопировать выделенный объект, нажмите клавишу и, не отпуская ее, нажмите клавишу ( — на цифровой клавиатуре или — на некоторых других клавиатурах). Информация будет помещена в буфер обмена. Копирование возможно с помощью комбинации клавиш .
Для копирования можно воспользоваться командой Копировать меню Правка, контекстного меню или панели инструментов.
Чтобы скопировать в буфер обмена содержимое всего рабочего стола Windows XP (т.е. изображение всего экрана целиком), достаточно щелкнуть на поверхности стола и нажать клавишу Иногда одновременно с этой клавишей следует также нажать клавишу . Такой мгновенный «снимок экрана» называется копией экрана.
Копия экрана на принтер не пересылается.
Для того чтобы скопировать в буфер обмена только активное в данный момент окно (без всего, что его окружает), нажмите комбинацию клавиш . Окно будет скопировано в буфер обмена. (В некоторых случаях используется клавиша , а не .)
Вставка объектов
Скопированный или вырезанный объект, попадающий в буфер обмена Windows XP, готов к дальнейшим перемещениям. Его можно вставить практически в любое окно.
Для вставки объекта щелкните в месте вставки, после чего нажмите клавишу и, не отпуская ее, нажмите клавишу . Вставить объект можно также с помощью комбинации клавиш .
Вставить объект из буфера обмена поможет команда Вставить меню Правка, контекстного меню или панели инструментов.
Для вставки объекта в программы, например графические, удобно использовать команды контекстных меню этих программ.
В то время как разработчики трудятся над тем, чтобы в будущем мы могли управлять компьютером при помощи жестов, мы расскажем вам о 20 комбинациях клавиш для того, чтобы быстрее управляться с компьютером сегодняшнего дня . Полезные команды позволяют не только «вырезать» и «вставлять» текст, но осуществлять навигацию по компьютеру и настраивать интерфейс Windows 7. Зачем щелкать мышкой и искать пункт меню, если активировать его можно всего одним нажатием клавиш? Изучим.
Базовые
Работаете ли вы с документами, фотографиями или музыкой, эти сочетания одновременно нажатых клавиш сэкономят вам много времени:
- Копировать выделенное: Ctrl+C
- Вырезать выделенное: Ctrl+X
- Вставить выделенное: Ctrl+V
- Отменить действие: Ctrl+Z
- Выделить все: Ctrl+A
- Печатать: Ctrl+P
Управляйте открытыми окнами программ
Если вы выполняете на компьютере множество задач одновременно, эти сочетания помогут вам ориентироваться в пространстве:
- Свернуть окно: Клавиша с логотипом Windows + стрелка «вниз»
- Раскрыть окно: Клавиша с логотипом Windows + стрелка «вверх»
- Переключиться между открытыми окнами: ALT + Tab
- Показать рабочий стол: Клавиша с логотипом Windows + D
Можно подумать, что на этом возможности управления окнами при помощи комбинаций клавиш закончились. Но это не так, есть еще множество интересных функций:
- Работайте на двух мониторах одновременно – перенесите открытое окно в другой монитор при помощи комбинации: Клавиша с логотипом Windows + Shift + стрелка «влево» или «вправо».
- Работайте в двух окнах одновременно – смотрите видео и делайте заметки, не переключаясь между окнами, сравнивайте документы, расположив их по разные стороны экрана при помощи клавиш: Клавиша с логотипом Windows + стрелка «влево» или «вправо».
Управляйте задачами компьютера
Вы наверняка знакомы с командой Ctrl+Alt+Delete для доступа к задачам компьютера. Вот еще несколько полезных комбинаций клавиш для того, чтобы сразу перейти к нужной задаче:
- Открыть Диспетчер Задач Windows: Ctrl+Alt+Delete
- Заблокируйте компьютер или переключите пользователя: Клавиша с логотипом Windows + L
Работайте с панелью задач
- Начните новый документ в любой программе, прикрепленной на панели задач: Shift + шелкните иконку программы на панели задач. Так же можно открыть чистую страницу в Internet Explorer.
- Просмотрите документы, открытые в одной программе: Ctrl + щелкните иконку программы на панели задач. Каждое нажатие покажет вам следующий документ – это особенно удобно когда у вас открыто множество документов или окон в одной программе.
Продемонстрируйте в считанные секунды
Запуск показа документов через проектор в Windows 7 – одно удовольствие, особенно с клавишами быстрого доступа:
- Выберите режим показа через проектор: Клавиша с логотипом Windows + P
- Приближайте, отдаляйте, чтобы рассмотреть детали: Клавиша с логотипом Windows + клавиша «минус» или «плюс»
И… получите помощь, когда это необходимо!
F1 – самая простая «быстрая клавиша» вызовет помощь, в какой программе Microsoft вы бы не находились.
- значение
- формат
- формула
- примечание
- условия на значение (проверка данных)
В разных версиях Excel набор элементов специальной вставки немного отличается. Но независимо от этого можно воспользоваться повторной операцией вставки атрибута. Например, для вставки формул с примечаниями, но без форматов, надо скопировать один раз исходный диапазон, а затем последовательно выполнить две специальных вставки на одном и том же диапазоне: вставка только формул, затем вставка только примечаний.
Диалог специальной вставки содержит также блок переключателей, позволяющий производить математические операции над диапазоном данных: сложить, вычесть, умножить и разделить. Операция будет применена к диапазону, выделенному перед вставкой. А скопированные ячейки при этом будут содержать коэффициенты сложения, вычитания, умножения или деления. В большинстве случаев применяют единый коэффициент на весь диапазон. Например, можно скопировать число 10, затем выделить диапазон и выбрать специальную вставку с умножением – в результате все данные выделенного диапазона будут умножены на 10. Если в ячейках содержалась формула, то она будет преобразована по математическим правилам:
Еще одна возможность специальной вставки – это транспонирование диапазона. После выполнения этой операции результирующий диапазон будет повернут на 90 градусов – данные из строк попадут в столбцы и наоборот.
Перетаскивание при помощи мыши
Начинающие пользователи Excel быстрее всего осваивают копирование данных через перетаскивание ячеек. Для этого имеется специальный указатель на рамке выделенного диапазона. Кстати, эту возможность можно отключить в общих параметрах Excel.
Операция перетаскивания ячеек при помощи мыши в большинстве случаев является аналогом копирования и вставки для смежных диапазонов ячеек. С технической точки зрения основное отличие заключается в том, что при перетаскивании мыши никакие данные в буфере обмена не сохраняются. Excel выполняет только внутреннюю процедуру вставки, после чего очищает информацию об источнике копирования. С точки зрения пользовательского интерфейса отличительной особенностью перетаскивания является возможность заполнения ячеек на основе автоматически определяемого числового ряда в выделенном диапазоне. Многие думают, что Excel умеет продолжать только последовательно возрастающий ряд, прибавляя единицу. Это не так, программа сама формирует коэффициент увеличения как среднее значение в выделенном диапазоне. На картинках примера это число 2.
Если во всех выделенных ячейках перед началом перетаскивания содержатся формулы, то процедура будет полностью идентична операциям копирования и вставки. Кроме того, используя специальный указатель, можно явно запустить операцию копирования без изменения значений (опция «Копировать ячейки»):
Можно сказать, что перетаскивание на небольших диапазонах данных выполняется быстрее, но в общем случае операции копирования-вставки имеют более гибкие возможности.
Вы можете копировать текст с помощью клавиатуры, используя такую комбинацию клавиш, как «Ctrl+C». Предварительно текст нужно выделить мышью или тоже клавиатурой. Для этого установите курсор перед началом необходимого для копирования отрывка и зажмите (удерживайте) левую кнопку мыши. Сделайте движение мышкой вниз. Вы увидите, как текст будет выделяться другим цветом. Остановите курсор сразу за последним символом и отпустите кнопку. Теперь можно нажать «Ctrl+C», чтобы выполнить копирование.
Необходимый текст можно выделить с помощью клавиатуры и без использования мышки. Например, комбинация «Ctrl+A» выделяет сразу весь текст в открытом документе или на веб-сайте. Если же вам нужно выделить только одно слово, можно быстро кликнуть по нему два раза мышкой, а затем уже скопировать клавиатурой. Вместо клавиатуры вы можете кликнуть по выделенному отрывку правой мышкой и в появившемся меню выбрать пункт «Копировать».
После копирования текст попадает в невидимую область памяти компьютера «Буфер обмена», откуда будет доступен для вставки до выключения компьютера. Кроме того, обратите внимание, что при каждом последующем копировании, ранее сохраненный в «Буфере обмена» текст будет утерян. Если вы хотите сохранять за один раз сразу несколько отрывков и «доставать» их из памяти для вставки в любом порядке и в любое время, можно скачать и установить одну из специальных программ по расширению возможностей «Буфера обмена», например, CLCL или ClipDiary.
Как вставить текст с помощью клавиатуры
Вставить текст с помощью клавиатуры очень просто. Установите курсор в нужное место (например, в открытом файле документа), затем нажмите комбинацию клавиш «Ctrl+V», чтобы переместить сюда скопированный отрывок. Также вы можете кликнуть правой мышью в любом месте документа и выбрать в меню пункт «Вставить».
Существует также команда «Вырезать», которая нужна для того, чтобы при копировании текст удалялся из выбранного места. Вырезается текст комбинацией «Ctrl+X». В дальнейшем для вставки используйте уже знакомую комбинацию «Ctrl+V» или контекстное меню при работе с мышью.
Иногда случается так, что работать с текстом в каком-либо из редакторов приходится, используя одну лишь клавиатуру. Допустим, сломалась мышка, а допечатать документ нужно немедленно, времени на поход в магазин нет. К тому же в отельных ситуациях выполнить какие-либо действия с использованием клавиатуры можно гораздо быстрее. Недаром производители многих программ добавляют в них функцию так называемых горячих клавиш. В этой статье рассмотрим, как выделять текст с помощью клавиатуры, а также вообще способы работы на компьютере без использования мыши.
Выделяем тест с помощью клавиатуры на ноутбуке
В том случае, если вы используете для работы ноутбук или нетбук, выделить текст посредством клавиш можно следующими способами:
- Следует разместить курсор в начале требующего выделения фрагмента. Это можно сделать, водя пальцем по TouchPad. Далее нужно зажать клавишу Shift и переместить курсор в конец фрагмента.
- Можно также поставить курсор в начало текста, удерживая левую кнопку на TouchPad, и вести его к концу фрагмента.
Как выделять текст с помощью клавиатуры, работая на ПК
Если вы работаете на компьютере, выделить текст без использования мыши также не составит никакого труда. Для этого нужно перевести курсор в начало фрагмента, пользуясь стрелочками. Далее зажимаем клавишу Shift . Не отпуская ее, выделяем текст, используя все те же стрелочки. В этом случае при нажатии на «вправо» или «влево» область выделения будет перемещаться на один символ в соответствующем направлении, при нажатии «вниз» или «вверх» — на строчку. Для выделения одного слова следует установить курсор перед ним и воспользоваться комбинацией Ctrl+Shift+стрелка «вправо».
Как выделять абзацы
Для выделения абзаца сверху от курсора следует применить комбинацию Ctrl+Shif +стрелочка «вверх». Абзац после этого выделится до самого начала вне зависимости от того, где находится курсор, в его конце или где-нибудь посередине. Для выделения абзаца до конца нужно нажать комбинацию клавиш Ctrl+Shift+стрелочка «вниз».
Как выделять страницы и весь текст сразу
Для того чтобы выделить сразу всю страницу, нужно использовать сочетания Shift+pgUp в том случае, если курсор находится внизу нее. Если же он расположен вверху страницы, следует применить комбинацию Shift+pgDown.
Теперь посмотрим, на клавиатуре сразу. Сделать это очень просто. Необходимо нажать Ctrl+A. Далее все напечатанное можно будет удалить, отцентрировать, скопировать в либо произвести какие-нибудь другие подобные действия. Как сделать это без использования мыши, рассмотрим ниже.
С текущей позиции курсора выделить текст до самого начала документа можно, нажав Ctrl+Shift+Home. До самого конца — Ctrl+Shift+End.
выделенный фрагмент
Как выделять текст с помощью клавиатуры, вы теперь знаете. Делается это элементарно. Фрагменты обычно выделяют либо для того, чтобы их удалить, либо для перемещения в другую часть текста. В первом случае нужно просто нажать клавишу Del, для копирования фрагмента — Ctrl+C. Чтобы вставить его в необходимом месте (не суть важно, в том же редакторе или в другом), следует применить комбинацию Ctrl+V. Вырезать кусок текста можно посредством Ctrl+X.
Как перемещаться в меню редактора без мышки
Итак, мы с вами выяснили, как выделять текст с помощью клавиатуры в том случае, если сломалась мышь. А как же при этом работать с меню редактора? С ноутбуком все просто. В этом случае поможет тот же удобный TouchPad. На компьютере придется пользоваться определенными Какими именно, рассмотрим на примере широко известной программы «Ворд».
Как запустить «Ворд» и изменять положение окна на мониторе
Выделение текста — не единственная задача, которую можно выполнить с использованием только клавиатуры. Запустить редактор с рабочего стола можно, просто перемещаясь между ярлыками стрелочками. Так же действуют для того, чтобы открыть программу из меню «Пуск». Высвечивается оно после нажатия на значок с флажком на клавиатуре. Откроется меню и при использовании Ctrl+Esc.
Для того чтобы свернуть окно редактора, следует нажать комбинацию Alt+пробел и в выпавшем меню стрелочками «вверх» или «вниз» выбрать пункт «Свернуть». Для перемещения программы нажимают на строчку «Переместить». После этого стрелочками можно будет передвинуть окно редактора в любое место на мониторе. Для того чтобы закрыть высветившееся после нажатия комбинации Alt+пробел меню, нужно просто нажать клавишу Esc.
Как открыть файл или создать новый документ
Тем, кто часто работает с редактором «Ворд», полезно будет знать не только то, как выделить часть текста или весь его целиком без использования мыши, но и как открыть какой-нибудь файл или создать новый документ. В первом случае следует применить сочетание Ctrl+O. После этого откроется проводник, в котором и можно будет найти необходимый файл. Для перемещения по проводнику используют клавишу Tab (переход по кругу от папок к файлам, находящимся в них, кнопке «Открыть», кнопке «Отмена» и т. д.) и стрелочки. Для того чтобы создать новый документ, следует нажать комбинацию Ctrl+N.
Как изменять вид текста без использования мыши
Иногда вопрос о том, как выделить текст на клавиатуре, возникает у пользователей в связи с тем, что его нужно сделать жирным, подчеркнуть и т. д. В этом случае также можно применить комбинации клавиш. Ctrl+I видоизменяет выделенный фрагмент в курсив. Клавишами Ctrl+B можно сделать текст жирным, а используя Ctrl+U, подчеркнуть его.
Некоторые другие популярные сочетания клавиш смотрите в таблице.
Увеличение шрифта | |
Выравнивание по правому краю | |
Уменьшение шрифта | |
Ctrl+знак «равно» | Перевод в индекс (нижний) |
Выравнивание фрагмента по левому краю листа | |
Ctrl+Shift+ знак «плюс» | Перевод в индекс (верхний) |
Выравнивание текста по центру | |
Выровнять по ширине | |
Отмена последнего действия |
Для того чтобы удалить форматирование выделенного фрагмента, нужно нажать Ctrl+пробел.
Как скопировать форматирование
В программе «Ворд», пользуясь клавиатурой, можно, помимо всего прочего, копировать выполненное форматирование. Для этого следует выделить фрагмент с нужным оформлением и нажать Ctrl+Shift+C. Чтобы применить форматирование, необходимо выделить подлежащий изменению участок и скомбинировать Ctrl+Shift+V.
Навигация по тексту без мыши
Для того чтобы перейти в самое начало документа, вне зависимости от того, какой размер он имеет, следует использовать комбинацию Ctrl+Home. Переместиться в конец напечатанного текста можно с использованием сочетания Ctrl+End. Для перемещения по строкам в горизонтальном или вертикальном направлении используют стрелочки.
Как перемещаться по таблице без использования мыши
Для того чтобы перейти в следующую ячейку по строке таблицы, следует нажать на Tab. Переместиться в предыдущую ячейку можно при использовании сочетания Shift+Tab. При необходимости с применением горячих клавиш можно быстро попасть и в последнюю (Alt+End), а также в первую ячейку (Alt+Home). В столбце в первую ячейку переходят путем использования сочетания Alt+Page Up, в самую последнюю — Alt+Page Down. В соседние сверху и снизу строки можно перейти, пользуясь обычными стрелочками. Переместить текст вместе со строкой вверх или вниз можно, применив сочетание Alt+Shift+стрелка «вниз» или те же клавиши и стрелку «вверх».
Вертикальный блок текста: выделение
Выделение текста с помощью клавиатуры в программе «Ворд» возможно также и в вертикальном положении. Для того чтобы выполнить его таким образом, необходимо нажать Ctrl+Shift+F8, затем ограничить блок стрелочками. Теперь буквы в выделенном фрагменте можно сделать жирными, выделить их курсивом, подчеркнуть и т. д. Также можно подсветить блок цветом или изменить цвет самих букв. Правда, скопировать этот участок текста не получится.
Как сохранить напечатанный текст и выйти из программы
Для того чтобы сохранить напечатанный документ на компьютере, следует нажать Ctrl+S. Чтобы распечатать файл, нужно использовать комбинацию Ctrl+P. Перемещаться внутри высветившегося диалогового окна можно с помощью клавиши Tab и стрелочек. Для того чтобы закрыть документ, необходимо нажать на Ctrl+W. Прекратить работу Word можно и с помощью комбинации Ctrl+F4.
Таким образом, мы с вами выяснили, как выделять с помощью клавиатуры полностью весь текст целиком, его отдельные части по горизонтали или вертикали. Как видите, сделать это совершенно не сложно. Так что, если у вас сломается мышка, вы теперь сможете без труда допечатать начатый документ.
Клавиши быстрого копирования и вставки. Копирование и вставка.
Многим современным пользователям сейчас уже сложно в это поверить, но всеми функциями компьютера можно выполнять с клавиатуры, не используя для этого мышь. С непривычки это будет казать очень неудобным и нелогичным, но это так только на первый взгляд. Использование сочетаний клавиш для управления функциями компьютера вместо применения для этих целей мыши, позволяет выполнять многие операции гораздо быстрее. К использованию таких сочетаний, или как их еще принято называть «горячих клавиш» постепенно приходят все пользователи, у которых растет опыт работы в различных программах.
Когда вы работаете с текстовыми редакторами, пишите обзорные статьи, набираете или редактируете документы, то очень часто будете использовать операции копирования и вставки различных фрагментов текста. Освоив выполнение данных операций с помощью «горячих клавиш» вы будете приятно удивлены тем, насколько это эффективнее и удобнее.
Как скопировать текст с помощью клавиатуры
- Откройте любой текстовый документ. При этом совершенно не обязательно чтобы файл, из которого производится копирование, был открыт в таком же редакторе, что и документ в который этот текст будет вставлен.
Можно с одинаковым успехом копировать текст из Notepad и вставлять в Microsoft Word.
Главное, чтобы сам файл был текстового типа или содержал в себе информацию в данном виде.
- Выделите нужную часть текста мышью. Для этого установите ее курсор в начало нужного фрагмента, нажмите левую кнопку мыши и не отпуская кнопки проведите курсором до конца нужного участка текста. Отпустите кнопку. В результате данного действия выделенный фрагмент будет обозначен голубым фоновым цветом.
Если требуется выделить весь текст текущего документа, то для этого нажмите сочетание клавиш Ctrl + A (A — английское). Вначале нажимается клавиша Ctrl и не отпуская данной кнопки также нажимается клавиша A.
- После того, как текст выделен его можно скопировать в буфер обмена (оперативную память). Для этого нажмите сочетание клавиш Ctrl + C.
- Откройте документ, в которой необходимо вставить скопированный текст. Установите курсор на то место, в котором должна появиться данная ставка и нажмите сочетание клавиш Ctrl + V.
В заключении статьи приведем эти и некоторые другие полезные для работы в текстовых редакторах сочетания клавиш в виде небольшой таблицы.
В статье описываются возможности использования буфера обмена Windows и Microsoft Office, а также особенности копирования и вставки данных в Excel. Понимание и правильное использование этих операций позволяет существенно ускорить выполнение рутинных операций при обработке данных.
Буфер обмена операционной системы
В терминах информационных систем буфер обмена (англ. clipboard ) — это общедоступная для разных приложений область оперативной памяти. Операционная система предоставляет низкоуровневый программный интерфейс для перемещение данных в и из буфера обмена по запросу пользователя. Корректное применение этого программного интерфейса является стандартом при разработке Windows-приложений. То есть, любая программа должна предоставлять пользователю возможности использования буфера обмена при использовании одних и тех же сочетаний клавиш или пунктов меню. Далее будем говорить о Windows, хотя, в принципе, описание принципа работы буфера обмена идентично для любой современной операционной системы персональных компьютеров или мобильных устройств.
Копирование и вставка являются стандартными операциями для всех Windows-приложений. Для этого зарезервированы универсальные комбинации горячих клавиш, доступные практически в любой программе:
- Ctrl+c – скопировать (англ. copy )
- Ctrl+x – вырезать (англ. cut )
- Ctrl+v – вставить (англ. paste )
Часто также упоминаются аналогичные по функциональности сочетания клавиш: Ctrl+Ins – скопировать, Shift+Ins – вставить, Shift+Del – вырезать. Однако, мы не рекомендуем использовать эти сочетания, так как некоторые приложения заменяют их стандартное поведение на другое. Например, нажатие Shift+Del в Проводнике Windows вместо ожидаемого вырезания перемещаемого файла вызовет его удаление в обход корзины. То есть вместо перемещения может случиться безвозвратная потеря данных.
Если вы предпочитаете использовать мышь вместо клавиатуры, то стандартные поля ввода Windows-приложений обычно поддерживают контекстное меню с операциями копирования, вырезания и вставки текста.
Скопированный текст или другой блок данных может быть вставлен в другое приложение, в зависимости от возможностей последнего. Например, скопированный в Блокноте текст не получится затем вставить в графический редактор Paint. Однако же, тот же текст, набранный в Word, успешно вставляется в Paint в виде точечного рисунка. Такая возможность реализуется на программном уровне за счет перемещения данных в буфер обмена в нескольких форматах одновременно. Если набрать в Word полужирным шрифтом слово Example, затем его скопировать, то в буфере обмена появится несколько блоков информации:
Теперь, если попытаться вставить данные в Блокнот, то программа выберет из буфера обмена единственный доступный для себя вариант информации – текст без форматирования. Если то же самое сделать в Paint’е, то будет обработана последняя область – рисунок. Набор доступных форматов для копирования и вставки зависит от возможностей конкретной программы. Если приложение поддерживает несколько форматов информации (рисунки, текст, сложные объекты), то оно позволяет выбрать вариант вставки. Например, в Microsoft Word эта процедура реализована через пункт меню Специальная вставка :
Если использовать обычную вставку данных, то автоматически будет выбираться самый подходящий для этой программы формат. Excel также поддерживает операцию вставки данных в различных форматах по принципу Word, если информация в буфер обмена попала из другого приложения. Если же копирование диапазона ячеек было проведено в том же приложении, то специальная вставка заменяется внутренней операцией Excel (раздельная вставка значений, формул, форматов и пр.), при которой не задействуется буфер обмена операционной системы.
Некоторые другие приложения также реализуют собственные процедуры работы на основе операций копирования и вставки, не задействуя для этого буфер обмена. Так, например, в Проводнике операция «копировать» не перемещает весь файл в буфер обмена Windows. Вместо этого запоминается только ссылка на этот файл, которая будет обработана при выполнении операции вставки.
Буфер обмена Microsoft Office
Как уже отмечалось выше, за операции со стандартным буфером обмена отвечает операционная система. Одной из задач при этом является корректное использование оперативной памяти. Операционная система, в частности, заботится о своевременной очистке области буфера обмена. В текущей реализации стандартный буфер обмена Windows позволяет хранить только один блок скопированной информации. При вызове процедуры нового копирования этот блок предварительно очищается, а зарезервированная за ним область памяти становится доступной для использования в качестве буфера обмена.
Для улучшения возможностей работы с пользовательским интерфейсом в Microsoft Office, начиная с версии 2000 (9.0), реализован расширенный буфер обмена с возможностью одновременного хранения нескольких (до 24х) скопированных блоков информации. Пользователю предоставляется интерфейс выбора и вставки любого из этих блоков в любое открытое приложение Office (Excel, Word, PowerPoint, OneNote и др.). Возможно, более логично было бы реализовать подобную функциональность на уровне операционной системы (Windows), хотя это и потребует изменения стандартов для всех приложений. Сейчас получается, что множественный буфер обмена работает до тех пор, пока открыто хотя бы одно приложение Office. Если оно закрывается, то становится доступным только буфер обмена Windows с единственным блоком скопированной информации.
Интерфейс множественного буфера обмена в Office 2010 открывается и настраивается на ленте «Главная» в одноименном блоке (стрелка в нижнем правом углу).
Если говорить о полезности и удобстве работы с множественным буфером обмена, то здесь имеются различные мнения. Я лично никогда не использую эту функциональную возможность – проще еще раз скопировать. Но, скорее всего, это сила привычки.
Копирование и вставка в Excel
Как уже отмечалось, Excel полностью поддерживает буфер обмена Office, но, кроме того, в этой программе поддерживаются собственные операции копирования и вставки без использования буфера обмена.
Здесь следует заметить, что повторное использование объектов через копирование и вставку является одним из определяющих факторов ускорения обработки информации при использовании электронных таблиц Excel.
Что же в действительности происходит в Excel при нажатии кнопки «копировать» при выделении диапазона ячеек?
Во-первых, как и в прочих Windows-приложениях, набор информации помещается в буфер обмена операционной системы в нескольких форматах: простой текст, форматированный текст, точечный рисунок и др. Таким образом, вы, например, можете воспользоваться графическим редактором и вставить туда экранное отображение блока выделенных ячеек. Если вставить этот же блок обратно в Excel, то вставится рисунок:
Во-вторых (и это главное), при копировании Excel выполняет внутреннюю операцию для работы с ячейками электронной таблицы. По нажатию сочетания клавиш Ctrl+C, пункта контекстного меню либо кнопки копирования в памяти сохраняются ссылки на выделенные ячейки. Этих ячеек может быть огромное количество. Они могут располагаться одном прямоугольном диапазоне, либо в нескольких несвязанных диапазонах (для выделения таких диапазонов надо при выделении мышью удерживать клавишу Ctrl). Теоретически имеется возможность копирования ячеек на разных листах (несколько листов можно выделять также через удержание клавиши Ctrl на ярлыке листа), но эти ячейки должны располагаться по одному и тому же адресу, при этом последующая вставка возможна также только на этих же выделенных листах. На практике лучше отказаться от копирования-вставки на нескольких листах одновременно, так как эта операция не очень наглядна и часто приводит к потере данных.
Доступно также копирование ссылок между разными, но открытыми в одном приложении Excel, файлами. Типичной ситуацией, вызывающей непонимание со стороны пользователя, является обработка данных в нескольких одновременно открытых приложениях Excel. При попытке скопировать данные из одного файла в другой программа вставляет результат только в виде отформатированных значений без формул. Это не ошибка, просто несколько одновременно открытых программ Excel занимают различные области памяти и никаких ссылок между ними быть не может. При копировании и вставке в этом случае используется только буфер обмена Office. Для исправления ситуации откройте файлы в одном приложении Excel.
Еще раз обращаем внимание, что при запуске операции копирования, в память программы записываются не данные (текст, формулы, форматы), а только ссылки на адреса выделенных ячеек. Для наглядности интерфейс Excel обводит скопированные ячейки анимированной рамкой.
После копирования диапазонов становится доступной операция вставки. Перед этим необходимо выделить один или несколько диапазонов или ячеек для приема данных из скопированной области.
Вставка доступна до тех пор, пока пользователь не произвел действий, приводящих к изменению данных электронной таблицы. Можно выделять ячейки и диапазоны, перемещаться между листами и файлами. Также не отменяет область копирования сама операция вставки. Это позволяет копировать ячейки несколько раз подряд для разных диапазонов. Любые другие операции с пользовательским интерфейсом, например, ввод данных, группировка, сортировка, форматирование, приводят к сбросу скопированной ранее ссылки. Принудительно сбросить область копирования можно по нажатию клавиши Esc.
Если выделенная перед вставкой область листа не совпадает с размером скопированной области, то Excel попытается распространить данные несколько раз или вставить только часть данных. В некоторых случаях это бывает невозможно (например, области копирования и вставки пересекаются), тогда программа выдает сообщение об ошибке.
Кроме простой вставки, скопированный диапазон может быть добавлен в область листа с расширением границ влево или вниз через пункт контекстного меню «Вставить скопированные ячейки».
Если для вставки данных воспользоваться буфером обмена Office, то будут добавлены данные с потерей формул аналогично примеру с копированием между разными приложениями Excel.
По умолчанию при вызове операции вставки на выделенный диапазон будут распространены все атрибуты исходного диапазона, а именно: формула, формат, значение, примечание, условия. Иногда приводится сложное описание правил копирования формул, так как они вроде бы автоматически преобразуются при изменении адресов диапазона-приемника. На самом деле формулы копируются в формате R1C1 и при этом остаются неизменными (можете проверить, переключив вид листа Excel в R1C1). Отображение в привычном A1-формате просто преобразует формулу в новых координатах.
Операция «вырезания», в отличие от копирования, очищает исходный диапазон после проведения вставки. Если вставка не была выполнена, то никаких действий произведено не будет.
Специальная вставка
Другой важной особенностью копирования диапазонов Excel является раздельная вставка атрибутов скопированных диапазонов. В частности, можно вставить в новое место рабочего листа только комментарии из скопированного диапазона. Набор атрибутов, доступный для раздельного копирования, отображается в диалоге специальной вставки:
- значение
- формат
- формула
- примечание
- условия на значение (проверка данных)
В разных версиях Excel набор элементов специальной вставки немного отличается. Но независимо от этого можно воспользоваться повторной операцией вставки атрибута. Например, для вставки формул с примечаниями, но без форматов, надо скопировать один раз исходный диапазон, а затем последовательно выполнить две специальных вставки на одном и том же диапазоне: вставка только формул, затем вставка только примечаний.
Диалог специальной вставки содержит также блок переключателей, позволяющий производить математические операции над диапазоном данных: сложить, вычесть, умножить и разделить. Операция будет применена к диапазону, выделенному перед вставкой. А скопированные ячейки при этом будут содержать коэффициенты сложения, вычитания, умножения или деления. В большинстве случаев применяют единый коэффициент на весь диапазон. Например, можно скопировать число 10, затем выделить диапазон и выбрать специальную вставку с умножением – в результате все данные выделенного диапазона будут умножены на 10. Если в ячейках содержалась формула, то она будет преобразована по математическим правилам:
Еще одна возможность специальной вставки – это транспонирование диапазона. После выполнения этой операции результирующий диапазон будет повернут на 90 градусов – данные из строк попадут в столбцы и наоборот.
Перетаскивание при помощи мыши
Начинающие пользователи Excel быстрее всего осваивают копирование данных через перетаскивание ячеек. Для этого имеется специальный указатель на рамке выделенного диапазона. Кстати, эту возможность можно отключить в общих параметрах Excel.
Операция перетаскивания ячеек при помощи мыши в большинстве случаев является аналогом копирования и вставки для смежных диапазонов ячеек. С технической точки зрения основное отличие заключается в том, что при перетаскивании мыши никакие данные в буфере обмена не сохраняются. Excel выполняет только внутреннюю процедуру вставки, после чего очищает информацию об источнике копирования. С точки зрения пользовательского интерфейса отличительной особенностью перетаскивания является возможность заполнения ячеек на основе автоматически определяемого числового ряда в выделенном диапазоне. Многие думают, что Excel умеет продолжать только последовательно возрастающий ряд, прибавляя единицу. Это не так, программа сама формирует коэффициент увеличения как среднее значение в выделенном диапазоне. На картинках примера это число 2.
Если во всех выделенных ячейках перед началом перетаскивания содержатся формулы, то процедура будет полностью идентична операциям копирования и вставки. Кроме того, используя специальный указатель, можно явно запустить операцию копирования без изменения значений (опция «Копировать ячейки»):
Можно сказать, что перетаскивание на небольших диапазонах данных выполняется быстрее, но в общем случае операции копирования-вставки имеют более гибкие возможности.
Работая с различными объектами на компьютере (изображения, текст и так далее) нам часто приходится из копировать, чтобы перенести в другое место.
Можно, конечно, делать это традиционным способом, используя мышку, контекстное меню и т.д. Но можно занчительно ускорить этот процесс испоьзуя…
Сочетание клавиш «Копировать» состоит из двух клавиш – (Ctrl) и (C).
Обозначается сочетание клавиш для копирования (Ctrl + C).
Нажатие клавиш (Ctrl + C) позволяют скопировать выделенный объект в буфер обмена.
Пользоваться сочетанием клавиш для копирования достаточно просто.
Нужно нажать клавишу (Ctrl) и не отпуская ее нажать клавишу (С) . Причем такое сочетание клавиш работает независимо от раскладки клавиатуры.
Конечно же, перед копированием объект нужно выделить, чтобы показать, что именно нужно копировать. Затем скопированный объект из буфера обмена можно вставить в другое место или программу.
Таким образом, для быстрого копирования объектов применяется сочетание клавиш (Ctrl + C) . Пользоваться сочетанием клавиш для копирования не только удобно, но это значительно ускоряет работу с объектами на компьютере. Использование различных сочетаний клавиш это уже шаг к профессионализму.
Вы можете копировать текст с помощью клавиатуры, используя такую комбинацию клавиш, как «Ctrl+C». Предварительно текст нужно выделить мышью или тоже клавиатурой. Для этого установите курсор перед началом необходимого для копирования отрывка и зажмите (удерживайте) левую кнопку мыши. Сделайте движение мышкой вниз. Вы увидите, как текст будет выделяться другим цветом. Остановите курсор сразу за последним символом и отпустите кнопку. Теперь можно нажать «Ctrl+C», чтобы выполнить копирование.
Необходимый текст можно выделить с помощью клавиатуры и без использования мышки. Например, комбинация «Ctrl+A» выделяет сразу весь текст в открытом документе или на веб-сайте. Если же вам нужно выделить только одно слово, можно быстро кликнуть по нему два раза мышкой, а затем уже скопировать клавиатурой. Вместо клавиатуры вы можете кликнуть по выделенному отрывку правой мышкой и в появившемся меню выбрать пункт «Копировать».
После копирования текст попадает в невидимую область памяти компьютера «Буфер обмена», откуда будет доступен для вставки до выключения компьютера. Кроме того, обратите внимание, что при каждом последующем копировании, ранее сохраненный в «Буфере обмена» текст будет утерян. Если вы хотите сохранять за один раз сразу несколько отрывков и «доставать» их из памяти для вставки в любом порядке и в любое время, можно скачать и установить одну из специальных программ по расширению возможностей «Буфера обмена», например, CLCL или ClipDiary.
Как вставить текст с помощью клавиатуры
Вставить текст с помощью клавиатуры очень просто. Установите курсор в нужное место (например, в открытом файле документа), затем нажмите комбинацию клавиш «Ctrl+V», чтобы переместить сюда скопированный отрывок. Также вы можете кликнуть правой мышью в любом месте документа и выбрать в меню пункт «Вставить».
Существует также команда «Вырезать», которая нужна для того, чтобы при копировании текст удалялся из выбранного места. Вырезается текст комбинацией «Ctrl+X». В дальнейшем для вставки используйте уже знакомую комбинацию «Ctrl+V» или контекстное меню при работе с мышью.
Приветствую вас, уважаемые читатели блога сайт! Не ошибусь, если скажу, что многие простые пользователи, когда сидят за компьютером, никогда не используют горячие клавиши . Большинство управляют своим компьютером, манипулируя мышкой. Даже многие мои знакомые, которым я показывал некоторые комбинации клавиш для быстроты и удобства работы за компьютером, не сразу понимали, какой смысл ими пользоваться.
Сила привычки многим не позволяет отказаться от того, к чему привыкли. Так устроен человек. Но, попробовав несколько раз выполнить ту или иную операцию за компьютером, используя сочетания разных клавиш , через некоторое время многие начинают пользоваться ими автоматически. Надеюсь, что перечисленные ниже рекомендации по использованию клавиш на клавиатуре кому-нибудь станут полезны и облегчат пребывание за компьютером.
Сочетание клавиш на клавиатуре.
Горячие клавиши позволяют пользователям оптимизировать работу за компьютером и не прерывать творческий процесс на всякую ерунду. Используя стандартные сочетания клавиш, можно быстро выполнить нужные команды (отменить действие, скопировать и вставить текст, сделать скриншот экрана , переключить язык и даже выключить компьютер), не отвлекаясь и даже не глядя на клавиатуру. Кстати, горячие клавиши Windows действуют почти во всех приложениях этой операционной системы. И неважно, работаете вы в Windows 7 или Windows XP. Приведу простой пример, как работают горячие клавиши отмены «Ctrl» + «Z». Чтобы отменить последнее действие, нажмите левую клавишу «Ctrl» и, удерживая ее, нажмите на английскую клавишу «Z». Если хотите отменить несколько действий, нажмите клавишу «Z» несколько раз. Причем, неважно, какой язык у вас включен. Чаще всего комбинации клавиш на клавиатуре срабатывают одинаково в русской и в английской раскладке.
Клавиши на клавиатуре для поиска.
Очень удобно использовать клавиши поиска «Ctrl» + «F». Они позволяют быстро найти какую-то фразу в документе, и работа с текстом значительно упрощается. Кстати, клавиши поиска можно использовать и на страницах сайтов. Когда вы нажмете «Ctrl» + «F», вверху справа в Google Chrome (вверху слева в Opera, внизу в Mazilla) появится небольшое окошко, куда вы можете ввести слово или фразу, которую хотите найти на странице. Если такое слово есть на странице, оно выделится в вашем браузере желтым или оранжевым цветом. В той же строке будет количество найденных на странице слов, а также стрелочки, позволяющие быстро перейти к следующему варианту. Только не путайте горячие клавиши поиск с поиском по сайту. Они срабатывают только на той странице, которая открыта в вашем браузере.
Как выделить текст с помощью клавиатуры.
Для выделения текста также используются сочетания горячих клавиш. Например, если текстовый документ очень большой, и его нужно полностью выделить, использовать курсор мыши не очень-то удобно. Гораздо проще нажать «Ctrl» + «A», и весь текст будет выделен. Чтобы выделить фрагмент текста от курсора влево или вправо, нажмите клавишу «Shift» и, удерживая ее, нажимайте стрелки «←» и «→». При каждом нажатии стрелки будет выделяться следующая буква. Правда, выделять так текст долго, но может пригодиться. А чтобы выделить текст от курсора до начала или до конца строки, можно использовать сочетания «Shift» + «Home» и «Shift» + «End». Точно так же можно выделять текст от курсора целыми строками, вверх или вниз. Для этого нужно установить курсор в нужное место, нажать клавишу «Shift» и, удерживая ее, использовать стрелки «» и «↓». Кстати, нажатие противоположной стрелки снимает выделение. Чтобы убрать выделение, можно щелкнуть мышкой в любом месте открытого документа. В некоторых приложениях снять выделение можно с помощью клавиш «Ctrl» + «D», но они срабатывают не везде. Например, виртуальная клавиатура именно на эту комбинацию не реагирует.
Как скопировать текст с помощью клавиатуры.
Многих также интересует, какими клавишами копировать в разных приложениях. Для этого используется сочетание «Ctrl» + «C». Клавиши одинаково срабатывают в текстовых документах, в графических редакторах и в других программах. Достаточно выделить курсором нужный фрагмент и сделать копирование клавишами. Больше того, эти же клавиши на клавиатуре используются для того, чтобы скопировать какие-то файлы. Но есть один нюанс. Если вы хотите скопировать текст, опубликованный на каком-нибудь сайте, у вас может не получиться. Это работает защита текста от копирования, которую установил владелец ресурса. О том, как скопировать некопируемый текст с таких сайтов, подробнее рассказывается в другом материале.
Как вставить текст с помощью клавиатуры.
Чтобы вставить текст из буфера обмена, можно нажать горячие клавиши «Ctrl» + «V». Они тоже срабатывают в разных приложениях. Вы можете использовать горячие клавиши вставить в текстовых документах или при копировании какого-нибудь файла. Особенно удобно с их помощью вставлять большое количество одинаковых объектов (например, символы, которые вы хотите использовать в документе много раз).
Как переключить клавиатуру на английский.
Мы по сто раз в день переключаем клавиатуру с русского на английский и наоборот, даже не замечая этого. Чаще всего мы используем для этого переключатель языка RU/EN, который расположен внизу экрана, справа, на панели задач. Но намного удобнее делать это при помощи сочетания клавиш «Alt» + «Shift». Со временем начинаешь использовать эти клавиши автоматически. Просто продолжаешь печатать на клавиатуре и не думаешь о том, как ее переключить на английский и обратно.
Как перезагрузить компьютер с помощью клавиатуры.
Есть еще одна комбинация клавиш, которую нужно знать. Если компьютер завис и не реагирует на ваши действия, нажмите одновременно клавиши «Ctrl» + «Alt» + «Del». Откроется окно Диспетчера задач, где перечислены все запущенные у вас приложения. Увидев напротив какого-нибудь из них статус «Не работает», нажмите на кнопку «Снять задачу».
Если не работает мышка, для выбора используйте клавишу «Tab». Когда выделится кнопка «Снять задачу», нажмите «Enter». Также нужно знать, какими клавишами можно выйти из системы в том случае, если у вас сломалась мышка. Итак, чтобы быстро перезагрузить или вообще выключить компьютер , нажмите клавишу «Windows». Она находится внизу, с обеих сторон клавиатуры, на ней изображен логотип этой операционной системы. Когда появится окно главного меню, нажимайте клавишу «↓», пока не подсветится кнопка «Выключение». Нажмите «Enter», появится стандартное окно «Выключить компьютер». Выберите с помощью клавиш «←» и «→» команду «Выключение» или «Перезагрузка» и нажмите «Enter». Чтобы отменить это действие и вернуться в систему, нажмите «Esc».
Конечно, есть и другие варианты комбинаций клавиш для выполнения различных операций на компьютере. Но в этой заметке я поделился самыми распространенными, которыми пользуюсь постоянно сам и рекомендую вам, мои читатели. Желаю всем удачи!!
Получение справки | F1 | Получение справки об активном приложении или программном обеспечении. Чтобы получить справку по Windows, нажмите клавишу F1 на рабочем столе. |
Копировать | Ctrl + C | Копирование выделения в буфер обмена Windows для последующей вставки. |
Вставить | Ctrl + V | Вставка ранее вырезанного или скопированного выделения в приложение. |
Вырезать | Ctrl + X | Удаление выделения и копирования его в буфер обмена Windows для последующей вставки. |
Сохранить | Ctrl + S | Сохранение файла из текущего активного приложения. |
Отмена действия | Ctrl + Z | Отмена последнего действия, выполненного в Windows. Повторно нажмите эти клавиши, чтобы продолжить отмену предыдущих действий. |
Полужирный текст | Ctrl + B | Применение полужирного выделения к выбранному тексту при возможности редактирования текста. |
Подчеркнутый текст | Ctrl + U | Подчеркивание выбранного текста при возможности редактирования текста. |
Курсив | Ctrl + I | Применение курсива к выбранному тексту при возможности редактирования текста. |
Удалить файл | Shift + Delete | Удаление выбранного файла в Windows без перемещения его в корзину. Файл удаляется окончательно. |
Свойства файла | Alt + Ввод (или двойной щелчок) | Быстрый поиск сведений о свойствах файла. Нажатие этих клавиш срабатывает на рабочем столе и в проводнике. |
Снимок экрана | Prt Scr (Print Screen) | Копирование изображения на экране в буфер обмена Windows для последующей вставки в виде графического изображения. На некоторых ноутбуках необходимо нажать и удерживать Fn, прежде чем нажимать Prt Scr. |
Сделать снимок окна | Shift + Prt Scr (Print Screen) | Копирование изображения текущего окна (не весь экран) в буфер обмена для последующей вставки в виде графического изображения. |
Закрытие окна или веб-страницы | В активном окне нажмите Alt + F4 (функциональная клавиша и F4) | Закройте текущее активное окно или приложение. Эту задачу можно использовать, если вы желаете закрыть веб-страницу, не имеющую кнопку закрытия окна. |
Завершить работу или перезагрузить Windows | На рабочем столе Windows нажмите Alt + F4 (функциональная клавиша F4) | Откройте окно, где можно выбрать функцию питания, например «Выход», «Спящий режим», «Режим гибернации», «Перезапуск» и «Завершение работы». |
Открыть меню «Пуск» или начальный экран | Клавиша Windows или Ctrl + Esc | Открытие или закрытие меню «Пуск» или начального экрана. |
Открытие меню Windows или пункта меню | Alt + клавиша с буквой, соответствующая подчеркнутой букве в меню или пункте меню | Вместо использования мыши для открытия меню или выбранных пунктов в меню воспользуйтесь этим сочетанием клавиш. |
Открытие контекстного меню (по щелчку правой кнопкой мыши) | Shift + F10 (функциональная клавиша F10) | Вместо использования мыши для щелчка любого элемента Windows правой кнопкой воспользуйтесь этим сочетанием клавиш. |
Выполнение команды | Клавиша Windows + R | Открытие диалогового окна «Выполнить» для ввода команд Windows. |
Переключение между приложениями | Alt + Tab | Отображение всех активных окон. Переключение в другое окно посредством многократного нажатия клавиши Tab при удержании клавиши Alt. |
Сворачивание окна | Клавиша Windows + стрелка вниз | Прекращение показа текущего окна без его закрытия. Можно снова получить доступ к окну, щелкнув значок на панели задач. |
Разворачивание окна | Клавиша Windows + стрелка вверх | Изменение размера текущего окна для заполнения всего экрана. |
Сворачивание всех окон | Клавиша Windows + M | Сворачивание всех активных окон. |
Восстановление всех свернутых окон | Клавиша Windows + Shift + M | Восстановление всех активных окон, свернутых на панель задач. |
Центр специальных возможностей | Клавиша Windows + U | Открытие специальных возможностей, например чтение с экрана, высококонтрастные экраны, альтернативные опции мыши и др. |
Открытие диспетчера задач | Ctrl + Shift + Esc | Открытие диспетчера задач для отслеживания выполняемых в настоящее время задач и сетевой активности. |
Открытие свойств системы | Клавиша Windows + Pause/Break | Открытие свойств системы для быстрого доступа к базовым сведениям о системе и ссылкам на другие полезные системные инструменты. |
Как копировать кнопками на клавиатуре
Многие не опытные пользователи ПК не умеют копировать текст с помощью клавиатуры. Вместо этого они используют правую кнопку мышки и команду «копировать» в контекстном меню. Такой способ копирования текста отлично работает. Но, к сожалению он отнимает слишком много времени. В данной статье вы узнаете о том, как копировать текст с помощью клавиатуры и с экономить на этом кучу времени.
Как копировать текст с помощью клавиатуры — классический способ
Копирование текста с помощью клавиатуры выполняется с помощью комбинации клавиш CTRL-C. Вам нужно выделить текст, зажать клавишу CTRL и потом нажать на клавишу C. Обычно используют левую клавишу CTRL, но это не принципиально, вы можете использовать как левую, так и правую клавишу CTRL.
После того как вы скопировали текст – его нужно вставить в другое место. Это также можно сделать при помощи клавиатуры. Для того чтобы вставить текст с помощью клавиатуры нужно нажать комбинацию клавиш CTRL-V. Как и в предыдущем случае, вы можете использовать как правый, так и левый CTRL.
Другие способы копирования текста с помощью клавиатуры
Нужно отметить, что существуют альтернативные способы копирования текст с помощью клавиатуры:
- Комбинация клавиш Ctrl-Insert является аналогом CTRL-C и может использоваться для копирования текста.
- Комбинация клавиш Shift-Insert является аналогом CTRL-V и может использоваться для вставки скопированного текста.
- А комбинация клавиш Shift-Delete является аналогом команды вырезать Ctrl-Х.
Кроме комбинаций клавиш CTRL-C и CTRL-V, есть и другие очень полезные комбинации:
- Ctrl-A – Выделить весь текст. Обычно используется в связке с копированием. Используя комбинации клавиш Ctrl-A и CTRL-C, вы сможете быстро скопировать весь текст.
- Ctrl-Х – Вырезать текст. Копирование текста с удалением его с того места, где он был раньше. Используя комбинации клавиш Ctrl-Х и CTRL-V, вы сможете быстро переместить текст в другое место.
- Ctrl-Z – Отметить или сделать один шаг назад. Данная комбинация позволяет быстро исправить допущенную ошибку. Например, вы удалили часть нужного текста. В такой ситуации вас выручит комбинация клавиш Ctrl-Z, которая сразу все вернет на место.
- CTRL-P – Печать документа. С помощью данной комбинации клавиш вы можете быстро отправить напечатанный текст на принтер.
Списков горячих клавиш существует много: для Windows 7, Windows 8, Mac, для Фотошопа, для Word, автокада и т.д.
p, blockquote 1,0,0,0,0 —>
Но далеко не все пользователи ПК их используют.
p, blockquote 2,0,0,0,0 —>
Зачем нужны горячие клавиши, если есть мышка или тачпад? Случается всякое: может сломаться мышь, а у беспроводной мышки – сесть батарейка.
p, blockquote 3,0,0,0,0 —>
Иногда возникают проблемы с программным обеспечением при подключении новой мыши, а старая уже «приказала долго жить». Да и тачпад может подвести, а некоторые просто не умеют с ним правильно обращаться, привыкнув кликать мышкой.
p, blockquote 4,0,0,0,0 —>
Когда нужно что-то сделать срочно, а мышка бесполезна, знания о сочетаниях клавиш могут оказаться очень кстати. К тому же используя их, можно значительно увеличить производительность при работе на компьютере.
p, blockquote 5,0,0,0,0 —>
Вот десятка самых используемых сочетаний, которые Вы также с успехом можете применять:
p, blockquote 6,0,0,0,0 —>
1. Эти сочетания наверняка знают многие. Горячие клавиши Копировать:
p, blockquote 7,0,0,0,0 —>
Ctrl + C или
p, blockquote 8,0,0,0,0 —>
p, blockquote 9,0,0,0,0 —>
p, blockquote 10,0,0,0,0 —>
Они необходимы для копирования выделенного фрагмента текста следующим образом:
p, blockquote 11,0,0,0,0 —>
- Сначала выделяем текст (или картинку, таблицу).
- Затем нажимаем на клавишу Ctrl и, не отпуская ее, одновременно нажимаем на клавишу с буквой С (кратко это пишут так: Ctrl + C).
- Отпускаем клавиши, теперь выделенный фрагмент скопирован в буфер обмена (в оперативную память компьютера).
Внешне на экране компьютера процедура Копировать никак не проявляется. Чтобы «достать» из памяти компьютера то, что мы туда поместили с помощью горячих клавиш Копировать:
p, blockquote 12,0,0,0,0 —>
- надо поставить курсор в то место, куда требуется поместить скопированный фрагмент, и
- нажать на горячие клавиши Вставить: Ctrl + V.
С помощью какой комбинации клавиш можно скопировать текст или объекты в буфер обмена?
p, blockquote 13,0,0,0,0 —>
Для этого есть горячие клавиши Копировать: Ctrl + C и Вставить: Ctrl + V. Их можно назвать сладкой парочкой. Их чаще всего используют в одной связке, то есть, сначала с помощью Ctrl + C копируют выделенный фрагмент, потом сразу делают его вставку клавишами Ctrl+V.
p, blockquote 14,0,0,0,0 —>
Можно использовать другую сладкую парочку, чтобы Копировать Вставить – это Ctrl + Insert и Shift + Insert. Здесь, как говорится, дело вкуса.
p, blockquote 15,0,1,0,0 —>
p, blockquote 16,0,0,0,0 —>
2. Ctrl + V или Shift + Insert – горячие клавиши Вставить текст или объект, скопированный в буфер обмена.
p, blockquote 17,0,0,0,0 —>
p, blockquote 18,0,0,0,0 —>
p, blockquote 19,0,0,0,0 —>
3. Ctrl + Z и Ctrl + Y – горячие клавиши Отменить.
p, blockquote 20,0,0,0,0 —>
p, blockquote 21,0,0,0,0 —>
С помощью этих команд можно отменить любые изменения, к примеру, если Вы случайно вырезали или удалили текст.
p, blockquote 22,0,0,0,0 —>
Чтобы отменить несколько последних изменений, нужно нажать одно из этих сочетаний (Ctrl + Z, либо Ctrl + Y) несколько раз.
p, blockquote 23,0,0,0,0 —>
Ctrl + X – горячие клавиши Вырезать
p, blockquote 24,0,0,0,0 —>
Это сочетание позволяет вырезать то, что нужно, и одновременно с этим закинуть вырезанное в буфер обмена. Потом можно вставить вырезанное в нужное место.
p, blockquote 25,0,0,0,0 —>
p, blockquote 26,0,0,0,0 —>
4. Ctrl + F – горячие клавиши Поиск.
p, blockquote 27,0,0,0,0 —>
p, blockquote 28,0,0,0,0 —>
Очень полезная «парочка» клавиш, открывает строку поиска почти в любой программе или в браузере.
p, blockquote 29,0,0,0,0 —>
Иногда Ctrl + F называют также горячими клавишами Найти.
p, blockquote 30,1,0,0,0 —>
5. Alt + Tab – горячие клавиши переключения окон.
p, blockquote 31,0,0,0,0 —>
Удобно для быстрого переключения между окошками открытых программ. Если для Вас это в новинку, просто попробуйте. Есть вероятность, что Вы предпочтете этот способ привычной мышке.
p, blockquote 32,0,0,0,0 —>
Если добавить к этим сочетаниям Shift (получится Shift+ Alt+ Tab), Вы будете перемещаться в обратном направлении, то есть, сможете вернуться к той программе, в которой Вы были на предыдущем шаге.
p, blockquote 33,0,0,0,0 —>
Ctrl + Tab – горячие клавиши переключения вкладок. С их помощью можно быстро перемещаться между вкладками в браузере.
p, blockquote 34,0,0,0,0 —>
p, blockquote 35,0,0,0,0 —>
6. Ctrl + Backspace – горячие клавиши Удалить. Они сэкономят уйму времени, если надо быстро удалить слово при наборе текста. В Блокноте эти сочетания клавиш не работают, а в Ворде отлично работают.
p, blockquote 36,0,0,0,0 —>
Набираем слово и потом, если слово нужно удалить, просто жмем на Ctrl + Backspace. При этом все слово сразу удаляется.
p, blockquote 37,0,0,0,0 —>
p, blockquote 38,0,0,0,0 —>
7. Ctrl + S – горячие клавиши Сохранить. Они используются для быстрого сохранения файла во многих программах. Применяйте его, если работаете над чем-то важным, например, когда садится батарея ноутбука.
p, blockquote 39,0,0,0,0 —>
p, blockquote 40,0,0,0,0 —>
В Word и Excel горячие клавиши Сохранить – это Shift + F12.
p, blockquote 41,0,0,0,0 —>
p, blockquote 42,0,0,0,0 —>
8. Crtl + Home или Crtl + End перемещает курсор в начало или конец документа соответственно.
p, blockquote 43,0,0,0,0 —>
Клавиши перемещения страниц Page Up (вверх) и Page Down (вниз) могут заменить полосу прокрутки.
p, blockquote 44,0,0,0,0 —>
p, blockquote 45,0,0,1,0 —>
9. Crtl + P – горячие клавиши Печать.
p, blockquote 46,0,0,0,0 —>
p, blockquote 47,0,0,0,0 —>
Используются для открытия окна предварительного просмотра текущей страницы в браузере или для вызова окна печати документа в текстовых редакторах.
p, blockquote 48,0,0,0,0 —>
p, blockquote 49,0,0,0,0 —>
10. Alt + F4 – горячие клавиши Закрыть.
p, blockquote 50,0,0,0,0 —>
p, blockquote 51,0,0,0,0 —>
Они позволяют закрыть то приложение или программу, с которым Вы работаете, то есть, закрыть активное приложение.
p, blockquote 52,0,0,0,0 —>
Диалоговые окна, которые ведут с Вами диалог в приложении или программе, например, спрашивают, «Сохранить текст?», закрываются с помощью клавиши Esc.
p, blockquote 53,0,0,0,0 —>
Если вам кажется, что запомнить все эти сочетания сложно, попробуйте для начала использовать этот текст в качестве шпаргалки. Применив каждое из них несколько раз на практике, Вы наверняка все легко запомните и сможете не только упростить свою работу на компьютере, но и, например, блеснуть знаниями, если у кого-то рядом сломается мышка.
p, blockquote 54,0,0,0,0 —>
А вдруг и это будет интересно:
p, blockquote 55,0,0,0,0 —>
p, blockquote 56,0,0,0,0 —>
p, blockquote 57,0,0,0,0 —>
p, blockquote 58,0,0,0,0 —>
p, blockquote 59,0,0,0,0 —> p, blockquote 60,0,0,0,1 —>
5. Что такое смайлик? (и клавиши для текстовых смайликов)
Добавить комментарий
Отменить ответ“ Топ 10 горячих клавиш, которые полезно знать каждому пользователю ПК ”: 19 комментариев
Очень ВАМ большое спасибо…получилось….второй вариант я знал …но если текст из страниц 300 и нужно перенести 50..то второй способ не пойдет стирать 250 стр….и бывает нужно перенести текст не с начала или конца, а например с 150-200.
Еще раз вам СПАСИБО.
как вырезать большую часть из текста не отмечая мышкой. доходит до 50 страниц.. чтобы перенести в другой файл… чтобы по 10 минут не держать мышь на отмечание текста…к примеру нажать сочетание в начале текста и в конце.. полезно для копирования и удаления большой части текста из общей массы.
Первый вариант:
Чтобы выделить бОльшую часть текста:
1. кликните мышкой в начало того текста, который надо выделить. Курсор мыши должен там остаться.
2. Далее используйте бегунок (также его называют движок, лифт) в правой части текста, чтобы прокрутить текст до нужного места. Это место Вы должны увидеть глазами!
3. Не нажимая на клавиши мышки, подведите (только подведите!) курсор мыши к концу текста.
4. Теперь нажмите на клавиатуре на клавишу SHIT. Не отпуская ее, нажмите на левую кнопку мыщки.
После этого текст должен быть выделен.
Потренируйтесь на маленьком тексте, а потом уже переходите к большому тексту.
Второй вариант:
1. Откройте свой текст и нажмите на клавиши Ctrl+A. В итоге будет выделен абсолютно весь текст.
2. Затем нажмите на Ctrl+C. Весь текст будет скопирован в буфер обмена.
3. Откройте новый документ.
4. Установите там курсор, нажмите Ctrl+V. Будет вставлен абсолютно весь текст.
5. Выделите ненужную часть текста (ее у Вас немного) и нажмите на BackSpace или Del. Будет удалена только ненужная часть текста.
Также сначала потренируйтесь на небольшом тексте, чтобы убедиться, что у Вас этот вариант работает.
СПАСИБО! Еще подскажите,пожалуйста, на какие клавиши нужно нажать,чтобы удалить документ без восстановления?
Del (или Delete) – используется для удаления файла (то есть, документа). Файл будет помещен в Корзину.
Shift+Del – окончательное удаление файла без перемещения его в Корзину.
Меня интересует сочетание горячих клавиш для вырезать
В этом уроке я покажу, как копировать и вставить текст с помощью клавиатуры. Также мы рассмотрим и другие действия с текстом, которые можно совершить через сочетания клавиш.
Как скопировать и вставить текст на клавиатуре
Самый быстрый способ скопировать текст на клавиатуре, это выделить его и нажать сочетание клавиш Ctrl + C . Потом перейти туда, куда вы хотите этот текст вставить (например, в Ворд), и нажать сочетание клавиш Ctrl + V .
И
На заметку . Также можно воспользоваться другим сочетанием клавиш: Ctrl + Insert , чтобы скопировать, и Shift + Insert , чтобы вставить. А еще можно комбинировать сочетания. Например, копировать через Ctrl + C , а вставлять через Shift + Insert .
Есть и другой способ: вместо сочетания клавиш использовать кнопку контекстного меню.
Она находится на клавиатуре между Alt и Ctrl справа:
Нажав на нее, откроется меню, где выбираем пункт «Копировать». Потом переходим туда, куда хотим добавить текст, опять нажимаем на кнопку контекстного меню и выбираем «Вставить».
А еще вместо копирования можно вырезать текст. Это значит удалить его из одного места, чтобы потом добавить в другое. Сочетание клавиш для этой операции Ctrl + X.
Подробный пример – пошаговая инструкция
Сейчас я покажу, как копировать и вставлять с помощью клавиатуры. Для этого возьму кусочек текста из интернета и перенесу его в Ворд.
1 . Сначала нужно выделить то, что хотим скопировать. Проще всего это сделать мышкой.
Наводим курсор в самое начало текста – ставим его перед первой буквой.
Теперь нажимаем на левую кнопку мыши и, не отпуская ее, обводим курсором ведь текст, который нужно скопировать. Когда он закрасится, отпускаем кнопку мыши.
2 . Теперь нужно нажать Ctrl на клавиатуре и, не отпуская ее, нажать на клавишу C. После этого отпустить обе клавиши.
Таким образом выделенная информация скопируется. Теперь ее нужно вставить.
3 . Открываем программу Ворд: Пуск – Программы – Microsoft Word. Чтобы вставить туда текст, нажимаем Ctrl и, не отпуская, клавишу V (русскую М).
Текст добавляется в программу, после чего отпускаем клавиши.
- Выделили;
- Нажали Ctrl и C;
- Перешли туда, куда нужно добавить текст;
- Нажали Ctrl и V.
Точно таким же образом можно копировать и вставлять не только текст, но и файлы и папки на компьютере.
Горячие клавиши для работы с текстом
Горячие клавиши позволяют намного быстрее работать с текстом. А в некоторых случаях без них вообще никак, особенно если мышка неисправна.
В некоторых программах чтобы ими пользоваться, нужно сменить раскладку клавиатуры на английскую.
Работают горячие клавиши практически во всех редакторах. Ими можно пользоваться и в Word, и в браузере, и в pdf-файлах.
На заметку . Большинство сочетаний комбинируются с Ctrl. Она должна быть зажатой, после чего нужно выбрать дополнительную клавишу, которая и определит команду. Ctrl располагается в нижней части клавиатуры – обычно справа и слева от пробела.
Выделение
Выделение всего текста сразу: Ctrl + A
Частичное выделение: Shift + стрелки
Подходит для работы с редакторах (Word и прочих), но обычно недоступно в браузере.
Про другие горячие клавиши для выделения читайте далее.
Отмена последнего действия
Для отмены последнего действия: Ctrl + Z
Для повтора действия: Ctrl + Y или F4
или
Сочетания клавиш Microsoft Word
В программе Ворд можно работать не только при помощи мышки, но и используя комбинации клавиш. Это удобно, особенно, если приходится часто выполнять одни и те же действия.
Работа с документами:
- Ctrl + N : создание нового документа.
- Ctrl + O : открытие документа с компьютера.
- Ctrl + S или Shift + F12 : сохранение (аналог кнопки «Сохранить»).
- F12 : сохранение под именем (аналог «Сохранить как»).
- Ctrl + W или Alt + F4 : закрытие документа.
- Ctrl + F2 : предварительный просмотр перед печатью.
- Ctrl + P : открытие окна печати.
- Ctrl + F : поиск по тексту.
- F7 : проверка правописания.
Перемещение по тексту:
- Стрелки : перемещение мигающего курсора по тексту. Находятся на цифровой части клавиатуры (обычно внизу). Стрелки вправо и влево перемещают курсор на одну букву, вверх и вниз – на одну строку.
- Ctrl + стрелка вправо/влево : перемещение мигающего курсора на одно слово.
- End : переход в конец строки.
- Ctrl + End : переход в конец документа.
- Home : переход в начало строки.
- Ctrl + Home : переход в начало документа.
- Page Up и Page Down : двигает документ вверх и вниз относительно мигающего курсора.
- Shift + стрелка вправо/влево : символ (буква).
- Ctrl + Shift + стрелка вправо/влево : слово.
- Shift + стрелка вверх/вниз : строка.
- Ctrl + Shift + стрелка вверх/вниз : абзац.
- Shift + End : от мигающего курсора до конца строки.
- Shift + Home : от мигающего курсора до начала строки.
- Ctrl + Shift + End : до конца документа.
- Ctrl + Shift + Home : до начала документа.
- Shift + Page Up или Page Down : вверх и вниз на один экран.
- Ctrl + A : выделение всего документа.
- Ctrl + B : полужирное начертание.
- Ctrl + I : курсивное начертание.
- Ctrl + U : подчеркнутое начертание.
- Ctrl + D : настройка шрифта.
- Ctrl + L : выравнивание по левому краю.
- Ctrl + E : выравнивание по центру.
- Ctrl + R : по правому краю.
- Ctrl + J : по ширине.
- Ctrl + M : двигает абзац вправо.
- Tab : красная строка.
- Ctrl + Shift + L : маркированный список.
- Ctrl + Shift + * : непечатаемые символы.
- Ctrl + 1 : одинарный междустрочный интервал.
- Ctrl + 2 : двойной интервал.
- Ctrl + 5 : полуторный интервал.
- Ctrl + пробел : очистка формата у выделенного текста (сброс на шрифт по умолчанию).
- Ctrl + Z : отменить последнее действие.
- Ctrl + Y или F4 : повторить последнее действие.
- Backspace : удаляет один символ (букву) перед мигающим курсором.
- Ctrl + Backspace : удаляет одно слово перед мигающим курсором.
- Delete : удаляет один символ (букву) после мигающего курсора.
- Ctrl + Delete : удаляет одно слово после мигающего курсора.
Это далеко не все горячие клавиши программы Ворд. С полным списком вы можете ознакомиться на официальном сайте.
Управление Microsoft Word с клавиатуры
Кроме горячих клавиш есть другой способ работы в Ворд с клавиатуры:
- Нажмите Alt.
- В верхней части программы появятся иконки букв.
- Нажмите на клавишу с нужной буквой и используйте предложенные сочетания.
Например, нужно поменять размер букв. Значит, сначала нажимаем Alt, чтобы активировать режим выбора с клавиатуры. Затем, клавишу с буквой Я, чтобы работать с вкладкой «Главная».
Теперь нажимаем сочетание ФР (две клавиши сразу).
Копировать выделенное. Как копировать на клавиатуре и вставлять. Особенности использования «горячих клавиш»
Чтобы повысить эффективность работы на компьютере, просто необходимо знать самые полезные сочетания клавиш Windows. В интернете можно найти огромные списки «горячих» клавиш, но все запомнить тяжело, да и не нужно.
В этом IT-уроке я поделюсь с Вами теми полезными сочетаниями клавиш, которые я использую наиболее часто.
Что такое горячие клавиши?
Для начала разберемся, о каких «горячих сочетаниях клавиш» идет речь.
Горячие клавиши или сочетание клавиш (они же клавиши быстрого доступа) – это комбинации одновременно нажатых кнопок на клавиатуре, которые позволяют быстро выполнить какое-либо действие.
То есть, зажав две-три кнопки на клавиатуре, Вы заменяете несколько действий мышью, тем самым значительно ускоряя работу за компьютером.
Где можно использовать сочетания клавиш?
В разных операционных системах (Windows, Linux, Mac OS) используются разные сочетания клавиш, но некоторые из них идентичны.
В большинстве программ также используются горячие клавиши. Некоторые из них стандартные для определенных операций (создание нового документа, вывод на печать), а некоторые уникальные для каждой отдельной программы.
Если Вы постоянно пользуетесь какой-либо программой, то обязательно ознакомьтесь с её горячими клавишами, это поможет ускорить работу в несколько раз!
Полезные сочетания клавиш Windows
А теперь самые полезные сочетания клавиш Windows, которые я рекомендую запомнить. Все эти сочетания используют «клавиши-модификаторы» (Ctrl, Alt, Shift и клавиша Windows ):
Это должен знать каждый пользователь компьютера!
Эти сочетания клавиш Windows должны знать все пользователи ПК, действуют они как с папками и файлами, так и с текстом.
«Копировать», «Вырезать», «Вставить» клавишами:
- Ctrl + C – копировать в буфер обмена (файл, папка или текст останется в текущем месте).
- Ctrl + X – вырезать в буфер обмена (файл, папка или текст удалится из текущего места).
- Ctrl + V – вставить из буфера обмена (скопированные или вырезанные файлы, папки или текст появятся в текущем месте).
«Выделить всё» и «Отменить»:
Чтобы выделить всё содержимое текущей папки или всё содержимое открытого документа:
- Ctrl + A – выделить всё.
Надеюсь, Вы уже знаете про эти горячие клавиши, но повторить лишним не будет.
А вот эти сочетания уже знают не все:
- Ctrl + Z – отменить предыдущее действие (в том числе и копирование/перемещение файлов).
- Ctrl + Y – повторить отмененное действие (т.е. противоположно предыдущему сочетанию клавиш).
Работа с документами, открытыми в программе
Горячие клавиши, которые сэкономят вам и время и нервы. Зачем тянуть мышку к меню «Файл », после нажатия искать пункт «Создать » или «Новый документ » (в большинстве программ расположение и название пунктов разное), когда можно зажать две клавиши:
- Ctrl + N – создание нового документа в программе.
Когда вы набираете текст в «Ворде», сохранять документ нужно часто, чтобы не потерять его в случае разных сбоев. Но бывает лень лишний раз брать мышку, искать значок на панели задач, или пункт в меню, есть простая замена:
- Ctrl + S – сохранить открытый документ.
Эти комбинации клавиш работают и в офисных программах, и в браузерах, и в графических редакторах; и в «Виндовсе» и в Линуксе.
Горячие клавиши для работы с окнами программ
Когда у Вас открыто много программ, а в каждой программе еще и не один документ, то запутаться не сложно. Но эти горячие клавиши помогут быстро переключаться между программами.
- Alt + Tab — переключение между окнами запущенных программ. Держите Alt и продолжайте нажимать Tab, чтобы перейти к другим программам (смотрите ).
- Alt + Shift + Tab — пролистать открытые программы в обратном порядке (тот же Alt+Tab, но назад) при большом списке открытых программ может быть очень удобно.
- Ctrl + Tab – переключение между закладками открытого окна, переключение между документами, открытыми в программе (например, можно быстро переключится между двумя открытыми файлами в Ворде).
- Win + 1, Win + 2 … Win + 0 – переключение между открытыми программами по номеру на панели задач. Запуск программ закрепленных на панели задач (подробнее мы уже обсуждали ).
Эти сочетания клавиш помогут быстро закрыть ненужные документы.
- Alt + F4 – закрытие активной программы.
- Ctrl + F4 – закрытие одного документа в программе или вкладки (сама программа продолжает работать).
Отрыто много программ, но нужно быстро увидеть рабочий стол? Пожалуйста:
- Win + D – свернуть все окна и показать рабочий стол (повторное нажатие возвращает все окна на место!).
Начнем с клавиш, которым не нужно сочетание, нажатие которых по отдельности выполняет какую-либо операцию.
- F1 – в большинстве программ вызывает справочную систему («Справка» или «Помощь»)
- Backspace – переход назад в окне проводника и в браузерах (предыдущая открытая папка или предыдущая страница сайта).
- Tab – при каждом нажатии активирует другой элемент окна программы для управления с клавиатуры (откройте новое окно браузера и нажмите несколько раз на клавишу Tab, следя за тем, куда перемещается мигающий курсор или выделение). В текстовых редакторах нажатие TAB создает отступ текста на стандартное расстояние – очень удобно, но об этом в одном из будущих IT-уроков.
- Esc – закрывает диалоговые окна , различные меню и некоторые программы. Также, отменяет выполненные действия (если Вы заблудились в открытых окнах программы и боитесь случайно изменить настройки, то нажимайте ESC, пока не вернетесь в главное окно).
- Win – открывает и закрывает меню « » .
Часть из перечисленных комбинаций я уже упоминал в предыдущих IT-уроках, чтобы сегодня не загрузить Вас огромным списком новых сочетаний.
Книга по сочетаниям клавиш
Хотите изучить больше горячих клавиш? Тогда оставьте полезный комментарий и получите в подарок книгу «Волшебные сочетания клавиш»! Подробнее о книге можно прочитать .
Многим современным пользователям сейчас уже сложно в это поверить, но всеми функциями компьютера можно выполнять с клавиатуры, не используя для этого мышь. С непривычки это будет казать очень неудобным и нелогичным, но это так только на первый взгляд. Использование сочетаний клавиш для управления функциями компьютера вместо применения для этих целей мыши, позволяет выполнять многие операции гораздо быстрее. К использованию таких сочетаний, или как их еще принято называть «горячих клавиш» постепенно приходят все пользователи, у которых растет опыт работы в различных программах.
Когда вы работаете с текстовыми редакторами, пишите обзорные статьи, набираете или редактируете документы, то очень часто будете использовать операции копирования и вставки различных фрагментов текста. Освоив выполнение данных операций с помощью «горячих клавиш» вы будете приятно удивлены тем, насколько это эффективнее и удобнее.
Как скопировать текст с помощью клавиатуры
- Откройте любой текстовый документ. При этом совершенно не обязательно чтобы файл, из которого производится копирование, был открыт в таком же редакторе, что и документ в который этот текст будет вставлен.
Можно с одинаковым успехом копировать текст из Notepad и вставлять в Microsoft Word.
Главное, чтобы сам файл был текстового типа или содержал в себе информацию в данном виде.
- Выделите нужную часть текста мышью. Для этого установите ее курсор в начало нужного фрагмента, нажмите левую кнопку мыши и не отпуская кнопки проведите курсором до конца нужного участка текста. Отпустите кнопку. В результате данного действия выделенный фрагмент будет обозначен голубым фоновым цветом.
Если требуется выделить весь текст текущего документа, то для этого нажмите сочетание клавиш Ctrl + A (A — английское). Вначале нажимается клавиша Ctrl и не отпуская данной кнопки также нажимается клавиша A.
- После того, как текст выделен его можно скопировать в буфер обмена (оперативную память). Для этого нажмите сочетание клавиш Ctrl + C.
- Откройте документ, в которой необходимо вставить скопированный текст. Установите курсор на то место, в котором должна появиться данная ставка и нажмите сочетание клавиш Ctrl + V.
В заключении статьи приведем эти и некоторые другие полезные для работы в текстовых редакторах сочетания клавиш в виде небольшой таблицы.
Часто читая статьи в интернете или инструкцию по установке какой-либо программы, Вы можете встретить комбинации клавиш (Ctrl-C, Ctrl-V, Win-R, Alt-Tab, Alt-F4 и т.д.). И если Вы, до сих пор не знаете, что они значат, тогда Вы можете ознакомиться с ними в нашей статьёй.
В данной статье представлен, полный список комбинаций клавиш на клавиатуре, используемые не только в операционной системе Windows.
Разделы по работе с комбинациями клавиш:
Основные комбинации клавиш на клавиатуре
Alt+Tab — Переключение между окнами
Win+Tab — Переключение между окнами в режиме Flip 3D
Win+Up — Развернуть окноWin+Down — Восстановить / Минимизировать окно
Win+Left — Прикрепить окно к левому краю экрана
Win+Right — Прикрепить окно к правому краю экрана
Win+Shift+Left — Переключиться на левый монитор
Win+Shift+Right — Переключиться на правый монитор
Win+Home — Минимизировать / Восстановить все неактивные окна
Win+Break(или Pause) — Запустить элемент Система из Панели Управления (пункт Свойства при нажатии правой кнопкой мыши на Компьютер в меню Пуск)
Win+Space — Показать рабочий стол
Win+B — Переход в область уведомлений(трей)
Win+D — Свернуть окна или восстановить все окна
Win+E — Запустить Проводник(Explorer)
Win+F — Запустить встроенный диалог поиска Windows
Win+Ctrl+F — Запустить Поиск по компьютеру из домена
Win+F1 — Запустить встроенный диалог Windows: Справка и Поддержка
Win+G — Отобразить гаджеты поверх всех окон
Win+L — Блокировка рабочей станции(текущего сеанса пользователя)
Win+M — Минимизировать все окна
Win+P — Отобразить дополнительные опции дисплея (расширить рабочий стол на 2 монитор и т.п.)
Win+R — Запустить диалоговое окно Выполнить
Win+Т — Выбрать первый элемент в панели задач (Повторное нажатие переключает на следующий элемент, Win+Shift+T — прокручивает в обратном порядке)
Win+U — Запустить Центр специальных возможностей (Ease of Access Center)
Win+X — Запустить Mobility Center
Win+цифра — Запустить приложение с панели задач (Win+1 запускает первое приложения слева, Win+2 , второе, и т.к.)
Win + «+» — Увеличить масштаб
Win + «-» — Уменьшить масштаб
Ctrl + колесо мыши (вверх\вниз) на рабочем столе — увеличить\уменьшить иконки рабочего стола.
В Проводнике (Explorer):
Alt+P — Показать / Скрыть Область предпросмотра
Панель задач:
Shift + щелчок на иконке — Открыть новое окно приложения
Ctrl + Shift + щелчок по иконке — Открыть новое окно приложения с привилегиями администратора
Shift + щелчок правой кнопкой на иконке — Показать меню приложения
Shift + щелчок правой кнопкой на группе иконок — Показать меню, восстановить все / cвернуть все / Закрыть все
Ctrl + щелчок по группе икнонок — Развернуть все окна группы
Примечание
Клавиша Win находится между клавишами Ctrl и Alt с левой стороны (на ней нарисована эмблема Windows ).
Клавиша Menu находится слева от правого Ctrl .
Комбинация «клавиша» + «клавиша» означает, что сначала надо нажать первую клавишу, а затем, удерживая ее, вторую.
Горячие клавиши общего назначения
| Сочетание клавиш | Описание |
|---|---|
| Ctrl + Esc Win | Открыть меню «Пуск» (Start) |
| Ctrl + Shift + Esc Ctrl + Alt + Delete | Вызов «Диспетчера задач» |
| Win + E | Запуск «Проводника» (Explore) |
| Win + R | Отображение диалога «Запуск программы» (Run), аналог «Пуск» — «Выполнить» |
| Win + D | Свернуть все окна или вернуться в исходное состояние (переключатель) |
| Win + L | Блокировка рабочей станции |
| Win + F1 | Вызов справки Windows |
| Win + Pause | Вызов окна «Свойства системы» (System Properties) |
| Win + F | Открыть окно поиска файлов |
| Win + Сtrl + F | Открыть окно поиска компьютеров |
| Printscreen | Сделать скриншот всего экрана |
| Alt + Printscreen | Сделать скриншот текущего активного окна |
| Win + Tab Win + Shift + Tab | Выполняет переключение между кнопками на панели задач |
| F6 Tab | Перемещение между панелями. Например, между рабочим столом и панелью «Быстрый запуск» |
| Ctrl + A | Выделить всё (объекты, текст) |
| Ctrl + C Ctrl + Insert | Копировать в буфер обмена (объекты, текст) |
| Ctrl + X Shift + Delete | Вырезать в буфер обмена (объекты, текст) |
| Ctrl + V Shift + Insert | Вставить из буфера обмена (объекты, текст) |
| Ctrl + N | Создать новый документ, проект или подобное действие. В Internet Explorer это приводит к открытию нового окна с копией содержимого текущего окна. |
| Ctrl + S | Сохранить текущий документ, проект и т.п. |
| Ctrl + O | Вызвать диалог выбора файла для открытия документа, проекта и т.п. |
| Ctrl + P | Печать |
| Ctrl + Z | Отменить последнее действие |
| Shift | Блокировка автозапуска CD-ROM (удерживать, пока привод читает только что вставленный диск) |
| Alt + Enter | Переход в полноэкранный режим и обратно (переключатель; например, в Windows Media Player или в окне командного интерпретатора). |
Комбинации клавиш предназначенные для работы с текстом
| Сочетание клавиш | Описание |
|---|---|
| Ctrl + A | Выделить всё |
| Ctrl + C Ctrl + Insert | Копировать |
| Ctrl + X Shift + Delete | Вырезать |
| Ctrl + V Shift + Insert | Вставить |
| Ctrl + ← Ctrl + → | Переход по словам в тексте. Работает не только в текстовых редакторах. Например, очень удобно использовать в адресной строке браузера |
| Shift + ← Shift + → Shift + Shift + ↓ | Выделение текста |
| Ctrl + Shift + ← Ctrl + Shift + → | Выделение текста по словам |
| Home End Ctrl + Home Ctrl + End | Перемещение в начало-конец строки текста |
| Ctrl + Home Ctrl + End | Перемещение в начало-конец документа |
Комбинации клавиш для работы с файлами
| Сочетание клавиш | Описание |
|---|---|
| Shift + F10 Menu | Отображение контекстного меню текущего объекта (аналогично нажатию правой кнопкой мыши). |
| Alt + Enter | Вызов «Свойств объекта» |
| F2 | Переименование объекта |
| Перетаскивание с Ctrl | Копирование объекта |
| Перетаскивание с Shift | Перемещение объекта |
| Перетаскивание с Ctrl + Shift | Создание ярлыка объекта |
| Щелчки с Ctrl | Выделение нескольких объектов в произвольном порядке |
| Щелчки с Shift | Выделение нескольких смежных объектов |
| Enter | То же, что и двойной щелчок по объекту |
| Delete | Удаление объекта |
| Shift + Delete | Безвозвратное удаление объекта, не помещая его в корзину |
Комбинации клавиш для работы в проводнике Windows
Комбинации клавиш для работы с окнами
| Сочетание клавиш | Описание |
|---|---|
| Alt + Tab Alt + Shift + Tab | Вызов меню перехода между окнами и переход по нему |
| Alt + Esc Alt + Shift + Esc | Переход между окнами (в том порядке, в котором они были запущены) |
| Alt + F6 | Переключение между несколькими окнами одной программы (например, между открытыми окнами WinWord) |
| Alt + F4 | Закрытие активного окна (запущенного приложения). На рабочем столе — вызов диалога завершения работы Windows |
| Ctrl + F4 | Закрытие активного документа в программах, допускающих одновременное открытие нескольких документов |
| Alt F10 | Вызов меню окна |
| Alt + − (минус) | Вызов системного меню дочернего окна (например, окна документа) |
| Esc | Выйти из меню окна или закрыть открытый диалог |
| Alt + буква | Вызов команды меню или открытие колонки меню. Соответствующие буквы в меню обычно подчёркнуты (или изначально, или становятся подчёркнутыми после нажатия Alt). Если колонка меню уже открыта, то для вызова нужной команды необходимо нажать клавишу с буквой, которая подчёркнута в этой команде |
| Alt + Space | Вызов системного меню окна |
| F1 | Вызов справки приложения. |
| Ctrl + Up Ctrl + Down | Вертикальная прокрутка текста или переход вверх-вниз по абзацам текста. |
Комбинации клавиш для работы с диалоговыми окнами
Комбинации клавиш для работы в браузерах (Internet Explorer, Google Chrome, Mozilla Firefox)
| Сочетание клавиш | Описание |
|---|---|
| F4 | Отображение списка поля «Адрес» |
| Ctrl + N F5 | Запуск еще одного экземпляра обозревателя с аналогичным веб-адресом |
| Ctrl + R | Обновление текущей веб-страницы |
| Ctrl + B | Открывает диалоговое окно «Упорядочить избранное» |
| Ctrl + E | Открывает панель «Поиск» |
| Ctrl + F | Запуск служебной программы поиска |
| Ctrl + I | Открывает панель «Избранное» |
| Ctrl + L | Открывает диалоговое окно «Открыть» |
| Ctrl + O | Открывает диалоговое окно «Открыть», подобно действию CtrL+L |
| Ctrl + P | Открывает диалоговое окно «Печать» |
| Ctrl + W | Закрытие текущего окна |
| F11 | Переход в полноэкранный режим и обратно (работает и в некоторых других приложениях). |
Специальные возможности
- Нажмите клавишу SHIFT пять раз: включение и отключение залипания клавиш
- Удерживайте нажатой правую клавишу SHIFT восемь секунд: включение и отключение фильтрации ввода
- Удерживайте нажатой клавишу Num Lock пять секунд: включение и отключение озвучивания переключения
- Alt слева + Shift слева + Num Lock : включение и отключение управления указателем с клавиатуры
- Alt слева + Shift слева + PRINT SCREEN : включение и отключение высокой контрастности
В работе с компьютером поначалу сложно запомнить все полезные сочетания клавиш для различных важных действий. Таких, как копирование и вставка текста. Работаете с текстом, скопировали его, но не помните, как теперь его воспроизвести? Потратье секунду на посещение этой страницы и вы узнаете, как вставить скопированный текст с помощью клавиатуры, а также какие бывают другие полезные сочетания клавиш для работы с текстом.
Вставляем с помощью клавиатуры скопированный текст
Наведите стрелками клавиатуры курсор или кликните мышью по месту, куда вы бы хотели вставить текст, и нажмите на клавиатуре Ctrl + V .
Это самый быстрый и удобный способ оперировать скопированным текстом и вставить его в нужном месте. Но не единственный! Можно также нажать Shift + Insert . Этот способ используют значительно реже, так как клавиши находятся далеко друг от друга. Но для левшей, у которых мышь слева, он может быть полезен.
Второй способ вставить текст, картинку или что угодно из буфера обмена с помощью клавиатуры
Он пригодится больше для того, чтобы поразить коллег вашим уровнем владения компьютерной клавиатурой. Либо если предыдущий способ по каким-либо причинам недоступен. Например, вырвана одна из клавиш, или до вас её нажал подозрительный человек, и вы не хотите за ним повторять. Или когда на CTRL сидит паук или спит котик.
Это все способы вставить текст с помощью стандартной клавиатуры Windows. Но есть и другие операционные системы!
Как вставить текст на клавиатуре iOS (Mac)
Наведите курсор в нужное место нажатием левой кнопки мыши или стрелками, затем нажмите Command + V .
Другие полезные сочетания клавиш при работе с клавиатурой
Если не можете запомнить все сочетания клавиш сразу, то скачайте или распечатайте картинку — напоминалку. Например такую, как эта:
Желаем приятной и плодотворной работы с текстом за компьютером!
Голос за пост — плюсик в карму! 🙂
На вопрос какие кнопки на клавиатуре выполняют команды копировать-вставить? без использ-я мышки заданный автором Liz Kiss лучший ответ это Ctrl + Ins = копировать
Shift + Del = вырезать
Shift + Ins = вставить
Ответ от шеврон [новичек]
Ctrl+C — копировать
Ctrl+V — вставить
Ответ от Ангелина Волкова [новичек]
ctrl+v вставить
Ответ от Особенный [гуру]
ЕБААААА*АААААТЬ, ЭТО Б*ЯТЬ 10 еб*ных лет назад
Ответ от храбрость [новичек]
Выделить всё — Сtrl + A Копировать — Ctrl + C Вставить — Ctrl + V.
Ответ от Dima dima [новичек]
1
2
3
Подробнее:
Ответ от Arey.Shitov.2003 Arey.Shitov.2003 [новичек]
ctr + c вырезать ctr + v вставить, плюс не надо нажимать
Ответ от Даша Зайцева [новичек]
1
Любому пользователю будет полезно знать, что скопировать текст можно без мыши. Для этого выделите нужный фрагмент текста. Сделать это можно как удерживая нажатой левую клавишу мыши, так и удерживая нажатой клавишу Shift и передвигаясь по тексту при помощи клавиш со стрелками.
2
Теперь, чтобы скопировать выделенный текст, нажмите две клавиши: Ctrl и С или Ctrl и Ins (Insert). Выделенный текст будет скопирован в буфер обмена операционной системы.
3
Переместите курсор в нужное место и вставьте текст, используя следующую комбинацию клавиш: Ctrl и V или Shift и Ins (Insert). Скопированный ранее фрагмент текста незамедлительно появится.
Подробнее:
Ответ от Elena [гуру]
Да, все это так.
Но важно помнить, что клавиатурную комбинацию {Shift + Del} (вырезать) можно использовать
в приложениях (MS Word, Блокнот и др.)
А при операциях с файлами в OC Windows {Shift + Del} удаляет файлы напрямую без корзины!
Ответ от Александр Дашунин [активный]
Копировать: ctrl+C, ctrl+insert, если клава мультимедийная то значек с двумя листами друг на друге или
Вставить: ctrl+V, shift+insert, если клава мультиме то значек с папкой.
А еще реальная вещь вырезать ctrl+X
Ответ от Михаил _ [активный]
Ctrl+C — копировать
Ctrl+V — вставить
а еще ctrl+X — вырезать
еще комбинации — аналогичные соответственно
Ctrl+Insert
Shiftl+Insert
Ctrl+Delete
Ответ от Елена Авакимова [гуру]
Ctrl-c, потом Ctrl-v
Ответ от Макс [эксперт]
Ctri + Ins — копировать
Shift +Ins — вставить
Ответ от Ladan79 [активный]
ctrl+c & ctrl+v соответственно
Ответ от Пользователь удален [активный]
ctrl+C copy
ctrl+v вставить
Ответ от MagicAL [гуру]
ctrl+c и ctrl+v соответственно))
Ответ от Ёеня животное [гуру]
Контр+С и Контр+V
Ответ от Пользователь удален [гуру]
Ctrl + C и Ctrl + V
Ответ от Пользователь удален [активный]
ctrl+c — копия
ctrl+v — вставка
Ответ от Open mail [гуру]
Ctrl+C — копировать, Ctrl+V — вставить
Список рубанков на Википедии
Список рубанков
Список русских царевен на Википедии
Посмотрите статью на википедии про Список русских царевен
Вырезать копировать вставить на Википедии
Посмотрите статью на википедии про Вырезать копировать вставить
Как выделить, скопировать и вставить текст с помощью клавиатуры
Работать с текстом на компьютере с помощью горячих клавиш быстрее, а иногда это даже необходимо (если сломалась мышь). Следующие сочетания клавиш годятся для работы с текстом в любом текстовом редакторе, в почте. Копировать текст можно и из браузера или pdf-файла. Не забывайте, что для использования клавиш должна быть включена английская раскладка, русские буквы не работают.
Многие сочетания клавиш завязаны на клавишу управлении Ctrl. Ее нужно нажать и держать, а потом уже жать следующую клавишу (а потом отпустить клавиши в обратном порядке: сначала отпустить вторую клавишу, а потом Ctrl). Клавиша Ctrl расположена обычно в левом нижнем углу клавиатуры.
Как выделить текст с помощью клавиатуры
Shift+стрелка. Прежде чем скопировать текст, его нужно выделить. Для этого помещаем курсор в нужное место текста и нажимаем клавишу Shift. Держим ее и щелкаем стрелку вправо влево, вниз или вверх до тех пор, пока нужный фрагмент не будет выделен. Выделенный текст подсвечивается другим цветом:
Пример выделения текста в Word
Заметьте, что для выделения текста клавишами необходимо, чтобы текст был редактируемым. То есть в редакторе выделить клавишами фрагмент можно, а в браузере – нет. Так как в браузере просто невозможно установить курсор в нужное место. В браузере с помощью клавиш можно выделять весь текст (см. ниже) или копировать.
Как копировать и вставлять текст в Windows
В каждом устройстве есть буфер обмена
. Это область в оперативной памяти, которая используется для хранения временных данных и использования её для команд «Копировать», «Вырезать», «Вставить». Каждая из этих команд использует небольшое количество памяти для размещения или использования скопированных файлов. Для каждой из этих команд есть определённые комбинации клавиш на клавиатуре. Чтобы скопировать текст, нажмите вместе CTRL+C.
Команда для копирования в Windows
Теперь выделенные или вырезанные данные попадут в буфер обмена.
Скопированный текст, например, останется в документе. Но если мы вырежем его, то такой текст будет также скопирован. Но в документе выделенная область для вырезки исчезнет. Чтобы вырезать текст в любом графическом редакторе, нажмите вместе клавиши CTRL+X. Данные окажутся в буфере обмена. Мы рассмотрели все варианты добавления данных в это хранилище. Теперь нам нужно его вставить. При этой процедуре произойдёт копирование текста из буфера обмена в документ.
Чтобы скопированный текст появился в документе, нажмите вместе клавиши CTRL+V с помощью клавиатуры.
Вставка текста в Windows
При этом копировать и вставлять можно и другие типы файлов — изображения, символы, папки и т.д. В ОС Windows файлы могут копироваться при переносе из одного локального диска на другой.
Копирование файлов на другой диск Windows
Если вы хотите перенести файлы в одном томе (например, на диске C), то они просто переместятся без копирования.
Это интересно: как скопировать текст с картинки онлайн.
Выделение текста
Для выделения информации, которую требуется скопировать, пользуются клавишей Shift – установив курсор в начало текста, нажимают её и мышкой обозначают нужное количество символов или строк.
Способ работает и в Word, и в Блокноте, и в любом другом текстовом редакторе, помогая отметить часть документа любого размера – даже не помещающуюся в одно окно.
В результате получается выделенный текст, отмеченный обычно чёрным цветом (если область имеет другую окраску – то инверсным цветом).
Инверсное выделение красного текста.
Получение отдельных выделенных частей
Если между участками текста должна оставаться информация, не требующая копирования, пользователю пригодится использование клавиши Control (сокращённо на клавиатуре написано Ctrl).
Её обычное применение – ввод специальных символов, а дополнительное – использование комбинаций для быстрого выполнения команд, обычно требующих нескольких действий.
Если же пользоваться «Ctrl» вместе с мышкой, можно более удобно скопировать любую область текста:
- Выделить нужную часть страницы;
- Удерживая нажатой клавишу Ctrl, переместить курсор к новому объекту;
- Обозначить ещё один выделенный текст и перейти к следующему;
- После выбора всех нужных данных отпустить Ctrl.
Несколько выделенных участков текста.
Если выделять части информации, не удерживая клавишу, предыдущее выделение будет сниматься, так как редактор определяет нажатие кнопки мыши в качестве отмены всех ранее отмеченных объектов.
При этом метод подходит не только для текстовых редакторов, но и для таблиц типа Excel, ячейки и столбцы, в которых тоже можно выделять частями – хотя в этом случае могут возникнуть серьёзные проблемы со вставкой информации, поле для размещения которой должно чётко соответствовать начальному.
Изменение масштаба
Если текст располагается на нескольких листах, которые не видны в одном окне, удобно использовать при его выделении опцию уменьшения масштаба.
При этом клавиша Ctrl нажата, а колесо мыши прокручивается в направлении «на себя».
Таким способом можно увидеть на экране одновременно весь лист или даже несколько страниц.
Увеличенный участок текста.
Выделяя слишком мелкий текст и стараясь отметить объекты как можно точнее, пользуются той же клавишей и колесом мыши. Однако крутят уже в другую сторону – «от себя».
Этот же способ используют при обычном чтении мелких шрифтов.
Уменьшенный текст.
Вам также должны понравится статьи:
- Онлайн распознавание текста — ТОП-3 сервиса
- Как написать красиво текст: ТОП-3 онлайн-сервисов
- 6 лучших сервисов для проверки на плагиат онлайн
Вставка текста
После того как информация выделена, следует вставлять скопированный текст в нужное место. Для этого сначала устанавливается курсор, и только потом нажимается комбинация Ctrl + V. В результате текст вставляется, иногда передав новому участку своё форматирование. В такой ситуации данные форматируют заново, устанавливая стиль, шрифт и выравнивание.
Клавиши для вставки.
Особенности использования «горячих клавиш»
Используя «горячие клавиши», стоит знать некоторые нюансы:
Все сочетания нажимаются именно в том порядке, который указан. То есть сначала, например, выбирается Ctrl, а только потом V. Нажав клавиши одновременно, нужного результата можно и не получить;Символы в комбинациях указаны латинские для удобства использования. Однако они сработают, независимо от раскладки клавиатуры.
Прочие методы копирования используя клавиатуру
Большая часть пользователей применяют именно эти два метода, и даже не догадываются об альтернативных:
- Существует сочетание CTRL+Insent, которое оказывает такой-же эффект, как CTRL+C и применяется, чтобы скопировать текст;
- Сочетание Shift+Insert аналогично сочетанию CTRL+V, и также применяется, чтобы вставлять скопированные надписи;
- Если вы примените сочетание CTRL+Delet, то вы получите аналогичную команду вырезания текста CTRL+X;
- Довольно часто бывает нужно выделить всю текстовую часть полностью. Или даже не текст, а, например, выделить все файлы определённой папочки (чтобы их удалить или переместить, скопировать). Для этого, нажимаем CTRL+A. А если вам при этом нужно ещё и скопировать выделенную часть, добавляем CTRL+C;
- Применив сочетание CTRL+X (вырезать) и CTRL+V (вставить), можно довольно удобно произвести перемещение выделенного фрагмента в нужную часть текста. Как я уже говорил, это же относится и к выделенным файлам. Таким методом можно их быстро переместить в нужную папочку;
- Если вы произвели определённое действие, а потом вам стало ясно, что вы ошиблись, то для отмены произведённых операций есть сочетание CTRL+Z. Это сочетание поможет всё вернуть как было;
- Если же вам нужно распечатать текст, нет необходимости входить в меню и выбирать вкладку «Печать», достаточно нажать сочетание CTRL+P. Это сочетание даст команду принтеру готовиться к печати.
Вывод: — Как скопировать текст клавишами и вставить его в нужную часть страницы вы теперь знаете и видите, что в этом нет ничего сложного. Данное сочетание клавиш запомнить довольно просто. Нужно немного потренироваться, и у вас это действие станет получаться довольно быстро. Также, не забывайте, что данные действия относятся и к другим элементам (вроде картинок, разных файлов), и это значительно облегчает жизнь. Успехов!
С уважением, Андрей Зимин 25.10.2019
Работаем без мышки, только на клавиатуре. WINDOWS:
WIN — самая основная кнопка, с помощью ее можно добраться до любой программы. Нужно ее нажать, потом стрелочками вниз/влево/вправо/вверх перемещаться по меню. TAB — перемещается по всем возможным окнам программы или рабочего стола (по очереди) Enter — перейти на новую строку. Пробел — если выделена кнопка — позволяет нажать на нее. ESC — Выйти из обозначенной области. Del — удаление объекта. Shift + Del — удаление объекта без помещения его в корзину. Page Down- перемещение курсора вверх. Page UP — перемещение курсора вниз. HOME — перемещение курсора в начало строки. END — перемещение курсора в конец строки. Shift + Page Down — выделить текст от курсора и вниз. Shift + Page UP — выделить текст от курсора и вверх. Shift + HOME — выделить текст от курсора до начала строки. Shift + END — выделить текс от курсора до конца строки. Ctrl + Page Down — перемещение курсора на 1 страницу вниз. Ctrl + Page UP — перемещение курсора на 1 страницу вверх. Ctrl + HOME — перемещение курсора в начало документа. Ctrl + END — перемещение курсора в конец документа. Ctrl + c — Копировать Ctrl + v — Вставить Ctrl + x — Вырезать Ctrl + s — Быстрое сохранение Ctrl + a — Выделить все Ctrl + o — Открыть Ctrl + z — Отмена операции/ввода. Ctrl + 2 раза ESC — активирует строку пуск (с помощью TAB можно по ней перемещаться, а с помощью Shift + F10 и Enter смотреть меню) . Ctrl+Shift+ESC или Ctrl+Alt+Delete — открыть диспетчер задач. Alt+F4 — закрыть приложение. Alt+пробел — потом стрелки вверх/вниз по меню и клавиша Enter – Развернуть/свернуть/восстановить/закрыть окно. Alt+Enter — переход в полноэкранный режим и обратно. Alt+TAB — перемещение между окнами запущенных приложений. Alt+ESC — перемещение между окнами запущенных приложений по порядку без панели. Win+r — запуск программ. Win+e — открыть окно проводника. Win+d — свернуть все приложения и повторное нажатие разворачивает их же. Win+l — заблокировать рабочий стол. Win+f — поиск файлов на компьютере. Ctrl+Win+F — поиск компьютеров. Win+e — открыть окно «мой компьютер». Win+Pause/Break — открывает окно «свойства системы». Win+e потом Page Down потом Shift+F10 потом два раза нажать стрелку вверх и Enter два раза — очистить корзину. F10 — Войти в меню программы и стрелками перемещаться по ее пунктам. Shift+F10 или MENU — эмулирует нажатие правой кнопки мыши на том месте, где находиться курсор. Совет: Клавиша Print Screen делает снимок экрана и помещает его в буфер обмена. Клавиша Alt + Print Screen делает снимок активного окна и помещает его в буфер обмена. После этого можно запустить стандартный редактор изображений — Paint и вставить снимок экрана в него (Ctrl+v), а уже там или сохранить в любом удобном формате или разрезать снимок экрана как удобно.
Источник
Другие полезные комбинации клавиш для работы с текстом
Рассмотрим другие полезные комбинации клавиш при работе с текстом на клавиатуре.
| Ctrl + кнопка | Описание |
| Z | Возврат изменений на шаг назад. Чтобы отмотать несколько действий нужно последовательно несколько раз нажимать эту комбинацию клавиш. |
| Y | Возвращает редактирование на шаг вперед. |
| F | Поиск нужного фрагмента. После нажатия появляется строка поиска, в которую нужно ввести искомый текст. |
| Стрелка вправо/влево | Переброс курсора на слово вправо/влево |
| Backspace | Удаление слова |
| S | Сохранение изменений в документе |
| Home/End | Перемещение указателя в начало/конец |
| P | Предпросмотр страницы на печати |
Как открыть файл или создать новый документ
Тем, кто часто работает с редактором «Ворд», полезно будет знать не только то, как выделить часть текста или весь его целиком без использования мыши, но и как открыть какой-нибудь файл или создать новый документ. В первом случае следует применить сочетание Ctrl+O. После этого откроется проводник, в котором и можно будет найти необходимый файл. Для перемещения по проводнику используют клавишу Tab (переход по кругу от папок к файлам, находящимся в них, кнопке «Открыть», кнопке «Отмена» и т. д.) и стрелочки. Для того чтобы создать новый документ, следует нажать комбинацию Ctrl+N.
Копирование в буфер обмена
Копировать текст в буфер обмена Windows можно следующими способами.
Способ №1
- Выделить нужный фрагмент, а затем вызвать с помощью клавиши с пиктограммой списка контекстное меню — нажатие имитирует щелчок правой кнопкой мышки;
- перемещаясь по меню посредством стрелочек «вверх» и «вниз», выделить пункт «Копировать» (или «Вырезать») и воспользоваться клавишей Enter.
Способ №2
- Выделить текст, после чего скопировать его при помощи самой известной комбинации — Ctrl + C.
Важно: если юзер использует какие-либо специальные программы для работы с буфером обмена, он может назначить свои комбинации клавиш или даже одну кнопку как для копирования, так и для вставки текста — сделать это обычно не сложнее, чем настроить WhatsApp или Viber.
Как копировать на клавиатуре. Как копировать текст с помощью клавиатуры
Операционная система предлагает пользователю очень много возможностей сделать работу в приложениях быстрой и удобной. Просто не все о них знают. Чтобы копировать/вставить на клавиатуре текст или изображение, есть не менее десятка способов, но все обычно пользуются комбинацией Ctrl+C/Ctrl+V.
А зачем нужны другие способы и сочетания? Например, если для скорости вы хотите задействовать обе руки. Иногда удобнее применить комбинацию (Вставка), потому что эти клавиши находятся с правой стороны клавиатуры, а левой рукой вы сделаете переход Alt+Tab между окнами. Сочетания Ctrl+C/Ctrl+V удобнее для тех, кто привык управлять мышью.
Если вы совершенно не знаете, как копировать и управляться с клавишными сочетаниями, напоминаем, что сначала нажимают первую клавишу сочетания и, удерживая ее, вторую. Перед этим необходимо выделить предназначенный для копирования объект. Обычно это делается мышью, но специальные клавишные сочетания пригодятся и тут. Чтобы выделить фрагмент текста длиною в несколько страниц, можно кликнуть на начало фрагмента и нажать Shift, удерживая клавишу, пролистать документ до нужно места и кликнуть на конце фрагмента.
Сочетания Ctrl+C/Ctrl+V и Ctrl+Insert/Shift+Insert работают в любых приложениях, в том числе если вы собираетесь копировать текст из окна интернет-браузера. Вы можете также применить Ctrl+C/Shift+Insert и Ctrl+Insert/Ctrl+V, если захотите.
Рассмотрим теперь, как копировать текст непосредственно в Word и Excel, в рамках одного документа. В Word вы можете сделать это перетаскиванием, если будете удерживать Ctrl. В Excel любое незащищенное содержимое верхней ячейки в нижнюю можно копировать на клавиатуре с помощью Ctrl+D, а из левой в правую — нажимая Ctrl+R.
Обычно при копировании текста или ячейки фрагмент переносится с исходным форматированием. То есть если текст был выделен жирным или курсивом, в таком же виде он и скопируется. Обратите внимание, что во время вставки рядом появляется небольшой значок, называемый параметрами вставки. Нажав на него, вы можете выбрать, нужно ли сохранять исходное форматирование. В расширенных настройках приложений тоже можно задать, как копировать текстовые фрагменты — с форматированием или без.
Когда вам нужно часто копировать текст и оформлять его потом в едином стиле, можно воспользоваться макросами — специальными которые вы задаете самостоятельно. С помощью макроса вы можете копировать/вставить на клавиатуре текст даже из другого приложения, при этом он сразу приобретет нужный вид: изменится цвет, шрифт и размер шрифта, выравнивание, появится выделение и т.д. За информацией о том, как сделать макрос, вы можете обратиться к справочной системе Word и Excel.
Как копировать изображения, мы отдельно разбирать не будем, потому что это выполняется по сходным правилам.
В завершение надо сказать, что современные мультимедийные клавиатуры иногда имеют специальные клавиши, которые позволяют запустить определенные приложения и выполнить копирование/вставку, некоторые другие действия всего лишь одним нажатием. А на некоторых клавиатурах помимо букв и цифр можно найти подсказки про «горячие» сочетания клавиш, хотя запомнить их совсем не сложно.
Как сэкономить кучу времени и нервных сил, работая на компьютере? Читайте дальше..
Наверняка, Вам не раз приходилось копировать информацию, работая на компьютере.
Вы выделяли фрагмент текста или рисунок, нажимали на него правой кнопкой мыши и в появившемся меню выбирали «Копировать». Затем выбирали место для вставки, снова нажимали правую кнопку и выбирали «Вставить».
Простые и понятные действия, которые Вы повторяете много раз каждый день.
А хотели бы Вы делать всё это в 3 раза быстрее?
Есть очень простой способ: комбинации горячих клавиш! То есть — горячие комбо (почти как в кунг-фу:)
Возможно, Вы уже знаете некоторые из этих комбинаций. На самом деле, их великое множество — на все случаи жизни. Есть общепринятые, которые работают одинаково почти во всех программах (например, для копирования и вставки). А есть специфичные для определённых программ.
Здесь я познакомлю Вас с наиболее полезными и часто используемыми комбинациями горячих клавиш.
Начнём с самого простого — копирования и вставки.
Допустим, Вам нужно скопировать какой-то фрагмент текста или картинку. Для этого:
1. Выделяете нужный текст:
а) нажимаете левую кнопку мыши на начале выбранного фрагмента и удерживаете её;
б) не отпуская левую кнопку, доводите указатель мыши до конца фрагмента, и затем отпускаете.
Если это картинка или другой, не текстовый, элемент (например, ячейка в таблице Excel), то просто один раз нажимаете на этом элементе левой кнопкой мыши.
2. Копируете в буфер обмена.
Для копирования есть два варианта горячих клавиш, для правой и для левой руки:
а) Если Вы чаще используете правую руку для работы с клавиатурой, то, пожалуй, Вам лучше подойдёт комбинация Ctrl + Insert.
Чтобы нажать комбинацию клавиш, нужно зажать первую из них (обычно это клавиши Ctrl, Alt или Shift), и, не отпуская её, однократно нажать вторую (в данном случае — Insert).
Сам знак «+» нажимать не надо, он просто показывает, что Ctrl и Insert нажимаются вместе.
На некоторых клавиатурах слово Insert бывает сокращено до Ins. Это нормально:)
б) Если Вам удобнее, чтобы правая рука всё время была на мыши, то логичнее использовать клавиши Ctrl + C и левую руку (зажимаете Ctrl и однократно нажимаете C).
Замечу, что есть клавиатуры с нестандартным расположением клавиш (например, на ноутбуках). На таких клавиатурах бывает проблематично дотянуться одной рукой от Ctrl до Insert. В таком случае лучше использовать комбинацию Ctrl + C.
3. Указываете, куда нужно вставить скопированный элемент (кликаете в нужное место экрана левой кнопкой мыши).
4. Вставляете из буфера обмена.
Для операции вставки также есть два варианта горячих клавиш, аналогично комбинациям для копирования:
а) Shift + Insert для правой руки.
б) Ctrl + V для левой руки.
Вот, собственно, и всё по копированию. Несмотря на сложное описание, сам процесс занимает около 2-х секунд.
Но на копировании и вставке список архиполезных горячих комбинаций не заканчивается.
Немного реже, но всё же достаточно часто, нам приходится не копировать, а переносить текст или другие элементы. Для этого мы вместо «Копировать» выбираем «Вырезать».
Для этой операции предназначена комбинация горячих клавиш Ctrl + X.
Порядок работы точно такой же, как и при копировании, только вместо комбинаций Ctrl + Insert или Ctrl + C в п.2 используем Ctrl + X.
В некоторых программах (например, в Word) можно поступить ещё проще: выделить нужный фрагмент текста и просто перетащить его мышью на новое место. Если же нужно его не перенести, а скопировать, то при перетаскивании зажмите клавишу Ctrl.
Также есть программы (Total Commander и другие), в которых, наоборот, для копирования достаточно перетащить выделенный элемент мышкой, а чтобы перенести его нужно зажать Shift.
Если случилась неприятность (например, вставили фрагмент текста не туда, куда хотели) и Вы хотите отменить последнюю операцию, можно воспользоваться комбинацией Ctrl + Z.
Комбинация Ctrl + Z действует так же, как и кнопка «Отменить» в текстовых редакторах. Но поскольку не во всех программах эта кнопка легко доступна, то данная комбинация может сэкономить кучу времени.
Хочу даже добавить, что порой эта комбинация просто незаменима, например, если Вы вносили свои данные на каком-либо сайте в Интернете, и случайно их стёрли.
Порой случаются и более сложные ситуации. Продолжим предыдущий пример: Вы вносили свои данные в определённую графу на сайте, внесли какое-то изменение в них, а потом отменили клавишами Ctrl + Z. Затем внезапно поняли, что напрасно отменили и Вам нужно вернуть внесённые изменения.
В таком случае на помощь придёт комбинация Ctrl + Y («Вернуть»). Она «отменит отмену», то есть вернёт то, что было отменено.
Вот практически и всё по самым универсальным и необходимым комбинациям горячих клавиш.
Пожалуй, стоит упомянуть ещё одну: Win + D. Здесь Win — кнопка со значком Windows, обычно расположенная между кнопками Ctrl и Alt в нижнем ряду.
Комбинация Win + D сворачивает и разворачивает сразу все открытые окна на рабочем столе Вашего компьютера. Она будет удобна, если Вам нужно быстро освободить рабочий стол или спрятать от подошедшего начальника запущенную в окне игрушку:)
Давайте ещё раз вспомним все рассмотренные комбинации клавиш:
- Копирование: Ctrl + Insert и Ctrl + C
- Вставка: Shift + Insert и Ctrl + V
- Вырезать: Ctrl + X
- Отменить: Ctrl + Z
- Вернуть: Ctrl + Y
- Свернуть/развернуть все окна: Win + D
Как говорилось в одном анекдоте: «Запомните, а лучше — запишите!», и будет Вам счастье:)
P.S. Разрешается свободно копировать и цитировать данную статью при условии указания открытой активной ссылки на источник и сохранения авторства Руслана Богданова.
P.P.S. Если Вам покажутся недостаточными эти комбинации клавиш, почитайте статью «Ода Punto Switcher»у», о замечательной программе Punto Switcher, которая умеет ТАКОЕ вытворять с текстом….
Списков горячих клавиш существует много: для Windows 7, Windows 8, Mac, для Фотошопа, для Word, автокада и т.д.
Но далеко не все пользователи ПК их используют.
Зачем нужны горячие клавиши, если есть ? Случается всякое: может сломаться мышь, а у беспроводной мышки – сесть батарейка.
Иногда возникают проблемы с программным обеспечением при подключении новой мыши, а старая уже «приказала долго жить». Да и тачпад может подвести, а некоторые просто не умеют с ним правильно обращаться, привыкнув кликать мышкой.
Когда нужно что-то сделать срочно, а мышка бесполезна, знания о сочетаниях клавиш могут оказаться очень кстати. К тому же используя их, можно значительно увеличить производительность при работе на компьютере.
Вот десятка самых используемых сочетаний, которые Вы также с успехом можете применять:
1 . Эти сочетания наверняка знают многие. Горячие клавиши Копировать :
Ctrl + C или
Они необходимы для копирования выделенного фрагмента текста следующим образом:
- Сначала выделяем текст (или картинку, таблицу).
- Затем нажимаем на клавишу Ctrl и, не отпуская ее, одновременно нажимаем на клавишу с буквой С (кратко это пишут так: Ctrl + C).
- Отпускаем клавиши, теперь выделенный фрагмент скопирован в буфер обмена (в оперативную память компьютера).
Внешне на экране компьютера процедура Копировать никак не проявляется. Чтобы «достать» из памяти компьютера то, что мы туда поместили с помощью горячих клавиш Копировать:
- надо поставить курсор в то место, куда требуется поместить скопированный фрагмент, и
- нажать на горячие клавиши Вставить: Ctrl + V.
С помощью какой комбинации клавиш можно скопировать текст или объекты в буфер обмена?
Для этого есть горячие клавиши Копировать: Ctrl + C и Вставить: Ctrl + V. Их можно назвать сладкой парочкой. Их чаще всего используют в одной связке, то есть, сначала с помощью Ctrl + C копируют выделенный фрагмент, потом сразу делают его вставку клавишами Ctrl+V.
Можно использовать другую сладкую парочку, чтобы Копировать Вставить – это Ctrl + Insert и Shift + Insert. Здесь, как говорится, дело вкуса.
2. Ctrl + V или Shift + Insert – горячие клавиши Вставить текст или объект, скопированный в буфер обмена.
3. Ctrl + Z и Ctrl + Y – горячие клавиши Отменить .
С помощью этих команд можно отменить любые изменения, к примеру, если Вы случайно вырезали или удалили текст.
Чтобы отменить несколько последних изменений, нужно нажать одно из этих сочетаний (Ctrl + Z, либо Ctrl + Y) несколько раз.
Ctrl + X – горячие клавиши Вырезать
Это сочетание позволяет вырезать то, что нужно, и одновременно с этим закинуть вырезанное в буфер обмена. Потом можно вставить вырезанное в нужное место.
4. Ctrl + F – горячие клавиши Поиск .
Очень полезная «парочка» клавиш, открывает строку поиска почти в любой программе или в браузере.
Иногда Ctrl + F называют также горячими клавишами Найти.
5. Alt + Tab – горячие клавиши переключения окон .
Удобно для быстрого переключения между окошками открытых программ. Если для Вас это в новинку, просто попробуйте. Есть вероятность, что Вы предпочтете этот способ привычной мышке.
Если добавить к этим сочетаниям Shift (получится Shift+ Alt+ Tab), Вы будете перемещаться в обратном направлении, то есть, сможете вернуться к той программе, в которой Вы были на предыдущем шаге.
Ctrl + Tab – горячие клавиши переключения вкладок. С их помощью можно быстро перемещаться между вкладками в
6. Ctrl + Backspace – горячие клавиши Удалить . Они сэкономят уйму времени, если надо быстро удалить слово при наборе текста. В Блокноте эти сочетания клавиш не работают, а в Ворде отлично работают.
Набираем слово и потом, если слово нужно удалить, просто жмем на Ctrl + Backspace. При этом все слово сразу удаляется.
7. Ctrl + S – горячие клавиши Сохранить . Они используются для быстрого сохранения файла во многих программах. Применяйте его, если работаете над чем-то важным, например, когда садится батарея ноутбука.
8. Crtl + Home или Crtl + End перемещает курсор в начало или конец документа соответственно.
Клавиши перемещения страниц Page Up (вверх) и Page Down (вниз) могут заменить полосу прокрутки .
9. Crtl + P – горячие клавиши Печать.
Используются для открытия окна предварительного просмотра текущей страницы в браузере или для вызова окна печати документа в текстовых редакторах.
Работать на компьютере в настоящее время может практически каждый, однако далеко не все пользователи знают, как копировать текст с помощью клавиатуры.
А ведь этот навык может помочь сэкономить время, не совершая лишних движений с помощью манипулятора «мышь», а заменив их несколькими нажатиями «горячих клавиш» .
Этим названием обозначают комбинации, с помощью которых намного проще пользоваться некоторыми функциями.
В основном, такой способ помогает людям, активно работающим с текстами – редакторам, секретарям, журналистам. Всего несколько комбинаций клавиш в будущем облегчают работу.
А на то, чтобы их запомнить, требуется не больше нескольких минут.
Выделение текста
Для выделения информации, которую требуется скопировать, пользуются клавишей Shift – установив курсор в начало текста, нажимают её и мышкой обозначают нужное количество символов или строк.
Способ работает и в Word, и в Блокноте, и в любом другом текстовом редакторе, помогая отметить часть документа любого размера – даже не помещающуюся в одно окно.
В результате получается выделенный текст, отмеченный обычно чёрным цветом (если область имеет другую окраску – то инверсным цветом).
Получение отдельных выделенных частей
Если между участками текста должна оставаться информация, не требующая копирования, пользователю пригодится использование клавиши Control (сокращённо на клавиатуре написано Ctrl).
Её обычное применение – ввод специальных символов, а дополнительное – использование комбинаций для быстрого выполнения команд, обычно требующих нескольких действий.
Если же пользоваться «Ctrl» вместе с мышкой, можно более удобно скопировать любую область текста:
- Выделить нужную часть страницы;
- Удерживая нажатой клавишу Ctrl, переместить курсор к новому объекту;
- Обозначить ещё один выделенный текст и перейти к следующему;
- После выбора всех нужных данных отпустить Ctrl.
Если выделять части информации, не удерживая клавишу, предыдущее выделение будет сниматься, так как редактор определяет нажатие кнопки мыши в качестве отмены всех ранее отмеченных объектов.
При этом метод подходит не только для текстовых редакторов, но и для таблиц типа Excel , ячейки и столбцы, в которых тоже можно выделять частями – хотя в этом случае могут возникнуть серьёзные проблемы со вставкой информации, поле для размещения которой должно чётко соответствовать начальному.
Изменение масштаба
Если текст располагается на нескольких листах, которые не видны в одном окне, удобно использовать при его выделении опцию уменьшения масштаба.
При этом клавиша Ctrl нажата, а колесо мыши прокручивается в направлении «на себя».
Таким способом можно увидеть на экране одновременно весь лист или даже несколько страниц.
Выделяя слишком мелкий текст и стараясь отметить объекты как можно точнее, пользуются той же клавишей и колесом мыши. Однако крутят уже в другую сторону – «от себя».
Этот же способ используют при обычном чтении мелких шрифтов.
Вам также должны понравится статьи:
Расположение клавиш для копирования.
Перемещение информации
Пользоваться клавишей Ctrl можно не только для выделения данных, но и для их быстрого перемещения.
Нет никакой необходимости копировать текст, если, выделив, его можно просто переместить на новое место – при этом на старом информация исчезнет.
Совет! Этим способом удобно менять слова при редактировании (например, Ф.И.О, которое для данного документа пишется в другом порядке).
Однако если необходимо не убрать скопированную информацию, а оставить её на том же месте, перед перемещением нажимают Ctrl.
И теперь текст получается скопированным – но гораздо быстрее, чем с помощью стандартных методик.
Хотя копировать так данные удобно, только если место первоначального и конечного их размещения находятся на одной странице.
Часто читая статьи в интернете или инструкцию по установке какой-либо программы, Вы можете встретить комбинации клавиш (Ctrl-C, Ctrl-V, Win-R, Alt-Tab, Alt-F4 и т.д.). И если Вы, до сих пор не знаете, что они значат, тогда Вы можете ознакомиться с ними в нашей статьёй.
В данной статье представлен, полный список комбинаций клавиш на клавиатуре, используемые не только в операционной системе Windows.
Разделы по работе с комбинациями клавиш:
Основные комбинации клавиш на клавиатуре
Alt+Tab — Переключение между окнами
Win+Tab — Переключение между окнами в режиме Flip 3D
Win+Up — Развернуть окноWin+Down — Восстановить / Минимизировать окно
Win+Left — Прикрепить окно к левому краю экрана
Win+Right — Прикрепить окно к правому краю экрана
Win+Shift+Left — Переключиться на левый монитор
Win+Shift+Right — Переключиться на правый монитор
Win+Home — Минимизировать / Восстановить все неактивные окна
Win+Break(или Pause) — Запустить элемент Система из Панели Управления (пункт Свойства при нажатии правой кнопкой мыши на Компьютер в меню Пуск)
Win+Space — Показать рабочий стол
Win+B — Переход в область уведомлений(трей)
Win+D — Свернуть окна или восстановить все окна
Win+E — Запустить Проводник(Explorer)
Win+F — Запустить встроенный диалог поиска Windows
Win+Ctrl+F — Запустить Поиск по компьютеру из домена
Win+F1 — Запустить встроенный диалог Windows: Справка и Поддержка
Win+G — Отобразить гаджеты поверх всех окон
Win+L — Блокировка рабочей станции(текущего сеанса пользователя)
Win+M — Минимизировать все окна
Win+P — Отобразить дополнительные опции дисплея (расширить рабочий стол на 2 монитор и т.п.)
Win+R — Запустить диалоговое окно Выполнить
Win+Т — Выбрать первый элемент в панели задач (Повторное нажатие переключает на следующий элемент, Win+Shift+T — прокручивает в обратном порядке)
Win+U — Запустить Центр специальных возможностей (Ease of Access Center)
Win+X — Запустить Mobility Center
Win+цифра — Запустить приложение с панели задач (Win+1 запускает первое приложения слева, Win+2 , второе, и т.к.)
Win + «+» — Увеличить масштаб
Win + «-» — Уменьшить масштаб
Ctrl + колесо мыши (вверх\вниз) на рабочем столе — увеличить\уменьшить иконки рабочего стола.
В Проводнике (Explorer):
Alt+P — Показать / Скрыть Область предпросмотра
Панель задач:
Shift + щелчок на иконке — Открыть новое окно приложения
Ctrl + Shift + щелчок по иконке — Открыть новое окно приложения с привилегиями администратора
Shift + щелчок правой кнопкой на иконке — Показать меню приложения
Shift + щелчок правой кнопкой на группе иконок — Показать меню, восстановить все / cвернуть все / Закрыть все
Ctrl + щелчок по группе икнонок — Развернуть все окна группы
Примечание
Клавиша Win находится между клавишами Ctrl и Alt с левой стороны (на ней нарисована эмблема Windows ).
Клавиша Menu находится слева от правого Ctrl .
Комбинация «клавиша» + «клавиша» означает, что сначала надо нажать первую клавишу, а затем, удерживая ее, вторую.
Горячие клавиши общего назначения
| Сочетание клавиш | Описание |
|---|---|
| Ctrl + Esc Win | Открыть меню «Пуск» (Start) |
| Ctrl + Shift + Esc Ctrl + Alt + Delete | Вызов «Диспетчера задач» |
| Win + E | Запуск «Проводника» (Explore) |
| Win + R | Отображение диалога «Запуск программы» (Run), аналог «Пуск» — «Выполнить» |
| Win + D | Свернуть все окна или вернуться в исходное состояние (переключатель) |
| Win + L | Блокировка рабочей станции |
| Win + F1 | Вызов справки Windows |
| Win + Pause | Вызов окна «Свойства системы» (System Properties) |
| Win + F | Открыть окно поиска файлов |
| Win + Сtrl + F | Открыть окно поиска компьютеров |
| Printscreen | Сделать скриншот всего экрана |
| Alt + Printscreen | Сделать скриншот текущего активного окна |
| Win + Tab Win + Shift + Tab | Выполняет переключение между кнопками на панели задач |
| F6 Tab | Перемещение между панелями. Например, между рабочим столом и панелью «Быстрый запуск» |
| Ctrl + A | Выделить всё (объекты, текст) |
| Ctrl + C Ctrl + Insert | Копировать в буфер обмена (объекты, текст) |
| Ctrl + X Shift + Delete | Вырезать в буфер обмена (объекты, текст) |
| Ctrl + V Shift + Insert | Вставить из буфера обмена (объекты, текст) |
| Ctrl + N | Создать новый документ, проект или подобное действие. В Internet Explorer это приводит к открытию нового окна с копией содержимого текущего окна. |
| Ctrl + S | Сохранить текущий документ, проект и т.п. |
| Ctrl + O | Вызвать диалог выбора файла для открытия документа, проекта и т.п. |
| Ctrl + P | Печать |
| Ctrl + Z | Отменить последнее действие |
| Shift | Блокировка автозапуска CD-ROM (удерживать, пока привод читает только что вставленный диск) |
| Alt + Enter | Переход в полноэкранный режим и обратно (переключатель; например, в Windows Media Player или в окне командного интерпретатора). |
Комбинации клавиш предназначенные для работы с текстом
| Сочетание клавиш | Описание |
|---|---|
| Ctrl + A | Выделить всё |
| Ctrl + C Ctrl + Insert | Копировать |
| Ctrl + X Shift + Delete | Вырезать |
| Ctrl + V Shift + Insert | Вставить |
| Ctrl + ← Ctrl + → | Переход по словам в тексте. Работает не только в текстовых редакторах. Например, очень удобно использовать в адресной строке браузера |
| Shift + ← Shift + → Shift + Shift + ↓ | Выделение текста |
| Ctrl + Shift + ← Ctrl + Shift + → | Выделение текста по словам |
| Home End Ctrl + Home Ctrl + End | Перемещение в начало-конец строки текста |
| Ctrl + Home Ctrl + End | Перемещение в начало-конец документа |
Комбинации клавиш для работы с файлами
| Сочетание клавиш | Описание |
|---|---|
| Shift + F10 Menu | Отображение контекстного меню текущего объекта (аналогично нажатию правой кнопкой мыши). |
| Alt + Enter | Вызов «Свойств объекта» |
| F2 | Переименование объекта |
| Перетаскивание с Ctrl | Копирование объекта |
| Перетаскивание с Shift | Перемещение объекта |
| Перетаскивание с Ctrl + Shift | Создание ярлыка объекта |
| Щелчки с Ctrl | Выделение нескольких объектов в произвольном порядке |
| Щелчки с Shift | Выделение нескольких смежных объектов |
| Enter | То же, что и двойной щелчок по объекту |
| Delete | Удаление объекта |
| Shift + Delete | Безвозвратное удаление объекта, не помещая его в корзину |
Комбинации клавиш для работы в проводнике Windows
Комбинации клавиш для работы с окнами
| Сочетание клавиш | Описание |
|---|---|
| Alt + Tab Alt + Shift + Tab | Вызов меню перехода между окнами и переход по нему |
| Alt + Esc Alt + Shift + Esc | Переход между окнами (в том порядке, в котором они были запущены) |
| Alt + F6 | Переключение между несколькими окнами одной программы (например, между открытыми окнами WinWord) |
| Alt + F4 | Закрытие активного окна (запущенного приложения). На рабочем столе — вызов диалога завершения работы Windows |
| Ctrl + F4 | Закрытие активного документа в программах, допускающих одновременное открытие нескольких документов |
| Alt F10 | Вызов меню окна |
| Alt + − (минус) | Вызов системного меню дочернего окна (например, окна документа) |
| Esc | Выйти из меню окна или закрыть открытый диалог |
| Alt + буква | Вызов команды меню или открытие колонки меню. Соответствующие буквы в меню обычно подчёркнуты (или изначально, или становятся подчёркнутыми после нажатия Alt). Если колонка меню уже открыта, то для вызова нужной команды необходимо нажать клавишу с буквой, которая подчёркнута в этой команде |
| Alt + Space | Вызов системного меню окна |
| F1 | Вызов справки приложения. |
| Ctrl + Up Ctrl + Down | Вертикальная прокрутка текста или переход вверх-вниз по абзацам текста. |
Комбинации клавиш для работы с диалоговыми окнами
Комбинации клавиш для работы в браузерах (Internet Explorer, Google Chrome, Mozilla Firefox)
| Сочетание клавиш | Описание |
|---|---|
| F4 | Отображение списка поля «Адрес» |
| Ctrl + N F5 | Запуск еще одного экземпляра обозревателя с аналогичным веб-адресом |
| Ctrl + R | Обновление текущей веб-страницы |
| Ctrl + B | Открывает диалоговое окно «Упорядочить избранное» |
| Ctrl + E | Открывает панель «Поиск» |
| Ctrl + F | Запуск служебной программы поиска |
| Ctrl + I | Открывает панель «Избранное» |
| Ctrl + L | Открывает диалоговое окно «Открыть» |
| Ctrl + O | Открывает диалоговое окно «Открыть», подобно действию CtrL+L |
| Ctrl + P | Открывает диалоговое окно «Печать» |
| Ctrl + W | Закрытие текущего окна |
| F11 | Переход в полноэкранный режим и обратно (работает и в некоторых других приложениях). |
Специальные возможности
- Нажмите клавишу SHIFT пять раз: включение и отключение залипания клавиш
- Удерживайте нажатой правую клавишу SHIFT восемь секунд: включение и отключение фильтрации ввода
- Удерживайте нажатой клавишу Num Lock пять секунд: включение и отключение озвучивания переключения
- Alt слева + Shift слева + Num Lock : включение и отключение управления указателем с клавиатуры
- Alt слева + Shift слева + PRINT SCREEN : включение и отключение высокой контрастности
Сочетания клавиш в Webflow | Webflow University
Используйте сочетания клавиш в Webflow, чтобы сделать рабочий процесс максимально быстрым и эффективным.
В этом видео используется старый интерфейс. Скоро выйдет обновленная версия!
В Designer есть множество сочетаний клавиш, которые помогут ускорить рабочий процесс проектирования. Самый быстрый способ просмотреть список всех сочетаний клавиш в конструкторе — нажать Shift + / . Вы также можете получить доступ к этому списку из меню справки в нижнем левом углу конструктора.
Общие сочетания клавиш
- Показать шпаргалку сочетаний клавиш: Shift + /
- Сохранить как снимок: Shift + Command + S (Mac) или Shift + Control + S (Windows)
- Отменить выбор элемента / выйти : Esc
- Удалить элемент: Удалить
- Показать диалоговое окно публикации: Shift + P
- Показать диалоговое окно с кодом экспорта: Shift + E
- Изменить элемент: Введите
Просмотреть ярлыки
- Режим предварительного просмотра: Shift + Command + P (Mac) или Shift + Control + P (Windows)
- Наложение направляющих: Shift + Command + G (Mac) или Shift + Control + G (Windows )
- Показать края элемента: Shift + Command + E (Mac) или Shift + Control + E (Windows)
- Режим рентгеновского излучения: Shift + Command + X (Mac) или Shift + Control + X (Окно s)
Сочетания клавиш левой панели инструментов
- Показать панель добавления: A
- Показать вкладку навигатора: Z
- Показать панель страниц: P
- Показать панель символов: Shift + A
- Сделать выбранный элемент символом: Command + Shift + A (Mac) или Control + Shift + A (Windows)
- Показать менеджер активов: J
Сочетания клавиш правой вкладки
- Показать стиль вкладка: S
- Показать вкладку настроек: D
- Показать вкладку диспетчера стилей: G
- Показать вкладку взаимодействий: H
Копировать / вставить ярлыки
- Копировать: Command + C (Mac) или Control + C (Windows)
- Вырезать: Command + X (Mac) или Control + X (Windows)
- Вставить: Command + V (Mac) или Control + V (Wi ndows)
- Дубликат: Удерживайте Alt + перетащите
Сочетания клавиш отмены / повтора
- Отмена: Command + Z (Mac) или Control + Z (Windows)
- Повторить: Shift + Command + Z (Mac) или Shift + Control + Z (Windows)
Ярлыки просмотра устройства
- Рабочий стол: 1
- Планшет: 2
- Телефон (горизонтальный): 3
- Телефон (книжная): 4
Ярлыки панели стилей
- Поля / отступы (со всех сторон): Удерживайте Shift + перетащите
- Поля / отступы (сверху + снизу или слева + справа): Удерживайте Alt + перетаскивание
- Добавить класс к выбранному элементу: Command + Enter (Mac) или Control + Enter (Windows)
- Переименовать последний класс для выбранного элемента: Command + Shift + Enter (Mac) или Control + Shift + Введите (Windows)
Другие ярлыки
- Развернуть / свернуть разделы панели: Alt + щелкнуть в разделе
- Выбрать родительский / дочерний элемент: Стрелка вверх / стрелка вниз
- Выбрать родственный элемент: Стрелка влево / вправо стрелка
- Выбрать следующий / предыдущий элемент: Alt + стрелка влево / стрелка вправо
- Переключить соавторов на выбранном элементе: Command + Shift + L (Mac) или Control + Shift + L (Windows)
Найти
- Быстрый поиск: Command + E (Mac) или Control + E (Windows) / Command + K (Mac) или Control + K (Windows)
Если у вас есть идеи для классного сочетания клавиш, дайте нам знать, и мы рассмотрим возможность его добавления.
Попробуйте Webflow — это бесплатно
При отправке формы произошла ошибка. Пожалуйста, свяжитесь с [email protected]
Есть предложения по уроку? Сообщите нам
Нужна дополнительная помощь? Хотите сообщить об ошибке? Обратитесь в службу поддержки
Хотите оставить отзыв об этой функции? Отправить отзыв о функции
Спасибо! Ваше сообщение получено!
Ой! Что-то пошло не так при отправке формы.
В этом видео используется старый интерфейс. Скоро выйдет обновленная версия!
Сочетания клавиш | Справочный центр MURAL
Не пользуетесь мышью или трекпадом? Мы встроили быстрые клавиши, чтобы вы могли эффективно создавать и редактировать контент, используя только клавиатуру!
Для доступа к сочетаниям клавиш:
Нажмите? на клавиатуре, пока вы находитесь внутри фрески.
Появится меню со всеми доступными клавиатурными командами, показанными ниже (здесь показаны сочетания клавиш для ПК, но если вы используете Mac, он подстроится под вас):
Вот список всех доступных сочетаний клавиш:
Общие
Отменить
CTRL + Z
Вернуть
CTRL + SHIFT + Z
Копировать:
CTRL + C
Вырезать:
CTRL + X
Вставить
CTRL1 + V
Вставить
CTRL1 + V
D или ALT + DRAG
Дубликат и область без его содержимого
ALT + SHIFT + DRAG
Выбрать все
CTRL + A
Группа
CTRL + G
Разгруппировать
CTRL + SHIFT + G
Множественный выбор
Удерживать CTRL + Щелкните
Область множественного выделения
SHIFT + Перетащите
Включить заблокированные элементы в выделение
SHIFT + CTRL + DRAG
Выбрать заблокированный элемент
SHIFT + CTRL + Щелкните
Выбрать все включая заблокированные элементы
SHIFT + CTRL +.A
Перемещение элементов
КНОПКИ СО СТРЕЛКАМИ
Перемещение элементов быстрее
SHIF T + СТРЕЛКИ
Удалить элемент
DELETE / BACKSPACE
Отменить выбор элемента
ESCAPE
Строка
CTRL + ALT + L
CTRL + ALT + L C
Загрузка изображения
CTRL + ALT + U
Лазерный указатель
H
Презентация
Предыдущий и следующий кадр
КЛАВИШИ СО СТРЕЛКАМИ
Другое
Отменить автоматическое выравнивание
CTRL + Move Make
разрыв строки в тексте заметки
SHIFT + ВВОД
Открыть список ярлыков
?
Ограничение пропорций (формы и площади)
SHIFT + Обработчик изменения размера
Привязка угла поворота (соединители)
SHIFT + перемещение узлов
Поиск фресок и помещений
CTRL + K
Вход / выход из режима рисования
D
Элемент поиска на фреске
CNRL + F
Навигация
Перемещение по фреске
КЛАВИШИ СО СТРЕЛКАМИ
Быстрое перемещение по фреске
SHIFT + СТРЕЛКА
Панорамирование без движущихся элементов
Удерживайте пробел + перетащите
Z + Marquee Выбрать часть фотообоя
Z + Click
Уменьшить
ALT + Z + Marquee Выбрать часть фотообоя
ALT + Z + Click
По размеру содержимого
SHIFT + CTRL + 0
Фактический размер
CTRL + ALT + O
Всплывающий элемент
X + Элемент наведения
Добавление элементов
3×3 Sticky Note
CTRL + ALT + N
5×3 Sticky Note
CTRL + AL T + M
Круглая записка
CTRL + ALT + X
Заголовок
CTRL + ALT + H
Текстовое поле
CTRL + ALT + T
Прямоугольник
CTRL + ALT + R
Овальная форма
CTRL + ALT + O
Теперь вы можете поразить всех, как быстро вы можете перемещаться и редактировать контент в MURAL!
Использование сочетаний клавиш для Box — Box Support
Box предоставляет сочетания клавиш для быстрой навигации по нашему веб-приложению.
Для действий, связанных с элементом, выберите элемент перед нажатием ярлыка. Вы можете просмотреть список всех сочетаний клавиш в веб-приложении, нажав Shift + ? .
Действия с предметом:
| ⌘ + c / Ctrl + c | Копировать выбранные элементы |
| ⌘ + v / Ctrl + v | Вставить скопированные элементы в текущую папку |
| ⌘ + x / Ctrl + x | Вырезать выбранные предметы |
| Смена + д | Загрузить выбранные объекты |
| Смена + м | Переместить выбранные элементы |
| Сдвиг + с | Поделиться выбранным товаром |
| Смена + c | Пригласить соавторов к выбранному элементу |
| Shift + r | Переименовать выбранный элемент |
| Введите | Открыть выбранный товар |
Выбор позиции:
| ↑ | Выбрать предыдущий товар |
| ↓ | Выбрать следующий |
| Смена + x | Выбрать текущий элемент |
| Смена + ↑ | Добавить предыдущий элемент к текущему выбору |
| Смена + ↓ | Добавить следующий элемент к текущему выбору |
| ⌘ + a / Ctrl + a | Выберите первые двадцать позиций.Чтобы выбрать все элементы, отображаемые в списке, прокрутите список вниз, затем прокрутите обратно вверх, затем нажмите сочетания клавиш. |
| Esc | Отменить выбор всего |
Навигация:
| / | Перейти к полю поиска |
| ] | Следующая страница |
| [ | Предыдущая страница |
| Смена + g , затем Смена + a | Перейти на страницу «Все файлы» |
| Shift + g , затем Shift + f | Перейти на страницу избранного |
| Смена + g , затем Смена + м | Перейти на страницу сообщений |
| Смена + g , затем Смена + c | Перейти на страницу соавторов |
| Shift + g , затем Shift + s | Перейти на синхронизированную страницу |
| Смена + g , затем Смена + т | Перейти в корзину, стр. |
Другое:
| Смена + b | Создать новую закладку |
| Смена + n | Создать новую папку |
| Сдвиг + v | Переключение между сеткой и списком |
Ярлыки для заметок в коробке
Чтобы открыть список доступных сочетаний клавиш в Box Notes:
- На Mac нажмите Command и /
- На ПК нажмите Control и /
⌘ / Ctrl + < | Уменьшить размер шрифта |
⌘ / Ctrl + > | Увеличить размер шрифта |
⌘ / Ctrl + E | Центральный текст |
⌘ / Ctrl + J | Выровнять текст по левому краю |
⌘ / Ctrl + ⇧ + X | Отметить / снять отметку с пункта контрольного списка |
⌘ / Ctrl + ⇧ + O | Показать / скрыть комментарии |
⌘ / Ctrl + ⇧ + U | Показать / скрыть боковую панель |
⌘ / Ctrl + ⇧ + 1 | Посмотреть последние заметки |
⌘ / Ctrl + ⇧ + 2 | Посмотреть избранное |
⌘ / Ctrl + ⇧ + 6 | Переключить контрольный список |
⌘ / Ctrl + ⇧ + 7 | Переключить нумерованный список |
⌘ / Ctrl + ⇧ + 8 | Переключить маркированный список |
| ⌘ / Ctrl + ⇧ + 9 | Зачеркнутый |
| ⌘ / Ctrl + ⌥ + N | Создать заметку |
| ⌘ / Ctrl + ⇧ + A | Добавить аннотацию |
| ⌘ / Ctrl + K | Добавить гиперссылку |
| ⌘ / Ctrl + Z | Отменить |
| ⌘ / Ctrl + / | Переключить легенду сочетания клавиш |
| ⌘ / Ctrl + ⌥ + ⇧ + B | Играть в боевые заметки |
Ярлыки дисковода коробки
Для поиска по всей учетной записи Box с помощью Box Drive можно использовать следующие сочетания клавиш:
- Для Mac: ctrl + option + cmd + пробел
- Для Windows: ctrl + alt + shift + b
Для быстрого копирования воспользуйтесь командой.Способы копирования текста с помощью клавиатуры
Пока разработчики работают над тем, чтобы в будущем мы могли управлять компьютером с помощью жестов, мы расскажем вам о 20 сочетаниях клавиш, чтобы быстро управлять компьютером сегодня. Полезные команды позволяют не только вырезать и вставлять текст, но также перемещаться по компьютеру и настраивать интерфейс Windows 7. Зачем щелкать и искать пункт меню, если его можно активировать одним нажатием клавиши? Будем учиться.
Вы можете использовать ту же настройку для выделения больших участков текста.Вместо того, чтобы прикладывать два пальца к экрану, вы можете нанести два быстрых удара двумя пальцами. Ближайшее слово или символ будет выделен, и когда вы проведете пальцами по экрану, будет выделен больше текста.
Функция трекпада проста в использовании, если вы помните одну вещь: немного разведите пальцы. Существующие клавиши различаются от приложения к приложению, но у них есть функция: эти клавиши предоставляют ценные сочетания клавиш для таких команд, как копирование, вставка, отмена и форматирование текста.
Basic
Независимо от того, работаете ли вы с документами, фотографиями или музыкой, эти комбинации одновременно нажатых клавиш сэкономят вам много времени:
- Выбор копирования: Ctrl + C
- Вырезать выделение: Ctrl + X
- Вставить выделение: Ctrl + V
- Отменить: Ctrl + Z
- Выбрать все: Ctrl + A
- Введите: Ctrl + P
Управление открытыми окнами программы
Вы можете выработать привычку использовать эти клавиши вместо того, чтобы делать длинные движения по экрану, выделять текст и затем перемещать всплывающее меню.И, возможно, для многих, особенно для самых примитивных пользователей компьютеров, факт может стать проблемой в первые несколько минут. Но правда в том, что одно из преимуществ этой системы — быть полностью интуитивно понятным, что позволяет нам учиться быстро и без проблем.
Важно отметить, что всякий раз, когда мы хотим ввести текст, либо выполнить поиск в веб-браузере, либо написать письмо в офисном приложении, а также оставить сообщение в социальной сети, кстати, мы всегда должны использовать виртуальную клавиатуру, которая включает в себя систему.
Если вы выполняете несколько задач на компьютере одновременно, эти комбинации помогут вам перемещаться в пространстве:
- Свернуть окно: клавиша с логотипом Windows + стрелка вниз
- Открыть окно: клавиша с логотипом Windows + стрелка вверх
- Переключить между открытыми окнами: ALT + Tab
- Показать рабочий стол: Клавиша с логотипом Windows + D
Вы могли подумать, что на этом возможности управления окном с помощью сочетаний клавиш закончились. Но это не так; есть еще много интересных функций:
Копирование и вставка текста с помощью горячих клавиш
Например, в некоторых приложениях клавиатура запускается автоматически.В других случаях нам нужно коснуться сектора, в который мы хотим войти, чтобы развернуть клавиатуру, например, с помощью веб-браузера, для чего мы должны щелкнуть пальцем по окну поиска.
Первое, что нужно сделать, это щелкнуть пальцем по месту, в которое мы хотим ввести текст. Вы заметите, что сразу же курсор начинает мигать в этой позиции, а клавиатура отображается под экраном. Когда мы пишем, мы замечаем, что над верхним рядом клавиш находится ряд интеллектуальных текстовых предложений, которые мы можем использовать, щелкнув конкретное слово, которое мы хотим ввести.
- Работа на двух мониторах одновременно — переместите открытое окно на другой монитор с помощью комбинации: Клавиша с логотипом Windows + Shift + стрелка влево или вправо.
- Работайте в двух окнах одновременно — смотрите видео и делайте заметки, не переключаясь между окнами, сравнивайте документы, размещая их на противоположных сторонах экрана с помощью клавиш: Клавиша с логотипом Windows + стрелка влево или вправо.
Управление компьютерными задачами
Как копировать и вставлять с помощью клавиатуры?
Если мы хотим отредактировать документ и добавить больше текста, мы можем прокрутить текст, чтобы найти нужную позицию, перетащив селектор.Чтобы выделить текст, мы должны коснуться и удерживать нужный текст или дважды коснуться его. Выделяем текст перетаскиванием селектора.
Операции с текстом
Чтобы удалить текст, мы должны нажать клавишу, выделенную на следующем изображении. Одним быстрым щелчком мы можем писать по буквам, и если мы будем удерживать эту клавишу, он удалит весь текст. Когда мы хотим, чтобы клавиатура исчезла с экрана. Чтобы перейти от верхнего регистра к нижнему и наоборот, просто нажмите клавишу Shift. Мы также можем коснуться и удерживать клавишу Shift во время ввода, и снова появятся строчные буквы.Чтобы вернуться к предыдущему, нажмите один раз ту же кнопку.
Вы, наверное, знакомы с командой Ctrl + Alt + Delete для доступа к компьютерным задачам. Вот еще несколько. полезные комбинации Клавиши для прямого перехода к желаемой задаче:
- Открыть диспетчер задач Windows: Ctrl + Alt + Delete
- Заблокировать компьютер или переключить пользователя: Клавиша с логотипом Windows + L
Работа с панелью задач
Как копировать текст с помощью клавиатуры — классический способ
Если нам нужно ввести цифры или символы, нам нужно нажать «? 123 «.Рядом с пробелом мы увидим еще две клавиши: справа показана точка, а слева — панель. Мы можем ввести точку или панель, нажав эти клавиши один раз, или получить доступ к большему количеству знаков препинания, удерживая эти клавиши по очереди.
Появится таблица, в которой нам предложат разные альтернативы, и нам просто нужно будет щелкнуть по знаку, который нам нужен в данный момент, как показано на следующем изображении. Другие содержат. Там мы найдем следующего символа, по которому нам нужно щелкнуть.
- Запустите новый документ в любой программе, прикрепленной к панели задач: Shift + щелкните значок программы на панели задач.Вы также можете открыть пустую страницу в Internet Explorer.
- Просмотр документов, открытых в одной программе: Ctrl + щелчок по значку программы на панели задач. При каждом нажатии будет отображаться следующий документ — это особенно удобно, когда в одной программе открыто много документов или окон.
Показать в секундах
Появится меню для настройки клавиатуры, и оттуда мы сможем выбрать язык, включить или отключить функцию автозаполнения и предложения слов, а также параметры вибрации и звука, правописание и другие слова.Помните, что мы всегда можем выбрать другую клавиатуру и настроить ее по умолчанию в системе, и, честно говоря, мы можем найти огромное количество клавиатур на выбор.
Легко писать текст Арабский
С помощью этой арабской клавиатуры в Интернете вы можете легко писать арабские тексты, даже если на вашей клавиатуре нет арабских символов. Просто используйте мышь, чтобы ввести символы в поле ввода текста. Арабский алфавит — это алфавит, который используется, в частности, для написания арабского языка.В этом алфавите 28 букв.
Запуск отображения документов через проектор в Windows 7 доставляет удовольствие, особенно с помощью сочетаний клавиш:
- Выберите режим отображения через проектор: Клавиша с логотипом Windows + P
- Увеличение, уменьшение для просмотра деталей : Клавиша с логотипом Windows + клавиша «минус» или «плюс»
И … получите помощь, когда она вам понадобится!
Несколько советов по установке арабской клавиатуры на вашем устройстве
Откройте панель управления и перейдите к часам, языку и региону.Там выберите «Сменить клавиатуру» или другие способы ввода. Нажмите на смену клавиатуры и добавьте все языки, которые душе угодно. У вас может быть несколько раскладок клавиатуры для одного языка! Для переключения между языками обычно используется сочетание клавиш.
Выберите клавиатуру и нажмите кнопку источника входного сигнала. Также проверьте пункт меню в разделе «Просмотр» строки меню. Метка по умолчанию для изменения языка — ⌘ Пробел. Очень полезно иметь возможность войти в конфигурацию клавиатуры справа от клавиатуры, что позволяет вам изменять настройки, когда вы находитесь в середине текста или электронного письма.
F1 — простейшая «быстрая клавиша» вызовет помощь, в какой бы программе Microsoft вы бы не оказались.
Наиболее полный список комбинаций клавиш см.
Вы можете копировать текст с клавиатуры, используя сочетание клавиш, например «Ctrl + C». Раньше нужно было также выделять текст с помощью мыши или клавиатуры. Для этого поместите курсор перед запуском фрагмента, необходимого для копирования, и удерживайте (удерживайте) левую кнопку мыши. Переместите мышь вниз. Вы увидите, как текст будет выделяться другим цветом.Остановите курсор сразу после последнего символа и отпустите кнопку. Теперь вы можете нажать «Ctrl + C», чтобы скопировать.
Транскрипция арабских букв на клавиатуре
Вот более подробное объяснение.
Как скопировать и вставить арабский текст
Примеры написания сайтов на арабской виртуальной клавиатуре. Пользовательское поле состоит из арабских клавиш виртуальной клавиатуры, содержащих арабские буквы. Ниже приведена таблица соответствия, используемая на большинстве арабских виртуальных клавиатур. В Интернете существует несколько неформальных соглашений.использование специальных символов.Показывать в секундах
Давайте посмотрим, как использовать этот ресурс в простейшем виде. Текст, который был скопирован в буфер обмена, появился на месте курсора. И его можно скопировать в любое другое время, когда вы захотите, включая другой документ, в другую текстовую программу или в письмо, которое вы пишете.
Необходимый текст можно выделить с помощью клавиатуры и без использования мыши. Например, комбинация «Ctrl + A» сразу выделяет весь текст в открытом документе или на сайте.Если вам нужно выделить только одно слово, вы можете быстро дважды щелкнуть по нему мышью, а затем скопировать с клавиатуры. Вместо клавиатуры вы можете нажать на выделенный отрывок. правой кнопкой мыши и в появившемся меню выберите пункт «Копировать».
То есть текст был удален с того места, где он был, и перемещен в другое место в тексте. Затем вы можете скопировать и вставить или переместить. Зайдите в левое окно проводника, папку и отметьте папку, в которую вы хотите скопировать файлы.Вы можете использовать этот процесс между каталогами на одном диске, между разными дисками или между съемными дисками.
Копирование и вставка в Excel
Теперь, когда мы изучили первый метод, перейдем ко второму и третьему, которые очень похожи. У большинства программ есть главное меню и панель инструментов. В этом руководстве мы увидим, как выбрать фрагмент текста из документа или веб-страницы, чтобы скопировать и вставить его в другой документ. Это может быть полезно, когда мы хотим сохранить объяснение руководства в документе, например, о нашем оборудовании, и просматривать его без необходимости подключения к Интернету.
После копирования текст попадает в невидимую область памяти компьютера «Буфер обмена», откуда он будет доступен для вставки до выключения компьютера. Кроме того, учтите, что при каждом последующем копировании текст, ранее сохраненный в «Буфере обмена», будет утерян. Если вы хотите сохранить сразу несколько отрывков и «извлечь» их из памяти для вставки в любом порядке и в любое время, вы можете скачать и установить одну из специальных программ для расширения возможностей «Буфера обмена», например, CLCL или ClipDiary.
Когда текст выделен, вы увидите его, как на нижнем изображении другого нашего блога, весь выделенный фрагмент выделен другим цветом. Мы уже видели объяснения в более раннем руководстве. Давайте сегодня посмотрим, какие шаги будут предприняты для выделения текста. Когда у нас есть документ или веб-страница, мы можем использовать несколько формул для выделения текста, и в этом случае мы увидим две из них: одна будет использовать мышь, а другая — клавиатуру.
После того, как все выбрано, мы отпускаем кнопку мыши.Если текст широкий, состоит из нескольких строк или абзацев, мы можем нажать клавишу со стрелкой вниз, и выбор будет сделан линиями. После выбора текста для копирования используемые процедуры могут быть такими же, как описано выше.
Как вставить текст с помощью клавиатуры
Вставить текст с помощью клавиатуры очень просто. Поместите курсор в желаемое место (например, в документ с открытым файлом), затем нажмите комбинацию клавиш «Ctrl + V», чтобы переместить скопированный отрывок сюда. Вы также можете щелкнуть правой кнопкой мыши в любом месте документа и выбрать в меню «Вставить».
В настройках контекстного меню щелкните правой кнопкой мыши и выберите строку «Вставить». Есть функция большинства упражнений в офисе, колледже, школе и даже дома, копирование и вставка. Благодаря Интернету и информации, распространяемой в разных местах, эта практика стала более очевидной и распространенной.
Как копировать текст с помощью клавиатуры
Но знаете ли вы, как сделать этот процесс копирования и вставки текстов и изображений встроенным в любое устройство и операционную систему? В этой статье мы увидим, как это сделать, даже с помощью сочетаний клавиш, подсказок и где вы можете применить эту функцию.
Также есть команда «Вырезать», которая нужна для того, чтобы при копировании текст удалялся из выбранного места. Текст вырезается комбинацией «Ctrl + X». В дальнейшем используйте уже знакомые «Ctrl + V» или контекстное меню при работе с мышью.
Полужирный (только для шрифтов с полужирным шрифтом) | Shift + Ctrl + B | Shift + Command + B | |||||||||||||||||||||||||||||||||||||||||||||||||||||||||||||||||||||||||||||||||||||||||||||||||||||
Курсив (только для шрифтов с курсивом) | Shift + Ctrl + I | Shift + Command + I | |||||||||||||||||||||||||||||||||||||||||||||||||||||||||||||||||||||||||||||||||||||||||||||||||||||
Нормальное | Shift + Ctrl + Y | Shift + Command + Y | |||||||||||||||||||||||||||||||||||||||||||||||||||||||||||||||||||||||||||||||||||||||||||||||||||||
Подчеркнутый | Shift + Ctrl + U | Shift + Command + U | |||||||||||||||||||||||||||||||||||||||||||||||||||||||||||||||||||||||||||||||||||||||||||||||||||||
Зачеркнутый | Shift + Ctrl + / | Control + Shift + Command + / | |||||||||||||||||||||||||||||||||||||||||||||||||||||||||||||||||||||||||||||||||||||||||||||||||||||
Все колпачки (вкл. / выкл.) | Shift + Ctrl + K | Shift + Command + K | |||||||||||||||||||||||||||||||||||||||||||||||||||||||||||||||||||||||||||||||||||||||||||||||||||||
Расстановка переносов в азиатском языке | Shift + Ctrl + K | Shift + Command + K | |||||||||||||||||||||||||||||||||||||||||||||||||||||||||||||||||||||||||||||||||||||||||||||||||||||
Малый колпачки (вкл. / выкл.) | Shift + Ctrl + H | Shift + Command + H | |||||||||||||||||||||||||||||||||||||||||||||||||||||||||||||||||||||||||||||||||||||||||||||||||||||
Набор Татэ-тю-ёко | Shift + Ctrl + H | Shift + Command + H | |||||||||||||||||||||||||||||||||||||||||||||||||||||||||||||||||||||||||||||||||||||||||||||||||||||
Надстрочный индекс | Shift + Ctrl + (+) [знак плюса] | Shift + Command + (+) [знак плюса] | |||||||||||||||||||||||||||||||||||||||||||||||||||||||||||||||||||||||||||||||||||||||||||||||||||||
Нижний индекс | Shift + Alt + Ctrl + (+) [знак плюса] | Shift + Option + Command + (+) [знак плюса] | |||||||||||||||||||||||||||||||||||||||||||||||||||||||||||||||||||||||||||||||||||||||||||||||||||||
Сброс горизонтальный или вертикальный масштаб до 100% | Shift + Ctrl + X или Shift + Alt + Ctrl + X | Shift + Command + X или Shift + Option + Command + X | |||||||||||||||||||||||||||||||||||||||||||||||||||||||||||||||||||||||||||||||||||||||||||||||||||||
Настройка основной группы букв или настройка подробностей | Shift + Ctrl + X или Shift + Alt + Ctrl + X | Shift + Command + X или Shift + Option + Command + X | |||||||||||||||||||||||||||||||||||||||||||||||||||||||||||||||||||||||||||||||||||||||||||||||||||||
По левому, правому или по центру | Shift + Ctrl + L, R или C | Shift + Command + L, R или C | |||||||||||||||||||||||||||||||||||||||||||||||||||||||||||||||||||||||||||||||||||||||||||||||||||||
Выровнять все линии | Shift + Ctrl + F (все строки) или J (все, кроме последней строки) | Shift + Command + F (все строки) или J (все, кроме последней строки) | |||||||||||||||||||||||||||||||||||||||||||||||||||||||||||||||||||||||||||||||||||||||||||||||||||||
Выровняйте оба конца или равное расстояние | Shift + Ctrl + F (выровнять оба конца) или J (равно шаг) | Shift + Command + F (выровнять оба конца) или J (равно шаг) | |||||||||||||||||||||||||||||||||||||||||||||||||||||||||||||||||||||||||||||||||||||||||||||||||||||
Увеличить или уменьшить размер пункта * | Shift + Ctrl +> или < | Shift + Command +> или < | |||||||||||||||||||||||||||||||||||||||||||||||||||||||||||||||||||||||||||||||||||||||||||||||||||||
Увеличить или уменьшить размер пункта на пять раз * | Shift + Ctrl + Alt +> или < | Shift + Command + Option +> или < | |||||||||||||||||||||||||||||||||||||||||||||||||||||||||||||||||||||||||||||||||||||||||||||||||||||
Увеличение или уменьшение интерлиньяжа (горизонтальный текст) * | Alt + стрелка вверх / Alt + стрелка вниз | Option + стрелка вверх / Option + стрелка вниз | |||||||||||||||||||||||||||||||||||||||||||||||||||||||||||||||||||||||||||||||||||||||||||||||||||||
Увеличение или уменьшение интерлиньяжа (вертикальный текст) * | Alt + стрелка вправо / Alt + стрелка влево | Option + стрелка вправо / Option + стрелка влево | |||||||||||||||||||||||||||||||||||||||||||||||||||||||||||||||||||||||||||||||||||||||||||||||||||||
Увеличить или уменьшить интерлиньяж в пять раз (по горизонтали текст) * | Alt + Ctrl + стрелка вверх / Alt + Ctrl + стрелка вниз | Option + Command + стрелка вверх / Option + Command + вниз Стрелка | |||||||||||||||||||||||||||||||||||||||||||||||||||||||||||||||||||||||||||||||||||||||||||||||||||||
Увеличить или уменьшить интерлиньяж в пять раз (по вертикали текст) * | Alt + Ctrl + стрелка вправо / Alt + Ctrl + стрелка влево | Option + Command + стрелка вправо / Option + Command + влево Стрелка | |||||||||||||||||||||||||||||||||||||||||||||||||||||||||||||||||||||||||||||||||||||||||||||||||||||
Авто ведущий | Shift + Alt + Ctrl + A | Shift + Option + Command + A | |||||||||||||||||||||||||||||||||||||||||||||||||||||||||||||||||||||||||||||||||||||||||||||||||||||
Выровнять по сетке (вкл. / Выкл.) | Shift + Alt + Ctrl + G | Shift + Option + Command + G | |||||||||||||||||||||||||||||||||||||||||||||||||||||||||||||||||||||||||||||||||||||||||||||||||||||
Автоперенос (вкл. / выкл.) | Shift + Alt + Ctrl + H | Shift + Option + Command + H | |||||||||||||||||||||||||||||||||||||||||||||||||||||||||||||||||||||||||||||||||||||||||||||||||||||
Увеличение или уменьшение кернинга и трекинга (по горизонтали текст) | Alt + стрелка влево / Alt + стрелка вправо | Option + стрелка влево / Option + стрелка вправо | |||||||||||||||||||||||||||||||||||||||||||||||||||||||||||||||||||||||||||||||||||||||||||||||||||||
Увеличение или уменьшение кернинга и трекинга (вертикальное текст) | Alt + стрелка вверх / Alt + стрелка вниз | Option + стрелка вверх / Option + стрелка вниз | |||||||||||||||||||||||||||||||||||||||||||||||||||||||||||||||||||||||||||||||||||||||||||||||||||||
Увеличение или уменьшение кернинга и трекинга в пять раз (горизонтальный текст) | Alt + Ctrl + стрелка влево / Alt + Ctrl + стрелка вправо | Option + Command + стрелка влево / Option + Command + вправо Стрелка | |||||||||||||||||||||||||||||||||||||||||||||||||||||||||||||||||||||||||||||||||||||||||||||||||||||
Увеличение или уменьшение кернинга и трекинга в пять раз (вертикальный текст) | Alt + Ctrl + стрелка вверх / Alt + Ctrl + стрелка вниз | Option + Command + стрелка вверх / Option + Command + вниз Стрелка | |||||||||||||||||||||||||||||||||||||||||||||||||||||||||||||||||||||||||||||||||||||||||||||||||||||
Увеличить кернинг между словами * | Alt + Ctrl + \ | Option + Command + \ | |||||||||||||||||||||||||||||||||||||||||||||||||||||||||||||||||||||||||||||||||||||||||||||||||||||
Уменьшить кернинг между словами * | Alt + Ctrl + Backspace | Option + Command + Delete | |||||||||||||||||||||||||||||||||||||||||||||||||||||||||||||||||||||||||||||||||||||||||||||||||||||
Очистить весь ручной кернинг и сбросить отслеживание на 0 | Alt + Ctrl + Q | Option + Command + Q | |||||||||||||||||||||||||||||||||||||||||||||||||||||||||||||||||||||||||||||||||||||||||||||||||||||
Увеличить или уменьшить сдвиг базовой линии ** (по горизонтали текст) | Shift + Alt + стрелка вверх / Shift + Alt + стрелка вниз | Shift + Option + стрелка вверх / hift + Option + стрелка вниз | |||||||||||||||||||||||||||||||||||||||||||||||||||||||||||||||||||||||||||||||||||||||||||||||||||||
Увеличить или уменьшить сдвиг базовой линии ** (вертикальный текст) | Shift + Alt + стрелка вправо / Shift + Alt + стрелка влево | Shift + Option + стрелка вправо / Shift + Option + влево Стрелка | |||||||||||||||||||||||||||||||||||||||||||||||||||||||||||||||||||||||||||||||||||||||||||||||||||||
Увеличить или уменьшить сдвиг базовой линии в пять раз (горизонтальный текст) | Shift + Alt + Ctrl + стрелка вверх / Shift + Alt + Ctrl + вниз Стрелка | Shift + Option + Command + стрелка вверх / Shift + Option + Command + вниз Стрелка | |||||||||||||||||||||||||||||||||||||||||||||||||||||||||||||||||||||||||||||||||||||||||||||||||||||
Увеличить или уменьшить сдвиг базовой линии в пять раз (вертикальный текст) | Shift + Alt + Ctrl + стрелка вправо / Shift + Alt + Ctrl + влево Стрелка | Shift + Option + Command + стрелка вправо / hift + Option + Command + влево Стрелка | |||||||||||||||||||||||||||||||||||||||||||||||||||||||||||||||||||||||||||||||||||||||||||||||||||||
Автоматическая подача истории | Щелкните значок загруженного текста, удерживая клавишу Shift | Щелкните значок загруженного текста, удерживая клавишу Shift | |||||||||||||||||||||||||||||||||||||||||||||||||||||||||||||||||||||||||||||||||||||||||||||||||||||
Полуавтоматический поток | Щелкните значок загруженного текста, удерживая клавишу Alt | Option – щелкните значок загруженного текста | |||||||||||||||||||||||||||||||||||||||||||||||||||||||||||||||||||||||||||||||||||||||||||||||||||||
Перекомпоновать все истории | Alt + Ctrl + / | Option + Command + / | |||||||||||||||||||||||||||||||||||||||||||||||||||||||||||||||||||||||||||||||||||||||||||||||||||||
Вставить номер текущей страницы | Alt + Ctrl + N | Option + Command + N | |||||||||||||||||||||||||||||||||||||||||||||||||||||||||||||||||||||||||||||||||||||||||||||||||||||
* Нажмите Shift для увеличения или уменьшить кернинг между словами в пять раз. ** Сумма установите в Edit> Preferences> Units & Приращения (Windows) или InDesign> Настройки> Единицы и приращения (Mac OS). | Stack overflow на русском|||||||||||||||||||||||||||||||||||||||||||||||||||||||||||||||||||||||||||||||||||||||||||||||||||||||
| Команда | Ярлык | ||
|---|---|---|---|
| Файл → Новый | Ctrl + N | ||
| Файл → Открыть → Открыть файл 918 918 918 918 918 964 | |||
| Файл → Открыть → Открыть URL | Ctrl + Shift + O | ||
| Файл → Закрыть | Ctrl + W | Ctrl + S | |
| Файл → Печать → Печать | Ctrl + P | ||
| Файл → Синхронизировать → Синхронизировать73 Ctrl с файлом3 | R|||
| Файл → Синхронизировать → Синхронизировать с URL-адресом | Ctrl + Shift + 918 63 R | ||
| Файл → (Раз) Заблокировать рабочее пространство | Ctrl + L | ||
| Файл → Выход | Ctrl + Q Изменить порядок → Рекурсивно развернуть | Ctrl + * (цифровая клавиатура) | |
| Группа → Изменить порядок → Свернуть рекурсивно | Ctrl + / | (цифровая клавиатура) Группа печатиCtrl + Shift + P | |
| Entry → Copy User Name | Ctrl + B | ||
| Entry + C | |||
| Вход → URL (ы) → Открыть | Ctrl + U | 904 83||
| Entry → URL (s) → Copy | Ctrl + Shift + U | ||
| Entry → Выполнить автоматический тип | Ctrl + V | Entry → Add Entry | Ctrl + I | |
| Entry → Edit Entry | Enter / Return | ||
| Entry → Select All | Ctrl + A | ||
| Entry → Data Exchange → Copy Entry | Shift + 918 918 918 | ||
| Запись → Обмен данными → Вставить запись | Ctrl + Shift + V | Найти → Найти | Ctrl + F / F3 |
| Найти → Найти в выбранной группе | Ctrl + Shift 8 | ||
| Переключить звездочки для имен пользователей | Ctrl + J | ||
| Справка → Содержание справки | F1 | ||
| Пользовательское действие (задается в «Инструменты» → «Параметры» → вкладка «Интерфейс») | Esc | ||
| Окно быстрого поиска Focus | Ctrl + E | ||
| Перейти к следующей базе данных | Ctrl + Shift + Tab | ||
| Команда | Ярлык | ||
| Удалить группу | Удалить группу навсегда | | Shift + Удалить | |
| Переместить группу наверх [в Windows] | Alt + Home | ||
| Переместить группу на 1 вверх [в Windows] 8073 + ↑ | |||
| Переместить группу 1 вниз [в Windows] 90 480 | Alt + ↓ | ||
| Переместить группу вниз [в Windows] | Alt + End | ||
| Переместить группу в начало X [в Linux / Mac OS] | Ctrl + Shift + F5 | ||
| Переместить группу на один вверх [в Linux / Mac OS X] | Ctrl + Shift + F6 | Ctrl + Shift + F7 | |
| Переместить группу вниз [в Linux / Mac OS X] | Ctrl + Shift + F8 | ||
| Команда | Ярлык | ||
| Удалить запись | Удалить | ||
| Shift + Удалить | |||
| Переместить запись наверх [в Windows] | Alt + Home | ||
| Переместить запись на один вверх [Windows ] Alt + ↑ | |||
| Переместить запись на одну позицию вниз [в Windows] | Alt + ↓ | ||
| Переместить запись вниз64 [в Windows] 80 9018 Конец | |||
| Переместить запись наверх [в Linux / Mac OS X] | Ctrl + Shift + F5 | ||
| Переместить запись на один вверх [в Linux / Mac OS X ] | Ctrl + Shift + F6 | ||
| Переместить запись на один вниз [в Linux / Mac OS X] | Ctrl + Shift + 9186 3 F7 | ||
| Переместить запись вниз [в Linux / Mac OS X] | Ctrl + Shift + F8 |

