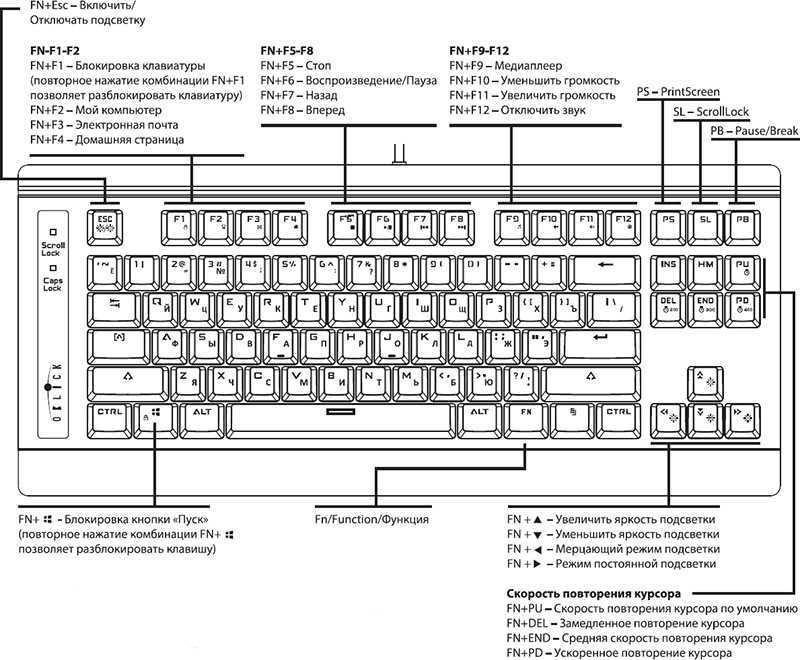39 самых полезных горячих клавиш в Excel
Подборка из 39 горячих клавиш в Excel. Они помогут повысить скорость и эффективность работы в программе.
F2: редактировать выделенную ячейку
Нажав клавишу F2 на клавиатуре вы моментально перейдете в режим редактирования выделенной ячейки.
F4: повторение последней команды или действия + смена типа ссылок абсолютный/относительный
Если в формуле выделена ссылка на ячейку или диапазон, при нажатии F4 выполняется перебор всех комбинаций абсолютных и относительных ссылок. Также, клавиша F4 сменяет переключает тип ссылки на ячейку или диапазон (абсолютный/относительный).
CTRL + ALT + F9: обновляет формулы во всех ячейках на всех листах всех открытых книг
При нажатии этого сочетания клавиш все ячейки с формулами в Excel открытых файлах будут пересчитаны.
F11: создать диаграмму
Пожалуй, наиболее быстрый способ создать диаграмму в Excel – нажать клавишу F11. Если вы предварительно выберите диапазон данных, на основе которого вы хотите построить диаграмму, то после нажатия клавиши F11 в новой вкладке файла Excel появится диаграмма на основе нужных вам значений.
ALT: отобразить подсказки клавиш на ленте
Нажмите клавишу ALT на клавиатуре и над пунктами меню в ленте инструментов Excel появятся буквы. Нажав эти буквы на клавиатуре вы моментально активируете нужный вам пункт меню ленты.
ALT и = : сумма выделенного диапазона с данными
Если у вас есть диапазон данных, который вы хотите суммировать – нажмите сочетание клавиш ALT и = и в следующей после диапазона ячейке появится сумма выделенных вами значений.
ALT + Enter: перенос строки внутри ячейки
Это сочетание клавиш будет полезно тем, кто пишет много текста внутри одной ячейки. Для большей наглядности текста – его следует разбивать на абзацы или начинать с новых строк. Используйте сочетание клавиш ALT + Enter и вы сможете создавать строки с текстом внутри одной ячейки.
CTRL + Page Down: перейти на следующий лист Excel
Нажав это сочетание клавиш вы перейдете на следующий лист в Excel файле (вправо).
CTRL + Page Up: перейти на предыдущий лист Excel
Нажав это сочетание клавиш вы перейдете на предыдущий лист в Excel файле (влево).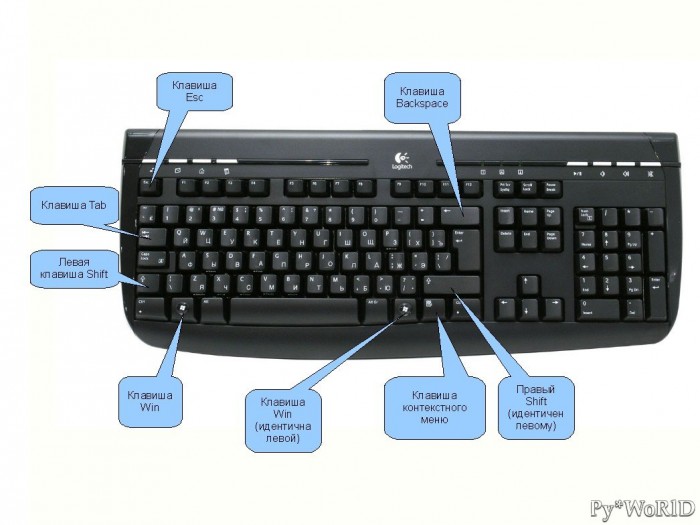
CTRL + ‘: показать формулу в ячейке
Используя это сочетание в ячейке с формулой, вам будет наглядно показан диапазон ячеек участвующих в формуле.
CTRL + Backspace: демонстрация активной ячейки
В том случае, если вы потерялись в файле и не можете найти на какой ячейке установлен курсор, нажмите это сочетание клавиш и система вернет вас к области файла с выделенной ячейкой.
CTRL + Shift + #: применить формат даты к ячейке
Это сочетание клавиш моментально меняет формат ячейки на стандартный формат даты.
CTRL + K: вставить гиперссылку
Теперь вы знаете как быстро вставить гиперссылку.
CTRL + Shift + $: применить денежный формат к ячейке
Нажмите CTRL + Shift + $ на любой ячейке и она станет отображаться в финансовом формате.
CTRL + Shift + &: добавить внешние границы ячейки
С помощью этого сочетания вы можете моментально задать внешние границы выделенной ячейки или диапазона.
CTRL + B: выделить жирным
Так вы быстро выделите жирным нужные вам ячейки. : назначить экспоненциальный формат ячейки
: назначить экспоненциальный формат ячейки
При нажатии этих клавиш будет присвоен экспоненциальный формат к выделенной ячейке.
CTRL + Shift + @: присвоить стиль даты со временем
Эти клавиши позволяют присвоить формат времени к дате.
CTRL + Shift + !: назначить числовой формат ячейки
Так вы сможете присвоить числовой формат к любой ячейке.
CTRL + F12: открыть файл
Если вам вдруг понадобилось открыть очередной файл Excel, просто нажмите это сочетание клавиш.
CTRL + Пробел: выделить данные во всем столбце
С помощью этого сочетания клавиш вы можете выделить все ячейки столбца.
CTRL + E: Мгновенное заполнение
Вызов функции Мгновенного заполнения и применения к выделенному диапазону ячеек
CTRL + ; вставить текущую дату
За счет этого сочетания клавиш вы сможете вставить текущую дату в любую ячейку.
CTRL + Shift + ; вставить текущее время
Так, вы добавите текущее время в ячейку.
CTRL + A: выделить все ячейки
Если вы хотите выделить все ячейки на листе – просто нажмите CTRL + A.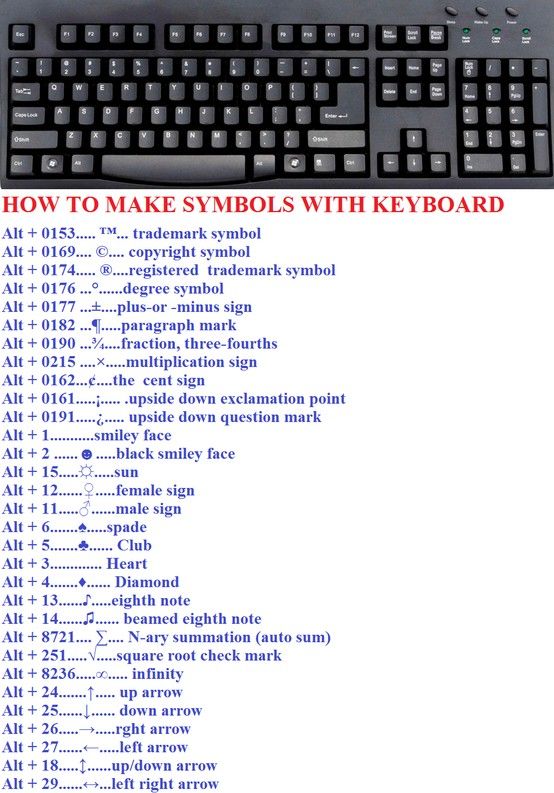
CTRL + D: скопировать формулу из ячейки выше
В тех случаях, когда вы хотите продублировать формулу с вычислением из ячейки, которая находится выше активной – используйте это сочетание.
CTRL + F: поиск
Поиск данных на листе.
CTRL + H: поиск и замена
Поиск и замена данных на листе Excel.
Shift + Пробел: выделить всю строку
Для выделения всей строки листа нажмите Shift + Пробел.
CTRL + Shift + Стрелка вниз (вправо, влево, вверх): выделить ячейки со сдвигом вниз
Выделить диапазон ячеек можно с помощью этого сочетания клавиш. Особенность этого выделения состоит в том, что оно происходит мгновенно до первого пробела в данных.
CTRL + Стрелка вниз (вправо, влево, вверх): быстрое перемещение по данным
С помощью этих горячих клавиш вы будете быстро перемещать по диапазону с данными.
20 приёмов работы в командной строке Linux, которые сэкономят уйму времени / Хабр
Тема полезных приёмов работы в терминале Linux неисчерпаема. Казалось бы — всё устроено очень просто: приглашение оболочки, да введённые с клавиатуры команды. Однако, в этой простоте кроется бездна неочевидных, но полезных возможностей. Именно поэтому мы регулярно публикуем материалы, посвящённые особенностям работы в командной строке Linux. В частности, сегодня это будет перевод статьи, автор которой увлечён экономией времени через повышение продуктивности труда.
Казалось бы — всё устроено очень просто: приглашение оболочки, да введённые с клавиатуры команды. Однако, в этой простоте кроется бездна неочевидных, но полезных возможностей. Именно поэтому мы регулярно публикуем материалы, посвящённые особенностям работы в командной строке Linux. В частности, сегодня это будет перевод статьи, автор которой увлечён экономией времени через повышение продуктивности труда.
Если вас интересует работа в командной строке Linux — вот некоторые из наших материалов на эту тему:
- [ +114 ] Самые полезные приёмы работы в командной строке Linux
- [ +70 ] 10 приёмов работы в терминале Linux, о которых мало кто знает
- [+65 ] Удивительно полезный инструмент: lsof
- [ +32 ] Linux: перенаправление
- [ +29 ] PDF-версия статей про Bash-скрипты
Приёмы работы в командной строке Linux и экономия времени
Вам когда-нибудь доводилось видеть, как коллега использует некие простые команды Linux для решения задач, решение которых занимает у вас несколько строк? Должно быть, когда подобное случалось, вы только и могли сказать себе: «Ну ничего ж себе! Я и не знал, что это можно сделать так просто».
В этом материале я покажу вам некоторые профессиональные приёмы работы в командной строке Linux, которые сэкономят вам уйму времени и в некоторых случаях избавят от плохого настроения. Мало того, что ваши друзья или коллеги скажут: «Ну надо же!», глядя на вас. Эти приёмы, кроме того, помогут вам увеличить личную продуктивность, так как вам понадобится вводить меньше команд и даже делать меньше щелчков мышью.
Нельзя сказать, что эти советы по Linux предназначены только для начинающих. Вполне возможно, что даже опытные пользователи найдут здесь что-нибудь полезное, то, о чём они не знали несмотря на то, что пользовались Linux многие годы. Linux изучают на основе опыта. Тут сгодится и собственный опыт, и опыт других людей.
Прежде чем мы начнём, хочется отметить, что некоторые из приведённых здесь методов зависят от настройки командной оболочки.
0. Автозавершение команд с использованием клавиши Tab
Я начну с кое-чего вполне очевидного, но весьма важного: с автозавершения команд с помощью клавиши Tab.
Когда вы начинаете набирать что-то в терминале Linux, вы можете нажать клавишу Tab, после чего будет выведена подсказка, содержащая набор вариантов продолжения ввода, начинающихся с только что введённых символов.
Например, собираясь скопировать файл с именем my_best_file_1.txt, вы можете просто ввести cp m и нажать Tab для того, чтобы увидеть возможные варианты продолжения команды.
Использование клавиши Tab для автозавершения ввода
Клавишу Tab можно использовать и для автозавершения команд.
1. Переход в последнюю рабочую директорию
Представьте, что вы работали в директории, до которой не так уж и просто добраться, а потом перешли в другую директорию, расположенную совершенно в другом месте. Потом вы поняли, что вам нужно вернуться в предыдущую директорию. В этом случае достаточно воспользоваться следующей командой:
cd -
Она позволит вам оказаться в последней рабочей директории. Теперь в подобных ситуациях вам не нужно больше будет вводить длинные пути, или пользоваться копированием и вставкой.
Теперь в подобных ситуациях вам не нужно больше будет вводить длинные пути, или пользоваться копированием и вставкой.
Простое переключение между директориями
2. Возврат в домашнюю директорию
Этот приём тоже весьма очевиден. Вы можете использовать нижеприведённую команду для того, чтобы вернуться в домашнюю директорию из любого места:
cd ~
Однако, в домашнюю директорию можно вернуться ещё быстрее — с помощью команды cd.
В большинстве современных дистрибутивов Linux оболочка предварительно настроена на именно такое восприятие команды cd. Это сэкономит вам пару нажатий клавиш на клавиатуре.
Самый быстрый способ перехода в домашнюю директорию
3. Вывод на экран содержимого директории
Возможно, вы зададитесь вопросом о том, в чём состоит тонкость использования команды для вывода содержимого директории.
ls -l.Но в том-то всё и дело. Практически все используют команду ls -l для вывода содержимого директорий, в то время как то же самое можно сделать с помощью следующей команды:
ll
Работоспособность этой команды зависит от дистрибутива Linux и от настройки оболочки, но весьма вероятно, что вы сможете воспользоваться ей в большинстве дистрибутивов.
Использование команды ll вместо команды ls -l
4. Вызов нескольких команд в одной строке
Представьте, что вам нужно последовательно выполнить несколько команд. Наверное, вы вводите одну команду, потом ждёте, когда она завершится, дальше — вводите следующую?
В подобной ситуации полезным окажется разделитель команд ; (точка с запятой). При таком подходе вы можете ввести несколько команд в одной строке. При этом, в отличие от обычного ввода команд, для выполнения следующей команды не надо ждать завершения предыдущей.
command_1; command_2; command_3
5. Выполнение нескольких команд в одной строке и условие на успешное завершение предыдущей команды
Только что мы рассмотрели способ вызова нескольких команд в одной строке. Это экономит время. Но что если вам нужно, скажем, при вызове двух команд, чтобы следующая команда была выполнена только в том случае, если предыдущая завершится без ошибок?
Представьте себе, что хотите собрать код, а затем, если сборка оказалась успешной, вызвать make?
В подобной ситуации можно использовать разделитель &&. Этот разделитель позволяет гарантировать то, что следующая команда будет выполнена лишь в том случае, если предыдущая отработает успешно.
command_1 && command_2
Вот хороший пример использования &&:
sudo apt update && sudo apt upgrade
6. Простой поиск и использование ранее введённых команд
Представьте себе, что вы, пару минут или пару часов назад, вводили длинную команду, и вам снова нужна эта команда.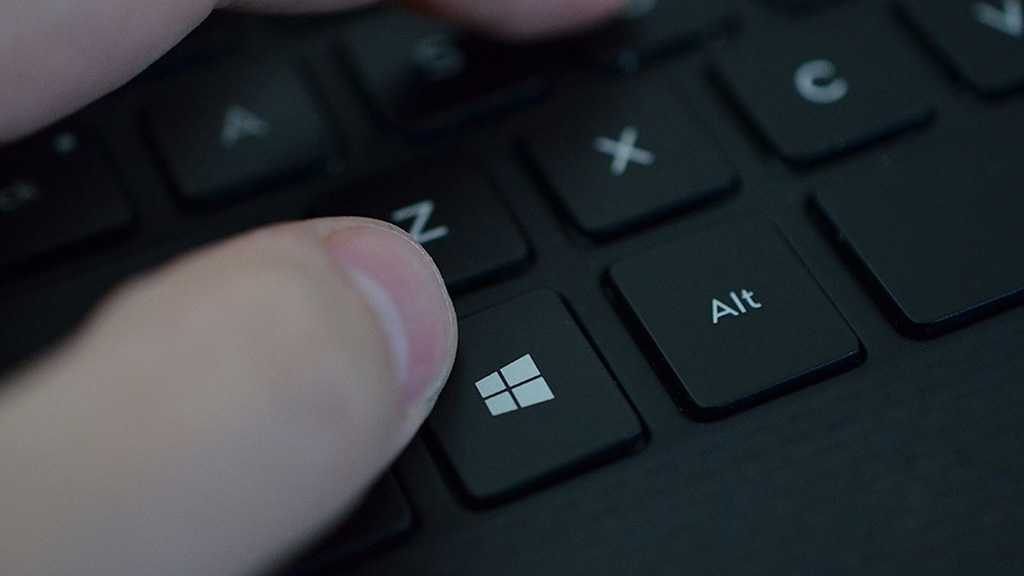 Причём, проблема заключается в том, что вспомнить точно эту команду вы не можете.
Причём, проблема заключается в том, что вспомнить точно эту команду вы не можете.
В подобной ситуации вас спасёт обратный поиск. Данная методика позволяет проводить поиск в истории команд по ключевому слову. Тут достаточно использовать комбинацию клавиш Ctrl + R для запуска обратного поиска и ввести что-то, имеющее отношение к команде. Система просмотрит историю команд и покажет команды, соответствующие введённому запросу.
Ctrl + R search_term
По умолчанию показан будет лишь один результат. Для того, чтобы увидеть больше результатов, соответствующих запросу, вам понадобится использовать комбинацию клавиш Ctrl + R снова и снова. Для того, чтобы выйти из режима обратного поиска, нажмите Ctrl + C.
Обратный поиск по истории команд
Обратите внимание на то, что в некоторых оболочках Bash для перебора результатов поиска можно пользоваться клавишами Page Up и Page Down.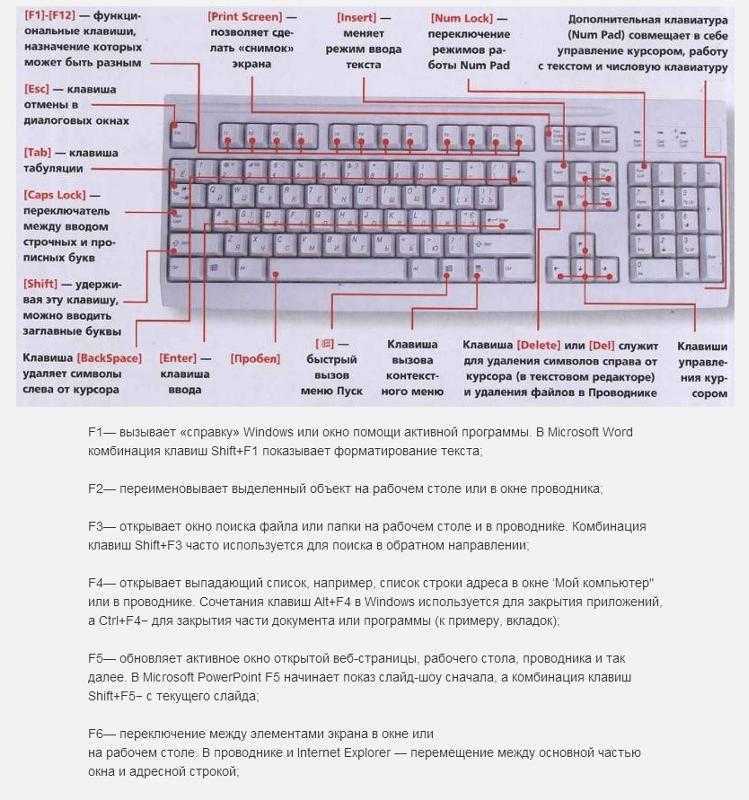
7. Разблокировка терминала после случайного нажатия Ctrl + S
Возможно, вы привыкли пользоваться комбинацией клавиш Ctrl + S для сохранения файлов. Но если нажать эти клавиши в терминале Linux, вы его заблокируете.
Если раньше вы, для того, чтобы исправить положение, вынуждены были закрывать и снова запускать терминал — теперь может вздохнуть спокойно, больше вам этого делать не придётся. Для того, чтобы привести терминал в рабочее состояние, просто воспользуйтесь комбинацией клавиш
8. Перемещение к началу или концу строки
Представьте себе, что вы вводите длинную команду и где-нибудь посередине понимаете, что должны что-нибудь изменить в её начале. Вероятно, вы используете клавиши-стрелки для того, чтобы сначала переместиться в начало строки, а потом вернуться в конец.
Конечно, в подобной ситуации можно использовать клавиши Home и End, но, как вариант, с помощью комбинации клавиш Ctrl + A можно перейти в начало строки, а с помощью комбинации Ctrl + E — в конец.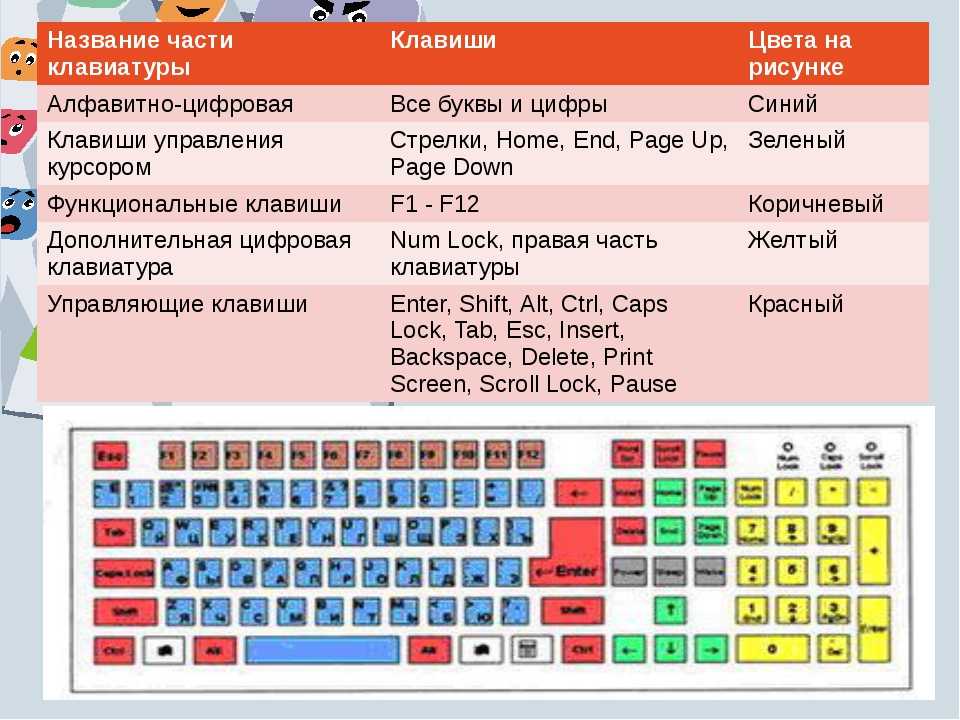
Перемещение к началу или концу строки
Мне такой способ кажется удобнее, чем использование клавиш Home
End, особенно когда я работаю на ноутбуке.9. Чтение лог-файлов в режиме реального времени
Когда вам нужно проанализировать файлы журналов, в которые, во время анализа, пишет данные какое-нибудь работающее приложение, вы можете использовать команду tail с опцией -f.
tail -f path_to_Log
Кроме того, вы можете использовать команду grep в её обычном виде для отображения только тех строк, которые вас интересуют:
tail -f path_to_log | grep search_term
Также тут можно задействовать опцию F. Это приведёт к тому, что утилита tail продолжит работать даже в том случае, если просматриваемый лог-файл будет удалён. При таком подходе, если этот файл снова будет создан,
При таком подходе, если этот файл снова будет создан, tail продолжит выводить данные из него на экран.
10. Чтение сжатых лог-файлов без их распаковки
Серверные журналы обычно сжаты с помощью gzip для экономии места на диске. Это может привести к некоторым неудобствам при анализе логов разработчиками или системными администраторами. Вам может понадобиться использовать команду scp для копирования файла в свою локальную директорию, а после этого извлечь файл из архива для того, чтобы его просмотреть, так как у вас может не быть разрешения на запись туда, где хранится интересующий вас файл.
Тут нам на помощью приходит группа команд, имя которых начинается с буквы «z». Эти команды являются альтернативой обычным командам, которые используются для работы с файлами журналов. Среди них — less, cat, grep, и другие.
Итак, используя команды zless, zcat, zgrep и подобные им, вам не придётся явным образом распаковывать сжатые файлы. Подробности об этих командах можно посмотреть здесь.
Подробности об этих командах можно посмотреть здесь.
Кстати, когда я рассказал об этих «секретных» командах коллеге, мне досталась чашка кофе.
11. Использование команды less для чтения файлов
Если вам нужно просмотреть файл, особенно — большой, можно попробовать команду cat, но гораздо лучше поискать что-нибудь другое. Дело в том, что cat выведет на экран весь файл, что не так уж и удобно.
Для просмотра файлов можно воспользоваться редакторами вроде Vi или Vim, работающими в терминале, но если вам просто нужно прочесть файл, очень кстати окажется команда less.
less path_to_file
Во время сеанса работы с less можно искать нужные фрагменты текста по ключевым словам, перемещаться по страницам, выводить данные с номерами строк, и так далее.
12. Повторное использование последнего элемента из предыдущей команды с помощью !$
Во многих ситуациях очень кстати оказывается возможность использования аргумента предыдущей команды.
Предположим, вам нужно создать директорию, а потом в неё перейти. Тут можно воспользоваться опцией !$, вводя команду перехода после команды создания директории.
Применение !$ для использования аргумента последней команды
Ещё лучше то же самое делается с помощью сочетания клавиш Alt +. (точка). Точку можно использовать несколько раз для перебора опций последней команды.
13. Использование предыдущей команды в текущей команде с помощью !!
С помощью !! можно вызвать всю предыдущую команду. Этот приём оказывается особенно полезным, когда вам нужно выполнить команду и оказывается, что для её выполнения нужны привилегии суперпользователя. Например, на рисунке ниже показана ситуация, в которой команда sudo !! позволяет сэкономить немало времени.
Воспользуйтесь!!! для подстановки последней команды в качестве аргумента
14.
 Использование псевдонимов для исправления ошибок ввода
Использование псевдонимов для исправления ошибок ввода
Возможно, вы уже знакомы с командой alias. Её можно использовать для исправления ошибок во введённых командах.
Например, может случиться так, что вы часто вводите gerp вместо grep. Если с вредной привычкой справиться никак не удаётся, запишите псевдоним в свой файл bashrc следующим образом:
alias gerp=grep
Теперь вам не придётся перенабирать эту команду если вы введёте её имя неправильно.
15. Копирование и вставка в терминале Linux
Этот совет несколько неоднозначен, так как он зависит от дистрибутива Linux и от терминала.
Но обычно команды копирования и вставки можно вызывать следующим образом:
- Выделите текст, который надо скопировать, и щёлкните правой кнопкой мыши для его вставки (работает в Putty и других SSH-клиентах для Windows).

- Выделите текст, который надо скопировать, после чего щёлкните центральной кнопкой мыши (колесом прокрутки) для того, чтобы его вставить.
- Используйте комбинации клавиш
Ctrl + Shift + Cдля копирования, иCtrl + Shift + Vдля вставки.
16. Завершение работы команды или процесса
Возможно, то, что я тут хочу посоветовать, совершенно очевидно, однако, всё равно об этом расскажу. Если команда выполняется на переднем плане и вы хотите из неё выйти, можете нажать клавиши Ctrl + C для того, чтобы её остановить.
17. Использование команды yes для автоматизации интерактивных команд или скриптов
Если вам приходится работать с некоторыми командами или скриптами, которые предусматривают взаимодействие с пользователем, и вы знаете, что будете вводить Y в ответ на каждый вопрос программы, можете автоматизировать этот процесс с помощью команды yes. Делается это так:
Делается это так:
yes | command_or_script
18. Очистка содержимого файла без удаления самого файла
Если вы хотите очистить содержимое текстового файла, не удаляя сам файл, можете использовать следующую команду:
> filename
19. Выяснение наличия в директории файлов, содержащих определённый текст
Командная строка Linux поддерживает множество способов поиска информации. Однако, если вам просто нужно узнать, имеются ли в некоей директории файлы, которые содержат определённый текст, вы можете воспользоваться такой командой:
grep -Pri Search_Term path_to_directory
Однако я советую всем, кому нужен поиск в Linux, разобраться как следует с командой find.
20. Вызов справки для любой команды
Хочу завершить этот материал одним весьма очевидным, но, тем не менее, очень важным «трюком», который заключается в вызове справки для команды или инструмента командной строки.
Практически все средства командной строки содержат справочную информацию, раскрывающую особенности их использования. Обычно чтение справки помогает разобраться с основами команды. Вызвать справку можно так:
command_tool --help
Итоги: делитесь полезными советами!
Я намеренно не включил в этот материал команды вроде fuck, так как они не из тех стандартных средств, которые можно найти буквально повсюду. То, о чём я тут рассказал, может принести пользу при работе практически со всеми дистрибутивами Linux и оболочками командной строки без необходимости установки новых программ.
Уважаемые читатели! Возможно, вы уже знакомы с некоторыми из приведённых здесь методов использования команд Linux, а может и знаете их все. В любом случае, приглашаем вас поделиться вашими любимыми приёмами в комментариях.
сочетаний клавиш Windows
Windows 11 Windows 10 Больше…Меньше
Сочетания клавиш — это клавиши или комбинации клавиш, которые предоставляют альтернативный способ делать то, что вы обычно делаете с помощью мыши.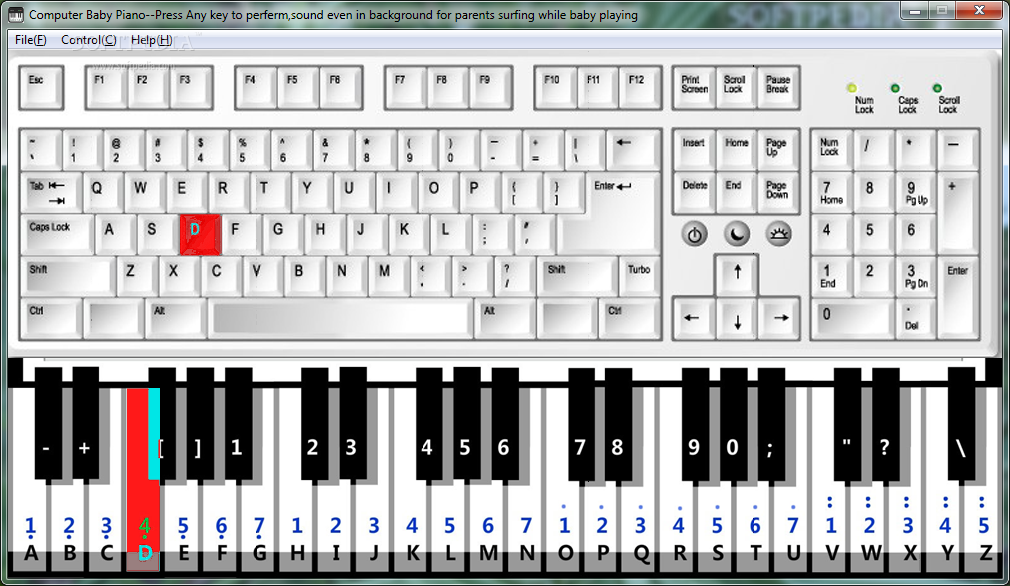
Вот несколько распространенных сочетаний клавиш:
Копия: Ctrl + C
Вырезать: Ctrl + X
Вставить: Ctrl + В
Развернуть окно: F11 или Клавиша с логотипом Windows + Стрелка вверх
Открыть представление задач: Клавиша с логотипом Windows + Вкладка
org/ListItem»>Переключение между открытыми приложениями: Alt + Tab
Откройте меню быстрой ссылки: Клавиша с логотипом Windows + X
Заблокируйте компьютер: Клавиша с логотипом Windows + L
Отображение и скрытие рабочего стола: Клавиша с логотипом Windows + D
В зависимости от вашего оборудования вы можете использовать клавишу с логотипом Windows + PrtScn , чтобы сделать снимок экрана, или использовать Fn + клавишу с логотипом Windows + пробел .
Просмотреть все сочетания клавиш Windows 11
Копия: Ctrl + C
Вырезать: Ctrl + X
Вставить: Ctrl + В
Развернуть окно: F11 или Клавиша с логотипом Windows + Стрелка вверх
Открыть представление задач: Клавиша с логотипом Windows + Вкладка
org/ListItem»>Переключение между открытыми приложениями: Alt + Закладка
Откройте меню быстрой ссылки: Клавиша с логотипом Windows + X
Заблокируйте компьютер: Клавиша с логотипом Windows + L
Отображение и скрытие рабочего стола: Клавиша с логотипом Windows + D
В зависимости от вашего оборудования вы можете использовать клавишу с логотипом Windows + PrtScn , чтобы сделать снимок экрана, или использовать Fn + Клавиша с логотипом Windows + Пробел .
Просмотреть все сочетания клавиш Windows 10
Единственный список сочетаний клавиш, которые вам понадобятся
Всего несколькими нажатиями кнопок вы можете выполнять сотни компьютерных задач, от простых до сложных, даже не отрывая руки от клавиатуры.
На этой странице
Что такое сочетания клавиш?
Сочетания клавиш — это комбинации кнопок, которые вы можете нажимать на своем компьютере для выполнения определенных действий, таких как открытие и закрытие файлов, копирование и вставка текста и многое другое, которые в противном случае вы выполняли бы с помощью мыши. Некоторые сочетания клавиш относятся к вашей операционной системе, например, эти сочетания клавиш для компьютеров Mac и Windows, а некоторые являются программными, например, эти сочетания клавиш для Excel.
Поскольку вам не нужно менять положение рук или отводить взгляд от выполняемой работы, эти приемы с клавиатурой могут сэкономить драгоценные секунды — и, поверьте нам, они накапливаются в течение недели или года.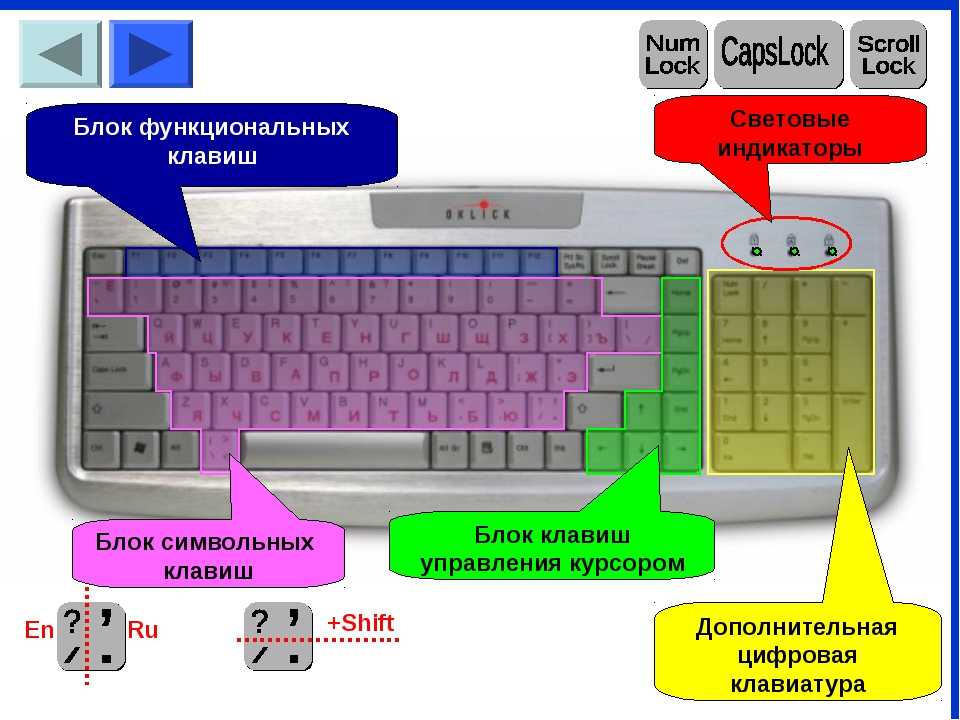 Расширение использования клавиатуры также может помочь предотвратить повторяющиеся стрессовые травмы, которые могут возникнуть при интенсивном использовании мыши. А для людей с определенными ограничениями, такими как нарушения зрения или тех, кто склонен к повторяющимся стрессовым травмам, вызванным перемещением мыши, его тип доступа к клавиатуре имеет важное значение.
Расширение использования клавиатуры также может помочь предотвратить повторяющиеся стрессовые травмы, которые могут возникнуть при интенсивном использовании мыши. А для людей с определенными ограничениями, такими как нарушения зрения или тех, кто склонен к повторяющимся стрессовым травмам, вызванным перемещением мыши, его тип доступа к клавиатуре имеет важное значение.
Как найти сочетания клавиш?
Многие сочетания клавиш будут работать как на ПК с ОС Windows, так и на Mac. Часто основная разница заключается в том, что вы нажимаете Ctrl на ПК, но Command (ищите символ ⌘) на Mac. Кроме того, клавиатурные приемы часто универсальны, то есть, выучив их для одной программы, вы, скорее всего, сможете использовать их и в других. Например, Ctrl/⌘ + C почти всегда означает «копировать». Если вы не уверены, будет ли работать определенная комбинация клавиш в используемой вами программе, обычно это можно узнать, перейдя к заголовкам меню в верхней части экрана. В каждом заголовке будут перечислены действия, доступные в этом меню, и соответствующие им сочетания клавиш.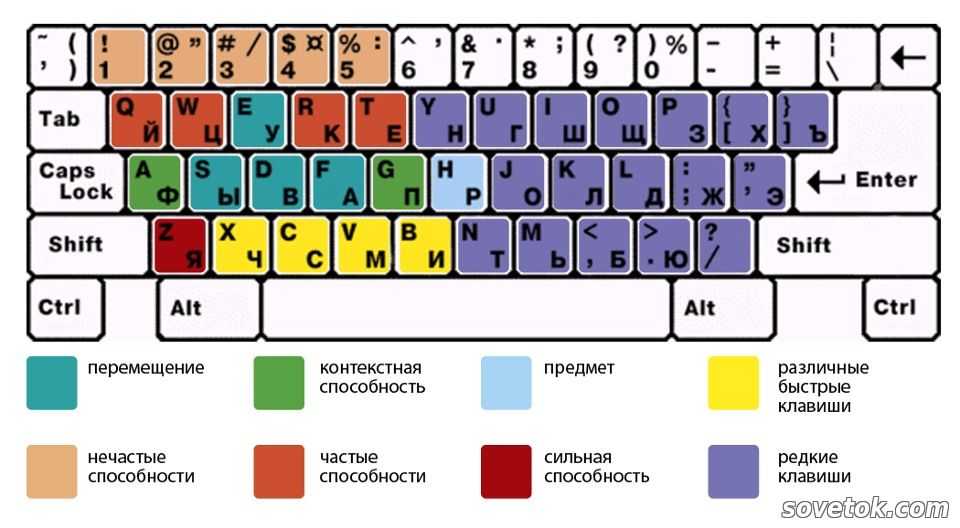
Если вы запомните эти 10 основных комбинаций клавиш, вы сможете использовать их практически в любой компьютерной программе, от электронной почты и интернет-браузеров до программного обеспечения, которое поддерживает ваши творческие цели и продуктивность.
| КОМАНДА | ДЕЙСТВИЕ |
|---|---|
| Ctrl/⌘ + C | Выберите/выделите текст, который хотите скопировать, а затем нажмите эту комбинацию клавиш |
| Ctrl/⌘ + F | Открывает окно поиска для поиска определенного слова, фразы или рисунка на странице |
| Ctrl/⌘ + N | Создать или запустить новый документ, файл или окно в зависимости от программы |
| Ctrl/⌘ + S | Используйте это заранее и часто, чтобы не потерять то, над чем вы работаете, в случае сбоя компьютера |
| Ctrl/⌘ + P | Открывает диалоговое окно для печати всего, что открыто на вашем экране |
| Ctrl/⌘ + Q | Закрывает приложение, в котором вы работаете (однако в некоторых программах Windows вместо этого может потребоваться нажать Ctrl + W или Alt + F4) |
| Ctrl/⌘ + V | После того, как вы вырезали текст из одного документа или окна, нажмите эту комбинацию клавиш, чтобы вставить его в новый документ |
| Ctrl/⌘ + X | Выберите/выделите текст, который хотите вырезать, а затем нажмите эту комбинацию клавиш |
| Ctrl/⌘ + Y | Если вы нажали Ctrl/⌘ +Z, чтобы отменить действие (см. ниже) и передумали, нажмите эту комбинацию клавиш, чтобы быстро отменить отмену ниже) и передумали, нажмите эту комбинацию клавиш, чтобы быстро отменить отмену |
| Ctrl/⌘ + Z | Случайно удалили целый абзац? Нажмите эту комбинацию, прежде чем делать что-либо еще, и ваше действие будет отменено | .
Узнайте больше о сочетаниях клавиш для определенных платформ или программ.
Сочетания клавиш Windows
rd.com, Getty Images
Сочетания клавиш Windows, также известные как горячие клавиши, будут работать на любом ПК с ОС Windows. Некоторые из клавиатурных команд в этом списке сочетаний клавиш Windows даже используют ту странную кнопку с логотипом Windows, о которой вы всегда задумывались.
После того, как вы запомните эти горячие клавиши, потратьте еще несколько минут, чтобы выучить эти сочетания клавиш Windows 10, характерные для Windows 10, и вскоре вы сможете управлять файлами, использовать панель задач и перемещаться по наиболее актуальная версия Windows, как профи.
Сочетания клавиш Mac
rd.com, Getty Images
Если вы просто хотите использовать команды клавиатуры для простых действий или хотите поэкспериментировать с такими функциями, как перевод вашего Mac в спящий режим, блокировка экрана или запрос определения слова, вам лучше освоиться с командой кнопка. Это тот, у которого символ похож на четырехлистный клевер или, может быть, на крендель. Большинство сочетаний клавиш Mac, от самых элементарных до самых сложных, полагаются на эту единственную кнопку в сочетании с другими клавишами.
Если вы просто хотите изучить основные команды редактирования текста на Mac, изучите следующие 10 лучших сочетаний клавиш:
| КОМАНДА | ДЕЙСТВИЕ |
| ⌘ + А | Выбрать все |
| ⌘ + Б | Сделать выделенный текст полужирным |
| ⌘ + I | Сделать выделенный текст курсивом |
| ⌘ + U | Подчеркнуть выделенный текст |
| ⌘ + О | Открыть файл |
| ⌘ + Г | Найти следующий экземпляр чего-либо |
| fn + клавиши со стрелками вверх/вниз | Прокрутка вверх или вниз на одну страницу |
| fn + клавиши со стрелками влево/вправо | Прокрутить до начала или конца документа |
| Клавиша удаления | Удалить предыдущий символ |
| Вариант + удаление | Удалить предыдущее слово |
Акценты и символы
Мы все были там — мы печатаем рецепт и ищем символ «градусы», или мы вводим немецкое слово и нам нужен умлаут.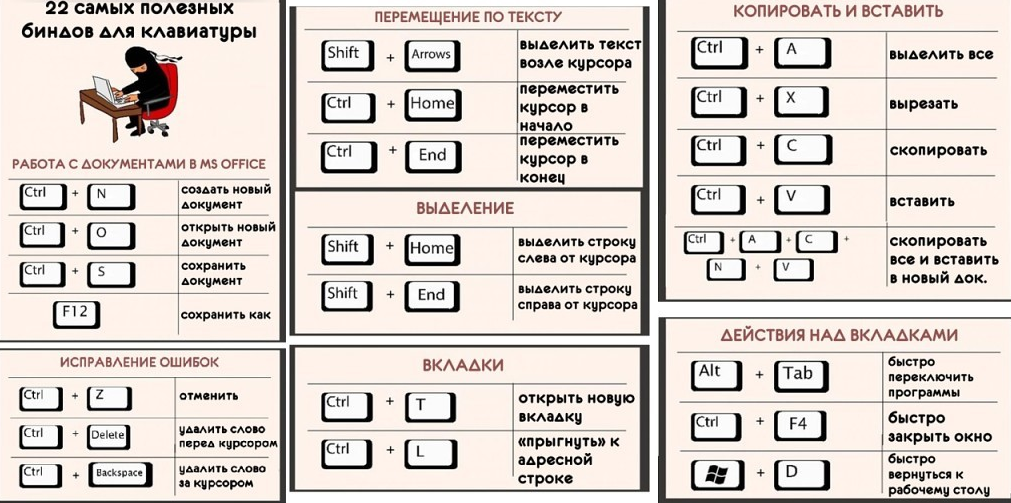 Держите этот список горячих клавиш для диакритических знаков и других под рукой, чтобы восстановить драгоценное время, которое вы потеряли в поисках этих символов в глубинах меню вашего текстового процессора.
Держите этот список горячих клавиш для диакритических знаков и других под рукой, чтобы восстановить драгоценное время, которое вы потеряли в поисках этих символов в глубинах меню вашего текстового процессора.
Ярлыки Microsoft Office
rd.com, Getty Images (3)
Большинство из нас взаимодействует с одной или несколькими программами из Microsoft Office. Если вы специалист по работе с электронными таблицами, вам следует изучить эти сочетания клавиш Excel для выбора, форматирования и редактирования ячеек. Скорее мастер слов, чем вычислитель чисел? Убедитесь, что вы знакомы с 50 наиболее полезными сочетаниями клавиш Microsoft Word, и уничтожьте все, от базового редактирования до выделения и вставки таблиц. Если вы используете программу Microsoft для управления электронной почтой и задачами, вам нужно потратить некоторое время, чтобы изучить эти ярлыки Outlook, чтобы сэкономить больше времени в будущем.
Ярлыки для iPhone
Проводите больше времени, печатая на iPhone, чем за компьютером на рабочем столе? Вы захотите узнать самые полезные сочетания клавиш iPhone. Они заменяют сокращения клавиатуры полными словами и фразами, например, «в пути» вместо «OMW». Лучше всего то, что они полностью настраиваются в ваших настройках.
Они заменяют сокращения клавиатуры полными словами и фразами, например, «в пути» вместо «OMW». Лучше всего то, что они полностью настраиваются в ваших настройках.
Ярлыки Gmail
rd.com, Getty Images (3)
Если вы используете Gmail, как и 1,8 миллиарда других людей, вам стоит проверить эти ярлыки Gmail. Однако не пытайтесь запомнить их все — их сотни. Вместо этого, чтобы увидеть полный список всех ярлыков Gmail, просто введите вопросительный знак, когда у вас есть главное окно Gmail, и они появятся.
Ярлыки браузера
Иногда вы просматриваете веб-страницы и случайно закрываете интересующую вас вкладку. Или вы попадаете на страницу, которую хотите быстро добавить в закладки, прежде чем щелкнуть что-то еще. Или вы хотите, чтобы вы могли увеличить нечеткое изображение. Команды с клавиатуры позволяют выполнять все эти распространенные сценарии и многое другое, не перемещая курсор мыши по окну. Как только вы выучите эти 11 сочетаний клавиш для просмотра веб-страниц, вы удивитесь, как раньше жили без них.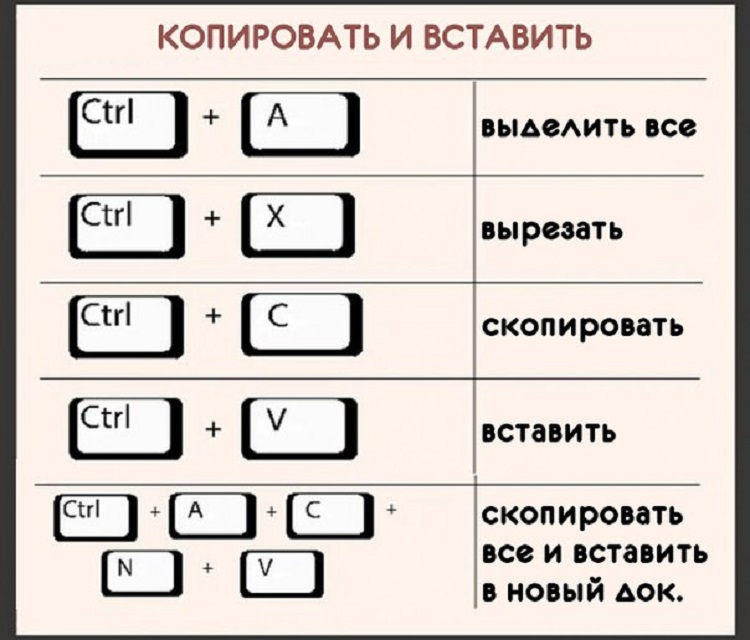 Не в Safari, Firefox или Edge? Ознакомьтесь с этими важными ярлыками Chrome.
Не в Safari, Firefox или Edge? Ознакомьтесь с этими важными ярлыками Chrome.
Горячие клавиши YouTube
rd.com, Getty Images (3)
Если вы похожи на нас, то проводите много времени на YouTube, смотрите музыкальные клипы, учитесь стричься сами или следите за последними спортивными новостями. Сделайте свое время на видео-сайте проще и приятнее, освоив эти сочетания клавиш YouTube; они помогут вам перемещаться по вашему контенту так быстро или медленно, как вам нравится. Если вы хотите увидеть список всех доступных клавиатурных команд для YouTube, нажмите Shift + ? на вашей клавиатуре. Или, если у вас есть подписка на YouTube, перейдите к изображению своего профиля и выберите «Сочетания клавиш».
Сочетания клавиш для Zoom
Благодаря тому, что все, от детских занятий до рабочих встреч и виртуальных счастливых часов, теперь проводится в Zoom, большинство из нас, наконец, научились перемещать мышь по окну, чтобы включить звук или переключиться в режим просмотра галереи.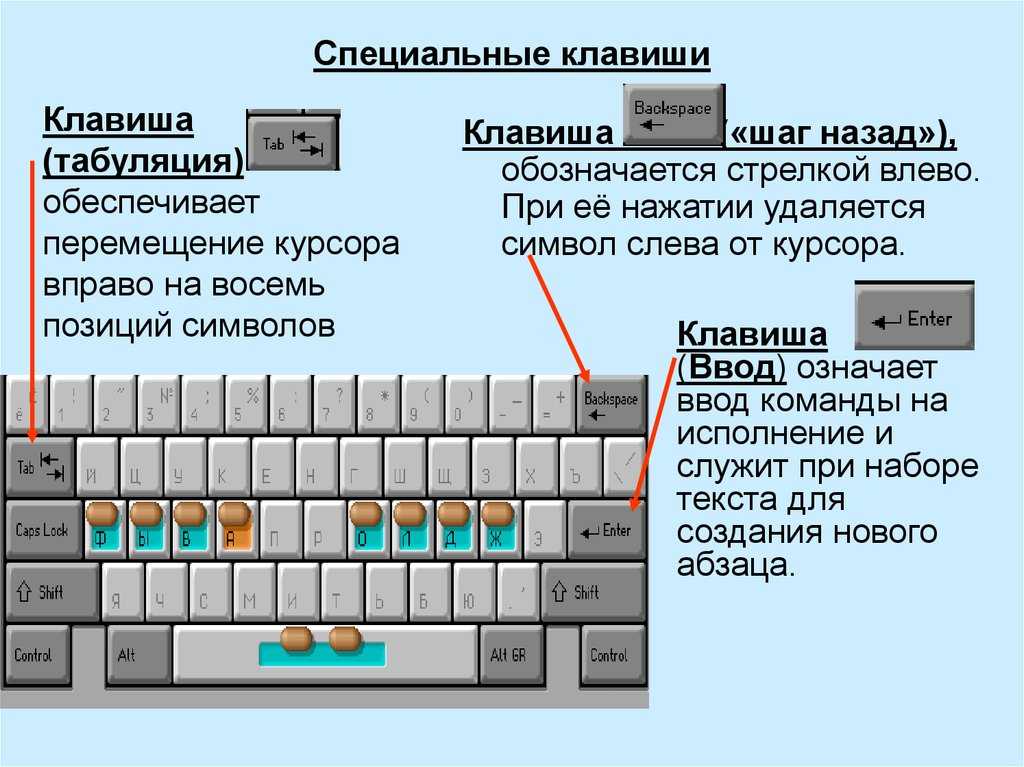 Но все эти и другие действия можно выполнять с помощью горячих клавиш, что позволяет вам сосредоточиться на собрании, а не на поиске нужной функции на экране. Изучите 55 самых полезных комбинаций клавиш Zoom и расслабьтесь, а не напрягайтесь во время следующего видеочата.
Но все эти и другие действия можно выполнять с помощью горячих клавиш, что позволяет вам сосредоточиться на собрании, а не на поиске нужной функции на экране. Изучите 55 самых полезных комбинаций клавиш Zoom и расслабьтесь, а не напрягайтесь во время следующего видеочата.
Клавиши быстрого доступа и комбинации клавиш
Большинство клавиатур имеют вверху ряд клавиш, помеченных от F1 до F12. Это как встроенные горячие клавиши, каждая из которых имеет назначенную функцию, например, нажатие F9 для обновления экрана. Однако функции различаются в зависимости от программы, в которой вы находитесь. (Например, в программе электронной почты F9 проверит наличие новой почты. В Microsoft Word она обновит ваш документ.) Освежите все возможности с помощью этого окончательный список того, что делают эти компьютерные F-клавиши.
Клавиша Ctrl, которую можно найти на ПК, также часто необходима для обычных клавиатурных команд. Это особенно полезно, когда ваш компьютер завис. Чтобы принудительно закрыть программу, которая не отвечает, вы можете нажать Ctrl + Alt + Del.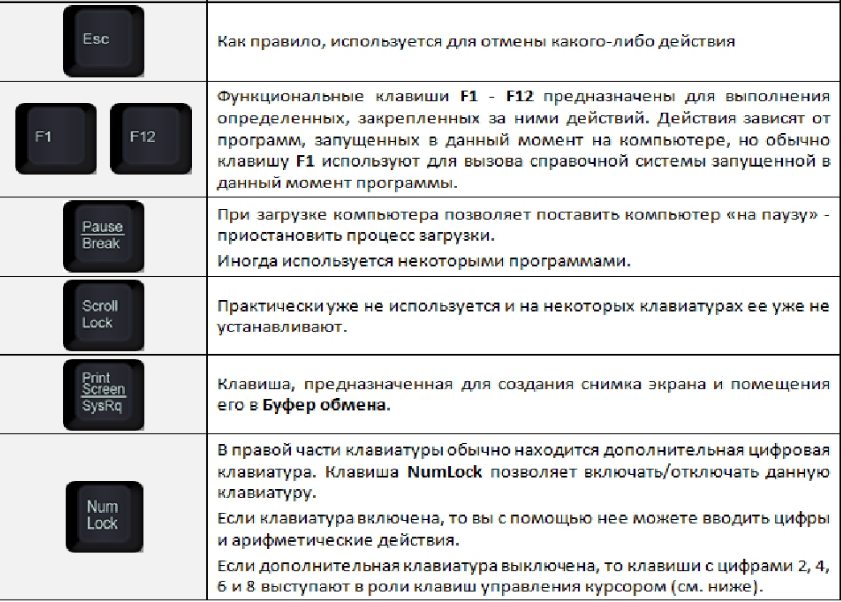 Вы также можете использовать Ctrl в сочетании с цифровыми клавишами для переключения между открытыми вкладками в вашем браузере. Ctrl +1 переключается на первую открытую вкладку, Ctrl +2 переходит на вторую открытую вкладку и так далее.
Вы также можете использовать Ctrl в сочетании с цифровыми клавишами для переключения между открытыми вкладками в вашем браузере. Ctrl +1 переключается на первую открытую вкладку, Ctrl +2 переходит на вторую открытую вкладку и так далее.
Клавишу Shift также можно использовать в сочетании с другими кнопками для управления окнами и файлами:
| КОМАНДА | ДЕЙСТВИЕ |
| Сдвиг + вставка | Копия |
| Shift + удаление | Навсегда удалить все файлы |
| Клавиша Windows + Shift + S | Сделать скриншот |
| Windows + Shift + стрелка вверх | Разворачивает активное окно до верхней части экрана |
| Windows + Shift + стрелка вниз | Сворачивает активное окно в значок на панели задач |
| Windows + Shift + стрелка вправо/влево | Перемещает окно слева направо/справа налево монитора |
Кроме того, «Shift» иногда можно использовать в сочетании с сочетаниями клавиш F1-F12, хотя их точное использование зависит от каждой программы.