Svchost.exe (netsvcs) грузит память и процессор: что делать?
После включения компьютера в Диспетчере устройств можно наблюдать, как svchost.exe (netsvcs) начинает запрашивать все больше и больше оперативной памяти и не может «отпустить» ее независимо от того, сколько ее накопилось. Узнаем подробнее, что это за процесс, почему сильно грузит оперативную память и процессор.
Что это за процесс svchost.exe (netsvcs)?
Svchost.exe (netsvcs) – это основной хост-процесс для служб Windows, без которого операционная система не будет работать. Так как через него запускаются многие службы, можно наблюдать кратковременные всплески использования процессора и оперативной памяти.
Причины высокой нагрузки процессом svchost.exe (netsvcs)
Проблема очень серьезна, поскольку общий объем оперативной памяти, используемой процессом svchost.exe (netsvcs) доходит до 50% после включения ПК и увеличивается до точки, когда компьютер становится настолько медленным, что за ним невозможно работать и требуется только перезагрузка.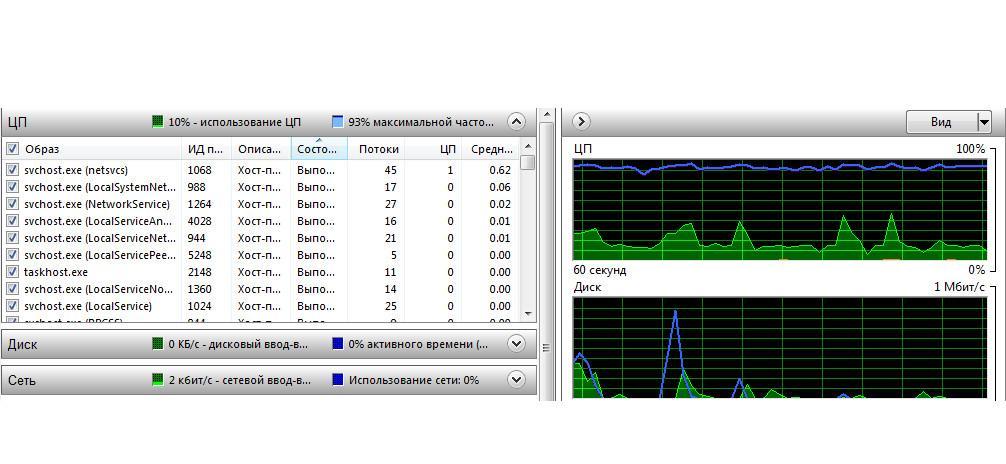
Высокая нагрузка на процессор и ОЗУ может произойти по двум основным причинам:
- Утечка памяти Windows 10. Нагрузка на ОЗУ возникает, когда программе, использующей svchost.exe, не удается освободить память, в которой она уже не нуждается.
- Svchost.exe (LocalSystemNetworkRestricted). Проблема возникает, когда процесс LocalSystemNetwork начинает интенсивно использовать процессор и ОЗУ, больше чем ему требуется, тем самым вызывая утечку памяти.
Среди прочих причин источником проблемы может быть вирус или вредоносная программа, которая маскируется под этот процесс и запускается автоматически при загрузке системы.
Если столкнулись с неполадкой, когда svchost.exe (netsvcs) грузит процессор и память, воспользуйтесь следующими решениями.
Проверка на вирусы
Svchost.exe может чрезмерно грузить процессор и память из-за заражения компьютера вирусами.
Для эффективного лечения сначала проверьте систему антивирусной программой типа Malwarebytes, затем воспользуйтесь более мощным антивирусом.
Очистка журналов событий
В некоторых случаях процесс потребляет высокий процент памяти из-за слишком больших файлов журналов.
Откройте окно «Выполнить» (клавиши Win + R), впишите команду eventvwr.msc, нажмите Enter для входа в раздел Просмотра событий.
С левой стороны разверните Журналы WIndows. Кликните правой кнопкой мыши по очереди на подразделах Приложения, Безопасность, Установка, Система, Перенаправление события и выберите «Очистить журнал».
Отключение службы BITS
Фоновая интеллектуальная служба передачи (BITS) – это компонент операционной системы, который использует незанятую пропускную способность сети для загрузки критически важных для ОС данных (например, обновлений ОС) в фоновом режиме.
Поэтому при снижении скорости интернета и высокой нагрузке на ОЗУ попробуйте отключить BITS.
Введите services.msc в окне «Выполнить» (Win + R), подтвердите запуск команды на Enter.
Найдите Фоновую интеллектуальную службу передачи (BITS) и дважды кликните по ней для входа в Свойства. Разверните выпадающее меню перед типом запуска, выберите «Отключено». Подтвердите изменения нажатием на кнопку «Применить».
Перезагрузите компьютер. Посмотрите, насколько svchost.exe грузит ЦП и ОЗУ.
Отключение Центра обновления Windows
Известны случаи, когда из-за службы Центра Обновления Windows svchost.exe начинает сильно грузить память и процессор. Чтобы проверить, не является ли он источником проблемы, выполните следующие действия:
Откройте окно «Выполнить» комбинацией клавиш Win + R, наберите services. msc. Прокрутите экран в самый низ, дважды кликните на «Центр обновления Windows». Установите тип запуска в положение «Отключена», для сохранения изменений нажмите на кнопку «Применить».
msc. Прокрутите экран в самый низ, дважды кликните на «Центр обновления Windows». Установите тип запуска в положение «Отключена», для сохранения изменений нажмите на кнопку «Применить».
После перезагрузки ПК проверьте в Диспетчере задач нагрузку на ОЗУ. Имейте в виду, отключение этой службы означает, что Центр обновления Windows не будет автоматически устанавливать ожидающие обновления.
Поэтому если убедитесь, что проблема не Центре обновлений, включите ее обратно.
Отключение проблемных служб
Для решения сначала определим, какая служба или программа работает под процессом svchost.exe и потребляет много ресурсов процессора и памяти. Затем ее отключим или полностью удалим.
Нажмите клавиши Ctlr + Alt+Del, перейдите в «Диспетчер задач». На вкладке Процессы установите флажок «Отображать процессы от всех пользователей». Кликните правой кнопкой мыши на svchost.exe, который потребляет много ОЗУ, выберите «Перейти к службам».
На этой вкладке будет выделено несколько служб, которые работают под этим процессом.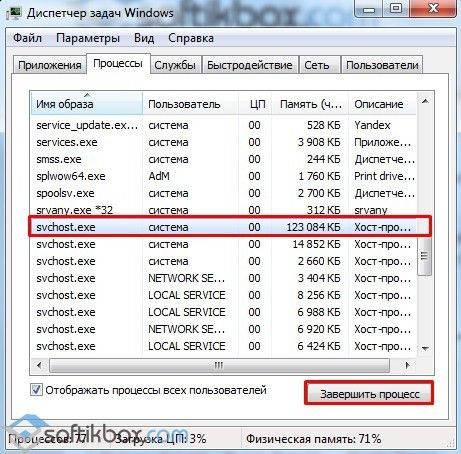
Теперь нужно выяснить, какая из них грузит оперативную память и процессор. Определить ее можно двумя способами:
- Можно выполнить поочередный поиск с помощью Google всех выделенных служб, и посмотреть, является ли их отключение критическим для системы или нет.
- Попробуйте по очереди остановить службы, пока нагрузка на ЦП и ОЗУ не вернется к нормальному состоянию.
Чтобы временно отключить кликните на ней правой кнопкой мыши, выберите «Остановить».
После того, как обнаружили проблемную службу или приложение, ее нужно полностью отключить.
Нажмите клавиши Win + R, впишите команду services.msc, подтвердите ее запуск на Enter. В списке кликните правой кнопкой мыши кликните на проблемную, выберите Свойства.
Измените тип запуска на «Отключено», подтвердите изменения на «ОК», перезапустите компьютер.
svchost.exe (LocalServiceAndNoImpersonation): что за процесс?
При просмотре монитора ресурсов на вкладке производительности Диспетчера задач часто замечаем процесс svchost. exe (LocalServiceAndNoImpersonation). Узнаем подробнее, какую функцию выполняет и является ли он безопасным.
exe (LocalServiceAndNoImpersonation). Узнаем подробнее, какую функцию выполняет и является ли он безопасным.
Что это за процесс?
Windows 10 является самой функциональной операционной системой Майкрософта. Он предлагается с множеством улучшений производительности в сравнении с предыдущими версиями, и также включает ряд дополнительных служб. Последние работают в фоновом режиме, активность которых можно посмотреть в Диспетчере задач.
Однако обращаем внимание на то, что одновременно запускается много служб под маской «svchost.exe». Это делается намерено, чтобы предотвратить сбой операционной системы в случае неполадки одной из этих служб. Microsoft описывает эту функцию так: «SvcHost – это универсальное название хост-процесса для служб, которые запускаются из динамических библиотек».
У некоторых пользователей имя svchost.exe (LocalServiceAndNoImpersonation) может вызвать иногда подозрение, поскольку многие вирусы и вредоносные программы, как известно, скрывают свою активность в фоновом режиме под маской слегка измененных наименований служб. Однако этот процесс связан с приложением Windows AppLocker и находится в папке System32.
Однако этот процесс связан с приложением Windows AppLocker и находится в папке System32.
Может ли скрываться вирус под маской SvcHost.exe (LocalServiceAndNoImpersonation)
Есть много вирусов, которые запускаются под слегка измененными именами доверенных служб Windows. Эта служба имеет довольно необычное название и часто встречается при запуске определенного приложения. Тем не менее, она абсолютно безопасна и не связана с вирусным кодом или вредоносным ПО. Поэтому не рекомендуется отключать этот процесс, если по пути расположен в каталоге System32. Чтобы проверить, запишите идентификатор на вкладке «Монитора ресурсов», затем в меню «Подробности» найдите его по этому значению.
Кликните правой кнопкой мыши на записи и выберите «Открыть расположение файла», чтобы узнать его корневую папку.
Как отключить процесс
В этом шаге попробуем отключить SvcHost.exe (LocalServiceAndNoImpersonation) от запуска в фоновом режиме, очистив все конфигурации программы AppLocker.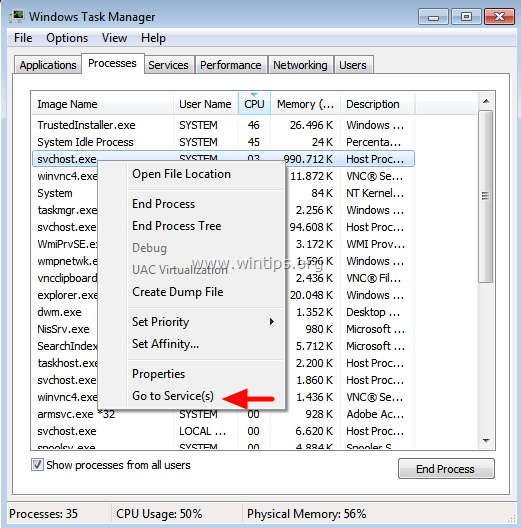 Выполните следующие шаги.
Выполните следующие шаги.
В окне командного интерпретатора, который вызывается совместным нажатием Win + R, наберите следующую команду и подтвердите ее выполнение на «ОК»
secpol.msc
Откройте параметры безопасности, затем перейдите на вкладку «Политики управления приложениями».
Щелкните правой кнопкой мыши на опцию «AppLocker» и выберите пункт «Очистить политику».
Нажмите кнопку «Да» в предупреждении, чтобы очистить все правила.
Теперь для приложения будет установлено значение «не сконфигурировано» и процесс не будет загружен при старте Windows.
Процесс svchost.exe грузит систему. Как устранить проблему
Проблема: компьютер неожиданно начал зависать, тормозить, программы не отвечают и кнопки управления не реагируют. Что делать? Хорошо бы выяснить причину. Только вот ничего не работает. И хотелось бы запустить антивирусное сканирование, но не получается. Даже перезагрузить компьютер проблематично.
Первым делом нужно попытаться отключать приложения одно за другим. Действительно, маломощный аппарат вполне можно перегрузить, одновременно запустив несколько тяжеловесных приложений.
Второе. Часто причиной проблем является длительный активный серфинг в интернете. Система замусоривается сотнями мегабайт временных файлов. Реестр в растерянности. Здесь два варианта.
1. Запустить чистильщик и удалить все ненужные файлы, отремонтировать реестр и произвести базовую дефрагментацию.
2. Не помогло? Тогда открыть Восстановление Системы и сделать откат к более раннему состоянию. С одного раза почти никогда не получается восстановить нормальную работоспособность. Обычно достаточно не более трех восстановлений.
И не забывайте создавать точки отката. Компьютер летает? Зайдите в Восстановление и создайте точку возврата. Пригодится.
Откат не помог. Что дальше?
Следующее предположение – в компьютер проник злобный вирус. Если получится, запустить сканирование.

Еще одна классическая причина перегрузки системы – Процесс svchost.exe
Что это такое и почему мешает работе компьютера? Процесс svchost.exe является одним из вспомогательных системных сервисов, задействованных во многих других задачах. Штука полезная, но иногда глючит. Что может нарушать работу этого процесса?
1. Физические повреждения чипов памяти. Накопилось много пыли в системном блоке. Сервисные центры рекомендуют пылесосить внутренности компьютера не реже раза в год.
2. Ошибки при загрузке автоматических обновлений. Например, в процессе обновления были сбои в интернет-соединении или отключения электроэнергии. Отмечены факты, когда сами пакеты обновлений изначально поставлялись с багами. Это даже сами специалисты Microsoft признавали.
В случаях, когда проблемы вызваны негодными обновлениями, рекомендуется зайти на официальный сайт Microsoft и скачать проверенный и надежный пакет, затем самостоятельно его установить.
Под процесс процессов svchost.exe часто маскируются вирусы
Хакерам очень удобно представить вирус или троян под маской процесса svchost.exe. Система будет выбрасывать уведомление о неизвестной ошибке и пока еще пользователь сможет разобраться в причинах. Для начала нужно выяснить, виновен ли процесс svchost.exe? Для этого открыть Диспетчер Задач Windows (Alt+Ctrl+Del) и перейти на вкладку Процессы.
Там будет не менее четырех процессов svchost.exe. Теперь посмотреть степень загрузки по каждому процессу. Если какой-то процесс svchost.exe имеет загрузку близкую к 100%, это и есть виновник проблем. Что дальше?
1. Для начала всегда рекомендуется перезагрузить систему. Чаще всего проблемы исчезают.
2. Если все повторилось, опять открыть Диспетчер задач и завершить перегруженный процесс svchost.exe. Для этого открыть контекстное меню (правая кнопка мыши) и нажать Завершить Дерево Процесса. Опять перезагрузить компьютер.
3. Не помогло? Теперь хирургический метод.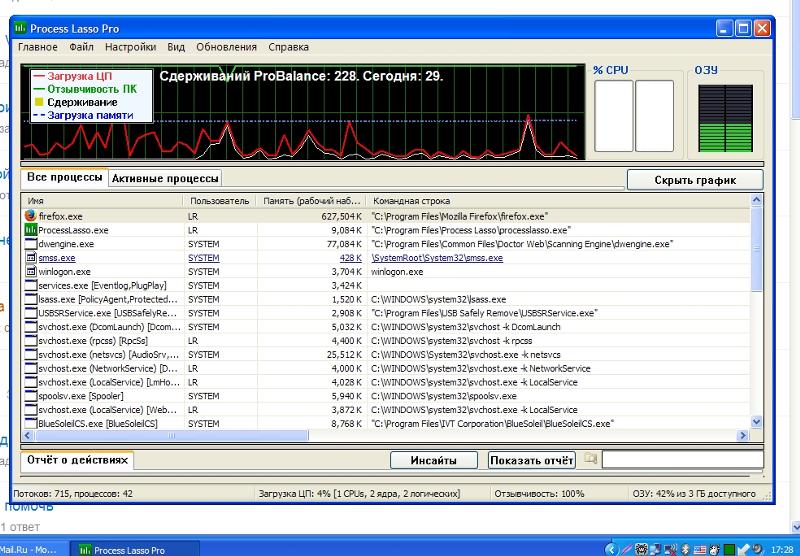 Открыть Проводник Windows. Найти папку Windows. Выделить папку C:\WINDOWS\Prefetch. Удалить эту папку. Затем опять открыть Диспетчер задач и снова завершить дерево перегруженного процесса svchost.exe Перезагрузить компьютер.
Открыть Проводник Windows. Найти папку Windows. Выделить папку C:\WINDOWS\Prefetch. Удалить эту папку. Затем опять открыть Диспетчер задач и снова завершить дерево перегруженного процесса svchost.exe Перезагрузить компьютер.
В принципе, если на самом деле проблема была в случайном сбое работы процесса svchost.exe, все должно быть нормально. Если проблемы продолжаются, причину следует искать в чем-то другом. Возможно, на самом деле произошло вирусное заражение. Тогда нужно повнимательнее изучить все процессы и попытаться выявить замаскированный вирус.
Признаки вируса под маской процесса svchost.exe
Нормальные процессы svchost.exe идут под именем пользователя:
— SYSTEM LOCAL SERVICE
— NETWORK SERVICE
Или что-то в таком же роде. Вирусы прячутся под имя пользователя ADMIN или как-вы-там залогинились в учетной записи пользователя Windows.
Если обнаружен засланный казачок, завершите его дерево и тщательно прочистите систему антивирусом. Не бойтесь, если случайно отключите нормальный процесс svchost.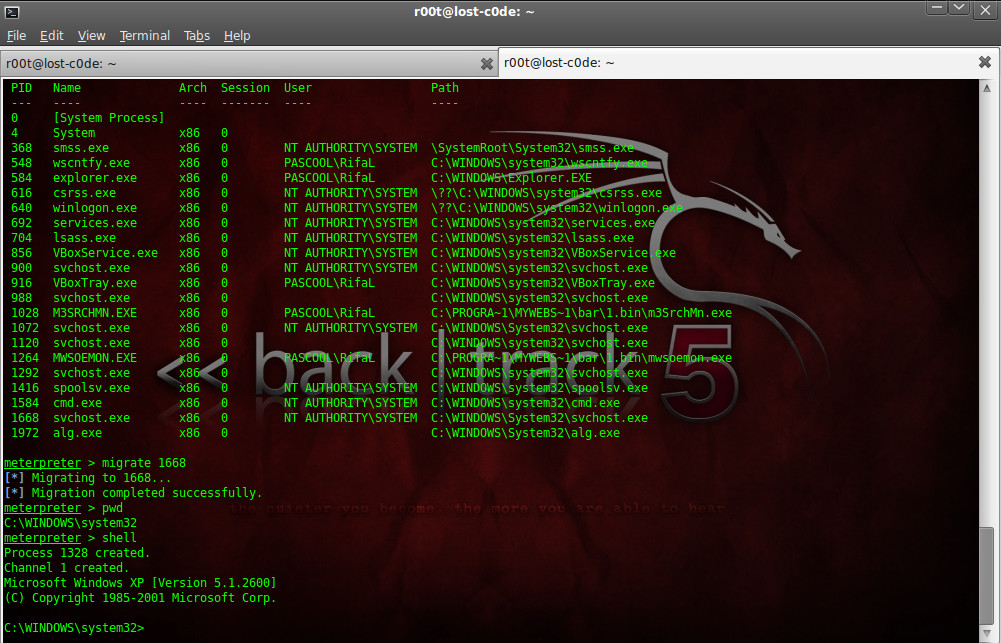 exe. Умная система Windows просто автоматически перезагрузится.
exe. Умная система Windows просто автоматически перезагрузится.
Дополнительные рекомендации
Обязательно установите приличный антивирусный пакет, если пользуетесь интернетом. Особенно если любите исследовать новые сайты, экспериментировать с программами и прочие развлечения со знаком восемнадцать плюс. Скачайте лечащую утилиту Dr. Web CureIt. Скопируйте на флешку и храните на черный день. Данная программа не требует установки и способна находить и обезвреживать вирусы на уже пораженных системах.
На самый черный день припасите дистрибутив Windows и своевременно делайте бэкапы важных документов.
Я очень надеюсь, моя статья помогла Вам! Просьба поделиться ссылкой с друзьями:
Процесс svchost.exe грузит память или процессор на Windows 7
Автор admin На чтение 11 мин. Опубликовано
В результате неправильной установки и настройки некоторых программ системный процесс svchost.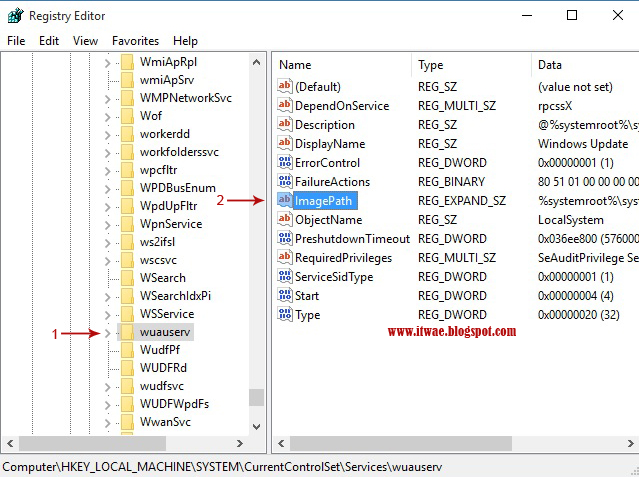 exe начинает грузить оперативную память и процессор компьютера под управлением Windows.
exe начинает грузить оперативную память и процессор компьютера под управлением Windows.
О системном процессе svchost
Аббревиатура svchost — сокращённое «Service Host». Это основной системный процесс Windows. Впервые был реализован в версии Windows 2000 и дошёл до Windows 10 — последней на сегодня версии операционной системы Windows. В качестве примера рассмотрена работа процесса svchost в версии Windows 7. Процесс svchost — это и есть компонент «Хост-процесс для служб Windows» (Generic Host Process для служб Win32).
Для чего нужен
Процесс svchost — усовершенствованный механизм оптимизации быстродействия ПК. Он выполняет важные функции:
- экономит оперативную память (ОЗУ), своевременно освобождая её от процессов других программ, работа с которыми была завершена;
- улучшает использование ресурса производительности процессора.
Как запустить
При каждом запуске Windows процесс svchost запускается из исполняемого файла svchost.exe в нескольких копиях.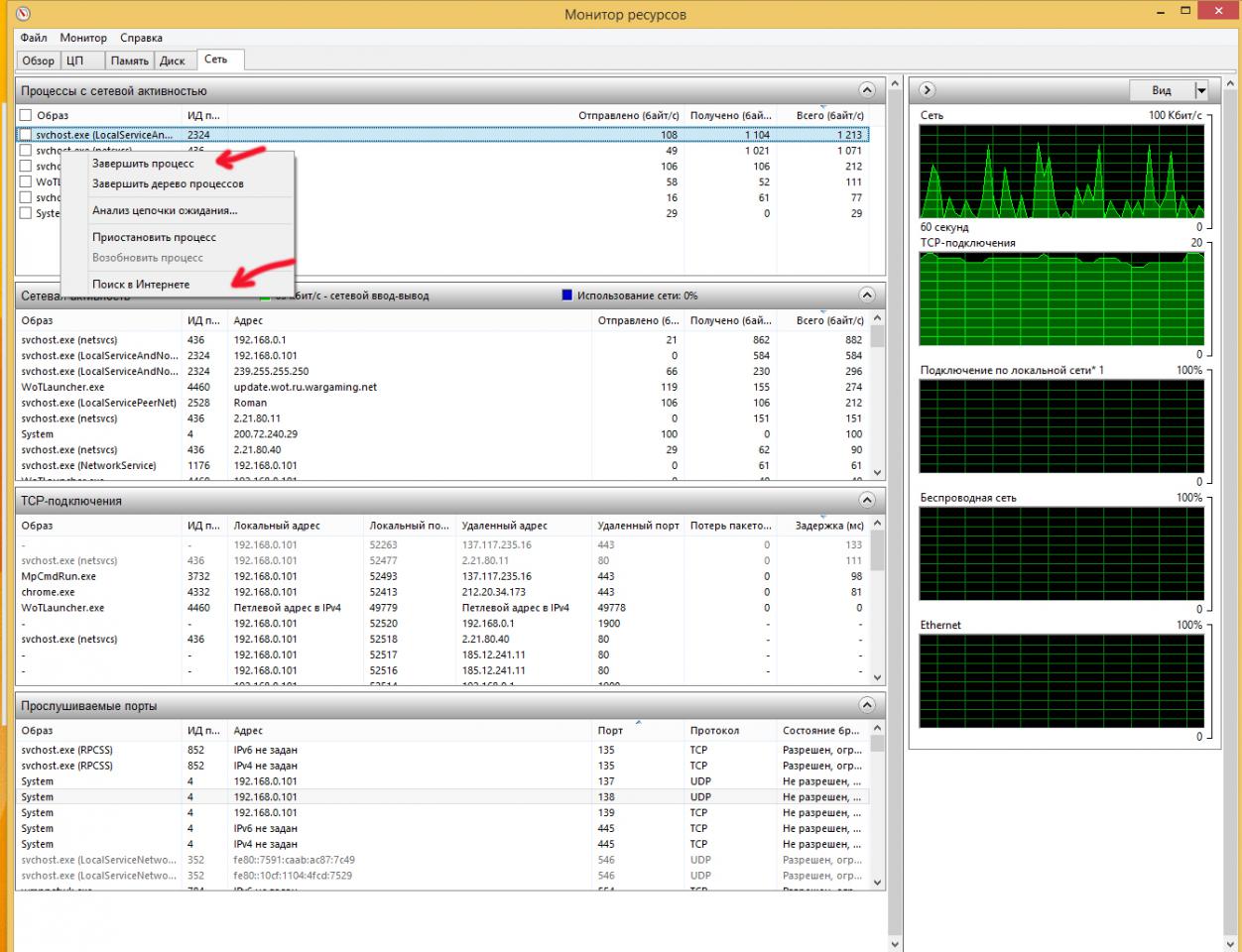 Инициатором для svchost.exe является другой системный процесс — services.exe, компонент Windows, отвечающий за работу всех системных служб Windows.
Инициатором для svchost.exe является другой системный процесс — services.exe, компонент Windows, отвечающий за работу всех системных служб Windows.
Запуск программы svchost.exe для служб хранятся в реестре Windows по адресу: HKEY_LOCAL_MACHINE\System\CurrentControlSet\Services\<Service> (где <Service> — название службы) в графе ImagePath;
Так, сервис ComputerBrowser (имя службы Browser) инициируется как %SystemRoot%\system32\svchost.exe с параметром -k netsvcs. Перераспределение и учёт запущенных процессов в соответствии с информацией в записях реестра HKEY_LOCAL_MACHINE\Software\Microsoft\WindowsNT\CurrentVersion\Svchost — там каждый ключ или подключ совпадает с названием группы, а значение ключа соответствует списку имён служб, «привязанных» к группе.
Откройте реестр Windows для просмотра каталога svchostПринцип работы хост процесса для служб Windows
Процессы svchost.exe — один из важнейших общих ресурсов операционной системы Windows.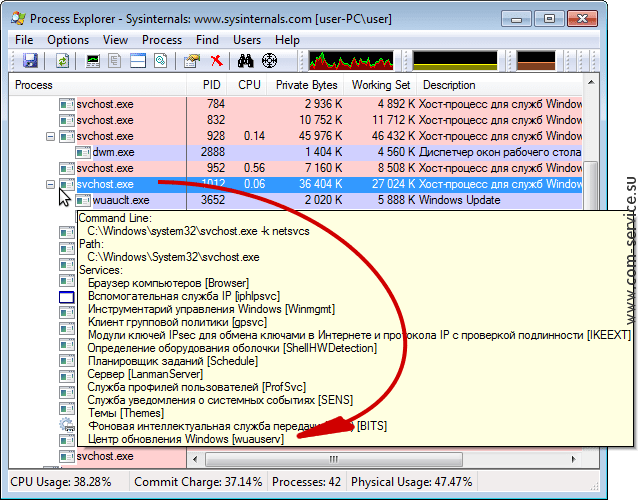 К нему обращается любая программа, попавшая к вам на ПК.
К нему обращается любая программа, попавшая к вам на ПК.
В каждой из запущенных копий svchost.exe присутствуют свои настройки, определяемые динамическими библиотеками DLL системы Windows. На этом и основан механизм оптимизации использования ресурсов процессора и оперативной памяти. Проще говоря — от него ПК «летает» даже при одновременной работе нескольких программ.
Сбои этого важного для «жизни» Windows «кирпичика» — процесса svchost.exe — могут повлечь неработоспособность всей системы.
Как влияет svchost на процессор и оперативную память
Казалось бы, работай и не знай никаких проблем. Однако процессом svchost.exe часто «прикидываются» вирусы, всевозможные шпионские и рекламные приложения Windows.
Маскировка вирусов и троянов
Имитация системного процесса svchost.exe происходит следующим образом. Как известно, эти вредоносные программы помещают свои исполняемые файлы не в папку \Winwows\system32, а в иную, например, Net-Worm.Win32.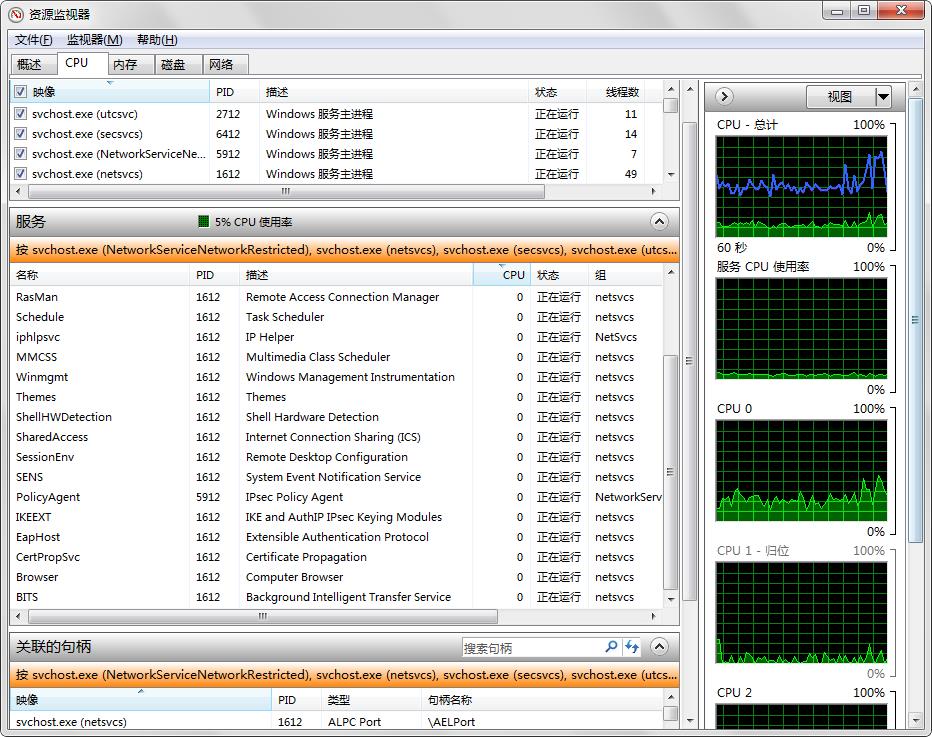 Welchia.a — она создаётся в той же системной папке Windows. Антивирусные программы способны её изолировать от чтения/записи или и вовсе удалить («network worm» означает «сетевой червь»).
Welchia.a — она создаётся в той же системной папке Windows. Антивирусные программы способны её изолировать от чтения/записи или и вовсе удалить («network worm» означает «сетевой червь»).
Системный процесс svchost.exe — это не вирус, а компонент Windows. Он никогда не стартует из папки Run реестра Windows, а выполняется лишь через алгоритм системных служб, прописанный другим компонентом Windows — services.exe. А это значит, что его не должно быть в папке автозагрузки msconfig.
Как убедиться в безопасности
Необходимо протестировать процесс svchost, чтобы убедиться в его «вирусности». Так, программа Security Task Manager, проверяя «чистоту» установленной на вашем компьютере копии Windows, поможет убедиться, что безопасность вашего ПК под сомнением.
Процесс начинает грузить компьютер — решение проблемы
Рано или поздно, наступит день, когда процесс svchost будет «тормозить» работу Windows. Его видно сразу — это копия svchost.exe, «отъедающая» от десятков до пары-тройки сот мегабайт оперативной памяти.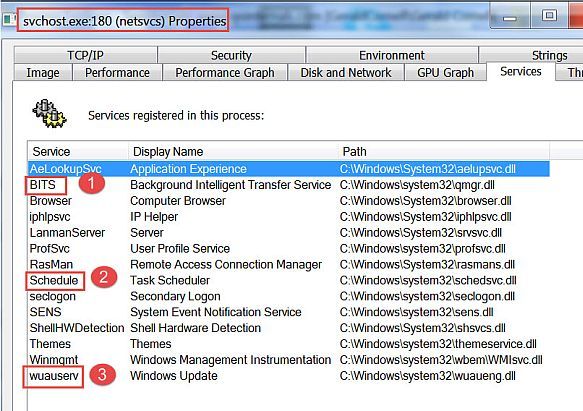
А ещё она здорово «грузит» процессор — вы увидите, как она будет забирать 90 и более процентов его производительности. При этом выполнение любых задач будет сильно затруднено.
Решение есть — и не одно!
Перезагрузка ПК
Казалось бы, взять и перезапустить Windows. Это решение точечно — где гарантия, что процесс svchost не «разрастётся» снова? Дайте команду Пуск — Выключение — Перезагрузка. Система Windows перезапустится.
Перезапуск svchost из Диспетчера задач
- Запустите Диспетчер задач Windows одновременным нажатием клавиш Ctrl+Shift+Esc.
- Перейдите на вкладку «Процессы».
- Щёлкните правой кнопкой мыши на самом «прожорливом» svchost.exe из имеющихся и перейдите к службам, «привязанным» к данной копии процесса svchost.exeПерейдите к службам svchost
- Поэкспериментируйте со службами, отключая их по очереди — следите за поведением системы Windows. Если что-то пошло не так — включите вновь ту службу, которая вызвала проблемы.
 После каждого изменения не забывайте перезапускать ПК.Отключите ненужные службы Windows
После каждого изменения не забывайте перезапускать ПК.Отключите ненужные службы Windows - Если вышеописанные шаги с Диспетчером задач не помогли — щёлкните на самой «жрущей» копии svchost и завершите её работу. Она перезапустится автоматически — службы Windows, управляющие ею, по умолчанию настроены на перезапуск даже после второго сбоя.
Кнопки в правом верхнем углу зарисованы
Внимание! Принудительные остановка соответствующих служб и завершение работы процессов svchost.exe может привести к серьёзному сбою операционной системы Windows.
Проверка обновлений Windows для восстановления работы процесса svchost
Установка обновлений Windows для исправления работы svchost может пригодиться, когда на компьютере установлена лицензионная копия Windows. В случае наличия «кастомной» сборки Windows могут слететь «патчеры» (активаторы) Windows, пропадёт заставка Рабочего стола, а при запуске любых стандартных приложений Windows вам будет надоедать окно-запрос о необходимости активации вашей копии Windows.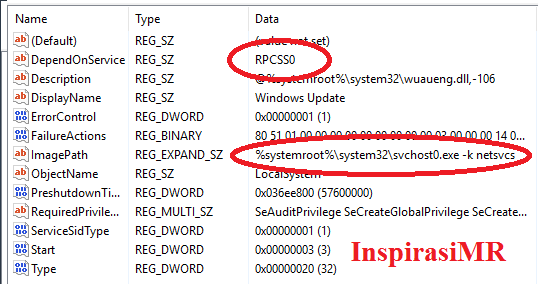
Для обновления Windows сделайте следующее.
- Откройте Панель управления и запустите Центр обновлений Windows.Запустите мастер обновлений Windows
- Нажмите на кнопку «Загрузить/Установить обновления». Старайтесь выбирать в основном важные и критические обновления Windows.Ожидайте, пока список обновлений будет доступен
- Если компания Microsoft их ещё не выпустила, но предлагает установить необязательные обновления Windows — а это сразу выясняется при проверке, перед загрузкой самих обновлений — то этот шаг можете пропустить.Старайтесь не перегружать систему Windows необязательными обновлениями
- Когда нужные обновления установятся, система Windows перезапустится и настроит их сама. После этого понаблюдайте за работой компьютера несколько часов или дней, продолжая пользоваться привычными для своих задач приложениями. Руководит обновлением Windows процесс svchost.exe netsvcs — он так же может потреблять много ресурсов процессора и ОЗУ, ибо объём данных, которым он «ворочает», весьма велики.

Если проблема с «перегрузом» из-за svchost сохраняется — переходите к следующему плану действий.
Восстановление Windows с контрольной отметки
Чтобы приступить к восстановлению системы, проделайте следующее.
- В Главном меню выполните поиск по слову «восстановление».Выберите программу восстановления системы Windows
- Запустите средство восстановления файлов и параметров Windows.Нажмите эту кнопку
- Выберите отметку с «откатом» системы Windows на дату до нарушений работы процессов svchost.exeВыберите нужную дату и время
- Подтвердите восстановление системы Windows на указанной отметке.Нажмите, чтобы начать
- Подтвердите ещё раз.Подтвердите процесс
- Теперь Windows запустит средство восстановления и завершит текущий сеанс работы, произведёт восстановления системных файлов и перезапустится. После повторного запуска Windows появится информационное окно об успешности процесса. Закройте его.Закройте его
Бывает, что и эти действия не помогли восстановить нормальную работу хост-процесса svchost. exe. Тогда, может, стоит покопаться в системной папке Windows?
exe. Тогда, может, стоит покопаться в системной папке Windows?
Как устранить ошибку с помощью очистки системной папки Prefetch
В папку \Windows\Prefetch система записывает данные об установленных и запускаемых приложениях. Также там хранятся данные компонентов и стандартных приложений Windows. По мере установки новых и удаления ставших ненужными программ содержимое папки Prefetch разрастается. Если её очистить — нужные данные работающих в данный момент программ будут записаны системой Windows «с нуля».
Если разрешить в папку Prefetch запись только системных данных — система Windows будет работать несколько быстрее, и переполнение ресурса, занимаемого процессами svchost.exe, немного сократится. Для этого нам понадобится редактор реестра Windows.
- Запустите приложение Редактор реестра — regedit.exe.Откройте приложение regedit.exe
- Проследуйте в папку /Registry/HKEY_LOCAL_MACHINE/SYSTEM/CurrentControlSet/Control/Session/Manager/Memory Management/PrefetchParameters/ и выберите параметр EnablePrefetcher.
 Найдите ключ EnablePrefetcher
Найдите ключ EnablePrefetcher - Смените значение параметра на 2. Оно управляет правами доступа в папку Prefetch. При этом значении запись настроек возможна только со стороны Windows и её компонентов и приложений; сторонние же приложения, не входящие в комплект поставки дистрибутива операционной системы Windows, не смогут писать в эту папку свои данные. Сохраните эту настройку и перезагрузите Windows.Число 2 в значении ключа позволяет сменить права записи в Prefetch
Настройка и очистка папки \Windows\Prefetch не помогла? Настала пора проверить, не завелись ли в системе Windows вирусы и прочая нежелательная гадость.
Проверка ПК на вирусы и прочие вредоносные приложения как способ исправить ошибку
Всё течёт, всё меняется — не обходит прогресс стороной и антивирусные приложения. Это программный пакет Касперского (Антивирус + Антиспам), 360 Total Security, Dr. Web CureIt, NOD32, Panda, Avast, VirusTotal и т. д. Для начала запомните: компонент svchost располагается в следующих директориях Windows: \WINDOWS\system32, \WINDOWS\ServicePackFiles\i386, \WINDOWS\Prefetch и \WINDOWS\winsxs\
Если указаны «левые» каталоги в системной папке Windows — а также всевозможные комбинации имени файла svchost.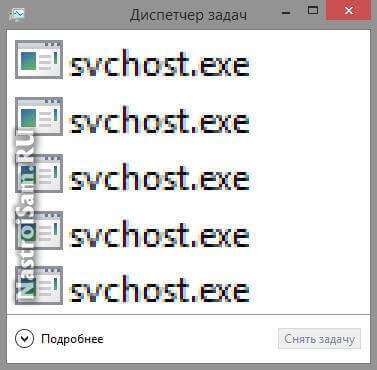 exe, злонамеренно набранные злоумышленниками с опечатками, синтаксической ошибкой — антивирусы удалят такие записи, справедливо посчитав их вирусными. Список «левых» файлов svchost.exe может быть бесконечным — незатейливый и дешёвый способ обойти защиту Windows. Информация отправляется на серверы соответствующих антивирусных разработчиков.
exe, злонамеренно набранные злоумышленниками с опечатками, синтаксической ошибкой — антивирусы удалят такие записи, справедливо посчитав их вирусными. Список «левых» файлов svchost.exe может быть бесконечным — незатейливый и дешёвый способ обойти защиту Windows. Информация отправляется на серверы соответствующих антивирусных разработчиков.
Если же вредоносных программ не найдено, а «непокорная» копия svchost.exe продолжает «грузить» компьютер — попробуйте другие методы.
Прочие способы нормализации работы процесса svchost
Этих способов могут быть десятки. Вот некоторые из них.
Одновременное применение нескольких антивирусных программ
Вы можете запускать сканирование в двух и более антивирусных программах — например, сначала в NOD32, потом в Антивирус Касперского, далее призвать на помощь Avast. Проверки ограничены лишь вашей фантазией. Не запускайте одновременно два и более антивирусных пакета — они могут мешать друг другу, ваш и без того ставший «медленным» ПК вообще зависнет.
Резервное копирование Windows
Создание «образа» работающей операционной системы Windows вместе с установленными прикладными программами и драйверами для вашего «железа» может помочь. Перед созданием «образа» Windows нужно отобрать именно те приложения, которые вы в работе применяете уже достаточно долго. Установка всего ПО происходит автоматически и в один приём. Например, так был сделан всем известный диск Windows XP ZverDVD.
Проверка папки SystemVolumeInformation
Это ещё одна «секретная» папка, куда записываются данные отметок восстановления Windows и прочая служебная информация. В отличие от папки Prefetch, папка System Volume Information находится в «корне» каждого из разделов жёсткого диска, является скрытой и защищённой от записи.
Многие пользователи Windows просто очищают её. Но помните, что, очистив содержимое папки System Volume Information, вы лишитесь возможности сделать восстановление (откат) Windows. C другой стороны, в неё могут попадать вирусные файлы, обходящие защиту этой папки от записи через уязвимости операционной системы Windows, поэтому очистка папки весьма условна.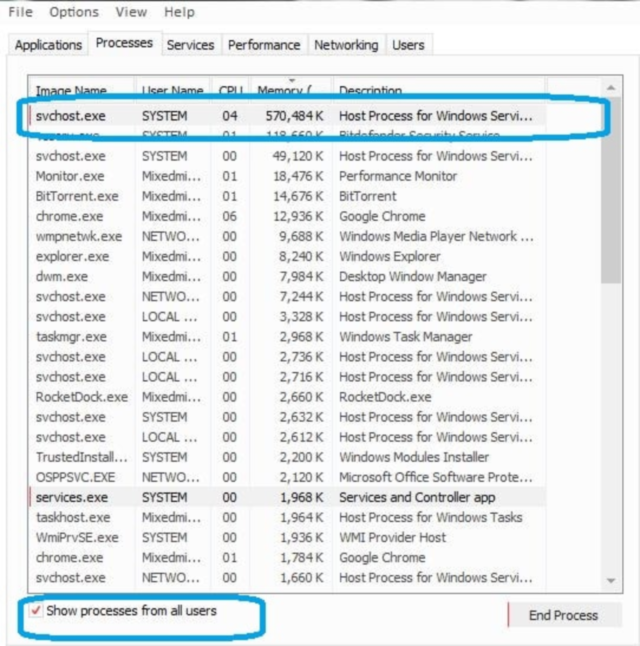
Переустановка операционной системы
Это самый лёгкий и безболезненный способ. Удалить «больную» и «замусоренную» систему Windows — и установить «свежую» и «чистую». Имея под рукой установочный компакт-диск или «флешку» с «образом» Windows, вы сделаете это менее чем за час. В процессе установки рекомендуется отформатировать раздел винчестера, в который вы обычно устанавливаете Windows. Переустановка Windows и вправду избавит от всех проблем, включая «глючащий» процесс svchost.exe — но у неё есть один недостаток: повторная установка драйверов ПК и прочих программ, которыми вы до этого пользовались.
Как процесс svchost.exe netsvcs перегружает ПК — и как его отключить. Пошаговое руководство на видео
Процесс svchost. exe — один из «китов», на которых построена концепция многозадачности Windows. Поддержание этого «столпа» в действии — одна из первейших задач. Компонент svchost фактически бережёт ваш компьютер от «тормозов» и зависания. Отличной вам работы — и «здоровья» вашей системе!
exe — один из «китов», на которых построена концепция многозадачности Windows. Поддержание этого «столпа» в действии — одна из первейших задач. Компонент svchost фактически бережёт ваш компьютер от «тормозов» и зависания. Отличной вам работы — и «здоровья» вашей системе!
SVCHOST.EXE что за процесс так сильно грузит процессор/память?
На написание этой статьи меня сподвигло сразу несколько событий.
- На исследование попался компьютер с вредоносами, маскирующимися под этот процесс – svchost.exe.
- На другом компьютере система дико тормозила из-за того, что svchost.exe потреблял очень много памяти (практически всю доступную), суммарное потребление памяти доходило до 96%, куча приложений выгружалась в подкачку – представляете тупняки системы?
Будем последовательны
Что такое svchost.exe
Данный процесс является основным процессом для запуска различных служб системы Windows. Помните раздел “Службы”? Там и служба сети и обозреватель компьютеров и служба обновлений и ещё добрых несколько десятков сервисов. Большая часть из них должна быть представлена в системе через процесс как раз svchost.exe.
Помните раздел “Службы”? Там и служба сети и обозреватель компьютеров и служба обновлений и ещё добрых несколько десятков сервисов. Большая часть из них должна быть представлена в системе через процесс как раз svchost.exe.
Почему в системе несколько процессов svchost.exe
Как раз потому, что одновременно функционирует множество служб.
Несколько процессов svchost.exeЕсли процессы не отображаются, в диспетчере задач нажмите кнопку “Отображать процессы всех пользователей“, т.к. все эти процессы работают от имени других пользователей (например “NT_AUTHORITY\система“). И также обратите внимание на командную строку, с которой запущен процесс – там есть полный путь. Если там что-то отличное от \Windows\System32\svchost.exe – это повод уделить больше внимания такому процессу, т.к. под этот процесс часто маскируется различное вредоносное программное обеспечение.
P.S. Если вам не видно столбец “командная строка” или иной, нажмите в меню “Вид -> Выбрать столбцы” и отметьте нужные галочки напротив имён столбцов.
svchost.exe вирус или нет?
Давайте сделаем так, вот ниже будет ряд вопросов – если вы ответили “нет” на какие-либо из них, тогда стоит обратить пристальное внимание. И чем больше таких ответов, тем более пристальное внимание нужно уделить.
- Вы можете запустить диспетчер задач и перейти на вкладку “Процессы”?
- Вы видите несколько процессов svchost.exe при отображении процессов всех пользователей?
- Имена всех этих процессов выглядят одинаково (именно “svchost.exe” без всяких “0” вместо “o” и т.д.)?
- Параметры запуска у них схожи? “-k LocalService” или что-то типа такого…
- Все процессы запущены из одного каталога? “\Windows\system32\” по умолчанию.
- Все процессы svchost.exe запущены от системных учётных записей?
Конечно, это не все возможные случаи, но большинство троянцев таким образом отсеять можно. Идём дальше.
svchost.exe грузит процессор или память
Вот это очень распространённая проблема. И ход действий здесь весьма интересен.
И ход действий здесь весьма интересен.
- Нужно определить имя службы, которая потребляет системные ресурсы.
Итак, пойдём по шагам. Для Windows 7 нужно отобразить процесс “ИД Процесса” или “pID” – отобразит в диспетчере задач идентификатор процесса, чтобы можно было однозначно идентифицировать и отличать один svchost.exe от другого.
Для Windows 8, например, в диспетчере все процессы уже сгруппированы по PID-ам.Процессы сгруппированы по PID
- Запоминаем PID и для Windows 7 переходим на вкладку “Службы”.
Службы по PID процессов
Там упорядочиваем по PID и ищем наш злополучный PID, изучаем список служб…
- Если служба вам не нужна – её можно смело отключить. Если нужна – попробовать настроить.
Извечный вопрос “Какие службы нужны, а какие можно смело отключить?” – В Интернете миллион инструкций, мой ответ – если вы твёрдо уверены, что это вам не надо – остановите, поработайте. Запишите, что отключили. Все конфигурации различные, кто-то работает без сети вообще – может отключить многое. Кто-то без принтера, поиска файлов, оформления – отключает другое.
Кто-то без принтера, поиска файлов, оформления – отключает другое.
Лично по своему опыту – компьютер задышал посвободнее, когда я отключил службу обновления, брандмауэр, защитник Windows (т.к. использую стороннее антивирусное решение), службу индексирования и темы. Также можно безопасно отключить и другие, но лучше почитайте соответствующие мануалы. Список служб ведь не такой большой – нужно смотреть только те, которые относятся к данному процессу, который потребляет много ресурсов. - PROFIT. И всё.
Практика показала, что такая оптимизация достаточно эффективна. Ну а некоторые службы можно не отключать, а перевести на ручной запуск.
Svchost exe что это за процесс и почему он грузит систему
Сегодня мы поговорим про Svchost.exe, что это за процесс и почему он может грузить систему.
СОДЕРЖАНИЕ (нажмите на кнопку справа):
Как зайти во вкладку процессы
Пока компьютер работает нормально, обычного пользователя мало интересует, какие процессы запущены в системе и для чего они нужны вообще.
Несколько слов о процессах svchost.exe
Каждый экземпляр процесса svhost.exe инициируется родителем — системным процессом services.exe.
Один процесс svshost.exe может запускать одну службу или группу, состоящую из нескольких логически связанных служб Windows.
Вариант запуска «один процесс svchost -> несколько служб Windows» позволяет экономить ресурсы оперативной памяти и процессора.
Для просмотра svchost-групп и их состава переходим в реестр Windows:
- нажимаем кнопку «Пуск» и находим команду «Выполнить»;
- в командной строке вводим regedit.exe и нажимаем кнопку «Ok».
- в реестре переходим к ветке HKEY_LOCAL_MACHINE\Software\Microsoft\WindowsNT\CurrentVersion\Svchost;
- находим параметры REG_MULTI_SZ со списками служб каждой группы.
Например, в состав группы DcomLaunch входят следующие сервисы:
- Power – служба, которая управляет конфигурацией питания и отправкой уведомлений об установленных конфигурациях питания;
- PlugPlay – служба, благодаря которой компьютер автоматически распознает подключенные к нему устройства и настраивает их на работу без участия пользователя или минимизирует это участие.

Процесс svchost.exe и его связи
Диспетчер задач выдает нам целый список запущенных процессов svchost.exe, но этой информации явно недостаточно.
Естественно, нас интересует, какие именно сервисы запускает конкретный экземпляр этого процесса.
Итак, несколько способов узнать о связях svchost’а.
Команды tasklist и sc.
Применение команд tasklist и sc возможно в любой версии Windows. Поэтому, этот способ можно считать универсальным.
Прежде всего, запускаем cmd – интерпретатор командной строки Windows:
- нажимаем кнопку «Пуск»;
- выбираем команду «Выполнить»;
- вводим cmd и нажимаем кнопку «Ok».
Для получения списка служб на экране интерпретатора запускаем команду tasklist с ключом svc и нажимаем клавишу «Enter»:
Для сохранения результатов запроса в текстовый файл svc.txt, находящийся на диске C: в папке temp, делаем перенаправление вывода команды tasklist:
- tasklist /svc > C:\temp\svc.
 txt «Enter»
txt «Enter»
Заметим, что файл будет сохранен в dos-кодировке.
Фрагмент листинга tasklist.exe.
Имя образа PID Службы:
+++
- svchost.exe 1216 DcomLaunch
- svchost.exe 1300 RpcSs
- svchost.exe 1384 WudfSvc
- svchost.exe 1528 Dnscache
- svchost.exe 1584 LmHosts, SSDPSRV
+++
Колонки таблицы:
- «Имя образа» – имя исполняемого файла;
- «PID» – идентификатор процесса;
- «Службы» – список сервисов.
Чтобы получить информацию о конкретном сервисе, задаем его краткое название в качестве параметра команды управления сервисами sc.
Пример получения сведений о службе TermService.
– sc qc TermService «Enter».
Два способа перехода к списку сервисов.
- Нажимаем кнопку «Пуск», находим команду «Выполнить», в командной строке вводим services.msc и нажимаем кнопку «Ok».
- Нажимаем кнопку «Пуск», затем выбираем Настройка ->Панель управления -> Администрирование -> Службы.

Диспетчер задач Windows Vista/7.
Получаем список сервисов, связанных с процессом svchost с помощью диспетчера задач Windows Vista/7:
- устанавливаем курсор на название процесса;
- вызываем контекстное меню нажатием правой кнопки мыши и выбираем опцию «Перейти к службам»;
- получаем список, в котором подсветкой выделены связанные с нашим процессом сервисы.
В операционной системе Windows XP опция «Перейти к службам», к сожалению, отсутствует. Этот вариант нельзя считать универсальным.
Утилита Process Explorer.
Эта программа не входит в дистрибутивы Windows, но доступна к скачиванию с сайта Microsoft либо со страницы загрузки Process Explorer.
Процесс запуска очень простой и не требующий инсталляции:
- скачиваем zip-архив;
- разархивируем в папку на диске;
- запускаем файл procexp.exe.
Утилита выдает детальную информацию о процессах, запущенных в системе: pid, загрузку cpu, краткое описание, сведения о производителе и т.
 д.
д.При наведении мыши на название одного из экземпляров svchost’а мы получили следующую информацию:
- Command Line – строка запуска сервиса или группы сервисов через svchost;
- Path – путь к файлу svchost.exe;
- Services – список сервисов.
Контекстное меню, вызываемое нажатием правой кнопки мыши, предоставляет большие возможности по управлению процессом и службами, которые он запускает.
Утилита AnVir Task Manager.
Программа AnVir Task Manager не только обеспечивает управление запущенными процессами, сервисами, драйверами и автозагрузкой, но и выполняет функции антивируса.
Порядок запуска такой же, как и у Process Explorer’а:
Для переключения языка при первом запуске программы пользуемся главным меню:
«View->Language->Russian».
Выбираем вкладку «Процессы» для получения подробной информации о наших svchost’ах.
В строке процесса мы видим сведения о производителе, путь к исполняемому файлу, процент загрузки ЦП и т.

Svchost – вирус или нет?
Многие трояны и другие компьютерные вирусы маскируются под известные системные приложения Windows. Svchost – не исключение.
По данным лаборатории Касперского svchost’ом «прикидываются» вирусы Trojan-Clicker.Win32.Delf.cn, Virus.Win32.Hidrag.d, Net-Worm.Win32.Welchia.a, а также известный большинству пользователей вирус Kido.
Итак, начинаем проверять наш процесс.
В первую очередь обратите внимание на расположение файла svchost.exe. Если оно отличается от стандартного – файл смело можно удалять.
Проверьте имя пользователя, запустившего процесс. Список допустимых имен приведен в разделе «Несколько слов о процессах svchost.exe».
Внимательно перечитайте имя процесса. Вирусописатели часто используют похожие имена: svhost, svchosts и т.д.
Приложение никогда не может запускаться через раздел «Run» реестра Windows.
Поэтому обязательно нужно проверить его наличие в автозагрузке:
- нажимаем кнопку «Пуск», выбираем команду «Выполнить», вводим msconfig и нажимаем кнопку «Ok»;
- переходим на вкладку «Автозагрузка»;
- если файл svchost.

Svchost не является вирусом, но грузит систему
Если вы убедились, что svchost – реальный системный процесс, давайте разберемся со службами, которые он запускает.
Порядок действий следующий – по очереди останавливаем службы, связанные с процессом, и смотрим, что получится.
Мы уже рассказывали о том, как перейти к списку сервисов в разделе «Процесс svchost.exe и его связи». Теперь разберемся, как их останавливать.
Отключение сервиса в стандартной программе «Службы» ОС Windows:
- устанавливаем курсор на имя службы и двойным щелчком левой кнопки мыши открываем окно службы;
- переходим на вкладку «Общие», нажимаем кнопку «Стоп», затем – «Ok».
Отключение сервиса в программе Process Explorer:
- устанавливаем курсор на нужный процесс svchost.exe, вызываем контекстное меню нажатием правой кнопки мыши и выбираем опцию «Properties»;
- в открывшемся окне переходим на вкладку «Services»;
- выбираем нужную службу в списке и нажимаем кнопку «Stop».

Отключение сервиса в программе AnVir Task Manager:
- устанавливаем курсор на нужный процесс svchost.exe, вызываем контекстное меню нажатием правой кнопки мыши и выбираем «Перейти->Перейти к сервису»;
- выбираем нужный сервис в списке, вызываем контекстное меню нажатием правой кнопки мыши и выбираем опцию «Стоп».
Отключение сервиса с помощью команды sc:
- нажимаем кнопку «Пуск»;
- выбираем команду «Выполнить»;
- вводим cmd и нажимаем кнопку «Ok»;
- в окне интерпретатора вводим команду: sc stop «имя службы» «Enter».
Если остановленная вами служба не является причиной загрузки процессора, ее следует запустить и повторить те же действия со следующей службой.
Перезапуск сервисов:
- программа «Службы» — кнопка «Пуск»;
- программа Process Explorer – кнопка «Restart»;
- программа AnVir Task Manager – кнопка «Пуск»;
- команда sc — sc start «имя службы» «Enter».
Отметим, что остановка службы действует только до перезагрузки Windows.

Четыре возможных причины большой загрузки процессора
Если список служб, запускаемых svchost’ом, достаточно велик – поиск «виновника» превращается в довольно утомительное занятие.
Несколько полезных советов, на что следует обратить внимание в первую очередь.
- Служба автоматического обновления может работать некорректно для Windows XP. Причина – ошибки в реализации механизма проверки обновлений. Поскольку количество «заплаток» достаточно велико, компьютер способен искать их не один день и зависать при этом.
- Работа «Проводника Windows», связанного с нашим процессом, напрямую зависит от Internet Explorer. Поэтому устаревшая версия IE – одна из вероятных причин торможения. Решение проблемы – установка новой версии Internet Explorer’а (можно воспользоваться службой автоматического обновления Windows).
- «Кривые» драйверы, запускаемые svchost’ом из динамических библиотек, также одна из вероятных причин неприятностей. Испытывая трудности в поиске драйверов, пользователи иногда устанавливают найденный в Сети софт от неизвестных производителей.
 Чаще всего проблемы возникают с драйверами звуковых плат и видеокарт. Проблемные драйверы следует удалить и заменить стабильными версиями.
Чаще всего проблемы возникают с драйверами звуковых плат и видеокарт. Проблемные драйверы следует удалить и заменить стабильными версиями. - Программа «Защитник Windows» из стандартного дистрибутива Windows 7/Vista предназначенная для защиты ПК от вредоносных программ не может работать в связке с антивирусными программами. Но, к сожалению, не каждый антивирусник может деактивировать «Защитника» (пример — Eset Nod). Для решения вопроса заходим в «Панель управления» через кнопку «Пуск», находим «Защитника» и выключаем флажок «Запускать проверку в состоянии простоя».
Надеемся, что материалы нашей статья помогут вам разобраться в проблемных ситуациях с проце
Удаление Wincfg32svc.exe Процесс в несколько этапов
Wincfg32svc.exe относится к потенциально нежелательному программному обеспечению, которое нежелательно находиться в системе. Пользователи часто обнаруживают процесс из-за 87084734060878040 mapi saviem datoriem. Uzdevumu pārvaldnieks atver satur mapi, izmantojot peles lab pogu noklikšķinot uz tā.

Wincfg32svc.exe
ПроцессWincfg32svc.exe может быть не обнаружен вашим запущенным в данный момент антивирусом, поскольку некоторые вредоносные приложения остаются неизвестными программному обеспечению с не обновленными или старыми базами данных.Lietotājs var rasties pašreizējos novirzīšana uz visiem trešo pušu vietnēm veidu bez tiešas nodoma.
parasti, Wincfg32svc.exe процесс из 87084734060878040 mape notiek uz datoriem, kas ir drošības līmenis ir mazāks nekā nepieciešams. Pēc uzstādīšanas dažu izmaksu bezmaksas lietojumprogrammas ar Adware vai citi ļaunprātīgas paraugiem, dators tiek inficēts uzreiz. Neaizmirstiet lasīt EULA (Lietotāja licenses līgumi) кас саистити ар безмаксас программам, кас джумс нак пари уз вьетас. Pievienot вредоносных программ pārcelšanās programmatūru, lai palielinātu drošības līmeni līdz maksimāli.
Wincfg32svc.exe
Wincfg32svc.exe можно удалить только путем тщательного сканирования вашего ПК с помощью надежного программного обеспечения безопасности.
 Tas arī palīdzēs jums, lai aizsargātu sistēmu no turpmākiem ļaunprātīgas ielaušanās mēģinājumus.
Tas arī palīdzēs jums, lai aizsargātu sistēmu no turpmākiem ļaunprātīgas ielaušanās mēģinājumus.Скачать надежный инструмент для удаления Wincfg32svc.exe:
Подробная инструкция по удалению инфекции Wincfg32svc.exe.
- Pirmkārt, Jums ir nepieciešams lejupielādēt un instalēt GridinSoft Anti-Malware .
- Atveriet programmu un izvēlēties « Quick scan » vai « Pilnā skenēšana ». Полное сканирование sistēmas ir adviced, bet tāpēc, ka informcijas, dators var ciest no veiktspējas jautājumiem, izmantot Quick skenēšanas šajā gadījumā.
- Scan jūsu sistēma un skatīties uz rezultātiem.
- Kad skenēšana ir pabeigta, Jums ir nepieciešams uzklikšķināt uz « Fix Tagad », кнопка для удаления вируса Wincfg32svc.exe:
- (fakultatīvs) Slēgt visus savus pieejamos pārlūkprogrammas, ja var.
- В GridinSoft Anti-Malware noklikšķiniet uz « Darbarīki » и pēc tam « Atjaunot pārlūkprogrammas iestatījumi »:
- Izpildiet Instrukciju, izvēlities pārlūkprogrammas jums ir jābūt reset, un noklikšķiniet uz « Reset » poga.
 beidzot, Restartējiet datoru piemērot visus veiktas izmaiņas:
beidzot, Restartējiet datoru piemērot visus veiktas izmaiņas:
Советы по предотвращению повторного заражения вашего ПК с помощью Wincfg32svc.exe в будущем:
GridinSoft Anti-Malware piedāvā lielisku risinājumu, kas var palīdzēt, lai novērstu jūsu sistēma tiek piesārņoti ar aunprātīgu programmatūru pirms laika.Šī funkcija tiek saukta «On-palaist aizsardzību». Pēc noklusējuma, tas ir инвалиды, kad jūs instalēt programmatūru. Lai tā, lūdzu, noklikšķiniet uz « Pasargāt » pogu un nospiediet « Sākums »
Šis noderīgais funkcija var ļaut cilvēkiem, lai novērstu instalēt ļaunprātīgu programmatūru. Tas nozīmē, kad jūs mēģināt instalēt kādu aizdomīgu failu, On-palaist Protection bloķēs šo instalācijas mēģinājumu pirms laika. PIEZĪME! Ja lietotāji vēlas, lai ļautu bīstama programma, kas instalēta, viņi var izvēlēties «Ignorēt vienmēr» pogu.Gadījumā, Ja jūs vēlaties pārtraukt aunprātīgu programmu, Jums jāizvēlas «Block vienmēr».

ReviverSoft | Svc.exe Proces — Co je to Svc.exe?
Soubor svc.exe, который не может быть запущен в текущем платном программном обеспечении, не используется. Там были některé uvádí, že soubor spustí process, který je obecně známý jako Bitevní processu modulu, který je nainstalován software stejného jména, zabít process modul. Podle některých uživatelů, tento soubor spustí automatické ladění aplikace, která pomáhá při zlepšování výkonnosti processing spuštěných v počítači.Kromě tohoto malého kousku informací, nic jiného může být zjištěno, že poukazuje na přesných funkcí a popisem souboru. Co tam je spousta, je informace o souboru, který je v souvislosti s trojské koně, вредоносное ПО и черви. Там бывают такие зправы зе страны нектерич уживатель, е субор спусти процес, какие бывают ваши онлайн-активности, стейне яко нахрават ваши стиски клавес. В том числе, базовый файл svc.exe находится там, где используются шпионские программы с динамическими формами и клавиатурным шпионом.

Většina nesystémové processy, které jsou spuštěny může být zastaven, protože nejsou zapojeni do chodu operačního systému. svc.exe . se používá N / A , Máte-li vypnout svc.exe , to bude pravděpodobně začne znovu později buď po restartování počítače nebo po spuštění aplikace. Chcete-li zastavit svc.exe , trvale musíte odinstalovat aplikaci, která se spouští tento process, který je v tomto případě N / A , z vašeho systému.
По одиночному приложению к доброму нападу, вы должны зарегистрироваться в системе Windows про все, что бывают стопы апликации.Registry Reviver подле ReviverSoft — это сквелый настрой, як того дошло. Odborníci ReviverSoft dosud přezkoumána svc.exe Přečtěte si prosím svc.exe и pošlete mi upozornění, jakmile je má
byly přezkoumány.
Proces obvykle součástí nainstalované aplikace, jako je N / A , nebo váš operační systém, který je zodpovědný za chod funkcí této aplikace.Některé aplikace vyžadují, aby měly processy běžící po celou dobu, aby mohli dělat věci, jako je kontrola aktualizací nebo vás upozorní, když se dostanete rychlou zprávu. Některé špatně napsané aplikace mají много процессов, které běží, které nemusí být požadováno a zabírají cenný výpočetní výkon přímo ve Vašem počítači.
Zatím jsme neobdrželi žádnou stížnost na tento process má vyšší než normální vliv na výkon počítače. Pokud jste měli špatné zkušenosti s ním, dejte nám prosím vědět v komentáři níže a my vám ji zkoumat dále.
První věc, kterou byste měli udělat, pokud svc.exe . Je příčinou chyby na vašem počítači spustit scan registru systému Windows Registry Reviver Pokud jste stále vidět chyby, po tomto, měli byste odinstalovat program, který svřc. exe , patho, v tomto pří
exe , patho, v tomto příO nás Mark Beare
Zakladatel ReviverSoft a milovník ladění a údržbu počítače.Zeptej se mě na otázky a komentovat mé příspěvky. Miluji svůj názor!
Пожалуйста, включите JavaScript, чтобы просматривать комментарии от Disqus.Что это такое и почему его нельзя удалить
Проведите некоторое время в Интернете, и вы, вероятно, встретите шутника, который советует вам удалить папку Windows System32 на вашем компьютере. Но что это за таинственная папка Windows и почему кто-то скажет вам удалить ее?
А что будет, если вы действительно удалите System32? Вот факты.

Что такое System32?
System32 — это папка, включенная в каждую версию Windows, начиная с Windows 2000.
 Он расположен по адресу C: \ Windows \ System32 и включает в себя всевозможные файлы и папки, которые необходимы для правильной работы Windows.
Он расположен по адресу C: \ Windows \ System32 и включает в себя всевозможные файлы и папки, которые необходимы для правильной работы Windows.В System32 слишком много файлов, чтобы обсуждать их индивидуально, хотя пользователь на форумах Symantec объяснил многие из них, если вам интересно.В общем, вы можете разбить большую часть содержимого System32 на две группы:
- Файлы DLL (библиотеки динамической компоновки) позволяют программам получать доступ к частям Windows и выполнять стандартные задачи.
 Например, один файл DLL может разрешить компьютеру воспроизводить звук, а другой — включить автоматические обновления Windows. Многие библиотеки DLL запускаются, как только вы загружаете компьютер. Windows не могла запуститься без них, поэтому исправление ошибок DLL — такая боль.
Например, один файл DLL может разрешить компьютеру воспроизводить звук, а другой — включить автоматические обновления Windows. Многие библиотеки DLL запускаются, как только вы загружаете компьютер. Windows не могла запуститься без них, поэтому исправление ошибок DLL — такая боль. - Файлы EXE (исполняемые) — это программные приложения и утилиты. Вы запускаете исполняемый файл каждый раз, когда открываете программное обеспечение, такое как Word или Chrome. Но файлы EXE в System32 более важны: помимо утилит Windows, таких как Event Viewer ( eventvwr.exe ), в их число входят исполняемые файлы для жизненно важных процессов диспетчера задач, таких как winlogon.exe . Без этого вы даже не смогли бы войти в свой компьютер.
Помимо этого, System32 также содержит папку drivers (содержимое которой позволяет вашему компьютеру взаимодействовать с различным оборудованием), языковые файлы и многое другое.

Как удалить папку System32 в Windows
Несмотря на шутки в Интернете, удаление System32 — это не дело одного клика.
 Поскольку это защищенная системная папка, Windows откажет вам в доступе, если вы попытаетесь ее удалить. Этого достаточно, чтобы удержать неопытных пользователей от случайного удаления папки.
Поскольку это защищенная системная папка, Windows откажет вам в доступе, если вы попытаетесь ее удалить. Этого достаточно, чтобы удержать неопытных пользователей от случайного удаления папки.Однако, если вы настойчивы, вы можете продолжить свой путь разрушения.Принятие права владения папкой позволяет вам попытаться удалить ее, но Windows снова блокирует это, поскольку она активно использует множество файлов внутри System32.

Чтобы обойти это, вы можете начать удаление отдельных файлов внутри System32 или использовать командную строку для более эффективного удаления.Если вы сделаете это, Windows позволит вам удалить файлы, которые в данный момент не используются.
Что произойдет при удалении System32?
youtube.com/embed/BBWT2CqEsO0″ frameborder=»0″ allow=»accelerometer; autoplay; encrypted-media; gyroscope; picture-in-picture» allowfullscreen=»»/>
Если вы продолжите удаление случайных файлов в System32, ваш компьютер начнет медленно разрушаться.Основные функции, такие как запуск программ, поиск через меню «Пуск» и открытие утилит Windows, больше не будут работать, поскольку вы удалили файлы, от которых они зависят.
 Нет ни одного захватывающего момента, когда System32 «взорвется» — вместо этого она рассыпается за короткое время.
Нет ни одного захватывающего момента, когда System32 «взорвется» — вместо этого она рассыпается за короткое время.В зависимости от того, что вы удаляете, вы, вероятно, даже не сможете нормально выключить свой компьютер.После завершения работы и перезагрузки вы, вероятно, обнаружите, что Windows не загружается без этих критически важных DLL. Очевидно, что ваша установка Windows на этом этапе является тостом.

Если вы зашли так далеко, вам придется переустановить Windows, чтобы все снова работало правильно.Такие функции, как восстановление системы, скорее всего, будут испорчены вашими действиями, поэтому вам придется переустанавливать заново.
Глядя на все это, очевидно, что Windows не зря защищает эту папку.
 Если она не была защищена, и кто-то не знал, что лучше, они могут попытаться удалить папку, чтобы сэкономить место, и в конечном итоге получат неприятный сюрприз.
Если она не была защищена, и кто-то не знал, что лучше, они могут попытаться удалить папку, чтобы сэкономить место, и в конечном итоге получат неприятный сюрприз.System32 против SysWOW64: в чем разница?
В 64-битных версиях Windows вы заметите несколько отличий папок, например отдельный каталог Program Files (x86).
 Нечто подобное происходит с System32. В папке C: \ Windows в 64-разрядной системе вы найдете папку с именем SysWOW64 в дополнение к System32.
Нечто подобное происходит с System32. В папке C: \ Windows в 64-разрядной системе вы найдете папку с именем SysWOW64 в дополнение к System32.Взгляните, и вы увидите, что две папки содержат много файлов с одинаковыми именами.Как и Program Files (x86) , Windows включает эти два отдельных каталога для совместимости с 32-разрядными программами.
 Если 32-разрядная программа попытается загрузить 64-разрядную DLL, произойдет сбой.
Если 32-разрядная программа попытается загрузить 64-разрядную DLL, произойдет сбой.Но что странно, в 64-битных системах System32 имеет 64-битные файлы, а SysWOW64 содержит 32-битные файлы.Как оказалось, WoW64 означает W, , 32-битный или , W, , и 64 -бит.
 Это служба, которая позволяет ОС правильно запускать 32-битные программы даже в 64-битной системе.
Это служба, которая позволяет ОС правильно запускать 32-битные программы даже в 64-битной системе.Частично это достигается путем автоматического перенаправления 32-битных процессов на использование соответствующих папок.32-битная программа, даже не зная о существовании 64-битного программного обеспечения, естественно попытается получить доступ к папке System32 . Но WoW перенаправляет его на использование SysWOW64 . То же самое происходит с Program Files .
Поскольку многие старые 32-разрядные программы были жестко запрограммированы для доступа к System32 и Program Files, этот метод перенаправления позволяет 32-разрядным и 64-разрядным программам легко работать в одной системе.Это немного сбивает с толку, но теперь вы знаете причину.
А как насчет вирусов System32?
Возможно, в System32 может скрываться вирус или другое вредоносное ПО.Руткит может попытаться вторгнуться в папку и замаскироваться под законный процесс, что вы можете заметить из-за необычно высокой загрузки ЦП.
Если вы подозреваете, что у вас есть вирус System32, не пытайтесь удалить или изменить какие-либо затронутые файлы.У вас больше шансов случайно повредить свою систему, чем при такой очистке от инфекции.
Вместо этого вы должны сканировать с помощью надежной антивирусной программы, а затем использовать антивирусный сканер, такой как Malwarebytes.
Знакомство с System32 в Windows
Теперь вы знаете все о System32, о том, что она делает и что произойдет, если вы ее удалите.
Если вы ничего не помните, просто знайте, что System32 содержит набор жизненно важных файлов, необходимых Windows для правильной работы.Вы не можете удалить System32 без намеренного обхода встроенных средств защиты, и вам почти наверняка придется переустановить Windows, если вы уничтожите папку.
Чтобы узнать больше, ознакомьтесь с решениями, позволяющими разгадывать загадки Windows.
Twitter открывает аккаунт президента ТрампаПосле того, как Twitter заблокировал доступ Трампа к его аккаунту на 12 часов, Трамп вернулся в Twitter.
Об авторе Бен Штегнер (Опубликовано 1609 статей)Бен — заместитель редактора и менеджер по адаптации в MakeUseOf.Он оставил свою работу в сфере ИТ, чтобы писать полный рабочий день в 2016 году, и никогда не оглядывался назад. В качестве профессионального писателя он освещал технические руководства, рекомендации по видеоиграм и многое другое уже более шести лет.
Больше От Бена СтегнераПодпишитесь на нашу рассылку новостей
Подпишитесь на нашу рассылку, чтобы получать технические советы, обзоры, бесплатные электронные книги и эксклюзивные предложения!
Еще один шаг…!
Подтвердите свой адрес электронной почты в только что отправленном вам электронном письме.
Исправить SS3svc32.exe при запуске в Windows 10
Мой друг попросил меня помочь исправить SS3svc32.exe. Недавно он начал сталкиваться с всплывающим окном при каждом входе в систему, в котором говорилось: SS3svc32.exe. Вы хотите разрешить этому приложению от неизвестного издателя вносить изменения в ваше устройство?
В этом посте я объясню, что такое SS3svc32.exe, следует ли разрешить SS3svc32.exe и как исправить SS3svc32, когда сообщение не появляется.
Причина SS3svc32.exe
Два недавних исправления для Windows 10 (KB4522738 и KB4517211) могут вызывать дополнительные предупреждения и всплывающие окна. Скорее всего, это происходит при каждом входе в систему и запрашивается подтверждение выполнения Sonic Studio 3.
После установки исправлений исполняемый файл SS3svc32.exe больше не имеет цифровой подписи. Это повод для подозрений в Windows 10.
Есть несколько способов позаботиться об уведомлении после запуска компьютера.Вы можете исправить SS3svc32, обходной путь или игнорировать всплывающее окно.
Удаление Sonic Studio
Если вам не нужны функциональные возможности Sonic Studio, можно безопасно удалить. Могут быть затронуты только звуковые эффекты. Ваша система не выйдет из строя, и игры продолжат работу.
- Открыть Настройки .
- Перейти к Приложениям -> Приложения и функции .
- Найдите Sonic Studio # , щелкните по нему и выберите Удалить .
Если вам нужно шумоподавление или специальные эффекты, этот метод не для вас.Вместо этого прочтите следующий абзац, чтобы исправить SS3svc32.exe.
Установите Sonic Studio для запуска от имени администратора
Некоторые люди решили программу, настроив свойства «Запуск от имени» исполняемого файла. Выполните следующие действия:
- Откройте Проводник Windows .
- Перейдите к C: \ Program Files \ ASUSTeKcomputer.Inc \ Sonic Suite 3 \ Foundation \
- Найдите SS3svc32.exe в папке. Щелкните правой кнопкой мыши имя файла и выберите Свойства .
- Выберите вкладку Совместимость .
- Нажмите Изменить настройки для всех пользователей .
- Выбрать Запустить эту программу от имени администратора .
- Нажмите OK
Обходной путь SS3svc32.exe
Чтобы обойти всплывающее окно и дождаться исправления от Asus или Microsoft, вы можете переименовать файл. Выполните следующие действия:
- Откройте Проводник Windows .
- Перейдите в C: \ Program Files \ ASUSTeKcomputer.Inc \ Sonic Suite 3 \ Foundation \
- Найдите в папке SS3svc32.exe . Щелкните правой кнопкой мыши имя файла и выберите Переименовать .
- Добавьте любой символ, например Z или Q:
При следующей загрузке компьютера исходный файл не может быть найден. Окно UAC больше не появится.
Примечание: если вы отключили отображение расширений файлов, переименуйте SS3svc32.Если вы читали больше моих сообщений в блогах, это действительно тот же трюк, что и в Office SDX Helper: переименовать sdxhelper.exe
Вы также можете согласиться с тем, что всплывающее окно. Просто нажмите ОК, как только войдете в систему на своем компьютере. Скорее всего, ASUS или Microsoft скоро придут с решением. Либо через Центр обновления Windows, либо через обновление приложения.
Что такое Sonic Studio 3
Sonic Studio 3 — это программный продукт Asus Republic of Gamers, который предлагает настройки звука, шумоподавление и стабилизацию громкости голоса. Его можно использовать с колонками и наушниками. Record Studio позволяет настраивать параметры микрофона.
Является ли SS3svc32.exe вирусом?
Хотя SS3svc32.exe от Asus Sonic Studio — это , а не вирус , есть сообщения о подделке файла с таким же именем. Поэтому рекомендуется сканировать файл с помощью антивирусной программы, такой как Защитник Windows. Выполните следующие действия:
- На всплывающем экране Разрешить этому приложению от неизвестного издателя вносить изменения в ваше устройство? , нажмите Подробнее .
- Обратите внимание на точное местоположение файла .
- Откройте Проводник Windows и перейдите к расположению файла.
- Щелкните исполняемый файл правой кнопкой мыши и выберите Сканировать с помощью Защитника Windows…
Вы уже нажимали ОК во всплывающем окне? Также можно найти расположение файла с помощью диспетчера задач, когда процесс запущен:
- Открыть диспетчер задач
- Перейти на вкладку Подробности
- Найдите SS3svc32.exe , щелкните правой кнопкой мыши и выберите Открыть Расположение файла
Что такое SS3svc32.


 После каждого изменения не забывайте перезапускать ПК.Отключите ненужные службы Windows
После каждого изменения не забывайте перезапускать ПК.Отключите ненужные службы Windows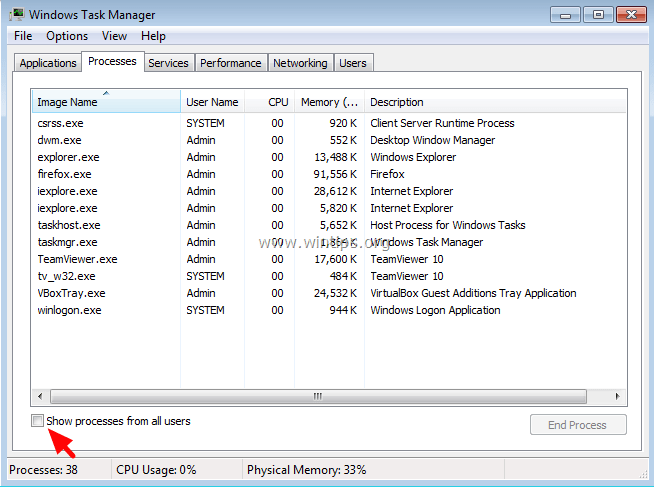
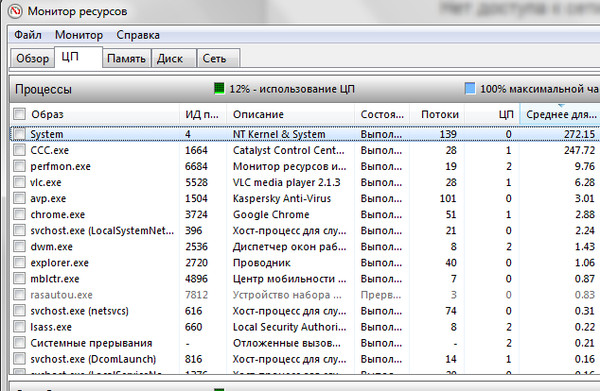
 Кто-то без принтера, поиска файлов, оформления – отключает другое.
Кто-то без принтера, поиска файлов, оформления – отключает другое.
 txt «Enter»
txt «Enter»
 д.
д.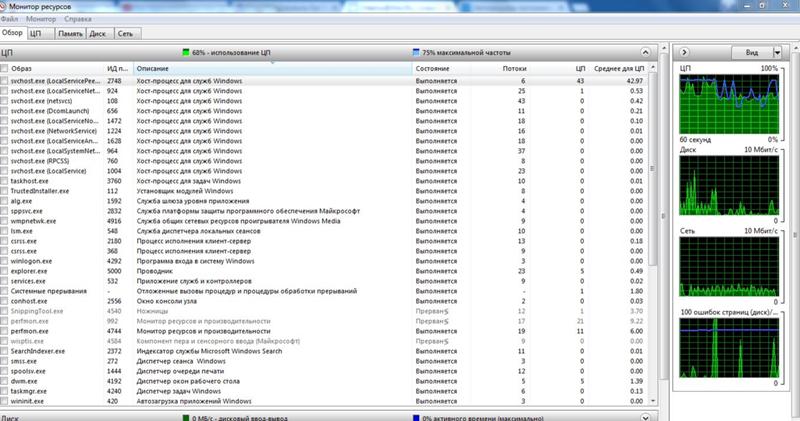



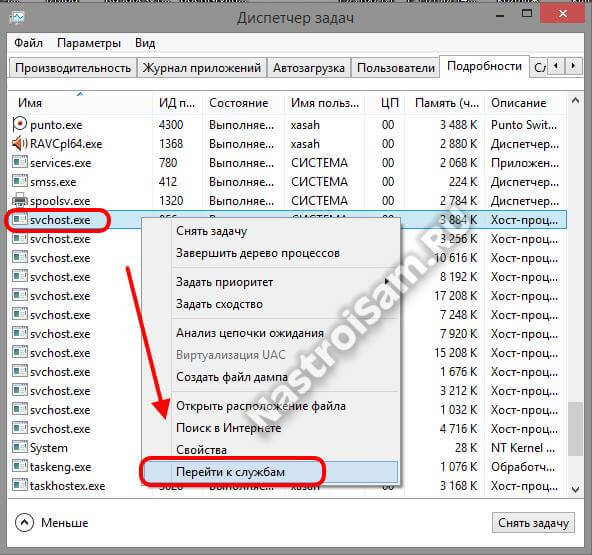 Чаще всего проблемы возникают с драйверами звуковых плат и видеокарт. Проблемные драйверы следует удалить и заменить стабильными версиями.
Чаще всего проблемы возникают с драйверами звуковых плат и видеокарт. Проблемные драйверы следует удалить и заменить стабильными версиями.
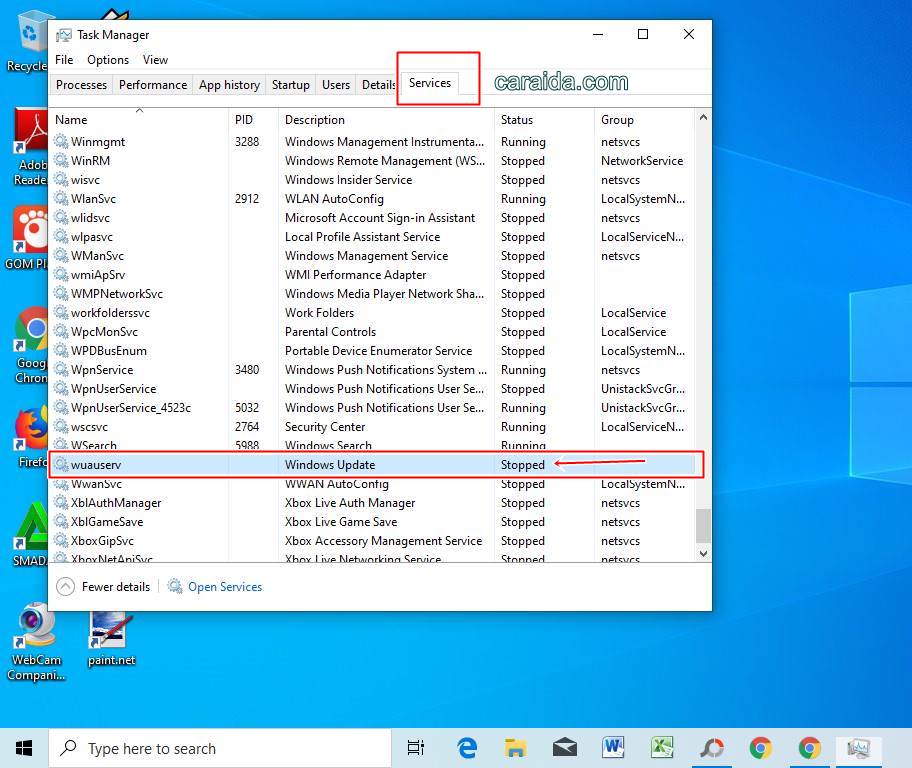 Tas arī palīdzēs jums, lai aizsargātu sistēmu no turpmākiem ļaunprātīgas ielaušanās mēģinājumus.
Tas arī palīdzēs jums, lai aizsargātu sistēmu no turpmākiem ļaunprātīgas ielaušanās mēģinājumus.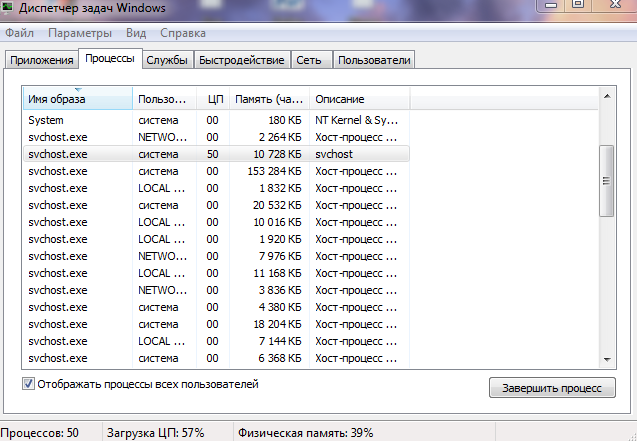 beidzot, Restartējiet datoru piemērot visus veiktas izmaiņas:
beidzot, Restartējiet datoru piemērot visus veiktas izmaiņas:
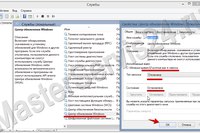
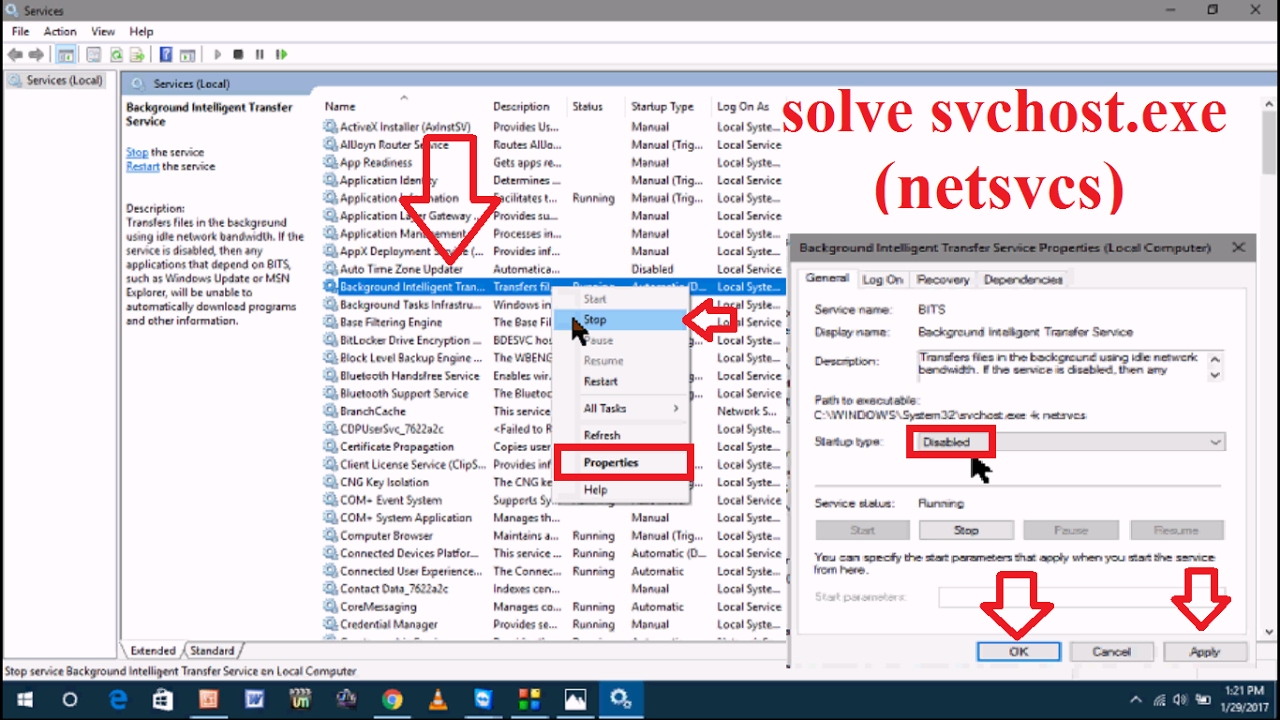
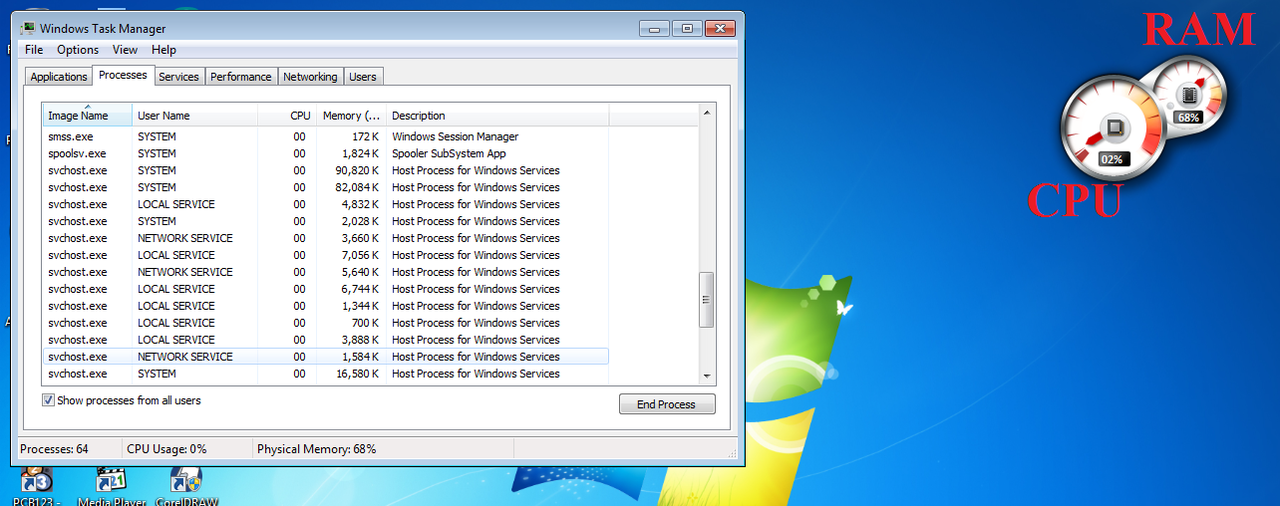 exe , patho, v tomto pří
exe , patho, v tomto pří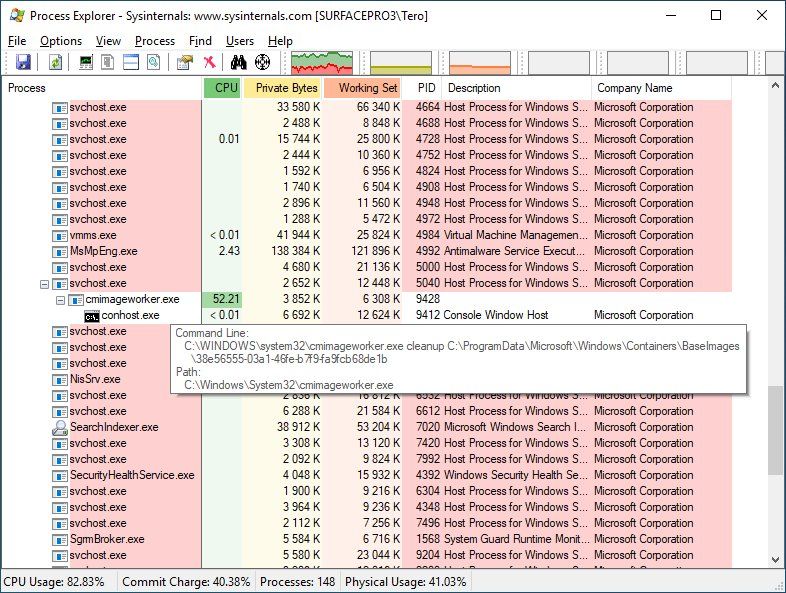
 Он расположен по адресу C: \ Windows \ System32 и включает в себя всевозможные файлы и папки, которые необходимы для правильной работы Windows.
Он расположен по адресу C: \ Windows \ System32 и включает в себя всевозможные файлы и папки, которые необходимы для правильной работы Windows.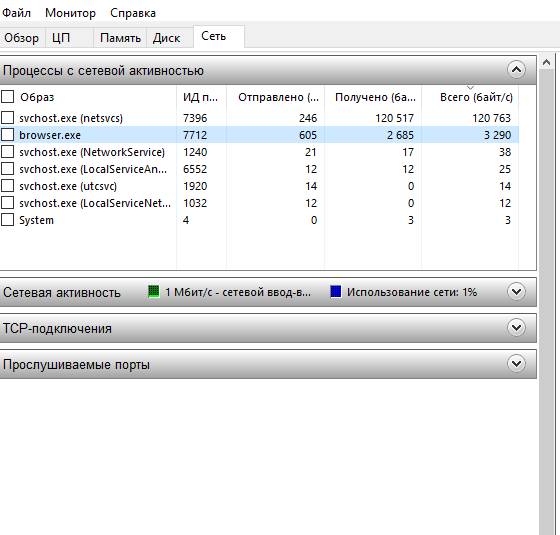 Например, один файл DLL может разрешить компьютеру воспроизводить звук, а другой — включить автоматические обновления Windows. Многие библиотеки DLL запускаются, как только вы загружаете компьютер. Windows не могла запуститься без них, поэтому исправление ошибок DLL — такая боль.
Например, один файл DLL может разрешить компьютеру воспроизводить звук, а другой — включить автоматические обновления Windows. Многие библиотеки DLL запускаются, как только вы загружаете компьютер. Windows не могла запуститься без них, поэтому исправление ошибок DLL — такая боль.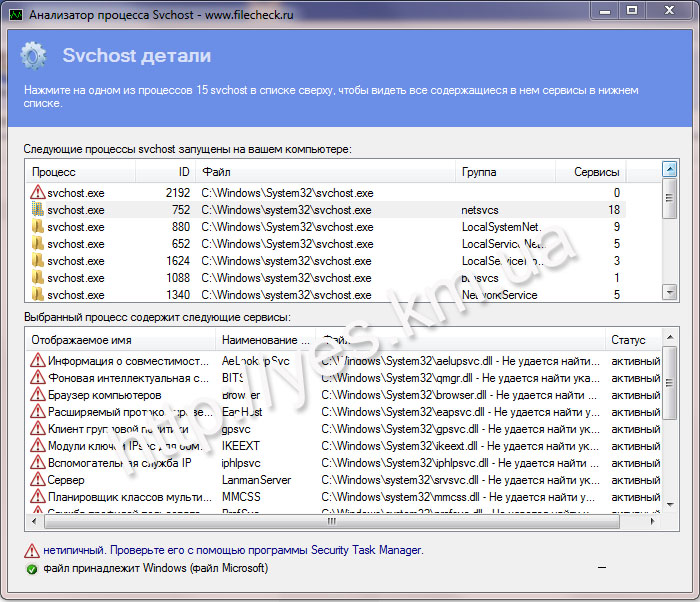
 Поскольку это защищенная системная папка, Windows откажет вам в доступе, если вы попытаетесь ее удалить. Этого достаточно, чтобы удержать неопытных пользователей от случайного удаления папки.
Поскольку это защищенная системная папка, Windows откажет вам в доступе, если вы попытаетесь ее удалить. Этого достаточно, чтобы удержать неопытных пользователей от случайного удаления папки.
 Нет ни одного захватывающего момента, когда System32 «взорвется» — вместо этого она рассыпается за короткое время.
Нет ни одного захватывающего момента, когда System32 «взорвется» — вместо этого она рассыпается за короткое время.
 Если она не была защищена, и кто-то не знал, что лучше, они могут попытаться удалить папку, чтобы сэкономить место, и в конечном итоге получат неприятный сюрприз.
Если она не была защищена, и кто-то не знал, что лучше, они могут попытаться удалить папку, чтобы сэкономить место, и в конечном итоге получат неприятный сюрприз.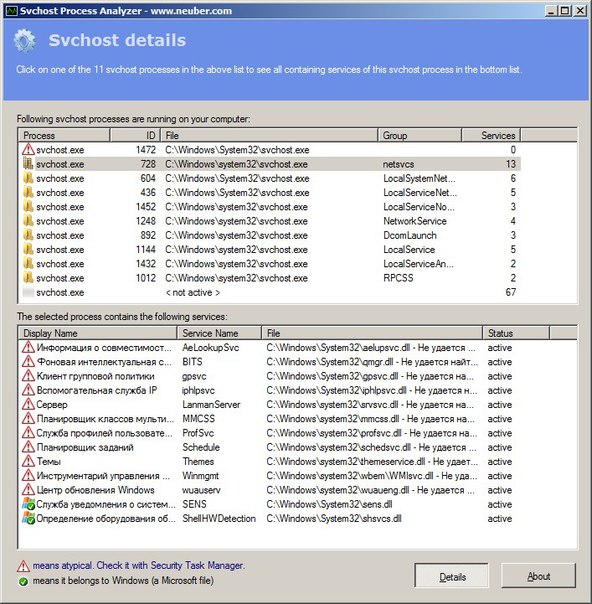 Нечто подобное происходит с System32. В папке C: \ Windows в 64-разрядной системе вы найдете папку с именем SysWOW64 в дополнение к System32.
Нечто подобное происходит с System32. В папке C: \ Windows в 64-разрядной системе вы найдете папку с именем SysWOW64 в дополнение к System32. Если 32-разрядная программа попытается загрузить 64-разрядную DLL, произойдет сбой.
Если 32-разрядная программа попытается загрузить 64-разрядную DLL, произойдет сбой.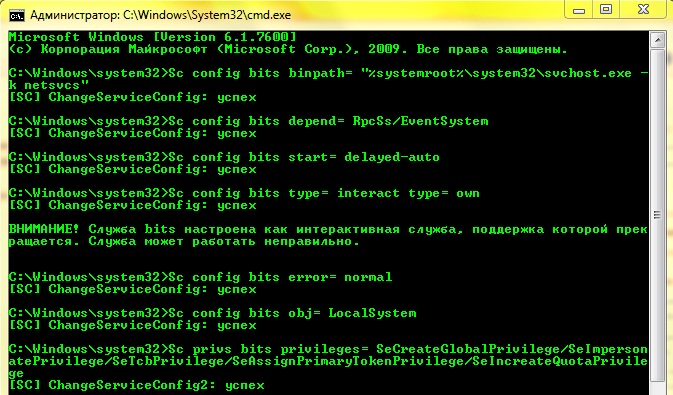 Это служба, которая позволяет ОС правильно запускать 32-битные программы даже в 64-битной системе.
Это служба, которая позволяет ОС правильно запускать 32-битные программы даже в 64-битной системе.