Как отформатировать флешку, если она не форматируется
Сталкивались с подобной ситуацией? Даже если слышите о подобной проблеме в первый раз, то не проходите мимо — лучше запастись важными знаниями, на всякий пожарный случай.
Предыстория
У меня есть три съемных накопителя, которые использую для хранения личных данных, инсталляторов приложений и образа операционной системы Виндовс 10 (на случай переустановки). Не так давно я впервые столкнулся с ситуацией: как отформатировать флешку, если она не форматируется. Был озадачен, ведь такого раньше не замечал. Поэтому, хочу рассказать о решении проблемы.
Все началось с того, что я подключил один из накопителей, дождался появления диска в Проводнике. Но открыть содержимое не получалось (отказано в доступе). Попробовал на другом компьютере, но ситуация повторилась. Пришлось вызвать контекстное меню и выбрать пункт «Форматировать». Здесь меня ждал сюрприз в виде следующего сообщения:
Хорошо. Раз не удается отформатировать флешку, то можно пойти другим путем:
Раз не удается отформатировать флешку, то можно пойти другим путем:
- Нажимаем Win + X для отображения меню быстрого доступа и там выбираем «Управление дисками». Как вариант, можно нажать Win + R и в поле «Выполнить» прописать:
diskmgmt.msc
- Немного ждем, пока загрузится окно. Затем находим среди представленных дисков тот носитель, который связан с главной темой статьи: «как отформатировать флешку, если она не форматируется». Кликаем на нем правой кнопкой мышки и выбираем из меню нужный пункт:
Не всегда ситуация складывается гладко после подобной попытки. У меня отобразилась та же ошибка, что и раньше. Стоит отметить, что если накопитель отображается с типом файловой системой — RAW, то возможность форматирования будет вообще заблокирована. Это один из признаков повреждения флешки, которое устранить штатными средствами Windows не получиться.
Поэтому, переходим к рассмотрению стороннего приложения.
Автор рекомендует:
SDFormatter
Переходим к рассмотрению совершенно бесплатного софта, позволяющего исправить проблему, когда Виндовс не удается завершить форматирование SD карты (флешки).
Сначала нужно скачать SD Formatter по ссылке с официального сайта:
Скачать
Не буду описывать процесс установки, там всё очень просто: в архиве найдете файл «Setup», который запустите и жмите «Далее» (Next) пока программа не инсталлируется.
Внимание! Если флешка просит отформатировать как восстановить данные? Для этого подойдет одна из утилит со списка.Теперь переходим к инструкции:
- Подключаем наш проблемный носитель и запускаем приложение;
- В поле «Drive» должно отобразиться буквенное обозначение флешки.
 Если одновременно подсоединили несколько накопителей, то следует выбрать правильный символ из списка;
Если одновременно подсоединили несколько накопителей, то следует выбрать правильный символ из списка; - Осталось только нажать на «Format»:
- Сначала отобразится предупреждение об утере всех данных в результате процедуры. Соглашаемся! После этого нас попросят не извлекать флешку в процессе, и еще раз спросят о готовности. Подтверждаем!
Вот и все! Если встроенное средство Виндовс пишет: «не удается отформатировать флешку microsd», то SDFormatter выполняет эту функцию без нареканий.
Кстати, по клику на кнопку «Option» (Настройки), можно задать более глубокий уровень зачистки, после которого данные будут окончательно удалены, и восстановить их будет проблематично. Для этого выберите один из режимов «FULL»:
Уверен, что проблем с пользованием этим приложением у Вас не возникнет, его интерфейс предельно понятен. Если флешка защищена от записи как отформатировать? Рекомендую ознакомиться с статьей по ссылке. При необходимости вопросы можете задавать в комментариях.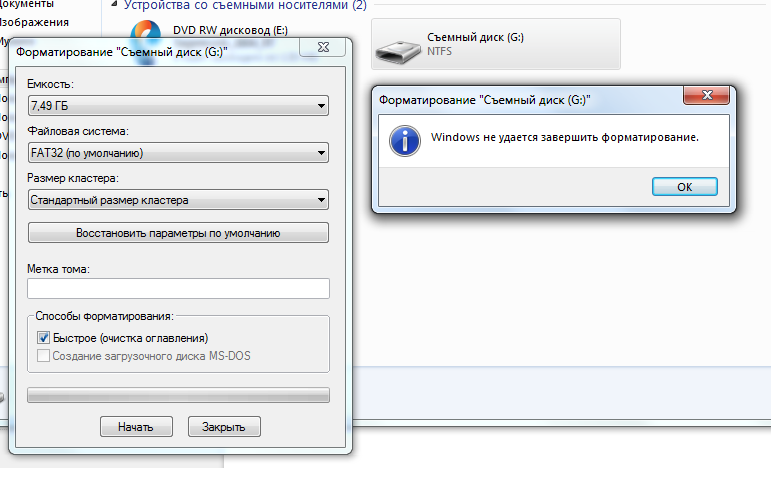
Флешка не форматируется, защищена от записи, что делать?
Использование накопителя для редактирования на нём информации не всегда протекает успешно, иногда флешка не форматируется защищена от записи. Форматирование и любые другие манипуляции, связанные с изменением информации на носителе, будут заблокированы, а флешка превращается в обычный CD/DVD диск. Проблема известна достаточно давно, поэтому решения уже отработаны и надёжны.
Отметим, единственное достойное применение протекции флешки от записи – это её защита от вирусов, что без ведома пользователя мигрируют по системе и поражают всё новые участки.
Не форматируется флешка: что делать?
Самый первый этап в решении ситуации, когда флешка не форматируется Windows – это проверить физическое состояние накопителя. В некоторых flash-накопителях присутствует блокировка при помощи передвигаемого фиксатора, это же относится и к microSD картам. Тумблер может находиться на одном из ребер носителя.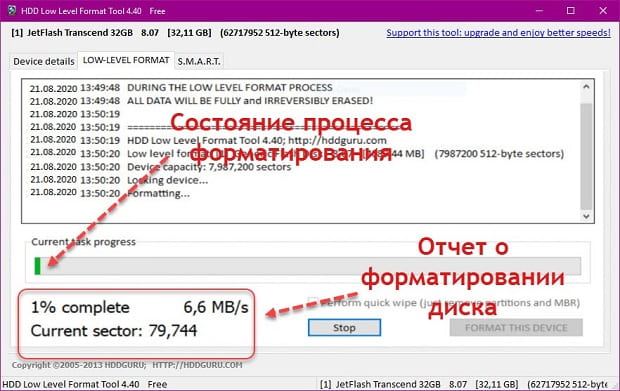
Скорее всего, замок был включен случайно, поэтому перед дальнейшим подключением накопителя стоит проверять правильность его установки.
Другой частой проблемой бывает программная блокировка записи, которая устанавливается на уровне микроконтроллера накопителя. Для нормальной работы нужно разблокировать флешку, что можно сделать встроенными средствами Windows.
Читайте также: Как отформатировать флешку? Программы для форматирования
Не форматируется флешка — диск защищен от записи. Разблокировка через реестр
Более распространённая причина, почему флешка не форматируется – это программная сфера. Для устранения запрета необходимо выполнить некоторые манипуляции с реестром.
- Нажать Win + R и в открывшемся окне ввести regedit, редактор будет вызван с правами администратора;
- Затем нужно перейти в ветку HKEY_LOCAL_MACHINE и выбрать папку SYSTEM;
- В разделе CurrentControlSet – Control находится необходимая папка StorageDevicePolicies.
 В некоторых системах пункт может отсутствовать, в этом случае придется просто создать его, нажав на «Правка», активировать «Создать» и выбрать пункт «Раздел». Важно назвать папку в точности StorageDevicePolicies;
В некоторых системах пункт может отсутствовать, в этом случае придется просто создать его, нажав на «Правка», активировать «Создать» и выбрать пункт «Раздел». Важно назвать папку в точности StorageDevicePolicies; - Далее в выбранном разделе (в окне, что справа) нужно нажать правой кнопкой мыши и «Создать», затем выбрать «Параметр DWORD (32 бита)» и назвать WriteProtect;
- Далее двойным кликом нужно открыть созданный параметр и проверить значение, должно стоять 0, если установлена единица, нужно заменить её и сохранить изменения;
- В конце нужно закрыть реестр, вынуть накопитель и выполнить перезагрузку ПК. После повторного подключения всё станет работать правильно.
Снятие защиты с помощью Diskpart
Следующий способ, как отформатировать флешку, если она не форматируется – это использовать командную функцию Diskpart. Данный интерпретатор служит для настройки и получения информации о разделах.
Читайте также: Как поставить пароль на флешку?
В нашем случае его нужно использовать так:
- Клик на «Пуск»;
- В строку поиска ввести сочетание cmd;
- ПКМ по результату и запустить с высшими правами;
- Затем в консоли следует ввести diskpart и нажать на ввод;
- Далее ввести list disk и нажать Enter.
 Здесь нужно определить номер накопителя, с которым будем взаимодействовать, то есть флешки. Самый простой способ определить нужный раздел – это смотреть на размер, который немного меньше указанного на флешке объёма;
Здесь нужно определить номер накопителя, с которым будем взаимодействовать, то есть флешки. Самый простой способ определить нужный раздел – это смотреть на размер, который немного меньше указанного на флешке объёма;
- Теперь необходимо выбрать диск при помощи команды select disk 2, где число указывается индивидуальное, только что выявленное;
- Чтобы очистить атрибут, который блокирует запись нужно ввести команду «attributes disk clear readonly»;
- Затем флешку нужно отформатировать при помощи стандартной команды «clean»;
- Нужно создать раздел при помощи команды «create partition primary»;
- В конце следует установить стандартную файловую систему NTFS/FAT, что выполняется командой «format fs = ntfs», для редактирования в FAT нужно в команде заменить ntfs на fat.
Устранение защиты при помощи редактора групповых политик
Альтернативный метод решения проблемы с недоступным форматированием выглядит следующим образом:
- Необходимо нажать сочетание Win + R и ввести название службы gpedit.
 msc, затем Enter;
msc, затем Enter; - Далее нужно открыть ветку с названием «Конфигурация компьютера»;
- Затем выбрать «Административные шаблоны»;
- Далее открыть категорию «Система»;
- Конечная цель – «Доступ к съёмным устройствам»;
- Необходимо деактивировать параметр «Съемные диски: Запретить запись», для этого дважды нажать на опцию и в новом окне слева выставить положение Отключить.
Читайте также: Что делать, если на флешке не видно файлов?
Дополнительные варианты
Если проблема не была устранена одним из перечисленных способов, стоит попробовать найти софт официального производителя, вероятно, что в нём есть какая-то специфическая функция. Сделать это несложно просто перейдя на сайт изготовителя продукции.
Некоторые пользователи путают ситуацию защищенного накопителя и отдельного файла. Вероятно, проблема не в самой флешке, а какой-то отдельный файл блокирует форматирование. Стоит присмотреться к окну ошибки, если там указан конкретный файл, нужно снять с него защиту.
Важно! Перед форматированием нужно правильно установить файловую систему, в которую будет переведена флешка. Самые распространённые типы – FAT и NTFS, в первом случае объём накопителя не будет превышать 4 Гб, не зависимо от его фактического размера, а во втором случае будет поддерживаться установленный объём.
После всего нужно выбрать быстрое или полное форматирование, первый вариант более быстрый и реже показывает ошибки, а второй более — качественный.
Иногда устранить проблему не удаётся вовсе, так как флешка просто не может больше использоваться из-за того, что ресурс исчерпан. Каждое устройство имеет ограниченное количество циклов перезаписи, когда этот ресурс исчерпывается, флешка автоматически становится доступной только для чтения.
Если у Вас остались вопросы по теме «Как форматировать флешку, если она защищена от записи?», то можете задать их в комментария
Как отформатировать флешку, если она не форматируется
Далеко не все внешние устройства можно отформатировать привычным нам способом.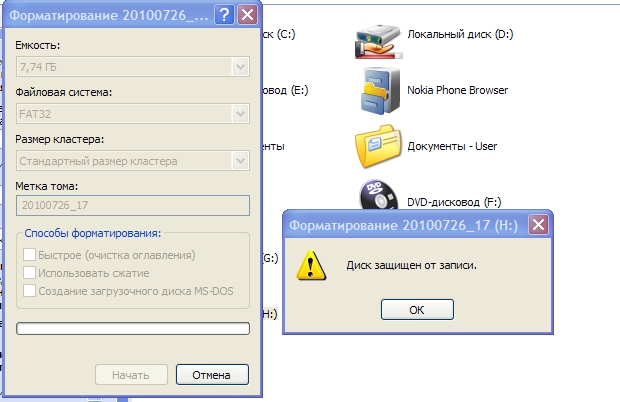 И если проблема не связана с самой флешкой, можно попытать удачу, прибегнув к использованию нескольких других методов. От стандартных средств решения проблемы, до сторонних программ, который решат вашу проблему.
И если проблема не связана с самой флешкой, можно попытать удачу, прибегнув к использованию нескольких других методов. От стандартных средств решения проблемы, до сторонних программ, который решат вашу проблему.Стандартные средства Windows
К стороннему ПО мы всегда успеем прибегнуть, но стоит ли? Ведь в Виндовс встроена отличная утилита, о которой многие просто забывают. Нам нужно попасть в «Управление дисками». Итак, Вы должны проделать следующие действия:- Запускаем проводник;
- Переходим в «Этот компьютер» посредством клика на сопутствующий значок в левом столбце;
- Открываем вкладку «Компьютер», далее кликаем по иконке с подписью «Управление»;
- Откроется новое окно с множеством элементов, Вам следует с левой стороны выбрать «Управление дисками»;
- Информация в окне обновится, и Вы получите доступ к управлению всеми носителями: встроенные и переносные жёсткие диски, флешки;
- Кликните правой кнопкой мыши на Ваш съёмный носитель, который необходимо отформатировать и выберите сопутствующий пункт в контекстном меню;
- В диалоговом окне нажмите «Да» для подтверждения своего желания форматировать диск;
- Выберите нужную файловую систему и размер кластера.
 Если не знаете, что это такое – оставьте всё, как было. Советуем снять галочку напротив «Быстрое форматирование», чтобы были очищены все разделы съёмного носителя. В таком случае операция отнимет заметно больше времени;
Если не знаете, что это такое – оставьте всё, как было. Советуем снять галочку напротив «Быстрое форматирование», чтобы были очищены все разделы съёмного носителя. В таком случае операция отнимет заметно больше времени; - Готово!
Если и в данном случае Вы получили аналогичную ошибку, стоит попробовать воспользоваться сторонним ПО. Именно о его использовании в дальнейшем мы и расскажем.
USB Flash Drive Repair Tool
Не будем вдаваться в подробности, что такое низкоуровневое форматирование и в прочие ненужные Вам термины. Единственное, чего мы хотим – добиться положительного результата и заставить съёмный носитель работать. Вам нужно выполнить следующие действия:- Скачать утилиту отсюда. Она будет первая в списке. Установка не требуется;
- Запустите загруженное ПО, распаковав его из архива;
- Далее у нас есть два варианта действий – нажать на кнопку «Format» или «Restore». Первая произведёт аналогичный эффект, какого Вы могли добиться, воспользовавшись прошлой инструкцией; вторая – позволит нам восстановить вышедшие из строя разделы благодаря тому самому низкоуровневому форматированию.
 Поэтому мы и выбираем «Restore»;
Поэтому мы и выбираем «Restore»; - К сожалению, в программе нет возможности выбора диска при активации режима восстановления. Единственный вариант – загрузить ПО на флешку и заново запустить его;
- Подтвердите своё желание восстановить устройство, нажав на кнопку «Yes»;
- Дождитесь завершения процесса;
- Отформатируйте карту памяти стандартным способом.
И данный способ оказался в Вашем случае бесполезен? Не беспокойтесь, ещё не всё потеряно. Напоследок мы приготовили ещё один эффективный вариант.
Командная строка от имени Администратора
Вы не знакомы с командной строкой? Не проблема, благодаря нашей инструкции Вы с лёгкостью управитесь с нею. Начнём:- Кликаем ПКМ (правая кнопка мышки) по меню «Пуск»;
- Выбираем там «Командная строка (Администратор)»;
- Вводим: «diskpart»;
- Далее – «list disk»;
- В окне появится новая информация, где будут указаны все носители (в их числе и съёмные).
 Вам нужно определить, где флешка. Как правило, она будет последней в списке. Впрочем, размер информации сразу выдаёт её;
Вам нужно определить, где флешка. Как правило, она будет последней в списке. Впрочем, размер информации сразу выдаёт её; - Чтобы выбрать носитель пишем команду «select disk 2 (у вас может отличатся нумерация»;
- Далее мы должны отключить защиту от записи. Зачастую именно она становится корнем проблемы. Для этого вводим «attributes disk clear readonly»;
- Ожидаем появления надписи: «Атрибуты диска успешно очищены»;
- Теперь заходим в проводник Windows и проводим форматирование стандартными средствами;
Как видите, ничего сложного здесь нет. Если и на сей раз Вы потерпели неудачу, скорее всего, проблема заключается в самом съёмном носителе. Возможно, он неисправен. Попробуйте обратиться в сервисный центр, где выполняют процедуру восстановления данных.
Флешка не форматируется — windows не удается завершить форматирование
Пользователи персональных компьютеров, ноутбуков при форматировании флешки, зачастую встречаются с трудностью, а именно с такой проблемой, как «Windows не удается завершить форматирование». И соответственно возникает следующий вопрос «Что же с этим делать? Как устранить данную ошибку? Почему Windows не удается завершить форматирование?».
И соответственно возникает следующий вопрос «Что же с этим делать? Как устранить данную ошибку? Почему Windows не удается завершить форматирование?».
Во-первых, ни в коем случае не стоит паниковать. Данная ошибка достаточно широко распространена и чаще всего виновниками являются производители (из-за своей попытки удешевить производство сказываются на качестве флеш-накопителей).
Рисунок 1. Инструкция как исправить ошибку форматирования флешки
Также причиной может являться то, что такой формат файловой системы, не может понять операционная система Windows. Возможно до этого файловая система устройства была изменена по такой причине, что она использовалась с иными операционными системами (это может быть Mac OS или Linux).
Во-вторых, если не удастся самостоятельно допустить форматирование флешки, то не следует переживать и сгоряча выбрасывать или пытаться самостоятельно разобрать её, возможно у вас еще получится «реанимировать» ее другими реальными действиями.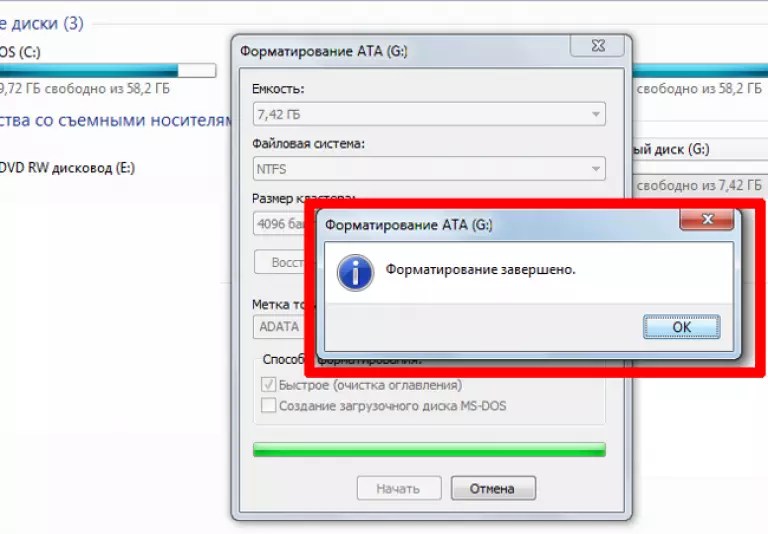
Ниже рассмотрим способы устранения ошибки и возможности очистки изделия.
Флешка не форматируется — windows не удается завершить форматирование
Для начала рассмотрим наиболее простой вариант. Не нужно скачивать дополнительные программы, вместо этого попробуем исправить следующую ошибку «OC не удается завершить форматирование» путем простых и безопасных манипуляций.
Первая манипуляция для устранения ошибки «не удается форматировать флешку» реализуется с помощью использования утилит вышеописанной операционки «Управление дисками». Под утилитами понимается стандартная служебная компьютерная программа. Обычно у таковых узкий функционал, они служат расширителями обычных возможностей операционной системы и, соответственно, упрощают процесс введения изменений в некоторые параметры. Рекомендуем использовать для работы утилиту — USB Safeguard.
- Для выполнения запуска «Управление дисками» необходимо набрать комбинацию клавиш из Win + R. Далее на экране всплывет окно «Выполнить» с различными полями.
 В поле «Открыть» печатаем или вставляем команду «msc», предварительно её скопировав.
В поле «Открыть» печатаем или вставляем команду «msc», предварительно её скопировав. - В списке накопителей (Том) выберите свой накопитель, далее кликните по необходимому правой кнопкой мыши и осуществите выбор клавиши «Форматировать» (Рисунок 2).
- Найдите и сделайте клик на указанную «Файловую систему» FAT.
Рисунок 2. Окно управления дисками с выбором процеса форматирования
Примечание: Необходимо выбрать такое быстрое форматирование лишь в том случае, если уверенны в том, что механизм не является поврежденным. В противном же случае советуем снять выделение, иначе метку «Быстрое форматирование» (При быстром — не производится проверка экземпляра, поэтому, если не уверены, просто необходимо убрать выделение).
Как отформатировать флешку в безопасном режиме Windows
Если проблема была не серьезной, то это действие вполне может устранить её. Однако так или иначе такой способ не всегда может с легкостью исправить эту ошибку.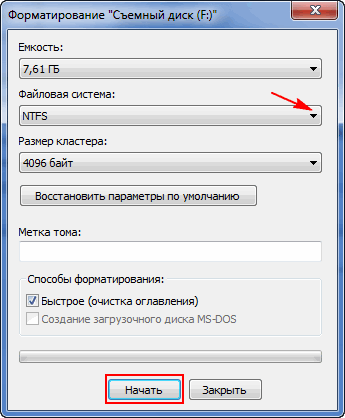
Почему не удается завершить форматирование флешки
Проблема может быть в следующем. С появлением такой ошибки, как «Windows не удается завершить форматирование флешки» из-за занятости накопителя различными программами, антивирусом (Рисунок 3). В этом случае вам поможет форматирование «в режиме безопасности».
- Загрузите свой компьютер/ноутбук в безопасном режиме (об информации про запуск устройства в нужный нам защищенный шаг читайте дальше).
- Отформатируйте накопитель или же карту SD при помощи клика «Управление дисками», как это было описано выше.
Процесс загрузки для ПК в безопасном состоянии для Windows 98, 95, 2000, XP, а также Vista и Windows 7.
Перезагрузите ваш компьютер/ ноутбук. После включения компьютер подаст недолгий звуковой сигнал, после этого сигнала нажмите клавишу на клавиатуре F8. Перед вами на экране должно появится окно меню загрузки выбранной ОС.
Рисунок 3. Окно ошибки «Windows не удается завершить форматирование флешки»
Выберите из списка «Безопасный режим» и далее нажмите кнопку Enter.
Нажмите кнопку «Да». Готово! Ваш компьютер уже включен в безопасном состоянии.
Рассмотрим загрузку компьютера в безопасном режиме для Windows 8,8.1/10.
- Кликните по кнопке Windows.
- Кликните по иконке «Выключить компьютер» / «Завершение работы».
- Нужно выбрать пункт «Перезагрузка», но перед тем как кликнуть, нажмите и после этого недолго удерживайте клавишу SHIFT.
- Выберите пункт «Диагностика» (Рисунок 4).
- После сделанного указываем «Дополнительные параметры».
- Выбрать «Параметры загрузки».
- Кликните по кнопке «Перезагрузить».
После начала загрузки будет показано меню «Параметры загрузки».
Безопасный режим – нажмите клавишу F4.
Защищенный режим с доступом в интернет – нажмите F5 для перехода.
Рисунок 4. Окно выбора параметров диагностики домашнего ПК
Форматирование USB элемента или карт SD в DISKPART
Как же форматировать объект, если она не форматируется в этом случае? Действие форматирования накопителя или карт SD в DISKPART используется при испорченной структуре накопителя, а также карты памяти или же устройство, к которому был подключен элемент, создало разделы на нем.
- Запустите кликом командную строку, это необходимо сделать от имени администратора.
- Заводим «diskpart».
- Необходимо указать «list disk» (эта операция проявляет перечень накопителей).
- Указываем «select disk K» (где «K» – номер накопителя, который хотите отформатировать).
- Вписываем «clean» и кликаем на нее (Рисунок 5).
- Указываем «create partition primary».
- Указываем «format fs=fat32 quick» (может быть вариант fs=nfts, зависит от файловой системы).
- И, наконец, кликаем «exit».
Владельцы Usb-флешек и карт памяти SD сталкиваются с различными проблемами во время их эксплуатации. ПК не видит объект, неправильное отображение информации и объема памяти, файлы никак не удаляются и не записываются. И бывает такое, что вышеописанные варианты не всегда дают нужный результат.
Рисунок 5. Окно удаления разделов и форматирование флешки в DISKPART
Если не получилось выполнить форматирование изделия microSD, то необходимо воспользоваться способом, применяемым для карт SD и MicroSD.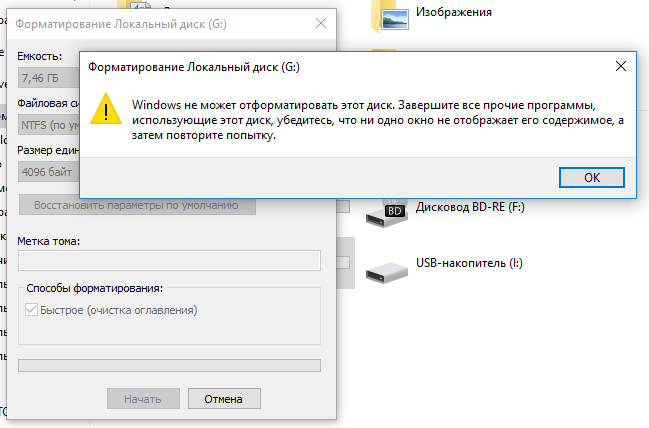 Это особое несложное приложение, которое называется SDFormatter. Приложение здорово работает для простых карт памяти, и также справляется с SDHC и с SDXC. Однако, для последних возможно потребуется установка дополнительного драйвера, который возможно скачать в свободном доступе в интернете. Сама программа является бесплатной и её также можно скачать бесплатно в интернете.
Это особое несложное приложение, которое называется SDFormatter. Приложение здорово работает для простых карт памяти, и также справляется с SDHC и с SDXC. Однако, для последних возможно потребуется установка дополнительного драйвера, который возможно скачать в свободном доступе в интернете. Сама программа является бесплатной и её также можно скачать бесплатно в интернете.
После скачивания и запуска программы появится окно, в котором будет список Drive, там выбираем наш нужный объект и нажимаем на раздел «Option». После чего указываем «Format type» — «full (erase)». Есть вариант заняться активированием необходимой функции «format size adjustment» и далее «on». Это позволит обеспечить определенный сектор по границам флешблока. Эта опция позволит работать вашему накопителю намного быстрее – приятный бонус, который не сложно активизировать. После этого кликаем на кнопку «format» и ожидаем окончания дела.
Рассмотрим отдельно случаи, когда невозможно отформатировать обычную флешку в NTFS обычными действиями.
- Необходимо для начала провести проверку средствами ОС. И только после этого необходимо пытаться форматировать в ntfs.
- Воспользуйтесь командной строкой format /FS:NTFS J: /q, где под J понимается ваш накопитель и, следовательно, буква может измениться.
- Проведите быстрое переформатирование с помощью следующей последовательности: 1.«Пуск», 2. «Панель управления», 3.«Администрирование»,4. «Управление компьютером», 5. «Руководство дисками».
- Если ваша операция система Linux, то можно попытаться отформатировать флешку в файловую систему NTFS при использовании LiveCD.
Программы для восстановления, если Windows не форматирует флешку
Если при предыдущих способах не получается форматировать флешку и вышеуказанные способы форматирования устройства не помогли, то можно прибегнуть к использованию определенных дополнительных программ и утилит для ремонта устройства.
Рассмотрим одну из таких нетрадиционных программ для восстановления накопителя-хранилища от производителей Kingston и Transcend. Сразу же отмечаем, что этот способ имеет свои рамки и не подходит для восстановления всех флеш-накопителей.
Сразу же отмечаем, что этот способ имеет свои рамки и не подходит для восстановления всех флеш-накопителей.
Для восстановления и ремонта устройств Transcend производитель предлагает собственную программу-помощник – Transcend JetFlash Online Recovery. Программа позволяет произвести восстановление изделия как с форматированием, так и с сохранением данных (Рисунок 6).
Рисунок 6. Интерфейс приложения Transcend JetFlash Online Recovery
Для работы утилиты обязательно необходим доступ в интернет. Утилита легка в использовании и зачастую подходит для всех накопителей. Найти и установить программу следует с официального сайта Transcend.
Если же вы являетесь владельцем товара Kingston, восстановить объект до того вида, какой был при покупке или отформатировать вам поможет Kingston DataTraveler HyperX 3.0. Эта утилита также является не сложной в использовании и при её скачивании любой пользователь с легкостью разберется в нужных операциях (Рисунок 7). Как и при первом случае, программа подходит для восстановления почти всех накопителей, поэтому смело пробуйте и всё получится.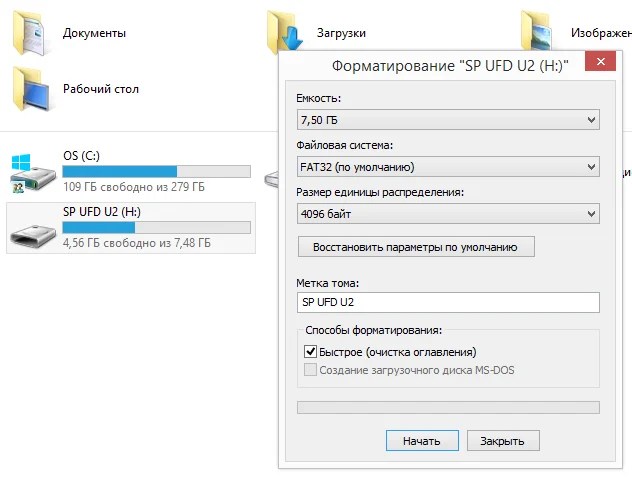 Так же удобной программой для очистки флешки будет HDD Low Level Format Tool.
Так же удобной программой для очистки флешки будет HDD Low Level Format Tool.
Рисунок 7. Интерфейс приложения Kingston DataTraveler HyperX 3.0
Все способы, написанные в статье можно отнести к стандартным вариантам восстановления функциональности флэшки. Конечно же, существует ряд иных возможностей и инструментов. Сложность в том, что каждый производитель, как правило, старается добавить какую-либо уникальность. Уникальность – может быть и не плохой, но в таких проблемных ситуациях, как та, что была описана выше, она может сказаться с негативной стороны, так как необходимо понимать, что восстановление тоже будет «уникальным».
Как отформатировать USB флешку в NTFS (2 способа)
Если Вы только что приобрели флешку, то она наверняка отформатирована в файловую систему FAT32. А значит что у Вас не получить залить на неё файлы объема более чем 4Гб. Вы не сможете скопировать на неё интересный фильм, чтобы посмотреть его на телевизоре, например: не сможете скопировать архив с игрой на неё или образ диска, и вместо удовольствия от покупки получите только сообщение об ошибке. Как же это исправить? Да очень просто. Нужно преобразовать файловую систему флешки в NTFS. Сейчас я покажу как это сделать.
Как же это исправить? Да очень просто. Нужно преобразовать файловую систему флешки в NTFS. Сейчас я покажу как это сделать.
Надо сказать, что NTFS формат не единственный кто решает все вышеописанные проблемы. Есть еще и exFat, но с ним есть определённые проблемы у некоторых телевизоров. Поэтому выбор однозначен — NTFS.
Замечу, что носитель с файловой системой FAT32 прекрасно работает практически на любой современной операционной системе. Формат NTFS работает на чтение/запись в операционных системах семейства Windows и только для чтения на Linux и Mac OS X.
Если флешка уже не новая и содержит важную информацию, то стоит перед запуском процесса форматирования скопировать куда-нибудь на жёсткий диск или другую флешку все данные. В процессе форматирования в NTFS они могут пострадать, если что-то пойдет не так. Флешку при этой можно будет отформатировать ещё раз заново, но вся информация на ней будет утрачена.
В данной статье я использовал Windows 10. Но то же самое актуально и для Windows 7, 8, 8.1.
Но то же самое актуально и для Windows 7, 8, 8.1.
FAT и NTFS
Статья предназначена в первую очередь для начинающих пользователей, поэтому я опустил некоторые моменты. Например, конвертация FAT и NTFS требует больше действий, имеется риск потерять данные — поэтому я не упомянул об этом.
Кратко о том, что такое файловая система: это способ организации информации на носителях (жестких дисках, DVD, флешках и т.д.) Ведь кроме того, чтобы записать какую-либо информацию, также требуется ее организовать. Простейший пример способа организации данных — файлы и папки. На самом деле все сложнее с технической точки зрения, но об этом есть специализированные статьи. В данный момент на жестких дисках персональных компьютеров распространена файловая система NTFS, пришедшая на смену устаревшей FAT32. Флешки (USB и SDHC, MicroSD и т.д.) производители чаще всего форматируют в FAT32 (реже — в FAT16). Об отличиях версий FAT рассказано на Википедии.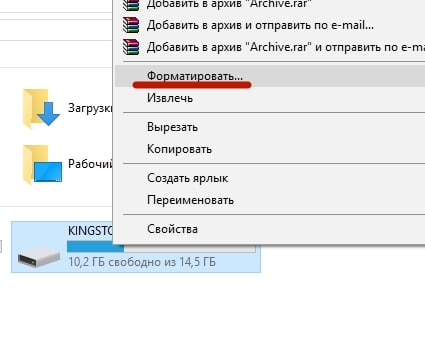
Наиболее полный список отличий между всеми файловыми системами вы найдете здесь, я же расскажу о отличительных особенностях FAT32 и NTFS с точки зрения обычного пользователя:
- NTFS поддерживает диски размером до 16 эксабайт, а FAT32 только до 8 терабайт — т.е. NTFS поддерживает диски примерно в 2097152 раз больше объемом.
- NTFS поддерживает файлы приблизительно до 16384 гигабайт размером. FAT32 — не более 4 Гб.
Именно ограничение файловой системы FAT32 препятствует записи на флешки файлов больше четырех гигабайт. Чтобы сменить FAT32 на NTFS, флешку необходимо отформатировать — создать новую структуру хранения данных.
Не забудьте скопировать важную информацию с флешки, потому что при форматировании любого носителя информации все данные с него стираются. К флешкам это тоже относится.
Определяем размеры кластера
При выполнении операций по форматированию можно указывать не только файловую систему, но и необходимый размер кластера. Из-за этого большинство пользователей задаются вопросом, какой размер кластера необходимо задать при форматировании.
Из-за этого большинство пользователей задаются вопросом, какой размер кластера необходимо задать при форматировании.
Выбирать размер кластера необходимо с учетом того, какие файлы будут храниться на флэшке.
Если файлы, которые будут храниться на флэшке, небольшие (текстовые документы, фотографии, и прочее), то следует выбирать небольшой объем кластера. Если диск предназначается для хранения больших объемов файлов (музыка, видео), то лучше всего выбирать большой размер кластера.
Фото: выбор размера кластера
Кластер представляет собой минимальную единицу емкости, которая выделяется на флэшке для хранения данных. Главной особенностью заполнения кластеров при помещении на них данных является создания отметки о заполнении ячейки (происходит даже в том случае, если ячейка заполнена не полностью).
Если размер кластера составляет 256 байт, а файл, который хранится в нем, имеет размер всего 1 байт – ячейка становится не пригодной для записи и хранения других файлов.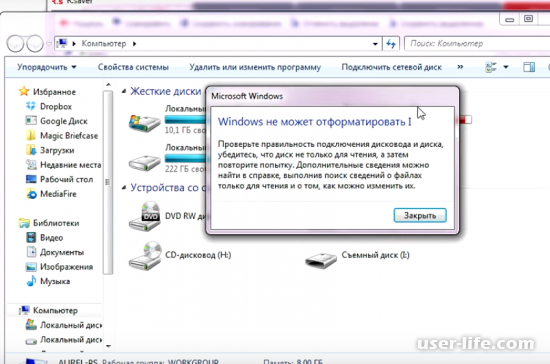 Так же размер кластера влияет на скорость обмена данными между ПК и флэшкой.
Так же размер кластера влияет на скорость обмена данными между ПК и флэшкой.
Файловые системы имеют разный диапазон размера кластеров:
- FAT – размер кластера составляет 64 килобайт (65536 байт).
- FAT32 – размер кластера составляет от 1 до 32 килобайт (1024–32768 байт).
- NTFS – размер кластера составляет от 0,5 килобайт до 32 килобайт (512–65536 байт).
- exFAT – размер кластера составляет от 0,5 килобайт до 32 мегабайт (512–33554432 байт).
Форматируем флешку в NTFS
Если у вас Windows Vista, 7 или 8
Здесь процедура форматирования флешки в NTFS предельно легка: Вставляем флешку в USB-порт Открываем Пуск — Компьютер Нажимаем правой кнопкой мыши по значку флешки — Форматировать:
Выбираем файловую систему NTFS, нажимаем Начать, в следующем окне OK и ждем окна завершения форматирования флешки:
Готово! Теперь на флешку можно записывать файлы больше четырех гигабайт!
Если у вас Windows XP
Эта операционная система не умеет форматировать флешки своими силами в нужную нам файловую систему. Придется воспользоваться программой HP USB Disk Storage Format Tool — ссылка (запасная). Скачиваем и запускаем:
Придется воспользоваться программой HP USB Disk Storage Format Tool — ссылка (запасная). Скачиваем и запускаем:
Здесь все просто. Самое главное — выберите в списке Устройство вашу флешку. Не перепутайте с другими дисками и флешками.
Форматирование при помощи HP USB Disk Storage Format Tool
Крайне простая, интуитивно понятная утилита, которая позволяет отформатировать хранилище и не требует каких-либо дополнительных манипуляций с ней. Также программа умеет создавать загрузочную флешку, можете воспользоваться функцией для записи любого Live CD приложения или Windows.
- Загрузите утилиту;
- После запуска укажите путь к вашему накопителю в первой графе;
- Задайте в «File System» нужную нам систему NTFS;
- По желанию установите «Quick Format»;
- Согласитесь с окном предупреждения об удалении данных;
- Дождитесь окончания.
Теперь в вашей флешке будет использоваться весь объём по максимуму, без каких-либо ограничений.
Советы
- NTFS имеет ряд отличительных особенностей. Например, если вынуть флешку без Безопасного извлечения, то скопированные и измененные недавно файлы с нее удалятся. Поэтому либо пользуйтесь Безопасным извлечением (значок около часов), либо отключите необходимость использования Безопасного извлечения: откройте Панель управления — Система и безопасность — Диспетчер устройств, в появившемся окне в разделе Дисковые устройства найдите вашу флешку, два раза щелкните по ней и выберите Политика — Быстрое удаление — OK. Тогда можно будет извлекать флешку без Безопасного удаления. Вообще-то на Быстром удалении обычно и стоит галка, но иногда перескакивает на Оптимальная производительность, так что надо проверять.
- Если вы не можете скопировать файлы на флешку, отформатированную в NTFS (появляется окно с текстом «Нет доступа» или «Недостаточно прав«), просто заново ее отформатируйте.
 Это связано с особенностями прав доступа, которые имеются в NTFS, но не было в FAT.
Это связано с особенностями прав доступа, которые имеются в NTFS, но не было в FAT. - SDHC, MicroSD и прочие карты памяти не рекомендую форматировать в NTFS по одной простой причине — большинство устройств (телефонов, фотоаппаратов, видеокамер и т.п.) не умеют работать с этой файловой системой. Так что если вы используете флешку телефона для переноса файлов — придется смириться с FAT.
- При использовании NTFS на флешке более активно изнашиваются ячейки памяти, поэтому срок службы флешки уменьшится. На сколько — все зависит от модели флешки и как ее используете. Советую не записывать сотни мелких файлов на флешку с NTFS. Также можно отключить журналирование — рецепт приведен здесь. В первую очередь используйте NTFS тогда, когда требуется хранение больших файлов.
- Ставить галку на пункт Использовать сжатие в HP USB Disk Storage Format Tool очень не рекомендую — сжатие данных в NTFS действительно позволяет сэкономить немного места на диске, но довольно сильно нагружает процессор и замедляет чтение/запись данных с флешки (проверял на собственном опыте).
 Выигрыш в пару десятков мегабайт того не стоит. К тому же еще активней начинает проявлять себя пункт 4 — изнашивание ячеек памяти.
Выигрыш в пару десятков мегабайт того не стоит. К тому же еще активней начинает проявлять себя пункт 4 — изнашивание ячеек памяти.
Итог
Итак, главный вывод:
чтобы хранить на флешке файлы размером больше четырех гигабайт, придется ее отформатировать в NTFS. Ничего сложного здесь нет, любой начинающий пользователь с этим справится.Если по каким-то причинам вам не нравится NTFS на флешках (например, опасаетесь за здоровье флешки из-за более быстрого изнашивания), можно отформатировать ее в exFAT . Эта файловая система имеет свои преимущества, например — флешки, отформатированные в exFAT, можно открыть на компьютере с MacOS. Недостаток у нее один — он не поддерживается устаревшими версиями Windows —
XP
без SP2 или SP3 и
Vista
без SP1 или SP2. Форматируется флешка в exFAT так же, как в NTFS, средствами Windows Vista/7/8.
Наличие съемного носителя у пользователя еще не гарантирует возможность копирования, чтения и записи на нее. Дело в том, что если компьютер или ноутбук способен определять все файловые системы (исключением могут являться только те, которые сделаны на иных архитектурах ОС, например, флешка не будет распознаваться в Windows, если у нее файловая система от линукс), то бытовые, мобильные устройства могут ее не видеть. В некоторых ситуациях может сложиться ситуация, когда файл большого размера невозможно скопировать на съемный носитель. Попробуем разобраться в вопросах: как произвести, FAT, форматирование флешки в NTFS, FAT32, exFAT? Чем они различаются? В каких случаях лучше использовать ту или иную файловую систему?
Дело в том, что если компьютер или ноутбук способен определять все файловые системы (исключением могут являться только те, которые сделаны на иных архитектурах ОС, например, флешка не будет распознаваться в Windows, если у нее файловая система от линукс), то бытовые, мобильные устройства могут ее не видеть. В некоторых ситуациях может сложиться ситуация, когда файл большого размера невозможно скопировать на съемный носитель. Попробуем разобраться в вопросах: как произвести, FAT, форматирование флешки в NTFS, FAT32, exFAT? Чем они различаются? В каких случаях лучше использовать ту или иную файловую систему?
Файловая система – способ организации файлов. Иными словами, именно она определяет порядок и правила чтения и записи файлов. Каждой операционной системе присущи собственные файловые системы, которые не позволят производить чтение и записи на другой ОС (хотя при определенных надстройках, эту проблему можно преодолеть).
Наиболее распространенными файловыми системами в Windows являются FAT32 и NTFS.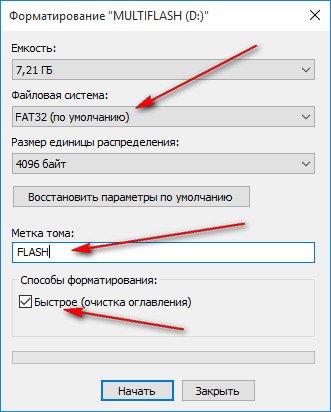 Рассмотрим их более детально:
Рассмотрим их более детально:
Эта файловая система была разработана одной из первых и использовалась в ранних версиях Windows. Если флешка отформатирована с использованием именно этой файловой системы, у любого человека не возникнет трудностей с подключением ее к бытовым устройствам (телевизор, DVD плеер, автомагнитола). Существенным недостатком FAT32 является невозможность записи файлов, которые превышают 4 Gb. Это связано с тем, что разработчики и представить себе не могли, что в будущем, использование файлов с таким размером будет возможен, ведь первые жесткие диски могли иметь всего 512 Mb физической памяти, на которых спокойно размещалась и ОС и файлы пользователя, включая и приложения.
Эта файловая система является прототипом FAT32 и используется во всех новых версиях ОС. Впервые она была представлена в Windows NT и служила альтернативой для установки ОС. Сейчас же, только в раздел с файловой системой NTFS возможно установить современные версии Windows. Эксперты сходятся в мнении, что на сегодняшний день это лучшая файловая система, хотя долгое время она игнорировалась из-за повышенных требований к оперативной памяти. И все же, для съемных носителей, вопрос целесообразности ее использования остается открытым, ведь некоторые бытовые приборы ее не распознают. Но если вы записываете огромные массивы информации, файлы, которые превышают 4 Gb, она является безальтернативной.
И все же, для съемных носителей, вопрос целесообразности ее использования остается открытым, ведь некоторые бытовые приборы ее не распознают. Но если вы записываете огромные массивы информации, файлы, которые превышают 4 Gb, она является безальтернативной.
Форматирование съемных носителей
Если пользователь разобрался с достоинствами и недостатками файловых систем, далее необходимо перейти к форматированию флешки. Это нужно не только для новых съемных носителей (иногда производители целенаправленно не форматируют эти устройства, оставляя право за пользователем), но и если вы решили использовать иную файловую систему.
Существует два метода форматирования:
- использование контекстного меню;
- форматирование при помощи командной строки.
Примечание: перед тем, как выполнять форматирование, сохраните все важные данные с флешки на другое устройство, ведь после этого шага они будут безвозвратно удалены.
Для форматирования с использованием контекстного меню необходимо:
- откройте «Мой компьютер», кликните ПКМ на флешке и выберите строку «Свойства»;
- в появившемся окне перейдите на вкладку оборудование, установите курсор на Вашей флешке и нажмите «Свойства»;
- В следующем окне откройте вкладку «Политика», установите буллит на пункте «Оптимальная производительность» и кликнет «Ок»;
- снова откройте «Мой компьютер», кликните правой кнопкой мыши по пиктограмме съемного накопителя и выберите пункт «Форматировать»;
- во всплывшем окне установите необходимую файловую систему и кликните «Начать».

После того, как процесс форматирования будет завершен, закройте это окно и вы получите флешку с необходимой для Вас файловой системой.
Изменение файловой системы без утраты информации
Если по каким-либо причинам Вас не устраивает вариант с удалением всех данных (например, нет свободного пространства на винчестере), можно использовать вариант форматирования без удаления записанных файлов. Для этого запустите командную строку и введите: convert f: /fs:ntfs /nosecurity /e. Вместо буквы е Вы должны указать букву, которой обозначен Ваш съемный носитель. Помните, что для этого режима необходимо свободное пространство флешки, иначе процесс не будет начат.
По завершению процесса форматирования, перед Вами откроется окно:
- полностью все данные не будут утрачены.
- другие файловые системы.
Сейчас в Windows появилась новая система exFAT, которая специально разработана для съемных накопителей. Это практически идентичная файловая система FAT, но без ограничений по размеру копируемых файлов. Существенным минусом является тот факт, что такая флешка не будет определяться Windows XP и более ранними версиями, а также техникой, которая, может и не устаревшая, но выпускалась еще без учета этой файловой системы.
Существенным минусом является тот факт, что такая флешка не будет определяться Windows XP и более ранними версиями, а также техникой, которая, может и не устаревшая, но выпускалась еще без учета этой файловой системы.
Команда Diskpart чтобы отформатировать диск или флешку
Запускаем командную строку. Нажав сочетания клавиш Win+X, выбираем «Командная строка». В открывшемся окне пишем:
diskpart
Откроется еще одно окно, в котором прописываем следующее:
list disk
Она показывает все диски, которые подключены к компьютеру, в том числе: флешки и карты памяти.
Находим флешку (обычна она в самом низу) и прописываем следующую команду, выбирающую флешку:
select disk 2
Теперь очистим атрибут защиты от записи, делается это с помощью команды:
attributes disk clear readonly
Чтобы посмотреть атрибуты диска, нужно ввести эту команду:
attributes disk
Выходим из утилиты с помощью команды exit и пробуем снова отформатировать флешку или SD-накопитель.
И наконец, если не форматируется флешка, есть еще один способ.
Флешка не форматируется: почему и что делать
15 августа, 2020
Автор: Maksim
Флешка не форматируется и не поддается вообще никакому изменению на компьютере, ноутбуке или любом другом устройстве, которые должны это делать.
Такую проблему можно часто встретить, и практически каждый сталкивался с ней. Решить ее довольно просто, о способах, как сделать это — читайте в данном материале.
Прошлый материал был посвящен самым эффективным и правильным способам, как отформатировать флешку — попробуйте их в первую очередь. Сейчас мы подробно и с примерами рассмотрим, что делать, если не удается отформатировать флешку.
Важно! Если съемный носитель вообще не распознается системой и Windows и никак не отображается, то читайте решение этой проблемы в статье — что делать, если флешка не видна. Там есть подробная инструкция, что делать в такой ситуации.
Не форматируется флешка — почему и что делать
Если вы уже попробовали простые способы чистки съемных носителей, но вопрос — не могу отформатировать флешку все еще актуален, то следует использовать более профессиональные инструменты.
1. Используем инструмент — Управление дисками
Данный инструмент, в отличие от обычного форматирования в разделе «Компьютер», имеет больший приоритет в системе, поэтому операцию сделать лучше с помощью него.
1. Нажмите разом клавиши «WIN + R», вбейте — diskmgmt.msc и нажмите на ОК.
2. Кликните по флеш накопителю правой кнопкой мыши и нажмите на пункт форматирования. Если выйдет сообщение о том, что раздел активный, просто кликните по «Да».
3. При желании введите метку тома или, наоборот, удалите ее — это название накопителя, сд карты в системе. Укажите файловую систему и нажмите на ОК.
Как проходит операция можно будет увидеть в соответствующем столбце утилиты..png)
Интересно! Также крайне рекомендую материал — как восстановить флешку, там вы найдете ответы, что нужно сделать для восстановления таких устройств.
2. Используем консоль
Консоль позволяет производить форматирование, даже если накопитель будет занят другими процессами, к примеру, использоваться самой системой Windows.
1. Нажмите клавиши «WIN + R» на клавиатуре и введите команду — cmd, затем нажмите на ОК.
2. После открытия консоли введите поочередно следующие команды:
- diskpart — запускаем утилиту для работы с дисками
- list disk — выводит перечень подключенных дисков, вашу флешку или сд карту, смотрите по ее размеру и запомните ее номер
- select disk N — вместо N укажите номер
- attributes disk clear readonly — это команда уберет защиту от записи
- clean — чистим диск
- create partition primary — создаем раздел
- format fs=ntfs quick — форматируем, вместо ntfs можно указать fat32, quick — это быстрая чистка, ее можно убрать
- exit — закончим работу с утилитой
Важно! Также можно попробовать проверить съемное устройство на ошибки перед форматированием. Введите здесь же в консоли:
Введите здесь же в консоли:
chkdsk D: /f
Где D — это буква флешки в системе. Система проверит флеш накопитель на ошибки и исправит их, если найдет. После этого попробуйте сделать чистку снова.
Интересно! Если появляется сообщение о защищенности носителя — читайте статью — флешка защищена от записи как снять защиту, там подробно и с картинками рассмотрено, как решить эту проблему.
3. Специальные утилиты
JetFlash Recovery
Адрес: JetFlash Recovery
Одна из лучших программ для форматирования флешек, исправления ошибок и вообще их восстановления. Работает очень быстро и стабильно. Ее стоит попробовать в первую очередь.
HP USB Disk Storage Format Tool
Адрес: HP USB Disk Storage Format Tool
Качественная и легкая в управлении утилита. Работает со всеми типами съемных носителей и эффективно форматирует их. Сразу после запуска укажите формат системы, какой тип чистки нужен и начините процесс.
D-Soft Flash Doctor
Адрес: D-Soft Flash Doctor
Программа ищет и исправляет ошибки на съемных носителях, позволяет сделать низкоуровневое форматирование и привести к жизни даже, казалось бы, съемный носитель, который уже давно пора выбросить.
Не форматируется SD карта
Важно! В первую очередь проверьте не поставлен ли рычажок LOCK на карточке в активное положение. Он запрещает любую запись на устройство, в том числе и его форматирование.
Проблема, когда не форматируется микро SD карта также решается всеми способами, которые указаны в прошлой главе. Но, можно использовать специальную утилиту, которая делает это максимально эффективно и исправляет возможные ошибки в работе устройства.
SDFormatter
Адрес: SDFormatter
Утилита специально предназначена для форматирования карт памяти, исправления ошибок в их работе и вообще полного восстановления. Просто укажите номер диска карты и нажмите на кнопку «Format», чтобы процесс начался.
В заключение
Теперь вы знаете, как отформатировать флешку, если она не форматируется. В этом нет ничего сложного, и лишь за редкими исключениями гаджет придется поменять на новый.
Почему не форматируется sd карта, флешка
При подключении флешки появляется сообщение: не удается завершить форматирование. Что делать с этой ошибкой, стоит ли ее игнорировать?
Ошибка «Windows не удается завершить форматирование» часто возникает на новых и бывших в эксплуатации SD картах для мобильных устройств. Проблемы выглядит так: система предлагает отформатировать носитель, но, когда вы соглашаетесь, появляется ошибка.
В случае, если причина ошибки программная, то решить ее получится путем использования специального ПО для форматирования или редактора реестра. Хуже, когда причина невозможности форматирования аппаратная, например, механическое повреждение, тогда, как правило, носитель восстановить не получится.
Содержание:
Видеоинструкция
Программы для форматирования (SD Formatter и аналоги)
Отформатировать флешку стандартными средствами Windows и других операционных систем получается не всегда. Кроме того, в результате «грубого» форматирования срок службы носителя сильно сокращается. Поэтому, специалисты рекомендуют использовать для этих целей специальные утилиты, например, SD Formatter.
Для форматирования флешки средствами SD Formatter:
- Скачайте программу SD Formatter, она бесплатная, и установите на компьютер.
- В меню «Форматтера» выберите свою флешку через меню drive.
- Запустите процесс в быстром (Quick) или глубоком (Full) режиме.

Видеоинструкция:
Для большинства задач, особенно когда флешка просто отказывается форматироваться стандартным способом, достаточно опции Quick format. Но если не получается, стоит попробовать активировать Full-режим, может сработать.
Альтернативы SD Formatter: Mini Tools Partition Wizard, USB disk storage format tool. Они тоже бесплатные и работают не хуже, а иногда лучше самой раскрученной программы для форматирования. Принцип запуска аналогичный: выбрать SD-карту в меню Drive («Диск»), запустить быстрое или глубокое форматирование.
Снятие защиты от записи через реестр Windows
Специальные приложения помогают часто, но не всегда. С ошибками «Диск защищен от записи» и «Windows не удается завершить форматирование» никакие специализированные утилиты для форматирования карточек не справляются, за исключением профессиональных решений. Рядовому пользователю будет проще разобраться с тем, как работает Редактор реестра (Regedit) в Windows, чем оплачивать и изучать сложные коммерческие версии приложений.
С ошибками «Диск защищен от записи» и «Windows не удается завершить форматирование» никакие специализированные утилиты для форматирования карточек не справляются, за исключением профессиональных решений. Рядовому пользователю будет проще разобраться с тем, как работает Редактор реестра (Regedit) в Windows, чем оплачивать и изучать сложные коммерческие версии приложений.
Реестр — это программное хранилище информации о работе всех программных и аппаратных узлов компьютера. Для деактивации программной защиты от записи нужно залезть в реестр, исправить ошибку и сохранить изменения. Как это сделать:
- Для открытия реестра через встроенный в Windows редактор найдите «Выполнить» в «Пуске» и введите команду regedit.
- В открывшемся окне, в левой колонке, перейдите по пути HKEY_LOCAL_MACHINE\SYSTEM\CurrentControlSet\Control\.
- В каталоге Control откройте или создайте, если её нет, вложенную папку StorageDevicePolicies.
- Откройте контекстное меню (пр.
 кнопка мыши) папки StorageDevicePolicies и добавьте параметр со следующим показателем — DWORD(32-bit) (или 64-bit для 64-битных операционных систем).
кнопка мыши) папки StorageDevicePolicies и добавьте параметр со следующим показателем — DWORD(32-bit) (или 64-bit для 64-битных операционных систем). - Измените имя DWord на WriteProtect, после чего поставьте значение 0 (HEX) напротив него в строке «Параметр».
Вместо regedit продвинутые пользователи могут использовать сторонний редактор реестра. Для результата, как правило, нет разницы: вносить правки через встроенный интерфейс или устанавливать проприетарные программы.
Остается перезагрузить компьютер и повторить попытку отформатировать SD Card, должно получиться. Если нет, возможно, флешка неисправна на аппаратном уровне.
Флешка защищена от записи: снимаем защиту
Проверка карты памяти на ошибки чтения/записи
Бывает, что вышеперечисленные способы не срабатывают из-за проблем, вызванных вирусами и вредоносным софтом. Самая распространенная причина — ошибки чтения/записи.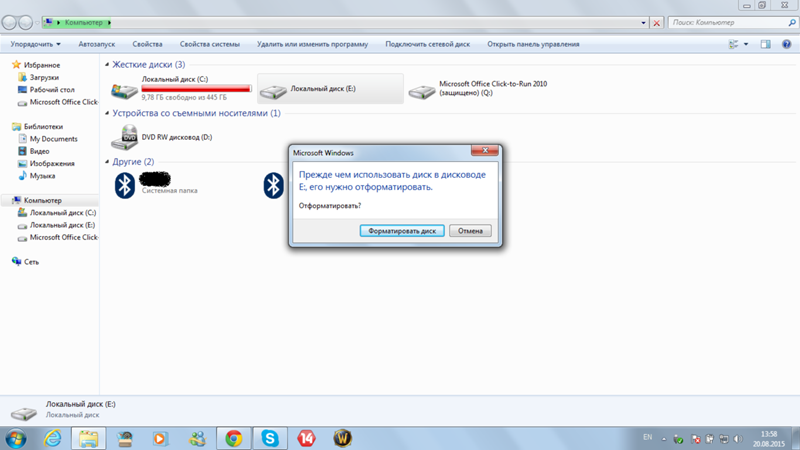 Исправить их, опять же, поможет сам Windows:
Исправить их, опять же, поможет сам Windows:
- Вставьте карту памяти в картридер компьютера.
- В меню «Пуск» выберите «Выполнить» и напечатайте в текстовом поле команду cmd.
- В открывшейся командной строке введите chkdsk [буква диска флешки]: /f /r и нажмите Enter.
Запустится процесс проверки выбранной карты памяти на предмет ошибок и поврежденных секторов.
Именно из-за возникновения ошибок считывания/записи возникают сбои, и они не дают отформатировать память в выбранной файловой системе. По завершении проверки перезагрузите компьютер и попробуйте каждый из способов, описанных в этой статье, повторно. Должно помочь.
Вопрос — Ответ
Карта памяти имеет формат файловой системы raw.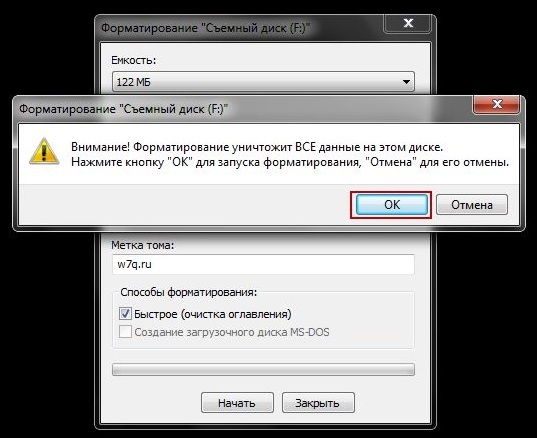 Ни одной программой не форматируется и не удаляется. cmd говорит, что операция недопустима для формата raw.
Ни одной программой не форматируется и не удаляется. cmd говорит, что операция недопустима для формата raw.
Это значит, что файловая система не определена. Попробуйте отформатировать утилитой SDFormatter или HDD Low Level Format Tool. Также полезно проверить диск на ошибки чтения с помощью специальных программ .
Как преобразовать RAW на диске SSD в файловую систему NTFS учитывая что эти диски нельзя форматировать. На диске информации нет и сохранять ничего не нужно.
- Следует проверить sd карту на ошибки. Для этого предназначена команда chkdsk F: /f /r, где F – буква карты памяти.
- Через diskmgmt необходимо посмотреть, какие разделы доступны на карте и при необходимости разметить заново.
Купили новую sd карту, проработала на отлично 2 месяца, а потом на нее перестали загружаться файлы, удалились все документы, а теперь она не форматируется.
Очень часто проблема начинается с сообщения «Windows не удается завершить форматирование диска». Если вы не можете выяснить, почему не форматируется флешка, нет особого смысла выяснять истинную причину, из-за которой Windows отказывается производить форматирование флешки. Скорее всего, можно обойти предупреждение системы, используя альтернативные инструменты для форматирования.
Если вы не можете выяснить, почему не форматируется флешка, нет особого смысла выяснять истинную причину, из-за которой Windows отказывается производить форматирование флешки. Скорее всего, можно обойти предупреждение системы, используя альтернативные инструменты для форматирования.
Для начала прочтите статью: Форматирование флешки в NTFS. Это полезный материал, содержащий полезную информацию: что такое форматирование, как форматировать флешку корректно, какие программы для этого предназначены. Есть ли в ОС Windows инструменты для форматирования? Выбор файловой системы: FAT, NTFS или нечто иное? В конце статьи — ответы на вопросы, связанные с форматированием флешек.
Не форматируется флешка microsd sony 64 gb. Файлы удаляются и записываются, но после повторной установки в картридер опять все на месте.
Совет будет следующим: возьмите картридер, присоедините sd карту к компьютеру и с помощью программы SD Format отформатируйте карту памяти.
Утилита SD Format станет универсальным решением. Она, как правило, полезна в ситуациях, если microsd не форматируется стандартным способом и другие утилиты отказываются производить форматирование.
Она, как правило, полезна в ситуациях, если microsd не форматируется стандартным способом и другие утилиты отказываются производить форматирование.
Флешка Transcend использовалась на автомобильном видеорегистраторе. После форматирования файлы остаются. Они копируются и удаляются, но когда я переподключаю флешку, файлы вновь появляются.
Если вы используете Mac OS, то операционная система автоматически записывает служебные файлы на карту памяти, поэтому даже после форматирования они остаются (появляются) на ней.
Попробуйте отформатировать карту памяти под Windows или используйте другое приложение для форматирования, например, SDFormatter.
Некоторые вирусы могут использовать вашу флешку как рассадник своего вредоносного кода, поэтому есть смысл проверить ее на вирусы, подключив к ПК.
Кроме того, видеорегистратор может самостоятельно записать файлы, без вашего разрешения. К сожалению, вы не уточнили, какие файлы копируются на флешку — поэтому выявить истинного «виновника» не мы не поможем.
Попыталась отформатировать в файловую систему NTFS и присвоить букву диска, но в результате ничего не вышло. Вылетает окно, где нужно выбрать формат.
Windows не удается завершить форматирование: диск слишком большой, а стандартная утилита для форматирования ограничена в возможностях.
Разбейте жесткий диск на несколько разделов, для разных типов данных (например, музыка, видео, документы и т. д), для каждого диска укажите тип файловой системы. Проще всего это сделать через менеджер управления дисками и разделами, такой как Acronis Disk Director.
Как исправить ошибку «USB-накопитель не отформатирован»?
Сводка: «USB-накопитель не отформатирован» — это ошибка, поэтому, прежде чем вы нажмете кнопку «Форматировать», попробуйте восстановить диск, вы можете использовать инструмент восстановления данных, такой как Stellar Data Recovery Professional, для восстановления ваших файлов. с таких нераспознанных и неподдерживаемых поврежденных носителей информации и исправить их для использования без потери данных в несколько щелчков мышью. Получите программное обеспечение прямо сейчас!
Получите программное обеспечение прямо сейчас!
Ошибка « USB-накопитель не отформатирован» появляется на ПК с Windows при подключении внешнего USB-накопителя с поврежденной или нераспознанной файловой системой.USB-накопитель может быть поврежден или поврежден из-за неправильного использования, заражения вредоносным ПО или вирусом, внезапного сбоя питания, наличия битых секторов, ошибок SMART и т. Д.
Кроме того, Windows поддерживает носители в формате NTFS, FAT (FAT 16/32), exFAT и ReFS . Любой носитель или раздел, отформатированный с использованием неподдерживаемой файловой системы, распознается как RAW или поврежденный диск.
В результате Windows предложит вам отформатировать носитель для его использования. При нажатии кнопки « Format » можно исправить поврежденный или логически поврежденный носитель и подготовить его к использованию, любые данные на нем будут безвозвратно потеряны.
Шаги по исправлению ошибки USB-накопителя не отформатированЧтобы исправить поврежденный или RAW-накопитель, приводящий к ошибке USB-накопителя не отформатирован, выполните следующие действия:
Шаг 1. Проверьте USB-носитель
Проверьте USB-носитель
- Отсоедините USB-накопитель от компьютера.
- Нажмите Windows + X и щелкните Управление дисками .
- Теперь подключите внешний USB-накопитель и нажмите « Cancel », если появится запрос форматирования.
- Проверьте раздел USB-накопителя, если ему назначена буква диска. Если нет, щелкните правой кнопкой мыши раздел USB-накопителя и выберите « Изменить букву диска и пути… ».
- Выберите и назначьте букву диска и нажмите « OK ». Сверните инструмент управления дисками.
Шаг 2: Запустите сканирование CHKDSK
CHKDSK — это утилита командной строки, которая помогает исправлять ошибки дисков и поврежденные или поврежденные носители, поддерживаемые Windows, путем восстановления файловой системы.Он также помечает поврежденные сектора, чтобы операционная система не могла хранить какие-либо файлы в таких секторах.
Чтобы запустить сканирование CHKDSK, выполните следующие действия:
- Нажмите Windows + S и введите cmd .
- Щелкните правой кнопкой мыши командную строку и выберите « Запуск от имени администратора». ’
- Теперь введите следующую команду и нажмите клавишу« Enter »
Chkdsk / r / f X:
Где X — это буква USB-накопителя
ПРИМЕЧАНИЕ: Если вы получаете сообщение об ошибке после ввода команды CHKDSK, ваш USB-накопитель серьезно поврежден, и в таком случае немедленно переходите к следующему заключительному шагу .
- Если сканирование начнется, дайте ему завершить. Сканирование может занять некоторое время в зависимости от типа, размера и интерфейса USB-накопителя.
После этого отключите USB-накопитель и снова подключите его. Откройте File Explorer и попробуйте получить к нему доступ.
Откройте File Explorer и попробуйте получить к нему доступ.
Если вы все еще видите запрос форматирования, переходите к следующему заключительному шагу.
Шаг 3. Восстановление данных и форматирование USB-накопителя
Когда USB-накопитель серьезно поврежден, его нельзя исправить с помощью CHKDSK или средства проверки ошибок Windows.В таких случаях вам необходимо отформатировать диск, чтобы сделать его доступным. Но перед форматированием выполните следующие действия, чтобы получил обратно ваши недоступные данные с поврежденного USB-накопителя,
1. Загрузите, установите и запустите программу Stellar Data Recovery Professional .
2. Щелкните « All Data », а затем щелкните « Next ».
3. Выберите том USB-накопителя в списке « Connected Drives », включите тумблер « Deep Scan » в левом нижнем углу и нажмите « Scan ».’
4. После сканирования нажмите « Тип файла » на левой панели, чтобы отсортировать файлы по их типам.
5. Щелкните файл, чтобы просмотреть его предварительный просмотр, и установите флажок файла, чтобы выбрать его для восстановления.
6. Щелкните « Recover », а затем нажмите кнопку « Browse », чтобы выбрать место для сохранения.
7. Наконец, нажмите « Start Saving », чтобы сохранить восстановленные файлы в желаемом месте на вашем ПК.
Теперь вы можете отформатировать USB-накопитель, чтобы его можно было использовать, и исправить ошибку « USB-накопитель не отформатирован ».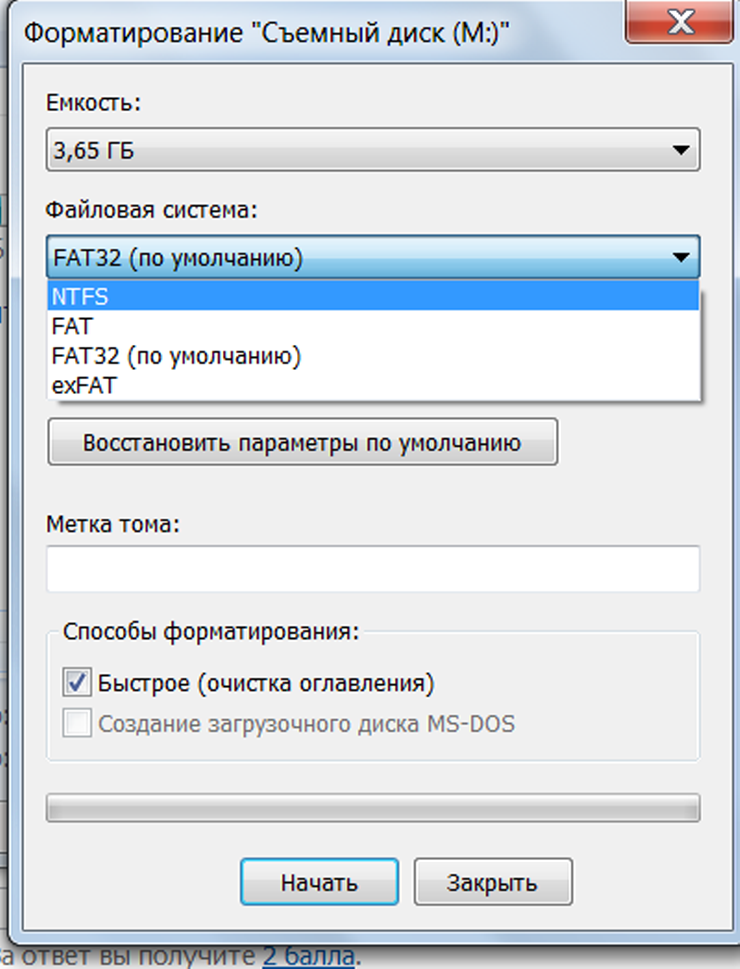 После форматирования вы можете перенести восстановленные файлы обратно на фиксированный USB-накопитель.
После форматирования вы можете перенести восстановленные файлы обратно на фиксированный USB-накопитель.
И чтобы избежать потери данных из-за таких событий, сделайте резервную копию ваших важных файлов.
Знаете ли вы, что Агбогблоши в Гане — одна из крупнейших электронных пустырей в мире? Здесь киберпреступники скомпрометируют данные на использованных жестких дисках, а затем продают их на eBay.Чтобы защитить свои бывшие в употреблении устройства от таких сбоев, вы должны полностью уничтожить свои данные с помощью надежного программного обеспечения для удаления файлов, например BitRaser File Eraser. Форматирование или удаление файлов могут подвергнуть вас опасности компрометации данных и кражи личных данных.
Заключение Повреждение диска является обычным явлением для внешних USB-накопителей. Когда USB-накопитель повреждается, к нему становится невозможно получить доступ, и данные попадают в ловушку. Когда вы подключаете такой USB-накопитель к ПК с Windows, появляется ошибка типа « USB not formatted ».Хотя есть способ — сканирование CHKDSK — который может помочь вам исправить ошибку, вероятность успеха в случае серьезного повреждения довольно мала.
Когда вы подключаете такой USB-накопитель к ПК с Windows, появляется ошибка типа « USB not formatted ».Хотя есть способ — сканирование CHKDSK — который может помочь вам исправить ошибку, вероятность успеха в случае серьезного повреждения довольно мала.
Однако вы можете использовать программное обеспечение для восстановления данных, такое как Stellar Data Recovery Professional , чтобы вернуть ваши недоступные файлы с таких поврежденных или сильно поврежденных USB-накопителей, что вызывает ошибку USB-накопитель не отформатирован .
Программа может восстанавливать данные с сильно поврежденных или отформатированных внутренних и внешних томов USB-накопителей.Используйте его на любом ПК с Windows, чтобы вернуть потерянные файлы при отсутствии резервной копии.
[5 бесплатных способов] Исправить неформатированное форматирование USB-накопителя
Решение от 10.12.2020
USB-накопитель, требующий форматирования Case1: « Почему мой флэш-накопитель сообщает, что его нужно отформатировать? У меня есть USB-накопитель с фотографиями и видео. Я не могу получить доступ к USB-накопителю, потому что Windows сообщает, что мой USB-накопитель необходимо отформатировать перед этим Я могу это использовать.Я не решаюсь отформатировать карту памяти USB, потому что не хочу потерять на ней данные. Однако я понятия не имею, что делать, если не форматирую его. Кто-нибудь может сказать мне, как извлекать файлы с карты памяти USB без форматирования ? Все фотографии и видео, хранящиеся на этой карте памяти USB, очень важны для меня. Спасибо за любую помощь! «
Я не могу получить доступ к USB-накопителю, потому что Windows сообщает, что мой USB-накопитель необходимо отформатировать перед этим Я могу это использовать.Я не решаюсь отформатировать карту памяти USB, потому что не хочу потерять на ней данные. Однако я понятия не имею, что делать, если не форматирую его. Кто-нибудь может сказать мне, как извлекать файлы с карты памяти USB без форматирования ? Все фотографии и видео, хранящиеся на этой карте памяти USB, очень важны для меня. Спасибо за любую помощь! «
Case 2 :» Я получаю сообщение о том, что на моем USB-накопителе произошла ошибка: диск не отформатирован, вы хотите отформатировать его сейчас на моем USB-накопителе.Файловая система USB-накопителя изменилась с FAT32 на RAW. В разделе «Управление дисками» он сообщает, что USB-накопитель исправен, но также распознает его как устройство в формате RAW. Дважды щелкнув USB-накопитель, появится сообщение об ошибке «Диск не отформатирован». Если щелкнуть правой кнопкой мыши USB-накопитель, единственный вариант — отформатировать USB-накопитель. Как открыть usb без форматирования? Как восстановить файлы с usb, которые нужно отформатировать ? «
Как открыть usb без форматирования? Как восстановить файлы с usb, которые нужно отформатировать ? «
Pen drive говорит, что вам нужно отформатировать диск в приводе, прежде чем вы сможете его использовать.Вы хотите его отформатировать?
Причины и симптомы повреждения флэш-накопителя
Из-за заражения вирусом USB-накопитель не был удален должным образом, возникли логические повреждения, USB-накопитель стал бы недоступен с ошибкой «вам необходимо отформатировать диск на накопителе *, прежде чем вы сможете его использовать» и запросить форматирование, даже если внутри были данные , это часто сопровождается следующими симптомами.
- «Вам необходимо отформатировать диск в приводе *, прежде чем вы сможете его использовать» в Windows 10/8/7
- «Диск в приводе * не отформатирован, вы хотите его сейчас отформатировать?» в Windows XP.
- Необработанная файловая система, использованное пространство 0 байт, флэш-накопитель в формате RAW
- «Диск не готов, отформатируйте его?»
- «Преобразование недоступно для необработанных дисков, chkdsk недоступно для необработанных дисков»
Всякий раз, когда вы получаете сообщение о том, что флеш-накопитель не отформатирован, следуйте правилам и действуйте соответственно
- Немедленно прекратите использование USB-накопителя
- Не форматируйте USB-накопитель до получения данных обратно
- Избегайте физических повреждений USB-накопителя
А затем загрузите iCare Data Recovery Pro Free Edition в Windows 10/8/7, чтобы открыть флешку без переформатирования и получить доступ к внутренним данным.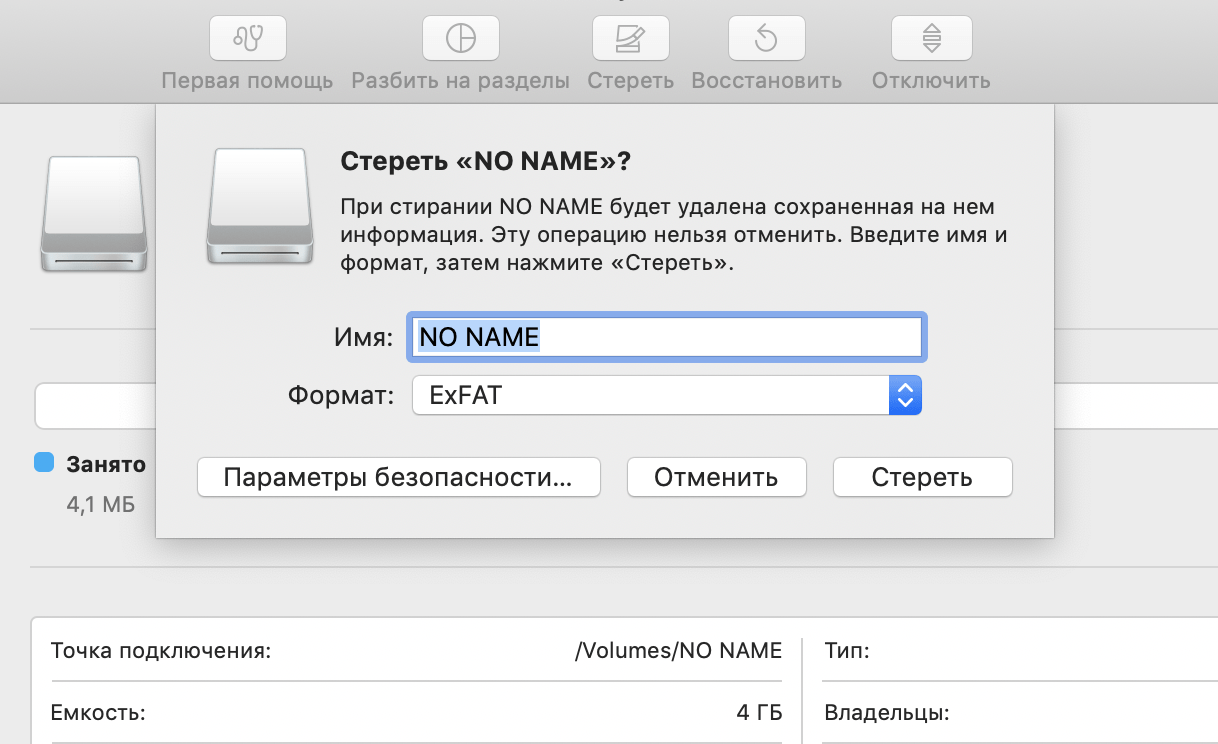
Программное обеспечение для открытия флеш-накопителя без форматирования
Загрузите iCare Pro Free, чтобы открыть флэш-накопитель USB, на котором указано, что он не отформатирован, и получить файлы с флэш-накопителя USB, который необходимо отформатировать в пустой или необработанный формат.
Видеоурок по: Как открыть флешку, на которой написано, что не форматируется
Шаги, чтобы открыть USB-флешку, на которой написано, что не отформатирован
Как открыть флешку без форматирования? Вы можете начать бесплатное восстановление с помощью iCare Data Recovery Pro Free Edition, которая поможет открыть флешку без переформатирования.
Шаг1. Правильно подключите флэш-накопитель к ПК. Запустите iCare и выберите режим «Deep Scan Recovery»
Запустите iCare и выберите режим «Deep Scan Recovery»
Шаг2. Выберите ваш usb, который будет обрабатываться как цель, и начните поиск файлов.
Шаг 3. Когда программа отображает ваши файлы, вы можете просматривать фотографии и документы. Затем выберите файлы и сохраните их на другом носителе, а не на диске, на котором нет ошибок форматирования.
5 способов восстановить поврежденный USB-накопитель, который требует форматирования
Чтобы исправить поврежденный USB-накопитель, вы можете исправить поврежденный флеш-накопитель, отформатировав его в fat32 / exfat / ntfs по своему желанию, и есть много бесплатных инструментов для форматирования USB-накопителя, которые мы включим позже на этой странице.
Дело в том, что некоторые пользователи не хотят форматировать USB-накопитель, поскольку он содержит много файлов. Есть ли способ восстановить поврежденный USB-накопитель без форматирования? Здесь мы представим 3 способа исправить поврежденный USB-накопитель без форматирования в первых трех решениях.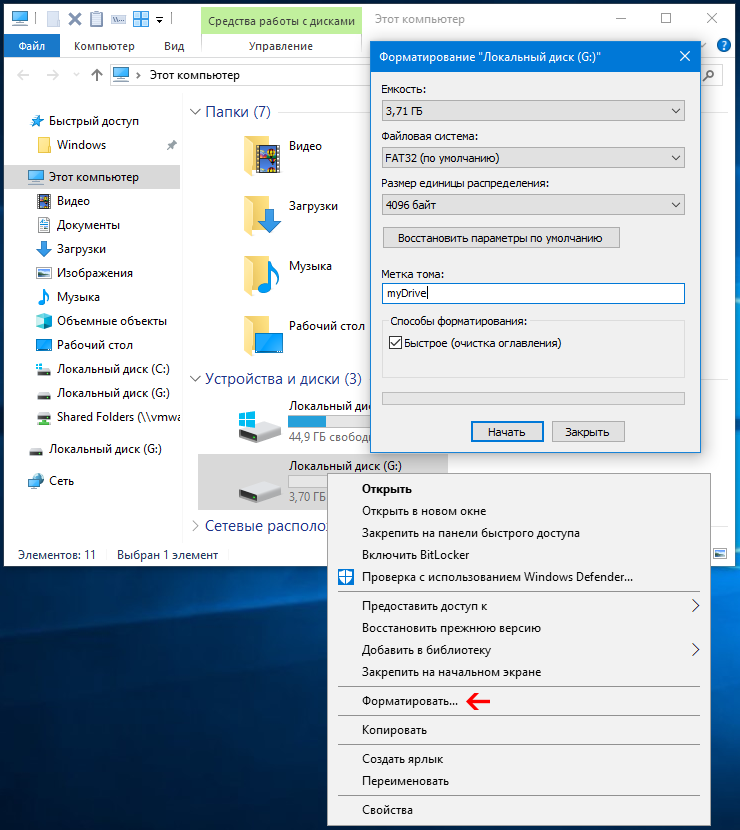
Решение №1 — Восстановить поврежденный флеш-накопитель с помощью проверки свойств USB
Вы можете использовать этот инструмент по следующему маршруту
Откройте «Этот компьютер» -> щелкните правой кнопкой мыши USB-накопитель -> Свойства -> Инструменты -> Проверка ошибок
Щелкните правой кнопкой мыши свойства USB-накопителя
Видеоурок — Как исправить не форматирующуюся флешку с проверкой ошибок
Если ваша флешка не форматируется после первого метода, вы можете попробовать следующие методы.
Решение № 2 — Восстановите USB-накопитель, который требует форматирования с помощью cmd chkdsk / f
Chkdsk эффективно исправляет поврежденный флеш-накопитель, который требует форматирования, так как chkdsk предназначен для восстановления поврежденной структуры файловой системы флеш-накопителей. Вы можете увидеть то, что показано на следующей фотографии, при выполнении chkdsk h: / f (вам нужно заменить h на свою букву флешки)
Вы можете увидеть то, что показано на следующей фотографии, при выполнении chkdsk h: / f (вам нужно заменить h на свою букву флешки)
chkdsk h: / f (необходимо заменить h на свою букву флешки)
Как работать с командной строкой chkdsk для восстановления USB-накопителя
Шаг 1 — Нажмите значок Windows + R на вашем компьютере, а затем введите cmd
Шаг 2 — Введите « chkdsk h: / f » (вам нужно заменить h буквой вашего собственного флеш-накопителя, которая отображается на вашем компьютере, или вы можете открыть свой компьютер «Этот компьютер» и запомнить, какая буква диска у вашего USB-накопителя, поскольку он будет использоваться на этом этапе)
* f в ‘chkdsk h: / f’ означает исправление ошибок на диске / флешке
Шаг 3 — Введите «Y», если cmd сообщил, что диск используется, а затем нажмите кнопку «Enter» на клавиатуре, чтобы продолжить.
cmd chkdsk для ремонта флеш-накопителя
Видеогид — Как исправить ошибку форматирования флешки с помощью chkdsk
Почему мы рекомендуем вам восстанавливать флешку без ошибки форматирования с помощью chkdsk? Он включает в себя восстановление структуры файловой системы в процессе, которое вы можете найти в процессе: Этап 1: Изучение базовой структуры файловой системы …
Chkdsk / f не работает? Попробуйте следующие методы.
Решение № 3 — Восстановить USB-накопитель без форматирования с помощью бесплатного программного обеспечения Partition Resizer
- Шаг 1 — Загрузите бесплатную программу Partition Resizer, которая имеет функцию «Проверить раздел» для исправления поврежденного диска
- Шаг 2 — Подключите флешку к компьютеру, установите Partition Resizer и запустите его
- Шаг 3 — Щелкните правой кнопкой мыши на флеш-накопителе в Partition Resizer, перейдите к его функции «Проверить раздел»
- Шаг 4 — Выберите параметры для исправления ошибок USB и плохих блоков
- Шаг 5 — Применить изменения для обработки операций
Решение №4 — Форматирование поврежденного USB с помощью управления диском
Как открыть управление дисками?
Перейдите в «Этот компьютер», щелкните его правой кнопкой мыши -> «Управление» -> «Управление дисками», а затем нажмите «Управление дисками», чтобы загрузить под него носитель. а затем щелкните правой кнопкой мыши поврежденный usb, отформатируйте его, щелкнув правой кнопкой мыши.
а затем щелкните правой кнопкой мыши поврежденный usb, отформатируйте его, щелкнув правой кнопкой мыши.
Форматировать поврежденный USB-накопитель
Что делать, если флеш-память USB не может быть отформатирована ни с помощью управления диском, ни с помощью инструмента форматирования? Иногда, когда диск поврежден, вы просто не можете отформатировать его обычным способом, даже если вы хотите выполнить принудительное форматирование флэш-памяти.
Вот еще одно решение, если это случилось с вами:
Рекомендую : Исправить Windows не может завершить формат usb >
Решение №5 — Отформатируйте поврежденный usb с помощью cmd diskpart
Diskpart может исправить поврежденный флеш-накопитель с неправильной файловой системой путем форматирования, и с ним можно работать, выполнив следующие действия.
Все еще не работает? Попробуйте эти 8 бесплатных инструментов для восстановления USB.
USB-накопитель в формате RAW с ошибкой «не отформатирован»
Иногда вы подключаете флешку, система сообщит вам, что диск не готов или диск недоступен, в этой ситуации вам нужно проверить, что физическое соединение правильное, если оно правильное, но если Вы по-прежнему не можете открыть USB-накопитель, возникает ошибка файловой системы USB, в этом случае USB-накопитель поврежден в своей файловой системе.
USB-накопитель файловая система raw
Как решить проблему неформатированного USB-устройства?
Как упоминалось выше, когда USB-накопитель сообщает об ошибке неформатирования, он отображает файловую систему RAW. Если у вас есть эта проблема, вам понадобится утилита исправления данных для восстановления файлов. Затем вы можете отформатировать USB-накопитель, чтобы устранить проблему с неформатированием.
Если у USB-накопителя возникла проблема с форматированием , вы обнаружите, что его файловая система изменится на RAW.Обычно причина, по которой флеш-накопитель показывает формат RAW и просит отформатировать его, заключается в том, что файловая система повреждена из-за атаки вирусов, битых секторов и других причин.
Вы можете загрузить iCare Data Recovery и установить его на свой компьютер для извлечения файлов с флэш-накопителя RAW.
Подробнее о USB-накопителе
USB-накопитель— это своего рода переносное устройство, его емкость варьируется от 64 МБ, 128 МБ, 256 МБ… 2 ГБ, 4G … На нем можно хранить различные типы файлов, такие как RIFF, GIF, TIFF, JPG / JPEG, BMP, PNG, mp3, mp4 и так далее … нет сомнений в том, что это очень полезный перенос, но иногда возникают проблемы.
Статьи по теме
Горячие статьи
Внешний ресурс
Как отформатировать usb на wikihow
Как отформатировать флешку в Windows 10
Источник: Windows Central
В Windows 10 возможность форматирования USB-накопителя может быть полезна во многих сценариях. Например, иногда вам может потребоваться переформатировать съемное запоминающее устройство, чтобы убедиться, что оно не содержит вредоносного кода или когда флэш-накопитель недоступен из-за повреждения данных.Вы получили флэш-накопитель с файловой системой, несовместимой с конфигурацией вашей системы. Или вы планируете избавиться от запоминающего устройства и хотите убедиться, что не оставляете никаких личных данных.
Например, иногда вам может потребоваться переформатировать съемное запоминающее устройство, чтобы убедиться, что оно не содержит вредоносного кода или когда флэш-накопитель недоступен из-за повреждения данных.Вы получили флэш-накопитель с файловой системой, несовместимой с конфигурацией вашей системы. Или вы планируете избавиться от запоминающего устройства и хотите убедиться, что не оставляете никаких личных данных.
Независимо от причины, Windows 10 включает в себя несколько инструментов для форматирования всех видов хранилищ (например, USB-накопителей) с помощью проводника, управления дисками, командной строки и PowerShell.
В этом руководстве по Windows 10 мы расскажем вам о различных способах форматирования USB-накопителя, чтобы быстро стереть его содержимое или исправить проблемы, когда устройство не распознается.
Предупреждение: Инструкции, изложенные в этом руководстве, сотрут все на выбранном диске. Если у вас есть какие-либо важные файлы, вы должны сделать их резервную копию, прежде чем продолжить.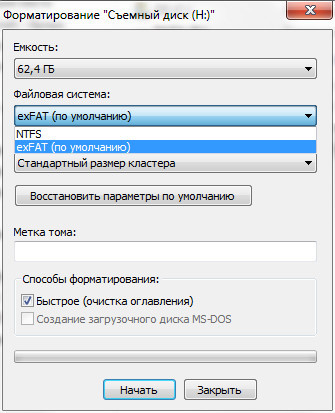
Перейти к:
Как отформатировать USB-накопитель с помощью проводника
Чтобы отформатировать USB-накопитель с помощью проводника в Windows 10, выполните следующие действия:
- Открыть Проводник .
- Щелкните This PC на левой панели.
В разделе «Устройства и диски» щелкните правой кнопкой мыши флэш-накопитель и выберите вариант Format .
Источник: Windows CentralИспользуйте раскрывающееся меню «Файловая система» и выберите опцию NTFS .
Совет: Если вы планируете использовать съемное хранилище в Windows 10, а также в системах MacOS, вы можете выбрать вариант exFAT для совместимости. Однако, если вы думаете об использовании устройства на машине с Linux, FAT32 — лучший вариант, даже если вы будете ограничены размером файла 4 ГБ.
- В раскрывающемся меню «Размер единицы распределения» используйте выбор по умолчанию.

- В поле «Метка тома» подтвердите имя диска, которое появится в проводнике. Например, workFlash .
В разделе «Параметры формата» выберите вариант Быстрое форматирование .
Источник: Windows CentralКраткое примечание: Параметр «Быстрое форматирование» удаляет только таблицу файловой системы и корневую папку, но данные все еще можно восстановить.Если вы не отметите этот параметр, будет выполнена операция полного форматирования, которая выполнит сканирование на наличие сбойных секторов и записывает нули во все сектора, удаляя данные. В результате этот процесс может занять много времени в зависимости от размера диска.
- Щелкните кнопку Start .
- Нажмите кнопку Да .
После выполнения этих шагов флеш-накопитель будет готов для хранения документов, изображений, видео и других файлов на съемном диске.
Как отформатировать USB-накопитель с помощью Disk Management
Средство управления дисками предлагает как минимум два способа форматирования USB-накопителя. Вы можете отформатировать хранилище, чтобы восстановить таблицу файловой системы и стереть содержимое, или вы можете удалить раздел, который пригодится для устранения проблем с хранилищем.
Вы можете отформатировать хранилище, чтобы восстановить таблицу файловой системы и стереть содержимое, или вы можете удалить раздел, который пригодится для устранения проблем с хранилищем.
Отформатировать флешку
Чтобы использовать Управление дисками для форматирования USB-накопителя, выполните следующие действия:
- Открыть Старт .
- Найдите Создайте и отформатируйте разделы жесткого диска и щелкните верхний результат, чтобы открыть инструмент Disk Management .
Щелкните съемный диск правой кнопкой мыши и выберите параметр Format .
Источник: Windows Central- В поле «Метка тома» подтвердите имя для идентификации хранилища в проводнике.
- Используйте раскрывающееся меню «Файловая система» и выберите опцию NTFS . (Вы также можете выбрать вариант «FAT32» или «exFAT».)
- В раскрывающемся меню «Размер единицы распределения» используйте параметр По умолчанию .

Проверьте Выполните опцию быстрого форматирования .
Источник: Windows Central- (Необязательно) Установите флажок Включить сжатие файлов и папок .
- Нажмите кнопку ОК .
После выполнения этих шагов диск будет очищен и переформатирован для повторного сохранения данных.
Очистите и отформатируйте флешку
Если вы столкнулись с ошибками или другими проблемами, вы можете очистить USB-накопитель и начать заново с нуля с новым разделом и файловой системой с помощью управления дисками.
Чтобы очистить и отформатировать USB-накопитель, выполните следующие действия:
- Открыть Старт .
- Найдите Создайте и отформатируйте разделы жесткого диска и щелкните верхний результат, чтобы открыть инструмент Disk Management .
Щелкните правой кнопкой мыши съемный носитель и выберите параметр Удалить том .
Источник: Windows Central
- Нажмите кнопку Да .
Щелкните правой кнопкой мыши «Нераспределенное» пространство и выберите параметр New Simple Volume .
Источник: Windows Central- Нажмите кнопку Далее .
- Нажмите кнопку Next еще раз, чтобы использовать все доступное пространство.
- Выберите вариант Назначить следующую букву диска .
Используйте раскрывающееся меню, чтобы выбрать одну из доступных букв.
Источник: Windows CentralПодсказка: Если вы назначаете букву вручную, лучше всего выбирать буквы в обратном порядке (Z, Y, X и т. Д.).
- Нажмите кнопку Далее .
- Выберите Форматировать этот том со следующими настройками option.
Используйте раскрывающееся меню Файловая система и выберите опцию NTFS .

Краткое примечание: Используя этот метод, вы можете использовать только NTFS или FAT32. Если вам нужно отформатировать диск с помощью exFAT, вам нужно будет использовать командную строку или PowerShell
.- В раскрывающемся меню «Размер единицы распределения» используйте параметр По умолчанию .
- В поле «Метка тома» введите метку для быстрой идентификации флэш-накопителя в проводнике.
Проверьте Выполните опцию быстрого форматирования . (Если вы отключите этот параметр, будет выполнено полное форматирование, которое может занять некоторое время в зависимости от размера хранилища.)
Источник: Windows Central- (Необязательно) Установите флажок Включить сжатие файлов и папок .
- Нажмите кнопку Далее .
- Нажмите кнопку Finish .
После выполнения этих шагов процесс создаст новый раздел и настроит файловую систему, устраняя общие проблемы с флэш-накопителем, включая повреждение данных.
Если вы не можете выполнить форматирование, вероятно, съемный диск сломан. В этом случае вы всегда можете приобрести другой USB-накопитель, например, USB-накопитель SanDisk Ultra Fit USB 3.1, который доступен в вариантах от 16 ГБ до 512 ГБ с достаточным пространством для хранения больших файлов и небольших резервных копий. Вы можете найти еще больше отличных вариантов в нашем обзоре лучших флешек.
Надежное хранилище
SanDisk Ultra Fit
Если вы ищете надежный флэш-накопитель с достаточным объемом памяти для больших проектов и высокой скоростью передачи данных, флэш-накопитель SanDisk Ultra Fit USB 3.1 — отличный вариант. Съемный диск предлагает до 512 ГБ памяти со скоростью передачи до 130 МБ / с, он поддерживается сильным брендом и даже включает в себя некоторые изящные функции, такие как защита паролем, восстановление и шифрование. Он также доступен по цене около 6 долларов.32 для 16 ГБ.
Как отформатировать USB-накопитель с помощью PowerShell
Вы даже можете использовать команды PowerShell для форматирования USB-накопителя, чтобы стереть его содержимое.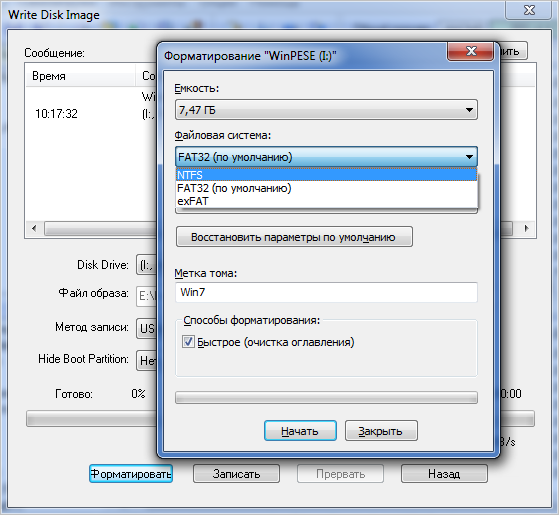 Или инструмент командной строки также можно использовать для очистки и форматирования хранилища для устранения повреждений и других проблем.
Или инструмент командной строки также можно использовать для очистки и форматирования хранилища для устранения повреждений и других проблем.
Отформатируйте флешку с помощью PowerShell
Чтобы отформатировать USB-накопитель с помощью команд PowerShell, выполните следующие действия:
- Открыть Старт .
- Найдите PowerShell , щелкните правой кнопкой мыши верхний результат и выберите параметр Запуск от имени администратора .
Введите следующую команду, чтобы выполнить быстрое форматирование флэш-накопителя, и нажмите Введите :
Формат-Том -DriveLetter DRIVE-LETTER -FileSystem FILE-SYSTEM -NewFileSystemLabel DRIVE-NAMEВ команде замените DRIVE-LETTER на правильную букву, отражающую диск, который вы хотите отформатировать, FILE-SYSTEM для FAT32, exFAT или NTFS и DRIVE-NAME на имя, которое вы хотите присвоить устройству.
 появятся в проводнике.
появятся в проводнике.В этом примере выполняется быстрое форматирование диска «F» с файловой системой NTFS:
Источник: Windows CentralФормат-Том -DriveLetter F -FileSystem NTFS -NewFileSystemLabel workFlash(необязательно) Введите следующую команду, чтобы выполнить полное форматирование USB-накопителя, и нажмите . Введите :
.Формат-Объем -DriveLetter DRIVE-LETTER -FileSystem FILE-SYSTEM -Full -ForceВ команде замените DRIVE-LETTER на правильную букву, отражающую диск, который вы хотите отформатировать, и FILE-SYSTEM для FAT32, exFAT или NTFS, в зависимости от файловой системы, которую вы хотите использовать.Если вы не знаете и используете Windows 10, вы можете использовать NTFS. Параметр
Fullуказывает команде выполнить полное форматирование, а параметр-Forceуказывает переключатель переопределения.
В этом примере выполняется полное форматирование диска «F»:
Формат-Том -DriveLetter F -FileSystem NTFS -Full -Force
После выполнения этих шагов PowerShell отформатирует съемное хранилище с указанными вами параметрами.
Очистите и отформатируйте флешку с помощью PowerShell
Чтобы очистить и отформатировать съемный диск с помощью команд PowerShell, выполните следующие действия:
- Открыть Старт .
- Найдите PowerShell , щелкните правой кнопкой мыши верхний результат и выберите параметр Запуск от имени администратора .
Введите следующую команду, чтобы просмотреть флэш-накопитель, который вы хотите исправить, и нажмите Введите :
Get-DiskВведите следующую команду, чтобы удалить том, и нажмите Введите :
Get-Disk НОМЕР ДИСКА | Очистить диск -RemoveDataВ команде измените НОМЕР ДИСКА на правильный номер, соответствующий форматируемой флэш-памяти.

В этом примере выбирается и очищается диск номер 2:
Get-Disk 2 | Очистить диск -RemoveDataВведите Y , чтобы подтвердить действие, и нажмите Введите .
Введите следующую команду для создания нового раздела и нажмите Введите :
Новый раздел -Номер диска НОМЕР ДИСКА -UseMaximumSizeВ команде измените НОМЕР ДИСКА на правильный номер, представляющий хранилище, которое вы форматируете.
В этом примере создается новый раздел, используя все пространство, доступное на диске номер 2:
New-Partition -DiskNumber 2 -UseMaximumSizeВведите следующую команду, чтобы выполнить быстрое форматирование и назначить метку диска, и нажмите Введите :
Get-Partition -DiskNumber-НОМЕР ДИСКА | Формат-Том -Файловая система ФАЙЛ-СИСТЕМА -NewFileSystemLabel НАЗВАНИЕ ДИСКАВ команде измените НОМЕР ДИСКА на номер, который идентифицирует хранилище в системе, FILE-SYSTEM на NTFS, FAT32 или exFAT и DRIVE-NAME на имя вы хотите, чтобы устройство отображалось в проводнике.

В этом примере выбирается и форматируется диск номер 2 с использованием файловой системы NTFS:
Источник: Windows CentralGet-Partition -DiskNumber 2 | Формат-Том -Файловая система NTFS -NewFileSystemLabel workFlashВведите следующую команду, чтобы присвоить диску новую букву, и нажмите Введите :
Get-Partition -DiskNumber-НОМЕР ДИСКА | Set-Partition -NewDriveLetter DRIVE-LETTERВ команде замените НОМЕР ДИСКА на номер, который идентифицирует хранилище в системе, и БУКВА ДИСКА на букву, на которую устройство должно отображаться в проводнике.
В этом примере устанавливается буква «E» для диска с номером 2:
Get-Partition -DiskNumber 2 | Set-Partition -NewDriveLetter E
После выполнения этих шагов PowerShell удалит всю информацию со съемного USB-накопителя для устранения проблем, включая повреждение данных, защиту от записи и нераспознанные диски. Затем он приступит к созданию нового раздела и настройке файловой системы для хранения файлов.
Затем он приступит к созданию нового раздела и настройке файловой системы для хранения файлов.
Как отформатировать USB-накопитель с помощью командной строки
Кроме того, вы также можете отформатировать USB-накопитель с помощью команд.Или вы можете использовать командную строку, чтобы очистить диск и начать все заново с новым разделом и таблицей файловой системы.
Отформатируйте флешку с помощью командной строки
Чтобы выполнить быстрое или полное форматирование USB-накопителя с помощью командной строки, выполните следующие действия:
- Открыть Старт .
- Найдите Командная строка , щелкните правой кнопкой мыши верхний результат и выберите параметр Запуск от имени администратора .
Введите следующую команду, чтобы выполнить быстрое форматирование флэш-накопителя USB, и нажмите Введите :
формат VOLUME: / v: FLASHDRIVE-LABEL / fs: FILE-SYSTEM / qВ команде обязательно замените VOLUME на правильную букву диска хранилища, FLASHDRIVE-LABEL на имя, которое вы хотите, чтобы диск отображался в проводнике, FILE-SYSTEM на одно из доступных файловые системы, включая «FAT32», «exFAT» или «NTFS.
 «
«В этом примере выполняется быстрое форматирование диска E:
Источник: Windows Centralформат G: / v: workFlash / fs: NTFS / q- Нажмите Введите еще раз, чтобы продолжить.
(необязательно) Введите следующую команду, чтобы выполнить полное форматирование USB-накопителя, и нажмите . Введите :
.формат VOLUME: / v: FLASHDRIVE-LABEL / fs: FILE-SYSTEMВ этом примере выполняется полное форматирование диска E:
формат E: / v: "workFlash" / fs: NTFS- Нажмите Введите еще раз, чтобы продолжить.
После выполнения этих шагов флэш-накопитель будет отформатирован с указанными вами настройками.
Очистите и отформатируйте флешку с помощью командной строки
Чтобы очистить и отформатировать флешку с помощью командной строки, выполните следующие действия:
- Открыть Старт .

- Найдите Командная строка , щелкните правой кнопкой мыши верхний результат и выберите параметр Запуск от имени администратора .
Введите следующую команду, чтобы запустить инструмент diskpart, и нажмите Введите :
дисковая частьВведите следующую команду, чтобы просмотреть список доступных дисков, и нажмите Введите :
список дисковВведите следующую команду, чтобы выбрать флешку, которую вы хотите удалить, и нажмите Введите :
выбрать диск НОМЕР ДИСКАВ команде не забудьте заменить НОМЕР ДИСКА на номер, представляющий диск, который вы пытаетесь отформатировать.
В этом примере выбирается флэш-накопитель, указанный как диск номер 2:
выбрать диск 2Введите следующую команду, чтобы удалить все разделы в хранилище, и нажмите Введите :
чистыйВведите следующую команду для создания основного раздела и нажмите Введите :
создать первичный разделВведите следующую команду, чтобы выполнить быстрое форматирование, и нажмите Введите :
формат fs = Метка ФАЙЛ-СИСТЕМЫ = НАЗВАНИЕ ДИСКА quickВ команде обязательно замените FILE-SYSTEM на предпочитаемую файловую систему, включая «FAT32», «exFAT» или «NTFS».
 «Также замените DRIVE-NAME на имя, которое вы хотите дать устройству, и если вы не укажете опцию« быстрое », будет выполнено полное форматирование.
«Также замените DRIVE-NAME на имя, которое вы хотите дать устройству, и если вы не укажете опцию« быстрое », будет выполнено полное форматирование.Этот пример быстро форматирует съемный носитель с использованием файловой системы NTFS и применяет имя «workFlash»:
Источник: Windows Centralформат fs = метка NTFS = workFlash quickВведите следующую команду, чтобы назначить букву диска, и нажмите Введите :
присвоитьКраткое примечание: Вы можете добавить «letter = E» в команду, чтобы назначить (в данном случае) «E» в качестве буквы диска.В противном случае система присвоит букву автоматически.
Введите следующую команду, чтобы закрыть diskpart, и нажмите Введите :
выход
После выполнения этих шагов инструмент командной строки diskpart удалит всю информацию с USB-накопителя.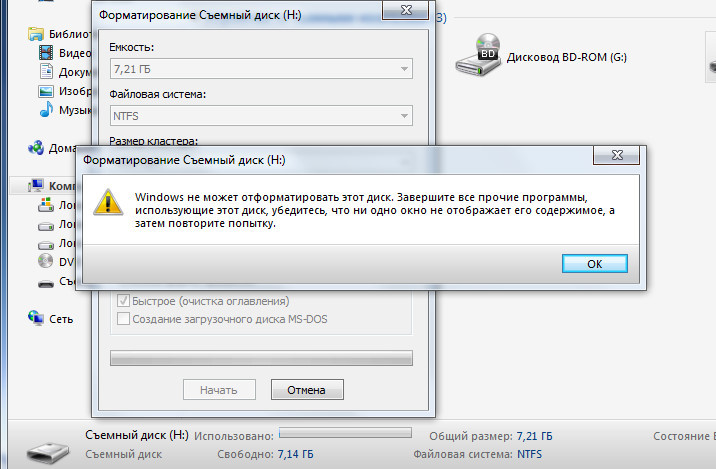 Он создаст новый раздел и настроит совместимую файловую систему для хранения файлов с вашего компьютера с Windows 10, macOS или Linux (в зависимости от вашей конфигурации).
Он создаст новый раздел и настроит совместимую файловую систему для хранения файлов с вашего компьютера с Windows 10, macOS или Linux (в зависимости от вашей конфигурации).
Дополнительные ресурсы по Windows 10
Дополнительные полезные статьи, статьи и ответы на распространенные вопросы о Windows 10 см. На следующих ресурсах:
Мы можем получать комиссию за покупки, используя наши ссылки. Учить больше.
Все, что мы знаемWindows 10X: все, что вам нужно знать
Windows 10X была новой версией Windows, которая создавалась с нуля для новых ПК и должна была начать поставки оборудования в 2021 году.Он построен на основе новой современной версии Windows под названием «Windows Core OS», в которой унаследованные компоненты и функции заменены на современный пользовательский интерфейс и повышенную безопасность. К сожалению, Microsoft отложила проект.
драм + NVIDIA =Acer Swift X: первый взгляд на бюджетный ноутбук AMD от Acer
Новый Swift X от Acer (SFX14-41G) поступит в продажу в июне со стартовой ценой всего в 900 долларов. Мы получили эксклюзивный опыт работы с этим новым доступным мощным ноутбуком, который оснащен графическим процессором AMD Ryzen 7 и NVIDIA GeForce RTX 3050 Ti.Вот что вам нужно знать об этой легкой и портативной рабочей лошадке.
Исправлена ошибка «Windows не удалось завершить форматирование» на USB-накопителях
В этой статье представлены причины и пошаговые решения для «Windows не удалось завершить форматирование», а также рассказывается, как восстановить данные с USB-накопителей, которые не могут быть отформатированы. Если ваш USB-накопитель не может быть отформатирован должным образом и выдает сообщение об ошибке, не бросайте накопитель напрямую, а затем попробуйте одно из приведенных ниже решений, чтобы решить эту проблему.Вы можете щелкнуть следующие заголовки, чтобы быстро прочитать соответствующий контент:
Симптом Windows не удалось завершить ошибку форматирования
«Привет, ребята, я купил новый флеш-накопитель USB на 64 ГБ с целью передачи документов и других файлов между домом и компанией. Он был отформатирован в NTFS для хранения данных, что оказалось слишком медленным. Недавно он сообщает об ошибках, когда это происходит. подключился к компьютеру, и вчера он попросил меня отформатировать его, поэтому я попытался переформатировать его в FAT32.Проблема в том, что форматирование не может быть выполнено успешно, и выдается сообщение об ошибке «Windows не удалось завершить форматирование».
На данный момент флешка недоступна и не может быть отформатирована. Мне действительно нужно иметь возможность отформатировать его и сделать его нормальным для использования, поскольку в нем хранятся важные документы. Мы будем благодарны за любую помощь! «
Это один из часто задаваемых вопросов на многих форумах и сайтах с вопросами, и в этом посте будет дано подробное и общее объяснение этой проблемы.USB-накопители или карты памяти являются полезными устройствами хранения в современном обществе, поскольку они способны хранить большой объем данных, но занимают небольшое физическое пространство. USB-накопитель легко переносить и передавать данные, а карты памяти меньшего размера стали важным компонентом в различных цифровых продуктах, таких как цифровые фотоаппараты, сотовые телефоны, MP3-плееры и т. Д. USB-накопители важны для пользователей, и необходимо изучить навыки и решить проблему.
Основные причины, по которым Windows не может завершить форматирование USB-накопителя
Время от времени вам нужно отформатировать USB-накопитель или SD-карту, но вы получаете сообщения об ошибках, в которых говорится, что Windows не может отформатировать накопитель.Эта ошибка может возникнуть по следующим причинам:
Вирусная инфекция
USB-накопителиочень портативны, и их можно легко подключить к компьютеру через USB-накопитель для резервного копирования или передачи данных. Поскольку они часто носят с собой пользователи и могут использоваться на разных компьютерах, USB-накопители с большей вероятностью будут повреждены или заразны вирусом. Каждый раз, когда вы подключаете USB-накопитель к USB-порту компьютера, который не защищен антивирусным программным обеспечением, таким как общедоступные компьютеры, USB-накопитель заражает вирус, который часто действует таким образом, что заполняет USB-накопитель опасными файлами и заставляет USB-накопитель перестать работать.
Запоминающие устройства имеют сбойные сектора
Устройства хранения имеют поврежденные сектора. Как мы все знаем, запоминающие устройства состоят из секторов, которые представляют собой наименьшую единицу для хранения данных. Файлы, хранящиеся на жестком диске или USB-накопителе, обычно занимают прерывистые секторы. Плохой сектор означает, что сектор поврежден и не может быть прочитан или записан, поэтому поврежденные сектора могут нарушить операцию форматирования, а также восстановление файлов. Существует довольно много причин плохого сектора, таких как плохое качество, чрезмерная дефрагментация, отключение USB-накопителя напрямую во время его работы и т. Д.
Повреждение запоминающего устройства
Физическое повреждение — еще одна причина, по которой устройство хранения становится недоступным. Все компоненты USB-накопителя или локального диска не могут избежать физического повреждения. Компьютер не сможет отформатировать устройство, если он не может использовать устройство, например микросхема или печатная плата. Профессиональный ремонтный центр может заменить поврежденную схему и другие поврежденные детали, чтобы они снова стали работоспособными. При этом стоимость замены значительно выше, чем стоимость самого USB-накопителя.
Диск защищен от записи
Кроме того, Windows не может форматировать диск, защищенный от записи. Когда USB-накопитель правильно подключается к компьютеру, вы начинаете копировать на него некоторые документы, а затем он сообщает сообщение «Диск защищен от записи. Снимите защиту от записи или используйте другой диск». Поскольку форматирование — это своего рода операция записи, вам необходимо снять защиту от записи перед форматированием.
Как исправить ошибку «Windows не может завершить форматирование» на USB-накопителе?
Если вы не можете отформатировать USB-накопитель (USB-накопитель, внешний жесткий диск, SD-карту, флэш-накопитель и т. Д.)) в обычном процессе, затем попробуйте отформатировать этот диск следующими способами. Теперь подключите USB-накопитель к компьютеру и следуйте пошаговой инструкции, приведенной ниже:
Обратите внимание, что все эти решения не будут работать, если USB-накопитель получит серьезные физические повреждения. Таким образом, нет гарантии, что эти методы работают во всех сценариях. Более того, убедитесь, что были созданы резервные копии важных данных и файлов диска, которые нужно отформатировать, так как файлы будут удалены после форматирования диска. Если USB-накопитель стал недоступен до того, как у вас было время для резервного копирования данных, вам необходимо выполнить восстановление файла перед форматированием.О том, как восстановить файлы с поврежденного USB-накопителя, мы поговорим в следующем разделе этого поста.
Решение 1. Форматирование с помощью управления дисками
Disk Management предоставляется Windows и помогает управлять разделами и дисками на компьютере. Управление дисками может создавать новый том, увеличивать или уменьшать раздел, изменять букву диска, удалять или форматировать раздел и т. Д. Поврежденные флеш-накопители можно отформатировать в Управлении дисками. Если USB-накопитель использует нераспознанный формат файловой системы, становится нераспределенным или неинициализированным, он не будет отображаться в «Мой компьютер» или в проводнике Windows.Таким образом, невозможно отформатировать диск с помощью пункта меню «Форматировать», вызываемого правой кнопкой мыши.
Шаг 1
Откройте Управление дисками. Щелкните правой кнопкой мыши «Мой компьютер» и выберите «Управление», а затем щелкните «Управление дисками» слева. В центральной части вы можете увидеть локальный жесткий диск и разделы, а также USB-накопитель, который можно распознать по емкости.
Шаг 2
Щелкните правой кнопкой мыши флэш-накопитель, выберите параметр «Форматировать» и выберите формат файловой системы для выполнения быстрого форматирования.Однако в некоторых случаях это действие невозможно, и вам нужно попробовать шаг 3.
Шаг 3
Щелкните правой кнопкой мыши USB-накопитель и выберите пункт «Новый простой том». Вы получите мастер создания нового простого тома, который поможет вам воссоздать новый раздел для флеш-накопителя. Операции выполняются в соответствии с инструкциями на экране, настройкой параметров и нажатием кнопки «Далее». Когда процесс будет завершен, вы обнаружите, что USB-накопитель отформатирован и правильно распознается системой.
Решение 2. Форматирование с помощью командной строки
Disk Management не всемогущ и во многих случаях бесполезен.Таким образом, нам нужно перейти на решение для форматирования на основе командной строки. Похоже, этот метод сложен для обычных пользователей, но это не так. Следуйте приведенным ниже инструкциям и посмотрите, сможет ли он все сделать.
Шаг 1
Для пользователей Windows 7 нажмите кнопку «Пуск», введите cmd в оба поля поиска и нажмите Enter. Если UAC включен, вам нужно найти командную строку в меню «Пуск» и запустить ее от имени администратора.
Шаг 2
Введите команду diskpart в черном окне и нажмите клавишу Enter.Затем вы можете увидеть раздел и список дисков текущего компьютера. Все диски перечислены с номерами, и речь идет о Диске 4.
Шаг 3
Продолжайте вводить диск 4, который является проблемным диском, очистите его и нажмите Enter. Диск будет просканирован, и его поврежденная файловая структура будет стерта во время сканирования. Как только процесс будет завершен, он выдает подтверждающее сообщение о том, что он успешно очистил диск и необходимо создать новый раздел.
Шаг 4
Введите создать основной раздел и нажмите Enter; следующий введите в формате командной строки / FS: FAT32J: (вы можете скопировать и вставить его.) и нажмите Enter. Здесь J — буква USB-накопителя, и вы можете изменить ее в зависимости от конкретного случая. Диск будет отформатирован в файловую систему FAT, и форматирование выполняется очень быстро.
Решение 3. Используйте бесплатную версию DiskGenius для проверки и исправления сбойных секторов
Если первые два метода не работают должным образом, попробуйте решить проблему с помощью стороннего инструмента DiskGenius.Это эффективный дисковый инструмент, менеджер разделов и инструмент восстановления файлов, который может проверять и восстанавливать поврежденные сектора для локального и USB-накопителя, форматировать раздел или жесткий диск, восстанавливать отформатированные и удаленные данные и т. Д. вызванные поврежденными секторами, мы можем проверить и восстановить поврежденный сектор для флеш-накопителя с помощью DiskGenius перед попыткой форматирования.
Шаг 1
Запустите DiskGenius и просмотрите его основной интерфейс, содержащий подробную информацию о внутренних и внешних дисках и их разделах.
Шаг 2
Щелкните проблемный USB-накопитель и в меню «Диск» выберите «Проверить или восстановить поврежденные сектора».
Step 3
Он отображает состояние цилиндра с помощью цветных блоков, таких как хороший, серьезный, поврежденный и т. Д. Когда проверка плохих секторов завершается, он сообщает, сколько плохих секторов было обнаружено. Затем нажмите кнопку «Восстановить», чтобы восстановить поврежденные сектора.
Шаг 4
Выберите USB-накопитель и нажмите кнопку «Форматировать», чтобы отформатировать флешку.
Примечание:
Восстановление поврежденных секторов повреждает файлы, хранящиеся в поврежденных секторах и рядом с ними, поэтому, если файлы на диске важны для вас, вам необходимо сначала сделать резервную копию или восстановить данные.
Скачать бесплатно DiskGenius
Как восстановить файлы с USB-накопителя Windows не смогла завершить форматирование?
Такая проблема часто встречается у тех, кто часто работает с USB-накопителем, и может закончиться потерей всех файлов и папок. Однако вы можете восстановить потерянные данные при условии, что USB-устройства не полностью разряжены. Следует иметь в виду, что вы не сможете полностью восстановить данные, если диск отформатирован или отремонтирован.Таким образом, восстановление файлов должно быть выполнено в первую очередь, если проблемный диск содержит ценные файлы, для которых не было выполнено резервное копирование.
Помимо проверки и восстановления поврежденных секторов, DiskGenius может восстанавливать потерянные файлы, которые были удалены, отформатированы, переформатированы или повреждены с локальных или USB-накопителей. Процесс восстановления файлов доступен только для чтения и не вредит исходным данным и хранилищу. Посмотрим, как восстановить файлы с USB-накопителя.
Шаг 1
Подключите USB-накопитель к компьютеру и запустите DiskGenius.Затем вы увидите, что ваша USB-флешка или SD-карта указана в интерфейсе.
Step 2
Щелкните по диску и кнопку «Восстановление файлов». Выберите вариант «Полное восстановление» и установите флажок «Искать известные типы файлов» в окне «Восстановление файлов», после чего вы можете начать сканирование файлов. Этот инструмент восстановления позволяет пользователям просматривать файлы во время сканирования файлов, как показано на снимке экрана ниже:
Шаг 3
Выберите и сохраните нужные файлы в безопасном месте.Когда восстановление файла завершится, вы можете попробовать упомянутые методы, чтобы отформатировать или восстановить его.
Заключение
Это лучшие методы для исправления проблемы Windows, в которой в настоящее время не удалось завершить форматирование, и в большинстве случаев они работают хорошо. Вы можете попробовать эти решения, описанные выше, одно за другим и найти то, что вам подходит. Если ни один из них не работает, USB-накопитель может быть поврежден безвозвратно, и исправить это невозможно.
Windows не удалось завершить форматирование (2020)
Ранее мы показали вам, как отформатировать USB-накопитель в Windows 10.Процесс очень прост и не займет больше минуты.
После форматирования вы должны получить это сообщение об успешном завершении:
Но иногда Windows не может отформатировать флешку.
Например, вы подключаете диск к порту компьютера, щелкаете правой кнопкой мыши значок диска и выбираете «Форматировать», но выскакивает ошибка:
«Windows не смогла завершить форматирование»
Итак, что случилось? Означает ли это, что ваш USB-накопитель сломан? Не совсем!
В этой статье мы покажем вам, как исправить эту странную ошибку Windows, которая не может отформатировать USB.
Все, что вам нужно сделать, это следовать пошаговым инструкциям ниже.
Типичные ошибки, когда Windows не может отформатировать USB
В зависимости от используемых вами операционных систем (Windows 10, 8, 7, Vista, XP) сообщения об ошибках могут различаться от случая к случаю. Вот самые распространенные:
- Windows не смогла завершить форматирование.
- Диск защищен от записи.
- USB-диск не отформатирован, вы хотите его сейчас отформатировать?
- USB-накопитель не инициализирован.
- Операция не завершена, поскольку носитель защищен от записи.
- В приводе нет диска. Вставьте диск и попробуйте еще раз.
- Windows отказывается форматировать USB-ключ или получать доступ к файлам.
- Другие сообщения об ошибках принудительного формата.
Возможные причины этих ошибок форматирования также различаются. Например, флешка повреждена из-за неправильного извлечения или неожиданного выключения ПК. Также могут быть проблемы совместимости между вашей флешкой и ПК.
Другая распространенная причина — ошибка файловой системы. Например, обычно новая флешка запускается с FAT-32.
Возможно, вы (или человек, который его использует) переформатировали его в NTFS или другую файловую систему.
Почему файловая система имеет значение?Вы можете задаться вопросом. Мы хотели бы использовать аналогию, которой читатель поделился с нами ранее.
Флэш-накопитель по сути похож на книгу, данные — это слова в книге, формат — это бумага, на которой напечатаны слова — разные издатели книг используют разные виды бумаги.
Теперь вы все поняли. Вернемся к теме.
Перед форматированием USB-накопителяУбедитесь, что вы уже сделали резервную копию данных, хранящихся на флэш-накопителе. Если вы еще не сделали этого, а файлы, хранящиеся внутри, важны для вас, попробуйте использовать программное обеспечение для восстановления данных USB, чтобы узнать, поможет ли оно. Просто подключите USB-накопитель к ПК, а затем позвольте программе восстановления просканировать ваш USB-накопитель в поисках любых элементов, которые можно восстановить.
Кроме того, если у вас есть доступ к другому компьютеру, попробуйте вставить USB-накопитель в этот компьютер, а затем посмотрите, можно ли получить доступ к диску или успешно отформатировать его.Иногда это помогает устранить проблемы с совместимостью или буфером. Если это не помогло, следуйте приведенному ниже руководству.
Как это исправить, когда Windows не могла завершить форматирование
Проще говоря, нужно зайти в Управление дисками и переформатировать диск. Вот как это сделать:
- Вставьте флешку в ПК.
- Переместите курсор в нижний левый угол. Щелкните правой кнопкой мыши значок Windows .
- Выберите Управление дисками .
- Выделите диск, который представляет ваша флешка, щелкните правой кнопкой мыши и выберите New Simple Volume .
- Теперь выберите параметры форматирования, убедитесь, что в Файловая система вы выбрали FAT-32 или exFAT.
- Нажмите «Далее», чтобы завершить остальную процедуру.
Если это не помогло, используйте командную строку для запуска диска. В этом видео есть еще:
Как отформатировать USB, когда Windows говорит, что диск защищен от записи
Примечание: наш компьютер работает под управлением Windows 10, поэтому все приведенные ниже снимки экрана сделаны на основе Windows 10.Если у вас Windows 8.1, 7, Vista или XP, они будут выглядеть немного иначе.
Шаг 1 : В строке поиска введите «regedit» и щелкните значок приложения regedit , чтобы запустить его.
Шаг 2 : В редакторе реестра перейдите к HKEY_LOCAL_MACHINE> SYSTEM> CurrentControlSet> Control .
Шаг 3 : Щелкните правой кнопкой мыши папку Control , выберите New> Key .
Шаг 4 : Теперь переименуйте папку New Key # 1 в StorageDevicePolicies .
Шаг 5 : Щелкните правой кнопкой мыши папку StorageDevicePolicies , выберите New и QWORD (64-бит) Значение , если ваш компьютер работает с 64-битной версией, или DWORD (32-бит) Значение , если оно 32-битное.
Подсказка: см. Эту статью Microsoft, чтобы узнать, работает ли на вашем компьютере 32-разрядная или 64-разрядная версия.
Шаг 6 : Теперь переименуйте папку New Value # 1 в WriteProtect .
Шаг 7 : Дважды щелкните папку WriteProtect , измените значение Value data: на «0» и Base на «Hexadecimal», нажмите «OK».
Шаг 8 : Закройте RegEdit, щелкнув значок «X».
Шаг 9 : Откройте «Этот компьютер» (Windows 10) или «Мой компьютер» (Windows Vista / XP), обновите его 5 раз, не выполняя никаких действий с USB-накопителем, и правильно извлеките флэш-накопитель.
Шаг 10 : Теперь снова подключите USB-накопитель к компьютеру и отформатируйте его в exFAT вместо FAT32.
Готово!
Все еще не работает?
Пора воспользоваться сторонней утилитой. Мы рекомендуем программу под названием HP USB Disk Format Tool, программу, также рекомендованную SanDisk (см. Здесь).
Во-первых, вам необходимо скачать утилиту с CNET. Затем установите утилиту на свой ПК с Windows. Запустите программу и следуйте инструкциям в этом видео:
Примечание. Использование HP USB Disk Storage Format Tool восстановит исходную емкость флэш-накопителя, и все данные будут удалены безвозвратно.
Еще одна вещь: USB-накопители легко выйти из строя. Если у вас есть важные файлы, которые нужно сохранить, лучше всего использовать внешний диск для резервного копирования и хранения.
Вот и все, чем мы хотели поделиться в этой статье. Как вам это руководство по устранению неполадок?
Удалось ли вам исправить ошибку Windows, которая не смогла завершить форматирование на USB-накопителе?
Сообщите нам, какой метод форматирования сработал для вас или на каком этапе вы застряли.
Оставьте комментарий ниже.
Джессика — соучредитель и менеджер по контенту AnySoftwareTools. Она была очарована стартап-культурой Кремниевой долины, и ей нравится строить вещи от нуля до единицы. Когда она не пишет, ей нравится приближаться к природе и снимать фотографии на свой iPhone и Canon EOS 80D.
Как восстановить файлы с флешки, которую нужно отформатировать?
Позиция: How Tos — Data Recovery — Как восстановить файлы с флешки, которую нужно отформатировать?
Содержание
USB-накопительтребует форматирования
USB-накопительсообщает, что его нужно отформатировать, что является одной из наиболее распространенных ситуаций потери данных, с которой вы должны знать, как бороться.Что значит неформатированная флешка? Когда флеш-накопитель запрашивает форматирование, вы не можете открыть его и получить доступ к файлам в проводнике Windows и получите сообщение об ошибке: «Вам необходимо отформатировать диск на накопителе, прежде чем вы сможете его использовать. Вы хотите отформатировать его?» . Это может произойти после того, как вы удалите флешку из компьютера, не выполнив рекомендуемую процедуру, которая требует закрытия всех открытых файлов и выбора опции «Безопасное извлечение» каждый раз перед отключением USB-устройства. Файловая система повреждается и повреждается.Windows отслеживает файлы, хранящиеся на флеш-накопителе, путем чтения информации в файловой системе. После повреждения файловой системы Windows не сможет получить доступ к файлам. Он предлагает решение, чтобы исправить это, но единственное решение, предлагаемое Windows, — это форматирование флеш-накопителя.
Почему моя флешка вдруг говорит, что ее нужно отформатировать? Неформатированной ошибке может быть несколько причин, и стоит знать причины, так как вы можете быть начеку и держать USB-накопитель подальше от ошибки в будущем.
- Самая распространенная причина — отключение USB-накопителя без выбора опции «Безопасное извлечение» или извлечение USB-накопителя во время чтения или записи данных системой.
- Произошло внезапное отключение питания, когда флэш-накопитель используется для передачи данных или выполнения других задач.
- Заражать вирусом или вредоносным ПО. USB-накопитель с большей вероятностью заразит вирус, чем внутренний жесткий диск, поскольку он может использоваться на неизвестных компьютерах, на которых не включен Защитник Windows или не установлено стороннее антивирусное программное обеспечение.
- Другие причины: поврежденные сектора, устаревшие аппаратные компоненты, низкое качество, физические повреждения и т. Д.
Стоит ли форматировать флешку при запросе форматирования? Нет! Форматирование должно быть последним решением, когда на диске есть важные данные, поскольку оно удаляет все с флэш-накопителя. Это не означает, что нет других решений, чтобы исправить это без потери данных, когда Windows не может предложить решение, кроме форматирования.
Можно ли восстановить файлы с флешки, которую нужно отформатировать? Да, в большинстве случаев вы можете легко получить файлы с неформатированного диска и сохранить потерянные файлы в другом рабочем разделе.Чтобы получить лучший результат восстановления данных, вам необходимо держать флешку подальше от таких операций, как форматирование, проверка диска (CHKDSK), восстановление поврежденных секторов, удаление и повторное создание раздела и т. Д. USB-накопитель, на котором написано, что его нужно отформатировать. Самое простое решение — использовать программное обеспечение для восстановления данных с флэш-накопителя, например DiskGenius. В следующем разделе мы покажем вам, как восстановить данные с неформатированного, RAW или поврежденного USB-накопителя.
Пошаговое руководство: Как восстановить файлы с флешки, которую нужно отформатировать?
Первое предложение — не форматировать флешку перед восстановлением данных.Некоторые пользователи могут просто нажать кнопку «Форматировать», когда Windows предложит отформатировать диск. Форматирование — единственное решение, предлагаемое Windows, которое действительно помогает снова получить доступ к флешке, но при этом удаляет все с диска. Следовательно, форматирование флэш-накопителя не помогает при восстановлении данных, что еще хуже, оно может повредить информацию, которая имеет жизненно важное значение для полного восстановления данных. Короче говоря, восстановление данных с флешки должно выполняться в первую очередь.
DiskGenius — довольно хороший выбор, если вы хотите восстановить данные с USB-накопителя, который требует форматирования.Это программное обеспечение может извлекать все типы файлов, включая фотографии, документы, видео, песни и электронные письма, с неформатированного раздела на жестком диске, внешнего жесткого диска, USB-накопителя, SD-карты, ручки, виртуального диска, динамических дисков, RAID и т. Д. Предварительный просмотр файла доступен во время или после сканирования файлов, и вы можете проверить, можно ли восстановить нужные фотографии, видео, видео или документы до окончательного восстановления. В дополнение к восстановлению разделов в формате RAW DiskGenius также может восстанавливать удаленные или потерянные разделы, что позволяет восстановить потерянные разделы на том же диске и снова сделать потерянные разделы доступными в проводнике Windows.
ô Скачать бесплатно
Ниже приведено пошаговое руководство по восстановлению файлов с USB, которые необходимо отформатировать:
Шаг 1 Загрузите и установите DiskGenius на компьютер с Windows. Затем подключите неформатированную флешку к этому компьютеру.
DiskGenius полностью совместим со всеми версиями операционной системы Windows, включая как 32-битные, так и 64-битные. Если вы хотите использовать портативную версию, перейдите на страницу загрузки, чтобы получить ее.
Шаг 2 Выберите недоступный раздел на USB-диске и нажмите Tools > Recover Lost Files , как показано на рисунке ниже:
Совет: Если неформатированная флешка была в файловой системе NTFS, вы также можете в первую очередь попробовать функцию «Загрузить текущий раздел интеллектуально». Эта функция обычно позволяет быстро загружать потерянные файлы с оригинальными именами, поэтому, если она работает, вам не придется тратить время на сканирование раздела.
Шаг 3 Нажмите кнопку Start , чтобы запустить полное и глубокое сканирование флеш-накопителя и дождаться завершения сканирования.
Шаг 4 Предварительный просмотр найденных файлов, перечисленных в результате сканирования.
Дважды щелкните файл, чтобы открыть окно предварительного просмотра, в котором можно просмотреть содержимое файла и проверить, не поврежден ли файл.
Шаг 5 Скопируйте файлы на другой диск, и вы сможете выполнить задачу восстановления USB-накопителя.
Совет: DiskGenius Free Trial Edition не поддерживает копирование больших файлов, поэтому вам необходимо приобрести лицензионный код и зарегистрировать его в подходящей версии прямо сейчас.
Как исправить поврежденную флешку без потери данных?
Если USB-накопитель поврежден и просит отформатировать его, не паникуйте. Исправить это можно без потери данных: первый этап — восстановить важные данные с флешки, что подробно объяснено выше. Второй этап — исправить неформатированную проблему, и вы можете попробовать несколько решений здесь.
Метод 1. Запустите CHKDSK на флэш-накопитель
Шаг 1 Введите cmd в поле поиска, чтобы найти командную строку.Затем запустите его от имени администратора.
Шаг 2 Введите chkdsk x: / f и нажмите клавишу Enter. (x — буква флешки, которую вы собираетесь починить)
Шаг 3 Дождитесь завершения процесса.
Существует вероятность того, что chkdsk не может завершиться нормально, например, выдается ошибка «Тип файловой системы — RAW, CHKDSK недоступен для дисков RAW». В этом случае вы можете попробовать форматирование.
Метод 2: отформатируйте USB-накопитель в проводнике Windows
Шаг 1 Дважды щелкните «Этот компьютер», чтобы открыть проводник.Щелкните флешку правой кнопкой мыши и выберите в контекстном меню пункт Format .
Шаг 2 Выберите тип файловой системы, выберите опцию «Быстрое форматирование» и нажмите кнопку « Start ».
Windows выполнит полное форматирование, если вы не выберете быстрое форматирование. Для полного форматирования требуется больше времени, и нет необходимости пытаться это сделать, если флешка не повреждена физически.
Шаг 3 Нажмите кнопку OK , когда Windows предупредит, что файлы будут удалены из этого раздела.Поскольку файлы с этой флешки были восстановлены на другой диск, вы можете просто нажать OK, чтобы продолжить форматирование.
Метод 3. Проверка и восстановление сбойных секторов
Шаг 1 Запустите DiskGenius Free edition со своего ПК и подключите поврежденную флешку.
Шаг 2 Выберите флэш-накопитель и щелкните Tools > Verify or Repair Bad Sectors .
Шаг 2 Нажмите кнопку Начать восстановление , чтобы просканировать диск и проверить наличие поврежденных секторов.
Часто задаваемые вопросы по восстановлению неформатированной флешки
1. Почему моя флешка постоянно говорит, что ее нужно отформатировать?
Файловая система раздела флэш-накопителя повреждена, и Windows не может распознать поврежденную файловую систему. Когда Windows не может получить доступ к разделу, она попытается восстановить его с помощью форматирования. Таким образом, вы получаете сообщение об ошибке, в котором говорится, что USB-накопитель необходимо отформатировать, прежде чем его можно будет использовать. Что вы должны сделать? Форматировать или нет? В основном это зависит от того, важны ли для вас файлы на флешке.Держите его подальше от любых действий по ремонту, если вы хотите восстановить потерянные данные.
2. Как отремонтировать USB-накопитель, который требует форматирования?
Вот несколько методов, которыми вы можете попробовать исправить USB-накопитель, который требует форматирования, но вы должны заранее убедиться, что вы восстановили или создали резервную копию важных файлов.
- Запустите CHKDSK для восстановления поврежденной файловой системы
- Отформатируйте USB-накопитель в Windows или с помощью стороннего программного обеспечения
- Удалите поврежденный раздел и создайте новый в Управлении дисками
3.Мой внешний жесткий диск говорит, что его нужно отформатировать. Как восстановить с него данные без форматирования?
Не беспокойтесь. Возможно восстановление файлов с внешнего жесткого диска в формате RAW, без форматирования или повреждения; а также можно исправить неформатированный внешний жесткий диск без потери данных. Обратитесь к этому руководству, чтобы найти пошаговые решения: Как восстановить файлы с поврежденного внешнего жесткого диска без форматирования?
4. Как исправить, когда на внешнем жестком диске появляется сообщение «Вам необходимо отформатировать диск в приводе, прежде чем его можно будет использовать»?
Чтобы исправить эту ошибку, вам просто нужно сделать две вещи:
1.Восстановите потерянные файлы с этого неформатированного внешнего жесткого диска с помощью DiskGenius.
2. Отформатируйте поврежденный диск в Windows, чтобы он снова стал доступным.
Заключение
Завершите чтение этого руководства, и у вас будет четкое представление о том, как восстановить файлы с USB-накопителя, который необходимо отформатировать, а также как исправить поврежденный и неформатированный USB без потери данных. Хотя вы можете исправить неформатированный USB-накопитель без потери данных, по-прежнему очень важно регулярно выполнять резервное копирование файлов.Если вам понадобится помощь, отправьте заявку на странице контактов.
Сопутствующие руководства
Как отформатировать флешку и отформатировать флешку
2 февраля 2021 г. • Отправлено по адресу: USB Recovery • Проверенные решения
Форматирование — это процесс, при котором данные на USB-накопителе полностью стираются и на устройство записывается новая файловая система.Пользователь может выбрать систему форматирования файлов, которая будет использоваться перед форматированием. С другой стороны, форматирование — это процесс восстановления данных с отформатированного устройства хранения (которым может быть жесткий диск, карта памяти камеры или USB-накопитель).
В этой статье сначала будут представлены основные причины, по которым люди форматируют свои USB-накопители, а затем подробно изложены 3 передовых метода форматирования USB-накопителей. Кроме того, мы поговорим о том, как отформатировать флешку для восстановления данных USB с помощью программного обеспечения Wondershare Recoverit.
Часть 1: Зачем форматировать флешку или флешку?
Зачем люди форматируют, если они могут просто удалить все файлы и прекратить работу? Ответ можно выразить одним предложением. Есть несколько причин, по которым вы захотите выбрать формат, а не просто удалить файлы с USB-накопителя. Давайте рассмотрим некоторые из них!
- Вирус или вредоносное ПО : поскольку флэш-накопители часто подключаются ко многим компьютерам, вероятность заражения вирусом довольно высока.И когда он действительно заражен вирусом или вредоносным ПО, лучший вариант, который вы можете сделать, чтобы уничтожить все вирусы, — это отформатировать USB-накопитель.
- Проверка и исправление сбойных секторов : Как мы уже обсуждали ранее, наличие сбойных секторов на USB-накопителе может сократить объем хранилища, а также срок службы. Когда вы форматируете USB-накопитель без включения быстрого форматирования, компьютер выполняет поиск поврежденных секторов на флеш-накопителе и исправляет их. Это отличный способ убедиться, что ваш USB-накопитель работает в оптимальном состоянии.
- Удаление файла : Форматирование также является опцией массового удаления, при которой будут удалены все данные, имеющиеся на USB-накопителе. Если на USB-накопителе много избыточных файлов, то все, что вам нужно сделать, это отформатировать накопитель, и все данные будут стерты.
- Изменение формата файла : Есть несколько форматов файлов, доступных для USB-накопителей, но они не совместимы с каждой операционной системой. Например, если вы отформатировали флеш-накопитель с помощью файлового формата NTFS , то вы не сможете записать какие-либо данные на накопитель, когда он подключен к системе Mac.Аналогичным образом, если вы отформатируете флэш-накопитель в формате файла APFS, используемом в macOS, он не будет доступен для чтения компьютерами с Windows. Когда дело доходит до совместимости двух платформ, лучше всего выбрать ExFAT.
- Продажа или предоставление флеш-накопителя : Когда вы продаете или одалживаете свой флеш-накопитель другому человеку, очень важно, чтобы он не смог восстановить файлы с вашего флеш-накопителя. Форматирование флеш-накопителя поможет вам удалить все файлы с флеш-накопителя. Изменение файловой системы во время форматирования также является отличным способом гарантировать невозможность восстановления данных.
- Повторно используйте рекламный USB-накопитель : Многие компании используют дешевые флэш-накопители в качестве средства маркетинга — они используются для хранения маркетинговых материалов, которые клиенты могут оставить себе, а также в качестве товаров премиум-класса для поощрения постоянных клиентов. Жалко их выбрасывать, даже если у них небольшая емкость для хранения. Вы можете легко отформатировать USB-накопитель и использовать его повторно.
Однако учтите, что переформатирование флэш-накопителя — последнее средство в любой ситуации. Это связано с тем, что это необратимо, и после переформатирования флеш-накопителя все данные будут удалены из хранилища.Поэтому убедитесь, что у вас есть резервные данные, если вы решите начать этот процесс.
Часть 2: Как отформатировать флешку
Хотя это звучит очень пугающе (это не так!), Нет никаких необычных инструментов для форматирования флеш-накопителей, кроме тех, которые уже существуют на вашем компьютере. Форматирование флешки — довольно простой процесс, который не должен занимать более 3 шагов. Однако вам нужно будет позаботиться о том, чтобы процесс выполнялся непрерывно, чтобы обеспечить его успех.
Обратите внимание, что вы не должны использовать стороннее программное обеспечение для выполнения этой задачи.Хотя он, вероятно, отформатирует USB-флешку, это также сделает устройство уязвимым для кражи данных с помощью троянского вредоносного ПО. Вы можете стать жертвой утечки данных и конфиденциальности, поскольку этот тип вредоносного ПО может передавать документы, находящиеся на флеш-накопителе, через Интернет.
Решение 1. Отформатируйте USB-накопитель с помощью проводника
Отформатировать USB-накопитель легко благодаря встроенной функции. Вот как:
- Запустите форматирование флэш-накопителя USB, установив соединение между флэш-накопителем и компьютером.
- Перейдите в Мой компьютер . Как только ваша машина обнаружит флешку , она должна появиться в списке доступных дисков.
- Щелкните правой кнопкой мыши на флешке и выберите Format .
- Появится окно Format . В области файловой системы переключайтесь между FAT32 и NTFS. Щелкните Start .
Решение 2. Форматирование USB-накопителя с помощью управления дисками
Чтобы использовать Управление дисками для форматирования USB-накопителя, выполните следующие действия:
- Открыть Старт .
- Найдите Disk Management и щелкните верхний результат, чтобы открыть интерфейс.
- Щелкните съемный диск правой кнопкой мыши и выберите параметр Format .
- В поле «Метка тома» введите метку, чтобы быстро идентифицировать флэш-накопитель в проводнике.
- Используйте раскрывающееся меню «Файловая система» и выберите опцию NTFS . (Вы также можете выбрать вариант «FAT32» или «exFAT».)
- В раскрывающемся меню «Размер единицы распределения» используйте параметр По умолчанию .
- Проверьте Выполните опцию быстрого форматирования .
- (Необязательно) Установите флажок Включить сжатие файлов и папок .
- Нажмите кнопку ОК .
После выполнения этих действий флэш-накопитель будет очищен и готов к использованию в проводнике.
Решение 3. Как отформатировать флэш-накопитель USB с помощью командной строки?
Кроме того, вы также можете использовать командную строку для форматирования USB-накопителя, чтобы удалить таблицу и данные файловой системы.Чтобы выполнить быстрое или полное форматирование USB-накопителя с помощью командной строки, выполните следующие действия:
- Открытый старт.
- Найдите командную строку, щелкните правой кнопкой мыши верхний результат и выберите параметр «Запуск от имени администратора».
- Введите следующую команду, чтобы выполнить быстрое форматирование:
- формат E: / v: workFlash / fs: NTFS / q
После выполнения этих действий флэш-накопитель будет отформатирован с использованием указанного вами параметра.
Хотите знать, есть ли другие способы? Прочтите эту статью, чтобы узнать больше о , форматирующем USB-накопитель .
Часть 3: Как отформатировать флешку
Отформатировать программное обеспечение USB-накопителя
Хотя мы и говорили, что форматирование необратимо, все же есть способ отформатировать флешку. Recoverit Data Recovery unformat software может помочь вам отформатировать флэш-накопитель и восстановить данные с него. Поддерживает восстановление данных для форматирования, внезапного удаления, утерянного раздела, вирусной атаки, сбоя системы в различных ситуациях.
Видео: как отформатировать флэш-накопитель и восстановить данные обратно
Шаги по форматированию флешки:
- Убедитесь, что отформатированная флешка подключена к компьютеру и обнаружена.Выберите его и нажмите кнопку «Пуск» для обработки.
- Recoverit запустит быстрое сканирование для поиска данных, вы можете предварительно просмотреть некоторые восстанавливаемые данные после первого сканирования.
- После сканирования вы можете предварительно просмотреть восстанавливаемые файлы и восстановить отформатированное устройство флэш-памяти.
Часть 4: Что делать перед форматированием / неформатированием флэш-накопителя
Перед форматированием USB-накопителя необходимо сделать несколько вещей — это означает проверить работоспособность накопителя.Это просто означает, что вам нужно будет найти причину неисправной флешки или проверить, не заражена ли она вредоносным ПО или вирусом. Если второй, то лучшим исправлением будет форматирование флешки.
В случае неформатирования флешки просто убедитесь, что на флешке нет важного документа. Хотя можно восстановить данные с недавно отформатированного USB-накопителя, рекомендуется не форматировать и не форматировать флэш-накопитель слишком часто.
USB-решение
- Восстановить USB-накопитель
- Форматирование USB-накопителя
- Исправить / восстановить USB-накопитель
- USB-накопитель Know


 Если одновременно подсоединили несколько накопителей, то следует выбрать правильный символ из списка;
Если одновременно подсоединили несколько накопителей, то следует выбрать правильный символ из списка; В некоторых системах пункт может отсутствовать, в этом случае придется просто создать его, нажав на «Правка», активировать «Создать» и выбрать пункт «Раздел». Важно назвать папку в точности StorageDevicePolicies;
В некоторых системах пункт может отсутствовать, в этом случае придется просто создать его, нажав на «Правка», активировать «Создать» и выбрать пункт «Раздел». Важно назвать папку в точности StorageDevicePolicies;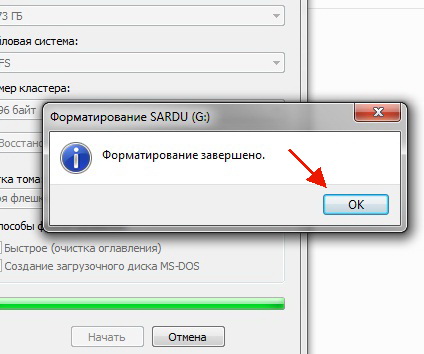 Здесь нужно определить номер накопителя, с которым будем взаимодействовать, то есть флешки. Самый простой способ определить нужный раздел – это смотреть на размер, который немного меньше указанного на флешке объёма;
Здесь нужно определить номер накопителя, с которым будем взаимодействовать, то есть флешки. Самый простой способ определить нужный раздел – это смотреть на размер, который немного меньше указанного на флешке объёма;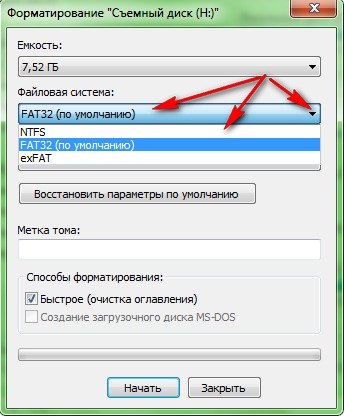 msc, затем Enter;
msc, затем Enter;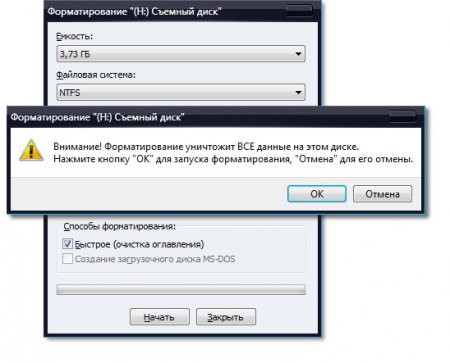 Если не знаете, что это такое – оставьте всё, как было. Советуем снять галочку напротив «Быстрое форматирование», чтобы были очищены все разделы съёмного носителя. В таком случае операция отнимет заметно больше времени;
Если не знаете, что это такое – оставьте всё, как было. Советуем снять галочку напротив «Быстрое форматирование», чтобы были очищены все разделы съёмного носителя. В таком случае операция отнимет заметно больше времени; Вам нужно определить, где флешка. Как правило, она будет последней в списке. Впрочем, размер информации сразу выдаёт её;
Вам нужно определить, где флешка. Как правило, она будет последней в списке. Впрочем, размер информации сразу выдаёт её;  В поле «Открыть» печатаем или вставляем команду «msc», предварительно её скопировав.
В поле «Открыть» печатаем или вставляем команду «msc», предварительно её скопировав.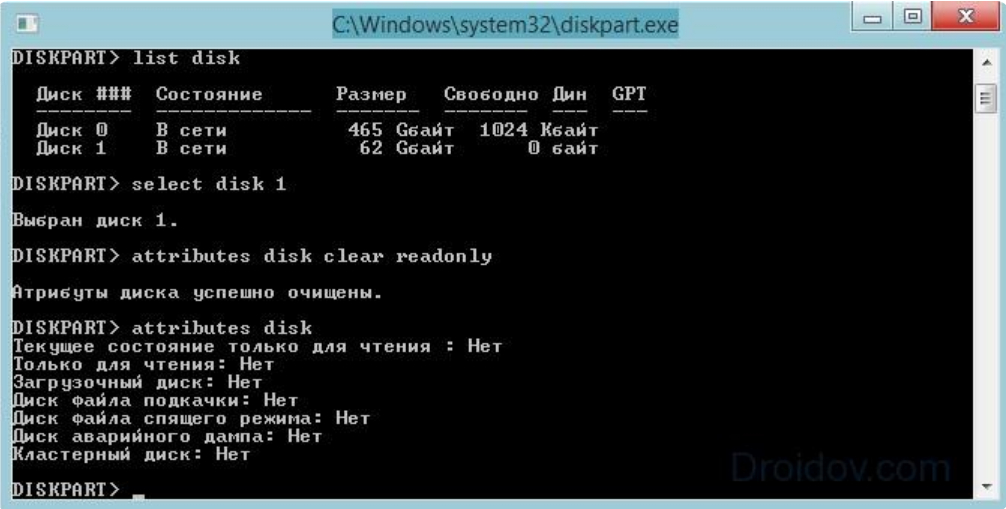 Это связано с особенностями прав доступа, которые имеются в NTFS, но не было в FAT.
Это связано с особенностями прав доступа, которые имеются в NTFS, но не было в FAT.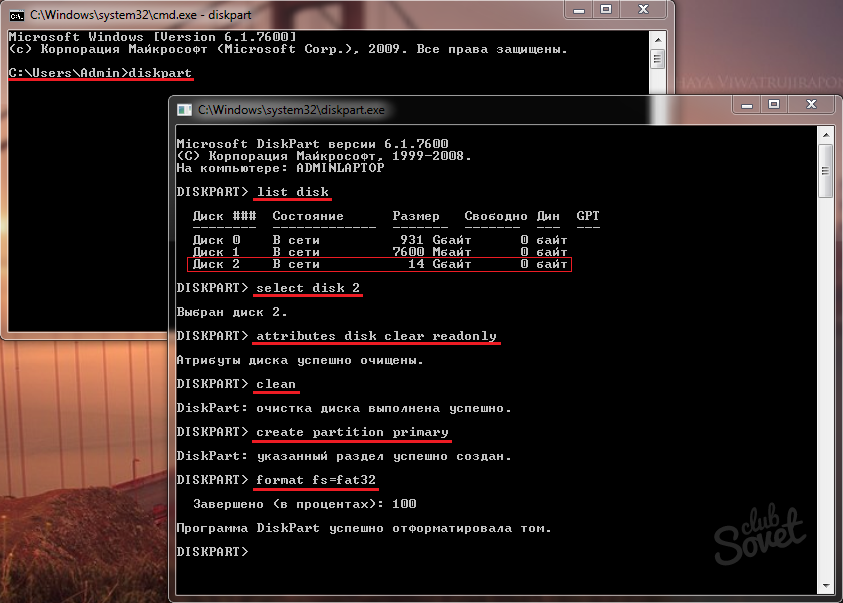 Выигрыш в пару десятков мегабайт того не стоит. К тому же еще активней начинает проявлять себя пункт 4 — изнашивание ячеек памяти.
Выигрыш в пару десятков мегабайт того не стоит. К тому же еще активней начинает проявлять себя пункт 4 — изнашивание ячеек памяти.

 кнопка мыши) папки StorageDevicePolicies и добавьте параметр со следующим показателем — DWORD(32-bit) (или 64-bit для 64-битных операционных систем).
кнопка мыши) папки StorageDevicePolicies и добавьте параметр со следующим показателем — DWORD(32-bit) (или 64-bit для 64-битных операционных систем).



 появятся в проводнике.
появятся в проводнике.


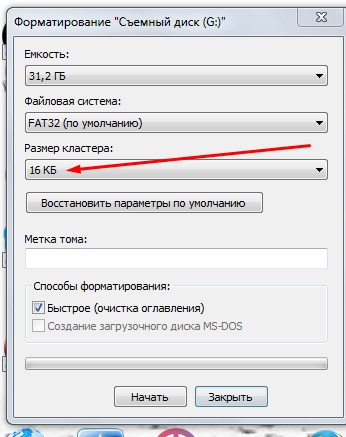 «
«
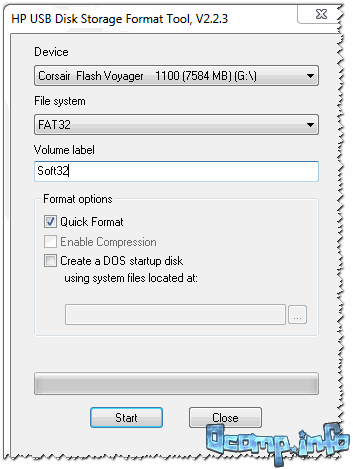 «Также замените DRIVE-NAME на имя, которое вы хотите дать устройству, и если вы не укажете опцию« быстрое », будет выполнено полное форматирование.
«Также замените DRIVE-NAME на имя, которое вы хотите дать устройству, и если вы не укажете опцию« быстрое », будет выполнено полное форматирование.