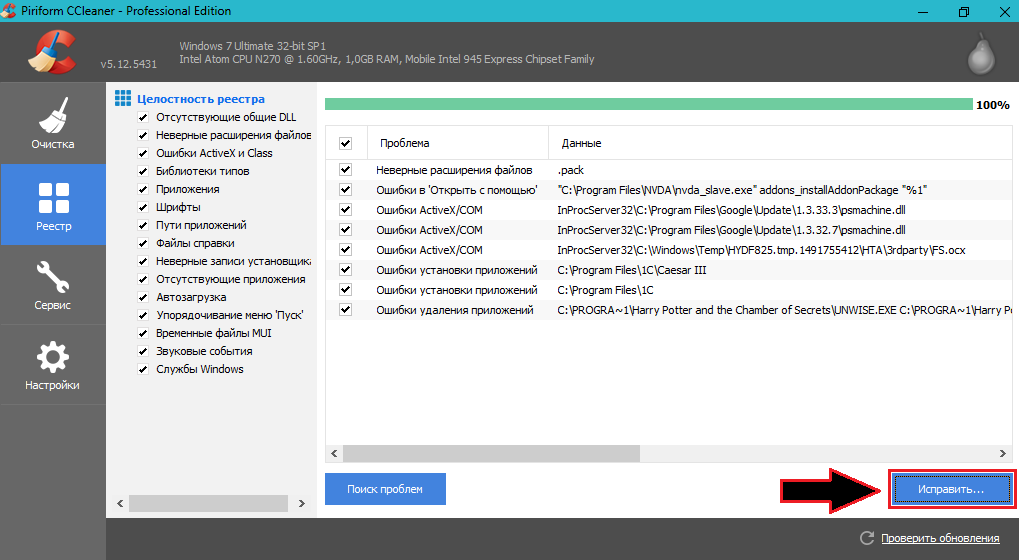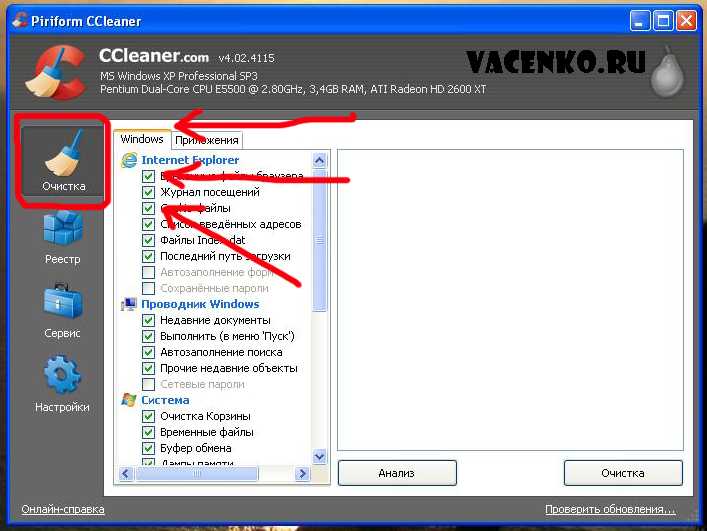Как почистить компьютер от ненужных программ, файлов, мусора
По мере использования компьютера на устройстве скапливается программный мусор. Он не только занимает место на жестком диске или твердотельном накопителе, но и может влиять на быстродействие ПК и корректность работы ОС.
Обслуживание компьютеровПотому следует регулярно проводить чистку компьютера, особенно на слабом железе. Избавиться от этого мусора можно разными способами. В том числе, с помощью сторонних и встроенных в Windows программных средств. О них и не только читайте далее в статье.
Откуда берется программный мусор?
Операционная система, как и все установленные программы, генерирует множество файлов, нужных для эффективного функционирования ПК. Например:
- Word сохраняет последние действия пользователя, что позволяет восстановить напечатанные отрывки;
- Любой браузер создает огромное количество файлов, часть из которых обеспечивает быструю повторную прогрузку сайтов (кэш-файлы), содержит пароли к личным кабинетам и т.
 п.
п.
Все эти временные файлы должны удаляться с выключением компьютера, закрытием или деинсталляцией программы. Но это происходит не всегда и не со всеми файлами (те же кэш-файлы браузера автоматически не удаляются). Из-за чего появляется программный мусор, висящий бесполезным грузом в системе.
Системные способы и средства очистки
- Очистка папок Temp, где Windows складирует временные файлы системы. Самый простой способ открыть нужные папки:
- нажать сочетание клавиш «Windows+R» (запускается команда «выполнить)»;
- в появившемся окне написать «temp» и нажать «Ок».
После выделяете все файлы в папке и удаляете. Возможно, некоторые из них стереть система не даст. Повторяете процедуру с двумя другими папками, только теперь вбиваете не «temp», а «%temp%», потом «prefetch»;
- Встроенная программа «Очистка диска». Этот инструмент можно найти несколькими способами:
- вбить название в поиск;
- в пуске открыть папку «Средства администрирования Windows» и выбрать из списка нужную программу.

Далее выбираете диск, проставляете везде в списке галочки, жмете «Ок». По окончанию очистки снова открываете программу, выбираете диск, только теперь нажимаете на «Очистить системные файлы». Снова везде проставляете галочки и подтверждаете выбор, кликнув на «Ок»;
- Удаление ненужных программ. Открыть инструмент можно:
- через команду «выполнить», введя «appwiz.cpl»;
- напечатать в строке поиска «Установка и удаление программ» или «Приложения и возможности».
Далее все просто – находите в списке ПО, которое впервые видите или не пользуетесь, и удаляете.
Сторонние программы для чистки
Их существует множество, но функционал в плане очистки системы от лишнего мусора у всех схож. Потому остановимся на самой популярной программе такого рода – CCleaner. После установки в разделе «Очистка» жмете «Анализ». По окончанию процедуры кликаете на «Очистка».
Теперь переходим во вкладку реестр. Здесь уже отмечаете галочкой все пункты, после нажимаете на «Поиск проблем». Как анализ закончится, необходимо нажать «Исправить выбранное», далее согласиться с созданием резервной копии, и снова на «Исправить выбранное».
Как анализ закончится, необходимо нажать «Исправить выбранное», далее согласиться с созданием резервной копии, и снова на «Исправить выбранное».
Вердикт
Программный мусор появляется во время использования компьютера. Эти файлы, скапливаясь в большом количестве, замедляют работу ПК и могут вызывать различные ошибки. Потому нужно периодически обслуживать компьютер — чистить от мусора, выполняя упомянутые в статье операции.
Но стоит отметить, что перечисленные выше способы/программы – лишь базовые решения оптимизации Windows. Существует и ряд других, реализацию которых желательно доверить специалисту. Банальный пример – настройка автозагрузки.
Тем более, что оптимизация может не помочь, если корень проблемы в компьютерном железе. Или все же неполадки в программах/ОС, которые не разрешить без переустановки системы. Потому в случае произвольных неполадок ПК рекомендуем воспользоваться услугой разового выезда IT-специалиста от компании «Sky-Dynamics». Наш IT-работник проконсультирует, проведет диагностику, устранит проблему не только компьютерного оборудования, но и остальной офисной техники.
Смотрите также
Обзор российских ИТ-сервисов и приложений, аналогичных зарубежным
Не секрет, что курс на импортозамещение в ИТ был взят несколько лет назад, в 2015…
18 октября 2022
Методы оценки информационной безопасности
Обеспечение информационной безопасности IT, особенно после массового внедрения удаленной работы, стала неотъемлемым атрибутом бизнеса. Ведь…
31 августа 2022
Смета на монтаж системы видеонаблюдения
Системы видеонаблюдения – эффективный метод обеспечения безопасности на предприятии. Недаром установка систем видеонаблюдения происходит даже…
16 августа 2022
Как почистить компьютер от мусора для ускорения работы
Есть два различных подхода, как почистить компьютер от мусора для ускорения работы: первый – с помощью встроенных инструментов операционной системы Windows, второй – с использованием специальных программ-чистильщиков. Какой из них лучше, мы сейчас разберемся. В любом случае, освоить какой-либо из них все равно придется, так как от качества и своевременности очистки зависит много параметров работы ПК.
Какой из них лучше, мы сейчас разберемся. В любом случае, освоить какой-либо из них все равно придется, так как от качества и своевременности очистки зависит много параметров работы ПК.
Обратите внимание! Если вы регулярно не проводите оптимизацию системы Windows и очистку компьютера, то ПК начинает медленнее работать и выдавать сообщения об ошибках, все чаще и чаще. Засоряется дисковое пространство, компьютер становится уязвим для вирусных атак.
Как почистить компьютер от мусора без специального софта
Способ 1. Встроенный чистильщик Windows
Стоит сразу уточнить: этот способ очень быстрый, но не очень качественный, так как чистильщик пропускает многие лишние файлы. Нажмите клавиши Win+R, в открывшемся окне введите: cleanmgr, далее нажмите «ОК» или «Enter». Выберите диск для анализа свободного пространства.
Система ищет: временные файлы интернета, загруженные файлы программ, содержимое корзины, и другие. Поставьте галочки напротив тех пунктов, которые хотите удалить, или оставьте их как есть. Нажмите «ОК». Подтвердите удаление.
Поставьте галочки напротив тех пунктов, которые хотите удалить, или оставьте их как есть. Нажмите «ОК». Подтвердите удаление.
Способ 2. Дефрагментация жесткого диска
Позволяет оптимизировать систему и организовать расположение файлов на диске наиболее компактным и выгодным для выделения свободного пространства способом. Нажмите на диск в проводнике Windows, сверху выберите «Средства работы с дисками». Нажмите «Оптимизировать».
Способ 3. Оптимизация через командную строку
В поиске введите «Командная строка», далее пропишите: diskpart, нажмите «Enter». Введите поочередно команды: list volume, exit, и далее на выбор: defrag C: /O (дефрагментирует жесткий диск, на который установлена система (по умолчанию – С), или defrag /C /O (дефрагментация всех дисков).
Как видно из рассмотренных способов очистки компьютера встроенными средствами Windows, все они требуют выполнения множества операций, и не являются универсальными. Тогда как в специальной программе удаление лишних файлов делается за два-три клика, и все «в одном флаконе» — очистка дисков, реестра, оптимизация, управление автозагрузкой.
Тогда как в специальной программе удаление лишних файлов делается за два-три клика, и все «в одном флаконе» — очистка дисков, реестра, оптимизация, управление автозагрузкой.
Как почистить компьютер от мусора за несколько простых шагов
Шаг 1. Установить на ПК специальный софт
Скачайте программу «Ускоритель компьютера», активируйте процесс установки, по ее окончании запустите софт с ярлыка на рабочем столе. Среди аналогичных программ «Ускоритель компьютера» выделяется простой освоения, полностью русифицированным меню и многофункциональностью.
Шаг 2. Почистить компьютер от мусора
Нажмите на иконку «Сканировать компьютер». В течение 2-3 минут программа проводит поиск лишних файлов. Вверху отображается статус завершения.
Щелкните по найденным лишним файлам. Снимите галочки с тех пунктов, которые нужно почистить, или оставьте их неизменными.
Вернитесь в основное меню, щелкните по найденным ошибкам реестра. Здесь указаны неверные расширения, пути приложений, не нужные библиотеки типов, также уберите галочки, или оставьте все, как есть.
Здесь указаны неверные расширения, пути приложений, не нужные библиотеки типов, также уберите галочки, или оставьте все, как есть.
В главном меню нажмите на «Исправить все ошибки», при необходимости проведите повторное сканирование.
Шаг 3. Дополнительная очистка ПК
Нажмите на вкладку «Инструменты», здесь представлены дополнительные инструменты для того, как почистить компьютер от мусора за несколько минут. Проведите поиск дубликатов и больших файлов, удаление ненужных программ. На системном мониторе отображается состояние ПК.
Проводите регулярные проверки компьютера на наличие мусора, и тогда он прослужит вам на протяжении длительного времени без поломок и сбоев. В разделе «Планировщик» программы «Ускоритель компьютера» поставьте сроки (каждый день, неделю, месяц, или другой интервал) для очистки диска от лишних файлов и оптимизации реестра Windows.
Please enable JavaScript to view the comments powered by Disqus.
Как удалить ненужные файлы с ПК с Windows 10 Это ничем не отличается, когда дело доходит до вашего ПК. Чем больше вы используете свой компьютер, тем больше мусора он накапливает.
На более медленных дисках, таких как традиционные жесткие диски, ненужные файлы могут замедлить работу вашей операционной системы. Таким образом, их частая очистка может помочь улучшить производительность. В Windows 10 есть встроенные инструменты для удаления большинства ненужных файлов, а если что-то осталось, вы можете очистить их вручную. Мы покажем вам, как это сделать.
Почему вы должны очищать ненужные файлы в Windows 10?
Нежелательные файлы, как и нездоровая пища, не имеют никаких преимуществ. Наоборот, это может затруднить управление вашей системой. На компьютерах с хилыми SSD-накопителями могут возникнуть проблемы с недостаточным объемом памяти и производительностью.
Удаление корзины может помочь вам сохранить ваши файлы и папки в порядке, сэкономить массу драгоценного места для хранения и повысить производительность системы, поскольку вашему компьютеру больше не нужно перебирать файлы, которые ничего для вас не делают.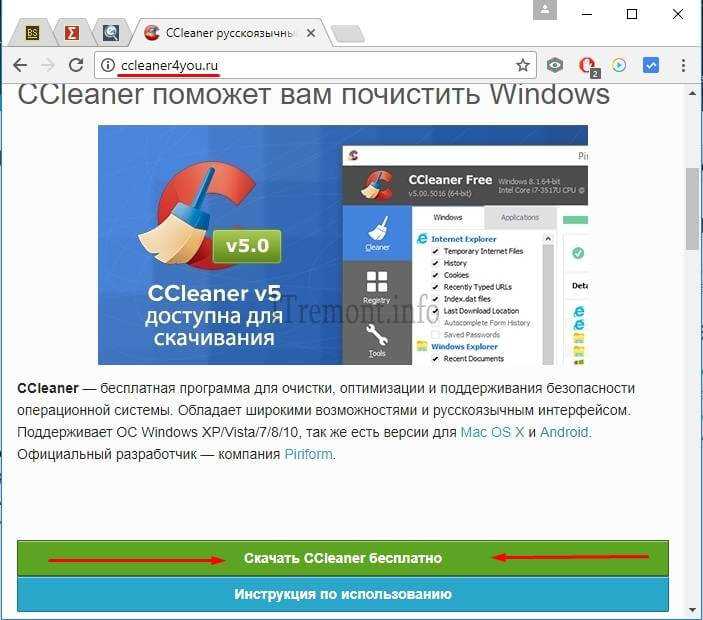
Различные типы ненужных файлов на компьютере с Windows
Все виды источников могут создать ненужный файл на вашем ПК, от остатков неустановленных программ до милых обоев, которые вы скачали много лет назад, но в конечном итоге они наскучили. Вот несколько распространенных типов ненужных файлов, которые есть в большинстве систем:
- Файлы в корзине . Отброшенные файлы в вашей корзине, скорее всего, не нужны, но остаются в папке, иногда занимая гигабайты памяти.
- Временные файлы Windows . Это ненужные файлы, которые используются временно и становятся излишними после завершения текущей задачи.
- Windows и остатки программного обеспечения сторонних производителей . При удалении программы удаляются не все файлы, связанные с программным обеспечением. Это часто может конфликтовать с другими программами, с которыми вы пытаетесь работать.
- Загрузки .

Миниатюры и эскизы фотографий могут считаться ненужными файлами. Тем не менее, вам не нужно чистить их без необходимости. В случае очистки вашей системе придется снова генерировать эскизы, что может замедлить работу.
Создайте точку восстановления перед очисткой ненужных файлов
Восстановление системы в Windows позволяет отменить системные изменения, вернув компьютер к предыдущей точке восстановления. Это полезно, если вы удалили важный системный файл и столкнулись с проблемами.
Следуйте нашему руководству, чтобы создать точку восстановления в Windows. Как только вы подготовите его, перейдите к шагам, описанным ниже.
1. Очистите корзину, чтобы освободить место
В корзине хранятся все файлы, которые вы удалили с вашего компьютера. Это удобная утилита, так как вы можете восстановить удаленные файлы, если вы случайно их выбросили. Однако, если его не очищать часто, он может накапливать гигабайты файлов, которые занимают место в вашем хранилище.
Это удобная утилита, так как вы можете восстановить удаленные файлы, если вы случайно их выбросили. Однако, если его не очищать часто, он может накапливать гигабайты файлов, которые занимают место в вашем хранилище.
К счастью, очистить корзину несложно. Вы можете выбрать и удалить отдельные файлы навсегда или очистить их сразу.
- Откройте корзину с рабочего стола. Если у вас нет ярлыка на рабочем столе, введите Корзина в строке поиска Windows и нажмите на наиболее подходящий вариант.
- Просмотрите удаленные файлы. Если вы хотите восстановить любой из них, щелкните правой кнопкой мыши и выберите Восстановить .
- Чтобы удалить все, щелкните правой кнопкой мыши внутри папки и выберите Очистить корзину .
- Это действие также можно выполнить с рабочего стола. Щелкните правой кнопкой мыши на Корзина ярлык и выберите Очистить корзину . Нажмите

2. Очистите временные файлы, чтобы удалить мусор
Временные файлы создаются автоматически для хранения информации об используемом файле. После завершения задачи эти файлы удаляются. Временные файлы хранятся в папке Temp Windows, и вы можете вручную очистить временные файлы, чтобы освободить место на диске в Windows.
Чтобы очистить временные файлы:
- Нажмите Win + R , чтобы открыть «Выполнить».
- Введите %temp% и нажмите OK .
- Во временной папке нажмите Ctrl + A , чтобы выбрать все файлы, и нажмите клавишу Удалить . Нажмите Пропустить для любого файла, который, по-видимому, используется.
Кроме того, Windows 10 поставляется со встроенной функцией Storage Sense для очистки ненужных файлов из нескольких источников. Если вам нравится этот звук, вы можете настроить его на автоматическое удаление временных файлов.
Чтобы настроить Контроль памяти для удаления временных файлов, выберите Настройки > Система > Хранилище. Переключите переключатель, чтобы включить Storage Sense . Затем нажмите «Настроить контроль памяти» или запустите его сейчас.
Выберите, когда вы хотите запустить Контроль памяти. В разделе Временные файлы установите флажок Удалить временные файлы, которые мои приложения не используют вариант .
3. Удалите ненужные файлы с помощью средства очистки диска
Средство очистки диска в Windows — это универсальное решение для очистки компьютера от ненужных файлов. Он сканирует и подсчитывает, сколько места вы сможете освободить на выбранном диске.
Используя очистку диска, вы можете избавиться от ненужных файлов, таких как загрузки, временные файлы установки Windows, временные файлы Интернета, файлы оптимизации доставки, корзина и многое другое.
Вот как использовать инструмент очистки диска.
- В строке поиска Windows введите Очистка диска и нажмите Enter, чтобы запустить утилиту.
- Выберите диск, который вы хотите очистить, и нажмите OK . Он будет сканировать выбранный диск на наличие ненужных файлов из нескольких и обычных источников.
- Затем инструмент покажет на экране, сколько места вы можете освободить, удалив различные ненужные файлы.
- Установите флажок, чтобы выбрать тип файла, который вы хотите очистить. Чтобы просмотреть, какие файлы будут удалены, нажмите View Files .
- Нажмите Очистить системные файлы для просмотра Временных установочных файлов Windows и пакетов драйверов устройств .
- Нажмите OK , чтобы удалить ненужные файлы. Выберите Удалить файлы , чтобы подтвердить действие.
Не устанавливайте флажок Thumbnail . Удаление кеша эскизов может освободить несколько мегабайт памяти. Однако при поиске файла системе придется создавать их заново, что замедлит работу вашего ПК.
Удаление кеша эскизов может освободить несколько мегабайт памяти. Однако при поиске файла системе придется создавать их заново, что замедлит работу вашего ПК.
4. Как удалить ненужные файлы с помощью командной строки
Вам не нравится графический интерфейс? Вы можете очистить ненужные файлы с помощью командной строки. Вот несколько команд, которые вы можете использовать для удаления мусора.
Чтобы использовать средство очистки диска с помощью командной строки, используйте одну из следующих команд:
Чтобы пропустить выбор диска и просмотреть меню выбора категории:
Очиститель/мудрец
Чтобы автоматизировать процесс очистки диска без выбора какой-либо категории:
Cleanmgr/sagerun
Недостаточно места на диске? Используйте эту команду для быстрой очистки:
Cleanmgr/lowdisk
Очистка временных файлов с помощью командной строки
Если ваша работа связана с частой очисткой временных файлов, созданных пользователем или системой, вам может пригодиться команда cmd.
Чтобы просмотреть временные файлы, запустите эту команду от имени администратора:
%SystemRoot%\explorer.exe %temp%\
Чтобы удалить временные файлы, запустите эту команду от имени администратора:
дел %temp%\*.*/s/q
Командная строка — полезная утилита. Если вы новичок в вводе команд, у нас есть несколько полезных советов по освоению командной строки в Windows 10, которые помогут вам начать работу.
5. Очистка точек восстановления
Точки восстановления системы могут быть спасением. Однако слишком большое их количество может занимать лишнее место на вашем накопителе. Хотя Windows не показывает, сколько места занимает восстановление системы, вы можете удалить старые точки восстановления, чтобы освободить больше места.
Вы можете очистить точки восстановления с помощью утилиты очистки диска. Очистка точки восстановления удалит все точки восстановления, кроме самых последних. Вот как это сделать.
- В утилите очистки диска нажмите кнопку Очистить системные файлы .

- Выберите диск и нажмите OK , чтобы начать сканирование.
- Затем откройте вкладку Дополнительные параметры .
- Под Восстановление системы и теневые копии , нажмите кнопку Очистка .
- Выберите Удалить , чтобы подтвердить действие.
Кроме того, вы также можете указать использование дискового пространства для точек восстановления. Полезно, если вы не хотите часто удалять точки восстановления.
Чтобы указать место на диске для точки восстановления:
- Нажмите клавишу Win и введите Точка восстановления.
- Далее нажмите Создать точку восстановления возможность открыть диалоговое окно Свойства системы .
- На вкладке Защита системы нажмите кнопку Настроить в разделе Параметры защиты .

- Во всплывающем диалоговом окне отрегулируйте ползунок Max Usage , чтобы указать использование дискового пространства.
- Щелкните Применить и OK, чтобы сохранить изменения.
Удаление ненужных файлов для повышения производительности Windows 10
Нежелательные файлы не очень приятны и могут негативно повлиять на производительность вашей системы. Однако вы можете удалить мусор вручную или периодически запускать очистку диска, чтобы поддерживать чистоту вашей системы.
Чтобы освободить место, удалите из системы ненужные программы, такие как вредоносные программы, сторонние утилиты для очистки системы и другие ненужные приложения.
Как очистить ненужные файлы в Windows 10
Как и ваш холодильник, место для хранения компьютера необходимо время от времени очищать, чтобы все работало бесперебойно. «Временные» файлы могут остаться навсегда, а большие обновления Windows могут создать много гигабайт файлов резервных копий, которые вы никогда не будете использовать.
Однако многие приложения для очистки ненужных файлов заходят слишком далеко, например удаляют кеш вашего веб-браузера, который со временем все равно будет пополняться и чьи файлы помогают вам быстрее загружать веб-сайты. Давайте покажем вам, как навести порядок самостоятельно, используя собственные встроенные инструменты Windows.
Средство очистки диска
Каждое запоминающее устройство на вашем компьютере имеет доступ к средству очистки диска. Найдите его, нажав кнопку Start , набрав «очистка диска» (всякий раз, когда я говорю что-то напечатать, я имею в виду без кавычек) и нажав 9Ярлык 0018 Очистка диска в результатах поиска. Нажмите и перетащите этот ярлык на рабочий стол или панель задач, чтобы в следующий раз его было легче найти. Вы также можете найти инструмент, щелкнув правой кнопкой мыши устройство хранения в проводнике, выбрав Свойства и нажав кнопку Очистка диска справа от круговой диаграммы.
Иногда ярлык не отображается в результатах поиска. В этом случае вместо «очистка диска» введите «освободить место на диске». Фраза может работать, когда название программы не работает.
Если вам нужно очистить много вещей, инструменту может потребоваться несколько минут, чтобы проанализировать вашу ситуацию и подготовить ваш хлам для удаления. Как только это будет сделано, вам будет представлено новое окно, содержащее список вещей, которые можно безопасно удалить. Некоторые поля даже предварительно отмечены, например, рядом с временными файлами Интернета.
Том Макнамара/CNETКэш браузера и эскизов
Кэш браузера и эскизов может занимать несколько гигабайт. Когда вы загружаете веб-страницу, она сохраняется здесь для более быстрого доступа в дальнейшем, поэтому очистка кеша может замедлить просмотр в будущем.
Кэши Chrome и Firefox очищаются из этих приложений через меню, доступ к которому осуществляется нажатием Ctrl+Shift+Delete при открытом браузере.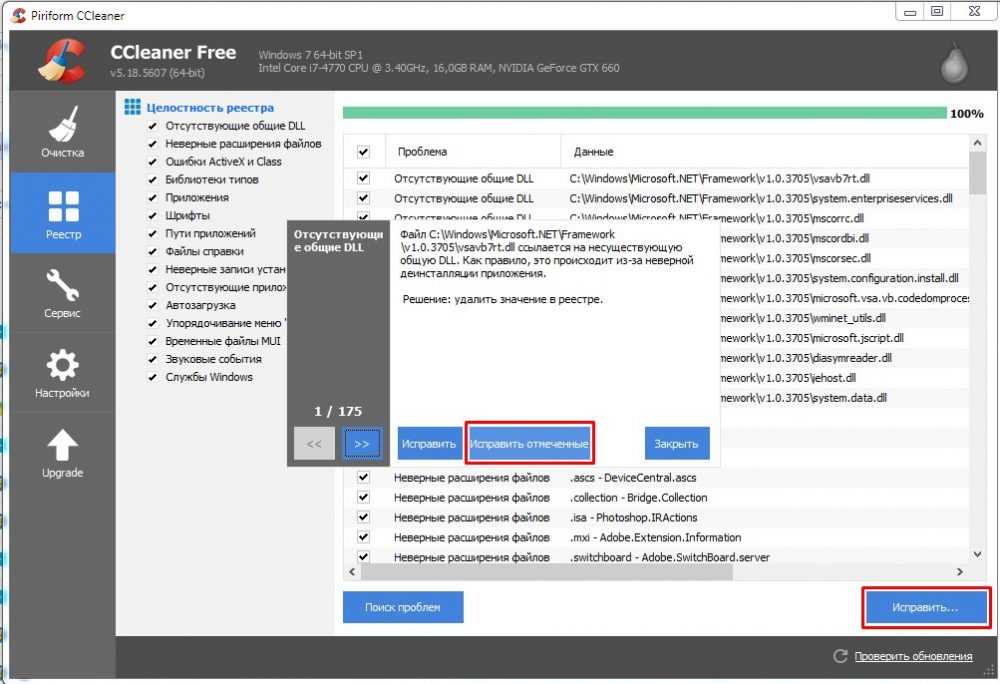 Предпочтительнее делать это в браузере, потому что вы получаете более детальный контроль над тем, что хотите сохранить, а от чего избавиться.
Предпочтительнее делать это в браузере, потому что вы получаете более детальный контроль над тем, что хотите сохранить, а от чего избавиться.
Хотя очистка кеша браузера лишь временно освобождает место, не помешает периодически очищать его и начинать заново, если у вас есть проблемы с безопасностью или конфиденциальностью.
Том Макнамара/CNETРабота с эскизами
В инструменте очистки диска есть один элемент списка, предназначенный специально для эскизов. Миниатюры включают такие вещи, как значки приложений и предварительный просмотр изображений. Но если вы очистите этот кеш, Windows придется заново создавать эти изображения при следующем просмотре папки с большим количеством мультимедиа или значков. Для повторного создания каждой миниатюры также потребуется время, поэтому для восстановления кэша большой папки может потребоваться несколько минут. Если вы ищете конкретное изображение или видео, возможно, вам придется подождать, пока не будет создана миниатюра, если только вы не знаете имя файла.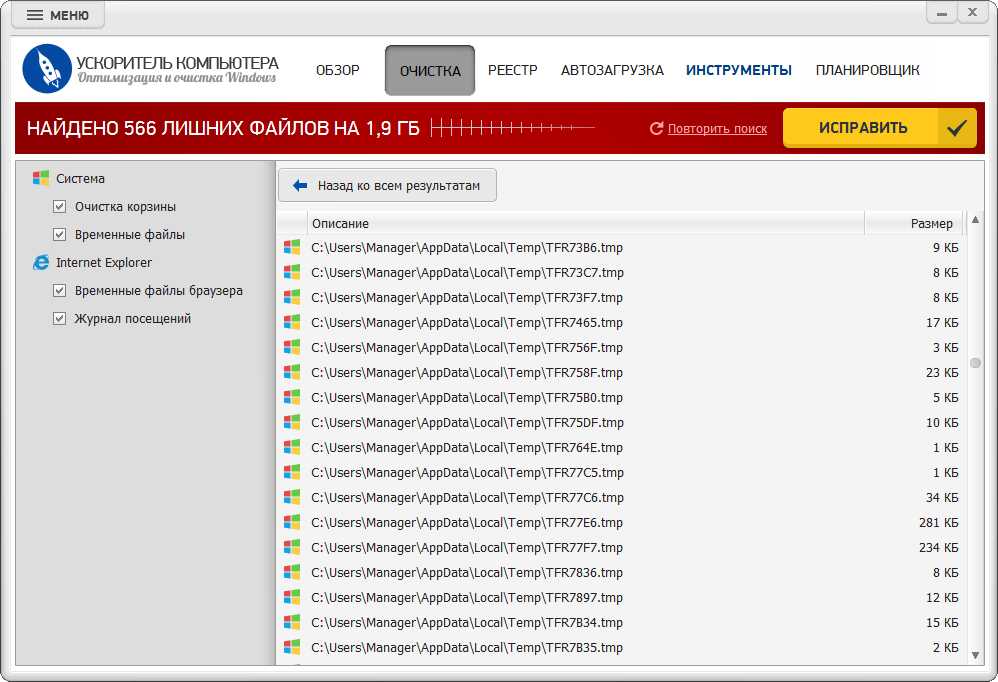
Мы рекомендуем оставить элемент «Миниатюры» в разделе «Очистка диска» не отмеченным, если только размер кэша не создает проблем с доступным свободным пространством.
Системные файлы
Больше всего места на диске занимают, вероятно, системные файлы, поэтому нажмите кнопку Очистить системные файлы , чтобы получить к ним доступ. Это выполнит еще один анализ, который может занять несколько минут, особенно если он обнаружит те файлы резервных копий Центра обновления Windows, о которых мы упоминали ранее. Затем он загрузит окно, которое выглядит точно так же, как окно результатов анализа, которое вы видели в Disk Cleanup.
Однако на этот раз в списке есть дополнительные элементы. Если вы используете Windows 7 (5 долларов США в Target), вы можете найти несколько гигабайт файлов резервных копий пакета обновления в списке. Теоретически этот архив можно использовать для отмены пакета обновлений. На практике это занимает много места, и было бы быстрее и надежнее просто восстановить из предыдущего образа резервной копии, чем отменять пакет обновления.
Восстановление системы
Windows использует функцию восстановления системы для сохранения системных файлов на случай их случайного удаления или повреждения. Восстановление системы похоже на закладку или моментальный снимок, к которому операционная система может вернуться. Он не выполняет резервное копирование всего содержимого вашего устройства хранения, поэтому он может не помочь вам, если вы вообще не можете загрузить Windows. И эти периодические закладки могут занять много места. Фактически, в Windows 8 и 10 восстановление системы по умолчанию отключено, поэтому вам не нужно возиться с его настройками, если вы не включили эту функцию самостоятельно.
К сожалению, Windows не позволяет вам выбирать, какие точки восстановления вы хотите сохранить, и не позволяет легко определить, сколько места на диске занимают ваши точки восстановления. Инструмент очистки диска позволяет удалить все, кроме самого последнего, и это все.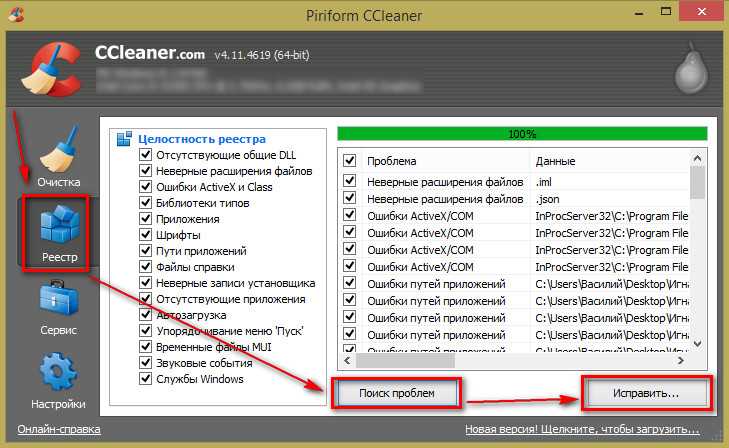 Для этого перейдите к инструменту очистки диска. Щелкните Очистить системные файлы , затем вкладку Дополнительные параметры , затем перейдите к разделу Восстановление системы и теневые копии , затем щелкните Очистка и, наконец, Удалить для подтверждения.
Для этого перейдите к инструменту очистки диска. Щелкните Очистить системные файлы , затем вкладку Дополнительные параметры , затем перейдите к разделу Восстановление системы и теневые копии , затем щелкните Очистка и, наконец, Удалить для подтверждения.
Вы хотите удалить все свои точки восстановления? Для этого нужен другой инструмент. Нажмите кнопку меню «Пуск», щелкните правой кнопкой мыши Компьютер , выберите Свойства , щелкните ссылку Защита системы слева и нажмите кнопку Настроить , чтобы получить доступ к параметрам восстановления системы. Если у вас нет ярлыка «Компьютер» в меню «Пуск» или на рабочем столе, нажмите кнопку «Пуск», введите «компьютер», чтобы он появился в результатах поиска, щелкните его правой кнопкой мыши, выберите Свойства , и вы окажетесь в окне, где вы нажимаете «Защита системы». Затем нажмите Настроить .
Затем нажмите Настроить .
Вы можете полностью отключить восстановление системы, указать Windows, какой процент дискового пространства вы хотите выделить для восстановления системы, и нажать кнопку Удалить , чтобы удалить все точки восстановления. В этом окне также показано, сколько места занимают точки восстановления системы. По умолчанию Windows 7 выделяет около 5 процентов вашего запоминающего устройства для точек восстановления. Так что в теории толпы не будет. Но если у вас есть вместительное запоминающее устройство, эти 5 процентов могут составить много гигабайт, которые лучше использовать в другом месте. В целом, создание образов резервных копий системы и их хранение на внешнем диске (или даже в облаке) даст вам лучший контроль и более стабильные результаты.
Том Макнамара/CNETКэш гибернации
Когда вы выключаете устройство с Windows, оно может помещать ваши открытые приложения и открытые файлы в большой файл, называемый кешем гибернации, чтобы помочь вам продолжить с того места, на котором вы остановились, когда вы включите компьютер позже. В качестве альтернативы спящий режим сохраняет эти данные в оперативной памяти вашей системы и переводит устройство в режим пониженного энергопотребления. Режим гибернации не расходует заряд батареи, поэтому он лучше подходит для ноутбуков и планшетов. Но загрузка занимает больше времени, чем восстановление из спящего режима, которое происходит более или менее мгновенно, поэтому вы жертвуете некоторым удобством.
В качестве альтернативы спящий режим сохраняет эти данные в оперативной памяти вашей системы и переводит устройство в режим пониженного энергопотребления. Режим гибернации не расходует заряд батареи, поэтому он лучше подходит для ноутбуков и планшетов. Но загрузка занимает больше времени, чем восстановление из спящего режима, которое происходит более или менее мгновенно, поэтому вы жертвуете некоторым удобством.
Если ваше устройство Windows обычно подключено к розетке, режим гибернации, вероятно, будет не так полезен, как спящий режим, поэтому вы сможете отключить кэш гибернации без побочных эффектов. Место для хранения, которое вы экономите, примерно равно объему оперативной памяти вашего устройства.
Чтобы отключить режим гибернации, нажмите кнопку «Пуск», введите «cmd», щелкните правой кнопкой мыши cmd.exe , выберите «Запуск от имени администратора» и нажмите «Да» для подтверждения. Это командная строка Windows. Вставьте «powercfg.exe /hibernate off» в командную строку.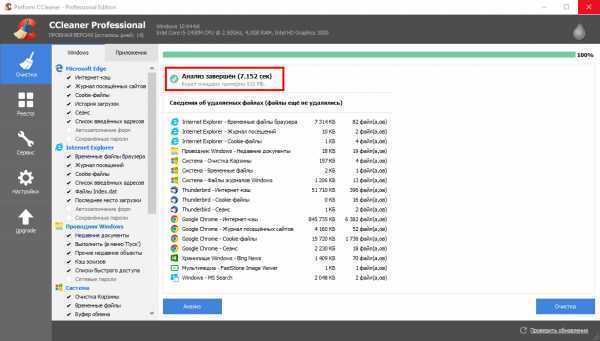 Однако Ctrl-V здесь не работает в Windows 7. Вместо этого вам нужно щелкнуть правой кнопкой мыши в окне и выбрать «Вставить». Затем нажмите Enter. Если вы хотите снова включить режим гибернации позже, вставьте «powercfg.exe /hibernate on». Изменение вступит в силу немедленно.
Однако Ctrl-V здесь не работает в Windows 7. Вместо этого вам нужно щелкнуть правой кнопкой мыши в окне и выбрать «Вставить». Затем нажмите Enter. Если вы хотите снова включить режим гибернации позже, вставьте «powercfg.exe /hibernate on». Изменение вступит в силу немедленно.
Управление корзиной
При удалении файла Windows по умолчанию не стирает его. Файл просто отправляется в корзину, где он будет оставаться до тех пор, пока вы не скажете Windows очистить корзину. Поэтому корзину необходимо периодически проверять, чтобы убедиться, что место на диске не занято большими файлами, которые вам больше не нужны.
Вы также можете настроить объем памяти, который использует корзина. Для этого откройте проводник (нажмите Windows+E ), найдите корзину на левой панели, щелкните ее правой кнопкой мыши и выберите Свойства .


 п.
п.