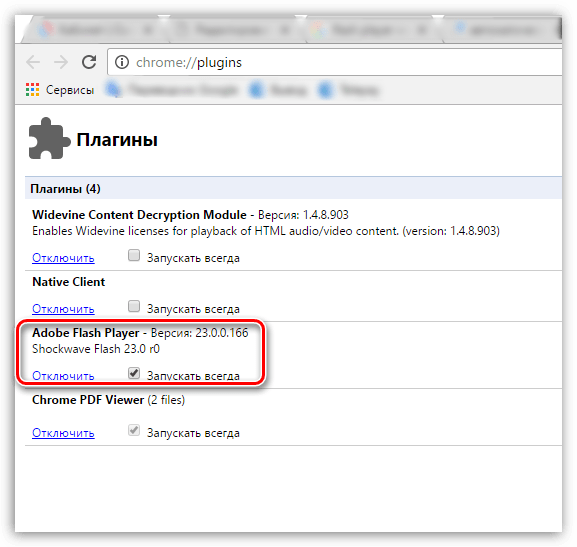Как установить (включить) Adobe Flash Player в Google Chrome
Интернет браузер Гугл Хром имеет встроенный проигрыватель, включение которого вызывает определённые сложности, поскольку не предусмотрено одной кнопки активации, которая расположена на виду. Выясним: как установить Adobe Flash Player в Google Chrome, активировать и настроить. Отметим, что компания разработчик прекратит поддержку Адоб флеш плеера в 2020 году. Для того, чтобы узнать, как будет осуществляться воспроизведение флэш плеера, необходимо посетить официальный сайт.
Почему не запускаются игры в одноклассниках и на других сайтах? Решаем проблему
У многих пользователей в браузере Google Chrome часто возникает проблема с воспроизведением флеш-контента, а именно невозможно запустить аудио и видео в формате Flash с помощью плагина Adobe Flash. Такая проблема часто возникает например с играми в социальных сетях таких как Одноклассники, Вконтакте или на других сайтах.
Внимание!!! В связи с тем, что браузер Google Chrome получил новые обновления, инструкция по настройке Flash изменилась! Читаем новую — Как настроить Adobe Flash Player в браузере google chrome? Инструкция — август 2019
Полезная информация
Порой умений и знаний как включить Flash Player в Google Chrome недостаточно. Потому что как я уже писал выше в браузер вшита стандартная версия плеера. Однако бывает так, что открываемые приложения или потоковые видео требуют более свежей (а то и последней его версии). По идее вшитая в браузер версия должна обновляться автоматически, не требуя ручного вмешательства. Но порой этого не происходит, если например у вас в глобальных настройках операционной системы выставлен запрет на обновления продуктов Adobe, или служба обновления Adobe, которая как правило находится в автозагрузке Windows, выключена. Поэтому и не происходит обновления плеера и он работает некорректно.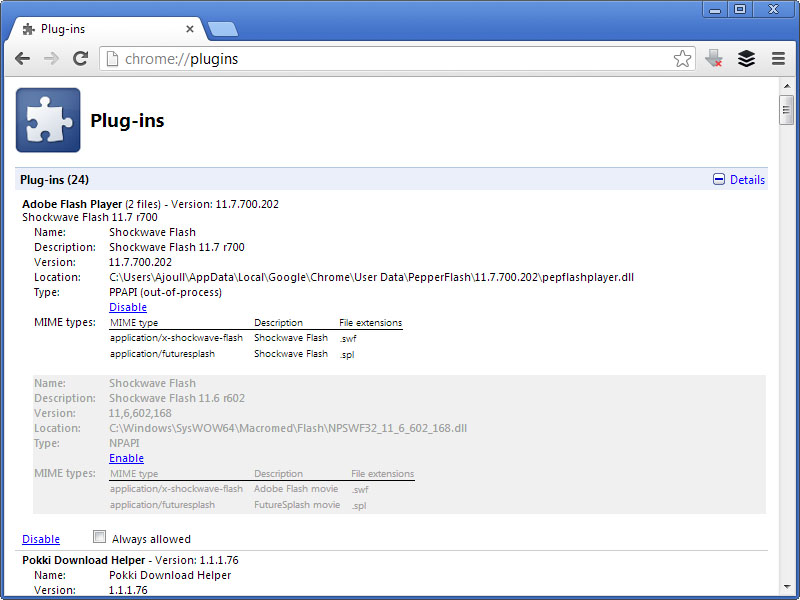 Тогда придется вручную установить необходимую версию. Сделать это очень просто: идете на официальный сайт Adobe, заходите в раздел поддержки, выбираете необходимый для обновления продукт, качаете и устанавливаете. Все происходит в автоматическом режиме. Все, что нужно будет сделать потом, это перезапустить браузер и проверить включен ли у вас плагин как это было показано в инструкции выше.
Тогда придется вручную установить необходимую версию. Сделать это очень просто: идете на официальный сайт Adobe, заходите в раздел поддержки, выбираете необходимый для обновления продукт, качаете и устанавливаете. Все происходит в автоматическом режиме. Все, что нужно будет сделать потом, это перезапустить браузер и проверить включен ли у вас плагин как это было показано в инструкции выше.
Если у вас есть трудности или вопросы — пишите их в комментариях, я непременно подскажу правильный путь решения.
Как включить Flash Player в Google Chrome
В связи с недавними атаками вируса Bad Rabbit (Плохой кролик), некоторые пользователи просто боятся даже одного названия Adobe Flash Player, и избегают его. Все верно, вирус Bad Rabbit проникает на компьютер жертвы маскируясь под вполне полезный плагин Adobe Flash Player, и самый лучший вариант, чтобы не заразить свой компьютер — это не переходить по всплывающим ссылкам, типа — «У вас устарел Adobe Flash Player и требуется его обновление».
- Воздержитесь от обновления Adobe Flash Player, по крайней мере пока не стихнет волна эпидемии «Плохого кролика». Да и вообще, не нужно кликать по разным всплывающим призывам, просто соблюдайте элементарную безопасность в интернете.
Браузер Google Chrome не воспроизводит Flash-контент без вашего разрешения, так как он на разных сайтах не всегда бывает полезным, поэтому Chrome советуем воспроизводить Flash-контент только на надежных веб-сайтах.
Даже если у вас и возникли проблемы с воспроизведением Flash-контента, то в самих настройках браузера Гугл Хром есть специальные настройки, вот как раз сюда и нужно заходить, а не кликать по всплывающим призывам. Немного успокойтесь и давайте разбираться дальше.
Разберём подробнее, где прячутся настройки плагина Adobe Flash Player в браузере Google Chrome.
Не происходит запуск игр и других приложений – причины
Частая проблема с запуском роликов, гифок и игр, на экране появляется информационное сообщение о нерабочем состоянии плагина Adobe Flash. Причины:
Причины:
- дело может быть в заражении ПК вредоносным ПО, которое предлагает пользователю обновить плагин до последней версии. Так было с вирусом с названием Bad Rabbit. Самый лучший вариант, чтобы избежать заражения устройства – не переходить по ссылке для обновления. Если и нужно провести обновление до последней версии, то стоит перейти на официальный сайт, где можно скачать официальную версию, которая не приведет к заражению;
- браузер не получил разрешения владельца ПК на воспроизведение флэш контента. На некоторых сайтах обозревателю требуется такое согласие. Это необходимо, чтобы убедиться в том, что сайт не несет никакой опасности. Пользователь получит предупреждение о том, что не весь контент является полезным и может быть опасен;
- не установлены правильные настройки для плагина в обозревателе.
Как включить Adobe Flash Player для старой версии браузера Google Chrome?
Самое надежное — это запрашивать разрешение на использование Flash (рекомендуется).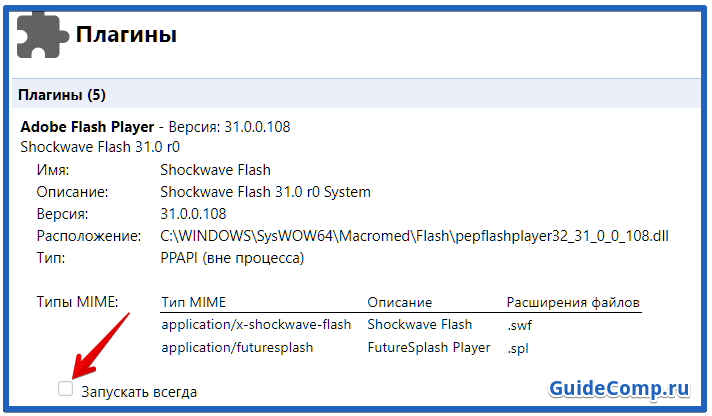 Здесь плагин не будет использоваться без вашего разрешения.
Здесь плагин не будет использоваться без вашего разрешения.
1— Запускаем браузер Chrome на компьютере.
2— В правом верхнем углу экрана нажимаем на значок
(рис.2)
(Рис.2)
3— Дальше «Настройки» (Рис.3)
(Рис.3)
4— В нижней части страницы выберите «Дополнительные» (Рис.4а, 4б).
(Рис.4а)
(Рис.4б)
5— В разделе «Конфиденциальность и безопасность» нажмите «Настройки контента» (Рис.5)
(Рис.5)
6— Выберите «Flash» (Рис.6).
(Чтобы попасть в это меню сразу, можно просто ввести в адресную строку: chrome://settings/content и нажать «Enter».)
(Рис.6)
7— Включите параметр «Разрешить Flash на сайтах» и параметр «Всегда спрашивать» (Рис.
 7).
7).(Рис.7)
Мы рекомендуем воспроизводить Flash-контент только на надежных веб-сайтах, так как в Adobe Flash Player регулярно находят уязвимости.
Способ 3: тонкая настройка
Этот способ больше подходит для опытных пользователей, так как подразумевает не только активацию плагина, но и его тонкую настройку. Для чего нужно настраивать Adobe Flash Player? В первую очередь для того, чтобы оптимизировать работу сайтов, по которым вы путешествуете во всемирной паутине.
Если интернет слабый, а страничка перегружена мультимедийным контентом, плагину можно просто-напросто запретить запускаться на конкретных страницах. Да, их внешний вид станет намного менее презентабельным, а функционал уменьшится (ощутимо или нет — уже другой вопрос), но зато скорость соединения возрастет в разы.
Итак, чтобы получить доступ к настройкам Adobe Flash Player, следует для начала перейти в меню управления плагином. О том, как это сделать, мы подробно рассказали в предыдущих двух пунктах, так что действуйте так, как вам самим будет удобнее.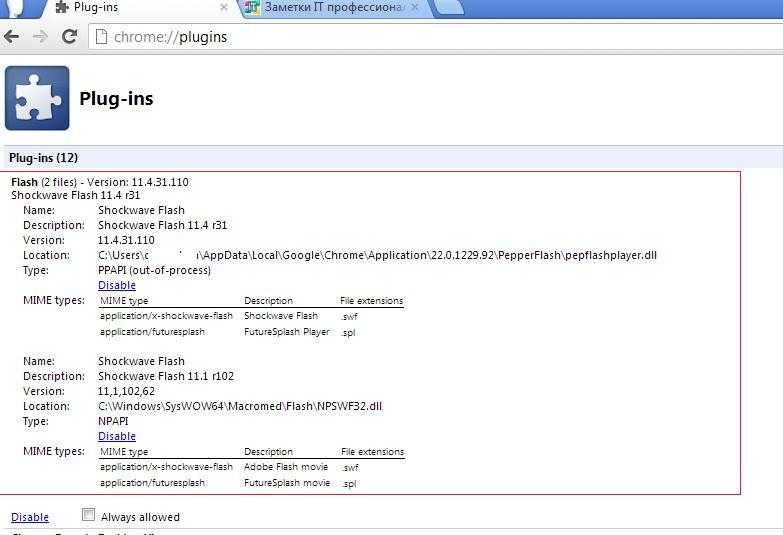 После — щелкните левой кнопкой мыши по значку плагина. На экране появятся два пустых списка: один будет обозначен как «Блокировать», а другой, соответственно, «Разрешить».
После — щелкните левой кнопкой мыши по значку плагина. На экране появятся два пустых списка: один будет обозначен как «Блокировать», а другой, соответственно, «Разрешить».
Далее все понимается интуитивно: при помощи кнопки добавить в списки можно добавлять различные сайты — либо вводить адреса в специальное окошко, либо просто копировать их и вставлять, чтобы не запутаться. С сайтов, которые будут о, медиаконтент воспроизводиться не будет. На тех же, которые вы обозначили как «разрешенные», будет работать без изменений.
Используйте Flash только на надежных сайтах
Изображение зеленого замка в браузере, считается что сайт надежный (Рис.8)
(Рис.8)
- Запустите браузер Chrome на компьютере.
- Откройте надежный сайт, на котором есть Flash-контент.
- Нажмите на значок замка Безопасное подключение или значок «Информация» рядом с адресом сайта.
- Справа от настройки Flash нажмите на стрелки Стрелки .
- Выберите Всегда разрешать на этом сайте.

- Обновите страницу (или F5 на клавиатуре).
Как включить Флеш Плеер в Гугл Хром
ВНИМАНИЕ!!!
Для тех, у кого недоступен адрес plugins: В новом Хроме разрешение на запуск Флеш Плеера производится по адресу chrome://settings/content В открывшемся окне найдите заголовок Flash и поставьте галочку на «Разрешить Flash на сайтах».
Дальше мы рассмотрим еще новые варианты, которые могу работать только на новых версиях Хрома. Это связано с тем, что разработчики браузера всякий раз пытаются бороться с флеш контентом на страницах сайта.
- и обновите его до последней версии.
- В названии сайта с правой стороны найти значок пазла, нажать по нему и выбрать «Разрешить».
- Если вы попали на сайт с зеленым значком «Безопасное соединение» (как на нашем сайте) или закрытым замком, то нажмите по значку — нажмите по стрелочкам справа от Настройки Flash — установите «Всегда разрешать» — обновите страницу, через кнопку F5 на клавиатуре.

Как обновить устаревший плагин Adobe Flash
- Запустите браузер Chrome на компьютере.
- В адресной строке введите chrome://components/ и нажмите Ввод.
- Найдите Adobe Flash Player.
- Нажмите Проверить обновления.
- Если появится надпись «Компонент не обновлен» или «Компонент обновлен», то вы используете последнюю версию.
- Вернитесь на страницу, содержащую контент в формате Flash. Если он не загрузился автоматически, в левом верхнем углу окна нажмите на значок «Обновить» (или F5 на клавиатуре).
Рассмотрим еще один вариант
Данный метод не будет работать на более новой версии Chrome, так как компания Google хочет полностью отказаться от некоторых плагинов и возможно будет новый метод работы с ними. Для этого запускаем наш браузер Google Chrome.
В адресной строке необходимо ввести chrome://plugins и нажать клавишу ввода для перехода по указанному адресу.
Откроется окно, в котором мы увидим все расширения и плагины, установленные в текущей версии браузера.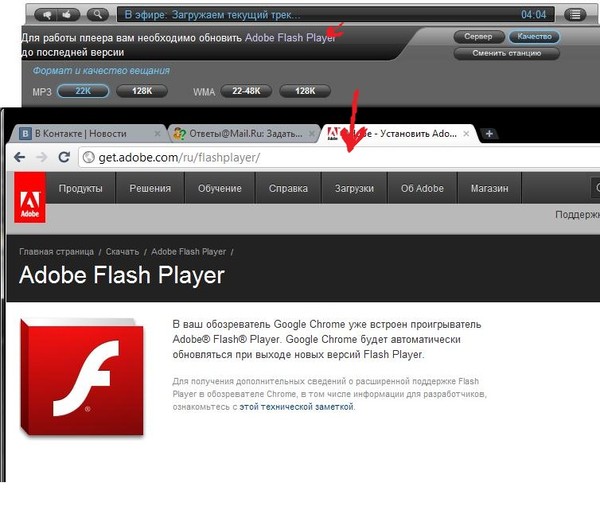 Находим блок Adobe Flash Player. В нем ищем строку Запускать всегда. Ставим галку, все, изменения вступили в силу автоматически.
Находим блок Adobe Flash Player. В нем ищем строку Запускать всегда. Ставим галку, все, изменения вступили в силу автоматически.
Как обновить Флеш Плеер
Если при воспроизведении музыки или видеофайлов Google Chrome выдает вам уведомление о том, что необходимо обновить текущую версию Flash Player, значит по каким-то причина автоматическое обновление не работает. Чтобы загрузить актуальную версию плагина вручную, следуйте инструкции:
- Запустите обозреватель.
- Перейдите по ссылке https://get.adobe.com/ru/flashplayer/.
- Кликните по гиперссылке «Системный модуль Adobe».
- На данной странице вам будет предложено установить какое-нибудь дополнительное программное обеспечение. Если оно вам не нужно – отклоните предложение.
- Нажмите «Установить сейчас».
- Запустите скачанный файл и следуйте инструкциям Мастера Установки и Удаления программ Виндовс (Windows Install Wizard).
- Перезапустите Гугл Хром.
Включение в адресной строке
Этот вариант позволяет активировать плеер для конкретного сайта.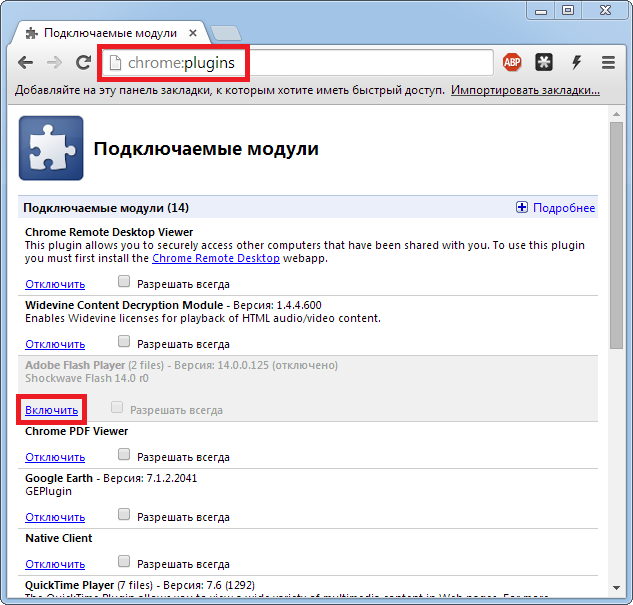 Причем выбирать нужно те ресурсы, в которых вы уверены. Заходя на соответствующие ресурсы вы будете видеть весь контент после осуществления таких настроек. Включать плеер на всех сайтах без разбора (автоматически) не стоит. Иначе можно добавить себе головной боли, нахватавшись вирусов.
Причем выбирать нужно те ресурсы, в которых вы уверены. Заходя на соответствующие ресурсы вы будете видеть весь контент после осуществления таких настроек. Включать плеер на всех сайтах без разбора (автоматически) не стоит. Иначе можно добавить себе головной боли, нахватавшись вирусов.
Вот что нужно сделать для его активации:
1 Запускаем Хром и в адресной строке вписываем сайт, на который нужно перейти. Жмем кнопку Enter
2 После этого в той же адресной строке кликаем по значку с замком в самом начале графы. Нажимаем на кнопку Настройки сайтов
3 Теперь ищем в списке настроек пункт Flash и в строке напротив выбираем Разрешить
4 После этого останется только обновить страницу при помощи соответствующей кнопки на верхней панели.
5 А для запуска анимированных элементов страницы нужно кликнуть по значку с красным крестиком в конце адресной строки и выбрать Запустить Flash только сейчас
Теперь на конкретном сайте плеер будет активирован.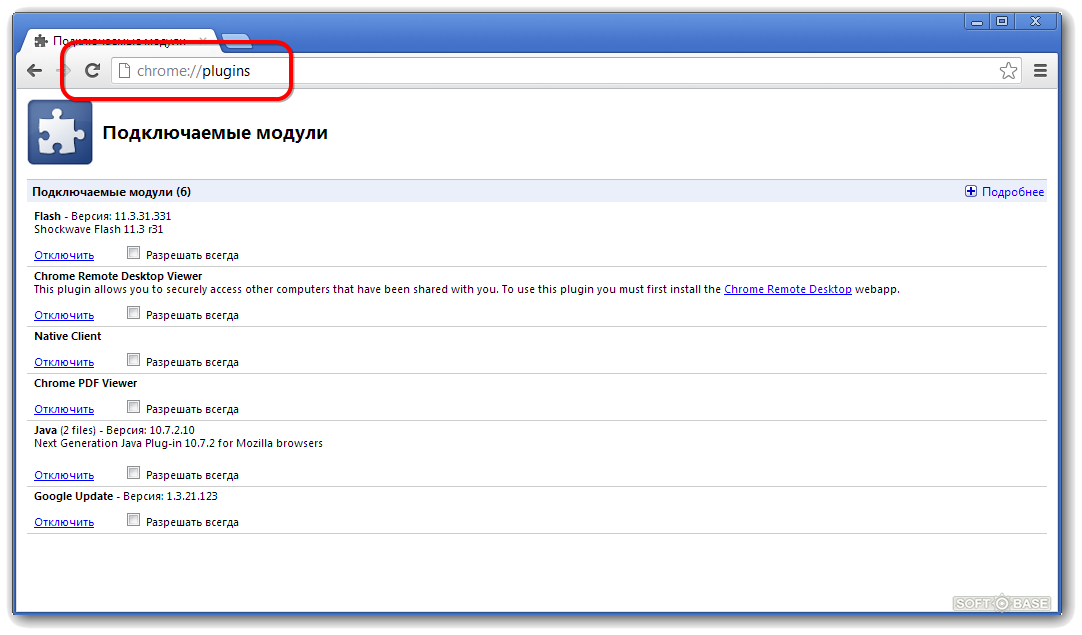 Причем всегда. Загрузка флеш-контента начнется немедленно.Такой вариант подходит для тех случае, когда вам нужно разово активировать проигрыватель. Воспроизведение контента на данном ресурсе будет постоянным. Кстати, можно также запускать отдельные элементы по запросу. Но учтите, что предварительно нужно установить Adobe Flash Player в браузер (скачать его можно на официальном сайте). Впрочем, сейчас не об этом. Пока поговорим о запуске отдельных элементов.
Причем всегда. Загрузка флеш-контента начнется немедленно.Такой вариант подходит для тех случае, когда вам нужно разово активировать проигрыватель. Воспроизведение контента на данном ресурсе будет постоянным. Кстати, можно также запускать отдельные элементы по запросу. Но учтите, что предварительно нужно установить Adobe Flash Player в браузер (скачать его можно на официальном сайте). Впрочем, сейчас не об этом. Пока поговорим о запуске отдельных элементов.
Не рекомендуется активировать флеш плеер на сомнительных сайтах. В этом случае конфиденциальность будет под угрозой. Включайте плеер только на тех сайтах, которым вы доверяете. В других случаях лучше используйте более безопасный HTML5.
back to menu ↑
Как включить Adobe Flash Player в chrome://plugins
Опубликованы в 14.11.2016 6 Комментарии1
Плагин Adobe Flash Player в браузере Google Chrome является достаточно важным дополнением, которое позволяет запускать на сайтах анимацию, мультимедиа файлы, игры и т. д. Несмотря на активный переход веб-ресурсов на технологию HTML5 — востребованность в Adobe Flash все еще высокая. Но иногда можно столкнуться с проблемой стабильной работы плагина при запуске видеоплееров на веб-сайтах. Мы расскажем как решается данный баг и как правильно провести обновление Флеш Плеера и подключить его через chrome://plugins.
д. Несмотря на активный переход веб-ресурсов на технологию HTML5 — востребованность в Adobe Flash все еще высокая. Но иногда можно столкнуться с проблемой стабильной работы плагина при запуске видеоплееров на веб-сайтах. Мы расскажем как решается данный баг и как правильно провести обновление Флеш Плеера и подключить его через chrome://plugins.
Отчего возникает ошибка?
Итак, при загрузке видео в Хром браузере, пользователь может получить следующее уведомление на сером экране: «Плагин Adobe Flash Player отключен. Что бы включить его, перейдите по ссылке chrome://plugins». Такое уведомление вызвано сбоем в работе плагина и причин такого бага может быть много.
- Единичный сбой — вызывается ошибкой в передаче пакетов и решается простой перезагрузкой браузера или сайта через CTRL+F5.
- Долгое отсутствие обновлений — наличие старых версий плагина, которые не имеют исправлений и дополнений, могут вызывать ошибку.

- Проблемы технического характера на сервере веб-ресурса — явление очень редкое и решается в одностороннем порядке владельцами сайта.
- Влияние вирусных программ — возможны проблемы с отображением плагина в Гугл Хром из-за наличия троянов угонщиков или стороннего ПО.
Мы перечислили основные варианты появления сбоев, однако их намного больше. Решаются же все эти проблемы вполне стандартным образом.
Включаем Adobe Flash Player в chrome://plugins?
Если такая проблема не решается простой перезагрузкой, необходимо проверить наличие подключения плагина в подключаемых модулях.
- Открываем новую вкладку и вписываем адрес chrome://plugins — жмем Enter;
- В списке модулей выбираем Флеш Плеер и жмем «Включить», попутно ставим галочку «Запускать всегда».
Включаем Флеш Плеер в Подключаемых модулях
- Для просмотра полной информации по каждому модулю и его версии — нужно нажать на кнопку Подробнее (расположена левее).

- Внимание (!) — проследите что бы в списке модули от Adobe не дублировались. Если модулей два — отключите плагин с более старой версией.
- Перезагружаем браузер.
Вот дополнительная видео инструкция по данному действию
В большинстве случаев это помогает, но бывает так, что даже при выполнении всех этих действий, проблема все же остается. Ниже мы покажем как провести полное обновление и настройку. Внимание (!) — смотрите что бы в списке модули не дублировали
Удаление ошибки через полное обновление
Итак, давайте выполним несколько пунктов, которые помогут убрать ошибку «Плагин Adobe Flash Player отключен».
- Сначала я советую провести проверку вашей Windows (7/8.1/8/10) на наличие вредоносного ПО. Можно использовать тот же AdwCleaner в связке с установленным антивирусом. После всех проверок перезапустите ПК.

- Далее проверьте наличие обновлений для самого Гугл Хром. Пройдите в меню Настройки. Слева вверху вы увидите вкладку «О программе». Пройдите в неё и просмотрите наличие обновление. Если указана необходимость обновиться — выполняйте.
Проверяем необходимость обновления версии Google Chrome
- Дальше удалите старую версию плеера с компьютера через Удаление программ. Также можно применить утилиты типа CCleaner с возможностью сразу очистить реестр.
Удаляем устаревшую версию Flash Player на ПК
- Откройте официальный ресурс для загрузки плагина Adobe Flash — www.adobe.com/ru/. Загрузите оттуда Shockwave Player и Flash Player. Внимание(!) — при скачивании снимайте галочки со всех дополнительных программ, которые предлагаются как партнерские.
- Установите эти два загруженных компонента.
- Также я бы рекомендовал очистить кэш и cookie-файлы браузера. С этим хорошо справляется вышеупомянутая утилита CCleaner.
 Вот видео инструкция по так очистке.
Вот видео инструкция по так очистке.
После всех этих пунктов откройте браузер — вновь проверьте и выполните подключение через chrome://plugins. Если проблема не ушла — отпишите подробно о ней в комментариях. Мы постараемся проанализировать ситуацию и дать вам дельный совет.
- Автор: Алексей
- Распечатать
Оцените статью:
(4 голоса, среднее: 3 из 5)
Поделитесь с друзьями!
Лечение ПКРабота с подключаемым модулем Flash Player в Google Chrome
Adobe Flash напрямую интегрирован с Google Chrome и включен по умолчанию. Доступные обновления для Adobe Flash автоматически включаются в системные обновления Chrome.
http://support.google.com/chrome/bin/answer.py?hl=ru&answer=108086
по умолчанию, хром использует встроенный плагин flash player.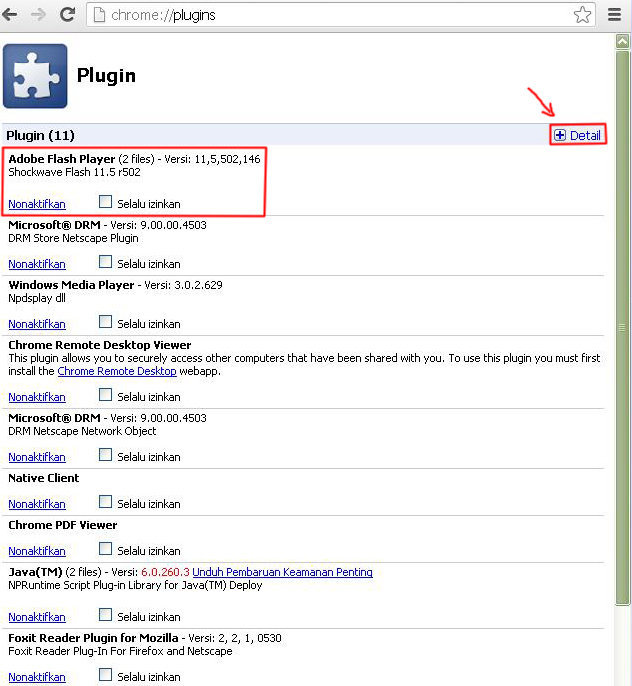.jpg)
Однако мы можем включить последний плагин Flash Player, установленный в системе, для использования Chrome.
1) Удалите «gcswf32.dll» из установочного каталога Google Chrome.
Это активирует только что установленный подключаемый модуль Flash Player. (Это решение работает для меня!!)
ИЛИ
2) Вручную включить новый плагин из «chrome:plugins»
Это внесет изменения в файл «Настройки», расположенный в «%userprofile%/Local Setting/Application Data/Google/Chrome/User Data/Default»
Этот файл содержит информацию, относящуюся ко всем другим плагинам, их состоянию (включено/отключено), расположению DLL (жестко запрограммированные пользовательские пути) и другим настройкам.
***Однако замена этого файла затруднит работу других уже установленных плагинов.
Опубликовано 10 лет назад 8326 просмотров
Google Chrome Плагин Adobe Flash Player
Не будь чужим!
Зарегистрируйтесь сегодня, чтобы принять участие, Будьте в курсе, зарабатывайте очки и создайте себе репутацию!
Подписаться! или же авторизоватьсяБлог
Просмотреть еще блоги от hard_k
- WiseCustomCalla.
 dll
dll
Пост
Похожие сообщения
Программная библиотека K1000: установка Google Chrome Standalone Enterprise
Развертывание Adobe Flash через GPO
Развертывание Google Chrome (для бизнеса/предприятия) через объект групповой политики
Гиперссылки не открываются после удаления браузера Chrome
Как извлечь информацию из файла настроек Chrome и собрать ее с помощью пользовательского правила инвентаризации K1000
Google Chrome — Класс не зарегистрирован — действительно ИСПРАВЛЕНО
Проблемы с виртуальным Google Chrome и локальным o365 — решение
Как упаковать расширение Google Chrome с помощью файла .
 crx
crx
Поделиться
Как включить Adobe Flash Player в Chrome?
- 08.01.2022
- 278
Таблица материалов
- Как включить Adobe Flash Player в Chrome?
- Что такое новый Flash Player для Google Chrome?
- Использует ли Google Chrome Flash Player?
- Почему Flash Player не работает в Chrome?
- Как включить Lightspark в Chrome?
- Как включить Adobe Flash Player в Google Chrome?
- Как включить Flash в Google Chrome?
- Нужен ли Google Chrome Adobe Flash Player?
- Как включить Flash Player в Chrome [решено]?
Как включить Adobe Flash Player в Chrome?
Как включить Flash в Google Chrome:
- Откройте веб-сайт, на котором вы хотите включить Flash.
- Щелкните значок информации или значок замка. в адресной строке сайта вверху слева.
 …
… - В появившемся меню рядом с Flash выберите Разрешить.
- Закройте окно настроек.
Что такое новый Flash Player для Google Chrome?
Flash Player для Интернета сохраняет ваши любимые флэш-памяти и запускает их позже. Воспроизведение Flash-файлов в любом месте в Интернете! Web Flash Player — это расширение Chrome с продуманным дизайном, которое позволяет добавлять любые файлы flash (swf) в список воспроизведения приложения и получать к ним доступ, просто щелкнув значок Flash Player.
Использует ли Google Chrome Flash Player?
С 2021 года Adobe прекратила поддержку подключаемого модуля Flash Player. Flash-контент, включая аудио и видео, больше не будет воспроизводиться ни в одной версии Chrome.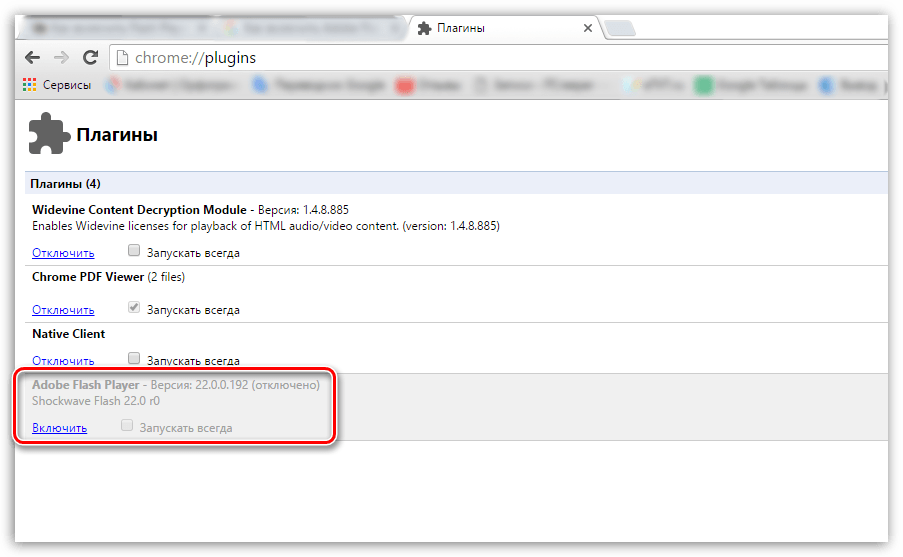 Посетите блог Chrome, чтобы узнать больше.
Посетите блог Chrome, чтобы узнать больше.
Почему Flash Player не работает в Chrome?
Исправление 1. Убедитесь, что Flash Player включен в Chrome. Если вы столкнулись с проблемой, что Flash не работает в Chrome, вам следует сначала убедиться, что Flash Player включен в вашем браузере . … 1) Перейдите в «Настройки Chrome»> «Дополнительно»> «Настройки контента». 2) Нажмите Вспышка. 3) Убедитесь, что для параметра Спрашивать сначала (рекомендуется) установлено значение Вкл.
Как включить Lightspark в Chrome?
Google Chrome Чтобы включить его, нажмите кнопку меню Chrome и выберите Настройки, чтобы открыть страницу настроек. Нажмите «Показать дополнительные настройки», нажмите «Настройки контента» в разделе «Конфиденциальность», прокрутите вниз до «Плагины» и выберите «Нажмите для воспроизведения».
Как включить Adobe Flash Player в Google Chrome?
- Включить Adobe Flash Player на Chrome .
 1) Откройте браузер Google Chrome , введите chrome ://settings/content в адресной строке и нажмите Enter. 2) На экране настроек контента найдите Flash player settings. Выберите «Разрешить сайтам запускать Flash », затем нажмите «Готово», чтобы сохранить изменения.
1) Откройте браузер Google Chrome , введите chrome ://settings/content в адресной строке и нажмите Enter. 2) На экране настроек контента найдите Flash player settings. Выберите «Разрешить сайтам запускать Flash », затем нажмите «Готово», чтобы сохранить изменения.
Как включить Flash в Google Chrome?
- Включить Flash в Chrome Запустить Chrome . Введите chrome ://settings/content в адресной строке и нажмите Enter . Прокрутите вниз и выберите Flash . Используя первый вариант, включите «Сначала спросить». В противном случае выберите Блокировать сайты от использования Flash . Подробнее….
Нужен ли Google Chrome Adobe Flash Player?
- Большинство людей скачают и установят Flash Плеер из Adobe , который доступен для всех приложений, включая Google Chrome . Проблема с Google Chrome заключается в том, что он запускает пользовательскую версию Flash Player вместе с версией Adobe Flash Player .




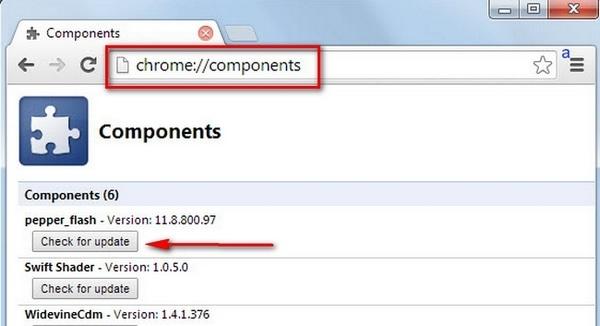
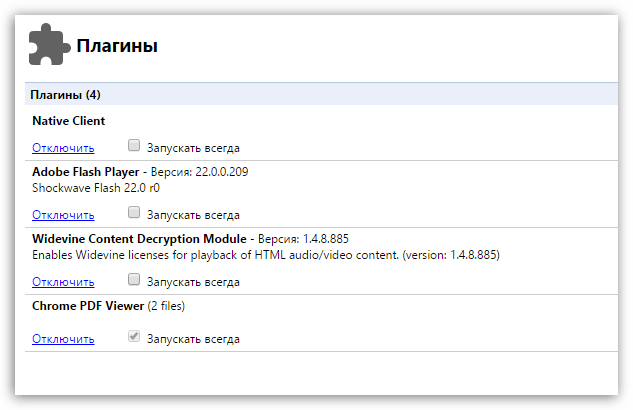
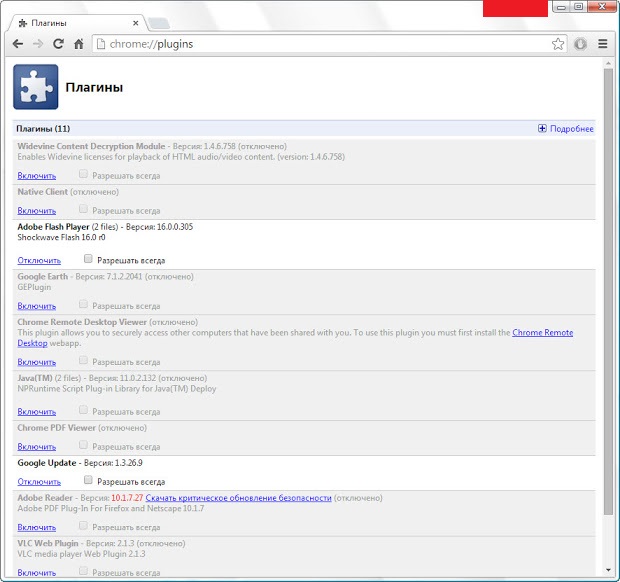
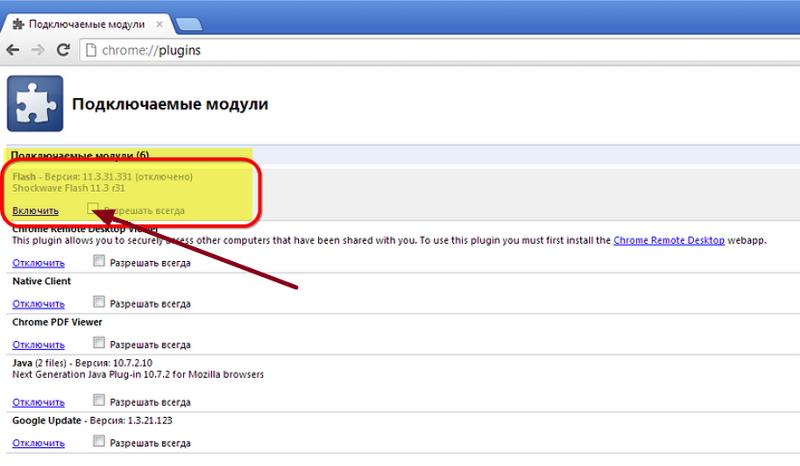

 Вот видео инструкция по так очистке.
Вот видео инструкция по так очистке. dll
dll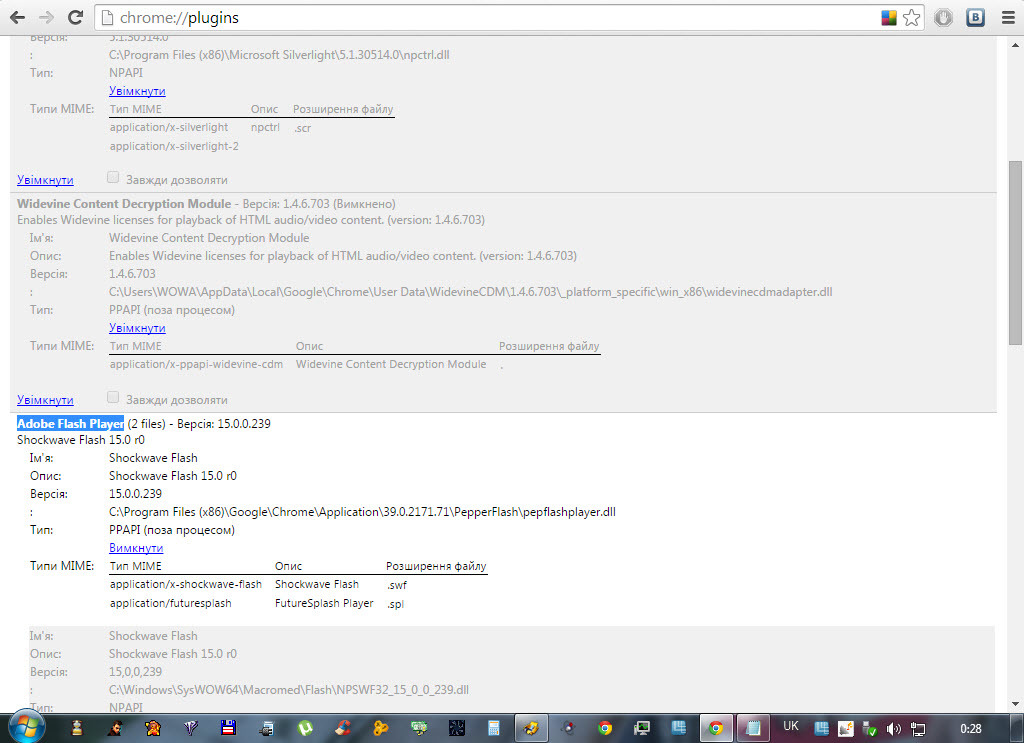 crx
crx …
… 1) Откройте браузер Google Chrome , введите chrome ://settings/content в адресной строке и нажмите Enter. 2) На экране настроек контента найдите Flash player settings. Выберите «Разрешить сайтам запускать Flash », затем нажмите «Готово», чтобы сохранить изменения.
1) Откройте браузер Google Chrome , введите chrome ://settings/content в адресной строке и нажмите Enter. 2) На экране настроек контента найдите Flash player settings. Выберите «Разрешить сайтам запускать Flash », затем нажмите «Готово», чтобы сохранить изменения.