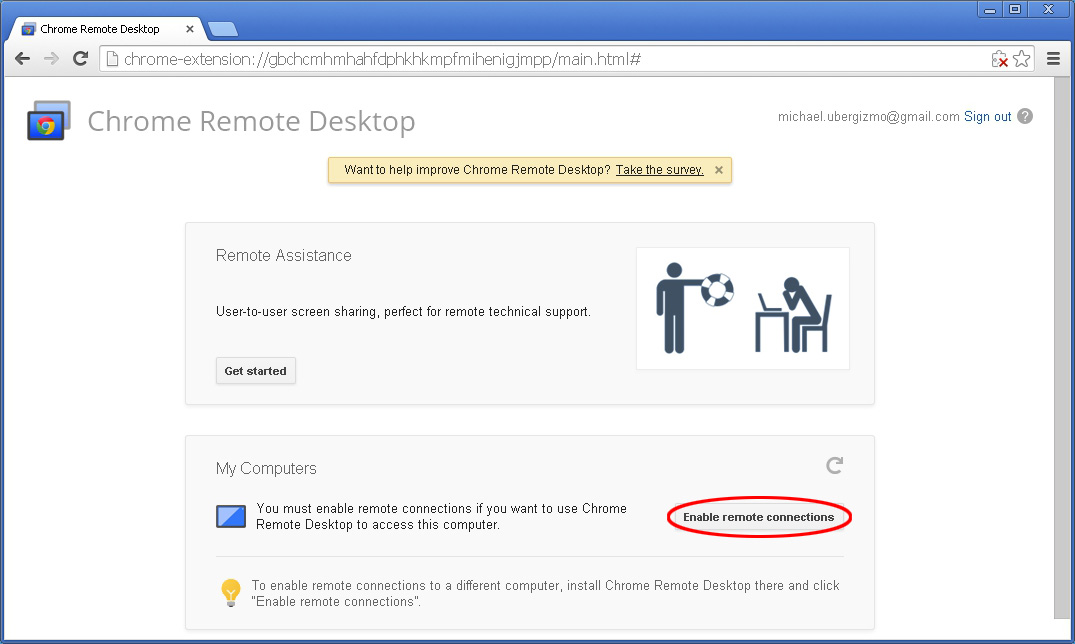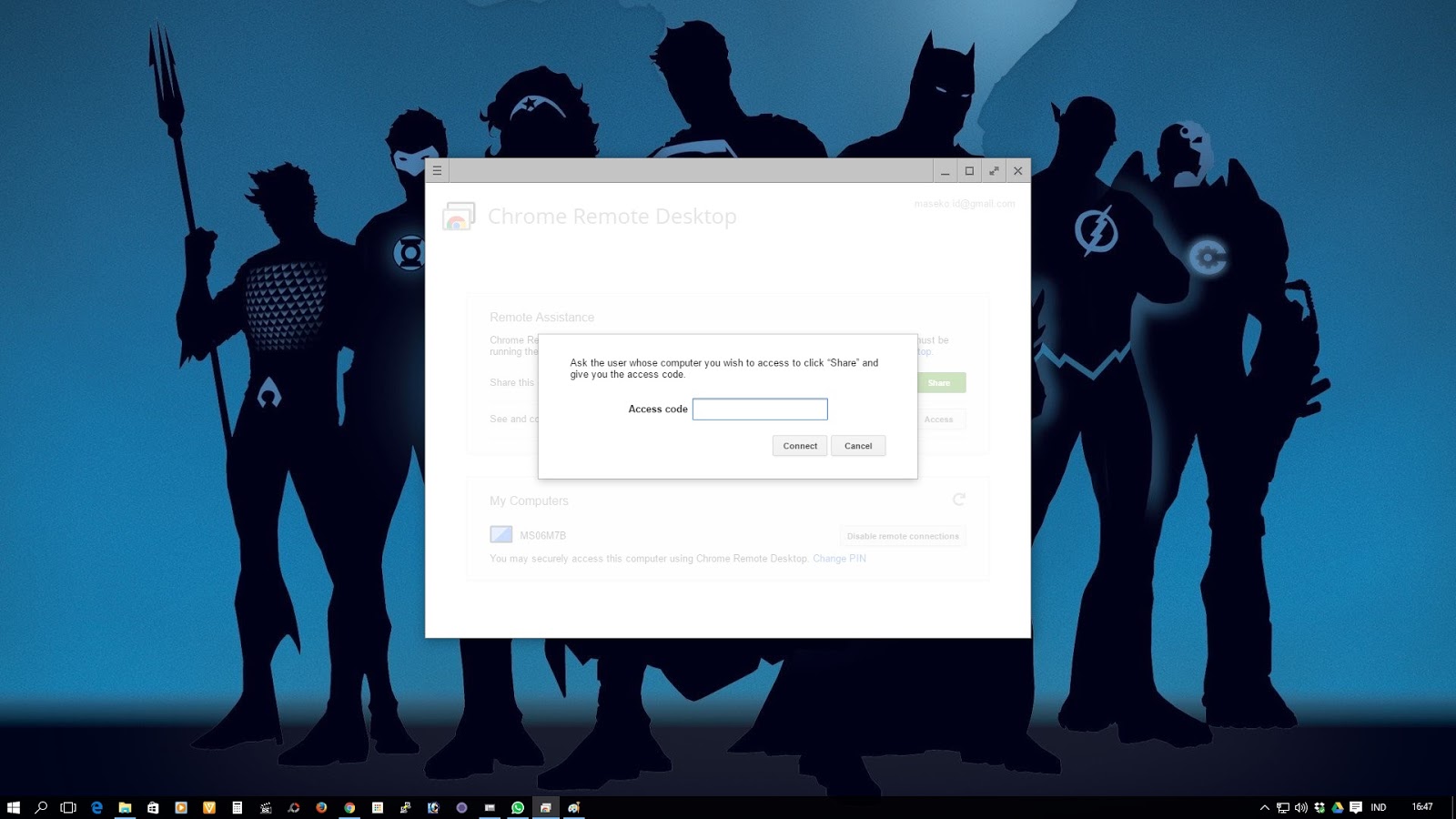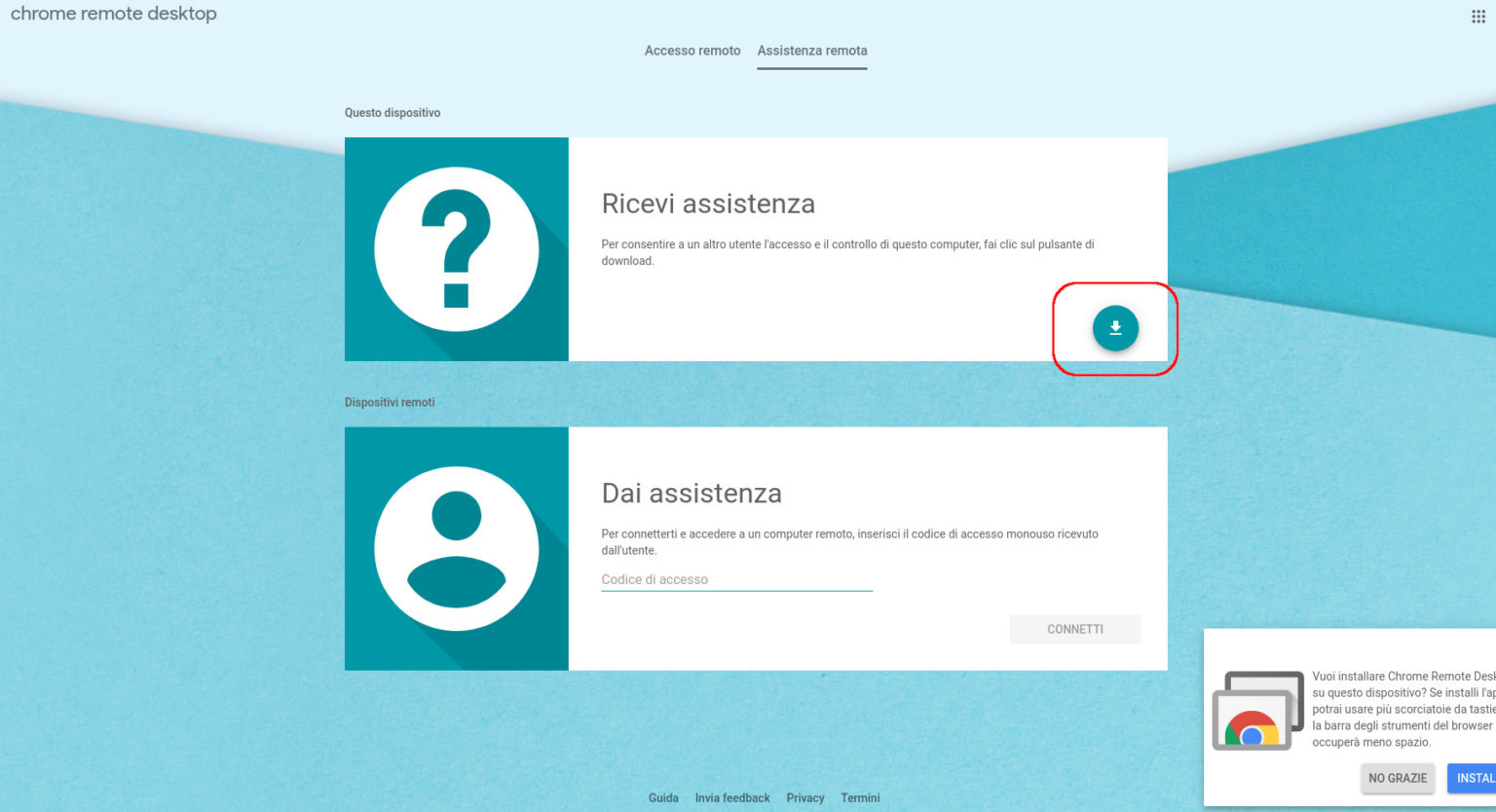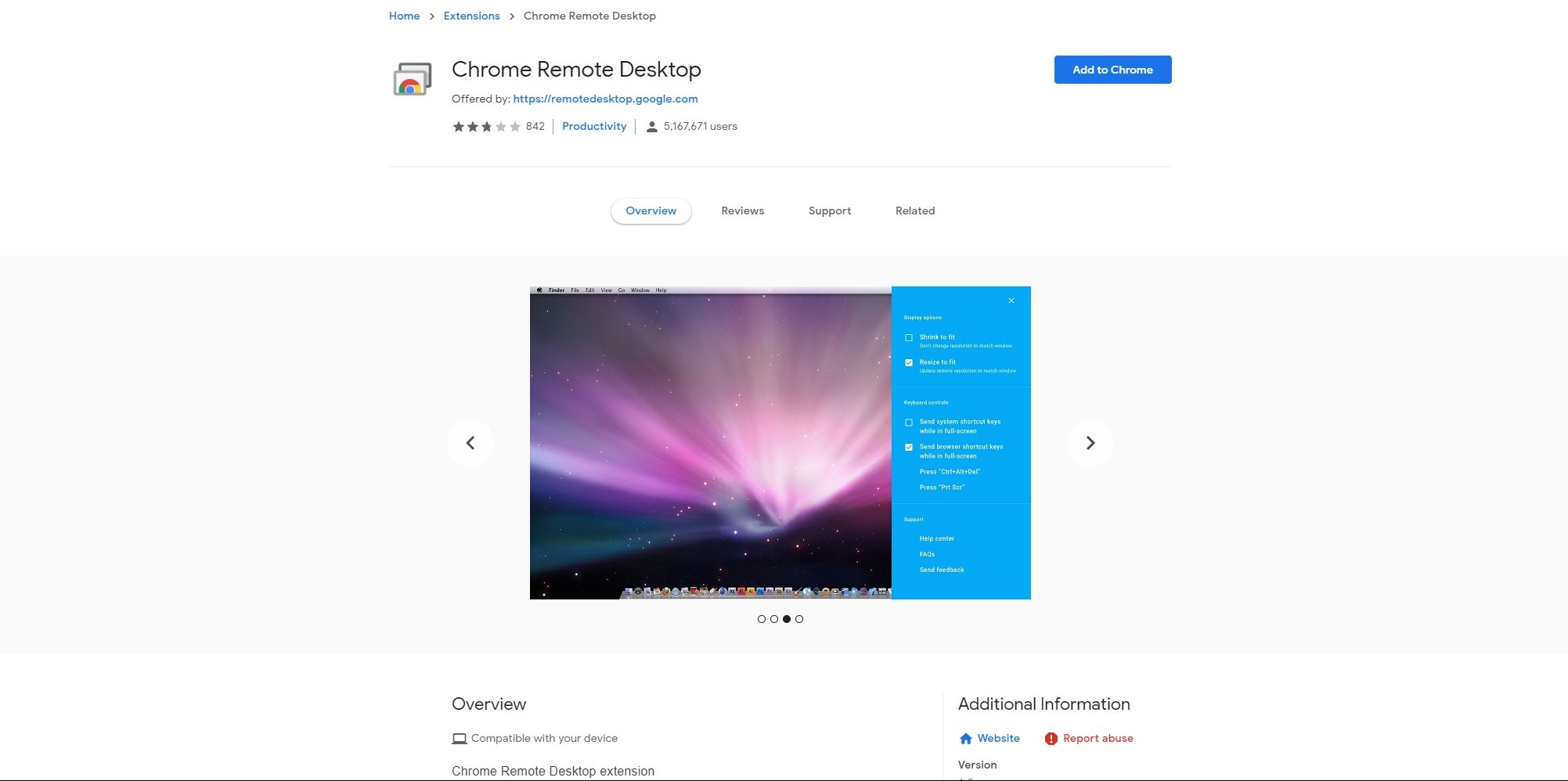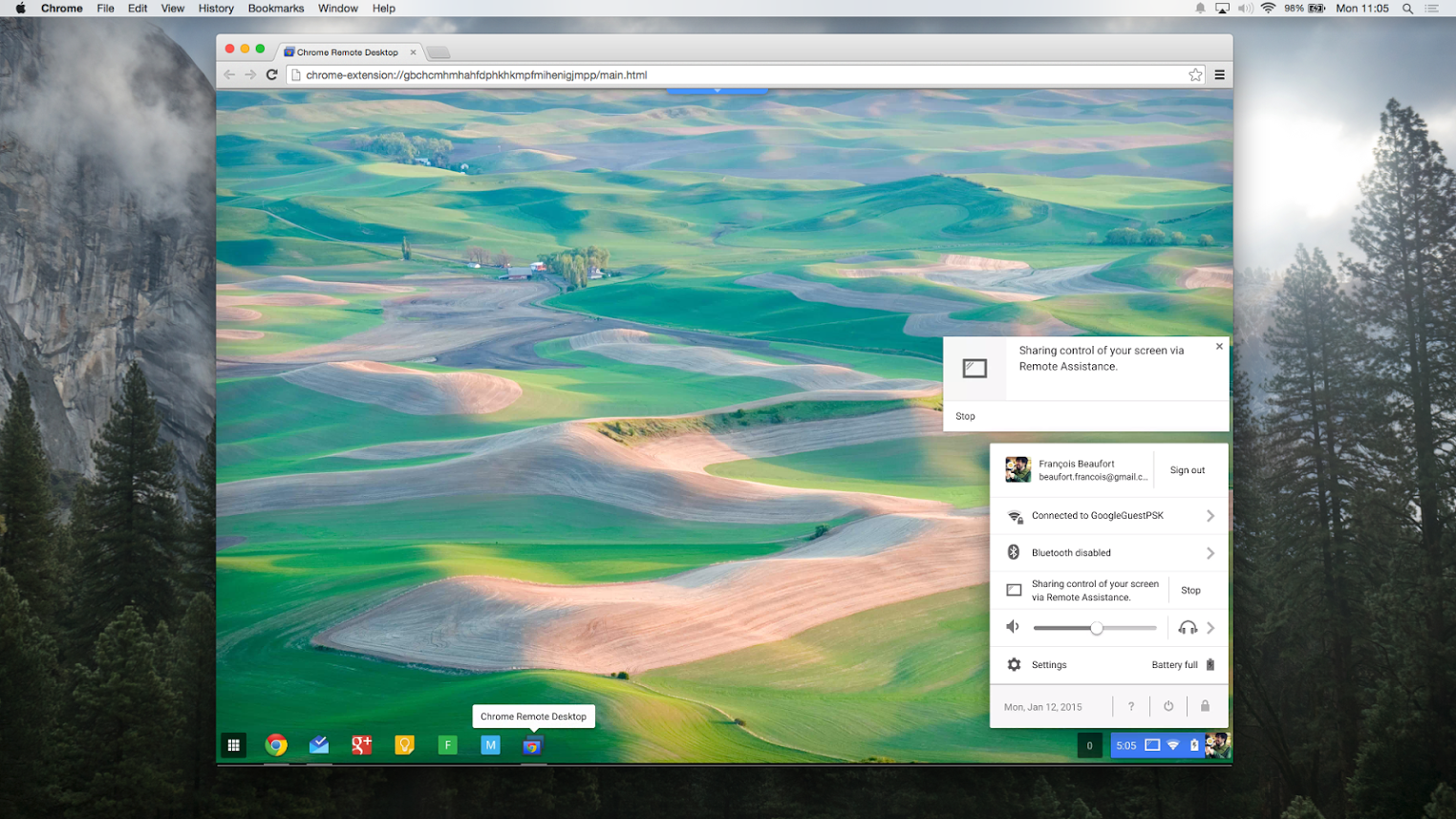Chrome Remote Desktop. Удаленная поддержка / Хабр
Великолепное бесплатное ПО Chrome Remote Desktop, которым пользуюсь более 3 лет, вырос в моих глазах! (полноценный отдельный инструмент для удаленной поддержки).Всем, кому интересен аналог «Великому ПО» прошу под кат.
«Вот так, ко времени и к месту» Большой Лебовски.
Для использования нам понадобиться браузер и учетная запись Google. Далее можно настроить подключение в любое время, авторизовавшись в учетную запись Google с любого ПК. Удаленная поддержкаСсылка на удаленную поддержку
Авторизуемся в учетной записи Google. Можно использовать 1 учетную запись у пользователя, к которому подключаемся, а также у себя. Установка у пользователя тривиальная.
Скачивает файл, далее инсталяция в 1 нажатие. Вуаля, вы получили код для подключения!
Появиться запрос на подключение у пользователя.
Все, вы подключились.
Постоянный удаленный доступСсылка на постоянный удаленный доступ.

Составление списка ПК, к которым постоянно подключаемся.
Придумываем:
1 имя;
2.пин-код (который будет запрашиваться для этого ПК).
Далее подтверждаем разрешение на подключение к ПК.
Боковое меню в браузере
Фичи
Создаем на ПК отдельную учетную запись Windows (можно использовать учетную запись как администратора на ПК, не пользовательскую). Устанавливаем Google Chrome, если нету, делаем авторизацию сразу в браузере и переходим на сайт Удаленный рабочий стол Chrome. Скачиваем приложение, задаем имя ПК и пароль.
Для чего все вышесказанное: чтобы пользователь не использовал учетную запись Google (назовем ее запись удаленного доступа), она будет от него скрыта. Раньше было отдельное приложение и эта авторизация в учетную запись Google проверялась, если выйти из нее, то подключиться к ПК будет не возможным до переавторизации.
Приложение подхватывает подключение к ПК с момента появления страницы авторизации учетной записи Windows. Фича дает свободу переключения между пользователями (удобно очень).
Фича дает свободу переключения между пользователями (удобно очень).
Можно создать несколько аккаунтов для разных списков ПК, между ними переключаться приятно и понятно: назвали аккаунт гугл список1, список2 (как вам удобнее).
Возможно подключаться ко сколько угодно ПК одновременно по 1 записи Google. Но, к 1 пк вдвоем нельзя подключиться, т.е. параллельные подключения не запрещены. Пожалуйста, используйте.
Нюансы
Не поддерживал Windows xp (точнее перестало поддерживать около двух лет). Думаю и сейчас нет поддержки.
Как будет обстоять дело с Windows 7 не знаю. Сейчас работает.
Надпись что вы подключены.
Windows 10 работает корректно, проблем никаких.
Раньше использовал на Ubuntu, работало прекрасно.
Пост имеет характер просвещения о малоизвестном приложении, которое имеет место быть у админов. Бессонница озарила в три часа ночи написать статью.
*UP* Забыл добавить. Поддерживает и Android и Iphone.
Как использовать Chrome Remote Desktop для управления вашим ПК из любого места
Вы хотите подключиться к удаленному компьютеру или разрешить кому-то другому подключаться к вашей системе? Удаленный рабочий стол Chrome — это простой и бесплатный способ сделать это. Вы можете использовать его на любом компьютере с Chrome, если он подключен к сети.
Вы можете использовать его на любом компьютере с Chrome, если он подключен к сети.
Давайте посмотрим, как использовать Chrome Remote Desktop и как он работает.
Что такое Chrome Remote Desktop?
Chrome Remote Desktop — это бесплатный инструмент для удаленного доступа, который вам покажется знакомым, если вы использовали другие решения для удаленного доступа . Сервис позволяет получить доступ к другому компьютеру в Интернете, как если бы вы сидели прямо перед собой. Клавиатура и мышь управляют удаленным компьютером.
Возможные варианты использования Chrome Remote Desktop:
- Использование приложения для платформы на другом компьютере.
- Зарегистрируйтесь на компьютере из любой точки мира.
- Предлагаю техническую поддержку для друга или члена семьи издалека.
Chrome Remote Desktop работает на Windows, Mac, Linux и Chrome OS. Несмотря на свое название, Google Chrome на самом деле не требуется использовать сервис; мы протестировали его как функциональный в Firefox. Тем не менее, Google рекомендует его для достижения наилучших результатов, поэтому вы должны использовать Chrome, если это возможно.
Тем не менее, Google рекомендует его для достижения наилучших результатов, поэтому вы должны использовать Chrome, если это возможно.
Кроме того, вы можете получить удаленный доступ и управлять рабочим столом с устройства Android или iOS. Мы покажем вам, как установить Chrome Remote Desktop на каждую платформу, чтобы у вас было все необходимое для его использования. Вам понадобится аккаунт Google, поэтому убедитесь, что он настроен, прежде чем продолжить.
Как настроить Chrome Remote Desktop
Мы рассмотрим различия в процессе установки Chrome Remote Desktop для каждой платформы. Однако у них есть все общие первые шаги: установите Google Chrome, если это еще не сделано. Затем перейдите в веб-узел Chrome Remote Desktop и войдите в систему, используя свою учетную запись Google.
После этого вы увидите домашнюю страницу удаленного рабочего стола Chrome. Вверху есть два заголовка: Удаленный доступ и Удаленная поддержка . Удаленный доступ позволяет вам контролировать свои компьютеры из любой точки мира. Удаленная поддержка позволяет вам контролировать чужой компьютер (или проверять ваш), генерируя уникальный код.
Удаленный доступ позволяет вам контролировать свои компьютеры из любой точки мира. Удаленная поддержка позволяет вам контролировать чужой компьютер (или проверять ваш), генерируя уникальный код.
Для удаленного рабочего стола Chrome требуется установить приложение, чтобы получить удаленную поддержку или получить доступ к своим компьютерам из любого места. Предположим, вы хотите получить удаленный доступ к вашему компьютеру; в противном случае вы найдете ссылку для загрузки необходимого приложения в разделе « Получить поддержку » на вкладке « Удаленная поддержка ».
Давайте рассмотрим процесс установки Windows, чтобы проиллюстрировать основной процесс, а затем рассмотрим различия в других операционных системах.
Как настроить Chrome Remote Desktop в Windows
Если вы хотите, чтобы ваш текущий компьютер был доступен с помощью Chrome Remote Desktop на других компьютерах, перейдите на вкладку « Удаленный доступ ».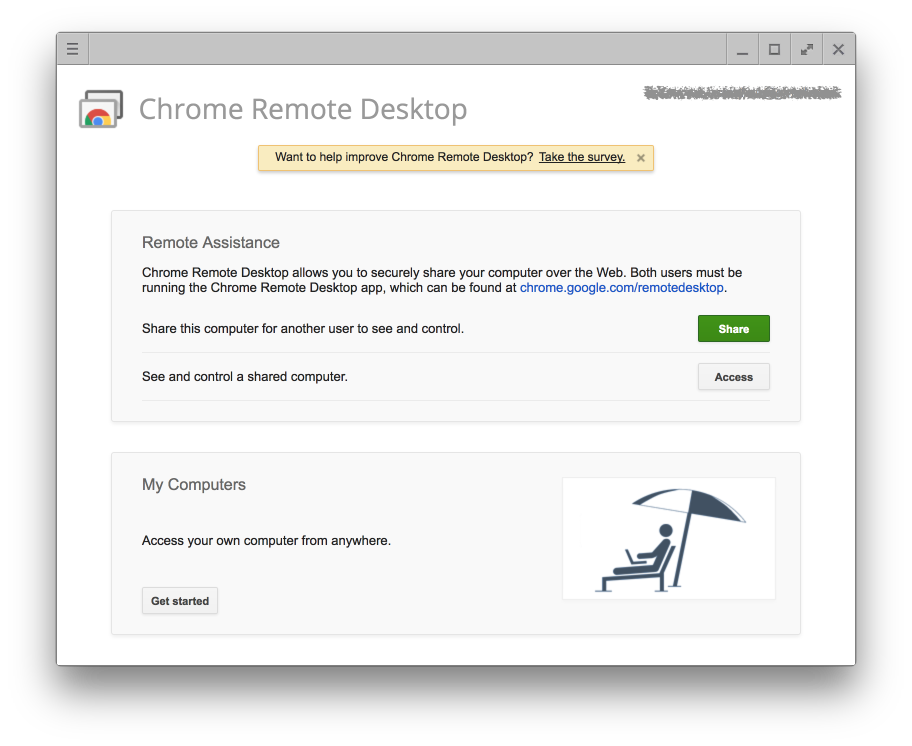 Затем нажмите кнопку « Загрузить» в окне « Настройка удаленного доступа» .
Затем нажмите кнопку « Загрузить» в окне « Настройка удаленного доступа» .
Это откроет новое окно в расширении Chrome Remote Desktop в Chrome Web Store. Нажмите « Добавить в Chrome» , затем « Добавить расширение», чтобы утвердить разрешения. Затем вы можете закрыть новое окно.
Далее вы увидите приглашение загрузить файл с именем chromeremotedesktophost.msi . Сохраните его где-нибудь, затем нажмите « Принять и установить» в окне « Готов к установке», чтобы запустить программу установки.
После установки вы увидите приглашение выбрать имя для вашего компьютера. Убедитесь, что он описательный, чтобы не путать его с другими машинами.
Далее вам нужно будет выбрать ПИН-код для этого устройства. Вы должны вводить его каждый раз, когда вы подключаетесь к этому компьютеру с помощью Chrome Remote Desktop. Введите PIN-код длиной не менее шести символов, установите флажок, если вы хотите, чтобы Google собирал статистику использования, и нажмите Пуск .
В Windows может появиться приглашение UAC, чтобы разрешить удаленное подключение; нажмите Да, чтобы подтвердить его.
Теперь на вкладке « Удаленный доступ » вы увидите ваш текущий компьютер в списке «В сети» . Это значит, что все готово.
Настройка удаленного рабочего стола Chrome на Mac
Поскольку большая часть приложения работает через интерфейс браузера, установка Chrome Remote Desktop на Mac практически не отличается от описанного выше процесса Windows. Вам нужно будет установить приложение и расширение так же, как Windows.
Нажмите кнопку « Загрузить» в разделе « Настройка удаленного доступа », чтобы загрузить его. Выберите место для сохранения файла DMG, затем откройте его, чтобы открыть установочный файл внутри.
Дважды щелкните файл PKG, чтобы открыть программу установки, а затем выполните процедуру. Вам нужно ввести пароль администратора, чтобы подтвердить установку.
По завершении вернитесь на веб-сайт, нажмите « Активировать», чтобы настроить доступ с других устройств. Установите имя устройства и PIN-код. Когда вы закончите, вы увидите сообщение о предоставлении прав доступа Chrome Remote Desktop для его правильной работы. Это функция безопасности современных версий MacOS.
Нажмите кнопку « Открыть настройки специальных возможностей» , чтобы открыть « Системные настройки»> «Безопасность и конфиденциальность»> «Конфиденциальность» . Здесь выберите Доступность на левой боковой панели, затем нажмите на замок слева внизу и введите пароль, чтобы разрешить изменения.
В списке справа выберите поле ChromeRemoteDesktopHost . Если он уже выбран, отмените выбор и проверьте снова.
Далее вы увидите еще одно приглашение предоставить разрешения на запись экрана для удаленного рабочего стола Chrome. Нажмите Открыть системные настройки в этом предупреждении, чтобы перейти на вкладку « Запись экрана » на той же странице настроек конфиденциальности .
Снова установите флажок для ChromeRemoteDesktopHost .
Системные настройки предупредят вас, что приложение не будет работать должным образом, пока вы не перезапустите. Нажмите « Выйти сейчас», чтобы закрыть Chrome Remote Desktop. Вернитесь на страницу Chrome Remote Desktop в вашем браузере, и если все работает правильно, вы должны увидеть название вашего Mac и Online под этим устройством .
Теперь вы готовы использовать Chrome Remote Desktop на вашем Mac. Возможно, вам потребуется одобрить разрешение Input Monitor при первом подключении, что может потребовать повторной перезагрузки Chrome Remote Desktop, прежде чем он будет работать должным образом.
Настройка удаленного рабочего стола Chrome в Linux
Процесс Linux для Chrome Remote Desktop очень похож на предыдущий (при условии, что Chrome доступен для вашего дистрибутива). На странице Chrome Remote Desktop нажмите кнопку « Загрузить» в разделе « Настройка удаленного доступа», и вам будет предложено добавить расширение Chrome Remote Desktop для Chrome в новом окне.
После загрузки нажмите кнопку « Принять и установить» и подтвердите сообщение о запуске. Затем вам нужно будет установить дополнительные пакеты для запуска приложения Chrome Remote Desktop.
Когда вы закончите, вы готовы сгенерировать код, чтобы кто-то еще мог получить доступ к вашему компьютеру. Однако вы также увидите приглашение установить Chrome Remote Desktop в правом нижнем углу окна.
Если он не отображается, щелкните значок « Плюс» в правой части адресной строки, чтобы отобразить запрос на установку.
Это открывает специальное приложение Chrome Remote Desktop на вашем компьютере. Однако в наших тестах компьютер Linux не отображался на панели удаленного доступа, что означает, что невозможно подключиться к компьютеру Linux с других устройств. Тем не менее, он по-прежнему позволяет удаленно управлять другими компьютерами и получать входящие соединения.
Если это проблема для вас, посмотрите другие способы удаленного запуска из Linux из Windows .
Настройка удаленного рабочего стола Chrome в Chrome OS
Чтобы использовать Chrome Remote Desktop на Chromebook, убедитесь, что вы вошли в ту же учетную запись Google, которая использовалась для настройки других компьютеров. Как и на любой другой платформе, перейдите на сайт Chrome Remote Desktop, нажмите « Загрузить» и следуйте инструкциям по установке расширения Chrome Remote Desktop. Тогда вы готовы.
Как и в Linux, кажется, что вы не можете настроить Chromebook в качестве одного из компьютеров в разделе « Удаленный доступ ». Это неприятный недостаток, но остальная часть приложения все еще работает.
Как управлять своими компьютерами с помощью Chrome Remote Desktop
Используя Chrome на любом компьютере, откройте страницу Chrome Remote Desktop и войдите в свою учетную запись Google. На вкладке « Удаленный доступ » щелкните один из компьютеров. Он должен показать, как онлайн подключиться, поэтому убедитесь, что ваша система доступна.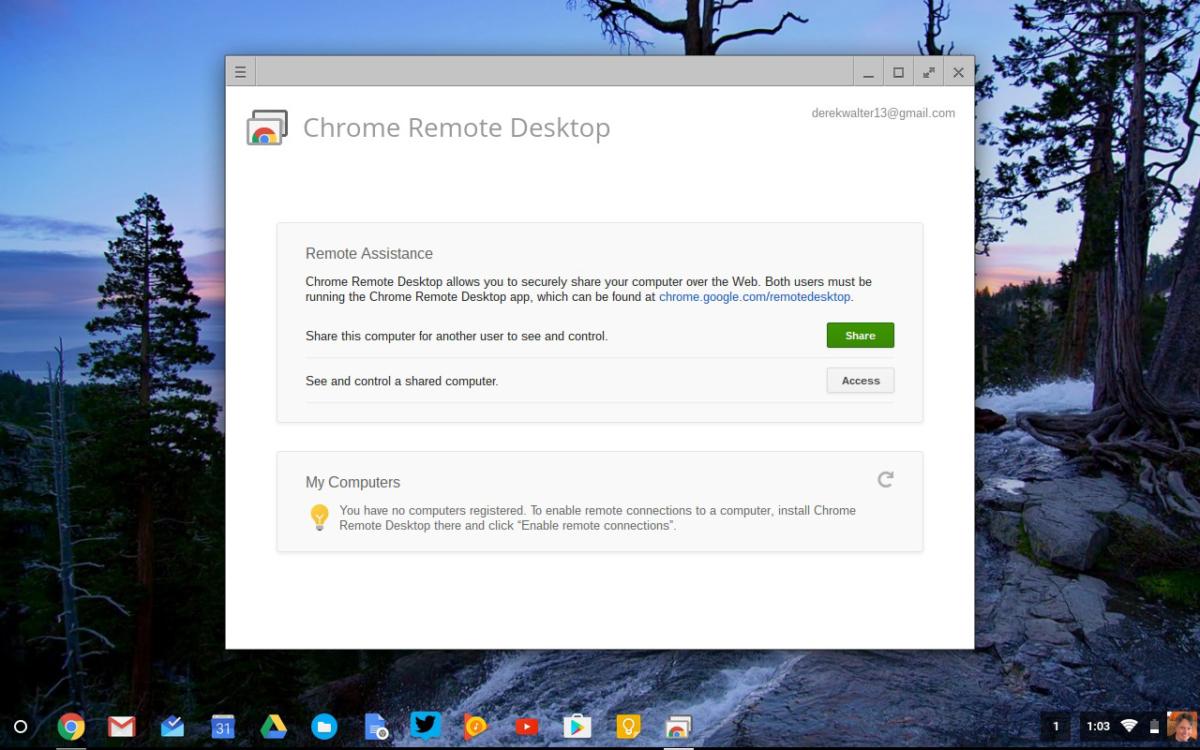
Вам нужно будет ввести ПИН-код для подключения к этому устройству. Установите флажок Запомнить мой PIN-код на этом устройстве (доступно не для всех подключений), чтобы пропустить этот шаг в будущем.
В списке устройств щелкните значок карандаша справа от элемента, чтобы изменить его имя. Вы также можете изменить PIN-код текущего устройства. Используйте значок корзины, чтобы удалить компьютер из вашей учетной записи.
Как предоставить или получить помощь по Chrome Remote Desktop
Другая половина Chrome Remote Access — это вкладка « Удаленная поддержка », которая позволяет вам помочь другу (или попросить кого-то связаться с вами).
Если вы хотите, чтобы кто-то еще подключился к вашему компьютеру, вам понадобится расширение Chrome Remote Desktop, как описано выше. Если вы еще не установили его, вы увидите приглашение установить его в разделе « Поддержка» .
Когда все будет готово, нажмите Generate Code, и вы увидите 12-значный код.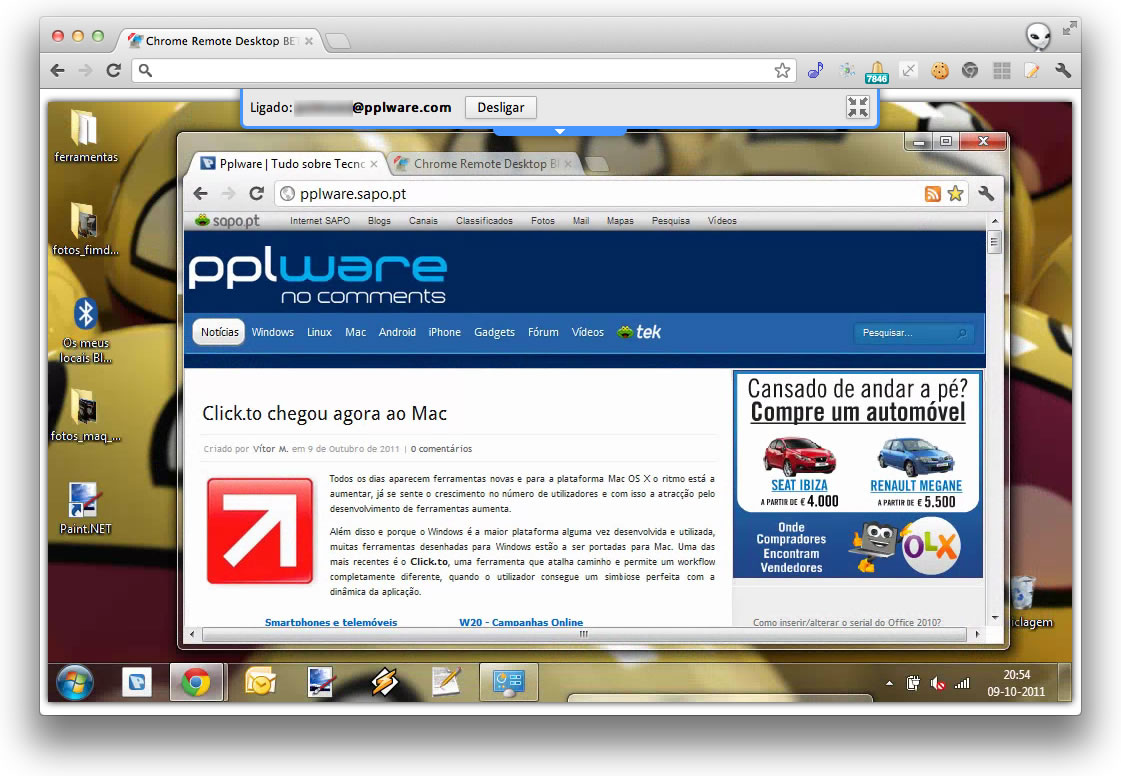 Передайте его другому (с помощью SMS, электронной почты или другим способом), который должен будет вставить его в Chrome Remote Desktop в конце.
Передайте его другому (с помощью SMS, электронной почты или другим способом), который должен будет вставить его в Chrome Remote Desktop в конце.
После этого вы увидите окно с просьбой разрешить вашему другу подключаться к вашему ПК. Одобрите это только в том случае, если вы ожидаете подключения.
Напротив, если вы тот, кто подключается к другу, предложите им выполнить предыдущие шаги, чтобы установить расширение и сгенерировать код. Затем введите код, указанный в поле « Обеспечить поддержку» в нижней части этой страницы, а затем нажмите «Подключиться» .
Использование Chrome Remote Desktop
После подключения вы можете свободно управлять другим компьютером, используя мышь и клавиатуру, как и следовало ожидать. В правой части экрана вы увидите небольшую стрелку, по которой можно щелкнуть, чтобы открыть дополнительные параметры.
Включите полный экран, если вам нужно получить доступ к некоторым сочетаниям клавиш.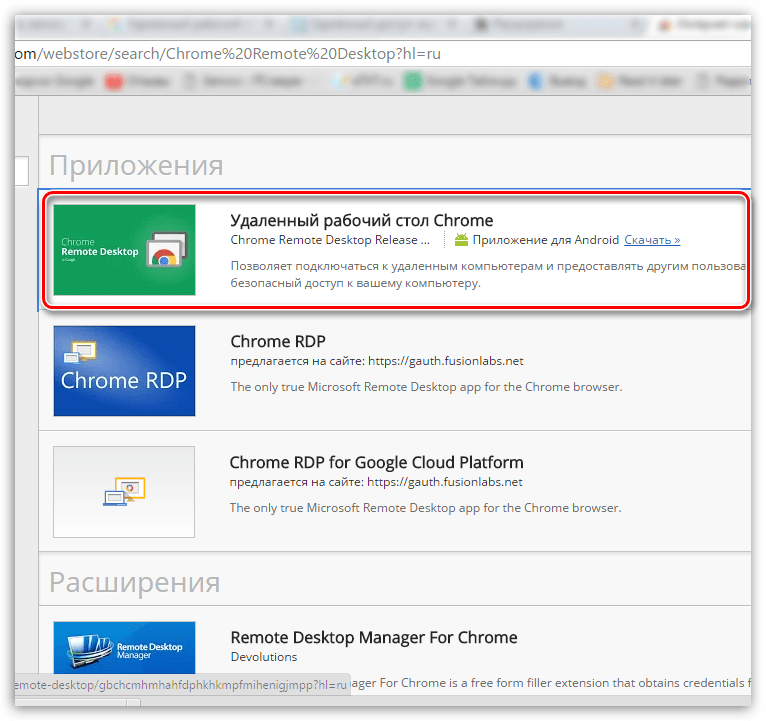 Например, если вы используете компьютер с ОС Windows для управления Mac, удаленный рабочий стол Chrome отправляет клавишу Command при нажатии клавиши Windows . Однако, если вы не в полноэкранном режиме, ваш компьютер будет перехватывать такие команды, как Win + R.
Например, если вы используете компьютер с ОС Windows для управления Mac, удаленный рабочий стол Chrome отправляет клавишу Command при нажатии клавиши Windows . Однако, если вы не в полноэкранном режиме, ваш компьютер будет перехватывать такие команды, как Win + R.
Вы можете включить синхронизацию буфера обмена, если хотите копировать и вставлять между устройствами. Под элементами управления вводом вы найдете опцию для отправки Ctrl + Alt + Del , экрана печати и F11 на удаленный компьютер. Опция настройки сопоставлений клавиш особенно полезна, так как позволяет переназначить ключи, если настройки по умолчанию у вас не работают.
Используйте дисплеи, чтобы выбрать экран, которым вы хотите управлять, если на удаленном устройстве их больше.
Передача файлов позволяет отправить файл на удаленный компьютер или взять его с него.
Наконец, опция « Добавить на рабочий стол» позволяет вам установить другое приложение Chrome Remote Desktop (которое вы, возможно, ранее установили) для некоторых улучшений.
Если вы контролируете себя, нажмите кнопку « Остановить совместное использование» внизу, чтобы завершить сеанс.
Удаленный рабочий стол Chrome на Android и iOS
Вы хотите управлять своими компьютерами со смартфона или планшета? Вы можете установить Chrome Remote Desktop на Android или iOS для доступа куда угодно.
Приложения просты: установите их, войдите в свою учетную запись Google, и вы увидите все свои компьютеры, добавленные в Мои компьютеры . Нажмите один, чтобы инициировать соединение и введите PIN-код для пульта дистанционного управления в нем.
К сожалению, мобильное приложение невозможно использовать для получения поддержки или подключения к другим с помощью кодов; будут работать только те машины, которые вы добавили в свой аккаунт.
После подключения, вот как взаимодействовать в режиме трекпада:
- Перетащите палец, чтобы переместить курсор мыши. Дисплей будет следовать за курсором по мере его перемещения.
- Нажмите одним пальцем, чтобы щелкнуть (щелкните все под курсором).
- Нажмите двумя пальцами правой кнопкой мыши.
- Нажмите три пальца, чтобы нажать среднюю кнопку.
- Сожмите или разведите двумя пальцами, чтобы увеличить или уменьшить масштаб.
- Проведите двумя пальцами вверх или вниз, чтобы прокрутить вертикально.
- На Android проведите тремя пальцами вниз, чтобы открыть панель инструментов.
- В iOS коснитесь экрана четырьмя пальцами, чтобы отобразить меню.
Используя панель инструментов / меню, вы можете переключаться между режимами Touch и Trackpad . Трекпад (значок мыши) является настройкой по умолчанию, в то время как Touch работает как другие приложения, позволяя вам использовать палец для прокрутки экрана и касаться в любом месте, чтобы щелкнуть там.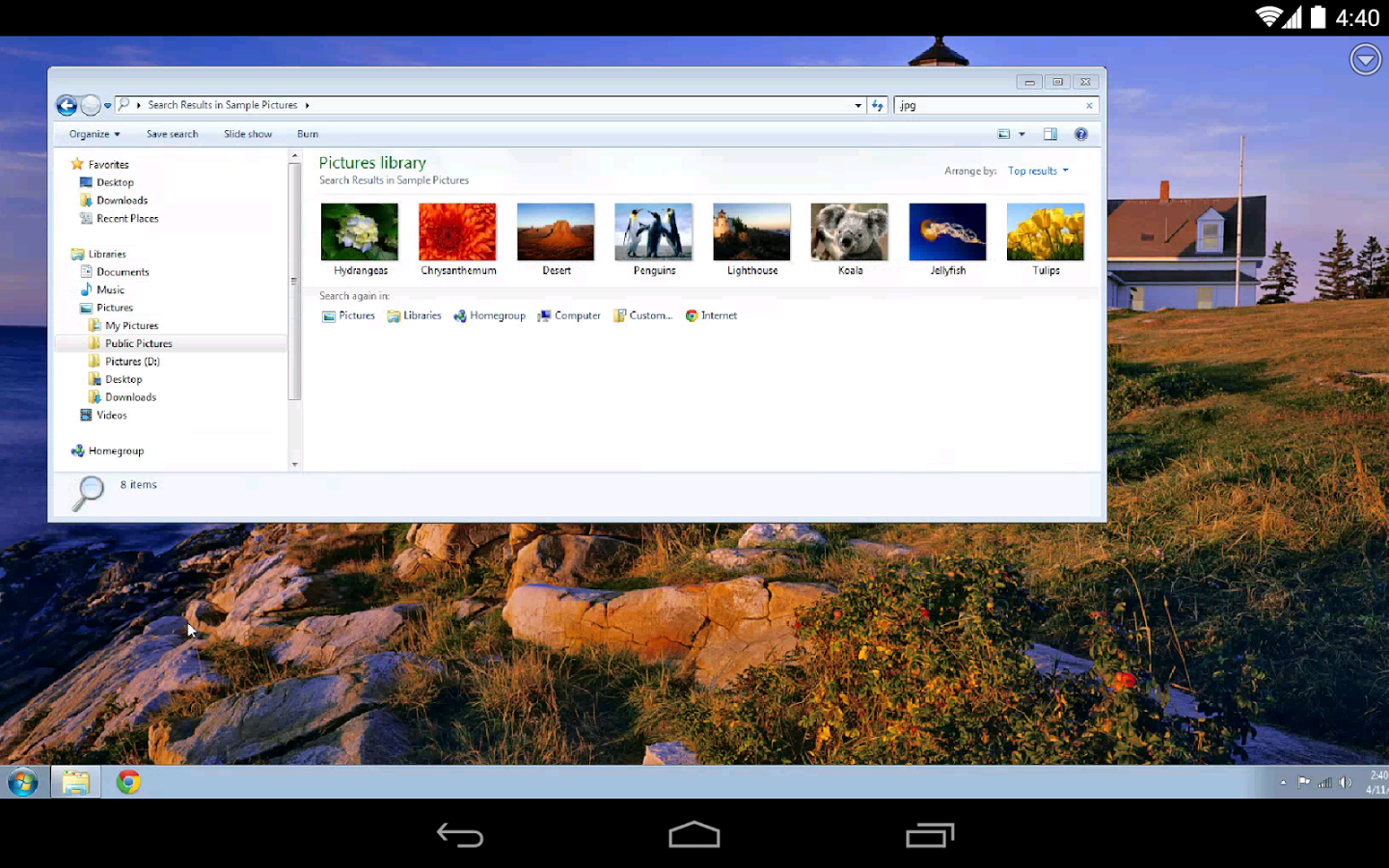
Находясь на панели инструментов, вы можете открыть клавиатуру, чтобы начать печатать, отправить комбинацию клавиш Ctrl + Alt + Del , изменить размер рабочего стола по размеру экрана и завершить сеанс.
Загрузить: приложение Chrome Remote Desktop для Android iOS (бесплатно)
Безопасен ли удаленный рабочий стол Chrome?
Google говорит, что «все сеансы удаленного рабочего стола полностью зашифрованы». В сочетании с тем, что для подключения к удаленным устройствам требуется ПИН-код, вы можете быть достаточно уверены, что сеансы удаленного рабочего стола Chrome защищены от отслеживания. Для достижения наилучших результатов используйте надежные PIN-коды, которые нелегко угадать.
Кроме того, одноразовые коды, генерируемые при подключении к чьему-либо компьютеру, истекают через пять минут. Это предотвращает использование старых ПИН-кодов в будущем.
Теперь вы знаете, как работает Chrome Remote Desktop
Готовы ли вы использовать Chrome Remote Desktop для своих компьютеров или для подключения к другим.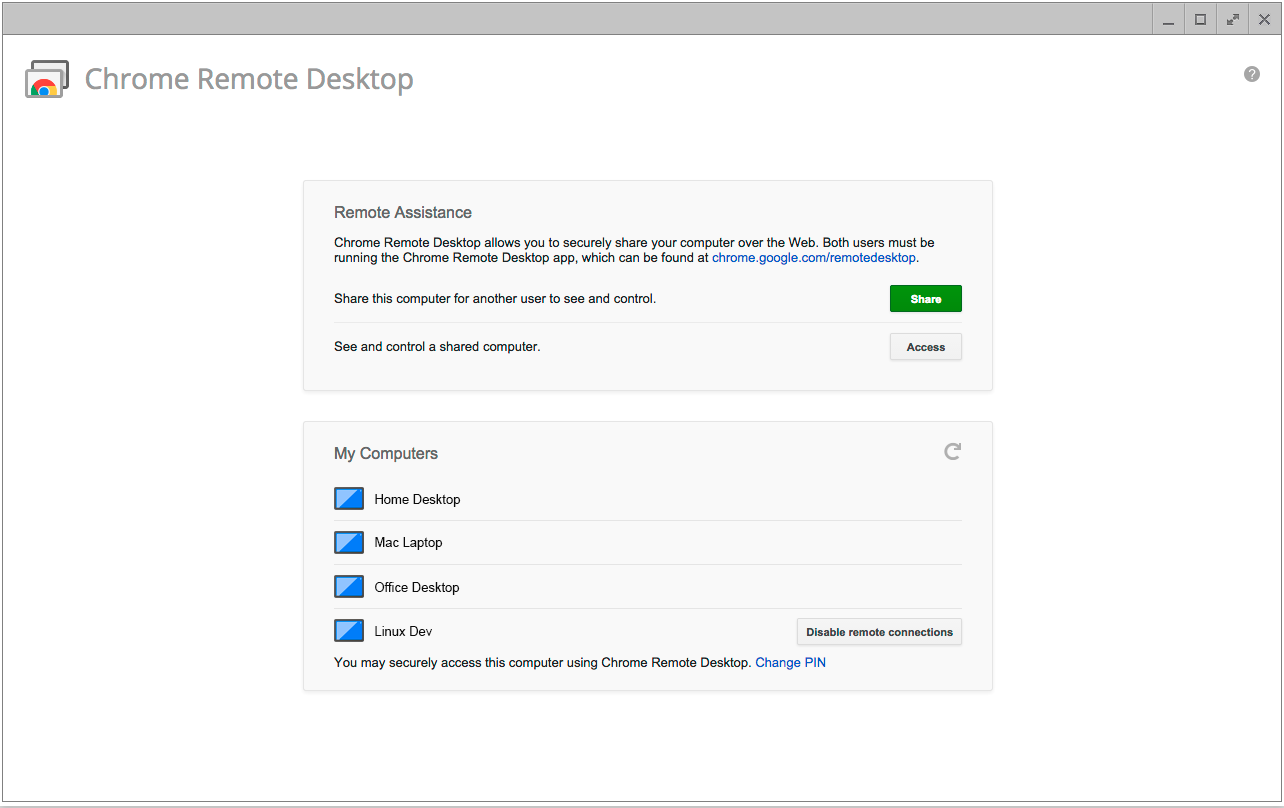 Однако независимо от настроенных платформ обязательно настройте их параметры, чтобы отключить спящий режим, когда он находится в режиме ожидания.
Однако независимо от настроенных платформ обязательно настройте их параметры, чтобы отключить спящий режим, когда он находится в режиме ожидания.
Chrome Remote Desktop не может подключиться к удаленному компьютеру, когда он находится в автономном режиме, в режиме ожидания или выключен. Приложение не поддерживает Wake-on-LAN, поэтому, если вы хотите получить к нему доступ в любое время, убедитесь, что ваш компьютер не выключается и не разряжается батарея.
Вам нужен другой вариант? Для кроссплатформенного приложения для удаленного рабочего стола, в котором нет Google, ознакомьтесь с нашим полным руководством TeamViewer .
Прочитайте статью полностью: Как использовать Chrome Remote Desktop для управления вашим ПК из любого места
СвязанныйLinux-системы теперь управляются через Chrome Remote Desktop — «Хакер»
Google продолжает разработку бесплатной программы Chrome Remote Desktop для удалённого управления компьютером.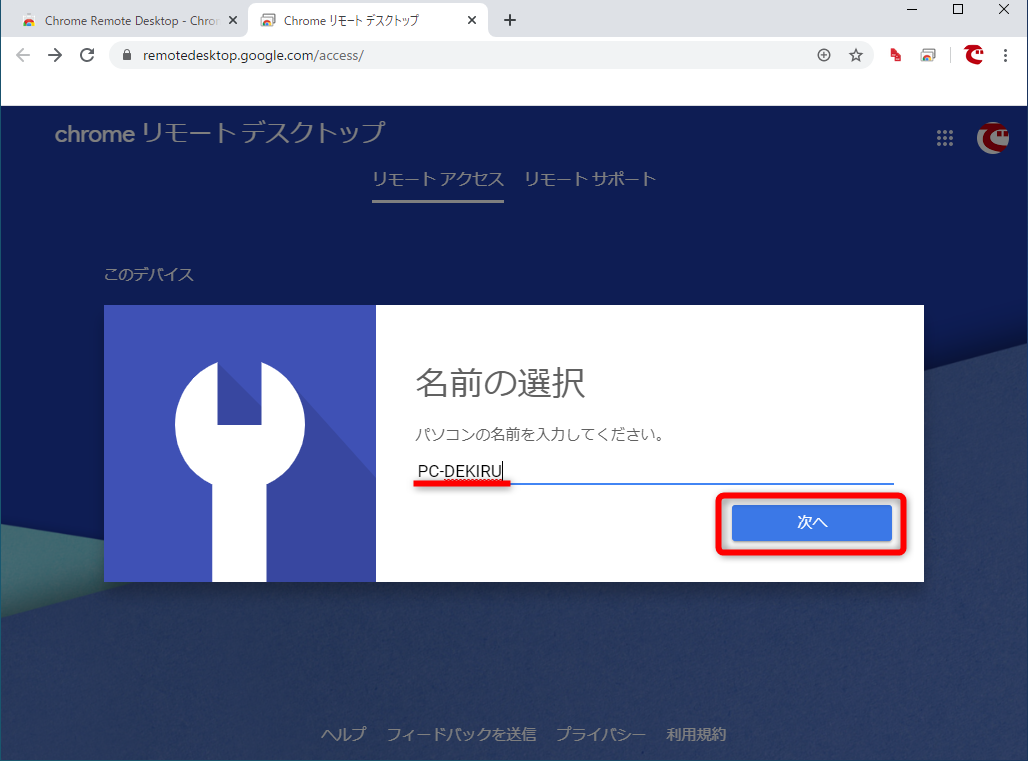 Приложение отличается очень простым интерфейсом и как нельзя лучше подходит для начинающих пользователей. А в случае с хромбуками это чуть ли не единственный вариант, потому что только Chrome Remote Desktop устанавливается как расширение/приложение к браузеру.
Приложение отличается очень простым интерфейсом и как нельзя лучше подходит для начинающих пользователей. А в случае с хромбуками это чуть ли не единственный вариант, потому что только Chrome Remote Desktop устанавливается как расширение/приложение к браузеру.
Для запуска виртуального десктопа нужно установить приложение из каталога Chrome, авторизоваться в Google Account, запустить приложение, установить хост-сервис, разрешить удалённые подключения к данному компьютеру, ввести одноразовый пинкод. Процедура многоэтапная, так что удалённое несанкционированное подключение к компьютеру почти невозможно, даже если злоумышленник получил учётные данные Google Account жертвы.
7 июля объявлено о выпуске хост-сервиса Chrome Remote Desktop для Linux, который протестирован только на Debian и Ubuntu, но в реальности работает также с Fedora и другими дистрибутивами. Подробную инструкцию по установке см. на справочной странице, в разделе “Set up Chrome Remote Desktop” > “Enable remote access” > “Linux (Beta)”.
RDP через Chrome уже два года работает под Linux, но только управляя другими компьютерами. Теперь машина под Linux и сама может выполнять роль хоста. В том числе, подчиняясь Android-устройству, «маку» или Windows.
Chrome Remote Desktop — кроссплатформенное приложение. Программа разрабатывалась как удобный помощник в семейных делах, например, чтобы сын мог помочь родителям настроить принтер на компьютере или изменить параметры в системе. В случае с Linux, вероятно, речь не идёт и семейной взаимопомощи. Скорее, один коллега поможет другому разобраться в настройках системы.
Разработчики подчёркивают, что для виртуального десктопа установлено разрешение по умолчанию 1600 х 1200 пикселов. Изменить его можно строчкой в файле конфигурации ~/.profile.
export CHROME_REMOTE_DESKTOP_DEFAULT_DESKTOP_SIZES=1024x768Если сессия уже началась, придётся её перезапустить.
sudo /etc/init.d/chrome-remote-desktop stop
sudo /etc/init. d/chrome-remote-desktop start
d/chrome-remote-desktop startУтилита Chrome Remote Desktop получает новое обновление
Многие пользователи желали бы обладать той или иной возможностью по удаленному управлению своего настольного компьютера без необходимости непосредственно находится за ним – и такие возможности существуют уже достаточно давно. Однако все они так или иначе обладают заметными техническими ограничениями, которые могут заметно усложнить процесс удаленного управления, а то и вовсе сделать его невозможным в реальных условиях. Именно с этой мыслью компания Google сегодня приняла решение о необходимости продлить и расширить функционал своей браузерной утилиты для Chrome под названием Chrome Remote Desktop, таким образом делая утилиту еще более мощной и интересной.
Стоит отметить, что вообще данное расширение для браузера Chrome существует достаточно давно – оно появилось в 2017 году и с тех самых пор подавало большие надежды на улучшение своего функционала и расширение своего покрытия. Само по себе расширение представляет набор относительно несложных алгоритмов, при помощи которых пользователь может фактически связать свой настольный компьютер с браузером Chrome посредством внутренней связи и тем самым осуществлять управление компьютером через браузер.
Само по себе расширение представляет набор относительно несложных алгоритмов, при помощи которых пользователь может фактически связать свой настольный компьютер с браузером Chrome посредством внутренней связи и тем самым осуществлять управление компьютером через браузер.
Однако новое обновление функционала утилиты будет подразумевать, в первую очередь, отсутствие каких бы то ни было посредников в этом плане. Иными словами, теперь управление и настройка основного компьютера будет еще быстрее и проще, при этом компания Google также выпустила на официальном сайте Chrome подробную инструкцию о том, как настроить такое соединение. Становится понятно, что Chrome Remote Desktop вполне может стать наиболее популярным вариантом удаленной работы с десктопом.
Как бы то ни было, остается дожидаться окончания фазы предварительного тестирования и присматриваться к возможности установки такого расширения – предполагается, что уже в скором времени компания Google также порадует некоторыми дополнительными аспектами и предложениями, связанными с более элегантным и быстрым управлением удаленного типа.
Chrome Remote Desktop — удаленный доступ к Mac с iPhone и iPad
Корпорация Google выпустила iOS-версию Android-приложения Chrome Remote Desktop. C его помощью владельцы гаджетов Apple могут получить полноценный удаленный доступ к своему PC, Mac или Chromebook.
Инструкция по использованию на iOS и Mac
1. iOS-приложение работает в паре с настольным браузером Chrome. Поэтому первое, что следует сделать — открыть на своём Mac браузер Google Chrome и перейти на сайт Удаленного рабочего стола Chrome (ссылка).
2. Приложение попросит вас дать доступ к разного рода информации: просмотру данных о вас, вашей почте, сообщениях в чате и компьютера, который вы захотите подключить. Если набор требований вас не смущает, смело нажимайте Принять.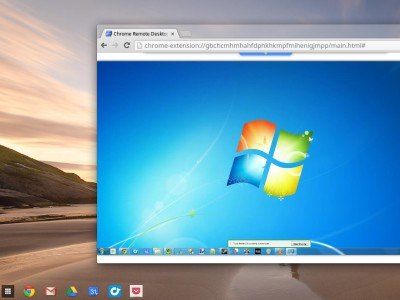
3. Далее откроется экран с двумя вариантами работы: Удаленная поддержка (больше подходит для служб технической поддержки) и Мои компьютеры. Выберите второй вариант, затем нажмите Разрешить удаленные подключения. Система предложит скачать приложение под названием Chrome Remote Desktop Host. Согласитесь, загрузите и установите программу так же, как устанавливаете и любое другое приложение для Mac из внешнего источника. Для инсталляции потребуется 52,7 МБ свободного места.
4. Вернитесь в Google Chrome. В появившемся окне придумайте 6-значный (можно и больше) PIN-код для защиты компьютера от несанкционированного доступа. Запомните его — он понадобится при удаленном подключении. Поставьте «галочку» напротив пункта Разрешить Google собирать статистику использования и отчеты о сбоях для улучшения работы Удаленного рабочего стола Chrome
(в нашем случае без «галочки» Mac выдал ошибку).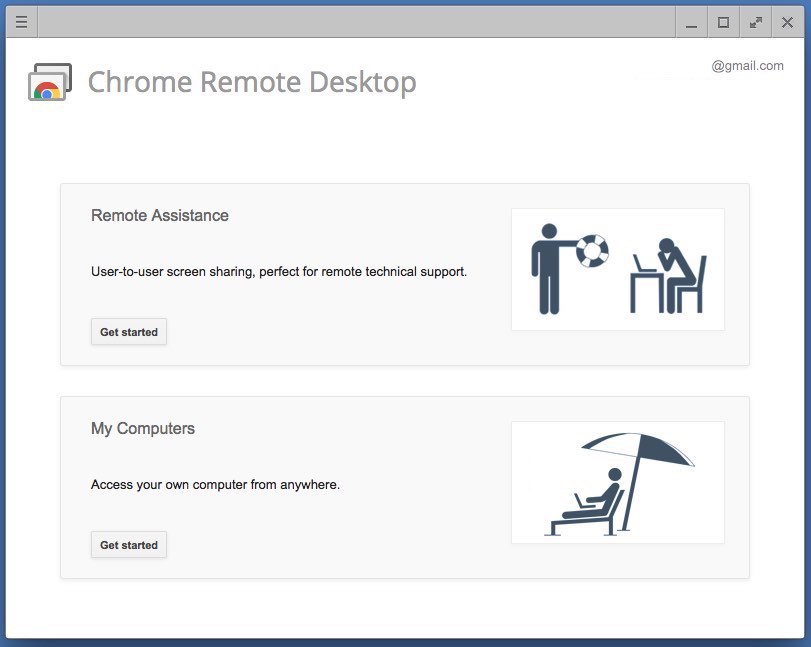
5. Появится окошко Системных настроек, раздел Настройки Удаленного рабочего стола Chrome. Нажмите на замок для внесения изменений, затем введите свой PIN-код.
6. Теперь удаленные подключения к вашему Mac разрешены.
Экран примет следующий вид:
7. Скачайте приложение Chrome Remote Desktop для iOS (разумеется, абсолютно бесплатно). Убедитесь, что ваш смартфон или планшет подключен к Сети через Wi-Fi или мобильный Интернет.
8. Если всё настроено верно, на экране iPhone / iPad вы увидите название своего Mac. Коснитесь его, введите PIN-код и нажмите кнопку «
9. Готово! На вашем девайcе во всём своём великолепии отобразится экран вашего же Mac!
А теперь —Управление Mac с экрана iPhone или iPad
Доступны два варианты управления — в сенсорном режиме или в режиме трекпада. Выбор режима происходит на панели инструментов (в верхней части экрана вашего смартфона или планшета).
Выбор режима происходит на панели инструментов (в верхней части экрана вашего смартфона или планшета).
Жесты:
- Прокрутить вверх или вниз — провести по экрану двумя пальцами одновременно.
- Перетащить элемент — нажать на него и, удерживая палец на экране, перетащить.
- Изменить масштаб — аналогично жесту на iPad.
- Вывести клавиатуру — провести по экрану тремя пальцами вверх. Тот же жест, но вниз — вывод панели инструментов.
Сенсорный режим
По умолчанию работает на iPad. Курсор отключен. Прикосновение к экрану приравнено к нажатию правой кнопки мыши. Жестов для использования средней или левой кнопки мыши не предусмотрено.
Режим трекпада
По умолчанию работает на iPhone и iPod. Курсор работает, по экрану вы перемещаете его пальцем. Один тап по экрану — одно нажатие левой кнопкой мышки, прикосновение к экрану двумя пальцами — правая кнопка мышки, тремя пальцами — средняя кнопка мышки.
Смотрите также:
Удаленный рабочий стол — Chrome Remote Desktop.
 Как настроить подключение, пошаговая инструкция
Как настроить подключение, пошаговая инструкцияНа чтение 3 мин. Просмотров 96 Опубликовано
Chrome Remote Desktop — инструмент для удалённого управления компьютерами. Она помогает контролировать и администрировать компьютеры других пользователей. Чтобы настроить подключение, достаточно соединения с интернетом и браузера Google Chrome.
Почему стоит использовать
Есть несколько причин, почему Remote Desktop выбирают чаще конкурентов:
| Рекомендуем!InstallPack | Стандартный установщик | |
|---|---|---|
| Официальный дистрибутив Zoom | ||
| Тихая установка без диалоговых окон | ||
| Рекомендации по установке необходимых программ | ||
| Пакетная установка нескольких программ |
zoom.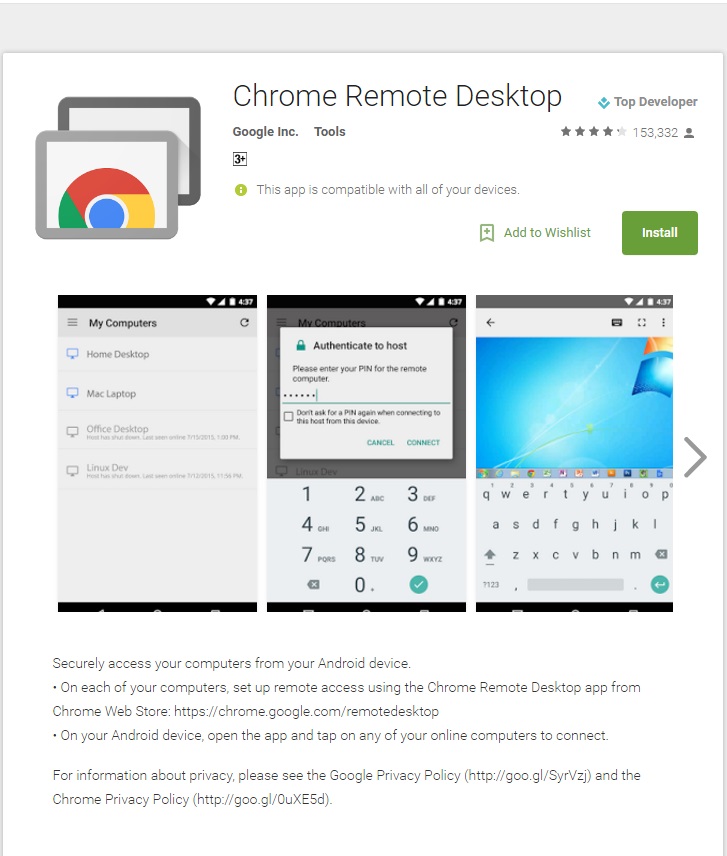 us рекомендует InstallPack, с его помощью вы сможете быстро установить программы на компьютер, подробнее на сайте.
us рекомендует InstallPack, с его помощью вы сможете быстро установить программы на компьютер, подробнее на сайте.
- Chrome Remote — полностью бесплатный инструмент. Это отличает его от конкурентов (TeamViewer, AnyDesk, Ammy Admin), которые предоставляют бесплатный доступ под условиями или в ограниченном времени. Чтобы сравнить конкурентов, лучше почитать отдельный обзор.
- Для коммерческого использования программа бесплатна. Поэтому она подходит для системных администраторов, специалистов IT-служб, работников компьютерных сервисов.
- Удалённый рабочий стол работает через браузер. Программа нужна на удалённом рабочем столе, браузер — на управляющем ПК.
- Работает только интернет. Локальную сеть для подключения создавать не нужно.
Где скачать
Основа работы в Remote Desktop — браузер на базе Chromium. В идеале это Google Chrome, но можно пользоваться другими, например, Яндекс.Браузером, Opera или Microsoft Edge.
Чтобы настроить доступ к компьютеру, нужно скачать удаленный рабочий стол Chrome. Расширение можно загрузить с официального сайта https://remotedesktop.google.com/. Выбор загрузки зависит от режима управления: сервис для режима помощи доступна на странице «Удалённая поддержка», для режима администрирования — на странице «Удалённый доступ».
Расширение можно загрузить с официального сайта https://remotedesktop.google.com/. Выбор загрузки зависит от режима управления: сервис для режима помощи доступна на странице «Удалённая поддержка», для режима администрирования — на странице «Удалённый доступ».
Как настраивать подключение
Порядок настройки и подключения зависит от режима удалённого рабочего стола Chrome Remote Desktop. Режим помощи используется, чтобы управлять компьютером, основными настройками. Режим администрирования нужен, чтобы работать с системными настройками, выключать и включать компьютер без повторной настройки.
Через режим помощи
Чтобы настроить удалённое управление компьютером в режиме помощи, нужно:
- Открыть раздел «Удалённая поддержка».
- Нажать кнопку загрузки расширения Chrome Remote Desktop.
- Перейти в браузер и создать одноразовый код.
- Скопировать код и отправить на другой ПК.
На компьютере, который подключается к удалённому рабочему столу через Хром, понадобится:
- Открыть страницу подключения.

- Пролистать страницу до блока «Предоставление поддержки».
- Ввести код и нажать кнопку «Подключить».
Если после подключения закрыть браузер на любом из ПК, доступ пропадёт.
Через режим администрирования
Чтобы настроить удалённый доступ через Google Chrome для администрирования, нужно на обоих компьютерах авторизоваться через одну учётную запись Google. Затем порядок действий следующий:
- Открыть раздел «Удалённый доступ».
- Нажать на кнопку и загрузить плагин из Webstore.
- Установить расширение в браузер.
- Придумать имя ПК и нажать «Далее».
- Придумать пин-код, повторить его и нажать «Запуск».
Подключиться можно через панель удалённого доступа в Google Chrome. Для этого нужно:
- Нужно зайти на страницу удалённого доступа Chrome Remote.
- Нажать на компьютер из списка устройств.

- Ввести пин-код и нажать кнопку подключения.
Чтобы подключиться к удалённому ПК после его перезагрузки, включать браузер и заново настраивать подключение не нужно. Сервис откроет доступ автоматически после включения.
Chrome Remote Desktop помогает управлять компьютерами на расстоянии через интернет. Сервис бесплатный и поддерживает два режима доступа. Чтобы скачать и начать пользоваться, достаточно браузера на базе Chromium и доступа в интернет.
Chrome Remote Desktop — мобильный клиент удаленного рабочего стола Chrome для Android
- Подробности
- Категория: Инструменты
- Опубликовано: 05.05.2014 10:08
- Автор: Dante
Chrome Remote Desktop – удобное приложение для смартфонов и планшетов на Android, которое позволяет предоставить полноценный доступ к персональному компьютеру через смартфон или планшет на Android. Персональный компьютер и устройство на Android синхронизируются с помощью специального плагина, который предназначен для браузера Chrome. Других программ и специального оборудования для связи не требуется, что в разы упрощает работу с программой.
Других программ и специального оборудования для связи не требуется, что в разы упрощает работу с программой.
Сервис «удаленный рабочий стол Chrome» — довольно популярный, и используется на ПК для доступа к удаленному компьютеру, наряду с TeamViewer и VNC. Теперь данные сервис доступен и для Android.
Как и большинство современных приложений, данное выполнено в минималистическом стиле с отсутствием ненужных клавиш и запутанных меню. Главный экран приложения содержит в себе лишь список доступных персональных компьютеров, к которым можно подключиться. В верхней части дисплея отображается название компьютера, к которому произведено подключение, а так же три дополнительных кнопки: клавиатура, полноэкранный режим и включение дополнительного меню.
Для того, чтобы начать пользоваться программой нужно установить плагин на компьютер, который будет использоваться в качестве тестируемого образца. Для этого нужно в браузере Google Chrome добавить новую вкладку, выбрать «Приложения», на странице приложений перейти в «Магазин». Там ищем «удаленный рабочий стол Chrome» и устанавливаем найденное приложений. Во время установки, следуя инструкциям, авторизуйтесь учетной записью Google, разрешите удаленный доуступ к текущему компьютеру и придумайте пин-код для доступа к нему.
Там ищем «удаленный рабочий стол Chrome» и устанавливаем найденное приложений. Во время установки, следуя инструкциям, авторизуйтесь учетной записью Google, разрешите удаленный доуступ к текущему компьютеру и придумайте пин-код для доступа к нему.
Далее в приложении Удаленный рабочий стол Chrome для Android проводится вход через учетную запись от Google+. Следующим шагом является выбор подходящего режима: доступ к управлению собственным ПК или же ПК, на котором будет осуществляться техническая помощь. В этот момент пользователю необходимо указать специальный код, состоящий из нескольких пар цифр.
Приложение очень простое, но из-за этого фактора страдает не менее важный показатель – удобство. Основная сложность заключена в том, что управлять мышкой компьютера очень сложно, практически невозможно. Нужно нажимать именно на компьютерный указатель, в противном же случае «стрелка» будет двигаться в хаотичном порядке, иными словами дергаться и вам не получится сделать точное действие.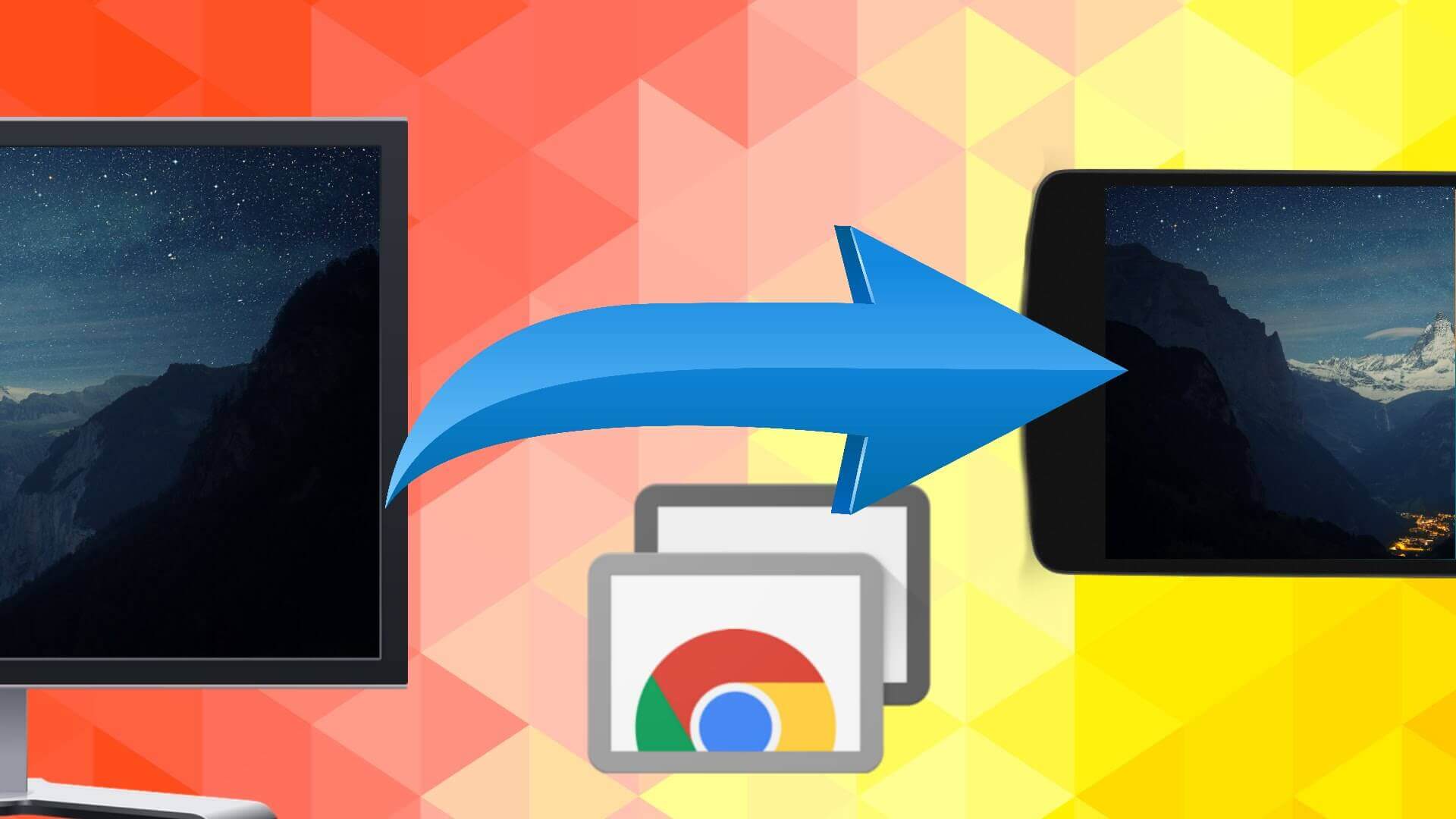 Кроме того, есть и ряд других недостатков, которые сводятся к: отсутствию «горячих клавиш», возможность настроить питание и не совсем корректное отображение информации на дисплее смартфона. В совокупности эти недостатки очень сильно влияют на удаленное управление компьютером и решение возникшей проблемы, к примеру, у вашего дальнего родственника или друга.
Кроме того, есть и ряд других недостатков, которые сводятся к: отсутствию «горячих клавиш», возможность настроить питание и не совсем корректное отображение информации на дисплее смартфона. В совокупности эти недостатки очень сильно влияют на удаленное управление компьютером и решение возникшей проблемы, к примеру, у вашего дальнего родственника или друга.
Chrome Remote Desktop распространяется на бесплатной основе и не требует дополнительных вложений, реклама так же отсутствует, оно и понятно, ведь разработкой занималась сама «корпорация добра» Google Inc. Все недостатки были перечислены выше, поэтому выбор остается исключительно за вами. В качестве альтернативы можно использовать такие программы для удаленного доступа и управления, как: TeamViewer или же Remote Control Collection.
Скачать Chrome Remote Desktop с Google Play
Похожие статьи:
Добавить комментарий
Удаленный рабочий стол Chrome: 4 простых шага для начала работы
Давным-давно, в мире не так далеко, для удаленного доступа к компьютеру требовалось разного рода дорогостоящее и сложное программное обеспечение и технические ноу-хау.
В наши дни все по-другому. Бесплатная служба Google Chrome Remote Desktop делает чрезвычайно простым доступ к любому компьютеру — Windows, Mac, Linux или Chrome OS — практически с любого другого настольного компьютера или мобильного устройства. Вы можете получить доступ ко всему содержимому удаленной системы и даже щелкнуть мышью, как если бы вы сидели прямо перед ней.
Удаленный рабочий стол Chrome может быть полезен для входа в личный или рабочий компьютер издалека, а также может быть не менее ценным для просмотра чужой системы — будь то ваш коллега или ваша мать — для оказания практической помощи без необходимости находиться в одном месте.
А лучше всего? Наладить и запустить службу настолько просто, насколько это возможно. Фактически, все, что вам нужно сделать, это решить, какой тип подключения вы хотите, а затем выполнить пару быстрых шагов, и вы будете подключаться удаленно, как никто другой.
(Обратите внимание, что удаленный рабочий стол Chrome может не работать с корпоративными учетными записями Google корпоративного уровня. В этом случае решение остается за ИТ-отделом.)
В этом случае решение остается за ИТ-отделом.)
Использование удаленного рабочего стола Chrome для доступа к вашему собственному компьютеру
Шаг 1. Подготовьте компьютер к подключению.
Если вы хотите иметь доступ к своему компьютеру с другого настольного компьютера или мобильного устройства, начните с открытия Chrome на главном компьютере (или загрузки и установки Chrome, если вы используете Windows , Mac или Linux, в которой его почему-то еще нет).В Chrome перейдите к веб-приложению Google Chrome Remote Desktop и щелкните значок круглой синей стрелки внутри поля с надписью «Настроить удаленный доступ». (Если вы видите синюю кнопку с надписью «Включить» вместо синей стрелки, поздравляем: вы на шаг впереди! Пропустите следующий абзац, и вы вернетесь в нужное русло.)
Затем вам будет предложено чтобы загрузить расширение «Удаленный рабочий стол Chrome». Нажмите синюю кнопку «Добавить в Chrome» на открывшейся странице и подтвердите, что хотите продолжить.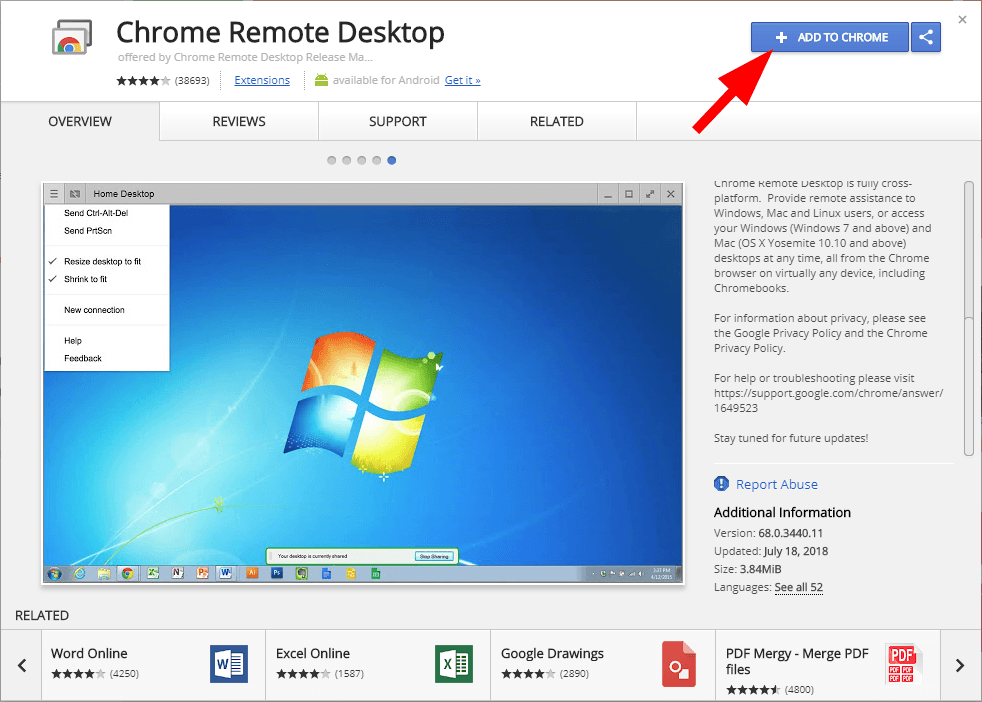 Затем вернитесь на исходную вкладку, и вы найдете подсказку, ожидающую, когда вы укажете имя своего компьютера и двинетесь дальше.
Затем вернитесь на исходную вкладку, и вы найдете подсказку, ожидающую, когда вы укажете имя своего компьютера и двинетесь дальше.
Вы можете дать своему компьютеру любое имя, если вы его узнаете. (Щелкните любое изображение в этой истории, чтобы увеличить его.)
После того, как вы дадите компьютеру имя и нажмете кнопку «Далее», вам будет предложено создать ПИН-код, состоящий как минимум из шести цифр. В целях безопасности вам понадобится этот PIN-код — помимо входа в свою учетную запись Google — для удаленного доступа к компьютеру.(Google утверждает, что все сеансы удаленного рабочего стола также зашифрованы для дополнительной защиты.)
И это все: в вашей операционной системе может появиться предупреждение, подтверждающее, что вы хотите разрешить приложению доступ для инициирования удаленного подключения (и некоторые версии macOS может дополнительно потребовать от вас предоставить пару разрешений для удаленного рабочего стола Chrome в системных настройках), но после того, как вы подтвердите это, вкладка «Удаленный рабочий стол Chrome» покажет вам, что компьютер находится в сети и ожидает.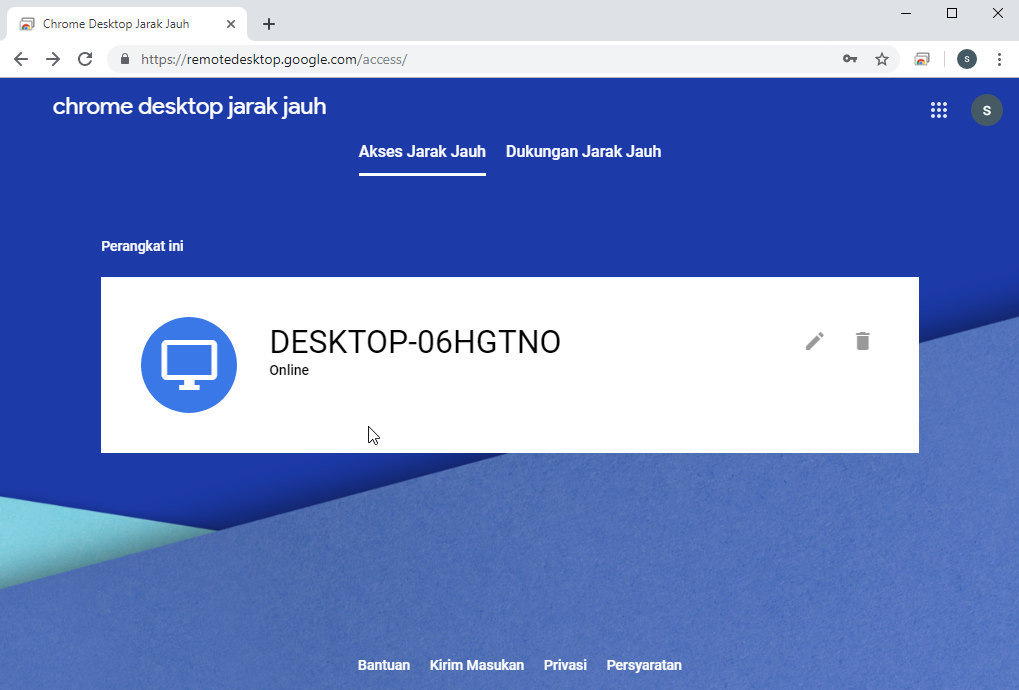
Компьютер будет оставаться доступным в любое время, когда он включен и запущен Chrome (а поскольку Chrome обычно запускается автоматически и работает в фоновом режиме, это означает, что он, вероятно, будет доступен в любое время, когда компьютер не спит — точка). ВНИМАНИЕ !!!!!!!!!!!!!!!!!!!!!!!!!!!!!!!!!!!!!!!!!!!!!!!!!!!!!!!!!!!!!!!!!!!!!!!!!!!!!!!!!!!!!!!!!!!!!!!!!!!!!!!!!!!!!!!!!!!!!!!!!!!!!!!!!!!!!!!!!!!!!!!!!!!!!!!!!!!!!!!!!!!!!!!!!!!!!!!!!!!!!!!!!!!!!!!!!!!!!!!!!!!!!!!!!!!!!!!!!!!!!!!!!!!!!!!!!!!!Просто обратите внимание, что если вы хотите, чтобы соединения оставались возможными в течение длительного периода времени, вам, возможно, придется посетить настройки управления питанием вашего компьютера, чтобы убедиться, что система не перейдет в режим гибернации (даже если дисплей выключится).
Если вы когда-нибудь захотите отключить удаленные подключения, просто вернитесь на remotedesktop.google.com/access или щелкните значок «Удаленный рабочий стол Chrome» справа от адресной строки браузера. Затем вы можете щелкнуть значок корзины рядом с именем вашего компьютера, чтобы удалить его из приложения.Кроме того, вы можете просто полностью удалить приложение, щелкнув его значок правой кнопкой мыши и выбрав «Удалить из Chrome».
Затем вы можете щелкнуть значок корзины рядом с именем вашего компьютера, чтобы удалить его из приложения.Кроме того, вы можете просто полностью удалить приложение, щелкнув его значок правой кнопкой мыши и выбрав «Удалить из Chrome».
Шаг 2: Подключитесь к компьютеру с другого настольного компьютера или мобильного устройства
Вот простая часть: когда ваш главный компьютер настроен для подключений, все, что вам нужно сделать, чтобы получить к нему доступ с другого настольного компьютера, — это перейти на тот же удаленный компьютер. Веб-сайт для ПК — remotedesktop.google.com/access — в браузере Chrome. Вам нужно будет войти в Chrome, используя ту же учетную запись Google, которую вы использовали в хост-системе, но вам не потребуется устанавливать какие-либо определенные приложения или расширения; вы просто увидите имя вашего компьютера, и вы можете щелкнуть по нему, чтобы начать соединение.
После того, как вы введете свой PIN-код, вы попадете — и вы можете перемещаться по экрану, щелкать и запускать все, что хотите, и обычно просто использовать компьютер, как если бы вы сидели перед ним. Панель сбоку экрана предоставит параметры для настройки отображения и отправки сложных команд, таких как Ctrl-Alt-Del. Это также позволит вам синхронизировать буферы обмена между вашим текущим компьютером и главным компьютером, если вы этого хотите, чтобы вы могли легко копировать и вставлять текст между ними.
Панель сбоку экрана предоставит параметры для настройки отображения и отправки сложных команд, таких как Ctrl-Alt-Del. Это также позволит вам синхронизировать буферы обмена между вашим текущим компьютером и главным компьютером, если вы этого хотите, чтобы вы могли легко копировать и вставлять текст между ними.
Рабочий стол главного компьютера полностью доступен во вкладке браузера со складной панелью для расширенных команд.
Для доступа с мобильных устройств загрузите приложение «Удаленный рабочий стол Chrome» для iOS или Android. Если ваш телефон вошел в ту же учетную запись Google, которую вы использовали на своем компьютере, приложение автоматически отобразит компьютер и позволит вам подключиться к нему одним быстрым нажатием и вводом PIN-кода.
После этого вы сможете перемещаться по рабочему столу пальцами.Вы можете прокручивать, сдвигая в любом направлении, или увеличивать масштаб, зажимая пальцы. В приложении для Android, проведя пальцем вниз от верхнего края экрана, вы откроете панель управления, которая позволит вам переключиться в режим трекпада, в котором вы можете щелкнуть левой кнопкой мыши, нажав одним пальцем, или щелкнуть правой кнопкой мыши, нажав двумя пальцами.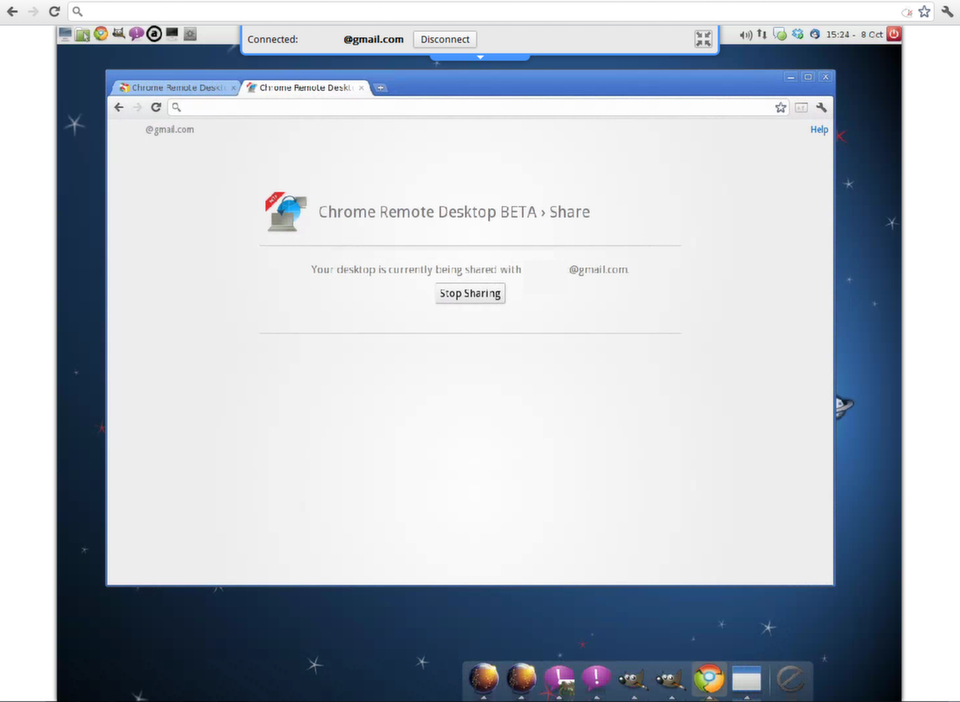 — и переключитесь в режим клавиатуры, чтобы открыть экранную клавиатуру вашего устройства и ввести текст. В iOS нажмите кнопку меню в правом нижнем углу экрана, чтобы получить доступ к тем же параметрам.
— и переключитесь в режим клавиатуры, чтобы открыть экранную клавиатуру вашего устройства и ввести текст. В iOS нажмите кнопку меню в правом нижнем углу экрана, чтобы получить доступ к тем же параметрам.
Весь рабочий стол под рукой — на телефоне.
Это не самый элегантный способ обойти компьютер — и вы, вероятно, не захотите использовать его для какой-либо интенсивной работы, — но он может быть удобен для быстрых задач, таких как перезапуск системы издалека или захват файл, который вы забыли сохранить в облаке.
Использование удаленного рабочего стола Chrome для доступа к чужому компьютеру
Шаг 1. Подготовьте компьютер к подключению
Если вам нужен чужой экран , процесс настройки удаленного рабочего стола Chrome немного отличается.И поскольку вы, вероятно, не будете физически присутствовать на главном компьютере, вам необходимо предоставить эти инструкции человеку, который будет там и сможет завершить эту часть настройки.
На компьютере, к которому требуется удаленный доступ, начните с перехода в раздел «Поддержка» веб-приложения Google Remote Desktop. Щелкните круговую синюю стрелку в поле с надписью «Получить поддержку», затем нажмите «Добавить в Chrome» в появившемся поле и подтвердите, что хотите установить сопутствующее расширение для удаленного рабочего стола Chrome.(Если вы не видите синюю стрелку, расширение уже установлено — и вы на шаг впереди. Похлопайте себя по плечу и продолжайте.)
JR Raphael / IDGНастройка сеанса удаленной поддержки немного отличается, но конечный результат тот же.
Вернитесь на исходную вкладку, и вы увидите подсказку, предлагающую вам нажать кнопку «Сгенерировать код», чтобы предоставить кому-то доступ. Когда вы это сделаете, сайт создаст одноразовый код доступа, который будет действовать всего пять минут.Поделитесь этим кодом с человеком, которому вы хотите предоставить доступ — по телефону, в электронном письме или текстовом сообщении, или любым другим способом, — а затем откиньтесь на спинку кресла и дождитесь, пока начнется его соединение.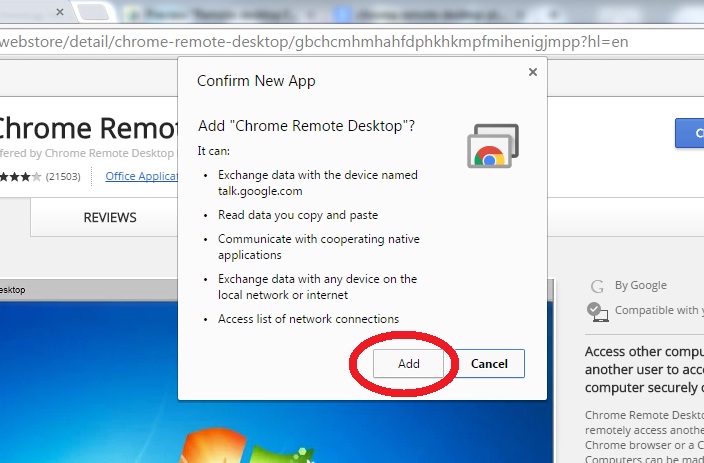
Шаг 2. Подключитесь к компьютеру с другого рабочего стола
После того, как вы получите код доступа и будете готовы к подключению, просто перейдите на remotedesktop.google.com/support в Chrome на любом другом компьютере. Введите код доступа в поле «Поддержка» и нажмите кнопку «Подключиться», чтобы начать.
(Если вы хотите подключиться с мобильного устройства, вам нужно открыть новую вкладку в Chrome на вашем телефоне, установить флажок в главном меню браузера, чтобы запросить версию сайта для настольных компьютеров, а затем перейти к ней по той же ссылке. Мобильное приложение Chrome Remote Desktop работает только с подключениями, которые связаны с вашей собственной учетной записью Google, поэтому вы не сможете использовать его в этом контексте.)
Человек на другом конце будет необходимо вручную нажать кнопку, чтобы утвердить соединение (и пользователям macOS также может потребоваться предоставить разрешения в Системных настройках), после чего вы будете подключены к их компьютеру и сможете щелкать мышью и управлять им так же, как описано в первая часть этого руководства.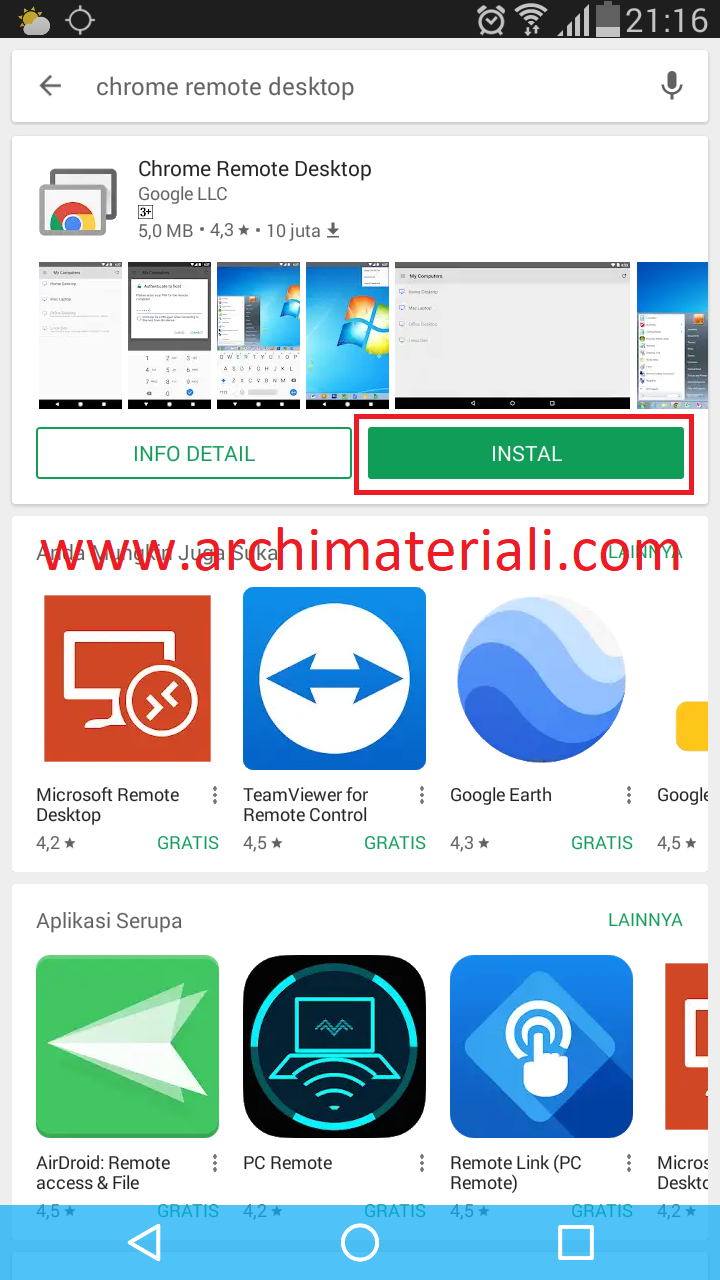
У Google по-прежнему есть исходная версия приложения Chrome Remote Desktop, опубликованная и доступная в Интернет-магазине Chrome, кстати, но эта версия теперь официально устарела и больше не поддерживается и не поддерживается. Так что, если у вас это было в вашей системе после предыдущего использования, сейчас самое время удалить его и вместо этого перейти к этой более новой установке.
Даже удаленно сложно — не так ли?
Изначально эта история была опубликована в октябре 2017 года и последний раз обновлялась в мае 2020 года.
Copyright © 2020 IDG Communications, Inc.
Обзор удаленного рабочего стола Chrome: простое приложение для удаленного рабочего стола, которое лучше всего подходит для личного использования.
Доступ к удаленному рабочему столу может быть чрезвычайно полезным для различных предприятий, и Chrome Remote Desktop — одно из самых популярных приложений. Тем не менее, из-за своих ограничений он больше подходит для личного использования, чем для бизнеса. Тем не менее, стоит подумать, если вы ищете лучшее бесплатное программное обеспечение для удаленного рабочего стола.
Тем не менее, стоит подумать, если вы ищете лучшее бесплатное программное обеспечение для удаленного рабочего стола.
В нашем обзоре Chrome Remote Desktop мы внимательно изучаем функции программы и сравниваем их с конкурентами. Хотя несколько платных опций предоставляют некоторые дополнительные функции, удобство и доступность Chrome, вероятно, делают его лучшим бесплатным инструментом для доступа к удаленному рабочему столу.
Удаленный рабочий стол Chrome: тарифные планы и цены
Удаленный рабочий стол Chrome можно использовать совершенно бесплатно, без каких-либо льгот, подписок или других типов премиум-контента. Вам просто будет предложено войти в свою учетную запись Google, чтобы настроить доступ к удаленному рабочему столу.
Chrome Remote Desktop полностью бесплатен без рекламы. (Изображение предоставлено Google) Программа доступна как расширение Chrome, поэтому ее можно использовать на любом компьютере, поддерживающем Chrome. Вы можете связать целевой компьютер с другим компьютером или с мобильным устройством под управлением iOS или Android.
Удаленный рабочий стол Chrome: функции и утилиты
Удаленный рабочий стол Chrome предоставляет несколько полезных функций, которые упрощают взаимодействие с другими устройствами.Хотя использование рабочего стола из другого места может вызвать некоторые логистические проблемы, Chrome Remote Desktop позволяет легко избежать наиболее распространенных проблем.
Remote Support упрощает процесс устранения неполадок. (Изображение предоставлено Google)Например, если вы используете мобильное устройство, вы можете переключиться в режим клавиатуры или трекпада с помощью кнопки меню в нижнем левом углу. Приложение также включает специальные пункты меню для Ctrl-Alt-Del и Print Screen.
Мы протестировали удаленный рабочий стол Chrome, подключившись к iMac 2015 года через iPhone SE.К сожалению, в приложении отсутствовали важные клавиши, такие как Command, Control и Option, поэтому многие важные сочетания клавиш были просто недоступны.
С другой стороны, вы сможете без проблем использовать свой компьютер удаленно на другом настольном компьютере или ноутбуке. Вы можете перенастроить сопоставление клавиш, если оба устройства имеют физическую клавиатуру. Тем не менее, Удаленный рабочий стол Chrome не позволяет передавать файлы между устройствами.
Вы можете перенастроить сопоставление клавиш, если оба устройства имеют физическую клавиатуру. Тем не менее, Удаленный рабочий стол Chrome не позволяет передавать файлы между устройствами.
Существует также опция удаленной поддержки, которая дает удаленным пользователям одноразовый код для доступа к рабочему столу для устранения любых проблем.Это позволяет ИТ-специалистам быстро устранять проблемы без физического присутствия и постоянного доступа.
Удаленный рабочий стол Chrome: настройка
Чтобы настроить Удаленный рабочий стол Chrome, начните с загрузки расширения браузера на компьютер, к которому вы хотите получить доступ. Вы можете найти расширение в Интернет-магазине Chrome. После установки вы сможете использовать функции удаленного рабочего стола с помощью кнопки в правом верхнем углу (рядом со значком избранного).
Доступные устройства отображаются в разделе «Удаленный доступ».(Изображение предоставлено Google) После установки расширения вам нужно будет только ввести имя рабочего стола и PIN-код, чтобы начать удаленный доступ к компьютеру. Имейте в виду, что вам может потребоваться настроить разрешения, чтобы предоставить доступ к удаленным устройствам.
Имейте в виду, что вам может потребоваться настроить разрешения, чтобы предоставить доступ к удаленным устройствам.
Конечно, вы должны установить Удаленный рабочий стол Chrome на все устройства, которые хотите использовать для доступа к своему рабочему столу. Вы сможете просматривать все удаленные устройства с настольного компьютера или мобильного приложения, если все устройства вошли в одну и ту же учетную запись.
Удаленный рабочий стол Chrome: интерфейс и производительность
Удаленный рабочий стол Chrome быстро реагирует, с небольшой задержкой, если вы используете надежное подключение к Интернету. В наших тестах удаленное устройство стабильно находилось в пределах четверти секунды от исходного дисплея. Весь процесс очень плавный, и видео выглядят почти одинаково на обоих экранах.
Пользователи удаленного рабочего стола Chrome могут установить уникальный PIN-код для каждого удаленного устройства. (Изображение предоставлено Google) Сама программа выполнена в минималистичном стиле с несколькими функциями и меню. В настольном приложении, например, единственная возможность — изменить имя и PIN-код вашего компьютера, подключиться к удаленной поддержке и попросить о помощи. Поскольку он работает в Google Chrome, вы не сможете использовать его в других браузерах.
В настольном приложении, например, единственная возможность — изменить имя и PIN-код вашего компьютера, подключиться к удаленной поддержке и попросить о помощи. Поскольку он работает в Google Chrome, вы не сможете использовать его в других браузерах.
Удаленный рабочий стол Chrome: безопасность
Удаленный рабочий стол Chrome требует ввода PIN-кода при каждой попытке удаленного доступа к устройству. Вы можете устанавливать и изменять ПИН-коды для каждого отдельного устройства. PIN-код должен состоять не менее чем из шести символов, но они должны содержать только цифры.
Для удаленной поддержки приложение предоставляет одноразовый код доступа, срок действия которого истекает после первого подключения. Пользователей просят подтвердить, что они по-прежнему хотят показывать свой экран каждые 30 минут.
Удаленный рабочий стол Chrome: поддержка
Чтобы получить доступ к Справочному центру, просто нажмите «Справка» в настольном или мобильном приложении.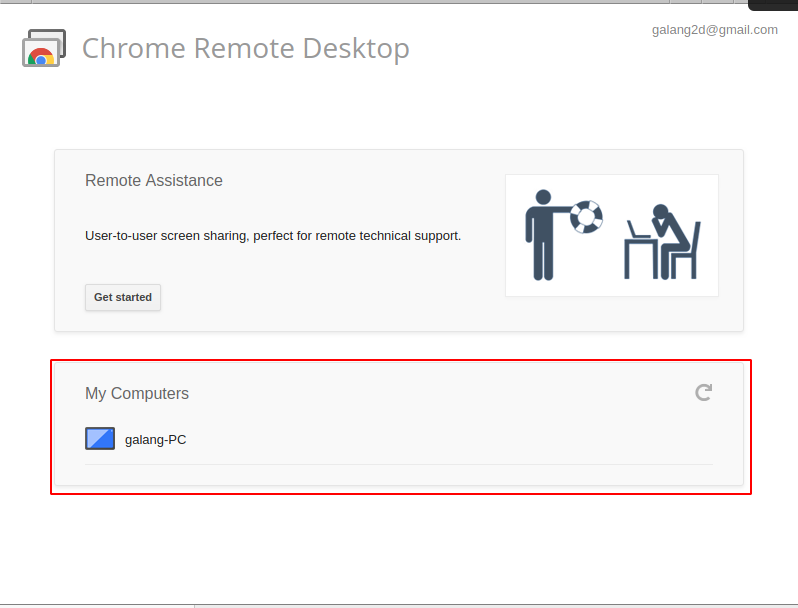 Эта страница предлагает простое руководство по настройке удаленного доступа, совместного использования компьютера или удаления приложения.
Эта страница предлагает простое руководство по настройке удаленного доступа, совместного использования компьютера или удаления приложения.
Если у вас по-прежнему возникают проблемы, вы также можете поискать похожие проблемы в Справочном сообществе или задать свой вопрос. Хотя есть возможность отправить отзыв о самом Справочном центре, нельзя напрямую связаться с Google для получения индивидуальной поддержки. К счастью, большинство сообщений сообщества получают по крайней мере несколько полезных ответов.
Удаленный рабочий стол Chrome: окончательный вердикт
Удаленный рабочий стол Chrome обеспечивает отличную производительность и доступность, а также хорошо работает для доступа к удаленному рабочему столу на Mac, Windows и Linux.Хотя мобильное приложение не обеспечивает такой же функциональности, оно по-прежнему является хорошим способом удаленного доступа к рабочему столу. Инструмент удаленной поддержки идеально адаптирует удаленный рабочий стол Chrome к контекстам поддержки.
Инструмент удаленной поддержки идеально адаптирует удаленный рабочий стол Chrome к контекстам поддержки.
С другой стороны, отсутствие таких функций, как перетаскивание файлов, удаленная печать и чат между устройствами, в некоторых случаях делает приложение значительно менее эффективным. Кроме того, вы не сможете получить доступ к интерактивной поддержке, если у вас возникнут какие-либо проблемы. В целом, Chrome Remote Desktop — простой и понятный вариант, но в нем отсутствуют некоторые функции, которые имеют решающее значение в различных бизнес-контекстах.
Удаленный рабочий стол Chrome: конкуренция
Основным преимуществом Удаленного рабочего стола Chrome перед сопоставимыми альтернативами является его бесплатная стоимость и удобство. Вы можете поделиться своим рабочим столом через несколько секунд через Chrome и получить к нему доступ на широком спектре устройств, используя существующую учетную запись Google. Тем не менее, в нем отсутствуют некоторые ключевые функции, доступные в платных решениях.
RemotePC, например, предлагает тарифные планы для предприятий по цене 187 и 374 долларов в год. Он позволяет передавать файлы перетаскиванием между хостом и клиентскими компьютерами, а пользователи могут распечатывать документы, хранящиеся на удаленном рабочем столе, без их передачи на компьютер, который они используют физически.Как и многие другие платные решения, RemotePC также обеспечивает круглосуточную поддержку, которая помогает устранять неполадки в приложении и решать любые проблемы.
Чтобы узнать больше о конкурентах Chrome Remote Desktop, прочитайте наше лучшее руководство по программному обеспечению для удаленного рабочего стола.
Как использовать удаленный рабочий стол Chrome для бизнеса
Было время, не так уж давно, когда получение удаленного доступа к компьютеру было сложной задачей, требовавшей дорогостоящего программного обеспечения, установка которого требовала времени на обе машины и часто приводила к сбою по ряду причин, не в последнюю очередь из-за того, что это было нецелесообразно для организации удаленной работы.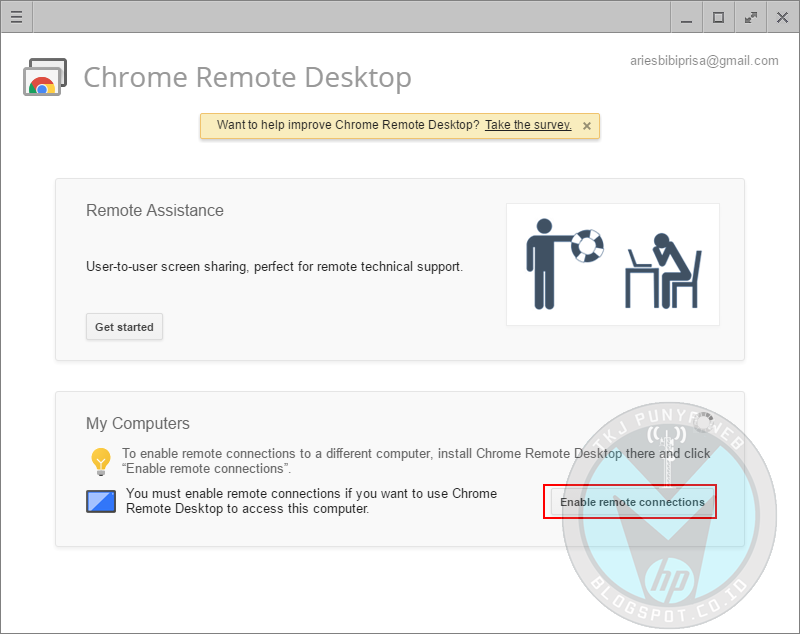 Однако сегодня существует множество вариантов, и одним из самых удобных является Удаленный рабочий стол Chrome.
Однако сегодня существует множество вариантов, и одним из самых удобных является Удаленный рабочий стол Chrome.
Если вы хотите предложить удаленную ИТ-поддержку своей команде — особенно из-за массового исхода работы из дома, вызванного пандемией коронавируса, — или подключить домашний ПК к рабочему ПК, стоит обратить внимание на инструмент Google. Это бесплатно и доступно на всех основных платформах, включая Windows, Mac, Chromebook, Android, iOS и Linux.
Вот краткое изложение Удаленного рабочего стола Chrome и того, как его установить. [Заинтересованы в программном обеспечении для удаленного доступа к ПК? Ознакомьтесь с нашими лучшими вариантами для малого бизнеса .]
Что делает Chrome Remote Desktop?
Chrome Remote Desktop, как следует из названия, представляет собой программное обеспечение для удаленного рабочего стола, которое позволяет удаленно управлять другим компьютером из операционной системы iOS, OS X, Chrome OS, Android, Windows или Linux. В качестве альтернативы вы предоставляете удаленную поддержку своему компьютеру с помощью Удаленного рабочего стола Chrome.
В качестве альтернативы вы предоставляете удаленную поддержку своему компьютеру с помощью Удаленного рабочего стола Chrome.
Безопасен ли Удаленный рабочий стол Chrome?
Хотя программное обеспечение для удаленного рабочего стола всегда сопряжено с определенным риском, удаленный рабочий стол Chrome безопасен и безопасен.Все удаленные сеансы зашифрованы AES через безопасное соединение SSL, что означает, что ваши данные защищены, пока вы получаете удаленный доступ к своему компьютеру.
Кроме того, при предоставлении доступа к Удаленному рабочему столу Chrome вы должны сгенерировать истекающий код доступа и предоставить его другому пользователю.
Хотя Удаленный рабочий стол Chrome безопасен, конфиденциальность ваших данных настолько же надежна, насколько надежны методы безопасности, которые вы используете и ваш компьютер. Слабые пароли, повторно используемые PIN-коды, слабые методы безопасности и уже уязвимые машины могут поставить под угрозу конфиденциальность и безопасность ваших данных.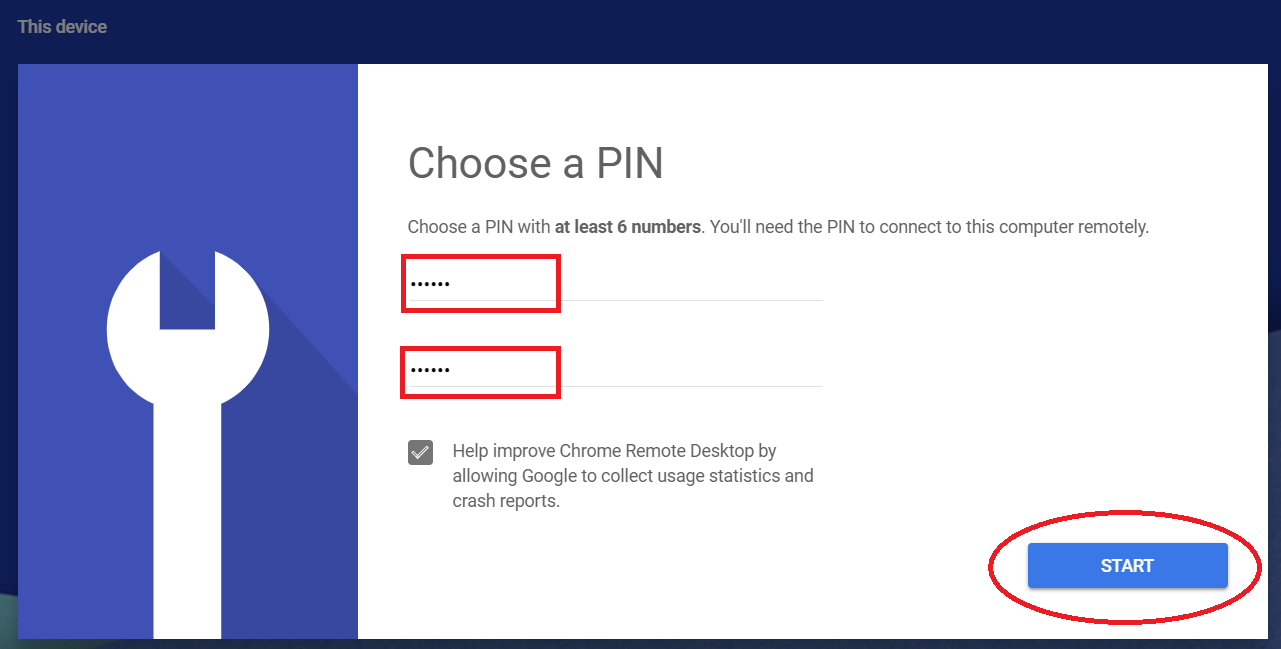
Как настроить удаленный рабочий стол Chrome
Одной из лучших особенностей удаленного рабочего стола является простота установки. Просто зайдите в Интернет-магазин Chrome в браузере Chrome. Нажмите кнопку «Добавить в Chrome» в правом верхнем углу. Затем нажмите «Добавить приложение» в следующем всплывающем окне, которое предоставит приложению необходимые разрешения.
Кредит: Google
Вы почти закончили. Приложение запустится и представит вам два варианта: «Удаленный помощник» и «Мои компьютеры».
Первый вариант позволяет вам поделиться устройством, которое вы используете в данный момент, с другим пользователем или подключиться к другому пользователю, который делится своим устройством с вами.
Второй вариант предназначен для компьютеров, к которым вы регулярно получаете удаленный доступ, что позволяет вам установить постоянный PIN-код для доступа к этому компьютеру.
Для общего устройства требуется одна дополнительная установка.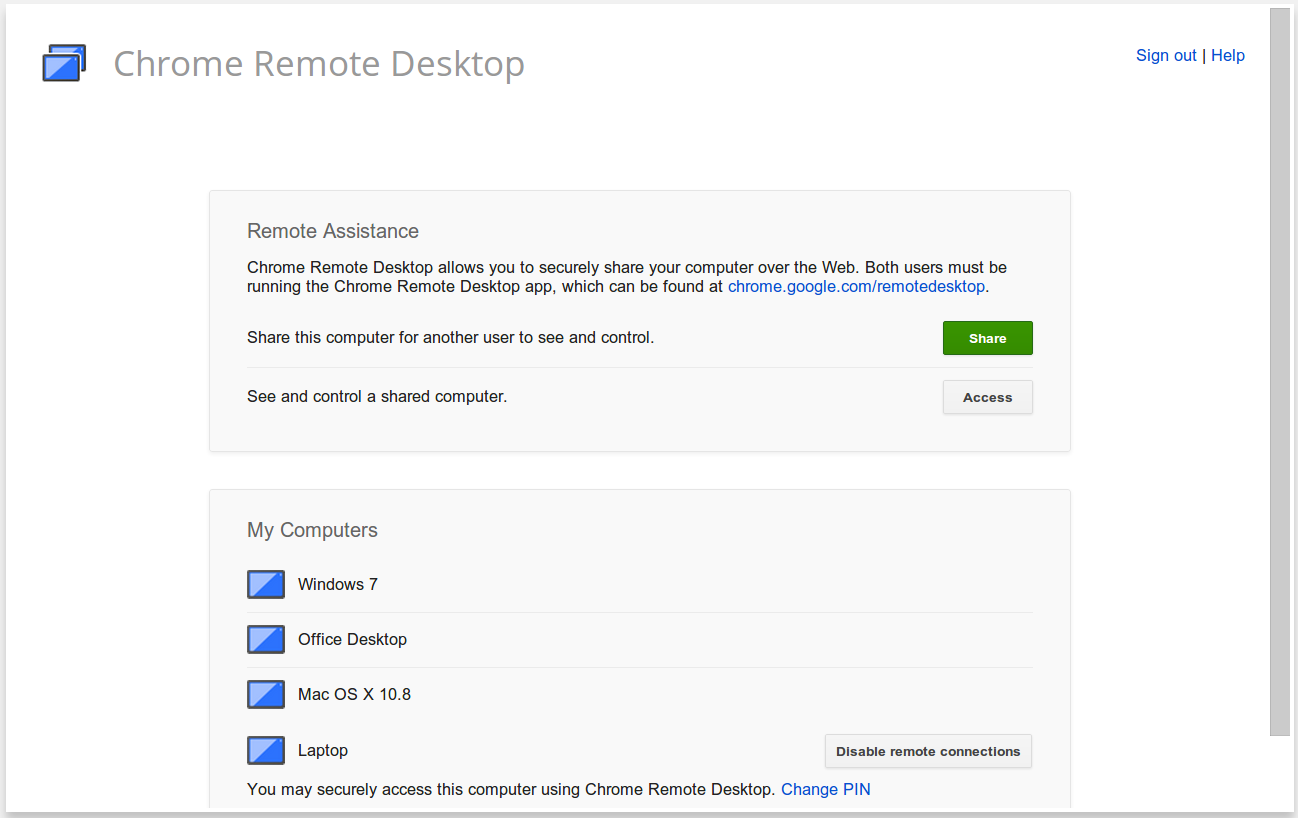 Когда вы нажимаете «Включить удаленные подключения», программное обеспечение хоста удаленного рабочего стола Chrome загружается автоматически, и вы следуете инструкциям, чтобы завершить установку.
Когда вы нажимаете «Включить удаленные подключения», программное обеспечение хоста удаленного рабочего стола Chrome загружается автоматически, и вы следуете инструкциям, чтобы завершить установку.
Удаленная помощь с помощью удаленного рабочего стола Chrome
Когда вы помогаете другому пользователю, вы хотите использовать этот вариант.Удаленный помощник предоставляет вам еще два варианта: первый — предоставить доступ к устройству, на котором вы находитесь (хост-компьютер), другому пользователю. Второй вариант позволяет просматривать общий компьютер и управлять им.
Кредит: Google
При нажатии кнопки «Поделиться» создается временный 12-значный код доступа. Затем этот код необходимо передать лицу, контролирующему компьютер. Затем они нажмут «Доступ» и введут этот код.
Кредит: Google
Пользователь главного компьютера получает запрос с вопросом, хотят ли они разрешить удаленному пользователю видеть свой компьютер и управлять им.Это последняя проверка безопасности. После нажатия кнопки «Поделиться» удаленный компьютер может «видеть» экран главного компьютера, и удаленный пользователь может управлять им точно так же, как если бы это был их собственный компьютер.
После нажатия кнопки «Поделиться» удаленный компьютер может «видеть» экран главного компьютера, и удаленный пользователь может управлять им точно так же, как если бы это был их собственный компьютер.
Во время сеанса совместного использования экрана в нижней части экрана главного компьютера отображается всплывающее окно, в котором говорится: «Ваш рабочий стол в настоящее время открыт для [имя учетной записи Google]» с кнопкой для прекращения совместного использования.
Чтобы завершить сеанс, пользователь нажимает кнопку «Остановить совместный доступ» в окне приложения «Удаленный рабочий стол Chrome» или во всплывающем окне в нижней части экрана, и удаленный пользователь отключается.
Мои компьютеры
Устройства, которые вы регистрируете в этом разделе, всегда остаются доступными для вас, пока они включены и запущено приложение Chrome Remote Desktop Host. Когда вы впервые настраиваете устройство в разделе «Мои компьютеры», вы создаете PIN-код (который должен состоять не менее чем из шести цифр), и это постоянный PIN-код, если вы его не измените.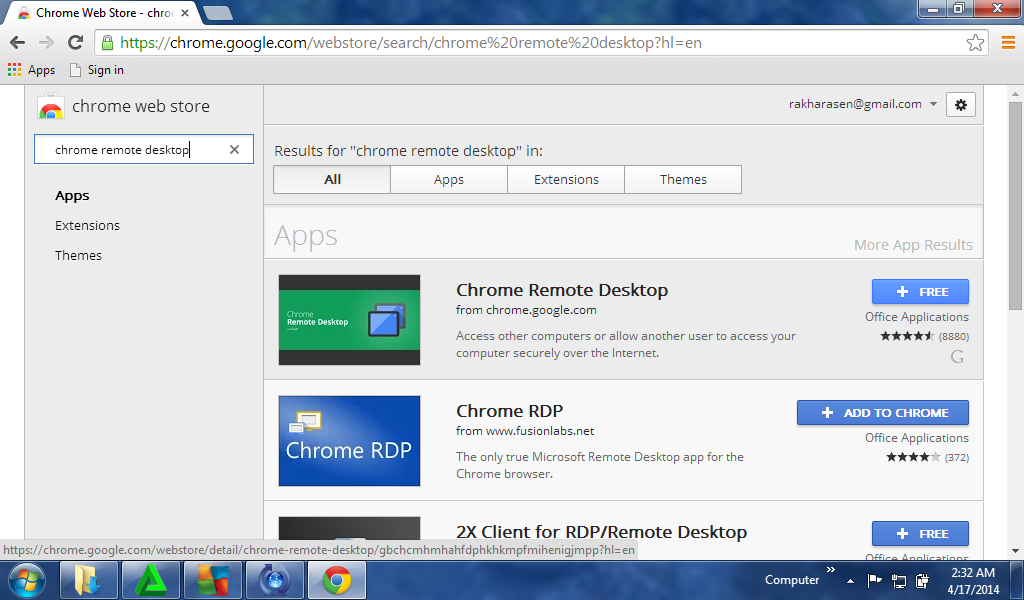
Кредит: Google
Чтобы получить доступ к устройству, просто щелкните его имя и введите PIN-код. Поскольку это предназначено для устройств, которыми вы владеете и к которым вы хотите получить доступ, когда вы отсутствуете, он не предоставляет никаких дополнительных запросов на главном компьютере (кроме всплывающего окна, которое позволяет главному компьютеру прекратить совместное использование).
После подтверждения PIN-кода у вас будет полный доступ к программному обеспечению и файлам на главном компьютере до завершения сеанса.
Мобильный доступ с помощью Chrome Remote Desktop
Наконец, приложение Chrome Remote Desktop позволяет вам получить доступ к вашему рабочему столу с вашего телефона iOS или Android, когда вы находитесь в пути. Это ограничено устройствами, которые вы зарегистрировали в разделе «Мои компьютеры». Помните, что эта функция предназначена для помощи вам в доступе к вашему собственному программному обеспечению и файлам, а не для удаленного устранения неполадок и помощи.
Когда вы открываете приложение, вы видите свои устройства в списке. Как и в настольном приложении, вы нажимаете на устройство, к которому хотите получить доступ, а затем вводите PIN-код. По умолчанию в приложении используется сенсорный интерфейс с сведением пальцев для масштабирования и касанием вместо курсора, но вы можете включить режим курсора в верхней части экрана для более точного управления, а также клавиатуру для ввода текста.
На современном смартфоне или планшете с высоким разрешением удивительно легко ориентироваться, и, хотя вы не захотите работать таким образом долго, этого достаточно для быстрого выполнения задачи или доступа к файлу, который вы забыли.
Шон Райли участвовал в написании и написании этой статьи.
Подключайте компьютер из любого места с помощью удаленного рабочего стола Chrome
Удаленная работа — это будущее работы.
Давайте рассмотрим инструмент, который безопасен для организаций, когда дело доходит до совместного использования рабочего стола, информации и ресурсов.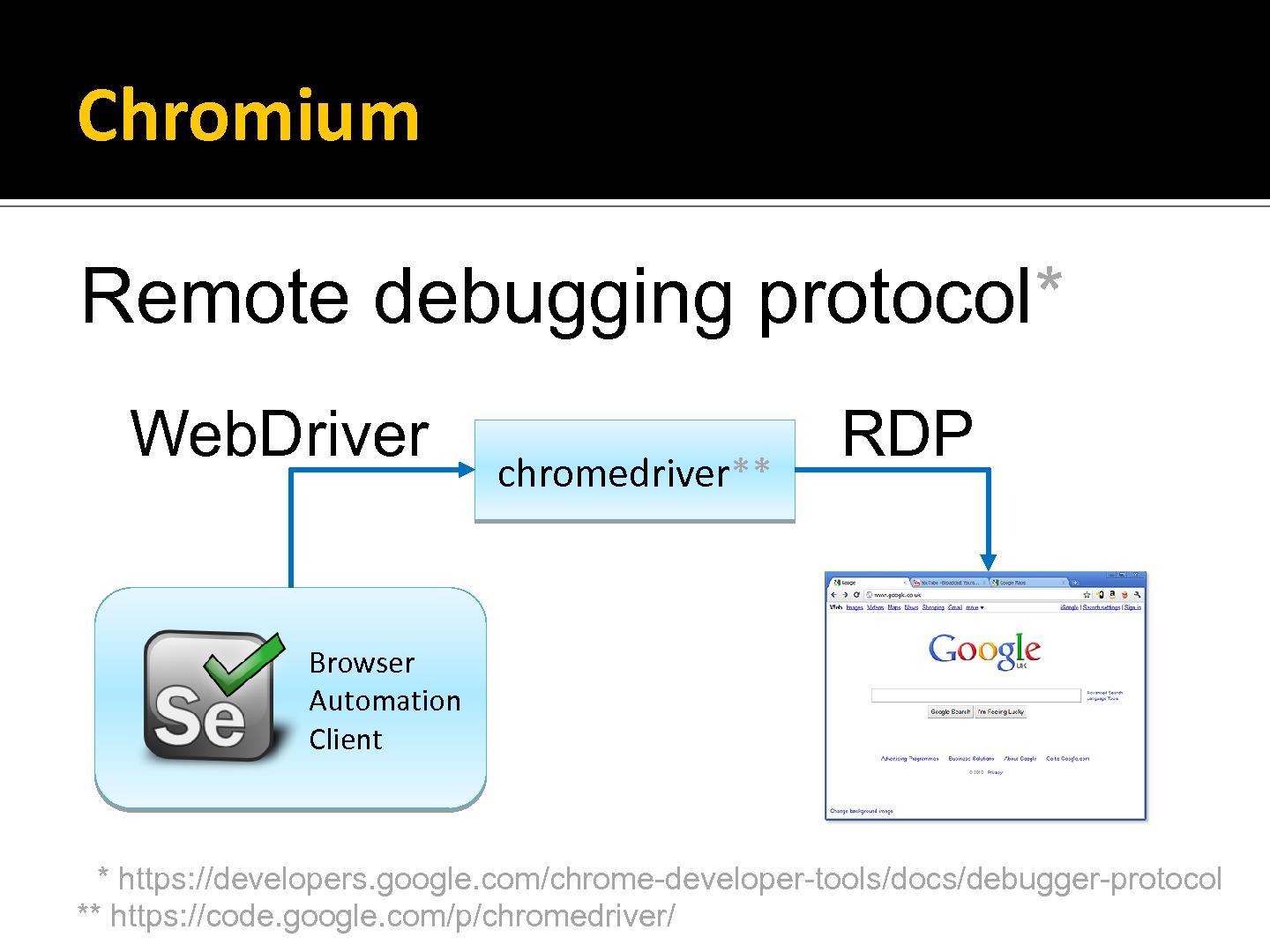
Что такое Удаленный рабочий стол Chrome?
Многие организации и стартапы предоставляют своим сотрудникам возможность работать удаленно. Учитывая тенденции, Google предоставил простой и быстрый инструмент для доступа к системе из любого места.Только две вещи требуются, чтобы ваша удаленная система была на вашем собственном ПК, и это Internet и Chrome Desktop .
Он упрощает удаленный доступ к файлам и данным с другого устройства. Он работает на всех типах настольных или мобильных устройств и со всеми видами операционных систем — Windows, Linux, macOS или Chrome OS.
Итог — вы можете получить доступ к своему компьютеру из любой точки мира, где есть Интернет.
Chrome Remote Desktop будет хорошим выбором для личного использования.Однако для бизнес-нужд вы можете изучить коммерческое программное обеспечение для удаленного рабочего стола.
Почему Chrome Remote Desktop?
- Это бесплатно!
- Это легкий и быстрый.

- Это удобно.
- Не только ваш компьютер, но вы можете удаленно помогать своим друзьям, семье.
Давайте рассмотрим подробнее и запачкаем руки с помощью этого удобного инструмента…
Начало работы с Удаленным рабочим столом Chrome
Chrome Remote Desktop включает 4 простых шага, чтобы начать работу.
Чтобы начать работу с Chrome Desktop, вам необходимо загрузить и установить Chrome в вашей системе или мобильном устройстве, чтобы получить к нему доступ из любого места.
1. Загрузите Удаленный рабочий стол Chrome
В браузере Chrome откройте веб-страницу Удаленного рабочего стола Chrome. Вы перейдете на страницу загрузки. В правом нижнем углу будет синяя стрелка для загрузки плагина. Нажмите на кнопку, чтобы начать загрузку.
2.Установка удаленного рабочего стола Chrome
После загрузки кнопка станет на той же странице, чтобы принять условия и начать установку. Нажмите на кнопку, чтобы продолжить.
Нажмите на кнопку, чтобы продолжить.
3. Выберите имя устройства и пароль
После нажатия кнопки установки вам необходимо ввести имя устройства, чтобы его видели удаленные пользователи при доступе к главному устройству.
После ввода имени устройства вам необходимо ввести 6-значный PIN-код, чтобы сделать удаленный доступ более безопасным и предотвратить несанкционированный доступ для других.
4. Запустить приложение
После нажатия кнопки «Пуск» хост-устройство готово устанавливать или принимать удаленные подключения.
Далее, у вас может возникнуть вопрос, как подключить указанную выше систему удаленно?
Ну вот ..
Работа с удаленной поддержкой
Google предоставил функции для использования удаленного рабочего стола Google без установки. На той же странице щелкните Remote Support .Появится экран с двумя вариантами ниже.
Получить поддержку
Позволяет пользователям обращаться за единовременной поддержкой к любому пользователю, известному или неизвестному. Параметр «Получить поддержку» доступен только в том случае, если в системе установлен Google Remote Desktop.
- Чтобы получить поддержку, нажмите кнопку «Создать код»; он сгенерирует одноразовый пароль, который будет передан удаленным пользователям.
- Щелкните прямоугольник, чтобы скопировать одноразовый код.Этот код будет действителен в течение 5 минут. При отмене будет сгенерирован новый код.
- Удаленный пользователь будет использовать предоставленный одноразовый код для доступа к клиентской системе.
Окажите поддержку
Он помогает удаленным пользователям получать доступ к чужим машинам и оказывать удаленную поддержку. Для оказания поддержки удаленным пользователям потребуется одноразовый код доступа, сгенерированный на машине клиента.
- Пользователь-клиент должен сгенерировать код доступа (шаг 2 выше) и поделиться им с удаленным пользователем, чтобы удаленный пользователь мог работать на клиентском компьютере.
- После получения кода доступа от клиентского хоста удаленный хост должен перейти на веб-страницу Google Chrome Remote Desktop и получить доступ к удаленной поддержке.
- Удаленный пользователь должен ввести указанный код доступа в текстовую строку «Оказать поддержку» и нажать кнопку подключения.
- После нажатия кнопки подключения на удаленной стороне будет запрошено подтверждение.
- После того, как удаленный пользователь разрешил общий ресурс и щелкнул по нему, он / она может получить доступ к клиентскому компьютеру и управлять им.
Удаленный доступ с помощью мобильного телефона (Android / iOS)
Google предоставил возможность доступа к удаленному ПК через мобильные устройства. Установите iOS или Android; после установки пользователи могут использовать мобильные устройства для управления удаленными ПК.
Установите iOS или Android; после установки пользователи могут использовать мобильные устройства для управления удаленными ПК.
Обратите внимание, что перед использованием мобильного приложения идентификатор электронной почты пользователя, используемый на телефоне, должен быть зарегистрирован на удаленном рабочем столе Chrome; в противном случае приложение отобразит сообщение « Не к чему подключаться, вам нужно сначала настроить компьютер для удаленного доступа. .”
Шаги по подключению ПК с мобильного телефона
После настройки компьютера для удаленного доступа на экран будет выведен список подключенных компьютеров.
После щелчка по перечисленным компьютерам отобразится « подключается к удаленному компьютеру ».
Он запросит набор контактов для удаленной системы при регистрации системы с помощью удаленного рабочего стола Chrome. После ввода пин-кода пользователь сможет получить доступ к своей собственной системе, расположенной на удаленном компьютере, по телефону.
При доступе к удаленной системе в правом нижнем углу появится синяя кнопка. При нажатии на кнопку отобразится возможность работы на удаленной машине.
- Показать клавиатуру : Это поможет пользователю писать что угодно в удаленной системе.
- Режим трекпада / сенсорной панели : выбор режима трекпада для ограничения пользователям просмотра только страницы. Напротив, режим сенсорной панели помогает щелкнуть и выполнить любое действие в удаленной системе.
- Отключить : щелкните, чтобы отключить удаленный доступ к системе.
- Настройки : даст возможность изменить размер экрана в соответствии с размером экрана и другие параметры для настройки.
- Dock Left : смещает синюю кнопку в нижний левый или нижний правый угол
Чего ему не хватает?
- Он не поддерживает (перетаскивание) удаленный обмен файлами.

- Функциональности для чата или обмена сообщениями вместе с системой обмена нет.Пользователь должен использовать другое устройство для подключения и объяснения пользователю контроллера.
- Не поддерживает функцию совместного использования нескольких мониторов; если вы попытаетесь сделать то же самое, весь рабочий стол будет заполнен дисплеем, и пользователь не сможет перемещаться между окнами.
- Нет функций для обслуживания и просмотра нескольких подключений. Пользователи могут подключаться к одной системе одновременно.
Заключение
Эй, давай. Это бесплатно, так что перестаньте жаловаться и воспользуйтесь этим.Представьте себе домашний или офисный компьютер на мобильном телефоне!
Узнайте о других инструментах, которые помогут вам работать дома или на пляже.
Обзор удаленного рабочего столаChrome: плюсы и минусы
Chrome Remote Desktop — одно из самых популярных бесплатных приложений для удаленного доступа. Его легко настроить, легко использовать и обеспечить стабильное соединение между удаленными компьютерами.
Его легко настроить, легко использовать и обеспечить стабильное соединение между удаленными компьютерами.
Chrome Remote Desktop более чем достаточно, если все, что вам нужно, — это время от времени подключаться к вашим собственным устройствам или помогать члену семьи или другу с быстрым ремонтом компьютера.
Но что, если вы начинаете собственный бизнес в сфере ИТ-поддержки и вам нужно помочь большему количеству удаленных пользователей за пределами вашей сети? Будет ли достаточно удаленного рабочего стола Chrome?
Давайте углубимся и рассмотрим некоторые ключевые плюсы и минусы использования Удаленного рабочего стола Chrome.
Плюсы
- Это бесплатно. Как и любые другие проприетарные службы удаленного рабочего стола, Chrome Remote Desktop предоставляется бесплатно. Вам не нужно тратить ни единого доллара на коммерческий инструмент, если ваши потребности ограничиваются доступом к собственным устройствам на ходу или удаленным подключением к компьютеру друга.

- Настраивается быстро. Вам не нужно быть технически подкованным, чтобы запустить Удаленный рабочий стол Chrome на своем компьютере. Если на нем установлен браузер Chrome, значит, все готово.
Минусы
- Нет встроенного чата. Встроенный текстовый чат — одна из ключевых функций отличного приложения для удаленной поддержки, поскольку вам, очевидно, потребуется обмениваться сообщениями с удаленным пользователем в режиме реального времени, чтобы избежать недопонимания. Конечно, для этого можно использовать Google Hangouts, но это далеко не удобно.
- Требуется браузер Chrome. Если вы не являетесь поклонником Google Chrome, который считается довольно ресурсоемким, тогда Удаленный рабочий стол Chrome не для вас, поскольку он не работает с другими браузерами. Кроме того, для использования приложения вам понадобится учетная запись Google.
- Нет передачи файлов (перетаскивание).
 Во многих ситуациях может потребоваться отправить файл на удаленный компьютер. Хотя многие сторонние инструменты удаленного рабочего стола, такие как FixMe.IT, позволяют вам перетаскивать файлы на удаленный рабочий стол так же, как вы перемещаете файлы на своем собственном экране, Chrome Remote Desktop не делает то же самое.
Во многих ситуациях может потребоваться отправить файл на удаленный компьютер. Хотя многие сторонние инструменты удаленного рабочего стола, такие как FixMe.IT, позволяют вам перетаскивать файлы на удаленный рабочий стол так же, как вы перемещаете файлы на своем собственном экране, Chrome Remote Desktop не делает то же самое. - Невозможно перезагрузить удаленную машину и автоматически восстановить соединение. Это еще одна важная функция, которую нужно иметь, когда дело доходит до удаленной поддержки пользователей. Это позволяет перезагружать удаленный компьютер даже в отсутствие пользователя и автоматически переподключаться, не завершая активный сеанс. Прочтите этот пост, чтобы узнать больше о преимуществах удаленной перезагрузки.
- Поддержка нескольких мониторов отсутствует. Фактически, Удаленный рабочий стол Chrome позволяет просматривать на экране несколько удаленных мониторов. Плохая новость заключается в том, что все удаленные мониторы машины, к которой вы подключены, будут заполнены вашим дисплеем, и вы не сможете удобно перемещаться между ними.

- Без обработки нескольких сеансов. Chrome Remote Desktop просто не может обрабатывать десятки одновременных подключений с разными сетевыми настройками, что делает его непригодным для просмотра и управления несколькими устройствами.FixMe.IT от Techinline, в свою очередь, позволяет запускать неограниченное количество одновременных сеансов и легко переключаться между ними в процессе. Кроме того, FixMe.IT позволяет открывать несколько окон удаленного рабочего стола и даже передавать файлы между разными удаленными машинами.
Заключение
Удаленный рабочий стол Chrome — отличный бесплатный и простой в использовании инструмент, будь то доступ к своим устройствам в пути или совместное использование экрана с другом или членом семьи.Однако, если ваша цель — предоставить высококачественную удаленную техническую поддержку, вам лучше рассмотреть сторонние приложения, такие как FixMe.IT. Chrome Remote Desktop просто не настолько многофункциональн, чтобы служить полноценным бизнес-инструментом.
Посетите наш веб-сайт, чтобы узнать больше о приложении для удаленного рабочего стола FixMe.IT и его функциях. Присоединяйтесь к нам в Facebook, Twitter или LinkedIn, чтобы получать все последние новости о продуктах и блогах по мере их появления.
Подробнее о FixMe.IT
Альтернатива удаленному рабочему столу Chrome — удаленный доступ Splashtop
Инструменты удаленного доступа и удаленной поддержки Splashtop предлагают лучшую альтернативу удаленному рабочему столу Chrome.Удаленный доступ к Windows, Mac, Linux, iOS и Android с помощью Splashtop.
Chrome Remote Desktop — это продукт Google, обеспечивающий удаленный доступ к вашим компьютерам с другого устройства. Многие люди используют его в личных целях для выполнения простых задач при удаленном доступе к своим компьютерам.
Однако те, кому требуется больше возможностей для удаленного доступа, часто остаются неудовлетворенными Chrome Remote Desktop. Бизнес-профессионалы, которые хотят работать удаленно, и технические специалисты по ИТ-поддержке, которые хотят оказывать поддержку своим клиентам, жаловались на то, что в Удаленном рабочем столе Chrome отсутствуют необходимые им функции и возможности.
Бизнес-профессионалы, которые хотят работать удаленно, и технические специалисты по ИТ-поддержке, которые хотят оказывать поддержку своим клиентам, жаловались на то, что в Удаленном рабочем столе Chrome отсутствуют необходимые им функции и возможности.
В качестве альтернативы, решения Splashtop для удаленного доступа и удаленной поддержки созданы для удовлетворения требовательных сценариев использования удаленных сотрудников, ИТ-поддержки, служб поддержки и MSP. Вот почему сегодня Splashtop используют десятки тысяч предприятий и более 20 миллионов человек.
Рассмотрим плюсы и минусы Удаленного рабочего стола Chrome и почему Splashtop — лучшая альтернатива для вас.
Что такое Удаленный рабочий стол Chrome?
Изначально удаленный рабочий стол Chrome начинался как расширение Chrome (веб-браузер).Сегодня он использует комбинацию расширения Chrome и веб-портала через браузер Chrome.
Для удаленного доступа к компьютеру в любое время вам необходимо иметь соответствующие приложения Chrome Remote Desktop, установленные на обоих устройствах, И вы должны убедиться, что эти устройства вошли в одну и ту же учетную запись Google. Чтобы обеспечить удаленную поддержку, вы должны указать конечному пользователю установить необходимое приложение для доступа к его компьютеру.
Чтобы обеспечить удаленную поддержку, вы должны указать конечному пользователю установить необходимое приложение для доступа к его компьютеру.
Что такое Splashtop?
В качестве альтернативы Splashtop работает на отмеченном наградами проприетарном программном обеспечении удаленного доступа Splashtop.Все, что необходимо для удаленного доступа, — это подключение к Интернету и соответствующее программное обеспечение Splashtop, общая учетная запись Google не требуется.
После настройки вы сможете увидеть список всех компьютеров, к которым у вас есть доступ, в приложении Splashtop. Просто щелкните по одному из них, чтобы запустить удаленное соединение. Вы можете получить доступ к компьютерам Windows, Mac и Linux с другого устройства Windows, Mac, iOS, Android или Chromebook. Чтобы предоставить специальную поддержку компьютеру пользователя, он может загрузить и запустить небольшое приложение для генерации кода сеанса, который предоставит вам доступ к их компьютеру — установка не требуется!
Chrome Remote Desktop против Splashtop
Так почему же Splashtop — лучшая альтернатива удаленному рабочему столу Chrome? Вот краткое изложение основных отличий:
Сравнение удаленного доступа
| Удаленный рабочий стол Chrome | Брызговик | |
| Настройка удаленного доступа в любое время | Удаленный рабочий стол Chrome Помимо установки необходимых приложений, требует, чтобы все компьютеры вошли в одну и ту же учетную запись Google, что может вызвать проблемы с безопасностью. | Splashtop Общие учетные записи Google не требуются. Все, что нужно для удаленного доступа, — это подключение к Интернету и приложения Splashtop. |
| Запуск удаленного сеанса | Удаленный рабочий стол Chrome Требует запомнить и ввести уникальный PIN-код удаленного компьютера перед доступом. | Splashtop ПИН-коды не требуются.Просто выберите компьютер, к которому хотите получить доступ, и мгновенно подключитесь. |
Сравнение удаленной поддержки
| Удаленный рабочий стол Chrome | Брызговик | |
| Оказание сервисной поддержки компьютеров | Удаленный рабочий стол Chrome Требует, чтобы конечный пользователь установил Chrome, выполнил вход или создал учетную запись Google и установил необходимое расширение. | Splashtop Конечный пользователь загружает и запускает небольшое приложение. Не требуется ни учетной записи Splashtop, ни входа в систему. |
| Поддержка мобильных устройств | Удаленный рабочий стол Chrome Не доступен. | Splashtop Удаленный доступ к устройствам iOS и Android. Удаленное управление устройствами Android для обеспечения поддержки. |
| Консоль управления | Удаленный рабочий стол Chrome Нет. | Splashtop Управляйте пользователями и компьютерами и группируйте их, чтобы упорядочить их с помощью веб-консоли Splashtop. |
Сравнение характеристик
| Удаленный рабочий стол Chrome | Брызговик | |
| Функции удаленного доступа для мобильных устройств (iOS и Android) | Удаленный рабочий стол Chrome Базовый набор функций, включая отображение клавиатуры, переключение между мышью и сенсорным вводом, Ctrl-Alt-Del и изменение размера рабочего стола. | Splashtop Все функции удаленного рабочего стола Chrome, а также группировка компьютеров, сортировка списка, просмотр информации о компьютере (статус, последний сеанс, IP-адрес), удаленная перезагрузка, просмотр всех мониторов, блокировка панели инструментов, пустой удаленный экран, блокировка клавиатуры и мыши и вставка клавиатуры как нажатия клавиш. |
| Функции приложения для удаленного доступа к компьютеру (Windows и Mac) | Удаленный рабочий стол Chrome Ограниченная базовая функциональность с отправкой определенных нажатий клавиш, настройкой разрешения экрана и передачей файлов. | Splashtop Все функции Удаленного рабочего стола Chrome, а также чат, запись сеанса, удаленная печать, удаленное пробуждение, общий доступ к рабочему столу технического специалиста, пустой экран, блокировка клавиатуры и мыши и многое другое. |
Для тех, кто хочет быть более продуктивным, безопасным и / или желает более эффективно оказывать поддержку, нет никаких сомнений в том, что Splashtop — лучшая альтернатива удаленному рабочему столу Chrome.
Программа удаленного доступа Splashtop
Как упоминалось выше, Splashtop предлагает несколько различных продуктов удаленного доступа, предназначенных для пользователей с разными потребностями, включая бизнес-профессионалов, группы ИТ-поддержки, MSP и специалистов службы поддержки.
Ознакомьтесь с нашими основными продуктами для бизнеса ниже и начните с того, что подходит именно вам, бесплатно. Для запуска бесплатной пробной версии не требуется кредитная карта или обязательство!
Splashtop Business Access: для бизнес-профессионалов и небольших групп, которым нужен удаленный доступ к своим компьютерам. ПОДРОБНЕЕ | БЕСПЛАТНЫЙ ПРОБНЫЙ ПЕРИОД
Splashtop Remote Support: для MSP и ИТ-специалистов, которым нужен автоматический удаленный доступ к компьютерам своих пользователей для обеспечения удаленной поддержки. ПОДРОБНЕЕ | БЕСПЛАТНЫЙ ПРОБНЫЙ ПЕРИОД
ПОДРОБНЕЕ | БЕСПЛАТНЫЙ ПРОБНЫЙ ПЕРИОД
Splashtop SOS: для ИТ-отделов, служб поддержки и службы поддержки, которым требуется быстрое решение для обеспечения удаленной поддержки по запросу для устройств своих пользователей. ПОДРОБНЕЕ | БЕСПЛАТНЫЙ ПРОБНЫЙ ПЕРИОД
Посмотреть все решения Splashtop
Создано Trevor JackinsКак получить доступ к рабочему компьютеру из дома с помощью удаленного рабочего стола Chrome
Удаленный рабочий стол Chrome — это бесплатная услуга, предоставляемая Google. Мы рекомендуем его для быстрого и безопасного доступа к рабочему устройству из дома или во время путешествия.
Мы рекомендуем его для быстрого и безопасного доступа к рабочему устройству из дома или во время путешествия.
Вам потребуется:
- Активная учетная запись Google или Gmail
- Установлен Google Chrome
- Разрешения администратора на загрузку
- Откройте Google Chrome и перейдите на удаленный рабочий стол .google.com.
- На главной странице щелкните «Удаленный доступ» в правом верхнем углу.
- В разделе «Настроить удаленный доступ» щелкните синий значок «Загрузить».
- Откроется окно Интернет-магазина Chrome, нажмите синюю кнопку «Добавить в Chrome».
- Нажмите «Добавить расширение».
- Начнется загрузка файла, который установит службу удаленного рабочего стола Google. Это служба, которая постоянно работает в фоновом режиме вашего ПК и позволяет подключаться к этому компьютеру с других устройств с помощью Удаленного рабочего стола Chrome.

- Когда все будет готово, нажмите «Принять и установить».
- В окне «Открыть загрузку» нажмите «Да»
- Примечание. Для завершения установки вам потребуются права администратора.
- Он попросит вас указать имя устройства, вы можете просто назвать его «Рабочий компьютер» или как угодно.
Вам будет предложено ввести 8-значный PIN-код. Этот PIN-код будет использоваться для удаленного входа на это устройство. Если вы не выберете вариант сохранения PIN-кода, вам будет предлагаться вводить его каждый раз при подключении.
Если ваш PIN-код забыт, нет способа восстановить его, вам просто нужно войти в Chrome Remote Desktop на устройстве, для которого вы забыли PIN-код, и установить новый.
Это добавляет уровень безопасности Удаленному рабочему столу Chrome. Даже если ваша учетная запись Google будет скомпрометирована, им потребуется знать ваши PINS для доступа к любому из ваших устройств, которые вы настроили для удаленного рабочего стола.
Восстановить ПИН невозможно, его можно только изменить.
После того, как вы установили PIN-код, все готово.
Подключение с удаленного ПКНа удаленном или домашнем ПК перейдите на remotedesktop.google.com. Вы увидите свой рабочий компьютер в разделе «Удаленные устройства».Все, что вам нужно сделать, это щелкнуть имя устройства, затем ввести свой PIN-код, и откроется вкладка, на которой будет отображаться ваш рабочий компьютер. Когда эта вкладка активна, ваша мышь и клавиатура будут управлять вашим рабочим компьютером так же, как вы были на своей рабочей станции.
Вид по умолчанию — это разделенный вид, в котором отображаются все мониторы, подключенные к ПК. Вы можете настроить это представление, используя синюю стрелку сбоку от вкладки Chrome, которая предоставит вам все возможности для изменения удаленного сеанса, включая настройку отображения для просмотра.
Теперь, когда вы настроили и протестировали Удаленный рабочий стол Chrome, все готово! Теперь вы можете получить удаленный доступ к своему рабочему устройству.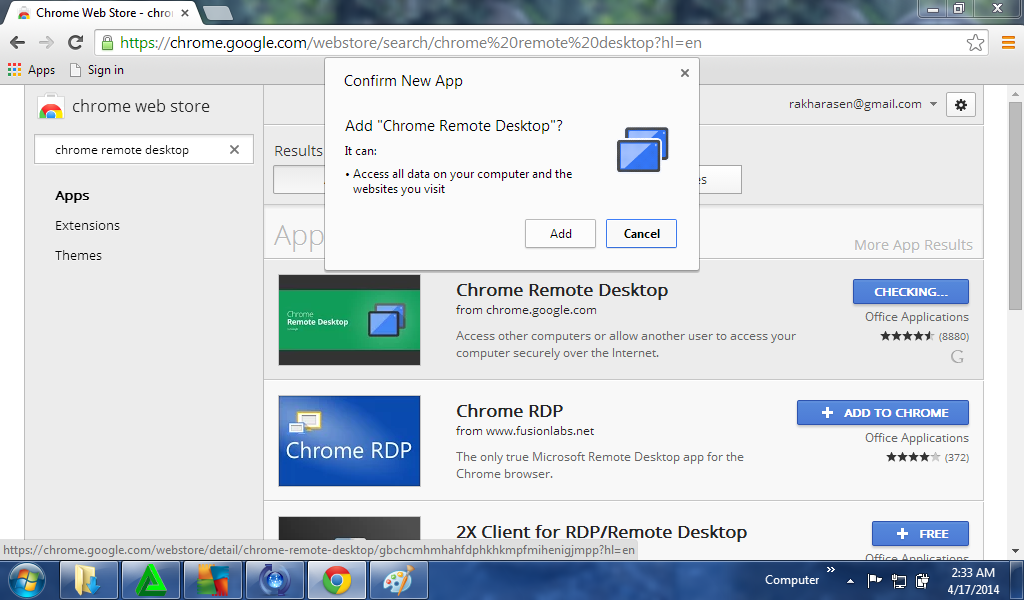


 d/chrome-remote-desktop start
d/chrome-remote-desktop start


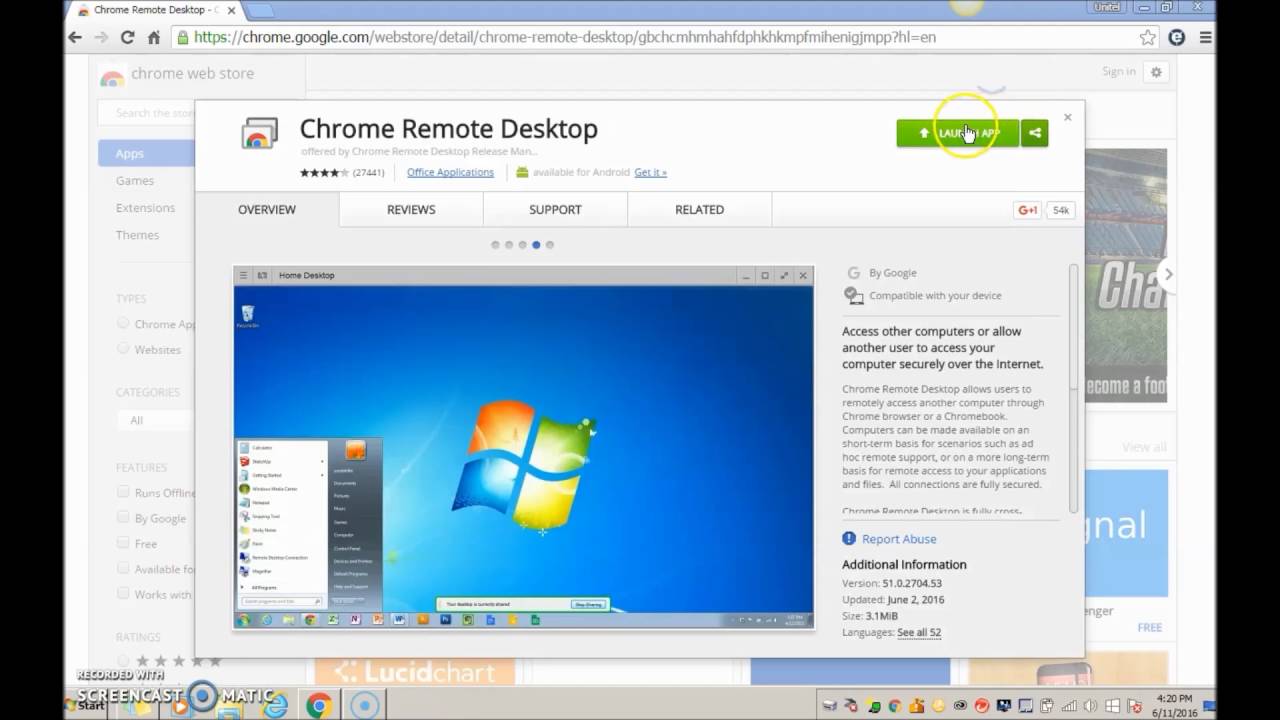
 Во многих ситуациях может потребоваться отправить файл на удаленный компьютер. Хотя многие сторонние инструменты удаленного рабочего стола, такие как FixMe.IT, позволяют вам перетаскивать файлы на удаленный рабочий стол так же, как вы перемещаете файлы на своем собственном экране, Chrome Remote Desktop не делает то же самое.
Во многих ситуациях может потребоваться отправить файл на удаленный компьютер. Хотя многие сторонние инструменты удаленного рабочего стола, такие как FixMe.IT, позволяют вам перетаскивать файлы на удаленный рабочий стол так же, как вы перемещаете файлы на своем собственном экране, Chrome Remote Desktop не делает то же самое.