Как использовать Google Cast на компьютере с браузером Chrome
ПРИМЕЧАНИЕ?
- Для передачи контента с помощью браузера Google Chrome необходимо иметь новейшую версию браузера Chrome и установить дополнение Google Cast.
- При передаче вкладки будет показана вкладка Google, но для проецирования веб-страниц, изображений и слайд-шоу без каких-либо функциональных ограничений требуется соблюдение определенных системных требований .
- Передача веб-сайта с включенной функцией Google Cast отличается от передачи вкладки с помощью браузера Chrome.
Если на вашем компьютере уже установлен браузер Chrome, воспользуйтесь следующей процедурой.
- Откройте бараузер Chrome.
ПРИМЕЧАНИЕ: Если необходимо обновить браузер Chrome, воспользуйтесь следующей процедурой для проверки наличия обновлений.
- Щелкните кнопкой мыши на Меню (Menu) , в верхнем правом углу браузера Chrome.
- Щелкните кнопкой мыши на О Google Chrome (About Google Chrome), чтобы проверить наличие обновлений и обновить браузер в случае необходимости.

- Загрузите дополнение Google Cast
Чтобы загрузить дополнение Google Cast, воспользуйтесь следующей процедурой.
- В своем браузере Chrome, пожалуйста, перейдите по этой ссылке.
ПРИМЕЧАНИЕ: Вы должны увидеть изображение, похожее на показанное ниже.
- Щелкните кнопкой мыши на ДОБАВИТЬ В CHROME (ADD TO CHROME).
ПРИМЕЧАНИЕ: Появится экран подтверждения. - На экране подтверждения щелкните кнопкой мыши на Добавить (Add).
ПРИМЕЧАНИЕ:- Будет загружено дополнение Google Cast с Chrome.
- После установки дополнения Google Cast в верхнем правом углу браузера Chrome появится иконка передачи.
- В своем браузере Chrome, пожалуйста, перейдите по этой ссылке.
- Откройте вкладку Google, которую хотите передать.
- Нажмите на иконку передачи в верхнем правом углу браузера Chrome.
ПРИМЕЧАНИЕ: При передаче веб-сайтов и таких приложений, как Netflix, видео с YouTube, Stan, Presto или Quickflix, нажимайте на иконку Передать (Cast) в приложении или на веб-сайте.
- Выберите модель телевизора.
ПРИМЕЧАНИЕ: Иконка Google Cast, которая находится в верхнем правом углу браузера Chrome, при успешном соединении с телевизором будет синей.
- Включите воспроизведение видео на компьютере.
ПРИМЕЧАНИЕ: Если передача контента осуществляется правильно, видео с компьютера должно воспроизводиться на экране телевизора.
Как использовать Chromecast: руководство для начинающих
Если вы хотите транслировать видеоконтент на разные экраны в вашем доме, одним из лучших (и самых дешевых) решений является Google Chromecast. Но если вы новичок в этой технологии, вам может быть интересно, как использовать Chromecast.
В этой статье мы расскажем, как использовать Chromecast на вашем телевизоре, ПК, Mac, iPhone и Android. Мы также ответим на пару других часто задаваемых вопросов, например, как использовать Chromecast без Интернета или Wi-Fi.
На какие устройства может работать Chromecast?
Хотя во всей литературе Google по поддержке Chromecast говорится о подключении ключа к телевизору, список поддерживаемых устройств более широк.
Для работы Chromecast необходимы два подключения: источник питания и подключение HDMI.
Соединение HDMI совместимо с любым экраном, имеющим вход HDMI. Таким образом, помимо телевизоров, это также относится к автономным мониторам, проекторам и другому подобному оборудованию.
Вы не можете использовать ключ Chromecast для просмотра содержимого на вашем Android, iOS-устройстве, ноутбуке или любом другом гаджете с выходным портом.
И помните, что если вы используете Chromecast Ultra, вам понадобится телевизор с поддержкой 4K и высокоскоростное подключение к Интернету.
Подключите Chromecast к вашей сети Wi-Fi
Если вы используете Chromecast у себя дома или в офисе, логичным первым шагом будет подключение устройства к локальной сети Wi-Fi.
Чтобы подключить Chromecast к Wi-Fi, необходимо убедиться, что устройство, которое вы используете для настройки ключа (например, Android или iPhone), находится в той же сети Wi-Fi, что и в конечном итоге вы хотите, чтобы ваш Chromecast был подключен к.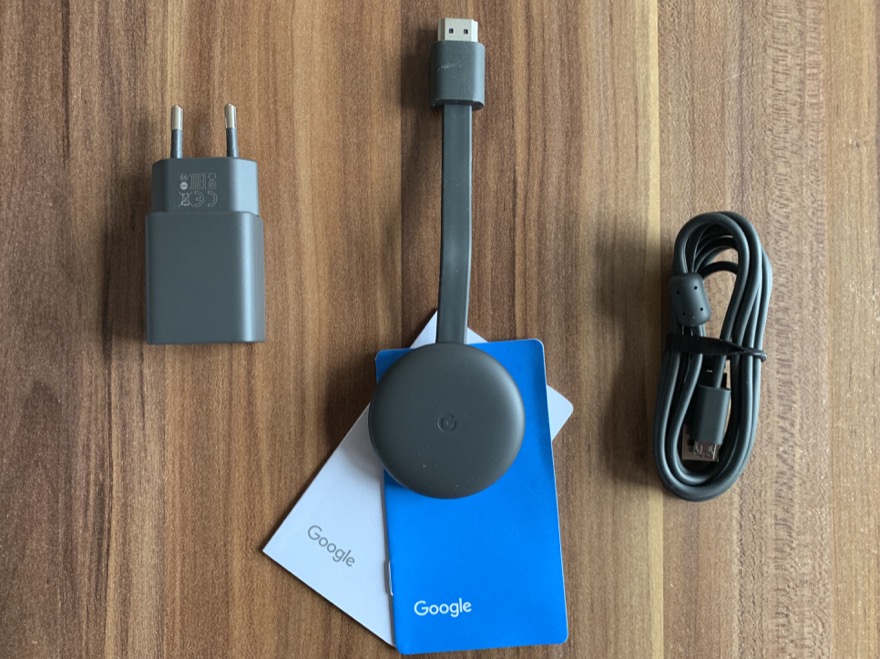
Примечание. Вы не можете настроить Chromecast с компьютера.
Чтобы установить соединение, загрузите бесплатное приложение Google Home из магазина приложений вашего устройства. В приложении перейдите в меню «Добавить»> «Настройка устройства»> «Настройка новых устройств» и следуйте инструкциям на экране.
Как использовать Chromecast на ПК
Существует несколько различных способов использования Chromecast с ПК. Все подходы включают использование веб-браузера Google Chrome.
Используя Chrome, вы можете выполнять потоковую передачу контента с одной вкладки, потоковую передачу всего рабочего стола или потоковую передачу содержимого из файла на вашем компьютере.
Чтобы сделать свой выбор, откройте Chrome и перейдите к Больше> Cast . Появится новое окно; он показывает все устройства Chromecast (видео и аудио) в вашей сети. Нажмите на устройство, чтобы выбрать его. Выберите « Источники», чтобы выбрать, создавать ли вкладку, файл или рабочий стол.
Выберите « Источники», чтобы выбрать, создавать ли вкладку, файл или рабочий стол.
Если вы транслируете одну вкладку Chrome или выбираете потоковую передачу файла, вы можете продолжить использовать другие вкладки Chrome и остальную часть вашего компьютера, не влияя на преобразование и не раскрывая содержимое вашего экрана людям, наблюдающим за обработанным выводом.
Единственное требование – оставить Chrome открытым и работать в фоновом режиме, даже если вы работаете в других приложениях.
Напротив, если вы решите разыграть весь свой рабочий стол, все, что находится на экране вашего компьютера, также будет показано в месте назначения. Прежде чем выбирать эту опцию, убедитесь, что на вашем компьютере нет конфиденциальной информации, которую вы не хотите публиковать.
Еще раз, вам нужно оставить Chrome включенным, чтобы продолжить кастинг.
Примечание. Устройства Chromecast работают только с Windows 7 или более поздней версией.
Как использовать Chromecast на Mac
Если вы хотите транслировать видео или весь рабочий стол или транслировать локальные мультимедиа со своего Mac на Chromecast , процесс такой же, как на ПК с Windows.
Для краткого руководства выполните следующие действия:
- Откройте Google Chrome.
- Перейти к More (три вертикальные точки)> Cast .
- Выберите пункт назначения Chromecast.
- Нажмите « Источники», чтобы создать файл, вкладку или весь экран.
- Оставьте Chrome включенным на время литья.
Как использовать Chromecast на Android
Пользователи Android имеют немного больше гибкости, чем пользователи iOS, когда дело доходит до трансляции контента со своего устройства на экран телевизора.
Это благодаря уникальной способности Android транслировать весь экран в дополнение к функции кастинга отдельных приложений.
Возможность использовать весь экран имеет некоторые преимущества. В частности, он предоставляет обходной путь для пользователей, которые хотят преобразовывать контент из приложений, которые изначально не поддерживают устройства Chromecast.
Чтобы активировать экран Android в Chromecast, откройте приложение « Настройки» , перейдите в « Подключенные устройства»> «Cast» и выберите свое устройство Chromecast из списка.
Некоторые приложения, например YouTube, имеют встроенную кнопку кастинга. Это похоже на маленький экран телевизора. Если вы нажмете кнопку, он автоматически переведет видео, которое вы смотрите, в Chromecast.
Остальная часть интерфейса вашего телефона (например, другие приложения и уведомления) не будет транслироваться, что приведет к повышению уровня конфиденциальности, если вы транслируете в общедоступных условиях.
Как использовать Chromecast на iPhone
Владельцы iPhone могут передавать контент со своего устройства в Chromecast, только если приложение, которое они используют, поддерживает эту функцию. Нет возможности разыграть весь экран.
Если приложение, которое вы используете, поддерживает Chromecast, вы увидите небольшую кнопку, похожую на экран телевизора, где-то на главном экране или в меню приложения. Нажмите значок, чтобы увидеть список устройств Chromecast в вашей сети.
Как использовать Chromecast без Wi-Fi
Если у вас есть устройство Android, вы можете использовать Chromecast без подключения к Wi-Fi.
Процесс использования Chromecast без Wi-Fi очень похож на кастинг с Wi-Fi. Следуйте предыдущим инструкциям, чтобы привести контент со всего экрана или из приложения.
Ваше устройство Android будет искать соседние Chromecasts, которых нет в сети. Когда вы увидите Chromecast, к которому хотите подключиться, нажмите на его имя. На экране телевизора появится четырехзначный PIN-код.
( Примечание . Если у вас есть iPhone, и вам регулярно приходится пользоваться без Wi-Fi, возможно, лучшее решение – купить недорогой роутер.)
Узнайте больше о Chromecast
В этой статье мы объяснили, как использовать Chromecast, и этого должно быть достаточно, чтобы вы могли настроить ваше устройство и приложения, совместимые с ним.
Поделиться ссылкой:
Как использовать Chromecast с iPhone и другими устройствами Apple
Отправка видео и изображений с iPhone на Chromecast
Хотя многие думают, что Chromecast работает только с операционной системой Android, это ошибка. Google предоставляет инструменты для разработчиков практически для любого устройства, поэтому существуют приложения под iOS, работающие с Chromecast.
Следующие программы помогут подключить айфон к медиаприставке Google.
С помощью бесплатного приложения Photo Cast to Chromecast вы можете отправить свои фотографии с iPhone на Chromecast без каких-либо особых усилий. Это особенно полезно, если вы хотите поделиться последними фотографиями из отпуска или с вечеринки.
Если вы хотите отправить видео на свой Chromecast, рекомендуется использовать приложение Video & TV Cast for Chromecast. Оно позволяет не только воспроизводить локальные видео с iPhone, но и загружать и передавать видео из интернета.
Частично бесплатное приложение Plex позволяет отправлять видео, музыку и изображения с вашего компьютера на Chromecast. Необходимым условием для этого является то, что вы настроили и запустили Plex Media Server на своем ПК или ноутбуке.
Первоначально приложение Downcast работало исключительно с Apple TV. Но с момента обновления поддерживает еще и Chromecast. Downcast позволяет подписаться на подкасты и загружать их прямо на свой iPhone. Поддержка Chromecast затем позволяет передать ваши эпизоды подкастов на телевизор.
Downcast позволяет подписаться на подкасты и загружать их прямо на свой iPhone. Поддержка Chromecast затем позволяет передать ваши эпизоды подкастов на телевизор.
Чтобы настроить Chromecast, вам не нужен Android-смартфон. Приложение Google Home также доступно и для iOS. Однако оно не позволяет передавать изображения или видео на устройство, а служит только для настройки и управления приставкой.
Это лишь часть из приложений, совместимых с Chromecast, представленных в App Store. Практически любое приложение может быть совместимо с Chromecast, поэтому будьте полюбопытнее и просто введите ключевое слово Chromecast в поиске магазина, чтобы найти другие совместимые приложения.
Читайте также:
Что такое Google Chromecast и как его настроить
У многих на слуху Google Chromecast, но далеко не все знают, что это и как этим пользоваться. Если быть кратким, то это HDMI-устройство, которое позволит превратить обычный телевизор в полноценную медиа-приставку для удобного просмотра видео и фото из глобальной сети, так и с подключенного к нему смартфона/планшета. Самое главное, что нужно знать – это то, что для полноценного функционирования вам потребуется наличие домашней Wi-Fi сети, желательно безлимитной.
Самое главное, что нужно знать – это то, что для полноценного функционирования вам потребуется наличие домашней Wi-Fi сети, желательно безлимитной.
Первый запуск и подключение к телевизору происходит очень быстро и без каких-либо трудностей. Если вы всё-таки запутались, то специально для вас на оборотной стороне упаковочной коробки размещена наглядная схема подключения.
Само устройство подключается через соответствующий HDMI-порт в вашем телевизоре, который нужно найти и после вставить в него Chromecast. (При наличии нескольких HDMI-портов нужно обязательно запомнить номер, в который было произведено подключение).
Работать напрямую от HDMI, устройство, естественно, не будет. Вам необходимо запитать его, воспользовавшись одним из способов:
- При наличии USB-порта на телевизоре, достаточно будет подключить к нему кабель с разъемом micro-USB, который идёт в комплекте. Это позволит избавиться от дополнительных проводов и переходников к розеткам.

- Второй способ подойдёт для тех, у кого нет USB-портов, либо их катастрофически не хватает для подключения очередного девайса. В комплект с Chromecast производители положили специальный переходник, который подключается напрямую к розетке.
Небольшое дополнение, касающееся USB-портов. Старые модели телевизоров, к сожалению, обладают не самыми мощными USB-портами, в следствие чего, после подключения в один из таких портов Chromecast попросту отказывается работать. Исправить это никак не получится, придётся питать девайс от розетки.
На этом процесс подключения можно считать завершенным. Осталось лишь выбрать нужный вам HDMI-канал при помощи пульта от вашего телевизора. Например, владельцы телевизоров марки Samsung должны нажать на кнопку [SOURCE] и в появившемся списке источников выбрать HDMI-порт, к которому было произведено подключение.
Как выполнить первичную настройкуГлавное, что вам стоит запомнить – Chromecast является мультиплатформенным устройством, которое отлично работает со всеми популярными операционными системами. Единственный нюанс – наличие установленного браузера Google Chrome.
Единственный нюанс – наличие установленного браузера Google Chrome.
- Первым делом вам необходимо будет скачать и установить приложение для вашего смартфона/планшета под названием Google Home. Ссылка на скачивание программы для ноутбука будет отображена на экране вашего телевизора.
- Второе по значимости действие – это синхронизация между Chromecast и подключаемым к нему устройством. Запускаете установленную программу Google Home, выбираете [Добавить новое устройство] – [Продолжить] и ждёте пока программа не найдет Chromecast, после чего произойдёт подключение к устройству.
- В этот момент на вашем телевизоре появится код аутентификации, который необходим для сопряжения устройств. Вводим эти цифры на своем смартфоне/планшете и подтверждаем действие.
Теперь вы сможете изменить имя устройства Chromecast, а также выполнить подключение к сети Wi-Fi. После несложных манипуляций на экране вашего телевизора начнет процесс обновления программного обеспечения. Нужно дождаться окончания процесса обновления, после чего выбрать тот же источник подключения (ваш порт HDMI).
Нужно дождаться окончания процесса обновления, после чего выбрать тот же источник подключения (ваш порт HDMI).
В распоряжении пользователей окажется сразу несколько десятков сервисов, которые позволят транслировать картинку на экран вашего телевизора со смартфона или планшета, а если быть точнее, то приложения из следующих категорий:
- ТВ и фильмы
- Музыка и аудио
- Фото и видео
- Спортивные приложения
- Развлечения и игры
- Специально адаптированные приложения (например, Polaris Office).
Чтобы видео с YouTube начало воспроизводиться на телевизоре, необходимо выполнить несколько простейших действий:
- Запустить приложение YouTube у себя на смартфоне.
- Найти и открыть интересующее вас видео.
- В верхнем углу появится значок телевизора, рядом с троеточием, нажимаем на него и выбираем подключение к Chromecast, выбрав, подключенное и настроенное устройство.

Полный список сервисов и приложений вы сможете найти на официальном сайте Google, достаточно перейти по следующей ссылке. И не забывайте, что в качестве основного пульта управления будет использоваться ваш смартфон/планшет с которым была выполнена синхронизация Chromecast.
Данная инструкция подойдет тем, кто ранее не сталкивался с Chromecast и хотел бы узнать, как выполнить первоначальную настройку и с какими сервисами в дальнейшем будет работать устройство. Да, назвать девайс самостоятельным видеопоеелром не получится, но за счёт многочисленных приложений, количество, которых постоянно растёт, Chromecast находит всё больше и больше новых пользователей.
Похожие статьи:
Добавить комментарий
Google Chromecast – миниатюрная ТВ-приставка на Chrome OS за $35
Как и многие другие компании Google осознает, что домашним центром цифровой и развлекательной вселенной для современного человека чаще всего выступает телевизор в гостиной. Именно здесь обычно установлена панель с самой большой диагональю, к ней подключена самая качественная акустика/игровая приставка/медиаплеер и рядом с ней стоит самый удобный диван в доме. И если борьба за карманы (смартфоны) и сумки (планшеты) потребителей идет в привычном русле, то особыми успехами в гостиной похвастать пока не может никто. Переломить эту ситуацию призвана новая разработка компании Google – миниатюрный ТВ-донгл Chromecast для HDMI-разъема стоимостью всего $35.
Именно здесь обычно установлена панель с самой большой диагональю, к ней подключена самая качественная акустика/игровая приставка/медиаплеер и рядом с ней стоит самый удобный диван в доме. И если борьба за карманы (смартфоны) и сумки (планшеты) потребителей идет в привычном русле, то особыми успехами в гостиной похвастать пока не может никто. Переломить эту ситуацию призвана новая разработка компании Google – миниатюрный ТВ-донгл Chromecast для HDMI-разъема стоимостью всего $35.
Принцип работы Chromecast довольно прост и сильно напоминает используемую в устройствах от Apple технологию AirPlay.
Чтобы получить возможность передавать на телевизор “по воздуху” видео, звук и статичные изображения достаточно подключить Chromecast к свободному HDMI-разъему вашего телевизора, дополнительная настройка не потребуется (кроме пароля к домашней Wi-Fi сети).
Миниатюрный донгл длиной всего 5 см работает под управлением упрощенной версии Chrome OS и совместим со всеми популярными устройствами, включая смартфоны и планшеты на основе Android OS, компьютерами с установленным браузером Chrome for Mac / for Windows и даже со смартфонами iPhone и планшетами iPad. Для разработчиков, которые хотят добавить в свои приложения возможность передачи контента на Chromecast вскоре будет выпущен соответствующий SDK.
Во время пресс-конференции было продемонстрировано, как с помощью мобильных устройств можно управлять воспроизведением (пауза, перемотка, создание плейлистов) и телевизором (громкость звука). Интересно, что воспроизведение запущенное с одного устройства можно прервать или поставить на паузу с другого. Напоследок компания Google заявила, что настолько низкая цена (напомним, всего $35) была выбрана для того, чтобы пользователи могли оснастить Chromecast каждый телевизор в своем доме.
youtube.com/embed/cKG5HDyTW8o?rel=0″ allowfullscreen=»» frameborder=»0″/>
Update: На сайте FCC обнаружились фотографии Google Chromecast в разобранном виде:
Как транслировать из Google Chrome на телевизор
- Вы можете транслировать Google Chrome на телевизор через меню браузера «Трансляция …», которое доступно на ПК, Mac, компьютерах Chromebook и телефонах Android.
- Если у вас есть Chromecast, вы можете транслировать практически любую веб-страницу; другие потоковые устройства будут поддерживать только определенные сайты, такие как YouTube или Netflix.
- Перед тем, как транслировать Chrome на телевизор, убедитесь, что ваше потоковое устройство подключено к той же сети Wi-Fi, что и ваш компьютер или телефон.
- Посетите техническую библиотеку Business Insider, чтобы узнать больше. .

Все мы знаем, что существует несколько способов трансляции с телефона на телевизор, но вы, возможно, не знали, что трансляцию с компьютера на телевизор тоже можно.
Если вы используете Google Chrome, вы можете транслировать веб-сайты из браузера практически на любое потоковое устройство. Все, что вам нужно сделать, это использовать «Cast… «, которое вы можете найти в трехточечном меню Chrome» kebab «.
Однако здесь есть некоторые предостережения. Если вы не используете Google
Chromecast
, вы не можете транслировать любую веб-страницу; большинство устройств, таких как Rokus, принимают только видеосайты, такие как YouTube и
Netflix
. Однако Chromecast может транслировать практически любой веб-сайт на ваш телевизор, а также определенные файлы.
Вам также необходимо убедиться, что ваш телефон или компьютер (с какого бы устройства вы ни транслировались) были подключены к той же сети Wi-Fi, что и ваше потоковое устройство.
Вот как выполнить отливку из Гугл Хром к вашему телевизору.
Как транслировать из Google Chrome на телевизорОпять же, сначала убедитесь, что ваш компьютер или телефон Android подключен к той же сети Wi-Fi, что и ваше потоковое устройство.
1. Откройте Google Chrome и перейдите на страницу, которую вы хотите транслировать на телевизор. В правом верхнем углу экрана щелкните или коснитесь меню из трех точек.
2. В меню выберите «Трансляция…»
Откройте меню Chrome и нажмите «Трансляция…» Мелани Вейр / Business Insider 3. Появится новое меню. Google Chrome просканирует вашу сеть Wi-Fi на предмет устройств, к которым он может подключиться — через несколько секунд вы должны увидеть свои устройства. Если они не появляются, попробуйте перезапустить потоковое устройство и браузер.
Появится новое меню. Google Chrome просканирует вашу сеть Wi-Fi на предмет устройств, к которым он может подключиться — через несколько секунд вы должны увидеть свои устройства. Если они не появляются, попробуйте перезапустить потоковое устройство и браузер.
4. Внизу этого меню есть небольшое раскрывающееся меню с надписью «Источники». Щелкните здесь, чтобы выбрать то, что вы хотите транслировать:
- Выберите « Вкладка трансляции» , чтобы транслировать только ту вкладку, в которой вы сейчас находитесь. Это то, что вам следует выбрать для большинства потоковых устройств.
- Выберите « Cast desktop» , чтобы показать свой экран на телевизоре. Только Chromecast может это сделать.
- Выберите « Cast file» для трансляции любого файла, который вы сохранили на свой компьютер. Опять же, это эксклюзивно для Chromecast.
 Мелани Вейр / Business Insider
Мелани Вейр / Business Insider5. После того, как вы определились с тем, что хотите транслировать, выберите устройство потоковой передачи из списка. Через несколько секунд контент должен появиться на экране вашего телевизора.
Если нужное устройство сообщает под ним «Источник не поддерживается», это означает, что оно не может выполнять потоковую передачу того, что вы пытаетесь передать на него.
Трансляция или зеркальное отображение всего рабочего стола, вкладки браузера или медиафайла на Android TV со своего компьютера
В этой статье показано, как транслировать (или зеркалировать) весь рабочий стол, вкладку браузера, папки мультимедиа или отдельные файлы из подключите ваш компьютер к телевизору по сети с помощью браузера Google Chrome ™ или Microsoft® Edge ™. В отличие от функции дублирования экрана, трансляция позволяет отображать экраны без отключения соединения Wi-Fi®.
В отличие от функции дублирования экрана, трансляция позволяет отображать экраны без отключения соединения Wi-Fi®.
Примечание: Будет отображаться большая часть веб-содержимого, но некоторые плагины, такие как Microsoft® Silverlight ™ или Apple® QuickTime®, могут не работать.
Перед тем, как начать
Чтобы активировать трансляцию на телевизоре, вам понадобится:
- A Sony Android TV ™ / Google TV ™
- Компьютер и сеть с минимальными системными требованиями
- Ваш телевизор и компьютер должны быть подключены к одной сети
- На компьютере должна быть установлена последняя версия браузера Chrome или Edge. компьютер Примечание: Чтобы проверить версию, обратитесь к следующему:
- Для Chrome → щелкните значок Еще → Справка → О Google Chrome .
- Для Edge → щелкните значок Настройки и другое → Справка и отзывы → О Microsoft Edge .

Трансляция на телевизор
- Запустите браузер Chrome или Edge на вашем компьютере.
- Выполните следующие действия в зависимости от браузера:
- При использовании Chrome щелкните значок More → Cast …
- При использовании Edge щелкните значок Settings and More → Дополнительные инструменты → Трансляция мультимедиа на устройство .
- Значок трансляции появится справа от адресной строки, и откроется окно Cast Tab .
- Выберите раскрывающийся список Источники и затем выполните следующие шаги в соответствии с методом приведения, который вы хотите использовать:
- Чтобы транслировать рабочий стол, щелкните Трансляция рабочего стола → щелкните экран рабочего стола в Окно «Открыть весь экран» → щелкните Поделиться.
- Чтобы транслировать окно браузера, щелкните вкладку Трансляция.
- Чтобы транслировать аудио- или видеофайл, щелкните Трансляция файла → перейдите к файлу и выберите его в окне Открыть файл → щелкните Открыть .

- Щелкните, чтобы выбрать телевизор.
- Чтобы завершить трансляцию, перейдите в правую часть адресной строки браузера, щелкните значок Cast , наведите указатель мыши на устройство, на котором выполняется трансляция, затем выберите Остановить трансляцию .
- Значок Google Cast, расположенный в правом верхнем углу браузера, становится синим после успешного подключения к телевизору.
- Netflix®, YouTube ™, Pandora® и другие приложения позволяют осуществлять прямую трансляцию после использования сервиса. Щелкните значок Cast в приложении или на веб-сайте.
Транслируйте медиафайлы на телевизор с помощью проводника
- Откройте папку, в которой находится аудио- или видеофайл.
- Выполните следующие действия в зависимости от носителя, который вы хотите транслировать.
- Для аудио- или видеофайлов: щелкните файл правой кнопкой мыши.
- Для папки изображений: щелкните правой кнопкой мыши папку.

- Перейдите к Трансляция на устройство и выберите телевизор. Файл будет воспроизведен или, если папка выбрана, начнется воспроизведение слайд-шоу.
Устранение неисправностей
Если ваше телевизионное устройство не отображается в окне трансляции или трансляция на телевизор не выполняется, см. Статью Трансляция с мобильных устройств или компьютеров на телевизор не удалась.
Google Chromecast: что это и как работает?
- Google Chromecast — это проигрыватель потокового мультимедиа, что означает, что он позволяет вам смотреть видео, слушать музыку, играть в игры и использовать другие типы приложений из Интернета на вашем телевизоре.
- Доступны две модели: базовый Chromecast и Chromecast с Google TV, который поддерживает видео 4K и HDR и поставляется с отдельным пультом дистанционного управления (по сравнению с базовой моделью, которая полностью управляется через мобильное приложение или браузер Chrome).
- Чтобы настроить любой из плееров, просто подключите его к порту HDMI на телевизоре и используйте приложение Google Home на своем мобильном устройстве, чтобы подключить его к Интернету.

Что такое Chromecast?
Google Chromecast — это проигрыватель потокового мультимедиа, что означает, что он берет контент из Интернета и отображает его на вашем телевизоре.
Прейскурантная цена: Chromecast (29,99 долларов США), Chromecast с Google TV (49,99 долларов США)
Версия Google TV поддерживает видео 4K Ultra HD и HDR, включает отдельный пульт дистанционного управления и экранный интерфейс для просмотра приложений и контента, а также может управлять устройствами умного дома. Он бывает белого, синего или розового цвета, ни один из которых вы не увидите после того, как подключите его к задней панели телевизора.
Базовая версия Chromecast поддерживает стандарт 1080p HD, и вы можете управлять им через приложение Google Home на телефоне или планшете Android или через браузер Chrome.Он бывает белого или черного цвета.
Сравните две модели на сайте Google. >>
Исходный (и текущий базовый) Chromecast работает иначе, чем другие популярные проигрыватели потокового мультимедиа, такие как Amazon Fire TV, Roku и Apple TV. Все эти устройства имеют экранные интерфейсы, которые отображают каналы / приложения, которые можно воспроизводить через них, и поставляются с пультами дистанционного управления для навигации по интерфейсу. С базовым Chromecast вы находите контент, который хотите смотреть / слушать / воспроизводить на своем мобильном устройстве Android или iOS или в браузере Chrome, а затем «транслируете» его на свой телевизор через проигрыватель.(На самом деле вы не отправляете полный сигнал на Chromecast со своего устройства; вы просто отправляете URL-адрес, и он забирает его прямо из Интернета.)
Все эти устройства имеют экранные интерфейсы, которые отображают каналы / приложения, которые можно воспроизводить через них, и поставляются с пультами дистанционного управления для навигации по интерфейсу. С базовым Chromecast вы находите контент, который хотите смотреть / слушать / воспроизводить на своем мобильном устройстве Android или iOS или в браузере Chrome, а затем «транслируете» его на свой телевизор через проигрыватель.(На самом деле вы не отправляете полный сигнал на Chromecast со своего устройства; вы просто отправляете URL-адрес, и он забирает его прямо из Интернета.)
Что ж, это могло сработать в первые дни потоковой передачи, когда В основном это были молодые люди, которые уже смотрели контент на своих телефонах, поэтому было нормально просто нажать кнопку, чтобы просмотреть его на большом экране. Я предполагаю, что с бумом потоковой передачи за последние несколько лет Google осознал, что существует огромный рынок, который действительно хотел, чтобы отдельные удаленные и телевизионные интерфейсы, которые предоставляют все другие компании, поэтому в 2020 году они представили Google вместе с Google. ТЕЛЕВИЗОР.Эта обновленная модель также поставляется с удаленным и экранным интерфейсом, а также с некоторыми техническими характеристиками более высокого уровня. Вы также можете использовать модель Google TV для управления устройствами умного дома — еще одной быстро развивающейся категории.
ТЕЛЕВИЗОР.Эта обновленная модель также поставляется с удаленным и экранным интерфейсом, а также с некоторыми техническими характеристиками более высокого уровня. Вы также можете использовать модель Google TV для управления устройствами умного дома — еще одной быстро развивающейся категории.
Что можно делать с Chromecast?
Просмотр потокового видео
Неудивительно, что Chromecast может транслировать видео, купленные в магазине Google Play, а также через собственное приложение YouTube. Но есть много других ведущих поставщиков контента, которые также работают с ним, включая Netflix, Amazon Video, Hulu, HBO MAX, Peacock, Sling TV, ESPN, Disney, PBS, History, NBA и многие другие.На нем нет приложений для каких-либо сервисов Apple: Apple TV +, Apple Music, iTunes.
ВАЖНО: Покупка Chromecast не дает вам доступа к контенту, который вы можете смотреть на нем, точно так же, как покупка телевизора не дает вам доступа к кабельным телешоу. У вас должны быть учетные записи для каждой потоковой службы, которая предоставляет контент (некоторые бесплатные, некоторые платные) и / или подписаться на пакет кабельного / спутникового телевидения, который дает вам разрешение на доступ к шоу из определенных сетей через Chromecast.
У вас должны быть учетные записи для каждой потоковой службы, которая предоставляет контент (некоторые бесплатные, некоторые платные) и / или подписаться на пакет кабельного / спутникового телевидения, который дает вам разрешение на доступ к шоу из определенных сетей через Chromecast.
Слушайте потоковое аудио
Chromecast позволяет воспроизводить музыку из нескольких популярных сервисов, включая их собственные Google Music, Pandora, Spotify и iHeart Radio.
Найдите приложения, совместимые с Chromecast, на веб-сайте Google. >>
Зеркальное отображение экрана вашего ПК и устройства Android на вашем телевизоре
Используя браузер Chrome на рабочем столе Windows или приложение Google Home на своем мобильном устройстве, вы можете отобразить весь экран на телевизоре.Так, например, он позволит вам посмотреть видео, доступное только в Интернете, или прочитать электронную почту, или отобразить презентацию на экране.
ПРИМЕЧАНИЕ: Разница между трансляцией и зеркалированием состоит в том, что с трансляцией вы можете делать другие вещи на своем компьютере, не прерывая передачу любого контента на ваш телевизор. Поэтому, если я смотрю Джессику Джонс на вкладке браузера Chrome и транслирую его на Chromecast, я могу переключиться на свою электронную почту, и воспроизведение видео продолжится. С зеркалированием вы просто копируете то, что отображается на экране компьютера на экране телевизора.Поэтому, если вы переходите от одной программы к другой, то же самое произойдет и на вашем телевизоре. В примере с Джессикой Джонс, когда я переключаюсь на свой почтовый клиент, это то, что теперь отображается на моем телевизоре.
Поэтому, если я смотрю Джессику Джонс на вкладке браузера Chrome и транслирую его на Chromecast, я могу переключиться на свою электронную почту, и воспроизведение видео продолжится. С зеркалированием вы просто копируете то, что отображается на экране компьютера на экране телевизора.Поэтому, если вы переходите от одной программы к другой, то же самое произойдет и на вашем телевизоре. В примере с Джессикой Джонс, когда я переключаюсь на свой почтовый клиент, это то, что теперь отображается на моем телевизоре.
Узнайте больше о зеркальном отображении экрана в этом сообщении T4L. >>
Мои два цента
Честно говоря, я редко использовал свой оригинальный Chromecast, главным образом потому, что я не из тех, у кого мобильное устройство всегда в руке; Я один из тех, кто предпочитает использовать пульт при просмотре чего-либо по телевизору.У меня еще не было возможности опробовать Chromecast с Google TV, поэтому не могу сказать, насколько хорошо он работает.
Для людей, которые используют свои телефоны или планшеты для всего и постоянно используют то или иное приложение, базовый Chromecast — очень удобный вариант по очень хорошей цене. Несколько лет назад я записал эпизод подкаста The Luddite Lounge с Райаном Дауни из The Streaming Advisor. Он привел пример того, что Chromecast — отличный проигрыватель для комнаты в общежитии, то есть вы сидите и учитесь и хотите послушать музыку, поэтому вы открываете свое приложение Pandora и отправляете ее на свой Chromecast.Другими словами, это станет ОТЛИЧНЫМ подарком для ваших детей школьного возраста или внуков. 🙂
Несколько лет назад я записал эпизод подкаста The Luddite Lounge с Райаном Дауни из The Streaming Advisor. Он привел пример того, что Chromecast — отличный проигрыватель для комнаты в общежитии, то есть вы сидите и учитесь и хотите послушать музыку, поэтому вы открываете свое приложение Pandora и отправляете ее на свой Chromecast.Другими словами, это станет ОТЛИЧНЫМ подарком для ваших детей школьного возраста или внуков. 🙂
Кроме того, расширение браузера Chrome может быть очень удобным для кого-то вроде меня, у которого постоянно открыт ноутбук, потому что вы можете легко смотреть видео или слушать музыку через динамики телевизора, не прибегая к другому оборудованию.
Начало работы с Google Chromecast
Опять же, у меня еще нет Chromecast с Google TV, поэтому вот ссылка на инструкции по его настройке на веб-сайте Google.
Настройте Chromecast с помощью Google TV и голосового пульта дистанционного управления
Процесс настройки и использования основного Chromecast отличается от других проигрывателей, поскольку у него нет собственного экранного интерфейса.
- Подключите Chromecast к телевизору и подключите его. Переключите вход на телевизоре на порт, который вы используете.
- Подключите Chromecast к Интернету. Вы можете сделать это через приложение Google Cast на телефоне или планшете Android или iOS, либо загрузив на свой компьютер специальную утилиту.
- Откройте приложения для контент-провайдера на своем мобильном устройстве. Поддерживаемые приложения будут иметь значок трансляции, который вы нажимаете, чтобы отправить информацию на Chromecast.
Поздравляю. Теперь вы готовы к использованию Google Chromecast!
Вас также может заинтересовать:
Таблица сравнения проигрывателей потокового мультимедиа
Часто задаваемые вопросы о потоковом воспроизведении мультимедиа
По приведенным ниже ссылкам вы попадете на страницу часто задаваемых вопросов о потоковом мультимедиа, где есть ответы на вопросы, относящиеся к потоковой передаче.
плееры и контент в целом.
Нужен ли мне компьютер для использования проигрывателя потокового мультимедиа?
Требуется ли подключение к Интернету для использования проигрывателя потокового мультимедиа?
Какова скорость моего подключения к Интернету для потоковой передачи фильмов и телешоу?
Сколько гигабайт данных мне нужно для просмотра потокового мультимедиа?
Могу ли я транслировать контент, используя тарифный план моего мобильного телефона?
У меня ограниченный тарифный план на передачу данных у моего интернет-провайдера. Мой плеер передает данные, даже если я им не пользуюсь?
Могу ли я использовать службу VPN с проигрывателем потокового мультимедиа?
Требуется ли кабельное или спутниковое телевидение для использования проигрывателя потокового мультимедиа?
Как проигрыватель потокового мультимедиа работает с моей кабельной / спутниковой службой?
Можно ли смотреть «обычный телевизор» через потоковый проигрыватель?
Если у меня есть проигрыватель потокового мультимедиа и антенна, могу ли я отказаться от услуг кабельного / спутникового телевидения?
Нужен ли мне Smart TV для использования проигрывателя потокового мультимедиа?
Все мои порты HDMI уже используются.
Есть ли способ добавить потоковый проигрыватель, не отключая другое устройство?
Могу ли я подключить несколько проигрывателей потокового воспроизведения к одному телевизору?
У меня несколько телевизоров. Нужен ли мне отдельный плеер для каждого?
Могу ли я использовать проигрыватель потокового мультимедиа со старым телевизором?
Как вернуться к обычному просмотру ТВ?
Если я куплю Roku / Fire TV / Apple TV / Chromecast, это будет единовременная плата или мне придется платить ежегодно?
Если я куплю проигрыватель потокового мультимедиа, зачем мне платить за просмотр видео?
Какова стоимость различных потоковых сервисов, которые вы можете использовать с проигрывателем потокового мультимедиа?
Могу ли я смотреть видео, сохраненные на моем компьютере, телефоне, планшете или внешнем жестком диске, на телевизоре с помощью проигрывателя потокового мультимедиа?
Могу ли я использовать проигрыватель потокового мультимедиа за пределами США?
Могу ли я записывать потоковое видео с помощью цифрового видеорегистратора?
В рубрике: Обрезка кабельного шнура, Google, Google Chromecast, How To, Popular, Real Life Tech, Recommended, Streaming Media
Если вы нашли этот пост полезным, возможно, ваши друзья тоже (подсказка, подсказка)!
Чтобы в будущем получать сообщения блога во входящие, заполните форму ниже.
Chromecast | Chrome Unboxed
Вы здесь: Домашняя страница / Архивы для ChromecastКак вы, возможно, знаете, Chromecast работает под управлением различных версий Chrome OS. Как только мы поняли этот малоизвестный факт, мы начали освещать новости Chromecast здесь, на сайте. Что вы, вероятно, знаете, так это то, что Chromecast — самый успешный потребительский продукт Google, который стал основным продуктом умных телевизоров в миллионах домов.
Габриэль Бранджерс Оставить комментарий
Новый месяц, новые предложения Chromebook.На этой неделе мы накопили значительную экономию на некоторых из самых премиальных устройств Chrome OS на рынке, а также сделали некоторые выгодные предложения на некоторых недорогих устройствах. Мы проработаем устройства относительно быстро, чтобы не тратить слишком много вашего времени, но я свяжу […]
В рубрике: Chromebook, Chromecast, Сделки с тегами: chromebook, сделок
Майкл Перриго Оставить комментарий
Когда Google объявил о добавлении детских профилей в свой Chromecast с помощью Google TV, я был очень взволнован.Возможность предоставить детям безопасную среду для изучения соответствующего возрасту контента из приложений для детей и настройки их обоев звучала как мечта. Однако с момента его запуска мой пятилетний ребенок использовал его однажды. После настройки […]
В рубрике: Chromecast, Редакция, Новости
Майкл Перриго Оставить комментарий
Хотя в прошлом месяце обновление Chromecast с Google TV было сосредоточено на улучшении поддержки 4K и уменьшило вероятность того, что Пользователи получат «кирпич» в своем донгле, апрельское обновление, которое сейчас развертывается, направлено на улучшение безопасности, Wi-Fi, Bluetooth и т. д.Также добавлен новый раздел меню для расширенного управления видео. Давайте взглянем! […]
В рубрике: Chromecast, новые и предстоящие функции, новости, обновления
Майкл Перриго Оставить комментарий
Chromecast от Google с Google TV с момента запуска набирает обороты и становится популярным — к потоковым технологиям для многих. Для тех, у кого нет устройства, Google работает с партнерами по оборудованию, такими как Sony и TCL, чтобы создать специальную версию своего нового блестящего интерфейса Google TV, который хорошо работает […]
В рубрике: Chromecast, Google Телевидение, Новые и предстоящие функции, Новости, Умный дом
Майкл Перриго Оставить комментарий
Новый Chromecast с Google TV был запущен еще 30 сентября прошлого года — это почти 7 месяцев тому назад.На сегодняшний день Google Stadia недоступен для всех телевизионных пользователей, решивших перейти на новый ключ. Для тех, кто увлечен Stadia, это стало настоящим наказанием за то, что они остались на […]
В рубрике: Chromecast, Игры, Google TV, Новости, Stadia
Автор: Робби Пейн Оставить комментарий
Chromecast с Google TV во многом работает правильно, но есть еще несколько вещей, которые большинство пользователей хотели бы видеть добавленными к опыту.Вероятно, наиболее востребованным дополнением будет возможность для нескольких пользователей входить в систему и переключаться между своими учетными записями по желанию. В идеальном состоянии […]
В рубрике: Chromecast, Новые и предстоящие функции, Советы и приемы С тегами: видео
Майкл Перриго Оставить комментарий
В электронном письме, которое начало рассылаться вчера вечером тем, кто подписался на список рассылки Google Store, Google предлагает скидку 10 долларов при покупке двух Chromecast с Google TV с их «Пакетом развлечений Double the Entertainment».По цене он содержит два новых ключа Chromecast компании со встроенным Google TV, два […]
В рубрике: Chromecast, Сделки, Google Assistant, Новости, Умный дом
Майкл Perrigo Оставить комментарий
Некоторое время, когда Netflix является вариантом для потоковой передачи фильма или телешоу через Chromecast со встроенным каталогом Google TV, он не появляется в списке вариантов. Это связано с тем, что Netflix ранее решил, что ни один из его контента не будет доступен каким-либо образом, кроме […]
В разделе: Приложения, Chromecast, Google TV, Новости
Майкл Перриго Оставить Комментарий
Всего месяц назад мы обсуждали, как Chromecast с Google TV был настроен на получение специальных «Детских профилей», которые превратят жизнь в гостиной, сделав ее более безопасной и интересной для младших зрителей.Сегодня в сообщении с ключевыми словами Google официально представил дополнительную информацию о том, как они будут работать, и […]
В рубрике: Chromecast, новые и предстоящие функции, новости
Габриэль Бранджерс Оставить Комментарий
Что бы ни делали Google и Amazon в прошлом, действительно кажется, что эти две компании наконец похоронили топор. Находить продукты #madebygoogle на витринах Amazon становится все проще и проще, и Amazon медленно, но верно переносит свои цифровые потоковые продукты на различные аппаратные платформы Google.Amazon Prime Video […]
Подано в: Приложения, Chromecast, Google TV
Майкл Перриго Оставить комментарий
Google TV покорил мир в этом году — настолько, что Google надеется полностью заменить им Android TV в ближайшие два года. Производители телевизоров уже начали работать с технологическим гигантом над созданием пользовательских интерфейсов только для своих устройств, а TCL и Sony уже взяли на себя обязательства […]
Filed Under: Chromecast, Google TV, New & Upcoming Features, News
Майкл Перриго Оставить комментарий
Chromecast с Google TV — это фантастика, но вскоре после того, как мы получили его в руки, мы поняли, что у него есть серьезный недостаток — вы не можете переключаться между профилями на устройстве уровень, и вместо этого были понижены до ручного переключения профилей для каждой службы! Мы назвали это явной оплошностью или просто странностью […]
В рубрике: Chromecast, Семейство, Новые и предстоящие функции, Новости, Обновления
сообщить об этом объявленииКак мне смотреть через Chromecast на моем рабочем столе?
Если у вас есть устройство Chromecast, вы можете использовать его вместе с настольным браузером Google Chrome для просмотра контента на телевизоре.
Примечание : В настоящее время мы не поддерживаем устройства Chromecast, встроенные в некоторые телевизоры. Хотя это может работать, наш проигрыватель не поддерживает это, и мы не можем устранять какие-либо проблемы, которые могут возникнуть. Официально поддерживаются только внешние устройства Chromecast. Хотя нет исчерпывающего списка поддерживаемых и неподдерживаемых моделей, если вы предоставите номер модели нашей команде поддержки, мы будем рады проверить для вас.
Официально поддерживаются только внешние устройства Chromecast. Хотя нет исчерпывающего списка поддерживаемых и неподдерживаемых моделей, если вы предоставите номер модели нашей команде поддержки, мы будем рады проверить для вас.
Кроме того, невозможно использовать Chromecast через мобильный веб-браузер (включая Chrome) на iOS.
С настольного компьютера Браузер Chrome (компьютер)
Существует два способа трансляции видео с помощью Chromecast на экран телевизора: трансляция всего окна браузера или трансляция из видеоплеера. Обратите внимание, что оба метода требуют, чтобы ваш компьютер и устройство Chromecast были подключены к одной локальной сети.
Трансляция вкладки браузера
Открыв вкладку браузера, вы также сможете управлять плеером через браузер так же, как если бы вы смотрели видео на своем компьютере.При выборе этого метода будет транслироваться только выбранная вкладка; хотя вы можете переходить к другим вкладкам на своем компьютере, они не будут транслироваться на телевизор.
Кроме того, если вы уйдете от проигрывателя на выбранной вкладке (т. Е. Загрузите другой веб-сайт), видео больше не будет транслироваться на ваш телевизор.
- На странице видео откройте меню Chrome в правом верхнем углу окна (или откройте меню View вверху) и выберите Cast .
- Выберите источник Chromecast и место назначения Chromecast.Затем будет подключен Chromecast, и видео будет отображаться на экране вашего телевизора.
- Чтобы сделать паузу, перемотать вперед или назад, используйте элементы управления проигрывателем на вкладке браузера.
- Чтобы отключиться от Chromecast, щелкните синий значок «Стоп» рядом с местом назначения трансляции в меню.
Каст игрока
При трансляции с помощью этого метода вы можете выйти из вкладки с воспроизводимым видео, и видео будет продолжать воспроизводиться на экране телевизора. Однако это приведет к отключению элементов управления плеером от видео на экране, и вы потеряете возможность приостанавливать или прокручивать с помощью параметров проигрывателя на экране.Чтобы восстановить эти элементы управления, вам нужно будет сбросить соединение Chromecast (т.е. остановить трансляцию и начать заново).
На странице видео наведите курсор на проигрыватель, чтобы появились элементы управления проигрывателем. Если вы видите значок Chromecast в правом нижнем углу, вы можете разыграть игрока этим методом.
- Нажмите кнопку Chromecast на плеере, чтобы открыть вкладку «Трансляция». Выберите источник Chromecast и место назначения Chromecast. Затем будет подключен Chromecast, и видео начнет воспроизводиться на вашем телевизоре.
- Чтобы приостановить, перемотать вперед или назад видео, используйте элементы управления проигрывателем на экране рабочего стола.
- Чтобы отключиться от Chromecast, щелкните значок Chromecast в проигрывателе, затем выберите синий значок «Стоп» рядом с местом назначения трансляции.
Управляющие подписи при литье
Субтитры, если они доступны, можно контролировать непосредственно в проигрывателе в браузере рабочего стола во время трансляции. Их нельзя контролировать с экрана телевизора.
ОбзорGoogle Chromecast (2020): новое изобретение — теперь и с пультом
Новый Chromecast сильно отличается от оригинального стриминга за 35 долларов, который оказался неожиданным аппаратным хитом для Google еще в 2013 году.Вместо простого интерфейса, который требует от вас воспроизведения и управления контентом с помощью смартфона или ПК, Chromecast 2020 года эволюционировал, чтобы предложить более богатые и полнофункциональные возможности потоковой передачи, более похожие на Roku, Amazon Fire TV или Apple TV.
У него совершенно новый пользовательский интерфейс, разработанный Google (и созданный на базе Android TV), который поддерживает контент из популярных сервисов, таких как Netflix, Prime Video, Disney Plus и HBO Max. Вы перемещаетесь по этому контенту с помощью обычного пульта дистанционного управления, который входит в комплект.А как потоковый гаджет Chromecast проверяет почти все важное: он поддерживает 4K, поддерживает Dolby Vision и Dolby Atmos и имеет огромный выбор готовых приложений.
«Chromecast с Google TV», как его полностью называют, доступен с сегодняшнего дня по цене 49,99 долларов, что ставит Google в один ряд с Roku Streaming Stick Plus и Amazon Fire TV Stick 4K. Это также на 20 долларов меньше, чем Chromecast Ultra от Google, у которого нет пульта дистанционного управления или собственного ТВ-интерфейса.
Проведя несколько дней с новым Chromecast, я в основном остался доволен новым программным обеспечением Google TV, в котором большое внимание уделяется открытию и помощи в поиске интересного.И изменения происходят не в ущерб функциональности; вы по-прежнему можете транслировать контент на Chromecast со своего телефона, планшета или компьютера — скажем, если друг приходит и хочет показать вам видео или воспроизвести песню со своего телефона.
Оценка Verge 8,5 из 10
Good Stuff
- Отличное соотношение цены и качества для 4K / Dolby Vision / Atmos
- Google TV хорошо собирает контент
- Remote поддерживает ИК и HDMI-CEC
Плохие вещи
- Периодическое снижение производительности
- Отсутствие настройки домашнего экрана
- Нет приложения Apple TV
Как и его недавние предшественники, этот Chromecast представляет собой ключ, который подключается к порту HDMI вашего телевизора, но он имеет более мягкую овальную форму с матовым покрытием.В отличие от более старых моделей, которые иногда могли получать достаточно энергии от USB-порта телевизора, этот должен быть подключен к прилагаемому блоку питания мощностью 7,5 Вт. Но послушайте, по крайней мере, Google переключился на USB-C на самом Chromecast.
Chromecast теперь работает под управлением Android TV в качестве операционной системы, а это означает, что у вас есть широкий выбор приложений на выбор. Помимо приложения Apple TV Plus, которого в настоящее время нет на платформах Google, в списке потоковых сервисов Chromecast нет очевидных дыр.HBO Max и Peacock уже доступны, равно как и Netflix, Prime Video, Hulu, Disney Plus, Vudu, Plex и все, что вам нужно.
Пульт дистанционного управления Chromecast позволяет управлять телевизором как через ИК-порт, так и через HDMI-CEC.И ох, какая разница, хороший пульт. Новый пульт дистанционного управления Chromecast выглядит и ощущается как минималистичный, хорошо продуманный пульт Roku (к сожалению, без разъема для наушников).Он компактен, удобен, а кнопки под D-pad хорошо разнесены. Есть кнопка Google Assistant, которую вы можете нажать и удерживать для голосового поиска, а также ярлыки для YouTube (конечно) и Netflix. Пульт использует как HDMI-CEC, так и ИК-порт, поэтому на нем есть кнопки включения и регулировки громкости. Также есть кнопка ввода для переключения вашего телевизора на Chromecast, поэтому вам также не нужно тянуться за другим пультом, чтобы сделать это. Он питается от двух батареек AAA, которые удобно входят в комплект.
Голосовой поиск с пульта почти всегда работает надежно. Был один случай, когда я искал «фильмы с Томом Хэнксом», и он обнаружил нелегальные рипы с YouTube, превыше всего, но я больше никогда не сталкивался с этой забавной ошибкой. С помощью Google Assistant вы можете сказать что-то вроде «посмотрите The Social Dilemma на Netflix» или «посмотрите The Mandalorian на Disney Plus», и вы сразу же перейдете к этому контенту.Поисковые запросы «покажи мне фильмы, отмеченные премией Оскара» работают так, как и следовало ожидать, хотя «покажи мне фильмы с рейтингом 90% или выше на тухлых помидорах» — все еще слишком сложно, чтобы Ассистент мог понять. Womp womp.
Вы можете погрузиться в свои любимые потоковые приложения и использовать их, как обычно, что я уже делал много. Но главное новшество этого Chromecast — чего не предлагает ни одно другое устройство Android TV — это программное обеспечение «Google TV», которое полностью заменяет обычный домашний экран Android TV.Пользовательский интерфейс Google выглядит довольно знакомо. Визуально он близок к интерфейсу Amazon Fire TV. Функционально оно нацелено на такую же комплексную агрегацию, что и приложение Apple TV.
Google TV пытается разрушить стены между потоковыми платформами и размещает все свои фильмы и шоу бок о бок. Он разделен на несколько разделов — «Для вас», «Фильмы», «Шоу», «Приложения» и «Библиотека», и вы можете переключаться между ними с верхней панели навигации.Просмотрите первые три, и вы найдете макет, очень похожий на Netflix, со строками контента, сгруппированными по жанрам или какой-либо другой категории, которая их связывает. (Боевики, фильмы, получившие Оскар, настоящие криминальные шоу… вы поняли.) Каждая строка объединяет контент из всех ожидаемых вами крупных сервисов и дает очень очевидную информацию о происхождении каждого названия. Вы также увидите среднее значение «Гнилые помидоры» для большинства сериалов и фильмов, при их прокрутке.
Вы можете настроить порядок отображения ряда приложений на главном экране.(В этом примере Stadia не загружена.) Google TV будет отдавать приоритет рекомендациям для приложений, на которые вы уже подписаны.Вы можете указать Google TV, за какие потоковые приложения вы платите, и они будут приоритетными в ваших рекомендациях. Но это не значит, что вы никогда не получите предложений от приложений, на которые вы не подписаны; У меня нет HBO Max, но Google TV по-прежнему сильно опирается на него в разделе фильмов.Платная аренда и покупка также включены в эти карусели контента. Если вы не подписаны на услугу или Google TV предлагает вам взять напрокат прокат, вы увидите значок замка под контентом, чтобы это было понятно. (Блокировка снимается после входа в каждое приложение.) Вы также будете время от времени видеть рекомендации от бесплатных сервисов с рекламной поддержкой, таких как Tubi TV или Crackle.
Невозможно указать Google TV, чтобы он полностью прекратил включение определенной службы, но вы можете нажать и удерживать центральную кнопку на пульте дистанционного управления, чтобы поставить отметку «Нравится» или «не нравится» отдельному контенту или добавить что-то в свой список наблюдения.При нажатии на каждый элемент открывается страница с подробностями, содержащая информацию о актерах и соответствующие рекомендации. И если есть несколько способов потоковой передачи чего-либо, вы также увидите это на этом экране; бесплатные варианты или существующие подписки всегда получают более высокий рейтинг.
Кажется, что программа Google TV очень хорошо собирает контент отовсюду. Это может быть удивительно полезно для таких сервисов, как Sling TV. Обычно я использую его только для прямой трансляции телепрограмм, но программное обеспечение Google показывает, сколько контента по запросу поставляется с моей подпиской.Говоря об услугах телевидения, если вы являетесь клиентом YouTube TV, вы увидите вкладку «Прямой эфир», добавленную в основной интерфейс Google TV, которая приведет вас прямо к гиду каналов. Это приятный штрих. Google сообщает, что API для вкладки прямой трансляции доступен для других сервисов и что он уже работает с Sling.
Вы не найдете вопиющей рекламы при использовании Google TV — по крайней мере, ничего похожего на рекламные баннеры в Roku OS или четкую строку «спонсируемые» на Fire TV. Но некоторые из рекомендаций похожи на платное размещение.Я был бы не менее заинтересован в просмотре фильма Disney Plus Secret Society of Second-Born Royals , но он входит в число постоянно меняющихся подборок с гигантскими изображениями в верхней части вкладки For You. Если это худшее, что может случиться, я смогу с этим смириться. Также есть строки «В тренде в Google» и «Видео, рекомендованные YouTube», но это продукт Google. Чего ты ожидал? О, но вкладка «Библиотека» требует большой работы. У вас есть большая библиотека Movies Anywhere? Прямо сейчас он просто показывает все в одной горизонтальной строке.Вы действительно не могли бы сделать его менее эффективным, Google.
Если вам категорически не нравится Google TV, есть «режим только для приложений», который можно включить в настройках и скрыть все рекомендации с главного экрана. Но это радикальный шаг, так как он также полностью отключает поиск и Google Assistant. Он так сильно мешает Chromecast, что на самом деле нет смысла это делать — тем более, что это тот же главный экран, только без рекомендаций под строкой приложений.Вам лучше просто купить что-нибудь другое.
Но если вы выберете Chromecast, вы будете довольны его качеством потоковой передачи. Он последовательно снимал отличные потоки 4K HDR без каких-либо заметных артефактов или прерываний буферизации. Когда вы просматриваете страницы, производительность обычно высока, но я встречал несколько случаев медлительности — и время от времени вы видели пустой главный экран с анимацией загрузки, пока Chromecast заполняет все.
Android TV по-прежнему запускает шоу под всем этим, поэтому вы можете загружать приложения, изучать настройки разработчика и пытаться взломать Chromecast, чтобы он делал все, что вы хотите. Вы можете подключить геймпады Bluetooth (например, контроллер Xbox One) к Chromecast и попробовать запустить на нем потоковую передачу игр Stadia или Xbox. Никто не останавливает вас, даже если надлежащая поддержка Stadia появится только в начале следующего года. (Я подтвердил, что Chromecast будет принимать проводное подключение к Интернету от некоторых концентраторов USB-C с Ethernet.) Как всегда, Google Assistant может управлять гаджетами вашего умного дома или обновлять вас о погоде. И вы можете настроить Chromecast на циклический просмотр вашей библиотеки Google Фото в режиме окружающей среды, превращая ваш телевизор в гигантскую рамку для изображения.
Google кардинально меняет ситуацию с новым Chromecast, и это не обходится без ошибок и разочарований. Помимо вышеупомянутой медлительности, программное обеспечение требует небольшого обучения; щелкнув любой прямоугольник обычного размера для фильма или шоу, вы попадете на его страницу сведений в Google TV, но нажмите на любой из больших баннеров вверху, и вы сразу же попадете в потоковое приложение.Функция Google «продолжить просмотр» поддерживает только некоторые приложения — Netflix — да, Prime Video — нет — поэтому вы не всегда можете быстро возобновить просмотр того, что только что смотрели. Наконец, хотя я могу оценить ориентацию на контент в Google TV, было бы неплохо иметь или уровень настройки домашнего экрана, напоминающий то, что обычно позволяет Android TV. Помимо организации ряда любимых приложений так, как вы хотите, все остальное было отброшено в пользу более простой возможности расслабиться.
Chromecast подключается к любому порту HDMI на телевизоре.Несмотря на это, я бы оценил новый Chromecast с Google TV как большой успех. Когда он впервые дебютировал, Chromecast выделялся как уникальное, невероятно дешевое потоковое устройство. Но времена изменились. Поскольку Roku и Amazon вкладывают столько достоинств в собственное доступное оборудование, Google больше не может придерживаться той же формулы передачи контента с телефона на Chromecast. Вместо этого он заново изобрел Chromecast как превосходный стример 4K, который значительно проще в использовании — оказывается, что настоящие меню и пульт действительно имеют значение — не упуская из виду то, что делало оригинал великолепным.
Как использовать Netflix на вашем Chromecast
Поддерживаемые регионы
Netflix доступен на некоторых устройствах Chromecast во всех регионах, где доступны данное устройство и служба Netflix. Чтобы получить помощь по началу работы с Chromecast и подключению его к
Телевидение и сеть Wi-Fi см. На странице support.google.com/chromecast.
Навигация
Chromecast и Chromecast Ultra позволяют управлять просмотром Netflix с мобильного устройства Android, мобильного устройства Apple или компьютера из браузера Chrome с установленным расширением Google Cast.
Chromecast с Google TV включает пульт дистанционного управления и поддерживает голосовое управление с помощью Google Assistant для открытия Netflix и воспроизведения телешоу или фильмов.
Совместимость устройств
Chromecast и Chromecast Ultra можно настроить с помощью приложения Google Home на мобильных устройствах Android под управлением Android 5.0 или новее или мобильных устройствах Apple под управлением iOS 12.0 или новее. На каждом устройстве должны быть установлены последние обновления.Вы можете обновить приложение Netflix из Google Play Store на устройствах Android и App Store на мобильных устройствах Apple. Браузер Google Chrome обновляется автоматически.
Примечание:
Посетите веб-сайт Google для получения дополнительной информации о настройке или требованиях для Chromecast. устройств. Разрешение
Chromecast могут транслировать Netflix в высоком разрешении при быстром подключении к Интернету и воспроизводить Netflix в максимальном поддерживаемом разрешении.
Субтитры и звук
Chromecast поддерживает субтитры, альтернативный звук (дублирование, другие языки) и объемный звук 5.1, если он доступен. Chromecast Ultra и Chromecast с Google TV могут транслировать избранные заголовки
со звуком Dolby Atmos.











 плееры и контент в целом.
плееры и контент в целом.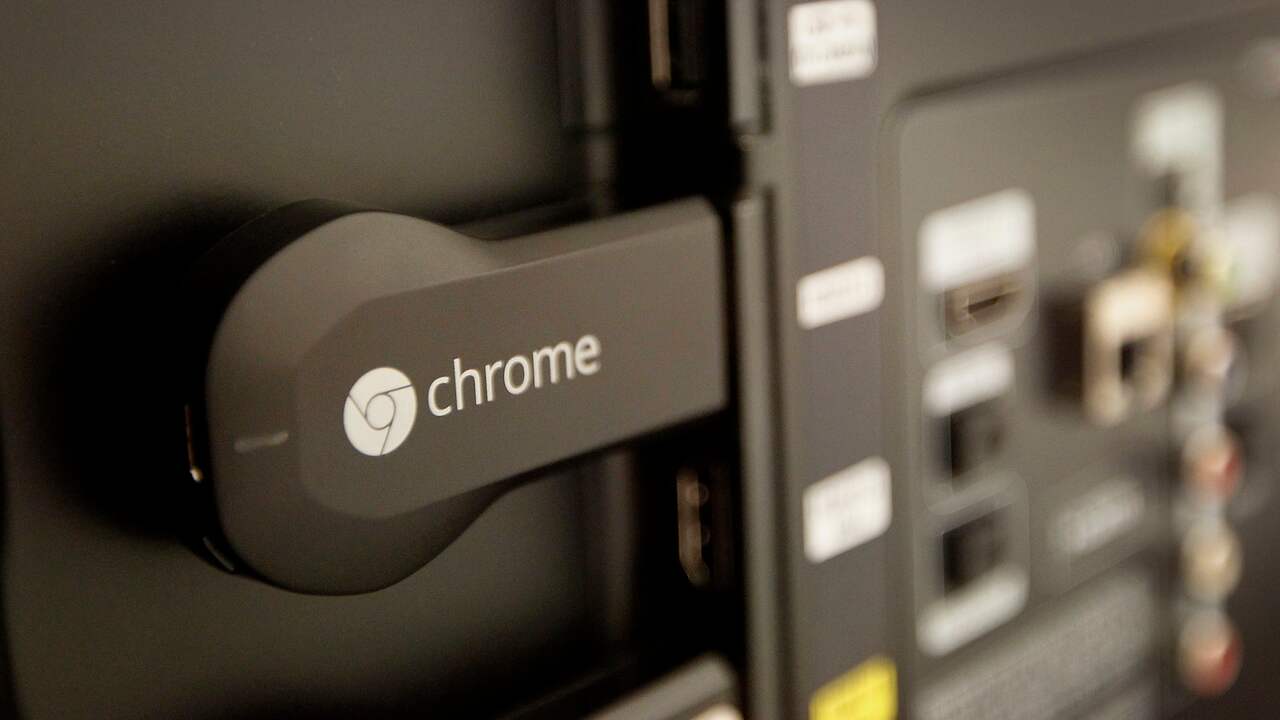 Есть ли способ добавить потоковый проигрыватель, не отключая другое устройство?
Есть ли способ добавить потоковый проигрыватель, не отключая другое устройство?