Google Cast на телевизоре с Android TV. Что это, как настроить и как пользоваться?
Привет! Решил подготовить сегодня интересную, полезную и актуальную статью по технологии Google Cast. Почему актуальную, а потому, что телевизоры, которые работают на Android TV появились относительно недавно, и только набирают популярности. А если у вас телевизор на Android TV (пока что это Philips, или Sony), то вы можете пользоваться всеми фишками технологии Google Cast без дополнительных устройств. Не нужно покупать специальный адаптер Google Chromecast, который стоит примерно 40-50 долларов.
Забегая наперед, скажу, что Google Cast это одна из функций моего телевизора Philips 43PUS7150/12, которой я действительно пользуюсь, и пользуюсь часто. Сейчас я расскажу что это за технология, какие у нее возможности, и как я пользуюсь Google Cast на своем телевизоре с Android TV.
Что такое Google Cast и Chromecast?
Google Cast – это технология которая позволяет передавать на телевизор изображение, видео, или музыку, со смартфона, планшета, или ноутбука.
Chromecast – это специальный адаптер, который подключается к телевизору в HDMI разъем, и позволяет использовать этот телевизор для воспроизведения видео, и другого контента с мобильных устройств, или компьютера (с браузера Chrome). Его можно купить практически в любом магазине цифровой техники. Цена, как я уже писал выше, примерно 40-50 долларов.
Возможности Google Cast:
- Можно выводить видео с приложения YouTube на экран телевизора (этой возможностью я пользуюсь чаще всего), и управлять воспроизведением.
- Смотреть фото с ваши мобильных устройств на экране телевизор.
- Воспроизводить музыку со смартфона, или планшета через динамики телевизора, или через специальные динамики, которые поддерживают функцию «Google Cast для аудио».

- Через приложение Chromecast можно выводить на телевизор все, что происходит на экране вашего Android, или iOS устройства. И даже, играть в игры (правда, есть небольшая задержка в выводе картинки на большой экран).
- А через браузер Chrome с расширением Google Cast можно транслировать на телевизор открытые в браузере вкладки.
Если у вас телевизор, который работает на системе Android TV, то поддержка Google Cast в нем уже встроена (как в моем случае с телевизором Philips 43PUS7150/12). И это значит, что вам не нужно покупать дополнительный адаптер Chromecast. Можно просто подключать свои устрйоства и пользоваться всеми функциями этой технологии.
Как пользоваться Google Cast на телевизорах с Android TV?
На самом деле, все очень просто и понятно. У нас должен быть телевизор с Android TV, на который мы будем выводить изображение и звук. У нас должно быть устройство, с которого мы будем транслировать фото, видео, музыку. Подходят все смартфоны и планшеты на Android, версии 2.
Главное, что бы телевизор, и устройство с которого вы хотите транслировать контент были подключены к одной Wi-Fi сети. К одному Wi-Fi роутеру.
Я уже писал как подключить к Wi-Fi телевизор Philips. А ваши смартфоны, планшеты и ноутбуки, я думаю к Wi-Fi сети уже подключены.
На телевизоре настраивать вообще ничего не нужно. Он должен быть просто включен и подключен к вашей Wi-Fi сети. Управлять мы будем с нашего смартфона, планшета, или компьютера. Поехали!
Трансляция видео с YouTube на телевизор по Google Cast
Это та возможность, которой я пользуюсь практически каждый день. Я транслирую видео со своего iPad, на экран телевизора Philips. работает все очень просто. Берем наш смартфон, или планшет, который работает на Android, или iOS, и запускаем на нем приложение YouTube.
Включаем любой ролик, и сверху нажимаем на кнопку Google Cast. Появится ваш телевизор, выбираем его.
Появится ваш телевизор, выбираем его.
Воспроизведение видео начнется на телевизоре. Кнопка Google Cast станет синей. Если нажать на нее еще раз, то можно будет отключится от телевизора.
С Android смартфона все так же работает.
Когда идет воспроизведение ролика на телевизоре, вы видео на самом смартфоне, или планшете можете свернуть. Более, того, можно полностью свернуть приложение YouTube, при этом воспроизведение будет продолжатся. Можно регулировать громкость кнопками на мобильном устройстве. Не знаю как через адаптер Chromecast, но на телевизоре с Android TV, при регулировке громкости на устройстве, громкость регулировался на телевизоре (правда, там большой шаг).
Еще одна интересная фишка, можно создавать список воспроизведения. Когда устройство подключено к телевизору, просто нажмите на любое видео, и появится окно с выбором: либо воспроизвести сейчас, либо добавить в очередь на воспроизведение. Очень удобно. Все просто и понятно, разобраться совсем не сложно.
Выводим на телевизор все, что происходит на экране смартфона, или планшета
Мы можем вывести на телевизор абсолютно все, что происходит на экране мобильного устройства. На телевизоре будет отображаться меню, программы, игры и т. д. Все, что мы видим на экране смартфона. Примерно так же работает технология Miracast.
Нам понадобится приложение, которое называется Chromecast. Установить его можно с Google Play, или с App Store (воспользуйтесь поиском). После установки запускаем приложение, и запускам трансляцию экрана на наш телевизор.
Результат выглядит вот так:
А вот так выглядят программы с Android смартфона на телевизоре:
И даже игры можно выводить на телевизор по Google Cast.
Игры немного глючили. Изображение появлялось с задержкой. Возможно, если подключить более мощный смартфон, то все работало бы лучше. Но даже минимальная задержка все ровно будет.
На телефоне (Android) все работает как часы. А вот вывести экран с iPad у меня почему-то не получилось. Он просто не находил телевизор, и все время просил подключится к сети, в которой есть Chromecast устройство. Хотя, все было подключено, и трансляция видео в YouTube работала.
А вот вывести экран с iPad у меня почему-то не получилось. Он просто не находил телевизор, и все время просил подключится к сети, в которой есть Chromecast устройство. Хотя, все было подключено, и трансляция видео в YouTube работала.
Транслируем изображение (вкладки) с браузера Chrome на телевизор
Еще одна возможность – трансляция вкладок с браузера Chrome. Телевизор и компьютер (ноутбук), должен быть подключен к одной Wi-Fi сети. Кстати, компьютер может работать как на Windows (от Windows 7 и выше), так и на Mac OS X (от версии 10.7 и выше), или Chrome OS.
Неактуально: Все что нужно, это установить браузер Google Chrome, и в браузере установить расширение «Google Cast». Для установки откройте настройки браузера, перейдите на вкладку Расширения, нажмите на ссылку «Еще расширения», в поиске введите «Google Cast» и установите расширение. В браузере появится кнопка, нажав на которую, можно запустить трансляцию вкладки на телевизор.
Обновление: как оказалось, расширения «Google Cast» больше нет. Функция трансляции теперь встроенная в браузер. Откройте меню и выберите «Трансляция…» Если такого пункта у вас нет, то обновите свой браузер Google Chrome.
Функция трансляции теперь встроенная в браузер. Откройте меню и выберите «Трансляция…» Если такого пункта у вас нет, то обновите свой браузер Google Chrome.
Для начала трансляции просто выбираем свой телевизор.
На телевизоре сразу появится изображение с ноутбука. Все работает стабильно и быстро.
Вы можете прокручивать страницу, и переходить по ссылкам. Все это будет отображаться на экране телевизора. А если открыть в этой вкладке видео на сайте YouTube, то начнется трансляция не через вкладу, а через приложение на телевизоре (как с мобильных устройств). Звук так же будет передаваться. Нажав на кнопку в браузере, можно прекратить трансляцию, поставить на паузу, или отключить звук.
Если вы часто пользуетесь этой функцией, то можно закрепить этот значок на панели браузера. Просто нажмите на него правой кнопкой мыши и выберите «Всегда показывать значок».
Теперь вы сможете запускать трансляцию из браузера на телевизор еще быстрее.
Заключение
Я рассказал вам об основных возможностях Google Cast, которыми пользуюсь сам. Можно так же воспроизводить музыку со смартфона, через динамики телевизора. Сделать это можно через приложение Google Play Музыка. Или транслировать фото с галереи. Просо нажимаем на кнопку «Google Cast» и выводим изображение на телевизор.
Если у вас телевизор на Android TV, или есть адаптер Chromecast, то обязательно воспользуйтесь всеми возможностями этой технологии. Напишите в комментариях, как вы используете Google Cast. Всего хорошего!
Что такое Chromecast и как им пользоваться
Прогресс в сфере использования бытовой техники поражает, но большинство пользователей вынуждены сталкиваться с проблемой отсутствия совместимости между электронными устройствами. Да, технология Smart позволяет превратить телевизор в отличный развлекательный мультимедийный центр. Но, во-первых, отсутствие управления с помощью сенсорных технологий, манипуляторов или клавиатуры не позволяет работать с таким телевизором с должным уровнем комфорта. А во-вторых, в силу технических причин возможности Smart-ТВ всё же сильно уступают компьютерам и современным смартфонам. Chromecast позволяет решить одну из проблем совместимости. Это устройство является тем самым посредником между мобильным гаджетом и телевизором, который предоставляет возможность транслировать потоковое видео непосредственно с телефона, планшета или компьютера. Заинтригованы? Читаем дальше.
А во-вторых, в силу технических причин возможности Smart-ТВ всё же сильно уступают компьютерам и современным смартфонам. Chromecast позволяет решить одну из проблем совместимости. Это устройство является тем самым посредником между мобильным гаджетом и телевизором, который предоставляет возможность транслировать потоковое видео непосредственно с телефона, планшета или компьютера. Заинтригованы? Читаем дальше.
Что такое Chromecast и как им пользоваться
Чисто формально устройство Chromecast, разработанное специалистами Google в 2013 году, является цифровым медиаплеером, но такого привычного аксессуара, как пульт управления, здесь нет. Впрочем, способ подключению к телевизионному приёмнику стандартный – через HDMI порт, а вот связь с передающим устройством осуществляется по воздуху.
Настройка соединения по беспроводной сети несложная, в результате вы получите возможность трансляции видеоконтента или музыки на большой экран или монитор с компьютера, планшета, смартфона или Smart-динамика Google Home.
Поскольку собственного бока питания здесь не предусмотрено, для работы устройства необходимо наличие USB-порта – современные телевизоры обязательно оснащаются такими разъёмами, причём не одним. Соответствующий адаптер поставляется в комплекте с устройством. Ввиду отсутствия пульта настройка и управление медиаплеером осуществляется с передающего устройства, для чего на нём должно быть установлено специальное приложение.
Как работает Chromecast
Проприетарный протокол Cast – интеллектуальная собственность компании Google. Именно он заложен в основу устройства Chromecast и целого ряда аналогов от других производителей. Данный протокол изначально ориентирован на передачу изображения с мобильного устройства на телевизор (в случае потоковой трансляции аудио приемником может быть и интеллектуальный динамик). Разумеется, протокол Cast интегрирован практически во все медийные приложения Google. И что важно, он является кроссплатформенным, то есть обеспечивает возможность сопряжения телевизора с устройством, функционирующим под любой платформой.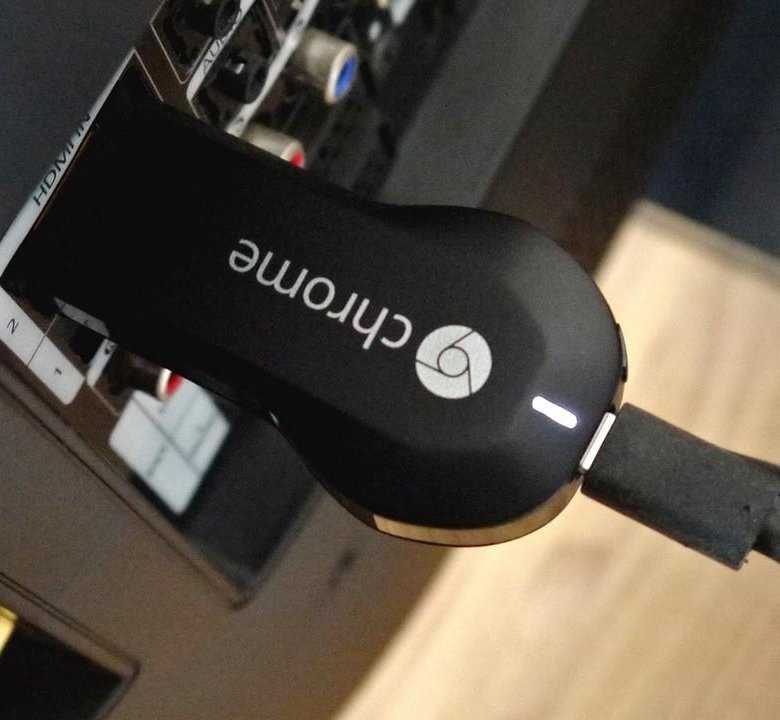
Chromecast через Wi-Fi подключается к той же домашней сети, которая используется смартфоном или ноутбуком. Это позволяет синхронизировать устройства для совместной работы почти без задержек.
Принцип работы довольно прост: если Chromecast подключён к сети, то в приложении, поддерживающем эту технологию, появляется пиктограмма Cast – именно она используется, чтобы инициировать передачу контента на оконечное устройство, подключённое к Chromecast.
Как подключить телефон/ПК к телевизору с помощью Chromecast
Разумеется, далеко не все приложения поддерживают технологию Cast. Но никто не запрещает разработчикам добавлять в свои программные продукты поддержку данного протокола, благо он реализован таким образом, чтобы не зависеть от конкретной платформы.
Поэтому на всеми любимом YouTube соответствующая кнопка появляется вне зависимости от того, где запущен этот видеосервис – на Mac, компьютере, работающем под Windows, или на смартфоне. Совместимость с протоколом Cast обеспечивают многие известные стриминговые (и не только) платформы, включая Netflix, Facebook, Spotify. И число таких совместимых приложений постоянно растёт.
И число таких совместимых приложений постоянно растёт.
Но не всё так радужно. Скажем, достаточно популярный за рубежом видеосервис (в России он известен не многим) Amazon Prime Video с Google в этом вопросе не сотрудничает. Но у Amazon имеется собственная разработка, являющаяся аналогом технологии Cast – это Fire TV. Правда, возможность вести трансляцию с Prime Video, используя Chromecast, всё же имеется – для этого нужно воспользоваться возможностями зеркалирования. Суть этой функции заключается в передаче на экран ТВ содержимого экрана смартфона или планшета. Разумеется, о большой интерактивности здесь речь не идёт, зато с помощью такого хитрого обходного приёма можно транслировать на большой экран практически все службы, официально технологию Cast не поддерживающие.
Что касается максимального разрешения, то при подключении Chromecast имеется возможность обеспечения трансляции видео с разрешением вплоть до 4К. Функция зеркалирования обеспечивает передачу любого контента, от слайд-шоу и презентаций до фотографий и документов.
Геймеры, чтобы предоставить возможность окружающим наблюдать за игровым процессом, также могут использовать Chromecast. Справедливости ради отметим, что приложений чисто развлекательного характера с поддержкой протокола Cast на сегодня не слишком много. Если говорить об очень популярных, то стоит упомянуть Monopoly, а также знаменитую Angry Birds Friends.
Как же подключить Chromecast к телевизору? Давайте более подробно рассмотрим процедуру. К источнику медиаконтента устройство подключается через Wi-Fi, и об этом поговорим в разделе настроек. К телевизору Google Chromecast подключается простой вставкой в разъём HDMI. На упаковке процедура подключения описана достаточно подробно. Если ваш телевизор не оснащён таким портом, использование устройства становится невозможным. Напротив, если на телевизоре портов HDMI несколько, они обычно нумеруются и вам необходимо запомнить тот номер, к которому подключен Chromecast.
Что касается питания устройства, то HDMI-разъём для этого не предназначен, нужно подключить Chromecast к USB-порту телевизионного приёмника. Для этого в комплект поставки включён переходник Micro-USB. Если в телевизоре USB-разъёма нет, отчаиваться тоже не стоит – можно запитать устройство и от обычной розетки с помощью входящего в комплект поставки адаптера.
Для этого в комплект поставки включён переходник Micro-USB. Если в телевизоре USB-разъёма нет, отчаиваться тоже не стоит – можно запитать устройство и от обычной розетки с помощью входящего в комплект поставки адаптера.
ВНИМАНИЕ. Может встретиться ситуация, когда мощности USB-порта недостаточно для питания Chromecast – в этом случае он просто не будет работать. Если всё нормально, то при включении телевизора и выбора соответствующего источника сигнала (если портов HDMI несколько) должно появиться сообщение, что Chromecast запущен. Если у вас на этом этапе возникли проблемы, просто подключите устройство в розетку.
А теперь рассмотрим, что нужно делать дальше, чтобы технология заработала.
Процедура настройки
Кроссплатформенность Chromecast позволяет работать с ним на устройствах с любой операционной системой.При этом главным условием является наличие браузера Chrome. Перед тем, как настраивать Chromecast на телевизоре, необходимо скачать и установить специальное приложение, являющееся по существу интерфейсом между смартфоном и Chromecast, с одной стороны, и телевизором с другой. На компьютерах, как правило, роль такого интерфейса ложится на плечи браузерного плагина. Где брать такой софт?
На компьютерах, как правило, роль такого интерфейса ложится на плечи браузерного плагина. Где брать такой софт?
Адрес обычно указывается внутри коробки или в инструкции. Если речь идёт о мобильном гаджете, то это приложение Google Home, для ПК нужно в Chrome набрать в адресной строке chromecast.com/setup.
После установки плагина/приложения можно приступать непосредственно к первичной настройке девайса. Если телевизор уже распознал Chromecast, то вашему гаджету ещё предстоит это сделать. Для этого у вас должна функционировать сеть Wi-Fi. Просканируйте её на смартфоне/ноутбуке – Chromecast вначале будет стандартной точкой доступа, и эту сеть легко выявить по одноимённому названию. Правда, нередки ситуации, когда в соседской сети тоже присутствует это устройство, и тогда вам нужно будет определить, какая из сетей ваша, а какая соседская. Обычно в этом нет ничего сложного, ведь уровень сигнала будет неодинаковым.
В любом случае после выбора Chromecast и нажатия «Подключить» нужно будет ввести чётырёхзначный пароль, который является гарантией того, что вы выбрали правильный гаджет и его не смогут в будущем использовать хитрые соседи.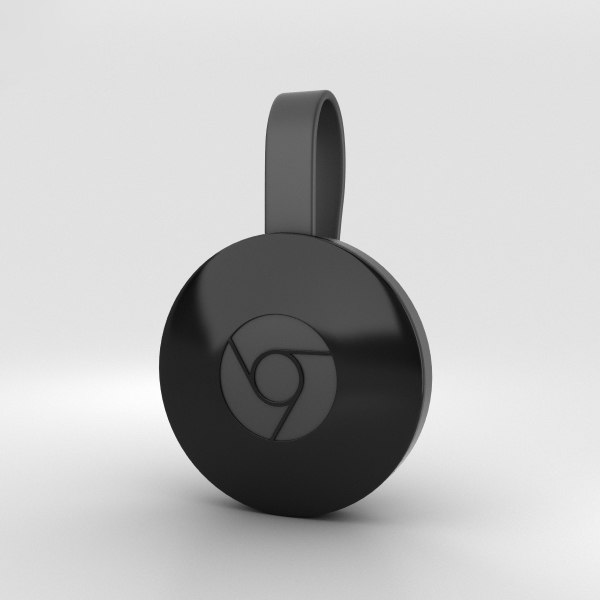
Но и это не всё: чтобы установить Chromecast на компьютер, необходимо, чтобы он оказался привязанным к вашей домашней сети, в которой работает ПК или смартфон.
Это можно сделать в установленном приложении, причём имеется возможность изменить имя устройства по умолчанию и установить новый пароль. Как только Chromecast подключится в локальной сети, вы сразу же сможете его использовать по прямому предназначению – для просмотра видео на большом экране.
Для работы устройства нет необходимости держать постоянно включенным компьютер или мобильник – достаточно, чтобы работал роутер.
ВАЖНО. Chromecast работает в частотном диапазоне 2.4 ГГц. Если маршрутизатор вещает на других частотах (например, 5 ГГц), то он просто не увидит устройство, и сопряжение окажется невозможным. Учтите это, чтобы не приобрести неработающий гаджет.
Если возникла необходимость в изменении настроек Chromecast, это можно сделать с помощью кнопки, расположенной возле USB-разъёма. Ей необходимо нажать и удерживать примерно 20-25 секунд. О том, что настройки сбросились к заводским, будет свидетельствовать мигающий индикатор.
О том, что настройки сбросились к заводским, будет свидетельствовать мигающий индикатор.
Использование Chromecast на разных устройствах
А теперь перейдём от теории к практике. Способы использования медиаплеера на ПК под Windows и MacOS, на «яблочных» и андроид-смартфонах несколько разнятся, поэтому приведём небольшие инструкции для каждого из устройств.
Chromecast на ПК
Использовать Chromecast на ноутбуке или настольном компьютере можно по-разному, но в любом случае вам понадобится браузер Google Chrome. Через интернет-обозреватель на телевизор можно транслировать видео с единичной вкладки, или осуществлять потоковую трансляцию всего рабочего стола, или же запустить на ПК файл с видео или музыкой и передать его на ТВ.
Итак, в разделе браузера с плагинами жмём на иконку Cast и выбираем пункт «Больше». Откроется новое окно, где отобразятся все устройства Chromecast, доступные в сети, выбираем нужное, кликнув по нему. Дальше необходимо кликнуть по кнопке «Источники» и выбрать один из трёх вариантов просмотра: с использованием вкладки, всего экрана или отдельного файла.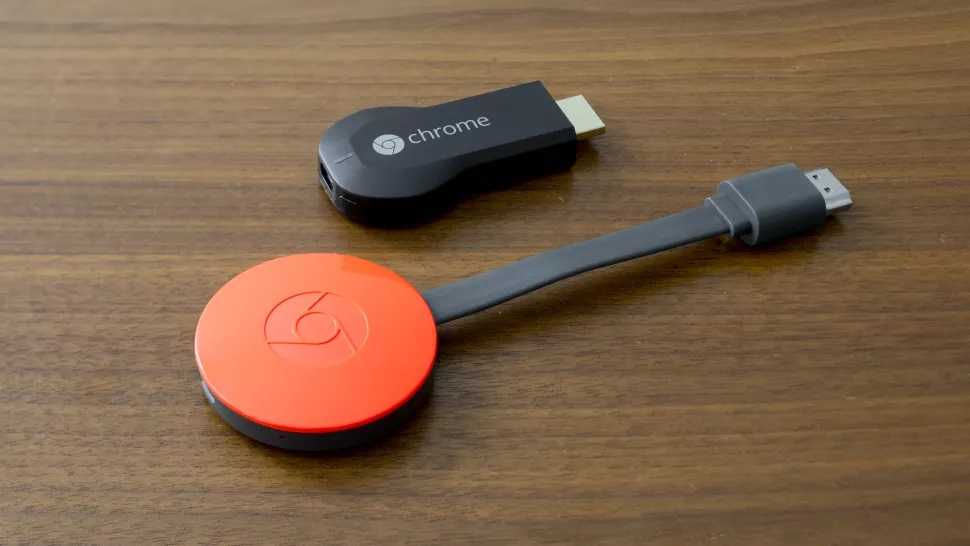
При трансляции потокового видео из вкладки или файла вы можете использовать компьютер по своему усмотрению, не опасаясь, что содержимое экрана высветится на телевизоре – там будет показана только та область экрана, в которой происходит трансляция. Разумеется, браузер должен оставаться открытым, а если вы хотите продолжать работать с другими приложениями, это делать необходимо в фоновом режиме.
Если вы хотите транслировать весь рабочий стол, позаботьтесь о том, чтобы посторонние не смогли увидеть на телевизоре конфиденциальной информации не для чужих глаз.
ВНИМАНИЕ. Chromecast не будет работать на компьютерах с Windows ниже седьмой версии.
Chromecast на Mac
Рассмотрим теперь, как включить Chromecast на «яблочных» компьютерах. Принцип работы аналогичен – можно транслировать потоковое видео/аудио в трёх режимах, как и на Виндовс.
Пошаговое руководство:
- запускаем браузер Chrome;
- кликаем на иконке More (3 вертикальные точки) и выбираем Cast;
- выбираем устройство и кликаем по пункту «Источники»;
- на время трансляции браузер должен быть открытым.

Chromecast на Android
Функционал Chromecast на Android богаче, нежели на смартфонах под iOS, особенно если речь идёт о трансляции контента на большом экране. Дело в том, что ОС Android наделена возможностью трансляции полного экрана, а не только отдельных приложений.
Насколько это важно? Если приложение, захват которого вы хотите произвести, не поддерживает протокол Chromecast, то трансляция всего экрана – единственный способ, позволяющий перенести его содержимое на телевизор. Так что ответ – да, функция действительно востребованная.
Для активации экрана необходимо зайти в настройки смартфона и в разделе подключённых устройств найти и выбрать Cast. После этого отобразится перечень доступных устройств – выбираем своё, как мы это делали для ПК.
Многие приложения, оптимизированные под Chromecast, имеют встроенную кнопку Cast, напоминающую телевизор в миниатюре. При её нажатии видео будет параллельно транслироваться на ТВ. В частности, такая кнопка имеется у приложения YouTube.
При этом отображаться на большом экране будет только экран YouTube, остальной интерфейс телефона будет сокрыт от посторонних.
Chromecast на iPhone
В отличие от андроид-смартфонов, здесь вы сможете пользоваться Chromecast, только если используемое приложение поддерживает данную технологию. Возможность трансляции всего экрана здесь отсутствует – разработчики из Apple весьма придирчивы к своим изделиям в плане безопасности, исключив потенциальную возможность утери конфиденциальных данных.
О поддержке приложением Chromecast можно догадаться по наличию соответствующей иконки, которая может быть расположена где-то в меню приложения или на рабочем экране. Жмём на этой пиктограмме и выбираем наше устройство, после чего трансляция запустится.
Chromecast без Wi-Fi
На Андроид-смартфонах имеется возможность трансляции видеоконтента без подключения к сети по Wi-Fi. Как такое возможно? Смартфон имеет собственный модуль Wi-Fi, который и будет устанавливать соединение с Chromecast.
Сама процедура подключения аналогична обычной, за единственным исключением: когда выв выберете Chromecast, к которому нужно подключиться, необходимо будет каждый раз вводить четырехзначный PIN-код.
Для iPhone такой вариант недоступен, так что, если вы часто работаете без Wi-Fi – придётся потратиться на роутер, хотя бы самый бюджетный.
Итак, мы рассмотрели, как подключать, настраивать и использовать Google Chromecast независимо от того, с каким устройством вы в данный момент работаете. И это один из самых доступных способов превращения обычного телевизора в «умный». Надеемся, что вы без труда сможете справиться с его подключением. Если возникнут проблемы – пишите их суть в комментариях, не забыв указать подробности. Общими усилиями мы сможем их решить!
Что такое Google Chromecast и зачем вам это?
Почему вы можете доверять Pocket-lint
(Pocket-lint) — Google Chromecast — это устройство и система, которую вы можете использовать для отправки контента с одного устройства для просмотра на другом. Его легко понять, настроить и использовать.
Его легко понять, настроить и использовать.
Чтобы помочь вам узнать, что такое Google Chromecast, как он работает и что вы можете с ним делать, мы объяснили все, что вам нужно знать о доступном адаптере HDMI.
Что такое Chromecast?
Chromecast — это семейство адаптеров для вашего телевизора, которые подключаются к порту HDMI телевизора, чтобы добавить к нему интеллектуальные функции.
Google выпустила первый Chromecast в 2013 году, обновила его в 2015 году, выпустив Chromecast 2, а затем снова в 2018 году, выпустив Chromecast третьего поколения.
В 2016 году Google представила Chromecast Ultra, который работает так же, как и его предшественники, но предлагает возможность транслировать потоки 4K. Chromecast Ultra также поддерживает подключение Ethernet и Wi-Fi, чтобы обеспечить достаточно хорошее соединение для более требовательных потоков. Chromecast Ultra все еще используется, так как это устройство для подключения Google Stadia к вашему телевизору.
squirrel_widget_148877
В 2020 году был запущен Chromecast с Google TV, который вывел Chromecast в другом направлении.
Эта модель обеспечивает функции трансляции, предлагаемые предыдущими устройствами Chromecast, но благодаря Google TV и пульту дистанционного управления предлагает полный пользовательский интерфейс с собственными приложениями. Это означает, что вам не нужно транслировать все, вы можете использовать его как потоковую флешку, конкурента Roku или Fire TV. С практической точки зрения, им проще пользоваться, чем всеми остальными устройствами.
Важно отметить, что большая часть того, что мы обсуждаем ниже, относится только к стороне Chromecast Chromecast с Google TV.
squirrel_widget_2709201
Chromecast подключается к домашней сети и может управляться со смартфона. Это позволит вам открыть развлекательное приложение на телефоне и через Chromecast воспроизводить контент на телевизоре.
Важно отметить, что он использует протокол Google Cast для передачи этого контента на ваш телевизор, поэтому необходима поддержка источника, который вы используете. Такие сервисы, как Netflix, Amazon Prime Video, YouTube, Chrome (браузер), Android и многие другие поддерживают Google Cast, поэтому это отличная платформа для потоковой передачи.
Такие сервисы, как Netflix, Amazon Prime Video, YouTube, Chrome (браузер), Android и многие другие поддерживают Google Cast, поэтому это отличная платформа для потоковой передачи.
В прошлом Google также предлагал Chromecast Audio. В отличие от других моделей Chromecast, он не поддерживает видео, вместо этого Audio позволяет вам «транслировать» по беспроводной сети на динамики и подключаться через 3,5 мм, хотя эта версия не является широко доступной — в основном потому, что трансляция звука теперь широко поддерживается интеллектуальными динамиками напрямую. , без необходимости в ключе.
Как работает Chromecast?
Важно понимать, что при кастинге речь идет не об отправке контента с телефона на Chromecast. В подавляющем большинстве случаев все, что вы делаете, — это используете свой телефон, чтобы сообщить устройству Chromecast, какой контент воспроизводить, указав его на источник. Затем Chromecast использует собственное соединение для извлечения этого потока в наилучшем возможном качестве.
Это означает, что если вы подключите Chromecast Ultra, например, к телевизору 4K, он будет воспроизводить контент 4K, который вы не можете просматривать на своем телефоне.
Однако, если вы дублируете свой телефон на телевизоре или просматриваете веб-сайт, вы отправляете это прямо со своего телефона или компьютера на Chromecast, и оба должны оставаться на связи. Это происходит, если вы транслируете экран своего устройства Android, вкладку из Chrome или рабочий стол Chromebook.
Требования
Чтобы Chromecast заработал, его необходимо подключить к входу HDMI на телевизоре/дисплее, а также подключить к источнику питания. В Chromecast это может быть разъем USB на задней панели телевизора. Для Chromecast Ultra это должна быть настенная розетка, иначе для его работы не хватит мощности.
Вам также потребуется совместимое устройство Android или iOS с установленной последней версией приложения, которое теперь называется Google Home, или вам нужен совместимый компьютер с Windows, Mac или Chromebook с установленной последней версией браузера Chrome. Приложение Google Home — это то же приложение, которое вы используете для управления другим оборудованием Google, таким как Nest Hub, и для настройки функций умного дома для управления через телефон.
Приложение Google Home — это то же приложение, которое вы используете для управления другим оборудованием Google, таким как Nest Hub, и для настройки функций умного дома для управления через телефон.
Важно, чтобы Chromecast и устройство или компьютер были подключены к одной и той же сети Wi-Fi. В противном случае вы не сможете транслировать на свой телевизор.
squirrel_widget_122632
Настройка Chromecast
Настройка Chromecast очень проста. Этот процесс включает в себя подключение Chromecast к порту HDMI вашего телевизора и источнику питания, затем установку мобильного приложения Google Home на ваше мобильное устройство, чтобы начать процесс настройки, и выполнение инструкций по настройке приложения.
Приложение автоматически найдет ваш Chromecast и предложит вам подключить его к той же сети Wi-Fi, к которой подключено ваше мобильное устройство.
Вы также можете настроить Chromecast для работы с вашим компьютером. Просто установите браузер Chrome, который будет транслироваться на ваш Chromecast.
Вещи, которые вы можете сделать
С помощью Chromecast вы можете транслировать фильмы, телепередачи и фотографии из приложений с поддержкой Cast на смартфоны и планшеты Android, iPhone и iPad. Вы также можете транслировать целые сайты или вкладки из браузера Chrome на компьютерах с Windows, Mac и Chromebook. Для управления Chromecast используйте приложение Google Home или расширение браузера Google Cast.
Важно отметить, что здесь нет пользовательского интерфейса и пульта дистанционного управления — все управление происходит с вашего телефона или компьютера.
Вы также можете транслировать экран Android на телевизор или определенные приложения на телефоне на Chromecast, чтобы, например, делиться музыкой или фотографиями.
Как транслировать
Все, что вам нужно сделать после настройки Chromecast, — это нажать кнопку «Трансляция» в приложении с поддержкой Cast, таком как YouTube, и контент мгновенно появится на большом телевизоре. Если у вас есть более одного устройства, совместимого с Chromecast, вам будет предложен ряд вариантов, когда вы хотите, чтобы контент воспроизводился.
Если у вас есть более одного устройства, совместимого с Chromecast, вам будет предложен ряд вариантов, когда вы хотите, чтобы контент воспроизводился.
В браузере Chrome на компьютере вы также можете нажать кнопку трансляции в видеопроигрывателе, например YouTube. Вы также найдете кнопку Cast в браузере Chrome в меню.
Когда вы транслируете, помните, что все элементы управления затем поступают с вашего телефона — поэтому, если вы хотите воспроизвести, приостановить или пропустить, вы делаете это на своем телефоне.
Pocket-lint
Какие приложения и сайты поддерживают Cast?
Приложения
Трансляция на телевизор — это простой способ наслаждаться мобильными приложениями на большом экране. Вы можете использовать свое мобильное устройство или планшет в качестве пульта дистанционного управления и управлять всем, от воспроизведения до громкости.
В приложении Google Home вы можете нажать What’s On, чтобы просмотреть содержимое уже установленных приложений с поддержкой Cast. Вы также можете нажать «Получить приложения», чтобы найти приложения с поддержкой Cast, которые вы еще не установили.
Вы также можете нажать «Получить приложения», чтобы найти приложения с поддержкой Cast, которые вы еще не установили.
Some of the big apps include:
- Netflix
- Amazon Video
- Spotify
- HBO Now
- Hulu
- Angry Birds with Friends
- Watch ESPN
- Google Photos
- YouTube
- PBS Kids
- Twitch
- Pandora
- BBC iPlayer
- и тысячи других
Существует множество развлекательных возможностей для трансляций, но использовать Chromecast для обмена фотографиями с телефона — очень простой вариант.
Конечно, если вы используете Chromecast с Google TV, то большинство этих приложений будут на самом устройстве, и вам не нужно беспокоиться о трансляции.
Веб-сайты
Некоторые веб-сайты поддерживают Cast. В настоящее время YouTube, Netflix, Google Play Movies и другие сервисы поддерживают Cast, и Google заявил, что постоянно добавляет новые.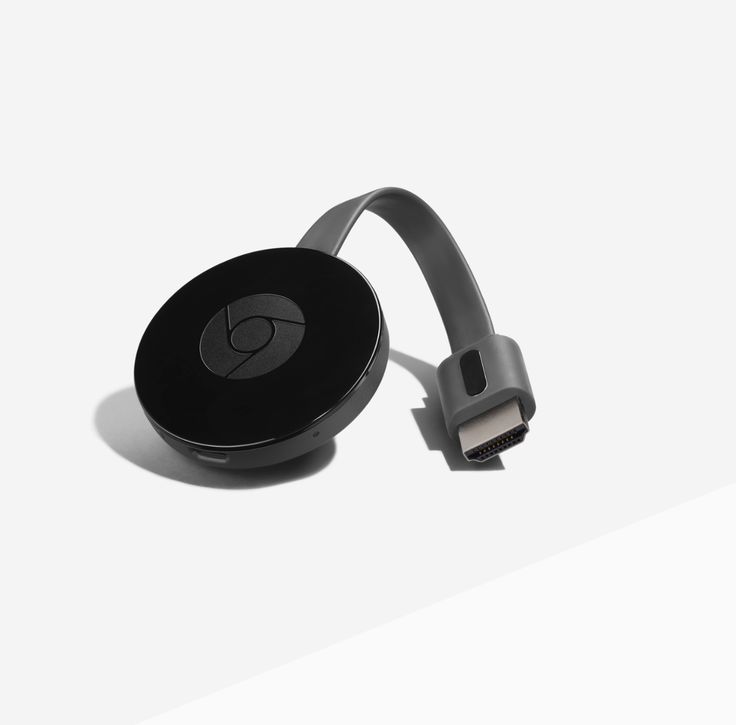 Вы узнаете, поддерживает ли веб-сайт Cast, когда увидите кнопку Cast на веб-сайте в видеоплеере. Для сайтов, не поддерживающих Google Cast, вы можете использовать сам браузер — если используете Chrome — для просмотра контента на телевизоре.
Вы узнаете, поддерживает ли веб-сайт Cast, когда увидите кнопку Cast на веб-сайте в видеоплеере. Для сайтов, не поддерживающих Google Cast, вы можете использовать сам браузер — если используете Chrome — для просмотра контента на телевизоре.
Также разрешена трансляция некоторых встроенных видео.
Как исправить проблемы с Chromecast
Chromecast великолепен, но может страдать от некоторых проблем. Вот основная разбивка:
Chromecast не указан в качестве варианта трансляции: Если вы не видите свой Chromecast, попробуйте перезапустить его. Вполне вероятно, что он не подключен к сети, и его перезапуск приведет к повторному подключению к сети.
Chromecast не подключается к сети Wi-Fi: Если Chromecast вообще не подключается, возможно, ему не удается найти соединение. Лучшее, что вы можете сделать, — это переместить Chromecast ближе к маршрутизатору Wi-Fi — возможно, на другом телевизоре. Затем вы можете подключить его и убедиться, что программное обеспечение обновлено и так далее. В качестве альтернативы вам может понадобиться усилитель Wi-Fi.
В качестве альтернативы вам может понадобиться усилитель Wi-Fi.
Ваш телефон не поддерживает трансляцию из совместимого приложения: Вы должны найти значок в приложении, которое хотите транслировать (обычно вверху справа в приложении или видео), чтобы начать трансляцию. Если вы не можете найти его и находитесь в приложении, которое поддерживает трансляцию, например Netflix, то, вероятно, ваш телефон не подключен к сети или Chromecast находится в автономном режиме. Если ваш телефон не обнаружит ничего для трансляции, он не предложит значок.
Вы не можете контролировать заклинание после начала: Это может быть проблемой: вы начинаете трансляцию, а затем в какой-то момент во время шоу ваш телефон перестает предлагать вам управление. Например, если вы смотрите Netflix, вы не можете остановить актерский состав, и он проглотит еще несколько эпизодов. Попробуйте перезагрузить телефон или попробуйте поискать на другом Android-устройстве, которое может сказать, что что-то транслируется. Если ничего не помогает, возможно, вам придется просто выключить Chromecast.
Если ничего не помогает, возможно, вам придется просто выключить Chromecast.
Качество Chromecast оставляет желать лучшего: Chromecast автоматически воспроизводит потоковое видео в максимальном качестве. Если он выглядит блочным, возможно, это связано с плохим сетевым подключением. Также убедитесь, что настройки HDMI на вашем телевизоре соответствуют качеству, которое вы пытаетесь транслировать.
Письмо Мэгги Тиллман. Монтаж Крис Холл.
Что такое Chromecast? [Руководство по потоковым устройствам Google на 2022 год]
Cloudwards.net может получать небольшую комиссию с некоторых покупок, совершенных через наш сайт. Однако любые партнерские доходы не влияют на то, как мы оцениваем услуги.
Содержание
- Что такое Chromecast?
- Как работает Chromecast?
- Пульт дистанционного управления Chromecast и голосовое управление
- Chromecast с Google TV, Roku и Apple TV
- Приложения Chromecast: что я могу смотреть в Google Chromecast?
- Заключительные мысли
- Комментарии
↑
Если вы когда-либо чувствовали себя сбитыми с толку всеми различными потоковыми устройствами, вы не одиноки. Если вы когда-нибудь задавались вопросом, что такое Chromecast? это руководство предназначено для вас и всех, кто хочет узнать больше об устройствах потоковой передачи Chromecast.
Если вы когда-нибудь задавались вопросом, что такое Chromecast? это руководство предназначено для вас и всех, кто хочет узнать больше об устройствах потоковой передачи Chromecast.
Кит Копсон (писатель)
— Последнее обновление: 2022-03-17T08:09:46+00:00 Факты проверены Элизабет Айви
Chromecast, Roku, Fire TV Stick… это вполне понятно, если вы озадачены количеством предлагаемых сегодня потоковых устройств. Вы когда-нибудь задумывались, что такое Chromecast? Что ж, мы здесь, чтобы избавиться от жаргона и объяснить, что такое Chromecast, как он работает и что вы можете с ним делать.
Ключевые выводы:
- Chromecast — это недорогое, легкое и удобное потоковое устройство Google с тысячами приложений, включая Netflix, Hulu и Spotify.
- В настоящее время на выбор предлагается два устройства Chromecast: Chromecast и Chromecast с Google TV. Последний имеет более продвинутые функции и стоит дополнительных 20 долларов.

- Устройства Chromecast имеют множество применений: от потоковой передачи фильмов, музыки и телешоу до отображения фотографий. Вы даже можете использовать свой телевизор в качестве второго монитора компьютера с Chromecast и браузером Chrome.
Если вы мечтаете о домашнем кинотеатре, но не хотите тратить деньги на смарт-телевизор, возьмите попкорн и читайте дальше.
После покупки устройства Chromecast ежемесячная плата не взимается. Однако некоторые приложения, такие как Netflix, не бесплатны, и вам нужно будет платить ежемесячную или годовую абонентскую плату за них. Другие приложения, такие как YouTube, конечно, по-прежнему бесплатны.
Chromecast – это потоковое устройство, которое подключается к телевизору и Интернету и позволяет транслировать контент на телевизор. Он использует протокол под названием «Google Cast», чтобы вы могли легко транслировать музыку, видео или изображения на экран вашего телевизора.
Смарт-телевизоры поставляются со многими популярными приложениями, такими как Netflix, которые уже доступны, поэтому, если они у вас уже есть, вряд ли вам понадобится Chromecast.
 Однако смарт-телевизоры являются более дорогим вариантом, поэтому вместо них вы можете рассмотреть Chromecast.
Однако смарт-телевизоры являются более дорогим вариантом, поэтому вместо них вы можете рассмотреть Chromecast.Последняя модель Chromecast с Google TV имеет голосовое управление. Вы можете нажать кнопку Google Assistant на пульте дистанционного управления, чтобы давать голосовые команды и даже подбирать свой голос, чтобы получить персонализированный пользовательский интерфейс.
Что такое Chromecast?
Chromecast — это название линейки потоковых устройств или ключей Google. Потоковые устройства — это оборудование, которое подключается к вашему телевизору и Интернету, позволяя вам транслировать контент, такой как фильмы или музыку, на ваш телевизор.
Классическое устройство Chromecast предназначено исключительно для кастинга.
Модели Chromecast
В настоящее время в магазине Google доступны две модели Chromecast: Chromecast и Chromecast с Google TV. Классический Chromecast позволяет транслировать контент с мобильного устройства или планшета на телевизор, он работает исключительно как устройство для трансляции.
Самая последняя модель еще более продвинутая. Когда Google выпустил Chromecast с Google TV, он поднялся на ступеньку выше благодаря совершенно новому пользовательскому интерфейсу.
Существует также третья модель Chromecast под названием Chromecast Ultra, которая в настоящее время продается как часть Google Stadia Premiere Edition.
Chromecast с Google TV стоит на 20 долларов больше, чем классический Chromecast.
Подробнее мы объясняем в нашем руководстве покупателя Chromecast, а пока давайте изучим основы работы Chromecast.
Как работает Chromecast?
Если вы хотите провести ночь с Stranger Things или The Crown , но вам нужен полноэкранный домашний кинотеатр, вы можете подумать о Chromecast. Он использует протокол под названием Google Cast, чтобы вы могли размещать свой контент на большом экране и получать максимальную отдачу от времени просмотра.
Одна из замечательных особенностей Google Chromecast — простота и оптимизация процесса настройки (ознакомьтесь с нашим руководством по настройке Google Chromecast). Если у вас есть телевизор с портом HDMI, телефон или планшет и сеть WiFi, все готово (хотя есть способ использовать Chromecast и без WiFi).
Если у вас есть телевизор с портом HDMI, телефон или планшет и сеть WiFi, все готово (хотя есть способ использовать Chromecast и без WiFi).
Для чего используется Google Chromecast?
Хотя Google Chromecast в основном используется для потоковой передачи фильмов и шоу, это далеко не единственная его цель.
Потоковая музыка
Вы также можете использовать Chromecast для потоковой передачи музыки, что очень удобно, если вы запланировали вечеринку и хотите, чтобы ваш плейлист Spotify отображался на большом экране. (Если вам интересно узнать, как обойти геоблокировку при использовании Spotify, ознакомьтесь с нашей статьей «Как разблокировать Spotify».)
Фото актеров
Если вы хотите поделиться праздничными фотографиями с семьей и друзьями, не глядя на телефон, Chromecast позволяет транслировать их на телевизор. Для этого вам понадобится приложение Google Photos или перейдите на photos. google.com в браузере Google Chrome на ноутбуке. Ознакомьтесь с нашим руководством по лучшему сетевому хранилищу фотографий, чтобы узнать больше о безопасном хранении фотографий.
google.com в браузере Google Chrome на ноутбуке. Ознакомьтесь с нашим руководством по лучшему сетевому хранилищу фотографий, чтобы узнать больше о безопасном хранении фотографий.
Литье устройства
Трансляция с ноутбука на телевизор с помощью Google Chromecast — еще одна интересная функция. Это означает, что ваш телевизор может работать даже как второй монитор. Вам просто нужно убедиться, что у вас установлен веб-браузер Google Chrome. Конкретные инструкции по различным способам трансляции с ноутбука можно найти в Центре поддержки Chromecast.
Игры
Если вы используете Chromecast с Google TV, у вас будет доступ к новому пользовательскому интерфейсу на экране телевизора. Это означает, что вы можете управлять мультимедиа напрямую с помощью прилагаемого пульта дистанционного управления без использования телефона, хотя вам все равно потребуется использовать телефон/планшет для настройки. Пользователи последней модели также могут быть рады узнать, что игры — это еще одна функция, которую она предлагает (ознакомьтесь с нашим списком лучших игр для Chromecast).
Можно ли использовать Chromecast с любым телевизором или мобильным устройством?
Chromecast совместим с телефонами или планшетами Android под управлением Android 6.0 или более поздней версии, а также с iPhone или iPad с iOS 12.0 или более поздней версии.
Что касается телевизоров, общее эмпирическое правило заключается в том, что если у вас есть порт HDMI , все должно быть в порядке. Если вы используете старый телевизор с композитными (красный, желтый, зеленый) входами, вы можете приобрести преобразователь HDMI в аналоговый (RCA) для использования Google Chromecast.
Если вам нужны подробности, точные требования к телевизорам, согласно Центру поддержки Chromecast, следующие:
- Защита широкополосного цифрового контента (HDCP) 1.3 или выше
- HDCP 2.2 для поддержки контента 4K
Chromecast Ultra и Chromecast с Google TV могут передавать до 4K. В центре поддержки указаны следующие требования для просмотра в формате 4K:
.
- Телевизор с поддержкой 4K
- Высокоскоростное подключение к Интернету (не менее 20 Мбит/с)
Для контента HDR вам понадобится телевизор с поддержкой HDR. Что касается WiFi, Chromecast поддерживает все беспроводные сети с WiFi 802.11ac (2,4 ГГц/5 ГГц).
Пульт Chromecast и голосовое управление
Chromecast с Google TV обеспечивает индивидуальный подход.
Chromecast с Google TV поставляется с небольшим пультом дистанционного управления, и вы также можете управлять Chromecast Ultra с помощью контроллера Stadia. Примерами голосовых команд могут быть «открыть Amazon Prime Video» или «воспроизвести (вставьте сюда любимую серию Amazon Prime Video)».
При использовании Chromecast с Google TV вы можете давать голосовые команды, нажимая кнопку Google Assistant. Он также имеет функцию голосового соответствия. Он работает, знакомя Google Assistant с вашим голосом, поэтому он может настроить интерфейс специально для вас.
Хотя классический Google Chromecast не имеет функции голосового управления, вы можете использовать приложение Google Home для управления потоковым устройством.
Chromecast с Google TV против Roku против Apple TV
Одно из различий между Chromecast с Google TV и аналогичными устройствами заключается в настройке. Chromecast с Google TV настраивается с помощью устройства Android или iOS. Firesticks и Rokus настраиваются с помощью пульта от телевизора. С AppleTV вы можете использовать либо устройство iOS, либо пульт. Все устройства предназначены для простой настройки, но некоторые пользователи могут предпочесть оптимизированное приложение Google Home.
Интерфейс каждого устройства имеет собственный интерфейс потоковой передачи. Например, у Firestick много контента Amazon Prime Video, что делает его хорошим выбором для подписчиков Amazon Prime. Интерфейс Roku очень прост в навигации. Chromecast с Google TV персонализирует и упорядочивает весь ваш контент, что, безусловно, дает ему преимущество. Опять же, это в основном сводится к личным предпочтениям.
Если вам интересно узнать больше о других устройствах потоковой передачи, наши руководства Firestick vs Roku и Firestick vs Chromecast — отличные ресурсы. У нас также есть подробное руководство по сравнению Roku, Firestick и Chromecast.
У нас также есть подробное руководство по сравнению Roku, Firestick и Chromecast.
Приложения Chromecast: что я могу смотреть в Google Chromecast?
Chromecast поддерживается множеством приложений. Мы составили список самых популярных из них, чтобы дать вам представление. Посетите Google Store, чтобы изучить все варианты, платные и бесплатные.
- Netflix
- Hulu
- Disney+
- HBO Max
- Amazon Prime Video
- YouTube
- Xfinity Stream
- Paramount+ 909912
- 2
- Show1 Фильмы Google Play
Вы также можете покупать фильмы в магазине Google Play, открывать приложение Google Play на телефоне и транслировать их на телевизор. (Наши постоянные читатели, возможно, кое-что читали о Chromecast в нашей статье «Как смотреть Netflix на Chromecast».)
В Google Store есть десятки приложений, совместимых с Chromecast.
Обратите внимание, что эти приложения не включены в стоимость вашего устройства Chromecast. Ваша подписка на них совершенно отдельная, хотя Google иногда предлагает пакеты. На момент написания этой статьи вы могли получить комплект Google Chromecast-Netflix в некоторых странах. В рамках предложения вы получаете Chromecast с Google TV и шесть месяцев Netflix за 89 долларов.0,99.
Ваша подписка на них совершенно отдельная, хотя Google иногда предлагает пакеты. На момент написания этой статьи вы могли получить комплект Google Chromecast-Netflix в некоторых странах. В рамках предложения вы получаете Chromecast с Google TV и шесть месяцев Netflix за 89 долларов.0,99.
Возможно, вы слышали, что многие потоковые сервисы, такие как Netflix, имеют региональные ограничения. Если вы хотите узнать, как обойти это и смотреть, что хотите и когда хотите, ознакомьтесь с нашей статьей «Лучший VPN для Netflix». У нас также есть статьи «Лучший VPN для Hulu» и «Лучший VPN для Amazon Prime Video», если эти приложения вам больше нравятся.
Заключительные мысли: Google Chromecast
Если вы ищете простой способ потоковой передачи контента, но не хотите вкладывать средства в более дорогой смарт-телевизор, Chromecast может быть именно тем, что вам нужно. Надеюсь, это руководство помогло вам понять, что такое Chromecast и что с ним можно делать.





 Однако смарт-телевизоры являются более дорогим вариантом, поэтому вместо них вы можете рассмотреть Chromecast.
Однако смарт-телевизоры являются более дорогим вариантом, поэтому вместо них вы можете рассмотреть Chromecast.