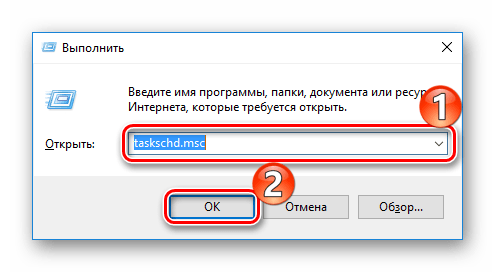Многие пользователи попадали в ситуацию, когда система начинала работать медленно, а «Диспетчер задач» показывал максимальную загруженность жесткого диска. Такое случается довольно часто, и на это имеются определенные причины.
Полная загрузка жесткого диска
Учитывая, что проблему могут вызвать разные факторы, универсального решения здесь нет. Понять сразу сложно, что именно так сильно повлияло на работу винчестера, поэтому лишь методом исключения можно выяснить и устранить причину, поочередно выполняя определенные действия.
Причина 1: Служба «Windows Search»
Для поиска нужных файлов, находящихся на компьютере, в операционной системе Windows предусмотрена специальная служба «Windows Search». Как правило, работает она без замечаний, но иногда именно этот компонент может стать причиной сильной загруженности жесткого диска. Чтобы это проверить, необходимо ее остановить.
- Открываем службы ОС Windows (комбинацией клавиш «Win+R» вызываем окно «Выполнить», вводим команду
services.mscи нажимаем «ОК»).
- В списке находим службу «Windows Search» и нажимаем «Остановить».

Теперь проверяем, решилась ли проблема с жестким диском. Если нет, заново запускаем службу, так как ее отключение может сильно замедлить функцию поиска ОС Windows.
Причина 2: Служба «SuperFetch»
Есть и другая служба, способная сильно перегрузить HDD компьютера. «SuperFetch»
появилась еще в Windows Vista, она работает в фоновом режиме и согласно описанию должна улучшать работу системы. Ее задача – отслеживать, какие приложения используются чаще, помечать их, а затем подгружать в оперативную память, делая их запуск более быстрым.По сути, «SuperFetch» полезная служба, но именно она может стать причиной сильной загруженности жесткого диска. Например, это может произойти во время запуска системы, когда в оперативную память подгружается большой объем данных. Более того, программы для чистки HDD могут удалить из корня системного диска папку «PrefLog», где обычно хранятся данные о работе винчестера, поэтому службе приходится их собирать заново, что также может перегрузить жесткий диск. В этом случае необходимо отключить службу.
Открываем службы Windows (используем для этого вышеописанный способ). В списке находим нужную службу (в нашем случае «SuperFetch») и нажимаем «Остановить».
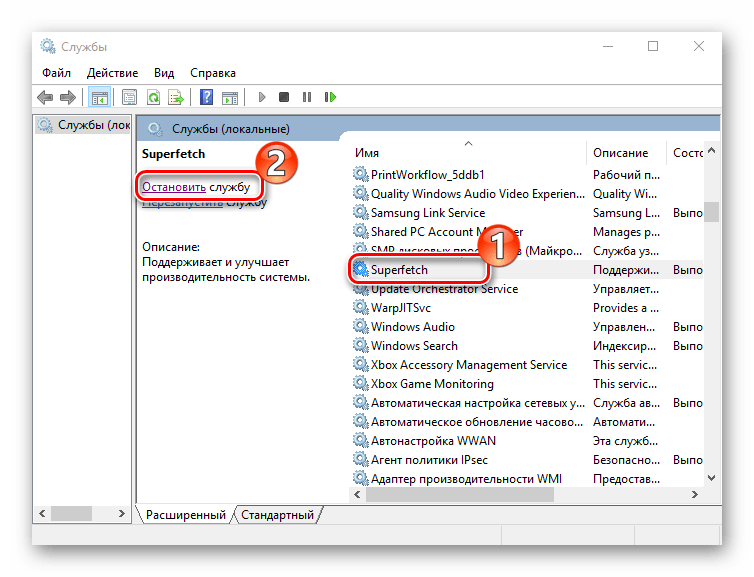
Если ситуация не изменится, то, учитывая положительное влияние «SuperFetch» на работу системы, ее желательно снова запустить.
Причина 3: Утилита CHKDSK
Предыдущие две причины – это не единственные примеры того, как стандартные инструменты ОС Windows могут замедлить ее работу. В данном случае речь идет об утилите CHKDSK, которая проверяет жесткий диск на наличие ошибок.
Когда на винчестере есть поврежденные сектора, утилита запускается автоматически, например, во время загрузки системы, и в этот момент диск может быть загружен на 100%. Причем она будет запускаться и дальше в фоновом режиме, если не сможет устранить ошибки. В таком случае придется либо поменять HDD, либо исключить проверку из «Планировщика заданий».
- Запускаем «Планировщик заданий» (вызываем комбинацией клавиш «Win+R» окно «Выполнить», вводим
taskschd.mscи нажимаем «ОК»).
- Открываем вкладку «Библиотека планировщика заданий», в правом окне находим утилиту и удаляем ее.

Причина 4: Обновления Windows
Наверное, многие замечали, что во время обновления система начинает работать медленнее. Для ОС Windows это один из наиболее важных процессов, поэтому ему обычно выдается самый высокий приоритет. Мощные компьютеры это выдержат с легкостью, слабые же машины почувствуют нагрузку. Обновления тоже можно отключить.
Открываем раздел Windows «Службы» (используем для этого вышеописанный способ). Находим службу «Центр обновления Windows» и нажимаем
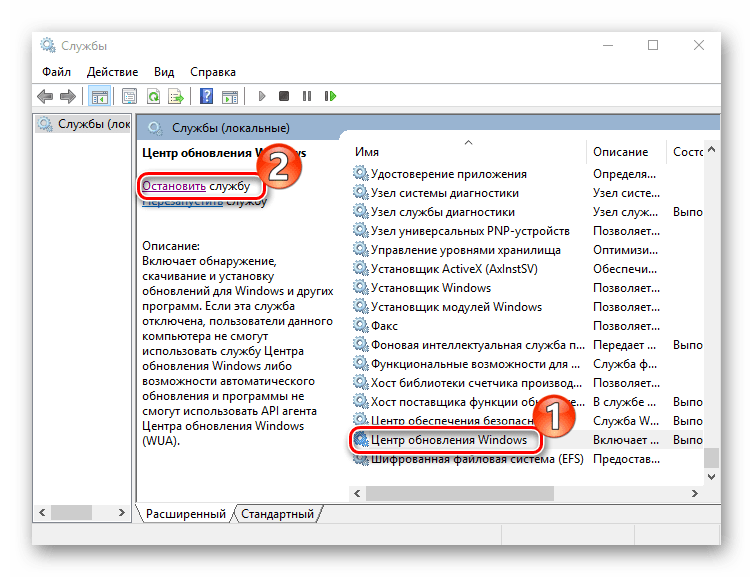
Здесь нужно помнить, что после отключения обновлений система может стать уязвимой перед новыми угрозами, поэтому желательно, чтобы на компьютере стоял хороший антивирус.
Подробнее:
Как отключить обновления на Windows 7
Как отключить автообновление в Windows 8
Причина 5: Вирусы
Вредоносные программы, попавшие на компьютер из интернета или с внешнего накопителя, способны принести системе гораздо больший ущерб, чем просто помешать нормальной работе жесткого диска. Важно своевременно отслеживать и уничтожать подобные угрозы. На нашем сайте можно найти информацию о том, как обезопасить свой компьютер от различных видов вирусных атак.
Подробнее: Антивирусы для Windows
Причина 6: Антивирусная программа
Программы, созданные для борьбы с вредоносным ПО, в свою очередь, тоже могут стать причиной перегрузки жесткого диска. Чтобы убедиться в этом, можно временно отключить функцию его проверки. Если ситуация изменилась, значит, нужно задуматься о новом антивирусе. Просто, когда он длительное время борется с каким-нибудь вирусом, но не может с ним справиться, винчестер испытывает сильную нагрузку. В таком случае можно воспользоваться одной из антивирусных утилит, которые предназначены для единоразового применения.
Подробнее: Программы для удаления вирусов с компьютера
Причина 7: Синхронизация с облачным хранилищем
Пользователи, знакомые с облачными хранилищами, знают, насколько удобны эти сервисы. Функция синхронизации переносит файлы в облако из указанной директории, обеспечивая доступ к ним с любого устройства. Во время этого процесса также может перегружаться HDD, особенно если речь идет о больших объемах данных. В этом случае лучше отключить автоматическую синхронизацию, чтобы делать это вручную, когда будет удобно.
Подробнее: Синхронизация данных на Яндекс Диске
Причина 8: Торренты
Даже популярные сейчас torrent-клиенты, которые идеально подходят для скачивания крупных файлов со скоростью, значительно превышающей скорость любых файлообменников, могут серьезно загрузить жесткий диск. Закачка и раздача данных сильно замедляют его работу, поэтому желательно не скачивать сразу несколько файлов, а главное, отключать программу, когда она не используется. Сделать это можно в области уведомлений – в нижнем правом углу экрана, щелкнув правой кнопкой мыши по иконке torrent-клиента и нажав «Выход».

В статье были перечислены все проблемы, которые могут привести к полной загруженности винчестера, а также приведены варианты их устранения. Если ни один из них не помог, возможно, дело в самом жестком диске. Может, на нем слишком много битых секторов или имеются физические повреждения, а значит, вряд ли он способен стабильно работать. Единственным решением в таком случае является замена накопителя на новый, работоспособный.
 Мы рады, что смогли помочь Вам в решении проблемы.
Мы рады, что смогли помочь Вам в решении проблемы. Опишите, что у вас не получилось.
Наши специалисты постараются ответить максимально быстро.
Опишите, что у вас не получилось.
Наши специалисты постараются ответить максимально быстро.Помогла ли вам эта статья?
ДА НЕТДиск загружен на 100% в Windows 10, что делать?
В Windows 10 часто возникают проблемы с загруженностью диска на 100%. Компьютер начинает медленно работать и когда мы переходим в диспетчер задач, то замечаем, что диск загружен на 100%. Какие на это могут быть причины и что в таком случае делать?
4 причины загрузки диска на 100% в Windows
Переустановили систему, с диском полный порядок, установлен только базовый набор программ, вроде бы всё хорошо, но не совсем. Но простому говоря, жесткий диск завис, а в диспетчере задач мы можем увидеть, что загрузка диска возросла до максимальных 100%.
Давайте разберёмся, почему диск так сильно загружен и проверим кратковременная ли это ситуация, вызванная действием работающих программ или проблема имеет продолжительный характер и как её решить. Увеличение степени загрузки диска может быть вызвано многими факторами, поэтому не существует единого универсального метода её решить.
Поисковая система Windows и индексирование файлов
В Windows 8, 8.1 или 10 причиной может стать ситуация, когда поисковая система втягивается в зацикленный процесс, в результате увеличивается нагрузка на диск при поиске файлов. К счастью её можно отключить вручную, остановив поиск.
Для этого, кликните правой кнопкой мыши на кнопку Пуск и выберите пункт «Командная строка (администратор)». Или в поисковую строку меню Пуска введите команду «cmd», а затем кликните на ней и выберите «Запустить от имени администратора».
Для временной остановки поисковой системы Windows наберите в окне командной строки:
NET STOP «Windows Search»
Служба «Windows Search» будет остановлена, а зацикленный процесс будет закрыт. Теперь переходим в диспетчер задач и проверяем, уменьшилась ли нагрузка и насколько он загружен. Если этот способ сработал и проблема не появляется при следующем поиске, то больше ничего не нужно делать.
Тем не менее, проблема может повториться через некоторое время, особенно, если в компьютере установлен старый диск или система имеет проблемы с индексированием файлов. Тогда можно полностью отключить индексацию, несмотря на то, что это в какой-то мере замедлит процесс поиска файлов в системе.
Для отключения индексирования нажмите Win + R для вызова окна Выполнить. Затем введите команду:
services.msc
Откроется окно служб, где в списке нужно найти «Windows Search».
Кликните на ней два раза, чтобы изменить её параметры запуска. Если служба работает, остановите её нажатием на кнопку «Стоп», а затем измените тип запуска с «Авто» на «Отключено».
Отключение этой службы принесет некую выгоду, особенно, для старых компьютеров, где индексация сильно замедляет работу системы.
Служба SuperFetch
Диск может быть сильно загружен службой SuperFetch. Её влияние на работу Windows носит двоякий характер. В большинстве случаев SuperFetch положительно влияет на работу системы, как в последних версиях Windows 8.1 и 10, так и в более ранних Vista и «семерке». Но на некоторых компьютерах вызывает проблемы, в том числе и чрезмерную загрузку диска.
SuperFetch можно полностью отключить так же, как и индексирование файлов, в разделе системных служб, который вызывается с помощью команды services.msc.
В списке находим службу «SuperFetch». Затем открываем её двойным кликом мыши, останавливаем кнопкой «Стоп» и устанавливаем «Тип запуска» на «Отключено».
Проверка антивирусом
Часто жесткий диск загружен на 100% вследствие заражения компьютера вредоносным программным обеспечением. В диспетчере задач Windows 8.1 или 10 можно отсортировать загруженные процессы в колонке использования диска. Для этого, просто нажмите на «Диск» для сортировки различных процессов.
Если диск загружен на 100 по каким-то неизвестным процессом, то можно попытаться его отключить. Если вы знаете, какая программа отвечает за этот процесс, можете её удалить. Тем не менее, если это неизвестный файл EXE и, особенно, его процесс нельзя завершить по причине «Отказано в доступе», следует проверить компьютер антивирусом.
Причиной может быть и сама антивирусная программа, которую инсталлируем после установки Windows 10 – возможно, в этот момент она сканирует диск в фоновом режиме. В этом случае, подождите пока она не завершит проверку, и посмотрите насколько он загружен. Если антивирус постоянно сильно загружает жесткий накопитель, то его следует заменить на другой.
В свою очередь для удаления вирусов рекомендуем программу MalwareBytes AntiMalware. Это отличный инструмент, который обнаруживает много вредоносного и шпионского ПО и эффективно его устраняет.
Проверка диска chkdsk
Сильную загрузку могут вызвать поврежденные файлы. Если появились ошибки чтения файлов и папок, то это, скорее всего, приведёт к вышеупомянутому процессу зацикливания во время поиска. Что делать при наличии поврежденных файлов?
Следует просканировать диск командой chkdsk с дополнительными параметрами, чтобы не только выявить проблемы, но и попытаться их исправить. Для этого запустите командную строку в режиме администратора и введите следующую команду:
chkdsk.exe /f /r
После сканирования перезагружаем компьютер и проверяем, насколько процентов загружен накопитель.
Источником проблемы может быть и сам диск. Если используется старый жесткий накопитель, который возможно и поврежден, то он может загрузить систему Виндовс и привести к замедлению компьютера. Его следует проверить на бэд-сектора, например, программой Victoria или MHDD, а после посмотреть, насколько он загружен. В случае множественных повреждений стоит подумать о покупке нового. Иногда проблема возникает вследствие неисправности кабеля SATA, поэтому его также следует проверить.
Пользователи, которые продолжительное время работали с компьютером, не раз сталкивались с проблемой загруженности жесткого диска на 100%. Такое может произойти в любой версии Windows. Поэтому в статье я расскажу, почему диск может быть загружен на 100% в Windows 10, и какие есть варианты устранения проблемы.
Почему диск загружен на 100% в Windows 10
Причины, почему диск загружен на 100% в Windows 10:
- Обновление системы.
- Резервное копирование.
- Службы системы Windows Search и Superfetch.
- Процессы системы svchost и system.
- Фрагментация дисков.
- Наличие битых секторов.
- Нагрузки процессами сторонних приложений.
Первым делом, обратите внимание, какие процессы грузят диск на 100%. Исходя из этого, проще выявить неисправность:
- Чтобы определить процессы, что дают нагрузку на диск, нажмите Ctrl+Shift+Esc и отсортируйте процессы по колонке «Диск».


- Также, процессы, которые нагружают диск, можно посмотреть, открыв вкладку «Производительность» — «Открыть мониторинг ресурсов» — вкладка «Диск».


- Если во время нагрузки жесткого диска возникают просадки, что и «Диспетчер задач» не откроешь, воспользуйтесь KernRate чтобы выяснить, какой конкретно драйвер дает нагрузку. Запускайте утилиту от имени администратора, для копирования информации нажмите Ctrl+C и сохраните лог в текстовом документе.

 В конце, в строке «Module», будет указан процесс (имя файла процесса), который нагружает систему.
В конце, в строке «Module», будет указан процесс (имя файла процесса), который нагружает систему.
Что делать, если диск загружен на 100%
Если диск загружен на 100%, поможет один из вариантов:
- обновление системы;
- резервное копирование;
- удаление вирусов;
- настройка служб Windows.
Обновление системы
Частой причиной проблемы, может быть загрузка обновлений. В Диспетчере задач, во вкладке «Процессы», Узел служб, отвечающих за обновление может подгружать систему. Если это «Центр обновления Windows», просто дождитесь окончания обновления. Чтобы ОС не загружала каждый раз обновления, как только они выйдут, вы можете отложить обновления:
- Нажмите Win+I (Параметры) и выберите «Обновление и безопасность».
- Во вкладке «Центр обновления Windows» выберите «Дополнительные параметры».


- Поставьте метку в пункте «Отложить получение обновлений компонентов».


Резервное копирование
Если вы настраивали функцию резервного копирования в службах архивации, то процессы копирования данных могут нагружать диск. Чтобы изменить параметры архивации:
- Зайдите в Параметры «Обновление и безопасность».
- Выберите «Служба архивации» — «Другие параметры».


Службы и процессы Windows
Порой, сами службы ОС могут загрузить жесткий диск.
Поисковая система Windows
Служба «Windows Search» отвечает за поиск и индексацию файлов. Процессы этой службы носят название — SearchIndexer.exe и Searchfilterhost.exe. Бывают случаи, когда поисковая система зацикливается и наблюдается загрузка жесткого диска на 100%. Перезагрузка и новый поиск не спасают ситуацию. В таком случае, нужно отключить неисправность вручную:
- Нажмите ПКМ по Пуск и выберите «Командная строка (Администратор)».
- Введите команду
NET STOP "Windows Search"


- Зайдите в «Диспетчер задач» и проверьте загрузку диска.
Если нагрузка уменьшилась, значит причина устранена и больше никаких действий делать не нужно. Со временем, если загруженность диска появится вновь, нужно полностью отключить службу. Появление такой неисправности характерно, когда в компьютере используется старый жесткий диск или существуют проблемы с индексированием файлов. Для отключения:
- Нажмите Win+R и выполните команду
services.msc


- Двойным кликом откройте Windows Search, поставьте тип запуска на «Отключена» и нажмите «ОК».


Совет! С отключенной службой вы не сможете выполнить поиск в Проводнике. Однако, отключение службы уменьшит нагрузку на систему, что будет полезно для старых ПК.
Служба «Superfetch» и процесс svchost
Служба «Superfetch» служит для поддержания и улучшения производительности системы. Служба запускается внутри системного процесса svchost и следит за тем, какие приложения вы используете чаще всего, чтобы предварительно загрузить их в системную память. Кроме того, служба отвечает за процесс «Система и сжатая память».
С помощью такого функционала, часто используемые приложения грузятся быстрее. Но для предварительной загрузки программ, служба потребляет много ресурсов и может нагружать жесткий диск. Чтобы отключить:
- Нажмите Win+R и выполните команду:
services.msc
- Откройте службу «Superfetch» и нажмите Тип запуска «Отключена» — состояние «Остановить».


- Проверьте загруженность диска.
Если svchost продолжает нагружать систему даже после перезагрузки ПК, ознакомьтесь с материалом: «Что такое svchost в диспетчере задач и почему он грузит системные ресурсы».
Процесс System
Если значительная нагрузка приходится на процесс System, а отключение вышеупомянутых служб не принесло результата, возможно процессу просто не хватает разрешений.
Сложно определить, как связаны права файла ntoskrnl.exe (ядра операционной системы, что запускает процесс system) и загруженность диска на 100%, тем не менее это может помочь. Чтобы добавить права:
- В диспетчере задач нажмите ПКМ по процессу System и нажмите «Открыть расположение файла».
- Нажмите ПКМ по ntoskrnl.exe и выберите «Свойства».


- Во вкладке «Безопасность» нажмите «Дополнительно».
- Выберите «ВСЕ ПАКЕТЫ ПРИЛОЖЕНИЙ» и поставьте галочки напротив: изменение, чтение и выполнение, чтение, запись и полный доступ.


Загрузка диска 100% из-за вирусов
Не стоит исключать, что ваш компьютер подвергся заражению. В Диспетчере задач, во вкладке «Подробности», определите «Имя пользователя». Системные файлы «system», «svchost» и т.д. должны быть подписаны: СИСТЕМА, LOCAL SERVICE, NETWORK SERVICE. Если они подписаны вашим именем пользователя, рекомендую проверить Windows 10 на вирусы. В этом могут помочь как профессиональные платные решения, так и бесплатные сканеры, по типу Dr.Web CureIt! или Kaspersky Virus Removal Tool.
Аппаратная часть
Виной загрузки диска в 100% в режиме простоя может оказаться само железо компьютера или ноутбука. Это может быть:
- Проблема с самим жестким диском или шлейфом, которым он подключен к материнской плате и к блоку питания. Для проверки диска, запустите команду
chkdsk.exe /f /r


После проверки, перезагрузите компьютер и проверьте загруженность диска. - Конфликт старого железа с новым (например при подключении новенького жесткого диска к ПК со старой конфигурацией). Здесь может помочь прошивка BIOS. Также не пренебрегайте обновлением драйверов для своего железа.
- Фрагментация винчестера. Не особо полезная штука, которая может замедлять работу жесткого диска. Рекомендуется проводить дефрагментацию, чтобы оптимизировать его работу.


Если у вас возникли вопросы или какие-либо моменты из статьи не ясны, пишите об этом в комментарий. Я и другие пользователи операционной системы Windows 10 постараемся помочь.
Одна из проблем, часто возникающая у пользователей Windows 10, — это 100-процентная загрузка диска. В Windows 10 есть неполадки, которые затрагивают как жёсткие диски, так и твердотельные накопители. При этом производительность системы резко падает. Вплоть до полного зависания.
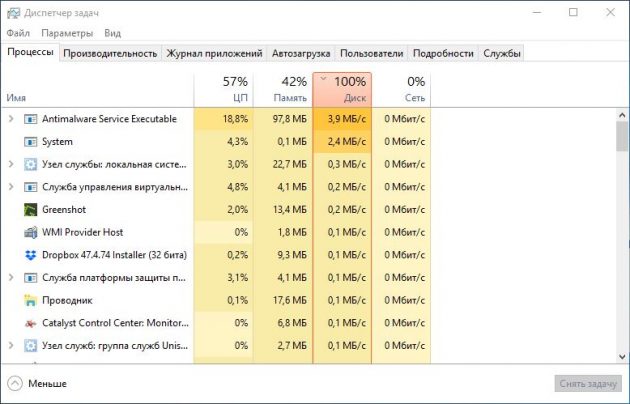
Есть несколько способов исправить это. Попробуйте их один за другим, пока не увидите положительных результатов.
Отключите Windows Search
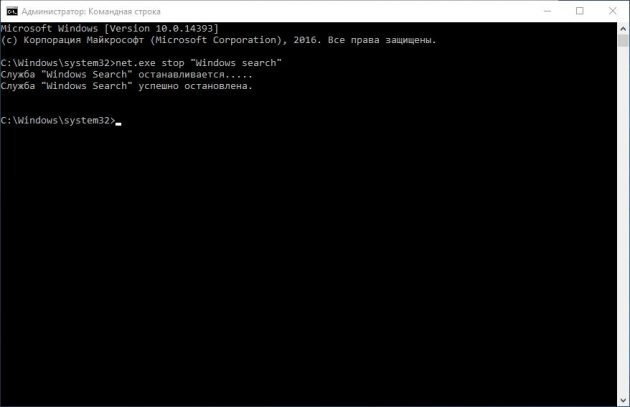
Служба индексирования Windows 10 позволяет быстро искать ваши файлы, но она же может создавать высокую нагрузку на жёсткий диск.
Чтобы остановить службу на время текущего сеанса (до перезагрузки), откройте командную строку. Для этого нажмите «Пуск» → «Все программы» → «Стандартные». Щёлкните пункт «Командная строка» правой кнопкой мыши и выберите «Запуск от имени администратора». Затем введите следующую команду:
net.exe stop “Windows search”
Чтобы окончательно выключить службу индексирования, нажмите Windows + R, введите services.msc и нажмите Enter. В открывшемся окне «Службы» найдите Windows Search и дважды щёлкните на неё. В разделе «Тип запуска» выберите «Отключено» и «Остановить», чтобы прервать работу службы. Нажмите «ОК», для сохрания изменений.
Через несколько секунд после отключения Windows Search производительность Windows 10 должна значительно улучшиться.
Отключите Windows Update
Обновление Windows тоже загружает диск на полную. Обычно это происходит при проблеме с загрузкой патчей. У вас есть несколько вариантов:
- Просто оставьте компьютер обновляться. Подождите, пока все файлы обновлений будут загружены, затем перезапустите Windows и позвольте ей установить их. Это может занять много времени.
- Перезапустите компьютер и дождитесь, пока Windows Update решит проблему.
- Отключите обновления Windows 10, чтобы убедиться, что именно Windows Update загружает диск на 100%.
Если после обновления диск всё ещё перегружен, попробуйте следующие способы.
Отключите телеметрию Windows
Отключить телеметрию можно не только для экономии системных ресурсов, но и для увеличения вашей приватности. Нажмите Windows + R и введите regedit, чтобы открыть «Редактор реестра». В реестре откройте HKEY_LOCAL_MACHINE/SOFTWARE/Policies/Microsoft/Windows/DataCollection.
Щёлкните на пункт DataCollection правой кнопкой и создайте новое значение DWORD (32-bit). Назовите его Allow Telemetry. Затем дважды щёлкните по нему и установите значение 0. Перезагрузите Windows.
Отключите диагностику
Ещё одна распространённая причина высокой загрузки диска — служба диагностики Windows 10. Вы можете отключить её.
Откройте командную строку с правами администратора и выполните:
sc config “DiagTrack” start= disabled
sc stop “DiagTrack”
Кроме того, вы также можете открыть «Параметры» → «Система» → «Уведомления и действия» и отключить функцию «Получить советы, рекомендации и предложения при использовании Windows». Это тоже может снизить нагрузку на диск.
Виртуальная память
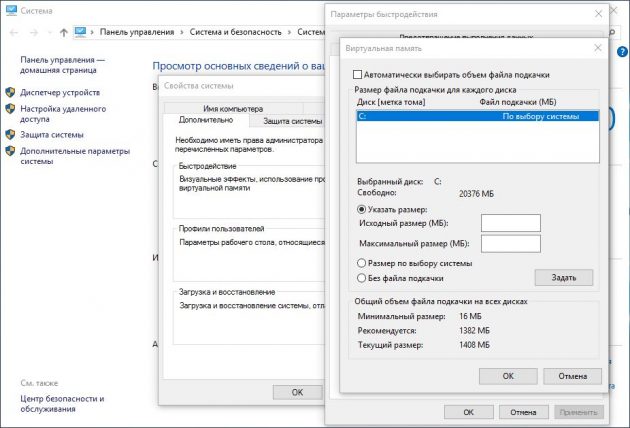
Windows записывает в виртуальную память часть данных из RAM, чтобы уменьшить расход оперативной памяти. Разрастание файла виртуальной памяти также увеличивает нагрузку на диск.
Откройте «Панель управления» → «Параметры системы» и выберите «Расширенные системные параметры». В появившемся окне выберите вкладку «Дополнительно». Затем в разделе «Производительность» нажмите «Настройки».
Здесь вы найдёте другую вкладку «Дополнительно», в которой есть раздел с надписью «Виртуальная память». Нажмите «Изменить» и снимите флажок «Автоматически управлять размером файла подкачки для всех дисков».
Выберите свой диск Windows (C:) и укажите «Пользовательский размер». Лучше всего ввести значение в 1,5 раза больше вашей оперативной памяти. Затем нажмите «Установить» и «ОК».
Теперь вам нужно очистить временные файлы в виртуальной памяти. Нажмите Windows + R и введите temp. Когда откроется каталог temp, выберите все файлы (Ctrl + A) и удалите их.
Отключите SuperFetch
Служба SuperFetch в Windows 10 должна повышать производительность системы, оптимизируя запуск наиболее часто используемых вами приложений. На практике же она может провоцировать высокую нагрузку на диск.
Вы можете её отключить и посмотреть, как это повлияет на загрузку диска. Откройте командную строку и введите:
net.exe stop superfetch
Подождите несколько секунд, чтобы проверить, улучшилась ли производительность вашего диска. Затем запустите его проверку командой:
chkdsk.exe / f / r
Для завершения проверки диска ваш компьютер должен быть перезагружен.
Проблема с PCI-Express
100-процентная загрузка диска может быть связана и с некорректной работой драйвера PCI-Express. Откройте «Диспетчер устройств» и разверните список «Контроллеры IDE ATA / ATAPI». Дважды щёлкните на контроллер AHCI, откройте вкладку «Драйвер» и выберите «Сведения о драйвере».
Если путь к драйверу имеет вид C:/Windows/system32/DRIVERS/storahci.sys, значит, проблема может быть в нём.
Откройте вкладку «Сведения» и выберите «Путь экземпляра устройства» в раскрывающемся меню. Щёлкните правой кнопкой мыши и выберите «Копировать». Скопируйте путь к устройству, например, в «Блокнот».
Затем нажмите Windows + R и введите regedit. В «Редакторе реестра» отыщите адрес HKEY_LOCAL_MACHINE/System/CurrentControlSet/Enum/PCI/ваш_путь_экземпляра_устройства. В нём разверните Device Parameters/Interrupt Management/MessageSignaledInterruptProperties.
Вы увидите параметр MSISupported в правой панели. Дважды щёлкните и задайте ему значение 0. Нажмите «ОК» для подтверждения и перезапустите Windows.
Учтите, что перед внесением изменений в реестр неплохо бы сделать его копию.
Высокая производительность
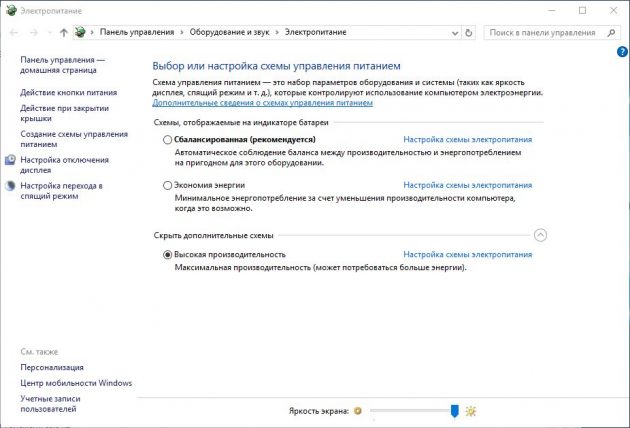
Последняя попытка. Попробуйте изменить настройки питания Windows 10. При стандартном режиме питания диск часто бывает загруженным на 100%. Переход в режим высокой производительности может решить эту проблему. При этом ваш компьютер будет использовать больше энергии, отчего может снизиться время работы ноутбука от батареи.
Нажмите Windows + X, и откройте «Дополнительные параметры питания». Выберите «Высокая производительность». Через пару минут нагрузка на диск должна уменьшиться.
Надеемся, что одна из этих рекомендаций вам поможет. Если знаете другие способы решения проблемы, делитесь в комментариях.
Читайте также
Windows 10: диск загружен на 100%
Переход в новую ОС дарит приятные возможности, но одной из массовых проблем является то, что в Windows 10 жесткий диск бывает загружен на 100 %. Пользователи бьют тревогу и не знают что делать. Давайте разберемся с причинами возникновения и методами их устранения.
Ищем причины
Чистая ОС и без вирусов, но почему-то в диспетчере задач жесткий диск загружен на 100 %. Давайте в колонке «Диск» отсортируем по убыванию процессы, если это не вновь установленная вами программа, то пойдем искать ответы в самих процессах винды. 
- Обратим внимание на индексацию файлов в системе и на поисковые возможности, это может случиться, если во время работы процесс начал зацикливаться. Проверить является ли это причиной, можно методом остановки – она будет временная. Переходим в командную строку с правами admina и используем _NET STOP «Windows Search».


В результате выполнения команды служба будет временно приостановлена и соответственно зацикленный процесс – это может быть решением при загрузки диска на 100 процентов в Windows 10. Но, чтобы исключить повторение, можно в службах отключить индексирование – если для вас не критично это явно замедлит поиск файлов и папок. Отключить можно перейдя в «Панель управления» → «Администрирование» → «Службы» → находим «Windows Search» → сначала нажимаем «Остановить» → в типе запуска выбираем «Отключена» → OK. text_7/screenshot_4 и 5

- Если ситуация не изменилась, идем дальше. Возможно, вирус воздействует на процессы и это может быть ответом на вопрос «Почему диск загружен на 100% в Windows 10?» Проведите глубокий анализ своим антивирусом и дополнительно воспользуйтесь утилитой Dr.WebCureIT – быстро скачивается, не требует установки и бесплатная.
- Следующей причиной, может оказаться, сам антивирус. Понаблюдайте, вероятно, идет глубокая плановая проверка дисков, если же это происходит постоянно, подберите другой софт для защиты своего ПК.
- Довольно распространенная причина – это битый диск, так инструментарий операционной системы пытается провести проверку и тормозит все остальные процессы. Бывал ли у вас экран черного цвета перед загрузкой ОС? Если да, то это check disk (сокращенно chkdsk) встроенный в Windows 10 проверяет файловую систему вашего жесткого диска на наличие ошибок, вследствие чего он постоянно загружен на 100 процентов. Отключить его конечно можно, но может, стоит разобраться с первопричиной и только потом удалять ее из планировщика заданий.
Как еще убрать загрузку диска на 100% в Windows 10?
- Вам нужны drivers! Очень многие стали самостоятельно устанавливать ОС, но что касается драйверов, то пользователи считают достаточным установки на звук, видео, веб — камеру и т.д., а действительно необходимые дрова не устанавливают, видимо не нравятся имена файлов или они им не понятны. Так происходит с драйверами на чипсет материнской платы и с ACHI, и Storage Tool. Ответ прост, установите их – перейдите на сайт производителя и скачайте бесплатно.
- Дефрагментация поможет в случае, если диск загружен в Windows 10 на 99 процентов! На протяжении, какого времени вы не оптимизировали ваши диски? Если даже вспомнить не можете, вперед к дефрагментации! Бесконечное копирование, удаление, загрузка – приводят в полный хаос кластеры, и при обращении к файлу жесткий мечется в поисках.
- Используете облачные сервисы хранения данных? Если да, то наверняка стоит галочка на «Синхронизация». Обратите внимание, какой объем информации сливается в этот момент. Если в этот момент диск загружен на 100 процентов, то ответ на вопрос что делать – очевиден! Отключите автоматическую загрузку и используйте ручной режим – поставьте на ночь или когда вас нет дома.
- Еще один совет на тему, как снизить сильную загруженность диска Windows 10. Торренты – это наше все! Да? Вы же не только скачиваете, вы еще и раздаете, используйте программу когда вы не за компьютером и оставляйте в работе не 10 загрузок, а 2-3 – в зависимости от конфигурации вашего ПК.
Что делать, если жесткий диск загружен на 100 процентов?
Возможно, такую нагрузку дают обновления. Опять же, если винт не в лучшем состоянии, процессор слабоват – вы можете потратить на это часы. Давайте посмотрим, сколько скрытых и ненужных обновлений сыпется и как их отключить. «Параметры» → «Обновление и безопасность» → «Центр управления windows» → «Дополнительные параметры» → снимите галочку с «При обновлении Windows предоставить обновления для других продуктов Майкрософт». 


Далее идем в «Магазин приложений» → выбираем свою учетную запись и «Настройки» → в обновлении приложений переключаем на «Выкл.»


Стали замечать, что при запуске windows 10 загрузка вашего диска на 100 процентов чем-то занята? Причиной могут быть нежелательные файлы в автозагрузке — перейдите туда: [Ctrl]+[Shift]+[Esc] → «Подробнее» (может не быть, зависит от настроек) → «StartUp» внимательно изучите содержимое. Как убрать программы из автозагрузки в Windows 10? Чтобы удалить нежелательные приложения без вреда для ОС, используйте предназначенный для этого софт, например: «CCleaner», «AutoRuns», «Ashampoo WinOptimizer Free» и т.д.
На вашем ноутбуке в Windows 10 диск загружается на 100% и вы не знаете почему? Причиной может служить служба Superfetch и системный процесс Svchost, задача, которых оптимизировать работу. Принцип следующий: происходит анализ самых часто используемых программ и приложений и начинает заблаговременно подгружать в системную память, дабы ускорить производительность. Требуется не мало ресурсов, в связи с чем и происходит нагрузка. Отключить можно в «Службы» → «Superfetch» → в свойствах выберите «Остановить» → а в типе запуска «Отключение» → OK.
Если диск загружен на 100% в процессе system, то возможно не хватает прав и их нужно добавить, взаимосвязь с правами «ntoskrnl» — ядро ОС, доказана своим действием. Итак, «Диспетчер задач» → «Процессы» → правым кликом на «System» → «Открыть расположение файла» → правым кликом «ntoskrnl.exe» → «Свойства» → вкладка «Безопасность» → «Дополнительно» → «Все пакеты приложений» и нужно поставить все галочки. 
Мы рассмотрели разные причины, по которым ваш ПК загружен до 100%. Вы можете прочитать, как узнать «индекс производительности Windows 10». Возможно, поможет какой-то один инструмент, а может нужно произвести комплекс работ по оптимизации. В любом случае, не забывайте о том, что систему надо поддерживать в должном состоянии. Современное программное обеспечение предоставляет выбор, учитывая, что большинство находится в свободном доступе и с лицензией free.
На нашем сайте вы найдете интересные статьи на тему «как открыть командную строку в Windows 10».
Загрузка диска 100% в Windows 7, 8.1,10: решение проблемы
Диск постоянно работает, судя по непрерывному свечению индикатора на передней панели компьютера, а в диспетчере задач мы наблюдаем, что использование диска составляет 100%. Все программы медленно запускаются и вы не можете определить, что так сильно грузит ваш компьютер.
Чрезмерная загрузка диска очень часто встречается сразу после переустановки системы. Запускаются службы, которые сортируют данные, индексируют их и оптимизируют диск. К сожалению, иногда нагрузка настолько высока, что невозможно пользоваться компьютером. Предлагаем несколько способом справится с этой проблемой.
Выключаем автоматическую дефрагментацию диска
Автоматическая дефрагментация диска запускается в какое-то время и оптимизирует жесткий диск. Этот процесс может существенно замедлить компьютер.
Для отключения автоматической дефрагментации диска перейдите в начальный экран Windows 8 или в меню Пуск в Windows 7 и в строке поиска введите «дефрагментация». В результатах поиска должна появится функция «Дефрагментация и оптимизация ваших дисков».
Кликните на найденную запись. Откроется окно оптимизации диска. Кликните на пункт «Настроить расписание» в Windows 7 или «Изменить параметры» в Windows 8.
В открывшемся окне отключите параметр «Выполнять по расписанию (рекомендуется)». Если вы отключите эту опцию, система не будет выполнять дефрагментацию без нашего ведома и согласия.
Отключаем индексирование файлов
Индексирование файлов это, наверное, самый большой пожиратель производительности диска сразу после переустановки системы. Что такое индексирование? Система сканирует диск, выстраивая и приводя в порядок базу всех файлов, которые находятся в своих разделах. Благодаря этому, последующий поиск файлов с помощью поисковой системы происходит гораздо быстрее.
К сожалению, сам процесс индексации может продолжаться очень долго и при этом тормозить работу компьютера. К счастью, его можно легко отключить. Чтобы это сделать нажмите сочетание клавиш Win + R. Откроется окно «Выполнить» — впишите в нем команду services.msc и подтвердите её выполнение на Enter.
В списке служб с правой стороны нужно найти службу Windows Search. Дважды кликните на ней и в открывшемся окне нажмите на «Остановить». Затем в поле «Тип запуска» устанавливаем «Отключена». Благодаря этому, индексация файлов не будет включаться в автоматическом режиме.
Выключаем предварительную загрузку данных в оперативную память (Prefetcher)
Предварительная загрузка данных в оперативную память – это еще одна системная служба, задача которой ускорить работу операционной системы и сократить время загрузки программ, но во многих случаях работает наоборот.
Чтобы её отключить, нажмите сочетание клавиш Win + R. В открывшемся окне «Выполнить» введите команду regedit для входа в Редактор реестра Windows.
В редакторе переходим к следующему параметру:
«HKEY_LOCAL_MACHINE > System > CurrentControlset > Control > Session Manager > Memory Management > PrefetchParameters».
Кликните на параметр PrefetchParameters, с правой стороны откроются следующие записи:
- EnableSuperfetch;
- EnablePrefetcher;
- EnableBootTrace (может быть только в Windows 7).
Кликните дважды на каждом из перечисленных параметров и смените их значение на 0. После выйдите из Редактора реестра и перезагрузите компьютер.
Выключение данных диагностики и использования (Windows 10)
В Windows 10 имеется встроенная функция сбора и отправки данных диагностики из системы в корпорацию Майкрософт. Это статистические данные относительно использования Windows, которые передаются с целью помочь разработчикам исправить ошибки и повысить качество системы. Многие люди имеют с этой функцией проблемы, утверждая, что она снижает конфиденциальность пользователей. Но, кроме такой проблемы, есть не менее важные технические, а именно… загрузка диска.
После обновления KB3201845 оказывается, что функция диагностики и сбора информации запускает дополнительные службы, связанные с мониторингом производительности Windows. Короче говоря, это обновление приводит к тому, что запускается так называемый сервис Windows Performance Recorder(WPR), который собирает тонны информации о компьютере. Действие этого сервиса приводит к тому, что жесткий диск все время работает, а в Диспетчере задач мы наблюдаем 100% нагрузку диска. Что же с этим делать?
Сначала нужно убедиться, что именно Windows Performance Recorder вызывает чрезмерную нагрузку на диск. Для этого кликните правой кнопкой мыши на Пуск и из выпадающего меню выберите пункт «Командная строка (администратор).
В окне Командной строки введите следующую команду и подтвердите её выполнение нажатием на Enter:
WPR -cancel
Эта команда способна задержать работу службы WPR (Windows Performance Recorder). Если на экране появится сообщение «There are no trace profiles running», то это значит, что WPR не работал, т. е. не был причиной проблемы и решение следует искать в другом месте.
Тем не менее, если появилось сообщение, подтверждающее задержку этой функции и нагрузка на диск через некоторое время уменьшилась, то это значит, что WPR на самом деле работал в фоновом режиме и запускался каждый раз после перезагрузки системы.
Решением является ограничение сбора данных в Windows 10.
Для этого зайдите через кнопку Пуск в Параметры и выберите раздел «Конфиденциальность».
В боковом меню прокрутите вниз до пункта «Отзывы и диагностика», справа найдите параметр «Данные диагностики и использования». В поле «Отправка данных об устройстве корпорации Майкрософт» установите значение «Базовые сведения».
Теперь эта служба будет автоматически отключена и не будет запускаться вместе с операционной системой. Теперь нагрузка на диск должна уменьшиться до нижнего уровня.
Конфликт программ Skype и Chrome в Windows 10
Следующая причина высокой нагрузки на диск характерна не только для старых компьютеров, но также может возникать на новых ноутбуках с Windows 10. Оказывается, что причиной может быть комбинация установленных программ — Skype и Chrome.
Мы уже рассматривали, как решить проблемы высокой нагрузки на диск путем отключения ненужных служб. Но оказывается, эти решения не всегда помогают, так как проблема может возникнуть через действие определенной совокупности причин.
Оказывается, что с 100% загрузкой диска сталкиваются пользователи, которые приобрели новый ноутбук с Windows 10. Система быстро запускается и работает, но примерно через 5 минут работа компьютера сильно замедляется. Проблема возникает при установке на ноутбуке с Windows 10 двух программ — Chrome и Skype. Эта ситуация описывается на официальном форуме Майкрософта и мы подготовили для вас решение на основе его отчетов.
Эти программы некоторым образом конфликтуют между собой, что и приводит к высокой нагрузке на диск. Чтобы этого избежать, нужно внести изменения в настройки Chrome и Skype.
Chrome
В браузере Chrome нужно перейти в дополнительные настройки. Для этого, в правом верхнем углу окна жмем на кнопку «Настройка и управление» (обозначение три вертикальные точки). Затем в выпадающем меню переходим на пункт «Настройки» и в самом низу находим ссылку «Показать дополнительные настройки…».
В развернутом списке находим раздел «Личные данные». Здесь находим пункт «Использовать подсказки для ускорения загрузки страниц».
Нужно снять галку с этого пункта, так как в некоторых случаях эта опция может вызывать проблемы с загрузкой диска.
Skype
Теперь нужно внести изменения в Skype. Для начала его нужно полостью закрыть, чтобы он не работал даже в фоновом режиме. Закрываем его с помощью иконки в трее или через удаление самого процесса Skype.exe в Диспетчере Задач.
Теперь переходим в саму папку, в которой установлен Skype. Если ничего не меняли, то по умолчанию следующий путь:
C:\Program Files (x86)\Skype\Phone.
Здесь находим файл Skype.exe. Кликните по нему правой кнопкой мыши и выберите «Свойства». Перейдите на вкладку Безопасность и нажмите на кнопку «Изменить».
Отметим, что в открывшемся окне можно редактировать права доступа отдельных групп. Отмечаем в списке группу «Все пакеты приложений». Теперь можно управлять правами доступа к этой группе с помощью нижней позиции.
В столице «Разрешить» отмечаем поле «Запись», чтобы разрешить группе «ВСЕ ПАКЕТЫ ПРИЛОЖЕНИЙ» запись данных. Сохраняем изменения на ОК. Теперь можно снова включить Skype и пользоваться браузером Chrome, загрузка на диск должна значительно снизиться.
Причина зависания компьютера часто лежит в использовании старой версии ОС Windows. Но такая же проблема может встречаться и у пользователей абсолютно нового компьютера с Windows 10, которая всего лишь несколько дней назад была установлена. Но что происходит?

Беглое изучение ситуации может показать, что причина заключается в 100-процентной загрузке жесткого диска. Это кажется невероятным, чтобы быть правдой. Но в последних версиях Windows есть проблема с повышенной нагрузкой на диск, что замедляет работу всей операционной системы. И касается это как обычных жестких дисков (HDD), так и твердотельных (SSD). Для исправления ситуации выпущено несколько патчей, но сперва нам потребуется отследить проблему.
♥ ПО ТЕМЕ: Как сделать Windows 10 похожей на Windows 7.
Как исправить ошибку «Использование диска 100%» в Windows 10
Сразу после выявления этой проблемы в Windows было найдено несколько ее причин. Но теперь, спустя некоторое время о сообщении Microsoft об ошибке, ее источников стало выявляться не меньше, а даже больше.
Сразу после выявлении этой проблемы у пользователя есть несколько доступных вариантов. Выполняйте следующие шаги последовательно один за другим, проверяя каждый раз индикатор состояния загрузки диска в «Диспетчере задач».
Обратите внимание, что даже при нахождении решения, Центр обновления Windows с очередными патчами может сбросить сделанные изменения. Так что стоит добавить эту страницу в закладки, чтобы в будущем использовать ее для очередных исправлений.
♥ ПО ТЕМЕ: Как настроить Windows, чтобы извлекать USB-флешки и накопители без использования «Безопасного извлечения».
Тормозит компьютер? Запустите проверку диска
Проблема с производительностью часто возникает при попытке использовать Windows Search для поиска файла или программы, а также любых операций, требующих от диска какой-либо работы. Это может быть копирование или вставка группы файлов.
Чтобы определить, касается ли вас эта проблема, при следующем замедлении работы компьютера нажмите сочетание клавиш Ctrl + Alt + Del и выберите «Диспетчер задач».

Есть и другой способ. Можно кликнуть правой кнопкой мыши на панели задач и там выбрать пункт «Диспетчер задач». Обратите внимание, что отображение информации о загруженном задачами диске может потребовать некоторое время.
На первой вкладке «Процессы» вы можете увидеть столбец «Диск». В случае реальных проблем с его производительностью нагрузка будет на уровне 100% и верхнее поле окажется закрашено красным цветом.

Эту проблему могут вызывать проблемные сектора на жестком диске. Но ситуация легко разрешаема с помощью встроенного в Windows инструмента проверки дисков. Откройте «Проводник» и выберите в левом столбце «Этот компьютер», а затем в правой половине окна найдите свой жесткий диск. Щелкните правой кнопкой мыши на диск С: и выберите меню «Свойства». Во вкладке «Сервис» в разделе «Проверка на наличие ошибок» нажмите на «Проверить».

В появившемся окне нажмите «Сканировать диск». Подождите, пока система проверит накопитель. Для полного прохождения тестов может потребоваться перезагрузка. Но эта операция должна устранить ошибку диска.
♥ ПО ТЕМЕ: Лучшие «облака» без регистрации, или как удобно передавать файлы между iPhone, Android, Mac и Windows.
Проверьте состояние вашего антивируса
Как и в любой ситуации с плохой производительностью компьютера, вначале следует убедиться в защите системы от вирусов. Быть может, это вредоносное ПК мешает работе. Программное обеспечение, защищающее компьютер, должно быть в состоянии противостоять угрозам. И не имеет роли – бесплатное ли приложение или платное.
Такие инструменты, как Malwarebytes Anti-Malware, должны иметь возможность просканировать системный диск и выявить причины нестандартной нагрузки на него. Но эта работа может занять некоторое время.
При обнаружении угроз следуйте рекомендациям производителя антивируса, чтобы устранить проблему. Затем перезагрузите систему и снова проверьте загрузку диска. Если проблема не была решена, то ее причина лежит не во вредоносном ПО. Перейдем к следующим шагам.
♥ ПО ТЕМЕ: Ошибка «разрушительный сбой 0х8000FFFF» на Windows, как исправить?
Отключите Windows Search для повышения производительности диска
На этом шаге необходимо проверить, не связана ли проблема со 100-процентной загрузкой диска с работой сервиса Windows Search.
К тому же в Windows 10 есть ошибка, которая приводит к зацикливанию поиска, что и вызывает повышенную нагрузку на системный диск.
Чтобы остановить сервис и не давать ему запуститься во время текущей сессии, до перезагрузки системы, откройте командную строку (самый быстрый способ – нажать кнопку «Пуск» и набрать cmd в окне поиска, а затем нажать правой кнопкой мыши по ярлыку «Командная строка» и выбрать «Запуск от имени Администратора»).
Введите следующую команду:
net.exe stop «Windows search»
Для постоянного отключения службы Windows Search или Индексирования, нажмите Win+R и введите services.msc, а затем нажмите «Ввод». В появившемся окне «Службы» найдите элемент Windows Search и дважды кликните по нему, чтобы открыть свойства сервиса. В поле «Тип запуска» выберите «Отключена». Можно остановить службу и прямо в этом окне. Для сохранения изменений остается нажать кнопку ОК.

Через несколько секунд после отключения Windows Search производительность Windows 10 должна улучшиться. Если этого не произошло – надо переходить к следующим шагам.
♥ ПО ТЕМЕ: 32- или 64-битная Windows: какая разница и какую систему нужно устанавливать?
Отключение службы Superfetch
В Windows 10 присутствует еще один сервис, способный стать потенциальной проблемой с чрезмерной нагрузкой на диск. Речь идет о службе Superfetch.
Чтобы исправить ситуацию, откройте командную строку (окно может остаться с предыдущего шага) и введите:
net.exe stop superfetch
Подождите несколько минут, чтобы проверить влияние этого действия на производительность диска, после чего запустите в командной строке проверку диска:
chkdsk.exe /f /r
Система сообщит нам, что компьютер будет перезагружен для завершения проверки диска. Убедитесь, что все приложения сохранили свои данные и могут быть закрыты. Если данный рецепт не помог, то проблема оказывается сложнее, чем могло показаться сначала. Но мы все равно постараемся ее решить.

♥ ПО ТЕМЕ: Как ускорить Windows 10, 8 или 7, отключив ненужные службы операционной системы.
Является ли Flash причиной ошибки «диск загружен на 100%»?
Технология Flash является одним из самых известных уязвимых аспектов современных вычислительных систем. От ее использования лучше отказаться. Сама компания Adobe планирует завершить работу над своим мультимедийным плагином в 2020 году, так что нет никаких весомых причин продолжать его использовать. Flash является одной из популярных причин нагрузки на дисковую систему в Windows 10 при использовании браузера Google Chrome.
В этом браузере откройте Меню → Настройки → Дополнительные и найдите там раздел «Конфиденциальность и безопасность».
Здесь нажмите на «Настройки контента» и найдите раздел Flash.



В нем вы увидите переключатель, который стоит передвинуть в положение «Блокировать Flash на сайтах». Теперь можно вернуться назад, перезапустить браузер и проверить режим работы жесткого диска.
♥ ПО ТЕМЕ: Бесплатные видеоредакторы: 6 лучших программ для монтажа видео на Windows и Mac.
Воспользуйтесь другим веб-браузером
Вполне вероятно, что через браузер диск заставляет работать вовсе не Flash. Причина может заключаться в самом браузере, что весьма вероятно при использовании Google Chrome. Никто не мешает выбрать другую программу для серфинга в Интернете. К тому же в Windows 10 имеется сразу два встроенных браузера. Internet Explorer может показаться устаревшим, тогда адекватной заменой Google Chrome выступит Microsoft Edge. Лучше иметь несколько браузеров под рукой, ведь одни будут в чем-то лучше других.
♥ ПО ТЕМЕ: Как автоматически переключать язык (раскладку) на клавиатуре в macOS или Windows.
Это Skype тратит ресурсы дисковой системы?
Еще одно популярное приложение может являться причиной 100-процентной загрузки жесткого диска: Skype.
Чтобы выяснить это, стоит начать с проверки состояния запуска программы. Это можно сделать в Диспетчере задач или проверить собранные около значка часов приложения в трее. Если там будет обнаружен Skype, то потребуется выйти из него, нажав на значок программы правой кнопкой мыши и выбрав «Выйти из Скайпа».
Теперь нажмите комбинацию WIN + R и вставьте в поле следующий адрес:
C:\Program Files (x86)\Microsoft\Skype for Desktop\
или
C:\Program Files (x86)\Skype\Phone\
Теперь нажмите ОК и найдите файл skype.exe. Щелкните по нему правой кнопкой мыши и выберите пункт «Свойства». На вкладке «Безопасность» нажмите «Изменить» и выберите пункт «ВСЕ ПАКЕТЫ ПРИЛОЖЕНИЙ».
Поставьте галочку на поле «Запись» в столбце «Разрешить» и нажмите «Применить», а потом ОК. Теперь надо вернуться в «Диспетчер задач» и посмотреть изменения. Также можно просто сменить Skype на другой мессенджер. Если этот рецепт не помог – время переходить к следующему.

♥ ПО ТЕМЕ: Как установить видеозаставки с Apple TV на Windows и Mac.
Исправление ошибки с драйвером PCI-Express
Некоторые драйверы в Windows 10 работают не так, как должны. Одна из микропрограмм, вызывающих 100-процентную загрузку жесткого диска – драйвер StorAHCI.sys, в котором может содержаться ошибка. Эта программа предназначена для работы с устройствами хранения данных, подключенных к материнской плате ПК или ноутбука через расширенный интерфейс хост-контроллера PCI-Express. Подключение такой периферии может стать проблемой.
Откройте «Диспетчер устройств». Его можно найти с помощью поиска в Windows 10, или кликнув правой кнопкой мыши на ПК в проводнике, а потом выбрав Свойства → Диспетчер устройств. Разверните ветку «Контроллеры IDE ATA/ATAPI». Если будет присутствовать запись о контроллере AHCI, то надо кликнуть по ней дважды, открыть вкладку «Драйвер» и выбрать «Сведения о драйвере». Если в качестве драйвера указан
C:\Windows\system32\DRIVERS\storahci.sys,
то его ошибка вполне может повлиять на работу вашего компьютера.

Закройте окно со сведениями о драйвере и перейдите на вкладку «Сведения», выбрав в выпадающем меню поля «Свойство» «Путь к экземпляру устройства». Наведите курсор на значение, нажмите на него правой кнопкой мыши и выберите «Копировать». Теперь эту информацию стоит поместить в текстовый документ, например, с помощью Блокнота.
Теперь нажмите WIN + R, введите в поле «Выполнить» команду regedit и нажмите ОК. перейдите по адресу HKEY_LOCAL_MACHINE\System\CurrentControlSet\Enum\PCI\ и найдите скопированную ранее строку без случайного числа в конце, чтобы открыть ветку вашего контроллера AHCI.
Теперь раскройте папку с тем самым длинным случайным числом и разверните ветку Device Parameters\Interrupt Management\MessageSignaledInterruptProperties. На правой панели появится элемент MSISupported. Дважды кликните на него и измените значение на 0. Теперь нажмите ОК для подтверждения. Для применения изменений надо перегрузить Windows.

♥ ПО ТЕМЕ: Как очистить кэш DNS на компьютере Windows, Mac и зачем это нужно делать.
Проблему с загрузкой диска вызывает Steam?
Вы любите играть и пользуетесь услугами цифрового сервиса распространения продуктов Steam? Существует немалая вероятность, что эта система вызывает проблемы с постоянной загрузкой диска. Обычно это происходит из-за доставки обновлений, что может зацикливать фоновый загрузчик. Для исправления проблемы очистите кэш Steam.
Сперва убедитесь, что вы вышли из Steam. В тех случаях, когда эта программа является причиной проблемы с загрузкой диска, она может зависнуть при попытке выхода. В этом случае используйте диспетчер задач Windows 10, чтобы закрыть клиента Steam.
Теперь можно открыть окно запуска с помощью комбинации WIN + R и ввести команду:
steam://flushconfig

Появится диалоговое окно, сообщающее об удалении контента. Надо подтвердить свое решение нажатием кнопки ОК. При этом игры и все сохранения останутся на диске – риска их утраты нет.

♥ ПО ТЕМЕ: Как создать совместный плейлист на YouTube.
Отключение инструментов диагностики в Windows
Стоит учитывать и влияние инструментов диагностики в Windows 10. Эту функцию многие пользователи вообще отключают в целях конфиденциальности. Но инструменты диагностики тоже уличили в аномальной нагрузке на жесткий диск.
В этом случае просто отключите сервис DiagTrack. Это может решить проблему со 100-процентной загрузкой диска. Но сперва понадобится получить доступ к командной строке в режиме Администратора.
Это можно сделать, нажав кнопку «Пуск» и введя в поле поиска cmd. Дождитесь результатов поиска, щелкните правой кнопкой на ярлык программы «Командная строка» и выберите меню «Запуск от имени администратора». В появившемся окне надо ввести следующие команды, чтобы остановить и отключить совсем средства диагностики:
sc config «DiagTrack» start=disabled
sc stop «DiagTrack»

Кроме того, можно зайти в меню Настройки → Система → Уведомления и действия и отключить там получение советов, рекомендаций и подсказок при работе с Windows. Это может помочь в борьбе с проблемой загрузки диска.
♥ ПО ТЕМЕ: Чем отличается роутер от маршрутизатора и модема?
Причиной повышенной нагрузки на диск может стать Центр обновления Windows
Любой пользователь Windows знает о необходимости обновлять систему. Но вносимые в ОС изменения могут стать причиной проблемы «диск загружен на 100%». Обычно это происходит в случае появления в Центре обновления Windows какой-то проблемы. Это может быть отказ в загрузке нужного файла. Тогда у пользователя есть два варианта действий:
- Оставить компьютер в покое. Закройте все открытые приложения и подождите. В итоге файлы будут все же загружены, а в зависимости от настроек обновления системы Windows может потребовать перезагрузку.
- Завершить работу компьютера. Сразу после этого компьютер можно включить и дождаться исправления Центром обновления Windows проблемы.
Как только обновление закончит загрузку файлов, рекомендуется запустить процесс установки как можно скорее. Как мы уже упоминали выше, новые патчи могут отменить предыдущие исправления ошибки загрузки диска. Важно запомнить, какие именно обновления устанавливаются, чтобы иметь возможность в случае возникновения проблемы отменить их.
♥ ПО ТЕМЕ: Переводим мегабиты в мегабайты, или как правильно понимать скорость интернета.
Сброс виртуальной памяти
Виртуальная память компьютера представляет собой комбинацию оперативной памяти и места на жестком диске. Использование такой схемы может стать причиной постоянной загрузки диска. Если для выполнения каких-то задач оперативной памяти недостаточно, то она пополняется за счет дискового пространства. Помещенные туда данные потом в случае необходимости возвращаются в ОЗУ.
Виртуальная память по умолчанию используется в Windows, работа с ней может помочь решить проблему «диск загружен на 100%». Для начала стоит осуществить сброс настроек.
С помощью комбинации WIN + Break/Pause откройте окно «Система». Перейдите в меню «Дополнительные параметры системы» в левом столбце. В появившемся окне «Свойства системы» выберите вкладку «Дополнительно», а на ней в разделе «Быстродействие» нажмите кнопку «Параметры».
Там перейдите снова на вкладку «Дополнительно», в которой будет находиться раздел «Виртуальная память». Нажмите «Изменить…» и снимите флажок «Автоматически выбирать объем файла подкачки для всех дисков». На этом же экране носителем файла подкачки рекомендуется выбрать диск с установленной системой, обычно это С:, а затем пользовательский размер. Укажите Исходный размер и Максимальный размер. Обратите внимание, что оба параметра задаются в МБ, а не в ГБ.
Эти цифры могут напугать неопытных пользователей, поэтому им лучше полагаться на рекомендуемые параметры. В качестве максимального значения стоит ввести цифру, не более чем в полтора раза превышающую объем реального ОЗУ. Так, для компьютера с 4 ГБ памяти введите максимальное число в 6,5 ГБ или 6144 МБ.

После ввода значений нажмите «Задать», а потом ОК для продолжения. Теперь удалите из системы временные файлы, которые использовались при предыдущем выделении виртуальной памяти. Для этого откройте окно «Выполнить» (WIN + R), а затем введите там temp. Откроется каталог со временными файлами. Выберите их всех с помощью комбинации Ctrl + A и удалите нажатием клавиши Delete.
♥ ПО ТЕМЕ: Самые сложные пароли: как правильно придумывать и не забывать их – 2 совета от хакера.
Активируйте режим высокой производительности
Одним из последних возможных шагов в устранении проблем является изменение настроек питания Windows. Стандартные режимы могут сопровождаться ошибкой нагрузки на диск, но переключение на более высокий режим производительности способен решить эту проблему.
Недостатком этого решения является разве что повышенное потребления энергии вашим компьютером. Но для современных эффективных процессоров это не станет серьезной проблемой. Тем не менее в нетбуках и мощных ноутбуках, выступающих в роли десктопа, время автономной работы в таком режиме может заметно снизиться.
Для переключения в этот режим откройте экран «Питание и спящий режим» с помощью комбинации WIN + X и выбора опции «Управление электропитанием».




Выберите раздел Сопутствующие параметры → Дополнительные параметры питания. В списке схем выберите «Высокая производительность».
Если эта опция не отображается, то придется создать собственный план питания. В левом столбце нажмите на меню «Создание схемы управления питанием», выберите «Высокая производительность», дайте новому плану название, добавьте необходимые настройки и выберите его в качестве своей основной схемы. Вскоре проблема с диском должна исчезнуть, нагрузка должна снизиться со 100% до 10% и менее.
♥ ПО ТЕМЕ: Как написать любую ссылку при помощи смайликов эмодзи.
Установите последние драйверы SATA
Знаете ли вы, что драйвер для устройства хранения данных тоже способен приводить к ошибке «диск загружен на 100%»?
Ваш компьютер с Windows 10 почти наверняка использует подключения SATA для жестких дисков, SSD и оптических приводов. Если драйвера интерфейса устарели, то может возникнуть ошибка использования диска. Чтобы избежать этого, необходимо обновить драйвера SATA до их последних версий.
С помощью комбинации WIN + X откройте меню и выберите «Диспетчер устройств». В этом окне разверните ветку «Контроллеры запоминающих устройств» и найдите ваш контроллер для работы с SATA-устройствами. Если есть опасения в ошибке – можно обновить все варианты.
Для обновления контроллера надо кликнуть по нему правой кнопкой мыши и выбрать «Обновить драйвер».

Дальше надо выбрать опцию «Выполнить поиск драйверов на этом компьютере», а затем – «Выбрать драйвер из списка доступных драйверов на компьютере». Здесь надо будет выбрать «Стандартный AHCI контроллер» и посмотреть, как это повлияет на производительность.
Возможно, понадобится перезагрузить Windows, чтобы изменения вступили в силу. Обратите внимание, что если этот способ не поможет, можно самостоятельно проверить сайт производителя на предмет наличия нового драйвера. Затем его можно установить с помощью прилагаемых инструкций.
♥ ПО ТЕМЕ: Автоматическое выключение (перезагрузка) компьютера: как настроить.
Использование диска редко должно достигать 100%
В обычном режиме работы компьютера нет никаких причин, чтобы диск был загружен задачами на 100%. Проблемой может стать устаревшая платформа, тогда придется отключать плагины в браузере, останавливать службы или запускать проверки антивирусного программного обеспечения. Но причины такого поведения диска могут лежать в аппаратной части компьютера. Возможно, диск уже выработал свой ресурс, он неисправен или нужна замена кабелей. Есть вероятность, что проблема связана с инструментом дефрагментации Windows.
В случае, если компьютер пытается дефрагментировать медленный HDD-диск, могут возникнуть проблемы. Откройте «Планировщик заданий» с помощью комбинации WIN + Q и ввода в строку поиска названия этого приложения. В этой программе отключите все запланированные задачи дефрагментации диска.
Попробуйте все предложенные нами способы в следующий раз, когда Windows начнет работать медленно из-за постоянной загрузки диска. Сохраните предложенные исправления в набор вариантов для решения наиболее частых проблем с операционной системой.
Смотрите также:
90000 What 100% Disk Usage Mean and How to Fix it 90001 90002 What does 100% Disk usage mean? 90003 90004 100% disk usage means that your disk has reached its maximum capacity i.e. it is fully occupied by some or the other task. Every hard-disk has specific read / write speed and generally the sum of the read / write speed is 100mbps to 150mbps. If the sum of the read / write speed exceeds than 100-150mbps then 100% disk usage occur. 90005 90002 How to Detect 100% Disk Usage 90003 90004 100% disk usage is very annoying as it slows down the speed of the PC.You need to detect it and fix it as soon as possible or it might crash your PC in severe stage. 90005 90004 90011 Here’s the way to detect 100% disk usage: 90012 90005 90004 Right click on Taskbar -> select Task Manager-> on the first tab Processes look for Disk column. If you’re having problems with PC, it should show somewhere near to 100%. It can put your PC on halt even if you’re not running any program. 90015 90005 90004 90018 90005 90004 90005 90004 90023 Now that you’ve detected the problem, here’re 4 simple tips to fix 100% disk usage: 90024 90005 90004 90011 # Tip 1 Check for hard disk error: 90012 90005 90004 Would not it be great if all of those hard disk errors can be fixed in just few clicks? That’s exactly Windows inbuilt tool CHKDSK is for.Chkdsk can find out cluster of errors as well as file problems. Often, we may not know if our hard disk has problem until CHKDSK find it. 90005 90004 Lets ‘run chkdsk. There are two ways to do this — Graphical and through command line. To open graphical versions open the file explorer: 90005 90004 Click on 90011 This PC 90012 and right click on the drive you wish to run CHKDSK.Then Click on 90011 Properties, 90012 under the Tools tab find Error checking press 90011 Check 90012 button 90005 90004 90043 90005 90004 90005 90004 CHKDSK will now start running on Windows 10.On completion it will display a message. If no errors were found it will say so 90005 90004 90050 90005 90004 90005 90004 If errors found, you’ll see following messages: 90015 90011 90023 Restart your computer to repair file system. You can restart right away or schedule the error fixing on next restart. 90024 90012 90005 90004 90011 #Tip 2 Disable SuperFetch service: 90012 90005 90004 SuperFetch is the technology introduced from windows vista and onwards, it makes sure that the often used data is fetched from the fast RAM instead of the hard-disk drive.It boots-up the speed of the loading time of the application you are using. It will adapt itself to your usage pattern to take timings into account. It has been noticed that the SuperFetch is one of the reason behind the 100% disk usage especially in windows 8 and 10. So it’s better to disable it. 90005 90004 To do this, open command line and enter 90015 90023 90011 net.exe stop superfetch 90012 90024 90005 90004 90011 #Tip 3 Scan for the viruses and remove them 90012 90005 90004 Tried all the above methods but 100% disk usage is displaying? Then there is only one possiblity and that is «virus».Virus might be running at the background consuming your disk. So detect for virus and remove them with the help of AV tool installed in your system or by using inbuilt AV. 90005 90004 90011 #Tip 4 Disable 90023 Windows Search 90024 for Reduced Load in System Drive 90012 90005 90004 Windows Search is meant to make searching files in your PC a lot faster, but a bug in Windows 8 and Windows 10 shows it increases load in your system drive. This make things slow down.90005 90004 You can disable Windows search completely, in order to fix the bug. To do this — just hit start and type 90011 Services 90012 and then click the icon. 90005 90004 90093 90005 90004 90005 90004 On the «Services» window, click on «Standard» tab and find «Windows Search» entry and double click on it. 90005 90004 90100 90005 90004 90005 90004 In the next dialogue box, select «Disabled» option from the drop down menu.This will prevent Windows Search from loading after you restart your computer. 90005 90004 90107 90005 90004 90005 90111 90011 # Additional Tip 90012 5 90114 90004 Once you’ve completed the above procedure and you can further improve the performance by applying this simple built in tool in Windows. 90005 90004 90011 Defrag your Hard Drive: 90012 90005 90004 Practically the files are not stored in one place, they’re stored in different places around spinning platters.Your files are written in «blocks» from one side of the drive’s platter to another side. But if your files are fragmented, then those files get split between blocks far away from each other. Hence, your drive takes longer to read that file. Defragmenting your hard drive can put those blocks in sequential order, so that drive pointer should not move around the entire drive to read a single file. 90005 90004 90011 Note: 90012 Defragmentation should be done only when the fragmentation reaches more than 10% 90005 90004 90011 To start Defragmentation in Windows 10: 90012 90005 90004 Open the disk optimization tool and search for «optimize» or «defrag» in the taskbar 90005 90004 Click Analyze after selecting your hard-drive.90005 90004 Check the percentage of fragmented files in the results 90005 90004 If it seems you need to defragment the drive click on optimize. 90005 90004 When Windows is done, your drive should say 0% fragmented in the Optimize Drives utility. 90005 .90000 5 Ways to Find What Programs are Accessing Your Hard Disk Drive • Raymond.CC 90001 90002 When Windows is sitting idle and you think it’s doing nothing, it is often reading from or writing to your hard drive, even if it’s only a few bytes here and there. Sometimes there may be constant drive activity when you think there really should be very little, or none at all. This could be due to a number of factors such as security software updating or running background scans, scheduled defrags, Windows updates being installed, web browsers or download managers, the list goes on.90003 90002 Checking what processes are constantly and actively accessing your hard drive is important to detect suspicious or unnecessary activity. Solid State Drives (SSDs) only have a limited number of writes so it is especially important that those devices do not have programs constantly writing to them when they do not have to. Also if you’re using a laptop, a constantly working hard drive will help shorten the battery life. 90003 90002 90007 90003 90002 One of the improvements in Windows 8 was the updated built in Task Manager that includes a column for each process’s disk usage.This is something not included with the Windows XP, Vista or 7 Task Manager. While it’s not particularly advanced, the Windows 8 and 10 Task Manager disk usage column does at least give you a good idea if something is using the hard disk more than it should. 90003 90002 If your version of Task Manager does not have disk usage activity monitoring or you want to separate reads and writes, which the Windows 8 and 10 version can not do, here are 5 alternative ways to find out what programs are accessing your hard disk drive.90003 1. 90013 What’s My Computer Doing? 90014 90002 If you want a simple interface that shows what is currently accessing your hard disks with nothing at all to configure, then What’s my computer doing? will probably be the tool for you. Besides hard disk access, the program will also show what is using up CPU cycles, give information about the process itself and even offers the option of sending the file to VirusTotal or running a scan with Kaspersky Security Scan. 90003 90002 90018 90003 90002 The program’s interface is very easy to understand.After installation (or extract the executable with 7-Zip to get a portable version), run the program and it will automatically start monitoring your system and display the processes that currently have hard disk or CPU activity. Use the Freeze tick box to pause the list if the window is updating too quickly for you. 90003 90002 Clicking on the process in the list will pull information about the process from the internet such as details, security, known problems, external links and etc. If you do not allow the program to access the internet or have no internet on the computer, none of the details at all will be shown.90003 90002 90013 Download What’s My Computer Doing? 90014 90003 90028 90002 2. 90013 Real-time System Monitoring 90014 90003 90002 System monitoring will give you information about disk usage and file system activity in addition to many other things, and probably the number one tool for this job is Process Monitor by Microsoft owned Sysinternals. For such an advanced tool Process Monitor is reasonably easy to use and it starts monitoring the system as soon as you start the program. The filtering system is probably one of the most important areas to get to know otherwise you will always be overloaded with information.90003 90002 90036 90003 90002 One issue is the window that displays the disk activity is not in real time and shows what has been happening right up until you open the File Summary window. To open the window, launch Process Monitor and let it monitor the system, preferably when you get unknown or abnormal disk access, then go to the Tools menu> File Summary. This window will show information about reads, writes, events, file access times and the path to the files causing the activity. 90003 90002 The By Folder tab is useful for tracing if file reads or writes are coming from non standard locations such as the Temp or Users folders or even other drives.The Extension tab can sort everything by the file that has accessed the drive’s extension, useful for checking unrecognized files with extensions like VBS, BAT, COM or EXE. 90003 90002 90013 Download Process Monitor 90014 90003 90002 A similar tool by SysInternals called DiskMon is also available although it dates back to 2006. It can log and display all hard disk activity on a Windows system but only tells you which sector is being read or written and not the process that is causing the activity.This makes it difficult to tell which file or program is accessing your hard drive using DiskMon by itself. 90003 90028 90002 3. 90013 Using a Task Management Tool 90014 90003 90002 As you might expect, a good task manager is able to display which open process is accessing the hard drive and by how much in addition to CPU and memory usage etc. There are many such tools around that can do this, including Process Explorer, Process Hacker, System Explorer, and others. The tool we’ll look at here is Anvir Task Manager Free simply because it has a real time Disk Load column displayed by default.90003 90002 90056 90003 90002 While installing Anvir free be careful to avoid the adware during install, or preferably use the portable version. Run the Anvir.exe and once started select the 90013 Processes 90014 tab. The read and write load on the disk in Kilobytes per second is already shown in its own column and displayed with a yellow background which becomes brighter the higher the activity. Click on the column header to sort by the most or least active. Obviously being a task manager you have the options to manipulate and get more information on the running processes causing high disk usage.90003 90002 90013 Download AnVir Task Manager Free 90014 90003 90002 If you want extra detail like separate reads and writes from something like Process Explorer, you need to manually add the columns to the display. Right click on the column titles> Select Columns, from the Process I / O or Process Disk tabs select «Delta Read Bytes» and «Delta Write Bytes». 90003 90028 90002 4. 90013 Windows Resource Monitor 90014 90003 90002 Something many users tend to overlook is Windows often has what you need right there built into the operating system, sadly most of the tools are hidden away or are not well documented and therefore remain relatively unknown.Thankfully Resource Monitor is easy to get to, simply open Windows Task Manager, click the Performance tab and then the Resource Monitor button at the bottom. Alternatively type 90013 Resmon 90014 into Start or the Run box. 90003 90002 90078 90003 90002 Windows Resource Monitor is actually quite comprehensive and besides displaying disk activity, it also shows information for CPU, network and system memory activity, all of which can be shown at the same time or separately for more detail. To concentrate on the activity of the system drives only, select the 90013 Disk tab 90014.This will give you a display with «Processes with disk activity», «Disk Activity» and «Storage» sections, each of which can be opened or closed by clicking on its header. 90003 90002 You can easily sort the lists by the amount of disk activity by clicking the column title such as (Total B / sec) which will show in real time which system processes are using the disk drive the most in bytes per second. Ticking one of the boxes next to a process at the top will populate the Disk Activity area with just the activity for that process, multiples can be ticked if you wish.Graphs on the right will show how much your drives are being used in real time. 90003 90028 90002 5. 90013 View Process Disk Activity From the System Tray 90014 90003 90002 A less intrusive way to keep an eye on programs accessing your drives while not having opened windows obscuring your desktop, is to show the activity from the system tray. This way you can hover over the tray icon only when required to see what’s going on. The good news is some process managers like Process Hacker, Anvir Free and Process Explorer can show this activity in the tray, but we’ll look at Process Hacker because its display is superior to the others.90003 90002 90094 90003 90002 Install Process Hacker or run the portable version and launch the program. Go to the View menu making sure the Refresh Automatically option is ticked and then select Disk History, I / O History or both from the Tray Icons sub menu in View. If you select just one option it can be switched between different histories from the tray, more than one selection here will open more than one tray icon at once. Minimize the Process Hacker window and then hover over its tray icon to see the process disk activity list popup.90003 90002 If you wish to keep the window open while doing other things, click the pin button. switching between I / O and Disk or any other history is done by clicking the stats bar across the bottom. The list auto updates every second by default (it can be changed from 0.5s to 10s) with the most disk intensive processes listed from the top down. 90003 90002 90013 Download Process Hacker 90014 90003 .90000 My computer is running slow, what steps can I do to fix it? 90001 90002 Updated: 06/30/2020 by Computer Hope 90003 90002 Below are steps users can follow to help speed up a computer or determine why a computer is running slow. It should be noted that this page only covers an overall slow computer and not a computer that starts slow or has a slow Internet connection. To diagnose those issues, visit the following pages: 90003 90006 Reboot 90007 90002 If your computer has not been rebooted recently, make sure to reboot it before following any of the steps below.Rebooting the computer can fix many problems and is an easy first step. 90003 90006 Background programs 90007 90002 One of the most common reasons for a slow computer is programs running in the background. Remove or disable any TSRs and startup programs that automatically start each time the computer boots. 90003 Tip 90002 To see what programs are running in the background and how much memory and CPU they are using, open Task Manager. If you are running Windows 7 or higher, run Resmon to get a better understanding of how your computer resources are used.90003 90002 If you have an antivirus scanner on the computer, spyware protection program, or another security utility, make sure it’s not scanning your computer in the background. If a scan is in progress, it decreases the overall performance of your computer. If this is the case, allow the scan to complete, and the computer’s performance should improve. 90003 90006 Delete temp files 90007 90002 As a computer runs programs, temporary files are stored on the hard drive. Deleting these temp files can help improve computer performance.90003 90022 Windows computers 90023 90002 First, we suggest using the Windows Disk Cleanup utility to delete temporary files and other files no longer needed on the computer. 90003 90002 Unfortunately, the Disk Cleanup may not delete every file in the temp directory. Therefore, we also suggest deleting temporary files manually. 90003 90028 90029 Open the Start menu or and press the Windows key, then type 90030% temp% 90031 in the Search field. 90032 90033 Note 90002 In Windows XP and prior, click the 90035 Run 90036 option in the Start menu and enter 90030 90035% temp% 90036 90031 in the 90035 Run 90036 field.90003 90044 90029 Press 90030 Enter 90031 and a Temp folder should open. 90032 90029 You can delete all files found in this folder and, if any files are in use and can not be deleted, they can be skipped. 90032 90033 90006 Free hard drive space 90007 90002 Verify that there is at least 200-500MB of free hard drive space. This available space allows the computer to have room for the swap file to increase in size, as well as room for temporary files. 90003 90006 Bad, corrupted or fragmented hard drive 90007 90022 Check the hard drive for errors 90023 90002 On a Windows computer, run ScanDisk, chkdsk, or something equivalent to verify there is nothing physically wrong with the computer’s hard drive.90003 90002 On a macOS computer, access the 90030 Disk Utility 90031 program, and use the 90030 First Aid 90031 option to check the hard drive for errors. To open Disk Utility: 90003 90028 90029 Click the 90030 Launchpad 90031 icon on the dock. 90032 90029 Open the 90030 Other 90031 folder. 90032 90029 Click 90030 Disk Utility 90031 to open the program. 90032 90033 90022 Make sure hard drive is not fragmented 90023 90002 Run Defrag to help ensure that data is arranged in the best possible order.90003 90022 Test hard drive 90023 90002 Use other software tools to test the hard drive for any errors by looking at the SMART of the drive. 90003 90006 Scan for viruses 90007 90002 If your computer is infected with one or more viruses, it may run more slowly. If your computer does not have an antivirus program installed, run Trend Micro’s free Housecall online utility to scan and remove viruses on your computer. We also recommend you install an antivirus program for active protection against viruses.90003 90006 Scan for malware 90007 90002 Today, spyware and other malware is a big cause of many computer problems, including slower performance. Even if an antivirus scanner is installed on the computer, we recommend running a malware scan as well. Use the free version of Malwarebytes to scan your computer for malware. 90003 90006 Hardware conflicts 90007 90002 Verify that the Device Manager has no conflicts. If any exist, resolve these issues as they could be causing your problem. 90003 90006 Update the operating system 90007 90002 To update a computer running Microsoft Windows, run Windows Update.90003 90002 To update a macOS computer, run Software Update. To upgrade the operating system, use the App Store. 90003 90006 Disable browser plug-ins 90007 90002 If your computer runs especially slow when you’re using your web browser, considering disabling any browser plug-ins, add-ons, or extensions. 90003 90006 Update your drivers 90007 90002 Make sure you have the latest drivers for your computer hardware, especially the latest video drivers. Having out-of-date drivers can cause an assortment of issues, including slow performance.90003 90006 Reboot the computer again 90007 90002 After making any of the changes above, reboot your machine. 90003 90006 Run a registry cleaner 90007 Note 90002 If you have a Mac computer, skip this section, as there is no registry in macOS. 90003 90002 We usually do not recommend registry cleaners. However, if you followed all the steps above and your computer is still slow, try running a registry cleaner on the computer. 90003 90006 Memory upgrade 90007 90002 If you have had your computer for more than two years, you may need more memory.Today, we suggest computers have a minimum of 2 GB of memory (RAM) for a 32-bit system and 4 GB for a 64-bit system. By having enough memory for programs to run within memory, your computer does not need to swap information stored in memory to the swap file. If the hard drive light is continuously active, it’s an indication the computer is frequently swapping information between your memory and hard drive. 90003 90006 Hard drive upgrade 90007 90002 One of the biggest bottlenecks of a computer is the hard disk drive.Upgrading from a standard hard drive to a Solid State Drive (SSD) drastically improves the computer’s performance. 90003 90006 Computer or processor is overheating 90007 90002 Make sure your computer and processor is not overheating. Excessive heat can cause a decrease in the computer’s performance because most operating systems automatically reduce the speed of the processor to help compensate for heat-related issues. 90003 90002 Dust, dirt, and hair can also constrict proper airflow inside your computer, which causes a computer to overheat.Make sure your computer case is clean, and that the fans are not obstructed. 90003 90006 Increase or upgrade the processor speed 90007 90002 Increasing the speed of the processor (CPU) can help improve your computer’s performance. There are two options for increasing processor speed: overclocking or upgrading. 90003 90002 Overclocking a processor means increasing its speed beyond what it’s designed to run stably. While overclocking can increase the processor speed, the increase is often not very significant, resulting in maybe a 10% or 20% speed increase at most.Furthermore, the processor itself must be capable of being overclocked. You would need to find the specifications for the processor in your computer to determine if it can be overclocked. An overclocked processor generates more heat, thus requiring a more powerful heat sink and fan to pull the excess heat away from the processor. 90003 90002 A safer alternative to overclocking is upgrading the processor in your computer. You would need to get the specifications for your motherboard to determine what type of newer processor may be used in it.You can then install the new processor in place of the existing processor. 90003 90006 Erase computer and start over 90007 90002 If none of the solutions above resolve your issues, another option is to reinstall the operating system, or you can erase everything and start over. 90003 90002 Erasing everything on your computer and reinstalling the operating system can increase performance by getting rid of old software or drivers. Installing a fresh copy of macOS or Windows, software programs, and the latest drivers help verify there are no software related issues causing your computer to be slow.90003 90006 Hardware issues 90007 90002 Finally, if your computer is still slow after trying the above recommendations, there’s likely a more serious hardware related issue (e.g., failing component). Examples of failing hardware could include the hard drive, CPU, RAM, motherboard, or other components. 90003 90002 You can run hardware diagnostic tests using the Ultimate Boot CD (UBCD) utility. This utility provides information on whether or not your computer has a bad piece of hardware. 90003 90006 Old computer 90007 90002 If your computer is more than five years old, it performs slower than a new one.As more advanced software programs are released, they are optimized to run more efficiently on newer computers. Older computers are not able to run these new programs as well, which causes them to perform more slowly. Furthermore, new s 90003.90000 Six Reasons Why Your External Drive May Get Slow 90001 90002 Read about 90003 methods to accelerate an external hard disk 90004 and things that make it work slowly. Nowadays it is more convenient to transfer films, games and other files with an external hard drive rather than with a flash drive or a DVD. In the first place, the copying speed is considerably higher, from 30-40 MB / s for an external disk versus 10 MB / s for a DVD). Secondly, you can write and erase information to a hard drive for as many times as you wish, and do it faster than you can with a DVD.Thirdly, with an external disk you can carry dozens and hundreds of various files. Capacity of modern external disks comes up to 2-6 TB and their small size allows carrying them just in your pocket. 90005 90006 90007 Overview of the Problem 90008 90002 However, sometimes an external drive may become slow, and for no obvious reason for that — nobody dropped it, hit it or put it underwater etc. What can be done in this case? Let us try and review all of the most widespread problems and their solutions.90005 90002 90012 90013 90005 90002 90003 Important! 90004 Before writing about the things that make your HDD slow down, I would like to say a couple of words on the speed of copying and writing information from an external disk. I will start with examples. 90005 90002 When you copy one big file the speed will much higher than with copying a number of small ones. For example, when you copy an AVI file of 2-3 Gb to the disk the speed may be ~ 20 Mb / s, and when dealing with a hundred of JPG pictures it will drop to 2-3 Mb / s.That is why it is better to compress the hundreds of pictures you have into an archive first and only then send them to another disk. In this case, the speed will not be so slow. 90005 90007 Cause No.1: It’s Been a Long Time Since You Run Disk Defragmentation + File System Check 90008 90002 Windows does not always place files on a disk in one big piece in one place. As a result, before getting access to a certain file, all those pieces have to be read, i.e. spend more time on reading the entire file.If there are more and more such pieces on your disk, then its performance and overall system performance will slow down. This process is known as fragmentation (in fact, things are not exactly that way but they are better to be explained in simple language to help every user understand the principle). 90005 90002 90026 90013 90005 90002 To improve the situation, a reverse process should be performed — defragmentation. Before launching it, clean the hard disk of junk (unnecessary and temporary files), close all resource-intensive applications (games, torrent clients, films etc).90005 90031 How Can You Launch Defragmentation Of an External Disk? 90032 90002 Go to Computer (or This computer, depending on your operating system version). Click the right mouse button on the necessary disk and go to its Properties. In this tab, open Tools and click Optimize. 90005 90035 90002 In the window that appears, Windows will inform you on the status of disk fragmentation and if it needs to be defragmented. 90005 90038 90002 File system can have a considerable influence on fragmentation (you can see its type in disk properties).For example, FAT 32 system (once very popular) does work a little faster than NTFS but is more vulnerable to fragmentation. Moreover, it does not allow placing files larger than 4 GB on the disk. 90005 90007 Cause No.2: Logic Errors, Bad Sectors 90008 90002 In general, you may not realize there are some errors on your disk because they can be accumulated for a long time without showing their presence in any way. Such errors most often emerge because of incorrect addressing of software, a conflict of drivers, sudden blackout (due to a power cut), or hang-up while the computer addresses the hard disk actively.90005 90002 90046 90013 90005 90002 By the way, Windows often launches a utility to scan the disk for errors after rebooting (many of you could notice that when trying to switch on the computer after a blackout). 90005 90002 As to the external disk you’d better check it for errors with the help of Windows. To do so, go to Computer, then click the right mouse button on the disk and go to its Properties. The next step is to click Tools tab and select the function Check to examine the disk for file system errors.90005 90053 90002 If the computer hangs up when you open Properties tab of the external disk, you can launch disk check from the command prompt. To do it, press the combination WIN + R, type in CMD and press Enter. 90005 90056 90002 To check the disk, you should type in a command of the type: CHKDSK F: / F / R, where F: — the disk letter; / F / K — unconditional check with correction of all errors. 90005 90059 90031 A couple of things about bad sectors 90032 90002 Bad sectors are the hard disk sectors that can not be read.When there are too many of them in your hard disk the file system can not isolate them without affecting the disk performance (and its operation in general). 90005 90007 Cause No.3: Several Applications Are Working With The Disk In an Active Mode 90008 90002 90067 90013 90005 90002 A very frequent reason for the disk to go slow — even if it is not external — is the heavy load. 90005 90002 For example, at the same time you may be downloading several torrent files to your disk, watching a film from the same disk and checking the same disk for viruses.Can you imagine the amount of hard work you have given to the disk? Quite naturally, it may start slowing down, especially if it is an external HDD (and to make things worse, it’s got no additional power supply). 90005 90002 The easiest way to see how loaded the disk is at the moment is to enter the task manager (by pressing CNTRL + ALT + DEL or CNTRL + SHIFT + ESC). 90005 90076 90002 There may be some «hidden» processes to load the disk which you will never see without the task manager.We recommend closing all running programs and watch the disk behavior: if your PC stops hanging up and slowing down you can see what program was spoiling the fun. 90005 90002 Most often these are torrent clients, P2P software (see more below), video editors, antiviral software and other applications meant to protect your PC from viral threats. 90005 90007 Cause No.4: Torrents and P2P Software 90008 90002 Torrents are all the rage now and many people buy an external disk to download information right there.There is no problem in that, but often the external disk slows down during this process — the download speed drops and a disk overload message is displayed. 90005 90002 In order to avoid this error and accelerate the disk performance you should adjust your torrent client accordingly (or any other P2P application you use): reduce the number of simultaneously downloaded torrent files to 1 or 2. In the first place, their download speed will be higher then, and in the second place, the disk load will be less intensive; make sure that files from one torrent are downloaded one after another (especially, if there are many of them).90005 90007 Cause No.5: Insufficient Power, USB Ports 90008 90002 Some external drives nay need more power than your USB port supplies. The matter is that different disks have their own starting and operating currents: i.e. the disk will be recognized when connected to the computer and you will see the files but the work with them will be very slow. 90005 90002 By the way, if you connect your disk to the front panel USB port, try connecting it to USB ports in the back panel instead.Operating currents may also be insufficient when connecting your external HDD to netbooks and tablet PCs. 90005 90002 There are two variants how to check if that is the reason and eliminate the slow-down problem related to insufficient power supply: 90005 90095 90096 Buy a special USB connector, one end of which should be connected to two USB ports of your PC (laptop), and the other end should be connected to the USB port of your external drive; 90097 90096 You can find on sale USB hubs with supplementary power.This variant is even better because you will be able to use it to connect several disks or any other devices at once. 90097 90100 90007 Cause No.6: Damaged Disk 90008 90002 It is quite possible that your disk is nearing its end of life, especially when you observe the following, in addition to slower operation: 90005 90095 90096 your disk emits a rattling sound when connected to the PC and you try reading some data from the disk; 90097 90096 your computer hangs up when addressing the disk; 90097 90096 you can not check the disk for errors because the software just freezes; 90097 90096 the LED on the disk does not flash, or Windows does not recognize the disk at all (by the way, in this case your data cable may have been damaged).90097 90100 90002 An external HDD may be damaged with a slight hit (even if you think it was a slightest one). Try to remember if you happened to drop anything on the disk. 90005 90002 There was a case when a small book fell onto the disk from the shelf. Absolutely all right by its appearance, with no cracks or scratches, the disk made the computer freeze, emitted a rattling sound and so on. The computer came back to normal state only after the disk was disconnected from the USB port.90005 90002 90120 90013 90005 90002 In conclusion to this article, we would like to note that any of the said six causes that make your external disk go slow can also result in loss of your data. That is why if your disk contains important data and you started noticing its incorrect work, we recommend that you create a backup copy of such data. It is important because there are high chances you may have to use data recovery software or address specialized service centers.90005 .