ПК | Что делать, если компьютер не запускается?
Ваш компьютер отказывается загружаться?
Когда ваша система не может даже инициализироваться, сложно найти источник проблемы. Конечно, нет причин для отчаяния. Даже если все выглядит очень плохо.
1. Запустите компьютер в безопасном режиме
Это альтернативная схема загрузки, которая запускает ваш компьютер с минимальным программным обеспечением. Модифицированный процесс загрузки может обойти драйверы и проблемы с программами. Однако, если ваш компьютер не загружается, у вас могут возникнуть проблемы и с использованием безопасного режима. Затем вы должны выбрать один из двух относительно простых способов входа в систему.
Способ 1Большинство компьютеров зависают на главном экране Windows. Отсюда вы можете загрузить свой компьютер в безопасный режим, отключив процесс загрузки три раза подряд, что автоматически включает восстановление Windows.
В окне «Выбрать опцию» выберите «Устранение неполадок» → «Дополнительные параметры» → «Параметры запуска»
В разделе «Параметры запуска» вы можете перезагрузить компьютер в безопасном режиме.
Способ 2Если вы не можете попасть в безопасный режим, вам необходимо создать устройство восстановления USB в Windows 10. Однако для этого требуется, чтобы у вас был другой компьютер с Windows 10 и USB-устройство с хранилищем не менее 512 МБ. Если вы хотите создать резервную копию системы (вы увидите вариант резервного копирования для системных файлов на устройстве восстановления), вам понадобится 16 ГБ памяти.
О резервном копировании писали ранее в статье «Как и зачем делать резервную копию Windows?»
Запустите панель управления, нажмите «Создать диск восстановления». Затем следуйте инструкциям. После создания устройства восстановления вы можете загружать компьютер из него, только если вы включили его из среды POST, также известной как UEFI
или BIOS. После включения USB-накопителей в качестве загрузочной опции, поместите диск в компьютер и перезапустите.2. Проверьте аккумулятор
Если вы используете ноутбук, проблемы с батареей могут привести к отказу машины от зарядки. Стоит проверить альтернативный кабель зарядного устройства, чтобы убедиться, что это не решит проблему. Убедитесь, что кабель работает, попробовав его на другом ноутбуке. Затем извлеките аккумулятор и подключите устройство к источнику питания.Если проблема с питанием делает невозможным запуск, важно знать, требуется ли замена аккумулятора, зарядного кабеля или другого компонента.
3. Отключите все USB-устройства
Иногда ваш компьютер может не запускаться из-за конфликта устройств USB. Вы можете устранить эту проблему, отключив все USB-устройства (и любые другие ненужные периферийные устройства) и перезагрузив компьютер.
4. Отключите Fast Boot
В вашем BIOS или UEFI есть установка под названием «Быстрая загрузка»
К сожалению, обновления Windows могут прекратить совместимость с Fast Boot. К счастью, настройку можно включить и выключить с помощью вашего BIOS.
Способ включения BIOS/UEFI отличается для разных компьютеров. В большинстве случаев, нажатие клавиши «Del» при запуске должно запускать среду POST.
Два других ключа, которые могут помочь в этом случае, «F2»- на большинстве современных компьютеров и «Esc»- если у вас устройство HP.
После входа в BIOS или UEFI опция «Быстрая загрузка» обычно является частью расширенных параметров, но она может быть в любом месте. Если вы не видите «Быструю загрузку», то ваш компьютер был сделан до 2013 года и не содержит эту опцию.
5. Сканирование вредоносного ПО
Вредоносная программа может вызвать множество проблем с вашим компьютером. Используйте антивирусную программу, которую можно загрузить с USB или DVD-привода. Некоторые компании предоставляют это программное обеспечение бесплатно, одна из таких программ — AVG Rescue CD (также может быть установлена на USB-устройстве).
Подробнее о выборе антивирусных программ можно прочитать в статье «Как выбрать антивирусную программу?»
6. Запустите интерфейс командной строкиЕсли вы можете загрузить Command Prompt, это расширит ваши возможности.
Используя этот интерфейс, вы можете запускать больше процедур устранения неполадок и, возможно, даже решить свою проблему.
Чтобы загрузить командную строку, запустите свою систему. Во время инициализации обязательно ознакомьтесь с информацией о комбинации клавиш, которая позволит вам войти в BIOS.
Перейдите на вкладку «Загрузка» и выберите, как загрузить копию Windows с USB или DVD-привода. Специфика этого процесса может различаться для разных систем, поэтому ознакомьтесь с инструкциями на экране. Затем вставьте диск или устройство, содержащее
Введите предпочтительные данные, затем выберите «Восстановить компьютер» на следующем экране.
Затем нажмите «Устранение неполадок» > «Дополнительные параметры» > «Командная строка», а затем вы увидите окно командной строки.
7. Используйте восстановление системы или восстановление при запуске
Если вы запускаете Windows 10 с диска или устройства, стоит использовать несколько утилит, которые доступны как часть процесса. Как только вы начнете загружать систему с устройства, как описано выше, вы получите доступ к параметрам.
На экране «Дополнительные параметры» найдите «Восстановление системы»
и «Восстановление при запуске».Восстановление системы — это утилита, позволяющая вернуться к предыдущей точке восстановления, когда компьютер работал нормально.
Он может исправить проблемы при запуске, вызванные сделанными вами изменениями, а не аппаратную неисправность.
Startup Repair — универсальный инструмент устранения неполадок.
8. Избегайте загрузчика Windows 10
Если ваш компьютер не загружается после попытки переустановки Windows 10, запустите интерфейс командной строки и введите следующее: bcdedit / set bootmenupolicy legacy
Перезагрузите компьютер, и вам не придется сталкиваться с дополнительными проблемами, входящими в безопасный режим Windows 10.
9. Попробуйте стороннюю утилитуBoot Repair Disk — это утилита, которая может вам очень помочь.
Она с открытым исходным кодом, и вы можете использовать ее для автоматического обнаружения и устранения проблем, которые препятствуют загрузке вашего компьютера.
Boot Repair Disk
10. Сброс к заводским настройкам
В крайнем случае, вы можете попробовать обновить, перезагрузить или восстановить компьютер. После обновления вашего компьютера, Windows будет переустановлена, и ваши личные файлы и настройки будут сохранены.
Также сохраняются приложения, поставляемые вместе с компьютером и программы, которые вы установили. Когда вы перезагружаете компьютер, Windows переустанавливается, но файлы, настройки и приложения удаляются, за исключением тех, которые поставляются с установкой операционной системы вашего компьютера.
Восстановление вашего компьютера будет отменять недавние изменения системы.
✔Что делать, если компьютер не запускается?
Ваш компьютер отказывается загружаться?
Когда ваша система не может даже инициализироваться, сложно найти источник проблемы. Конечно, нет причин для отчаяния. Даже если все выглядит очень плохо.1. Запустите компьютер в безопасном режиме
Это альтернативная схема загрузки, которая запускает ваш компьютер с минимальным программным обеспечением. Модифицированный процесс загрузки может обойти драйверы и проблемы с программами. Однако, если ваш компьютер не загружается, у вас могут возникнуть проблемы и с использованием безопасного режима. Затем вы должны выбрать один из двух относительно простых способов входа в систему.
Способ 1Большинство компьютеров зависают на главном экране Windows. Отсюда вы можете загрузить свой компьютер в безопасный режим, отключив процесс загрузки три раза подряд, что автоматически включает восстановление Windows.
В окне «Выбрать опцию» выберите «Устранение неполадок» → «Дополнительные параметры» → «Параметры запуска»
В разделе «Параметры запуска» вы можете перезагрузить компьютер в безопасном режиме.
Способ 2Если вы не можете попасть в безопасный режим, вам необходимо создать устройство восстановления USB в Windows 10. Однако для этого требуется, чтобы у вас был другой компьютер с Windows 10 и USB-устройство с хранилищем не менее 512 МБ. Если вы хотите создать резервную копию системы (вы увидите вариант резервного копирования для системных файлов на устройстве восстановления), вам понадобится 16 ГБ памяти.
О резервном копировании писали ранее в статье «Как и зачем делать резервную копию Windows?»
Запустите панель управления, нажмите «Создать диск восстановления». Затем следуйте инструкциям. После создания устройства восстановления вы можете загружать компьютер из него, только если вы включили его из среды POST, также известной как UEFI или BIOS
. После включения USB-накопителей в качестве загрузочной опции, поместите диск в компьютер и перезапустите.2. Проверьте аккумулятор
Если вы используете ноутбук, проблемы с батареей могут привести к отказу машины от зарядки. Стоит проверить альтернативный кабель зарядного устройства, чтобы убедиться, что это не решит проблему. Убедитесь, что кабель работает, попробовав его на другом ноутбуке. Затем извлеките аккумулятор и подключите устройство к источнику питания.Если проблема с питанием делает невозможным запуск, важно знать, требуется ли замена аккумулятора, зарядного кабеля или другого компонента.
3. Отключите все USB-устройства
Иногда ваш компьютер может не запускаться из-за конфликта устройств USB. Вы можете устранить эту проблему, отключив все USB-устройства (и любые другие ненужные периферийные устройства) и перезагрузив компьютер.
4. Отключите Fast Boot
В вашем BIOS или UEFI есть установка под названием «Быстрая загрузка», которая позволяет быстро и безопасно загружать
К сожалению, обновления Windows могут прекратить совместимость с Fast Boot. К счастью, настройку можно включить и выключить с помощью вашего BIOS.
Способ включения BIOS/UEFI отличается для разных компьютеров. В большинстве случаев, нажатие клавиши «Del» при запуске должно запускать среду POST.
Два других ключа, которые могут помочь в этом случае, «F2»- на большинстве современных компьютеров и «Esc»- если у вас устройство HP.
После входа в BIOS или UEFI опция «Быстрая загрузка» обычно является частью расширенных параметров, но она может быть в любом месте. Если вы не видите «Быструю загрузку», то ваш компьютер был сделан до 2013 года и не содержит эту опцию.
5. Сканирование вредоносного ПО
Вредоносная программа может вызвать множество проблем с вашим компьютером. Используйте антивирусную программу, которую можно загрузить с USB или DVD-привода. Некоторые компании предоставляют это программное обеспечение бесплатно, одна из таких программ — AVG Rescue CD (также может быть установлена на USB-устройстве).
Подробнее о выборе антивирусных программ можно прочитать в статье «Как выбрать антивирусную программу?»
6. Запустите интерфейс командной строкиЕсли вы можете загрузить Command Prompt, это расширит ваши возможности.
Используя этот интерфейс, вы можете запускать больше процедур устранения неполадок и, возможно, даже решить свою проблему.
Чтобы загрузить командную строку, запустите свою систему. Во время инициализации обязательно ознакомьтесь с информацией о комбинации клавиш, которая позволит вам войти в BIOS.
Перейдите на вкладку «Загрузка» и выберите, как загрузить копию Windows с USB или DVD-привода. Специфика этого процесса может различаться для разных систем, поэтому ознакомьтесь с инструкциями на экране. Затем вставьте диск или устройство, содержащее Windows, сохраните конфигурацию и перезагрузите компьютер. При появлении запроса используйте клавиатуру, чтобы указать, как вы хотите запустить систему.
Введите предпочтительные данные, затем выберите «Восстановить компьютер» на следующем экране.
Затем нажмите «Устранение неполадок» > «Дополнительные параметры» > «Командная строка», а затем вы увидите окно командной строки.
7. Используйте восстановление системы или восстановление при запуске
Если вы запускаете Windows 10 с диска или устройства, стоит использовать несколько утилит, которые доступны как часть процесса. Как только вы начнете загружать систему с устройства, как описано выше, вы получите доступ к параметрам.
На экране «Дополнительные параметры» найдите «Восстановление системы» и «Восстановление при запуске».
Восстановление системы — это утилита, позволяющая вернуться к предыдущей точке восстановления, когда компьютер работал нормально.
Он может исправить проблемы при запуске, вызванные сделанными вами изменениями, а не аппаратную неисправность.
Startup Repair — универсальный инструмент устранения неполадок.
8. Избегайте загрузчика Windows 10
Если ваш компьютер не загружается после попытки переустановки Windows 10, запустите интерфейс командной строки и введите следующее: bcdedit / set bootmenupolicy legacy
Перезагрузите компьютер, и вам не придется сталкиваться с дополнительными проблемами, входящими в безопасный режим Windows 10.
9. Попробуйте стороннюю утилитуBoot Repair Disk — это утилита, которая может вам очень помочь.
Она с открытым исходным кодом, и вы можете использовать ее для автоматического обнаружения и устранения проблем, которые препятствуют загрузке вашего компьютера.
Boot Repair Disk — простая в использовании программа. Просто выберите, используете ли вы 32-разрядную или 64-разрядную версию Windows. Тест и все исправления выполняются автоматически, хотя есть опции, позволяющие управлять некоторыми процессами.
10. Сброс к заводским настройкам
В крайнем случае, вы можете попробовать обновить, перезагрузить или восстановить компьютер. После обновления вашего компьютера, Windows будет переустановлена, и ваши личные файлы и настройки будут сохранены.
Также сохраняются приложения, поставляемые вместе с компьютером и программы, которые вы установили. Когда вы перезагружаете компьютер, Windows переустанавливается, но файлы, настройки и приложения удаляются, за исключением тех, которые поставляются с установкой операционной системы вашего компьютера.
Восстановление вашего компьютера будет отменять недавние изменения системы.
Первая причина тривиальна — кнопка включения на передней панели компьютера. При нажатии на кнопку включения она замыкает два контакта на материнской плате компьютера. Маркироваться эта пара контактов может как “PWR” (от “power”, мощность), “PWR ON”, «ON/OFF» или просто “ON”.
Проще всего вскрыть корпус системного блока и проследить, куда идут два свитых провода от кнопки включения.
Отметим, что провода от этой кнопки и другие свиты не только для того, чтобы все выглядело аккуратно. Свивка проводов защищает цепь включения от помех.
Нужно отсоединить разъем с проводами, ведущими к кнопке включения и замкнуть (аккуратно!) эти два контакта отверткой с узким лезвием или пинцетом. Если компьютер сразу включается (повторите пару раз, чтобы точно убедиться), значит, дело именно в кнопке.
Если кнопка нормальная, а компьютер включается со второго или третьего раза, надо заглянуть в его блок питания. Для начала отметим, что блок питания запускается сигналом PS-ON с материнской платы. При замыкании кнопки включения на контакте разъема питания, расположенного на материнской плате, появляется активный сигнал, запускающие основной инвертор блока питания.
Запустить блок питания отдельно от материнской платы можно, если замкнуть контакты 16 и 17 (при 24 pin разъеме) или 14 и 15 (при 20 pin разъеме) — обычно зеленого и соседнего черного провода — скрепкой или проволочкой.
Отметим, что блок питания компьютера имеет в своем составе так называемый дежурный источник напряжения величиной + 5 В.
Если вилка кабеля питания вставлена в розетку, напряжение дежурного источника появляется на контакте (обычно сиреневый провод) разъема питания.
Этот источник маломощный — может выдать только 2 — 4 А тока. Необходимо проконтролировать мультиметром напряжение дежурного источника.
Оно должно находиться в пределах 5 В плюс-минус 5% , то есть должно лежать в пределах 4,75 – 5, 25 В. Если она будет ниже, включение не гарантировано. В моей практике был случай, когда на одном блоке питания при напряжении «дежурки» 4,5 В компьютер запускался, а при уже 4,4 В – уже нет.
На https://pc-1.ru/i_shop/case/akscase можете прочитать подробнее про аксессуары для ремонта компьютера.
возможные причины и способы решения проблемы
К сожалению, иногда можно встретить достаточно серьезные проблемы с включением компьютеров и стартом операционных систем, хотя до определенного момента беды ничто не предвещало. Бывает так, что компьютер не включается вообще, но чаще всего компьютер включается, но не запускается операционная система. Именно о таких ситуациях далее и пойдет речь. Рассмотрим вопросы, связанные с тем, почему не загружается компьютер, и что делать в таких ситуациях. Тут есть несколько универсальных решений.
Компьютер включается, но не запускается операционная система: причины
Среди всех возможных ситуаций, когда возникают сбои на стадии загрузки, можно выделить несколько типичных случаев.
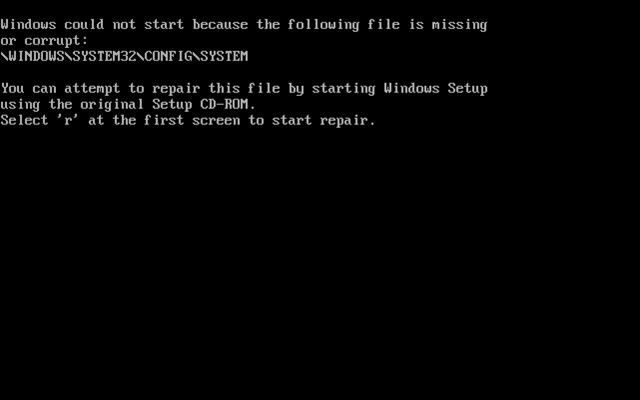
Тут есть три варианта:
- появляется черный экран;
- возникает синий экран BSoD;
- операционная система стартует, но не может полностью загрузиться.
В первом случае, когда не запускается компьютер (не включается загрузка), на черном экране могут возникать сообщения, свидетельствующие о физических или программных неполадках. В самом простом случае, когда ничего серьезного не происходит, система может сообщать, что, например, отсутствует клавиатура (для стационарных ПК). Простейшим решением станет ее подключение и перезагрузка.
Если же компьютер включается, но не запускается загрузка, и вместо этого на черном экране появляются предупреждения о программных сбоях или отсутствующих файлах, причин такого поведения системы может быть достаточно много. Среди них в первую очередь можно выделить проблемы с винчестером, повреждение операционной системы (случайное или намеренное удаление системных компонентов или записей реестра), воздействие вирусов, неправильные записи загрузочного сектора, конфликты оперативной памяти и т.д. Кстати сказать, если выскакивает синий экран, это в большей степени относится к «оперативке» или недавно установленным драйверам устройств, которые и вызывают появление конфликтов уже не на программном, а на физическом уровне.
Что делать, если не загружается компьютер, и операционная система не стартует по вышеуказанным причинам? В зависимости от ситуации есть несколько решений. Непосвященному пользователю они могут показаться достаточно сложными, однако в определенных ситуациях для реанимации системы можно применить только их. Поэтому придется потратить и время, и силы.
Компьютер включается, но не загружается: что делать в первую очередь?
Итак, начнем с самого простого. Предположим, что в системе произошел кратковременный технический сбой, например при некорректном завершении работы или перепадах напряжения.
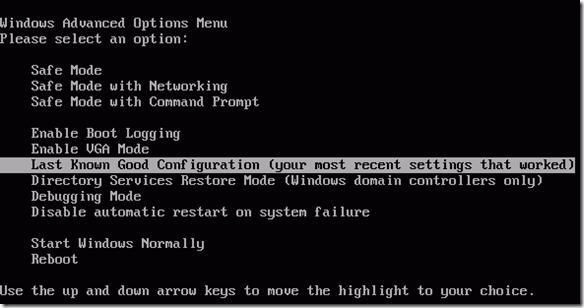
Как правило, практически все сегодня используемые модификации Windows обычно при рестарте автоматически активируют запуск восстановления системы. Если этого не произошло, перед стартом системы придется использовать клавишу F8 для вызова дополнительного загрузочного меню (в Windows 10 используется другой метод).
Компьютер включается, но не запускается операционная система? Расстраиваться не стоит. Здесь в самом простом варианте можно выбрать строку загрузки последней работоспособной конфигурации. Если с системными компонентами все в порядке, система загрузится без проблем. Если это не поможет, придется использовать раздел устранения неполадок, а иногда успехом может увенчаться даже попытка загрузки в безопасном режиме.
Возможное вирусное заражение
К сожалению, и вирусы могут вызывать появление таких ситуаций. Что делать, если компьютер не включается? Способы решения именно этой проблемы сводятся к тому, чтобы использовать мощный антивирусный сканер, который мог бы произвести проверку на предмет наличия угроз еще до старта самой ОС.
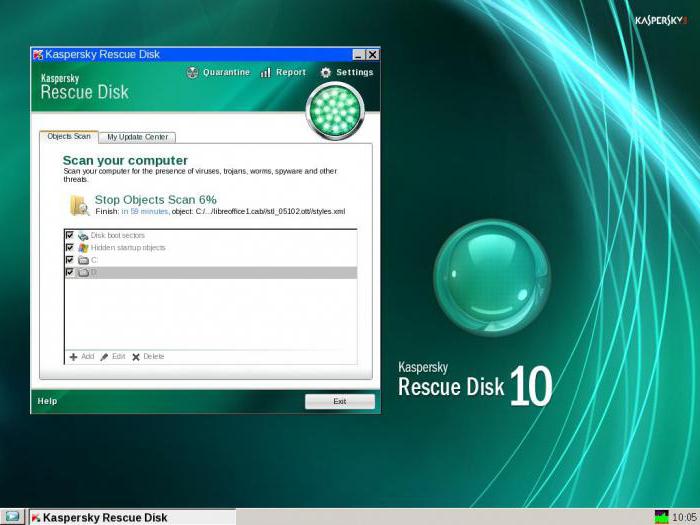
Среди всего многообразия антивирусного ПО отдельно стоит отметить дисковые утилиты, которые стартуют непосредственно с оптического носителя или USB-устройства, имеют собственные загрузочные записи и даже графический интерфейс наподобие Windows. Одним из самых мощных средств можно назвать Kaspersky Rescue Disk. Его использование может гарантировать почти стопроцентное обнаружение вирусов, даже скрывающихся в оперативной памяти.
Конфликты оперативной памяти
Теперь посмотрим, что делать, если не загружается компьютер, и вместо этого появляется синий экран. Как уже говорилось, чаще всего это свидетельствует о проблемах с драйверами и оперативной памятью. Драйверы пока не трогаем, а посмотрим именно на «оперативку».
Предлагаемое решение в вопросе того, если не загружается компьютер, в основном рассчитано на стационарные ПК. В этой ситуации следует удалить все планки памяти, а затем вставлять их поочередно и проверять загрузку. Возможно, какая-то из них и является тем звеном, которое вызывает сбои. Это может наблюдаться, когда добавляются планки разных производителей.
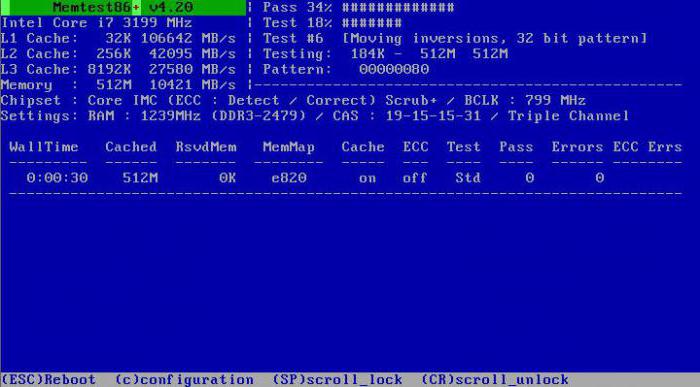
Если же систему удастся хоть как-нибудь загрузить, используя тот же безопасный режим, «оперативку» сразу же следует проверить утилитой Memtest86+, которая и поможет выявить истинную причину неполадок.
Система не видит жесткий диск
Теперь наихудшая ситуация, когда не загружается компьютер. Причины и способы их устранения могут быть связаны с жестким диском.
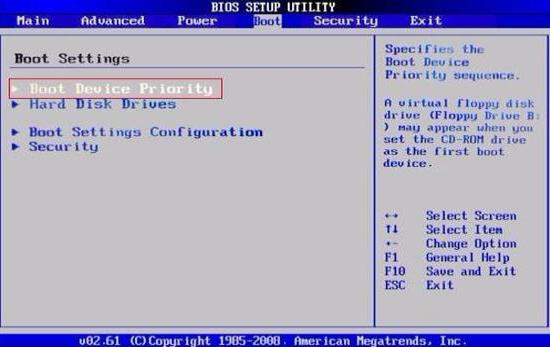
Винчестер может иметь неполадки и программного, и физического характера, хотя иногда дело даже не в этом. Проблема может быть совершенно банальной: у пользователя в настройках BIOS установлен приоритет загрузки со съемного устройства, например, с оптического диска, который в данный момент находится в дисководе, но системным не является. Его следует просто извлечь и повторить загрузку.
С другой стороны, еще одна проблема того, что не запускается компьютер (не включается старт системы), может быть связана с тем, что поврежден загрузчик и записи соответствующего сектора. О решении этой ситуации будет сказано чуть позже. Но в самом простом случае можно попытаться произвести восстановление дисковых данных при помощи Recovery-утилит.
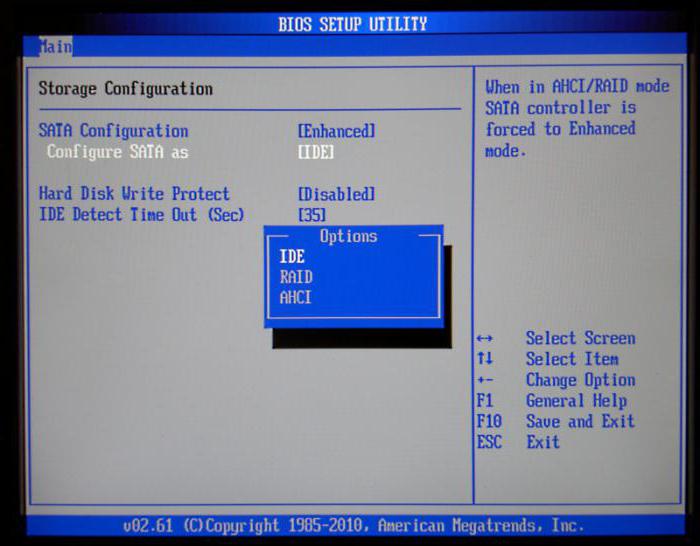
Иногда помогает и изменение настроек первичной системы ввода/вывода BIOS. Здесь нужно найти раздел, связанный с настройкой винчестера, и в параметрах конфигурации SATA деактивировать использование режима AHCI.
Наконец, винчестер может иметь и чисто физические повреждения, и тут без вмешательства извне не обойтись.
Использование установочного диска
Многие пользователи явно недооценивают ту помощь, которую может оказать установочный или загрузочный диск с образом системы в решении проблем, связанных с ситуациями, когда компьютер включается, но не загружается операционная система.
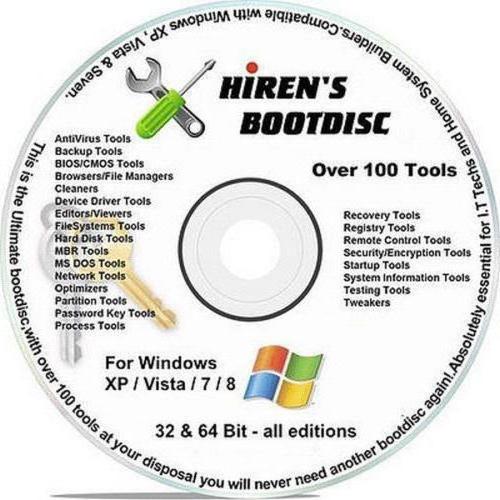
Во-первых, практически в любой комплект входит так называемая консоль восстановления, с помощью которой можно устранить множество сбоев программного характера, а во-вторых, тут можно использовать командную строку. Это, кстати, наиболее действенный метод. Далее будет понятно, как это работает.
Проблемы с загрузчиком BOOTMGR
Считается, что наиболее распространенной проблемой, когда компьютер включается, но не запускается операционная система, является повреждение загрузчика Windows (Boot Manager). В этом случае система как раз и пишет, что отсутствует системный раздел (она попросту не видит винчестер).
Исправить эту проблему можно при условии старта с загрузочного диска и перехода к командной строке в консоли восстановления, для вызова которой следует нажать клавишу «R». Далее нужно сначала использовать команду проверки диска, а затем исправить (восстановить) загрузочные записи.
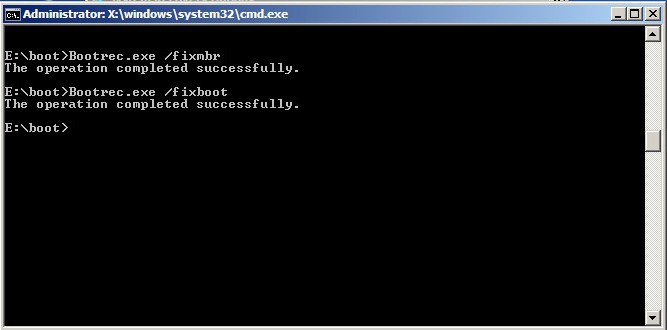
Вся последовательность выглядит следующим образом:
- chkdsk c: /f /r;
- Bootrec.exe /FixMbr;
- Bootrec.exe /FixBoot.
После ввода команд знаки препинания не ставятся, а нажимается клавиша ввода. Если по каким-то причинам выполнение этих команд положительного эффекта не возымело, как вариант можно использовать полную перезапись загрузочного сектора, которая производится командой Bootrec.exe /RebuildBcd. Если жесткий диск не имеет физических повреждений, это должно сработать, как говорится, на все сто.
Можно применять и некоторые сторонние утилиты. Наиболее подходящей программой выглядит средство под названием MbrFix, которое входит в состав загрузочного комплекта Hiren’s Boot CD. После ее вызова, например, для Windows 7 при условии того, что именно эта система установлена, причем только на одном диске (разбиение на разделы отсутствует), следует прописать следующее:
- MbrFix.exe /drive 0 fixmbr /win7.
Это избавит пользователя от необходимости внесения изменений в загрузочные записи, а загрузка будет восстановлена.
Проблемы с доступом к файлу NTLDR
При появлении сообщения, что данный компонент в системе отсутствует, сначала применяется фиксация загрузки, как в прошлом случае.
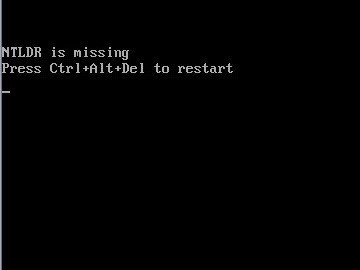
Однако если результат достигнут не будет, нужно будет скопировать оригинальный файл в корень системного раздела. Например, если это диск «C», а дисковод – «E», команда будет иметь следующий вид:
- E:\i386> copy ntldr C:\ (после копирования система загрузится без проблем).
Поврежденный или отсутствующий файл HAL.dll
В случае, когда компьютер включается, но не грузится операционная система в нормальном режиме, причина может состоять в поврежденном компоненте HAL.dll (соответствующее уведомление может быть показано на экране).
В этой ситуации нужно загрузить систему в безопасном режиме, вызвать командную консоль и прописать в ней такую строку:
- C:\windows\system32\restore\rstrui.exe (далее нажимается клавиша Enter и производится рестарт).
Вместо итога
Вот кратко и все, что касается решения проблемы невозможности старта операционной системы. Естественно, здесь не затрагивались вопросы того, что причиной может быть пониженное питание, отказ батарейки CMOS, неплотное прилегание шлейфов, наличие пыли внутри системного блока или другие неисправности. Но в программном плане вышеизложенные методы работают безотказно.
- Рейтинги
- Обзоры
- Смартфоны и планшеты
- Компьютеры и ноутбуки
- Комплектующие
- Периферия
- Фото и видео
- Аксессуары
- ТВ и аудио
- Техника для дома
- Программы и приложения
- Новости
- Советы
- Покупка
- Эксплуатация
- Ремонт
- Подборки
- Смартфоны и планшеты
- Компьютеры
  ремонт компьютеров
На этом сайте уже была далеко не одна статья, описывающая порядок действий в тех случаях, когда компьютер не включается по той или иной причине. Здесь я постараюсь систематизировать все написанное и описать, в каких случаях какой вариант с наибольшей вероятностью вам поможет.
Существуют самые различные причины, по которым компьютер может не включаться или не загружаться и, как правило, по внешним признакам, о которых будет поведано ниже, можно с определенной долей уверенности определить эту причину. Чаще проблемы вызваны программными сбоями или недостающими файлами, записями на жестком диске, реже — неисправностями аппаратной составляющей компьютера.
В любом случае, что бы ни случилось, помните: даже если «ничего не работает», скорее всего, все будет в порядке: ваши данные останутся на месте, а ПК или ноутбук достаточно легко вернуть в рабочее состояние.
Примемся рассматривать распространенные варианты по порядку.
Не включается монитор или компьютер шумит, но показывает черный экран и не загружается
Очень часто, обращаясь за ремонтом компьютера, пользователи сами диагностируют свою проблему следующим образом: компьютер включается, но не работает монитор. Тут нужно отметить, что чаще всего они ошибаются и причина все-таки в компьютере: то, что он шумит, а индикаторы горят, вовсе не значит, что он работает. Более подробно об этом в статьях:
После включения компьютер сразу выключается
Причины такого поведения могут отличаться, но как правило связаны они с неисправностями блока питания или же перегревом компьютера. Если после включения ПК выключается еще до начала загрузки Windows, то, скорее всего, дело именно в блоке питания и, возможно, он требует замены.
Если же автоматическое выключение компьютера происходит через некоторое время после его работы, то тут уже более вероятен перегрев и скорее всего, достаточно почистить компьютер от пыли и заменить термопасту:
При включении компьютер пишет ошибку
Вы включили компьютер, но вместо загрузки Windows увидели сообщение об ошибке? Скорее всего, проблема с какими-либо системными файлами, с порядком загрузки в BIOS или с аналогичными вещами. Как правило, довольно-таки легко исправляется. Вот список наиболее часто встречающихся проблем такого рода (по ссылке — описание, как решить проблему):
- BOOTMGR is missing — как исправить ошибку
- NTLDR is missing
- Ошибка hal.dll
- Non system disk or disk error (по поводу этой ошибки я пока не написал. Первое, что следует попробовать сделать — отключить все флешки и вытащить все диски, проверить порядок загрузки в BIOS и снова попытаться включить компьютер).
- Kernel32.dll не найден
Компьютер пищит при включении
Если ноутбук или ПК начинает пищать вместо того, чтобы нормально включиться, то выяснить причину этого писка можно, обратившись к этой статье.
Я нажимаю на кнопку питания, но ничего не происходит
Если после того, как вы нажали кнопку ВКЛ/ВЫКЛ, но ничего не произошло: вентиляторы не заработали, светодиоды не загорелись, то прежде всего нужно проверить следующие вещи:
- Подключение к сети электропитания.
- Включен ли сетевой фильтр и переключатель на блоке питания компьютера сзади (для настольных ПК).
- Все ли провода до конца воткнуты туда, куда нужно.
- Есть ли электричество в квартире.
Если со всем этим порядок, то следует проверить блок питания компьютера. В идеале — попробовать подключить другой, гарантированно работающий, но это тема отдельной статьи. Если вы не чувствуете себя специалистом в этом, то я бы советовал вызвать мастера.
Windows 7 не запускается
Еще одна статья, которая также может оказаться полезной и в которой перечислены различные варианты, позволяющие исправить проблему, когда операционная система Windows 7 не запускается.Подводя итог
Надеюсь, кому-то помогут перечисленные материалы. А я, в свою очередь, пока составлял эту выборку, понял, что тема связанная с проблемами, выражающимися в невозможности включить компьютер, у меня проработана не очень-то хорошо. Тут есть что еще добавить, чем и займусь в ближайшее время.
А вдруг и это будет интересно:
Не запускается компьютер
Если не запускается компьютер, то не спешите отчаиваться и вызывать квалифицированного специалиста, что может влететь в копеечку. Сначала можно попробовать решить проблему самостоятельно. Бывает и так, что неработоспособность ПК не означает его совсем уж критическую неисправность, которую невозможно исправить самому. Критическая неисправность – это когда компьютер совсем не подает признаков жизни и если вы не искушенный компьютерщик, то лучше отдать системный блок в ремонт. А в этом материале мы разберем сбои загрузки операционной системы. Итак, что делать, если компьютер не запускается с учетом того, что вы самый что ни на есть компьютерный чайник
Компьютер включается, но не запускается Windows
Если ПК включился, индикатор горит, а вентиляторы шумят, но Windows не загружается, то чаще всего причиной могут быть повреждения важных системных файлов или их утрата в результате действий неопытного пользователя или какого-нибудь сбоя. В этом случае можно попытаться восстановить запуск. Для этого выполняем следующее:
Загрузка последней удачной конфигурации
- Перезагрузите компьютер кнопкой «Reset» или просто выключите и включите ПК кнопкой «Power».
- Во время перезапуска компьютера (до появления заставки Windows) нажимайте функциональную клавишу F8, чтобы войти в меню выбора вариантов запуска безопасного режима Windows.
- В появившемся экране выберите строку меню «Загрузка последней удачной конфигурации (с работоспособными параметрами)» или «Последняя удачная конфигурация» (в зависимости от версии Windows).

Если этот метод не помог и компьютер все равно не запускается, вернее не загружается операционная система, то попробуем восстановить систему, загрузившись в безопасном режиме.
Восстановление системы в безопасном режиме
Чтобы восстановить систему, повторите пункты 1 и 2, приведенные выше, но вместо действий, описанных в пункте 3, выберите верхнюю строку «Безопасный режим».
После загрузки Windows в безопасном режиме откройте главное меню и выберите «Все программы -> Стандартные -> Служебные-> Восстановление системы», после чего проведите процедуру возврата до работоспособного состояния для выбранной точки восстановления.

Учтите, что служба восстановления на компьютере не должна была быть выключена ранее и точки восстановления должны быть созданы.
Если после данного способа компьютер опять не запускается или нет точек для восстановления, то пробуем вернуть работоспособность ПК, используя загрузочный диск с операционной системой.
Восстановление Windows с загрузочного диска
В подавляющем большинстве случаев этот метод помогает устранить сбой загрузки. Естественно, данный диск должен быть в наличии.
- Вставьте загрузочный диск в привод компакт дисков и перезагрузите компьютер, удерживая кнопку F12 или F11 для вызова загрузочного меню, в котором выберите загрузку с DVD-ROM.
- После загрузки экрана с выбором языка и раскладки клавиатуры щелкните по кнопке «Далее».

- Щелкните на ссылке «Восстановление системы».

- В следующем меню выберите «Восстановление запуска» при котором будут проверены ошибки, препятствующие запуску системы и произведено их исправление.
 Во время процедуры средство восстановления может предупредить об ошибках и ждать ваших действий по исправлению щелчком по кнопке «Исправить».
Во время процедуры средство восстановления может предупредить об ошибках и ждать ваших действий по исправлению щелчком по кнопке «Исправить». После завершения операции и перезагрузки компьютер должен запускаться нормально.
После завершения операции и перезагрузки компьютер должен запускаться нормально.
Второй пункт меню загрузочного диска «Восстановление системы» откатывает операционную систему до работоспособной точки восстановления при условии наличия таких точек и не выключенной службы.
Надеемся, что данная статья помогла решить вопрос «Не запускается компьютер, что делать?»
Поделиться.Еще по теме:
 Как вернуть значок языка в панели задач Windows? Значок языка, показывающий текущую раскладку клавиатуры – это тот элемент интерфейса операционной системы, на который пользователь чаще всего обращает внимание, особенно при наборе текста, […]
Как вернуть значок языка в панели задач Windows? Значок языка, показывающий текущую раскладку клавиатуры – это тот элемент интерфейса операционной системы, на который пользователь чаще всего обращает внимание, особенно при наборе текста, […] Восстановление Windows или как сделать откат системы Если возникли какие-либо проблемы с операционной системой компьютера, с которыми вы не в силах разобраться, то в первую очередь необходимо сделать процедуру восстановления Windows или […]
Восстановление Windows или как сделать откат системы Если возникли какие-либо проблемы с операционной системой компьютера, с которыми вы не в силах разобраться, то в первую очередь необходимо сделать процедуру восстановления Windows или […] Почему ноутбук не видит флешку и что с этим делать? Существует достаточное количество причин почему не видит флешку ноутбук или стационарный компьютер. Но все они подразделяются на две основные причины — программный сбой и неисправность по […]
Почему ноутбук не видит флешку и что с этим делать? Существует достаточное количество причин почему не видит флешку ноутбук или стационарный компьютер. Но все они подразделяются на две основные причины — программный сбой и неисправность по […] Почему во время игры выключается компьютер и как это исправить Согласитесь, что неприятно и досадно, когда во время игры выключается компьютер. Ведь вместо того, чтобы насладиться игровым процессом, пользователю приходится вновь включать машину, снова […]
Почему во время игры выключается компьютер и как это исправить Согласитесь, что неприятно и досадно, когда во время игры выключается компьютер. Ведь вместо того, чтобы насладиться игровым процессом, пользователю приходится вновь включать машину, снова […] Куда в Windows на диске С пропадает место Пользуясь операционной Windows в повседневной работе, более-менее опытный пользователь обязательно заметит, что на диске С (на системном диске, т.е. на том диске, где, как правило, […]
Куда в Windows на диске С пропадает место Пользуясь операционной Windows в повседневной работе, более-менее опытный пользователь обязательно заметит, что на диске С (на системном диске, т.е. на том диске, где, как правило, […]
Я большой поклонник Microsoft Windows, но когда Windows вообще не запускается, это может стать кошмаром для любого пользователя компьютера, опытного или нет. Сейчас всем нам не хватает терпения, и мы хотим, чтобы все просто работало, но, к сожалению, эти проблемы случаются, когда вы меньше всего этого ожидаете. Также обратите внимание, что не все проблемы вызваны самой Windows, поскольку другие программы или файлы на вашем компьютере могут по-прежнему не запускать Windows.
Когда Windows для меня вообще не запускается, первое, что я делаю, это останавливаюсь и думаю. Я никогда не спешу ни с чем, так как это может вызвать больше проблем. Я пытаюсь вспомнить, что я делал в последний раз на компьютере. Я установил программу или загрузил обновления?
Варианты, когда Windows вообще не запускается
Когда люди говорят, что их компьютер не запускается, существует так много переменных, что это просто сумасшествие. У вас может быть черный экран на экране компьютера, у вас может быть черный экран с мигающим курсором, ваш компьютер может постоянно перезагружаться.Список можно продолжать, поэтому у меня есть несколько общих вариантов, когда Windows вообще не запускается.
Перезагрузка
Первое действие, которое я предпринимаю, — это всегда перезагружаю компьютер, чтобы убедиться, что Windows действительно не работает, потому что иногда для запуска и запуска компьютера достаточно нового запуска.
Перезагрузка в безопасном режиме
Если простой перезапуск не работает, мне нравится запускать компьютер в безопасном режиме.
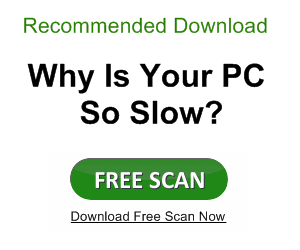
Для доступа в безопасный режим:
При запуске компьютера нажмите клавишу F8 на клавиатуре и в меню «Дополнительные параметры загрузки» выберите безопасный режим.Безопасный режим с сетевым подключением позволит вам подключиться к Интернету, а безопасный режим с помощью командной строки позволит вам вводить команды DOS.
В сейфе вы можете:
Используйте System Restore для восстановления вашей системы до более ранней точки до возникновения ошибки. Это хороший вариант, чтобы попробовать, когда вы только что установили обновление программного обеспечения или сделали что-то самостоятельно, чтобы вызвать проблему. Откройте «Восстановление системы», нажав кнопку «Пуск», выберите «Все программы», выберите «Стандартные», затем «Инструменты системы», а затем нажмите «Восстановление системы».
Обновите драйверы , обратившись к диспетчеру устройств.
- Просто зайдите в меню «Пуск» и выберите панель управления.
- Затем нажмите на систему.
- В Windows Vista и Seven вы увидите экран, показанный ниже.
- Нажмите на ссылку Диспетчер устройств в левом столбце.
Когда вы находитесь в диспетчере устройств, вы можете нажать на определенное устройство компьютера и обновить их драйверы.
Проверьте Event Viewer в Windows.Это покажет подробные записи о системных и программных событиях на вашем компьютере. Это может быть полезно при попытке выяснить, что не так с вашим компьютером.
- Чтобы открыть окно просмотра событий, перейдите в меню «Пуск» и выберите «Панель управления ».
- Затем нажмите Администрирование, а затем дважды щелкните Просмотр событий.

Ремонт при запуске
Это средство восстановления Windows, которое поможет вам решить проблемы с запуском. Он исправит некоторые вещи, такие как поврежденные системные файлы, которые являются одной из наиболее распространенных причин ошибок при запуске.Эта опция доступна для Windows Vista и Windows Seven, но вам потребуется ваш операционный диск для доступа к этому инструменту. Если на вашем компьютере предварительно установлены параметры восстановления, он также может храниться на жестком диске вашего компьютера.
Отключить автоматический перезапуск при ошибках
Если ваша Windows вообще не запускается и кажется, что она находится в цикле перезапуска, вы можете отключить автоматический перезапуск при ошибках, открыв меню расширенных параметров загрузки. Как показано выше, вы можете попасть в это меню, нажав F8 при запуске компьютера.Тогда вы увидите возможность отключить автоматический перезапуск при сбое системы. Другое решение для перезагрузки компьютера — это проверка памяти компьютера. Не всегда легко определить, вызвана ли ваша проблема программным или аппаратным обеспечением, но несколько тестов покажут вам путь.
Переустановите Windows
Это ваше последнее средство, и, надеюсь, у вас есть последняя резервная копия всех ваших важных файлов для резервного копирования. Это связано с тем, что форматирование жесткого диска приведет к удалению всех сохраненных файлов на вашем компьютере.
Если нет, попробуйте сначала восстановить файлы с жесткого диска, прежде чем форматировать жесткий диск. Я обычно кладу свой жесткий диск в корпус внешнего жесткого диска и таким образом восстанавливаю файлы.
Больше информации от Microsoft
Windows вообще не запускается — как избежать этой проблемы
Конечно, я бы сказал, что регулярное техническое обслуживание компьютера будет вашей лучшей защитой от любых возникающих проблем. Уже одно это обеспечит бесперебойную работу вашего компьютера.Вы можете бесплатно проверить ваш компьютер, чтобы увидеть, есть ли у вас ненужные файлы, требующие очистки.
Еще один совет, чтобы посмотреть, что вы загружаете и устанавливаете на свой компьютер. Задайте себе простой вопрос: «Вам действительно нужна программа, которую вы собираетесь установить?» Большую часть времени программное обеспечение устанавливается на компьютеры и никогда не используется. Посмотрим правде в глаза, чем меньше у вас на компьютере, тем меньше у вас проблем.
,ПК с Windows не включается
Существует множество возможных причин, по которым ваш компьютер отказывается запускаться, от простых и легко исправляемых до гораздо более сложных. Однако, независимо от причины, очень вероятно, что ваши файлы в безопасности. Если что-то катастрофическое не произошло, нет причин беспокоиться о ваших данных. Если худшее приходит к худшему, и вы больше не можете заставить свой компьютер работать, вы все равно можете извлечь жесткий диск или SSD и получить к нему доступ с другого компьютера.
С этим в стороне, давайте посмотрим на первые шаги, если ваш компьютер не загружается.
1. Проверьте наличие проблем с питанием
Если на ваш компьютер не подается питание, он не запустится. Очевидные признаки утраты популярности — это то, что при запуске ничего не загорается и фанаты не запускаются.
- Если это ноутбук , потеря энергии может произойти из-за полностью разряженной батареи. Итак, первое, что нужно сделать, это подключить его и оставить заряжаться на несколько часов.Если это не работает, это может означать, что зарядное устройство неисправно, поэтому, если вы можете попробовать другое зарядное устройство. Если у зарядного устройства есть индикатор питания, проверьте, загорается ли он при подключении.
- Если ваш компьютер является настольным компьютером и не запускается, убедитесь, что это не розетка по ошибке, подключив его к разные розетки. Если это не сработает, возможно, произошел сбой блока питания вашего компьютера. Если это так, вам нужно заменить его. Прежде чем сделать это, убедитесь, что это источник питания.Если вы можете, снимите корпус и убедитесь, что кнопка питания подключена правильно — неисправную кнопку гораздо легче исправить, чем блок питания.
Вам также следует попробовать заменить батарею CMOS (или часов) вашего ПК. Эта крошечная батарея подает питание на материнскую плату, так что она может хранить настройки BIOS. По сути, это аккумулятор для часов, и его замена стоит всего около 10 долларов. Если вашему компьютеру более трех лет, это может быть причиной того, что ваш компьютер не загружается.
Вам также следует проверить кабель питания вашего компьютера, подменив его на другой и повторив попытку.После того, как вы исключили кабель питания, батарею CMOS и коммутатор, и если вам удобно использовать мультиметр, вам следует проверить источник питания. Если он неисправен, замените его.
2. Убедитесь, что это не медленная загрузка
Убедитесь, что ваш компьютер не просто очень медленный. Это может звучать смешно, но может случиться так, что ваш компьютер только очень медленно запускается. Так что наберитесь терпения и дайте ему 15-20 минут, чтобы убедиться, что проблема действительно существует. Если он устанавливает обновления или имеет проблемы с автозапуска приложений, может показаться, что он не запускается.
Совет:Если приложения автозапуска вызывают медленный запуск вашего ПК, вы можете отключить их. Для этого используйте CleanMyPC. Это позволяет очень легко остановить автозапуск приложений и замедлить запуск.
3. Убедитесь, что ваш монитор или дисплей работает.
Если вы видите, что на вашем ПК есть питание, потому что вентиляторы запускаются или загораются индикаторы питания, но больше ничего не происходит, есть пара возможных неисправностей.
- Если у вас есть настольный ПК, подключенный к внешнему монитору, возможно, неисправен дисплей.Проверьте подключение питания монитора и убедитесь, что он правильно подключен к компьютеру. Попробуйте отключить его и снова подключить. Если это не помогает, попробуйте подключить другой монитор, если это возможно. Таким образом, вы сможете либо определить причину ошибки монитора, либо исключить ее.
- Если у вас есть ноутбук или вы исключили внешний дисплей, возможно, ваш компьютер находится в спящем режиме и у него возникают проблемы с пробуждением. Чтобы проверить это, выключите его полностью и перезапустите с холода. Для этого удерживайте кнопку питания в течение 5 секунд, а затем нажмите ее еще раз, чтобы запустить компьютер.
4. Устранить внешнее оборудование
Если ничего из перечисленного не решает вашу проблему, и у вас подключено внешнее оборудование, виновником может быть одно из этих периферийных устройств. Когда компьютер полностью выключится, отключите все, кроме клавиатуры, мыши и дисплея, если вы используете рабочий стол. Попробуйте начать это снова. Если он запускается успешно, выключите его и заново подключите одно периферийное устройство, затем перезапустите. Если все в порядке, повторите с другим периферийным устройством. Продолжайте, пока он не запустится, тогда вы знаете, что нашли проблему.
5. Сброс модулей памяти и внутренних компонентов
Этот шаг не для слабонервных, особенно если у вас есть ноутбук. Но если вы знаете, что делаете, вы можете открыть корпус и вынуть, а затем заменить модули памяти, графическую карту, процессор и даже отключить и снова подключить блок питания, чтобы убедиться, что плохое соединение не является причиной проблем. Если вы не чувствуете себя достаточно компетентным, чтобы сделать это самостоятельно, вам следует попросить друга или коллегу или отнести ваш компьютер в ремонтную мастерскую и попросить их сделать это.
Еще несколько причин, по которым ваш компьютер не включается
Если проблема не связана с аппаратным обеспечением, вероятно, следует проверить другие причины, по которым ваш компьютер не включается или зависает при запуске. Вот несколько вещей, которые вы должны попробовать:
- удалите новое программное обеспечение, которое может вызвать системные конфликты;
- очистить поврежденные тайники;
- выполните тщательную очистку компьютера, чтобы удалить скрытые ненужные файлы, которые мешают загрузке компьютера.
К счастью, все эти задачи можно легко выполнить с помощью CleanMyPC — инструмента для умной очистки ПК.Это поможет вам справиться с любыми видами системного мусора, включая ошибки в кеше и реестре, и избавиться от ненужных программ. Регулярная очистка компьютера не только исправит текущие проблемы, но и предотвратит неисправность вашего компьютера.
CleanMyPC доступен для бесплатной загрузки здесь.
Как видите, существует множество причин, по которым ваш компьютер может не загрузиться. Ни один из них не означает, что он сломан навсегда, и иногда исправить это очень просто. Так что попробуйте советы выше и посмотрите, работают ли они на вас.
,Обновлено: 24.01.2008 по Computer Hope
Проблемы с программным обеспечением
В более новых версиях Windows есть функция, называемая быстрым запуском или гибридным сном, которая иногда может вызывать эту проблему. Отключение этой функции может решить вашу проблему.
Компьютер не проходит POST
Если ваш компьютер не издает звуковые сигналы или сигналы нерегулярно, когда он не запускается, см. Шаги по устранению неполадок POST.
ЗаметкаКомпьютер может не передавать POST по любой из следующих причин. Однако звуковой код может помочь определить, какое оборудование вызывает проблему.
Плохое электропитание или неадекватное электропитание
Неисправность, отказ или недостаточное электропитание часто являются причиной этой проблемы. Если жесткий диск не получает достаточно энергии при первом запуске компьютера, он не может вращать пластины жесткого диска достаточно быстро, чтобы запустить компьютер. Однако, если вы перезагружаете компьютер два, три или более раз, поскольку пластины уже вращаются, это может привести к тому, что диск разгонится и сможет загрузиться с него.
Если вы столкнулись с этой проблемой после установки нового оборудования на компьютер, также возможно, что блок питания больше не подходит. Для большинства компьютеров мы рекомендуем иметь как минимум источник питания от 300 до 350 Вт. Если вы установили новую или дополнительную видеокарту, может потребоваться больший блок питания. Требования к питанию видеокарты можно найти, выполнив онлайн-поиск или посетив веб-сайт производителя.
ЗаметкаЕсли у вас есть портативный компьютер, и вы в настоящее время не используете шнур питания, убедитесь, что он не является недостатком энергии от аккумулятора, подключив шнур питания.Если при включении компьютер работает нормально, замените основной аккумулятор.
Наша первая рекомендация — заменить или обновить блок питания компьютера.
Плохой жесткий диск
Эта проблема также может быть сбой или плохой жесткий диск. Вы можете столкнуться с этой ошибкой, если аппаратный сбой приводит к тому, что пластины не вращаются достаточно быстро при включении питания.
Если после замены блока питания вы продолжаете испытывать ту же проблему, вполне вероятно, что жесткий диск неисправен, и мы предлагаем заменить жесткий диск.
Другие проблемы с оборудованием
Хотя это не так вероятно, другое оборудование может вызвать эту проблему. Ниже приведены некоторые дополнительные компоненты оборудования, которые могут выйти из строя и привести к повторной перезагрузке компьютера.
Кабель
Замените интерфейсный кабель IDE / EIDE, подключенный от материнской платы к жесткому диску. Если кабель неисправен, это может вызвать различные проблемы с вашим жестким диском.
Материнская плата
Наконец, если компьютер продолжает демонстрировать ту же проблему после выполнения всех вышеупомянутых шагов, вполне вероятно, что материнская плата неисправна и нуждается в замене.
,Если ваш Mac перезагружен из-за проблемы
Узнайте, что делать, если ваш компьютер неожиданно перезагружается или выключается, или вы получаете сообщение о том, что ваш компьютер перезагружается или выключается из-за проблемы.
О неожиданных перезапусках
Редко на вашем Mac может возникнуть проблема с программным или аппаратным обеспечением, которая требует его перезагрузки.При повторном запуске вы можете увидеть сообщение о том, что ваш компьютер был перезагружен из-за проблемы.
Неожиданный перезапуск обычно вызывается программным обеспечением, установленным на вашем Mac, или устройствами, подключенными к вашему Mac. Если из-за этой проблемы ваш Mac будет перезагружаться при каждой попытке запуска, ваш Mac может в конечном итоге завершить работу. Используйте следующие шаги для проверки программного и аппаратного обеспечения на вашем Mac.
Проверьте ваше программное обеспечение
Если проблема вызвана программным обеспечением на вашем Mac, может помочь один из следующих шагов:
Проверьте ваше оборудование
Узнайте, как проверить подключенные устройства и другое оборудование.
Сначала проверьте периферийные устройства
Если к вашему Mac не подключено ни одного устройства, перейдите к следующему разделу.
- Закройте свой Mac.
- Отключите все периферийные устройства, такие как жесткие диски или принтеры. Если у вас настольный Mac, убедитесь, что подключены только дисплей, клавиатура и мышь или трекпад.
- Включите свой Mac.
- Используйте ваш Mac столько времени, сколько обычно требуется для неожиданного перезапуска.
- В случае непредвиденного перезапуска выполните действия, чтобы проверить внутреннюю память и аппаратное обеспечение сторонних производителей.
- Если неожиданный перезапуск не происходит, выключите Mac и подключайте по одному периферийному устройству за раз, пока не произойдет неожиданный перезапуск.
Проверка оперативной памяти и стороннего оборудования
Некоторые модели компьютеров Mac имеют съемную память (ОЗУ). Если вы недавно установили память или жесткий диск (или SSD), убедитесь, что они совместимы и установлены правильно.Если возможно, удалите его и проверьте с оригинальной памятью или диском.
Узнать больше
- Если вы продолжаете неожиданно перезагружаться, обратитесь в службу поддержки Apple.
- Если ваш Mac часто перезагружается неожиданно, важно определить точные шаги, которые привели к проблеме. В следующий раз, когда ваш Mac неожиданно перезагрузится, запишите дату и время его появления.Эти вопросы могут помочь вам диагностировать проблему:
- Был ли компьютер запускается, выключается или выполняет определенную задачу, когда произошел неожиданный перезапуск?
- Случайно ли перезагружается компьютер или это происходит каждый раз, когда вы выполняете определенную задачу?
- Перезапуск происходит, когда определенное внешнее устройство подключено к вашему Mac или к определенному порту?
- Узнайте, что делать, если ваш Mac не включается или не запускается.
- Узнайте об экранах, которые вы видите при запуске Mac.
Информация о продуктах, не произведенных Apple, или независимых веб-сайтах, не контролируемых или не протестированных Apple, предоставляется без рекомендации или одобрения. Apple не несет никакой ответственности в отношении выбора, производительности или использования сторонних веб-сайтов или продуктов.Apple не делает никаких заявлений относительно точности или надежности сторонних веб-сайтов. Свяжитесь с продавцом для получения дополнительной информации.
Дата публикации:
,




 Во время процедуры средство восстановления может предупредить об ошибках и ждать ваших действий по исправлению щелчком по кнопке «Исправить».
Во время процедуры средство восстановления может предупредить об ошибках и ждать ваших действий по исправлению щелчком по кнопке «Исправить». После завершения операции и перезагрузки компьютер должен запускаться нормально.
После завершения операции и перезагрузки компьютер должен запускаться нормально. Как вернуть значок языка в панели задач Windows? Значок языка, показывающий текущую раскладку клавиатуры – это тот элемент интерфейса операционной системы, на который пользователь чаще всего обращает внимание, особенно при наборе текста, […]
Как вернуть значок языка в панели задач Windows? Значок языка, показывающий текущую раскладку клавиатуры – это тот элемент интерфейса операционной системы, на который пользователь чаще всего обращает внимание, особенно при наборе текста, […] Восстановление Windows или как сделать откат системы Если возникли какие-либо проблемы с операционной системой компьютера, с которыми вы не в силах разобраться, то в первую очередь необходимо сделать процедуру восстановления Windows или […]
Восстановление Windows или как сделать откат системы Если возникли какие-либо проблемы с операционной системой компьютера, с которыми вы не в силах разобраться, то в первую очередь необходимо сделать процедуру восстановления Windows или […] Почему ноутбук не видит флешку и что с этим делать? Существует достаточное количество причин почему не видит флешку ноутбук или стационарный компьютер. Но все они подразделяются на две основные причины — программный сбой и неисправность по […]
Почему ноутбук не видит флешку и что с этим делать? Существует достаточное количество причин почему не видит флешку ноутбук или стационарный компьютер. Но все они подразделяются на две основные причины — программный сбой и неисправность по […] Почему во время игры выключается компьютер и как это исправить Согласитесь, что неприятно и досадно, когда во время игры выключается компьютер. Ведь вместо того, чтобы насладиться игровым процессом, пользователю приходится вновь включать машину, снова […]
Почему во время игры выключается компьютер и как это исправить Согласитесь, что неприятно и досадно, когда во время игры выключается компьютер. Ведь вместо того, чтобы насладиться игровым процессом, пользователю приходится вновь включать машину, снова […] Куда в Windows на диске С пропадает место Пользуясь операционной Windows в повседневной работе, более-менее опытный пользователь обязательно заметит, что на диске С (на системном диске, т.е. на том диске, где, как правило, […]
Куда в Windows на диске С пропадает место Пользуясь операционной Windows в повседневной работе, более-менее опытный пользователь обязательно заметит, что на диске С (на системном диске, т.е. на том диске, где, как правило, […]