Мышка горит но не работает и компьютер не видит её
Пользователи ПК и ноутбуков нередко сталкиваются с ситуацией, когда мышка горит но не работает. Много понятнее, когда после подключения светодиод не подает «признаков жизни». В таком случае легче сделать вывод о механическом повреждении или проблемах с USB. Сложней обстоит ситуация, если мышь горит, но не двигается курсор. В таком случае можно говорить о какой-то программной неисправности. Единственным спасением является анализ ситуации и ее решение.
Убедитесь в исправности устройства
Если мышка горит, но ее не видит компьютер, начните с проверки ее исправности. Подключите манипулятор ко второму ПК или ноутбуку и посмотрите — работает девайс или нет. Если на другом оборудовании имеют место такие же проблемы, причина с большой вероятностью кроется в мышке.
Перезапустите ПК / ноутбук
Если компьютер или ноутбук не видит мышь, но она горит, причиной могут быть временные программные сбои. Для решения проблемы попробуйте перезапустить оборудование и дождитесь его загрузки. Во многих случаях такой способ помогает решить проблему и вернуть работоспособность девайсу.
Во многих случаях такой способ помогает решить проблему и вернуть работоспособность девайсу.
Проверьте провода и разъемы
При использовании проводной мышки обратите внимание на целостность провода. Бывают ситуации, когда одна из жил повреждена. При этом мышка светится, но не работает. Виновниками повреждения могут быть домашние животные или мебель, которую вы случайно поставили на провод.
Отдельное внимание уделите USB-порту. Часто бывают ситуации, когда после подключения к разъему мышь горит, но не работает в обычном режиме. Причиной может быть отсутствие питания по одному из каналов. Для решения проблемы попробуйте подключиться к другому и заведомо исправному гнезду.
Замените батарейки
Одной из причин, почему не работает компьютерная мышь, но светодиод горит, может быть банальный разряд батареек. При этом заряда источников питания хватает только на подсветку, а для совершения других действий его недостаточно. В результате мышь светится, но курсор не перемещается по рабочему столу. Установите новые батарейки, а после проверьте, работает мышь или нет. Такая неисправность характерна только для беспроводных девайсов.
Установите новые батарейки, а после проверьте, работает мышь или нет. Такая неисправность характерна только для беспроводных девайсов.
Используйте встроенный мастер в Виндовс
Если вы не можете разобраться с вопросом, почему проводная мышка горит, но не работает, воспользуйтесь возможностями мастера Windows. С его помощью можно быстро найти и устранить проблемы, связанны с мышью:
- Жмите на комбинацию Win+R.
- Впишите команду Control и жмите Ввод.
- Кликните на кнопку TAB с левой стороны клавиатуры возле Caps Lock. При необходимости используйте стрелки.
- Выделите раздел Оборудование и звук.
- Наведите на пункт Мышь с помощью Tab и стрелок, а после жмите Shift+F10.
- Откройте кнопку Устранение неполадок.
- Дождитесь решения и перезапустите ПК / ноутбук.
В большинстве случаев Виндовс самостоятельно решает проблему и восстанавливает работоспособность мышки.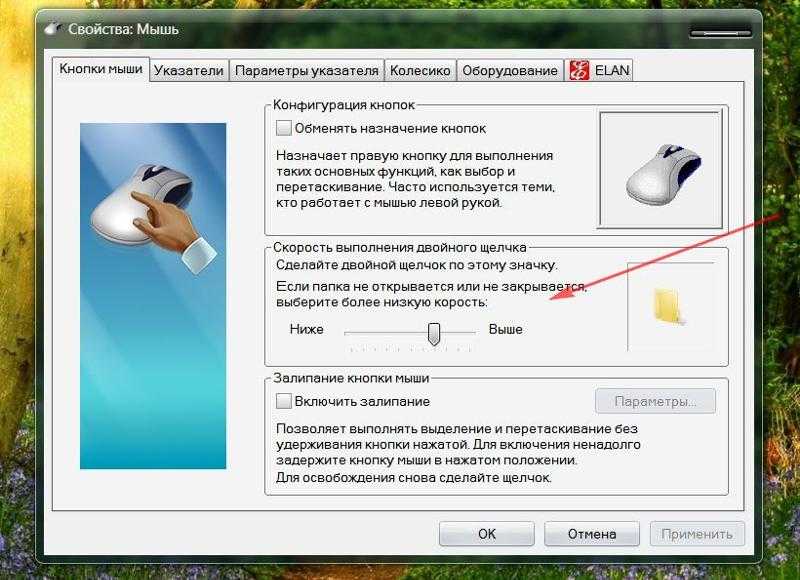 Если манипулятор так и не работает, переходите к следующему шагу.
Если манипулятор так и не работает, переходите к следующему шагу.
Проверка и обновление ПО
Бывают ситуации, когда Windows ошибочно определяет мышку и устанавливает не то программное обеспечение. Иногда случается, что в системе происходит конфликт драйверов, из-за чего мышь горит, но не работает. Для проверки, все ли нормально с ПО, сделайте следующие шаги:
- Жмите на комбинацию Win+R.
- Введите команду devmgmt.msc, а после жмите на Ввод.
- В Диспетчере устройств обратите внимание на наличие восклицательных знаков возле оборудования мышки.
- Для обновления ПО с помощью стрелок и TAB выделите устройство и жмите комбинацию Shift+F10.
- Выберите пункт Обновить драйвера.
- Кликните на автоматическое обновление и жмите, пока Виндовс сделает работу.
Если после проведенных ситуаций мышка также горит, но не работает, попробуйте полностью удалить драйвер и установить его заново.
Установите специальные драйвера для мыши
Если в вашем распоряжении специальная игровая мышка с большим количеством кнопок и функций, причина сбоев может быть в отсутствии специального ПО.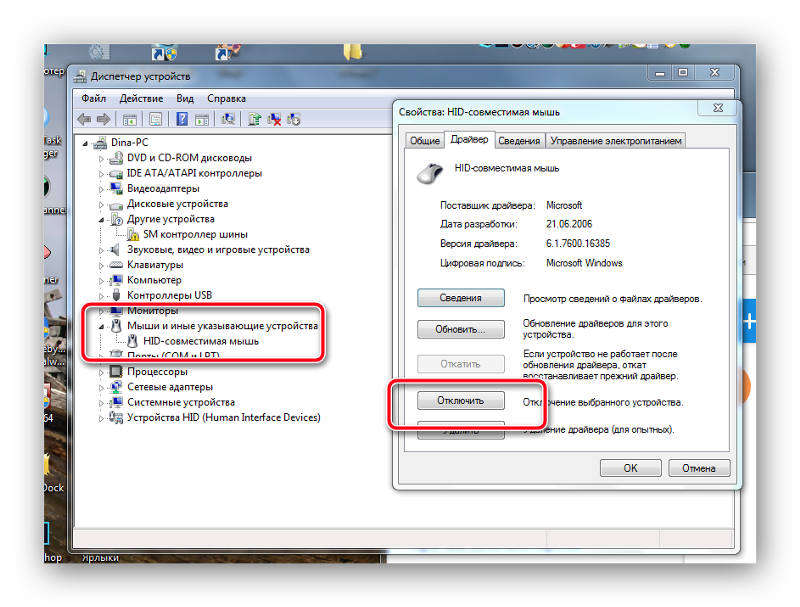 Для таких устройств программа должна идти в коробке, или ее можно скачать на официальном сайте.
Для таких устройств программа должна идти в коробке, или ее можно скачать на официальном сайте.
Обратите внимание на загрузку ПК / ноутбука
Еще одна причина, почему мышка горит, но не работает — слабое оборудование. В таком случае сбои в работе носят временный характер, к примеру, курсор периодических зависает, а через некоторое время снова «размораживается». Для проверки теории сделайте следующие шаги:
- Жмите на Ctrl+Alt+Del.
- Войдите в диспетчер задач.
- Обратите внимание на загрузку центрального процессора и память.
- Если они находятся на уровне 100%, это свидетельствует о недостаточности ресурсов ПК / ноутбука.
Попробуйте удалить самые «тяжелые» процессы путем нажатия на кнопку Del, а после этого проверьте, работает мышка или нет.
Почистите мышь и поверхность
Иногда мышка горит и не работает из-за загрязнения оптического выхода или применения устройства на прозрачной поверхности. В таком случае протрите оборудование или попробуйте использовать его на другом (непрозрачном материале).
Многие также спрашивают, почему горит мышка при выключенном компьютере. Это не удивительно, ведь после отключения на USB-разъем подается 5 В. Для полного отключения необходимо достать устройство из розетки.
Теперь вы знаете, что делать, если мышка горит, но не работает. В большинстве случаев причина лежит в программном обеспечении или временных сбоях, поэтому начинать необходимо с перезагрузки или обновления драйверов. Если же ни один из предложенных способов не помогает, может потребоваться замена мышки.
причины и способы устранения проблемы
Что делать в первую очередь?
В самом начале нужно разобраться, кто является первоисточником неисправности – мышка или компьютер, к которому она подключается. Для выяснения, подсоедините мышку к иному ПК. Если с другим ПК мышка взаимодействует в штатном режиме – неисправность нужно искать в ПК. Наоборот? – виновата мышь.
Если же у вас 2 мышки, но один ПК, подключите другое периферийное устройство к нему. Если и вторая мышка не работает – компьютер виновник в 100% случае. Рекомендуется его перезагрузить и проверить работу периферийного устройства еще раз.
Если и вторая мышка не работает – компьютер виновник в 100% случае. Рекомендуется его перезагрузить и проверить работу периферийного устройства еще раз.
Более изощренный способ установки работоспособности мышки – проверка опций устройства вне операционной системы Windows. Например,
- Запустить UEFI и работать в интерфейсе курсором.
- Запустить установочный (загрузочный) диск с системой восстановления.
Когда устройство не реагирует ни в какой системе – проще и дешевле неисправную мышку заменить на новую. Исключение составляют игровые дорогие модели, которые можно попробовать починить.
Если с мышкой будет все в полном порядке – первопричина неисправности кроется в драйверах или операционной системе. Что делать, если мышка не реагирует из-за системных сбоев – читайте ниже.
Если ничего не помогает
Если поиск аппаратных и программных неполадок не дал результата, мышь по-прежнему работает неправильно, то сделайте резервную копию системы и установите абсолютно чистую из оригинального образа (так как в сборках могут быть твики, приводящие к различным проблемам, в том числе с мышью).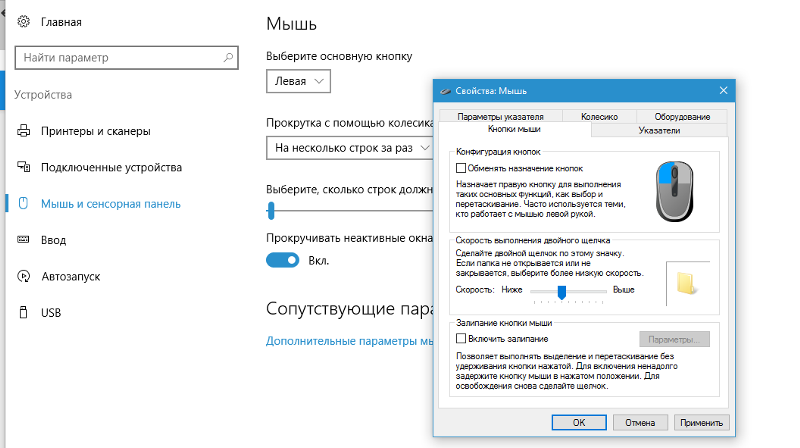
Если на чистой системе проблема проявится, значит дело точно в мыши и ее придется заменить. Если же установка чистой системы решила проблему, значит пора настроить ПК заново, чистая Windows у вас уже будет.
Таким образом можно решить практически любую проблему, связанную с работой мыши. Если вы знаете другие способы, напишите о них в комментариях
Мышь A4Tech Bloody Blazing A9 Мышь A4Tech Bloody A91 Мышь A4Tech Bloody Blazing A9
Проверка провода
Кабель – это уязвимое место проводных гаджетов поэтому лучше начать поиск неисправности с него. Визуально и тактильно проверьте изоляцию кабеля. Удостоверьтесь, что на ней нет изломов, перегибов, надрезов и прочих повреждений. Не исключайте тот факт, что кабель могло погрызть домашнее животное.
Если мышь: то работает, то нет – постарайтесь выявить, связано ли это с шевелением кабеля. Если да – есть шанс, что неисправные контакты (отошли, окислись и прочее). Есть два решения:
- Заменить всю мышку на новую;
- Зачистить жилы кабеля, контакты и правильно спаять, заизолировав соединение как полагается.

Индивидуальные проблемы компьютерных манипуляторов.
У проводных мышей типичной проблемой является повреждение провода в следствии перегиба или отдавливания. Проведите визуальный осмотр кабеля и при обнаружении повреждения соедините и изолируйте провода.
Беспроводные мышки имеют одну неоспоримую слабость. Если манипулятор внезапно отключился, то первым делом нужно проверить батарейки тестером и при необходимости заменить. Не все пользователи дружат с тестером и поэтому владельцам подобных беспроводных решений, я рекомендую держать про запас новые батарейки. Таким образом, вы всегда сможете определить связана ли возникшая проблема с питанием устройства. Если предположение подтвердиться, то после замены батарейки вы сможете продолжить работу, а если подтверждения нет, то во всяком случае вы сможете исключить первоочередную причину и продолжить поиски.
Кроме этого, беспроводные манипуляторы могут конфликтовать на уровне радиочастоты с другими размещенными по близости приборами. Чтобы определить существует ли конфликт между устройствами, отключите на время все приборы, которые могут давать наводки (электромагнитные или радиочастотные помехи). Иногда стоящий рядом маршрутизатор может оказывать подобное влияние на компьютерную мышку.
Чтобы определить существует ли конфликт между устройствами, отключите на время все приборы, которые могут давать наводки (электромагнитные или радиочастотные помехи). Иногда стоящий рядом маршрутизатор может оказывать подобное влияние на компьютерную мышку.
И наконец, старайтесь не допускать падения мышки с поверхности стола. Они очень чувствительны к различным ударам. Хорошо если производитель для своего манипулятора использовал качественные комплектующие и уделил особое внимание процессу сборки. В этом случае, падение со стола компьютерная мышка перенесет нормально, в противном выйдет из строя.
Если вы нашли ошибку, пожалуйста, выделите фрагмент текста и нажмите Ctrl+Enter.
Исправность ЮСБ порта
Обязательно проверьте порт, к которому подключает проводную или беспроводную (с радио адаптером) мышь. Если USB-разъем неисправен, он не будет распознавать подключение и прочих гаджетов.
Можно пойти от обратного и подсоединить мышь к другому USB-порту в компьютере.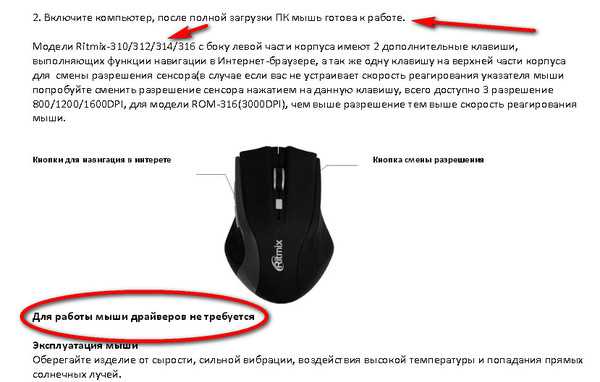 Рекомендовано сопрягать мышь с теми портами, которые находятся на задней панели системного блока ПК (интегрированные порты в саму материнскую плату). Порты на передней панели могут отойти, а USB-удлинители или USB-Hub могут быть тем самым неисправным «звеном».
Рекомендовано сопрягать мышь с теми портами, которые находятся на задней панели системного блока ПК (интегрированные порты в саму материнскую плату). Порты на передней панели могут отойти, а USB-удлинители или USB-Hub могут быть тем самым неисправным «звеном».
Если же вы используете мышь, в которой имеется штекер PS/2 (а в материнках есть только один порт PS/2), воспользуйтесь переходником с PS/2 на USB. Не лишним будет проверить контакты порта – из-за своеобразной штыревой формы один или несколько контактов могут загнуться. Штырьке легко поправить тонкой отверткой.
Старые материнские платы оснащены двумя похожими на PS/2 разъемами: один для клавиатуры, второй для материнской платы. Удостоверьтесь, что мышка подключена к правильному порту.
Электропитание
Этот последняя причина, по которой мышь, подключенная к компьютеру, не реагирует. Всеми виной настройки электропитания. Чаще всего встречается данная проблема на ноутбуках.
Рекомендуется посетить настройки электропитания и выключить функцию, разрешающую отключение USB-портов.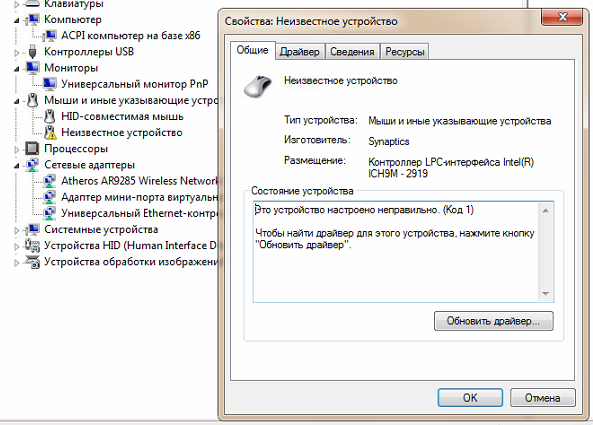 Ведь именно к ним подключаются устройства ввода-вывода информации. После этого все настройки сохраняются, а компьютер перезагружается.
Ведь именно к ним подключаются устройства ввода-вывода информации. После этого все настройки сохраняются, а компьютер перезагружается.
Как показывает практика, после этого работа мышки налаживается. На самом деле все не так уж и трудно. Достаточно перебрать все возможные варианты. Только так получится на 100% понять, в чем же дело. Торопиться с приобретением нового оборудования тоже не стоит. Вполне вероятно, что можно обойтись без него.
Если пользователь сомневается в своих силах, можно отнести компьютер вместе с неисправным оборудованием в сервисный центр. Там быстро помогут не только диагностировать, но и исправить любую компьютерную проблему. Как именно поступить? Окончательное решение всегда остается за пользователем!
Сброс батареи ноутбука
Программные сбои – не сменная проблема при попытке штатного сопряжения портативного устройства. Исправить положение дел можно благодаря процедуре инициализации:
- Отключите ноутбук из сети питания и изымите аккумулятор (если тот съемный).

- Включите и удерживайте кнопку «Power» от полу минуты до минуты.
- Если батарея снималась, поставьте ее обратно в ноутбук.
- Запустите ноутбук и сопрягите его с мышкой.
- Проверьте ее, она должна работать.
Изменение параметров
Если же курсор мыши на дисплее присутствует, при движении он не стоит на месте, а двигается рывками или слишком медленно, рекомендуется проверить чувствительность мыши на разных поверхностях, а также подогнать нужные параметры в операционной системе. Настройка зависит от ОС, в которой вы работаете.
Windows
Для смены параметров чувствительности манипулятора в Windows:
- Нажмите «Win+R» и введите команду:
control
- В разделе «Просмотр» кликните «Крупные значки».
- Из перечня разделов выберите «Мышь».
- На открытой вкладке кнопкой «Tab» переключитесь на ползунок скорости и стрелками повысьте скорость, если данную операцию довольно сложно делать курсором.

- Откройте вкладку «Параметры указателя» и отключите опцию «Включить повышенную точность установки указателя».
MacOS
Для ПК с Мак ОС:
- Запустите настройки системы.
- Откройте раздел «Мышь».
- Постарайтесь изменить значения предложенных функций.
- Двигайте ползунок влево-вправо, и оценивайте результат.
Linux
По аналогии нужно выполнить настройки в системе Linux:
- Запустите основное меню с системными опциями.
- Откройте раздел «Мышь и сенсорная панель».
- Запустите тумблеры «Ускорение задает пользователь» и те, что связаны с чувствительностью.
- Экспериментируйте с изменением настроек.
Исправление системных неполадок с мышкой
Если мышка горит, но не работает курсор (или его попросту нет), нужно провести диагностику компьютера и проверить работу драйвера.
В Windows
В этой ОС нужно сканировать все файлы на вирусы, провести диагностику и обновить драйвера.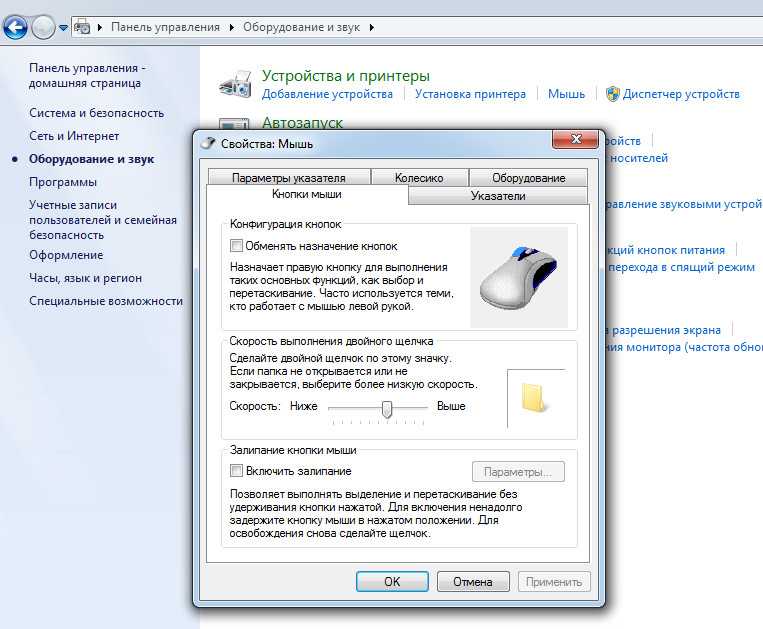
Сканирование на вирусы
Вирусы часто переписывают или в хаотичном порядке путают настройки системы, что в последствии приводит к ее дестабилизации. В данном случае рекомендуется проверить все носители на наличие зловреда. Бесплатным и хорошим сканером, который распознает любую локальную угрозу является DRWeb CureIt.
Скачать программу, установить и начать сканирование ею можно без помощи мышки. Для этого используйте функциональные клавиши:
- Tab – выделение активных блоков.
- Стрелки – перемещение между блоками.
- Enter – активация ссылок, кнопок, блоков.
- Esc – отмена действия.
Мастер неполадок
После сканирования системы и очистки от вирусов (или понимания, что в системе их нет) воспользуйтесь мастером устранения неполадок. В некоторых случаях он поможет выявить проблему в системе, самостоятельно ее устранить и обеспечить штатную работу мышки после перезагрузки:
- Комбинацией «Win+R» вызовите маленькое командное окно и введите:
Control
- Зайдите в раздел «Устройства и принтеры».

- ПКМ (Shift+F10) кликните по мышке и выберите «Устранение неполадок».
- Подождите некоторое время, пока система обнаружит проблему и исправит ее.
- Готово.
Способ 2: Устранение вирусной угрозы
Нередко причиной проблемы является активность вредоносного ПО: оно может перехватывать сигналы, идущие от мыши в систему, отчего складывается впечатление, что курсор не работает. Методика проверки на наличие угрозы и её устранения уже рассмотрена одним из наших авторов в статье далее.
Подробнее: Борьба с компьютерными вирусами
Проблемы с мышью и клавиатурой в Windows
Windows 11 Windows 10 Windows 8.1 Больше…Меньше
Примечание. Информацию о проблемах с сенсорными панелями см. в разделе Устранение проблем с сенсорной панелью в Windows.
Проблемы с устройством? Убедитесь, что все подключено правильно, устройство подключено к сети и правильно настроено.
Сначала попробуйте проверить оборудование
Отсоедините USB-кабели и подождите некоторое время, пока Windows выгрузит драйвер устройства, а затем снова подключите устройство.
Попробуйте использовать другой порт USB на вашем ПК.
Если между устройством и ПК используется USB-концентратор, убедитесь, что на концентратор подается питание. Если он по-прежнему не работает, попробуйте отключить концентратор USB и подключить устройство напрямую к порту USB на ПК.
Убедитесь, что кабели вашего устройства не повреждены.

Проверьте все устройства с батарейным питанием, чтобы убедиться, что они полностью заряжены или в них установлены новые батареи.
Убедитесь, что ключи или датчики не заблокированы грязью.
Проверьте беспроводное соединение
Найдите в нижней части беспроводного устройства кнопку сброса. Сброс устройства отключит, а затем снова подключит беспроводное соединение. На USB-приемнике вашего устройства также может быть кнопка сброса.
Для беспроводных устройств USB это может быть так же просто, как отключить беспроводной приемник USB, подождать около 10 секунд, а затем снова подключить беспроводной приемник USB к порту USB.
 Беспроводное соединение должно быть восстановлено.
Беспроводное соединение должно быть восстановлено.Если ваше беспроводное устройство использует соединение Bluetooth, см. также возможные решения в разделе Устранение проблем с Bluetooth в Windows.
Проверить устройство
Если кажется, что устройство вообще не работает (на устройстве не загорается свет, когда оно подключено к сети, или курсор не перемещается или не появляется на экране), подключите устройство к другому ПК и убедитесь, что устройство работает на этом ПК. Если устройство не работает на другом компьютере, возможно, вам придется заменить его.
Примечание. Некоторые устройства не будут работать без установки драйвера. При тестировании устройства на другом ПК убедитесь, что для устройства установлен правильный драйвер.
Драйверы для устранения неполадок оборудования
Обновите драйвер устройства с помощью Центра обновления Windows
.
В поле поиска на панели задач введите проверить наличие обновлений , затем выберите Проверить наличие обновлений из списка результатов.
В разделе Центр обновления Windows выберите Проверить наличие обновлений . Центр обновления Windows сообщит вам, нужны ли вам какие-либо обновления, и были ли последние обновления успешно установлены.
Возможно, нет доступных обновлений драйверов.
Перейти в Центр обновления Windows
Загрузите и установите драйвер самостоятельно
В поле поиска на панели задач введите диспетчер устройств , затем выберите диспетчер устройств из списка результатов.
В списке категорий оборудования найдите устройство, которое нужно обновить, и дважды щелкните имя устройства.
Щелкните вкладку Драйвер , щелкните Обновить драйвер и следуйте инструкциям.
ИСПРАВЛЕНИЕ: мышь двигается, но не может щелкнуть (решено) — wintips.org
Проблема «Мышь двигается, но не может щелкнуть» может возникнуть внезапно при использовании внешней USB-мыши или сенсорной панели на компьютере под управлением Windows 7, 8 или 10 или ноутбук.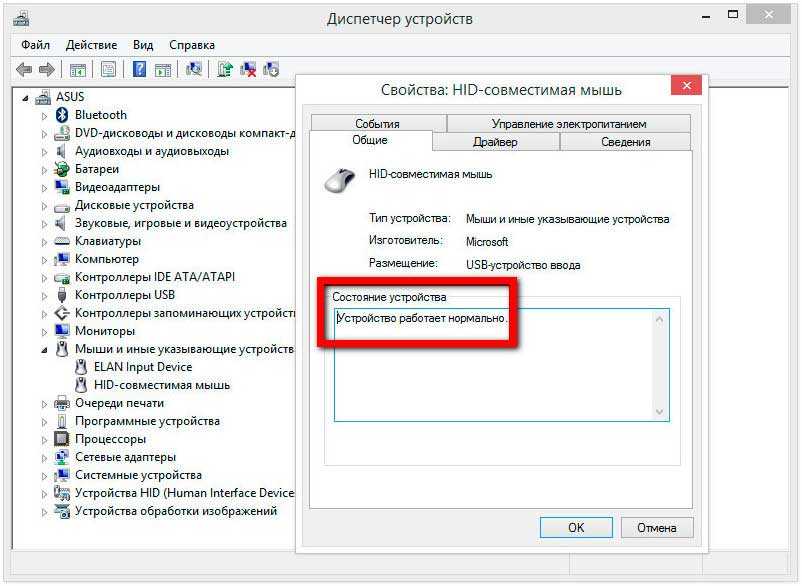 Проблема в деталях: пользователь может перемещать курсор мыши по экрану, но щелчок не работает, и единственный способ временно обойти проблему — нажать Ctrl + Alt + Del & Esc.
Проблема в деталях: пользователь может перемещать курсор мыши по экрану, но щелчок не работает, и единственный способ временно обойти проблему — нажать Ctrl + Alt + Del & Esc.
В большинстве случаев проблемы с мышью (или клавиатурой) связаны с аппаратным обеспечением. Итак, продолжайте и замените мышь, но сначала выключите компьютер (непрерывно нажимайте кнопку питания, пока индикатор питания не перестанет светиться), прежде чем подключать новую мышь.
В этом руководстве по устранению неполадок вы найдете подробные инструкции по устранению проблем с мышью USB или PS2 или сенсорной панелью на компьютере под управлением Windows 10, 8, 7 или Vista.
Как устранить проблемы с мышью.
Шаг 1. Подключите мышь к другому порту USB.
Первым шагом для устранения проблем с мышью (или клавиатурой) является отключение и повторное подключение мыши к компьютеру или подключение мыши к другому порту USB. Кроме того, если вы используете беспроводную мышь, замените ее батарейки.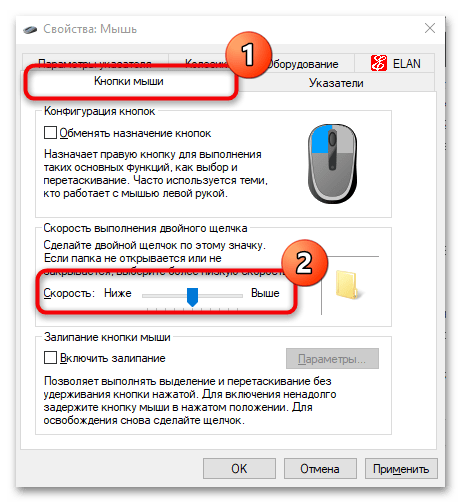
Шаг 2. Выключите и перезагрузите компьютер.
Второй способ решить проблемы с любым подключенным устройством к компьютеру — полностью выключить* систему, а затем снова включить ее.
1.
Нажмите ALT + F4 на клавиатуре.2. С помощью клавиш со стрелками ВНИЗ и ВВЕРХ выберите Выключение и нажмите ВВОД .
* Примечание. Если у вас есть ПК на базе Windows 10 или 8, выполните приведенную ниже процедуру, чтобы полностью выключить компьютер.
1. Нажмите клавишу Windows один раз на клавиатуре.
2. Нажмите клавишу Tab несколько раз (1 или 2), пока не выделите первый элемент на левой панели.
3. Нажав клавишу со стрелкой вниз , выделите кнопку Power и нажмите Enter .
4. Нажмите один раз клавишу со стрелкой вниз , чтобы выделить параметр Выключение .
5. Теперь нажмите и УДЕРЖИВАЙТЕ клавишу SHIFT (на клавиатуре), а затем нажмите Введите .
3. Подождите, пока все индикаторы не погаснут, а затем снова включите компьютер.
Шаг 3. Проверьте работоспособность мыши.
Обычно, если вы можете двигать мышь, но не можете ею щелкнуть, это означает, что одна из клавиш мыши нажата и посылает сигналы без нажатия (кнопка мыши повреждена). Чтобы определить причину проблемы, попробуйте следующее:
Случай A. Если у вас есть другая мышь.
1. Выключите компьютер, следуя приведенным выше инструкциям (важно).
2. Отключите проблемную мышь.
3. Подключить дополнительную мышь к ПК.
4. Включите компьютер и проверьте новую мышь.
5. Если новая мышь работает, значит, старая мышь повреждена и ее необходимо заменить.
Случай B. Если у вас нет другой мыши для тестирования, то:
1. Нажмите Левый Alt + Левый Shift + Num Lock клавиши, чтобы включить клавиши мыши.
2. В диалоговом окне, подобном показанному ниже, нажмите 9.0117 Введите .
3. Теперь используйте цифровую клавиатуру для перемещения курсора мыши по экрану, и когда вы хотите открыть элемент, нажмите один или дважды 5 клавишу на цифровой подушка.
4. Откройте браузер, загрузите и установите утилиту X-Mouse Button Control . *
5. Затем запустите утилиту X-Mouse Button Control и, не нажимая ни одной клавиши мыши, посмотрите, отображается ли одна из ее клавиш как нажатая (с оранжевой заливкой). *
* Примечание.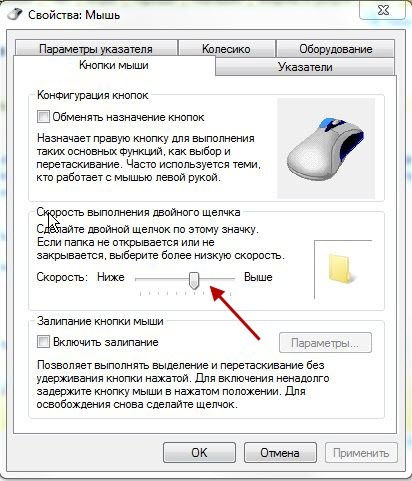 Если ни одна из кнопок не нажата, перейдите к шагу 4.
Если ни одна из кнопок не нажата, перейдите к шагу 4.
например. Если нажать «Среднюю кнопку», то вы увидите аналогичный экран.
6. Если вы видите одну из кнопок мыши с оранжевой заливкой, это означает, что кнопка застряла. В этом случае у вас есть следующие варианты:
1. Нажмите нажатую клавишу несколько раз подряд и посмотрите, исчезнет ли проблема.
2. Если кнопка вам не нужна, то перейдите к этой кнопке (используя TAB ), а затем с помощью клавиш Вниз и ВВЕРХ Стрелки установите нажатую клавишу на Отключить ее и Применить изменения.
3. Замена Мышь ** Важно: сначала выключите компьютер, а затем подключите новую мышь.
Шаг 4. Проверьте работу мыши в безопасном режиме.
Запустите Windows в безопасном режиме и проверьте, сохраняется ли проблема «щелчок мыши не работает». Для этого:
Для этого:
1. Нажмите клавиши Windows + R , чтобы открыть диалоговое окно Выполнить .
2. Введите msconfig и нажмите Введите .
3. На вкладке Boot установите флажок Safe Boot и нажмите OK . *
* Примечание. Чтобы выбрать вкладку Boot и перемещаться по утилите «Конфигурация системы» без использования мыши, используйте один из следующих способов:
1. Включите клавиши мыши, следуя приведенным выше инструкциям (шаг 3, случай B: 1-3), а затем используйте цифровые клавиши для управления мышью или…
2. Нажмите вкладку , пока не выделите вкладку General , а затем нажмите клавишу со стрелкой вправо, чтобы перейти на вкладку Boot . Затем несколько раз нажмите клавишу TAB , пока не выделите безопасную загрузку и не нажмете пробел .Наконец нажмите Введите и выделите Перезагрузить и нажмите Введите еще раз.
4. Перезагрузите компьютер.
Примечание: По завершении работы снова откройте утилиту «Конфигурация системы» и на вкладке Общие выберите Обычный запуск , чтобы перезапустить Windows в обычном режиме.
5. Проверьте работу мыши в безопасном режиме и в зависимости от результата выполните следующие действия:
a. Если щелчок мышью работает в безопасном режиме, вероятно, проблему «щелчка мыши» вызывает сторонняя служба или вредоносная программа. В этом случае перейдите к шагам 5 и 6.
б. Если щелчок мышью не работает в безопасном режиме, возможно, у вас возникли проблемы с аппаратным обеспечением вашего компьютера. В этом случае перейдите к шагу 7.
Шаг 5.
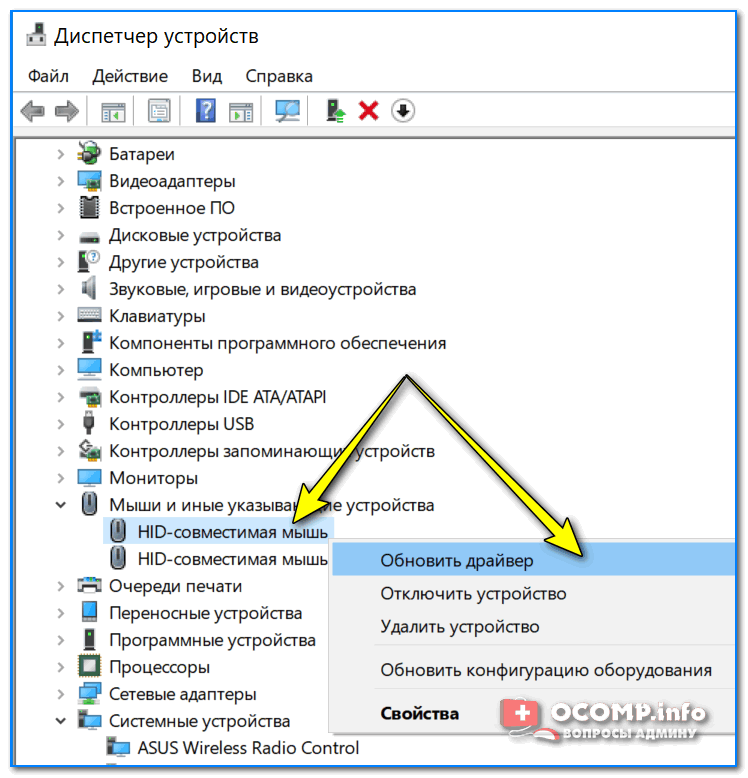 Просканируйте компьютер на наличие вирусов.
Просканируйте компьютер на наличие вирусов. 1. Нормальная загрузка Windows.
2. Включите клавиши мыши, следуя приведенным выше инструкциям (шаг 3, вариант B: 1-3), чтобы управлять индикатором мыши с помощью цифровой клавиатуры.
3. Выполните действия, описанные в этом кратком руководстве по сканированию и удалению вредоносных программ, чтобы убедиться, что ваша система свободна от вирусов, а затем снова проверьте мышь.
4. Если проблема с щелчком мыши сохраняется, перейдите к шагу 6 ниже.
Шаг 6. Проверьте, не вызывает ли проблема с мышью сторонняя служба или программное обеспечение.
Чтобы выяснить, вызывает ли установленная служба или запускаемая программа проблему «щелчка мышью», выполните следующие действия:
1. Включите клавиши мыши, следуя приведенным выше инструкциям (шаг 3, случай B: 1-3), чтобы управлять курсором мыши с помощью цифровой клавиатуры.
2. Запустите Windows в чистом состоянии загрузки. Для этого:
1. Нажмите клавиши Windows + R , чтобы открыть диалоговое окно Выполнить .
2. Введите msconfig и нажмите Enter.3. На вкладке Службы установите флажок Скрыть все службы Microsoft .
4. Затем нажмите кнопку Отключить все , чтобы отключить все службы, отличные от Windows, которые запускаются вместе с Windows.
5. Затем выберите Startup 9Вкладка 0118 и отключают все программы запуска.
6.Нажмите OK и перезагрузите компьютер.
3. Если щелчок мыши работает в состоянии чистой загрузки, снова запустите утилиту настройки системы (msconfig) и снова включите каждую отключенную службу и программу, а затем перезагрузите компьютер, пока не найдете какой из них вызывает проблему.
Шаг 7. Удалите драйвер мыши.
1. Включите клавиши мыши, следуя приведенным выше инструкциям (шаг 3, случай B: 1–3), чтобы управлять мышью с помощью цифровой клавиатуры на клавиатуре.
2. Нажмите клавиши Windows + « R », чтобы открыть диалоговое окно «Выполнить ».
3. Введите devmgmt.msc и нажмите Введите .
4. В диспетчере устройств разверните Мыши и другие указывающие устройства .
5. Если вы видите, что установлено более одного устройства мыши, отключите одно из них и попробуйте использовать мышь. Если проблема не устранена (или если мышь вообще не работает), включите отключенное устройство и отключите другое.
6. Если проблема не решена, щелкните правой кнопкой мыши установленное устройство Мышь (или сенсорную панель) и выберите Удалить устройство . *
*
* Примечание. Если вы видите более одного устройства мыши, удалите их все.
7. Установите флажок «Удалить драйвер для этого устройства» и нажмите «Удалить».
8. После завершения удаления отсоедините и снова подключите мышь, чтобы Windows переустановила драйвер для мыши. *
* Примечание. Если вы используете сенсорную панель, загрузите и установите последнюю версию драйвера сенсорной панели с сайта поддержки производителя вашего ноутбука или полностью отключите сенсорную панель и используйте внешнюю USB-мышь.
Дополнительная справка по устранению неполадок с мышью или сенсорной панелью.
1. Откройте Диспетчер устройств (см. шаг 7), но на этот раз удалите все USB-устройства в разделе «Контроллеры универсальной последовательной шины». Затем нажмите Alt + F4 продолжайте закрывать все открытые окна и затем Перезагрузите компьютер.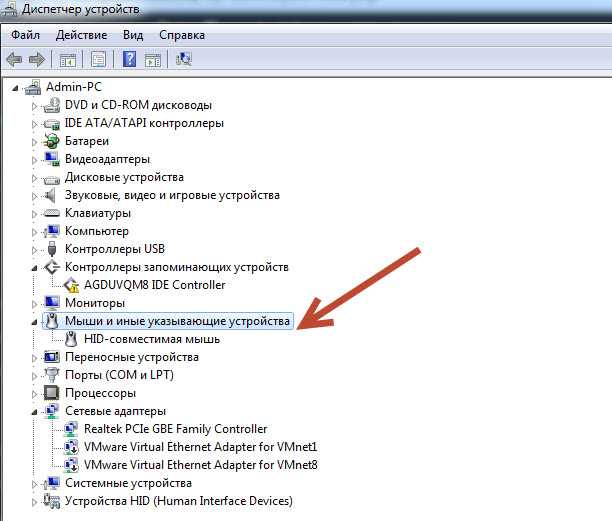 Позвольте Windows установить драйверы USB, а затем проверьте работу мыши.
Позвольте Windows установить драйверы USB, а затем проверьте работу мыши.
2. Если вы установили NVIDIA GeForce Experience, отключите NVIDIA Share.
3. Удалите программу безопасности (антивирус, брандмауэр) и посмотрите, устранена ли проблема с щелчком мыши.
4. Отключите любое другое подключенное устройство (даже клавиатуру, если у вас есть настольный компьютер), а затем попробуйте использовать мышь.
Вот оно! Дайте мне знать, помогло ли вам это руководство, оставив свой комментарий о том, какой метод работает для вас. Поставьте лайк и поделитесь этим руководством, чтобы помочь другим.
Если эта статья была для вас полезна, поддержите нас, сделав пожертвование. Даже 1 доллар может иметь огромное значение для нас в наших усилиях продолжать помогать другим, сохраняя при этом этот сайт бесплатным:
Мы нанимаем
Мы ищем технических писателей на неполный или полный рабочий день, чтобы присоединиться к нашей команде! Речь идет об удаленной должности, на которую могут претендовать квалифицированные технические писатели из любой точки мира.


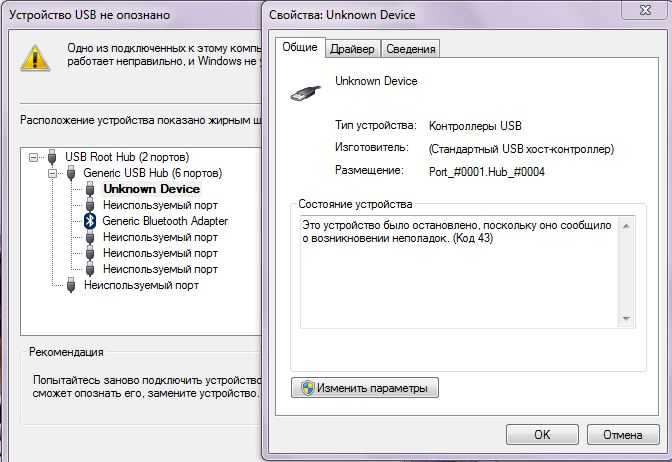
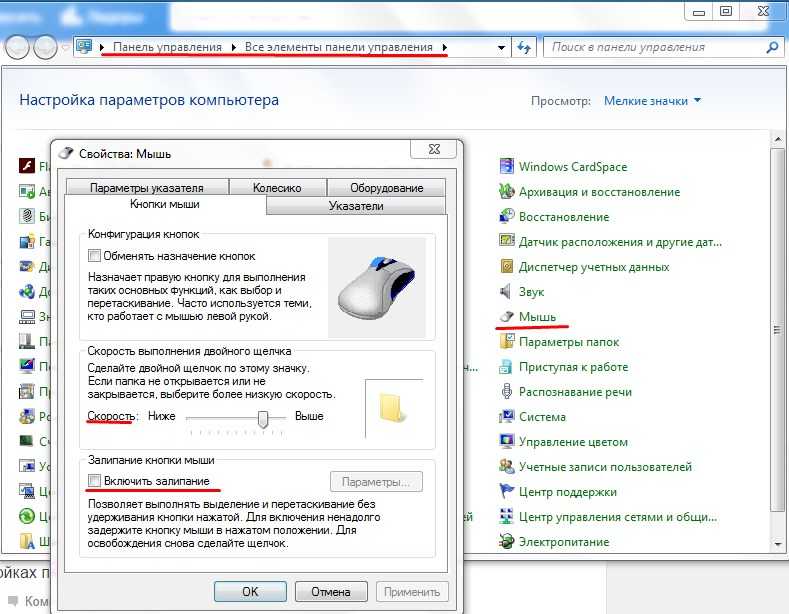



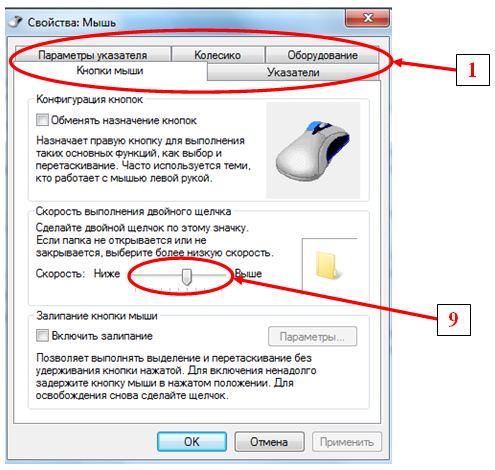 Беспроводное соединение должно быть восстановлено.
Беспроводное соединение должно быть восстановлено.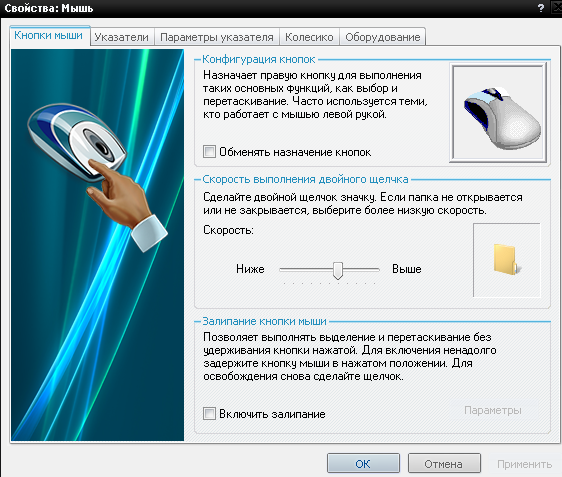
 Наконец нажмите Введите и выделите Перезагрузить и нажмите Введите еще раз.
Наконец нажмите Введите и выделите Перезагрузить и нажмите Введите еще раз.