Не работает Интернет на компьютере
Привет, друзья. В этой публикации мы разберём вопрос — почему не работает Интернет. Вопрос, конечно, обширный, и поскольку наш сайт посвящён теме компьютеров и Windows, следовательно, с отсутствием Интернета разбираться мы будем в контексте работы компьютеров и Windows. Мы рассмотрим разные причины, почему может не работать проводной и беспроводной Интернет: технические, связанные с сетевым оборудованием; аппаратные, связанные с оборудованием компьютера; системные на уровне Windows. Мы рассмотрим, как в Windows диагностировать неполадки сети, и какие решения могут быть для отдельных проблем с Интернетом.
Не работает Интернет на компьютере
Первичные шаги
Если у вас перестал работать Интернет на компьютере, первым делом необходимо проверить, конечно же, не закончились у вас деньги на счету провайдера. Далее необходимо осмотреть проводное подключение Интернета: подключён ли Ethernet-кабель, плотно ли воткнуты коннекторы в разъёмы сетевой карты на компьютере и Lan-порта роутера, не ослабилось или не повредилось ли обжатие коннектора.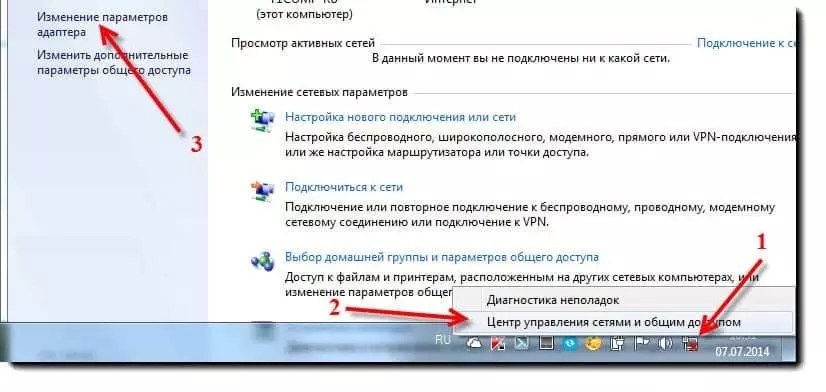 Осмотрите кабель, не повреждён ли он, попробуйте подключить кабель в другой Lan-порт роутера.
Осмотрите кабель, не повреждён ли он, попробуйте подключить кабель в другой Lan-порт роутера.
Осмотрите роутер, работает ли он. Отключите его от сети и включите минут через 5. Позвоните провайдеру и сообщите о проблеме, возможно, в вашем секторе проводятся технические работы. Если нет, в любом случае провайдер должен подтвердить, видит ли он ваше абонентское подключение. Так вы точно будете знать, что у вас не перебит где-то кабель, и что вам нужно устранять проблемы со своей стороны. Какие могут быть проблемы с вашей стороны?
Повреждение сетевого оборудования
Если у вас есть подозрения на роутер, возможно, он сломался, глюк прошивки, сбились настройки вашего подключения, вы можете проверить свои подозрения, подключив Ethernet-кабель напрямую к компьютеру и настроив прямой доступ к Интернету. Как выполнить прямое подключение, если вы не знаете, ищите мануалы конкретно на сайте своего провайдера или попросите проконсультировать вас по телефону. В любом случае создавать подключение вы будете в центре управления сетями и общим доступом. Быстрый способ попасть туда в любой версии Windows — жмём клавиши Win+R, вводим в поле «Выполнить»:
Быстрый способ попасть туда в любой версии Windows — жмём клавиши Win+R, вводим в поле «Выполнить»:
control.exe /name Microsoft.NetworkandSharingCenter
Жмём «Создание и настройка нового подключения».
Ну а далее настройки уже зависят от провайдера.
Полностью вышедшие из строя сетевую карту, Wi-Fi адаптер, модем, как и любое иное повреждённое внутреннее оборудование или периферию, Windows попросту не должна видеть. Т.е. эти устройства не должны отображаться в диспетчере устройств Windows даже как неопознанные. Также, друзья, учтите, что проводной и беспроводной сетевые адаптеры компьютера могут быть отключены в BIOS.
Ошибка Wi-Fi подключения «Не удаётся подключиться к этой сети»
Если вы пытаетесь подключиться к Интернету по Wi-Fi, и у вас выходит ошибка «Не удаётся подключиться к этой сети», смотрите решение этой ошибки здесь.Диагностика сетей Windows
При любом интернет-подключении – проводном или беспроводном – сузить область поиска причины, почему не работает Интернет, нам поможет средство диагностики сетей Windows. В Windows 7, 8.1 и 10 на значке сети в системном трее вызываем контекстное меню и выбираем «Диагностика неполадок».
В Windows 7, 8.1 и 10 на значке сети в системном трее вызываем контекстное меню и выбираем «Диагностика неполадок».
В этом случае обнаружила блокировку Интернета системным брандмауэром.
В этом – проблемы подключения точки доступа, роутера или модема.А вот здесь обнаружена проблема неустановленного драйвера на сетевую карту.
Ну и давайте рассмотрим некоторые проблемы, которые мы можем устранить на системном и программном уровне.Вирусы
Если не работает Интернет на компьютере, возможно, Windows подверглась вирусной атаке.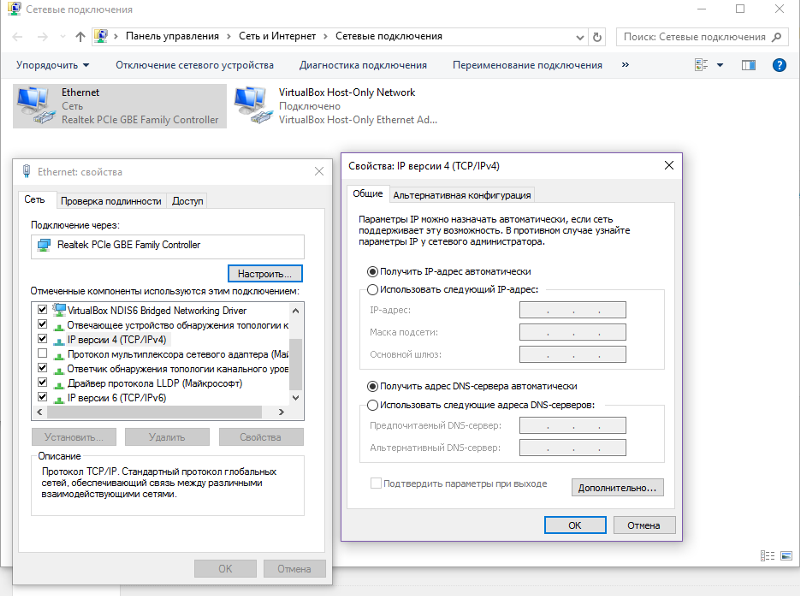 И именно вирус блокирует доступ к Интернету. Нужно запустить антивирусное сканирование установленным в системе сторонним антивирусом, штатным Защитником Windows или антивирусными утилитами, работающими без установки в Windows типа Dr.Web CureIt! или Kaspersky Virus Removal Tool. И также я бы порекомендовал вам после использования непосредственно антивирусных средств запустить на компьютере программы, которые борются с ПО типа Adware, такие тоже могут привносить на компьютер вредоносные компоненты, блокирующие выход в Интернет. Такой программой, например, является AdwCleaner. Но одной лишь нейтрализации вируса на компьютере может быть недостаточно, возможно, чтобы Интернет заработал, потребуется устранить последствия проникновения вируса.
И именно вирус блокирует доступ к Интернету. Нужно запустить антивирусное сканирование установленным в системе сторонним антивирусом, штатным Защитником Windows или антивирусными утилитами, работающими без установки в Windows типа Dr.Web CureIt! или Kaspersky Virus Removal Tool. И также я бы порекомендовал вам после использования непосредственно антивирусных средств запустить на компьютере программы, которые борются с ПО типа Adware, такие тоже могут привносить на компьютер вредоносные компоненты, блокирующие выход в Интернет. Такой программой, например, является AdwCleaner. Но одной лишь нейтрализации вируса на компьютере может быть недостаточно, возможно, чтобы Интернет заработал, потребуется устранить последствия проникновения вируса.Сетевой адаптер
Если не работает Интернет на компьютере, в числе первых системных причин необходимо проверять работу сетевых адаптеров компьютера – сетевую карту или Wi-Fi адаптер. Идём в центр управления сетями и общим доступом. Открываем «Изменение параметров адаптера».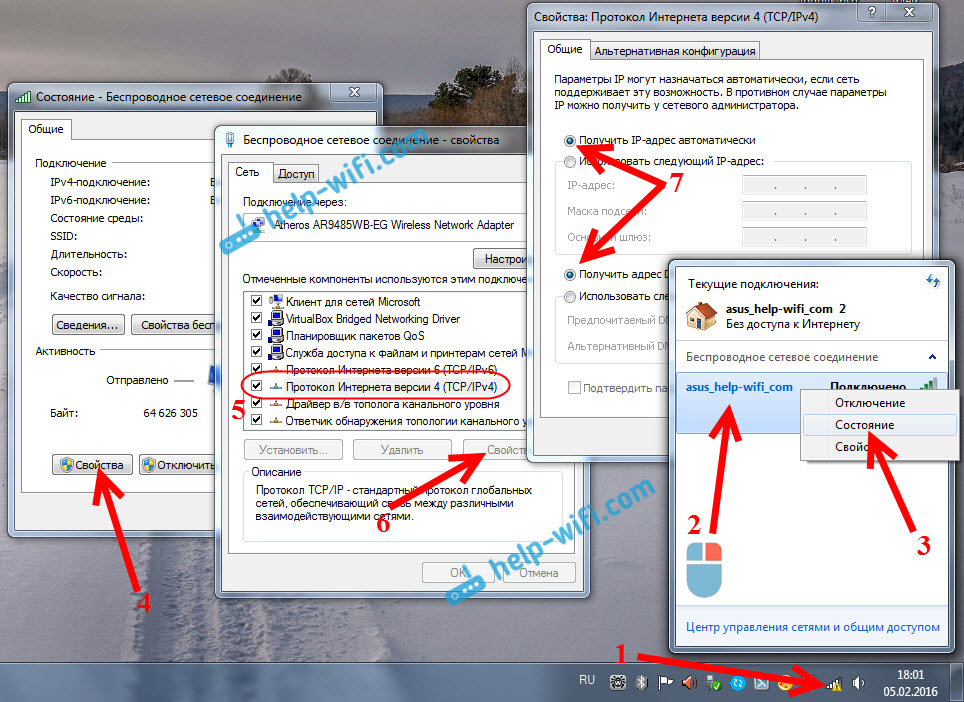
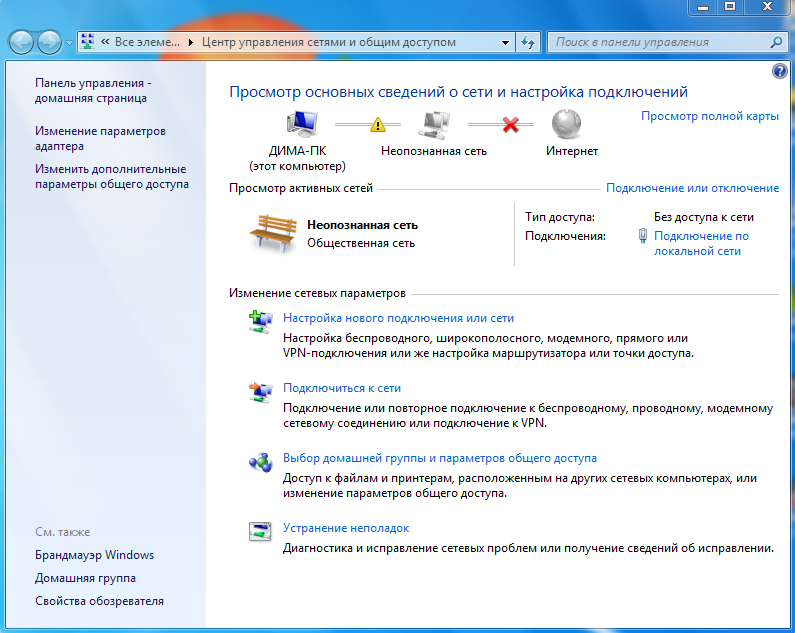
Если сетевое устройство отключено, вызываем на нём контекстное меню и жмём «Включить».
Если сетевое устройство включено, в его контекстном меню можем отключить его, а потом снова включить. Бывает так, что роутер некорректно раздаёт IP-адрес, и после переподключения сетевого устройства эта проблема устраняется. Если это не помогло, в контекстном меню на сетевом устройстве запускаем «Свойства». И далее работаем с протоколом Интернета версии 4.
Протокол Интернета версии 4
Кликаем «Протокол Интернета версии 4». И здесь в большей части случаев должно стоять получение IP-адреса и DNS-сервера автоматически. Выставьте автоматическое получение, примените настройки и смотрите, не появился ли Интернет.
Но в некоторых случаях для интернет-подключения нужно прописывать конкретные значения IP-адреса и DNS-сервера. Какие значения, нужно узнать у вашего провайдера.DNS-сервер не отвечает
Если у вас не работает Интернет на компкомпьютере, и диагностика сетей Windows выявила причину «DNS-сервер не отвечает», попробуйте в свойствах протокола Интернета версии 4 указать публичный DNS-сервер компании Google. Впишите её основной и альтернативный адреса:
Впишите её основной и альтернативный адреса:
И нажмите «Ок».
Сброс сетевых настроек Windows 10
Друзья, в Windows 10 вы можете использовать функцию сброса сетевых настроек, она чистит кэш DNS, возвращает дефолтные настройки протокола Интернета, статических маршрутов, удаляет сохранённые подключения к беспроводным сетям, переустанавливает драйверы сетевых устройств. Т.е. эта функция приводит настройки сети в изначальное состояние, как только при установке Windows. И вы потом можете повторно попытаться настроить своё интернет-подключение или подключиться к Wi-Fi. Об этой функции читайте в статье сайта «Сброс сетевых параметров Windows 10».Блокировка Интернета брандмауэром Windows, сторонними антивирусом и файерволом
Доступ к Интернету может блокировать брандмауэр Windows, сторонний антивирус или файервол. Проверить это всё очень просто: нужно отключить их. Нужно прекратить работу сторонних антивируса и файервола, а брандмауэр Windows – системно отключить. Если после их отключения Интернет будет работать, необходимо тогда разбираться с настройками антивируса, файервола или системного брандмауэра.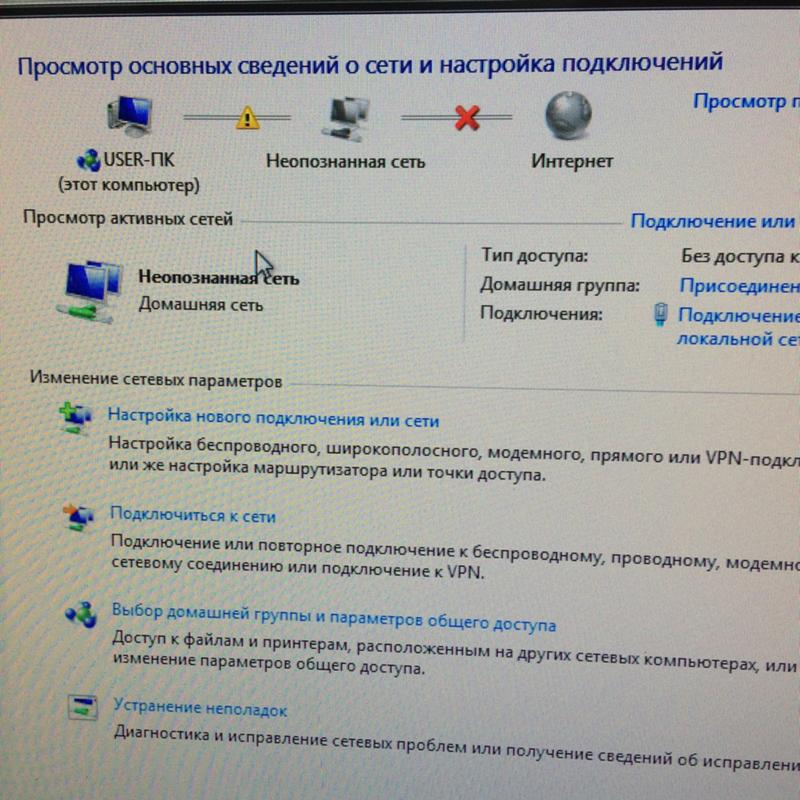 Первые два — это, безусловно, отдельные темы, нужно искать решения для каждой конкретной программы. А как быть с брандмауэром Windows, смотрите в статье сайта «Доступ в Интернет заблокирован брандмауэром Windows».
Первые два — это, безусловно, отдельные темы, нужно искать решения для каждой конкретной программы. А как быть с брандмауэром Windows, смотрите в статье сайта «Доступ в Интернет заблокирован брандмауэром Windows».***
Вот это, друзья, основные причины, почему в Windows не работает Интернет на компьютере. Если ничего из предложенного вам не помогло, ищите варианты решения проблемы по её конкретной формулировке, выданной вам диагностикой сетей Windows.
Метки к статье: Windows 10 Windows 8.1 Windows 7 сеть
Что делать, если после переустановки Windows 7 не работает интернет?
Часто юзеры после переустановки любимой ОС Windows 7 обнаруживают, что зайти в глобальную сеть стало невозможно. Обычно это случается при эксплуатации некачественных сборок системы. Отметим, что лицензионный установочный диск, как правило, содержит всё нужное для запуска ОС и наиболее важных для пользователя функций, включая интернет. В таких сборках компьютер самостоятельно подбирает схему подсоединения, устанавливает необходимые драйверы и прочее. Как же настроить Windows, если интернет не работает? Разберёмся детальнее!
Как же настроить Windows, если интернет не работает? Разберёмся детальнее!
Установка официальной версии Windows избавляет юзеров от многих проблем
Причины неполадок
Существует ряд самых частых причин, из-за которых не появляется интернет. Это:
- отсутствие правильных и актуальных драйверов для адаптера;
- проблема на стороне провайдера;
- службы Windows отключены;
- сетевая карта настроена неверно;
- один из компонентов ПК неисправен.
Драйверы
Нехватка драйверов считается самой популярной причиной отсутствия сети. Система установлена без драйвера для адаптера, потому Windows не способен подключить данную электронную вычислительную машину к сети. Как же поступить?
Важно проверить, верна ли ваша догадка касательно нехватки драйверов. Чтобы это сделать, перейдите в «Сетевые подключения», а затем проверьте, есть ли «живые» соединения в указанном окне.
Если соединение нашлось, но изменений не последовало, попробуйте следующий метод.
Windows обычно адекватно воспринимает драйвер и даже создаёт активное соединение, но при неподходящем ПО сеть не работает. Для проверки этого нюанса перейдите в «Диспетчер устройств». Если проблема кроется в несовместимости компонентов, напротив вашего адаптера будет гореть восклицательный знак.
При подобных неполадках вам придётся переустановить драйвер. Отсутствие интернета делает эту задачу сложно выполняемой, ведь достать подходящий файл без посторонней помощи будет затруднительно. Здесь неоценимым оказывается диск с драйверами, который обычно идёт в комплекте с компьютером при покупке. С этого диска можно установить все драйвера и всё должно заработать. А вот с ноутбуками драйвера в комплекте обычно не идут.
Если под рукой есть диск с установочными файлами Windows, рекомендуем вставить его в CD-ROM и позволить системе «добрать» нужные драйверы.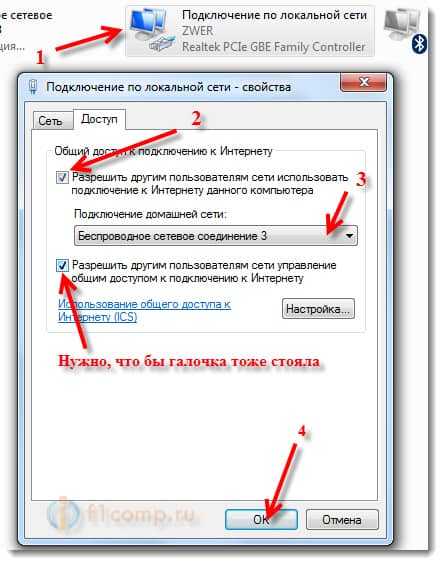 Ничего не изменилось? Тогда придётся отправляться на поиски необходимого файла к друзьям или соседям, у которых интернет работает стабильнее, чем у вас.
Ничего не изменилось? Тогда придётся отправляться на поиски необходимого файла к друзьям или соседям, у которых интернет работает стабильнее, чем у вас.
Зная название адаптера или своей материнской платы, возможно, удастся скачать нужный драйвер в Интернете. Как вариант, можно скачать драйверпак, например, DriverPack Solution – программа сама определит все устройства компьютера, установит все отсутствующие драйвера и обновит устаревшие. Но нужно скачивать полную версию, которая сможет работать без Интернета.
Включение служб
Если все программы обновлены, но сеть всё равно не появилась, проверьте службы системы. Для сёрфинга во всемирной паутине необходимо запустить ряд опций Windows 7, которые настраиваются в разделе «Система и безопасность». Кликнув по указанному ярлыку, нужно выбрать «Администрирование», а потом «Службы». Теперь появится список всех служб ОС. Проверьте, включены ли следующие:
- телефония;
- сетевые подключения;
- Telnet;
- DNS-клиент;
- служба списка сетей;
- диспетчер подключений;
- DHCP‑клиент;
- обозреватель компьютеров.

Все эти опции после переустановки Windows необходимо включить, иначе подключить проводной интернет будет невозможно. Чтобы активировать ту или иную опцию, выберите сначала пункт «Свойства» (клик правой кнопкой по службе). Здесь рекомендуется выставить запуск в позицию «Авто» (служба будет в порядке auto запускаться вместе с включением ПК).
Оборудование
Иногда проблема настолько элементарна, что её просто упускают из виду. Часто юзер начинает менять параметры подключения в Windows или переустанавливать драйверы, не подозревая, что беда кроется в физическом подключении оборудования.
Изначально советуем проверить, горит ли на сетевой карте лампочка. Она находится возле разъёма, куда подключается провод провайдера. Если индикатор горит зелёным светом, значит, между фирмой-провайдером и вашим компьютером действительно есть связь. В противоположном случае советуем набрать техподдержку компании, которая предоставляет услуги интернета, ведь, скорее всего, неполадки должны исправляться на их стороне.
Телефонное соединение сейчас считается устаревшим, но некоторые люди продолжают им пользоваться. Для этого типа нужно проверить, идёт ли в телефонной линии гудок. Также рекомендуем узнать у фирмы об альтернативных методах соединения.
Если доступ осуществляется при беспроводном подключении, необходимо удостовериться в том, что оно активно. Это видно по мигающей пиктограмме в углу рабочего стола.
Что касается модема, то при его эксплуатации важно проверять заряд батареи. Кроме того, эксперты советуют пользоваться кабелем, а не Bluetooth.
Если используется подключение к Wi-Fi-роутеру, нужно убедиться, что он работает и компьютер к нему подключен правильно. Бывает, что помогает простое выключение и включение роутера – некоторые модели иногда могут просто «зависать».
Особенности подключения
Если интернета после переустановки Windows на ПК нет, возможно, вы прописали ошибочные настройки. Зачастую провайдер выдаёт специальные инструкции, которые помогают настроить все компоненты (привязка MAC-адреса, применение пароля, login и прочее).
При утилизации РРРоЕ-протокола система ожидает ввода login/pass юзера. Этот способ прямого подключения считается одним из наиболее знаменитых, рассмотрим его детальнее.
Итак, следует проверить состояние подключения, это делается в «Центре управления сетями». В настройке соединений выберите «Подключение к Интернету», а потом кликните на «Высокоскоростное с РРРоЕ», которое подразумевает участие кабеля провайдера или DSL.
Теперь достаточно придумать имя, а также ввести login/pass из договора провайдера. Если сделать всё верно, интернет появится сразу после применения настроек.
Интернет не работает а подключение есть. Компьютер не выходит в интернет
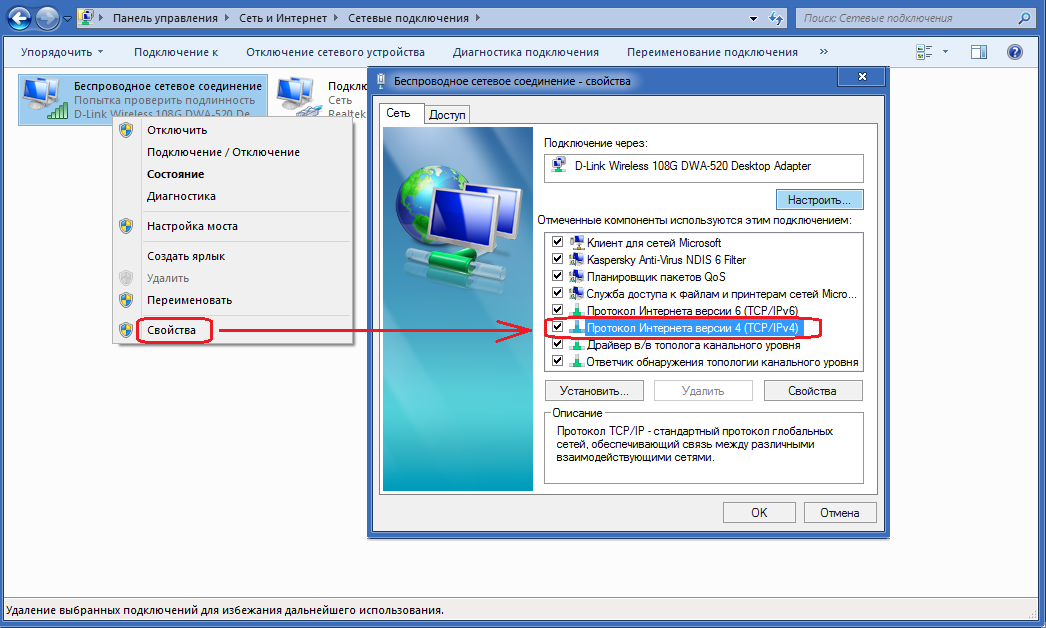 У вас должен быть включен JavaScript для просмотра.
. Если вы оплатили вовремя, то перейдем к рассмотрению технических проблем.
У вас должен быть включен JavaScript для просмотра.
. Если вы оплатили вовремя, то перейдем к рассмотрению технических проблем.Если вы используете кабельное подключение, убедитесь, что кабель подключен к сетевой карте. Если кабель подключен, вы уверены в его целостности (Вами не были обнаружены перегибы, порывы и другие физические нарушения), а Windows все равно выдает предупреждение «Сетевой кабель не подключен», обратитесь в службу технической поддержки.
Следующим шагом нужно проверить, включена ли сетевая карта и установлены ли на нее драйвера. Это можно сделать следующим образом: щелкаем правой кнопкой мыши на значке «Мой компьютер» — Свойства, далее диспетчер устройств
В диспетчере устройств есть пункт сетевые адаптеры. Если он выключен, то включите его, щелкнув правой кнопкой мыши и выбрав из контестного меню пункт «Включить» или «Задействовать» (в некоторых случаях помогает перезагрузка сетевого адаптера. Для этого щелкните правой кнопкой мыши на сетевом адаптере, выбеите пункт отключить, затем еще раз правой кнопкой мыши → включить)
Если не установлен драйвер сетевого адаптера, то вы увидите желтый вопрос рядом с неизвестным устройством:
Для решения данной проблемы нужно установить драйвер для сетевой карты (обычно поставляется вместе с материнской платой) и далее правильно настроить ваш сетевой адаптер (смотрите далее)
Еще одной причиной неработоспособности Internet могут быть неверные настройки сетевого адаптера.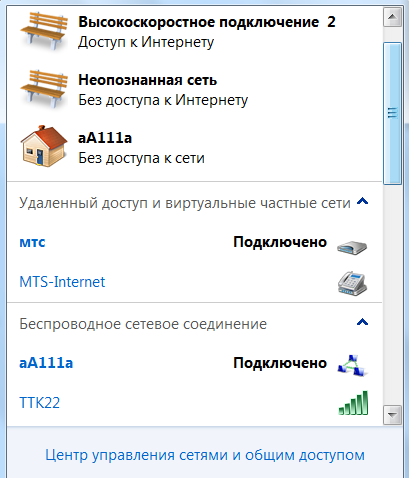
Для Windows XP:
Пуск-Настройка-Панель управления-Сетевые подключения(либо сеть и подклчение к интернету, зависит от способа отображения значков).
Если у вас установлен Windows Vista/Windows 7, проделайте следующее:
Пуск- Панель Управления-Сеть и интернет и далее центр управления сетями и общим доступом либо сразу центр управления сетями и общим доступом (зависит от способа отображения значков). Щелкаем на пункт «Изменение параметров адаптера» в левой части окна.
Должно открыться окно со всеми доступными видами подключений.Щелкаем правой кнопкой мыши по значку «Подключение по локальной сети» (либо «Беспроводные подключения», если вы используете Wi-Fi) и выбираем пункт свойства. В открывшемся окне необходимо найти пункт «Протокол интернета TCP/IP»(протокол интернета TCP/IP v4) и либо дважды щелкнуть по нему левой кнопкой мыши, либо один раз левой, а потом нажать на кнопку «Свойства», которая активируется после щелчка по нужной строчке.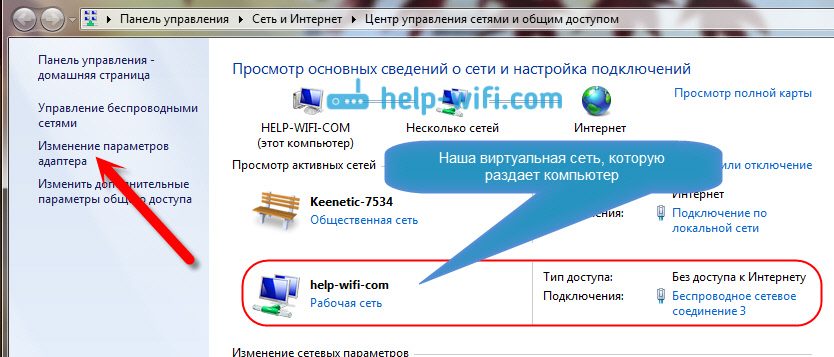
Открывшееся окно должо быть похожим на то, что представлено на скриншоте (Будьте вниматель
Теперь, когда у меня есть компьютер, что я могу сделать?
Обновлено: 31.08.2020, Computer Hope
Часто новые пользователи компьютеров могут не знать всех возможностей своего нового компьютера или могут захотеть узнать больше о том, на что он способен. Ниже приведен список того, что может делать компьютер. Щелкните ссылку в списке для получения дополнительной информации.
Подключиться к Интернету
Интернет — одна из самых популярных вещей для доступа и использования на компьютере, и это то, что должен попробовать каждый новый пользователь.
Используйте свой текстовый процессор
Некоторые современные компьютеры оснащены текстовым процессором. Ниже приведены некоторые действия, которые можно выполнять в большинстве текстовых редакторов.
- Напишите документ, отчет или даже книгу.
- Помогите проверить орфографические и грамматические ошибки в вашем тексте.

- Просмотр других документов, руководств или других файлов текстовых редакторов.
- Свяжите текстовый редактор с внешним источником, например Outlook, Excel или другим источником, и создайте ярлыки.
- Создавайте листовки, раздаточные материалы или другие страницы с графикой и изображениями.
Используйте свою электронную таблицу
Некоторые современные компьютеры также содержат программу для работы с электронными таблицами. Ниже приведены некоторые из вещей, которые вы можете делать в программе для работы с электронными таблицами.
- Создайте список числовых значений. Например, вы можете создать электронную версию своего текущего или сберегательного счета, что позволит вам видеть общую сумму на каждом счете.
- Создайте список статистики, например, Computer Hope хранит статистику о том, сколько пользователей посещают его страницы.Эти статистические данные можно просмотреть, чтобы увидеть увеличение или уменьшение значений.

- Создайте список контактной информации или другой информации, которую можно сортировать и просматривать по разным столбцам.
Расширьте свои знания
Существуют тысячи программ, которые позволяют вам или вашим детям больше узнать о том или ином предмете. Ниже приведен список различных программ, чтобы дать вам представление о том, что доступно. Вы можете найти многие из этих программ в местном магазине компьютерного программного обеспечения или в интернет-магазинах компьютерного программного обеспечения.
- Словарь, тезаурус, энциклопедия
- Географическое или картографическое программное обеспечение — Несколько компаний, которые создают сложные картографические программы, которые позволяют пользователям больше узнать о мире или конкретном месте, найти направления, найти местный магазин и т.
 Д.См. Нашу страницу с информацией о картах, где вы найдете список бесплатных сетевых картографических служб.
Д.См. Нашу страницу с информацией о картах, где вы найдете список бесплатных сетевых картографических служб. - Языковое программное обеспечение — Доступно множество программ, которые помогают пользователям изучать разные языки и даже переводить текст с одного языка на другой.
Играть в игры
Игры — еще одна популярная вещь, которую можно делать с вашим компьютером, независимо от того, что
101 Чем заняться, когда вам скучно в Интернете
Итак, вам скучно в интернете не так ли?К счастью, вы попали в нужное место, потому что в этом посте вы найдете огромный список из 101 вещи, чем можно заняться в Интернете, когда вам скучно!
Сейчас… СТОП! Прежде чем идти дальше, знайте, что этот список разделен на шесть различных категорий , поэтому мы можем помочь вам избавиться от скуки в зависимости от того, чем вы хотите заниматься.
Расскажите нам, что бы вы хотели сделать, и нажимайте на большие красочные буквы, чтобы избавиться от скуки.
1) Посмотрите несколько ВЕЛИКОЛЕПНО ЗВЛЕКАТЕЛЬНЫХ видео!
2) Просматривайте БЕЗУМНЫХ веб-сайтов!
3) Смейтесь над некоторыми ВЕСЕЛЫЙ ОСТРОВ побед!
4) Сыграйте в УДИВИТЕЛЬНО ЗАВЫКАЮЩИЕ игр!
5) Повысьте себя с SUPER FORMS
6) Ознакомьтесь с другими НЕВЕРОЯТНО ПОСЕТИТЕ сайтов!
ОЧЕНЬ РАЗВЛЕКАТЕЛЬНЫЕ ВИДЕО:
2. Epic Universe Zoom Out: Увеличьте громкость и сделайте ее полноэкранной. Смой свои заботы.
3. Гоку против Супермена: Это смертельная битва между двумя супергигантами. Наконец-то ответ на долгожданный вопрос о том, кто сильнее!
4. Железный Человек против Лекса Лютора: Еще одна эпическая битва смерти. Какой человек в машине самый сильный?
5.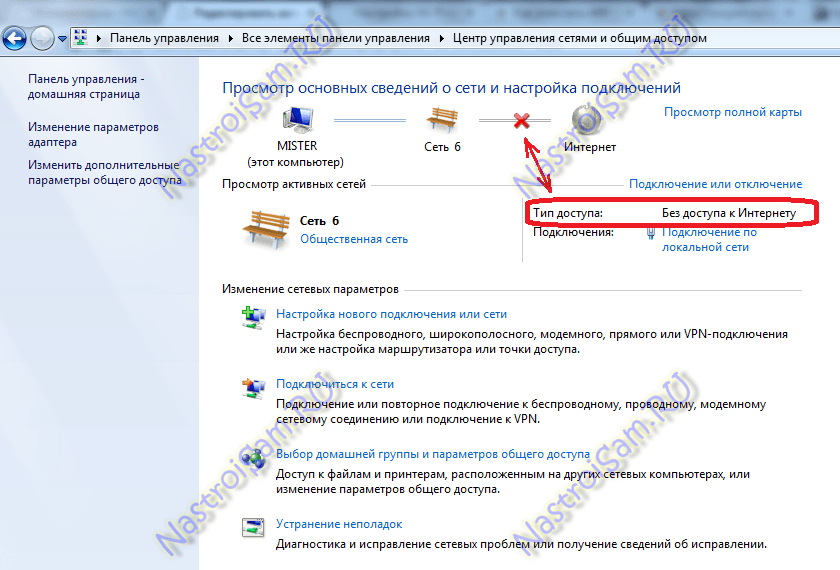 Смотрите документальные фильмы: документальных фильмов обо всем, что вы когда-либо хотели посмотреть, и о многом другом. Все бесплатно.
Смотрите документальные фильмы: документальных фильмов обо всем, что вы когда-либо хотели посмотреть, и о многом другом. Все бесплатно.
6. Чья это вообще линия ?: Потому что правила импровизационной комедии!
7. Документальный фильм о времени: Узнайте о земном времени, дневном времени, космическом времени и многом другом. Ведет известный физик Мичио Каку.
8. Видео на TED: Иногда вдохновляющие, иногда юмористические, всегда информативные и всегда невероятные.
9. Музыкальное видео из Windows XP и звуки 98: Кто знал, что старые технологии могут звучать так красиво?
10.Хронология The Legend of Zelda: Серия, изначально предназначенная для автономных игр, теперь имеет официальный заказ, и это не похоже ни на что, что вы можете себе представить.
11. Распространяйте информацию: Документальные фильмы, которые не хотят, чтобы вы смотрели.
12. Убедительные видео с привидениями: Для тех, кому в жизни нужна небольшая паранормальная интрига.
13. Фильмы о кунг-фу:
14.Взрослые разыгрывают детские сказки: Дайте ребенку повествование, и никто не скажет, что будет дальше — буквально.
15. Носить солнцезащитный крем: Как ни странно, но почти не имеет ничего общего с солнцезащитным кремом. Вдохновляюще и потрясающе.
16. Линдси Стирлинг: Техно-скрипач с убийственными танцевальными движениями. Что не любить?
17. Постмодерн Музыкальный автомат: Современная музыка в винтажном стиле.
БЕЗУМНО ВЕБ-САЙТЫ:
18.Интерактивное музыкальное видео: Когда простого просмотра музыкального клипа недостаточно.
19. Geocities-izer: Превратите любой современный веб-сайт в творение начала 90-х годов с отвратительными танцевальными иконками.
20. Воспроизведите эти 16 видео YouTube в любом порядке: Создайте свой собственный шедевр.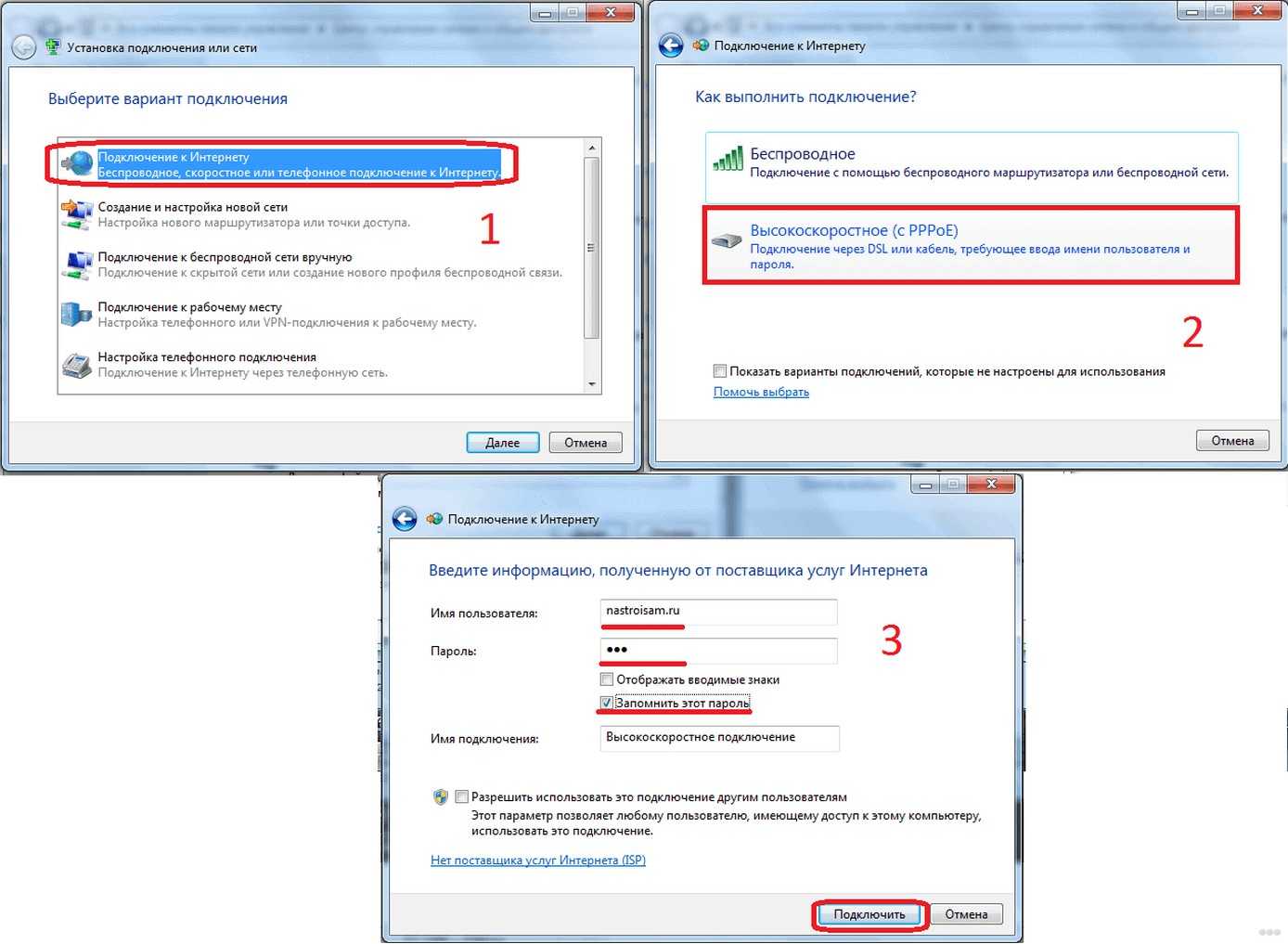 Каждый раз по-разному.
Каждый раз по-разному.
21. Понимание начала: Отличный фильм, но и запутанный. Вот интерактивное объяснение, которому может следовать каждый.
22.Теория Pixar: Все ли фильмы Pixar происходят в одной вселенной и на одной временной шкале? Эта теория так утверждает и дает множество доказательств, подтверждающих это.
23. Кликните на тепловую карту: Где вы щелкнули и где все остальные щелкнули?
24. Интернет в реальном времени: Наблюдайте за ростом Интернета в реальном времени.
25. Интернет растет: Насколько быстро Интернет расширяется каждую секунду? Проверьте это и убедитесь.
26.Подробнее: Введите название понравившегося веб-сайта, и он покажет вам другие похожие сайты.
27. Songza: Слушайте песни в зависимости от времени суток и вашего настроения. Что-то для всех и на каждый час.
28. Spacesounds: Коллекция прохладных успокаивающих звуков, в том числе из космоса.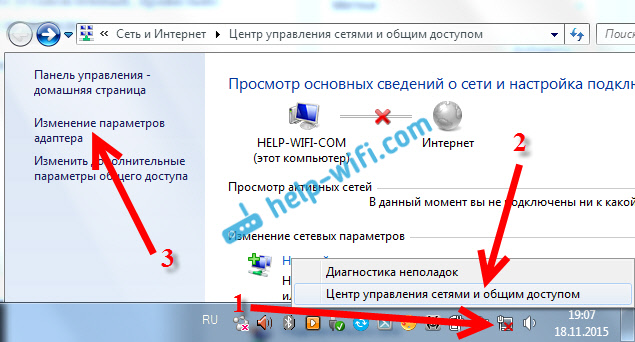
29. Размах солнечной системы: Если бы только Луна была размером в один пиксель. Просто удерживайте кнопку со стрелкой «вправо» и начинайте прокрутку.
30.Legoizer: Превратите любое изображение в конструктор Lego, а затем определите, какие детали вам понадобятся для создания копии.
31. Данные в красивых графиках: Даже кажущаяся скучной информация может быть красивой при правильном представлении.
32. Вы стареете: Введите свой возраст и получите подробную информацию о своей жизни и о том, что произошло с момента вашего рождения.
33. Исследуйте размер галактики: Удивительное космическое путешествие, которое перенесет вас из нашей солнечной системы на край галактики Млечный Путь.
34. Исследуйте масштаб Вселенной: Визуализируйте Вселенную от микроскопической до слишком большой, чтобы ее можно было понять.
35. Превратите слова в видео: Введите слова и создайте видео на основе того, что вы набрали. Просто ради развлечения введите «это Спарта».
Просто ради развлечения введите «это Спарта».
36. Эксперименты в Chrome: Коллекция различных экспериментов с использованием Javascript в Chrome. Посмотрите вокруг и кто знает, что вы можете найти?
ВЕСЬМА ОСТРОВАЯ ВЫИГРЫША:
37.Письма от засранца: Что происходит, когда один человек берет на себя троллинг Craigslist? Веселье.
38. Мэддокс: Самопровозглашенная «лучшая страница во вселенной». Прокрутите вниз и нажмите ссылку «назад к тому, насколько я правлю», чтобы начать юмор.
39. Пассивно-агрессивные примечания: Потому что откровенная агрессия не так уж забавна.
40. Ошибки автокоррекции: Неуклюжие автокоррекции забавны, если они не происходят с вами.
41. TIFU: Смейтесь над чужими несчастьями и при этом почувствуйте себя лучше.
42. Бесполезные веб-сайты: Большинство веб-сайтов служат определенной цели. Это не так, что делает их чертовски интересными.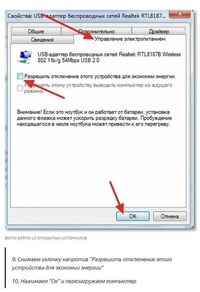
43. Стенд-ап комедия: Эй, это их работа — смешить нас.
44. Овсянка: На самом деле не про овсянку. Комиксы на самые разные темы. Все они классные.
45. Не всегда прав: Клиент хочет всегда быть прав, но те, кто работает в сфере обслуживания клиентов, могут думать иначе.
46. Вдохновленная, страстная тирада о жареном сыре: Вы не думаете, что кого-то так сильно волнует жареный сыр, но вот он.
47. Звонки для розыгрышей: Либо сделайте их сами, либо послушайте звонки других.
48. Веселые анекдоты: В качестве дополнительного бонуса запомните несколько, чтобы стать хитом на общественных собраниях.
УДИВИТЕЛЬНЫЕ ИГРЫ:
49. Классические игры DOS: Сыграйте в одни из старейших компьютерных игр и получайте удовольствие.Что старое, снова новое.
50. Steam: Тонны игр разного уровня цен. Больше, чем часы развлечений.
51. Акинатор: Акинатор — джинн, который угадает любого персонажа, о котором вы думаете. Его действительно сложно победить.
Его действительно сложно победить.
52. The Grid: Зачем играть по одной игре за раз, если вместо этого можно сыграть 16? Проверьте свои навыки многозадачности.
53. Flippin Ninja: Масштабируйте стены, как настоящий ниндзя! Найдите предметы коллекционирования и дойдите до конца каждого уровня
54.8 букв в поисках слова: Это что-то вроде Scrabble, но для одного игрока и гораздо быстрее.
55. Китти Кэннон: Ни один котенок не пострадал при создании этой игры.
56. Weave Silk: Создавайте красивые рисунки с помощью мыши, даже если вы не знаете, как рисовать. Также доступно для iOS.
57. Карты против оригинальности: Очень похожи на Карты против человечества. Играйте онлайн с друзьями.
58. SpaceTeam: (Android | iOS): Играйте с друзьями и кричите друг на друга.Намного лучше с пивом. От двух до четырех игроков.
59. Непрерывность: перемещайте коробки, чтобы образовать комнаты и проходы.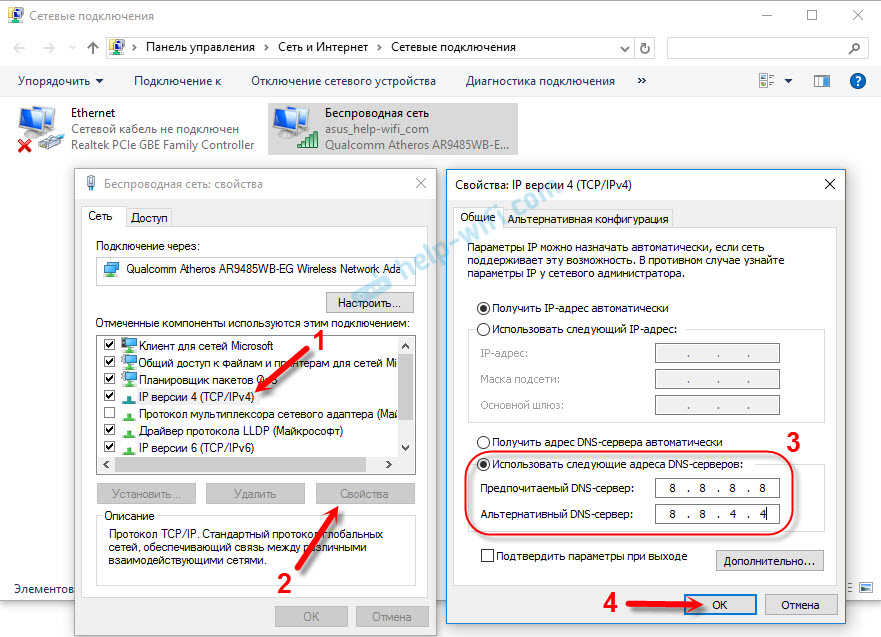 Достигните конца каждого уровня.
Достигните конца каждого уровня.
60. Touch Pianist: Играйте сложную красивую музыку с помощью одной клавиши клавиатуры, даже если вы не умеете играть музыку. Также доступно для Android и iOS.
61. Найдите другой куб: Проверьте свои навыки восприятия цвета!
62. Играйте с гравитацией: Вы не выигрываете и не проигрываете в этой игре, вы просто развлекаетесь.
63. Геокэшинг: (Android Intro | iOS Intro | Android Full | iOS Full): Сейчас по всему миру ведется охота за тайниками. Вы уже в нем участвуете?
64. CastleStorm: (Android | iOS | Steam): Angry Birds встречает Tower Defense! Осаждайте замки, сдерживайте армию захватчиков и сражайтесь вместе со своим героем!
65. Super Smash Flash: очень похожа на любую игру Super Smash Bros, но в ней есть персонажи за пределами вселенной Nintendo.
СУПЕР ФОРМЫ САМОУЛУЧШЕНИЯ:
66. Научитесь программировать игру: создавайте свои собственные видеоигры и станьте разработчиком игр.
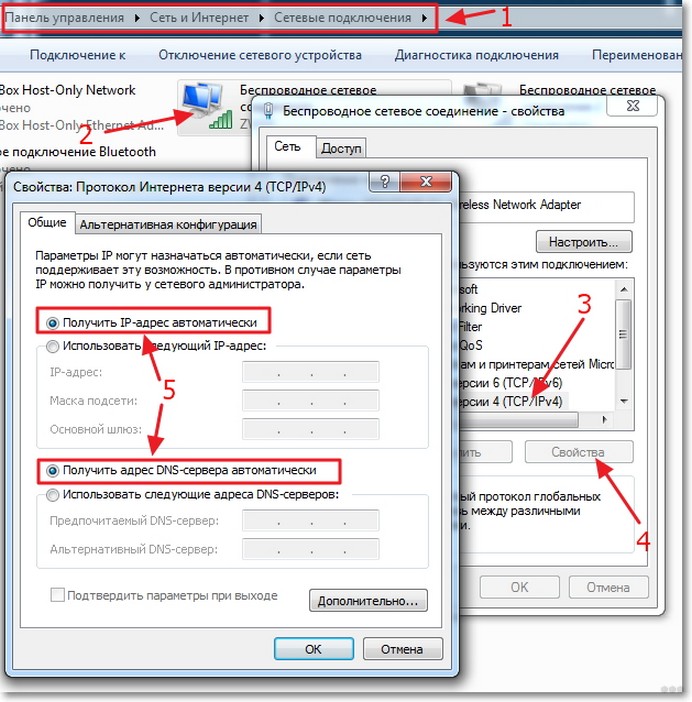
67. DuoLingo: Изучайте несколько языков. Разблокируйте достижения и отслеживайте свой прогресс. У этого приложения тоже огромное сообщество.
68. Произведите впечатление на кого-нибудь менее чем за 10 минут: Узнайте что-нибудь простое, чем вы сможете произвести впечатление на своих друзей.
69.Выучите язык жестов: На случай, если станет слишком шумно или вы столкнетесь с человеком с нарушением слуха.
70. Изучите простые фокусы: Мгновенно станьте хитом в барах и на вечеринках.
71. Научитесь рисовать: Даже если ваши фигурки выглядят полностью деформированными.
72. Зарабатывайте деньги, не вставая с компьютера: Вам уже скучно, так почему бы хотя бы не избежать банкротства?
73. Научитесь писать книгу: Прекратите говорить о написании этого романа и просто сделайте это уже сейчас!
74.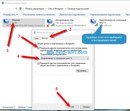 Learn to Photoshop: Затем вы можете поменять мордочку своего лучшего друга на собачью.
Learn to Photoshop: Затем вы можете поменять мордочку своего лучшего друга на собачью.
75. Узнайте, как стать привлекательным: Навык, который несомненно принесет пользу любому, кем бы вы ни были.
76. Планируйте свою диету: Сообщите этой системе цели вашей диеты, и она даст вам все необходимое для достижения успеха.
77. Научитесь играть на гитаре: Тонны фантастических уроков и все бесплатно.
78. Научитесь готовить: Не просто готовить, а делать вкус хороший .Это место научит вас, как это сделать.
79. Разработайте программу тренировок: Приведите себя в форму и получайте удовольствие, пока вы это делаете.
80. Научитесь кодировать: Научитесь делать это, и вы будете востребованы, куда бы вы ни пошли. С другой стороны, вы, вероятно, больше не будете так часто выходить на улицу.
81. Улучшите свою географию: Наконец, овладейте этими навыками географии после того, как вы не обращали внимания в старшей школе.
82. Повысьте свои умственные способности: Используйте Luminosity, чтобы выяснить, в чем вы хороши, а в чем плохи, а затем составьте индивидуальный план урока, который поможет вам исправить все свои слабости.
83. Расширьте свою память: Никогда больше не забывайте чье-либо имя или день рождения.
84. Узнайте о пассивном доходе: Зарабатывайте деньги, пока вы идете в туалет и спите.
ДРУГИЕ НЕВЕРОЯТНЫЕ ОБЯЗАТЕЛЬНЫЕ ПОСЕЩЕНИЯ:
86. Длинные жуткие истории: Много хороших крипипаста. В / r / NoSleep замечательно то, что каждый входит в образ и притворяется, что истории реальны.
87. Попробуйте Audible и получите две бесплатные аудиокниги: Слушайте аудиокниги в машине или в метро.
88. Узнайте историю своей семьи: У каждой семьи есть своя история. Что у тебя?
89. Лекарства от скуки: Понимаешь, на всякий случай списка из 101 вещи, чем можно заняться, когда тебе скучно в Интернете, недостаточно.
90. StumbleUpon: Нажимайте кнопку «споткнуться» и каждый раз открывайте новую веб-страницу. Тонны вкусностей.Кто знает, с чем вы столкнетесь?
91. Джордж Такей: Хронология этого человека в Facebook может развлекать любого на всю жизнь.
92. Listverse: Полный 10 лучших хорошо изученных списков. Вы всегда уходите умнее, чем приехали.
93. Жуткие находки Google Maps: Google фиксирует все, даже то, для чего он никогда не предназначался.
94. Потрясающие фотографии животных: Наслаждайтесь просмотром изображений милых животных.
95. 100 лет назад сегодня: Ознакомьтесь с заголовками новостей и статьями ровно 100 лет назад.
96. Awwducational: Посмотрите на милые картинки животных и узнайте что-нибудь, пока вы на них.
97. Вдохновляйтесь Photoshop: После того, как вы это посмотрите, перейдите к № 74 в этом списке.
98. Бесплатный рис: Отвечайте на вопросы и помогайте в результате пожертвовать рис странам третьего мира.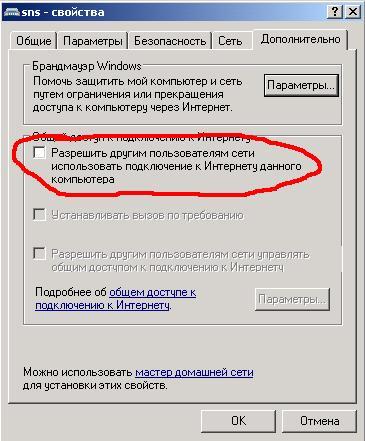 Используйте свою скуку с пользой.
Используйте свою скуку с пользой.
99.Тест Майерса-Бриггса: Самый точный тест личности из существующих.
100. Что делать, когда скучно. Лучшее: Эй, немного саморекламы никому не повредит.
101. Помогите улучшить Cards Against Humanity: Ответьте на вопросы о вашей любимой пошлой карточной игре и сделайте ее еще более непристойной в следующей версии.
Имея список такого размера, можно с уверенностью сказать, что вам будет трудно снова скучать в Интернете!
Если у вас есть дополнительные веб-сайты, которые помогут вам не скучать в Интернете, сообщите нам об этом в комментариях.
Спасибо замечательным ребятам из Pixabay за бесплатные изображения в этом посте!
Поиск в Интернете
| Задание на предварительное чтение: Где лучше всего найти информацию по этим темам? v Европейская история v Цена на мобильные телефоны v Ваша любимая поп-звезда 1) Книги 2) Журналы 3) Газеты 4) Библиотеки 5) Энциклопедии 6) Друзья или семья 7) Учителя 8) CD-ROM 9) Телевидение 10) Радио 11) Интернет |
Поиск информации в Интернете
Для поиска информации во всемирной паутине необходима поисковая машина в Интернете, такая как Google, Alta Vista или Yahoo.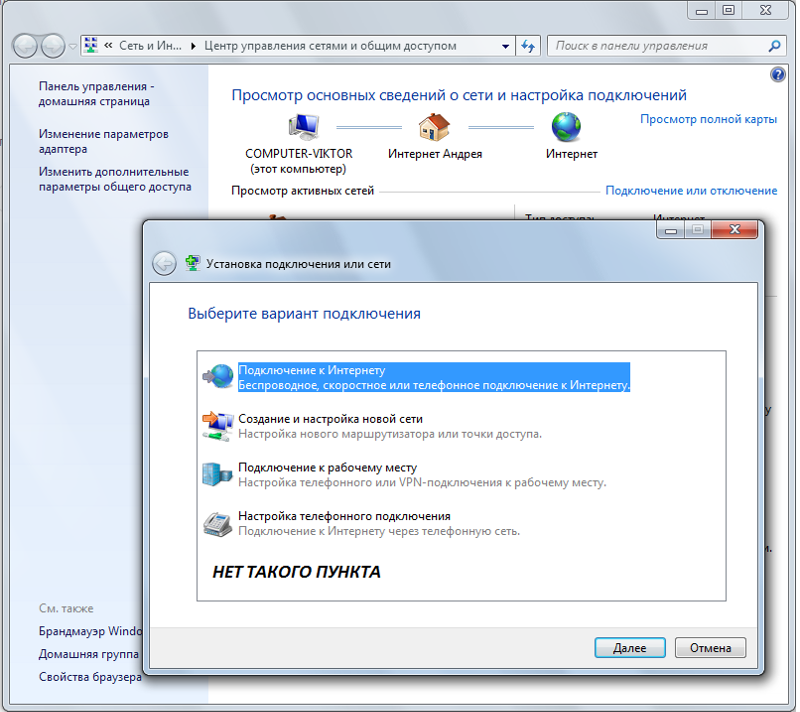 В поисковых системах есть текстовое поле, в которое вы вводите ключевое слово или слова. Поисковая машина как программное обеспечение, которое считывает ключевые слова в текстовом поле и выполняет поиск в Интернете по веб-страницам, веб-сайтам и другим файлам Интернета, которые их используют. Эти документы отображаются на экране компьютера в виде списка результатов.
В поисковых системах есть текстовое поле, в которое вы вводите ключевое слово или слова. Поисковая машина как программное обеспечение, которое считывает ключевые слова в текстовом поле и выполняет поиск в Интернете по веб-страницам, веб-сайтам и другим файлам Интернета, которые их используют. Эти документы отображаются на экране компьютера в виде списка результатов.
При поиске вы обычно должны быть конкретными и краткими в выборе слов. Если ключевое слово слишком общее или имеет слишком много разных значений, список результатов может оказаться бесполезным.Различные поисковые системы по-разному классифицируют информацию, что меняет способ ее хранения и получения.
Использование заглавных букв (ЗАГЛАВНЫЕ БУКВЫ) в поиске по ключевым словам приведет к поиску только тех документов, которые используют заглавные буквы. Ввод текста в нижнем регистре (без заглавных букв) обычно лучше, потому что поисковые системы будут искать документы, в которых используются как прописные, так и строчные буквы.
Вы можете сузить поиск, используя такие логические операторы, как AND, OR и NOT. И извлекает все слова, введенные в текстовое поле, ИЛИ извлекает любое из слов и НЕ исключает слова.Правописание важно при вводе ключевых слов, но поисковая система обычно не читает знаки препинания, предлоги и статьи.
Задание 1 Найдите в тексте слова и фразы, которые означают:
1) Ясный и точный (параграф 2) — ________________________
2) Поместить в аналогичные группы (абзац 2) — _________________________
3) Вернуть (пункт 2) — ________________________
4) Уменьшить (абзац 4) — __________________________
5) Математические слова (абзац 4) — _______________________
6) Не использует (абзац 4) — __________________
Задача 2 Что нужно делать, чтобы найти информацию в Интернете?
1) Выберите ключевые слова, которые отличаются от нужного вам элемента.


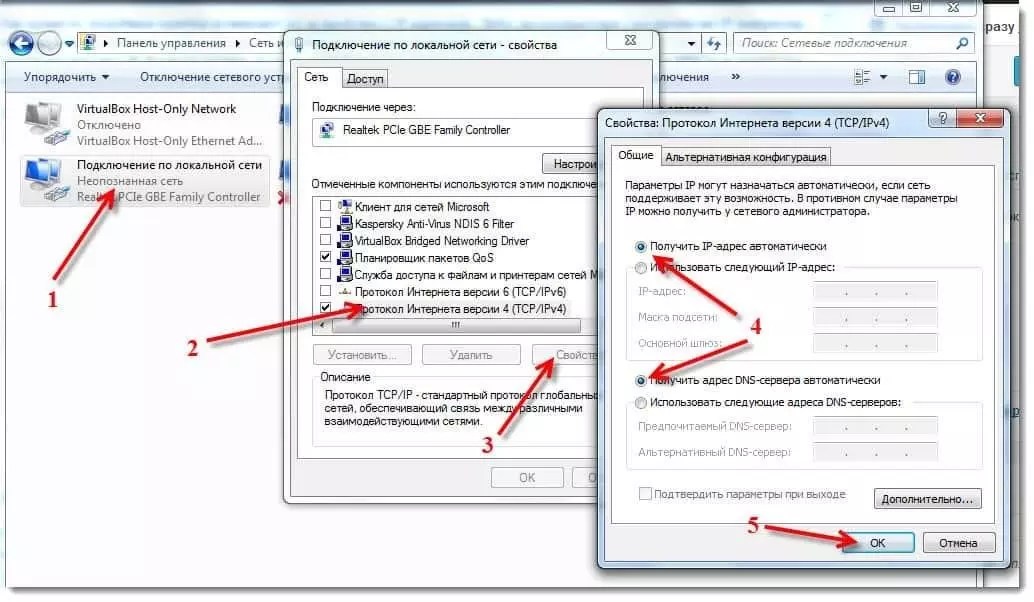


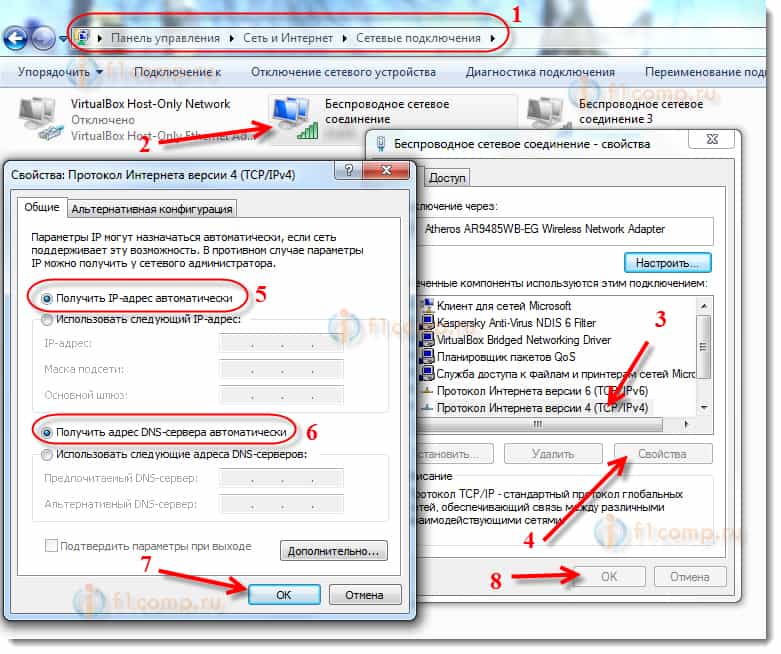 Д.См. Нашу страницу с информацией о картах, где вы найдете список бесплатных сетевых картографических служб.
Д.См. Нашу страницу с информацией о картах, где вы найдете список бесплатных сетевых картографических служб.