Почему не работает интернет на компьютере через кабель и что делать
Лет 15-20 назад никто и представить себе не мог, какую важную роль в нашей жизни будет играть «всемирная паутина». Многие, наверное, ещё вообще не знали, что это такое. А сегодня, если на компьютере не работает интернет, то это становится настоящей проблемой. Некоторые люди даже не представляют свою жизнь без него.
В этой статье мы постараемся ответить на все вопросы и рассказать о всех причинах, почему компьютер не подключается к интернету через кабель. Пусть вас не удивляют некоторые казалось бы простецкие ситуации. Мы решили рассказать о них, т.к. это реальные случаи из практики нашего компьютерного сервиса, и они ставили в тупик наших клиентов.
Итак, давайте начинать. Рекомендуем вам прочитать всё от начала и до конца, тогда вы наверняка сможете найти решение и своей проблемы.
Содержание:
Проверьте подключение internet кабеляДа-да, хотим мы начать именно с этого. Ведь часто самое простое может оказаться решением проблемы.
Не поленитесь и проверьте, надежно ли подключен сетевой шнур к вашему компьютеру. Воткнуть его следует в сетевой разъем (Ethernet) на материнской плате. Однажды один из нашил клиентов пытался воткнуть шнур просто в какое-то отверстие на задней стенке системника, и при этом удивлялся, почему это у него компьютер не видит интернет кабель. =)

Не ленитесь проверить, всё ли подключено
Если используете маршрутизатор, то провод с internet следует подключить к разъему Wan, а компьютер с роутером соединяется патч-кордом, подключенным к разъему LAN. Подробнее об этом можете почитать в нашей отдельной статье о том, как самостоятельно подключить роутер wifi к компьютеру.
Проблемы с кабелем или сетевой картойЗначит подключение провода проверили, а по-прежнему нет интернета на компьютере — что делать дальше? Теперь нужно убедиться в том, что ваш ПК вообще видит сетевое подключение. Если всё нормально, то должен гореть или мигать индикатор возле разъема на материнской плате (или соответствующий индикатор на роутере).
Если ПК подключение не видит, то на экране на «Панели задач» вы увидите вот такой красноречивый значок.
Проблемы с соединением
В этом случае возможно следующее развитие событий:
- Неисправна сетевая карта компьютера — нужно либо установить в системник другую «сетевуху», либо воткнуть шнур в другой комп и посмотреть, будет ли контакт там.
- Проблемы с проводом — проверьте, нет ли на нем повреждений или переломов. Возможно неисправен сам коннектор RJ-45, тогда вам может пригодиться наш видеоурок, как обжать витую пару самостоятельно.
Если никаких видимых повреждений не обнаружили, то нужно позвонить вашему провайдеру и уточнить у него, нет ли каких-то проблем с его стороны. Бывает, что произошел обрыв линии, или вышло из строя сетевое оборудование, поэтому интернет кабель компьютер и не видит.
Бывает и так, что индикатор на материнской плате мигает, т.е. сигнал вроде бы есть, а значок на экране всё равно перечеркнутый. В этом случае нужно установить сетевой драйвер или переустановить, если с ним возникли какие-то проблемы.

Забыли установить драйвер?
Такая ситуация может произойти, если вы, например, только что переустановили Windows. Пока вы не установить необходимый сетевой драйвер, интернет на компьютере по кабелю работать не будет.
Соединение отключеноДрайвер установлен, а компьютер всё равно не подключается к интернету? Проверьте, не отключено ли сетевое подключение. Для этого откройте «Панель управления» — «Центр управления сетями и общим доступом». Если у вас так, как на картинке.
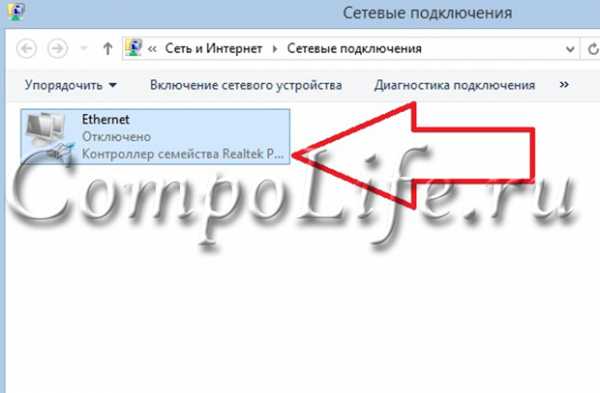
Отключили и забыли?
Щелкните по соединению правой кнопкой мыши и в открывшемся окне выберите «Включить». Необходимо настроить Internet соединениеДалеко не все провайдеры используют автоматическую раздачу ip-адресов и dns-серверов. Т.е. не всегда можно просто воткнуть кабель и всё тут же заработает. Чаще всего нужно настроить соединение с провайдером (PPPOE, PPTP, L2TP), указав свои логин и пароль для подключения. Какой именно протокол используется у вас и как именно его настроить лучше выяснить у своего провайдера.
Также некоторые компании требуют вручную прописать выделенный вам ip-адрес и необходимые dns-серверы (чаще всего они указаны в договоре с провайдером). Для этого откройте «Панель управления» — «Центр управления сетями и общим доступом». Далее нажмите правой кнопкой по своему сетевому подключению и выберите «Свойства». Найдите там «Протокол интернета версии 4» и снова нажмите «Свойства». Укажите необходимые адреса вручную и нажмите «ОК».

Ручная настройка IP адреса
А иногда бывает наоборот, когда установлены «ручные» настройки, а нужно «автоматические». Повторимся — нужно знать, какой тип подключения и протокол использует ваш провайдер.
Проблемы с роутеромЕсли вы используете wifi маршрутизатор, а уже от него кабель идет и подключается к компьютеру, то возможна ситуация, когда сбились настройки роутера. Пока вы их не восстановите, компьютер не подключится к интернету. Но можно вытащить шнур из роутера и воткнуть его напрямую в системный блок.
Также не стоит исключать ситуацию, когда ваш роутер совсем сломался, например, от замыкания или «от старости». Как правило, их уже не ремонтируют, а сразу покупают новый.
При необходимости в нашей компании вы всегда можете заказать настройку wifi роутеров любых моделей для любых провайдеров Москвы.
Закончились деньги на счетеТакое тоже часто случается и казалось бы, что интернет подключен, но не работает всё равно. У некоторых провайдеров в этом случае появляется соответствующее сообщение. Если у вас такого сообщения нет, то зайдите в личный кабинет абонента и посмотрите состояние счета там. Или позвоните в техподдержку.
Вирусы блокируют доступЕсли вы регулярно читаете наши статьи, то наверняка заметили, что мы часто упоминаем компьютерные вирусы, как одну из причин многих проблем. И это неспроста.
Компьютерные вирусы — это настоящая проблема и беда, которые доставляют очень много неприятностей. Не будем вам лишний раз говорить о том, насколько важно, чтобы на компе был установлен антивирус. Если у вас его нет, то устанавливайте и сканируйте вашу систему.
Ошибочно настроен прокси-серверУж не знаем, каким образом люди умудряются накрутить эти настройки, потому что случайно это сделать практически нереально. Но часто компьютеры не подключаются к интернету именно по этой причине. Не будем вдаваться в подробности и просто скажем, что для обычного домашнего подключения internet никаких прокси-серверов настраивать не надо. Чаще всего они используются в офисах и на предприятиях.
Т.к. браузер Internet Explorer есть почти на каждом ПК, то будем показывать на его примере. Изменив настройки в нем, они будут действовать и на другие браузеры тоже. Или можете поискать аналогичные настройки в Опере, Мозиле, Гугл Хром или другой программе.
Откройте браузер и в правом верхнем углу найдите значок в виде шестеренки. Нажмите на него и выберите «Свойства браузера».
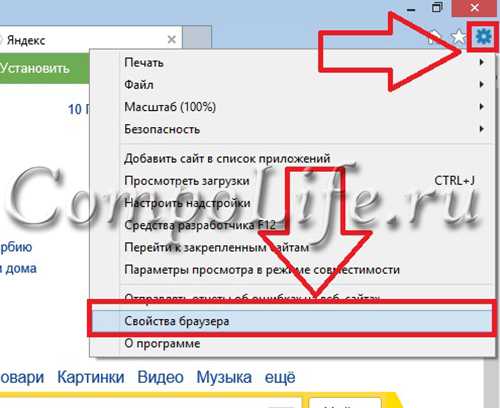
«Свойства браузера»
Перейдите на вкладку «Подключения» и нажмите «Настройка сети». Должно быть установлено «Автоматическое определение параметров».

Проверьте настройки
Надеемся, что наша статья-инструкция помогла вам разобраться, почему на компьютере не работает интернет через кабель. Если вы так и не решили свою проблему и причину не нашли, то пишите в комментариях, будем вместе разбираться.
Еще больше интересной и полезной информации
Комментарии (25)
Оставить комментарий
compolife.ru
Почему не подключается Wi-Fi на телефоне, ноутбуке, планшете?
Wi-Fi является беспроводной технологией нового поколения. Всего лишь немного времени, и данным способом связи с интернетом пользуются миллионы пользователей по всему миру. Wi-Fi связь делает возможным подключение совместимых устройств, находящихся на расстоянии до пятидесяти метров от точки доступа. Скорость обмена данными при этом составляет около 150 мб/с. Однако и это ещё не всё. Благодаря последним достижениям в данной сфере показатели скорости могут достигать нескольких гигабит.
Каждый современный ноутбук, планшет или телефон имеет в своём активе Wi-Fi радиомодуль. Благодаря этому происходит значительная экономия дорогого трафика операторов мобильной связи, а ещё радиомодуль открывает доступ к мультимедийному контенту высокого качества, при этом ничего не нужно загружать на устройство. Всё, что нужно, так это настроить Wi-Fi связь на переносном устройстве, задаться защитным паролем и затем сохранить его, чтобы открылся широкий доступ в интернет. Однако порой не всё происходит так гладко, как кажется.
Иногда вай фай не подключается. Почему? На это есть ряд причин, основные из которых мы сейчас обсудим.
Почему же возникают проблемы
В основном сбои во время подключения устройство к сети Wi-Fi возникают из-за неправильных настроек беспроводного маршрутизатора. При этом ноутбук или планшет вообще не распознают интернет-соединение. Если такое произошло в домашних условиях, необходимо последовательно выполнить ряд действий, описанных ниже:
- Вначале необходимо произвести перезагрузку как роутера, так и устройства, которое планируется подключить к сети Wi-Fi. Роутер можно отключить на пару секунд, а затем снова включить его.

- Следующий шаг – зайти в устройстве в меню«Настройки», а затем выбрать подзаголовок «Сети». Далее, необходимо открыть «Wi-Fi» и посмотреть, видит ли ваше устройство Wi-Fi точку доступа.
- После выполнения вышеупомянутых двух шагов, скорее всего, появится запрос пароля от сети. Необходимо ввести пароль, который вы установили ранее, при настройке Wi-Fi сети либо уточнить пароль у людей, которые могут его знать, после ввода пароля вы подключитесь к Wi-Fi.
- Если всё идёт без изменений, нужно выполнить вновь перезапуск модуля, то есть выключить и вновь включить Wi-Fi роутер.
- Иногда могут возникнуть ситуации, когда обязательно необходимо произвести корректировку настроек маршрутизатора. К примеру, устройство может потребовать настройку канала связи, частоты, сетевого режима. Всё это необходимо для того, чтобы роутер и переносное устройство обнаружили друг друга и корректно работали.
Если при подключении переносного устройства к Wi-Fi сети появится всплывающее окно с сообщением «Сохранено, защита WPA-WPA2», значит, неправильно настроено шифрование на маршрутизаторе либо неправильно введён пароль от Wi-Fi покрытия. Чтобы всё исправить, нужно выполнить следующие инструкции:
- Проверить, правильно ли введён пароль, открыв «Подключение» и нажав «Изменить». Далее, необходимо выбрать функцию отображения пароля и ввести его заново.
- Если пароль введён правильным образом, но доступа всё ещё нет, значит, проблемными являются настройки маршрутизатора.
При неправильных настройках необходимо:
- Тщательно изучить инструкцию, прилагаемую к используемому переносному устройству. Особенно важно узнать, какой режим сети и тип шифрования информации поддерживается используемым ноутбуком, телефоном или планшетом. Может использоваться WPA, WPA2 или WEP-тип.

- Далее, нужно зайти в «Настройки» маршрутизатора. Чтобы это сделать, необходимо в адресную строку браузера ввести адрес 192.168.1.1, а затем нажать кнопку ввода. После этого необходимо ввести логин и пароль, прикреплённый к администратору. Чаще всего используется под логином и паролем значение admin.

- Следующий шаг – войти в пункт меню, где непосредственно задаются настройки беспроводной сети. Можно с ними смело экспериментировать, пока не станет достигнутым желаемый результат. Сначала можно выставить стандартный режим, поддерживаемый устройством. Скорее всего, это будет 11b-режим, обладающий низким радиусом действия. Требуется также указать свою страну, где размещён роутер, в графе «Ширина канала» стоит задаться частотой в двадцать мегагерц либо выбрать автоматический режим. Затем необходимо сохранить все установленные параметры маршрутизатора и в конце выполнить его перезагрузку.
Итог
Итак, теперь ноутбук, планшет или смартфон должен подключаться к Wi-Fi. При этом первоначальное соединение устройства с роутером будет нарушено, нужно подключиться заново. Что касается проблем шифрования, в этих случаях также необходимо действовать пошагово:
- Нужно зайти в «Настройки» маршрутизатора, выбрать пункт «Защита сети» — подпункт «WEP», «WPA/WPA2», а затем ввести пароль, который будет помогать в опознании роутером пользователя. Какой пункт выбрать вы поймете из сообщения ошибки либо можно поэкспериментировать самим.
- Далее, нужно выполнить сохранение настроек с помощью соответствующей функции, а затем перезагрузить маршрутизатор.
Вот, пожалуй, и все основные действия, которые вы сможете сделать, на этом этапе. В других случаях лучше обратиться к специалистам для более точной настройки.
Видео: что делать если не подключается Wi-Fi на Android
Видео: что делать если не подключается Wi-Fi на Ipad, Iphone
winetwork.ru
Не могу подключиться к своему WiFi. Типичные проблемы и их решение
«Не могу подключиться к своему WiFi» — темы с подобным названием появляются на различных компьютерных форумах чуть ли не каждый день. И это совсем не случайно, ведь неполадки с беспроводным соединением возникают весьма часто. В чём может заключаться проблема и как решить её в той или иной ситуации?
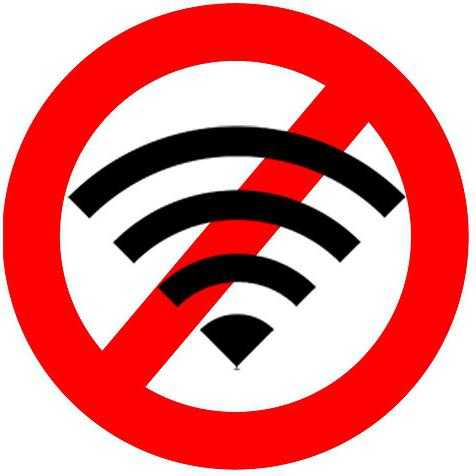
Проверьте подключение к интернету
Перед тем как предпринимать какие-либо действия, убедитесь в том, что кабель передаёт интернет. Для этого следует подключить компьютер к модему или роутеру напрямую, с помощью провода. Всегда есть вероятность, что проблема исходит от провайдера (к примеру, проводя технические работы, они, как правило, отключают на несколько часов доступ к сети для пользователей).
Проверяем, подключены ли все устройства
Прежде, чем спрашивать у специалистов «что делать, если я не могу подключиться к своему WiFi», убедитесь, что сетевое оборудование находится в активном состоянии. Во-первых, на самом роутере должен гореть индикатор Wi-Fi. Если сеть не включена, следует ввести в адресной строке браузера номер IP (192.168.1.1 либо 192.168.0.1) и подключить её. Также следует удостовериться, что на самом компьютере или ноутбуке включен соответствующий адаптер. Сделать это можно через «Центр управления сетями и общ. доступом» Windows (переходим ко вкладке, отвечающей за параметры адаптера и находим тот, что поддерживает беспроводные соединения). На некоторых моделях ноутбука Wi-Fi включается нажатием определённой кнопки. Можно попробовать перезагрузить компьютер и вновь попробовать включить адаптер. Если это не помогло, скорее всего, понадобится обновить драйвер. В случае, если даже переустановка драйвера ничего не дала, возможно, необходимо переустановить операционную систему.

Если компьютер «видит» Wi-Fi, но выдаёт ошибку при попытке подключиться
«Я сделал всё, что описано выше, но всё равно не могу подключиться к своему WiFi». Если компьютер отображает информацию о доступных сетях, но когда вы пытаетесь подключиться, на экране появляется сообщение об ошибке, проблема может быть связана с неправильным режимом работы роутера. Переходим к его настройкам (как это сделать, вы уже знаете из предыдущего пункта) и меняем режим со стандартного на смешанный (Mixed), B/G/N либо B/G.
Сеть без доступа к Интернету
Это, пожалуй, одна из самых распространённых проблем, почему не подключается WiFi. Windows 8, кстати, подвержена этому намного больше, чем предыдущие версии ОС. Происходит это из-за того, что компьютер получает неверный IP-адрес либо адрес серверов DNS. Для начала нужно выяснить, что именно не так. Для этого открываем список доступных сетей, жмём правой кнопкой мышки на ту, к которой хотим подключиться, и выбираем пункт «Состояние». Если не был получен или был получен некорректный IP-адрес, напротив строчки «IPv4-подключение» будет сообщение о том, что отсутствует доступ к сети. Проверить это можно, открыв «Изменение параметров адаптера» в центре управления сетями. Отыскав своё беспроводное соединение, кликните по нему правой кнопкой мыши и откройте свойства, а затем смотрим на протокол IPv4. Если в настройках прописаны какие-то адреса, выпишите их на отдельный листик (они ещё могут понадобиться), а потом смените опции таким образом, чтобы получение IP-адреса и адреса DNS-сервера происходило автоматически. Подтвердите внесённые изменения и проверьте доступ к интернету. Если это не помогло, восстанавливаем адреса, используемые роутером по умолчанию.

Проблемы, связанные с некорректными адресами DNS-серверов также приводят к тому, что не подключается интернет через WiFi. Как и в предыдущем случае, они отображаются в окне состояния беспроводной сети. В этом случае возле строки «IPv4-подключение» вы увидите надпись «Без доступа к Интернету». Исправляется это, опять-таки, в настройках протокола. Попробуйте установить автоматическое получение необходимых адресов или вписать в графу предпочитаемого DNS-сервера «8.8.8.8», а в графу альтернативного – «77.88.8.8» (публичные адреса DNS-серверов Яндекса и Гугла).
Надеемся, эта статья помогла вам, и необходимость писать специалистам с вопросом «почему я не могу подключиться к своему WiFi» для вас отпала!
fb.ru
Что делать, если модем МТС не подключается к интернету?
USB-модемы от операторов сотовой связи давно уже перестали быть чем-то из ряда вон выходящим и завоевали небывалую популярность среди интернет-серферов, благодаря простоте настройки и использования. Компания МТС предоставляет пользователям достаточно большой спектр возможностей при покупке такого устройства и заключении контракта на оплату услуг. Однако достаточно часто можно встретить ситуации, когда модем МТС к интернету не подключается, несмотря на то, что большинство настроек полностью автоматизировано, а особое участие пользователя во всех процессах сводится к минимуму. Что можно предпринять, если замечены такие неполадки, далее и разберемся.
Как подключиться к интернету через USB-модем МТС?
Как правило, пользователю при подключении модема к USB-порту ничего особо предпринимать не нужно.
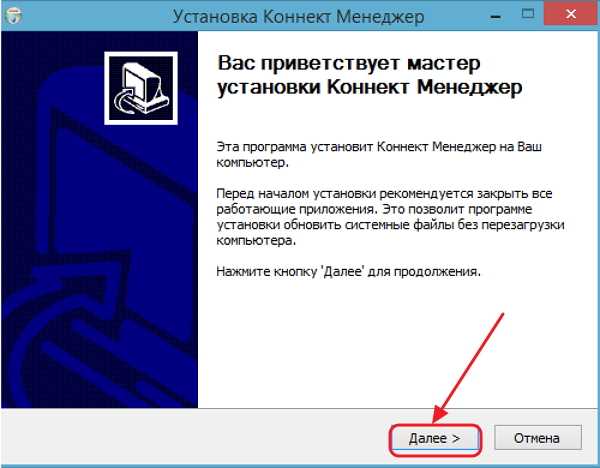
Модем определяется в системе в виде съемного диска, после чего, если включен автозапуск, производится старт установки драйверов и программного обеспечения «Коннект Менеджер». Если автостарт не сработал, необходимо войти в корень съемного диска и самостоятельно запустить файл Autorun.exe. Далее нужно следовать указаниям «Мастера установки», а по завершении процесса на «Рабочем столе» появится ярлык для выполнения немедленного подключения.
Как подключиться к интернету через модем МТС? Двойным кликом вызываете консоль подключения, предварительно убедившись, что SIM-карта вставлена, а на балансе есть деньги. После регистрации устройства в интернете, нажимаете кнопку подключения и ждете, пока будет установлена связь. Обратите внимание, что сначала в строке состояния может появиться надпись, гласящая, что модем не подключен, но это временное явление. Немного подождите.
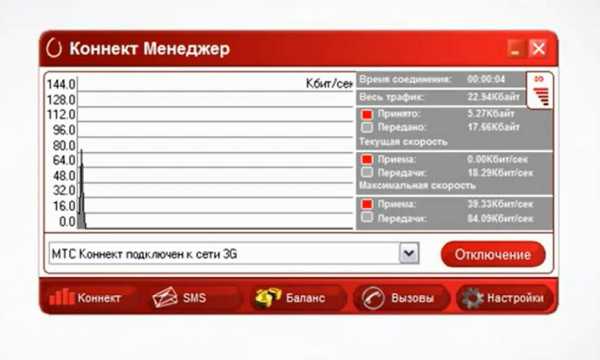
Спустя некоторые время активация связи должна быть выполнена. Как видите, ничего настраивать не нужно, поскольку оператор уже позаботился о том, чтобы установка драйверов и нужных параметров была выполнена автоматически.
Основные разновидности ошибок
Но давайте посмотрим на ситуации, когда модем МТС к интернету не подключается, несмотря на то, что все действия вы выполнили согласно инструкции. Действительно, сбои в работе таких устройств наблюдаются достаточно часто.

Если подключение по каким-то причинам оказывается невозможным, придется предпринять несколько действий по их устранению. Самой распространенной считается ошибка 619, свидетельствующая о том, что на вашем счету недостаточно средств.
Однако можно встретить и другие сбои, среди которых наиболее характерными можно назвать такие:
- поломка модема;
- отсутствие или повреждение оригинальных драйверов устройства;
- отключенные USB-порты;
- конфликты с другим оборудованием;
- накладывание частотных диапазонов при раздаче сигнала в беспроводном режиме с использованием роутера;
- блокирование соединения сторонними приложениями;
- сбои в операционной системе,
- проблемы на стороне оператора.
Модем МТС подключается, но интернет не работает. Что делать в первую очередь?
Итак, перейдем к устранению возможных проблем. Первым делом необходимо проверить работу устройства на другом компьютере или ноутбуке. Если при подключении модема сбои выявлены не будут, искать причину следует в собственном компьютерном терминале. Самым простым выходом из сложившейся ситуации станет временное отключение встроенного брандмауэра Windows и антивируса (особенно если это какой-то бесплатный программный продукт вроде Avast). Если это не помогает, и модем МТС к интернету не подключается, идем дальше.
Что предпринять, если модем не определяется в системе?
Предположим, что установщик вроде бы все действия выполнил автоматически, но модема среди девайсов в «Диспетчере устройств» все равно нет. Для начала раскройте весь список путем использования пункта показа скрытых устройств. Если там есть модем, и он помечен желтым треугольником, или же вы видите неизвестное устройство, необходимо выполнить обновление или переустановку драйверов, указав системе либо поиск программного обеспечения на локальном компьютере, либо задав в качестве источника съемное устройство. Если это не поможет, с другого терминала необходимо зайти на официальный сайт оператора, загрузить самые свежие драйверы для своей модели модема, после чего установить самостоятельно.
Иногда проблема того, что модем МТС не подключается к интернету или отсутствует среди установленных устройств, решается за счет переподключения к другому USB-порту.
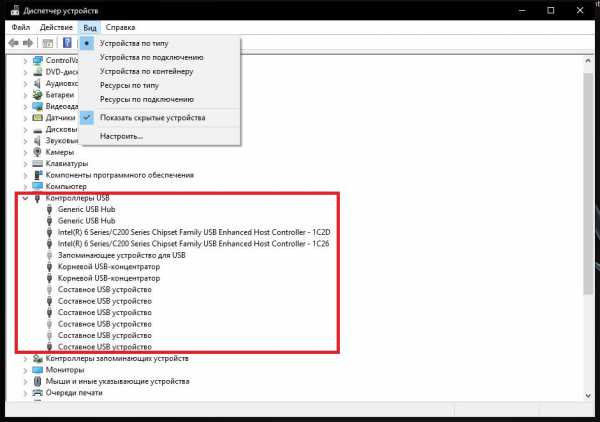
В «Диспетчере устройств» попутно необходимо проверить состояние драйверов USB-контроллеров и хостов (всех без исключения), а при необходимости выполнить обновление или откат, в зависимости от сложившейся ситуации.
Модем определяется, но не работает: диагностика устройства
В принципе, если к интернету модем не подключается, но с ним проблемы на уровне операционной системы не выявлены, можно воспользоваться непосредственно диагностическим средством, предусмотренным для этого в Windows. В свойствах оборудования необходимо задать опрос модема. После этого появится либо сообщение о запуске процесса. Если этого не произошло, устройство просто не работает. В качестве дополнительной меры можно запустить «Коннект Менеджер» и посмотреть, определяется ли модем в этой программе. Если его нет, в командной строке выполните «ipconfig /all» (без кавычек), а узнав свой адрес, свяжитесь с технической службой поддержки.
Настройка параметров маршрутизатора
Наконец, давайте посмотрим, что можно сделать для исправления ситуации, если модем МТС не подключается к интернету через роутер, который может быть использован для раздачи беспроводного сигнала.
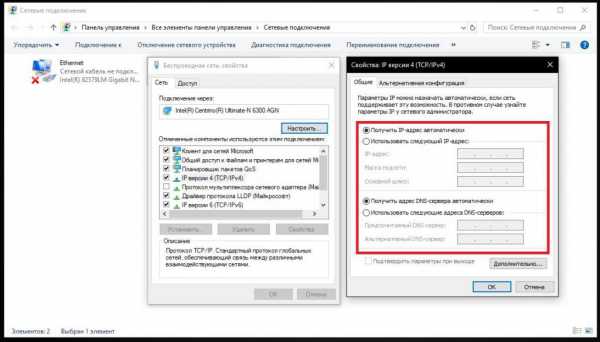
Во-первых, в свойствах протокола IPv4 для созданного подключения убедитесь, что для всех типов адресов выставлено их автоматическое получение (это обязательное условие). Во-вторых, зайдите в веб-интерфейс маршрутизатора, перейдите к дополнительным настройкам и в параметрах приложения USB проверьте выставленные опции. Они должны быть такими:
- APN: internet.mts.ru;
- Номер доступа: *99# или *99***1#;
- Имя пользователя: mts Пароль: mts.
Кроме того, в списке поставщика мобильного интернета должен быть выбран именно оператор МТС, а в качестве региона указана Россия. Как уже понятно, если что-то не соответствует описанным параметрам, опции нужно изменить, сохранить выставленные параметры и выполнить полную перезагрузку маршрутизатора.
Примечание: при непосредственном подключении модема к маршрутизатору через USB-порт желательно проверить и работу самого порта. Если он сломан, поврежден или находится в неработоспособном состоянии, о работе связки модем-роутер можно даже не мечтать.
fb.ru
Что делать, если Wi-Fi адаптер не подключается к сети?
У ноутбуков есть преимущество над персональными компьютерами в лице встроенного Wi-Fi адаптера, с помощью которого пользователи могут подключаться к беспроводным сетям Wi-Fi. Однако, владельцы ПК запросто могут приобрести себе внешний Wi-Fi адаптер и точно также наслаждаться благами беспроводных технологий.
Тем не менее некоторые пользователи ПК уведомляют о том, что, порой, их внешние Wi-Fi адаптеры, по какой-то причине, не могут подключиться к сети, раздаваемой их маршрутизатором. Корень проблемы может заключаться во много чем: сбойный драйвер, проблемы с маршрутизатором, настройки операционной системы и прочее.
В этой статье мы расскажем вам, что можно сделать в том случае, если ваш Wi-Fi адаптер не может подключиться к раздаваемой сети.
Содержание статьи
Руководство по восстановлению работоспособности Wi-Fi адаптера
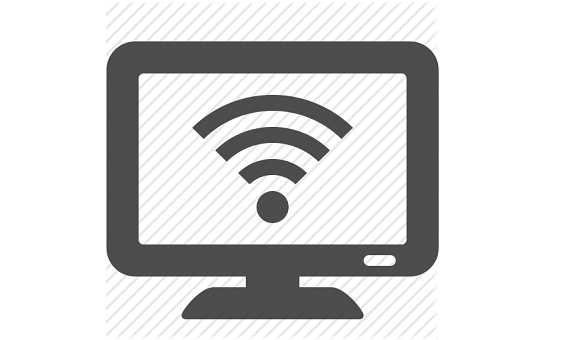
Проверка раздаваемой Wi-Fi сети
Давайте для начала подумаем вот о чем: а не думали ли вы о том, что, возможно, проблема с подключением к сети заключается не в Wi-Fi адаптере, а в маршрутизаторе, который попросту не раздает беспроводную сеть? Проверить это довольно просто: возьмите другое устройство, которое способно подключаться к Wi-Fi сети, и попробуйте подключиться с помощью его к вашему маршрутизатору.
При отсутствии других устройств, вам нужно пройти в настройки вашего маршрутизатора и убедиться, что он активирован для раздачи беспроводной сети. Бывают случаи, когда настройки в таких устройствах, по каким-то причинам, сбиваются сами по себе. Все, что вам нужно сделать — это войти в интерфейс и активировать опцию раздачи Wi-Fi.
Отключить режим «В самолете»
Как мы все знаем, в Windows 10 присутствует довольно удобный режим «В самолете», с помощью которого можно отключить все беспроводные модули, находящиеся в вашей системе. Разумеется, после активации данного режима деактивируется и ваш внешний Wi-Fi адаптер.
Режим «В самолете» крайне полезен на мобильных устройствах и ноутбуках, но вот на стационарных компьютерах он абсолютно не нужен. Тем не менее вы могли случайно его включить, например, копаясь в настройках или с помощью особой комбинации. Также существует мнения, что режим «В самолете» может включиться силами стороннего программного обеспечения.
Деактивировать режим «В самолете» невероятно просто: нажмите на значок Центра уведомления и кликните на кнопку одноименного режима. Вот и все, что от вас требуется. Если же не обнаружили этой опции в Центре уведомлений, то можете обратиться к Параметрам системы и отключить его там.
Перезапуск Wi-Fi маршрутизатора
Поняв, что раздача беспроводной сети активирована и ваш Wi-Fi адаптер не заблокирован системными настройками компьютера — попробуйте перезапустить ваш маршрутизатор. Существует вероятность, что он начал работать со сбоями, вследствие чего вам и не удается подключиться к сети с помощью сторонних устройств с Wi-Fi адаптером. Перезапуск выполняется крайне просто: отключите маршрутизатор от питания приблизительно секунд на десять-пятнадцать, а затем снова включите его в сеть. Стоит сказать, что маршрутизаторы могут частенько сбоить, что приводит к ряду неприятных проблем: снижение скорости сетевого подключения, блокировка определенных соединений или же всего доступа к Интернету.
Применение средства устранения неполадок
Довольно простым способом решения проблемы с подключением к сети является использование средства устранения неполадок сети. Вам не придется никуда идти за ним, скачивать или проводить поиски в сети, так как данное средство представляет собой системную утилиту, получить доступ к которой невероятно просто. Для этого вам потребуется сделать следующее:
- пройдите в Параметры;
- перейдите в раздел «Обновление и безопасность»;
- перейдите во вкладку «Устранение неполадок»;
- нажмите на пункт «Подключения к Интернету»;
- нажмите на кнопку «Запустить средство устранения неполадок»;
- следуйте инструкциям на экране.
Стоит сказать, что данное системное средство, к сожалению, практически никогда не решает каких-то возникших проблем в любом элементе системы. Однако, порой на небе все же сходятся звезды — и случается чудо. Попробуйте воспользоваться этим средством устранения неполадок, после чего проверьте, получится ли у вас подключиться Wi-Fi адаптером к беспроводной сети.
Обновление драйверов Wi-Fi адаптера
Возможно, вы не можете нормально использовать свой Wi-Fi адаптер попросту из-за того, что его драйвера устарели. Обновив драйвера, вы можете избавиться от возникших проблем с устройством. Выполнить драйвера можно через Диспетчер устройств:
- нажмите Windows+X;
- выберите «Диспетчер устройств»;
- найдите и откройте раздел «Сетевые адаптеры»;
- нажмите правой кнопкой мыши на Wi-Fi адаптер и выберите «Обновить драйвер…»;
- выберите автоматический поиск драйвера в Интернете;
Обновив драйвера для Wi-Fi адаптера, попробуйте снова подключиться к беспроводной сети вашего маршрутизатора. В большинстве случаев, пользователи, у которых возникает подобная проблема, разрешают ее именно с помощью обновления драйвера для устройства.
Откатиться до предыдущей версии драйвера
Тем не менее даже новая версия драйвера может вызывать проблемы при использовании Wi-Fi адаптера, впрочем, все зависит от производителя устройства. Возможно, последняя версия драйвера Wi-Fi адаптера является крайне нестабильной или же она несовместима с вашим компьютером. В таком случае, вы можете попробовать откатить установленный драйвер до предыдущей версии.
Сделать это можно точно также с помощью Диспетчера устройств:
- доберитесь до своего Wi-Fi адаптера в списке сетевых устройств;
- дважды кликните левой кнопкой мыши на Wi-Fi адаптер;
- перейдите во вкладку «Драйвер»;
- нажмите на кнопку «Откатить»;
Откатившись до предыдущей версии драйвера для Wi-Fi адаптера, попробуйте использовать его и подключиться к Wi-Fi сети маршрутизатора. Если дело действительно заключалось в драйвере, то вы сразу же это поймете.
Временно отключите фаервол
Если ничего из вышеуказанного не помогло вам разрешить проблему, то, возможно, подключению к беспроводной сети препятствует ваш Брандмауэр Windows, который, по какой-то причине, блокирует сетевое подключение. Так или иначе проверить это можно элементарно: вам достаточно просто взять и на время отключить фаервол системы.
Сделать это можно следующим образом:
- нажмите Windows+S;
- впишите и выберите запрос «Центр безопасности Защитника Windows»;
- перейдите во вкладку «Брандмауэр и безопасность сети»;
- деактивируйте брандмауэр для сети домена, частой сети и общедоступной сети;
Попробуйте воспользоваться Wi-Fi адаптером и подключитесь к беспроводной сети, раздаваемой вашим маршрутизатором. Мы надеемся, что у вас наконец-то все получилось, и ваш адаптер все-таки нормально заработал.
Нашли опечатку? Выделите текст и нажмите Ctrl + Enter
gamesqa.ru
Что делать если ноутбук не подключается к Wi-Fi
Содержание статьи
Если ваш ноутбук не подключается к Wi-Fi (беспроводной сети интернет), эта статья – то, что вам нужно. В ней мы рассмотрим, почему возникает данная проблема и разберём несколько способов её решения, опишем основные ошибки и узнаем, как их устранить. Независимо от модели ноутбука и роутера, версии операционной системы и других факторов, здесь вы сможете найти подходящее решение.
С чего начать
Прежде, чем решать проблему, нужно выяснить источник её возникновения. Варианта три: компьютер, роутер и сбои у провайдера. Поскольку на последний фактор мы повлиять не можем, первым шагом на пути к беспроблемному подключению будет перезагрузка роутера (с помощью кнопки WPS) и ноутбука (любым удобным способом).
Если эти действия не помогли, стоит подключить к вай-фаю другое устройство. Не вышло? Возможно, необходимо перенастроить роутер, но, чтобы убедиться, что диагностика действительно прошла успешно, подключите компьютер к другой проводной сети.
Подсказка! Если индикатор соединения с интернетом на вашем ноутбуке выглядит так, неисправность может быть в маршрутизаторе.
Другие устройства присоединяются без сбоев? Значит, загвоздка в работе модуля Wi-Fi. Давайте разберем, как это исправить.
Проверка драйвера и контроль параметров адаптера
Обратите внимание на панель с индикаторами в правом углу экрана. Если значок интернета выглядит так, как на снимке, неисправность может быть вызвана отсутствием драйверов.

Проверим наше предположение с помощью следующих действий:
- Щёлкните мышкой на значок «Компьютер» и выберите параметр «Свойства».
- В левом углу откройте «Диспетчер устройств (или задач)».
- В новой вкладке вы увидите все устройства, подключенные к вашему ноутбуку. Выберите среди них «сетевые адаптеры», дважды кликните на соответствующую иконку. Обычно роутеры расположены на первом месте в списке этих приборов и называются «wireless».
- Убедитесь, что роутер работает нормально, дважды кликнув на иконку адаптера.


Если у вас получилось выполнить всё так, как это указано в инструкции, с 90% уверенностью можно утверждать, что источник проблемы кроется в чём-то другом. Остальные 10% – необходимость проверить драйвера и выяснить, нужно ли установить их обновление. Последующие действия показаны на скриншоте.

Важно! Загрузить драйвер для Wireless Network Adapter можно с сайта производителя компьютера.
Что делать, если адаптер выключен?
- Находим центр управления, кликаем на индикатор подключения к интернету;
- Выбираем пункт «Изменение параметров адаптера»;
- Кликаем по значку «беспроводного сетевого соединения», затем «подключить».
Внимание! Если у вас нет такого значка, значит на вашей машине необходимые драйвера не найдены.



Проверка настроек MAC-фильтра
Возникают ситуации, когда компьютер или другое устройство не подключается к wifi из-за блокировки MAC-фильтром.
Вы можете изменить этот параметр в общих настройках роутера, добавив MAC-адрес (физический – см. скриншоты) вашего адаптера в список разрешённых.



Популярные ошибки и способы их решения
«Windows не удалось подключится к сети…» или «Не удается подключиться к этой сети»
Это сообщение часто появляется после всевозможных изменений параметров сети, к которой вы уже подключались. Методы решения:
- Проверьте правильность пароля. Он мог быть изменён и теперь вам нужно будет ввести новый. В любом случае, необходимо выполнить следующий пункт.
- Удалите найденную сеть и снова переподключитесь к ней. В окне управления соединениями повторите действия, указанные на фото. Правой кнопкой щёлкните по подходящему вай-фаю и выберите «удалить». Затем установите новое соединение с сетью привычным способом.
- Перезагрузите маршрутизатор и сам ноут. Это поможет машине быстрее обновить настройки.
- Если все предыдущие методы не подошли, измените пароль своей сети.
- Выберите другой режим работы маршрутизатора в его параметрах.


«Несовпадение ключа безопасности»
Эта ошибка возникает в Windows 7 и 8, в 10 версии она выглядит немного другим образом, но суть та же – вы неправильно вводите пароль.
Проблема появляется при подключении к сети и выглядит так, как на снимке – после неудачной попытки присоединения к Wi-Fi вам заново предлагают ввести ключ безопасности.

Даже если повторить процедуру, ничего не изменится, пока вы не укажите правильный пароль. Алгоритм решения этой проблемы выглядит следующим образом:
- Прежде всего, проверяем код доступа и вводим его заново.
- Убираем отметку «скрыть символы», чтобы убедиться в правильности ключа безопасности.
- Определите, включен ли Caps Lock/Num Lock и другие активные клавиши.
- Уверьтесь в том, что выбрана правильная раскладка и вы не вводите русские символы на английском языке.
Если ошибка не исчезла после выполнения инструкции, измените пароль сети в настройках роутера.
«Неправильный ключ, или парольная фраза»

Если вы не можете подключить ноутбук к вай фаю и сталкиваетесь с этой ошибкой, вам нужно ещё раз убедиться в правильности пароля, который вы вводите. От предыдущей проблемы эта практически не отличается и означает, что вы вводите ключ безопасности, длина которого меньше 8 символов. Чтобы исправить данную ошибку, воспользуйтесь инструкцией из предыдущего пункта.
«Параметры сети, сохраненные на этом компьютере, не соответствуют требованиям этой сети»
Обычно эта ошибка возникает после настройки маршрутизатора. После первого же подключения ноутбук запоминает все данные сети, включая название, пароль и другие. Поэтому, когда вы меняете какой-то из этих параметров, машина не может найти в своей памяти новую информацию и оповещает вас об этом с помощью этого сообщения. К счастью, устранить такую ошибку достаточно просто:
- Удалите сеть Wi-Fi так, как это показано выше;
- Восстановите сетевое соединение стандартным способом;
- Перезапустите компьютер и роутер.
Если описанный выше метод не помог вам решить проблему, остаётся последний и самый радикальный – сброс роутера к заводским настройкам. Обратите внимание, что в таком случае очень большая вероятность вмешательства третьей стороны, которая до этого без вашего ведома изменила настройки маршрутизатора.
Ноутбук подключился к интернету, но соединение не работает.
Если значок состояния подключения выглядит так, как на скриншоте, а страницы в браузере не загружаются, вы столкнулись с ещё одной распространённой ошибкой.
Существует несколько причин возникновения и путей решения этой проблемы. Разберём по порядку.
Неполадки с роутером
- Первым делом проверьте, оплатили ли вы услуги интернет;
- Затем перезагрузите маршрутизатор с помощью кнопки WPS;
- Позвоните интернет-провайдеру, чтобы убедиться, что технические неполадки не вызваны глобальными проблемами;
- Проверьте правильность подключения роутера. Возможно, где-то отсоединился провод;
- Пересмотрите настройки маршрутизатора. Иногда они сбиваются без нашего желания.
Проблема в ноутбуке
Если другие устройства подключаются к сети без осложнений, а ваш прибор упорно твердит «без доступа к сети» или «ограничено», нужно искать другие пути устранения ошибки. Следующий способ подходит для Windows 7, 8, XP и 10:
- В окне управления соединениями перейдите к изменению параметров адаптера.
- Нажмите правой кнопкой на подходящей сети, чтобы открыть “Свойства”.
- Кликните на иконку протокола интернета версии 4, перейдите к его свойствам.
- В открывшемся окошке проставьте галочки напротив пунктов, указанных на скриншотах.
- Введите соответствующие адреса в поля, отмеченные на фото.
- Сохраните новые характеристики.
- Перезагрузите ноутбук.


Пусть ваш компьютер всегда без проблем подключается к Wi-Fi!
Пожаловаться на контентwirelesscover.ru
Нет интернета хотя подключение показывает windows 7. Что делать, если ПК видит Wi-Fi, но не подключается.
Беспроводными технологиями уже никого не удивить. Они настолько глубоко вошли в быт современных людей, что уже трудно представить себе жизнь без них. Но привычное не всегда оказывается простым: время от времени каждый сталкивается к такой проблемой, когда ноутбук видит Wi-Fi, но не подключается к сети. Это может происходить по разным причинам: мы рассмотрим наиболее распространенные проблемы и их решение.
Стоит понимать, что проблема, когда компьютер видит вай-фай, но не подключается, может быть как на стороне ПК, так и роутера. Поэтому в первую очередь всегда нужно проверять свою сеть. Для этого просто попытайтесь подключить к роутеру другие устройства, например, смартфон или планшет. Если другие гаджеты подключаются к роутеру без проблем, то, скорее всего, проблема именно на стороне ПК.
Не стоит забывать и о технических характеристиках. Например, мы знаем, что стандарты Wi-Fi бывают разными и обозначаются они буквой. Всего их довольно много, но в быту используются три основных:
- 802.11b – открыт в 1999 году. Для вещания сигнала используется частота 2,4 ГГг. Максимальная скорость передачи данных 11 Мбайтс.
- 802.11g – открыт в 2003 году и работает на частоте 2,4 ГГц. Однако скорость увеличена до 54 Мбайтс.
- 802.11n – наиболее современный и быстрый стандарт, который работает на частоте 5 ГГц. Максимальная скорость соединения может достигать 300 Мбайтс
Как видите, стандарты работают на разных частотах. Теоретически 802.11n может работать и на частоте 2,4 ГГц, но при этом довольно часто возникают разные проблемы. Поэтому в идеальном варианте стандарты на раздающем и принимающем устройстве должны совпадать. В наше время подавляющее большинство роутеров работают сразу со всеми тремя режимами, но это поддерживают не все модели маршрутизаторов. Поэтому стоит проверить технические характеристики.
Иногда проблемы с подключением могут быть вызваны шифрованием данных. То есть, если вы поставили пароль на свою беспроводную сеть, то роутер шифрует данные по определенной схеме. Иногда случается, что компьютер просто не поддерживает тот тип шифрования данных, который установлен в роутере и не может декодировать сигнал. Поэтому стоит попробовать убрать пароль для беспроводной сети в настройках роутера и проверить, подключится ли ПК к открытой сети. Для этого войдите в , перейдите в раздел «Безопасность Wi-Fi» и здесь отключите защиту.
Если ПК подключится к открытой сети, то дело в шифровании данных или в самом пароле. Поэтому чтобы защитить свою сеть, снова вернитесь в параметры роутера и установите тип шифрования WPA-PSKWPA2-PSKmixed – этот режим поддерживают практически все устройства.
Это были основные параметры. Теперь давайте рассмотрим, какие же причины могут вызывать проблему, когда ноутбук видит Wi-Fi сеть, но не может к ней подключиться.
Проблемы на стороне компьютера
Если так случилось, что при попытке появляется ошибка, то в первую очередь надо выполнить диагностику неполадок. Это позволит понять, в чем проблема и в какую сторону «копать». Для этого находим значок Wi-Fi в области уведомлений (так называемый системный трей в нижнем правом углу рабочего стола). Жмем на значок правой кнопкой мышки и выбираем «Диагностика неполадок».
Далее внимательно читайте
comuedu.ru




