Компьютер не видит флешку через USB, что делать если не читается
Если при подключении компьютер не видит флешку или карту памяти, можно попробовать восстановить к ней доступ. Причиной того, что накопитель оказался сломанным:
Содержание:
- Как сделать так, чтобы USB-накопитель отображался?
- Программное восстановление
- Возврат удаленных файлов
- Аппаратное восстановление накопителя
- Сбой прошивки контроллера.

- Неправильно вставлен в порт.
- Не включен (это бывает редко, но некоторые модели USB-накопителей имеют физический выключатель питания).
- Порт USB на компьютере неисправен.
- Сам USB-накопитель сломан.
Как сделать так, чтобы USB-накопитель отображался?
Если вы пробовали базовые способы устранения неполадок для отображения USB-накопителя, есть и другие варианты. Вот как сделать так, чтобы ваш USB-накопитель отображался.
Убедитесь, что USB-накопитель полностью вставлен в порт. Звучит смешно, но проверьте, не застряло ли что-нибудь в порту компьютера или в самом штекере накопителя..
Это бывает редко, но включен ли накопитель? На некоторых USB-накопителях есть выключатели питания, поэтому проверьте, есть ли они и находятся ли они в положении «включено» или «включено».
Попробуйте другой порт USB. Если USB-накопитель не работает через один порт USB, попробуйте другой на компьютере. Если накопитель отображается при использовании другого порта, скорее всего, в компьютере неисправность.
Если накопитель не отображается ни через один порт USB, то попробуйте использовать другой компьютер.
Перезагрузите компьютер. Предсказуемый, но часто эффективный метод: попробуйте перезагрузить компьютер. Иногда это может устранить временную проблему.
Используйте его напрямую. Если вы используете концентратор USB, а ваш USB-накопитель не определяется, попробуйте отключить концентратор и подключить накопитель напрямую. В некоторых концентраторах не хватает мощности для подключения внешних накопителей, особенно если они старые.
Переустановите драйверы USB. Если ваш USB-накопитель не работает, как и другие USB-устройства, возможно, вам нужно переустановить его драйверы. Откройте Диспетчер устройств, выберите Контроллеры универсальной последовательной шины, затем щелкните правой кнопкой мыши USB-концентратор и выберите Удалить устройство. Перезагрузите компьютер, чтобы драйверы переустановились автоматически.
Используйте Диспетчер устройств для сканирования изменений.
 Диспетчер устройств Windows существует уже много лет. Это отличное место для поиска любых проблем. Откройте его и выберите Действие > Сканировать аппаратные изменения, чтобы заставить компьютер найти ваш USB-накопитель.
Диспетчер устройств Windows существует уже много лет. Это отличное место для поиска любых проблем. Откройте его и выберите Действие > Сканировать аппаратные изменения, чтобы заставить компьютер найти ваш USB-накопитель.Разделите накопитель на разделы. Если ваш USB-накопитель отображается как нераспределенное пространство в «Управлении дисками», вам нужно создать на нем раздел, чтобы использовать его. Создание раздела довольно простое и доступно через «Управление дисками».
Назначьте накопителю букву. Если USB-накопитель имеет ту же букву, что и существующий жесткий диск, для работы ему может потребоваться присвоить другую букву. Используйте «Управление дисками», чтобы изменить букву диска на неиспользуемую букву алфавита.
Программное восстановление
Даже если накопитель не читается, он должен отображаться в диспетчере устройств (если, конечно, флешка не является механически поврежденной). Вам нужно найти подключенный накопитель, открыть его свойства и в разделе «Сведения» посмотреть ИД оборудования. Другой вариант посмотреть VID и PID – применить специальные утилиты типа ChekUDisk или ChipGenius. Эти программы показывают информацию об обнаруженных флешках и картах памяти.
Другой вариант посмотреть VID и PID – применить специальные утилиты типа ChekUDisk или ChipGenius. Эти программы показывают информацию об обнаруженных флешках и картах памяти.
Следующий шаг – поиск подходящей программы для прошивки контроллера. Поиск осуществляется на сайте flashboot.ru в разделе iFlash. Вам нужно ввести значение VID и PID (четырехзначные числа после знака нижнего подчеркивания) и нажать кнопку «Найти».
При определении нужной утилиты обязательно обратите внимание на производителя флешки (карты памяти), а также объем накопителя. Скопируйте название программы для восстановления контроллера поврежденной флешки и найдите её в разделе «Файлы» на сайте flashboot.ru или скачайте с любого другого проверенного источника.
Работают все утилиты по одному принципу:
- Подключите флешку (карту памяти).
- Запустите программу и выберите подключенный съемный диск.
- Нажмите «Start» для запуска утилиты перепрошивки контроллера накопителя, который определяется в системе некорректно.

Если у вас флешка Transcend, то поиск подходящей утилиты для прошивки значительно упростится. Можно не искать программу для определенной модели накопителя, а скачать утилиту JetFlash Online Recovery, которая самостоятельно найдет нужное ПО в интернете и сделает так, что флешка снова будет определяться корректно.
Возврат удаленных файлов
После прошивки контроллера данные, которые хранились на съемном диске, будут удалены. Поэтому следующий после перепрошивки шаг – восстановление утраченных данных. Восстановить файлы можно с помощью целого ряда программ, но мы посмотрим процесс возврата данных на примере утилиты Ontrack EasyRecovery Professional.
- После запуска утилиты выберите тип накопителя, с которым вы будете работать.
- Укажите конкретный съемный диск, с которого нужно восстановить данные.
- Выберите режим «Deleted File Recovery».
Запустится процесс восстановления данных. Найденные файлы можно посмотреть в папках, которые появятся под восстанавливаемой флешкой.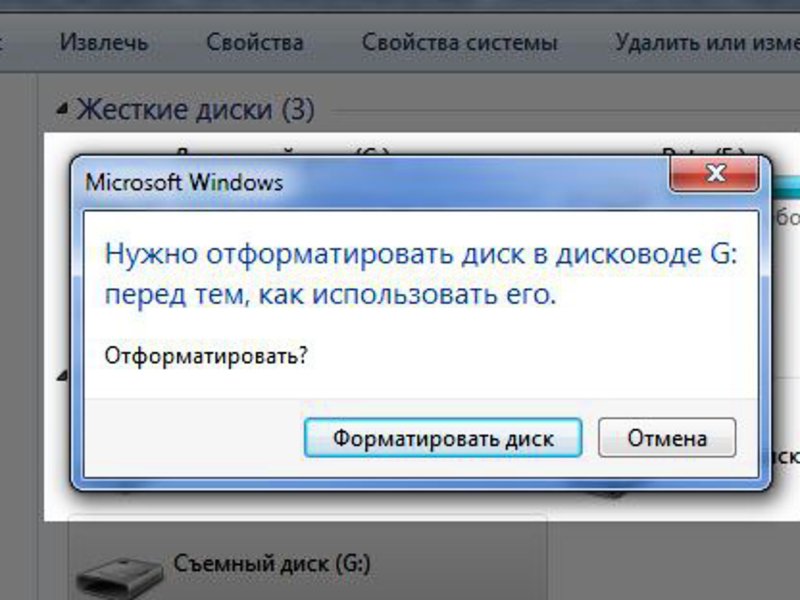 Вам останется только выделить информацию, чтобы сохранить её на другом накопителе – например, жестком диске компьютера.
Вам останется только выделить информацию, чтобы сохранить её на другом накопителе – например, жестком диске компьютера.
Если Ontrack EasyRecovery Professional вам не подходит, можно попробовать другие программы: Photorec, Recuva, R-Studio и т.д. Если не помогла одна утилита, пробуйте другую. Но обычно данные можно восстановить с первого раза, если, конечно, вы их не перезаписали.
Аппаратное восстановление накопителя
С физическими повреждениями дело обстоит намного труднее – перепрошивка контроллера не поможет, да и сам накопитель не определяется в системе, чтобы можно было его восстановить. Аппаратные проблемы возникают из-за неправильного извлечения флешки или нестабильного питания. Контроллер накопителя может сгореть из-за неправильной разводки переднего порта USB или разряда статики при подключении, если системный блок не заземлен.
В последнее время значительно снизилась ремонтопригодность накопителей: флешки и карты от известных фирм, не говоря уже о китайских самоделках, сделаны так, что проще купить новый накопитель, чем отремонтировать поврежденный.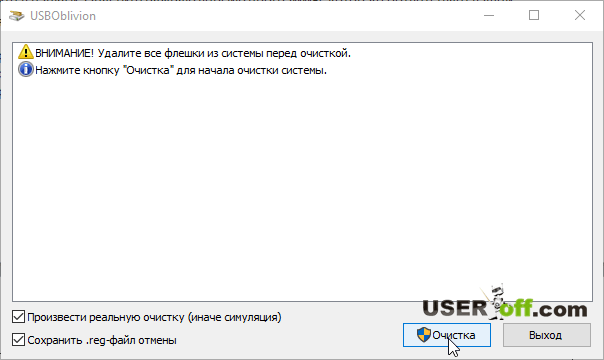 Замена микросхем экономически нецелесообразна, так как ремонт обойдется в ту же сумму, что и новый накопитель.
Замена микросхем экономически нецелесообразна, так как ремонт обойдется в ту же сумму, что и новый накопитель.
Однако физические повреждения тоже бывают разными. Если, например, у флешки оторвался USB-разъем, то его можно припаять на место в домашних условиях. Важно паять быстро и аккуратно – если паяльник перегреется при работе, то могут выйти из строя другие элементы. Для фиксации разъема используйте суперклей; на надежность пайки полагаться не стоит, потому что один раз разъем уже был выломан.
Иногда пользователи не ломают, а только гнут разъемы. Флешка определяется, если нажать на неё в сторону, противоположную изгибу, но так можно повредить токоведущие дорожки, что существенно осложнит ремонт. Тогда восстановить данные будет трудно: придется считывать информацию напрямую с чипа, флешка же пойдет в утиль.
Еще одна серьезная проблема – поломка платы. При выходе из строя микросхемы флешки или карты памяти восстановление информации становится практически невозможным. Поэтому важную информацию лучше хранить в нескольких местах, делая резервные копии – только так можно гарантировать, что данные не будут утрачены.
Поэтому важную информацию лучше хранить в нескольких местах, делая резервные копии – только так можно гарантировать, что данные не будут утрачены.
Помогла статья? Оцените её
Загрузка…
Комментировать
Флешка не определяется: пошаговая инструкция по восстановлению
По всей видимости, большинство пользователей, применяющих для хранения информации съемные носители в виде USB-накопителей или карт памяти, сталкивались с ситуациями, когда при подключении их к компьютеру или ноутбуку устройства не определялись или определялись, но считать информацию с них было невозможно. Далее рассмотрим частные случаи, когда флешка не определяется. Подробная инструкция по восстановлению и работоспособности самого устройства и хранящейся на нем информации будет приведена отдельно для каждой возможной ситуации, а пока остановимся на выявлении первопричин, которые могли спровоцировать возникновение возможных сбоев и ошибок.
Условно их можно отнести и к физическим поломкам, и к программным сбоям.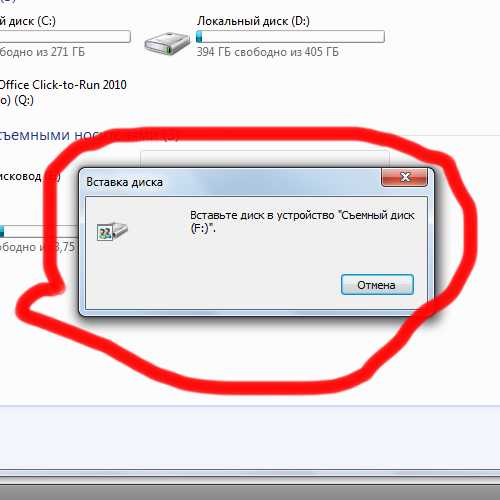 Иногда, конечно, можно встретить совокупность нескольких факторов и того, и другого характера, однако предлагаемые ниже методы устранения неисправностей и ошибок работают практически всегда (если не считать физических повреждений устройства, когда сделать уже вообще ничего невозможно).
Иногда, конечно, можно встретить совокупность нескольких факторов и того, и другого характера, однако предлагаемые ниже методы устранения неисправностей и ошибок работают практически всегда (если не считать физических повреждений устройства, когда сделать уже вообще ничего невозможно).
Почему флешка не определяется?
Итак, начнем с первопричин. Почему флешка не определяется компьютером, ведь, казалось бы, еще вчера она работала без проблем? Самая банальная ситуация – по завершении работы с носителем для отключения накопителя не использовался специальный режим безопасного извлечения устройства (для флешек – из USB-портов, для карт памяти – из кардридеров). Вследствие таких необдуманных действий пользователя могло произойти изменение файловой системы носителя (обычно появляется неопределяемая Windows система RAW). Но самое печальное состоит в том, что при подключении накопителя к компьютерному устройству операционная система выдает сообщение о том, что устройство не отформатировано (флешка определяется, но не открывается), а запуск предлагаемого процесса с использованием стандартного инструментария Windows результата не дает. Еще одна ситуация – выход из строя микроконтроллеров.
Еще одна ситуация – выход из строя микроконтроллеров.
В данном случае причиной могут быть и физические повреждения, и программные сбои. Но как оказывается, в обоих случаях информацию с накопителя иногда извлечь можно, причем довольно просто (об этом будет сказано отдельно). Не стоит сбрасывать со счетов и перепады напряжения, и перегрев накопителей под воздействием прямых солнечных лучей или высоких температур. Наконец, если флешка перестала определяться, стоит обратить внимание и на вероятность вирусного на нее воздействия, а то ведь некоторые угрозы способны блокировать к ней доступ, не говоря уже о полном удалении хранимой на устройстве информации.
Конечно, это только самые общие ситуации. И первопричин может быть гораздо больше. Но давайте посмотрим, как сделать, чтобы флешка определялась, а файлы и папки, которые на ней были сохранены изначально, можно было восстановить. Для этого можно использовать несколько универсальных методик, о которых далее и пойдет разговор.
Флешка не определяется компьютером: как восстановить? Варианты действий
Итак, ситуация у нас, прямо скажем, не самая приятная. Флешка не определяется. Что делать? Для начала следует разграничить предлагаемые далее методики по типу. Первыми рассмотрим физические методы исправления ситуации, а затем перейдем к программным способам, поскольку именно с их помощью, если только устройство полностью не вышло из строя (имеются в виду встроенные микросхемы), можно будет добиться восстановления работоспособности и USB-накопителей, и съемных карт памяти.
Флешка не определяется. Что делать? Для начала следует разграничить предлагаемые далее методики по типу. Первыми рассмотрим физические методы исправления ситуации, а затем перейдем к программным способам, поскольку именно с их помощью, если только устройство полностью не вышло из строя (имеются в виду встроенные микросхемы), можно будет добиться восстановления работоспособности и USB-накопителей, и съемных карт памяти.
Что же касается проблем, связанных с тем, что карта памяти или флешка не определяется в Windows 7 или в любой другой операционной системе, основными решениями по исправлению таких ситуаций принято считать следующие:
- принудительное замыкание контактов разъема для возможности хотя бы одноразового считывания информации;
- перепрошивка микроконтроллеров;
- форматирование стандартными инструментами Windows;
- низкоуровневое форматирование;
- использование специализированных программ для восстановления информации с поврежденных носителей.

Физическое замыкание контактов микроконтроллера
Итак, флешка не определяется. Как восстановить ее работоспособность путем физического вмешательства? Вариантов, увы, не так много, как хотелось бы. Тут стоит сразу учесть, что если «полетел» микроконтроллер, никакие методы не помогут. Само собой разумеется, что перепаивать микросхему смысла нет абсолютно никакого. Однако одно решение все-таки есть, и оно, как ни странно, работает.
Для того чтобы устройство определилось при подключении к компьютеру, на разъеме с помощью тонкой иглы необходимо замкнуть контакты 29-30, после чего в таком состоянии вставить в соответствующий USB-порт. Однако при выполнении таких действий нужно быть очень внимательным, поскольку одно неосторожное движение может привести к повреждению ножек, а вот после этого уже точно ничего, кроме как выбросить устройство, не останется. Обычно при замыкании флешка будет определена, что позволит для дальнейших действий воспользоваться программами восстановления ее работоспособности или приложениями для того, чтобы спасти важную информацию.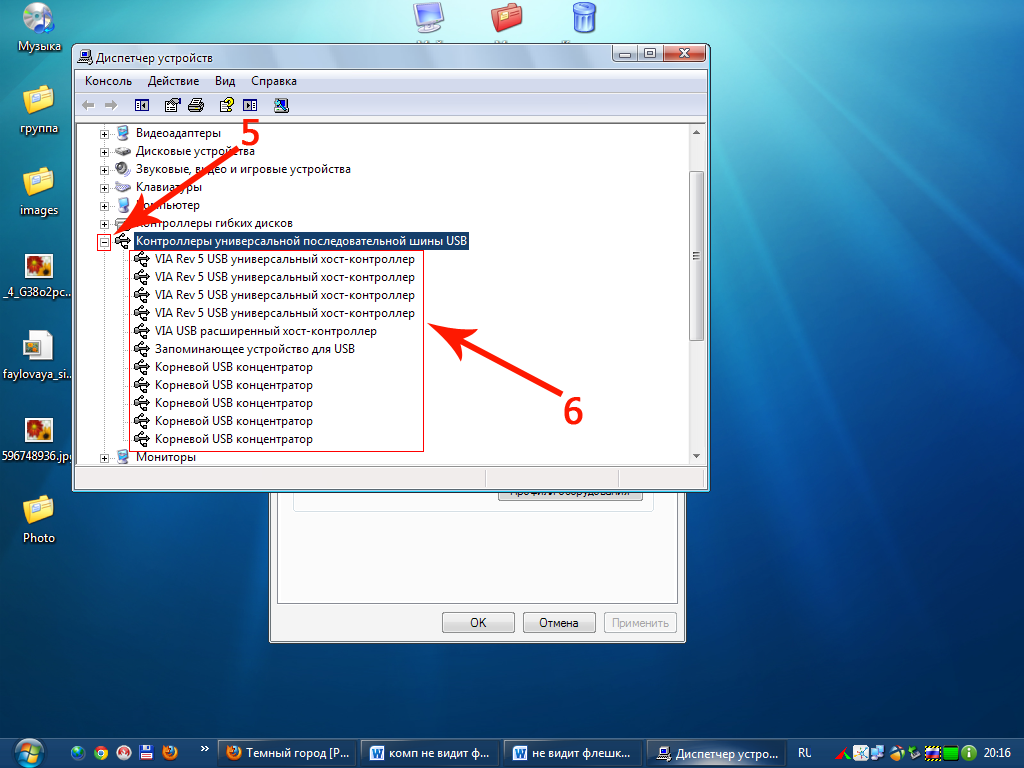
Перепрошивка
Бывает и так, что флешка не определяется только потому, что устарела прошивка контроллера. Заметьте, речь в данном случае идет не о драйвере устройства, а именно об электронном чипе, что в некотором смысле очень похоже на ситуации с первичными системами ввода/вывода BIOS на стационарных компьютерах и ноутбуках. Найти и установить новую прошивку можно следующим образом.
Сначала нам понадобится утилита Flash Drive information Extractor, после запуска которой при подключенной флешке нужно нажать кнопку получения данных, а затем скопировать или записать версию контроллера.
После этого останется зайти на сайт производителя устройства или воспользоваться интернет-ресурсами вроде flashboot.ru, по номеру контроллера найти прошивку, скачать ее и установить, следуя указаниям инсталлятора.
Примечание: какую-то универсальную прошивку посоветовать достаточно сложно, поэтому не бойтесь использовать несколько прошивок.
Определение идентификаторов устройства
Теперь перейдем к основным ситуациям, когда флешка не определяется. Подробная инструкция по восстановлению, представленная ниже, позволит устранить некоторые сбои в работе устройства программным способом, который очень сильно напоминает предыдущую методику.
Подробная инструкция по восстановлению, представленная ниже, позволит устранить некоторые сбои в работе устройства программным способом, который очень сильно напоминает предыдущую методику.
Первым делом необходимо получить информацию о двух идентификаторах (VID и PID) по типу того, как определяются данные VEN и DEV для девайсов с отсутствующими или некорректно установленными драйверами в «Диспетчере устройств».
В этом случае в списке выбирается запоминающее устройство USB, а на вкладке сведений устанавливается отображение ИД оборудования. По самой длинной строке задаете поиск на вышеуказанном или любом другом специализированном сайте и производите аналогичные действия.
Предварительные действия по восстановлению в программе HDD Low Level Format Tool
Теперь рассмотрим еще одну ситуацию, связанную с тем, что флешка не определяется, и предположим, что вышеуказанная методика положительного результата не дала, то есть микроконтроллер в полном порядке. Вполне возможно, что сбой связан с повреждением первичной структуры самого носителя.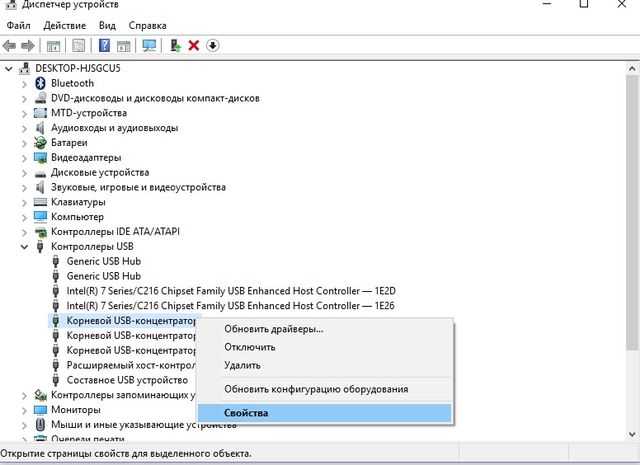 В этом случае для устранения проблем прекрасно подойдет программа низкоуровневого форматирования, которая очень часто используется для восстановления работоспособности жестких дисков HDD LLFT.
В этом случае для устранения проблем прекрасно подойдет программа низкоуровневого форматирования, которая очень часто используется для восстановления работоспособности жестких дисков HDD LLFT.
Сразу же хочется обратить внимание всех пользователей на уникальность данной утилиты. Дело в том, что в большинстве случаев подключенная USB-флешка не определяется только операционной системой (ни в «Проводнике», ни в любом другом файловом менеджере устройство не отображается), зато в этой программе увидеть ее можно. В практическом применении данная утилита совершенно проста.
Выделяем в списке устройства требуемый накопитель, а на вкладке низкоуровневого форматирования жмем кнопку старта процесса и подтверждаем его выполнение, после чего остается только дождаться завершения процесса.
Примечание: если флешка не определяется после форматирования, ее следует извлечь из порта и вставить в него повторно. Если это результата не даст, форматирование следует повторить.
Форматирование устройства штатным инструментом Windows
Когда форматирование в предыдущей программе будет закончено, флешка определится в системе автоматически. Но доступа к ней пока не будет, поскольку системой будет выдан запрос на форматирование. Почему так? Да только потому, что для работы с любыми устройствами хранения информации требуется производить два типа форматирования: низко- и высокоуровневое. Как раз второй тип и будет затребован системой. Соглашаемся с предложением и дожидаемся завершения процесса.
Но доступа к ней пока не будет, поскольку системой будет выдан запрос на форматирование. Почему так? Да только потому, что для работы с любыми устройствами хранения информации требуется производить два типа форматирования: низко- и высокоуровневое. Как раз второй тип и будет затребован системой. Соглашаемся с предложением и дожидаемся завершения процесса.
Правда, использовать именно этот инструмент форматирования совершенно необязательно. Гораздо более эффективным является применение возможностей командной строки, запущенной от имени администратора. К основной команде format с указанием литеры съемного устройства можно добавить дополнительные атрибуты, которые существенно расширяют диапазон выполняемых действий. Кроме того, стандартный инструментарий Windows может давать сбои, а при использовании командной консоли они исключаются практически полностью (разве что в процессе форматирования отключится компьютер из-за отсутствия электропитания). В этом случае повторно устройство тоже определено не будет, его придется форматировать заново.
Приложение для восстановления информации на флешках и картах памяти R-Studio
Почему карта памяти или USB-флешка не определяется в компьютерной системе, и как с этим бороться на начальном уровне, немного разобрались. Теперь стоит определиться с выбором инструмента для восстановления информации. На сегодняшний день таких приложений в том же Интернете можно найти очень много. Но вот насколько все они между собой равнозначны, знает далеко не каждый пользователь.
Большинство рядовых юзеров подвержены воздействию рекламы и всевозможных комментариев на разного рода форумах, где утверждается, что одной из самых простых и наиболее действенных программ является популярная утилита Recuva. Извините, но это абсолютная чушь! Во-первых, приложение способно определять далеко не все удаленные файлы. Во-вторых, даже большинство найденных объектов восстановлению не подлежат. В-третьих, программа может не находить вообще ничего даже после быстрого форматирования, хотя утверждается обратное.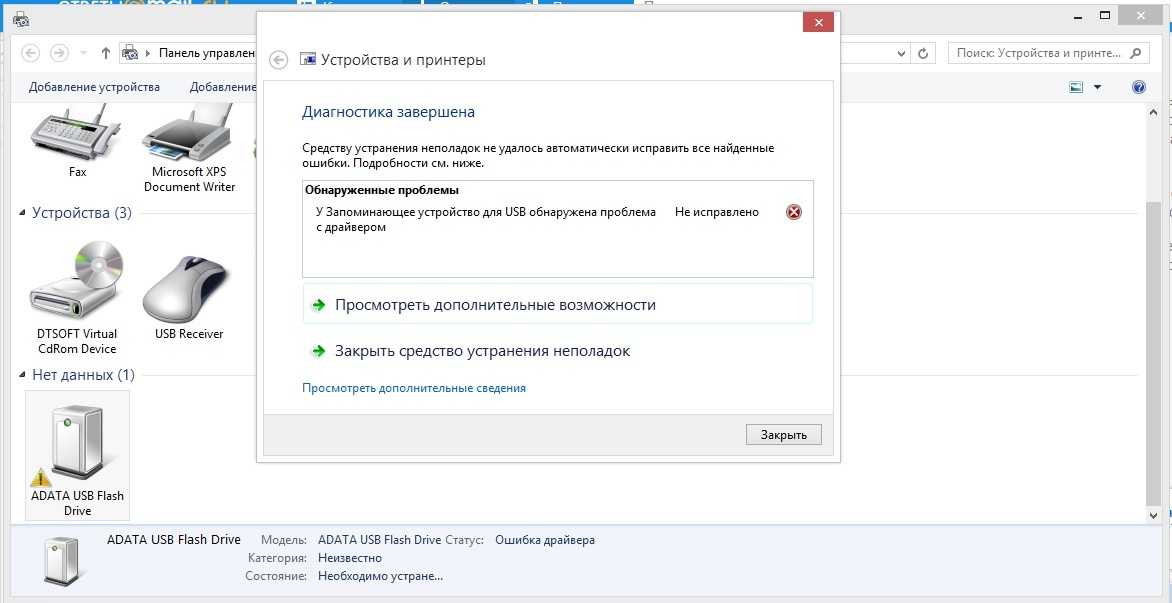
В целом, если вы действительно хотите найти и восстановить информацию на съемном накопителе, о наличии которой, может быть, даже не подозреваете, следует отдавать предпочтение хоть и сложным в освоении, но более мощным программным продуктам, одним из которых можно назвать пакет R-Studio, который является российской разработкой. Кто бы там что ни говорил, программа позволяет восстанавливать информацию не только после полного форматирования жестких дисков или съемных носителей любого типа, но и практически с полностью нерабочих устройств. Естественно, перед ее использованием желательно произвести перепрошивку контроллера, что облегчит выполнение поставленной задачи.
Предположим, что у нас не определяется микро-флешка (карта памяти) или обычное устройство. Сначала восстанавливаем микроконтроллер, затем запускаем приложение R-Studio, выбираем наше устройство и активируем сканирование. В процессе будут найдены не только удаленные объекты. Программа позволяет даже воссоздать в виртуальном виде ранее использовавшуюся для накопителя файловую систему.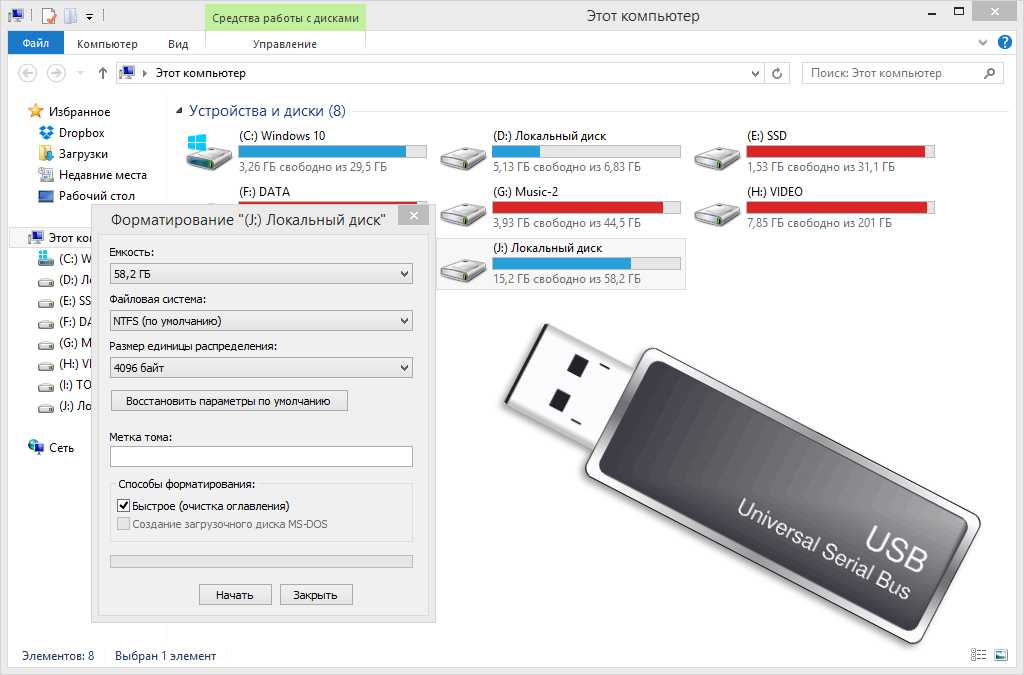 Единственное, что может несколько огорчить рядового пользователя, – весьма внушительное время, затрачиваемое на поиск и восстановление данных. В зависимости от быстродействия компьютера та же карта памяти объемом порядка 32 Гб может потребовать для полного завершения всех процессов примерно 8-12 часов. Что ж, придется запастись терпением. Зато результат ошеломит кого угодно. Иногда программа находит такие древние файлы, что пользователи просто не могут поверить, что такое возможно.
Единственное, что может несколько огорчить рядового пользователя, – весьма внушительное время, затрачиваемое на поиск и восстановление данных. В зависимости от быстродействия компьютера та же карта памяти объемом порядка 32 Гб может потребовать для полного завершения всех процессов примерно 8-12 часов. Что ж, придется запастись терпением. Зато результат ошеломит кого угодно. Иногда программа находит такие древние файлы, что пользователи просто не могут поверить, что такое возможно.
Проверка устройства в BIOS
Пока это все, что касается ситуаций, когда флешка не определяется. Инструкция по восстановлению ее работоспособности или присутствовавшей на ней информации, думается, особо сложной не выглядит. Теперь следует сказать несколько слов о некоторых моментах, о которых многие пользователи достаточно часто забывают (или не знают о них вовсе).
В некоторых случаях флешка не определяется даже при выполнении самых кардинальных действий в системе. Почему? Да потому что сам USB-контроллер отключен в первичной системе ввода/вывода BIOS. Это неизменно ведет к тому, что и соответствующие порты подключаемые к ним устройства могут попросту не воспринимать. В такой ситуации, как уже понятно, необходимо войти в настройки BIOS и проверить необходимые параметры в разделе периферии, который используется для их настроек чаще всего. Так сказать, слету найти нужный контроллер может быть достаточно проблематично. Но в его названии обязательно должно присутствовать обозначение USB.
Это неизменно ведет к тому, что и соответствующие порты подключаемые к ним устройства могут попросту не воспринимать. В такой ситуации, как уже понятно, необходимо войти в настройки BIOS и проверить необходимые параметры в разделе периферии, который используется для их настроек чаще всего. Так сказать, слету найти нужный контроллер может быть достаточно проблематично. Но в его названии обязательно должно присутствовать обозначение USB.
Если сомневаетесь в выборе, для всех найденных элементов установите значение активации на Enabled, сохраните изменения при выходе (F10) и проверьте, распознается ли флешка после перезагрузки.
Устранение вирусных угроз
Напоследок остановимся еще на одной ситуации, связанной с тем, что флешка не определяется ни под каким предлогом. Вполне возможно, связано это с вирусами, которые любят обосновываться на съемных носителях и очень часто либо заражают, либо создают самостоятельно файлы автозапуска autorun.inf, которые могут иметь атрибут скрытых. Чтобы обезопасить свою систему от воздействия таких угроз, а заодно и реанимировать зараженный накопитель, первым делом проверьте его какой-нибудь портативной программой вроде KVRT или Dr. Web CureIt, предварительно обновив для них антивирусные базы. Еще лучше – создайте загрузочный диск с программой Kaspersky Rescue Disk, загрузитесь с него и произведите глубокую проверку с последующей очисткой, отметив в списке и искомое устройство.
Чтобы обезопасить свою систему от воздействия таких угроз, а заодно и реанимировать зараженный накопитель, первым делом проверьте его какой-нибудь портативной программой вроде KVRT или Dr. Web CureIt, предварительно обновив для них антивирусные базы. Еще лучше – создайте загрузочный диск с программой Kaspersky Rescue Disk, загрузитесь с него и произведите глубокую проверку с последующей очисткой, отметив в списке и искомое устройство.
Если есть желание, можно избавиться от угрозы самостоятельно, выполнив последовательно три команды (пример приведен для случаев, когда накопитель в системе определяется под литерой F):
- cd F:/;
- attrib -a -s -h -r autorun.inf;
- del autorun.inf.
Общие рекомендации напоследок
Вот, в общем-то, и все о том, что касается восстановления работы съемных накопителей и присутствующих на них информационных данных. Остается дать несколько простых советов, которые помогут несколько упростить себе решение возникающих проблем.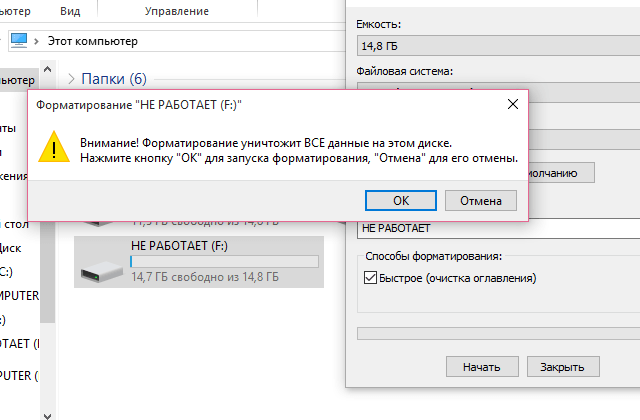 Прежде всего, не торопитесь применять выше представленные методики сразу же. Для начала попробуйте просто перезагрузить компьютерную систему или вставить флешку в другой USB-порт. В случае когда устройство не определяется ни в одном из портов, попробуйте подключить его к другому компьютеру, а заодно проверьте, не нагревается ли оно. В случае обнаружения перегрева всякие сомнения по поводу поломки носителя отпадут сами собой. Иногда при включении флешки в порт может не срабатывать светодиод. Это еще не показатель того, что устройство не работает. Может быть, поломка касается именно светового индикатора.
Прежде всего, не торопитесь применять выше представленные методики сразу же. Для начала попробуйте просто перезагрузить компьютерную систему или вставить флешку в другой USB-порт. В случае когда устройство не определяется ни в одном из портов, попробуйте подключить его к другому компьютеру, а заодно проверьте, не нагревается ли оно. В случае обнаружения перегрева всякие сомнения по поводу поломки носителя отпадут сами собой. Иногда при включении флешки в порт может не срабатывать светодиод. Это еще не показатель того, что устройство не работает. Может быть, поломка касается именно светового индикатора.
Что же касается съемных карт памяти, зачастую проблема состоит как раз не в них, а в отсутствии драйверов для устройств их чтения. Для устранения проблемы скопируйте идентификаторы VEN и DEV, как это было описано выше, найдите необходимый драйвер и установите его самостоятельно. В некоторых случаях по самой длинной информационной строке драйвера может и не найтись (в частности, это касается контроллеров устройств O2Micro).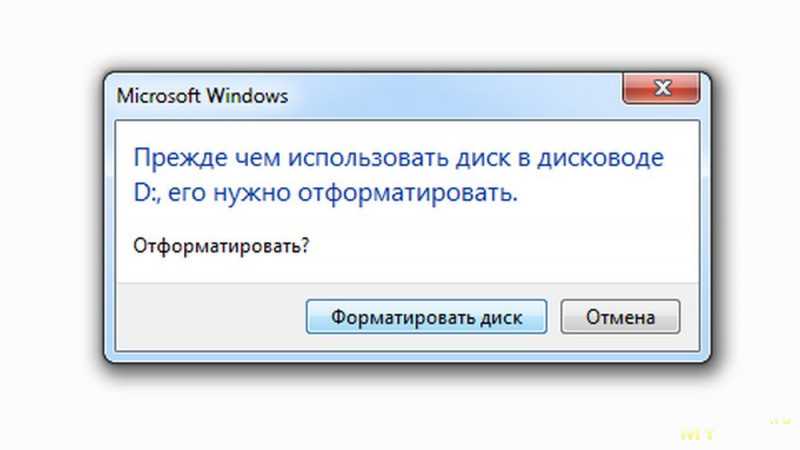 В этом случае ищите управляющее программное обеспечение, исключив последние цифры или литеры (обычно устройства одной линейки в плане используемых драйверов между собой полностью совместимы).
В этом случае ищите управляющее программное обеспечение, исключив последние цифры или литеры (обычно устройства одной линейки в плане используемых драйверов между собой полностью совместимы).
Если картридер представлен в виде встроенного девайса на ноутбуке, проще всего зайти на сайт производителя и поискать нужный драйвер в разделе загрузок (Downloads), где управляющие и сопутствующие программы выложены в свободном доступе. Как уже понятно, драйвер нужно будет скачать и установить самостоятельно. Правда, некоторые производители предоставляют владельцам их продукции дополнительные возможности. Иногда можно просто запустить онлайн-тестирование, после чего будут выявлены все неполадки, включая и недостающие программные компоненты, а драйверы установятся автоматически без участия пользователя.
Наконец, как бы банально это ни звучало, многие пользователи совершенно упускают из виду, что невозможность доступа к информации, записанной на флешке, может быть связана только с тем, что само устройство заблокировано.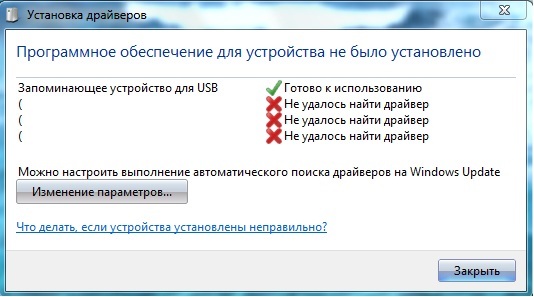 В такой ситуации может использоваться либо переключатель, расположенный, как правило, на боковой грани устройства, либо кнопки, при помощи которых вводится блокировочный код. Увы, и такие примитивные ситуации имеют место.
В такой ситуации может использоваться либо переключатель, расположенный, как правило, на боковой грани устройства, либо кнопки, при помощи которых вводится блокировочный код. Увы, и такие примитивные ситуации имеют место.
Как использовать флешку на ПК с Windows
декабрь 2020 г.
- Мобильный образ жизни
- Личное хранилище
- USB-накопители
Дом блога
Что такое USB-накопитель?
USB-накопитель, также называемый флэш-накопителем или картой памяти, представляет собой небольшое портативное устройство, которое подключается к USB-порту компьютера. USB-накопители обычно используются для хранения, резервного копирования данных и передачи файлов между устройствами. USB-накопители имеют разную емкость и разные порты, каждый из которых имеет уникальную форму. Использование USB-накопителя может различаться в зависимости от типа компьютера, к которому вы хотите подключиться. Продолжайте читать, чтобы узнать, как использовать USB-накопитель в Windows.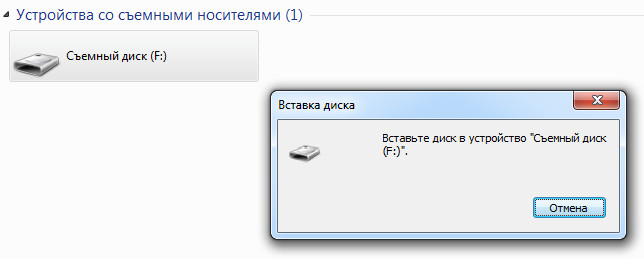
Совместим ли мой USB-накопитель с моим компьютером?
Если вы используете USB-накопитель впервые, важно убедиться, что он совместим с портами USB на вашем компьютере. Большинство людей узнают USB-A, большой USB-накопитель квадратной формы, который можно подключить только одним способом. Однако последние компьютеры с Windows начинают заменять порт USB-A меньшим и более тонким альтернативным портом USB-C.
Если ваш компьютер с Windows имеет только порт USB-C, но ваш USB-накопитель относится к типу USB-A, вы можете либо приобрести адаптер USB-A на USB-C, либо за небольшую плату вы можете купить новый диск USB-C.
Как вставить USB-накопитель?
Если у вас есть USB-накопитель, совместимый с вашим компьютером Windows, вы можете вставить его в USB-порт. Порты обычно располагаются на боковой стороне ноутбука и на передней или задней панели настольного компьютера. Если вы используете USB-A, убедитесь, что вы правильно вставляете USB-накопитель, чтобы предотвратить повреждение компьютера.
При первом подключении USB-накопителя Windows установит необходимый драйвер для использования USB-накопителя. Далее должно появиться диалоговое окно. Выберите «Открыть папку для просмотра файлов». Если диалоговое окно не появляется, это можно исправить, снова вставив USB-накопитель или открыв проводник и выбрав свой USB-накопитель.
Как отформатировать USB-накопитель в Windows 10?
Большинство флэш-накопителей USB предварительно отформатированы. Если диск 32 ГБ или меньше, они будут в файловой системе FAT32. Если они больше 32 ГБ (для групп емкости USB-накопителей Kingston это будет наша емкость 64 ГБ или выше), они будут в файловой системе exFAT. FAT32 ограничен максимальным объемом хранилища 32 ГБ, поэтому у него не будет возможности отформатировать его в этой файловой системе на любых накопителях большего размера.
После подключения флэш-накопителя USB к компьютеру вы готовы копировать и перемещать файлы, форматировать или переименовывать накопитель.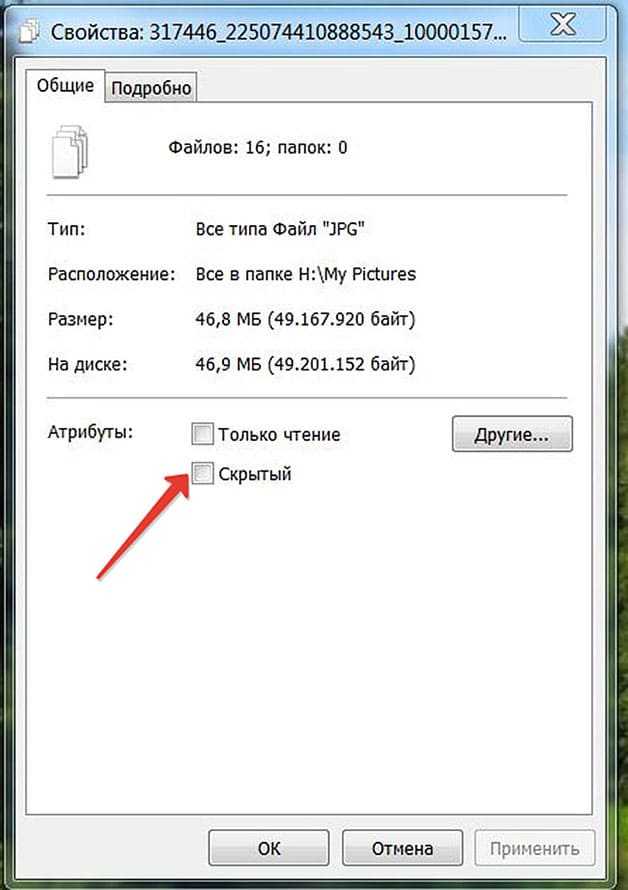 Вы можете переименовать диск, открыв проводник и щелкнув «Этот компьютер» на левой панели. Затем щелкните правой кнопкой мыши USB-накопитель и выберите «Переименовать». NTFS — это стандартный формат загрузочного диска Windows, но внешняя файловая система Windows exFAT или FAT32 позволяет использовать USB-накопитель как на компьютерах Mac, так и на компьютерах с Windows. Возможно, вы захотите сохранить диск в exFAT или FAT32, чтобы он работал с Mac, однако вы также можете отформатировать его в файловой системе NTFS. Чтобы отформатировать в NTFS, откройте проводник и нажмите «Этот компьютер» на левой панели. Затем щелкните правой кнопкой мыши свой USB-накопитель и выберите формат и NTFS, но учтите, что все данные на диске будут удалены, поэтому убедитесь, что у вас уже есть другая копия.
Вы можете переименовать диск, открыв проводник и щелкнув «Этот компьютер» на левой панели. Затем щелкните правой кнопкой мыши USB-накопитель и выберите «Переименовать». NTFS — это стандартный формат загрузочного диска Windows, но внешняя файловая система Windows exFAT или FAT32 позволяет использовать USB-накопитель как на компьютерах Mac, так и на компьютерах с Windows. Возможно, вы захотите сохранить диск в exFAT или FAT32, чтобы он работал с Mac, однако вы также можете отформатировать его в файловой системе NTFS. Чтобы отформатировать в NTFS, откройте проводник и нажмите «Этот компьютер» на левой панели. Затем щелкните правой кнопкой мыши свой USB-накопитель и выберите формат и NTFS, но учтите, что все данные на диске будут удалены, поэтому убедитесь, что у вас уже есть другая копия.
Если флэш-накопитель USB был отформатирован для Mac (AFS+), но вы хотите использовать его на ПК, вы должны отформатировать его в файловую систему exFAT, FAT32 или NTFS, но учтите, что все данные на накопителе будут удалены .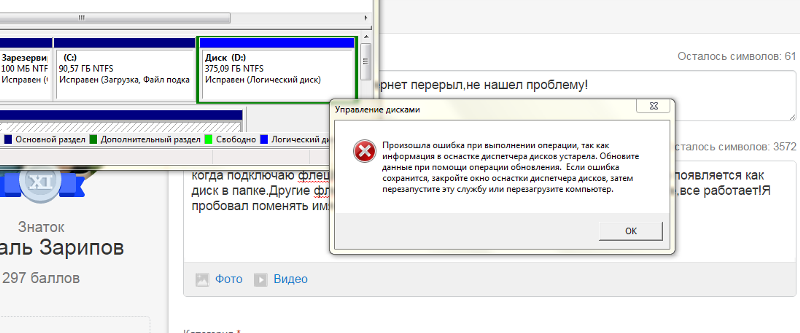
После того, как вы отформатировали USB-накопитель, он должен быть готов к работе. Вы можете просмотреть содержимое, открыв проводник и выбрав свой USB-накопитель из списка на левой панели.
Как я могу использовать USB-накопитель?
После того, как вы получили доступ к USB-накопителю на своем компьютере с Windows, теперь его можно использовать как любую другую папку на вашем компьютере.
- Вы можете сохранять документы прямо на USB-накопитель.
- Вы можете копировать файлы на USB-накопитель и с него. (Обратите внимание, что при копировании файлов файлы будут дублироваться).
- Вы также можете удалить файл с USB-накопителя, перетащив его в корзину. Должно появиться диалоговое окно. Нажмите «Да», чтобы подтвердить, что вы хотите навсегда удалить этот файл и освободить место на USB-накопителе. (Если диалоговое окно не появляется автоматически, щелкните правой кнопкой мыши корзину, затем свойства и установите флажок «Показать диалоговое окно подтверждения удаления».
 )
)
Как извлечь USB-накопитель?
После завершения использования USB-накопителя важно правильно удалить устройство с компьютера Windows, чтобы не повредить файлы. Вы можете сделать это, либо щелкнув маленькую стрелку в правой части панели задач, выбрав значок USB и щелкнув «Извлечь» во всплывающем меню для нужного USB-накопителя, либо щелкнув правой кнопкой мыши USB-накопитель и выбрав «Извлечь». ‘.
Внешние накопители, такие как USB-накопители и твердотельные накопители, — это отличный способ переноса ваших файлов, резервного копирования важных документов и предоставления вашему компьютеру Windows дополнительного пространства для запуска приложений и игр.
#Кингстонс тобой
Как установить 2,5-дюймовый SSD в ноутбук
Пошаговый процесс установки 2,5-дюймового твердотельного накопителя в ноутбук.
Как установить 2,5-дюймовый SSD в настольный компьютер
Пошаговый процесс установки 2,5-дюймового твердотельного накопителя на настольный компьютер.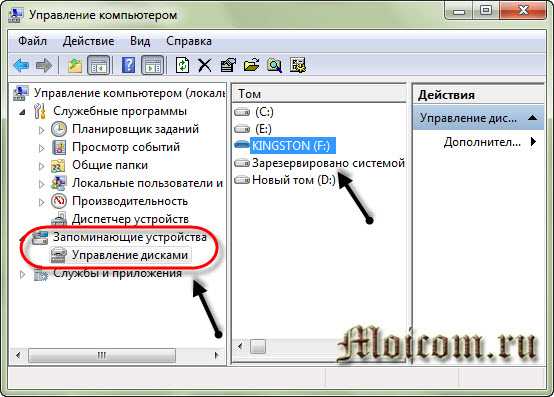
Как установить твердотельный накопитель M.2 в ноутбук
Пошаговый процесс установки твердотельного накопителя M.2 в ноутбук.
Как установить твердотельный накопитель M.2 на настольный компьютер
Пошаговый процесс установки твердотельного накопителя M.2 на настольный компьютер.
Преимущества производительности SSD по сравнению с жестким диском (HDD)
Установите SSD, и ваш компьютер будет быстрее загружаться, быстрее запускать приложения и быстрее передавать данные, чтобы сэкономить ваше время.
Использование USB-накопителя на Mac
Копировать файлы на USB-накопитель на Mac очень просто. Просто перетащите файлы из одного окна в другое. Смотрите, чтобы узнать больше.
Использование USB-накопителя на ПК с Windows
Вот как получить больше от флэш-накопителя USB на ПК с Windows. Смотрите, чтобы узнать больше.
Использование USB-накопителя в Ubuntu Linux
Мы покажем вам, как копировать файлы с USB-накопителя на рабочий стол Ubuntu Linux.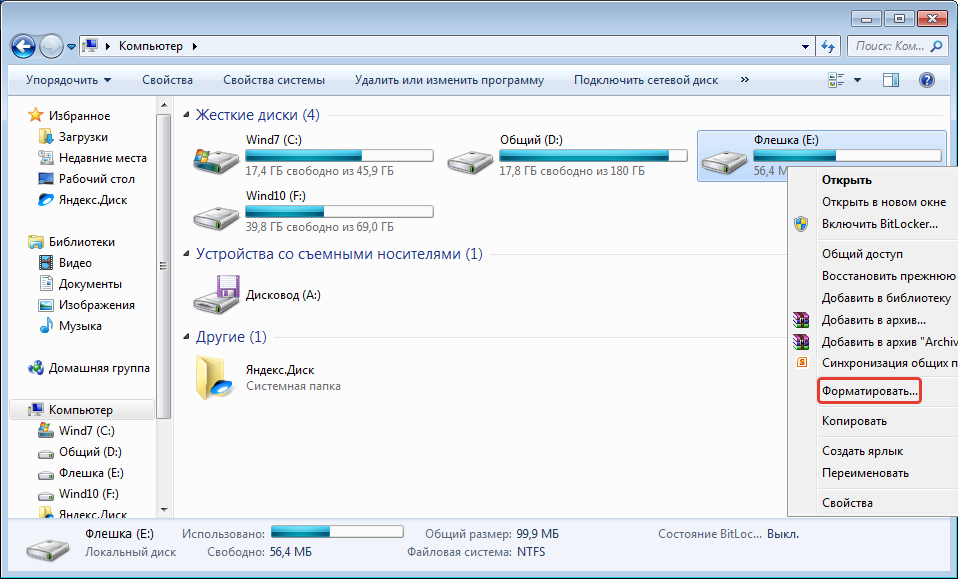
Выберите линейку продуктов
- USB
- SSD
Фильтр Фильтры Применяется
Сортировать по По умолчанию
- Конструкция с подвижной крышкой
- Цвет по емкости
- Совместимость с USB 3.2 Gen 1
- 32 ГБ, 64 ГБ, 128 ГБ, 256 ГБ
- Цветная петля для брелоков
- USB 3.2, поколение 1
- 32 ГБ, 64 ГБ, 128 ГБ, 256 ГБ
- Стильный металлический корпус без колпачка
- Производительность USB 3.
 2 Gen 1
2 Gen 1 - 32 ГБ, 64 ГБ, 128 ГБ, 256 ГБ
- До 200 МБ/с при чтении, 60 МБ/с при записи
- Высокопроизводительный порт USB Type-C и Type-A
- USB 3.2 Gen 2
- 256 ГБ, 512 ГБ, 1 ТБ
- До 1000 МБ/с при чтении, 900 МБ/с при записи
- Интерфейс USB-C для ПК и мобильных устройств
- Производительность USB 3.2 Gen 1
- 32 ГБ, 64 ГБ, 128 ГБ
- Компактный и прочный USB Type-C
- Производительность USB 3.
 2 Gen 1
2 Gen 1 - 32 ГБ, 64 ГБ, 128 ГБ, 256 ГБ
- До 200 МБ/с при чтении, 60 МБ/с при записи
- Сверхкомпактный дизайн без колпачка в металлическом корпусе
- USB 3.2, поколение 1
- 64 ГБ, 128 ГБ, 256 ГБ
- Скорость чтения до 200 МБ/с
- Двойной интерфейс USB Type-C и Type-A
- USB 3.2, поколение 1
- 64 ГБ, 128 ГБ, 256 ГБ
- Скорость чтения до 200 МБ/с
- Защита потребительского класса
- Аппаратное шифрование XTS-AES
- Автоматическое резервное копирование в персональное облако
- USB 3.
 2 Gen 1
2 Gen 1 - 16 ГБ, 32 ГБ, 64 ГБ, 128 ГБ
- До 145 МБ/с при чтении, 115 МБ/с при записи
- Защита бизнес-класса
- XTS-AES 256-битное шифрование
- USB 3.2, поколение 1
- 8 ГБ, 16 ГБ, 32 ГБ, 64 ГБ, 128 ГБ, 256 ГБ
- До 250 МБ/с при чтении, 180 МБ/с при записи
- Безопасность военного класса
- Сертификат FIPS 140-3 уровня 3 (ожидается)
- Независимый от устройства/ОС
- Многоконтактный вариант
- 8 ГБ, 16 ГБ, 32 ГБ, 64 ГБ, 128 ГБ
- До 145 МБ/с при чтении, 115 МБ/с при записи
- Повышенный уровень безопасности
- Доступно в управляемой модели
- 4 ГБ, 8 ГБ, 16 ГБ, 32 ГБ, 64 ГБ, 128 ГБ
- Скорость USB 3.
 1 Gen 1
1 Gen 1
- Крипточип на устройстве
- USB 3.1 Gen 1 (USB 3.0)
- 4 ГБ, 8 ГБ, 16 ГБ, 32 ГБ, 64 ГБ, 128 ГБ
- До 230 МБ/с при чтении, 240 МБ/с при записи
- Сложный пароль или секретная фраза
- XTS-AES 256-битное шифрование
- USB 3.1 Gen 1 (USB 3.0)
- 4 ГБ, 8 ГБ, 16 ГБ, 32 ГБ, 64 ГБ, 128 ГБ
- До 250 МБ/с при чтении, 85 МБ/с при записи
- Аппаратное шифрование буквенно-цифровой клавиатуры
- USB 3.
 1 Gen 1 (USB 3.0)
1 Gen 1 (USB 3.0) - 4 ГБ, 8 ГБ, 16 ГБ, 32 ГБ, 64 ГБ, 128 ГБ
- До 135 МБ/с при чтении, 40 МБ/с при записи
Загрузи больше
Товаров, соответствующих вашему выбору, не найдено
Blink — Устранение неполадок с USB-накопителем
USB-накопители известны своей надежностью и удобством. Если ваши клипы не сохраняются на USB для работающей системы, возможно, диск поврежден. Наиболее распространенная причина — пропадание интернета во время сохранения клипа.
Чтобы устранить неполадки с USB-накопителем, проще всего переформатировать его с помощью exFAT на компьютере Mac или ПК. Тем не менее, может быть лучше использовать новый диск, если причиной отказа диска является производственный брак.
Очень важно нажать кнопку «Безопасное извлечение» в приложении Blink перед извлечением USB-накопителя из модуля синхронизации.
Безопасное извлечение USB-накопителя из модуля синхронизации 2
1. Чтобы открыть кнопку « Safe Eject USB » в приложении Blink, найдите баннер модуля синхронизации и коснитесь его.
Чтобы открыть кнопку « Safe Eject USB » в приложении Blink, найдите баннер модуля синхронизации и коснитесь его.
2. На экране модуля синхронизации коснитесь раздела «Локальное хранилище».
3. На экране «Локальное хранилище» нажмите кнопку «Безопасное извлечение».
4. Теперь дождитесь появления сообщения «USB Disconnected». Когда значок USB изменится на «неактивный», как показано ниже, вы можете удалить накопитель из модуля синхронизации 2.
При повторном подключении USB-накопителя модуль синхронизации 2 попытается повторно подключиться.
Щелкните вкладку, чтобы узнать, как отформатировать USB-накопитель в exFAT.
Mac OS
Чтобы отформатировать диск в exFAT с Mac OS
- Вставьте диск в компьютер Mac и откройте окно Finder, чтобы получить доступ к USB-накопителю.
- Используйте Launchpad, чтобы найти Disk Utility.
- В Дисковой утилите щелкните USB-накопитель и нажмите «Стереть».

- Коснитесь селектора рядом с «Формат» и выберите «exFAT», оставив остальные настройки по умолчанию.
- Нажмите кнопку «Стереть», чтобы начать форматирование.
- По завершении нажмите кнопку «Готово», чтобы закрыть диалоговое окно форматирования.
- Наконец, щелкните значок извлечения справа от диска в Дисковой утилите.
ПК с Windows
Для форматирования диска в exFAT на ПК
- Вставьте диск в компьютер Windows и откройте проводник.
- Найдите USB-накопитель и щелкните его правой кнопкой мыши, чтобы открыть контекстное меню.
- Выберите «Формат».
- В разделе «Файловая система» выберите «exFAT» и нажмите «Пуск».
- При появлении сообщения «Форматирование завершено» диск можно извлечь.
Chromebook
Форматирование диска в exFAT на Chromebook
- Вставьте USB-накопитель в Chromebook и откройте приложение «Файлы».




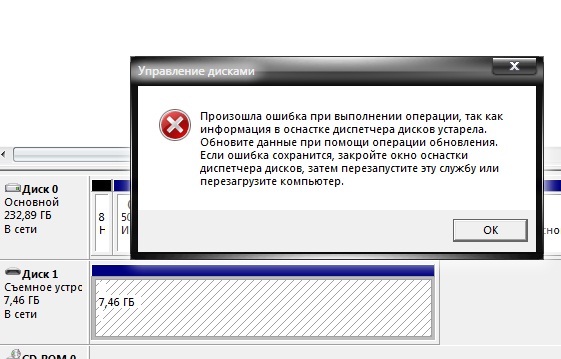
 Диспетчер устройств Windows существует уже много лет. Это отличное место для поиска любых проблем. Откройте его и выберите Действие > Сканировать аппаратные изменения, чтобы заставить компьютер найти ваш USB-накопитель.
Диспетчер устройств Windows существует уже много лет. Это отличное место для поиска любых проблем. Откройте его и выберите Действие > Сканировать аппаратные изменения, чтобы заставить компьютер найти ваш USB-накопитель.

 )
) 2 Gen 1
2 Gen 1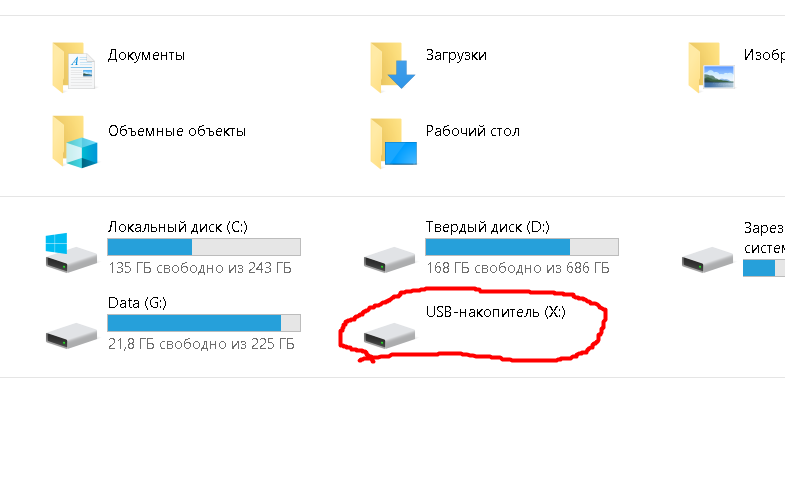 2 Gen 1
2 Gen 1 2 Gen 1
2 Gen 1 1 Gen 1
1 Gen 1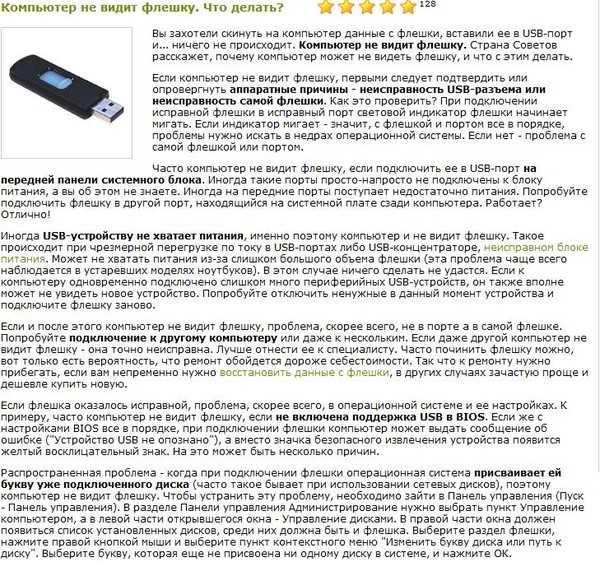 1 Gen 1 (USB 3.0)
1 Gen 1 (USB 3.0)
