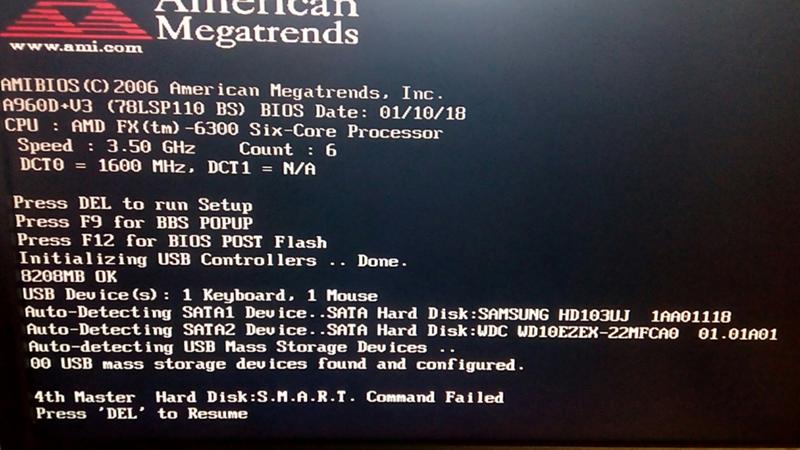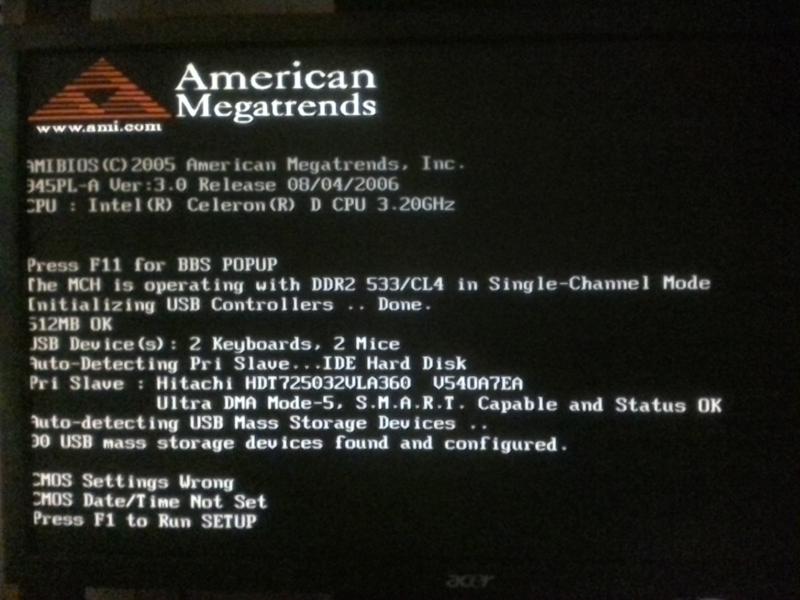Компьютер с системой Windows 7 не запускается после принудительного завершения работы
Проблема
После принудительного завершения работы, например с помощью удержания кнопки питания в течение 4 секунд, компьютер с 32-разрядной версией Windows 7 повторно не запускается. При попытке выполнить перезагрузку появляется черный экран и запуск компьютера останавливается.
Эта проблема возникает, если выполняются указанные ниже условия.
-
В системе BIOS или в операционной системе включена функция предотвращения выполнения данных.
-
Система настроена на переход в режим гибернации или гибридный спящий режим при нажатии кнопки питания.
-
Языковая версия операционной системы использует двухбайтовую кодировку (DBCS). Это относится, например, к китайской, корейской или японской версии системы Windows 7.

Примечания
-
В редких случаях эта проблема также может возникнуть при отключении питания во время перехода компьютера в режим гибернации.
-
На настольных компьютерах по умолчанию включен гибридный спящий режим. Поэтому если настольный компьютер настроен на переход в спящий режим при нажатии кнопки питания, то в действительности он переходит в гибридный спящий режим.
Решение
Чтобы решить эту проблему, загрузите компьютер с помощью диска среды предустановки Windows (Windows PE) для системы Windows 7. Затем загрузите компьютер в обычном режиме.
В случае отсутствия этого диска загрузите компьютер с помощью установочного DVD-диска Windows 7, Windows Vista или Windows Server 2008, а затем загрузите его в обычном режиме.
Чтобы предотвратить повторное возникновение проблемы, установите это исправление.
Сведения об исправлении
Корпорация Майкрософт выпустила исправление, однако оно предназначено исключительно для устранения проблемы, описанной в этой статье. Это исправление необходимо применять только в тех системах, в которых наблюдается проблема, описанная в этой статье. Исправление может проходить дополнительное тестирование. По этой причине корпорация Майкрософт рекомендует во всех случаях, когда проблема не представляет особой важности, отложить ее решение до выхода ближайшего пакета обновления, содержащего это исправление.
Если исправление доступно для загрузки, в начале статьи базы знаний имеется раздел «Исправление доступно для загрузки». Если этого раздела нет, отправьте запрос на получение исправления в службу поддержки пользователей Майкрософт.
Примечание. Если возникли другие проблемы или необходимо устранить неполадки, возможно, потребуется создать отдельный запрос на обслуживание. Дополнительные услуги по технической поддержке, не связанные с данным исправлением, оплачиваются на стандартных условиях. Чтобы просмотреть полный список телефонных номеров службы поддержки пользователей Майкрософт или создать отдельный запрос на обслуживание, посетите веб-сайт корпорации Майкрософт по следующему адресу:
Дополнительные услуги по технической поддержке, не связанные с данным исправлением, оплачиваются на стандартных условиях. Чтобы просмотреть полный список телефонных номеров службы поддержки пользователей Майкрософт или создать отдельный запрос на обслуживание, посетите веб-сайт корпорации Майкрософт по следующему адресу:
http://support.microsoft.com/contactus/?ws=supportПримечание. В форме «Исправление доступно для загрузки» указываются языки, для которых доступно исправление. Если нужный язык не указан, это означает, что исправление для данного языка отсутствует.
Необходимые условия
Отсутствуют.Необходимость перезагрузки
После установки исправления компьютер необходимо перезагрузить.
Сведения о замене исправлений
Это исправление не заменяет другие исправления.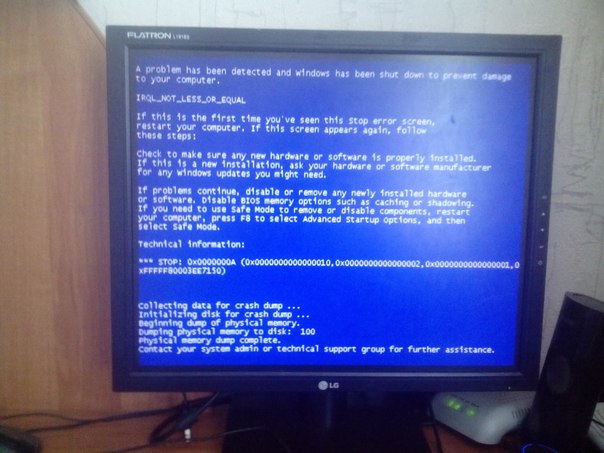
Сведения о файлах
Глобальная версия исправления содержит версии файлов, указанные в приведенной ниже таблице, или более поздние. Дата и время для файлов указаны в формате UTC. При просмотре сведений о файлах выполняется перевод соответствующих значений в местное время. Чтобы узнать разницу между временем в формате UTC и местным временем, откройте вкладку Часовой пояс элемента Дата и время панели управления.
|
File name |
File version |
File size |
Date |
Time |
Platform |
|---|---|---|---|---|---|
|
Setbcdlocale. |
6.1.7600.16385 |
49,664 |
14-Jul-2009 |
01:16 |
x86 |
|
Winload.exe |
6.1.7600.16411 |
507,568 |
19-Aug-2009 |
07:20 |
x86 |
|
Winresume. |
6.1.7600.16411 |
442,920 |
19-Aug-2009 |
07:20 |
x86 |
|
Setbcdlocale.dll |
6.1.7600.16385 |
49,664 |
14-Jul-2009 |
01:16 |
x86 |
|
Winload. |
6.1.7600.20509 |
507,568 |
19-Aug-2009 |
07:00 |
x86 |
|
Winresume.exe |
6.1.7600.20509 |
442,936 |
19-Aug-2009 |
07:00 |
x86 |
|
Winload. |
6.1.7600.16411 |
507,568 |
19-Aug-2009 |
07:20 |
x86 |
|
Winresume.exe |
6.1.7600.16411 |
442,920 |
19-Aug-2009 |
07:20 |
x86 |
|
Winload. |
6.1.7600.20509 |
507,568 |
19-Aug-2009 |
07:00 |
x86 |
|
Winresume.exe |
6.1.7600.20509 |
442,936 |
19-Aug-2009 |
07:00 |
x86 |
Статус
Данное поведение является подтвержденной ошибкой продуктов Майкрософт, перечисленных в разделе «Информация в данной статье применима к».
Дополнительная информация
Дополнительные сведения о терминах, используемых при описании обновлений программного обеспечения, см. в следующей статье базы знаний Майкрософт:
824684 Стандартные термины, используемые при описании обновлений программных продуктов Майкрософт
Что делать, если не стартует материнская плата — 4 причины и решения
Что делать, если материнка не запускается? Уж точно не стоит спешить и покупать новую. Выявить причины неисправности и устранить их можно самому. Этот гайд подскажет, как именно.
Не стартует материнская плата: причины
Системная плата может не запускаться вследствие многих факторов. Но основных их — четыре.
Неполадки после замены железа
Бывают случаи, когда компьютер не стартует после замены компонентов. Может быть так, что пользователь поменял материнку, но она не совместима с процессором, оперативкой или GPU.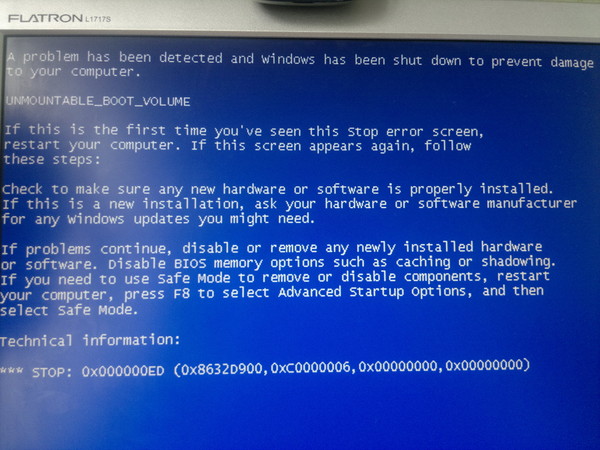 Решить эту проблему просто: нужно лишь убрать из сборки несовместимый компонент, после установки которого возникли проблемы, после чего запустить систему повторно.
Решить эту проблему просто: нужно лишь убрать из сборки несовместимый компонент, после установки которого возникли проблемы, после чего запустить систему повторно.
Ликбез: Что такое материнская плата в компьютере и на что она влияет: 5 поясняющих разделов
Перепады в электросети
Из-за этого могут сломаться некоторые элементы. Естественно, в таком случае системный блок не сможет полноценно функционировать. Кроме того, если уж говорить о проблемах питания, то стоит убедиться в работоспособности БП.
Часто неопытные пользователи считают блок питания не самым важным элементом. Они склонны экономить на этом девайсе или же на его мощности, приобретая ровно столько, сколько необходимо для сборки.
Но так делать не стоит, и вот почему:
- бюджетные модели не защищены от скачков напряжения, короткого замыкания;
- не всегда, особенно у ноунеймов, заявленные характеристики соответствуют действительности;
- мощность должна быть рассчитана с запасом для комфортной работы системы, а также на случай апгрейда в будущем — +20-30%.

Совет: не стоит пытаться разогнать ЦПУ, сильно поднимая вольтаж, ведь в результате материнка, БП или сам «камень» могут сгореть. Это касается и ОЗУ.
Узнайте: Какую материнскую плату выбрать — 8 ключевых критериев
Проблемы с конденсаторами
Эти компоненты нужны, чтобы регулировать напряжение в шинах питания компьютера. Они берут на себя избыточные всплески напряжения и создают резерв, который используют во время спада.
Если компонент не функционирует стабильно, жидкий электролит внутри него может просто закипеть и вытечь. Следы утечки можно увидеть, взглянув на плату. В самых тяжелых случаях оболочка взрывается и содержимое выплескивается. Следы взрыва также внешне заметны. Еще один признак того, что конденсатор неисправен — его вздутие.
Читайте также: Северный и южный мост на материнской плате: 3 раздела о том, что это такое
Транзисторы
Бывает так, что и мосфеты могут выйти из строя.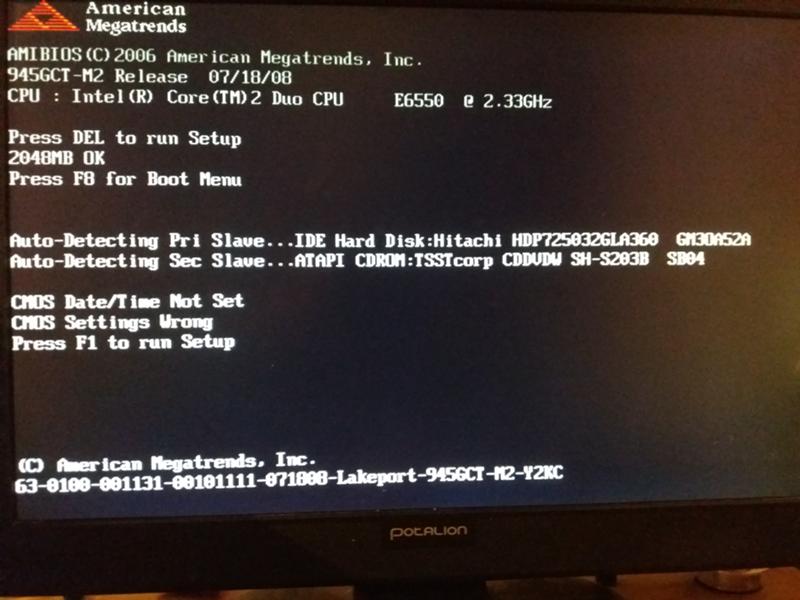 Эту неисправность бывает сложно определить, поэтому лучше взять увеличительное стекло. Вздутые участки, как и у конденсаторов, говорят о том, что элемент сломался: нужен новый. Визуально проверить не всегда получается: транзисторы лучше «прозвонить» мультиметром.
Эту неисправность бывает сложно определить, поэтому лучше взять увеличительное стекло. Вздутые участки, как и у конденсаторов, говорят о том, что элемент сломался: нужен новый. Визуально проверить не всегда получается: транзисторы лучше «прозвонить» мультиметром.
Примечание: не стоит пытаться решить проблему самостоятельно, лучше — обратиться в сервисный центр или подключить новую материнку.
Что делать если материнская плата не запускается
Если «мать» не стартует, можно проверить, в чем дело, сначала осмотрев все, а потом — попробовать исправить все программным методом.
Интересно: Как узнать чипсет материнской платы — 3 способа
Проведение внешней диагностики
Что делать для визуальной оценки состояния платы:
1. Не отключая от источника питания компьютер, снять крышку корпуса. Стоит быть осторожным, чтобы статическое электричество не повредило комплектующие. Для этого на руку перед манипуляциями надевается специальный антистатический браслет.
2. Необходимо убедиться в исправности БП. Для этого нужно запустить ПК: если после нажатия на Power он не отреагирует, надо вытащить блок питания из системника и протестировать его отдельно. Если вентилятор в БП заработал, значит, с ним все в порядке.
3. Обесточить компьютер и визуально осмотреть материнку на сколы и царапины, осмотреть конденсаторы: если они вздулись или подтекают, то плату придется сдать в сервисный центр.
Совет: чтобы осматривать «мать» и компоненты на ней было легче, следует избавить их от скопившейся пыли.
В тему: Совместимость процессора и материнской платы — как подобрать комплектующие: гайд в 3 разделах
Перезагрузка BIOS
Сделать это можно, не запуская компьютер, двумя способами. Они описаны в таблице.
Примечание: в редких случаях причиной того, что материнка не стартует, может стать выход из строя какого-либо компонента ПК. Чтобы это проверить, понадобится полностью разобрать компьютер и осмотреть все детали, включая процессорный сокет.
Чтобы это проверить, понадобится полностью разобрать компьютер и осмотреть все детали, включая процессорный сокет.
Инструкция: Установка процессора на материнскую плату: 3 шага
Зная причины, по которым новая материнка может не запуститься, а также как проверять плату, устранить проблему будет нетрудно. В большинстве случаев для этого достаточно визуально осмотреть комплектующую или откатить BIOS. Можно посоветовать регулярно чистить корпус и компоненты от пыли, чтобы избежать перегрева. Своевременная очистка контактов RAM от загрязнений не даст им окислиться и испортить плату.
Почему вентиляторы крутятся, а компьютер не запускается и не пищит
Возможно, мы знаем о наших железных «питомцах» не всё. А вдруг они умеют летать? Вот стоит компьютер, крутит вентиляторами, а на экране черным-черно. Кроме монотонного завывания, из корпуса ни писка, разве что лампочки слегка подмигивают. Не иначе как пытается взлететь. А не может, потому что керосином не заправили.
Не иначе как пытается взлететь. А не может, потому что керосином не заправили.
Так почему же вентиляторы крутятся, а компьютер не запускается и не пищит? На самом деле причина вовсе не в попытках улететь, а в распространенной неисправности, которая связана…
С одним из двух
Первая причина такого поведения – отсутствие видеосигнала. Вторая – более широкая – отсутствие инициализации, то есть остановка на одном из ранних этапов запуска. И то, и другое всегда имеет аппаратное происхождение и никак не связано с работой операционной системы.
Оба состояния имеют схожие проявления: черный экран и звук вращающихся вентиляторов. Однако у каждого из них есть отличительные признаки.
При отсутствии видеосигнала, когда он либо не формируется, либо не выводится на монитор:
- Скорость вращения вентиляторов непостоянная. Она меняется в зависимости от температуры охлаждаемых узлов.
- Индикаторы клавиатуры реагируют на нажатие клавиш.
- Индикатор жесткого диска показывает активность (чтение) – мигает с переменной частотой, как при нормальной работе компьютера.

Отсутствие писка системного динамика в таких ситуациях бывает при его отсутствии или неправильном подключении к материнской плате, так как исправный BIOS реагирует на проблемы с видео и выдает сигнал.
Если причина в отсутствии инициализации, то компьютер ведет себя так:
- Крутит вентиляторы с постоянной высокой скоростью, поскольку система управления ими еще не заработала.
- Светит индикаторами в произвольных комбинациях или не светит вообще.
- Индикаторы клавиатуры не реагируют на нажатие клавиш.
- Индикатор жесткого диска не показывает активность.
- Спустя некоторое время компьютер выключается, перезапускается, что видно по светодиоду кнопки Power, или сохраняет такое состояние до отключения питания.
Динамик в этих случаях не пищит по двум причинам: из-за того, что его нет, или из-за слёта начального загрузчика BIOS.
Из-за чего возникает неполадка
Причинами отсутствия видеосигнала бывает следующее:
- Неисправность монитора или отдельного видеовхода на нем.

- Неисправность интерфейсного кабеля между видеокартой и монитором.
- Неисправность видеокарты – сигнал не формируется или не выводится на подключенный разъем.
- Неправильное подключение видеокарты и ее дополнительного питания.
- Неисправность слота видеокарты на материнской плате.
- Отсутствие поддержки видеокарты материнской платой.
- Отключение встроенного видео в BIOS/UEFI.
Причины отсутствия инициализации выходят за рамки одной подсистемы и могут быть связаны:
- С ошибками BIOS.
- С неисправностью оперативной памяти.
- С неправильной установкой (гнутые контакты), неисправностью, отсутствием поддержки процессора материнской платой.
- С неполадками в системе питания элементов материнской платы и подключенных к ней устройств, которые участвуют в процессе запуска компьютера. Или с выходом из строя этих элементов.
Как найти виновника и решить проблему
Если ваше подозрение пало на подсистему видео, сделайте следующее:
- Проверьте надежность соединения монитора и видеовыхода ПК.
 Подсоединять и отсоединять видеокабель следует только на выключенном компьютере! Несмотря на поддержку горячего подключения интерфейсами DisplayPort и HDMI, казусы иногда случаются.
Подсоединять и отсоединять видеокабель следует только на выключенном компьютере! Несмотря на поддержку горячего подключения интерфейсами DisplayPort и HDMI, казусы иногда случаются. - Подключите монитор к ПК другим заведомо исправным кабелем через другие разъемы.
- Подключите компьютер к заведомо исправному монитору или TV.
- Установите видеокарту в другой слот материнской платы.
- Сбросьте настройки BIOS на умолчания.
- Замените видеокарту на заведомо исправную и совместимую с вашей материнской платой. Проблемы совместимости нередко возникают на ПК, собранных на заводе. Зачастую такие системы не работают ни с каким другим оборудованием, кроме того, что входит в комплект.
- Вместо замены видеокарты для диагностики можно использовать видео, встроенное в процессор.
Проделав эти операции, в 99% случаев вы обнаружите проблемный узел. Дальше остается одно из двух – нести его в ремонт или покупать новый.
При подозрении на сбой инициализации действовать придется иначе:
- Отключите питание ПК (штепселем из розетки или переключателем на блоке питания) и 20-30 секунд держите нажатой кнопку Power.
 Это удалит из устройств остаточный заряд, который может создавать помехи при запуске системы.
Это удалит из устройств остаточный заряд, который может создавать помехи при запуске системы. - Отключите все дискретные устройства, которые не нужны для старта компьютера: звуковое, сетевое и прочее периферийное оборудование.
- Сбросьте настройки BIOS.
- Извлеките планки оперативной памяти и установите вместо них одну исправную. Проверьте ее работу в разных слотах.
- Проверьте правильность установки и целостность контактов процессора. Убедитесь, что он подходит вашей плате.
- Проверьте сохранность начального загрузчика BIOS – извлеките из гнезд всю оперативную память и включите компьютер без нее. Даже частично сохранный BIOS отреагирует на это пищанием спикера (если есть) или сигналами индикаторов на материнской плате и клавиатуре.
- Если начальный загрузчик уцелел, восстановите BIOS по инструкции к вашей материнской плате, если она поддерживает эту возможность. А если слетел, то увы, поможет только прошивка на программаторе.
Если вы нашли источник сбоя на этом этапе диагностики, значит, ваш случай относительно простой, но не факт, что не затратный.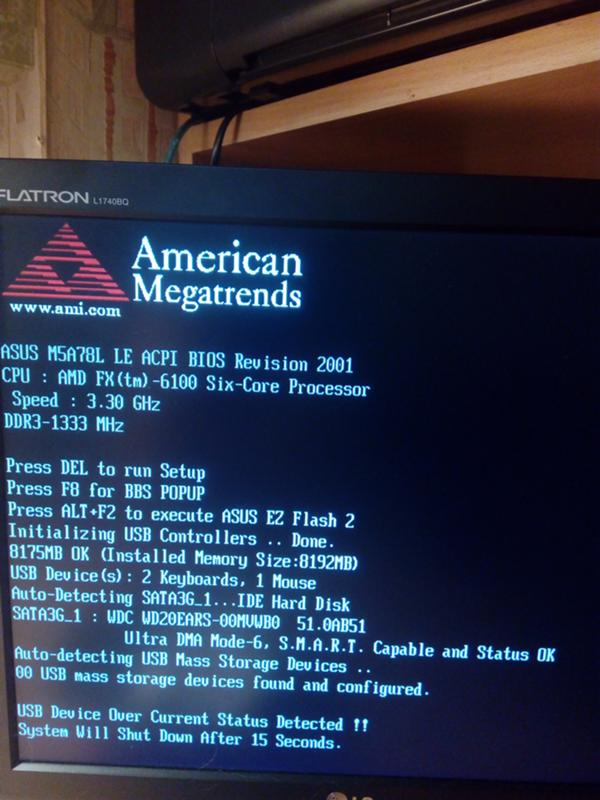 Если это память или процессор, смените их на совместимые рабочие, если BIOS, то большинство современных десктопных материнок умеют его восстанавливать.
Если это память или процессор, смените их на совместимые рабочие, если BIOS, то большинство современных десктопных материнок умеют его восстанавливать.
Дальнейшие поиски без специальных средств и знаний довольно затруднительны, но если есть желание покопаться, можете воспользоваться post-картой – доступным и недорогим инструментом диагностики невключения и сбоев инициализации ПК. Что она собой представляет и как работает, F1comp рассказывал в статье о спикере.
Подойдет любая модель, которая совместима с интерфейсами вашего компьютера.
При отсутствии желания выяснять детали неполадки закрыть вопрос можно проще – заменой материнской платы. Если плата не из дорогостоящих топовых моделей, это может быть экономически более оправдано, чем ремонт.
Как исправить ошибку при запуске компьютера
К сожалению, иногда можно встретить достаточно серьезные проблемы с включением компьютеров и стартом операционных систем, хотя до определенного момента беды ничто не предвещало. Бывает так, что компьютер не включается вообще, но чаще всего компьютер включается, но не запускается операционная система. Именно о таких ситуациях далее и пойдет речь. Рассмотрим вопросы, связанные с тем, почему не загружается компьютер, и что делать в таких ситуациях. Тут есть несколько универсальных решений.
Бывает так, что компьютер не включается вообще, но чаще всего компьютер включается, но не запускается операционная система. Именно о таких ситуациях далее и пойдет речь. Рассмотрим вопросы, связанные с тем, почему не загружается компьютер, и что делать в таких ситуациях. Тут есть несколько универсальных решений.
Компьютер включается, но не запускается операционная система: причины
Среди всех возможных ситуаций, когда возникают сбои на стадии загрузки, можно выделить несколько типичных случаев.
Тут есть три варианта:
- появляется черный экран;
- возникает синий экран BSoD;
- операционная система стартует, но не может полностью загрузиться.
В первом случае, когда не запускается компьютер (не включается загрузка), на черном экране могут возникать сообщения, свидетельствующие о физических или программных неполадках. В самом простом случае, когда ничего серьезного не происходит, система может сообщать, что, например, отсутствует клавиатура (для стационарных ПК).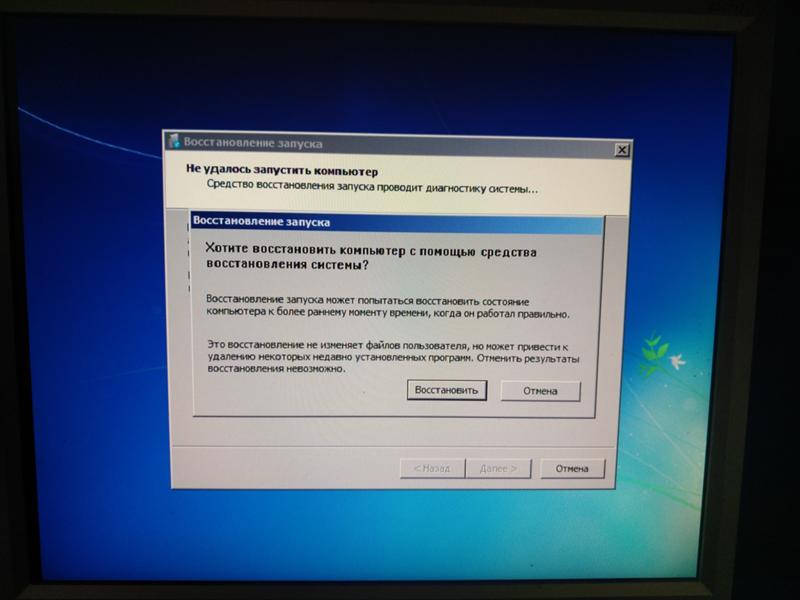 Простейшим решением станет ее подключение и перезагрузка.
Простейшим решением станет ее подключение и перезагрузка.
Если же компьютер включается, но не запускается загрузка, и вместо этого на черном экране появляются предупреждения о программных сбоях или отсутствующих файлах, причин такого поведения системы может быть достаточно много. Среди них в первую очередь можно выделить проблемы с винчестером, повреждение операционной системы (случайное или намеренное удаление системных компонентов или записей реестра), воздействие вирусов, неправильные записи загрузочного сектора, конфликты оперативной памяти и т.д. Кстати сказать, если выскакивает синий экран, это в большей степени относится к «оперативке» или недавно установленным драйверам устройств, которые и вызывают появление конфликтов уже не на программном, а на физическом уровне.
Что делать, если не загружается компьютер, и операционная система не стартует по вышеуказанным причинам? В зависимости от ситуации есть несколько решений. Непосвященному пользователю они могут показаться достаточно сложными, однако в определенных ситуациях для реанимации системы можно применить только их. Поэтому придется потратить и время, и силы.
Поэтому придется потратить и время, и силы.
Компьютер включается, но не загружается: что делать в первую очередь?
Итак, начнем с самого простого. Предположим, что в системе произошел кратковременный технический сбой, например при некорректном завершении работы или перепадах напряжения.
Как правило, практически все сегодня используемые модификации Windows обычно при рестарте автоматически активируют запуск восстановления системы. Если этого не произошло, перед стартом системы придется использовать клавишу F8 для вызова дополнительного загрузочного меню (в Windows 10 используется другой метод).
Компьютер включается, но не запускается операционная система? Расстраиваться не стоит. Здесь в самом простом варианте можно выбрать строку загрузки последней работоспособной конфигурации. Если с системными компонентами все в порядке, система загрузится без проблем. Если это не поможет, придется использовать раздел устранения неполадок, а иногда успехом может увенчаться даже попытка загрузки в безопасном режиме.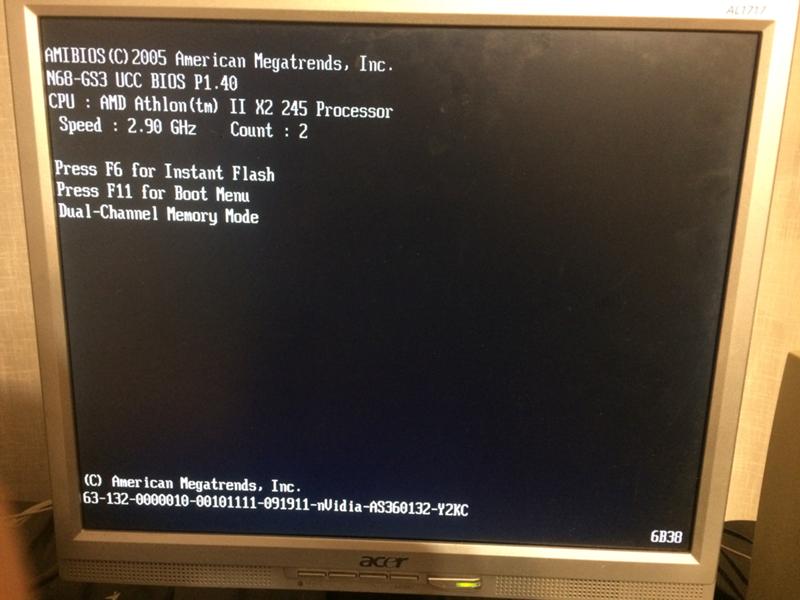
Возможное вирусное заражение
К сожалению, и вирусы могут вызывать появление таких ситуаций. Что делать, если компьютер не включается? Способы решения именно этой проблемы сводятся к тому, чтобы использовать мощный антивирусный сканер, который мог бы произвести проверку на предмет наличия угроз еще до старта самой ОС.
Среди всего многообразия антивирусного ПО отдельно стоит отметить дисковые утилиты, которые стартуют непосредственно с оптического носителя или USB-устройства, имеют собственные загрузочные записи и даже графический интерфейс наподобие Windows. Одним из самых мощных средств можно назвать Kaspersky Rescue Disk. Его использование может гарантировать почти стопроцентное обнаружение вирусов, даже скрывающихся в оперативной памяти.
Конфликты оперативной памяти
Теперь посмотрим, что делать, если не загружается компьютер, и вместо этого появляется синий экран. Как уже говорилось, чаще всего это свидетельствует о проблемах с драйверами и оперативной памятью.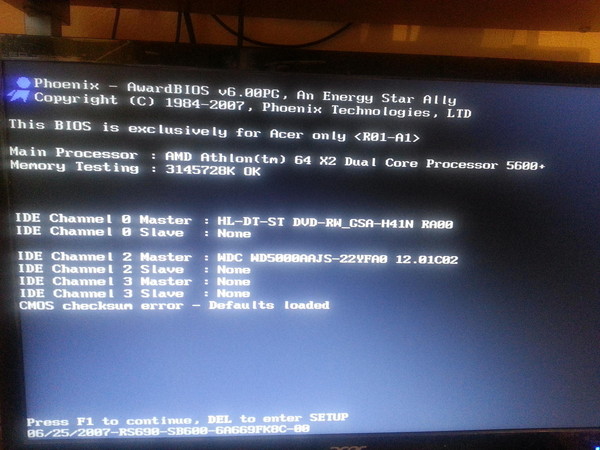 Драйверы пока не трогаем, а посмотрим именно на «оперативку».
Драйверы пока не трогаем, а посмотрим именно на «оперативку».
Предлагаемое решение в вопросе того, если не загружается компьютер, в основном рассчитано на стационарные ПК. В этой ситуации следует удалить все планки памяти, а затем вставлять их поочередно и проверять загрузку. Возможно, какая-то из них и является тем звеном, которое вызывает сбои. Это может наблюдаться, когда добавляются планки разных производителей.
Если же систему удастся хоть как-нибудь загрузить, используя тот же безопасный режим, «оперативку» сразу же следует проверить утилитой Memtest86+, которая и поможет выявить истинную причину неполадок.
Система не видит жесткий диск
Теперь наихудшая ситуация, когда не загружается компьютер. Причины и способы их устранения могут быть связаны с жестким диском.
Винчестер может иметь неполадки и программного, и физического характера, хотя иногда дело даже не в этом. Проблема может быть совершенно банальной: у пользователя в настройках BIOS установлен приоритет загрузки со съемного устройства, например, с оптического диска, который в данный момент находится в дисководе, но системным не является.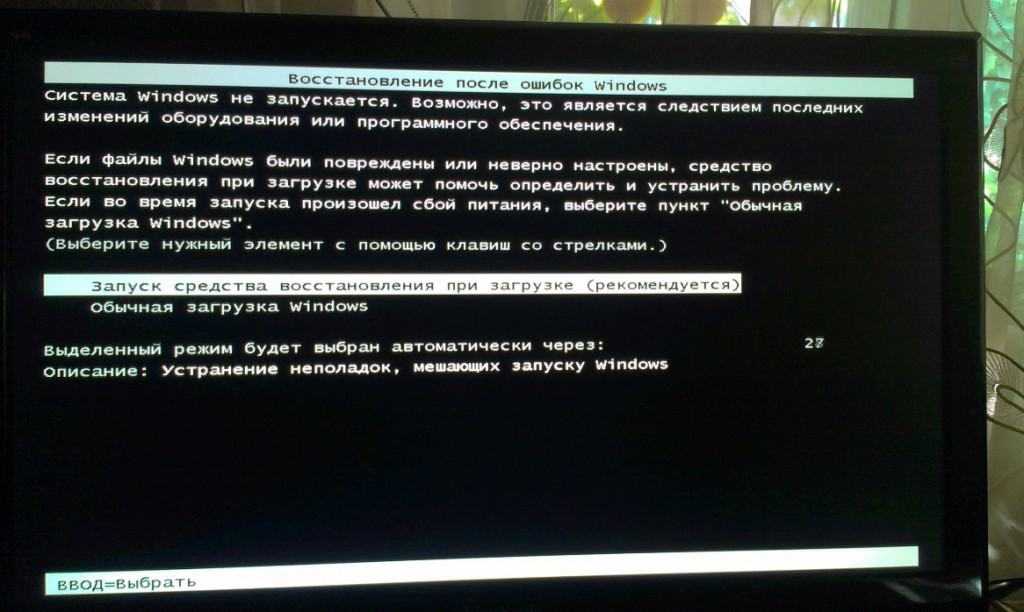 Его следует просто извлечь и повторить загрузку.
Его следует просто извлечь и повторить загрузку.
С другой стороны, еще одна проблема того, что не запускается компьютер (не включается старт системы), может быть связана с тем, что поврежден загрузчик и записи соответствующего сектора. О решении этой ситуации будет сказано чуть позже. Но в самом простом случае можно попытаться произвести восстановление дисковых данных при помощи Recovery-утилит.
Иногда помогает и изменение настроек первичной системы ввода/вывода BIOS. Здесь нужно найти раздел, связанный с настройкой винчестера, и в параметрах конфигурации SATA деактивировать использование режима AHCI.
Наконец, винчестер может иметь и чисто физические повреждения, и тут без вмешательства извне не обойтись.
Использование установочного диска
Многие пользователи явно недооценивают ту помощь, которую может оказать установочный или загрузочный диск с образом системы в решении проблем, связанных с ситуациями, когда компьютер включается, но не загружается операционная система.
Во-первых, практически в любой комплект входит так называемая консоль восстановления, с помощью которой можно устранить множество сбоев программного характера, а во-вторых, тут можно использовать командную строку. Это, кстати, наиболее действенный метод. Далее будет понятно, как это работает.
Проблемы с загрузчиком BOOTMGR
Считается, что наиболее распространенной проблемой, когда компьютер включается, но не запускается операционная система, является повреждение загрузчика Windows (Boot Manager). В этом случае система как раз и пишет, что отсутствует системный раздел (она попросту не видит винчестер).
Исправить эту проблему можно при условии старта с загрузочного диска и перехода к командной строке в консоли восстановления, для вызова которой следует нажать клавишу «R». Далее нужно сначала использовать команду проверки диска, а затем исправить (восстановить) загрузочные записи.
Вся последовательность выглядит следующим образом:
- chkdsk c: /f /r;
- Bootrec.
 exe /FixMbr;
exe /FixMbr; - Bootrec.exe /FixBoot.
После ввода команд знаки препинания не ставятся, а нажимается клавиша ввода. Если по каким-то причинам выполнение этих команд положительного эффекта не возымело, как вариант можно использовать полную перезапись загрузочного сектора, которая производится командой Bootrec.exe /RebuildBcd. Если жесткий диск не имеет физических повреждений, это должно сработать, как говорится, на все сто.
Можно применять и некоторые сторонние утилиты. Наиболее подходящей программой выглядит средство под названием MbrFix, которое входит в состав загрузочного комплекта Hiren’s Boot CD. После ее вызова, например, для Windows 7 при условии того, что именно эта система установлена, причем только на одном диске (разбиение на разделы отсутствует), следует прописать следующее:
- MbrFix.exe /drive 0 fixmbr /win7.
Это избавит пользователя от необходимости внесения изменений в загрузочные записи, а загрузка будет восстановлена.
Проблемы с доступом к файлу NTLDR
При появлении сообщения, что данный компонент в системе отсутствует, сначала применяется фиксация загрузки, как в прошлом случае.
Однако если результат достигнут не будет, нужно будет скопировать оригинальный файл в корень системного раздела. Например, если это диск «C», а дисковод – «E», команда будет иметь следующий вид:
- E:i386> copy ntldr C: (после копирования система загрузится без проблем).
Поврежденный или отсутствующий файл HAL.dll
В случае, когда компьютер включается, но не грузится операционная система в нормальном режиме, причина может состоять в поврежденном компоненте HAL.dll (соответствующее уведомление может быть показано на экране).
В этой ситуации нужно загрузить систему в безопасном режиме, вызвать командную консоль и прописать в ней такую строку:
- C:windowssystem32
estore
strui.exe (далее нажимается клавиша Enter и производится рестарт).
Вместо итога
Вот кратко и все, что касается решения проблемы невозможности старта операционной системы. Естественно, здесь не затрагивались вопросы того, что причиной может быть пониженное питание, отказ батарейки CMOS, неплотное прилегание шлейфов, наличие пыли внутри системного блока или другие неисправности.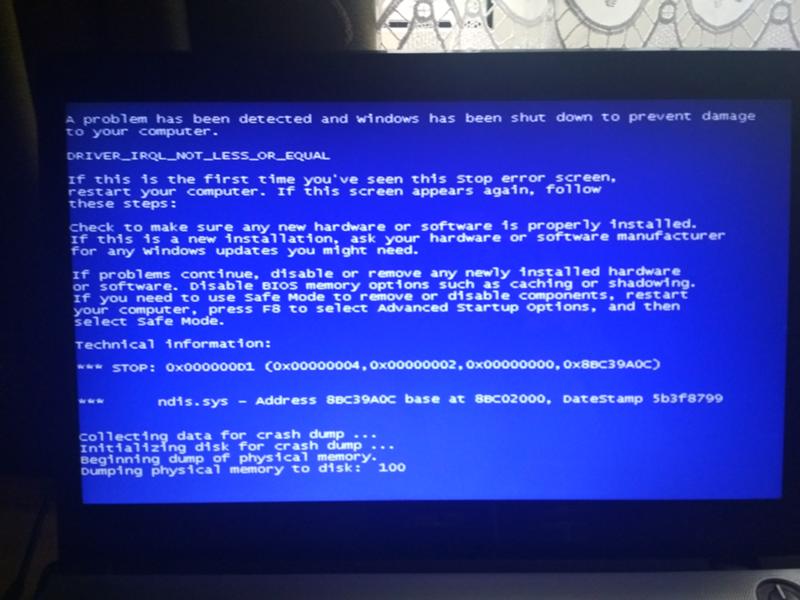 Но в программном плане вышеизложенные методы работают безотказно.
Но в программном плане вышеизложенные методы работают безотказно.
В прошлой заметке я рассказал об основных проблемах, возникающих при загрузке компьютера.
Мы рассмотрели звуковые сигналы BIOS и наиболее часто встречающиеся сообщения системы самотестирования POST. Сейчас я хочу продолжить ранее открытую тему.
Итак, после включения компьютера запускается программа самотестирования устройств компьютера POST. После ее успешного завершения, BIOS осуществляет поиск устройства, с которого будет загружаться компьютер. Этим устройством может являться любой носитель информации – жесткий диск, флешка, привод CD/DVD дисков и т.д.
Каким образом производится этот поиск?
Дело в том, что в BIOS уже есть список устройств, с которых возможно загрузить компьютер и поиск загрузочного устройства осуществляется в соответствии с очередностью устройств в этом списке. Раздел BIOS, в котором находится список загрузочных устройств, обычно называется Boot (загрузка) и очередность устройств в этом списке при желании можно изменять.
При загрузке компьютера BIOS сканирует все устройства из списка по порядку до нахождения устройства с загрузочными файлам. На этом поиск загрузочных устройств останавливается и управление загрузкой компьютера передается программе, загрузочные файлы которой были найдены (в большинстве случаев этой программой является операционная система Windows).
Порядок устройств в списке загрузки BIOS можно изменять. Обычно это делается так: сразу после включения компьютера (на этапе прохождения проверки POST) нужно нажать клавишу Delete.
В этой заметке я публикую фотографии экрана моего нетбука ASUS EEE PC 1000H, вид BIOS в вашем случае может несколько отличаться.
Иногда клавиша доступа в BIOS может быть другой и это нужно уточнить в руководстве к материнской плате, но в большинстве случаев это будет Delete или, как в моем случае, F2.
Попав в BIOS необходимо найти раздел, отвечающий за очередность загрузки с устройств. Обычно такой раздел называется Boot.
Для перемещения по меню BIOS обычно используются клавиши управления курсором – стрелки вверх, вниз, вправо и влево. Для входа в раздел меню используется клавиша Enter, а для выхода – Esc.
В меню Boot вы увидите вот такой список:
Итак, после прохождения проверки POST, BIOS опрашивает по порядку все устройства по списку, пока не найдет доступное загрузочное устройство. Наличие устройства в списке загрузки еще не означает его физическое наличие в компьютере. Так в списке загрузки на первом месте может быть привод CD/DVD дисков, но в момент загрузки в привод не будет установлен диск и поэтому BIOS перейдет к следующему по списку устройству.
Как только загрузочное устройство найдено, процесс загрузки компьютера продолжается с него. Обнаруживается специальный активный раздел устройства, в котором находится загрузочная информация (файлы) и загружается ядро операционной системы, которому потом и передается все управление процессом загрузки компьютера.
Если же такое устройство не найдено, или на нем нет загрузочных файлов, или загрузочные файлы повреждены, то выводится сообщение об ошибке и процесс загрузки останавливается.
Ошибок может быть несколько:
- Non system disk
- Invalid system disk
- System disk error
- NTLDR is missing
Что делать, если вы увидели одно из этих сообщений?
Первым делом выясните в BIOS порядок загрузки с устройств компьютера. Вполне возможно, что у вас первым стоит привод CD/DVD дисков и во время загрузки в него был установлен какой-то диск.
Если сообщение продолжает появляться, то, скорее всего, произошло повреждение системных файлов. Причин этому может быть масса – от заражения компьютера вирусами, до неразумных действий самого пользователя. В этом случае можно попробовать восстановить Windows, но дело это очень тонкое и порекомендовать здесь четкий алгоритм действий, который бы подошел всем и во всех случаях весьма сложно.
Если причиной сбоя являются вирусы или вредоносные программы, то можно попытаться восстановить работоспособность системы с помощью программы Dr.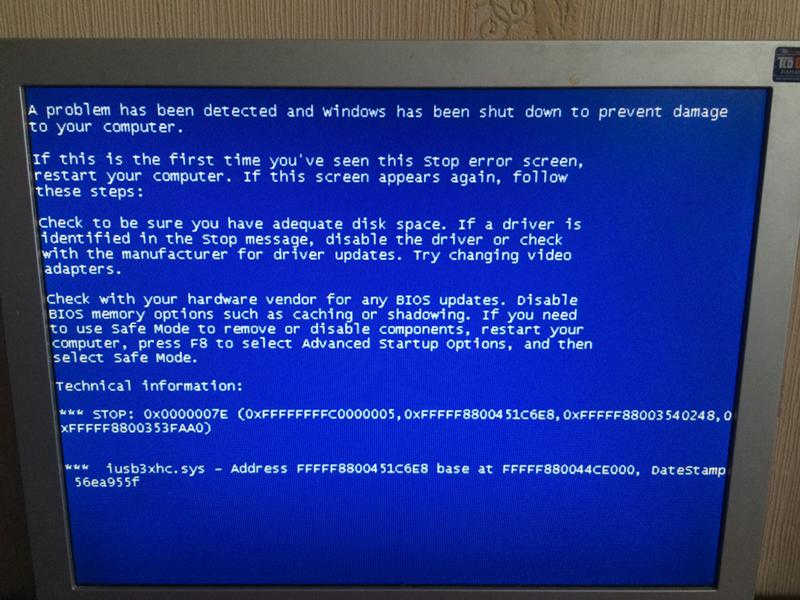 Web LiveDisk. Это бесплатная программа, с помощью которой можно загрузить компьютер не с жесткого диска, а, с флешки. Затем вы сможете проверить компьютер на вирусы и устранить проблемы.
Web LiveDisk. Это бесплатная программа, с помощью которой можно загрузить компьютер не с жесткого диска, а, с флешки. Затем вы сможете проверить компьютер на вирусы и устранить проблемы.
Существуют еще сотни программ, помогающих восстановить компьютер после сбоя, но все они построены по тому же принципу, что и указанные выше.
И еще один совет – если на компьютере, а точнее на диске С (системном диске) у вас не было ничего архиважного, то самым простым решением проблемы будет переустановка Windows.
Если же важная информация есть, то тут дело усложняется. Я бы рекомендовал не пытаться восстанавливать операционную систему, а изъять жесткий диск из компьютера, подключить его вторым диском к рабочему компьютеру и переместить нужную информацию с диска С на другой, например, D. Затем вернуть жесткий диск обратно и переустановить операционную систему с форматированием диска С.
Почему я не люблю восстанавливать Windows? Да потому что, как показывает мой опыт, это дело неблагодарное и временное. Как правило, подобные ошибки случаются в весьма «захламленных» операционных системах и восстановление нескольких поврежденных файлов глобально проблему не решают — вскоре либо проблема повторяется, либо появляются новые ошибки. Поэтому я предпочитаю, во-первых, поддерживать свою операционную систему в чистоте, а во-вторых, никогда не заморачиваюсь с восстановлением поврежденных файлов, а переустанавливаю систему с нуля.
Как правило, подобные ошибки случаются в весьма «захламленных» операционных системах и восстановление нескольких поврежденных файлов глобально проблему не решают — вскоре либо проблема повторяется, либо появляются новые ошибки. Поэтому я предпочитаю, во-первых, поддерживать свою операционную систему в чистоте, а во-вторых, никогда не заморачиваюсь с восстановлением поврежденных файлов, а переустанавливаю систему с нуля.
Конечно, переустановка операционной системы для начинающего пользователя дело темное и без посторонней помощи вряд ли тут обойдется, но все же этому стоит научиться. У меня на сайте есть для этого вся необходимая информация – видеокурс «Как установить Windows».
Популярные публикации
Последние комментарии
Ошибки при загрузке Windows
Ошибки при загрузке Windows встречаются довольно часто. Он могут говорить о неисправности жесткого диска, оперативной памяти, процессора или операционной системы.
Давайте разберемся, что обозначают ошибки, и как от них избавляться.
Загрузка системы
Разберем процесс загрузки ОС.
Эти инструкции внесены в энергозависимую память CMOS. После запуска процессор обращается к адресуемой ячейке микросхемы. Это зависит от заложенных свойств. В ней записан код BIOS.
Начальный набор инструкций, выполняемых процессором, называют процедурой POST (Power-On Self Test- самопроверка при подключении к питанию).
С ее помощью проводятся следующие действия:
- Выполняется первичная проверка оборудования, в том числе состояние процессора и размер оперативной памяти. В то же время, проверяется работоспособность ОП.
- Проходит получение установки конфигурации системы из памяти CMOS.
- Устанавливается частота шин в соответствии с поставленными настройками из CMOS.
- Проверяется наличие устройства, с которого будет загружена ОС (жесткого диска, дисковода и другое).
- Об окончании проверки оповещает звуковой сигнал.
- Происходит инициализация других устройств.
- По окончании процедуры POST начинают свою внутреннюю проверку другие адаптеры, такие как видеокарта, звуковая карта, контроллеры жесткого диска.
 При проверке вся информация выводится на экран монитора.
При проверке вся информация выводится на экран монитора.
BIOS прекращает свою работу в загрузке, когда находит главную загрузочную запись на жестком диске (или в месте записи ОС) и передает ей управление дальнейшей загрузкой.
Теперь в загрузку вступают программы, записанные на носителе.
Причины ошибок загрузки
Перечислим основные проблемы загрузки:
- Сбой в жестком диске или электропитании.
- Ошибка при загрузке операционной системы (или нескольких, если она не одна на вашем ПК).
- Ошибки в использовании дефрагментаторов.
- Битые (некорректные) архиваторы.
- Windows установлен в одном разделе с загрузчиком.
Нужно выяснить причину сбоя и устранить ее. А чтобы проблемы больше не возникали снова – не повторяйте эти ошибки.
Это очень важно для дальнейшей корректной работы системы, иначе вам придется снова и снова переустанавливать программное обеспечение и операционку, что приведет к износу жесткого диска.
Что мешает загрузке Windows?
Наиболее распространенные ошибки Windows
Дело в том, что ошибка при загрузке Виндовс изменяется в зависимости от версии ОС.
Так, у разных версий наиболее распространенными будут разные ошибки. Именно поэтому нужно искать решение проблемы для своей операционки.
Windows XP
В нынешнее время данная версия Виндовс практически перестала существовать.
Однако некоторые компьютеры (часто это именно старые модели) всё ещё работают на этой ОС.
И хотя люди, которые давно знают ХР привыкли к её ошибкам, однако стоит разобраться с самыми распространенными из них.
Потеря системного загрузчика
Это наиболее распространенная проблема при загрузке Виндовс ХР. Обычно она возникает при попытке переустановить ОС.
При появлении данной ошибки система выдает одну из двух надписей:
Устранение данных ошибок возможно посредством выполнения данных пунктов:
- запустить процесс восстановления с диска, на котором записана ОС;
- запустить установочную программу;
- после надписи приветствия нажать кнопку «R» ;
- высветиться консоль восстановления, в неё необходимо указать установленную версию ОС;
- ввести «fixmbr» и нажать Enter .

После этого система перезапустится, и ошибка будет устранена.
Хотя существуют и другие причины потери системного загрузчика, однако вышенаписанное случается наиболее часто.
NTLDR is missing
Данная проблема также довольно распространена. При её появлении, зачастую, пользователи просто форматируют диск, что приводит не только к устранению ошибки, но и потере всей памяти.
Однако данную проблему можно решить без таких радикальных методов, достаточно понять причину её происхождения. А устранить и при этом сохранить данные не так уж и сложно.
Данная ошибка представляет собой черный экран с надписью NTLDR is missing.
Порой для устранения проблемы достаточно нажать популярное сочетание клавиш Ctrl+Alt+Delete (об этом написано в экране ошибки).
Данная комбинация должна перезапустить систему, но помогает это далеко не всегда.
Ошибка означает, что не доступны файлы отвечающие за загрузку системы. Причин её может быть несколько:
Решение ошибки «NTLDR is missing»
HAL.
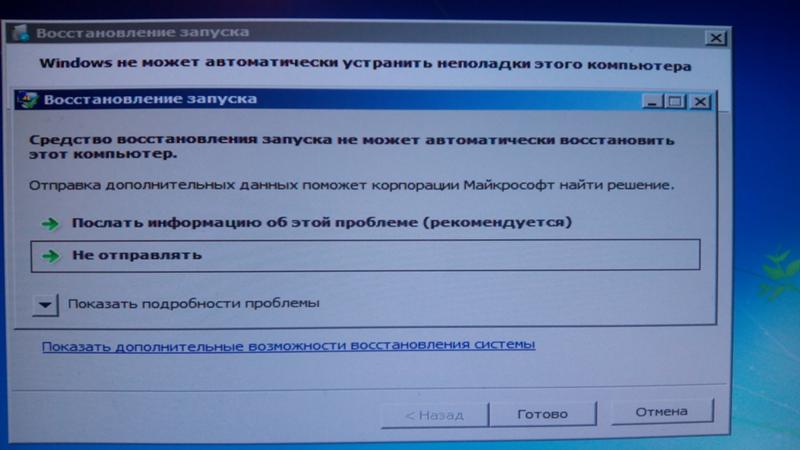 dll
dllПри данной проблеме, во время загрузки ОС, пользователь наблюдает надпись на подобие «Не удается запустить HAL.dll» или «Файл не найден или поврежден».
При её появлении первым пришедшим на ум решением становится переустановка Виндовс. Однако можно справится и без столь кардинальных мер.
Дело в том, что данный файл отвечает за взаимодействие железа (самого компьютера) и его программных компонентов.
Проблема возникает по той причине, что ХР, как наиболее старая версия, подвержена различным ошибкам наиболее часто.
Как таковых причин возникновения ошибки может быть множество. Однако её всё же можно устранить при помощи ряда действий в BIOS’е не переустанавливая при этом операционную систему.
Тем не менее стоит понимать, что порой справится поможет только радикальный способ.
Решение ошибки «HAL.dll»
Windows 7
Несмотря на новые версии Виндовса, семерка всё же остается наиболее популярной. Это скорее дело привычки.
Многие считают данную версию наиболее удобной и усредненной между ХР и той же восьмеркой (в принципе так оно и есть)
.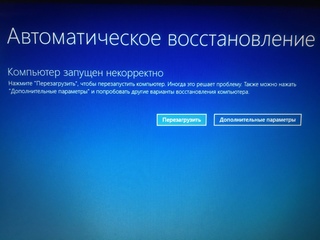 Именно потому что версия наиболее популярная, то и ошибка загрузки Виндовс 7 является частой проблемой.
Именно потому что версия наиболее популярная, то и ошибка загрузки Виндовс 7 является частой проблемой.
Чаще всего при загрузке Windows 7 возникают различные коды ошибок, которые указывают на ту или иную проблему. Стоит разобраться с наиболее частыми проблемами, которые возникают.
Загрузчик системы
Как и у Виндовс ХР, у семерки случаются проблемы с загрузчиком. Причина проблемы та же что и у предыдущей версии.
Однако восстановить загрузчик семерки можно как автоматически, так и вручную.
Первый способ наиболее удобен и с ним справится даже самый неопытный пользователь, но он не всегда может помочь избавится от проблемы.
Загрузчик системы Windows 7
0x80300024
Данная ошибка возникает при установке ОС. Происходит это из-за неопытности многих пользователе, которые при переустановке забывают отформатировать один из разделов жесткого диска.
Обычно эта ошибка указывает на недостаток места для установки системы.
Для того, чтоб ошибка не возникала необходимо проверить память на жестком диске и в случае необходимости отформатировать его.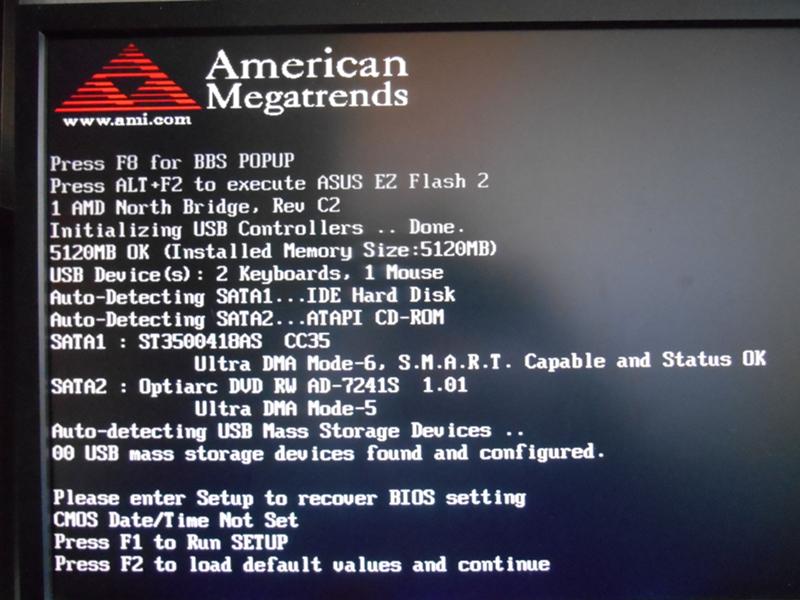
«ERROR»
Известная многим ошибка, которая возникает при запуске системы. Обычно возникает после установки ОС. На белом фоне высвечиваются большие красные буквы.
Для решения проблемы необходимо перезагрузить компьютер с установочным диском внутри и при включении запустить диск.
Дойти до пункта «Восстановление системы», а после поставить галочку возле «Используйте средства восстановления…», однако стоит учесть, что придется выбрать систему.
В командной строке необходимо вписать «bootrec /fixboot». После этого проблема будет устранена.
Startup Repair Offline
Дословно это проблема означает «восстановление запуска не в сети», порой устраняется после перезагрузки.
Однако зачастую система пытается восстановить себя без подключения к сети и у неё не получается. Поэтому придется ей помочь.
Обычно это решается несколькими способами:
- Сбрасыванием настроек BIOS.
- Подключением шлейфов.
- Восстановлением запуска.

- При помощи «Командной строки».
Все эти способы требуют определенны знаний и неопытному человеку лучше вызвать человека, который хорошо в этом разбирается.
Решение проблемы Startup Repair Offline
0x0000007b
Наиболее пугающая для пользователей ошибка – «синий экран смерти». Зачастую это означает, что система «легла» и помогут ей только кардинальные меры.
Однако иногда случается и так, что после перезагрузки компьютера ошибка исчезает и больше не проявляет себя, однако стоит понимать, что таким образом компьютер сигнализировал о серьезной проблеме, которую необходимо устранить.
Основных причин проблемы может быть несколько:
- Несовместимость аппаратных средств.
- Неполадки драйвера.
- Проблемы с антивирусом.
- Проблемы в реестре.
В первую очередь необходимо провести диаг6ностику ошибки чтоб выяснить причину проблемы, после чего уже браться за её устранение в зависимости от выявленных причин.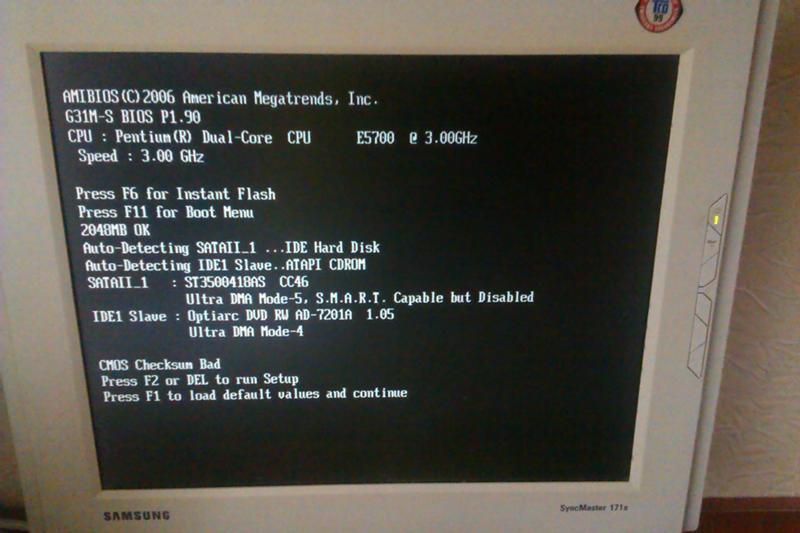
Windows 10
Наиболее новая версия операционной системы также не исключает того, что появится ошибка при загрузке Виндовс 10.
И, хотя разработчики старались максимально исключить изъяны, однако это компьютер, а значит предусмотреть и исключить в се проблемы просто невозможно.
Именно поэтому при появлении ошибок придется справятся своими силами (или если уж совсем всё плохо – при помощи специалистов).
Inaccessible Boot Device
Данная ошибка встречается довольно часто. И как разработчики не пытались устранить все изъяны системы, однако при обновлении десятки, после отката ОС или даже при простой перезагрузке появляется данная ошибка.
В первую очередь необходимо проверить приоритетность устройств в BIOS, так как данная проблема может возникнуть в случае если жесткий диск с установленной ОС стоит не на первом месте в приоритете.
Также необходимо отключить все подключенные USB-устройства и различные карты памяти, так как это тоже может стать причиной проблемы.
Ошибка «Inaccessible Boot Device»
CRITICAL_PROCESS_DIED
Это синий экран с грустным смайлом. Может означать как синий экран смерти, так и ошибку, которая потребует восстановления в высветившемся окне.
Для автоматического восстановления необходимо нажать «Переустановить», после чего система самостоятельно устранит проблему.
Operating system wasn’t found
Ошибка возникает в следствии логических или аппаратных повреждений накопителя, сразу после инициализации при запуске системы.
Стоит предположить, что твердый или жесткий диск работаю неправильно вследствие некорректного завершения системы в прошлый раз.
Необходимо переподключить носитель через другой шлейф. Обычно этого достаточно для устранения проблемы.
Ошибка «Operating system wasn’t found»
Выводы
Стоит понимать, что проблем с загрузкой и ошибок при ней может быть очень много и выше изложена лишь небольшая часть. Однако мы рассмотрели наиболее часто встречаемые ошибки при загрузке Windows.
Однако следует знать, что не все ошибки решаются легко (например, при помощи перезагрузки). Любая ошибка оповещает пользователя о том, что произошел какой-либо сбой.
Это значит, что стоит уделить внимание причине проблемы и нормальному её разрешению. Это исключит последующие проблемы с компьютером и продлит время его функционирования.
Некоторые из ошибок сообщают о неполадках в системе ОС, другие сигнализируют о том, что проблемы кроются гораздо глубже – в железе.
Вторым особенно необходимо уделить внимание, во избежание серьезных проблем. Однако это не значит, что стоит пренебрегать системными ошибками, так как постоянное их появление может спровоцировать проблемы с железом.
По сути это замкнутый круг. И если не обращать внимания на проблему, то могут возникнуть серьезные неполадки.
Также понимание того, что не все проблемы можно решить самостоятельно спасут Ваш компьютер от значительного количества ошибок и поломок. Поэтому не стоит пренебрегать вызовом специалиста.
Решение восстановление системы при запуске windows
Ошибки при загрузке Windows: Разбираемся с самыми частыми
Замкнул компьютер что делать. Не включается компьютер. При нажатии кнопки «Power» на системном блоке компьютер не включается
Если компьютер не реагирует на кнопку включения , то чаще всего причина будет связана с поломкой блока питания, либо материнской платы. О том, как выяснить почему компьютер не включается с кнопки включения , а так же как самостоятельно решить эту проблему, пойдет речь в данной статье.
Порядок действий:
- Проверить есть ли напряжение в электросети
- Убедиться, что кабель питания рабочий и переключатель на блоке питания в положении ВКЛ.
- Проверить блок питания на работоспособность
- Проверить материнскую плату на запуск
Проверка напряжение в электросети
В случае, когда под рукой нет мультиметра, наличие напряжения в сети можно проверить, подключив настольную лампу в розетку, к которой вы подключаете свой компьютер.
Проверка кабеля
Проверить кабель можно мультиметром. Напряжение должно быть таким же как и в розетке, к которой вы подключили этот кабель. Если у вас нет мультиметра, замените кабель на заведомо рабочий. Можно позаимствовать кабель от монитора. Как правило, они одинаковые.
Убедитесь, что переключатель на блоке питания стоит в положении ВКЛ.
Проверка блока питания
Откройте крышку корпуса вашего компьютера и отсоедините все провода от материнской платы, жестких дисков, оптических приводов и т.д.
На разъеме блока питания нужно замкнуть зеленый и любой черный контакт.
Если блок питания подключен к сети 220В и провода замкнуты, то вентилятор внутри блока должен начать вращаться. Это еще не гарантирует, что блок питания полностью исправен и так же успешно запустится под нагрузкой. Зато, если при замыкании контактов, вентилятор внутри блока не запустится, мы с уверенность можем говорить, что блок питания неисправен.
Если вентилятор все же запустился, нам нужно будет проверить еще кое- что. Вскройте блок питания и посмотрите, есть ли там вздутые конденсаторы.
Зачастую перепайка вздутых конденсаторов устраняет неисправность, но не всегда. Если вы умеете обращаться с паяльником, то можете перепаять конденсаторы самостоятельно или попросить того, кто это умеет делать.
Проверка материнской платы
Предположим, что блок питания прошел проверку на старт путем замыкания контактов и внутри блока не было обнаружено вздутых конденсаторов. В идеале, если у вас под рукой оказался другой заведомо рабочий блок, который вы подключили к материнской плате для проверки, но при нажатии на кнопку включения, по-прежнему ничего не происходит.
Напрашивается вывод, что неисправна материнская плата, но нельзя исключать вариант, что не работает кнопка включения .
Найдите в нижней части материнской платы коннекторы подключения передней панели , которые отвечают за кнопку включения и перезагрузки, а так же световые индикаторы на корпусе. Как правило, контакты подписаны:
- Power LED — сигнал питания (светодиод)
- HDD LED — сигнал работы жесткого диска (светодиод)
- Power Switch — кнопка включения
- Reser Switsh — кнопка перезагрузки
Нас интересуют контакты кнопки включения , которые в зависимости от фирмы производителя платы могут обозначаться PWR BIN, PWR SW, ON/OF, PW_ON, PW и т.д.
Нужно отсоединить провода от контактов POWER SW и закоротить контакты скрепкой или перемычкой. Это равносильно нажатию кнопки включения.
Если вентиляторы закрутятся, значит проблема в кнопке, возможно имеет место неконтакт. Но если закоротив соответствующие контакты ничего не произойдет, то у вас неисправна материнская плата.
На этом диагностика закончена и без помощи специалиста не обойтись. Единственное что вы можете попробовать сделать, это , но я не помню, что бы это помогало в подобной ситуации.
Компьютер не включается по разному — может не загружаться, не работать блок питания, гудеть, но черный экран. Эта статья поможет вам самостоятельно найти причину поломки, возможно отремонтировать или узнать что неисправно и прикинуть сколько это будет стоить.
Итак, будем рассматривать следующие ситуации когда компьютер не включается в порядке проверки:
Компьютер не пищит, вентиляторы не крутятся, экран не включается.
Более вероятнее всего — поломка блока питания (БП). Нажимаем на кнопку включения и слушаем, гудит ли вентилятор БП. Если да смотрим следующий пункт, нет — раскручиваем системный блок. Сразу предупреждаю — в самом блоке питания напряжение 220 В, но он закрыт(такой железный ящичек вверху системного блока), а везде в компьютере в системном блоке напряжение не больше 12 В — безопасно для жизни — можно все смело крутить и трогать руками.
Шевелим все разъемы, пробуем включать. Если нет, то вытягиваем разъем питания и закорачиваем контакты, как показано на фото.
Это так мы вручную запускаем БП. Обычно это зеленый и черный провода, но раз встречалось мне был фиолетовый с черным. Если смотреть на разъем когда защелка слева, то это 3, 4 контакты снизу в левом столбце. Если БП не запустился — значит надо его заменить($25).
Если запустился — надо проверить кнопку включения. Ищем провода идущее к кнопке питания, вытягиваем фишку с подписью PW SW и закорачиваем пины отверткой как на фото.
Если запустился — надо проверять и менять кнопку, если нет — проблема в материнке: надо нести ее в сервисный центр или покупать новую.
Компьютер не включается, не пищит, вентиляторы крутятся и экран не показывает.
Значит 99% что БП — рабочий. В некоторых материнках со встроенной видеокартой такое бывает если отошла оперативная память (ОЗУ). Поэтому вынимаем ОЗУ, осматриваем ее, чистим от пыли и вставляем обратно. Так поступаем и с разъемом питания. Также вытаскиваем и чистим видеокарту.
Вставляем все обратно. Пробуем. Если компьютер не загружается и не пищит, а кулера крутятся — материнка не стартует. Возможно нет питания на процессоре. Все что мы можем — осмотреть конденсаторы питания процессора. Это такие алюминиевые бочечки возле процессора.
На снимке они нормальные. А иногда они вздуваются — сверху гуля и материнка может не работать. Решение — нести в СЦ или покупка новой. Но если ПК так и не работает, то можно попробовать очистить настройки БИОСа.
Для этого ищем на материнке фишку с подписью CLRCMОS и закорачиваем ее где то на пол минуты отверткой.
Если не помогает — нести мать в СЦ или покупка новой($50).
Компьютер не загружается, не пищит, синий экран.
Для начала как в предыдущем случае пробуем очистить настройки БИОС. Не помогло — пробуем поменять шлейфы от DVD-ROM и жесткого (HDD), если это возможно. Вытянуть и назад вставить все разъемы. Иногда синий экран появляется и при слетевшем Виндовсе, тогда пробуем .
Компьютер не включается, на экране что то пишет
Если компьютер пищит и не загружается
Писк — это специальные коды БИОС. По ним можно узнать что не работает. Но для этого надо знать какой фирмы у вас БИОС. Для этого на материнской плате ищем блестящую наклейку со словом BIOS.
На фото выше БИОС фирмы AMI. Таких больше всех. Росшифровку сигналов БИОСа смотрим .
По сигналам смотрим что у нас не в порядке.
Я же вам желаю, что бы с железом было у вас все в порядке. с вами.
ОЦЕНИТЕ,пожалуйста, статью количеством звезд 1 — 5:Самые часто встречающиеся звуковые сигналы БИОСов:
Award или Award — Phoenix BIOS
- 1 длинный сигнал и 3 коротких – не найдена или не работает видеокарта
- Длинные повторяющиеся сигналы – не найдена или не работает оперативная память
AMI Bios (American Megatrends, Inc)
- 2, 3 или 4 коротких звуковых сигнала – проблема в оперативной памяти
- 5 коротких сигналов – возможно не исправен процессор
- 1 длинный, 3 коротких сигнала – неисправность видеокарты
Phoenix Bios
- 3 очень коротких и 4 коротких сигнала – неисправна видеокарта
- 2 коротких сигнала и 1 длинный – неисправность оперативной памяти.
Давайте обозначим основные причины почему компьютер не включается, и будем идти по пути выявления источника проблемы:
- Проблемы с питанием 220В
- Не исправен блок питания
- Кончилась батарейка
- Много пыли
- Кнопка питания
- Неисправна материнская плата
Кто-то может сказать, что предлагаемое ниже — лишнее, но личный опыт говорит об обратном. Если ваш ноутбук или компьютер не включается, проверьте подключение кабелей (не только вилка, воткнутая в розетку, но и коннектор, подключенный к системному блоку), работоспособность самой розетки и прочее, имеющее отношение к соединительным кабелям (возможно, работоспособность самого кабеля).
Случается, что с розеткой всё в порядке, но электричество до компьютера не доходит из-за плохого контакта кабеля питания. Нужно попробовать вытащить кабель питания из системного блока и плотно вставить обратно.
Также на большинстве блоков питания есть дополнительный переключатель ВКЛ-ВЫКЛ (обычно обнаружить ее можно сзади системного блока). Проверьте, чтобы он был в положении «Включено» (Важно: не перепутайте его с переключателем 127-220 Вольт, обычно красным и недоступного для простого переключения пальцем, см. фото ниже).
Если незадолго до появления проблемы вы чистили компьютер от пыли или устанавливали новое оборудование, а компьютер не включается «совсем», т.е. нет ни шума вентиляторов, ни света индикаторов питания, проверьте подключение блока питания к коннекторам на материнской плате, а также подключение коннекторов передней панели системного блока.
Не исправен блок питания
Если заведомо исправного блока питания под рукой нет, то можно попробовать проверить имеющийся. Для этого понадобится тестер напряжения. Померить напряжение можно только если при включении компьютера хотя бы загораются лампочки. Для этого берём любой разъём питания и меряем напряжения: между любым чёрным и красным проводом должно быть 5В, а между чёрным и жёлтым 12В.
Если напряжения отличаются (допускается отклонение 5-7%) то точно ищите новый блок питания. Если он не на гарантии, то связываться с его ремонтом не стоит.
При износе некоторых блоков питания может наблюдаться эффект «залипания» внутренней защиты. Попробуйте вытащить кабель питания и оставить компьютер обесточенным на 5-10 минут, а затем вставьте кабель обратно и попробуйте включить. Если компьютер всё-равно не включается, а другого блока питания под рукой не наблюдается, пройдёмся по другим пунктам почему компьютер не включается. Вам также будет интересно Бесплатные программы для ремонта флешек и Как определить неизвестные устройства в Windows .
Если при включении компьютер шумит, но монитор не включается
Один из самых распространенных случаев. Некоторые ошибочно считают, что если компьютер гудит, кулеры работают, светодиоды («лампочки») на системном блоке и клавиатуре (мыши) светятся, то проблема не в ПК, а просто не включается монитор компьютера. На самом деле, чаще всего это говорит о проблемах с блоком питания компьютера, с оперативной памятью или материнской платой.
В общем случае (для обычного пользователя, у которого нет под рукой дополнительных блоков питания, материнских плат, плат оперативной памяти и вольтметров), можно попробовать выполнить следующие действия для диагностики причины такого поведения (перед описываемыми действиями выключайте компьютер из розетки, а для полного обесточивания нажмите и подержите кнопку питания несколько секунд):
Подводя итог, если компьютер включается, вентиляторы работают, но нет изображения — чаще всего дело не в мониторе и даже не видеокарте, а основные причины: оперативная память и блок питания.
Неполадки с комплектующими или шлейфами
Здесь надо работать методом исключений. Проблема может крыться в любых комплектующих внутри системного блока: оперативная память, видеокарта, жесткий диск, шлейфы, платы расширения (ТВ-тюнер, звуковая карта, внешние контроллеры). Для начала оставляем только то, что необходимо для начального запуска компьютера, а всё остальное отключаем. Т.е. оставляем подключёнными к материнской плате процессор с вентилятором, оперативную память, видеокарту (если не встроенная) и клавиатуру (проверьте, плотно ли вставлен её разъём). Оперативную память пробуем вставлять в другой слот или оставлять только одну планку (если их больше). Если компьютер включился, то подключаем жёсткий диск и смотрим грузится ли операционная система. Если да, то по одному подключаем устройства и таким образом находим виноватого. Кстати, виноватое устройство может как раз таки работать, а вся проблема заключаться в кабеле или шлейфах. Поэтому их тоже надо учитывать. Смотрите также Средство записи действий пользователя при возникновении неполадок и Как ускорить загрузку и выключение компьютера .
Разрядилась батарейка
На любой материнской плате есть небольшая литиевая батарейка на 3В. Она поддерживает энергозависимую память CMOS, в которой хранятся настройки BIOS. На компьютерах которые проработали 3-5 лет, или долго лежали на складах, батарейка садится и настройки теряются. Это легко заметить, если при каждом включении компьютера сбрасывается время. Иногда при этом возникает ошибка при запуске и БИОС просит войти в него и сохранить настройки. Но в некоторых случаях компьютер может вообще не включаться или включаться через раз. Проверить батарейку не сложно если есть тестер напряжения. Если же его нет, то батарейку нужно просто заменить. Они продаются в любом компьютерном магазине.
Кнопка питания
Одной из причин почему компьютер не включается является кнопка включения компьютера «Power». Если она плохо замыкает контакты, то логично предположить, что компьютер не включится. Исключить кнопку несложно. Для этого надо найти на материнской плате место подключения проводов от передней панели корпуса, и там отыскать разъём «Power». Разъём надо вытащить, а два контакта осторожно замкнуть отвёрткой. Если компьютер всё-равно не включился, то идём дальше. Вам также будет полезно Советы по настройке и оптимизации Windows и Как ускорить работу системы на 50% без сторонних программ .
Неисправна материнская плата
Последний вариант, самый неутешительный. Ведь материнскую плату скорее всего придётся менять на новую, а это влетит в копеечку. Думаю вам захочется взять плату поновее, а это и новый процессор, и возможно оперативная память, а там гляди и видеокарта подтянется, а за ней и блок питания, короче весь компьютер менять. Обратите внимание, что если будете менять материнку на другую того же уровня, на ней должны быть:
- такой же процессорный разъём (сокет)
- необходимое количество слотов оперативной памяти, причём того же типа (DDR, DDR2, DDR3…)
- интерфейс подключения имеющегося жёсткого диска (IDE, SATA)
- достаточное количество слотов расширения под имеющиеся платы (PCI, PCE-Express)
Если новая материнская плата будет с другим набором системной логики, то возможно придётся переустанавливать операционную систему.
что делать если комп не включается, когда нажимаю на кнопку.
Наверное, не нужно объяснять, что ситуации, когда не загружается компьютер, встречаются достаточно часто. Причин, которые к этому привели, может быть несметное количество. Сейчас мы попробуем разобраться, почему возникают такие ситуации и как с ними бороться. Рассмотрим именно стационарные компьютеры, а не ноутбуки, хотя в некоторых случаях методы решения проблемы могут быть очень похожими.
Причины возникновения неполадок при загрузке
Прежде всего в вопросе о том, почему не загружается компьютер, нужно понимать, что среди основных причин можно назвать две основные: физическое повреждение компонентов компьютерной системы и сбой в работе программного обеспечения (в данном случае Windows).
И те и другие могут вызывать серьезные неполадки. Рассмотрим самые основные причины сбоев и разберемся, как устранить последствия.
Последствия физического воздействия
Что касается повреждения физических компонентов, для начала стоит обратить внимание на начальный этап загрузки ПК. Наверное, все знают, что при включении системный блок издает характерный звук (одноразовый писк). Это свидетельствует о том, что все «железные» компоненты в порядке. Правда, это не всегда так. Дело в том, что сбой винчестера определяется уже только после старта (система его не видит).
Иногда системный динамик может издавать короткие и длинные писки. Вот это уже хуже. Означать это может только одно — какой-либо компонент не работает, вышел из строя или просто неправильно подключен к материнской плате. Для разных версий BIOS сигналы могут различными. Но все они могут свидетельствовать о нарушениях в работе планок оперативной памяти, видеокарты, центрального процессора и т. д. В некоторых случаях сигнал может отсутствовать вообще.
В данном случае рекомендуется снять панель системного блока и проверить, все ли компоненты подключены к «материнке». Вполне может быть, что устройство не работает не по причине выхода из строя, а потому, что поврежден соответствующий шлейф. Естественно, самому определить такую неисправность не представляется возможным, так что придется обращаться к специалистам.
Нередко наблюдаются и случаи, когда и при включении компьютер не загружается. На это тоже может быть достаточно причин. Весьма вероятно, что просто отсутствует электропитание. Стоит проверить розетку или «бесперебойник». Иногда при включении большого количества электроприборов в удлинитель может срабатывать защита и много чего еще. Можно проверить батарейку, которая установлена на материнской плате. Очень может быть, что после ее замены включение и загрузка компьютера пойдут своим чередом. На это часто никто не обращает внимания, тем не менее факт остается фактом.
Вообще, сразу нужно проверить все кабели, розетки, удлинители и т. д. Может быть, действительно причина кроется именно в этом. Поэтому-то и получается, что ничего не стартует, ничего не загружается, компьютер черный и не подает никаких признаков жизни.
Краш системы
Конечно, заменить «железо» можно, но вот с самой «операционкой» дело обстоит гораздо хуже, ведь никому явно не хочется заниматься переустановкой системы, форматированием жесткого диска или разделов, что повлечет за собой потерю данных.
Причин для «слета» Windows можно назвать просто уйму: внезапное отключение электропитания, некорректное завершение работы или выключение, сбой в программном обеспечении, наличие вирусов, повреждение винчестера и т. д. Перечислять можно до бесконечности.
Что касается физического повреждения винчестера, то степень серьезности проблемы можно выяснить только после полного тестирования поверхности и контактов. Если он сгорел, сами понимаете, придется раскошеливаться на новый, тут уж ничего не поделаешь. Если же повреждения незначительны, можно попытаться восстановить поврежденные сектора. Об этом будет сказано несколько позже.
Основные методы исправления ситуации
Как уже понятно, в плане выхода из строя «железа», когда не загружается компьютер, черный экран висит постоянно, системный блок не издает ни звука, решением станет полное тестирование всех компонентов. Очень возможно, что переподключение или замена некоторых из них внесут ясность в решение проблемы.
Стоит заметить, что в некоторых случаях, когда система не определяет винчестер, может проявляться самая банальная ситуация. В BIOS в приоритете загрузки первым может быть выставлен, скажем, CD/DVD/ROM, вторым устройством USB-накопитель и т. д. Понятно, что при вставленных носителях такого типа система выдаст сообщение о том, что это не системный диск.
Бывает и такое, что компьютер не загружается с диска с установочным дистрибутивом Windows. Тут придется проверить сам диск. Очень может быть, что на нем имеются какие-то царапины или другие повреждения. Кстати, может быть, и сам дисковод поврежден и просто не работает.
Теперь несколько слов о том, как исправить ситуацию, когда компьютер не загружается, Windows 7 не стартует, и вообще кажется, что уже ничего нельзя сделать.
Сразу скажем: не стоит отчаиваться и впадать в панику. Билл Гейтс совсем не глупый человек. Создавая свою систему, он оставил лазейки по восстановлению работоспособности «операционок», и сегодня существует достаточно много методов, позволяющих быстро и эффективно применить меры, которые смогут, так сказать, вдохнуть в систему новую жизнь. Ниже будут описаны наиболее часто встречающиеся проблемы и методы их устранения именно с точки зрения программной оболочки Windows.
Загрузка последней удачной конфигурации и восстановление системы
Как правило, даже после очень серьезных ошибок в работе Windows 7, как говорится, просто так не сдается. При перезагрузке (если все в порядке с загрузочными записями), происходит тестирование, а затем в большинстве случаев выдается сообщение о возможных вариантах загрузки, включая загрузку последней удачной конфигурации.
Это происходит потому, что система как бы запоминает свое последнее работоспособное состояние и предлагает перейти именно к нему, минуя все изменения, сделанные до этого. В 90% случаев это помогает. Однако бывает и так, что не загружается компьютер даже при условии самовосстановления Windows, а пользователь в итоге получает сообщение о том, что такую конфигурацию загрузить не удалось.
То же самое касается и использования восстановления системы, которое может предлагаться при старте Windows. Иногда это помогает, иногда нет. В принципе, обе службы очень похожи. При таком положении дел придется принимать более действенные меры.
Безопасный режим
Очень многие юзеры, сталкиваясь с проблемой, например, когда после обновления Windows 7 не загружается компьютер, явно недооценивают преимущества безопасного режима, а ведь он позволяет получить доступ к вполне работоспособной системе и исправить многие программные ошибки.
Для загрузки безопасного режима после старта системы нужно нажать и удерживать клавишу F8. Когда система загрузится, можно заняться нашей проблемой. В данном случае можно проверить все «железные» компоненты на работоспособность и наличие соответствующих драйверов, запустить проверку диска на предмет наличия ошибок, наконец, заняться восстановлением системы.
Восстановление системы
Прежде всего, используя панель управления, необходимо зайти в раздел «Архивация и восстановление». Доступ к нему можно получить также из главного меню «Пуск» в разделе «Все программы/Обслуживание». Здесь и нужно выбрать контрольную точку (последнюю созданную или одну из тех, что присутствуют в списке) и запустить сам процесс. Времени это, конечно, может занять достаточно много, но если не хотите заниматься переустановкой, придется потерпеть.
Теперь допустим, что после обновлений компьютер не загружается. В той же панели управления, если перейти в «Центр обновления Windows» можно просмотреть журнал обновлений, в котором, собственно, и нужно будет удалять все то, что было установлено до «обвала» системы, без разницы, были установлены эти обновления автоматически или в ручном режиме.
Во многих случаях такой подход позволяет реанимировать Windows, не прибегая к более серьезным методам, которые и не каждому пользователю будут по плечу.
Использование консоли восстановления
Если же вышеописанный способ не дал результата, придется использовать другие методы. Одной из самых действенных и радикальных методик в случае, когда не загружается компьютер, можно назвать использование консоли восстановления, которая имеется либо на установочном, либо на диске аварийного восстановления Windows 7.
Для использования таких дисков, естественно, в BIOS следует произвести соответствующие настройки приоритета загрузки, указав CD/DVD-ROM в списке первым.
Загрузочное меню покажет приветственный экран «Welcome To Setup», после чего нужно будет нажать клавишу «R» для перехода непосредственно к консоли (командной строке). Стоит учесть, что если на компьютере установлена не одна «операционка», сначала будут показаны папки с файлами, а потом последует запрос, с какой именно системой пользователь хочет работать. Теперь нужно просто ввести цифру, соответствующую номеру выбранной системы. Далее может последовать запрос на ввод пароля администратора, при условии, что таковой имеется. Теперь о командах. Что и как вводить и для чего использовать, мы сейчас и разберемся.
Восстановление загрузочного файла Boot.ini
Как правило, одной из причин «вылета» системы является повреждение загрузочного файла Boot.ini, отвечающего за загрузку системы. Для его восстановления практически во всех системах используется инструмент под названием Bootcfg. В командной строке вводится Bootcfg/Rebuild (не считая других инструментариев для сканирования его записей, перенаправления действия, добавления идентификаторов и пр.). Думается, кроме основной команды восстановления, рядовому пользователю ничего больше не нужно.
Восстановление основной загрузочной записи
Основная загрузочная запись содержит таблицы всех логических разделов винчестера. Так называемый первичный загрузчик размещает в таблицах активные и загрузочный сектора, после чего, собственно, и происходит старт системы. При повреждении загрузочной записи активный сектор просто не сможет запустить систему.
Для восстановления в данном случае используется команда Fixmbr, после которой вводится составное имя диска или раздела. В случае диска C команда будет иметь вид Fixmbr\Device\HardDisc0.
Восстановление загрузочного сектора винчестера
Загрузочный сектор — это небольшой раздел на винчестере для хранения данных в файловых системах FAT32 или NTFS для загрузки. В случае его повреждения используется команда восстановления Fixboot\c: (при условии, что «операционка» была установлена именно на диске C).
Быстрая переустановка системы
Опять же рассмотрим ситуацию, когда после обновления Windows 7 не загружается компьютер, и система стартовать просто не хочет. На крайний случай можно применить так называемую быструю переустановку системы в ту же папку, где была инсталлирована предыдущая ОС. В некоторых случаях это может исправить ошибки.
После старта системы с диска появится окно лицензионного соглашения. Согласиться с условиями можно, нажав клавишу F8, после чего будет предложено выбрать метод установки. Клавиша «R» — восстановление существующей версии, Esc — отмена восстановления и переход к новой установке. В большинстве случаев восстановление проходит без проблем.
Проверка на вирусы
Теперь несколько слов еще об одной малоприятной ситуации, когда не стартует система и не загружается компьютер. Черный экран может быть следствием самопроизвольного действия вирусов, которые либо препятствуют загрузке системы, либо изменяют загрузочные записи.
В данном случае рекомендуется использовать утилиты типа Kaspersky Rescue Disc или Dr. Web Rescue Disc. Как уже понятно, такие программы стартуют непосредственно с оптического диска, но, что самое интересное, загружаются еще до старта ОС Windows. Они имеют графический интерфейс, так что работа с ними не вызывает особого труда. Надо отметить, что в 99,99% случаев такие приложения удаляют даже те вирусы, которые средствами стандартных сканеров, установленных в системе, удалить просто невозможно. Они ведь могут «висеть» даже в оперативной памяти. По окончании проверки производится перезагрузка компьютерного терминала, и, ура, система снова работает как ни в чем не бывало.
Заключение
Вот мы и рассмотрели вопрос, что делать, если компьютер не загружается. Думается, некоторые решения этой проблемы многим пользователям пригодятся. Конечно, сразу вот так, с лету, сказать, почему не загружается компьютер или «операционка», достаточно сложно. Но если провести комплексный тест и выяснить причину неполадок, потом можно будет выбрать наиболее приемлемый метод исправления ситуации.
В этой статье мы рассмотрим ситуации, при которых компьютер может не включаться или не загружаться. Также, мы дадим некоторые советы по решению таких проблем.
Компьютер не включается
(При нажатии на кнопку включения на системном блоке ничего не происходит: лампочки не загораются и не слышно шума работающих вентиляторов)
Когда компьютер не подаёт никаких признаков работы, проблема в аппаратной части.
Способы решения.
Шаг 1. Сперва проверьте и исключите «невнимательные» причины:
— не забыли ли включить кнопку на фильтре-удлинителе;
— не выключен ли тумблер блока питания (находится сзади системного блока рядом с тем местом, где подключён кабель 220В;
Шаг 3. Если проблема не решилась, следует прекратить самостоятельные поиски и обратиться в сервисный центр!
Компьютер включается, но не загружается
(При нажатии на кнопку питания, слышен шум систем охлаждения, но до рабочего стола загрузка не доходит)
Данный симптом может быть как вследствие аппаратных проблем, так и из-за программных.
Симптомы данной проблемы делятся на 3 подвида:
I. На экране нет никакого изображения — ни экрана BIOS, ни экрана загрузки операционной системы
Шаг 3. Если проблема сохраняется, попробуйте заменить батарейку BIOS’a на материнской плате — тип CR2032
Шаг 4. Если проблема сохраняется, обратиться в сервисный центр.
II. На экране есть изображение BIOS, загрузки ОС Windows не видно.
Шаг 1. Выключить компьютер. Вскрыть системный блок и проверить, подключён ли кабель питания и SATA-кабель к жёсткому диску.
Отсоединить и подсоединить их снова.
Шаг 2. Загрузиться с дистрибутива Windows и выполнить восстановление системы.
Как создать загрузочную «флешку»:
Как загрузиться с флешки, содержащей дистрибутив ОС Windows:
Как войти в режим восстановления ОС Windows: статья будет добавлена позже
Шаг 3. Переустановить систему
Шаг 4. Если проблема сохраняется или периодически возобновляется даже после переустановки системы, обратиться в сервисный центр.
- Не устанавливайте системный блок на пол или другие особо пыльные поверхности. Старайтесь размещать блок на подставке или в специальной нише компьютерного стола.
- Почаще проводите уборку в помещении, в том числе влажную. Чем меньше будет пыли вокруг компьютера, тем реже придётся чистить компьютер от пыли.
- Как минимум раз в полгода проводите чистку системного блока. Мы советуем доверять чистку системного блока специалистам. Однако, если вы относите себя к числу продвинутых пользователей, рекомендуем прочесть статью о чистке компьютера.
- Как минимум раз в 3 года производите замену термопасты на центральном процессоре, видеокарте и чипсетах, которые имеют радиаторы.
- Раз в 5 лет настоятельно рекомендуем заменять батарейку BIOS (тип CR2032), даже если компьютер работает нормально. Лучше сделать это заранее, чем это станет неприятным сюрпризом в неподходящий момент.
К сожалению, иногда можно встретить достаточно серьезные проблемы с включением компьютеров и стартом операционных систем, хотя до определенного момента беды ничто не предвещало. Бывает так, что но чаще всего компьютер включается, но не запускается операционная система. Именно о таких ситуациях далее и пойдет речь. Рассмотрим вопросы, связанные с тем, почему не загружается компьютер, и что делать в таких ситуациях. Тут есть несколько универсальных решений.
Компьютер включается, но не запускается операционная система: причины
Среди всех возможных ситуаций, когда возникают сбои на стадии загрузки, можно выделить несколько типичных случаев.
Тут есть три варианта:
- появляется черный экран;
- возникает синий экран BSoD;
- операционная система стартует, но не может полностью загрузиться.
В первом случае, когда не запускается компьютер (не включается загрузка), на черном экране могут возникать сообщения, свидетельствующие о физических или программных неполадках. В самом простом случае, когда ничего серьезного не происходит, система может сообщать, что, например, отсутствует клавиатура (для стационарных ПК). Простейшим решением станет ее подключение и перезагрузка.
Если же компьютер включается, но не запускается загрузка, и вместо этого на черном экране появляются предупреждения о программных сбоях или отсутствующих файлах, причин такого поведения системы может быть достаточно много. Среди них в первую очередь можно выделить проблемы с винчестером, повреждение операционной системы (случайное или намеренное удаление системных компонентов или записей реестра), воздействие вирусов, неправильные записи загрузочного сектора, конфликты оперативной памяти и т.д. Кстати сказать, если выскакивает синий экран, это в большей степени относится к «оперативке» или недавно установленным драйверам устройств, которые и вызывают появление конфликтов уже не на программном, а на физическом уровне.
Что делать, если не загружается компьютер, и операционная система не стартует по вышеуказанным причинам? В зависимости от ситуации есть несколько решений. Непосвященному пользователю они могут показаться достаточно сложными, однако в определенных ситуациях для реанимации системы можно применить только их. Поэтому придется потратить и время, и силы.
Компьютер включается, но не загружается: что делать в первую очередь?
Итак, начнем с самого простого. Предположим, что в системе произошел кратковременный технический сбой, например при некорректном завершении работы или перепадах напряжения.
Как правило, практически все сегодня используемые модификации Windows обычно при рестарте автоматически активируют запуск Если этого не произошло, перед стартом системы придется использовать клавишу F8 для вызова дополнительного загрузочного меню (в Windows 10 используется другой метод).
Компьютер включается, но не запускается операционная система? Расстраиваться не стоит. Здесь в самом простом варианте можно выбрать строку загрузки последней работоспособной конфигурации. Если с системными компонентами все в порядке, система загрузится без проблем. Если это не поможет, придется использовать раздел устранения неполадок, а иногда успехом может увенчаться даже попытка загрузки в безопасном режиме.
Возможное вирусное заражение
К сожалению, и вирусы могут вызывать появление таких ситуаций. Что делать, если компьютер не включается? Способы решения именно этой проблемы сводятся к тому, чтобы использовать мощный который мог бы произвести проверку на предмет наличия угроз еще до старта самой ОС.
Среди всего многообразия антивирусного ПО отдельно стоит отметить дисковые утилиты, которые стартуют непосредственно с оптического носителя или USB-устройства, имеют собственные загрузочные записи и даже графический интерфейс наподобие Windows. Одним из самых мощных средств можно назвать Kaspersky Rescue Disk. Его использование может гарантировать почти стопроцентное обнаружение вирусов, даже скрывающихся в оперативной памяти.
Конфликты оперативной памяти
Теперь посмотрим, что делать, если не загружается компьютер, и вместо этого появляется синий экран. Как уже говорилось, чаще всего это свидетельствует о проблемах с драйверами и оперативной памятью. Драйверы пока не трогаем, а посмотрим именно на «оперативку».
Предлагаемое решение в вопросе того, если не загружается компьютер, в основном рассчитано на стационарные ПК. В этой ситуации следует удалить все планки памяти, а затем вставлять их поочередно и проверять загрузку. Возможно, какая-то из них и является тем звеном, которое вызывает сбои. Это может наблюдаться, когда добавляются планки разных производителей.
Если же систему удастся хоть как-нибудь загрузить, используя тот же безопасный режим, «оперативку» сразу же следует проверить утилитой Memtest86+, которая и поможет выявить истинную причину неполадок.
Система не видит жесткий диск
Теперь наихудшая ситуация, когда не загружается компьютер. Причины и способы их устранения могут быть связаны с жестким диском.
Винчестер может иметь неполадки и программного, и физического характера, хотя иногда дело даже не в этом. Проблема может быть совершенно банальной: у пользователя в настройках BIOS установлен приоритет загрузки со съемного устройства, например, с оптического диска, который в данный момент находится в дисководе, но системным не является. Его следует просто извлечь и повторить загрузку.
С другой стороны, еще одна проблема того, что не запускается компьютер (не включается старт системы), может быть связана с тем, что поврежден загрузчик и записи соответствующего сектора. О решении этой ситуации будет сказано чуть позже. Но в самом простом случае можно попытаться произвести восстановление дисковых данных при помощи Recovery-утилит.
Иногда помогает и изменение настроек первичной системы ввода/вывода BIOS. Здесь нужно найти раздел, связанный с настройкой винчестера, и в параметрах конфигурации SATA деактивировать использование режима AHCI.
Наконец, винчестер может иметь и чисто физические повреждения, и тут без вмешательства извне не обойтись.
Использование установочного диска
Многие пользователи явно недооценивают ту помощь, которую может оказать установочный или с образом системы в решении проблем, связанных с ситуациями, когда компьютер включается, но не загружается операционная система.
Во-первых, практически в любой комплект входит так называемая консоль восстановления, с помощью которой можно устранить множество сбоев программного характера, а во-вторых, тут можно использовать командную строку. Это, кстати, наиболее действенный метод. Далее будет понятно, как это работает.
Проблемы с загрузчиком BOOTMGR
Считается, что наиболее распространенной проблемой, когда компьютер включается, но не запускается операционная система, является повреждение загрузчика Windows (Boot Manager). В этом случае система как раз и пишет, что отсутствует системный раздел (она попросту не видит винчестер).
Исправить эту проблему можно при условии старта с загрузочного диска и перехода к командной строке в консоли восстановления, для вызова которой следует нажать клавишу «R». Далее нужно сначала использовать команду проверки диска, а затем исправить (восстановить) загрузочные записи.
Вся последовательность выглядит следующим образом:
- chkdsk c: /f /r;
- Bootrec.exe /FixMbr;
- Bootrec.exe /FixBoot.
После ввода команд знаки препинания не ставятся, а нажимается клавиша ввода. Если по каким-то причинам выполнение этих команд положительного эффекта не возымело, как вариант можно использовать полную перезапись загрузочного сектора, которая производится командой Bootrec.exe /RebuildBcd. Если жесткий диск не имеет физических повреждений, это должно сработать, как говорится, на все сто.
Можно применять и некоторые сторонние утилиты. Наиболее подходящей программой выглядит средство под названием MbrFix, которое входит в состав загрузочного комплекта Hiren’s Boot CD. После ее вызова, например, для Windows 7 при условии того, что именно эта система установлена, причем только на одном диске (разбиение на разделы отсутствует), следует прописать следующее:
- MbrFix.exe /drive 0 fixmbr /win7.
Это избавит пользователя от необходимости внесения изменений в загрузочные записи, а загрузка будет восстановлена.
Проблемы с доступом к файлу NTLDR
При появлении сообщения, что данный компонент в системе отсутствует, сначала применяется фиксация загрузки, как в прошлом случае.
Однако если результат достигнут не будет, нужно будет скопировать оригинальный файл в корень системного раздела. Например, если это диск «C», а дисковод — «E», команда будет иметь следующий вид:
- E:\i386> copy ntldr C:\ (после копирования система загрузится без проблем).
Поврежденный или отсутствующий файл HAL.dll
В случае, когда компьютер включается, но не грузится операционная система в нормальном режиме, причина может состоять в поврежденном компоненте HAL.dll (соответствующее уведомление может быть показано на экране).
В этой ситуации нужно загрузить систему в безопасном режиме, вызвать командную консоль и прописать в ней такую строку:
- C:\windows\system32\restore\rstrui.exe (далее нажимается клавиша Enter и производится рестарт).
Вместо итога
Вот кратко и все, что касается решения проблемы невозможности старта операционной системы. Естественно, здесь не затрагивались вопросы того, что причиной может быть пониженное питание, отказ батарейки CMOS, неплотное прилегание шлейфов, наличие пыли внутри системного блока или другие неисправности. Но в программном плане вышеизложенные методы работают безотказно.
Есть ли писк при включении или нет?
Бывают ситуации, когда ПК абсолютно рабочий, т.е. компьютер включается, но нет картинки на мониторе.
Проблем с монитором не так много, поэтому предлагаем начать именно с них.
Что делать если монитор не включается?
Обратите внимание на кнопку включения монитора. Если она не горит — проблема в питании экрана.
Однако следует помнить, что не все мониторы имеют подсветку кнопки питания, например, у Samsung SyncMaster SA10 она отсутствует.
Приведем алгоритм действий для диагностики неисправности:
- Нажать кнопку включения монитора, возможно, он выключен.
- Убедиться в исправности розетки, к которой подключен монитор. Это можно сделать индикаторной отверткой, мультиметром или, воспользовавшись любым портативным электроприбором, например, зарядным устройством к мобильному телефону , планшету , радиоприемником, светильником, пр. Попробовать включить монитор от другой розетки.
- Проверить кабель питания, возможно, проблема со статическим зарядом на концах кабеля или с самим кабелем. Вытянуть кабель и вставить обратно. Попробовать другой кабель.
- Проблема в блоке питания (далее БП) монитора. Необходим ремонт (перепайка конденсаторов) или замена БП.
- Проблема в кнопке включения. Необходима замена кнопки.
- Вздутые конденсаторы на плате монитора. Необходима перепайка конденсаторов.
Если кнопка включения монитора мигает, но нет изображения — проблема в кабеле сигнала VGA (DVI) или видеокарте ПК .
- Проверьте кабель передачи сигнала монитора (VGA или DVI), возможно, кабель неплотно сидит в гнезде. Подтяните фиксирующие винты кабеля. Попробуйте данный кабель на другом экране или поставьте другой проверенный кабель на имеющийся. Некоторые экраны имеют и VGA, и DVI входы, если не работает один, необходимо пробовать другой, естественно, при наличии соответствующего разъема на видеокарте ПК.
- Проблема в видеокарте. Если в системном блоке есть 2 и более видеокарты попробуйте переставить VGA или DVI кабель на другую видеокарту. Переставьте видеокарту в другой слот. Замените видеокарту на проверенную. Протестируйте свою видеокарту на другом ПК.
На этом 90% всех неисправностей монитора себя исчерпывают, и мы переходим к неисправностям ПК.
Компьютер не включается или не загружается?
Прежде чем мы приступим к описанию неисправностей ПК, следует разобраться с терминологией, т.к., казалось бы, тождественные слова, которыми описывают неисправность, несут разный смысл.
Итак, машина не включается, когда после нажатия на кнопку питания компьютера:
- световые индикаторы не горят;
- не слышно шума работающих кулеров (вентиляторов) охлаждения;
- отсутствует одиночный звуковой сигнал встроенного динамика, которыми обычно сопровождается нормальная загрузка ПК. Обратите внимание, что серия из нескольких звуковых сигналов различной продолжительности (короткие/длинные), напротив, свидетельствуют о неисправности компьютера.
ПК не загружается, когда после нажатия на кнопку питания компьютера:
- световые индикаторы непрерывно горят или мигают;
- слышен шум работающих кулеров (вентиляторов) охлаждения;
- присутствует одиночный звуковой сигнал встроенного динамика, после старта ПК; не загружается операционная система (далее ОС) компьютера, черный экран, синий экран смерти (BSoD).
Что делать если компьютер пищит?
При включении ПК, в случае положительного результата на предмет наличия ошибок, встроенный динамик подает один короткий звуковой сигнал.
Если при загрузке идет серия звуковых сигналов (компьютер пищит), значит у ПК есть проблемы.
Соответствие количества сигналов их продолжительности, системным ошибкам различны и отличаются в зависимости от производителей BIOS .
При включении ПК обратите внимание на разработчика BIOS (информация указана на мониторе при загрузке, также ее можно найти в инструкции к материнской плате).
Наиболее популярными производителями BIOS являются: Asus, Award, AMI, AST, Phoenix, Compaq, DELL.
Если компьютер не включается, необходимо выполнить ряд рекомендаций, приведенных ниже:
- Убедиться, что блок питания системного блока включен. Сзади системного блока есть кнопка включения БП.
- Убедиться в исправности розетки, к которой подключен ПК (см. решение аналогичной проблемы для монитора).
- Убедиться в исправности кабеля питания ПК, возможно, проблема со статическим зарядом на концах кабеля или с самим кабелем. Вытянуть кабель и вставить обратно. Попробовать другой кабель (например, от монитора).
- Убедиться в отсутствии большого количества пыли на платах компьютера. Попробовать почистить компьютер с помощью кисточки и пылесоса.
- Убедиться в исправности блока питания компьютера. Измерить мультиметром напряжения на выходе БП. Между черным и желтым проводами напряжение должно быть 12В, между черным и красным — 5В. Попробовать другой блок питания аналогичной мощности.
- Убедиться в исправности кнопки включения ПК. В случае необходимости заменить кнопку.
- Убедиться в отсутствии на материнской плате компьютера вздутых конденсаторов. В случае, если таковые имеются, необходима перепайка конденсаторов.
- Проблема с батарейкой BIOS. Вытянуть батарейку проверить напряжение на ее контактах, оно должно быть 3В. Отклонения в меньшую сторону ведут к нестабильной работе ПК. Попробовать вставить другую батарейку.
- Убедиться в исправности жесткого диска. Проверьте все ли разъемы (питания/SATA/IDE) установлены должным образом. При работе ПК, в т.ч. и при его загрузке, если на жесткий диск положить руку, можно почувствовать небольшую вибрацию, если этого не происходит, большая вероятность проблем с кабелями подключения жесткого диска или его неисправности.
- Убедиться в исправности оперативной памяти (далее ОЗУ). Попробуйте, вставить модуль ОЗУ в другой слот на материнской плате. Если модулей несколько, необходимо их извлечь, после чего необходимо попробовать их по очереди вставлять в слоты и после каждой попытки пробовать включать ПК. Попробуйте заменить модуль ОЗУ на проверенный, рабочий модуль.
Не спроста запрос “не включается компьютер” – один из самых рейтинговых в интернете. Рано или поздно любой пользователь может столкнуться с ситуацией, когда его компьютер категорически отказывается выходить на контакт. Причины тому могут быть самые разнообразные, но в большинстве случаев получается исправить ситуацию и “оживить” компьютер.
Обратите внимание, преждевременная попытка починить компьютер может привести к усугублению проблемы. Прежде, чем приступить к действиям, необходимо выяснить характер и локализацию поломки.
Если компьютер не включается вообще
В данном случае речь идет о полном игнорировании компьютером попыток включения, то есть, при нажатии кнопки Power не запускаются вентиляторы, не загораются индикаторы, не слышно звуковых сигналов. Рассмотрим основные причины и порядок действий, направленных на самостоятельное устранение неполадок.
- Проблема с электроснабжением. Проверьте, есть ли электричество в доме, работает ли розетка, включен ли переключатель питания. Осмотрите шнур питания, может быть он поврежденный или не прикреплен к гнезду в системном блоке.
- Неисправность блока питания. Если был скачок напряжения, мог сработать внутренний механизм защиты. Выдерните шнур питания из гнезда, подождите 5 минут и вставьте обратно. Если проблема возникла из-за резкого перебоя питания, компьютер включится.
- Перегрев процессора или видеокарты. В данном случае необходимо дать компьютеру остыть какое-то время.
- Пыль. Почистите компьютер от пыли с помощью пылесоса и кисточки. Соблюдайте осторожность при чистке, не заденьте микроскопические детали.
- Сломана кнопка включения. Найдите на материнской плате разъем “Power”, он находится на месте подключения проводов от передней панели корпуса. Выньте разъем и аккуратно соедините два контакта отверткой.
- Села батарейка CMOS. Если ранее у вас были проблемы с запуском компьютера, например, он включался через раз, или вы замечали постоянные сбои в системном времени, то вероятнее всего, батарейка вышла из строя. В таком случае просто замените ее на новую.
Компьютер включается, но не запускается
Сбой запуска может проявляться в синем или черном экране при включении компьютера, в звуковых сигналах, не характерных обычному запуску, в выпадении ошибки при старте работы и так далее.
- Черный экран монитора. Причин данного сбоя несколько:
- Проблемы с видеокартой. Проверьте, правильно ли она подключена к компьютеру, и если да, то возможно, что она перегрелась. Подождите некоторое время и компьютер, скорее всего, включится без перебоев.
- Проблема в самом мониторе. Подключите к компьютеру другой монитор. Или, наоборот, подключите другое устройство к монитору.
- Синий экран монитора. Устранить неисправность можно, войдя в безопасный режим и удалить свежие драйвера, удалить зараженные файлы или откатить систему к последней точке восстановления.
- Надписи вместо экрана загрузки . Вероятно, не стабильно работает жесткий диск или операционная система. Проверьте правильно ли подключен жесткий диск к материнской плате. Если с подключением все в порядке, скорее всего, придется заменять винчестер или переустанавливать систему.
Вышеперечисленные причины поломки компьютера являются основными, но не единственными. Не исключено, что способы исправления ситуации, описанные выше вам не подошли или не помогли. Кроме того, некоторые манипуляции, например, замена жесткого диска, требуют определенных умений, и, если вы новичок, то хорошим решением будет обратиться в сервисный центр.
Что делать, если не загружается Windows 10, 8 или 7
В этой статье рассмотрим причины по которым система может не загружаться и способы их устранить. Однажды вы включили компьютер и Windows отказалась загружаться, вы не знаете, что делать? Причин, по которым Windows не загружается очень много, давайте рассмотрим некоторые из них. Не спешите паниковать, так как современные Windows 10, 8 и 7 имеют множество инструментов для восстановления загрузки системы после краха.
Содержание
Что было установлено или подключено к компьютеру
В первую очередь подумайте об последних изменениях. Возможно вы подключили новое устройство, провели чистку компьютера, установили программу или обновили драйвера? Эти изменения могли пройти и без вашего вмешательства. К примеру, Windows 10 автоматически устанавливает обновления системы и драйверов, не получая на это разрешения пользователя.
Перейти к просмотру
Как отключить или удалить автоматические обновления в Windows 10 🔄🚫💻
Перейти к просмотру
Отключения автоматического обновления драйверов в Windows 10, 8, 7 🔄🚫💻
- Если разбирался корпус компьютера и отключались устройства, пере подключите их по новой. Дополнительным симптомом, указывающим на проблему с оборудованием будет один или несколько звуковых сигналов во время загрузки.
- Отключите от компьютера все внешние устройства, если они были подключены недавно. Отключите внешние накопители данных, принтеры, телефоны или любые другие устройства. Отключитесь от компьютерной сети и выключите WiFi, это может быть причиной сбоя.
- Если Windows не загружается из-за недавно установленных программ или драйверов, загрузитесь в безопасном режиме и удалите их.
Перейти к просмотру
Как загрузить Windows 10, 8 или 7 в безопасном режиме, как отключить безопасный режим 👨💻⚙️🛠️
Если у вас активирован функционал точек восстановления, вы можете откатиться к последней рабочей конфигурации или провести автоматическое восстановление системы.
Перейти к просмотру
Как создать, удалить точку восстановления или откатить систему Windows 10 📝🔄💻
Перейти к просмотру
Автоматическое восстановление Windows из консоли, вход в среду восстановления 🛠️👨💻⚕️
Установка нескольких ОС или жесткий диск с другого компьютера
Если вы подключали диск к другому компьютеру для установки ОС или установили несколько систем на этом компьютере и не можете загрузить одну из них, воспользуйтесь автоматическим восстановлением загрузки. Дополнительным симптомом этой проблемы будет сообщение об ошибке со словами “no operating system found”.
Перейти к просмотру
Не загружается Windows? Восстанови загрузку Windows 10, 8 или 7 (bootrec, fixmbr, fixboot) 👨💻⚕️💻
Перейти к просмотру
Как установить 2 операционные системы на диске, компьютере или ноутбуке (Windows 10 и Windows 7) 💻
Неправильная настройка BIOS
Проблему в загрузке операционной системы может вызвать смена режима работы жесткого диска: IDE, AHCI. Смена режима работы BIOS: Legacy, UEFI, CMS (Compatibility Support Module).
Перейти к просмотру
Как включить AHCI для SATA в BIOS без переустановки Windows, ошибка INACCESSIBLE BOOT DEVICE 💻🛠️🤔
Еще одной причиной может стать выбор неправильного носителя для загрузки или выбор загрузки по сети. Дополнительным симптомом этой проблемы будет сообщение об ошибке со словами “ No bootable device”.
Перейти к просмотру
Как войти в BIOS или UEFI и загрузить с USB флешки, DVD диска компьютер или ноутбук 💽🛠️💻
Сбой вовремя обновление BIOS или использование не правильной прошивки может сделать ваш компьютер полностью неработоспособным и потребовать сброса BIOS к настройкам по умолчанию.
Перейти к просмотру
Как обновить BIOS ASUS, HP, Lenovo, MSI, Acer, Samsung, Dell, Gigabyte, AMI, Phenix Award 💽💻🤔
Электропитание компьютера
- Самой банальной причиной проблемы с загрузкой системы может быть отсутствие напряжения в сети. Или же напряжение может быть недостаточным для запуска. Проверьте световые индикаторы компьютера или ноутбука после подключения к питанию. Часто подгоревшие розетки или дешевые сетевые фильтры могут обеспечивать плохой контакт вилки кабеля питания.
- В случае с компьютером необходимо также проверить подключение монитора к питанию. На некоторых системных блоках на задней панели присутствует дополнительный выключатель питания. Убедитесь, что он выставлен в положение вверх.
- Причиной отсутствия питания может быть проблема в кабеле, блоке питания ноутбука, компьютера или монитора. Каждый блок питания имеет ограничение по мощности. Если вы подключите к компьютеру с блоком питания в 150 ват мощный процессор, видео карту, несколько жестких дисков – не будет загружаться. Если у вас монитор подключен к питанию через системный блок, пробуйте подключить его напрямую.
Долгая загрузка системы, крах во время загрузки
Если загрузка ОС прерывается в различных местах с разными ошибками, или система запускается только после нескольких неудачных попыток, велика вероятность наличия проблем с жестким диском. Дополнительным симптомом могут быть посторонние звуки (стук, скрежет) издаваемые жестким диском.
В этом случае необходимо срочно сделать резервную копию важных данных и заменить жесткий диск компьютера. Вы также можете провести диагностику или лечение сбойных секторов диска, но после создания резервной копии.
Перейти к просмотру
Инструкция по использованию Victoria для проверки и лечения жесткого диска на русском 👨💻🛠️💻
Перейти к просмотру
Как проверить жесткий диск на ошибки и исправить ошибки в Windows 10, 8, 7 🔎🛠️🗄️
BSOD ошибка во время загрузки (Синий экран смерти)
Если загрузка прерывается синим экраном смерти, пробуйте загрузиться в безопасном режиме.
Перейти к просмотру
Как загрузить Windows 10, 8 или 7 в безопасном режиме, как отключить безопасный режим 👨💻⚙️🛠️
Вы можете просмотреть подробную информацию об ошибке в мониторе стабильности системы. Это поможет определиться какое устройство вызывает проблему.
Перейти к просмотру
Журнал событий: Как просмотреть информацию об ошибках, исправить ошибки в Windows 10, 8 или 7 💥📜💻
Повреждение системы вирусной атакой
Загрузку ОС может блокировать баннер вируса-вымогателя. Как разблокировать компьютер мы рассматривали в видео.
Перейти к просмотру
Компьютер заблокирован МВД за просмотр порнографии с элементами насилия, педофилии и гей-порно 🔒🌐
Если система сбоит после заражения вирусом или лечения антивирусом, вы можете сбросить систему к исходному состоянию или переустановить Windows с нуля.
Перейти к просмотру
Как сбросить Windows 10, 8 если компьютер или ноутбук не загружаются 🔄💻📀
Перейти к просмотру
Чистая установка Windows 10 на компьютер или ноутбук с загрузочной флешки или диска 💽💻🛠️
Как починить компьютер, который не включается
Это действительно ужасный способ начать день: вы нажимаете кнопку питания на компьютере , и ничего не происходит .
Есть много причин, по которым компьютер не включается, и часто очень мало подсказок о том, в чем может быть проблема. Единственным признаком обычно является простой факт, что «ничего не работает», а это не так уж важно.
Lifewire / Грейс КимПервое: не волнуйтесь, ваши файлы, вероятно, в порядке
Большинство людей склонны впадать в панику, когда сталкиваются с тем, что компьютер не запускается, опасаясь, что все их драгоценные данные потеряны навсегда.
Это правда, что наиболее распространенная причина, по которой компьютер не запускается, заключается в том, что какое-то оборудование вышло из строя или вызывает проблему, но это оборудование не , обычно — это жесткий диск, часть вашего компьютера, на которой хранятся все файлы.
Другими словами, ваши приложения, музыка, документы, электронная почта и видео безопасны на , вероятно, на — в настоящий момент они просто недоступны.
Чтобы решить эту проблему, продолжайте читать ниже и выберите руководство по устранению неполадок, которое наиболее точно отражает работу вашего компьютера.
Следующие методы применимы независимо от того, какая операционная система Windows установлена, включая Windows 10, Windows 8, Windows 7, Windows Vista и Windows XP. Кроме того, они распространяются на все ПК-устройства . Другими словами, они помогут, если ваш настольный компьютер или ноутбук не включается, или даже если ваш планшет не включается. Мы будем называть любые важные различия по ходу дела.
Если вы не хотите исправлять это самостоятельно, см. Как мне починить мой компьютер? для получения полного списка вариантов поддержки, а также помощи по всем вопросам, например, расчет затрат на ремонт, удаление файлов, выбор службы ремонта и многое другое.
Компьютер не показывает никаких признаков питания
Попробуйте выполнить эти действия, если ваш компьютер не включается и не показывает никаких признаков получения питания — вентиляторы не работают и индикаторы на ноутбуке или планшете, а также на передней панели корпуса компьютера, если вы используете настольный компьютер.
Пока не беспокойтесь о мониторе, если вы используете настольный компьютер или внешний дисплей. Если компьютер не включается из-за проблем с питанием, монитор, безусловно, не может ничего отображать с компьютера.Свет вашего монитора, скорее всего, будет желтым / желтым, если ваш компьютер перестал отправлять ему информацию.
Компьютер включается и выключается
Выполните следующие действия, если при включении компьютер сразу же выключится. Вы можете услышать, как включаются вентиляторы внутри вашего компьютера, некоторые или все индикаторы на вашем устройстве включаются или мигают, а затем все гаснет.
Вы ничего не увидите на экране, и вы можете услышать или не услышать звуковые сигналы, называемые звуковыми кодами, исходящие от компьютера, прежде чем он отключится сам.
Как и в предыдущем сценарии, не беспокойтесь о состоянии вашего внешнего монитора, если он у вас есть. У вас также может быть проблема с монитором, но пока невозможно знать об этом.
Компьютер включается, но ничего не происходит
Если кажется, что ваш компьютер получает питание после включения, но вы ничего не видите на экране, попробуйте выполнить следующие действия по устранению неполадок.
В этих ситуациях индикаторы питания будут гореть постоянно, вы услышите, как работают вентиляторы внутри вашего компьютера (если они есть), и вы можете услышать или не услышать звуковой сигнал, исходящий изнутри.
Эта ситуация, вероятно, самая распространенная в нашем опыте работы с компьютерами, которые не запускаются. К сожалению, это также одна из самых трудных для устранения неполадок.
Компьютер останавливается или постоянно перезагружается во время проверки POST
Используйте это руководство, когда ваш компьютер включается, показывает как минимум или на экране, но затем останавливается, зависает или перезагружается снова и снова во время самотестирования при включении.
POST на вашем компьютере может происходить в фоновом режиме, за логотипом производителя вашего компьютера, или вы можете фактически видеть на экране замороженные результаты теста или другие сообщения, которые не показывают никаких признаков прогресса.
Не используйте это руководство по устранению неполадок, если вы столкнулись с проблемой во время загрузки операционной системы, которая возникает через после завершения самотестирования при включении питания . Устранение связанных с Windows причин, по которым ваш компьютер не включается, начните со следующего шага ниже.
Windows начинает загружаться, но останавливается или перезагружается на BSOD
Если ваш компьютер начинает загружать Windows, но затем останавливается и отображает синий экран с информацией на нем, попробуйте выполнить следующие действия.Вы можете увидеть или не увидеть заставку или логотип Windows до появления синего экрана.
Этот вид ошибки называется ошибкой STOP, но чаще ее называют синим экраном смерти или BSOD. Получение ошибки BSOD — частая причина, по которой компьютер под управлением Windows не запускается.
Выберите это руководство по устранению неполадок, даже если на экране мигает BSOD и ваш компьютер автоматически перезагружается, не давая вам времени прочитать то, что в нем написано.
Windows начинает загружаться, но останавливается или перезагружается без ошибки
Попробуйте выполнить эти действия, когда ваш компьютер включается, начинает загружать Windows, но затем снова и снова зависает, останавливается или перезагружается, не создавая никаких сообщений об ошибке.
Цикл остановки, зависания или перезагрузки может происходить на заставке Windows или даже на черном экране с мигающим курсором или без него.
Если вы подозреваете, что самотестирование при включении все еще продолжается и Windows еще не начала загружаться, лучшим руководством по устранению неполадок, почему ваш компьютер не включается, может быть приведенное выше руководство под названием Компьютер останавливается или постоянно перезагружается. Во время поста . Это тонкая грань, и иногда ее трудно сказать.
Если ваш компьютер не запускается, и вы видите, что синий экран мигает или остается на экране, вы столкнулись с «синим экраном смерти» и должны использовать приведенное выше руководство по устранению неполадок.
Windows постоянно возвращается к параметрам запуска или ABO
Используйте это руководство, если при каждом перезапуске компьютера не отображается ничего, кроме экрана «Параметры запуска» (Windows 10/8) или «Дополнительные параметры загрузки» (Windows 7 / Vista / XP), и ни один из параметров запуска Windows не работает.
В этой ситуации, независимо от того, какой вариант безопасного режима вы выберете, ваш компьютер в конечном итоге остановится, зависнет или перезапустится самостоятельно, после чего вы снова окажетесь в меню «Параметры запуска» или «Дополнительные параметры загрузки».
Это особенно раздражающий способ столкнуться с проблемой запуска, потому что вы пытаетесь использовать встроенные способы Windows для решения своей проблемы, но ни с одним из них вы ничего не добиваетесь.
Windows останавливается или перезагружается на экране входа в систему или после него
Воспользуйтесь этим руководством по устранению неполадок, когда ваш компьютер включается, Windows показывает экран входа в систему, но затем зависает, останавливается или перезагружается здесь или в любое время после этого.
Цикл остановки, зависания или перезагрузки может произойти на экране входа в Windows, когда Windows выполняет вход в систему, или в любое время до полной загрузки Windows.
Компьютер не запускается полностью из-за сообщения об ошибке
Если ваш компьютер включается, но затем останавливается или зависает, показывая сообщение об ошибке любого типа, воспользуйтесь этим руководством по устранению неполадок.
Сообщения об ошибках возможны на любом этапе процесса загрузки вашего компьютера, в том числе во время POST, в любое время во время загрузки Windows, вплоть до появления рабочего стола Windows.
Единственное исключение из этого руководства по устранению неполадок для сообщения об ошибке — это синий экран смерти.См. Windows начинает загружаться, но останавливается или перезагружается на шаге BSOD выше для лучшего руководства по устранению неполадок для проблем BSOD.
Спасибо, что сообщили нам!
Расскажите, почему!
Другой Недостаточно подробностей Сложно понятьWindows 10 не загружается? 12 исправлений, чтобы ваш компьютер снова заработал
Windows 10 не загружается? Не отчаивайтесь, если ваш компьютер не запускается. Есть огромное количество исправлений. Уловка состоит в том, чтобы знать, какие инструменты использовать в первую очередь.Мы советуем начинать с самых простых исправлений и по порядку переходить к более сложным.
1. Попробуйте Windows Safe Mode
Самым простым решением проблем с загрузкой Windows 10 является безопасный режим.
Это альтернативная схема загрузки, при которой компьютер запускается с минимумом программного обеспечения. Измененный процесс загрузки может обойти проблемы с драйверами и программным обеспечением. Странно то, что иногда запуск компьютера в безопасном режиме может решить проблемы с загрузкой .Не всегда понятно, какие процессы работают в безопасном режиме, но опыт показал, что это эффективное и простое решение.
Если ваш компьютер не загружается, у вас могут возникнуть проблемы с входом в безопасный режим. Есть два относительно простых способа попасть в это.
Метод 1. Войдите в безопасный режим из восстановления Windows
Некоторые не загружаемые компьютеры зависают на заставке Windows.
Однако вы можете заставить компьютер перейти в безопасный режим, прервав процесс загрузки три раза подряд, что автоматически запустит восстановление Windows.Когда появится меню восстановления Windows, сделайте следующее:
В окне восстановления выберите вариант , выберите Устранение неполадок , затем Дополнительные параметры , а затем Параметры запуска .
В настройках запуска вы можете перезагрузить компьютер в безопасном режиме с включенным или отключенным доступом в Интернет. Любой вариант должен работать.
Связанный: Устранение неполадок Windows для чайников
Метод 2: безопасный режим с диском восстановления Windows 10
Если вы не можете войти в безопасный режим, вам нужно будет создать USB-накопитель для восстановления Windows 10.Диск восстановления содержит среду восстановления Windows 10, которая раньше была доступна, нажав F8 при загрузке. К сожалению, Microsoft решила убрать эту функцию.
Для создания диска восстановления требуется другой компьютер с Windows 10 и USB-накопитель с объемом памяти не менее 512 МБ. Если вы хотите создать резервную копию системы (вы увидите возможность резервного копирования системных файлов на диск восстановления), вам потребуется 16 ГБ хранилища.
Запустите панель управления > Создайте диск восстановления .
Затем следуйте инструкциям.
После создания диска восстановления вы можете загрузить с него компьютер, только если вы включили USB-накопители в качестве загрузочных из среды POST, также известной как UEFI или BIOS. После включения USB-накопителей в качестве загрузочных, вставьте диск в компьютер и перезагрузите (для этого может потребоваться нажать кнопку сброса или удерживать кнопку питания нажатой в течение нескольких секунд).
2.Проверьте свою батарею
Если вы используете ноутбук, проблемы с аккумулятором могут вызвать проблемы с загрузкой. Стоит протестировать альтернативный кабель зарядного устройства, чтобы увидеть, решит ли это проблему. Убедитесь, что кабель исправен, попробовав его на другом ноутбуке. Затем извлеките аккумулятор из системы и подключите устройство к источнику питания.
Удаление батареи поможет вам определить, виновата ли проблема в оборудовании. Главное здесь — убедиться, что вы тестируете только один элемент в любой момент времени.Если проблемы с питанием мешают запуску, важно знать, требуется ли замена аккумулятора, зарядного кабеля или другого компонента.
3. Отключите все USB-устройства
Серьезная проблема с обновлениями Windows 10 заключается в том, что иногда ваш компьютер не загружается из-за конфликта с USB-устройством. Вы можете решить эту проблему, отключив все USB-устройства (и любые другие ненужные периферийные устройства) и перезагрузив компьютер.
Если ваш компьютер остается на том же экране загрузки, удаление всех USB-устройств может решить проблему.В других случаях вам может потребоваться перезагрузить компьютер.
4. Отключите быструю загрузку
.В вашем BIOS или UEFI есть настройка под названием Fast Boot , которая позволяет Windows 10 запускаться быстрее за счет предварительной загрузки драйверов. К сожалению, Центр обновления Windows может нарушить совместимость с быстрой загрузкой. К счастью, вы можете включать и выключать быструю загрузку через BIOS, а не в Windows 10.
Способ входа в экран BIOS / UEFI на разных компьютерах различается.Инструкции по поиску правильного метода для вашего компьютера см. В нашем руководстве по входу в UEFI / BIOS компьютера. Для большинства людей нажатие клавиши Delete во время загрузки должно вызвать среду POST. Две другие клавиши, которые могут работать, — это F2 и Escape .
После входа в BIOS или UEFI опция быстрой загрузки обычно является частью опций Advanced , хотя может быть где угодно.
Если вы не видите записи «Быстрая загрузка», значит, ваш компьютер был выпущен до 2013 года, так как в нем не было возможности быстрой загрузки.
5. Проверьте другие настройки BIOS / UEFI
.Неправильно настроенный BIOS / UEFI может помешать запуску настольного компьютера.
BIOS / UEFI — это предзагрузочная среда, содержащая аппаратные настройки вашего компьютера. Они полезны для восстановления, потому что работают даже тогда, когда Windows этого не делает.
Для доступа к этим настройкам необходимо запустить компьютер в режиме BIOS. В режиме BIOS проверьте следующие настройки:
Безопасная загрузка
Безопасная загрузка при неправильной настройке может привести к тому, что ваш компьютер не запустится.Вы можете отключить безопасную загрузку в BIOS, но для этого может потребоваться сброс Windows 10 до заводских настроек и / или сброс BIOS. Кроме того, отключение безопасной загрузки может помешать вам перейти на Windows 11.
Причина, по которой безопасная загрузка вызывает проблемы, заключается в том, что она предназначена для защиты компьютеров от вредоносных программ. Поскольку он проверяет драйверы и оборудование, загружаемые Windows при запуске, любой драйвер или аппаратный компонент, не распознаваемый системой, генерирует ошибку при загрузке.
Параметры безопасной загрузки находятся в разделе Параметры загрузки . Вы можете включить или выключить его. Он должен быть установлен на Windows UEFI mode вместо Other OS (обычно Linux).
Модуль поддержки совместимости (CSM)
Загрузочный диск, отформатированный с помощью системы BIOS, требует таблицы разделов MBR. Для диска в формате UEFI требуется таблица разделов GPT.CSM позволяет системе UEFI функционировать как более старая система MBR.
Связанный: Как преобразовать MBR в GPT без потери данных в Windows
Сброс конфигурации BIOS
Если ваши настройки BIOS неверны, но вы не знаете, как их исправить, иногда сброс BIOS / UEFI до заводских настроек по умолчанию решает проблему.
6. Попробуйте сканирование на вредоносное ПО
Вредоносное ПО — основная причина того, что компьютер не загружается.Лучший метод борьбы с вредоносными программами — это загрузочный аварийный диск для защиты от вредоносных программ. Я предпочитаю бесплатный диск Касперского, так как он требует только загрузки образа и использования Etcher для создания образа флэш-накопителя или другого записываемого диска. Etcher работает в Windows, macOS и Linux.
Затем вы можете загрузиться на пораженный компьютер с помощью аварийного диска и удалить вредоносное ПО, препятствующее загрузке компьютера.
Обратите внимание, что для образа диска Kasperkey требуется система UEFI.См. Шаг 5. Проверьте другие настройки BIOS / UEFI для получения дополнительной информации.
Скачать: Kaspersky Rescue Disk (бесплатно)
7. Загрузитесь в интерфейс командной строки
.Возможно, все еще можно загрузиться из командной строки. Используя этот интерфейс, вы можете выполнять больше процедур по устранению неполадок. Для выполнения процедуры вам потребуется Windows 10 на загрузочном диске или USB-накопителе, поэтому перед началом работы используйте другой компьютер для ее настройки.
Чтобы загрузиться в командной строке, запустите компьютер. Во время инициализации обратите внимание на детали комбинации клавиш, которые позволят вам войти в BIOS. Эта информация обычно предоставляется вместе с логотипом поставщика.
Перейдите на вкладку Boot и сделайте привод USB или DVD первым загрузочным устройством. Ваш выбор здесь будет зависеть от того, где находится ваша копия Windows 10. Опять же, особенности этого процесса могут отличаться от одной системы к другой, поэтому обращайтесь к инструкциям на экране.
Затем вставьте диск или диск, содержащий Windows 10, в вашу систему, сохраните конфигурацию и перезагрузите компьютер.
При появлении запроса используйте клавиатуру, чтобы указать, что вы хотите загрузиться с диска или привода.
Введите требуемый язык, валюту и параметры ввода, затем выберите Восстановить компьютер на следующем экране. Затем выберите Устранение неполадок > Дополнительные параметры > Командная строка , после чего вы должны увидеть окно для ввода команд.
Связано: в чем разница между CHKDSK, SFC и DISM в Windows 10?
8. Воспользуйтесь функцией восстановления системы или восстановления при загрузке
.Если вы уже загружаете Windows 10 с диска или накопителя, стоит использовать несколько утилит, которые доступны как часть процесса. После того, как вы загрузитесь с диска, как описано выше, вы получите доступ к параметрам, которые могут вернуть ваш компьютер в нормальное русло.Ищите ссылки на Восстановление системы и Восстановление при загрузке на экране Advanced Options .
Восстановление системы — это утилита, которая позволяет вам вернуться к предыдущей точке восстановления, когда ваш компьютер работал нормально. Это может исправить проблемы с загрузкой, вызванные внесенными вами изменениями, а не аппаратным сбоем.
Восстановление при загрузке — это универсальное средство устранения неполадок, препятствующих запуску Windows.Если вы изо всех сил пытаетесь найти источник проблем с загрузкой, рекомендуется запустить утилиту, если она сможет найти решение.
9. Переназначьте букву диска
.Система с более чем одним установленным диском может вызвать проблемы с загрузкой для пользователей Windows 10, если для тома их операционной системы (ОС) случайно не назначена буква диска. Однако вы можете решить эту проблему с минимальными усилиями, загрузившись в интерфейсе командной строки.
Загрузитесь в окне командной строки, как описано выше, затем введите следующее, чтобы запустить утилиту для работы с разделами диска:
дисковая часть Как только это будет сделано, введите list volume , чтобы распечатать подробную информацию обо всех томах, подключенных в настоящее время к вашей системе.Если вашему загрузочному тому не назначен буквенный диск, вам нужно будет его назначить.
Чтобы назначить букву диску, вы можете использовать команды выбрать и назначить букву .
Например, если бы я хотел назначить букву E для громкости Audio CD на изображении выше, я бы сначала ввел , выберите громкость 0, , а затем ввел , чтобы назначить букву = E , чтобы завершить процесс.
Как всегда, будьте очень осторожны при внесении изменений в командную строку. Ошибки здесь могут быстро вызвать дальнейшие проблемы с вашим компьютером.
10. Уклонитесь от загрузчика Windows 10
.Если у вас возникнут проблемы при попытке переустановить Windows 10, вы можете столкнуться с новой версией утилиты загрузчика. Иногда это может помешать загрузке существующей копии Windows.
К счастью, есть относительно простой способ исправить эту ситуацию.Загрузитесь в интерфейс командной строки и введите следующее:
bcdedit / set {default} bootmenupolicy legacy Перезагрузите компьютер, и вы должны обнаружить, что устаревший интерфейс загрузчика заменил итерацию Windows 10. У вас не должно возникнуть проблем с входом в безопасный режим Windows 10 или доступом к существующей установке ОС.
11. Попробуйте стороннюю утилиту
Выявление причины проблемы — самая сложная часть устранения проблем с загрузкой.Когда ваша система не может даже загрузиться, трудно диагностировать проблему. Однако сторонняя утилита под названием Boot Repair Disk может иметь больший успех.
Boot Repair Disk — это аварийный диск с открытым исходным кодом, который можно использовать для автоматического поиска и устранения проблем, препятствующих загрузке компьютера. Его очень легко использовать: вам нужно только выбрать, используете ли вы 32-битную или 64-битную версию Windows. Тесты и любые исправления выполняются автоматически, хотя есть параметры, позволяющие более тщательно контролировать.
Он не дает никаких гарантий исправить ваш компьютер, но может выявить скрытые проблемы.
12. Заводские настройки
Мы переходим к более сложным и разрушительным вариантам ремонта. Помимо восстановления заводских настроек, более сложные варианты включают восстановление и обновление вашего компьютера. У каждого есть свои преимущества и недостатки.
Сброс к заводским настройкам приводит к уничтожению некоторых приложений и других данных. , но вы можете сохранить некоторые файлы.Сброс Windows 10 до заводских настроек (Microsoft называет этот процесс просто «сбросом») возвращает компьютер в рабочее состояние по умолчанию.
13. Ремонтное обновление («Обновление на месте»)
Ремонтная установка похожа на сброс к заводским настройкам, за исключением одного важного момента: она полностью переустанавливает вашу операционную систему. К сожалению, для этого требуется загрузить всю операционную систему Windows, и вам понадобится работающий компьютер Windows с подключением к Интернету.
Для этого метода требуется исправный компьютер, DVD или USB-накопитель и подключение к Интернету. Более или менее, вы должны загрузить и запустить Windows USB / DVD Download Tool и использовать его для создания загрузочного установщика.
Этот метод довольно сложен, но следующее видео поможет вам в этом процессе.
Проблемы с загрузкой Windows 10: исправлены!
Имейте в виду, что загрузка отличается от самотестирования при включении (POST).Компьютер, который не отображает заставку и даже не может войти в режим BIOS или UEFI, нуждается в диагностике оборудования на наличие проблем.
Решение проблем с загрузкой Windows 10 хуже, чем в предыдущих версиях Windows, благодаря удалению легкодоступного безопасного режима. Да, вы меня правильно поняли. Microsoft удалила опцию F8 для загрузки в безопасном режиме, чтобы ускорить загрузку на 2 секунды. Вот почему очень важно использовать флешку на 16 ГБ для создания диска восстановления системы.
Устранение неполадок оборудования компьютераКомпьютер не работает? Используйте эти шаги по устранению неполадок компьютера, чтобы выяснить, что не так, и восстановить компьютер.
Читать далее
Об авторе Каннон Ямада (Опубликовано 334 статей)Каннон — технический журналист (BA) с опытом работы в области международных отношений (MA) с акцентом на экономическое развитие и международную торговлю.Его страсть — гаджеты китайского производства, информационные технологии (например, RSS), а также советы и рекомендации по повышению продуктивности.
Более Каннон ЯмадаПодпишитесь на нашу рассылку новостей
Подпишитесь на нашу рассылку, чтобы получать технические советы, обзоры, бесплатные электронные книги и эксклюзивные предложения!
Еще один шаг…!
Подтвердите свой адрес электронной почты в только что отправленном вам электронном письме.
Разверните, чтобы прочитать всю историю
Как исправить ситуацию, когда Windows не закрывается
Если у вас нет проблем с вашим компьютером, ваш компьютер с Windows должен выключиться, щелкнув соответствующий параметр. Если Windows не закрывается, несмотря на повторяющиеся попытки, вероятно, на вашем компьютере есть проблемный элемент.
Иногда бывает сложно выяснить, что именно вызывает проблему с выключением Windows на вашем компьютере.Это может быть приложение, системная проблема или что-то еще. Тем не менее, есть несколько методов, которые вы можете попробовать и применить, и один из них, вероятно, должен решить проблему за вас.
Принудительное выключение компьютераЕсли обычный параметр завершения работы в меню «Пуск» не работает и Windows не закрывается, возможно, вам придется использовать метод принудительного завершения работы. Он заставляет ваш компьютер выключаться независимо от того, в каком он состоянии.
На большинстве компьютеров все, что вам нужно сделать для принудительного выключения компьютера, — это нажать и удерживать кнопку Power в течение нескольких секунд.Удерживайте ее, пока не увидите, что ваша машина выключилась.
Как только это будет сделано, вы можете нажать ту же кнопку Power , чтобы снова включить машину.
Windows предоставляет вам несколько способов выключить компьютер. Если тот, который вы обычно используете, не работает, вы всегда можете попробовать другой способ выключить компьютер.
Используйте командную строку для завершения работы WindowsОдин из распространенных способов выключить компьютер Windows — использовать команду в утилите командной строки.Выполните однострочную команду, и она обязательно выключит вашу машину.
- Используйте поле поиска для поиска Командная строка и щелкните по нему, когда он появится в результатах поиска.
- Когда он откроется, введите следующую команду и нажмите Введите . Убедитесь, что вы сохранили свою работу в приложениях, прежде чем запускать команду.
отключение / сек / ж / т 0
- Ваш компьютер немедленно выключится.
Если описанный выше метод успешно выключил ваш компьютер, вы захотите придерживаться его, чтобы выключать компьютер в любое время. Фактически вы можете избавить себя от хлопот каждый раз вводить команду, создав пакетный файл.
Затем вы можете выключить компьютер одним щелчком мыши.
- Используйте поле поиска Cortana для поиска Notepad и щелкните его, когда увидите.
- Вы будете использовать ту же команду, что и в служебной программе командной строки в Блокноте. Введите следующую команду.
отключение / сек / ж / т 0
- Щелкните меню File вверху и выберите опцию Save . Вы сохраните его как исполняемый командный файл на своем ПК.
- На следующем экране выберите Desktop в качестве места для сохранения файла. Вам будет проще запустить файл с рабочего стола, чем где-либо еще.
- Введите имя файла, точку, а затем летучую мышь. Он должен выглядеть примерно так: shutdown.bat .
- В поле Сохранить как тип выберите Все файлы , так как вы не хотите сохранять его как текстовый файл.
- Затем нажмите кнопку Сохранить , чтобы сохранить файл.
- Щелкните файл правой кнопкой мыши и выберите Запуск от имени администратора , чтобы выключить компьютер. Этот шаг также можно исключить, установив для файла постоянный запуск от имени администратора.
- Щелкните файл правой кнопкой мыши и выберите Отправить на , а затем Desktop . На рабочем столе появится ярлык.
- Щелкните правой кнопкой мыши только что созданный ярлык и выберите Properties .
- Убедитесь, что вы находитесь на вкладке Ярлык . Затем найдите и нажмите кнопку Advanced .
- Галочка Запустите от имени администратора и нажмите ОК .
Вы можете дважды щелкать файл каждый раз, когда хотите выключить компьютер.
Использование окна «Выполнить» для завершения работы WindowsВы также можете использовать указанную выше команду в поле «Выполнить».
- Одновременно нажмите клавиши Windows + R .
- Введите следующую команду и нажмите Введите .
отключение / сек / ж / т 0
Одна из возможных причин, по которой Window не закрывается, заключается в том, что на вашем компьютере открыты определенные приложения.Их закрытие, скорее всего, решит проблему для вас.
- Щелкните правой кнопкой мыши на панели задач внизу и выберите Диспетчер задач .
- Перейдите на вкладку Процессы , если вы еще не там. Выберите каждый процесс, который вы определяете как приложение, и нажмите кнопку Завершить задачу . Это нужно сделать для каждого процесса в списке.
Он закроет приложение, убив его процесс. Затем вы можете использовать стандартный метод выключения, чтобы выключить компьютер.
Отключите быстрый запуск, чтобы устранить проблему с выключением WindowsFast Startup — одна из функций, связанных с процессом загрузки вашего компьютера. Отключение может решить проблему для вас.
- Запустите Control Panel и выберите опцию Power Options .
- Выбрать Выберите действие кнопки питания на левой боковой панели.
- Снимите флажок с надписи Включить быстрый запуск (рекомендуется), и нажмите Сохранить изменения внизу.
Теперь вы можете попробовать выключить компьютер, чтобы проверить, работает ли он.
Перезагрузите компьютер с Windows вместо этогоЕсли выключение не помогло, попробуйте перезагрузить компьютер. После перезагрузки вы можете попытаться выключить компьютер.
- Щелкните значок меню «Пуск», выберите значок питания и выберите Restart .
Наконец, если ничего не работает, вы можете устранить проблему с помощью средства устранения неполадок Windows.
- Откройте приложение Settings и нажмите Update & Security .
- Выберите Устранение неполадок на левой боковой панели, нажмите Power на правой боковой панели и выберите Запустить средство устранения неполадок .
- Позвольте программе устранения неполадок работать, обнаруживать проблемы и предлагать вам возможные решения этих проблем.
Проблема с завершением работы Windows должна исчезнуть после применения рекомендованных исправлений.
Что делать, если компьютер не включается после отключения электроэнергии
по Милан СтаноевичЗаместитель редактора
Милан с детства увлекался компьютерами, и это побудило его заинтересоваться всеми технологиями, связанными с ПК. До прихода в WindowsReport он работал интерфейсным веб-разработчиком. Читать далее Обновлено:Размещено: октябрь 2017 г.,
Чтобы исправить различные проблемы с ПК, мы рекомендуем DriverFix:Это программное обеспечение будет поддерживать ваши драйверы в рабочем состоянии, тем самым защищая вас от распространенных компьютерных ошибок и сбоев оборудования.Проверьте все свои драйверы сейчас за 3 простых шага:
- Загрузите DriverFix (проверенный файл загрузки).
- Нажмите Начать сканирование , чтобы найти все проблемные драйверы.
- Нажмите Обновить драйверы , чтобы получить новые версии и избежать сбоев в работе системы.
- DriverFix загрузили 0 читателей в этом месяце.
Отключение электроэнергии — один из самых страшных моментов в жизни любого пользователя компьютера, особенно если у вас неисправный компьютер или аккумулятор, который не работает дольше, чем должен.Тем не менее, вы можете увеличить время автономной работы. Прочтите это руководство, чтобы узнать, как это сделать!
Иногда одна и та же компьютерная батарея не спасает вас при отключении электроэнергии, потому что тогда ваш компьютер просто отключается.
Еще хуже, когда сбой происходит через мгновение после того, как вы не можете включить компьютер, и он не сдвинется с места.
Если вы когда-либо проходили через это или переживали это, у нас есть несколько рабочих решений, которые вы можете использовать, чтобы восстановить работу вашего компьютера.
ПК не включается, а его вентилятор включается? Решите эту странную проблему с помощью нашего подробного руководства!
ПК не запускается после отключения электроэнергии? Вот как вернуть его на рельсы
- Проверить, подключена ли вилка питания после отключения электроэнергии
- Отключите компьютер и извлеките аккумулятор после отключения электроэнергии
- Проверьте источник питания после отключения электроэнергии
- Проверьте вентиляторы компьютера после отключения электроэнергии
- Проверьте жесткие диски после отключения электроэнергии
- Выполнить тест POST после отключения электроэнергии
- Проверьте свой ЦП после отключения электроэнергии
- Обратитесь к специалисту для проверки после отключения электроэнергии
Решение 1. Проверьте, подключена ли вилка питания после отключения электроэнергии
Иногда после отключения электроэнергии, будь то сильный шторм или текущий ремонт поставщиком электроэнергии, первая тенденция заключается в отключении кабеля питания, чтобы предотвратить внезапный скачок напряжения при его восстановлении.
Проверьте, правильно ли подключен кабель питания, и попробуйте включить компьютер, прежде чем переходить к следующему решению.
Вы также можете попробовать отключить все (вилку питания и периферийные устройства) и просто нажать и удерживать кнопку питания в течение некоторого времени. Это должно удалить весь оставшийся заряд.
Решение 2. Отключите компьютер и извлеките аккумулятор после отключения электроэнергии
Это своего рода первая помощь для вашего компьютера. Просто отключите от любых источников питания, а затем извлеките аккумулятор вашего компьютера (или ноутбука).
Примерно через пять минут верните аккумулятор обратно, удерживайте кнопку питания около 10 секунд (питание все еще отключено) и снова подключите к источнику питания.
Не сработало? Попробуйте решение третье.
Решение 3. Проверьте источник питания после отключения электроэнергии
Если ваш компьютер подключен к сетевому фильтру с автоматическим выключателем, то, вероятно, он сработал, когда произошло отключение электроэнергии, а затем он был восстановлен.
Если в вашем сетевом фильтре нет автоматического выключателя, то, вероятно, он сгорел из-за скачка напряжения.
В этом случае сбросьте автоматический выключатель или просто замените сетевой фильтр, потому что его нельзя использовать повторно. Если в вашем сетевом фильтре есть автоматический выключатель, и он сработал, просто сбросьте его.
Проверьте, работает ли это на вашем компьютере после того, как вы снова подключите его к источнику питания.
Ищете лучшее программное обеспечение для тестирования аккумуляторов ноутбука? Вот наши лучшие выборы.
Решение 4. Проверьте вентиляторы компьютера после отключения электроэнергии
Если вы пытаетесь включить компьютер, а вентилятор не включается при включенном блоке питания, значит, либо ваш блок питания не работает, и его необходимо заменить, либо заменить весь корпус, а также блок питания.
Если корпус доступен и вы запускаете компьютер, тогда охлаждающий вентилятор не работает, тогда проблема может заключаться в подаче питания на плату, поэтому вам, возможно, придется заменить материнскую плату или процессор — или и то, и другое.
Если ваши диски работают, когда ваш CPU выключен, то материнская плата, CPU или другие жизненно важные элементы вашего компьютера могли пострадать от скачков напряжения после отключения электроэнергии. Эти элементы подвержены поражению электрическим током.
Решение 5. Проверьте жесткие диски после отключения электроэнергии
Если ваш компьютер не включается после отключения электроэнергии, вы можете извлечь жесткие диски и установить их на другой компьютер.
Но вам нужен квалифицированный специалист, чтобы сделать это в том, что касается перерегистрации вашей операционной системы.
Ваш жесткий диск сломан? Не все так плохо. Получите новый SSD из нашего свежего списка!
Решение 6. Выполните тест POST после отключения электроэнергии
Компьютеры поставляются с динамиками. Если у вас встроенные динамики, попробуйте выполнить тест POST, который будет воспроизводить несколько звуковых сигналов при запуске компьютера.
Эти звуковые сигналы позволят вам узнать, что пошло не так в вашей машине.Когда все в порядке, возобновляется нормальный звук запуска.
Решение 7. Проверьте свой ЦП после отключения электроэнергии
Это можно сделать, проверив вентиляционные отверстия сбоку машины при включенном питании. На материнской плате горит зеленая лампа.
Если этого не видно, проблема, вероятно, связана с блоком импульсного источника питания (SMPS), который находится на задней панели ЦП.
Одной из вероятных причин является предохранитель SMPS из-за отключения электроэнергии или внезапного скачка напряжения (вкл. / Выкл.).В этом случае замените его.
Мигающий зеленый светодиодный индикатор означает, что вам необходимо перезагрузить блок питания, после чего ваш компьютер должен нормально загрузиться.
Решение 8. Обратитесь к специалисту для проверки после отключения электроэнергии
Если другие решения не работают, обратитесь к специалисту производителя вашего устройства, чтобы он их проверил.
Удачи? Дайте нам знать в комментариях.
СВЯЗАННЫЕ ИСТОРИИ, ЧТО НУЖНО ПРОВЕРИТЬ:
Была ли эта страница полезной?Спасибо!
Недостаточно подробностей Сложно понять Другой Связаться с экспертомЕсть 1 комментарии
Что делать, если Windows 10 не запускается
Это ужасный момент, когда ваш компьютер внезапно начинает давать сбой и не загружается на рабочий стол.Если это произойдет с вами на вашем компьютере с Windows 10, вам будет приятно узнать, что Windows не загружается — распространенная проблема, и в большинстве случаев ее можно довольно легко исправить. Ниже мы перечислили наиболее распространенные решения проблемы с запуском Windows 10.
Связанные : Как исправить монитор, не просыпающийся после сна
1. Восстановить загрузку Windows 10
Windows 10 поставляется со встроенной опцией восстановления при запуске, которая может сканировать и восстанавливать отсутствующие или поврежденные системные файлы при запуске.Чтобы получить к нему доступ, вам понадобится установочный диск Windows 10 или флэш-накопитель. (Вы можете использовать диск друга или создать свой собственный через веб-сайт Microsoft.) Кроме того, вы можете следовать нашему руководству по созданию диска восстановления Windows 10. Оба решения ведут к одному и тому же месту.
Получив носитель для восстановления, вставьте его в компьютер и перезагрузите компьютер. Он должен загрузиться прямо с носителя для восстановления. (Если нет, вы должны получить возможность выбрать диск восстановления при загрузке компьютера.) Нажмите «Далее» на экране установки Windows, затем «Восстановите компьютер».
Это откроет параметры загрузки, где вы можете устранить многие проблемы Windows. Перейдите в «Устранение неполадок -> Дополнительные параметры -> Восстановление при запуске».
Когда вы нажмете «Восстановление при загрузке», Windows перезагрузится и просканирует ваш компьютер на наличие любых системных файлов, которые он может исправить. (Может потребоваться проверка подлинности учетной записи Microsoft.) Если обнаружена проблема, она будет автоматически устранена.
2. «Не удалось запустить Windows» 0xc00000f
Один из наиболее частых кодов ошибок, связанных с тем, что Windows 10 не запускается, — это приведенный выше код.Наиболее часто упоминаемая причина этого — ошибка в BCD (или данных конфигурации загрузки).
Лучший способ исправить эту ошибку — восстановить BCD. Следуйте инструкциям в Совете 1 до момента, когда вы нажмете «Восстановить компьютер».
Теперь вместо восстановления при загрузке перейдите в «Устранение неполадок -> Командная строка», затем введите следующие команды:
bootrec / FixMbr bootrec / FixBoot bootrec / ScanOs bootrec / RebuildBcd
После этой последней команды введите exit в командной строке, нажмите Enter и перезагрузите компьютер (без вставленного установочного носителя).
3. Проверьте соединения материнской платы
Если при запуске Windows на экране отображается пустой экран, то — если вы достаточно уверены — стоит заглянуть внутрь, чтобы убедиться, что все оборудование вставлено должным образом. Вот основные компоненты, на которые вам следует обратить внимание.
- Память / ОЗУ: ОЗУ имеет форму тонких маленьких палочек, которые можно легко удалить, если вы ударите свой компьютер.В современных ноутбуках оперативная память обычно находится в отсеке на нижней стороне, а это значит, что вам не нужно открывать все, чтобы посмотреть. Откройте отсек оперативной памяти (или корпус ПК), выньте оперативную память и вставьте ее обратно, чтобы убедиться, что она хорошо подключена.
- Жесткий диск ОС: Другая возможность заключается в том, что основной жесткий диск Windows отключен от материнской платы (или источника питания). Плотно прижмите кабели SATA и убедитесь, что он также подключен к вашему блоку питания.
- Карты PCI-E: Маловероятно, но все же возможно, что отключенный графический процессор или другое устройство PCI-Express может быть причиной того, что ваш рабочий стол Windows 10 не запускается.Убедитесь, что все правильно подключено.
4. Проверьте внешние флэш-накопители и диски
Существует вероятность того, что в вашей Windows установлен приоритет запуска с внешнего диска, и у вас есть подключенный USB-накопитель или вставленный диск. Если такое внешнее запоминающее устройство подключено, Windows может попытаться загрузиться с него, но потерпит неудачу из-за того, что не подключено нужное устройство, содержащее файлы восстановления. Перед запуском Windows удалите все внешние запоминающие устройства и посмотрите, поможет ли это.
5. Ошибки загрузочной записи Windows
Ошибки загрузочной записи являются основной причиной того, что Windows не запускается, но, к счастью, их можно легко исправить с помощью некоторых команд командной строки. Вы можете обратиться к этому руководству, чтобы устранить ошибки загрузочной записи.
Связанный : Как исправить Windows MBR из Ubuntu
6. Используйте безопасный режим для решения проблемы
Когда я сталкиваюсь с какой-либо проблемой Windows, которая приводит к неработоспособности ОС, первое, что я делаю, это перехожу в безопасный режим.Безопасный режим может быстро ответить на многие вопросы, а также упростить их решение. В безопасном режиме Windows запускается с минимально необходимыми драйверами и только с необходимыми системными файлами для запуска, поэтому неисправный файл, программа или драйвер, скорее всего, не загрузятся в этом режиме, что упрощает выявление и решение проблемы.
Хотя есть много способов получить доступ к безопасному режиму, теперь, когда Windows 10 вообще не загружается, у нас есть ограниченные возможности. Если вы перезагружали Windows несколько раз, но это не помогло, Windows автоматически откроет параметры загрузки.Если по какой-то причине он не дает вам такой возможности (очень редко), вы можете сделать одно из двух:
1. Перезагрузите компьютер, и как только Windows 10 попытается загрузиться; отключите блок питания или нажмите и удерживайте кнопку питания, чтобы принудительно завершить работу. Повторите этот процесс три-четыре раза, и Windows автоматически загрузит параметры загрузки.
2. Вы также можете попробовать несколько раз нажать клавишу F8, пока Windows пытается запуститься, и посмотреть, загружаются ли параметры загрузки. Скорее всего, это не будет работать в Windows 8/10, так как время загрузки слишком быстрое, но на более медленных машинах это все еще может работать.
В параметрах загрузки перейдите в «Устранение неполадок -> Дополнительные параметры -> Параметры запуска -> Перезагрузить».
После перезагрузки ПК вы можете выбрать безопасный режим из списка с помощью цифровой клавиши 4.
Перейдя в безопасный режим, вы можете следовать приведенному здесь руководству, чтобы устранить проблему с Windows. Здесь перечислены возможные действия, которые вы можете предпринять в безопасном режиме для решения проблем Windows (включая проблему с Windows, которая не загружается).
Последняя надежда
Если по какой-то причине вам ничего не помогает, и вы уверены, что вам придется выполнить чистую установку Windows 10 и при этом потерять все данные, все еще есть надежда сохранить хотя бы часть ваших данных.
Вы можете загрузиться с установочного диска или диска восстановления Windows 10 (который мы описали в верхней части этой статьи), а затем, когда он загрузится, выберите «Устранение неполадок -> Сбросить этот компьютер -> Сохранить мои файлы». Это создаст резервную копию и сохранит все файлы, документы, изображения и т. Д., Хранящиеся в профилях пользователей в Windows 10 (и сами профили). Сторонние программы, игры и прочее будут удалены.
Ты сейчас внутри?
После прохождения всех вышеперечисленных вариантов вы должны оказаться в Windows.Если восстановление при запуске или устранение ошибок загрузочной записи не помогает, то восстановление или перезагрузка компьютера, вероятно, решит проблему, и вы можете сделать это как из меню загрузки, так и в безопасном режиме. Однако эти параметры могут привести к удалению некоторых из последних данных, но, по крайней мере, вы будете в Windows 10.
Связанные : Как просмотреть историю запуска и выключения ПК в Windows 10
Для получения дополнительных советов по устранению неполадок ознакомьтесь с нашими исправлениями для не отвечающих приложений Windows.
Связанный:
Эта статья полезна? да Нет
Мой компьютер не включается, но на него подается питание | DiskInternals
Иногда бывает, что на компьютер подается питание, но он не включается. Вы продолжаете нажимать кнопку включения, но экран без изменений потемнел.Что вы должны сделать?
Здесь вы узнаете:
- наиболее распространенные случаи, когда компьютер «умер» и не включается
- решения для этих случаев
- как DiskInternals Partition Recovery может помочь вам
Есть ты готов? Давайте читать!
Случай 1. Не работает блок питания компьютера
Если компьютер не включается, на ум может прийти множество вариантов решения проблемы. Как бы то ни было, лучше сначала попробовать самые простые методы, а затем, если все они не помогли, приступить к тяжелой артиллерии.
Итак, исправное подключение к источнику питания является ключом к правильной работе компьютера. Поэтому проверьте, правильно ли подключены оба конца шнура питания.
Обязательно проверьте розетку, к которой вы подключаете компьютер; возможно, он тоже не работает. Это можно сделать, например, подключив фен или зарядное устройство к розетке. Любой подключенный удлинитель также необходимо проверить на работоспособность; он может сломаться или сгореть. Если на удлинителе есть кнопки питания, обязательно их включайте.
В конце концов, если все ноутбуки оснащены аккумулятором и, если мой компьютер не включается, подключите его к сети. Ноутбук заработал? Проблема ясна. Зарядите аккумулятор и еще раз посмотрите, будет ли ноутбук работать без питания. Если нет, купите новый аккумулятор.
Вам не помогли эти простые методы? Если это так, это займет у вас немного больше времени, поэтому изучите эту статью целиком.
Случай 2. Компьютер включается и выключаетсяЭто может быть связано с неправильным напряжением или отсутствием работы вентилятора.В первом случае нужно обратить внимание на переключатель напряжения. В случае, если он неверный — компьютер не включится.
Что касается второго случая — если нет должного охлаждения компьютера, то при перегреве он сам отключится. Поэтому проверьте, полностью ли работает вентилятор.
Вы все проверили и все ли в порядке? Тогда читайте дальше.
Случай 3. Компьютер включается, но на мониторе ничего не отображается Компьютер включается, но монитор ничего не показывает.Если на ваш компьютер подается питание, но он не включается, это может быть связано с тем, что он находится в режиме сна / гибернации. Поэтому нажмите и удерживайте кнопку питания на компьютере. После этого попробуйте снова включить компьютер или ноутбук.
Также, если компьютер не включается, проверьте монитор; часто в таких случаях виноват именно он.
Случай 4. Компьютер загружается, но перестает включаться из-за BSOD
Если это происходит, то это действительно плохой знак. Прочтите, какой номер ошибки отображается на экране, и прочитайте, как его исправить (есть список ошибок, которые приводят к «синему экрану смерти», и есть разные способы их решения).Обычно, когда вы видите ошибку BSOD, вы видите такую строку на синем экране: «Вы можете найти ошибку в Интернете: [название ошибки или код]».
Случай 5. Нет признаков ошибки, но компьютер не включается Никаких признаков ошибки, но компьютер не включается.Лучшее решение в этой ситуации — загрузить компьютер в безопасном режиме. Как только вы это сделаете, перезагрузите компьютер. Любые проблемы, возникшие ранее (неполные обновления, зависшие программы и т. Д.), Должны исчезнуть.
Также, как вариант, в безопасном режиме проверьте свой компьютер на вирусы, запустив антивирусную программу. Если компьютер не включается, переходите к следующему шагу.
Случай 6. Компьютер загрузился, но произошел сбой файловой системы.
В этом случае не создавайте заново файловую систему, потому что вы потеряете все данные на жестком диске.
Лучше вынуть жесткий диск и снова подключить его как внешний жесткий диск к другому компьютеру. Поскольку файловая система не работает, вы не можете получить данные без соответствующего программного обеспечения.Так что попробуйте DiskInternals Partition Recovery: эта программа воссоздает файловую систему и восстанавливает все ваши данные. Программа работает со всеми версиями операционной системы Windows и со всеми популярными файловыми системами. Чтобы помочь вам в этом процессе, DiskInternals разработала мастер восстановления, который является большим подспорьем для пользователей любого уровня подготовки.
Установите программу DiskInternals Partition Recovery. Восстановление раздела — выберите диск для поиска потерянных или удаленных файлов. Восстановление раздела — отмечены все восстанавливаемые файлы.Восстановление раздела — предварительный просмотр содержимого восстановленных файлов.Поэтому устанавливайте бесплатную версию продукта и приступайте к работе. (Лицензия нужна только для сохранения данных).
Примечание: вам необходимо выбрать соответствующий том для сохранения восстановленных данных; позаботьтесь об этом заранее.
Acer Aspire 5253 Устранение неполадок — iFixit
Возникли проблемы с включением портативного компьютера?
Убедитесь, что аккумуляторная батарея установлена правильно, в противном случае следуйте нашему руководству в обратном порядке, чтобы установить ее правильно.Если это не решит проблему, убедитесь, что в месте установки батареи нет погнутых контактов.
Аккумулятор также может не обнаруживаться из-за внутренних соединений портативного компьютера. В таком случае будет лучше, если вы начнете искать новый ноутбук.
Если аккумулятор подключен правильно, но разряжен, подключите шнур питания, чтобы зарядить аккумулятор. Подождите несколько секунд после подключения, чтобы убедиться, что ток течет, а затем включите ноутбук.Чтобы проверить, держит ли аккумулятор заряд, выньте вилку из розетки примерно через 20 минут и перезагрузите компьютер. Если он перезагружается правильно, значит, аккумулятор держит заряд. Если нет, следуйте нашему руководству по замене батареи.
Если вы знаете, что аккумулятор работает, выньте его и удерживайте кнопку питания в течение 20 секунд (совет с веб-сайта Acer). Затем вставьте аккумулятор и подключите шнур питания. Оранжевый индикатор зарядки должен загореться. Когда загорится синий индикатор зарядки, попробуйте включить ноутбук.Если это по-прежнему не помогает, возможно, потребуется заменить материнскую плату.
Если ваш компьютер показывает только черный экран при запуске, возможно, у вас вирус. Вам нужно будет запустить вредоносное ПО, если вам не нужны данные, хранящиеся на вашем ноутбуке. В этом случае вы можете запустить свой ноутбук и продолжить нажимать клавишу F8. Должно появиться меню и выбрать РЕМОНТ. Нажимайте ОК и далее, пока не дойдете до экрана, на котором выберите УПРАВЛЕНИЕ ВОССТАНОВЛЕНИЕМ. Это восстановит ваш компьютер до заводских настроек по умолчанию, но удалит все ваши данные.
Если ваш индикатор горит, а аккумулятор обнаружен и заряжен, возможно, ваш дисплей сломан.
Ноутбук часто может перегреваться из-за перегрузки. Чтобы проверить, так ли это, закройте все открытые программы и перезагрузите ноутбук. Подождите несколько минут, и если шум вентилятора уменьшится, ваша проблема решена. Если ваш ноутбук перегревается и выключается без включения вентилятора, попробуйте следующие решения.
Часто это наиболее частая причина перегрева.
Сначала вы должны проверить, так ли это. Для этого выключите ноутбук, переверните его, а затем снова включите. Если вы не слышите, как вентилятор начинает работать, это означает, что процессор вентилятора не работает, и вам необходимо его заменить.
Вентилятор может засориться и перестать работать из-за скопления пыли. Чтобы исправить это, сначала отключите все кабели и снимите пластиковую крышку. Подайте сжатый воздух в вентилятор и удалите всю пыль. Установите крышку и снова подсоедините все кабели.
Примечание. Во избежание этого ставьте ноутбук на твердую поверхность, чтобы воздух от вентилятора мог нормально вентилироваться.
Проверьте, отключен ли звук, щелкнув правой кнопкой мыши значок динамика в правом нижнем углу панели задач и перетащив регулятор громкости вверх или сняв флажок с кнопки отключения звука.
Если это не решит проблему, щелкните правой кнопкой мыши значок динамика и перейдите к дополнительным параметрам. Откроется пользовательский интерфейс динамика, который можно изменить в соответствии с конкретными настройками динамика.Убедитесь, что в качестве динамика выбраны динамики для ноутбука, и примите или примените все внесенные изменения.
Другой возможной проблемой может быть ваш звуковой привод или звуковая карта, которые могут нуждаться в замене или обновлении драйвера для карты.
Если ваш компьютер работает медленно и не работает, это может быть проблема с оперативной памятью. Чтобы проверить это, перейдите в диспетчер задач и выберите вкладку «Производительность». Это покажет вам использование памяти. Если ваша память заполнена, сначала перезагрузите компьютер, и это должно перезагрузить вашу память.
Если ваша память все еще заполнена, возможно, необходимо заменить оперативную память.
Если все пространство вашего жесткого диска заполнено, компьютер будет загружать документы медленнее, а общая скорость и производительность ваших процессоров снизятся. Вы можете проверить используемое пространство на жестком диске, щелкнув вкладку компьютера на панели управления или на странице документов. Затем внизу будет отображаться, сколько памяти было использовано и сколько «свободного места» у вас осталось на жестком диске.Если жесткий диск заполнен, вам может потребоваться удалить программы и документы или вам может потребоваться заменить его жестким диском большего размера.
Оптический привод считывает компакт-диски и DVD-диски для вашего компьютера, чтобы отобразить их. Некоторые распространенные проблемы могут включать невозможность чтения диска, проблемы с закрытием оптического привода и застревание мелких предметов в оптическом приводе. При использовании оптического дисковода убедитесь, что используемый диск правильно ориентирован (правильной стороной вверх). Вы можете следовать нашим инструкциям, чтобы снять оптический привод и заменить его новым или очистить для лучшего использования.
Если вся клавиатура или отдельные клавиши на клавиатуре не работают, их можно удалить, чтобы починить или заменить.


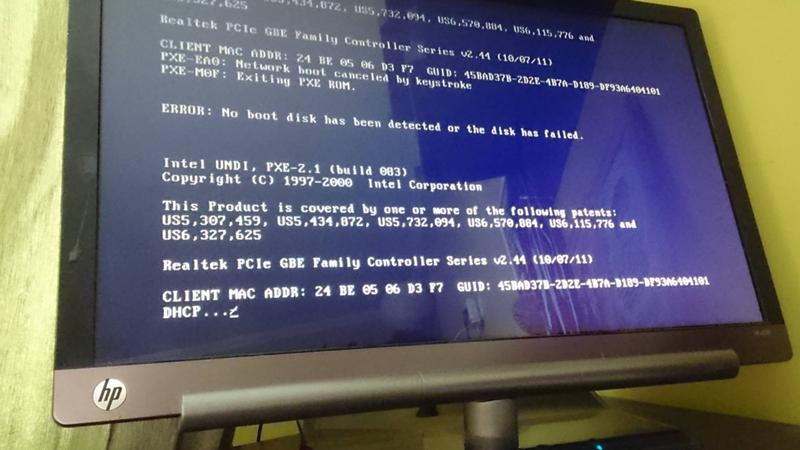
 dll
dll exe
exe exe
exe exe
exe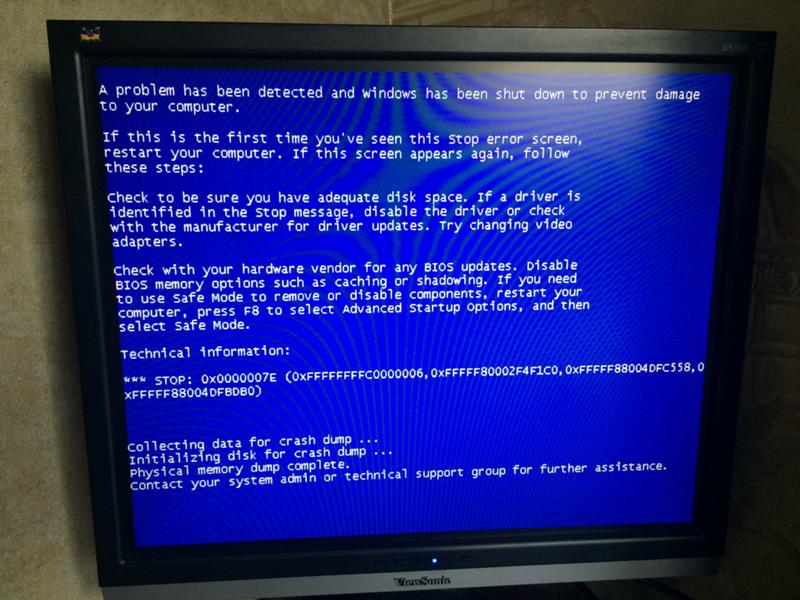

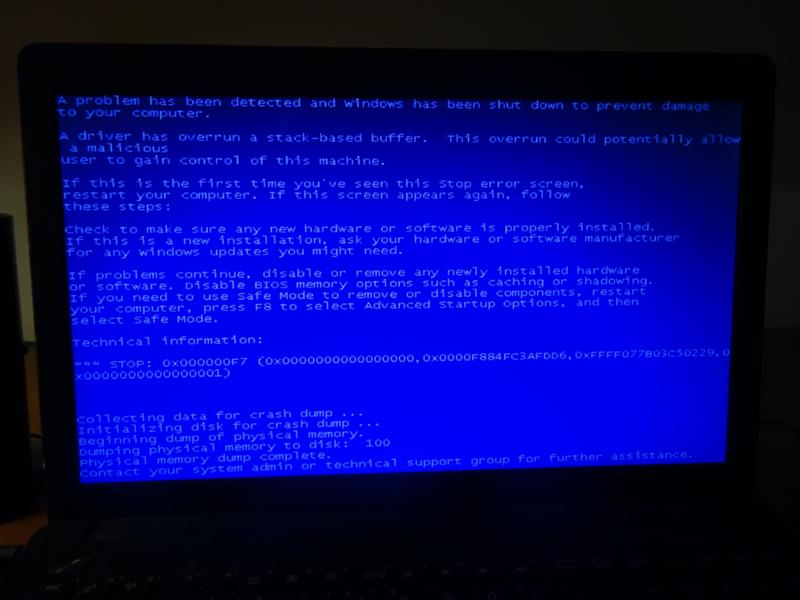
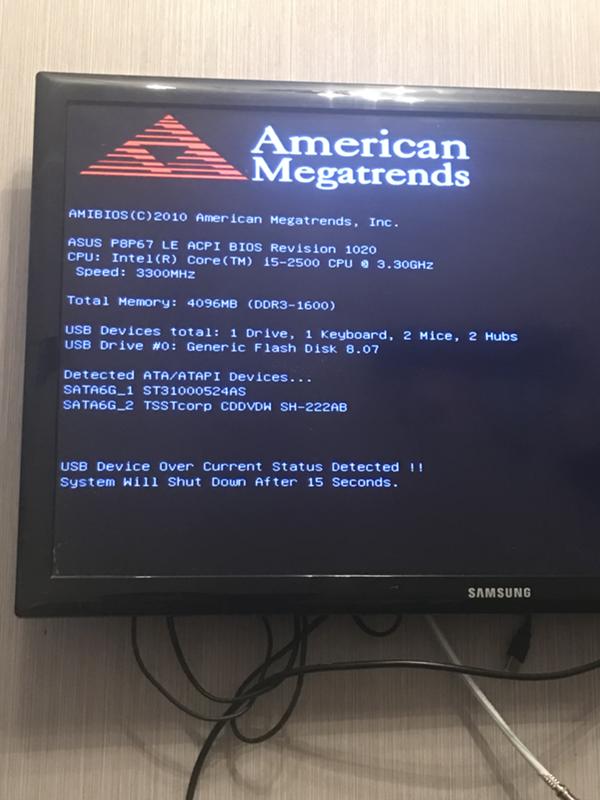 Подсоединять и отсоединять видеокабель следует только на выключенном компьютере! Несмотря на поддержку горячего подключения интерфейсами DisplayPort и HDMI, казусы иногда случаются.
Подсоединять и отсоединять видеокабель следует только на выключенном компьютере! Несмотря на поддержку горячего подключения интерфейсами DisplayPort и HDMI, казусы иногда случаются. Это удалит из устройств остаточный заряд, который может создавать помехи при запуске системы.
Это удалит из устройств остаточный заряд, который может создавать помехи при запуске системы. exe /FixMbr;
exe /FixMbr; При проверке вся информация выводится на экран монитора.
При проверке вся информация выводится на экран монитора.