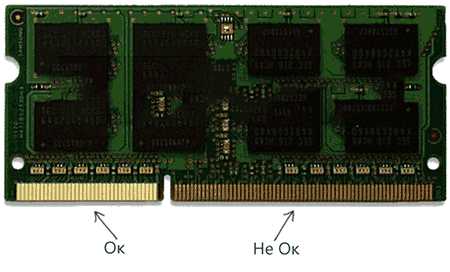Компьютер не загружается что делать? Ошибки загрузки и решение
Компьютер не загружается! Что делать?
К сожалению, компьютер не всегда нас радует великолепной и бесперебойной работой.
Вполне вероятна ситуация, при которой компьютер «откажется» загружаться и тогда возникает вполне закономерный вопрос – в чем заключается причина отказа и как все исправить? Четко определить перечень причин, по которым компьютер может перестать загружаться, невозможно. Этих причин существует великое множество и нужно разбираться в каждой конкретной ситуации отдельно. Но все же можно значительно сузить круг поиска причины отказа, если определить на каком этапе загрузки компьютера он происходит.
После того, как вы нажмете кнопку включения компьютера, возможно несколько вариантов развития событий:
- Компьютер издаст серию звуковых сигналов и либо выключится или перезагрузится, либо выведет черный экран с различной текстовой информацией. В последнем случае, как правило, можно будет продолжить загрузку после нажатия клавиши F1.
- Появится черный экран с одной лишь надписью и компьютер можно будет только перегрузить или выключить.
- Появится синий экран с текстом.
- Идеальный вариант – пройдет весь процесс загрузки и вы увидите ваш Рабочий стол.
Загрузка компьютера состоит из нескольких шагов и для того чтобы понять на каком именно шаге возникла проблема, следует в общих чертах понимать весь этот процесс. Вышеперечисленные варианты развития событий привязаны именно к определенным шагам загрузки компьютера и давайте познакомимся с ней более подробно.
Итак, вы нажали на кнопку Power (включение компьютера). Сразу же после включения управление компьютером передается BIOS. BIOS, с помощью встроенной программы POST (англ. Power-On Self-Test — самотестирование после включения), проверяет работу всех устройств компьютера. Если при тестировании обнаружены неработающие устройства или выявлены проблемы в их работе, то вы услышите серию звуковых сигналов.
Существует несколько производителей BIOS, поэтому нельзя однозначно сказать, что будет в вашем случае означать последовательность длинный и коротких сигналов. Лучшей рекомендацией в этом случае будет найти руководство от материнской платы вашего компьютера. В нем обязательно будет раздел, посвященный сигналам BIOS. Обычно этой информации достаточно, чтобы определить устройство, вызывающее проблему.
Перечень звуковых сигналов различных производителей BIOS вы также можете найти на сайте WikiPedia.
В случае возникновения такой ситуации я рекомендую в первую очередь обратить внимание на экран. Если компьютер не выключился, то внизу экрана вы увидите подсказку, которую выдаст программа POST. По этой подсказке можно определить причину сбоя.
Есть поломка или сбой не является критичным для работы компьютера, то таким образом программа POST выведет сообщение о проблеме внизу экрана и вы, ознакомившись с ним, можете продолжить загрузку, нажав на клавишу F1.
Перечень наиболее распространенных ошибок
Вот наиболее распространенные сообщения об ошибках.
Сообщение об ошибке
- CMOS battery failed
- CMOS Battery Has Failed
- CMOSBatteryState Low
- State Battery CMOS Low
- CMOS Battery Low
- System battery is dead
Возможные причины
Неисправна батарея, питающая микросхему BIOS. Скорее всего она разрядилась и ее следует заменить.
Сообщения об ошибке
- DISK BOOT FAILURE
- INSERT SYSTEM DISK AND PRESS ENTER
- HARD DISK INSTALL FAILURE
Возможные причины
Не найден загрузочный диск. Необходимо проверить правильность подключения жесткого диска. Обратите внимание как на подключения шлейфа (провода) к самому диску, так и на разъем подключения шлейфа к материнской плате. Также обратите внимание на питание – к жесткому диску должен быть подключен питающий провод от блока питания.
Если все подключено верно, то попробуйте загрузиться с другого устройства, например, с флешки. Для этого необходимо предварительно создать загрузочную флешку.
Также это сообщение может возникнуть при попытке загрузки компьютера с нового жесткого диска, на котором еще нет загрузочных файлов (операционной системы). В этом случае необходимо установить на диск операционную систему, воспользовавшись диском с дистрибутивом (установочными файлами).
Сообщения об ошибке
- Memory Address Error at XXXX
- Memory test fail
- Memory Verify Error at XXXX
Возможные причины
Все сообщения об ошибках, в которых фигурирует слово «Memory» относятся к оперативной памяти и свидетельствуют об ошибках при ее тестировании. Если такие ошибки повторяются при загрузке компьютера, то следует заменить модуль оперативной памяти. Если у вас установлено два модуля, то следует один модуль изъять. Если компьютер будет работать нормально, то через некоторое время стоит заменить модуль памяти в компьютере, на изъятый ранее и поработать еще какое-то время. Таким образом можно выявить какой из модулей поврежден.
Сообщения об ошибке
- Keyboard/Interface Error
- Keyboard Error, press F1 to continue
- Keyboard failure, press F1 to continue
Возможные причины
Если в сообщении фигурирует слово «Keyboard», то речь идет об ошибке связи с клавиатурой. Проверьте правильность подключения клавиатуры к компьютеру. Если все подключено верно, для проверки замените клавиатуру.
Сообщения об ошибке
- Diskette drive A/B error
- Incorrect Drive A/B — run SETUP
- Floppy disk (s) fail
- Floppy disk (s) fail (40)
Возможные причины
Если в сообщении фигурируют слова «drive A» или «Floppy disk» , то речь идет об уже вышедших из употребления дисководах гибких дисков. Необходимо зайти в BIOS и проверить установки в разделе Standart CMOS.
Нужно найти пункт Drive A или Floppy — 1.44 и выставить напротив него значение None или Disable.
Сообщения об ошибке
- ERROR: CPU FAN Error
- Fan error
Возможные причины
Эта ошибка обычно появляется на не очень новых компьютерах и ноутбуках и связана она с неисправностями в системе охлаждения процессора. Обычно после такого предупреждения можно продолжить загрузку компьютера, но в любом случае следует выяснить причину ее возникновения.
Я сталкивался с двумя ситуациями, при которых возникает эта ошибка:
- Из-за износа вентилятора он не запускается самостоятельно. Нужно его заменить.
- Что-то препятствует запуску вентилятора. В моем случае внутри ноутбука отломился пластмассовый держатель и попал в вентилятор. Проблема решилась после его извлечения из вентилятора.
Если в этом перечне вы не увидели сообщения, которое появляется в вашем случае и из самого сообщения не ясно о каком устройстве идет речь, то вам следует поискать информацию об этом сообщении в интернет. Для этого просто наберите сообщение в поисковом поле Яндекса или Google.
Если компьютер не загружается и выдает звуковые предупреждения, то я рекомендую выключить компьютер, снять крышку системного блока и внимательно проверить все устройства внутри компьютера. Вполне возможно, что какое-то из устройств было плохо закреплено и немного «выскочило» из разъема (слота). Я сталкивался с подобной ситуацией, когда видеокарта не была прикреплена к корпусу компьютера винтом и при подключении к ней монитора слегка «выскочила» из разъема. Поэтому в первую очередь проверьте надежность закрепления устройств и если все в порядке, то тогда обращайте внимание именно на то устройство, на которое вам указал звуковой сигнал или сообщение на экране.
«Подозрительное» устройство следует заменить на аналогичное для проверки его работоспособности и затем вы либо меняете/ремонтируете устройство по гарантии, либо приобретаете новое.
pcsecrets.ru
Не запускается компьютер
Если не запускается компьютер, то не спешите отчаиваться и вызывать квалифицированного специалиста, что может влететь в копеечку. Сначала можно попробовать решить проблему самостоятельно. Бывает и так, что неработоспособность ПК не означает его совсем уж критическую неисправность, которую невозможно исправить самому. Критическая неисправность – это когда компьютер совсем не подает признаков жизни и если вы не искушенный компьютерщик, то лучше отдать системный блок в ремонт. А в этом материале мы разберем сбои загрузки операционной системы. Итак, что делать, если компьютер не запускается с учетом того, что вы самый что ни на есть компьютерный чайник
Компьютер включается, но не запускается Windows
Если ПК включился, индикатор горит, а вентиляторы шумят, но Windows не загружается, то чаще всего причиной могут быть повреждения важных системных файлов или их утрата в результате действий неопытного пользователя или какого-нибудь сбоя. В этом случае можно попытаться восстановить запуск. Для этого выполняем следующее:
Загрузка последней удачной конфигурации
- Перезагрузите компьютер кнопкой «Reset
- Во время перезапуска компьютера (до появления заставки Windows) нажимайте функциональную клавишу F8, чтобы войти в меню выбора вариантов запуска безопасного режима Windows.
- В появившемся экране выберите строку меню «Загрузка последней удачной конфигурации (с работоспособными параметрами)» или «Последняя удачная конфигурация» (в зависимости от версии Windows).

Если этот метод не помог и компьютер все равно не запускается, вернее не загружается операционная система, то попробуем восстановить систему, загрузившись в безопасном режиме.
Восстановление системы в безопасном режиме
Чтобы восстановить систему, повторите пункты 1 и 2, приведенные выше, но вместо действий, описанных в пункте 3, выберите верхнюю строку «Безопасный режим».
После загрузки Windows в безопасном режиме откройте главное меню и выберите « Все программы -> Стандартные -> Служебные-> Восстановление системы», после чего проведите процедуру возврата до работоспособного состояния для выбранной точки восстановления.
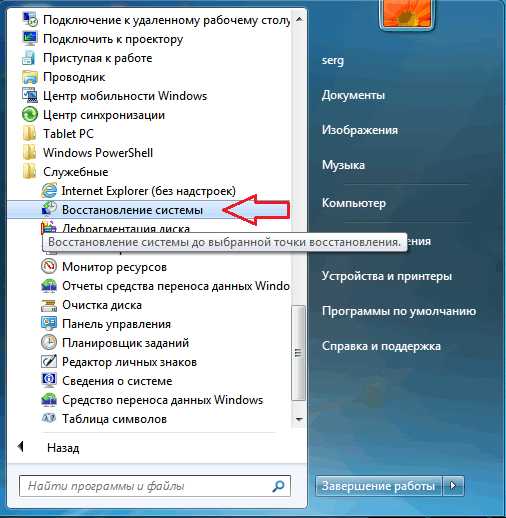
Учтите, что служба восстановления на компьютере не должна была быть выключена ранее и точки восстановления должны быть созданы.
Если после данного способа компьютер опять не запускается или нет точек для восстановления, то пробуем вернуть работоспособность ПК, используя загрузочный диск с операционной системой.
Восстановление Windows с загрузочного диска
В подавляющем большинстве случаев этот метод помогает устранить сбой загрузки. Естественно, данный диск должен быть в наличии.
- Вставьте загрузочный диск в привод компакт дисков и перезагрузите компьютер, удерживая кнопку F12 или F11 для вызова загрузочного меню, в котором выберите загрузку с DVD-ROM.
- После загрузки экрана с выбором языка и раскладки клавиатуры щелкните по кнопке «

- Щелкните на ссылке «Восстановление системы».

- В следующем меню выберите «Восстановление запуска» при котором будут проверены ошибки, препятствующие запуску системы и произведено их исправление.
 Во время процедуры средство восстановления может предупредить об ошибках и ждать ваших действий по исправлению щелчком по кнопке «Исправить».
Во время процедуры средство восстановления может предупредить об ошибках и ждать ваших действий по исправлению щелчком по кнопке «Исправить». После завершения операции и перезагрузки компьютер должен запускаться нормально.
После завершения операции и перезагрузки компьютер должен запускаться нормально.
Второй пункт меню загрузочного диска «Восстановление системы» откатывает операционную систему до работоспособной точки восстановления при условии наличия таких точек и не выключенной службы.
Надеемся, что данная статья помогла решить вопрос «Не запускается компьютер, что делать?»
Поделиться.Еще по теме:
- Как вернуть значок языка в панели задач Windows? Значок языка, показывающий текущую раскладку клавиатуры – это тот элемент интерфейса операционной системы, на который пользователь чаще всего обращает внимание, особенно при наборе текста, […]
- Восстановление Windows или как сделать откат системы Если возникли какие-либо проблемы с операционной системой компьютера, с которыми вы не в силах разобраться, то в первую очередь необходимо сделать процедуру восстановления Windows или […]
- Ноутбук греется, перегревается и выключается. Почему это происходит и чем грозит перегрев ноутбука Конструктивные особенности ноутбуков вынуждают пользователей работать в близости от основных тепловыделяющих элементов системы. Даже если пользователь не держит ноутбук на коленях, то […]
- Как обновить виндовс самому? Простые советы начинающим пользователям Не все операционные системы работают успешно, поэтому для многих из них разработчики создают новые дополнения и паки, которые во многом улучшают состояние компьютера. Как же можно обновить […]
- Как поставить пароль на Windows, убрать его и сбросить Парольная защита в ОС Windows во многом помогает сохранить важные данные пользователя. Однако в некоторых ситуациях пароль может вовсе мешать работе, создавая массу неудобств. Как […]
www.pc-school.ru
Компьютер не загружается, почему?

Всем нам знакома ситуация, когда операционная система не запускается, несмотря на включенный ПК. Иными словами, кулер «жужжит», диоды горят, но дальше экрана приветствия ОС не прогружается, а все, что вы видите — это черный экран (то есть запуск не идет дальше заставки). Возможен и худший вариант: питание подалось в системный блок, но Windows вообще не запускается.
Если вам необходима срочная компьютерная помощь на дому — обратитесь в сервисный центр FixZcomp. Опытные мастера центра предоставляют широкий спектр услуг по реабилитации компьютеров и мобильных устройств в Москве. FixZcomp работает каждый день, без перерывов, выходных и праздников с 7:00 до 23:00. Заказать ремонт можно по телефону 8(495)228-40-99 или онлайн.
Причины появления неполадок
Если компьютер не загружается, в 90% случаев речь идет о конфликте внутри ПО вашего компьютера. Соответственно, любые возможные самостоятельные действия пользователя будут направлены на оперативное вхождение в т.н. среду восстановления и деликатные манипуляции с системными файлами.
- ПК был выключен некорректно. Подразумевается либо принудительное выключение через нажатие и удерживание кнопки «Power», либо выдергивание шнура питания из розетки. А для ноутбуков существует еще один вариант — внезапно севшая батарея. Но самым экзотическим вариантом является скачок напряжения во время грозы.
- Конфликт разных ОС на одном устройстве встречается довольно редко, в основном — в среде программистов. Суть данного сбоя состоит в том, что несколько установленных операционных систем в момент подачи электричества на «железо» не могут решить, какая из них должна быть основной.
- Особые манипуляции с жестким диском (HDD), будь то дефрагментация или форматирования, также могут крайне негативно отразиться на последующем запуске агрегата.
- Если через пару секунд после запуска происходит полное отключение компа, имеет место поломка блока питания.
- Системный реестр был неправильно отредактирован.
- Программы, предназначенные для ускорения/оптимизации работы системы, повредили загрузчик.
- Воздействие вредоносных программ.
- Неисправный HDD.
- Выключение PC по время установки обновлений ОС.
- Дефект ОЗУ.
- Аномалии в работе драйверов.
- Слишком много приложений в очереди автозапуска.
Первый шаг к восстановлению
Вспомните, какая программа была запущена последней во время предыдущего сеанса использования PC; в идеале, вы должны вспомнить все активные программы (игры, антивирусы, плееры), закрывшиеся вместе с завершением сеанса. Так можно попытаться локализовать проблему до границ конкретного приложения, что сильно упростит дальнейшие действия пользователя или компьютерного мастера.
Способы восстановления загрузки
Как правило, компьютер не грузится из-за внутренней ошибки одной из программ или участка архитектуры ОС. Для исправления неполадок рекомендуется выполнить одно из нижеследующих действий или несколько из них.
- Проверьте порядок загрузки через BIOS: на первом месте должен стоять системный жесткий диск.
- Перед перезагрузкой «пациента» отключите от него максимально возможное число периферийных устройств. Лучше оставить только мышь и монитор.
- В случае с ноутбуком, имеет смысл вынуть аккумулятор и подержать его 5-7 минут в прохладном сухом месте, а затем поместить обратно.
- Если включенных комп «висит» более 15 минут, выполните принудительную перезагрузку через нажатие «Reset» или зажатие «Power». Опасность повреждения аппаратных компонентов компенсируется довольно высокой вероятностью исправления ситуации.
- Часто бывает так, что ПК с запланированным обновлением пытается подключиться к Интернету сразу после включения. Попробуйте вынуть патч-корд (интернет-провод) из гнезда и обесточить Wi-Fi роутер, а затем перезагрузите PC.
- Запустите «Безопасный режим» и найдите в настройках ПК пункт «Восстановление системы», «Восстановление при загрузке» или «Вернуться к предыдущей сборке».
Меры предосторожности
Всегда держите под рукой диск или флешку с образом вашей «операционки». Для создания внешнего узла восстановления вам понадобятся: ISO-образ установщика Windows, носитель и специализированное ПО, вроде UltraISO или Windows USB/DVD Download Tool. В критической ситуации такой узел можно использовать для управления ОС «извне», что в разы упрощает процесс отката системы до адекватного состояния. С загрузочной флешки можно даже переустановить текущую версию ОС или поставить новую.
Регулярно выполняйте резервное копирование данных. При наличии более 100 гигабайт пользовательских файлов, рекомендуется обзавестись внешним HDD и хранить все самое важное на нем. Это позволит избежать потери личных данных даже при полном выходе ПК из строя.
Приобретите источник бесперебойного питания (ИБП/UPS) и используйте его на постоянной основе — так вы сможете обезопасить свой агрегат от перегрузок.
Самостоятельный ремонт компьютера в любом случае сопряжен с риском повреждения как программных, так и аппаратных компонентов, поэтому при возникновении сбоев, описанных в данной статье, мы рекомендуем не испытывать судьбу и обратиться к профессионалам.
Не пропусти самое интересное!
Подписывайтесь на нас в Facebook и Вконтакте!
minterese.ru
Почему не загружается компьютер? Причины проблем и пути их решения :: SYL.ru
Наверное, не нужно объяснять, что ситуации, когда не загружается компьютер, встречаются достаточно часто. Причин, которые к этому привели, может быть несметное количество. Сейчас мы попробуем разобраться, почему возникают такие ситуации и как с ними бороться. Рассмотрим именно стационарные компьютеры, а не ноутбуки, хотя в некоторых случаях методы решения проблемы могут быть очень похожими.
Причины возникновения неполадок при загрузке
Прежде всего в вопросе о том, почему не загружается компьютер, нужно понимать, что среди основных причин можно назвать две основные: физическое повреждение компонентов компьютерной системы и сбой в работе программного обеспечения (в данном случае Windows).
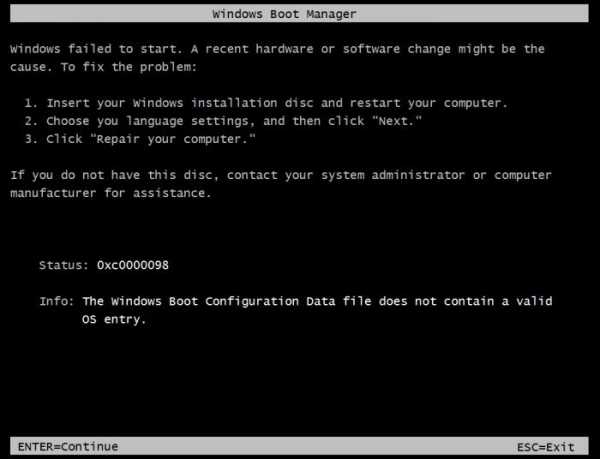
И те и другие могут вызывать серьезные неполадки. Рассмотрим самые основные причины сбоев и разберемся, как устранить последствия.
Последствия физического воздействия
Что касается повреждения физических компонентов, для начала стоит обратить внимание на начальный этап загрузки ПК. Наверное, все знают, что при включении системный блок издает характерный звук (одноразовый писк). Это свидетельствует о том, что все «железные» компоненты в порядке. Правда, это не всегда так. Дело в том, что сбой винчестера определяется уже только после старта (система его не видит).
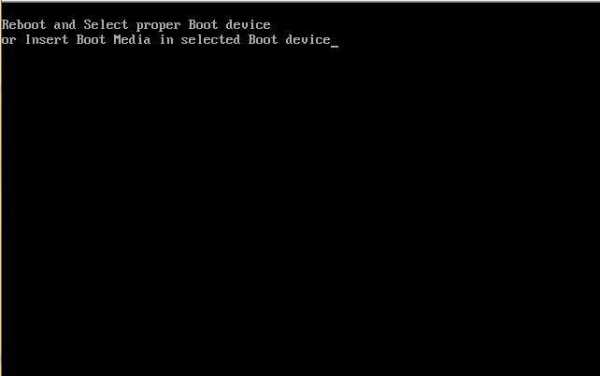
Иногда системный динамик может издавать короткие и длинные писки. Вот это уже хуже. Означать это может только одно – какой-либо компонент не работает, вышел из строя или просто неправильно подключен к материнской плате. Для разных версий BIOS сигналы могут различными. Но все они могут свидетельствовать о нарушениях в работе планок оперативной памяти, видеокарты, центрального процессора и т. д. В некоторых случаях сигнал может отсутствовать вообще.
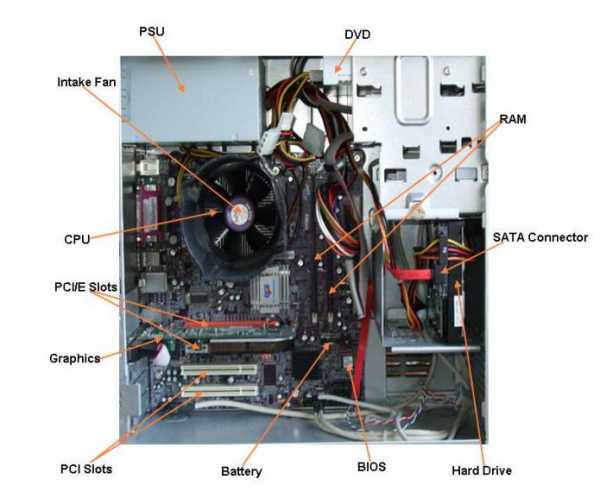
В данном случае рекомендуется снять панель системного блока и проверить, все ли компоненты подключены к «материнке». Вполне может быть, что устройство не работает не по причине выхода из строя, а потому, что поврежден соответствующий шлейф. Естественно, самому определить такую неисправность не представляется возможным, так что придется обращаться к специалистам.
Нередко наблюдаются и случаи, когда и при включении компьютер не загружается. На это тоже может быть достаточно причин. Весьма вероятно, что просто отсутствует электропитание. Стоит проверить розетку или «бесперебойник». Иногда при включении большого количества электроприборов в удлинитель может срабатывать защита и много чего еще. Можно проверить батарейку, которая установлена на материнской плате. Очень может быть, что после ее замены включение и загрузка компьютера пойдут своим чередом. На это часто никто не обращает внимания, тем не менее факт остается фактом.
Вообще, сразу нужно проверить все кабели, розетки, удлинители и т. д. Может быть, действительно причина кроется именно в этом. Поэтому-то и получается, что ничего не стартует, ничего не загружается, компьютер черный и не подает никаких признаков жизни.
Краш системы
Конечно, заменить «железо» можно, но вот с самой «операционкой» дело обстоит гораздо хуже, ведь никому явно не хочется заниматься переустановкой системы, форматированием жесткого диска или разделов, что повлечет за собой потерю данных.
Причин для «слета» Windows можно назвать просто уйму: внезапное отключение электропитания, некорректное завершение работы или выключение, сбой в программном обеспечении, наличие вирусов, повреждение винчестера и т. д. Перечислять можно до бесконечности.
Что касается физического повреждения винчестера, то степень серьезности проблемы можно выяснить только после полного тестирования поверхности и контактов. Если он сгорел, сами понимаете, придется раскошеливаться на новый, тут уж ничего не поделаешь. Если же повреждения незначительны, можно попытаться восстановить поврежденные сектора. Об этом будет сказано несколько позже.
Основные методы исправления ситуации
Как уже понятно, в плане выхода из строя «железа», когда не загружается компьютер, черный экран висит постоянно, системный блок не издает ни звука, решением станет полное тестирование всех компонентов. Очень возможно, что переподключение или замена некоторых из них внесут ясность в решение проблемы.
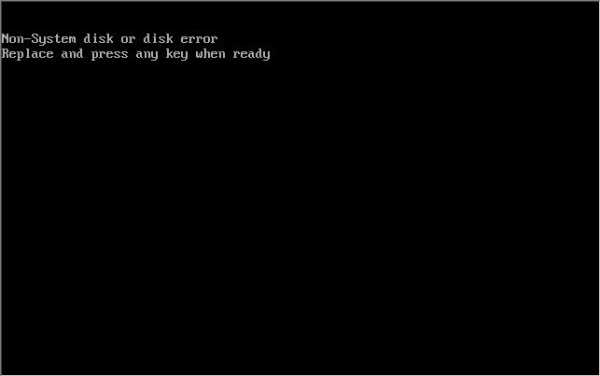
Стоит заметить, что в некоторых случаях, когда система не определяет винчестер, может проявляться самая банальная ситуация. В BIOS в приоритете загрузки первым может быть выставлен, скажем, CD/DVD/ROM, вторым устройством USB-накопитель и т. д. Понятно, что при вставленных носителях такого типа система выдаст сообщение о том, что это не системный диск.
Бывает и такое, что компьютер не загружается с диска с установочным дистрибутивом Windows. Тут придется проверить сам диск. Очень может быть, что на нем имеются какие-то царапины или другие повреждения. Кстати, может быть, и сам дисковод поврежден и просто не работает.
Теперь несколько слов о том, как исправить ситуацию, когда компьютер не загружается, Windows 7 не стартует, и вообще кажется, что уже ничего нельзя сделать.
Сразу скажем: не стоит отчаиваться и впадать в панику. Билл Гейтс совсем не глупый человек. Создавая свою систему, он оставил лазейки по восстановлению работоспособности «операционок», и сегодня существует достаточно много методов, позволяющих быстро и эффективно применить меры, которые смогут, так сказать, вдохнуть в систему новую жизнь. Ниже будут описаны наиболее часто встречающиеся проблемы и методы их устранения именно с точки зрения программной оболочки Windows.
Загрузка последней удачной конфигурации и восстановление системы
Как правило, даже после очень серьезных ошибок в работе Windows 7, как говорится, просто так не сдается. При перезагрузке (если все в порядке с загрузочными записями), происходит тестирование, а затем в большинстве случаев выдается сообщение о возможных вариантах загрузки, включая загрузку последней удачной конфигурации.
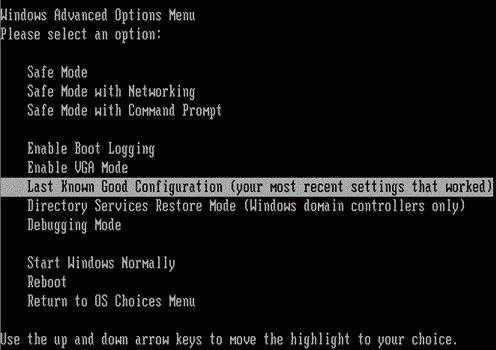
Это происходит потому, что система как бы запоминает свое последнее работоспособное состояние и предлагает перейти именно к нему, минуя все изменения, сделанные до этого. В 90% случаев это помогает. Однако бывает и так, что не загружается компьютер даже при условии самовосстановления Windows, а пользователь в итоге получает сообщение о том, что такую конфигурацию загрузить не удалось.
То же самое касается и использования восстановления системы, которое может предлагаться при старте Windows. Иногда это помогает, иногда нет. В принципе, обе службы очень похожи. При таком положении дел придется принимать более действенные меры.
Безопасный режим
Очень многие юзеры, сталкиваясь с проблемой, например, когда после обновления Windows 7 не загружается компьютер, явно недооценивают преимущества безопасного режима, а ведь он позволяет получить доступ к вполне работоспособной системе и исправить многие программные ошибки.
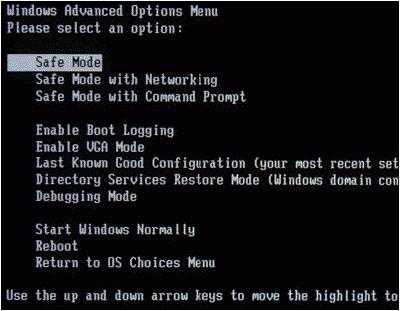
Для загрузки безопасного режима после старта системы нужно нажать и удерживать клавишу F8. Когда система загрузится, можно заняться нашей проблемой. В данном случае можно проверить все «железные» компоненты на работоспособность и наличие соответствующих драйверов, запустить проверку диска на предмет наличия ошибок, наконец, заняться восстановлением системы.
Восстановление системы
Прежде всего, используя панель управления, необходимо зайти в раздел «Архивация и восстановление». Доступ к нему можно получить также из главного меню «Пуск» в разделе «Все программы/Обслуживание». Здесь и нужно выбрать контрольную точку (последнюю созданную или одну из тех, что присутствуют в списке) и запустить сам процесс. Времени это, конечно, может занять достаточно много, но если не хотите заниматься переустановкой, придется потерпеть.
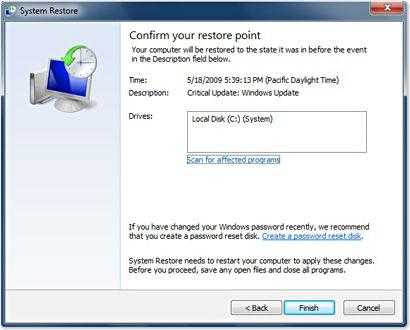
Теперь допустим, что после обновлений компьютер не загружается. В той же панели управления, если перейти в «Центр обновления Windows» можно просмотреть журнал обновлений, в котором, собственно, и нужно будет удалять все то, что было установлено до «обвала» системы, без разницы, были установлены эти обновления автоматически или в ручном режиме.
Во многих случаях такой подход позволяет реанимировать Windows, не прибегая к более серьезным методам, которые и не каждому пользователю будут по плечу.
Использование консоли восстановления
Если же вышеописанный способ не дал результата, придется использовать другие методы. Одной из самых действенных и радикальных методик в случае, когда не загружается компьютер, можно назвать использование консоли восстановления, которая имеется либо на установочном, либо на диске аварийного восстановления Windows 7.
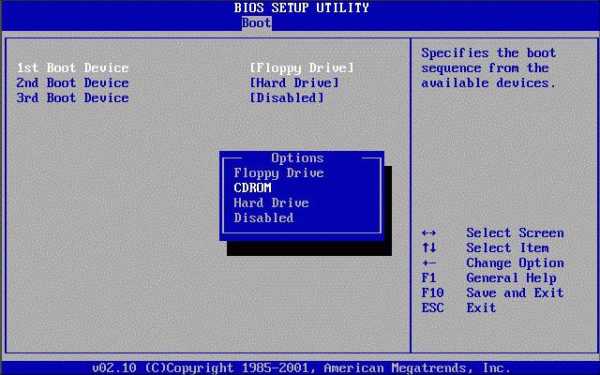
Для использования таких дисков, естественно, в BIOS следует произвести соответствующие настройки приоритета загрузки, указав CD/DVD-ROM в списке первым.
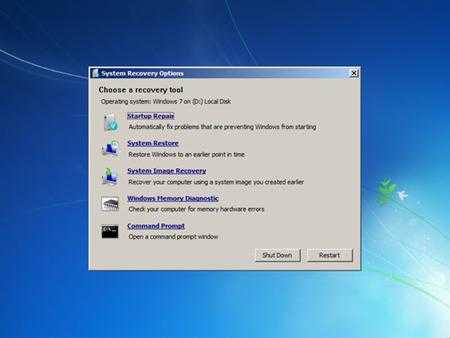
Загрузочное меню покажет приветственный экран «Welcome To Setup», после чего нужно будет нажать клавишу «R» для перехода непосредственно к консоли (командной строке). Стоит учесть, что если на компьютере установлена не одна «операционка», сначала будут показаны папки с файлами, а потом последует запрос, с какой именно системой пользователь хочет работать. Теперь нужно просто ввести цифру, соответствующую номеру выбранной системы. Далее может последовать запрос на ввод пароля администратора, при условии, что таковой имеется. Теперь о командах. Что и как вводить и для чего использовать, мы сейчас и разберемся.
Восстановление загрузочного файла Boot.ini
Как правило, одной из причин «вылета» системы является повреждение загрузочного файла Boot.ini, отвечающего за загрузку системы. Для его восстановления практически во всех системах используется инструмент под названием Bootcfg. В командной строке вводится Bootcfg/Rebuild (не считая других инструментариев для сканирования его записей, перенаправления действия, добавления идентификаторов и пр.). Думается, кроме основной команды восстановления, рядовому пользователю ничего больше не нужно.
Восстановление основной загрузочной записи
Основная загрузочная запись содержит таблицы всех логических разделов винчестера. Так называемый первичный загрузчик размещает в таблицах активные и загрузочный сектора, после чего, собственно, и происходит старт системы. При повреждении загрузочной записи активный сектор просто не сможет запустить систему.
Для восстановления в данном случае используется команда Fixmbr, после которой вводится составное имя диска или раздела. В случае диска C команда будет иметь вид Fixmbr\Device\HardDisc0.
Восстановление загрузочного сектора винчестера
Загрузочный сектор – это небольшой раздел на винчестере для хранения данных в файловых системах FAT32 или NTFS для загрузки. В случае его повреждения используется команда восстановления Fixboot\c: (при условии, что «операционка» была установлена именно на диске C).
Быстрая переустановка системы
Опять же рассмотрим ситуацию, когда после обновления Windows 7 не загружается компьютер, и система стартовать просто не хочет. На крайний случай можно применить так называемую быструю переустановку системы в ту же папку, где была инсталлирована предыдущая ОС. В некоторых случаях это может исправить ошибки.
После старта системы с диска появится окно лицензионного соглашения. Согласиться с условиями можно, нажав клавишу F8, после чего будет предложено выбрать метод установки. Клавиша «R» — восстановление существующей версии, Esc – отмена восстановления и переход к новой установке. В большинстве случаев восстановление проходит без проблем.
Проверка на вирусы
Теперь несколько слов еще об одной малоприятной ситуации, когда не стартует система и не загружается компьютер. Черный экран может быть следствием самопроизвольного действия вирусов, которые либо препятствуют загрузке системы, либо изменяют загрузочные записи.

В данном случае рекомендуется использовать утилиты типа Kaspersky Rescue Disc или Dr. Web Rescue Disc. Как уже понятно, такие программы стартуют непосредственно с оптического диска, но, что самое интересное, загружаются еще до старта ОС Windows. Они имеют графический интерфейс, так что работа с ними не вызывает особого труда. Надо отметить, что в 99,99% случаев такие приложения удаляют даже те вирусы, которые средствами стандартных сканеров, установленных в системе, удалить просто невозможно. Они ведь могут «висеть» даже в оперативной памяти. По окончании проверки производится перезагрузка компьютерного терминала, и, ура, система снова работает как ни в чем не бывало.
Заключение
Вот мы и рассмотрели вопрос, что делать, если компьютер не загружается. Думается, некоторые решения этой проблемы многим пользователям пригодятся. Конечно, сразу вот так, с лету, сказать, почему не загружается компьютер или «операционка», достаточно сложно. Но если провести комплексный тест и выяснить причину неполадок, потом можно будет выбрать наиболее приемлемый метод исправления ситуации.
www.syl.ru
Почему компьютер не включается? Причины и способы решения.
Часто люди сталкиваются с проблемой, когда при очередном запуске ПК он издает пронзительный писк. Недолго размышляя, многие становятся перед тупиком и не находят другого выхода, как вызов мастера, который решит эту мелочь за пару секунд. Ведь главное в этой ситуации – правильно оценить.Не включается компьютер
В компьютере есть аппаратная и программная часть. Под словами «не включается компьютер» предполагается два возможных варианта:- ПК вообще отказывается включаться, не проходя при этом аппаратную проверку и издавая определенные сигналы.
- Компьютер прошел аппаратную проверку, но отказывается загружать операционную систему. Тогда нужно искать причины поломки в программной части.
Если ПК не прошел аппаратную проверку, то BIOS оповещает пользователя определенным звуковым сигналом. Определенное количество и продолжительность таких сигналов свидетельствует о характере поломки. Но бывают ситуации, когда компьютер вообще отказывается включаться. Рассмотрим самые популярные причины:
- Проблема в блоке питания. Для проверки исправности блока питания нужно отключить его от всего и подключить только DVD-привод. Необходимо закрыть чем-нибудь, например скрепкой, все черные провода в БП разъеме с зелеными. Если блок питания исправен, то сразу же DVD-привод включится и заработают вентиляторы. Основные поломки БП – это выход из строя предохранителей, транзисторов и диодов силовой цепи. Например:

- Поломалась материнка. В том случае, когда БП оказывается рабочим, то нужно приступить ко второму шагу проверки работоспособности. Для проверки исправности материнской платы необходимо вытянуть ее из корпуса. До этого извлекаем из нее все и оставляем только процессор. Подключая исправный БП, ее можно включить, замыкая два контакта.

Когда компьютер постоянно перезагружается без остановки, даже не успевая инициализировать устройства, то причиной может служить замыкание комплектующих. Это чаще всего происходит из-за накопившейся пыли.

Необходимо раз в 6 месяцев проводить чистку ПК. В том случае, когда материнская плата оказалась нерабочей, нужно нести ее в ремонт.
Есть еще одна причина, по которой компьютер может не включится. Возможно, вы будете смеяться, но вероятно вам просто выключили электричество.
Компьютер только издает писк и не включается
В том случае, когда вначале загрузки компьютер издает не один писк, а некоторую их последовательность, то это один из признаков некорректной работы какого-то устройства и непрохождение им инициализации. Для того чтобы узнать, какое именно это устройство, необходимо посмотреть значения писков в таблице.Зависимо от производителя BIOS, можно определить последовательность писков и их значение. Он обозначен в документации материнской платы или на маркировке самой микросхемы.
Award BIOS

Phoenix BIOS
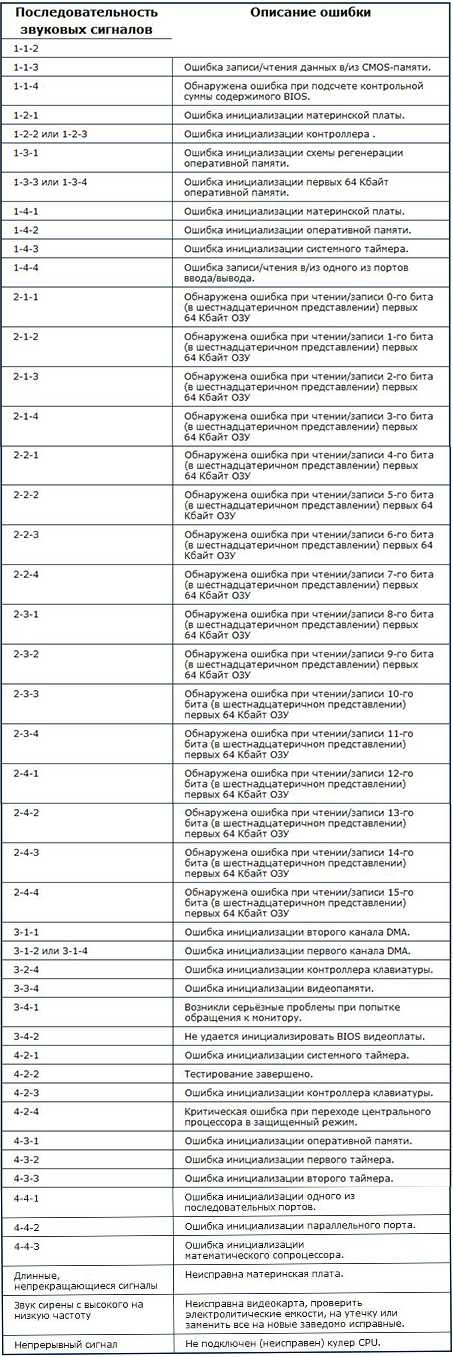
IBM BIOS
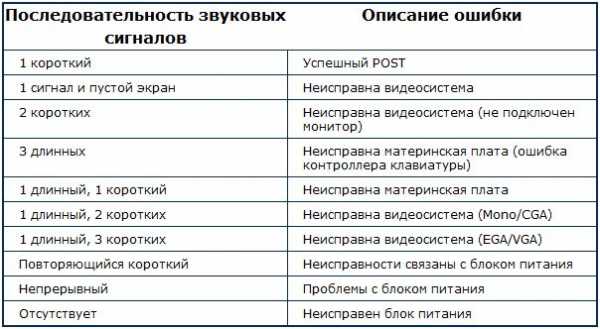
AMI BIOS
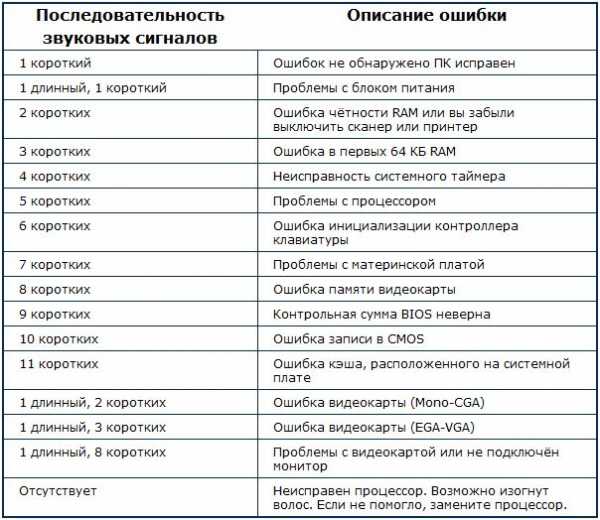
AST BIOS
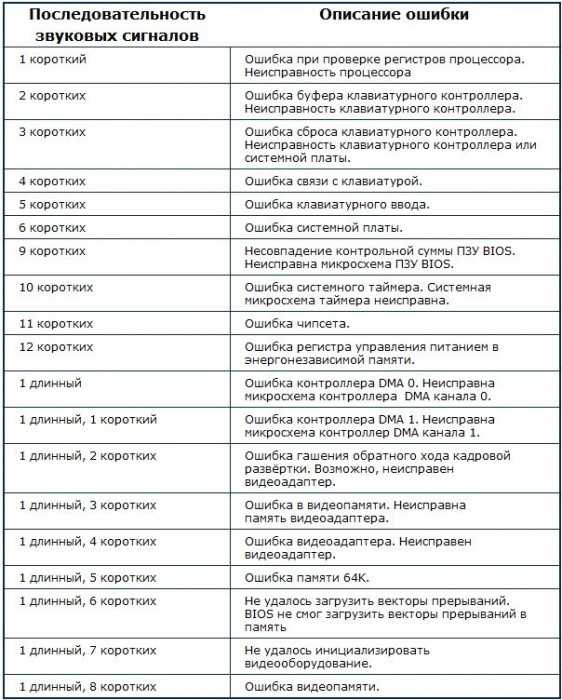
Dell BIOS
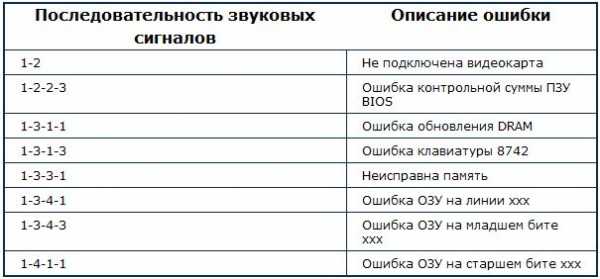
Compaq BIOS

pc-helpp.com
Что делать, если не запускается Windows
Исправлять ошибки мы будем в Windows 10. Но примерно то же надо будет делать и в Windows XP, 7 и 8. В Windows 7 и более поздних выпусках разработчики улучшили систему восстановления после проблем с запуском. В старых версиях системы серьёзные ошибки чаще приходится решать переустановкой.
Отключите периферийные устройства
 pozitive.org
pozitive.orgПостарайтесь вспомнить, какие изменения вы недавно вносили в систему: устанавливали ли новые драйверы, устройства или что-то переключали. Возможно, проблема в одном из аппаратных компонентов. Попробуйте отключить:
- USB-накопители.
- Кардридеры.
- Принтеры.
- Сканеры.
- Камеры.
- Все прочие внешние устройства.
Если это не помогло, отсоедините клавиатуру и мышь: нужно исключить все возможные источники неисправности.
Также причиной могут стать внутренние компоненты, например оперативная память. В настольном ПК можно проверить работоспособность оперативки, подключая планки поочерёдно.
Проверьте питание
 takprosto.cc
takprosto.ccЕсли компьютер не включается совсем, обратите внимание на кабель питания и розетки. Не забудьте о переключателе питания на задней части корпуса настольного компьютера.
Если на этом уровне всё работает, но компьютер всё равно не включается, то, скорее всего, проблема в блоке питания, который вы вряд ли сможете починить сами: придётся заменить или ремонтировать у специалиста.
Возможен вариант, когда компьютер включается, но только на короткое время. Это та же проблема с блоком питания.
Настройте диск для загрузки системы
При запуске могут появиться ошибки: An operating system wasn’t found. Try disconnecting any drives that don’t contain an operating system. Press Ctrl+Alt+Del to restart или Boot failure. Reboot and Select Proper Boot device or Insert Boot Media in selected Boot device.
В настройках BIOS или UEFI может быть установлена загрузка с внешнего устройства или другого логического раздела, а не с системного диска. Восстановить параметры по умолчанию можно так:
- Перезагрузить компьютер.
- Сразу после перезапуска нажать системную клавишу, например F2. Это может быть и другая клавиша: обычно во время загрузки системы её можно найти в нижней части экрана с логотипом производителя ноутбука или материнской платы.
- В настройках установить на первое место в загрузке нужный диск.
- Выбрать вариант «Сохранить и выйти» (Save and Exit), чтобы сохранить изменения.
Если описанное выше не помогло, придётся восстановить загрузчик системы. Для этого потребуется загрузочная флешка или диск восстановления с подходящей по разрядности системой. Как сделать загрузочную флешку или диск, читайте в статье Лайфхакера об установке Windows.
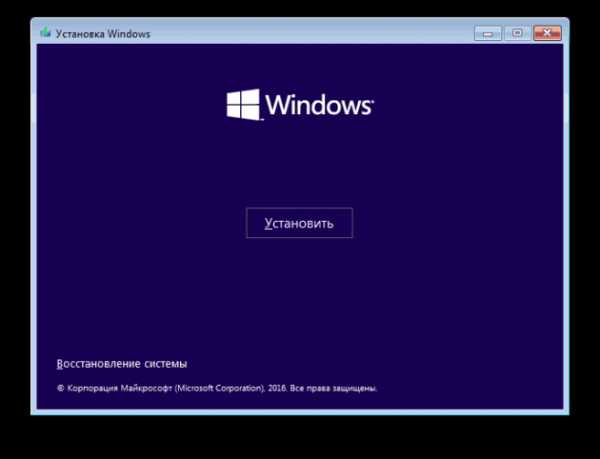
Запустите систему с флешки или диска, выбрав нужный вариант в меню загрузки. В открывшемся меню установки Windows выберите пункт «Восстановление системы».
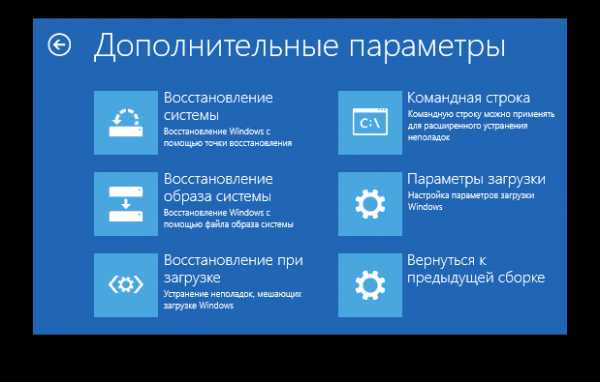
В меню восстановления выберите «Поиск и устранение неисправностей» → «Дополнительные параметры» → «Восстановление при загрузке». После этого система попытается автоматически исправить загрузчик. В большинстве случаев это решает проблему.
То же самое можно проделать вручную через командную строку, но лучше выбрать автоматический вариант, чтобы не усугубить ситуацию.
Если этот способ не помог, вероятно, проблема кроется в аппаратной части: повреждён жёсткий диск.
Проверьте диск на ошибки и повреждения
В меню восстановления выберите «Поиск и устранение неисправностей» → «Дополнительные параметры» → «Командная строка».
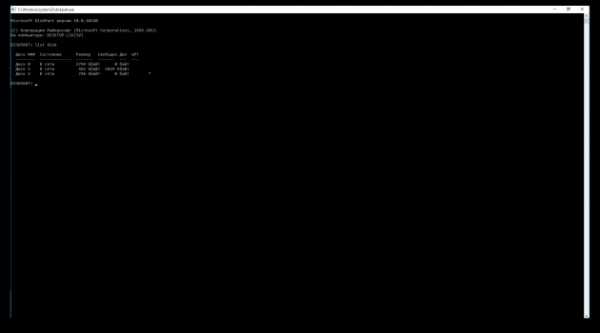
В командной строке нужно ввести поочерёдно команды: diskpart → list volume (обязательно запомните название диска с Windows) → exit.
Чтобы проверить диск на ошибки и повреждения, введите команду chkdsk X: /r (где X — это название диска с Windows). Проверка обычно длится достаточно долго, придётся подождать.
Запустите Windows в безопасном режиме
Из-за внезапного отключения компьютера во время установки обновлений операционной системы, чистки от вирусов и ненужных записей в реестре либо по вине утилит для ускорения работы Windows могут повредиться системные файлы. В этом случае при загрузке системы будет появляться «синий экран смерти».
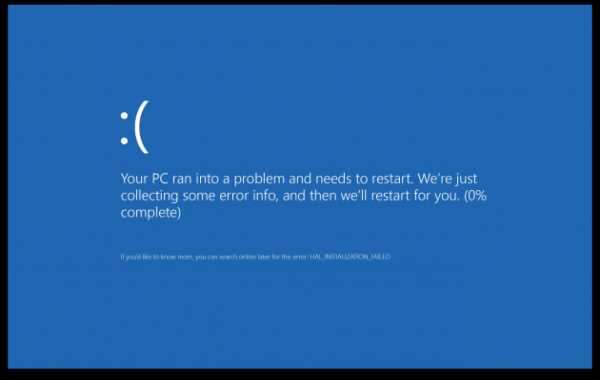
Попробуйте запустить Windows в безопасном режиме без загрузки драйверов и программ в автозапуске. Если в этом режиме компьютер работает, придётся удалить драйверы, выполнить откат системы и просканировать на вирусы.

При наличии точек восстановления эту проблему решить достаточно просто. Нужно просто откатиться к предыдущей стабильной конфигурации.
Переустановите системные файлы
Описанные выше действия могут не помочь. Тогда придётся сбросить настройки Windows и переустановить систему с сохранением файлов. К сожалению, все программы нужно будет устанавливать заново.

В среде восстановления выберите «Поиск и устранение неисправностей» (Troubleshoot) → «Сбросить настройки» (Reset this PC) → «Сохранить мои файлы» (Keep my files) → «Сброс» (Reset).
Система выполнит откат к изначальным настройкам.
lifehacker.ru
Что делать если компьютер не включается
В данной инструкции подробно изложены все возможные причины проблемы и информация о том, что делать, если компьютер не включается.
Если же вы видите сообщение о том, что произошла какая-то ошибка, то это уже не «не включается», это — не загружается операционная система (либо произошли какие-то сбои BIOS или UEFI).
Самый простой способ определить причину неисправности это по звукам спикера. Если ничего не работает, но компьютер пищит, т.е. издаёт звуковые сигналы, то вам повезло, потому что можно определить источник проблемы. Если вы никогда не слышали звуков из системного блока, то возможно пищалка не подключена к материнской плате. Если в системном блоке установлен динамик или пищалка идёт в комплекте к материнской плате попробуйте подключить спикер к контактам «Speaker» на материнской плате. Издаваемые звуки отличаются, в зависимости от производителя BIOS (Award, AMI, Phoenix Bios) (смотрите также Как включить загрузку с флешки в разных версиях BIOS). Если вы не знаете название своего БИОСа, то его можно узнать из инструкции к материнсокй плате или в интернете (Вам может помочь Как определить модель материнской платы). Также Вам будет интересно Что означают разные звуки жесткого диска (HDD).
Самые часто встречающиеся звуковые сигналы БИОСов:
Award или Award — Phoenix BIOS- 1 длинный сигнал и 3 коротких – не найдена или не работает видеокарта
- Длинные повторяющиеся сигналы – не найдена или не работает оперативная память
- 2, 3 или 4 коротких звуковых сигнала – проблема в оперативной памяти
- 5 коротких сигналов – возможно не исправен процессор
- 1 длинный, 3 коротких сигнала – неисправность видеокарты
- 3 очень коротких и 4 коротких сигнала – неисправна видеокарта
- 2 коротких сигнала и 1 длинный – неисправность оперативной памяти.
Давайте обозначим основные причины почему компьютер не включается, и будем идти по пути выявления источника проблемы:
- Проблемы с питанием 220В
- Не исправен блок питания
- Кончилась батарейка
- Много пыли
- Неполадки с комплектующими или шлейфами
- Кнопка питания
- Неисправна материнская плата
Кто-то может сказать, что предлагаемое ниже — лишнее, но личный опыт говорит об обратном. Если ваш ноутбук или компьютер не включается, проверьте подключение кабелей (не только вилка, воткнутая в розетку, но и коннектор, подключенный к системному блоку), работоспособность самой розетки и прочее, имеющее отношение к соединительным кабелям (возможно, работоспособность самого кабеля).
Случается, что с розеткой всё в порядке, но электричество до компьютера не доходит из-за плохого контакта кабеля питания. Нужно попробовать вытащить кабель питания из системного блока и плотно вставить обратно.

Также на большинстве блоков питания есть дополнительный переключатель ВКЛ-ВЫКЛ (обычно обнаружить ее можно сзади системного блока). Проверьте, чтобы он был в положении «Включено» (Важно: не перепутайте его с переключателем 127-220 Вольт, обычно красным и недоступного для простого переключения пальцем, см. фото ниже).

Если незадолго до появления проблемы вы чистили компьютер от пыли или устанавливали новое оборудование, а компьютер не включается «совсем», т.е. нет ни шума вентиляторов, ни света индикаторов питания, проверьте подключение блока питания к коннекторам на материнской плате, а также подключение коннекторов передней панели системного блока.
Не исправен блок питания
Если заведомо исправного блока питания под рукой нет, то можно попробовать проверить имеющийся. Для этого понадобится тестер напряжения. Померить напряжение можно только если при включении компьютера хотя бы загораются лампочки. Для этого берём любой разъём питания и меряем напряжения: между любым чёрным и красным проводом должно быть 5В, а между чёрным и жёлтым 12В.

Если напряжения отличаются (допускается отклонение 5-7%) то точно ищите новый блок питания. Если он не на гарантии, то связываться с его ремонтом не стоит.
При износе некоторых блоков питания может наблюдаться эффект «залипания» внутренней защиты. Попробуйте вытащить кабель питания и оставить компьютер обесточенным на 5-10 минут, а затем вставьте кабель обратно и попробуйте включить. Если компьютер всё-равно не включается, а другого блока питания под рукой не наблюдается, пройдёмся по другим пунктам почему компьютер не включается. Вам также будет интересно Бесплатные программы для ремонта флешек и Как определить неизвестные устройства в Windows.Если при включении компьютер шумит, но монитор не включается
Один из самых распространенных случаев. Некоторые ошибочно считают, что если компьютер гудит, кулеры работают, светодиоды («лампочки») на системном блоке и клавиатуре (мыши) светятся, то проблема не в ПК, а просто не включается монитор компьютера. На самом деле, чаще всего это говорит о проблемах с блоком питания компьютера, с оперативной памятью или материнской платой.
В общем случае (для обычного пользователя, у которого нет под рукой дополнительных блоков питания, материнских плат, плат оперативной памяти и вольтметров), можно попробовать выполнить следующие действия для диагностики причины такого поведения (перед описываемыми действиями выключайте компьютер из розетки, а для полного обесточивания нажмите и подержите кнопку питания несколько секунд):
- Вынуть планки оперативной памяти, протереть их контакты мягким резиновым ластиком, поставить на место (причем лучше делать это по одной плате, проверяя включение на каждой из них).

- При наличии отдельного выхода на монитор на материнской плате (интегрированный видеочип), попробуйте отключить (вынуть) дискретную видеокарту, а монитор подключить к интегрированной. Если после этого компьютер включился, попробуйте протереть контакты отдельной видеокарты и установить на место. Если в этом случае компьютер опять не включается, при этом не пищит, возможно дело в блоке питания (при наличии дискретной видеокарты он перестал «справляться»), а возможно — и в самой видеокарте.
- Попробуйте (также на выключенном компьютере) вынуть батарейку с материнской платы и установить на место. А если до появления проблемы вы сталкивались с тем, что на компьютере сбрасывается время — то и вовсе заменить её.
- Обратите внимание, нет ли на материнской плате вздутых конденсаторов, которые могут выглядеть как на изображении ниже. Если есть — возможно, пришла пора ремонта или замены МП.

Подводя итог, если компьютер включается, вентиляторы работают, но нет изображения — чаще всего дело не в мониторе и даже не видеокарте, а основные причины: оперативная память и блок питания.
Неполадки с комплектующими или шлейфами
Здесь надо работать методом исключений. Проблема может крыться в любых комплектующих внутри системного блока: оперативная память, видеокарта, жесткий диск, шлейфы, платы расширения (ТВ-тюнер, звуковая карта, внешние контроллеры). Для начала оставляем только то, что необходимо для начального запуска компьютера, а всё остальное отключаем. Т.е. оставляем подключёнными к материнской плате процессор с вентилятором, оперативную память, видеокарту (если не встроенная) и клавиатуру (проверьте, плотно ли вставлен её разъём). Оперативную память пробуем вставлять в другой слот или оставлять только одну планку (если их больше). Если компьютер включился, то подключаем жёсткий диск и смотрим грузится ли операционная система. Если да, то по одному подключаем устройства и таким образом находим виноватого. Кстати, виноватое устройство может как раз таки работать, а вся проблема заключаться в кабеле или шлейфах. Поэтому их тоже надо учитывать. Смотрите также Средство записи действий пользователя при возникновении неполадок и Как ускорить загрузку и выключение компьютера.
Разрядилась батарейка
На любой материнской плате есть небольшая литиевая батарейка на 3В. Она поддерживает энергозависимую память CMOS, в которой хранятся настройки BIOS. На компьютерах которые проработали 3-5 лет, или долго лежали на складах, батарейка садится и настройки теряются. Это легко заметить, если при каждом включении компьютера сбрасывается время. Иногда при этом возникает ошибка при запуске и БИОС просит войти в него и сохранить настройки. Но в некоторых случаях компьютер может вообще не включаться или включаться через раз. Проверить батарейку не сложно если есть тестер напряжения. Если же его нет, то батарейку нужно просто заменить. Они продаются в любом компьютерном магазине.
Кнопка питания
Одной из причин почему компьютер не включается является кнопка включения компьютера «Power». Если она плохо замыкает контакты, то логично предположить, что компьютер не включится. Исключить кнопку несложно. Для этого надо найти на материнской плате место подключения проводов от передней панели корпуса, и там отыскать разъём «Power». Разъём надо вытащить, а два контакта осторожно замкнуть отвёрткой. Если компьютер всё-равно не включился, то идём дальше. Вам также будет полезно Советы по настройке и оптимизации Windows и Как ускорить работу системы на 50% без сторонних программ.
Неисправна материнская плата
Последний вариант, самый неутешительный. Ведь материнскую плату скорее всего придётся менять на новую, а это влетит в копеечку. Думаю вам захочется взять плату поновее, а это и новый процессор, и возможно оперативная память, а там гляди и видеокарта подтянется, а за ней и блок питания, короче весь компьютер менять. Обратите внимание, что если будете менять материнку на другую того же уровня, на ней должны быть:
- такой же процессорный разъём (сокет)
- необходимое количество слотов оперативной памяти, причём того же типа (DDR, DDR2, DDR3…)
- интерфейс подключения имеющегося жёсткого диска (IDE, SATA)
- достаточное количество слотов расширения под имеющиеся платы (PCI, PCE-Express)
Если новая материнская плата будет с другим набором системной логики, то возможно придётся переустанавливать операционную систему.
Также для Вас канал со свежими веселыми видео для поднятия настроения
https://www.youtube.com/channel/UCKTiKwmHa8A-ZLh2prawxRA
elementarnov.ru





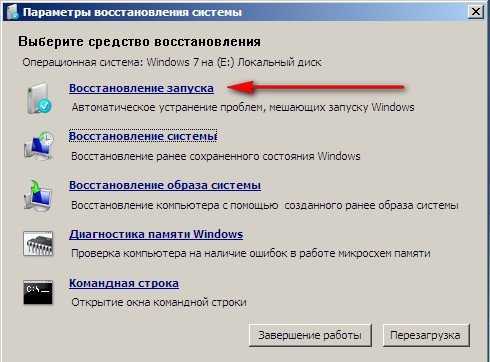 Во время процедуры средство восстановления может предупредить об ошибках и ждать ваших действий по исправлению щелчком по кнопке «Исправить».
Во время процедуры средство восстановления может предупредить об ошибках и ждать ваших действий по исправлению щелчком по кнопке «Исправить». После завершения операции и перезагрузки компьютер должен запускаться нормально.
После завершения операции и перезагрузки компьютер должен запускаться нормально.