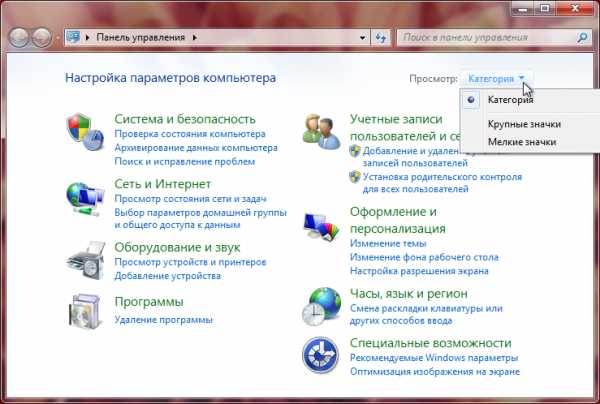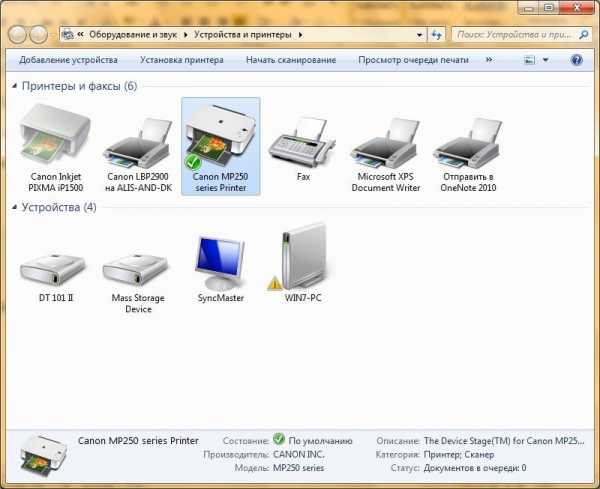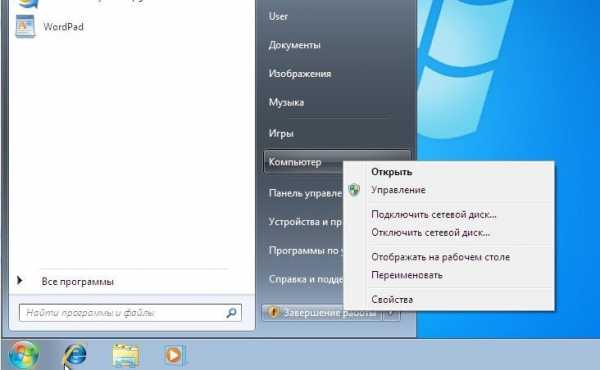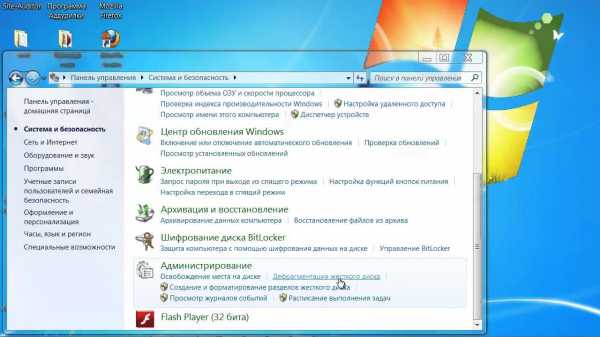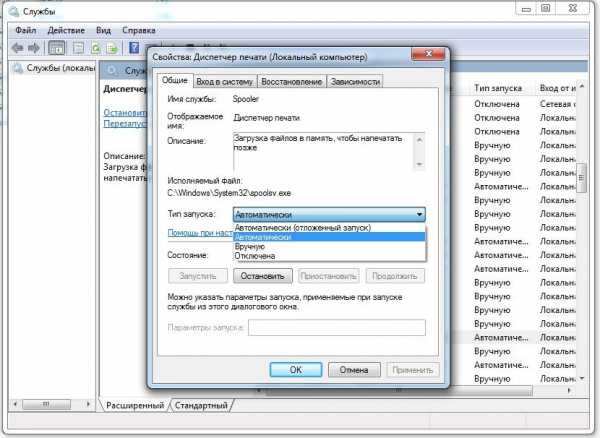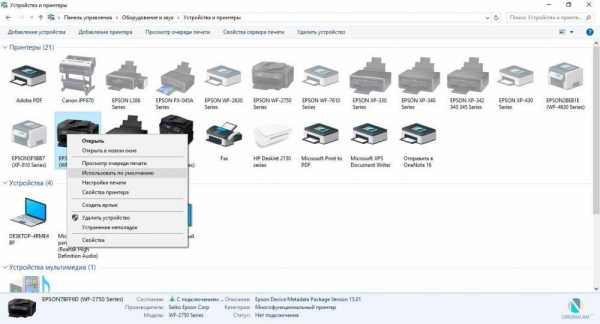Почему ноутбук не видит принтер через USB и что делать
Случается так, что система ПК не видит подключенное внешнее устройство. Такое может произойти и с веб камерой, колонками и принтером. Выясним, какие причины способствуют тому, что ноутбуки не видят печатающие устройства и как это исправить.
Прежде чем отправлять устройство в утилизацию, стоит все — таки выяснить причину, почему ноутбук не видит принтер. Это является важным пунктом, так как многие нюансы можно исправить самостоятельно.
О чём пойдет речь:
Проверить подключение
В первую очередь необходимо удостовериться, что все шнуры и usb — кабели подключены к ПК. Дисфункция оборудования может произойти из-за отошедшего контакта или usb — кабеля. Так же стоит проверить агрегаты на наличие повреждений. При таком раскладе попробуйте подключить принтер к портам, затем произведите осмотр кабеля. Не забудьте включить устройство. Причиной нерабочего состояние может быть банальная невнимательность пользователя. Это первая причина, почему ноутбук не распознает принтер через usb.

Подключен принтер
Установка и неисправность драйверов
Часто случается так, что ноутбук не «видит» принтер Canon. Причиной такой неисправности в основном служат драйвера. Поломку легко и быстро устранить. Достаточно установить компьютерное программное обеспечение. Нередко драйвера «слетают» то есть происходит их повреждение или вовсе удаление. При наличии устройства марки Canon, которое не видит Ваш ПК, следует проверить драйвера.

Проверка принтера
Самым оптимальным решением будет удалить их полностью и установить заново. Осуществить это можно с помощью диска, носитель с программным обеспечением входит в комплект любого принтера, в том числе и Canon. Но если по какой-либо причине их нет, то не расстраивайтесь. Достаточно зайти на оф.сайт производителя и скачать их оттуда совершенно бесплатно.
Проверить настройки принтера
Причиной может быть неправильно выбранное устройство, в качестве источника печати.
При наличии нескольких уставленных печатающих агрегатов разным марок: HP, Canon и др., стоит зайти в настройки и посмотреть, какой принтер выбран в качестве основного. Бывает так, что настройки сбиваются.
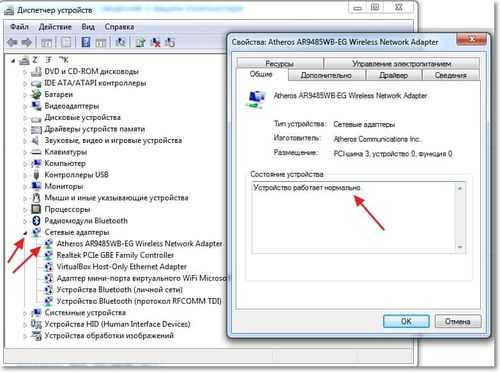
Настройка принтера
Вся «поломка» оборудования заключается в этой детали. Для ее устранения достаточно выбрать марку нужного устройство и сохранить параметры. При отсутствии необходимого принтера, например, HP, попробуйте переустановить его программное обеспечение.
Сбой системы
Частая и важная причина поломки оборудования. Если случился такой казус, то нужно полностью удалять операционку и вновь ее переустанавливать. В процессе необходимо долгое время для восстановления системы и установки всех необходимых драйверов для ПК и принтера. Далее проверьте работу печатающего устройства, если проблема по-прежнему не устранена, проверьте все пункты описанные выше.
Если принтер не функционирует, то возможны следующие причины:
- не установлены все необходимые программы — драйвера;
- поломка печатающего устройства.
Во втором случае рекомендуем обратиться в сервисный цент или приобрести новое оборудование.

Ноутбук и принтер
Несовместимость системы
Помимо уже озвученных выше причин, одним из вариантов является несовместимость системы. Часто, при покупке принтера, люди не обращают внимания на характеристики устройства. Так, как правило, описаны все поддерживающие системы, при установке на которые принтер будет работать исправно. Если не учесть детали, то можно достаточно долгое время думать над причиной неисправности оборудования.
Устранить проблемы не удается из-за того, что операционная система вовсе не поддерживает драйвера. При наличии такой проблемы, рекомендуем искать программное обеспечение в сети интернет, в том числе на официальном сайте компании занимающейся производством данного оборудования. Если поиск закончился успехом, достаточно указать необходимую модель устройства и скачать файл.

Затем запустить процесс установки и следовать всем инструкциям. Старайтесь вникать в каждое написанное слово. Если программное обеспечение требует выключить принтер в процессе установки, значит, следуйте данной инструкции. Отхождение от правил установки приведет к неправильно загруженным драйверам, и отразится на работе принтера.
Совет! Если установить и устранить причину не удалось самостоятельно, то следует обратиться в сервисный центр.
Выше перечислены основные причины того, почему ноутбук не «видит» принтер HP и марки других производителей. Присутствуют советы по устранению разнообразных видов поломок. Большая доля возникновения такого рода неисправностей приходится на дисфункцию системы драйверов. При наличии проблем, рекомендуем следовать всем советам, описанным выше, если проблему все же не удалось решить, то следует обратиться к специалисту.
printergid.ru
на windows и при установке
Приветствую Вас, друзья! Иногда случается так, что при необходимости что-то напечатать, ноутбук не видит принтер через USB подключение. При этом кажется, что все установлено и подключено корректно. Этому есть несколько объяснений и ниже я расскажу обо всех возможных ситуациях.
Виды неисправностей
Поломок, из-за которых Виндовс 10 не видит принтер, может быть несколько:
- принтер не включен;
- неисправность провода;
- отсутствие или старые драйверы;
- выбрано другое печатающее устройство;
- вирус;
- сбой в автоматической работе службы печати;
- отключен USB контроллер;
- физическая поломка.
Причины, по которым ноутбук перестал видеть подключенный принтер самые разные и большинство из них вполне решить собственными силами, не прибегая к услугам специалистов. Исключение составляет только физическая поломка, очевидно, что в таком случае потребуется ремонт в сервисном центре.
Физические неисправности
Итак, если Windows 10 не видит принтер, то в первую очередь следует проверить включен ли он. Многие принтеры имеют две кнопки, которые подают питание. Одна расположена на передней панели, а вторая зачастую расположена сзади. Многие пользователи о ней не подозревают. Случается, так, что кто-то отключил питание задней кнопкой, а новый пользователь это не учел. Включенный девайс имеет световую индикацию, она позволяет понять, что устройство готово к работе.
Вторая вероятная причина – сломался или отсоединился USB провод. В первом случае проверка осуществляется заменой провода или же подсоединением другого устройства этим кабелем. Если компьютер или принтер недавно передвигали, то он просто мог отсоединиться.
Еще один момент, который касается провода — первое подключение к ПК. Если устройство устанавливается в первый раз, нужно четко следовать рекомендациям, прописанным в инструкции. Многие производители указывают, что соединять принтер и ПК следует в определенный момент времени, когда программа установки драйвера этого потребует. Соединять оба устройства до установки некорректно. Принтер при подключении к нему провода должен быть отключен от питания. Когда ноутбук скажет включить принтер, только тогда подается питание. Нарушение этих рекомендаций является ответом — почему компьютер не видит принтер.
Программы с софтом
Программное обеспечение на ПК – это важный элемент работы любого устройства. Без наличия драйвера или его некорректная работа приводят к тому, что усторойство не определяется ПК. Важный момент при установке драйвера – использовать самые свежие версии, рассчитанные под определенную ОС и разрядность Windows. Именитые производители HP, Canon, Epson в комплекте прикладывают диск с софтом. Стоит понимать, что за время реализации девайса, программное обеспечение может устареть, так как появляются новые версии драйверов. Я рекомендую ставить программу для работы принтера не с диска, а скачав с сайта производителя актуальную версию. Это поможет сэкономить время и силы.
Что делать, если принтер используется давно, и он внезапно перестал работать. Я рекомендую проверить драйвер. Он мог быть поврежден сбоем в операционной системе или действием вируса. В первую очередь следует установить антивирусный софт и почистить систему, затем при наличии доступных точек восстановления откатить систему назад, чтобы вернуться к работоспособной версии программного обеспечения. Если это не помогло, то самый простой вариант заново установить драйвера.
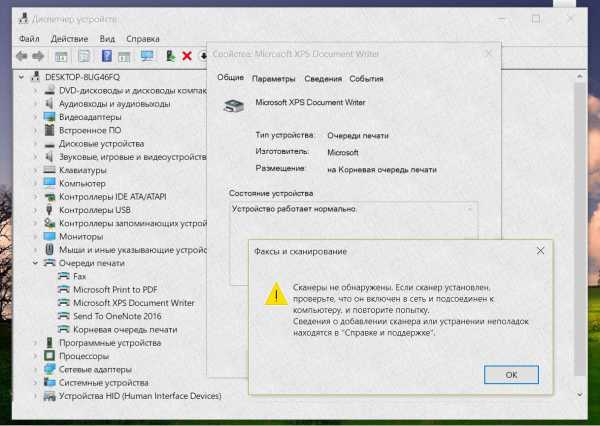
Сбой ОС нередко вызывает неисправности не в работе самого принтера, а контроллеров ноутбука, использованные для подсоединения. При подключении МФУ используется USB соединение. В силу разных причин, контроллеры могут перестать корректно работать. В этом случае ноутбук перестает видеть принтер, флешки, мышку и все устройства подключенные посредством USB входа. Проверить, действительно ли виноваты USB разъемы можно через диспетчер устройств. В нем отображаются все узлы ноутбука, если на каком значке стоит восклицательный или вопросительный знак, то оно работает неправильно. В таком случае на него потребуется установить драйвер. Сделать это можно непосредственно через свойства (пункт обновить драйвер) или предварительно скачав его на сайте производителя под конкретную модель.
Порой принтер определяется ноутбуком, но печать все равно не осуществляется. Это возможно в том случае, если к нему подключено несколько печатных девайсов. Система всегда выбирает один из них по умолчанию. В таком случае при отправке документов на печать, выполнять задание будет печатающее устройство, установленное по умолчанию. Выхода из ситуации два – задать нужный принтер для автоматической печати или каждый раз выбирать его вручную.
Для того, чтобы стал основным необходимо сделать следующее:
Пуск — Параметры (значок шестеренки) – Устройства — Принтеры и сканеры. Здесь мы увидим все подключенные девайсы и щелкнув по нужному правой кнопкой выбираем пункт «использовать по умолчанию».
Если принтер будет использоваться периодически, то отправлять на него документы можно в ручном режиме. Для этого в окне выбора параметров печати выбирается просто нужное устройство.
Для того чтобы техника сама печатала документы в ней установлена специальная служба. В силу сбоя или вмешательства со стороны она может быть отключена или переведена в ручной режим.
Исправить ситуацию можно следующим образом:
- Пуск – Поиск.
- Вводим команду MSC.
- Откроется диспетчер печати, заходим в его свойства.
- Во вкладке общие следует выбрать тип запуска «Автоматический», а также нажать на кнопку «Запустить» если она активна.
- Сохраняем действия и смотрим дали ли они результат.
Все вышеперечисленные действия решают основной ряд неисправностей, которые могут лишить пользователя возможности печати. Порой проблема устраняется еще проще – достаточно просто перезагрузить компьютер, а в некоторых ситуациях виноват антивирус. Именно поэтому перед тем, как переходить к серьезным действиям следует перезагрузить ПК и отключить антивирусные приложения.
Спасибо за внимание! До новых встреч! С уважением, Ростислав Кузьмин.
ya-rostislav.ru
Почему компьютер не видит принтер
Причин, почему компьютер не видит принтер, может быть несколько. В этой статье мы их рассмотрим и попробуем решить сложившуюся проблему.
Для начала проверьте кабель, которым принтер подключен к компьютеру. Если он нигде не переломан и провода не оголены, то обратите внимание на то, как штекера сидят в портах компьютера и принтера. Для обеспечения хорошего контакта, они не должны болтаться, еще их можно немного пошевелить. Теперь включите принтер с помощью переключателя, расположенного на нем. При этом должен загореться световой индикатор красного или зеленого цвета на передней части корпуса принтера.
Следующее, что необходимо сделать – это проверить установленные драйвера на компьютере. Для этого заходим «Пуск» – «Панель управления» – «Диспетчер устройств». Затем в списке ищем принтер. У меня он не подключен, поэтому покажу на другом устройстве. Нажимаем на него правой кнопкой мыши и заходим в «Свойства».
На вкладке «Общие» смотрим состояние устройства. Если там написано тоже, что на рисунке ниже – все замечательно. Если нет, нужно переустанавливать драйвера. В некоторых случаях, даже если система сообщает, что драйвера работают нормально, лучше их удалить и установить заново.
Для этого переходим на вкладочку «Драйвер» и нажимаем «Удалить».
Теперь нужно установить драйвера для принтера. При покупке, в комплекте всегда идет установочный диск. Вставляем его в дисковод и проходим все этапы установки. Сложного в этом ничего нет. Если по какой либо причине диска у Вас в наличии нет, то драйвера можно скачать с интернета.
Как найти и установить драйвера в Windows
Для этого переходим на официальный сайт производителя Вашего принтера: HP, Canon, Samsung и другие. Затем заходим в раздел «Поддержки». Здесь выбираем само устройство, его подтип и модель. Дальше жмем «Выбрать».
Затем нажимаем по ссылке «Универсальный драйвер для принтера», дальше жмем «Сохранить». Запустите на компьютере скачанный установочный файл и установите драйвера.
Для принтеров HP сайт выглядит следующим образом. Здесь нужно зайти «Служба поддержки» – «ПО и драйвера». Потом введите модель принтера и нажмите «Поиск продукта». Вам будут предложены драйвера, выберете подходящий и нажмите «Загрузить».
На этом установка драйверов завершена. Дальше заходим «Пуск» – «Панель управления» – «Устройства и принтеры».
Здесь в разделе «Принтеры и факсы» должен отобразиться Ваш принтер.
В том случае, если к Вашему компьютеру подключено несколько принтеров, выберете нужный, кликнете по нему правой кнопкой мыши из меню выберете «Использовать по умолчанию».
Затем в этом же меню зайдите в «Свойства принтера». На вкладке «Дополнительно» проверьте, чтобы маркер стоял возле пункта «Доступен всегда».
Еще одной причиной, почему компьютер не видит принтер, может быть отключенная служба печати. Для этого заходим «Пуск» – «Панель управления» – «Администрирование». Здесь два раза кликаем мышкой по пункту «Службы».
В следующем окне ищем пункт «Диспетчер печати» и кликаем по нему мышкой два раза.
Здесь смотрите, чтобы в пункте «Состояние» было написано «Работает». Если у Вас кнопка «Запустить» активна – нажмите на нее. Затем в поле «Тип запуска» из выпадающего меню выберете «Автоматически». Нажмите «Применить» и «ОК».
Думаю, у Вас все получилось и Вы без проблем сможете напечатать нужный документ.
Оценить статью: Загрузка… Поделиться новостью в соцсетях
Об авторе: Олег Каминский
Вебмастер. Высшее образование по специальности «Защита информации». Создатель портала comp-profi.com. Автор большинства статей и уроков компьютерной грамотности
comp-profi.com
что можно сделать перед вызовом мастера…
Доброго времени суток.
Наибольшее число проблем с принтером (или МФУ) обычно возникает после покупки и настройке нового устройства (когда неизвестны все его особенности…👀).
Похожая ситуация может быть и после переустановки ОС Windows (когда предыдущие настройки слетают). Как правило и в том и в другом случае, чтобы справиться с невидимостью принтера — достаточно правильно подключить устройство и установить нужный драйвер.
Но в некоторых случаях, подобная проблема приходит, как говорят, ни с того ни с сего (когда причина не очевидна). Собственно, в этой заметке рассмотрю подобный вариант, и приведу несколько рекомендаций (возможно, что, выполнив их, вы сможете самостоятельно восстановить работу устройства и сэкономите на вызове мастера).
И так…
Примечание: если у вас проблема при печати по Wi-Fi сети — на время, для проверки работы принтера и корректности установки драйверов, рекомендую подключить его по USB.
*
Содержание статьи
Почему компьютер / ноутбук не видит принтер
❶ Некорректный выход из «сна»
Далеко ни один раз сталкивался с некорректной работой драйверов у ряда принтеров. Если компьютер был во сне (либо использовался режим «Гибернация»), а потом вышел из него и «попытался» отправить документы на печать — появляется ошибка, что принтер не подключен, проверьте соединение и т.д.
Поэтому, первый совет: перезагрузите принтер и компьютер. Проверьте, чтобы на принтере «горел» светодиод о том, что он подключен к сети.

Один из принтеров Epson — устройство подключено к сети
❷ Перебитый провод, «разбитый» USB-порт и т.д.
В этот подраздел статьи я решил вынести наиболее популярные причины невидимости принтеров (связанные с его подключением), которые уже набили оскомину всем, кто часто устраняет подобные вопросы… 😊
Испорченный USB-кабель / В качестве примера
И так, что необходимо проверить:
- USB-кабель: нет ли на нем повреждений, скруток, следов от домашних питомцев и т.д. Крайне желательно попробовать заменить его на другой, либо проверить его на рабочем принтере/ПК (прим.: просто в некоторых случаях повреждения внутри могут быть не видны на глаз);
- обратите внимание на сам USB-порт — не расшатан ли он, нет ли в нем пыли/грязи? Если есть возможность — попробуйте подключить устройство к другому порту;
- обратите внимание, как у вас подключен USB-кабель от принтера: не используются ли различные переходники? (прим.: некоторые подключают устройство к USB-портам на мониторе, клавиатуре и т.д.) Попробуйте подключить принтер напрямую к USB-порту на задней стенке ПК;
- если у вас очень длинный USB-кабель — замените его на более короткий.
❸ Отсутствие драйвера принтера
Вообще, современная ОС Windows 10 находит и ставит драйвера для большинства оборудования (в т.ч. и принтеров со сканерами) автоматически, сразу же после их подключения к USB-порту (если у вас другая ОС — то в большинстве случаев драйвер приходится ставить вручную с диска/из сети).
Как бы там ни было, рекомендую проверить наличие драйвера. Чтобы это сделать — откройте диспетчер устройств, нажмите кнопку «Обновить» и просмотрите вкладку «Очередь печати». Если драйвер на принтер установлен — среди списка устройств вы должны найти его модель (см. мой пример ниже).
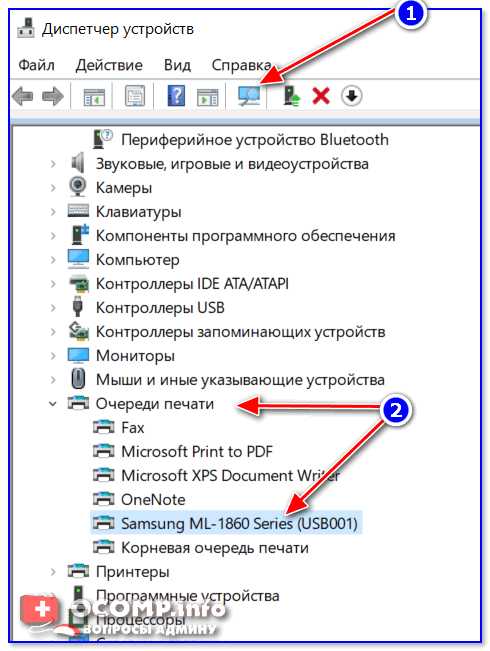
Диспетчер устройств — очередь печати
Если среди этого списка нет модели вашего принтера, раскройте другую вкладку «Дисковые устройства» (если она есть) — и посмотрите, нет ли в ней устройств с желтыми восклицательными знаками (что значит драйвер не установлен).
Для обновления драйвера: просто кликните по нужному устройству правой кнопкой мышки и в появившемся меню выберите «Обновить драйвер». Далее укажите автоматический вариант установки — и Windows сама попытается найти и обновить драйвер. Удобно?!
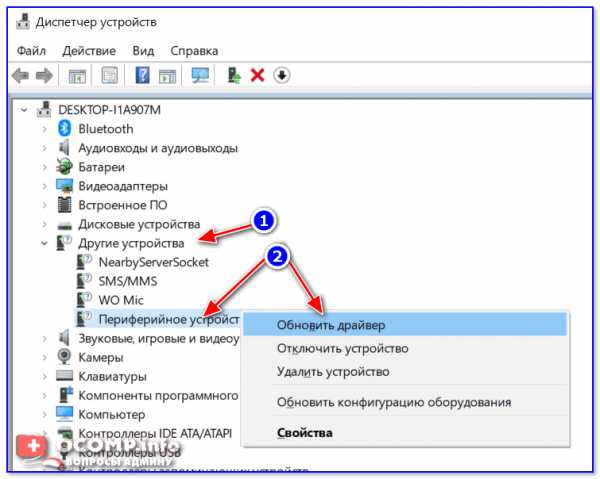
Другие устройства
Если подобным образом обновить драйвер вы не смогли, рекомендую ознакомиться с инструкцией, ссылка на которую приведена ниже.
В помощь!
Как найти, установить и обновить драйвер на принтер — https://ocomp.info/kak-ustanovit-i-obnovit-drayver-na-printer.html
❹ Нет драйвера на USB-контроллер
Возможно, что у вас не установлен драйвер на USB-контроллер и поэтому принтер, подключаемый к USB — просто не определяется и невидим для компьютера (правда, стоит отметить, что в этом случае не будет работать ни одно устройство, подключаемое к этому USB-порту).
Просмотреть состояние драйверов контроллеров USB можно в том же диспетчере устройств (пример см. ниже на скрине).
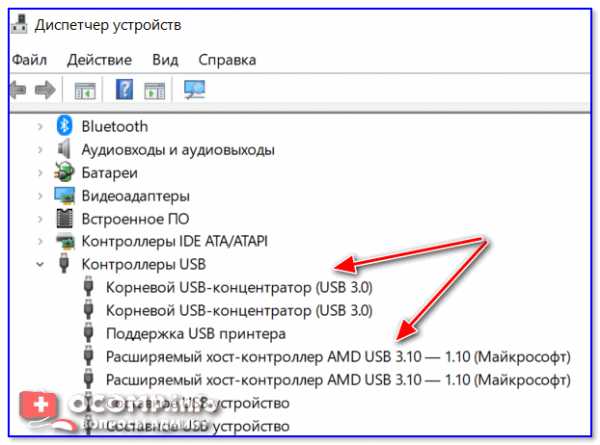
Контроллеры USB
Вообще, обновить драйвера на подобные «узкие» железки (и до-установить различные системные библиотеки) очень удобно с помощью утилиты Driver Booster. После ее установки и запуска, вам нужно лишь дождаться анализа системы, а потом отметить галочками что хотите обновить (см. скрин ниже, первой строкой как раз обновляются контроллеры…).
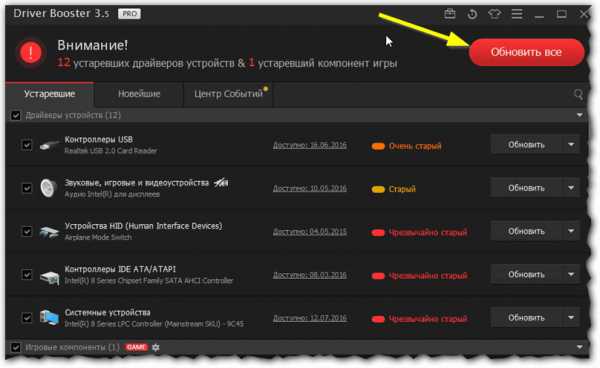
Driver Booster — одна кнопка для обновления ВСЕХ драйверов
❺ Сбой в автоматической работе службы печати
В ОС Windows есть спец. служба, отвечающая за печать. В некоторых случаях ее работа может быть остановлена (и крайне желательно проверить это и попробовать ее перезапустить). Отмечу, правда, что при подобной проблеме — принтер обычно виден компьютером, но при отправке на печать ничего не происходит (ПК при этом может зависать).
Для просмотра списка служб:
- нажмите сочетание Win+R;
- в появившееся окно «Выполнить» введите команду services.msc и нажмите Enter. См. скриншот ниже.
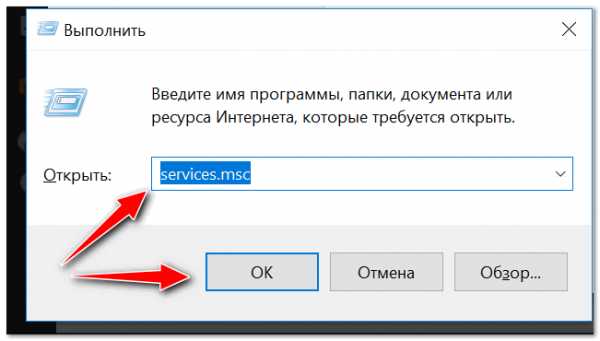
services.msc — открываем список служб в Windows
Далее среди открывшегося списка найдите службу «Диспетчер печати» и откройте ее.
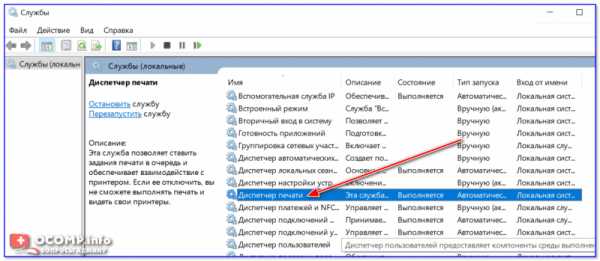
Службы — диспетчер печати / Кликабельно
Обратите внимание на то, выполняется ли служба и какой у нее тип запуска (по умолчанию — должно быть так, как показано на скрине ниже). Кстати, рекомендую попробовать остановить службу и запустить ее вновь…
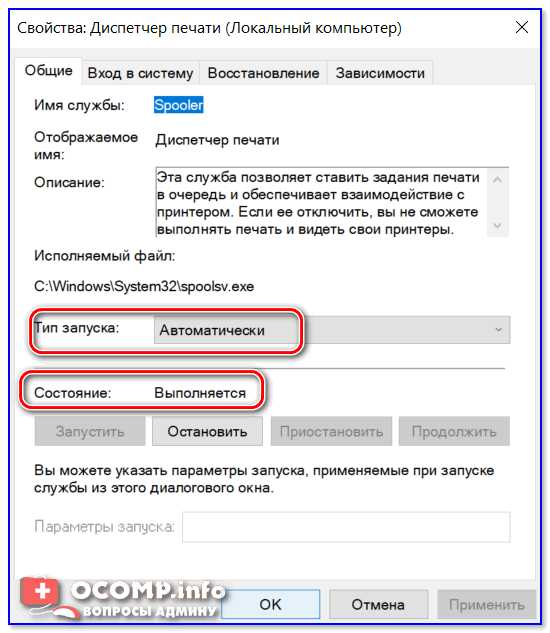
Служба выполняется, автоматически запускается
❻ Выбрано другое печатающее устройство (по умолчанию)
Многие начинающие пользователи при работе в Office (Excel, например) после нажатия по меню «Файл/печать» не находят своего принтера в списке доступных (некоторые вообще сразу не глядя отправляют файл на печать и, разумеется, ничего не происходит). Чтобы ваш подключенный принтер был выбран всеми программами по умолчанию (т.е. вы нажали «печать» и принтер через 3-5 сек. «зажужжал») — необходимо под-настроить одну вещь…😊
Для этого сначала нужно открыть панель управления Windows и перейти в раздел «Оборудование и звук / Устройства и принтеры».
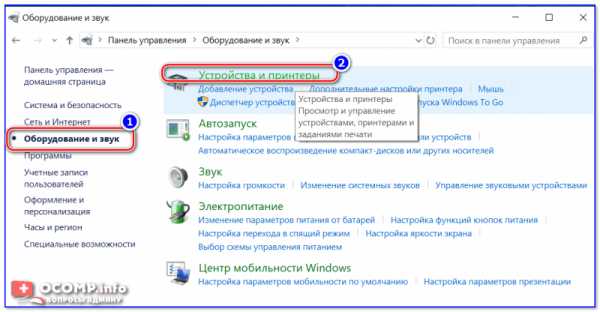
Оборудование и звук — устройства и принтеры
Далее найти нужный принтер (МФУ) среди устройств, нажать по нему правой кнопкой мышки и в меню выбрать «Использовать по умолчанию». См. пример ниже.
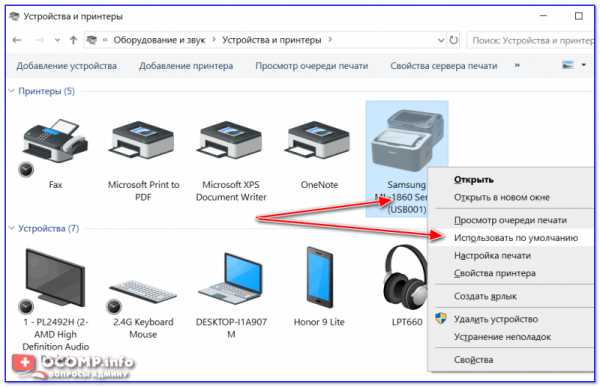
Использовать по умолчанию
Если все прошло успешно — рядом с этим принтером должна загореться зеленая галочка (как в моем примере).
На принтере появилась зеленая галочка
Теперь при отправке файла на печать (в том же Excel) программа будет автоматически выбирать нужный нам принтер и вам не придется терять на этом время…
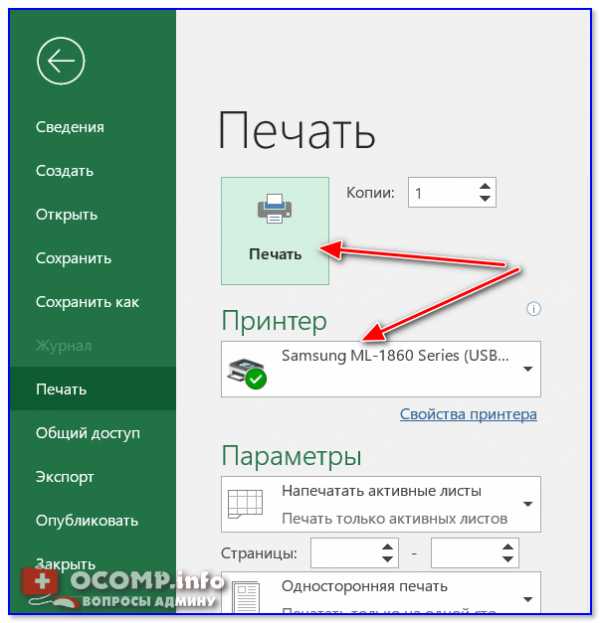
Принтер выбран правильно
❼ Неисправность принтера
Перед тем, как поставить окончательный диагноз — попробуйте подключить принтер к другому ПК/ноутбуку (благо, что сейчас даже у многих дома есть несколько ПК).
Кстати, не могу не отметить, что сейчас можно даже попробовать распечатать документ с телефона: https://ocomp.info/pechatat-s-android-na-printer.html
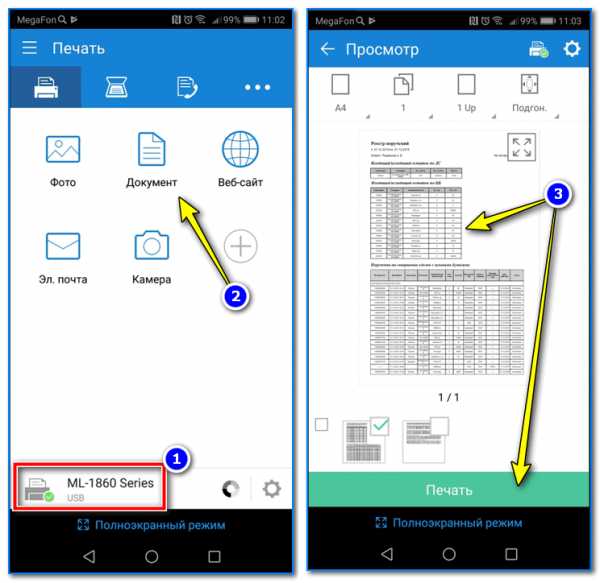
Принтер подключен, можно печатать документ с телефона…
Если вы работаете в офисе — то скорее всего у вас есть локальная сеть и в ней наверняка далеко не один принтер 😊. В большинстве случаев, потратив несколько минут времени, можно подключить к своему ПК другой сетевой принтер и распечатывать на нем свои документы! Как это сделать — см. в одной моей старой заметке, ссылка ниже.
В помощь!
Как найти и подключить (добавить) принтер в локальной сети — https://ocomp.info/kak-podklyuchit-printer-po-seti.html
*
На этом пока все…
Удачной работы!
👋
Полезный софт:
- ВидеоМОНТАЖ
Отличное ПО для начала создания своих собственных видеороликов (все действия идут по шагам!).
Видео сделает даже новичок!
- Ускоритель компьютера
Программа для очистки Windows от мусора (ускоряет систему, удаляет мусор, оптимизирует реестр).
Другие записи:
ocomp.info
как установить и что делать
Для многих пользователей компьютер и принтер являются неразделимыми. Они дополняют друг друга. Принтер позволяет воспроизвести на листе бумаги информацию, изображение, которое было получено при помощи компьютера. Во время использования данных устройств возникают разные проблемы. Одна из самых распространенных заключается в том, что компьютер не видит принтер. Таким образом, они не могут выполнять поставленные задачи.
Возникает подобная проблема по разным причинам. Довольно часто даже при исправности обоих устройств невозможно выполнить задуманное. Тут возникают вопросы, почему ноутбук не видит принтер, как исправить ситуацию. Они вполне логичны. В этом и многом другом поможет разобраться наша статья.
О чём пойдет речь:
Проблема в подключении
С данной проблемой сталкиваются многие пользователи. Такая ситуация доставляет много хлопот, потому что возникает в самый неподходящий момент. Необходимо срочно принимать меры для того, чтобы ее исправить. Эта задача может быть достаточно простой при условии, если правильно определить причины поломки.
Как показывает практика, их немного. Главная состоит в качестве подключения устройств. Если оно выполнено неправильно, то вполне логично, что компьютер не будет видеть принтер. Поэтому соединение устройств необходимо проверить в первую очередь.

Соединение устройств
Если же установлено, что оно выполнено правильно, то необходимо продолжить поиски. Контакты подключения могут нарушаться при засоренности портов. Это происходит у многих устройств после длительного периода эксплуатации техники.
Проблемы иногда возникают и с самим шнуром usb. Он может выйти из строя. Таким образом не обеспечит достаточное прилегание на стыке устройств. В итоге они не смогут совместно работать. Исправить ситуацию несложно. Достаточно почистить порты или заменить шнур на новый.
Проблема в драйверах
Чтобы компьютер мог увидеть принтер, необходимо выполнить некоторые настройки. Для этого в комплект к оборудованию производитель вкладывает установочный диск, позволяющий выполнить настройки достаточно просто.

Диск с драйвером
Даже если его нет, то не стоит расстраиваться. Найти все драйвера можно в Интернете на соответствующих сайтах. Но тут стоит отметить, что необходимо правильно их подобрать. В противном случае устройства не смогут совместно работать.
Другие проблемы
Иногда к компьютеру подключают сразу несколько принтеров. В итоге документ может быть распечатан на них обоих, но по очереди. При этом необходимо проверять, на какой из них отправлен документ. Если этого не сделать, то он просто станет в очередь и не будет воспроизведен.

Выбор принтера для печати
Операционная система автоматически выбирает устройство, на которое отправить документ. В основном это тот принтер, который использовался ранее. Чтобы данная проблема не возникла, необходимо проверять этот момент.
Выбор принтера из нескольких
Не всегда проблема связана с принтером. Она может заключаться и в неправильных установках операционной системы. За это действие отвечает определенная команда. Называется она «Служба печати». Если выключена эта команда, то выполнить печать будет невозможно. Она должна быть всегда включена.

Свойства принтера
Пути решения проблем
Если ноутбук не видит по usb принтер, то не стоит расстраиваться и паниковать. Пути решения проблемы есть. Можно обратиться за помощью к специалистам. Но данная ситуация не всегда требует таких серьезных решений. Работа мастеров повлечет дополнительные финансовые затраты.
Восстановить нормальную работу устройств во многих случаях можно и своими руками. Проверить исправность работы портов и кабеля легко. Нарушают их функциональные способности пыль и мусор. Чтобы наладить контакты между элементами, достаточно устранить засор. После чего разъемы необходимо проверить, причем лучше – каждый по отдельности.
Как установить драйвер?
Установка драйвера – важная, но простая процедура. Чтобы ее выполнить, необходимо диск, который прилагается к принтеру, установить в компьютер и выполнять его команды. Но он не всегда есть или может быть утерян. Поэтому приходится своими силами искать необходимые драйвера.
Эта процедура несложная, главное – внимательно и правильно их выбрать. Причем лучше это делать на официальном сайте производителя. Пакет должен строго совпадать с моделью устройства и операционной системой. При неправильной работе драйверов можно попробовать установить новые. При этом важно удалить старые настройки, которые плохо работают или вовсе не функционируют. После этого необходимо проверить, какое устройство является действующим. Напротив вашей модели ставится галочка.
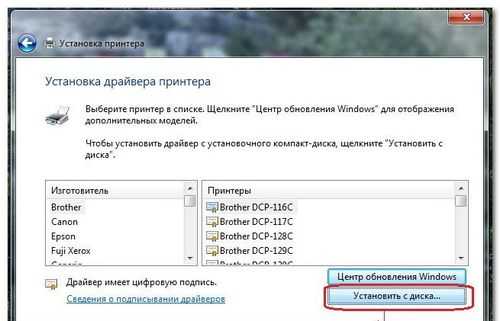
Служба печати
Каждая операционная система имеет много функций. Они отвечают за выполнение разных задач. Так, обеспечивает распечатывание документов соответствующая служба печати. Находится она во вкладке «Администрирование». Как показывает практика, правильное определение причины проблемы является залогом успешного ее решения. Причем сделать это вполне реально своими силами. Так что не спешите бежать за помощью к мастерам. Испробуйте методы, которые вам под силу, а лишь потом ищите подмогу со стороны.

После того, как необходимые манипуляции выполнены, проверяется устройство. Если все в порядке, то принтер будет распечатывать тот документ, который задаст компьютер. Конечно, проблемы с устройством возникают и более сложные. Решить их самостоятельно не всегда есть возможность. В таком случае необходимо обратиться к специалисту. У него для этого есть все, что необходимо. Благодаря этому он выполнит работы быстро и качественно. При этом вы получите гарантию на работу устройства.
Данная проблема не является причиной для того, чтобы прощаться с техникой. Довольно часто ее можно устранить. Таким образом, принтер снова будет работать.
printergid.ru
Компьютер не видит принтер Canon
Практически каждый из нас может сталкиваться с такой проблемой, когда компьютер вдруг перестает видеть принтер, а иногда компьютер не видит новый принтер.
Даже если обе наши устройства отлично работают в отдельности, все равно иногда компьютер не может распознавать принтер, в независимости от того, что все необходимые подключения сделаны правильно. Подобная проблема считается одной из самых распространенной, и как не странно, иногда оказывается, что она очень легко решается. Одна из наиболее вероятных причин может быть то, что подключение сделано неточно.
Нередко причиной незаметности принтера может быть отсутствие контакта в процессе подключении, например это может быть последствие засорения портов, неработающего шнура или возможно, недостаточно плотного подключения на стыке.
Вторая распространенная причина может быть в том, что некорректно работают драйверы.
Почему компьютер не видит принтер Canon
Драйвера установленные на печатающих устройств, тоже способны выходить из состоянии работоспособности, приводя этим к сбоям и ошибок в работе принтера. Если нет диска, который по праве должен быть в комплекте во время покупки принтера, это не такая уж сложная задача, так как мы можем без проблем скачать драйвера. Но иногда попадаются несовместимые, либо такие, что не подходят под нашу ОС.
Другая причина может быть в том, что ранее было подключено другое устройство и установлено как печатающее устройство по умолчанию.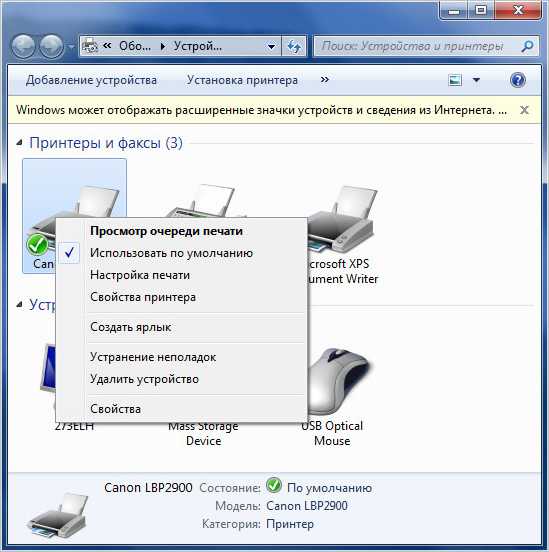
Такая проблема может возникнуть, если к компьютеру подключены другие печатающие устройства, либо они были подключены ранее, но не удалены должным образом. Это означает, что операционная система распознает другой принтер, выбранный автоматически.
Отключена служба печати.
В поисках ответа на вопрос, почему компьютер не видит принтер, пользователи часто забывают об установках самой операционной системы. Для беспроблемной печати служба должна быть постоянно включена.
Если комп не видит принтер Canon, для проверки подключения достаточно убедиться в том, что используются рабочие порты и кабель. В случае выявления мусора или пыли в портах нужно почистить их, чтобы обеспечить контакт между элементами. Для проверки можно освободить все разъемы, и если компьютер не видит usb принтер, последовательно проверить каждый из них. Иногда решение проблемы может быть произведено банальной проверкой, включен ли сам принтер, так как многие часто забывают включать устройство заново после отключения от сети.
В случаи, если ноутбук не видит принтер Canon, проблемы с драйверами могут исходить как от их неправильной работы, так и от их полного отсутствия. Для установки драйверов важно использовать родной диск, входящий в комплектацию принтера. Если такого диска нет, драйвера скачиваются из Интернета на официальном сайте производителя устройства. При скачивании драйвера важно выбрать пакет, полностью соответствующий модели принтера и вашей операционной системе. Если драйвера работаю неправильно, можно их переустановить, предварительно удалив неработающую версию.
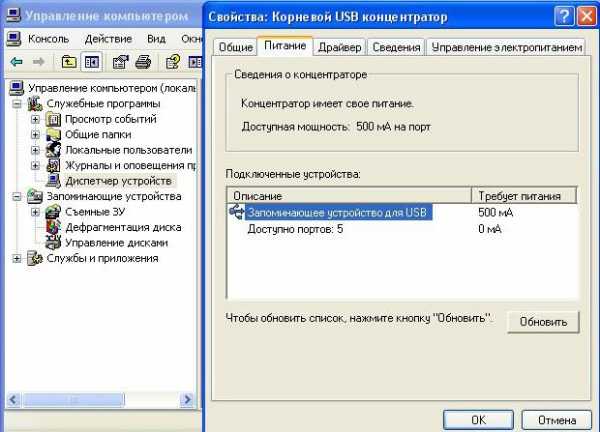
Что бы разобраться, почему комп не видит принтер Canon, для установки действующего принтера устройством по умолчанию необходимо кликнуть правой кнопкой мышки по значку устройства и поставить галочку напротив параметра «Использовать по умолчанию либо просто выбрать данный параметр.
Для включения службы печати нужно зайти в Панель управления, вкладка «Администрирование, далее – «Службы либо «Диспетчер очереди печати. После этого нужно включить службу, выбирая «Тип запуска либо команду «Запустить, и поставив галочку напротив параметра «Автоматически.
Таким образом, если компьютер не видит принтер подключенный, то эту проблему вы сможете решить самостоятельно в большинстве случаев. Свидетельством того, что проблема решена, является правильная работа устройства и отображение его в компьютере. В остальных случаях нужно обращаться к специалистам, так как отсутствие результатов по всем указанным способам исправления проблемы может свидетельствовать о наличии более серьезных неисправностей.
Компьютер не видит принтер через usb Canon

Ответить точно на вопрос — почему компьютер не видит принтер, подключенный через USB разъем — сложно. Причин может быть много. Здесь рассмотрим если не все, то большинство из них. Прежде чем что-то делать нужно выключить печатающее устройство и компьютер. Подождать минуту и включить устройства. Если проблема осталась — читайте дальше.
Выключаем принтер и отключаем USB шнур. Смотрим на разъемы в компьютере и в принтере. Если они грязные — чистим. Наверное, старая зубная щетка будет здесь кстати. Подключаем шнур. Если «не видит, подключаем через другой USB разъем компьютера. Если у вас стационарный ПК — подключаем к другому разъему сзади системного блока. Если проблема остается, отключаем, на время, другие периферийные устройства (веб-камеру, сканер, монитор, адаптеры и другие устройства). Подключаем один принтер и мышку с клавиатурой. Если проблема остается нужно подключить печатающее устройство другим USB-кабелем (желательно по толще и покороче).
В идеале подключить принтер к другому компьютеру, установить драйверы и попробовать что-то распечатать. Если печать идет, значит проблема в нашем компьютере. Если другой компьютер так же не видит принтер, то я бы отнес печатающее устройство в сервисный центр.
topzapravka.ru
Компьютер не видит принтер — подробная информация
Подключение внешних устройств — это очень важная составляющая функционирования любого персонального компьютера, ведь без этого очень сложно представить себе сегодняшний день. Практически у каждого пользователя дома найдется не только сам ПК, но и другие периферийные устройства, сканеры, принтеры, факсы и тому подобное. И совершенно логично, что возникновение неполадок с этими устройствами неизбежно. Одной из особо частых проблем является то, что настольный компьютер или даже ноутбук не видит принтер.
Компьютер не видит принтер
Истоки неполадки
Одной из главных причин, по которой устройство юзера перестает «распознавать» подключенный по «USB» принтер, является отсутствие или проблемы с контактом. Это может быть как механическое повреждение кабеля, соединяющего ПК и устройства, так и разъема «USB».
Кроме того, если на персональном компьютере у вас предустановленна «Windows 10», то Вы могли столкнуться с данной проблемой после выхода некоторых обновлений. Также юзеры, обновившиеся с «Windows Seven» до «десятки», могут испытывать данные сложности.
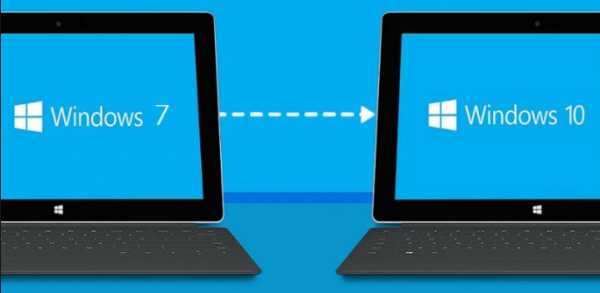
Обновление Windows c 7 по 10 версию
Еще одной распространенной причиной неполадок может служить занесение на устройство вредоносного программного обеспечения. Оно же, в свою очередь, может повлиять на работоспособность драйверов, реестра и многого другого.
И еще одной из широко распространенных причин возникновения такого рода поломок может служить неправильный изначальный выбор устройства. Это может произойти с теми юзерами, у которых к персональному компьютеру или же лэптопу подсоединено большое количество внешних устройств.
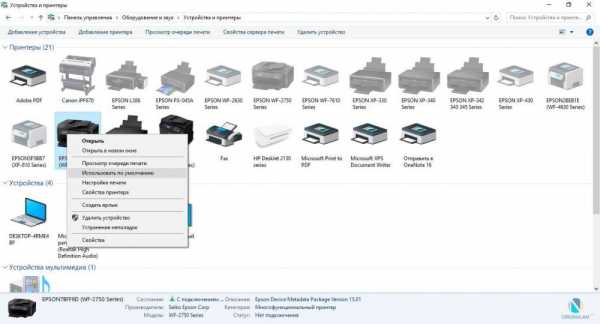
К персональному компьютеру подсоединено большое количество внешних устройств
Кроме того, у многих пользователей к одному ПК подключено большое количество различных устройств. Если среди них найдется сразу несколько принтеров, то вполне вероятно, что один из тех, который не является задействованным, имеет назначение использоваться по умолчанию. И компьютер ошибочно пытается связаться с отключенным, уведомляя о невозможности обнаружения.
Что первым делом стоит предпринять?
Для владельцев компьютеров с установленной «Windows 10» или «семеркой» рекомендуется первым делом проводить полную проверку такого устройства, как принтер. Чтобы запустить процесс диагностики, можно воспользоваться стандартной утилитой, обнаружить которую можно в «Панель управления» — «Устранение неполадок», после чего перейти в раздел «Оборудование и звук» и в нем найти «Использование принтера».
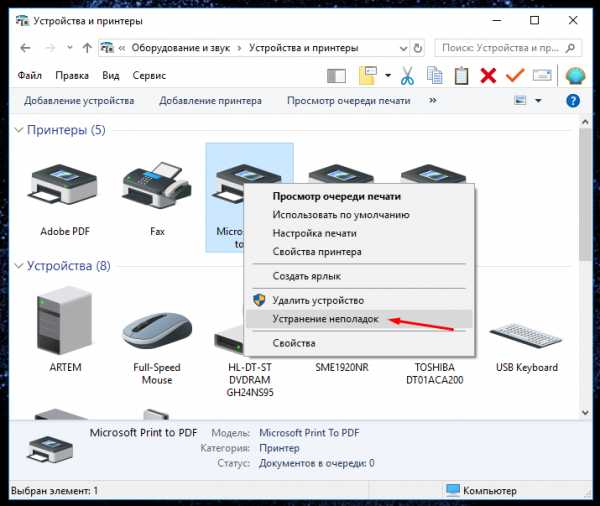
Используем пункт «Устранение неполадок»
Еще один способ запустить диагностику при помощи официального программного обеспечения — загрузить файл с соответствующим приложением с официального сайта «Майкрософт».
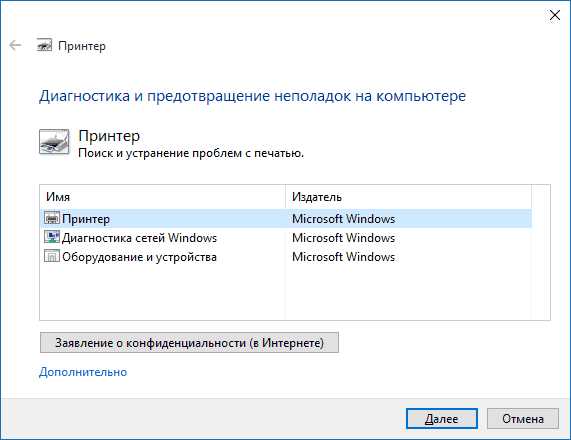
Загружаем файл с соответствующим приложением с официального сайта «Майкрософт»
Проверка и обновление драйверов устройства
Если персональный компьютер не видит принтер, подключенный через «USB», то лучше всего проверить специальное программное обеспечение на наличие неполадок. Для того, чтобы исключить или же наоборот подтвердить собственные догадки о неисправности драйверов, необходимо выполнить следующие действия:
- Переходим в «Пуск» и находим «Панель управления».

Переходим в «Пуск» и находим «Панель управления»
- Переходим в графу «Просмотр устройств и принтеров».
- Перед пользователем отобразится область, в которой указаны все подключенные внешние девайсы. Если в списке нет необходимого принтера, то стоит осуществить его переподключение и повторную установку драйверов.

Окно, в котором указаны все подключенные внешние девайсы
Проводим процедуру переустановки драйвера
Если такое устройство как принтер не отображается из-за проблем с драйверами, то приведенная ниже инструкция поможет устранить данную неполадку за считанные минуты. Для того, чтобы обновить ПО для внешнего девайса, необходимо:
- Перейти в «Пуск».
- Совершить одно нажатие на правую клавишу контроллера (мыши) по иконке «Компьютер». В возникшем списке выбрать «Свойства».

Выбираем «Свойства» компьютера
- В появившейся рабочей области переходим в «Диспетчер устройств». Находим «Другие устройства» либо «Принтеры», и проводим поиск подключенного устройства.

Проводим поиск подключенного устройства
- Удаляем устройство и переподключаем его заново. Если драйвер автоматически во время присоединения не установится, то необходимо зайти на верифицированный сайт производителя принтера и загрузить необходимый файл с последующей его установкой.
Примечание! Перед тем как загружать пакет документов с сайта, убедитесь в его официальности. Если сайт не является подтвержденным и одобренным компанией-производителем, то вполне вероятно, что Ваш настольный компьютер будет заражен вредоносными программами. Это, в свою очередь, может повлечь куда более серьезные проблемы, чем неполадки с принтером.
Активация специальной службы
За такую функцию как печать или ее очередь, отвечает служба, имеющая название «Диспетчер печати». Одной из возможных причин того, что ПК не видит принтер, может быть неосуществление задействованности этого программного обеспечения. Поэтому необходимо убедиться в функционировании данного приложения и при надобности внести в его работу некоторые коррективы. Чтобы проверить это, необходимо:
- Открываем меню «Пуск» и переходим в «Панель управления».
- Находим и запускаем «Администрирование».

Находим и запускаем «Администрирование»
- Открываем «Службы».
- Производим поиск компонента «Диспетчер очереди печати». После успешного нахождения необходимой утилиты необходимо открыть ее свойства и в параметре «Тип запуска» установить значение на «Автоматически» и активировать иконку «Запустить».

Устанавливаем значение на «Автоматически» и активируем иконку «Запустить»
Назначение внешнего девайса по умолчанию
При подключении множества внешних устройств возникает необходимость ручного выставления параметра «назначение по умолчанию». Данное значение позволяет присваивать «приоритет» для тех или иных устройств. Таким образом, девайсы с приоритетом будут выполнять действия, запланированные пользователем вне очереди. Для того, чтобы правильно произвести это, следует:
- Запускаем «Панель управления» из стандартного меню компьютера «Пуск».
- Переходим в графу «Оборудование и звук», где потребуется активировать «Устройства и принтеры».
- В появившемся списке из принтеров находим необходимый, при помощи правой кнопки вызываем контекстное меню. В нем находим параметр «Использовать по умолчанию» и жмем на него.

Нажимаем «Использовать по умолчанию»
Еще одной причиной, по которой компьютер может не отображать подключенный девайс, является плохой контакт соединения. Пользователю стоит перепроверить, правильно ли было проведено подключение. В большинстве случаев оказывается, что никакой поломки и вовсе не существует.
Примечание! На большинстве современных ПК существует сразу несколько разъемов для подключения «USB» устройств — «USB 2.0». «3.0», «Micro» и другие. Вполне возможно, что подключение было произведено в тот порт, который не поддерживает данное устройство. Для этого следует провести повторную процедуру подключения, но с использованием другого порта.
Заключение
Проблемы, возникающие с так называемой «невидимостью» принтера, в большинстве своем связаны или с невнимательностью владельца персонального компьютера, или с неисправностью программного обеспечения. Редкими считаются случаи, когда происходит механическое перетирание провода, что приводит к его выходу из строя. Устранение подобных неполадок на ПК не займет у пользователя много времени, но если ни один из способов не позволит исправить ситуацию, то вполне вероятно, что проблема кроется в самом принтере. Поэтому в таком случае его необходимо предоставить на диагностику специалистам.
Видео — Проблемы с принтером(не определяется принтер)
Понравилась статья?
Сохраните, чтобы не потерять!
pc-consultant.ru