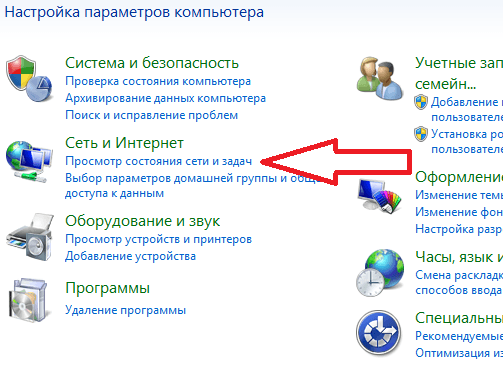причины и способы их устранения
Автор Станислав Новиков На чтение 6 мин. Просмотров 3.6k. Опубликовано
Если пропал Wi-Fi, проблема не всегда в отсутствии сети. Такая неприятная ситуация может быть спровоцирована самыми разными причинами — неправильная настройка роутера, радиопомехи или перегруженность сети. В статье рассмотрены самые распространенные причины исчезновения Wi-Fi и методы устранения неполадок.
Почему пропадает беспроводное соединение?
Неполадки, связанные с подключением к сети Wi-Fi, могут быть обусловлены рядом причин. Среди них:
- системные автообновления;
- инсталляция/переустановка ОС, драйверов, сторонних приложений;
- неверные региональные настройки;
- включенный режим энергосбережения;
- работа антивируса, фаервола, VPN;
- недостаточный диапазон и мощность сети Wi-Fi;
- радиопомехи;
- перегруженная сеть;
- неисправности раздающего устройства.

В большинстве случаев пользователю самому по силам справиться с неприятностями. Как это сделать, рассмотрено далее.
Методы решения проблемы
Рассмотренные далее инструкции и рекомендации применимы к следующим моментам:
- система была переустановлена с сохранением данных или установлена начисто;
- были инсталлированы последние апдейты, программы, драйверы;
- с системой ничего не делалось, Wi-Fi неожиданно пропал.
Прежде чем переходить к пошаговым инструкциям, отключите работающий антивирус, фаервол, VPN-приложение. Проверьте беспроводное соединение, перезагрузив компьютер. Если Wi-Fi неожиданно заработал, стоит удалить программу и установить её по-новой (либо искать альтернативный вариант защиты).
Автоматическое средство диагностики
В первую очередь стоит попробовать автоматическое средство устранения неполадок, встроенное в Windows:
- Нажмите правой кнопкой мыши на значок соединения.
 Запустите системную программу диагностирования.
Запустите системную программу диагностирования. - Сбор результатов и автоматическое устранение неисправностей займёт некоторое время. По окончании процесса может потребоваться перезагрузка компьютера.
Настройка протоколов TCP
Если автоматический способ не сработал, первым делом проверьте подключение протоколов TCP. Инструкция по настройке:
- С помощью сочетания клавиш Win + R откройте программу «Выполнить». В Windows 10 это можно сделать воспользовавшись дополнительным меню опций (правая кнопка мыши по иконке «Пуск»).
- В новом окне введите команду ncpa.cpl и нажмите кнопку «ОК».
- В появившемся окне с сетевыми подключениями откройте свойства беспроводной сети.
- Поставьте отметки на пункты IP версии 4 (TCP/IPv4) и IP версии 6 (TCP/IPv6). Нажмите кнопку «ОК».
Переустановка драйверов
Считается, что некорректно установленные или устаревшие драйверы — одна из главных причин проблем с сетью. Если предыдущие шаги не принесли результата, попробуйте обновить сетевые драйверы:
Если предыдущие шаги не принесли результата, попробуйте обновить сетевые драйверы:
- Откройте диспетчер устройств. В Windows 10, например, это можно сделать через дополнительное меню опций.
- В списке устройств найдите беспроводной сетевой адаптер.
- Нажмите на него правой кнопкой мыши и активируйте пункт «Обновить драйвер».
- В новом окне выберите «Автоматический поиск обновлённых драйверов». Подождите пока система выполнит поиск и установку необходимых файлов.
- В случае появления сообщения «Наиболее подходящие драйверы для данного устройства уже установлены» попробуйте инсталлировать ПО ручным способом. Для этого вам придётся скопировать драйверы с диска, входящего в комплект адаптера, либо скачать их с сайта производителя на другом ПК.
- Далее вновь зайдите в консоль обновления и выберите «Выполнить поиск драйверов на этом компьютере».
- Укажите путь, где расположены загруженные файлы, нажав кнопку «Обзор».
 Щёлкните «ОК» для продолжения.
Щёлкните «ОК» для продолжения. - Подтвердите действие кнопкой «Далее». Подождите пока система установит драйверы, после чего попробуйте вновь подключиться к сети. В случае неудачи попробуйте перезагрузить компьютер.
Смена канала сети
По разным причинам в модуле беспроводной связи могут быть включены неверные каналы связи (имеются в виду региональные стандарты). При необходимости пользователь может сменить их вручную:
- Запустите «Диспетчер устройств».
- Откройте свойства сетевого адаптера.
- В появившемся окне перейдите на вкладку «Дополнительно».
- Установите значение Country Region на #0 (1 — 11). Нажмите «ОК» и попробуйте подключиться к сети по новой. Если ничего не происходит, попробуйте перезагрузить компьютер.
Отключение режима энергосбережения
Следующий вариант, который может помочь с проблемным подключением Wi-Fi — отключить режим экономии энергии сетевого модуля. Алгоритм действий:
- Откройте свойства вашего сетевого адаптера через диспетчер устройств.

- В новом окне перейдите на вкладку «Управление электропитанием». Удалите отметку с пункта «Разрешить отключение данного устройства для экономии энергии». Нажмите «ОК» и попробуйте вновь соединиться с сетью.
Что ещё может влиять на работу Wi-Fi
Рассмотренные выше инструкции описывают методы устранения неполадок с Wi-Fi непосредственно в операционной системе Windows. Между тем, существует множество других внешних (находящихся за пределами экоструктуры ОС) факторов, влияющих на работу беспроводной связи.
Неполадки роутера
Обычно сложности с Wi-Fi роутером могут возникнуть ещё на этапе первичной настройки. Если прибор настроен правильно, он может работать годами без вмешательства извне. И всё же, если устройство перестало функционировать, не стоит паниковать.
Перезагрузите девайс. Для этого нажмите кнопку питания (можно и вовсе отключить прибор от сети), подождите несколько секунд, после чего включите роутер вновь.
Если Wi-Fi всё так же не работает, попробуйте подключить интернет-кабель напрямую к ПК.
Если результат отрицательный, что то не так на линии вашего провайдера, в ином случае, скорее всего, барахлит маршрутизатор.
Сбросьте роутер на заводские настройки, нажав соответствующую кнопку. Учтите, после этого сеть придётся настраивать заново! Для этого обратитесь к инструкции по настройке сети от производителя вашего роутера или к специалисту-компьютерщику.
В качестве примера видео настройки роутера TP-Link:
Радиопомехи, препятствия и мощность сигнала
Беспроводная сеть организуется «по воздуху» без применения кабельных соединений. По этой причине прерывистую, нестабильную работу радиоволн могут вызывать следующие факторы:
- различного рода радиопомехи, исходящие от других приборов — микроволновых СВЧ-печей, детских радионянь, ЭЛТ и ЖК-мониторов, электрических моторов, беспроводных динамиков, телефонов, камер и прочих беспроводных устройств;
- внешние источники высокого напряжения — линии электропередач, электроподстанции;
- другие источники напряжения — электропроводка, электрощиты и пр.
 ;
; - разного рода кабели, разъёмы — в частности, коаксиальные кабели и соединения в спутниковых тарелках и ресиверах;
- различные препятствия на пути прохождения сигнала внутри помещений в виде стен, потолков, мебели, зеркал, тонированных окон, металлических дверей и т. п.;
- препятствия на пути прохождения Wi-Fi снаружи в виде зданий, деревьев, холмов и пр.
Беспроводные Wi-Fi-гаджеты имеют ограниченный радиус действия. К примеру, радиус действия домашнего интернет-центра с роутером средней мощности составляет до 50 м в помещении и до 200 м за его пределами.
На мощности сигнала точки доступа сказывается расположение прибора, внутренняя конфигурация строения, толщина капитальных перекрытый, их количество и другие препятствия.
Немаловажную роль в прохождении беспроводного сигнала играют атмосферные помехи (сюда можно причислить дождь, грозу, снег). Данные факторы существенно ослабляют Wi-Fi сигнал, при условии, что последний передаётся вне помещения.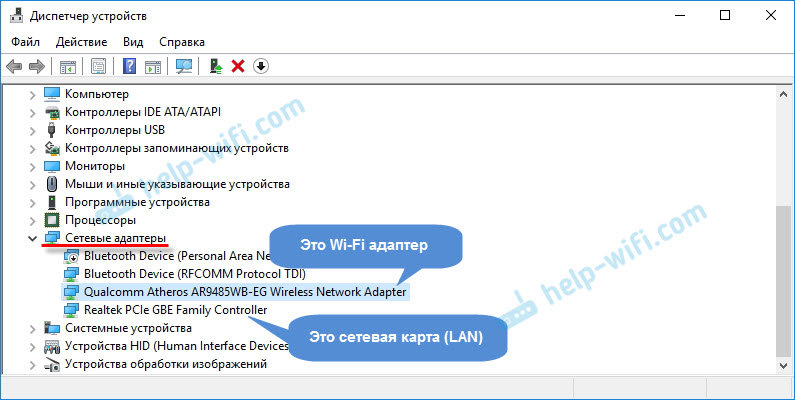
Перегружена сеть
Ещё одной из наиболее распространённых причин плохо работающего Wi-Fi является большое число активных беспроводных станций, работающих на единой частоте 2,4 ГГц. Особенно актуально это в городском пространстве, когда друг на друга могут накладываться сигналы сотен и даже тысяч устройств.
Что можно сделать в данном случае:
- по возможности использовать роутер, поддерживающий расширенный частотный диапазон до 5 ГГц;
- попробовать сменить номер канала в настройках маршрутизатора;
- приобрести более мощный маршрутизатор;
- переместить принимающее устройство ближе к точке доступа.
Стабильное Wi-Fi соединение — это быстрый интернет и сбережённые нервы пользователей. Если пропадает сигнал, устранить проблему можно самостоятельно, при помощи простых и понятных инструкций.
Пропал wifi на ноутбуке — исправим на лету! 3 способа воостановить работу wi-fi интернета
Пропал вай фай на ноутбуке и везде красный крестик — это самая распространенная ошибка. Хотя проблемы с wi-fi подключением к интернету когда либо испытывал любой пользователь современных девайсов. Не стабильный интернет (а то и его полное отсутствие) обычно сильно раздражает, хочется, чтобы проблема поскорее решилась, но решиться самостоятельно она не может — нужно диагностировать проблему и приложить усилия для её решения. Как раз сегодня мы рассмотрим самые распространенные проблемы wi-fi соединений с интернетом и пути их решения.
Хотя проблемы с wi-fi подключением к интернету когда либо испытывал любой пользователь современных девайсов. Не стабильный интернет (а то и его полное отсутствие) обычно сильно раздражает, хочется, чтобы проблема поскорее решилась, но решиться самостоятельно она не может — нужно диагностировать проблему и приложить усилия для её решения. Как раз сегодня мы рассмотрим самые распространенные проблемы wi-fi соединений с интернетом и пути их решения.
Содержание:
Почему пропадает wifi — причины
Причин, которые потенциально могут обусловить отсутствие стабильного wifi подключения (или подключения вообще) невероятно много, это и банальное удаление на чрезмерно большое расстояние, и присутствие каких-либо радиопомех в зоне покрытия точки доступа, и наличие всевозможных экранирующих элементов между роутером и вами. Тем не менее, чаще всего сеть пропадает из-за программных ошибок и аппаратных неисправностей.
Диагностика проблемы
Если пропал интернет через wifi, и нет каких-либо явных признаков аппаратной неисправности (поломанная антенна роутера, например), а сближение с точкой доступа до расстояния 3-5 метров не помогло, следует приступить к поиску программных ошибок.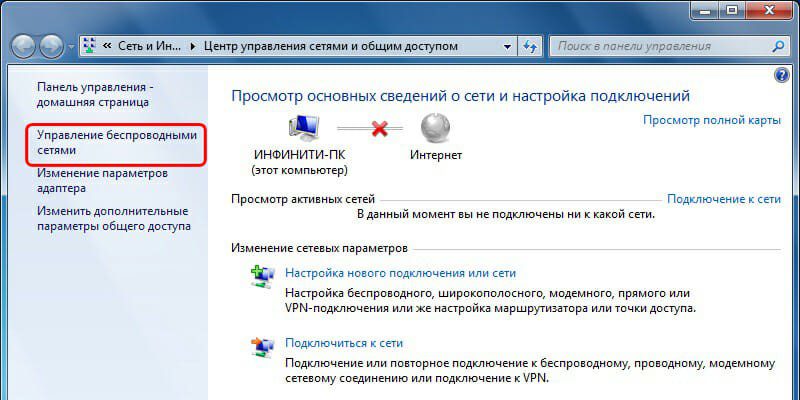 Механизм их обнаружения индивидуален для каждой конкретной ОС и гаджета. И, все же, в случае с наиболее популярными устройствами, такими как ноутбуки с Windows, смартфоны под управлением Андроид и Iphone, есть некоторые универсальные рекомендации которые с почти стопроцентной вероятностью помогут обнаружить программную причину отсутствия сигнала.
Механизм их обнаружения индивидуален для каждой конкретной ОС и гаджета. И, все же, в случае с наиболее популярными устройствами, такими как ноутбуки с Windows, смартфоны под управлением Андроид и Iphone, есть некоторые универсальные рекомендации которые с почти стопроцентной вероятностью помогут обнаружить программную причину отсутствия сигнала.
В случае если ваш гаджет находится под управлением менее популярных ОС, например symbian, windows mobile или вовсе какой-то «самописной китайской ОСи» программную диагностику проводить нецелесообразно, так как встроенные механизмы для этого в подобных ОС, как правило, отсутствуют, а перепрошивка займет гораздо меньше времени, чем «ковыряние» в программном ядре.
Что делать если пропал wifi на ноутбуке с Windows
Причины потери wifi сигнала на ноутбуке условно можно подразделить на три категории:
Проблемы с вай фай на ноутбуке
В случае если при нажатии соответствующей клавиши на ноутбуке индикатор работы wifi модуля (лампочка рядом с которой написано wifi либо нарисован соответствующий значок) не загорается, то проблема в самом устройстве.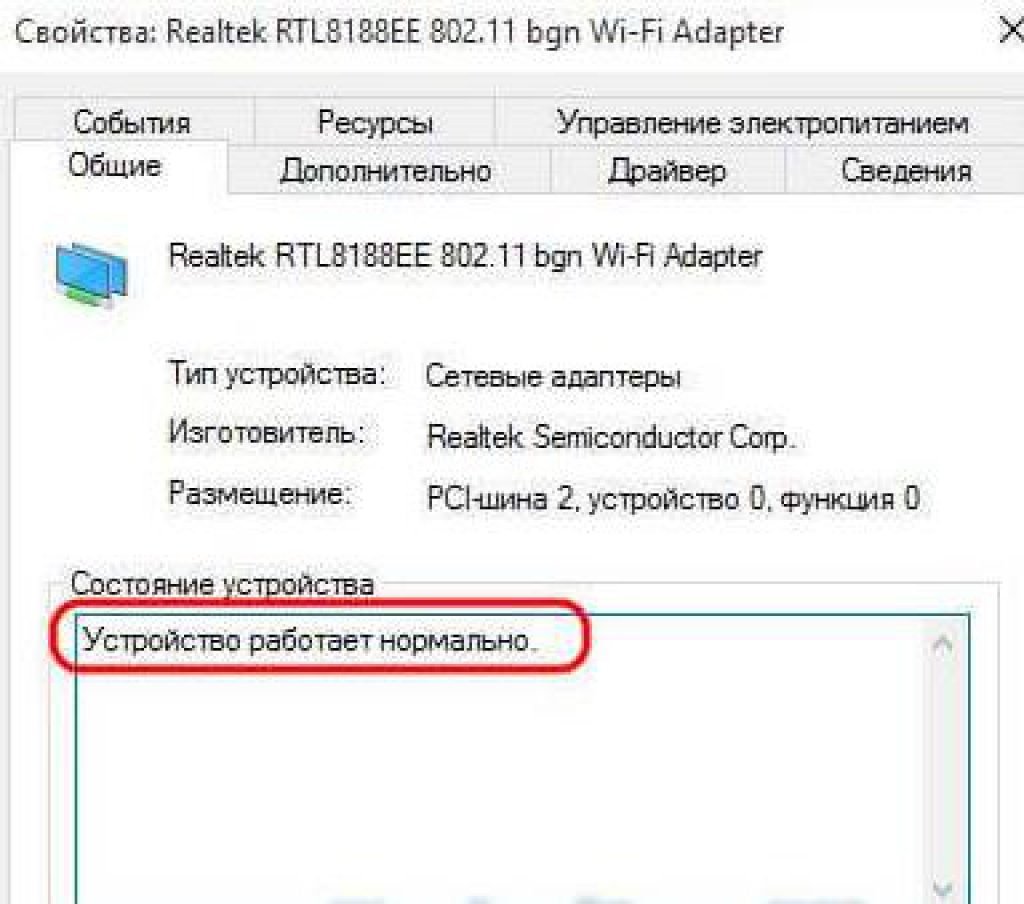 Проверьте, включена ли соответствующая опция в BIOS. Для этого следует перезагрузить ноутбук и нажать в первые 3-5 секунд загрузки соответствующую клавишу. Как правило, это F2, F8 или F12. Тем не менее, клавиша инициации загрузки BIOS может быть и другой – внимательно читайте появляющиеся при включении уведомление (обычно нужная кнопка написана внизу справа). Стоит отметить, что в вашей версии BIOS может и не быть опции включения wifi модуля, поэтому предварительно рекомендуется почитать пользовательскую документацию или ввести в поисковик комбинацию из: «“названия вашего ноутбука” wifi bios».
Проверьте, включена ли соответствующая опция в BIOS. Для этого следует перезагрузить ноутбук и нажать в первые 3-5 секунд загрузки соответствующую клавишу. Как правило, это F2, F8 или F12. Тем не менее, клавиша инициации загрузки BIOS может быть и другой – внимательно читайте появляющиеся при включении уведомление (обычно нужная кнопка написана внизу справа). Стоит отметить, что в вашей версии BIOS может и не быть опции включения wifi модуля, поэтому предварительно рекомендуется почитать пользовательскую документацию или ввести в поисковик комбинацию из: «“названия вашего ноутбука” wifi bios».
Пропал wi-fi в windows
Если индикаторы работы wifi модуля и роутера светятся, а сигнала нет, следует проверить, включен ли wifi в самой Windows. Кликните правой кнопкой соответствующую иконку панели задач (полоска внизу или вверху экрана), затем кликните: “центр управления сетями и общим доступом”=>“изменение параметров адаптера”=>найдите иконку мониторов со шкалой уровня сигнала wifi=>“включить”.
Также вместо нажатия правой клавишей мышки по иконке на панели задач можно нажать «пуск» =>“панель управления”.
Нередко причиной того что пропал wifi на ноутбуке являются неисправные драйвера. Кликните правой кнопкой ярлык “компьютер”, выберите “свойства”=>“диспетчер устройств” и отыщете “сетевые адаптеры”. Удостоверьтесь, что адаптер включен. В случае если возле него есть желтый треугольник – выберите “обновить драйвера”.
Причиной нестабильной работы wifi может быть высокая загруженность роутера. Проверьте кто подключен к Вашему Wi-Fi и отключите самых активных пользователей!
Проблемы с роутером
Если ноутбук видит другие сети, но не может подключиться к той, которая интересует вас — проблема в настройках роутера. Для её диагностики требуется подключиться к роутеру с помощью кабеля или другого устройства и набрать в адресной строке браузера адрес откладки: «192.168.0.0». В появившееся окно ввести: «admin/admin». Далее следует проверить включена ли передача сигнала по wifi, и нет ли вашего устройства в «черном листе» MAC-фильтра. Также следует удостовериться, что роутер разрешает одновременное подключение нескольких устройств.
Также следует удостовериться, что роутер разрешает одновременное подключение нескольких устройств.
Если подключение к роутеру не удается даже через кабель, следует зажать кнопку на роутере «reset» и подождать 10-15 секунд.
Если нечего из вышеперечисленного не помогает попробуйте позвонить вашему интернет-провайдеру и спросите получает ли он обратную связь от вашего роутера (когда он включен и работает). Если нет — то скорее всего у вашего роутера вышло из строя железо.
Постоянно или периодически отключается wifi на ноутбуке, как быть?
Если сигнал на ноутбуке, то появляется, то пропадает, причем независимо от того, к какой точке доступа вы подключены, вероятнее всего проблема в настройках плана электропитания системы. Для исправления данной проблемы выберите режим «максимальная производительность», однако учтите, что это скажется на времени работы от аккумулятора. Кроме того, отключите автоматическую гибернацию – очень часто после выхода из спящего режима wifi адаптер де-факто остается выключенным до последующей перезагрузки.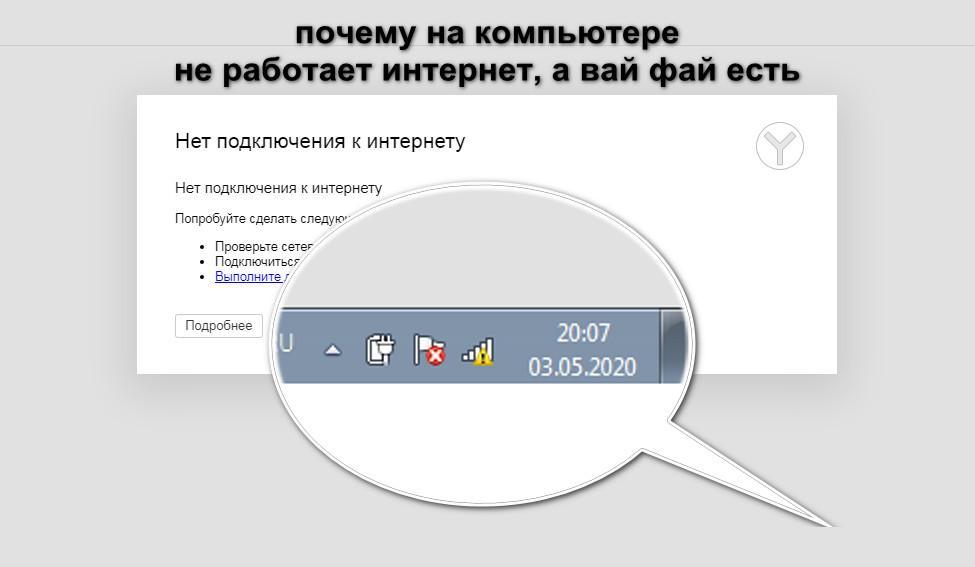
В iphone пропадает wifi, что делать?
Во-первых, удостоверьтесь, что проблема именно в iphone, а не в роутере – часто, пользователи ошибочно полагают, что не работает wifi именно на iphone, хотя причина в точке доступа. Если ваш гаджет видит другие сети — iphone исправен. Во-вторых, убедитесь в наличии актуальной версии iOS.
Если обновление iOS не помогло, кликните: «Настройки»=>«Основные»=>«Сброс»=>«Сбросить настройки сети».
Если же и это не спасло – iphone неисправен.
Что делать если на телефоне с android пропадает wifi
Если гаджет не подключается вообще ни к какой сети, поможет, либо его перепрошивка, либо поход к мастеру.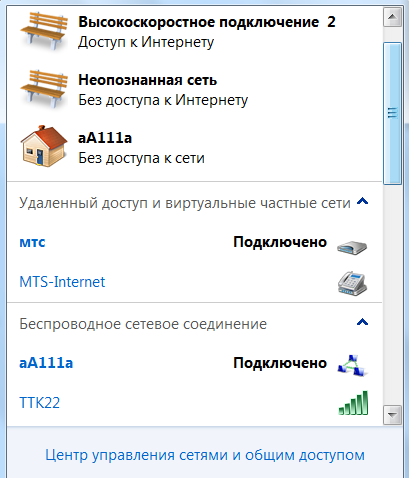 Если же к одним сетям подключается, а к другим нет, следует включить на искомой точке доступа режим вещания bgn и попробовать выставить статичный канал трансляции сигнала вместо режима Auto. Сделать это можно через меню настроек роутера (вышеописанный адрес 192.168.0.0). Также стоит отметить, что не все android устройства поддерживают сопряжение с wifi, ретранслируемым через ноутбук в режим форвардинга (когда ноутбук выступает в роли роутера).
Если же к одним сетям подключается, а к другим нет, следует включить на искомой точке доступа режим вещания bgn и попробовать выставить статичный канал трансляции сигнала вместо режима Auto. Сделать это можно через меню настроек роутера (вышеописанный адрес 192.168.0.0). Также стоит отметить, что не все android устройства поддерживают сопряжение с wifi, ретранслируемым через ноутбук в режим форвардинга (когда ноутбук выступает в роли роутера).
Пропал интернет через wifi, но сеть wifi есть
Если аппарат подключен к точке доступа, но интернета нет, проверьте идущий к роутеру шнур и обратитесь к провайдеру. Если же проблема только на каком-то конкретном устройстве, попробуйте очистить кеш или использовать другой браузер. Также следует убедиться, что на аппарате (не на карте памяти!) есть хотя бы 10% памяти.
Что делать если пропал значок wifi
Если пропал сам значок, следует убедиться, что включен wifi режим. Если опция включения wifi отсутствует, или значок не появился – придется перепрошивать смартфон или обновить драйвера ноутбука.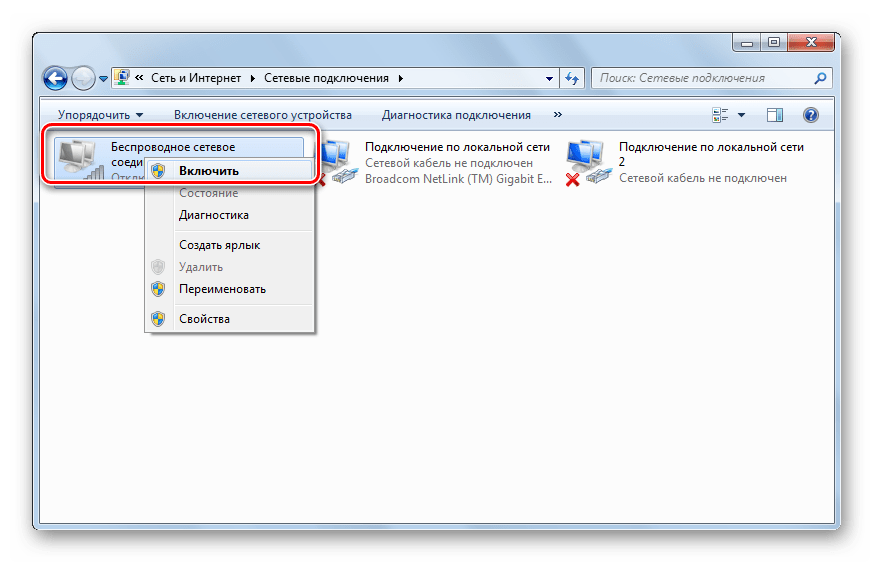
Итак, в статье были рассмотрены все самые распространенные проблемы с wi-fi доступом в интернет, а так же были предложены пути их решения. Если вы прочитали данную статью, добросовестно выполнили все приведенные рекомендации, но ваш wi-fi так и не заработал — смело несите своё устройство в сервисный центр, так как исправить проблему в домашних условиях у вас (скорее всего) не получится.
Способы решения проблем подключения к сети Wi-Fi (Интернет)
Беспроводные Wi-Fi сети распространены повсеместно, модуль Wi-Fi есть практически на каждом современном гаджете: ноутбук, смартфон, планшет, телевизор, «умные» часы, если так пойдет и дальше не удивлюсь, если беспроводная сеть появится в утюгах, микроволновках и холодильниках. Популярность Wi-Fi понятна, в отличие от других беспроводных технологий передачи данных, у нее оптимальный радиус покрытия, высокая скорость передачи данных и весьма простой способ подключения и настройки. Но легкость подключения и использования Wi-Fi, для большинства пользователей, скрывает за собой дезориентацию при возникновении проблем подключения к Wi-Fi или Интернет. И в вместо решение проблемы возникают только вопросы- почему я не могу подключиться к Wi-Fi? Почему мой ноутбук не видит Wi-Fi сеть? Нету доступа в Интернет при подключении по беспроводной сети. В этой статье я постараюсь ответить на часто возникающие трудности при подключении к Wi-Fi.
И в вместо решение проблемы возникают только вопросы- почему я не могу подключиться к Wi-Fi? Почему мой ноутбук не видит Wi-Fi сеть? Нету доступа в Интернет при подключении по беспроводной сети. В этой статье я постараюсь ответить на часто возникающие трудности при подключении к Wi-Fi.
Прежде чем приступить выяснять, почему не работает Wi-Fi или Интернет, следует знать (особенно для тех кто только приобрел Wi-Fi роутер), что мало просто подключить кабель провайдера к роутеру, его еще необходимо настроить (настроить Интернет и Wi-Fi сеть). Все ниже описанные методы действительны, если у вас до этого работал Wi-Fi и Интернет, а потом вдруг перестал или вы не можете подключить новое устройство к Wi-Fi. Для удобства я разделил статью на две части, первая посвящена невозможности подключиться к беспроводной сети, вторая часть ответит на ваши вопросы, если вы подключились к Wi-Fi сети, а Интернета нет.
Не удается подключиться к Wi-Fi сети.
Перезагрузка роутера.
Первое, что необходимо сделать при возникновении проблем с подключение к Wi-Fi сети — перезагрузить роутер. Для этого просто отключите блок питание от роутера и спустя несколько секунд подключите вновь. Спустя 1-2 мин. устройство загрузится, после этого попробуйте подключиться еще раз к беспроводной сети. Что бы в дальнейшем избежать подобных ситуаций, рекомендую обновить прошивку роутера (возможно производитель знает о проблеме и исправил ее в новой прошивки).
Включение Wi-Fi модуля на ноутбуке.
Проверьте включен ли Wi-Fi на ноутбуке, не буду поворотятся, все способы включения Wi-Fi я описал в статье Как включить Wi- Fi на ноутбуке.
Изменение режима беспроводной сети.
Если вы пытаетесь подключить устройство (ноутбук, смартфон) которому более 5-7 лет, необходимо учесть, что он может не поддерживать современный режим работы Wi-Fi —n. Поэтому необходимо переключить роутер на режим работы, который поддерживается устройством или включить смешанный режим b/g/n.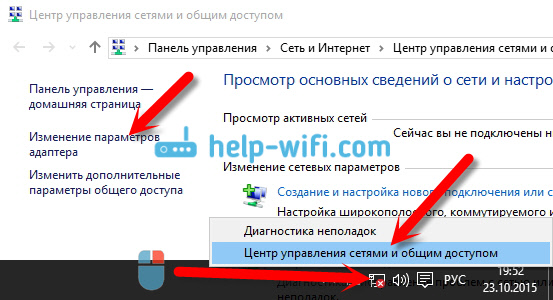 Более подробно о режимах работы Wi-Fi описано здесь. Для того что бы переключить режим беспроводной сети, необходимо зайти на веб интерфейс роутера, зайти в настройки Wi-Fi и выбрать подходящий режим.
Более подробно о режимах работы Wi-Fi описано здесь. Для того что бы переключить режим беспроводной сети, необходимо зайти на веб интерфейс роутера, зайти в настройки Wi-Fi и выбрать подходящий режим.
Удаление задублированного имени сети SSID.
Одна из возможных проблем не возможности подключаться к Wi-Fi — это дублирование имение Wi-Fi сети (SSID). Предположим, вы пришли к знакомым, у них Wi-Fi сеть называется «Home», вы к ней успешно подключились. Прошло время и уже у других знакомых или у себя дома вы встретили это же имя сети. Ноутбук (это относится и к планшетам, смартфонам) пытается подключиться к сети используя сохраненный раннее пароль, но у него это не удается поскольку для этого имени используется новый пароль. Для решения этой проблемы необходимо удалить из списка сохраненных Wi-Fi сетей совпадающую сеть.
Для этого нажмите правой кнопкой мыши на значок сети в правом нижнем углу экрана и выберите «Центр управления сетями и общим доступом».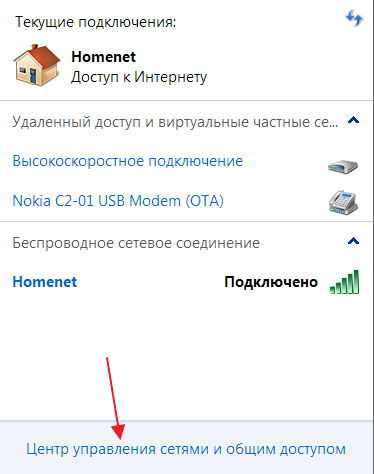
Далее выберите «Управление беспроводными сетями».
После этого вы увидите список сохраненных беспроводных сетей. Если вы видите, что сеть к которой вы пытаетесь подключиться есть в этом списке, необходимо удалить ее из этого списка. Выберите сеть и нажмите кнопку «Удалить». После этого для подключения беспроводной сети необходимо будет ввести пароль.
Нет Интернета по Wi-Fi.
Проверка оплаты Интернета.
Самое простое, что может быть при не работающем Интернете — пришло время оплатить его или ведутся работы у провайдера. Для выяснения ситуации позвоните провайдеру и уточните есть ли у вас задолженность за Интернет и не ведутся ли работ на линии.
Статический IP адрес.
Одной из проблем не работы Интернета, может быть — прописанный статический адрес не с теми сетевыми настройками, которые необходимы. В этом случае я рекомендую использовать автоматическое получение сетевых настроек. Для этого необходимо попасть в Центр управления сетями и общим доступом.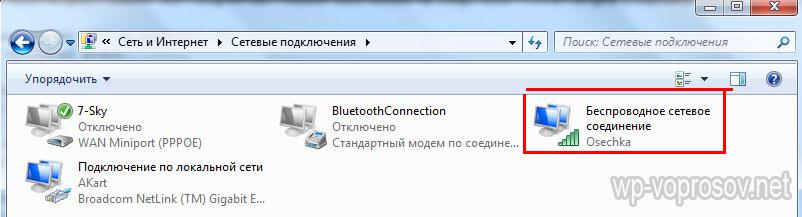 Один из способов сделать это- нажать правой кнопкой мыши на значок сети в правом нижнем углу экрана и выбрать «Центр управления сетями и общим доступом».
Один из способов сделать это- нажать правой кнопкой мыши на значок сети в правом нижнем углу экрана и выбрать «Центр управления сетями и общим доступом».
Далее нажать «Изменение параметров адаптера».
Другой способ- воспользоваться горячими клавишами <Win> + <R>, ввести команду ncpa.cpl и нажать Enter.
Не важно каким из способов вы пользовались результат будет один — на мониторе появится окно Сетевых подключений. Далее необходимо на беспроводном подключение нажать двумя кликами мыши, В открывшемся окне состояния выбрать «Свойства» в окне свойств «Протокол Интернета версии 4 (TCP/IPv4)»
Далее во вкладке «Общие» переключите на «Получение IP- адреса автоматически» и «Получить адрес DNS- сервера автоматически».
Проблема с роутером.
Интернет может не работать по причине сбоя роутера, самое простое, что можно сделать — перезагрузить его. Случаются ситуации когда роутер сбрасывает настройки Интернета, в таком случае необходимо подключиться к нему по веб интерфейсу и заново вписать настройки Интернета, что бы в дальнейшем испытывать меньше проблем с роутером рекомендую обновить его прошивку.
Случаются ситуации когда роутер сбрасывает настройки Интернета, в таком случае необходимо подключиться к нему по веб интерфейсу и заново вписать настройки Интернета, что бы в дальнейшем испытывать меньше проблем с роутером рекомендую обновить его прошивку.
Заключение
В этой статье я описал все известные мне способы решения проблем с Wi-Fi и Интернет. Если указанные методы вам не помогли, можете детально описать проблему в комментарии и я вместе с читателями этого сайта постараемся вам помочь.
Я очень надеюсь, моя статья помогла Вам! Просьба поделиться ссылкой с друзьями:
Почему пропадает Wi-Fi соединение на ноутбуках: как исправить на Windows
Одной из распространенных проблем, с которой сталкиваются владельцы ноутбука, является отсутствие подключения к Wi-Fi. Причин возникновения данной неполадки может быть несколько. И уже от них зависят способы решения этой проблемы.
Для ее устранения не обязательно обращаться в сервисный центр, все наладить можно в домашних условиях самостоятельно. Ниже представлены способы решения проблемы, если пропал вай-фай на ноутбуке, что делать на виндовс.
Ниже представлены способы решения проблемы, если пропал вай-фай на ноутбуке, что делать на виндовс.
Подключение роутера не всегда гарантирует интернет-соединение
Диагностика проблемы
Чтобы понять, как подключить вай-фай к ноутбуку, нужно определить причину возникновения этой проблемы. Для этого необходимо провести диагностику. В любом сервисном центре работу начинают с этого этапа.
Сначала нужно осмотреть внешний вид ноутбука. Если отсутствуют заметные неисправности и поломки, значит проблема в программном обеспечении.
Почти все современные модели оснащены световым индикатором, по которому можно определить активность сетевого адаптера. Если он подключен и работает, то индикатор будет гореть на боковой или лицевой панели устройства.
Обратите внимание! На некоторых моделях подобный индикатор может находиться рядом с экраном или тачпадом.
Если на ноутбуке пропал Wi-Fi, следует проверить целостность кабеля и оплату услуг интернет-провайдера. Стоит позвонить на горячую линию, потому что, если сигнал вай-фая стал зависать, причиной могут быть технические неполадки или механические повреждения оборудования.
Стоит позвонить на горячую линию, потому что, если сигнал вай-фая стал зависать, причиной могут быть технические неполадки или механические повреждения оборудования.
Большинство современных моделей роутера оснащено дополнительной защитой от перегрева. Сигнал может исчезать из-за продолжительной работы. В этом случае достаточно отключить роутер, чтобы он остыл. Затем его вновь включают через 5-10 мин.
Нестабильность сигнала Wi-Fi может быть вызвана перегруженностью сети. Для этого пользователь должен проверить устройства, подключенные к ней. Нужно отключить пользователей, проявляющих наибольшую активность.
Важно! Домашний роутер могут одновременно использовать не более 12 устройств.
Разъемы в ноутбуке
Настоящие причины неработающего Wi-Fi на ноутбуке
Если перезагрузка маршрутизатора не помогла и услуги оплачены, значит причины того, почему пропадает Интернет на ноутбуке через Wi-Fi, могут быть следующими:
- отсутствие активации модуля вай-фая;
- отсутствие необходимых драйверов;
- неполадки в работе режима SSID;
- блокировка MAC-адреса.

Также причиной помехи в работе могут быть экранирующие элементы и слишком большое расстояние между устройством и роутером.
Обратите внимание! Если сокращение расстояния, перезагрузка ноутбука и маршрутизатора не помогли, стоит проверить настройки Bios.
Популярная модель маршрутизатора
Правильное включение Wi-Fi
Если сигнал стабильный и устройство работает исправно, то подключение к вай-фаю произойдет автоматически, если ранее был введен пароль. Увидеть состояние сети можно в панели уведомлений. Но если происходит сбой в работе встроенного адаптера, его отключение и смена точки доступа, то это может привести к помехам в работе Wi-Fi.
Чтобы возобновить работу, нужно выполнить несколько манипуляций и правильно активировать встроенный адаптер.
Включить его можно с помощью комбинации клавиш, это самый простой и быстрый способ решить данную проблему. На ноутбуке функциональной является клавиша «Fn». Она находится в левом нижнем углу клавиатуры.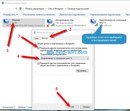
Клавиша Включения/Выключения встроенного вай-фай адаптера зависит от производителя (Асус, Hp и др.) — «F2», «F3», «F5», «F7» и «F12». Для активации комбинации их нужно нажимать одновременно.
Обратите внимание! Некоторые модели ноутбука оснащены механическим переключателем, расположенным на передней панели.
Чтобы переподключиться к другой точке доступа, необходимо зайти в «Параметры сети и подключения к Интернету» в панели уведомлений. Среди предложенных вариантов необходимо выбирать нужную точку доступа и вводить пароль.
Если перечисленные выше способы не помогли активировать встроенный адаптер, значит причиной может быть другой сбой в программном обеспечении или устаревшие драйвера.
Кнопка включения вай-фая
Исчез Wi-Fi адаптер с диспетчера устройств
Распространенная проблема — пропал значок вай-фай на ноутбуке. Чтобы его вернуть, нужно нажать левой кнопкой мыши по значку «Сеть». Он находится в панели уведомлений. Затем среди вариантов необходимо выбрать Wi-Fi.
Затем среди вариантов необходимо выбрать Wi-Fi.
Важно! Если подключиться таким способом не получилось, следует активировать адаптер в стандартных настройках Windows.
Чтобы восстановить работу адаптера в стандартных настройках Windows, необходимо выполнить следующие действия:
- Нужно нажать правой кнопкой мыши по значку «Сеть» и зайти в «Центр управления сетями и общим доступом».
- В открывшемся окне в левой части следует зайти в опцию «Изменение параметров адаптера».
- Далее нужно выбрать «Сетевые подключения», щелкнуть правой кнопкой мыши по опции «Беспроводная сеть» и включить ее.
Обратите внимание! Исчезновение Wi-Fi адаптера может быть обусловлено вирусными атаками. Чтобы такой проблемы не случилось, необходимо использовать антивирусное ПО и не забывать про его обновление. Если удалось обнаружить вирус, то следует сбросить все настройки и заново прошить маршрутизатор.
Настройка вай-фая на ноутбуке
Если проблема возникла после переустановки Windows
Нередко отсутствие Wi-Fi подключения появляется после переустановки Windows. Причина в отсутствии нужных драйверов. Чтобы проверить их наличие или рабочее состояние, необходимо выполнить следующие манипуляции:
Причина в отсутствии нужных драйверов. Чтобы проверить их наличие или рабочее состояние, необходимо выполнить следующие манипуляции:
- Нажать комбинацию «Win + R».
- В появившейся строке ввести «devmgmt.msc» и подтвердить свои действия.
Есть другой способ выполнить проверку:
- В «Диспетчере устройств» нужно зайти во вкладку «Сетевые адаптеры».
- В предложенных вариантах следует найти адаптер, в названии которого встречается Wi-Fi или Wireless.
Важно! Если в списке есть только LAN-подключения, придется установить драйвер. Скачивать его можно только с официального сайта производителя ноутбука.
Не включается Wi-Fi после обновления Windows
Бывает так, что после обновления ОС адаптеры могут работать некорректно, и сеть перестает отображаться. Причина в том, что версия Windows обновилась не до конца, и некоторые драйверы устарели.
Обратите внимание! Перед проверкой их состояния следует попробовать включить Wi-Fi посредством нажатия комбинации клавиш. Если это не помогло, то необходимо проверить версию драйвера и обновить его вручную, если система не сделала этого автоматически.
Если это не помогло, то необходимо проверить версию драйвера и обновить его вручную, если система не сделала этого автоматически.
Windows 7
Если пропал Wi-Fi на ноутбуке Windows 7, пользователю стоит проверить активацию адаптера, отвечающего за беспроводное сетевое соединение. Чтобы это сделать, следует правой кнопкой мыши нажать по иконке подключения к Интернету. В предложенном списке необходимо выбрать «Центр управления сетями и общим доступом».
Все необходимые настройки находятся в меню «Изменение параметров адаптера». Появится значок «Беспроводное сетевое соединение».
Важно! Если он выключен, то его нужно включить, и тогда ноутбук сможет обнаружить расположенные рядом беспроводные сети.
Настройка Интернета в виндовс
Windows 8
Алгоритм действий не отличается от включения адаптера в предыдущей версии виндовс. Основное отличие в том, что в Windows 8 и 8.1. чаще всего устанавливают обновление драйвера автоматически в отличии от Windows 7.
Windows 10
Чтобы проверить наличие нужного драйвера в этой версии ОС, необходимо зайти в меню «Пуск», а затем в «Параметры». В появившемся окне выбрать вкладку «Устройства» и перейти в «Диспетчер». Далее нужно найти сетевые адаптеры и проверить, включен ли беспроводной вариант. Если он включен, а сеть все равно не работает, тогда нужно обновить драйвер устройства.
Обратите внимание! Тоже самое можно применять ко всем версиям ОС.
Способы восстановления интернет-сигнала
Интернет может пропадать из-за проблем с драйвером
Если установка драйвера не произошла автоматически, то это придется сделать в режиме онлайн самостоятельно. Для этого понадобится подключиться к Интернету через кабель. Потом в разделе «Диспетчер устройств» необходимо нажать комбинацию клавиш «Win + R» и прописать команду «demgmt.msc».
В появившемся списке устройств нужно найти те, в названии которых содержится Wi-Fi или Wireless. В другом случае устройство может быть отмечено как «Неизвестное».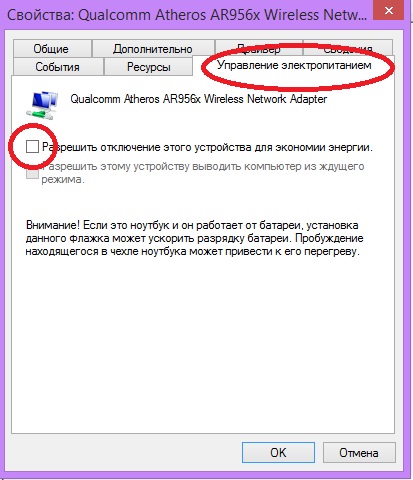 Нужно нажать правой кнопкой мыши и выбрать опцию «Обновить».
Нужно нажать правой кнопкой мыши и выбрать опцию «Обновить».
Обратите внимание! Если этот способ не помог, необходимо скачать драйвер с официального сайта производителя устройства. Но для этого нужно знать точное название и модель устройства.
Использование интернет-кабеля
Проблемы с роутером
Сначала нужно проверить, горит ли индикатор WAN. Если лампочка не горит, значит проблемы с кабелем, поэтому необходимо позвонить своему интернет-провайдеру. Если индикатор подсвечен, тогда пользователю стоит поискать договор со своим провайдером или позвонить в службу технической поддержки, чтобы в административной панели роутера ввести определенные данные, которые отличаются у каждого поставщика услуг.
Если раньше роутер был подключен через кабель,то следует перезаписать МАС-адрес. Для этого нужно зайти в административную панель роутера и найти раздел «Network». Далее следует найти опцию МАС-Clone и нажать «Clone MAC adress». Все сохранить и перезагрузить. Если все сделано правильно, то появится беспроводное соединение.
Если все сделано правильно, то появится беспроводное соединение.
Индикаторы работы роутера
Что делать, если ничего не помогает
Специалисты советуют попробовать включить режим совместимости FIPS. Он находится в «Центре управления сетями». Там нужно зайти в «Беспроводную сеть» и в параметре «Свойства» выбрать пункты «Безопасность» и «Дополнительные параметры», где есть этот режим.
Обратите внимание! Решить проблему может отключение антивирусного ПО.
Если ноут перестал видеть Wi-Fi, то его не обязательно сразу нести в сервисный центр. Можно исправить эту неполадку в домашних условиях. Чаще всего причина в устаревшем драйвере или отключении встроенного адаптера. Также стоит проверить настройки BIOS и попробовать сделать перепрошивку роутера. Если эти советы не помогли, тогда ничего не остается, как только обратиться к специалистам.
youtube.com/embed/Rzfm-h3FAys?feature=oembed&wmode=opaque» frameborder=»0″ allow=»accelerometer; autoplay; encrypted-media; gyroscope; picture-in-picture» allowfullscreen=»»/>
Пропадает сеть WiFi на ноутбуке или компьютере — что делать?!
Сегодня мы поговорим, о том — что делать и как быть, если вдруг на компьютере или ноутбуке пропал WiFi. Просто так беспроводная сеть не пропадает. Причиной может быть как сбой работы компьютера, так и проблемы с беспроводным роутером. Чтобы комплексно проверить всю систему, диагностировать неприятность и устранить её — нужно сделать несколько несложных действий.
Шаг 1. Перезагрузите компьютер или ноутбук и посмотрите на результат.
Шаг 2. Перезагрузите Ваш вай-фай роутер или беспроводную точку доступа. Делается это просто — выключаем его из розетки и через 30 секунд включаем назад. Ждем пока роутер загрузиться и проверяем — появился вай-фай или нет.
Шаг 3. Если предыдущие 2 шага не помогли, то попытаемся определиться — в какую сторону «копать», то есть что конкретно неисправно. Для этого нужен ноутбук или любое мобильное устройство, у которого есть wifi-адаптер: планшет, смартфон,медиа-плеер и т.п. Если это мобильное устройство тоже не видит сети, то сбоит скорее всего роутер и надо уже проверять его работоспособность.
А вот есть же мобильник или планшет видит Вашу сеть вай-фай, а компьютер — нет, то проблема однозначно в компьютере или его беспроводном адаптере. Тогда переходим к шагу 4.
Шаг 4. Если wifi-адаптер подключен к компьютеру через USB, то попробуйте отсоединить его от компа:
И подключить в соседний USB-порт:
Windows должна распознать устройство и выдать сообщение, что оно установлено. После этого проверяйте — появилась сеть или нет.
Шаг 5. Попробуйте отключить антивирус и фаервол. Редко, но бывает, что они блокируют сетевое подключение.
Шаг 6. Попробуйте откатить Windows к предыдущей точке восстановления. Для этого откройте Панель управления и выберите режим просмотра в виде значков. Нам нужен раздел «Архивация и восстановление» — открываем его. Внизу мышкой щелкните по строчке «Восстановить системные параметры или компьютер».
В открывшемся окне нажмите кнопку «Далее» и поставьте галку на значение «Выбрать другую точку восстановления». Вам откроется список доступных для восстановления точек.
Выберите по времени то, когда беспроводная сеть wifi у Вас работала и нажмите кнопку «Далее». Дождитесь результата работы мастера восстановления системы и подтвердите нажатием кнопки «Готово».
Телевизор не подключается к Wi-Fi роутеру: решение проблемы
Настройка беспроводного доступа к интернету на ТВ не отнимет много времени. Преимущественно пользователям хватает нескольких минут. Однако, что делать, если телевизор не подключается к Wi-Fi роутеру? Сначала необходимо диагностировать причину неисправности, а затем провести восстановление.
Почему не работает Вай-Фай на телевизоре? Существует несколько причин. Тщательно проанализируем проблемы, с которыми сталкиваются пользователи, а затем предложим оптимальное решение. В основном соединение настраивается путем изменения системных параметров.
Проблема в расположении роутера
Нарушения в подключении к Вай-Фай маршрутизатору могут возникнуть из-за слабого сигнала. Если есть возможность, то передвиньте роутер как можно ближе к телевизору. Чтобы маршрутизатор увидел ТВ, нужно убрать все препятствия, ослабляющие сигналы: большие комнатные растения, мебель, бытовую технику. Что делать, если телевизор и роутер находятся в разных комнатах? Стены также препятствуют радиоволнам. Поэтому желательно расположить технику в одной комнате.
Чтобы улучшить качество сигнала и скорость интернет-соединения, нужно расположить роутер на возвышенности. Например, вы можете поставить точку доступа на большой шкаф или повесить ее над дверью. Если отсутствует возможность поменять месторасположение маршрутизатора, к нему подключается дополнительная антенна для увеличения мощности. В результате качество сигнала заметно возрастет. Качество сигнала напрямую зависит от КФ усиления антенны.
Иногда телевизор не видит роутер из-за того, что помехи создаются другой бытовой техникой: холодильником, микроволновой печью. Этот момент тоже стоит взять во внимание. Размещайте технику так, чтобы она не перебивала интернет-соединение.
Неправильно настроен роутер
В некоторых ситуациях телевизор не подключается к интернету через Wi-Fi из-за некорректных параметров роутера. Чтобы настроить устройство, откройте панель управления. Для этого нужно ввести в адресной строке браузера соответствующую комбинацию чисел. Подробно процесс открытия главного меню маршрутизатора указан в пользовательской инструкции.
Чтобы изменить настройки роутера TP-Link, зайдите в раздел «DHCP». Проверьте, действительно ли DHCP-сервер активирован и функционирует корректно. Если этот параметр ранее отключить, то тогда телевизору и другим устройствам, подключенным к домашней сети, не будет автоматически присваиваться IP-адрес. Невозможно добиться качественной маршрутизации без автоматической настройки IP.
Что делать, если у Wi-Fi неверная конфигурация IP?
РЕКОМЕНДУЕТСЯ
Решайте проблемы с ПК с помощью Auslogics BoostSpeed
Помимо очистки и оптимизации вашего ПК, BoostSpeed защищает конфиденциальность, диагностирует проблемы с оборудованием, предлагает советы по увеличению скорости и предоставляет более 20 инструментов для удовлетворения большинства потребностей в обслуживании и обслуживании ПК.
БЕСПЛАТНАЯ ЗАГРУЗКАВыбор сети Wi-Fi идеально подходит для тех, кто предпочитает удобное подключение к Интернету.Он идеально подходит для тех, кто хочет избежать ограничений, связанных с раздражающими проводами. Это правда, что технология Wi-Fi дает несколько преимуществ. Впрочем, в вопросах все равно не привыкать.
Многие пользователи сообщили, что столкнулись с таким сообщением об ошибке: «У Wi-Fi нет действительной IP-конфигурации — неопознанная сеть».
Появление этого сообщения об ошибке препятствует успешному подключению пользователя к сети Wi-Fi. Стоит отметить, что он бывает разных форм, в том числе следующих:
- Нет действительной IP-конфигурации Windows 10 — это сообщение об ошибке может отображаться из-за настроек безопасности вашего антивируса.Вы можете попробовать отключить стороннюю программу безопасности, чтобы исправить это.
- Wi-Fi не имеет действительной IP-конфигурации — нет доступа к Интернету или нет доступа к Интернету. — Это некоторые из вариантов сообщения об ошибке. Тем не менее, вы можете исправить их, используя решения из этого поста.
Если вы столкнулись с какой-либо из этих ошибок, не паникуйте. В этом посте мы научим вас, как удалить Wi-Fi, у которого нет действительной ошибки конфигурации IP.Мы включили несколько методов решения проблемы.
Метод 1. Сброс TCP / IP
Использование серии команд netsh — один из самых простых способов избавиться от этой ошибки. Выполните следующие действия:
- На клавиатуре нажмите клавиши Windows + S.
- В поле поиска введите «Командная строка» (без кавычек).
- Щелкните правой кнопкой мыши Командную строку в результатах, затем выберите Запуск от имени администратора из параметров.
- После запуска командной строки выполните следующие команды:
сброс Winsock netsh
Wi-Fi-действительный-IP-конфигурация-Netsh-1
netsh int ip сброс
Wi-Fi-действительный-IP-конфигурация-Netsh-2
- Закройте командную строку и перезагрузите компьютер.
Обычно этого метода достаточно для решения проблемы конфигурации IP. Однако, если приведенные выше команды не помогли решить проблему, вы можете попробовать запустить следующее:
- ipconfig / выпуск
- ipconfig / flushdns
- ipconfig / обновить
Метод 2: установка ширины канала на Авто
Если предыдущее решение не помогло вам, вы можете попробовать установить для ширины канала значение Авто. Вы можете сделать это, следуя этим инструкциям:
- Перейдите на панель задач, затем щелкните правой кнопкой мыши значок Windows.
- Выберите Сетевые подключения из списка вариантов.
- Когда откроется окно «Сетевые подключения», найдите свое беспроводное подключение на правой панели.
- Щелкните правой кнопкой мыши беспроводное соединение, затем выберите «Свойства» из вариантов.
- Нажмите «Настроить», затем перейдите на вкладку «Дополнительно».
- Найдите ширину канала 802.11n для диапазона 2.4. Измените его настройку на Авто.
- Сохраните изменения, нажав ОК.
Метод 3. Изменение идентификатора беспроводной сети и пароля
Пользователи, которые узнали, как исправить ошибку конфигурации недопустимого IP-адреса в Windows 10, обнаружили, что изменение их беспроводного SSID и пароля может помочь.Имейте в виду, что это решение потребует от вас использования кабеля Ethernet для подключения компьютера к модему. Как только вы это сделаете, вы должны получить доступ к своему модему и изменить беспроводной SSID и пароль. Если вы хотите узнать, как войти на свой сетевой портал, мы рекомендуем прочитать руководство к вашему модему.
Метод 4. Настройка IP-адреса вручную
Каждый раз, когда вы подключаетесь к беспроводной сети, DHCP обычно предоставляет вам IP-адрес. Однако, если у DHCP есть проблемы или если его настройки неверны, вы столкнетесь с ошибкой конфигурации IP.Итак, мы предлагаем вручную назначить адрес вашему устройству. Вот шаги:
- На клавиатуре нажмите клавиши Windows + X.
- Выберите Сетевые подключения из списка.
- Найдите свою беспроводную сеть на правой панели и щелкните ее правой кнопкой мыши. Выберите Свойства из вариантов.
- Выберите протокол Интернета версии 4 (TCP / IPv4), затем щелкните «Свойства».
- Когда откроется окно «Свойства», нажмите «Использовать следующий IP-адрес».
- Отправьте IP-адрес, маску подсети и шлюз по умолчанию.
Примечание. DNS-сервер необходимо отправить вручную. Вы можете использовать 192.168.1.1, но вы можете выбрать все, что вам больше нравится.
- Когда вы закончите ввод данных, нажмите кнопку ОК.
Вы также можете отключить DHCP, а затем настроить его, присвоив компьютеру статический IP-адрес.
Метод 5. Изменение количества пользователей DHCP
Некоторые пользователи сообщили, что ошибку «Wi-Fi не имеет действительной IP-конфигурации — неопознанная сеть» можно исправить, увеличив количество пользователей DHCP.Стоит отметить, что некоторые маршрутизаторы ограничивают количество пользователей DHCP до 50. Следовательно, начинают появляться ошибки конфигурации IP. Чтобы решить эту проблему, вам нужно увеличить количество DHCP вручную, подключившись к вашему маршрутизатору. Если вы хотите узнать подробные инструкции, рекомендуем прочитать руководство.
Вы также можете попробовать увеличить максимальное количество пользователей беспроводной сети. В конце концов, есть маршрутизаторы, которые ограничивают количество до десяти. Некоторые пользователи сообщили, что после увеличения лимита ошибка конфигурации IP была устранена.
Метод 6. Выполнение чистой загрузки
Возможно, что некоторые сторонние приложения или службы мешают вашему беспроводному соединению, вызывая ошибку конфигурации IP. Таким образом, мы рекомендуем выполнить чистую загрузку. Это позволит вам запустить систему только с основными приложениями и службами. Вот шаги:
- Откройте диалоговое окно «Выполнить», нажав клавиши Windows + R на клавиатуре.
- В диалоговом окне «Выполнить» введите «msconfig» (без кавычек), затем нажмите «ОК».
- Когда откроется окно конфигурации Windows, нажмите «Выборочный запуск» и снимите флажок «Загружать элементы для запуска».
- Щелкните вкладку «Службы», затем выберите «Скрыть все службы Microsoft».
- Щелкните Отключить все.
- Теперь щелкните вкладку «Автозагрузка», затем щелкните ссылку «Открыть диспетчер задач».
- Когда откроется Диспетчер задач, вы увидите список приложений, запускаемых при запуске. Щелкните элементы правой кнопкой мыши по одному, выбрав «Отключить» в контекстном меню.
- После отключения автозапуска приложений нужно выйти из Диспетчера задач.
- Вернитесь в окно конфигурации Windows, затем нажмите Применить и ОК.
- Перезагрузите компьютер.
После перезагрузки компьютера необходимо проверить, исчезла ли ошибка конфигурации IP. Если это так, попробуйте включить запускаемые приложения и службы по очереди, пока не определите причину проблемы. Выявив виновника, вы можете обновить или удалить ее.
Метод 7. Удаление антивирусной программы
Ваш брандмауэр или антивирусная программа могут мешать беспроводному Интернет-соединению.Поэтому мы рекомендуем временно отключить брандмауэр и удалить антивирус. Если это поможет вам избавиться от проблемы, мы предлагаем вам перейти на другую программу безопасности. Для этой цели существует множество продуктов, но мы предлагаем выбрать надежный инструмент, такой как Auslogics Anti-Malware.
Auslogics Anti-Malware — продукт компании Auslogics, сертифицированного разработчика приложений Microsoft Silver. То есть вы можете быть уверены, что это программное обеспечение разработано для совместимости с Windows 10.Он не будет конфликтовать с вашим основным антивирусом. Более того, он будет ловить вредоносные объекты, которые может пропустить ваш антивирус. Таким образом, вы можете решить проблему конфигурации IP, сохраняя при этом свой компьютер в безопасности.
Метод 8: Удаление драйвера беспроводного адаптера
Возможно, проблема вызвана неисправным, отсутствующим, устаревшим или поврежденным сетевым драйвером. Таким образом, мы рекомендуем удалить беспроводной адаптер и переустановить его, чтобы решить проблему. Вот шаги:
- На панели задач щелкните правой кнопкой мыши значок Windows.
- Выберите Диспетчер устройств из вариантов.
- Когда откроется Диспетчер устройств, найдите свое беспроводное устройство.
- Щелкните его правой кнопкой мыши, затем выберите Удалить из опций.
- Если доступна опция «Удалить программное обеспечение драйвера для этого устройства», выберите ее.
- Щелкните OK, затем перезагрузите компьютер.
После загрузки компьютера ваша система автоматически обнаружит отсутствующий драйвер и установит его версию по умолчанию. Если вы не столкнетесь с проблемами при использовании драйвера по умолчанию, вы можете продолжить его использование.Тем не менее, лучше всего обновить его до последней версии, чтобы обеспечить бесперебойную работу в течение длительного периода. Есть три способа обновить драйверы:
- Использование диспетчера устройств
- Доступ к веб-сайту производителя и загрузка последней версии драйвера
- Нажатие одной кнопки в программе обновления драйверов Auslogics
Использование диспетчера устройств
- На клавиатуре нажмите Windows Key + X, затем щелкните Диспетчер устройств из опций.
- Найдите свой беспроводной адаптер и щелкните его правой кнопкой мыши.
- Выберите Обновить драйвер из списка.
Доступ к веб-сайту производителя и загрузка последней версии драйвера
Даже если вы обновите драйвер беспроводного адаптера через диспетчер устройств, ваша система все равно может пропустить одно или два обновления. Поэтому рекомендуется зайти на сайт производителя и найти последнюю версию, совместимую с вашим типом процессора и операционной системой.Однако следует быть осторожным, чтобы получить правильную версию. Если вы установите не тот, то можете столкнуться с проблемами нестабильности системы.
Нажатие одной кнопки в программе обновления драйверов Auslogics
Нельзя отрицать, насколько рискованно, отнимает много времени и сложный процесс, когда вы решили обновить драйверы вручную. Зачем выбирать этот метод, если есть более простой способ? Если вам нужен удобный способ обновить драйвер беспроводного адаптера, используйте Auslogics Driver Updater.Стоит отметить, что этот инструмент автоматически распознает версию операционной системы и тип процессора компьютера. Таким образом, вам не нужно угадывать детали или проходить лишний шаг.
Достаточно нажать кнопку, и этот инструмент обновит ваши драйверы до последних версий, рекомендованных производителем. Более того, Auslogics Driver Updater решит все проблемы, связанные с драйверами, а не только ту, которая вызвала проблему конфигурации IP. Итак, как только процесс будет завершен, вы заметите заметное улучшение производительности вашего компьютера.
Метод 9: Обеспечение включения DHCP
Как мы уже упоминали, DHCP назначает IP-адрес устройству, которое подключается к сети. Таким образом, если он не активирован, вы можете столкнуться с проблемами, такими как проблема конфигурации IP. Вы можете устранить неполадки сетевого подключения, чтобы проверить, включен ли DHCP. Для этого следуйте инструкциям ниже:
- Нажмите клавиши Windows + R на клавиатуре. При этом должно открыться диалоговое окно «Выполнить».
- В диалоговом окне «Выполнить» введите «панель управления» (без кавычек), затем нажмите «ОК».
- Следуйте по этому пути:
Сеть и Интернет -> Центр управления сетями и общим доступом -> Устранение неполадок
- Позвольте средству устранения неполадок сканировать сетевые проблемы.
Если DHCP отключен, средство устранения неполадок активирует его. Кроме того, вы можете включить DHCP в настройках вашего маршрутизатора. Чтобы узнать, как это сделать, мы предлагаем вам прочитать руководство к маршрутизатору.
Метод 10: Проверка типа безопасности
Проблемы с конфигурацией IP могут проявляться из-за несоответствия типа безопасности компьютера и маршрутизатора.Таким образом, мы рекомендуем открыть страницу настроек вашего роутера. Перейдите в раздел беспроводной связи, затем проверьте тип безопасности, который в настоящее время активен. Как только вы это сделаете, убедитесь, что ваш беспроводной адаптер использует тот же тип безопасности.
Pro Совет: после решения проблемы с конфигурацией IP необходимо принять меры для повышения эффективности вашего ПК. Таким образом, вы можете без проблем подключиться к своему Wi-Fi.
Один из лучших способов сделать это — использовать Auslogics BoostSpeed. Этот инструмент диагностирует проблемы со снижением скорости и другие проблемы, которые могут вызвать сбои или сбои приложений.Он восстановит стабильность системы, тщательно удалив недопустимые записи и поврежденные ключи из реестра Windows. Кроме того, модуль очистки Auslogics BoostSpeed удалит все типы компьютерного мусора, включая кеш веб-браузера, ненужные системные и пользовательские временные файлы, неиспользуемые журналы ошибок, временные файлы Sun Java и оставшиеся файлы Центра обновления Windows, среди многих других.
Не могли бы вы предложить другие методы решения проблем конфигурации IP?
Не стесняйтесь делиться своими идеями в комментариях ниже!
часто задаваемых вопросов — приложение Wi-Fi Matic для Android
Операторы сети мобильной связи делят всю зону покрытия страны на небольшие участки, называемые «сотами».Если говорить упрощенно, каждое устройство в этой ячейке подключается к одной и той же вышке сотовой связи и обменивается с ней информацией. Идентификатор вышки сотовой связи (также известный как Cell Id) — это уникальный номер, который идентифицирует эту небольшую область.
Зоны вышек сотовой связи довольно крупные, и в зависимости от населения, для обслуживания которого они предназначены, они могут покрывать от нескольких сотен метров до нескольких миль / километров в диаметре.
Зоны вышек сотовой связи обычно намного больше, чем зоны покрытия точки доступа Wi-Fi. Однако зоны вышек сотовой связи обычно перекрываются, и их можно подключать к разным идентификаторам вышек сотовой связи в одном и том же месте в разные моменты времени.
Wi-Fi Matic использует идентификаторы вышек сотовой связи, чтобы узнать, находится ли ваше устройство в том же месте, где было раньше (на самом деле он не знает, где находится ваше устройство в географических координатах).
На следующей диаграмме показано, когда Wi-Fi Matic выполняет действия по включению / выключению Wi-Fi в зависимости от местоположения вашего устройства:
Для Wi-Fi Matic устройство находится в одной из следующих областей:
- Желтая область (рядом с сетью Wi-Fi): набор областей вышек сотовой связи, в которых ваше устройство когда-либо было подключено к точке доступа Wi-Fi.В зависимости от того, где вы живете, настройки вашей сети оператора, если вы используете 3G / 2G и т. Д., Эта область может состоять из любого количества идентификаторов вышек сотовой связи (например, 50).
- Зеленая область (подключено к Wi-Fi): поддиапазон желтой области, где ваше устройство действительно может подключиться к вашей Wi-Fi, поскольку оно достаточно близко к точке доступа и получает от нее достаточный сигнал.
- Красная зона (вне зоны действия Wi-Fi) — это остальные зоны вышек сотовой связи, в которых может находиться ваше устройство.
- Если ваше устройство теряет зону покрытия мобильной сети (Нет покрытия) Wi-Fi Matic не знает, где вы находитесь.
Основные правила включения / выключения Wi-Fi:
- Приложение включит Wi-Fi, когда ваше устройство пересечет границу от «красной» области до «желтой».
- Приложение отключит Wi-Fi, когда ваше устройство пересечет границу от «желтой» области до «красной».
- Приложение ничего не сделает, если вы вручную включите / выключите статус Wi-Fi или подключитесь / отключитесь от Wi-Fi, пока вы остаетесь в любой из «зеленых / желтых / красных» областей. Вышеуказанные правила применяются только тогда, когда ваше устройство перемещается и пересекает «желто-красную» границу.
- Если Wi-Fi Matic не знает, где находится ваше устройство (без покрытия), он ничего не будет делать, пока вы не вернетесь в любую из «красных / желтых / зеленых» областей.
- Если вы находитесь в красной области (вне зоны действия Wi-Fi) и устройство успешно подключается к точке доступа Wi-Fi, оно будет записывать идентификатор вышки сотовой связи там, где это происходит.Тогда эта область будет считаться частью «желто-зеленой» области.
- Если устройство подключено к точке доступа Wi-Fi и переходит на другую площадь вышки сотовой связи, оно запишет новый идентификатор вышки сотовой связи, расширяя «желто-зеленую» область.
- Идентификаторы вышек сотовой связи и Wi-Fi можно удалить вручную или отключить. См. Раздел Конфигурация.
Процесс обучения может занять от нескольких минут до нескольких недель в зависимости от настроек сети вашего оператора мобильной связи.
Нет. Wi-Fi Matic работает на основе геолокации вашего мобильного телефона, как описано выше.Он не знает, есть ли на самом деле точка доступа Wi-Fi, пока вы к ней не подключитесь.Функция Windows 10 Wi-Fi Sense предоставляет доступ к вашей сети Wi-Fi вашим друзьям — Naked Security
Вы когда-нибудь были в доме друга и хотели подключить свой телефон или планшет к их сети, чтобы избежать использования мобильного интернета? Если это так, то вы знаете, что запрос пароля Wi-Fi, а затем его нажатие на экранной клавиатуре может быть незначительным.
Microsoft предложила решение для этого.Wi-Fi Sense — это функция операционной системы Windows 10, которая скоро будет выпущена, которая не только позволяет автоматически подключать совместимое устройство к любой открытой краудсорсинговой сети Wi-Fi в радиусе действия, но также предоставляет доступ к паролю: защищенные сети путем обмена учетными данными между друзьями.
Функция, которая может автоматически принимать условия использования сети Wi-Fi и указывать ваше имя, адрес электронной почты или номер телефона от вашего имени, также позволяет вам предоставить Outlook доступ к защищенным паролем сетям Wi-Fi.com и Skype, а также друзей из Facebook (по подписке), и все это для отдельных услуг, а не для отдельных лиц.
Хотя Wi-Fi Sense не передает ваши пароли вашим друзьям явным образом, ему необходимо хранить их централизованно, чтобы предоставлять их программному обеспечению подключения Wi-Fi Sense на устройствах ваших друзей по мере необходимости.
Со страницы часто задаваемых вопросов Microsoft:
Для сетей, к которым вы выбрали общий доступ, пароль пересылается через зашифрованное соединение и сохраняется в зашифрованном файле на сервере Microsoft, а затем отправляется через безопасное соединение на телефон ваших контактов, если они используют Wi-Fi Sense и они находятся в зоне действия сети Wi-Fi, к которой вы предоставили общий доступ.Ваши контакты не видят ваш пароль, и вы не видите их.
Насколько безопасен этот элемент Wi-Fi Sense, мы пока не знаем.
Но мы точно знаем, что доступ к вашей сети может, в зависимости от вашего выбора, быть общим для всех ваших контактов в Outlook.com, Skype и / или Facebook. Таким образом, вы можете непреднамеренно предоставить доступ к сети людям, которых вы не очень хорошо знаете.
Это означает, что вы можете оказаться в положении, когда сравнительно незнакомец, который имеет слабую связь с вами — скажем, человек, которому вы написали по электронной почте о покраске вашей кухни, вашему инструктору Zumba или вашей няне — может скрываться возле вашего дома и подключиться к вашей беспроводной сети, используя права доступа, которые вы им случайно предоставили.
К счастью, Microsoft утверждает, что совместное использование Wi-Fi Sense позволит третьей стороне использовать только подключение к Интернету:
У них не будет доступа к другим компьютерам, устройствам или файлам, хранящимся в вашей домашней сети, и у вас не будет доступа к этим вещам в их сети.
Совершенно неясно, как это работает — по-видимому, клиентское программное обеспечение Wi-Fi Sense сохраняет некоторый контроль над подключением, чтобы ваши друзья не могли подключиться к другим компьютерам и устройствам внутри вашей точки доступа Wi-Fi.
Эта функция не совсем новая — она впервые появилась в Windows Phone с выпуском версии 8.1.
Но с приближающимся выпуском Windows 10 в конце этого месяца, использование Wi-Fi Sense, вероятно, быстро расширится, поскольку пользователи настольных компьютеров и ноутбуков воспользуются преимуществом бесплатного обновления.
Microsoft предлагает запутанный обходной путь, с помощью которого ваша точка доступа Wi-Fi может дать команду Wi-Fi Sense оставить ее в покое. (Microsoft не может перепрограммировать вашу точку доступа для выборочного согласования с клиентами Wi-Fi Sense, поэтому клиентам нужен какой-то способ узнать, что вы отказались.)
Чтобы отказаться, вам нужно будет добавить фразу к имени вашей сети. Например, если имя вашей сети mynetwork, вам нужно будет изменить его на mynetwork_optout.
Для этого вам необходимо подключиться к маршрутизатору через его веб-страницу конфигурации. Это делается путем ввода его адреса (обычно http://192.168.0.1 или http://192.168.1.1) в веб-браузере.
При появлении запроса введите имя администратора и пароль. На панели управления маршрутизатора найдите раздел с названием «Имя» или «SSID» (это может быть в разделе «Настройки беспроводной сети») и добавьте к имени _optout.Если вы уже добавили специальные символы в конце, например _nomap, чтобы отказаться от сбора данных Wi-Fi в просмотре улиц Google, вы можете поместить _optout_ в середину имени сети вместо
По завершении и сохранении внесенных изменений выйдите из системы и попытайтесь подключиться к сети еще раз. Вам будет предложено ввести имя сети (не забудьте, что вы только что изменили его) и пароль, после чего все будет установлено.
Обратите внимание, однако, что Microsoft утверждает, что отказ может быть не мгновенным, и поэтому вы также можете изменить пароль своей сети, находясь на веб-странице конфигурации:
Добавление вашей сети в список отключенных для Wi-Fi Sense может занять несколько дней.Если вы хотите запретить общий доступ к вашей сети раньше, вы можете изменить пароль сети Wi-Fi.
Если вам нужна помощь в подборе нового пароля, посмотрите следующее видео с полезными советами:
→ Не можете просмотреть видео на этой странице? Смотрите прямо с YouTube. Не слышите звук? Щелкните значок «Подписи», чтобы просмотреть скрытые подписи.
Изображение Wi-Fi любезно предоставлено Shutterstock.
Как взломать Wi-Fi в открытых отелях, самолетах и кафе с помощью подмены MAC-адресов «Null Byte :: WonderHowTo
После обнаружения и мониторинга ближайших точек беспроводного доступа и подключенных к ним устройств, хакеры могут использовать эту информацию для обхода некоторых типов атак. безопасность, подобная той, что используется для точек доступа Wi-Fi в кафе, отелях и при полетах высоко над землей.Поменяв свой MAC-адрес на MAC-адрес уже подключенного, хакер может обойти MAC-фильтр и подключиться свободно.
Сети без пароля широко распространены в общественных местах, что позволяет любому пользователю изначально присоединиться к сети без необходимости знать секретный пароль. Вы, вероятно, встречали их в Starbucks, гостиничных номерах и на рейсах с Wi-Fi во время полета. Все эти сети будут иметь портал входа или страницу платежей, на которую пользователи будут постоянно перенаправляться, прежде чем они смогут напрямую подключиться к Интернету.
Как MAC-адреса играют ключевую роль в подключении
Чтобы подключиться к одной из этих общедоступных точек доступа или любому маршрутизатору, MAC-адрес устройства необходим, чтобы назначить устройству IP-адрес при попытке подключения, гарантируя, что любые запросы, которые устройство делает для загрузки контента из Интернета, возвращаются на правильный IP-адрес (и MAC). Маршрутизаторы могут разрешать или запрещать устройствам доступ в Интернет только на основе их MAC-адреса.
Эти общедоступные беспроводные сети управляют своей безопасностью, имея секретный «белый список» MAC-адресов, принадлежащих устройствам, которые уже прошли процесс аутентификации.Эти устройства либо уже приняли условия обслуживания, либо оплатили их, либо иным образом прошли через процесс, необходимый для их регистрации с помощью сетевого фильтра MAC, и они могут бесплатно получить доступ к Интернету без необходимости повторного прохождения портала в течение определенного периода времени. .
Не пропустите: Как создать злой двойной беспроводной точки доступа для подслушивания данных
В настоящее время существует не так много способов, кроме MAC-адресов для точки доступа Wi-Fi, чтобы различать беспроводные устройства, пытающиеся присоединяйтесь к сети.К счастью для хакера, также очень легко изменить или подделать MAC-адрес устройства Wi-Fi. Предполагается, что MAC-адрес представляет собой уникальный адрес, установленный производителем для идентификации части оборудования для сети и других устройств, но на практике предполагать, что MAC-адрес всегда правдив, не является хорошей идеей.
Воспользуйтесь этой лазейкой в безопасности
Просто сканируя локальную область с помощью таких инструментов, как Kismet или Airodump-ng, хакер может легко увидеть каждую открытую сеть Wi-Fi поблизости, а также любых клиентов, подключенных к ней.Это ясно показывает MAC-адрес любого устройства, обменивающегося данными с сетью, что указывает на то, что оно уже успешно аутентифицировано.
Класс взлома: учащиеся используют Kismet и внешние карты беспроводной связи для поиска устройств Wi-Fi. Изображение Kody / Null ByteНе пропустите: начало работы с набором инструментов для взлома Wi-Fi Aircrack-Ng
Далее идет подмена MAC. Затем простой инструмент командной строки, такой как GNU MAC Changer, может заменить MAC-адрес хакера на тот, который, как было обнаружено, уже подключен, что позволяет им подключаться к сети, замаскированной под доверенное авторизованное устройство, предоставляя им такой же уровень доступа.
После успешной подмены MAC-адреса хакер может получить доступ к сети без аутентификации или даже без оплаты. Другой сценарий — когда хакер добавит небольшое устройство наблюдения или камеру в общедоступную сеть Wi-Fi, которая сама по себе не будет иметь возможности аутентифицироваться через портал, как требуется для подключения к некоторым открытым сетям.
Стоит отметить, что большинство этих типов сетей запрещают устройствам обмениваться данными друг с другом напрямую, ограничивая каждое устройство своей собственной подсетью, поэтому не думайте, что вы сможете добавить в него Raspberry Pi и SSH напрямую из точка доступа кофейни.Несмотря на это ограничение, возможность получить бесплатный неограниченный доступ к информации является критически важным навыком для хакера, и с помощью этого трюка можно получить подключение для передачи данных в городских районах без необходимости в большой инфраструктуре.
Не пропустите: как установить Wardrive на Kali Raspberry Pi для сопоставления устройств Wi-Fi
Что вам понадобится
Это относительно простая тактика, но вам понадобится пара важных возможностей чтобы снять это. Во-первых, вам понадобится возможность изменить свой MAC-адрес, что можно сделать с помощью такой программы, как GNU MAC Changer, как уже обсуждалось.Это довольно просто практически в любой системе, но особенно в Linux и macOS.
Далее вам нужно будет найти и прослушать беспроводные сети поблизости. Kismet можно запустить в Linux или macOS для сканирования обширной области, но другие инструменты, специфичные для Kali, такие как Airodump-ng, позволяют точно и легко нацеливать. Либо будет работать.
Использование Panda PAU 09 и TP-Link для сканирования соседних беспроводных сетей с помощью Kismet. Изображение от Kody / Null ByteВ большинстве случаев вам понадобится адаптер беспроводной сети, который можно перевести в режим беспроводного монитора или беспорядочный режим, если ваша существующая карта не поддерживает это.Хотя Kismet может включить этот режим на беспроводных картах macOS, мы рекомендуем Kali-совместимый беспроводной сетевой адаптер, например PAU05 за 16 долларов, чтобы иметь возможность запускать все инструменты беспроводного мониторинга, имеющиеся в вашем распоряжении.
Не пропустите: Лучшие беспроводные сетевые адаптеры для взлома Wi-Fi
Шаг 1: Установите необходимые инструменты
Как всегда, убедитесь, что ваша система Kali обновлена, запустив apt-get update в окне терминала. Затем убедитесь, что у вас есть нужные инструменты, запустив apt-get install macchanger aircrack-ng. Это обеспечит актуальность установленных версий обеих программ и установит самую последнюю версию, если она отсутствует.
В пакет Aircrack-ng входит Airodump-ng, наш предпочтительный инструмент разведки для этой тактики. Мы также можем использовать Kismet, но простые фильтры в Airodump-ng делают его легким для этого приложения. Если вы предпочитаете использовать Kismet, вы можете прочитать мою статью о беспроводном наблюдении с помощью Kismet по ссылке ниже.
Дополнительная информация: Как использовать Kismet для наблюдения за действиями пользователей Wi-Fi через стены
Шаг 2: Проверка безопасности открытой сети
Перед тем, как продолжить, подключитесь к рассматриваемой открытой сети и убедитесь, что там это своего рода безопасность, через которую нужно пройти.
В моем примере я исследую открытую (то есть без пароля) общедоступную сеть Wi-Fi, бесплатную для абонентов кабельного телевидения. После подключения моему устройству назначается IP-адрес, но я не могу получить доступ к Интернету. Я проверил это, проверив, могут ли мои пинги пройти в Интернет, как показано ниже.
Мои пакеты никогда не попадают в Интернет, поэтому мне нужно открыть окно браузера, чтобы увидеть, есть ли переадресация через портал для входа в систему и доступа в Интернет.Как это типично для таких сетей, при попытке загрузить любую веб-страницу будет просто загружаться одна и та же страница адаптивного портала, каждый раз запрашивая учетные данные для входа.
Откройте Firefox, введите URL-адрес для перехода, после чего вы должны быть перенаправлены на портал.
Адаптивная страница портала, на которую мы перенаправляемся каждый раз, когда пытаемся получить доступ к Интернету.Шаг 3. Войдите в режим монитора
Теперь, когда вы подтвердили, что у вас есть перехватывающий портал, который, вероятно, использует MAC-адрес, пора найти кого-то, кому уже разрешено подключиться к сети.Во-первых, приведите в порядок свои инструменты. Подключите адаптер беспроводной сети и используйте ifconfig , чтобы увидеть имя, присвоенное ему компьютером. Это должно быть что-то вроде wlan0 или wlan1.
После того, как у вас будет имя интерфейса, вам нужно будет перевести карту в режим монитора, чтобы исследовать область. Для этого введите следующее в окне терминала.
sudo airmon-ng start CardName
ip a
Это должно перевести вашу карту в режим монитора, а затем отобразить список подключенных сетевых устройств.Если ваша карта была успешно переведена в режим мониторинга, ее следовало переименовать, чтобы в конце карты было добавлено слово «mon». Таким образом, если вы работали с картой под названием wlan0, она изменилась бы на wlan0mon.
Запуск карты wlan0 в режим монитора. Изображение от Kody / Null ByteСкопируйте имя карты, которая была переведена в режим монитора, так как оно понадобится вам для следующей команды.
Шаг 4. Сканирование и фильтрация типов шифрования
Чтобы сканировать всю область на предмет открытых сетей, вы воспользуетесь Airodump-ng с одним аргументом.В окне терминала введите следующую команду, не забудьте заменить «wlan0mon» на имя вашей беспроводной карты.
sudo airodump-ng wlan0mon —encrypt OPN
—encrypt OPN позволяет нам указать, что мы хотим видеть только ближайшие открытые сети. Мы должны увидеть список всех открытых сетей, доступных на всех каналах.
Этот список может быть довольно большим, поэтому вам нужно будет отфильтровать его, чтобы он был полезен. Пусть это поработает ненадолго и поищите несколько ключевых вещей: передачу данных и клиентов.По умолчанию ваша карта будет сканировать все каналы, поэтому при этом она будет немного пропускать. Вы можете увидеть клиентские устройства (ноутбуки, мобильные телефоны и другие устройства Wi-Fi), перечисленные в таблице внизу.
При этом он начнет показывать, передаются ли данные по сети или передаются только «маяки». Маяки — это автоматические пакеты, которые отправляются много раз каждую секунду, чтобы ближайшие устройства знали, что они доступны для подключения, и они не означают ничего интересного.Однако данные означают, что кто-то, вероятно, есть в сети. Иногда бывает трудно увидеть это при переходе по разным каналам. Нажмите Ctrl + C , чтобы остановить сканирование.
Шаг 5. Назначьте индивидуальный канал и клиент
Чтобы карта оставалась на одном канале, выберите канал с наиболее открытыми сетями на нем. Поскольку большинство устройств, показанных в моем примере, находятся на канале 5, я могу добавить к моей команде -c 5 , чтобы она оставалась на канале 5. Это, однако, покажет многие несвязанные устройства, такие как ноутбуки или смартфоны. которые еще не подключены к сети Wi-Fi.
Поскольку вы ищете подключенные устройства, которые уже прошли фильтр MAC-адресов, вам нужно добавить еще один аргумент, чтобы отображать только связанные (подключенные) устройства. Ниже вы можете увидеть результат повторного выполнения предыдущей команды с флагом -c 5 для отображения сетей только на канале 5.
Чтобы создать фильтр для поиска подключенного пользователя, добавьте флаг -c 5 чтобы указать канал 5, и -a , чтобы игнорировать клиентов, которые в данный момент не подключены.Обязательно изменив номер канала на номер целевой сети, запустите следующее в окне терминала.
sudo airodump-ng wlan0mon -c 5 —encrypt OPN -a
Теперь оставайтесь на одном канале и сосредоточьтесь на связанных клиентах. Ниже вы можете видеть, что я обнаруживаю использование данных в последней из трех обнаруженных открытых сетей на выбранном мной канале. Вывод в нижней половине экрана показывает подключенных клиентов, и очевидно, что в этой сети есть три подключенных клиента.Это данные, необходимые для входа в сеть.
Целевые данные, показывающие ближайшие открытые сети и связанных клиентов.Чтобы подтвердить, что эти клиенты подключены к «CableWiFi», вы также можете увидеть кадр «зондирования» от клиентского устройства, ищущего сеть «CableWiFi». Это означает, что он уже подключался к сети раньше и ищет его для повторного подключения. Вы также можете видеть, что подключенный «BSSID» этих клиентов совпадает с BSSID «CableWiFi», что означает, что каждый из трех перечисленных MAC-адресов связан с целевой сетью.
Поскольку один клиент (последний в моем примере) имеет значительно больше кадров, отправленных по сети, чем другие, я могу предположить, что последний клиент использует больше всего данных и представляет собой лучшую цель, на которую можно претендовать.
Запишите выбранный вами MAC-адрес, так как это ваш ключ к сети.
Шаг 6: Войдите в режим станции
Теперь вы можете вывести карту из режима монитора и вернуться в режим станции. Для этого введите sudo airmon-ng stop wlan0mon , заменив имя интерфейса на имя вашей карты.Это должно изменить имя карты и удалить «пн» в конце. Снова запустите ip a , чтобы подтвердить новое имя карты.
После перехода в режим станции вам нужно будет вывести карту из строя, чтобы изменить MAC-адрес. Вы можете сделать это, набрав sudo ifconfig wlan0 down . Опять же, не забудьте заменить wlan0 на имя вашей беспроводной карты.
Шаг 7. Маскируйтесь под подключенного клиента
Когда ваша карта выйдет из строя, вы можете использовать MAC Changer, чтобы изменить ее MAC-адрес.Для этого введите в терминал следующее.
sudo macchanger -m TheNewMACaddress TheNameOfTheInterface
После внесения этого изменения верните карту обратно, введя следующую команду, а затем попробуйте повторно подключиться к целевой сети.
sudo ifconfig wlan0 up
С помощью клонированного MAC-адреса вы можете подключиться к сети, к которой подключено целевое устройство. Сразу же вы должны увидеть разницу по сравнению с предыдущим подключением с вашим подлинным MAC-адресом — внезапно ваши пинги проходят, и вы сможете загружать веб-сайты без перенаправления обратно на портал авторизации!
Внезапно наши пинги начинают прорваться, и мы можем начать загрузку веб-страниц!Важно отметить, что у другого устройства в сети могут внезапно возникнуть проблемы с подключением к сети из-за конфликта IP-адресов.Это вызвано тем, что два устройства с одинаковым MAC-адресом находятся в одной сети и им назначается один и тот же IP-адрес. Из-за этого вы должны быть осторожны при использовании этого метода, так как он может представлять собой несанкционированный доступ к сети и отказ в обслуживании пользователя, MAC-адрес которого вы заимствуете.
Другие способы использования подмены MAC-адреса
Чтобы добавить устройство IoT или любое другое устройство, не способное переходить через захватывающий портал, процесс чрезвычайно прост.Вместо того, чтобы подделывать адрес существующего устройства, вы можете просто подменить свой MAC-адрес на адрес устройства, которое вы хотите добавить в сеть. После того, как вы прошли через портал и ваш MAC-адрес был добавлен в белый список, вы можете снова изменить свой MAC-адрес и без каких-либо проблем подключить свое IoT-устройство.
Не пропустите: использование Netdiscover и ARP для поиска внутренних IP- и MAC-адресов
Поскольку вы вручную добавили MAC-адрес в MAC-фильтр открытой сети, он должен иметь возможность подключаться к Интернету напрямую без проблем.Имейте в виду, что большинство открытых сетей ограничивают пользователей своей собственной подсетью, поэтому просто не ожидайте, что вы подключитесь к вашему устройству через локальную сеть по SSH. Ваш MAC-адрес вернется к исходному при перезапуске, поэтому вы можете изменить его обратно через MAC Changer или перезапустив, когда вы закончите подделывать свой адрес.
Защита от подмены MAC-адресов
Поскольку MAC-адреса могут быть легко подделаны, обычно не рекомендуется использовать их для любых приложений, требующих реальной безопасности.В то время как фильтрация MAC-адресов может помешать неквалифицированному злоумышленнику подключить устройство, любой, кто имеет базовые знания о беспроводной разведке, сочтет тривиальным обойти такое сетевое ограничение.
Гораздо безопаснее запрашивать пароль для подключения и ограничивать пользователя своей собственной подсетью, чем поддерживать открытую сеть с перехватывающим порталом с использованием фильтрации MAC-адресов.
Не пропустите: как взломать слабые пароли Wi-Fi за секунды с помощью Airgeddon на Parrot OS
Надеюсь, вам понравилось это руководство по обходу безопасности на основе MAC-адресов в открытых сетях! Если у вас есть какие-либо вопросы об этом руководстве или о том, как работает подмена MAC-адреса, не стесняйтесь оставлять комментарии или связаться со мной в Twitter @KodyKinzie.Мы будем изучать другие методы взлома Wi-Fi, так что следите за обновлениями.
Хотите начать зарабатывать деньги как хакер в белой шляпе? Начните свою хакерскую карьеру с помощью пакета обучения Premium Ethical Hacking Certification Bundle 2020 в новом магазине Null Byte и получите более 60 часов обучения от профессионалов в области кибербезопасности.


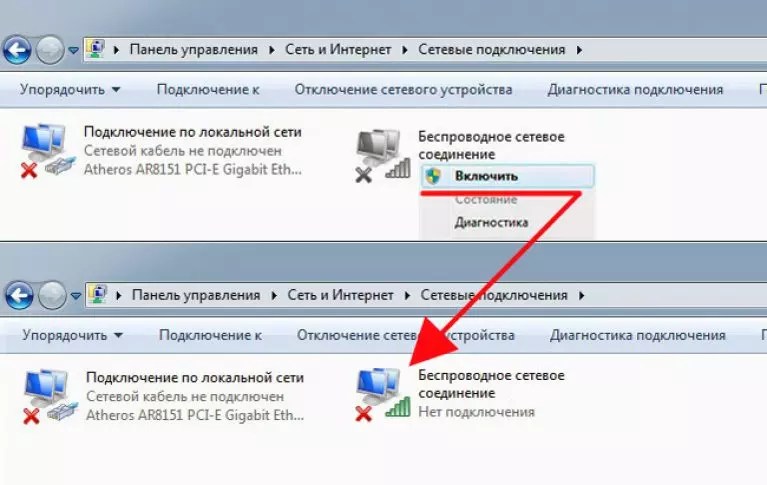
 Запустите системную программу диагностирования.
Запустите системную программу диагностирования.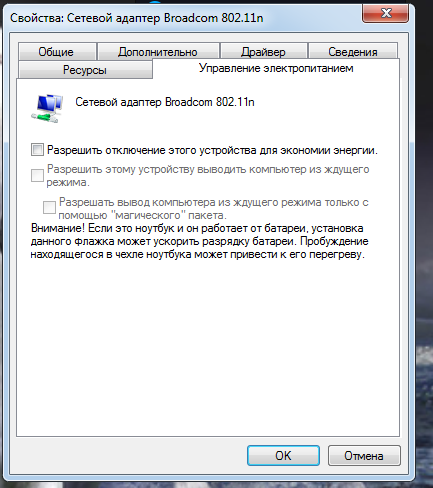 Щёлкните «ОК» для продолжения.
Щёлкните «ОК» для продолжения.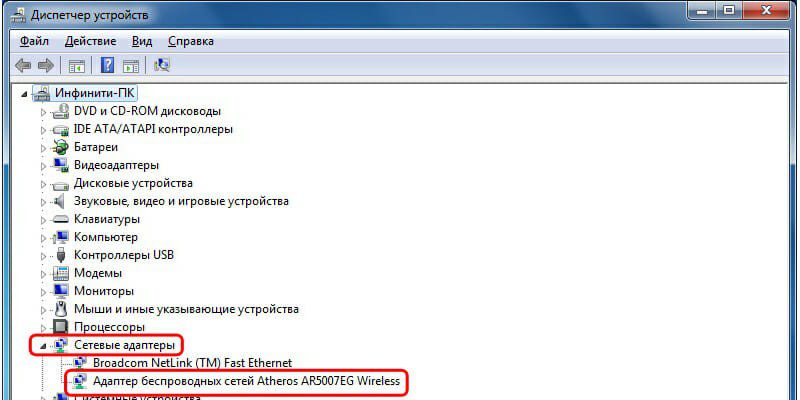
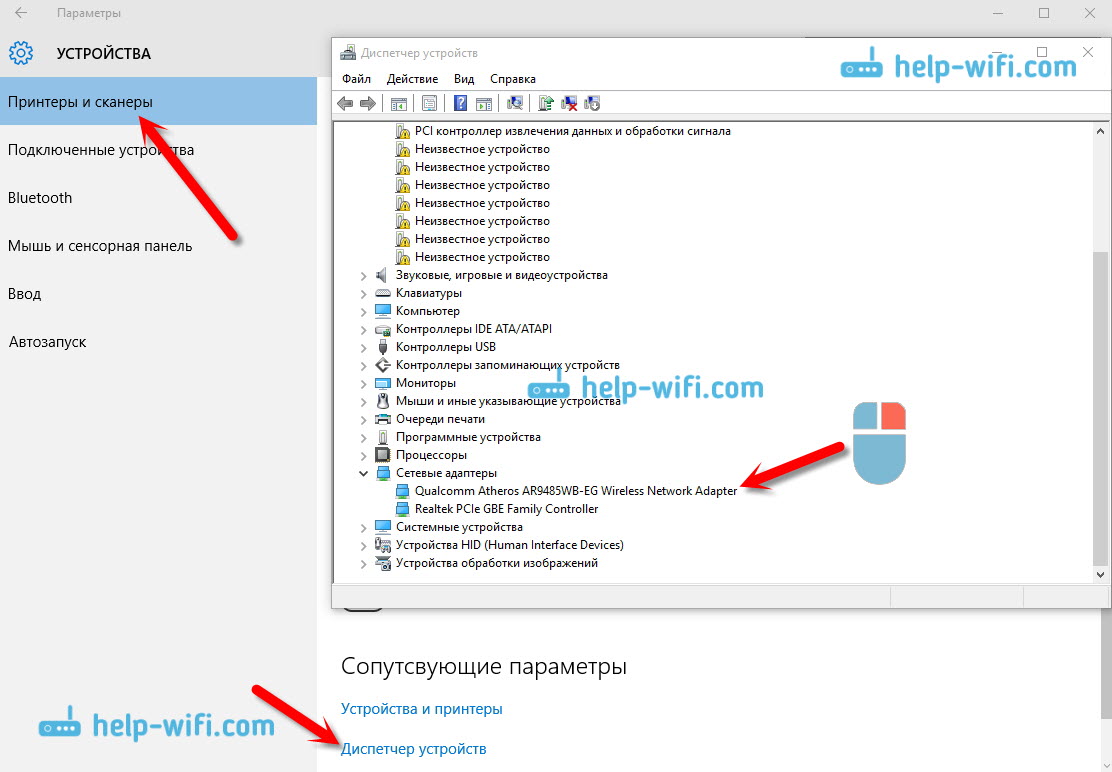 Если результат отрицательный, что то не так на линии вашего провайдера, в ином случае, скорее всего, барахлит маршрутизатор.
Если результат отрицательный, что то не так на линии вашего провайдера, в ином случае, скорее всего, барахлит маршрутизатор.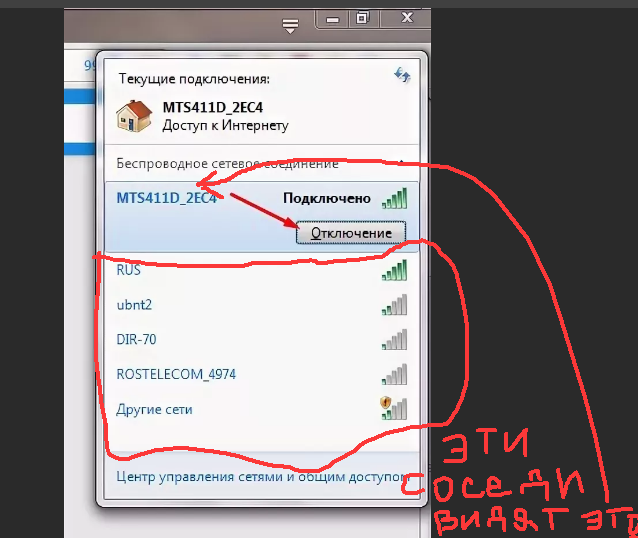 ;
;