Почему в диспетчере устройств нет сетевого адаптера?
Наверное многим знакома ситуация, когда появляется необходимость подключить компьютер к интернету с помощью сетевого кабеля, или по Wi-Fi, и оказывается, что подключение не работает, так как в диспетчере устройств нет сетевого адаптера. И здесь даже не важно, ноутбук у вас, или обычный ПК. Установлена на нем Windows 10, Windows 7, 8, или вообще Windows XP. В результате мы просто не сможем подключится к интернету. Очень частот с этой проблемой сталкиваются после перестановки Windows. Ниже в статье я постараюсь пояснить почему так происходить, какие сетевые адаптеры должны быть в диспетчере устройств и что делать, если они там отсутствуют.
Давайте сначала разберемся, какие бывают сетевые адаптеры. Если не считать Bluetooth (мы через него вряд ли будем к интернету подключатся), то остается два:
- Беспроводной сетевой адаптер – он же Wi-Fi. Несложно догадаться, что он отвечает за подключение к интернете по Wi-Fi.

- Сетевая карта, или Ethernet-адаптер (LAN) – он используется для подключения по сетевому кабелю. Есть на всех ПК (LAN-порт на материнской плате, или отдельной картой). Так же LAN есть практически на всех ноутбуках. Кроме ультрабуков. Там используются переходники USB-LAN.
На скриншоте ниже можете посмотреть, как примерно выглядят эти сетевые адаптеры в диспетчере устройств. Обратите внимание, что в зависимости от производителя ноутбука, ПК, или адаптеров, они могут называться иначе. Так же там может быть много других адаптеров, типа WAN Miniport.
Чтобы открыть диспетчер устройств, можете воспользоваться поиском в Windows 10, открыть его через свойства в «Мой компьютер», или нажав сочетание клавиш Win+R выполнить команду mmc devmgmt.msc.
Как показывает практика, адаптер (или оба) отсутствую в основном по трем причинам:
- Адаптера просто нет в вашем устройстве.
 Как я уже писал выше, в ПК обычно нет встроенного Wi-Fi модуля. И соответственно, он не может отображаться в диспетчере устройств. Но всегда можно купить такой адаптер и установить. Можете почитать в статье: как подключить обычный компьютер (ПК) к Wi-Fi сети. Или та же сетевая карта может отсутствовать в ноутбуке.
Как я уже писал выше, в ПК обычно нет встроенного Wi-Fi модуля. И соответственно, он не может отображаться в диспетчере устройств. Но всегда можно купить такой адаптер и установить. Можете почитать в статье: как подключить обычный компьютер (ПК) к Wi-Fi сети. Или та же сетевая карта может отсутствовать в ноутбуке. - Не установлен драйвер на Wi-Fi, или Ethernet-адаптер. Это самая популярная причина. В таком случае, в диспетчере устройств должны быть неизвестные устройства (если физически адаптер присутствует). На вкладке «Другие устройства». Сюда еще можно отнести настройки BIOS. В некоторых случаях, WLAN, или LAN адаптер может быть отключен в настройках BIOS.
- Адаптер просто сломан. Не редко на стационарных компьютерах сгорают сетевые карты. А на ноутбуках выходят из строя Wi-Fi модули. Сетевую карту всегда можно купить (USB, или PCI) и установить в ПК. Беспроводной модуль можно так же поменять. Как для ПК, так и для ноутбука можно выбрать USB Wi-Fi адаптер. И вот еще статья по теме: Wi-Fi адаптер для ноутбука.

Давайте рассмотрим каждый адаптер более подробно.
Что делать, если нет Wi-Fi адаптера в диспетчере устройств?
Практически всегда, в названии беспроводного адаптера есть такие слова: Wireless, WLAN, Wireless Network Adapter, 802.11. Выглядят они примерно так:
Как видите, у меня их аж два. Один встроенный в ноутбук, а второй по USB подключен. Тот возле которого есть значок стрелки – отключен.
Если у вас нет таких адаптеров, но вы точно знаете, что в вашем ноутбуке (или ПК) есть Wi-Fi модуль, то проверяйте раздел «Другие устройства» (в том же диспетчере устройств).
В основном, сетевые адаптеры отображаются там как сетевой контроллер, или USB2.0 WLAN. А дальше уже необходимо установить на них драйвер. Или сразу скачивайте драйвера на WLAN для своей модели ноутбука и запускайте установку. На эту тему я написал уже не одну статью:
Но не забывайте, что модуль может просто выйти из строя. Понятно, что он не будет определятся в системе.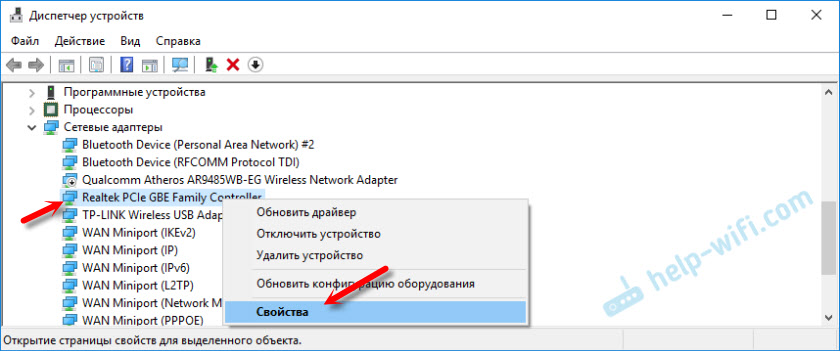
Если отсутствует сетевая карта (LAN)
С сетевыми картами проблем намного меньше. Хотя бы потому, что Windows практически всегда автоматически ставит драйвер на Ethernet-адаптеры. Разве что в Windows XP придется вручную драйвер ставить. Но это сейчас уже не очень актуально.
Что касается драйверов на эти адаптеры, то о них я писал в статье: какой драйвер нужен для сетевой карты (Ethernet-контроллера).
Вот так выглядит сетевая карта в диспетчере устройств (понятно, что название у вас может отличатся):
Если ее там нет, а физически она есть в вашем компьютере, то скорее всего она сломалась. Уже по традиции проверяем вкладку «Другие устройства». Если там нет неизвестных устройств, карту наверное придется заменить. Или купить USB Ethernet-адаптер.
Если коротко подвести итоги этой статьи, то получается так:
- Проверяем наличие необходимого сетевого адаптера на своем компьютере.
- Убеждаемся, что проблема не в драйверах.
- Если ничего не помогает – относим компьютер в ремонт, или самостоятельно меняем необходимый адаптер.
 Нужно отметить, что в домашних условиях весьма проблематично определить причину отсутствия адаптера и найти поломку.
Нужно отметить, что в домашних условиях весьма проблематично определить причину отсутствия адаптера и найти поломку.
Сложная получилась статья, и немного запутанная. Все потому, что проблема эта очень неоднозначная. Там много разных моментов, которые сильно отличаются в зависимости от устройства, производителя, настроек и т. д.
Как всегда, жду ваших сообщений в комментариях. Только одна просьба, пожалуйста, пишите по теме статьи.
Сетевой кабель не подключен. Что делать, если он подключен но не работает
Не редко бывают ситуации, когда после подключения компьютера, или ноутбука к интернету с помощью сетевого кабеля, появляется ошибка «Сетевой кабель не подключен». Это скорее даже не ошибка, а просто статус сетевого адаптера, который можно наблюдать в сетевых подключениях.
Получается, что компьютер никак не реагирует на подключение, сетевой кабель не подключен, хотя он подключен к компьютеру, вставлен в разъем сетевой карты.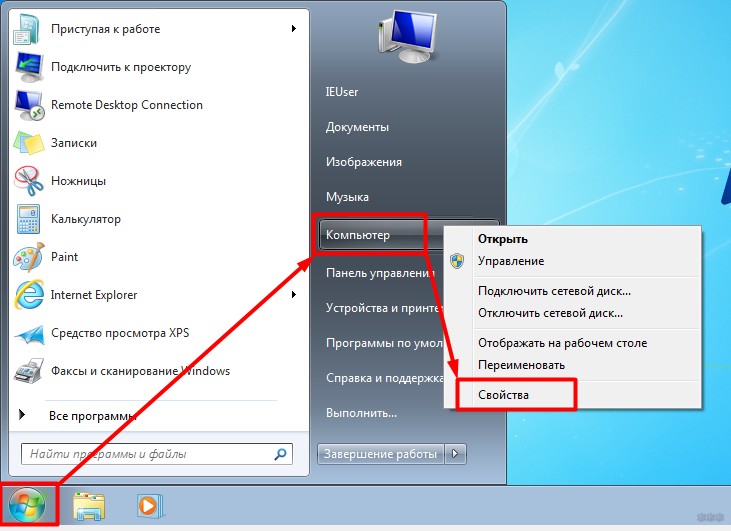 Иконка на панели уведомлений с красным крестиком. Ну и интернет конечно же не работает. Вот как это выглядит:
Иконка на панели уведомлений с красным крестиком. Ну и интернет конечно же не работает. Вот как это выглядит:
И что самое важное, кабель то подключен. От роутера, модема, или напрямую от оборудования провайдера. Такая ошибка может появится как на ПК, так и на ноутбуке. Так же не имеет значения, какая Windows установлена на вашем компьютере. Только в Windows 10 надпись «Сетевой кабель не подключен» будет возле адаптера «Ethernet», а в Windows 7 – возле «Подключение по локальной сети». А в Windows XP еще появляется всплывающее окно с этой ошибкой, если навести мышкой на иконку подключения. Так же нередко бывает ошибка «Неопознанная сеть».
То же самое со способом подключения. У кого-то сетевой кабель идет напрямую от провайдера (например, Ростелеком), а у кого-то через модем, Wi-Fi роутер, или терминал.
В чем может быть проблема?
Причин может быть много. Перечислим основные из них:
- Неправильно, или не до конца подключен сетевой кабель.

- Сетевой кабель поврежден. Возможно, отошли контакты в коннекторе (в который обжат сам сетевой кабель).
- Аппаратные проблемы с роутером, модемом, оборудованием провайдера. Или сломалась сама сетевая карта в вашем ноутбуке, или ПК.
- Проблемы в настройках сетевой карты. Чаще всего, она не может автоматически определить скорость и дуплекс. Об этом расскажу более подробно.
- Какие то неполадки с драйвером сетевой карты.
- Вирусы, фаерволы, какие-то программы. Да да, из-за них тоже может возникнуть ошибка «Сетевой кабель не подключен».
Как выяснить причину и что делать в первую очередь?
- Для начала перезагрузите компьютер, модем, роутер (если они есть).
- Отключите сетевой кабель и подключите снова. Так же проверьте подключение на роутере (если интернет подключен через него). Подключите кабель в другой LAN порт. Обратите внимание, загорается ли индикатор LAN на роутере после подключения кабеля. Можете посмотреть инструкцию: как подключить интернет от роутера к компьютеру по кабелю.

- Если есть возможность, подключитесь через другой кабель.
- Можете легонько подвигать сетевой кабель в том месте, где он входит в коннектор. И смотрите в этом момент на статус сетевого адаптера на компьютере. Возможно, там отходят контакты, и таким способом получится это выяснить.
- Если есть еще один ПК, или ноутбук, то попробуйте подключить его. Так мы сможем узнать в чем дело.
- Если интернет идет через маршрутизатор, то попробуйте подключить кабель от провайдера напрямую к компьютеру.
Решения я бы поделил на программные и аппаратные.
Сетевой кабель не подключен, хотя он подключен: решения проблемы
1 Я бы попробовал удалить сетевую карту с диспетчера устройств. После перезагрузи она должна восстановится автоматически. Зайдите в диспетчер устройств (проще всего найти его через поиск, или нажать сочетание клавиш Win + R и выполнить команду devmgmt.msc).Открыв вкладку «сетевые адаптеры» найдите сетевую карту. В зависимости от производителя и драйвера, название можем быть разным.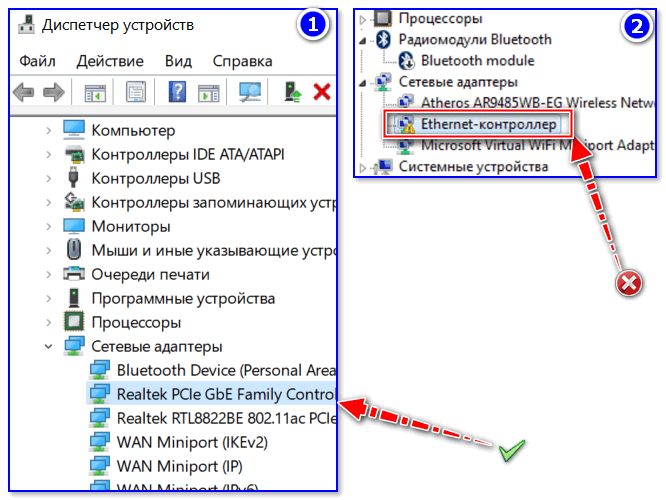
Подтверждаем удаление и перезагружаем компьютер. Возможно, после перезагрузки все заработает, и компьютер увидит подключенный сетевой кабель.
2 Проверяем настройки определения скорости и дуплекса. В диспетчере устройств нажмите правой кнопкой мыши на сетевую карту (как я показывал выше) и выберите «Свойства».Дальше переходим на вкладку «Дополнительно». В списке найдите и выберите пункт «Spped&Duplex». И слева в выпадающем меню установите значение «Auto Negotiation». Но если у вас там изначально был установлен данный вариант, то попробуйте поставить другое значение. Например: «100 Mbps Full Duplex». Можно попробовать разные варианты. Не забывайте нажимать Ok и перезагружать компьютер.
Просто часто бывает, что сетевая карта не может автоматически определить скорость и дуплекс.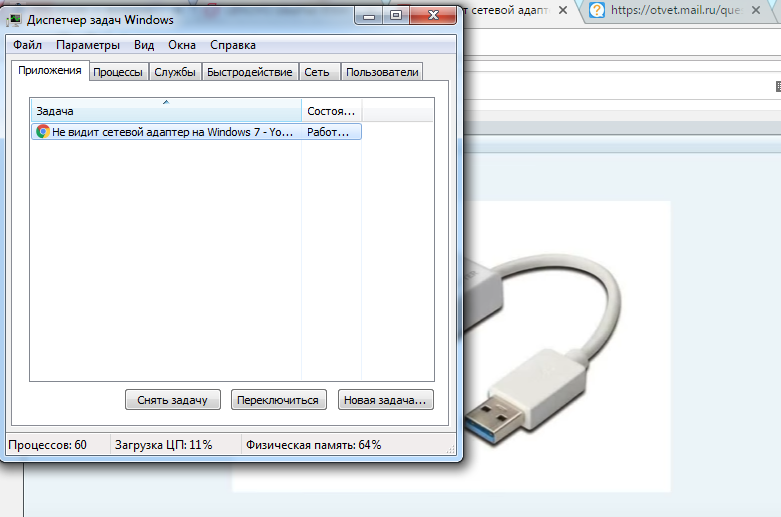
Другие причины, по которым компьютер не реагирует на подключение сетевого кабеля
1 Поломка сетевой карты. Правда, в таком случае, вы скорее всего не увидите ее в диспетчере устройств. Но бывает по-разному. Чтобы это выяснить, нужно подключить к ней другой кабель. Соединить с другим маршрутизатором, или провайдером. Или к этому же кабелю подключить другие устройство. 2 Проблемы у провайдера. Для примера: работник провайдера подключал интернет другому абоненту, и случайно отключил ваш кабель от оборудования, или кабель перебит где-то в подъезде. А может его кто-то специально обрезал. В таких случаях будет сообщение «Сетевой кабель не подключен». Нужно обращаться в поддержку провайдера. Только перед этим хорошо бы убедится, что проблема не в сетевой карте вашего компьютера. Так же не редко бывает, что пропадают контакты на коннекторе, в который обжат сетевой кабель от провайдера. Нужно просто заново и правильно обжать сетевой кабель. Или вызвать мастеров. 3
Проблема с роутером. Может быть. Но проверить все это очень просто. Отключите интернет от роутера (только если у вас не ADSL), и подключите его напрямую к компьютеру. Если компьютер увидит сетевой кабель, то проблема либо в роутере, либо в кабеле, которым вы соединяете ПК с маршрутизатором. Так же можете глянуть статью: не работает интернет на компьютере по кабелю от Wi-Fi роутера. 4
Неисправен сетевой кабель. И такое может быть. Но, если мы имеем введу кабель которым соединяем компьютер с роутером, то это легко проверить, подключив им другое устройство, или подключив кабель от провайдера напрямую к сетевой карте компьютера.
Только перед этим хорошо бы убедится, что проблема не в сетевой карте вашего компьютера. Так же не редко бывает, что пропадают контакты на коннекторе, в который обжат сетевой кабель от провайдера. Нужно просто заново и правильно обжать сетевой кабель. Или вызвать мастеров. 3
Проблема с роутером. Может быть. Но проверить все это очень просто. Отключите интернет от роутера (только если у вас не ADSL), и подключите его напрямую к компьютеру. Если компьютер увидит сетевой кабель, то проблема либо в роутере, либо в кабеле, которым вы соединяете ПК с маршрутизатором. Так же можете глянуть статью: не работает интернет на компьютере по кабелю от Wi-Fi роутера. 4
Неисправен сетевой кабель. И такое может быть. Но, если мы имеем введу кабель которым соединяем компьютер с роутером, то это легко проверить, подключив им другое устройство, или подключив кабель от провайдера напрямую к сетевой карте компьютера.Устранение Wi-Fi подключения в Windows
Запуск команд сети
Попробуйте запускать эти сетевые команды, чтобы вручную сбросить стек TCP/IP, освободить и продлить IP-адрес, а также очистить кэш соотвершего клиента DNS:
-
В поле поиска на панели задач введите «Командная подсказка».
 Появится кнопка «Командная подсказка». Справа от нее выберите «Запуск от администратора»> «Да».
Появится кнопка «Командная подсказка». Справа от нее выберите «Запуск от администратора»> «Да». -
В командной строке выполните в указанном порядке следующие команды, а затем проверьте, помогло ли это решить проблему с подключением:
-
Type netsh winsock reset and select Enter.
-
Введите netsh int IP reset и выберите ВВОД.
-
Введите ipconfig /release и выберите ВВОД.
-
Введите ipconfig /renew и выберите ВВОД.
-
Введите ipconfig /flushdns и выберите ВВОД.

-
Удалите драйвер сетевого адаптера и выполните перезапуск
Если предыдущие действия не с работали, попробуйте удалить драйвер сетевого адаптера и перезагрузить компьютер. Windows автоматически установит последнюю версию драйвера. Воспользуйтесь этим способом, если сетевое подключение стало работать неправильно после недавнего обновления.
Сначала убедитесь, что у вас есть резервные копии драйверов. Перейдите на веб-сайт изготовителя компьютера и скачайте последнюю версию драйвера для сетевого адаптера. Если компьютер не может подключиться к Интернету, необходимо скачать драйвер на другом компьютере и сохранить его на USB-устройстве флэш-памяти, чтобы установить его на свой компьютер. Вам нужно знать изготовителя компьютера и название или номер модели.
-
В поле поиска на панели задач введите диспетчер устройств, а затем выберите пункт Диспетчер устройств в списке результатов.

-
Разверите сетевые адаптерыи найдите сетевой адаптер для своего устройства.
-
Выберите сетевой адаптер, а затем выберите «Удалить устройство> «Удалить программное обеспечение драйвера для этого устройства» > удалить.
-
После удаления драйвера нажмите кнопку Пуск > Выключение > Перезагрузка.
После перезапуска компьютера операционная система Windows автоматически выполнит поиск драйверов и установит драйвер сетевого адаптера. Проверьте, помогло ли это решить проблему с подключением. Если Windows не устанавливает драйвер автоматически, попробуйте установить резервную копию драйвера, сохраненную перед удалением.

Проверьте, совместим ли сетевой адаптер с последним обновлением Windows
Если вы потеряли сетевое подключение сразу после обновления Windows 10, возможно, текущий драйвер для сетевого адаптера был разработан для предыдущей версии Windows. Чтобы проверить это, попробуйте временно сделать это:
-
Выберите «Начните», а затем выберите «Параметры> «&»>»Обновление системы безопасности> Просмотреть историю обновлений>».
-
Выберите последнее обновление и выберите «Удалить».
Если при этом восстанавливается сетевое подключение, проверьте, доступен ли обновленный драйвер.
-
В поле поиска на панели задач введите диспетчер устройств, а затем выберите пункт Диспетчер устройств в списке результатов.
-
Разверите сетевые адаптерыи найдите сетевой адаптер для своего устройства.
-
Выберите сетевой адаптер, выберите «Обновить драйвер> Автоматическийпоиск обновленных драйверов и следуйте инструкциям.
-
После установки обновленного драйвера, выберите кнопку «Пуск» > Power > Перезапустить, если вас попросят перезапустить, и посмотрите, исправлена ли проблема с подключением.
Если Windows не удается найти новый драйвер для вашего сетевого адаптера, посетите веб-сайт изготовителя компьютера и скачайте оттуда последнюю версию драйвера сетевого адаптера. Вам нужно знать изготовителя компьютера и название или номер модели.
Вам нужно знать изготовителя компьютера и название или номер модели.
Выполните одно из следующих действий:
-
Если вам не удалось скачать и установить более новый драйвер сетевого адаптер, скройте обновление, которое приводит к потеряю сетевого подключения. Чтобы узнать, как скрыть обновления, см. информацию о скрытие обновлений Windows и драйверов.
-
Если вы могли успешно установить обновленные драйверы для сетевого адаптера, переустановите последние обновления. Для этого нажать кнопку «Начните», а затем выберите «Параметры > «& безопасность>» > «Проверить обновления».
Использование сброса сети
Сброс сетевых параметров является крайним шагом.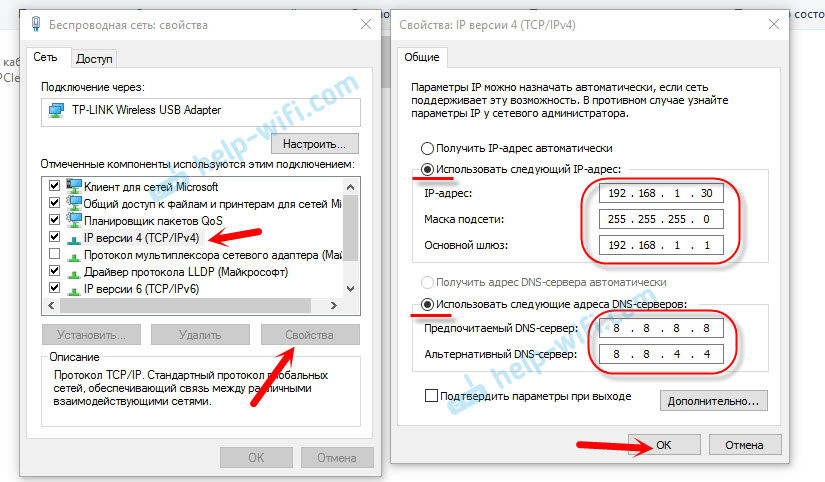 Используйте его, только если вышеперечисленные действия не помогли установить подключение.
Используйте его, только если вышеперечисленные действия не помогли установить подключение.
Это поможет устранить проблемы с подключением после перехода с предыдущей версии Windows на Windows 10. Кроме того, с ее помощью можно подключиться к Интернету, но не к общим сетевым дискам. При сбросе сети удаляются все сетевые адаптеры, которые вы установили, и параметры для них. После перезапуска компьютера все сетевые адаптеры будут переустановлены, а параметрам будут заданы значения по умолчанию.
Примечание: Чтобы можно было выполнить сброс сетевых параметров, компьютер должен работать под управлением Windows 10 версии 1607 или более поздней версии. Чтобы узнать, какая версия Windows 10 на вашем устройстве сейчас работает, выберите кнопку «Начните», а затем выберите «> » > «О системе».
-
Нажмите кнопку Пуск и последовательно выберите пункты Параметры > Сеть и Интернет > Состояние > Сброс сетевых параметров.

Открытие параметров сетевого & состояния в Интернете -
В окне Сброс сетевых параметров выберите пункты Сбросить > Да.
Дождите перезапуска компьютера и посмотрите, уладит ли это проблему.
Примечания:
-
После выполнения сброса сетевых параметров может потребоваться переустановить и настроить другое сетевое программное обеспечение, которое вы можете использовать, например клиент VPN или виртуальные коммутаторы от Hyper‑V (если вы используете то или иное программное обеспечение для виртуализации сети).
-
При выполнении сброса сетевых параметров все ваши известные сетевые подключения могут быть переведены на профиль общедоступной сети.
 При использовании профиля общедоступной сети обнаружение вашего компьютера другими компьютерами и устройствами, находящимися в сети, будет недоступно, за счет чего повышается степень безопасности вашего компьютера. Тем не менее, если ваш компьютер входит в домашнюю группу или используется для осуществления общего доступа к файлам и принтеру, будет необходимо повторно включить возможность сетевого обнаружения вашего компьютера, выбрав профиль частной сети. Для этого нажать кнопку «Начните», а затем выберите «> сеть & Интернет > Wi-Fi. На экране Wi-Fi выберите Управление известными сетями, выберите сетевое подключение, которое вы хотите изменить, и щелкните Свойства. В разделе Профиль сети выберите Частный.
При использовании профиля общедоступной сети обнаружение вашего компьютера другими компьютерами и устройствами, находящимися в сети, будет недоступно, за счет чего повышается степень безопасности вашего компьютера. Тем не менее, если ваш компьютер входит в домашнюю группу или используется для осуществления общего доступа к файлам и принтеру, будет необходимо повторно включить возможность сетевого обнаружения вашего компьютера, выбрав профиль частной сети. Для этого нажать кнопку «Начните», а затем выберите «> сеть & Интернет > Wi-Fi. На экране Wi-Fi выберите Управление известными сетями, выберите сетевое подключение, которое вы хотите изменить, и щелкните Свойства. В разделе Профиль сети выберите Частный.
В диспетчере устройств нет сетевого адаптера: почему и как исправить?
Вот вы включили свой ноутбук или компьютер, запускаете браузер, чтобы пошастать по любимым сайтам, но интернета нет.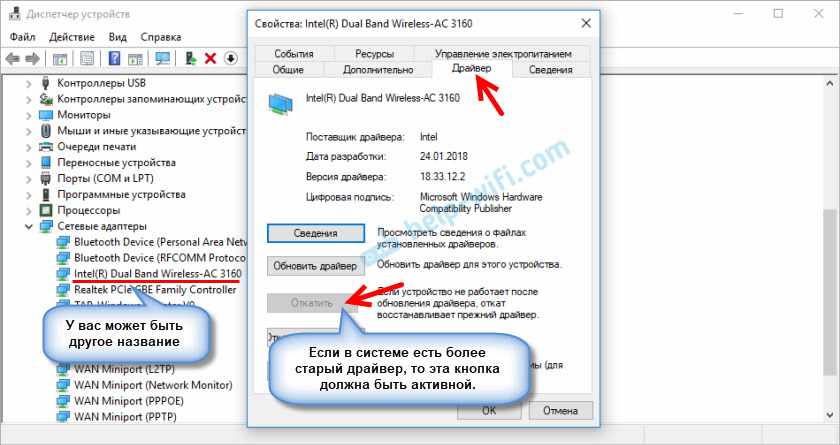 Заглянув в правый нижний угол вы видите, что там нет сетевого подключения. Тогда вы идете в диспетчер устройств, и видите, что и там нет сетевого адаптера. Проблема стара как мир и решается одинаково на всех операционных системах: Windows 7, 8, 10 и даже XP.
Заглянув в правый нижний угол вы видите, что там нет сетевого подключения. Тогда вы идете в диспетчер устройств, и видите, что и там нет сетевого адаптера. Проблема стара как мир и решается одинаково на всех операционных системах: Windows 7, 8, 10 и даже XP.
Но давайте сначала попытаемся ответить на вопрос – почему ваш комп или ноут не видит сетевой адаптер? Вариантов может быть несколько:
- Сам модуль просто сломался или перегорел. Такое часто бывает с дешёвыми внешними передатчиками. Также такое может произойти из-за перегрева;
- Он просто выключен в системе. Это может произойти из-за вирусов, сторонних программ или выключением самой системы;
- Если мы говорим про беспроводной адаптер или модуль типа Wi-Fi, то его не устанавливают в стационарные компьютеры.
Как вы наверное уже догадались сетевых адаптеров бывает двух видов:
- Беспроводной или WiFi;
- Обычная сетевая карта для подключения провода к сети роутера или провайдера.
Первый шаг
Давайте ещё раз попробуем залезть в диспетчер устройств.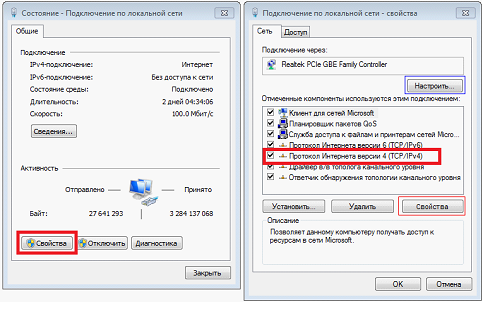 Для этого одновременно нажмите на две клавиши «Wi+R» и пропишите команду как на картинке ниже. На семерке, а также Виндовс десять и восемь – делается всё одинаково.
Для этого одновременно нажмите на две клавиши «Wi+R» и пропишите команду как на картинке ниже. На семерке, а также Виндовс десять и восемь – делается всё одинаково.
Далее находим раздел «Сетевые адаптеры» именно там и будут обитать все устройства, который работают с сетевыми протоколами.
Если у вас ноутбук, то помимо обычной сетевой карты у вас также будет вай-фай модуль. Его отличить достаточно просто, он будет иметь в название одно из этих слов: Wireless, Wi-Fi, 802.11 и WLAN.
Посмотрите на картинку выше. Если вы наблюдаете, на любом из двух приёмников стрелочку вниз, то это означает, что передатчик выключен. Нажмите правой кнопкой и выберите «Включить». Если вы вообще ничего не видите, то скорее всего нет драйверов.
Установка драйверов
Если у вас нет дров, только на Вай-фай модуле, то установить их можно также через диспетчер устройств. Но для этого надо подключиться к роутеру по кабелю. То есть вы один конец втыкаете в свободный порт на маршрутизаторе, а второй вставляете в сетевую карту. Запасной сетевой кабель, должен быть в коробке из-под роутера.
То есть вы один конец втыкаете в свободный порт на маршрутизаторе, а второй вставляете в сетевую карту. Запасной сетевой кабель, должен быть в коробке из-под роутера.
После подключения к интернету там же в диспетчере устройств зайдите в «Другие устройства». Там и должен быть ваш модуль. Нажимаем правой кнопкой и далее «Обновить драйверы…». После этого выберите первый пункт для автономного поиска в интернете.
Не всегда этот способ даёт возможным установить драйвера. Да и что делать тем, у кого нет провода для прямого подключения. В таком случае вы можете установить драйвера с диска, если он у вас есть. Вспомните – шёл ли с ПК или ноутбуков диск с драйверами. Если вы его потеряли или не можете найти, то ищем друга с интернетом – откуда мы и будем качать ПО для железа.
Установка для ноутбуков
Тут всё немного проще. Наша задача зайти на официальный сайт, который выпустил ваш ноутбук и скачать дрова оттуда. Покажу на примере ноутбука от фирмы ASUS.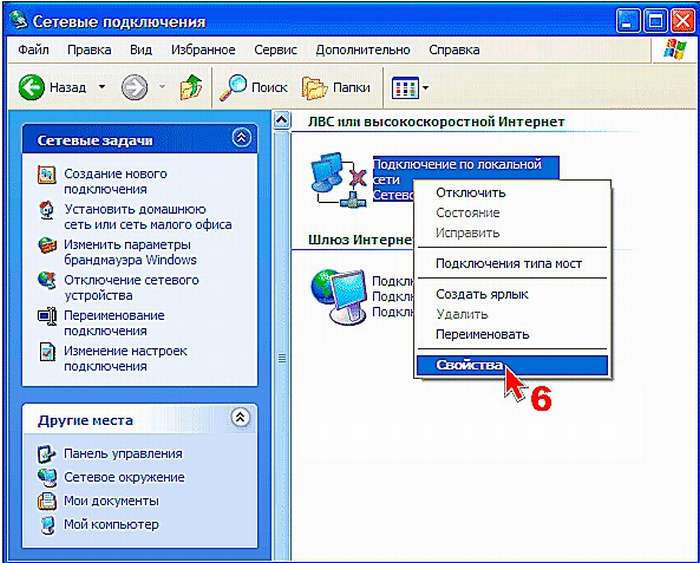
- На официальном сайте надо найти раздел «Поддержки». На некоторых сайтах есть отдельный раздел с ПО и драйверами. Это самая сложная часть, так как у всех сайты разные – вам нужно будет поискать.
- Теперь надо ввести полное название модели. Оно находится на этикетке под корпусом аппарата. Вписываем названием или выбираем из списка.
- Теперь находим нужный нам драйвер: для Wi-Fi модуля или для LAN сетевой карты. Скачиваем и устанавливаем ПО. После установки не забудьте перезагрузить ноутбук.
Установка для компьютера
Сетевые карты зачастую идут встроенные, то есть прикреплённые к материнской плате. Именно поэтому драйвера стоит искать именно по «маме». Покажу на примере своего ПК, если сетевая карта не найдена или отсутствует в диспетчере.
- Узнать название можно через командную строку. Вводим команду wmic baseboard get product и нажимаем «Enter».
- Теперь идём к другу с интернетом и вписываем название материнки в поисковую строку. Несмотря на то, что «мама» у меня старая, я все равно смог найти для неё ПО.
- Далее вы должны попасть в раздел этого продукта. Переходим во вкладку «Поддержка», она также может называться «Драйвера» и скачиваем ПО для LAN подключения. Лучше скачивать последнюю версию.
- После этого устанавливаем и перезагружаемся.
Где ещё можно скачать драйвера
Если у вас не получилось найти драйвера для своей машины, то можно попробовать скачать отдельный ПАК дров со специального сервиса, который называется «DriverPack Solution». Ссылку я не буду выкладывать вы и так сможете найти их сайт по данному запросу.
- Перейдите во вкладку «Сисадминам»;
13
- Пролистайте чуть ниже и скачайте «DriverPack Offline Network» – он содержит полный перечень всех известных драйверов.
Но есть небольшой минус. Эта система в дополнение установит на ваш ПК – очень много дополнительного мусора. Поэтому после установки зайдите в «Программы и компоненты» и удалите, лишний «софт».
Компьютер не видит сетевую карту в Windows 7, 8, 10, XP
Всех приветствую! В новой статье мы рассмотрим достаточно популярную проблему – когда компьютер не видит сетевую карту. Но тут нужно сразу же понять, как именно он её не видит. Для этого вы в правом нижнем углу не должны видеть любое сетевое подключение – как по кабелю, так и по Wi-Fi. Но, возможно, сам адаптер просто выключен и его просто стоит включить или задействовать.
На компьютерах и ноутбуках бывает два вида адаптеров:
- Проводной – обычно имеет соответствующий порт на компьютере или ноутбуке, и туда вставляем сетевой кабель от роутера, модема или от провайдера. Я бы на вашем месте проверил, насколько плотно кабель вставлен в порт. Также он должен гореть при правильной работе.
- Беспроводной – или по-другому Wi-Fi модуль. На ноутбуках его устанавливают по умолчанию, но вот на стационарных персональных компьютерах его чаще всего просто нет.
Дальнейшие инструкции будут подходить для всех операционных систем от Microsoft: 7, 8, 10 и XP. Статью я старался писать как можно подробнее, но если что-то у вас не будет получаться, возможно вылезет ошибка или что-то из шагов пойдет не по плану, то описываем свою проблему в комментариях. Чем детальнее вы её опишите, тем больше вероятность, что я смогу вам помочь.
Пробуем его включить
Сетевой модуль возможно просто выключен. Да и вообще стоит проверить его наличие на ПК или ноуте. Для этого нажмите одновременно на две клавиши «Win» и «R». Запомните эти клавиши, так как мы будем в дальнейшем их часто использовать.
Откроется окно выполнения команды, впишите «ncpa.cpl» и нажмите «ОК». Далее вы должны увидеть как минимум одно подключение по локальной сети. На ноутбуках также ещё должно быть беспроводное подключение. Иногда модуль можно нечаянно выключить, особенно это часто происходит на ноутах. Если адаптер горит серым цветом, то нажмите по нему правой кнопкой и выберите «Включить». Если его вообще там нет, переходим к следующей главе.
Проверка диспетчера устройств
- Чтобы быстро зайти в диспетчер устройств, опять нажмите на те самые клавиши и пропишите команду «mmc devmgmt.msc».
- Заходим в раздел «Сетевые адаптеры». Теперь очень внимательно нужно найти как локальный модуль, так и беспроводной. Беспроводной обычно имеет такие слова: Wireless, WLAN, 802.11. Если вы увидите на значке адаптера стрелочку, которая указывает вниз, то нажмите по ней и выберите «Задействовать».
- Если какого-то адаптера, который вы ищете, нет, то посмотрите в разделе «Другие устройства».
- Самым верным способом будет установка драйверов. Правой кнопкой нажмите по модулю, на котором не установлены драйвера и выберите «Свойства». Можно также попробовать обновить драйвера отсюда, если в данный момент вы подключены к интернету через другое подключение. Для этого также нажимаем правой кнопкой и далее выбираем «Обновить драйверы» – «Автоматический поиск обновленных драйверов». Если таким образом «дрова» обновить не получится, то переходим к следующему шагу.
- В свойствах переходим в «Сведения», далее выставляем «ИД оборудования» и копируем его.
- На сайте – devid.info вставляем это название в верхнюю строчку и нажимаем поиск.
- Скачиваем самый свежий драйвер для своей операционной системы. Только не перепутайте «битность»: 32 или 64 бит.
- После этого устанавливаем и перезапускаем модуль.
Нет сетевого адаптера в диспетчере устройств
Ещё раз проверьте, чтобы адаптера не было в разделе «Другие устройства». Есть, конечно, вероятность того, что адаптер просто каким-то образом скрыт. Чаще всего сетевые модули просто привязаны к материнской плате. Поэтому можно просто найти драйвер на официальном сайте страницы «материнки». У ноутбуков всё попроще, просто вбиваем название модели ноутбука в поисковик и дальше ищем нужный драйвер.
- Для поиска по материнке запустите командную строку: Win+R=CMD;
- Далее прописываем две команды:
wmic baseboard get Manufacturer
wmic baseboard get product
- Первая показывает производителя, а вторая точное наименование «материнки».
- Можно теперь пойти двумя путями. Первый – просто прописываем наименование модели материнской платы в поисковик. Далее заходим, ищем раздел «Драйвер» или «ПО». Второй – просто заходим на официальный сайт производителя «мамы» и ищем там по модели. Обычно на таких сайтах также есть поисковики, можно вбить модель туда.
По ноутбукам я писал более подробную статью, и с ней вы можете ознакомиться тут. Принцип достаточно простой, вбиваем название ноута и скачиваем драйвера.
Драйвер не установился
Если у вас возникли трудности при установке драйвера – он не установился или вылезла ошибка, что такого модуля на вашем устройстве нет, то скорее всего он сгорел. Есть, конечно, вероятность, что он просто выключен в БИОС и можно попробовать его там включить, но скорее всего он просто сломан. Отчаиваться не стоит, для ПК можно купить отдельную сетевую карту или беспроводной адаптер в любом компьютерном магазине. Или отнести его в ремонт.
В Диспетчере Устройств Windows Нет Сетевого Адаптера WiFi — Что Делать?
Идея написания данной статьи родилась в тот момент, когда по просьбе одного знакомого устранить проблему на его компьютере с подключением к WiFi обнаружилось, что сетевого адаптера нет в диспетчере устройств Windows. Напомню, что именно это устройство отвечает за коннект к интернету по беспроводному сигналу. Мы начали по шагам выяснять суть неисправности, и этим алгоритмом я поделюсь сегодня с Вами.
Пораскинем мозгами и систематизируем все возможные причины, по которым диспетчер устройств не видит сетевой адаптер.
Отсутствие модуля WiFi на компьютере
Хоть это и не наш случай, бывают комичные ситуации, когда пользователь пытается подключиться к роутеру, забывая, что его комп просто напросто не умеет этого делать. Это характерно для стационарных ПК, поскольку все современные ноутбуки с завода оснащены адаптером беспроводной сети. Чтобы решить этот вопрос, достаточно просто купить внешний USB адаптер — про выбор модели я подробно рассказывал в отдельной статье.
WiFi адаптер сломан
Такое не часто, но бывает, поэтому этого варианта исключить нельзя. В моей практике попадались случаи, что сгорали как компьютерные сетевые карты, которые подключены в PCI слот материнской платы внутри системного блока, так и гораздо меньшие по размерам карты, установленные в ноутах. Поскольку устройство не работает, то и диспетчере устройств адаптер не отображается.
Показать результатыПроголосовало: 17988
Неисправен разъем USB
В продолжение темы поломок затронем вариант, при котором дело вовсе не в адаптере, а в порте USB, который просто не работает. То есть когда у вас компьютер подключается к интернету через внешний адаптер, подключенный в этот самый USB. Чтобы проверить, так ли это
- пробуем вставить адаптер в соседний порт
- если не сработало, или если он единственный, что не редкость на ноутбуках, то пробуем подключить к этому разъему другое устройство, например мышь
В том случае, когда мышка заработала, а адаптер нет — причина именно в нем. Если же и мышь не пашет, то дело точно в USB. А еще хуже, если не функционирует ни один из портов — этот тревожный звоночек может говорить как об отсутствии каких-то драйверов на материнскую плату, так и о серьезных неисправностях, связанных с работой мостов на материнке — но это уже тема другой статьи…
Неисправен удлинитель USB
Для того, чтобы лучше поймать плохо добивающий до компьютера сигнал, «продвинутые» юзеры используют удлинитель USB, который размещают поближе к точке доступа. Так вот, все дело может быть именно в нем — либо кабель прохудился, либо разъем разболтался. Попробуйте воткнуть адаптер напрямую в компьютер. Другая разновидность такого подключения — через USB-хаб, когда на ноутбуке деффицит с USB входами. Но здесь еще может прибавиться проблема с недостаточным питанием устройства. Если для флешек его вполне достаточно, то для wifi-свистка может не хватить.
Не установлены или слетели драйверы
Это самая частая причина, по которой пропадает сетевой адаптер в диспетчере Windows и wifi перестает работать. Если компьютер или ноутбук новый, то логично предположить, что драйверы на него просто не были установлены. Когда вы покупаете ноутбук, либо собираете компьютер, то к нему, или к материнской плате во втором случае, или к внешнему адаптеру всегда идет установочный CD с программным обеспечением. Не забываем его вынимать и устанавливать пакет драйверов для корректной работы. Установить их можно также по названию модели с официального сайта производителя — как это сделать, прочитайте здесь и здесь.
Драйверы конфликтуют с другими или не подходят для данной версии Windows
Случай довольно редкий, но со мной он однажды случился, в результате чего я был вынужден отказаться от одной модели wifi адаптера и поставить другую. Понять, в чем дело, я так и не смог — он то появлялся в диспетчере, то снова исчезал. Не помогло даже многократное удаление и инсталляция заводских драйверов. Возможно, они просто некорректно поддерживали работу с Windows 10 — узнать точно мне так и не удалось.
Вот такой опыт решения проблемы, когда сетевого адаптера нет в диспетчере Windows, надеюсь, он пригодится вам в исправлении данной ошибки.
Спасибо!Не помоглоЦены в интернете
Александр
Выпускник образовательного центра при МГТУ им. Баумана по специальностям «Сетевые операционные системы Wi-Fi», «Техническое обслуживание компьютеров», «IP-видеонаблюдение». Автор видеокурса «Все секреты Wi-Fi»
Задать вопрос
сетевой адаптер не обнаружен в Windows 10
Windows 10 является последней и самой лучшей версией операционной системы Windows, но она далека от совершенства. Среди многих проблем, с которыми сталкиваются пользователи Windows 10 со всего мира, являются их сетевые адаптеры и их драйверы, не работающие в Windows 10. Некоторые пользователи Windows 10, затронутые этой проблемой, просто не видят своих сетевых адаптеров в списке в Диспетчер устройств, компьютеры некоторых из этих пользователей не распознают свои сетевые адаптеры, а в некоторых случаях сетевые адаптеры не работают, даже если они распознаются и перечислены в Диспетчер устройств.
В то время как эта проблема чаще всего затрагивает сетевые адаптеры Realtek, никакие сетевые адаптеры не являются неуязвимыми для нее. Независимо от того, в чем дело, сетевой адаптер — это не то, без чего вы можете жить, потому что отсутствие функционального сетевого адаптера означает, что вы не можете подключиться к Интернету через Wi-Fi или Ethernet-соединение. К счастью для вас, вот три наиболее эффективных метода, которые вы можете использовать, чтобы попытаться исправить ошибку сетевого адаптера и / или сетевого адаптера в Windows 10:
Способ 1. Удалите все сторонние программы безопасности.Многие пользователи Windows, которые пострадали от этой проблемы при обновлении до Windows 10, обнаружили, что сторонние программы безопасности, установленные на их компьютере, были виновниками их сетевых адаптеров, а их драйверы не работали. Если это так, просто удалите все сторонние программы безопасности, установленные на вашем компьютере, чтобы ваш сетевой адаптер и все его драйверы снова заработали. Следует отметить, что вам придется удалить все сторонние программы безопасности — от антивирусных и антивирусных программ до программ брандмауэра — чтобы это решение работало.
Как только вы поймете, что это работает, вы можете переустановить антивирусное программное обеспечение от другого известного поставщика, такого как AVG.
Способ 2: обновить компьютер с Windows 10Среди множества параметров и функций сброса и восстановления компьютера, которые поставляются с Windows 10, есть функция обновления. Выполнение обновления позволяет сохранить все ваши ценные файлы и данные, а также все встроенные приложения, поставляемые с Windows 10, но удаляет все сторонние приложения, которые вы загрузили на свой компьютер с момента его обновления до Windows 10, а также Сброс всех ваших настроек и предпочтений до заводских настроек. Обновление вашего компьютера вполне может быть решением для сетевого адаптера вашего компьютера, не работающего в Windows 10. Чтобы обновить компьютер с Windows 10, вам необходимо:
Открой Стартовое меню. Нажмите на настройки.
Нажмите на Обновить Безопасность.
Нажмите на восстановление.
Нажми на Начать кнопка расположена под Сбросить этот ПК
Нажмите на Храните мои файлы и позволить вашему компьютеру обновляться, и, как только он это сделает, ваш сетевой адаптер и все его драйверы должны начать работать так, как они должны быть.
Способ 3: удалите и переустановите сетевой адаптерПрежде всего запишите имя вашего сетевого адаптера, если оно указано в Диспетчер устройств. Чтобы увидеть, если он в списке, удерживайте Ключ Windows а также Нажмите R. Тип hdwwiz.cpl и нажмите Хорошо. Добраться до Вкладка «Сетевые адаптеры» и запишите имя.
Если его здесь нет, проверьте характеристики своей системы, используя серийный номер на веб-сайте производителя, чтобы узнать, с чем она поставляется. см. здесь (несколько примеров), чтобы определить это. После того, как у вас есть серийный номер; затем проверьте сайт производителя. Самый простой способ сделать это — выполнить поисковый запрос «загрузка номера модели». Как только вы нашли драйвер, вам нужно каким-то образом загрузить его на компьютер, на котором возникла проблема; Вы можете загрузить его на USB-накопитель на другом компьютере или записать на диск, чтобы его можно было скопировать на соответствующий компьютер. После этого вам нужно будет просто дважды щелкнуть файл установки, чтобы запустить и установить его, но перед этим удалите предыдущий установленный файл.
Вы можете щелкнуть по нему правой кнопкой мыши и выбрать «Удалить«. Вам также может быть предложено удалить пакет драйвера, было бы хорошо удалить его, чтобы вы могли выполнить чистую / свежую установку нового драйвера. ДЕЛАЙТЕ ЭТО ТОЛЬКО, ЕСЛИ ВЫ УСПЕШНЫ В РАСПОЛОЖЕНИИ ВАШЕГО ВОДИТЕЛЯ.
Вы также можете найти драйвер на том же компьютере, если вы можете подключиться к Интернету через Ethernet.
Адаптер Wi-Fiне работает в Windows 10? Вот быстрое исправление
автор Иван ЕничЭксперт по поиску и устранению неисправностей
Увлеченный всеми элементами, связанными с Windows, и в сочетании со своим врожденным любопытством, Иван глубоко погрузился в понимание этой операционной системы, специализируясь на драйверах и устранении неполадок с драйверами. Когда он не занимается … Читать дальше Обновлено:Размещено: декабрь 2020 г.,
- Процесс обновления Windows является основным аспектом использования ПК, однако он не лишен недостатков.
- Некоторые пользователи сообщали о проблемах с подключением к Wi-Fi после обновления WIndows.
- Чтобы выяснить, что вызывает эту проблему, рассмотрите возможность запуска средства устранения неполадок обновления WIndows.
- Использование сторонних инструментов для обработки обновлений драйверов также может помочь.
Это программное обеспечение исправит распространенные компьютерные ошибки, защитит вас от потери файлов, вредоносных программ, сбоев оборудования и оптимизирует ваш компьютер для достижения максимальной производительности.Исправьте проблемы с ПК и удалите вирусы прямо сейчас, выполнив 3 простых шага:
- Загрузите Restoro PC Repair Tool , который поставляется с запатентованными технологиями (патент доступен здесь).
- Нажмите Начать сканирование , чтобы найти проблемы Windows, которые могут вызывать проблемы с ПК.
- Нажмите Восстановить все , чтобы исправить проблемы, влияющие на безопасность и производительность вашего компьютера.
- Restoro загрузили 0 читателей в этом месяце.
После обновления до Windows 10 могут возникать различные программные и аппаратные проблемы. Одна из этих проблем заключается в том, что адаптер Wi-Fi не работает впоследствии у некоторых пользователей.
А именно, некоторые пользователи сообщали, что их компьютеры даже не могли обнаружить и распознать адаптер беспроводной сети, который отлично работал в Windows 8 или Windows 7. Не волнуйтесь, у нас есть решение для вас.
Но, во-первых, вот некоторые похожие проблемы, которые вы также можете решить с помощью исправлений, представленных ниже:
- Windows 10 без опции WiFi — Иногда кнопки WiFi на панели задач может даже не быть.Тем не менее, вы все равно можете использовать те же решения для решения этой проблемы.
- Отсутствует адаптер Wi-Fi для Windows 10 — Если ваш компьютер не может распознать адаптер, вы не сможете увидеть его в диспетчере устройств.
- Моя Windows 10 WiFi часто отключается
- Windows 10 без параметра Wi-Fi в настройках — Как и в случае с панелью задач, параметр Wi-Fi может также исчезнуть со страницы настроек.
- Windows 10 Wi-Fi подключен, но нет Интернета — Это худший вариант.Когда все кажется правильным, но вы просто не можете подключиться к Интернету. Но не волнуйтесь, вы сможете решить эту проблему с помощью решений, представленных ниже.
Что делать, если перестал работать WiFi-адаптер?
Содержание:
- Обновить сетевые драйверы
- Автоматическое обновление драйверов
- Воспользуйтесь средством устранения неполадок сети
- Сброс стека TCP / IP
- Выполните настройку реестра с помощью командной строки
- Изменить настройки адаптера
- Переустановите сетевой адаптер
- Сбросьте настройки адаптера
- Обновление прошивки роутера
- Перейти в режим максимальной производительности
- Убедитесь, что ничто не нарушает сигнал Wi-Fi
1.Обновить сетевые драйверы
Поскольку вы не можете ничего загрузить при текущем подключении к Интернету, перейдите и загрузите необходимые драйверы с другого компьютера или из другой сети.
Чтобы получить наиболее подходящие драйверы, перейдите на веб-сайт производителя сетевого адаптера и найдите драйверы для своего сетевого адаптера.
Пока мы занимаемся этим, вы можете проверить некоторые адаптеры Wi-Fi, чтобы они идеально сочетались с вашей инфраструктурой Windows 10.
Теперь загрузите драйверы, переместите их на свой компьютер и начните процесс установки.Надеюсь, свежий набор сетевых драйверов решит проблему.
2. Обновите драйверы автоматически
Если вы не хотите искать драйверы самостоятельно, вы можете использовать инструмент, который сделает это за вас автоматически.
Конечно, поскольку в настоящий момент вы не можете подключиться к Интернету, этот инструмент вам не пригодится. Однако как только вы подключитесь к Интернету, это поможет вам поддерживать все драйверы в актуальном состоянии, чтобы вы больше не попали в такую ситуацию.
Некоторые из наиболее распространенных ошибок и ошибок Windows являются результатом использования старых или несовместимых драйверов.Отсутствие современной системы может привести к задержкам, системным ошибкам или даже BSoD. Чтобы избежать подобных проблем, вы можете использовать автоматический инструмент, который найдет, загрузит и установит нужную версию драйвера на ваш ПК с Windows. всего за пару кликов, и мы настоятельно рекомендуем DriverFix . Вот как это сделать:
- Загрузите и установите DriverFix .
- Запустите приложение.
- Подождите, пока DriverFix обнаружит все неисправные драйверы.
- Теперь программа покажет вам все драйверы, у которых есть проблемы, и вам просто нужно выбрать те, которые вы хотели исправить.
- Подождите, пока DriverFix загрузит и установит новейшие драйверы.
- Перезагрузите компьютер, чтобы изменения вступили в силу.
DriverFix
Драйверыбольше не будут создавать никаких проблем, если вы загрузите и начнете использовать это мощное программное обеспечение сегодня.
Заявление об отказе от ответственности: эту программу необходимо обновить с бесплатной версии для выполнения определенных действий.
3. Используйте средство устранения неполадок сети
Первое, что мы сделаем, тоже самое простое.Мы просто запустим средство устранения неполадок сети, и пусть оно сделает всю работу за нас. Вот как запустить средство устранения неполадок сети в Windows 10:
- Зайдите в Настройки.
- Перейдите на Обновления и безопасность > Устранение неполадок.
- Выберите Internet Connections и перейдите к Запустите средство устранения неполадок.
- Следуйте дальнейшим инструкциям на экране и дайте процессу завершиться.
- Перезагрузите компьютер.
Если средство устранения неполадок сети не смогло решить проблему, перейдите к другому обходному пути.
4. Сброс стека TCP / IP
Если предыдущие два решения не помогли, вы можете попробовать сбросить стек TCP / IP. Для этого вам также нужно будет ввести несколько командных строк в командную строку.
Запустите сканирование системы для обнаружения потенциальных ошибок
Нажмите Начать сканирование , чтобы найти проблемы с Windows.
Нажмите Восстановить все , чтобы исправить проблемы с запатентованными технологиями.
Запустите сканирование ПК с помощью Restoro Repair Tool, чтобы найти ошибки, вызывающие проблемы с безопасностью и замедляющие работу. После завершения сканирования в процессе восстановления поврежденные файлы заменяются новыми файлами и компонентами Windows.
Вот что вам нужно сделать:
- Щелкните правой кнопкой мыши кнопку Start Menu и выберите Command Prompt (Admin)
- Введите следующие строки в командную строку и нажмите Введите после каждой:
- netsh int ip сброс
- netsh int tcp set эвристика отключена
- netsh int tcp set global autotuninglevel = disabled
- netsh int tcp установить глобальный rss = включен
- Перезагрузите компьютер и посмотрите, сможете ли вы подключиться к Wi-Fi сейчас.
5.Выполните настройку реестра с помощью командной строки
- Щелкните правой кнопкой мыши кнопку Start Menu и выберите Command Prompt (Admin)
- Введите следующую строку и нажмите Enter:
- Эта команда покажет список сетевых протоколов, драйверов и служб. Проверьте, есть ли в списке DNI_DNE , если есть, то у вас проблема.
- Если указан DNI_DNE, в том же окне командной строки введите следующую строку и нажмите Enter:
-
reg удалить HKCRCLSID {988248f3-a1ad-49bf-9170-676cbbc36ba3} / fnetcfg -v -u dni_dne
-
Это должно решить проблему, но если после ввода команды вы получите сообщение об ошибке 0x80004002 , то это значение либо отсутствует в реестре, либо его необходимо удалить немного иначе.
Итак, вот что делать, если вы получаете этот код ошибки:
- Перейдите к Search , введите regedit и откройте редактор реестра
- Перейдите по следующему пути:
-
HKEY_CLASSES_ROOTCLSID {988248f3-a1ad-49bf-9170-676cbbc36ba3}
-
- Удалить DNI_DNE, если он все еще существует
6. Измените настройки адаптера
Следующее, что мы собираемся сделать, это изменить настройки адаптера (читай: отключить протокол TCP / IPv6).Вот как это сделать:
- Перейдите в Свойства сетевого адаптера и найдите работающий беспроводной адаптер.
- Найдите Internet Protocol Version 6 (TCP / IPv6) в отображаемых параметрах и снимите флажок IPv6, чтобы отключить его.
- Нажмите ОК и перезагрузите компьютер, чтобы изменения вступили в силу.
7. Переустановите сетевой адаптер
Если установка правильного драйвера не дала результатов, попробуйте сначала удалить сетевой адаптер.Вот как удалить сетевой адаптер в Windows 10:
- Перейдите в Search, введите devm и откройте Device Manager.
- Найдите свой сетевой адаптер.
- Щелкните правой кнопкой мыши сетевой адаптер и перейдите к Удалить.
- Следуйте дальнейшим инструкциям на экране.
- Перезагрузите свой компьютер.
- Теперь продолжайте и снова установите драйвер сетевого адаптера, как показано выше.
8.Сбросьте настройки адаптера
Сброс сетевого адаптера может творить чудеса. Как бы банально это ни звучало. Итак, найдите эту маленькую кнопку на задней панели адаптера, нажмите и удерживайте ее.
Подождите пару минут, пока не вернется сигнал, и попробуйте снова подключиться к Интернету.
9. Обновите прошивку роутера
Это сложно. Да, обновление прошивки роутера может решить проблему, но это ни в коем случае не простая процедура.
Итак, лучше всего проверить руководство пользователя маршрутизатора, чтобы получить дополнительные инструкции по его обновлению.
Просто имейте в виду, что если вы не обновите маршрутизатор должным образом, вы можете навсегда его повредить. Итак, действуйте с особой осторожностью.
10. Перейти в режим максимальной производительности
- Перейдите в Поиск, введите управление питанием и откройте Power & Sleep .
- В разделе Связанные настройки перейдите к Дополнительные параметры питания.
- Когда откроется окно Электропитание , найдите текущий план и щелкните Изменить настройки плана .
- Перейти к Изменить дополнительные параметры питания .
- Найдите Настройки беспроводного адаптера и установите для режима энергосбережения значение Максимальная производительность .
- Щелкните Применить и ОК , чтобы сохранить изменения.
Просто имейте в виду, что режим максимальной производительности окажет дополнительную нагрузку на ваше устройство, поэтому батарея вашего ноутбука может прослужить меньше.
11. Убедитесь, что ничто не мешает сигналу Wi-Fi
Некоторые устройства и оборудование, не относящиеся к вашему компьютеру, могут нарушать сигнал Wi-Fi.
Например, известно, что микроволновая печь ослабляет сигнал. Итак, убедитесь, что у вас нет устройств, которые могут нарушить сигнал рядом с вашим маршрутизатором.
Если вам не удалось решить проблему после выполнения всех этих действий, ознакомьтесь с нашей статьей о проблемах с Интернетом в Windows 10, и, возможно, вы найдете там решение.
Если у вас есть какие-либо комментарии, вопросы или предложения, просто дайте нам знать в комментариях ниже.
По-прежнему возникают проблемы? Исправьте их с помощью этого инструмента:- Загрузите этот инструмент для ремонта ПК , получивший оценку «отлично» на TrustPilot.com (загрузка начинается на этой странице).
- Нажмите Начать сканирование , чтобы найти проблемы Windows, которые могут вызывать проблемы с ПК.
- Щелкните Repair All , чтобы исправить проблемы с запатентованными технологиями (эксклюзивная скидка для наших читателей).
Restoro загрузили 0 читателей в этом месяце.
Часто задаваемые вопросы
Была ли эта страница полезной? 3Спасибо!
Недостаточно подробностей Сложно понять Другой Связаться с экспертомЕсть 4 комментария
Исправить проблемы с подключением Wi-Fi в Windows
Запуск сетевых команд
Попробуйте выполнить следующие сетевые команды, чтобы вручную сбросить стек TCP / IP, освободить и обновить IP-адрес, а также очистить и сбросить кэш распознавателя клиента DNS:
В поле поиска на панели задач введите Командная строка .Появится кнопка командной строки . Справа от него выберите Запуск от имени администратора > Да .
В командной строке выполните следующие команды в указанном порядке, а затем проверьте, решает ли это проблему с подключением:
Введите netsh winsock reset и выберите Enter.
Введите netsh int ip reset и выберите Введите .
Введите ipconfig / release и выберите Введите .
Введите ipconfig / Renew и выберите Введите .
Введите ipconfig / flushdns и выберите Введите .
Удалите драйвер сетевого адаптера и перезапустите
Если предыдущие шаги не помогли, попробуйте удалить драйвер сетевого адаптера, а затем перезагрузите компьютер.Windows автоматически установит последнюю версию драйвера. Рассмотрите этот подход, если ваше сетевое соединение перестало работать должным образом после недавнего обновления.
Перед удалением убедитесь, что у вас есть драйверы в качестве резервной копии. Посетите веб-сайт производителя ПК и загрузите оттуда последнюю версию драйвера сетевого адаптера. Если ваш компьютер не может подключиться к Интернету, вам необходимо загрузить драйвер на другой компьютер и сохранить его на USB-накопитель, чтобы вы могли установить драйвер на свой компьютер.Вам нужно будет знать производителя ПК, а также название или номер модели.
В поле поиска на панели задач введите Диспетчер устройств , а затем выберите Диспетчер устройств из списка результатов.
Разверните Сетевые адаптеры и найдите сетевой адаптер для своего устройства.
Выберите сетевой адаптер, а затем выберите Удалить устройство > флажок Удалить программное обеспечение драйвера для этого устройства > Удалить .
После удаления драйвера нажмите кнопку Start > Power > Restart .
После перезагрузки компьютера Windows автоматически найдет и установит драйвер сетевого адаптера. Проверьте, решает ли это проблему с подключением. Если Windows не устанавливает драйвер автоматически, попробуйте установить резервную копию драйвера, которую вы сохранили перед удалением.
Проверьте, совместим ли ваш сетевой адаптер с последним Центром обновления Windows
Если вы потеряли сетевое соединение сразу после обновления или обновления Windows 10, возможно, текущий драйвер для вашего сетевого адаптера был разработан для предыдущей версии Windows. Для проверки попробуйте временно удалить последнее обновление Windows:
.Нажмите кнопку Пуск , затем выберите Настройки > Обновление и безопасность > Центр обновления Windows > Просмотр истории обновлений > Удалите обновления .
Выберите самое последнее обновление, затем выберите Удалить .
Если удаление последнего обновления восстанавливает сетевое соединение, проверьте, доступен ли обновленный драйвер:
В поле поиска на панели задач введите Диспетчер устройств , а затем выберите Диспетчер устройств из списка результатов.
Разверните Сетевые адаптеры и найдите сетевой адаптер для своего устройства.
Выберите сетевой адаптер, выберите Обновить драйвер > Автоматический поиск обновленного программного обеспечения драйвера , а затем следуйте инструкциям.
После установки обновленного драйвера нажмите кнопку Start > Power > Restart , если вас попросят перезагрузить компьютер, и посмотрите, решит ли это проблему с подключением.
Если Windows не может найти новый драйвер для вашего сетевого адаптера, посетите веб-сайт производителя ПК и загрузите оттуда последнюю версию драйвера сетевого адаптера. Вам нужно будет знать производителя ПК, а также название или номер модели.
Выполните одно из следующих действий:
Если вам не удалось загрузить и установить более новую версию драйвера сетевого адаптера, скройте обновление, которое приводит к потере сетевого подключения.Чтобы узнать, как скрыть обновления, см. Скрытие обновлений Windows или драйверов.
Если вы смогли успешно установить обновленные драйверы для сетевого адаптера, переустановите последние обновления. Для этого нажмите кнопку Start , затем выберите Settings > Update & Security > Windows Update > Check for updates.
Использовать сброс сети
Использование сброса сети должно быть последним шагом, который вы попробуете. Попробуйте использовать его, если описанные выше действия не помогли вам подключиться.
Это может помочь решить проблемы с подключением, которые могут возникнуть после обновления предыдущей версии Windows до Windows 10.Это также может помочь решить проблему, когда вы можете подключиться к Интернету, но не можете подключиться к общим сетевым дискам. Сброс сети удаляет все установленные вами сетевые адаптеры и их настройки. После перезагрузки компьютера все сетевые адаптеры переустанавливаются, и для них устанавливаются значения по умолчанию.
Примечание: Для использования сброса сети на вашем ПК должна быть установлена Windows 10 версии 1607 или более поздней. Чтобы узнать, какая версия Windows 10 установлена на вашем устройстве, нажмите кнопку Start , затем выберите Settings > System > About .
Нажмите кнопку Start , затем выберите Settings > Network & Internet > Status > Network reset .
Открыть настройки статуса сети и ИнтернетаНа экране Сброс сети выберите Сбросить сейчас > Да для подтверждения.
Подождите, пока компьютер перезагрузится, и посмотрите, решит ли это проблему.
Примечания:
После сброса настроек сети вам может потребоваться переустановить и настроить другое сетевое программное обеспечение, которое вы можете использовать, например клиентское программное обеспечение VPN или виртуальные коммутаторы из Hyper ‑ V (если вы используете это или другое программное обеспечение для виртуализации сети).
Сброс сети может установить для каждого из ваших известных сетевых подключений профиль общедоступной сети. В общедоступном сетевом профиле ваш компьютер не может быть обнаружен другими компьютерами и устройствами в сети, что может помочь сделать ваш компьютер более безопасным. Однако, если ваш компьютер входит в домашнюю группу или используется для общего доступа к файлам или принтерам, вам необходимо снова сделать свой компьютер доступным для обнаружения, настроив его на использование профиля частной сети.Для этого нажмите кнопку Start , затем выберите Settings > Network & Internet > Wi-Fi . На экране Wi-Fi выберите Управление известными сетями > сетевое соединение, которое вы хотите изменить> Свойства . В Сетевом профиле выберите Частный .
Проблемы с Wi-Fi и план вашего дома
Планировка вашего дома может вызвать проблемы с Wi-Fi, и это одна из вещей, о которой больше всего забывают.Вот несколько шагов, которые вы можете предпринять, чтобы улучшить свой Wi-Fi.
Примечания:
Перед тем, как вы начнете вносить изменения в вашу сеть Wi-Fi, вы должны запустить тест скорости сети, чтобы получить базовый уровень производительности вашей сети. (Вы можете получить приложение для проверки скорости сети в Microsoft Store.) Запустите несколько тестов в разных местах дома и запишите результаты. После внесения изменений в вашу сеть или настройку снова запустите тесты скорости, чтобы увидеть, улучшилась ли производительность вашего Wi-Fi.
Чтобы внести изменения в свой маршрутизатор или другую точку доступа, вам необходимо войти в систему. Обычно вы делаете это через веб-браузер. Для получения дополнительных сведений см. Документацию к точке доступа или посетите веб-сайт производителя устройства.
Выберите подходящий сетевой диапазон для своих устройств
Для потребительских сетей Wi-Fi существует две полосы частот2.4 ГГц и 5 ГГц. Ниже приводится список плюсов и минусов каждого из них.
2,4 ГГц
Плюсы: Большая дальность действия, лучшая проходимость через препятствия (например, стены), лучшая поддержка (большее количество беспроводных устройств поддерживает частоту 2,4 ГГц по сравнению с 5 ГГц).
Минусы: Более низкая пропускная способность, меньше каналов, которые не перекрываются, более загруженные, чем сети 5 ГГц, потому что бытовые устройства (например, микроволновые печи и беспроводные телефоны) и устройства Bluetooth используют 2.Диапазон сети 4 ГГц.
5 ГГц
Плюсы: Более высокая пропускная способность, меньше загруженных каналов, больше каналов, которые не перекрываются.
Минусы: Более короткий диапазон по сравнению с сетями 2,4 ГГц, не проходит сквозь стены и другие препятствия, а также 2.Сети 4 ГГц, не так широко используемые другими устройствами.
В некоторых случаях сеть 2,4 ГГц прекрасно подходит для выполнения базовых задач, таких как просмотр веб-страниц или использование электронной почты на планшете, ПК или телефоне. Однако, если вы делаете что-то, что использует больше данных на устройстве, поддерживающем сеть 5 ГГц (например, потоковая передача фильмов на Xbox One), использование частоты 5 ГГц может иметь большое значение для улучшения производительности Wi-Fi.
Выберите разные имена сети (SSID)
Если ваш маршрутизатор осуществляет широковещательную передачу на 2.Сетевой диапазон 4 ГГц и 5 ГГц, следует использовать разные имена сетей (также называемые SSID). Таким образом вы узнаете, к какой сети вы подключены. Вы можете внести это изменение с помощью программного обеспечения для вашей точки доступа.
Избегайте перегруженных каналов
Большинство потребительских точек доступа (AP), таких как беспроводные маршрутизаторы, используют предустановленный канал, который устанавливается на заводе и не изменяется. Это может привести к переполнению каналов, что может снизить производительность вашей сети Wi-Fi.Это особенно актуально, если вокруг вас много сетей Wi-Fi.
Перед переключением канала важно посмотреть на производительность сети в разных местах вашего дома, чтобы выбрать лучший канал. Один из способов сделать это — получить приложение анализатора сети Wi-Fi из Microsoft Store, открыть приложение и затем найти функцию, позволяющую создать сетевой график. Если в выбранном вами приложении нет этой функции, попробуйте другое. Чтобы найти приложение для анализа сети, откройте приложение Microsoft Store на своем ПК с Windows 10, а затем найдите анализатор Wi-Fi или что-то подобное.
Для сети с частотой 2,4 ГГц график сети будет выглядеть примерно так.
Моя точка доступа
Самый сильный низкий сигнал
Точка доступа на перекрывающемся канале
Самый слабый низкий сигнал
При выборе канала для 2.Сети с частотой 4 ГГц:
Выберите канал 1, 6 или 11. Эти каналы не перекрываются и обеспечивают максимальную надежность.
При выборе каналов 1, 6 или 11 выберите самый сильный низкий сигнал от точки доступа или маршрутизатора. Например, на изображении выше это будет канал 1.
Выберите канал с наименьшим количеством точек доступа (если только этот канал не имеет самый слабый низкий сигнал).
Если все три канала примерно одинаковы с точки зрения количества точек доступа и самого слабого сигнала, выберите канал с наименьшим количеством точек доступа, находящихся на перекрывающихся каналах.
Для сетей с частотой 5 ГГц перекрытие менее проблематично, поэтому выбирайте канал с наименьшим количеством точек доступа в зависимости от мощности сигнала.
Примечание: Многие потребительские маршрутизаторы Wi-Fi или другие точки доступа имеют опцию Auto , при которой точка доступа автоматически выбирает лучший канал и использует его.Некоторые работают отлично и выбирают лучший канал, а другие — нет, поэтому вам следует выбрать лучший канал для своего дома.
Проверьте уровень сигнала
Если сигнал недостаточно сильный, вы не сможете надежно подключиться к своей сети Wi-Fi, независимо от того, какой канал вы выберете. Опять же, вы можете использовать приложение-анализатор Wi-Fi, чтобы определить уровень сигнала: чем ближе к 10 дБмВт, тем сильнее сигнал. Более сильный сигнал дает больше шансов на надежное соединение Wi-Fi.Самый сильный сигнал обычно будет в нескольких футах от точки доступа, но не в непосредственной близости от нее.
Если у вас слабый сигнал Wi-Fi, попробуйте следующее:
Переместите точку доступа, если можете, чтобы уменьшить количество стен или других препятствий между точкой доступа и компьютером. Чем меньше стен и других препятствий, тем лучше.
По возможности переместите компьютер ближе к точке доступа.Ближе лучше, но не рядом.
Переместите точку доступа к середине дома или комнаты, если можете, и, если возможно, выше. Размещение его в углу или под столом может снизить мощность сигнала Wi-Fi.
Проверьте, нет ли предметов, которые могут вызывать помехи (например, металлический шкаф для хранения документов).
Проверьте, как ваше устройство ориентируется при использовании Wi-Fi.Ваша позиция может вызвать потерю сигнала.
Если подойти ближе к точке доступа или переместить саму точку доступа невозможно, вы можете попробовать расширитель сети, чтобы улучшить сигнал Wi-Fi. Сетевые удлинители обычно представляют собой небольшие устройства, которые можно подключить к электрической розетке в любом месте дома.
Проверить ширину канала
Хотя это и менее распространено, настройка ширины канала для 2.Сеть Wi-Fi 4 ГГц может вызвать проблемы. Сети диапазона 2,4 ГГц имеют две ширины канала: 20 МГц и 40 МГц (40 МГц было введено позже со спецификацией IEEE 802.11N). Хотя полоса каналов 40 МГц обеспечивает большую пропускную способность, некоторые старые сетевые адаптеры и драйверы Wi-Fi не работают с ней. Если у вас нет надежного соединения Wi-Fi, но уровень сигнала у вас высокий, а канал Wi-Fi свободен, проверьте настройку ширины канала для вашей точки доступа, выполнив вход в нее. Как правило, он будет установлен на Auto или 20/40 МГц или что-то подобное, когда вы его получите.Если ваша точка доступа или маршрутизатор настроены на один из них, попробуйте вместо этого установить его на 20 МГц.
Избегайте использования старых или неподдерживаемых типов безопасности
По мере изменения технологии старые типы безопасности становятся менее безопасными и больше не поддерживаются. Хотя некоторые из этих старых типов безопасности все еще существуют для работы старых устройств, лучше избегать их и по возможности использовать новые типы безопасности.
Текущий стандарт — WPA2-AES; новые сертифицированные устройства Wi-Fi уже довольно давно поддерживают эту функцию.
Избегайте использования WEP или скрытого SSID, поскольку это небезопасно. По возможности старайтесь избегать использования WPA + WPA2 в качестве типа сетевой безопасности. Когда ваш маршрутизатор или точка доступа настроены на это, ваш компьютер или другое беспроводное устройство сначала попытается использовать WPA2, а затем вернется к WPA, если не сможет подключиться с помощью WPA2. Однако некоторые из старых сетевых адаптеров Wi-Fi не могут надежно переключиться с WPA2 на WPA, поэтому иногда вы не сможете подключиться.
Далее: анализ отчета беспроводной сети
Вернуться к обзору
Как снова подключиться к сети после того, как обновление Windows 10 прервало доступ к Интернету
Хотя обновления Windows 10 важны для исправления уязвимостей системы безопасности и повышения производительности системы, известно, что качественные обновления и обновления функций могут вызвать непредвиденные проблемы.
Обычно одна из наиболее распространенных проблем после установки обновления связана с подключением к сети. Например, низкая скорость, ненадежность или полная потеря связи с использованием беспроводного или проводного соединения, что приводит к проблемам с подключением к Интернету и сетевым ресурсам, таким как общие принтеры и папки.
Независимо от причины, когда устройство не может подключиться к локальной сети или Интернету, после недавнего обновления Windows 10 существует множество способов, которые Microsoft рекомендует решить эту проблему.
VPN-предложения: пожизненная лицензия за 16 долларов, ежемесячные планы за 1 доллар и более
В этом руководстве по Windows 10 мы рассмотрим несколько способов решения распространенных проблем с сетевым подключением после установки обновления на ваше устройство.
Как исправить распространенные проблемы с сетью после обновления в Windows 10
Если качественное обновление разрывает сетевое соединение, вы можете выполнить некоторые основные действия по устранению неполадок, чтобы быстро решить проблему.
Перезагрузить компьютер
Хотя это может быть очевидно, это не для всех.Как правило, простая перезагрузка может решить самые распространенные проблемы, включая проблемы с подключением к сети и Интернету.
Чтобы перезапустить устройство, выполните следующие действия:
- Открыть Старт .
- Щелкните опцию Power .
Выберите опцию Restart .
Источник: Windows Central
После выполнения этих шагов откройте веб-браузер и убедитесь, что Интернет работает, загружая веб-сайт при перезапуске.
Если значок сети в области уведомлений показывает активное соединение, но вы не можете открыть определенный веб-сайт, попробуйте загрузить другой сайт, поскольку проблема может быть связана с этим веб-сайтом. Вы также можете попробовать использовать другой браузер, чтобы убедиться, что проблема не в приложении.
Подтвердите настройки сети
Следующий шаг включает использование командных строк для подтверждения, что проблема не возникает между устройством и маршрутизатором.
Чтобы проверить, работает ли сетевая конфигурация Windows 10, выполните следующие действия:
- Открыть Старт .
- Найдите Командная строка и щелкните верхний результат, чтобы открыть консоль.
Введите следующую команду, чтобы узнать IP-адрес маршрутизатора, и нажмите Введите :
Источник: Windows CentralipconfigПодтвердите адрес «Шлюза по умолчанию», который должен быть адресом локального маршрутизатора.
Подсказка: В домашних сетях большинство маршрутизаторов используют 192.169.1.1 или 192.168.2.1 адрес. Однако в зависимости от конфигурации или поставщика услуг Интернета (ISP) адрес может быть другим.
Введите следующую команду, чтобы определить, доступен ли маршрутизатор, и нажмите Введите :
пинг МАРШРУТИЗАТОР-IPВ этом примере проверяется соединение между компьютером и маршрутизатором с адресом 192.168.1.1 :
пинг 192.168.1.1В команде не забудьте изменить 192.168.1.1 для IP-адреса маршрутизатора.
Источник: Windows CentralСовет: Вы также можете использовать команду
ping 127.0.0.1, чтобы проверить, правильно ли установлен сетевой стек и работает ли он на компьютере.- Подтвердите успешные ответы без потери пакетов на выходе.
После выполнения этих действий, если поле «Пакеты» вернуло с успешными ответами «4», соединение маршрутизатора работает, что указывает на то, что проблема может заключаться в соединении между маршрутизатором и интернет-провайдером.Или это может быть случай, когда интернет-провайдер в настоящее время испытывает проблемы.
Если вы можете получить доступ к Интернету со своего телефона или другого компьютера, подключенного к той же сети, проблема может заключаться в рассматриваемом устройстве.
Включить интерфейс Wi-Fi
Если нет подключения к Интернету, беспроводной интерфейс может быть отключен.
Чтобы проверить и включить интерфейс Wi-Fi, выполните следующие действия:
- Открыть Настройки .
- Щелкните Сеть и Интернет .
- Щелкните Wi-Fi .
Включите тумблер Wi-Fi .
Источник: Windows Central
Кроме того, вы также можете щелкнуть значок сети «Не подключено» в области уведомлений панели задач и нажать кнопку Wi-Fi .
Если на устройстве есть физическая кнопка, обязательно включите ее, чтобы активировать интерфейс.
Повторное подключение Wi-Fi
На ноутбуках проблема может заключаться в беспроводном адаптере или сигнале, которую можно решить, отключив и снова подключившись к сети.
Чтобы повторно подключиться к сети Wi-Fi, выполните следующие действия:
- Открыть Настройки .
- Щелкните Сеть и Интернет .
Щелкните Wi-Fi .
Совет: Если беспроводной раздел отсутствует, Windows 10 больше не может обнаруживать сетевой адаптер, что может указывать на проблему с драйвером или оборудованием.
- Выключите тумблер Wi-Fi .
Включите тумблер Wi-Fi .
Источник: Windows Central- Щелкните опцию Показать доступные сети .
- Выберите беспроводную сеть из списка.
Нажмите кнопку Connect .
Источник: Windows CentralПодсказка: Почти все современные маршрутизаторы допускают беспроводные соединения с использованием двух диапазонов частот, включая 2,4 ГГц и 5 ГГц, которые могут отображаться как отдельные сети. Если вы видите обе сети, вы можете попробовать подключиться с другой частотой, чтобы увидеть, решит ли это проблему.Вы можете использовать это руководство, чтобы узнать о других способах подключения к беспроводной сети.
- Подтвердите пароль беспроводной сети (если применимо).
- Нажмите кнопку Далее .
После выполнения этих шагов вы сможете подключиться к сети и Интернету.
Вы также можете создать отчет из журнала беспроводных подключений, который поможет диагностировать проблему.
Обновляемый сетевой адаптер
Иногда обновления могут случайно изменить настройки без согласия пользователя.Например, может случиться так, что обновление может отключить адаптер или определенную функцию, например режим полета, блокируя подключение к Интернету.
Если сетевой адаптер отсутствует в приложении «Настройки», это может быть проблема с драйвером или адаптер отключен.
Чтобы проверить и включить сетевой адаптер в Windows 10, выполните следующие действия:
- Открыть Настройки .
- Щелкните Сеть и Интернет .
- Щелкните Статус .
В разделе «Дополнительные параметры сети» выберите Изменить параметры адаптера .
Источник: Windows CentralЩелкните адаптер правой кнопкой мыши и выберите параметр Включить .
Источник: Windows Central
После того, как вы выполните эти шаги, адаптер Wi-Fi или Ethernet включится и автоматически переконфигурируется.
Отключить режим полета
Если включен режим «Самолет», вы не сможете подключиться к сети.В случае, если обновление включило эту функцию автоматически или вы забыли, что она была включена, вам необходимо обязательно отключить ее.
Чтобы отключить режим полета в Windows 10, выполните следующие действия:
- Открыть Настройки .
- Щелкните Сеть и Интернет .
- Щелкните Режим полета .
Выключите тумблер Режим полета .
Источник: Windows Central- (Необязательно) Перезагрузите устройство.
Кроме того, вы также можете щелкнуть значок самолета на панели задач и нажать кнопку Режим полета .
Восстановить профиль Wi-Fi
Каждый раз, когда вы подключаетесь к беспроводной сети, учетные данные, безопасность и другие настройки сохраняются в профиле. Если у вас возникли проблемы с подключением к определенной сети, это может быть проблема с профилем.
Чтобы решить эту проблему, вы можете удалить и заново создать профиль, выполнив следующие действия:
- Открыть Настройки .
- Щелкните Сеть и Интернет .
- Щелкните Wi-Fi .
В разделе «Wi-Fi» выберите Управление известными сетями .
Источник: Windows Central- Выберите сеть Wi-Fi, в которой возникла проблема.
Нажмите кнопку Забыть .
Источник: Windows Central- Щелкните значок сети в области уведомлений на панели задач.
- Выберите беспроводную сеть с доступом в Интернет.
Нажмите кнопку Connect .
Источник: Windows Central- Подтвердите ключ безопасности сети.
- Нажмите кнопку Далее .
- (Необязательно) Нажмите кнопку Да , если вы хотите сделать устройство доступным для обнаружения в сети.
После выполнения этих шагов используйте веб-браузер, чтобы убедиться, что Интернет снова работает.
Также можно управлять сетью Wi-Fi с помощью инструмента командной строки netsh, и в этом руководстве вы можете узнать больше об этом процессе.
Перезагрузка роутера
Если проблема не в компьютере, можно также перезапустить маршрутизатор, что иногда может решить многие распространенные проблемы с подключением.
Чтобы перезапустить домашний маршрутизатор, выполните следующие действия:
- Найдите маршрутизатор.
- Отключите шнур питания.
- Подождите не менее 60 секунд.
- Подсоедините шнур питания.
После выполнения этих шагов подождите от трех до пяти минут, чтобы маршрутизатор запустился и проверил соединение.
Пингуйте соединение
Открытие веб-браузера и загрузка веб-сайта может подтвердить, работает ли Интернет. Однако вы также можете использовать инструмент команды ping для более надежной проверки соединения.
Чтобы проверить сетевое соединение с помощью команды ping, выполните следующие действия:
- Открыть Старт .
- Найдите Командная строка и щелкните верхний результат, чтобы открыть консоль.
Введите следующую команду для проверки возможности подключения и нажмите Введите :
Источник: Windows Centralпинг google.comПодсказка: Мы используем Google.com в качестве примера, но вы можете использовать любую онлайн-службу для проверки соединения, например, Bing.com.
- Подтвердите успешный ответ без потери пакета на выходе.
Если после выполнения этих шагов вы видите четыре успешных ответа, это означает, что подключение к Интернету работает.
При использовании проводного соединения разумно заменить кабели и порт на коммутаторе, чтобы исключить возможность проблем с этими элементами.
Помимо команды ping, Windows 10 предлагает множество других инструментов для диагностики и устранения сетевых проблем. В этом руководстве вы можете изучить восемь из них.
Как исправить подключение с помощью средства устранения неполадок сети
Windows 10 также включает средство устранения неполадок, которое можно использовать для быстрой диагностики и устранения распространенных сетевых проблем.
Чтобы использовать средство устранения неполадок сети в Windows 10, выполните следующие действия:
- Открыть Настройки .
- Щелкните Обновление и безопасность .
- Щелкните Устранение неполадок .
В разделе «Рекомендуемое устранение неполадок» выберите вариант Дополнительные средства устранения неполадок .
Источник: Windows Central- В разделе «Начало работы» выберите средство устранения неполадок Internet Connections .
Нажмите кнопку Запустить средство устранения неполадок .
Источник: Windows CentralВыберите вариант Устранение неполадок при подключении к Интернету .
Источник: Windows Central- Выберите Попробуйте этот ремонт с правами администратора (если применимо).
- Следуйте инструкциям на экране (если применимо).
После выполнения этих шагов средство устранения неполадок просканирует и решит все проблемы с подключением.
Как сбросить сетевой стек с помощью командной строки
Вы также можете попробовать сбросить стек TCP / IP и очистить любую информацию DNS в Windows 10, чтобы решить проблему с сетью.
Чтобы сбросить сетевой стек с помощью команд, выполните следующие действия:
- Открыть Старт .
- Найдите Командная строка , щелкните правой кнопкой мыши верхний результат и выберите параметр Запуск от имени администратора .
Введите следующую команду, чтобы сбросить компоненты, обрабатывающие сетевые запросы, и нажмите Введите :
сброс Winsock NetshВведите следующую команду для сброса стека интернет-протокола (IP) и нажмите Введите :
Источник: Windows Centralnetsh int ip сбросВведите следующую команду, чтобы очистить текущую сетевую конфигурацию, и нажмите Введите :
ipconfig / релизВведите следующую команду для автоматического изменения настроек сети и нажмите Введите :
Источник: Windows Centralipconfig / обновитьВведите следующую команду, чтобы очистить кэшированную информацию системы доменных имен (DNS), и нажмите Введите :
ipconfig / flushdns- Перезагрузите компьютер.
После выполнения этих шагов запустите веб-браузер и убедитесь, что подключение к Интернету работает.
Как сбросить сетевой адаптер с помощью настроек
Если вы все еще сталкиваетесь с проблемами сети, в Windows 10 есть возможность сбросить все сетевые адаптеры Wi-Fi и Ethernet, чтобы решить большинство проблем.
Чтобы сбросить все сетевые адаптеры в Windows 10, выполните следующие действия:
- Открыть Настройки .
- Щелкните Сеть и Интернет .
- Щелкните Статус .
В разделе «Дополнительные параметры сети» выберите Сброс сети .
Источник: Windows CentralНажмите кнопку Сбросить сейчас .
Источник: Windows Central- Нажмите кнопку Да .
После выполнения этих шагов устройство автоматически перезагрузится, и после перезагрузки вы сможете подключиться к сети и Интернету.
Процесс сброса сетевых настроек означает, что вам нужно будет повторно ввести ключ безопасности еще раз. Кроме того, при необходимости вам придется перенастроить другое сетевое программное обеспечение, такое как клиенты VPN.
Как обновить драйвер сетевого адаптера с помощью диспетчера устройств
Иногда более старая версия сетевого драйвера может вызвать проблемы совместимости с обновлением Windows 10. Обычно это можно исправить, обновив драйвер до последней версии.
Обновить сетевой адаптер через Интернет
Если подключение устройства ненадежное, но подключение к Интернету все еще возможно, вы можете проверить наличие обновлений драйверов с помощью Центра обновления Windows.
Чтобы установить более новую версию драйвера сетевого адаптера, выполните следующие действия:
- Открыть Настройки .
- Щелкните Обновление и безопасность .
- Щелкните Центр обновления Windows .
Щелкните Просмотреть дополнительные обновления option.
Источник: Windows Central- В разделе «Обновления драйверов» выберите более новый сетевой драйвер.
Нажмите кнопку Загрузить и установить .
Источник: Windows Central
После выполнения этих шагов новый драйвер загрузится и установится автоматически, чтобы устранить проблему. Если вы не можете найти обновление, значит, в Центре обновления Windows нет более свежих драйверов, и в этом случае вам может потребоваться обновить адаптер вручную (см. Шаги ниже).
Обновить сетевой адаптер в автономном режиме
Если вы не можете подключиться к Интернету, вам придется вручную загрузить драйвер с веб-сайта поддержки производителя с другого устройства и перенести его с помощью USB-накопителя.Вы всегда должны использовать инструкции производителя для завершения процесса, но вы всегда можете выполнить следующие действия.
Чтобы обновить сетевой адаптер в Windows 10, подключите USB-накопитель с извлеченными файлами, выполните следующие действия:
- Открыть Старт .
- Найдите Device Manager и щелкните верхний результат, чтобы открыть приложение.
- Разверните ветку Сетевые адаптеры .
Щелкните правой кнопкой мыши адаптер с проблемой и выберите вариант Обновить драйвер .
Источник: Windows CentralНажмите кнопку Искать драйверы на моем компьютере .
Источник: Windows CentralНажмите кнопку Браузер .
Источник: Windows Central- Выберите расположение папки с пакетом драйверов.
- Нажмите кнопку ОК .
- Нажмите кнопку Далее .
- Следуйте инструкциям на экране (если применимо).
После выполнения этих шагов будет установлено новое обновление, устраняющее проблему совместимости.
Как откатить драйвер сетевого адаптера с помощью диспетчера устройств
Если проблема возникла после применения обновления драйвера, вы можете вернуться к предыдущей версии, чтобы временно решить проблему с сетью, пока не станет доступно новое обновление.
Чтобы восстановить предыдущую версию драйвера, выполните следующие действия:
- Открыть Старт .
- Найдите Device Manager и щелкните верхний результат, чтобы открыть приложение.
- Разверните ветку Сетевые адаптеры .
Щелкните правой кнопкой мыши адаптер, в котором возникла проблема, и выберите параметр Properties .
Источник: Windows Central- Щелкните вкладку Driver .
Нажмите кнопку Откатить драйвер .
Источник: Windows CentralСовет: Если кнопка неактивна, это означает, что в системе нет резервной копии драйвера.
- Нажмите кнопку ОК .
- Выберите причину отката (выберите любой вариант).
- Нажмите кнопку Да .
- Перезагрузите компьютер.
После выполнения этих шагов проверьте соединение с помощью команды ping или загрузите веб-сайт с помощью предпочтительного веб-браузера.
Как удалить драйвер сетевого адаптера с помощью диспетчера устройств
Если проблема возникает после применения накопительного обновления системы, это может указывать на повреждение драйвера или на внесение в обновление нежелательных изменений.В этой конкретной ситуации вы можете удалить драйвер вручную, а затем Windows 10 попытается переустановить его автоматически.
Чтобы удалить драйвер сетевого адаптера, выполните следующие действия:
- Открыть Старт .
- Найдите Device Manager и щелкните верхний результат, чтобы открыть приложение.
- Разверните ветку Сетевые адаптеры .
Щелкните правой кнопкой мыши сетевой адаптер Wi-Fi или Ethernet и выберите параметр Удалить устройство .
Источник: Windows Central- Нажмите кнопку Удалить .
- Перезагрузите компьютер.
После выполнения этих действий Windows 10 автоматически обнаружит и переустановит драйвер, устраняя проблему с сетью.
Если система не может найти подходящий драйвер, вы можете использовать предыдущие шаги для загрузки и установки сетевого адаптера вручную.
Как отключить приложения безопасности для решения сетевых проблем в Windows 10
В Windows 10 иногда стороннее программное обеспечение безопасности (например, антивирус и брандмауэр) может препятствовать доступу устройства к Интернету.В этом случае вы можете определить, является ли приложение проблемой, временно отключив его и проверив сетевое соединение.
Следующие шаги помогут вам отключить функции безопасности, встроенные в Windows 10. Если у вас есть другое решение, посетите веб-сайт поддержки программного обеспечения для получения более подробной информации.
Отключить антивирус Microsoft Defender
Чтобы временно отключить Защитник Microsoft в Windows 10, выполните следующие действия:
- Открыть Старт .
- Найдите Windows Security и щелкните верхний результат, чтобы открыть приложение.
- Щелкните Защита от вирусов и угроз .
В разделе «Настройки защиты от вирусов и угроз» выберите Управление настройками .
Источник: Windows CentralВыключите тумблер Постоянная защита .
Источник: Windows Central
После выполнения этих шагов проверьте подключение к «Bing.com «или» Google.com «на вашем устройстве.
Вы всегда можете отменить изменения, перезагрузив компьютер или снова включив опцию Постоянная защита на шаге № 5 .
Отключить брандмауэр Microsoft Defender
Чтобы временно отключить брандмауэр Защитника Microsoft, выполните следующие действия:
- Открыть Старт .
- Найдите Windows Security и щелкните верхний результат, чтобы открыть приложение.
- Щелкните Брандмауэр и защита сети .
Щелкните (активную) сеть.
Источник: Windows CentralОтключите тумблер брандмауэра Microsoft Defender .
Источник: Windows Central
После выполнения этих шагов убедитесь, что Интернет работает, загрузив веб-сайт с помощью веб-браузера.
Вы можете снова включить брандмауэр, используя те же инструкции, описанные выше, но на шаге .5 , не забудьте включить тумблер Microsoft Defender Firewall .
Как удалить последнее обновление для устранения сетевых проблем в Windows 10
Хотя системные обновления предназначены для решения проблем и улучшения работы, нередко можно увидеть обновления с ошибками через Центр обновления Windows, которые могут вызвать проблемы с подключением. Если вы подозреваете, что недавнее обновление вызывает проблемы с сетью, вы можете удалить его, чтобы смягчить проблему, пока не станет доступно новое обновление.
Удалить обновление качества
Чтобы удалить качественное обновление в Windows 10, выполните следующие действия:
- Открыть Настройки .
- Щелкните Обновление и безопасность .
- Щелкните Центр обновления Windows .
Нажмите кнопку Просмотреть историю обновлений .
Источник: Windows CentralЩелкните опцию Удалить обновления .
Источник: Windows Central- Выберите самое последнее обновление, вызывающее проблемы с сетью в Windows 10.
Нажмите кнопку Удалить .
Источник: Windows Central- Нажмите кнопку Да .
- Нажмите кнопку Перезагрузить сейчас .
После выполнения этих шагов Windows 10 удалит обновление, чтобы сетевой адаптер снова заработал.
Удаление обновления компонента
Если проблема возникает после установки крупного обновления (например, обновления за октябрь 2020 г.), вы также можете удалить обновление, чтобы вернуться к предыдущей версии, но действия будут немного другими.
Важно: Хотя откат к предыдущей версии является неразрушающим процессом, рекомендуется создать временную полную резервную копию вашего ПК на случай, если что-то пойдет не так. Кроме того, возможность отката доступна только в течение первых десяти дней после обновления. По истечении этого времени вы не сможете отменить изменения, если не переустановите нужную версию с помощью чистой установки.
Чтобы удалить обновление функции, выполните следующие действия:
- Открыть Настройки .
- Щелкните Обновление и безопасность .
- Щелкните Recovery .
В разделе «Вернуться к предыдущей версии Windows 10» нажмите кнопку Начало работы .
Источник: Windows CentralПроверьте любую из имеющихся причин.
Источник: Windows Central- Нажмите кнопку Далее .
- Нажмите кнопку Нет, спасибо .
Нажмите кнопку Далее .
Источник: Windows CentralНажмите кнопку Далее еще раз.
Источник: Windows Central- Нажмите кнопку Вернуться к предыдущей сборке .
После выполнения этих шагов Windows 10 вернется к предыдущей настройке, когда сеть работала правильно.
Дополнительные ресурсы по Windows 10
Дополнительные полезные статьи, статьи и ответы на распространенные вопросы о Windows 10 см. На следующих ресурсах:
Мы можем получать комиссию за покупки, используя наши ссылки.Учить больше.
Простой способ исправить
Если вы не видите свой сетевой адаптер на вашем компьютере, одна из причин этого может заключаться в том, что на вашем компьютере установлен более старый драйвер сетевой карты. Но не беспокойтесь, для решения этой проблемы доступны исправления. Если проблема возникает на вашем компьютере в первый раз, попробуйте перезагрузить компьютер и проверьте, можете ли вы обнаружить сетевой адаптер на вашем компьютере.
ПРИМЕЧАНИЕ.
Если к вашей системе подключен кабель Ethernet, то вы должны отсоединить кабель Ethernet от компьютера, а затем снова подключить кабель Ethernet.Проверьте, можете ли вы найти адаптер на своем компьютере.
Если сетевой драйвер по-прежнему не появляется на вашем компьютере, исправьте ошибки.
Исправление 1 — Выполнить очистку сетевых устройств —
Выполнение очистки сетевых устройств подойдет вам.
1. При нажатии клавиши « Windows » и « R » открывается окно «Выполнить».
2. В окне «Выполнить» введите « cmd », а затем нажмите одновременно клавиши « Ctrl + Shift + Enter », чтобы открыть командную строку в административном режиме.
2. В окне командной строки введите или , скопируйте — , вставьте эту команду и затем нажмите клавишу Enter .
netcfg -d
Закройте окно командной строки .
[ПРИМЕЧАНИЕ –
В случае, если вы столкнетесь с какой-либо ошибкой при попытке выполнить команду, попробуйте выполнить команду еще раз на вашем компьютере.
Перезагрузите компьютер, чтобы изменения вступили в силу на вашем компьютере. Ваша проблема должна быть решена.
Fix 2 — Сброс Winsock из cmd
Если какое-либо из вышеперечисленных исправлений не помогло вам, сброс Winsock может вам помочь.
1. Откройте командную строку с правами администратора.
2. В окне командной строки введите , введите или , скопируйте — , вставьте эту команду в окно командной строки и нажмите Введите .
сброс Winsock netsh
Закройте окно командной строки на своем компьютере.
Перезагрузите компьютер, чтобы сохранить изменения. После перезагрузки проверьте, можете ли вы снова обнаружить на своем компьютере отсутствующий сетевой адаптер.
Исправление 3 — Показать скрытые устройства в диспетчере устройств
Иногда сетевой адаптер скрывается в окне диспетчера устройств , и тогда эта проблема преобладает.Чтобы проверить, выполните следующие действия:
.1. Чтобы открыть окно Выполнить , просто нажмите « Windows key + R ».
2. После того, как вы откроете окно Выполнить , вы должны ввести « devmgmt.msc ».
2. В окне диспетчера устройств щелкните « View » в строке меню и убедитесь, что установлен флажок « Показать скрытые устройства ».
3.После этого щелкните «Сетевые адаптеры » в списке устройств.
4. Затем нажмите « Action » в строке меню и, наконец, нажмите « Сканировать на предмет изменений оборудования ».
5. В окне диспетчера устройств разверните разделы « Сетевые адаптеры » и затем проверьте, появляется ли на вашем компьютере отсутствующий сетевой адаптер.
Если это не помогло, перейдите к следующему решению.
Исправление 4 — Проверьте настройки управления питанием
1. Чтобы открыть окно Выполнить , просто нажмите « Windows key + R ».
2. После того, как вы откроете окно Выполнить , вы должны ввести « devmgmt.msc ».
3. Теперь дважды щелкните Сетевые адаптеры в списке, чтобы развернуть его.
4. Щелкните правой кнопкой мыши сетевой адаптер и выберите свойства .
5. Теперь нажмите Power management Tab.
6. Снимите флажок Разрешить компьютеру отключать это устройство. Параметр
Исправление 5 — Автоматизация автонастройки WWAN
Автоматизация службы WWAN AutoConfig на вашем компьютере, несомненно, поможет вам.
1. Вам нужно будет нажать клавишу Windows + S и начать вводить « Services ».
2. Затем щелкните « Services » в результатах поиска.
3. В окне Services прокрутите вниз и найдите службу « WWAN AutoConfig ».
4. Теперь, дважды щелкните на нем, и откроется окно WWAN AutoConfig Properties .
5. В окне WWAN AutoConfig Properties проверьте « Service status », если это « Running ».В случае, если это « Остановлено », просто нажмите « Start », чтобы запустить службу.
6. Затем щелкните раскрывающееся меню рядом с параметром « Тип запуска: » и выберите « Автоматический ».
5. Наконец, нажмите « Применить », а затем « OK », чтобы сохранить изменения на вашем компьютере.
Закройте окно Services .
Перезагрузите компьютер.
После перезагрузки компьютера проверьте, можете ли вы обнаружить на своем компьютере отсутствующий адаптер.
Fix 6 — Обновите драйвер сетевого адаптера
Если вы не можете обнаружить драйвер сетевого адаптера на своем компьютере, возможно, это связано с тем, что установлена старая / несовместимая версия сетевого адаптера . Обновление существующего драйвера может решить проблему. Выполните следующие действия, чтобы обновить драйвер сетевого адаптера —
.1.Сначала нажмите клавишу Windows , а затем начните вводить « devmgmt ».
2. Затем щелкните «Диспетчер устройств », который появится в результатах поиска с повышенными правами.
3. В окне диспетчера устройств найдите в списке « Network Adapters » и щелкните его, чтобы развернуть.
4. Теперь из раскрывающегося списка выберите драйвер, который вы используете . Щелкните правой кнопкой мыши и выберите «Обновить драйвер».
5. Когда вы видите это сообщение, появляется « Как вы хотите искать драйверы? “.
6. Сначала вы выбрали опцию « Автоматический поиск обновленного программного обеспечения драйвера ».
Подождите, пока Windows найдет совместимый драйвер для вашего сетевого адаптера, загрузит его и установит. Закройте окно Диспетчера устройств .
Затем перезагрузите свой компьютер.
Проверьте, можете ли вы найти драйвер сетевого адаптера. Если проблема не устранена, перейдите к следующему исправлению.
Fix 7 — Откат обновления драйвера сетевого адаптера
Если за несколько дней до этого сетевой адаптер работал нормально, недавние обновления вашего драйвера могут быть причиной того, что вы не видите сетевой адаптер на вашем компьютере. Откат последнего обновления драйвера сетевого адаптера может решить проблему, с которой вы столкнулись.
Выполните следующие действия, чтобы откатить ошибочное обновление драйвера сетевого адаптера —
1. Сначала щелкните правой кнопкой мыши значок Windows в крайнем левом углу экрана, а затем щелкните « Device Manager ».
Откроется служебная программа Device Manager .
2. В окне диспетчера устройств найдите в списке « Network Adapters » и щелкните его, чтобы развернуть.
3. Теперь из раскрывающегося списка дважды щелкните на драйвере, который сейчас , используя .
Откроется окно свойств .
4. В окне Properties перейдите на вкладку « Driver ».
5. Щелкните « Откат драйвера ». Щелкните « OK » .
Будет произведен откат драйвера.
6. Закройте окно Диспетчер устройств .
Перезагрузите свой компьютер.
После перезагрузки компьютера проверьте, виден ли на нем какой-либо сетевой адаптер. Если проблема не исчезла, попробуйте следующее исправление.
Fix 8 — Удаление и повторная установка сетевого адаптера
Удаление и переустановка сетевого адаптера может удалить с вашего компьютера любые поврежденных или плохих файлов сетевого драйвера.Теперь на первом шаге будет выполнено удаление сетевого адаптера, а на следующем шаге мы установим сетевой адаптер.
Выполните следующие действия, чтобы удалить драйвер сетевого адаптера —
1. Откройте окно Диспетчер устройств .
2. В окне утилиты Device Manager разверните раздел « Network Adapter ».
3. Щелкните правой кнопкой мыши на используемом сетевом адаптере, выберите « Удалить устройство ».Это приведет к удалению драйвера.
Теперь мы снова переустановим драйвер Wi-Fi на вашем устройстве.
Метод 1 —
Простая перезагрузка компьютера приведет к повторной переустановке программного обеспечения.
Метод 2 —
Если при перезагрузке компьютера драйвер не был установлен, вам необходимо установить драйвер самостоятельно. Следуйте, чтобы установить драйвер вручную —
1. Откройте окно Диспетчера устройств .
2. Сначала в окне диспетчера устройств щелкните « Action » .
3. Затем нажмите « Сканировать на предмет изменений оборудования ».
Неустановленный драйвер необходимо переустановить снова.
Метод 3-
Если при способе 2 драйвер не был установлен, выполните следующие действия —
1. Щелкните « View » в диспетчере устройств .Затем нажмите « Показать скрытое устройство ».
2. Это покажет скрытых драйверов . Обращайте внимание на свой сетевой адаптер.
Сетевой драйвер, который вы удалили, должен иметь желтый треугольник с именем драйвера.
3. Щелкните правой кнопкой мыши на драйвере сетевого адаптера и выберите « Обновить программное обеспечение драйвера ».
3.Просто выберите опцию « Автоматический поиск обновленного программного обеспечения драйвера ».
Вам нужно будет терпеливо подождать, пока Windows установит совместимый драйвер.
Вам нужно будет закрыть окно Диспетчер устройств .
Перезагрузите компьютер, чтобы сохранить изменения.
После перезагрузки проверьте, можете ли вы найти сетевой адаптер на своем компьютере.
Fix 9 — Запустите восстановление системы на вашем компьютере
Запуск восстановления системы из точки восстановления системы может решить вашу проблему.
1. Нажмите одновременно клавиши Windows + R . Окно Run имеет преимущественную силу.
2. В окне Выполнить введите « sysdm.cpl » и щелкните « OK ».
2. Перейдите на вкладку « Защита системы ».
3. Нажмите « Восстановление системы ». Затем нажмите « Выбрать другую точку восстановления ».
4. Затем нажмите « Next ».
5. Выберите последнюю точку восстановления
6. Затем щелкните « Next ».
7. Наконец, нажмите « Finish », чтобы завершить процесс.
После завершения процесса восстановления проверьте, можете ли вы найти свой сетевой адаптер.
Если вы по-прежнему не можете найти сетевой адаптер, выполните следующее исправление.
Fix 10 — Устранение проблем с сетью
Устранить проблему можно с помощью средства устранения неполадок Windows. Средство устранения неполадок не только обнаружит проблему вашего сетевого адаптера, но и попытается исправить эти проблемы. Выполните следующие действия, чтобы устранить проблему с драйвером сетевого адаптера —
1. Введите « устранение неполадок сети » в поле поиска рядом со значком Windows и щелкните « Устранение неполадок сети ».
2.Теперь щелкните « Network Troubleshooter ».
3. Теперь следуйте инструкциям на экране, и программа автоматически попытается исправить вашу проблему. Когда процесс будет завершен, нажмите « Close ».
Перезагрузите компьютер и проверьте, есть ли на компьютере драйвер сетевого адаптера. Ваша проблема должна быть решена.
Самбит — инженер-механик по квалификации, который любит писать о Windows 10 и решениях самых странных возможных проблем.
Установите пользовательское содержимое вкладки HTML для автора на странице профиляПроблемы с драйверами сетевого адаптера, что делать?
Проблемы с драйвером сетевого адаптера? Если вы сталкиваетесь с ограниченным подключением к Интернету или отсутствием доступа к Интернету, проблема вызвана тем, что драйверы сетевого адаптера повреждены, устарели или несовместимы с Windows 10. Сетевой адаптер — это карта сетевого интерфейса, встроенная в ПК, которая подключает компьютер к компьютерная сеть. По сути, сетевой адаптер отвечает за подключение вашего ПК к Интернету, и если драйверы сетевого адаптера устарели или каким-то образом были повреждены, вы столкнетесь с проблемами сетевого подключения.
Когда вы обновляете или обновляете до Windows 10, иногда сетевой драйвер становится несовместимым с новым обновлением, и, следовательно, вы начинаете сталкиваться с проблемами сетевого подключения, такими как ограниченное подключение к Интернету и т. Д. Поэтому, не теряя времени, давайте посмотрим, как исправить проблемы с драйвером сетевого адаптера на Windows 10 с помощью приведенного ниже руководства по устранению неполадок. Это руководство также поможет, если вы пытаетесь установить сетевую карту, удалить или обновить драйверы сетевого адаптера и т. Д.
Устранение проблем с драйвером сетевого адаптера в Windows 10
Обязательно создайте точку восстановления на случай, если что-то пойдет не так.
Метод 1. Отключить и снова включить сетевой адаптерПопробуйте отключить сетевую карту и снова включить ее, чтобы устранить проблему. Чтобы отключить и включить сетевую карту,
1. В поле поиска на панели задач введите ncpa.cpl и нажмите Enter.
2. В окне «Сетевые подключения» щелкните правой кнопкой мыши сетевую карту, в которой возникла проблема, и выберите Отключить .
3. Еще раз щелкните правой кнопкой мыши ту же сетевую карту и выберите « Включить » из списка.
Метод 2: Запустите средство устранения неполадок сетевого адаптера1. Нажмите Windows Key + I, чтобы открыть настройки, затем нажмите Update & Security.
2. В левом меню выберите Устранение неполадок.
3. В разделе «Устранение неполадок» щелкните Internet Connections , а затем щелкните Запустить средство устранения неполадок.
4. Следуйте дальнейшим инструкциям на экране, чтобы запустить средство устранения неполадок.
5. Если описанные выше действия не помогли устранить проблему, в окне «Устранение неполадок» щелкните Network Adapter , а затем щелкните Запустить средство устранения неполадок.
5. Перезагрузите компьютер, чтобы сохранить изменения и посмотреть, сможете ли вы исправить проблемы с драйвером сетевого адаптера.
Метод 3: очистить DNS и сбросить компоненты Winsock1.Щелкните правой кнопкой мыши кнопку Windows и выберите «Командная строка (администратор)». “
2.Теперь введите следующую команду и нажимайте Enter после каждой:
ipconfig / выпуск ipconfig / flushdns ipconfig / обновить
3. Снова откройте командную строку, введите следующее и нажимайте ввод после каждого:
ipconfig / flushdns nbtstat –r netsh int ip сброс сброс WinSock Netsh
4.Перезагрузитесь, чтобы применить изменения. Очистка DNS, похоже, Устраняет проблемы с драйвером сетевого адаптера в Windows 10.
Метод 4: сброс сетевого подключения
1. Нажмите Windows Key + I, чтобы открыть Настройки, затем нажмите Сеть и Интернет.
2. В левом меню выберите Статус.
3. Теперь прокрутите вниз и нажмите Сброс сети внизу.
4. Еще раз нажмите « Сбросить сейчас » в разделе «Сброс сети».
5. Это приведет к успешному сбросу сетевого адаптера, и после его завершения система будет перезагружена.
Метод 5. Обновление драйверов сетевого адаптераУстаревшие драйверы также являются одной из частых причин проблем с драйверами сетевого адаптера. Просто загрузите последние версии драйверов для вашей сетевой карты, чтобы решить эту проблему. Если вы недавно обновили Windows до более новой версии, это одна из наиболее вероятных причин. Если возможно, используйте приложение обновления производителя, например HP Support Assistant, чтобы проверить наличие обновлений драйверов.
1. Нажмите клавиши Windows + R и введите « devmgmt.msc » в диалоговом окне «Выполнить», чтобы открыть диспетчер устройств .
2. Разверните Сетевые адаптеры , затем щелкните правой кнопкой мыши контроллер Wi-Fi (например, Broadcom или Intel) и выберите Обновить драйверы.
3. В Windows Update Driver Software выберите « Browse my computer for driver software». “
4. Теперь выберите « Позвольте мне выбрать из списка драйверов устройств на моем компьютере. “
5. Попробуйте обновить драйверы из перечисленных версий.
6. Если описанное выше не помогло, перейдите на веб-сайт производителя , чтобы обновить драйверы: https://downloadcenter.intel.com/
7. Перезагрузитесь, чтобы изменения вступили в силу.
Метод 6. Полное удаление сетевого адаптера1. Нажмите Windows Key + R, затем введите « devmgmt.msc » и нажмите Enter, чтобы открыть Диспетчер устройств.
2.Разверните Сетевые адаптеры и найдите имя вашего сетевого адаптера.
3. Убедитесь, что записали имя адаптера на случай, если что-то пойдет не так.
4. Щелкните правой кнопкой мыши сетевой адаптер и выберите Удалить.
5. При запросе подтверждения выберите Да.
6. Перезагрузите компьютер, и Windows автоматически установит драйверы по умолчанию для сетевого адаптера.
Переустановив сетевой адаптер, вы можете избавиться от проблем с драйвером сетевого адаптера в Windows 10.
Метод 7. Изменение настроек управления питанием для сетевого адаптера1. Нажмите Windows Key + R, затем введите devmgmt.msc и нажмите Enter.
2. Разверните Сетевые адаптеры , затем щелкните правой кнопкой мыши установленный сетевой адаптер и выберите «Свойства ».
3. Переключитесь на Вкладка управления питанием и убедитесь, что сняли отметку “ Разрешить компьютеру выключать это устройство для экономии энергии. “
4. Щелкните ОК и закройте Диспетчер устройств.
5. Теперь нажмите Windows Key + I, чтобы открыть Настройки, затем Щелкните Система> Питание и спящий режим.
6. В нижней части нажмите Дополнительные параметры питания.
7. Теперь нажмите « Изменить настройки плана » рядом с планом электропитания, который вы используете.
8. Внизу нажмите « Изменить дополнительные параметры питания». “
9.Разверните Wireless Adapter Settings , затем снова разверните Power Saving Mode.
10. Затем вы увидите два режима: «От батареи» и «Подключен». Измените оба режима на Максимальная производительность.
11. Нажмите Применить, а затем ОК. Перезагрузите компьютер, чтобы сохранить изменения.
Метод 8: вернуться к предыдущему драйверу сетевого адаптера1. Нажмите Windows Key + R, затем введите devmgmt.msc и нажмите Enter, чтобы открыть Диспетчер устройств.
2. Разверните «Сетевой адаптер », затем щелкните правой кнопкой мыши беспроводной адаптер и выберите «Свойства ».
3. Перейдите на вкладку Драйвер и щелкните Откат драйвера.
4. Выберите Да / ОК, чтобы продолжить откат драйвера.
5. После завершения отката перезагрузите компьютер.
Посмотрите, сможете ли вы Устранить проблемы с драйверами сетевого адаптера в Windows 10 , если нет, то переходите к следующему методу.
Метод 9: временно отключить антивирус и брандмауэрИногда антивирусная программа может вызвать проблему с драйвером сетевого адаптера , и чтобы убедиться, что это не так, вам необходимо отключить антивирус на ограниченное время, чтобы вы могли проверить, появляется ли ошибка по-прежнему, когда антивирус выключенный.
1. Щелкните правой кнопкой мыши значок Antivirus Program на панели задач и выберите Отключить.
2.Затем выберите период времени, в течение которого антивирус будет оставаться отключенным.
Примечание. Выберите минимально возможное время, например 15 или 30 минут.
3. После этого снова попробуйте подключиться к сети Wi-Fi и проверьте, устранена ли ошибка.
4. Нажмите клавиши Windows + R, затем введите control и нажмите Enter, чтобы открыть панель управления .
5. Затем нажмите Система и безопасность.
6. Затем щелкните Windows Firewall.
7. Теперь на левой панели окна нажмите Включить или выключить брандмауэр Windows.
8. Выберите «Отключить брандмауэр Windows» и перезагрузите компьютер.
Снова попробуйте подключиться к сети Wi-Fi и посмотрите, сможете ли вы решить проблемы с драйвером сетевого адаптера.
Метод 10. Переустановите TCP / IPЕсли ни один из методов не работает для вас, вам придется сбросить стек TCP / IP.Поврежденный Интернет-протокол или TCP / IP могут помешать вам получить доступ к Интернету. Вы можете сбросить TCP / IP с помощью командной строки или напрямую с помощью служебной программы Microsoft. Посетите следующий сайт, чтобы узнать больше об этой утилите.
Рекомендовано:
Я надеюсь, что приведенные выше шаги смогли помочь вам Устранить проблемы с драйверами сетевого адаптера в Windows 10 , но если у вас все еще есть какие-либо вопросы относительно этого руководства или сетевого адаптера, не стесняйтесь задавать их в разделе комментариев.
Что мне делать, если сетевой адаптер TP-Link не работает должным образом на моем компьютере?
Обратите внимание: если ваш ноутбук имеет встроенный Wi-Fi, но вы добавляете новый адаптер, который подключается через адаптер PC Card или порт USB, вам необходимо удалить или отключить драйверы Windows для исходного устройства. Пожалуйста, обратитесь сюда, чтобы отключить оригинальный адаптер
Случай 1 Низкая скоростьШаг 1. Проверьте уровень сигнала Wi-Fi.Если сигнал слабый, переместите компьютер ближе к маршрутизатору, если это возможно. (Около 10-15 футов)
Шаг 2. Проверьте, не возникает ли проблема на частоте 2,4 ГГц или 5 ГГц, если это двухдиапазонный адаптер.
Шаг 3. Обратитесь в службу поддержки маршрутизатора, чтобы изменить канал и ширину канала на маршрутизаторе, чтобы избежать возможных помех.
Шаг 4. Обновите драйвер адаптера (пропустите, если не знаете, как это сделать).
Шаг 5. Пожалуйста, проверьте скорость соединения (FAQ2899) беспроводного адаптера в норме или нет.Если получится получить нормальную скорость линка. Обычно мы можем получить 30-50% скорости соединения.
Шаг 6. Пожалуйста, снова используйте тестовую скорость вашего компьютера. Затем используйте свой телефон / iPad для подключения к хосту Wi-Fi и проверьте скорость в том же месте. Если результат превышает скорость вашего компьютера, обратитесь в службу поддержки TP-Link, предоставив результаты выше и сообщите нам операционную систему вашего компьютера.
Случай 2 Нестабильное соединениеШаг 1.Проверьте мощность сигнала Wi-Fi. Если сигнал слабый, переместите компьютер ближе к маршрутизатору, если это возможно.
Шаг 2. Убедитесь, что проблема возникает на частоте 2,4 ГГц или 5 ГГц, если это двухдиапазонный адаптер.
Шаг 3. Обратитесь в службу поддержки маршрутизатора, чтобы изменить канал и ширину канала на маршрутизаторе, чтобы избежать возможных помех.
Шаг 4. Обновите драйвер адаптера (пропустите, если не знаете, как это сделать).
Шаг 5. Попробуйте выполнить эхо-запрос «192.168.0.1» (IP-адрес маршрутизатора), затем поделитесь результатом эхо-запроса.Как использовать команду Ping: FAQ425
Шаг 6. Обратитесь в службу поддержки TP-Link с полученными выше результатами и сообщите нам операционную систему вашего компьютера и то, как это выглядит, когда соединение прерывается при исчезновении сигнала Wi-Fi или другом поведении.
Случай 3 Не удается найти беспроводную сетьA. не удается найти определенный сигнал Wi-Fi
Измените SSID / имя беспроводной сети и канал вашего маршрутизатора (обратитесь в службу поддержки маршрутизатора, если вы не знаете, как это сделать).
Пожалуйста, попробуйте изменить настройки вашего маршрутизатора, пожалуйста, измените канал 2,4G на канал 1 и измените канал 5G на канал 36.
Если вы используете роутер TP-Link, можете проверить FAQ2292.
Б. не удается найти сигнал Wi-Fi
Шаг 1. Включите беспроводную связь. На некоторых компьютерах может быть кнопка включения / выключения Wi-Fi. Убедитесь, что он включен.
Шаг 2. Для Windows
Включите WAC (пропустите, если не знаете, где его найти).
Для MAC
Если вы уже установили драйвер и все прошло успешно. однако не отображается никакой другой панели Wi-Fi или отображается сообщение « no wireless NIC plugin ».
Запускайте от имени администратора при установке драйвера.
- Откройте меню Apple .
- Выберите Системные настройки .
- В окне «Системные настройки» щелкните значок «Пользователи и группы » .
- В левой части открывшегося окна найдите имя своей учетной записи в списке.
- Если слово Admin находится сразу под именем вашей учетной записи, значит, вы являетесь администратором этого аппарата.
- Если присутствует слово Standard , значит, вы не являетесь администратором, и ваша учетная запись не может использоваться для установки программного обеспечения или внесения административных изменений.
Шаг 3. Удалите антивирусное программное обеспечение и отключите брандмауэр, если он есть.
Шаг 4. Обновите драйвер адаптера (пропустите, если не знаете, как это сделать).
Шаг 5. Обратитесь в службу поддержки TP-Link с полученными выше результатами и сообщите нам операционную систему вашего компьютера.
Случай 4 Невозможно подключиться к Wi-FiШаг 1. Убедитесь, что ваш роутер работает. Используйте другое устройство, например ноутбуки или мобильные телефоны, для подключения к Wi-Fi и проверьте подключение к Интернету.
При первой попытке подключения к беспроводной сети Mobile WiFi ваш компьютер может потребовать ввести PIN-код.Для подключения к беспроводной сети следуйте приведенным ниже инструкциям:
https://www.tp-link.com/support/faq/2054/
Шаг 2. Проверьте уровень сигнала Wi-Fi. Переместите компьютер ближе к маршрутизатору или настройте параметры беспроводной сети, например канал и ширину канала, на маршрутизаторе, чтобы избежать помех. Обратитесь в службу поддержки вашего маршрутизатора, чтобы помочь вам.
Шаг 3. Обновите драйвер адаптера (пропустите, если не знаете, как это сделать).
Шаг 4. Попробуйте изменить настройки Wi-Fi роутера и подключите его снова.
Шаг 5. Обратитесь в службу поддержки TP-Link и сообщите нам тип беспроводной безопасности и номер модели вашего маршрутизатора / точки доступа.
Случай 5 Нет доступа в Интернет после подключения к Wi-Fi
1) Подключите к роутеру другие беспроводные устройства и убедитесь, что Интернет работает с другими устройствами.
2) Проверьте IP-адрес, шлюз по умолчанию и DNS беспроводного (Wi-Fi) сетевого подключения.
Как проверить IP-адрес: https: // www.tp-link.com/support/faq/838/
Если IP-адрес не получен автоматически, измените его на «Получить IP-адрес автоматически».
- Если IP-адрес отсутствует или недействителен IP-адрес 169.254.x.x:
- Проверьте настройки маршрутизатора и убедитесь, что сетевой адаптер находится в белом списке маршрутизатора. Обычно маршрутизатор имеет Mac-фильтрацию, контроль доступа или другие виды брандмауэра, которые могут блокировать устройства. Если вы этого не знаете, обратитесь в службу поддержки маршрутизатора, и вы можете отключить эту функцию или добавить адаптер в белый список.
- Изменить беспроводной канал маршрутизатора.
- Удалите предыдущий драйвер, попробуйте последнюю версию на нашем веб-сайте или драйвер от производителя набора микросхем.
- Если IP-адрес доставляется основным маршрутизатором, попробуйте проверить связь с IP-адресом основного маршрутизатора.
Как использовать команду ping:
https://www.tp-link.com/support/faq/425/
3) Пожалуйста, помогите нам проверить версию драйвера адаптера и информацию о материнской плате компьютера и отправьте нам фотографии: https: // www.


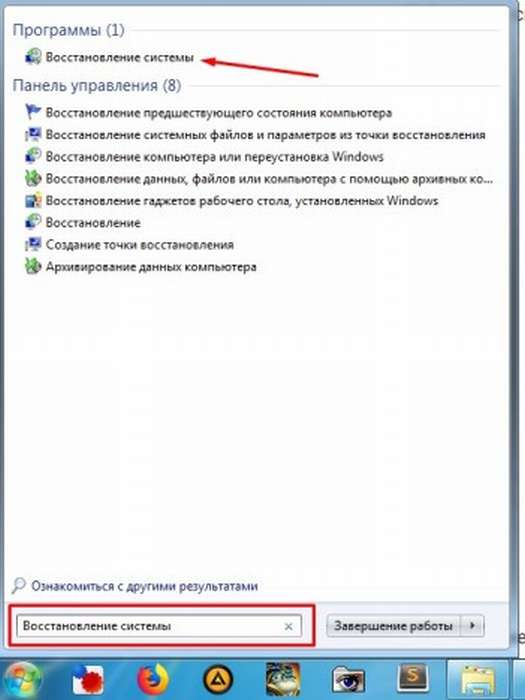
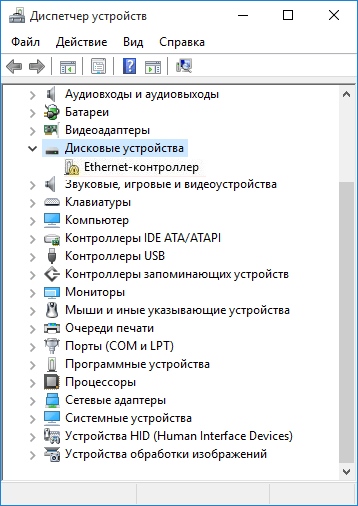 Как я уже писал выше, в ПК обычно нет встроенного Wi-Fi модуля. И соответственно, он не может отображаться в диспетчере устройств. Но всегда можно купить такой адаптер и установить. Можете почитать в статье: как подключить обычный компьютер (ПК) к Wi-Fi сети. Или та же сетевая карта может отсутствовать в ноутбуке.
Как я уже писал выше, в ПК обычно нет встроенного Wi-Fi модуля. И соответственно, он не может отображаться в диспетчере устройств. Но всегда можно купить такой адаптер и установить. Можете почитать в статье: как подключить обычный компьютер (ПК) к Wi-Fi сети. Или та же сетевая карта может отсутствовать в ноутбуке.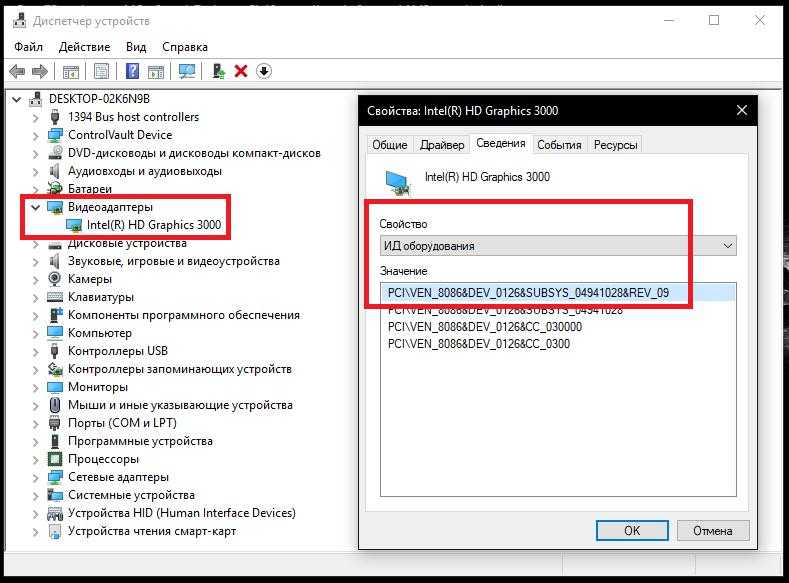
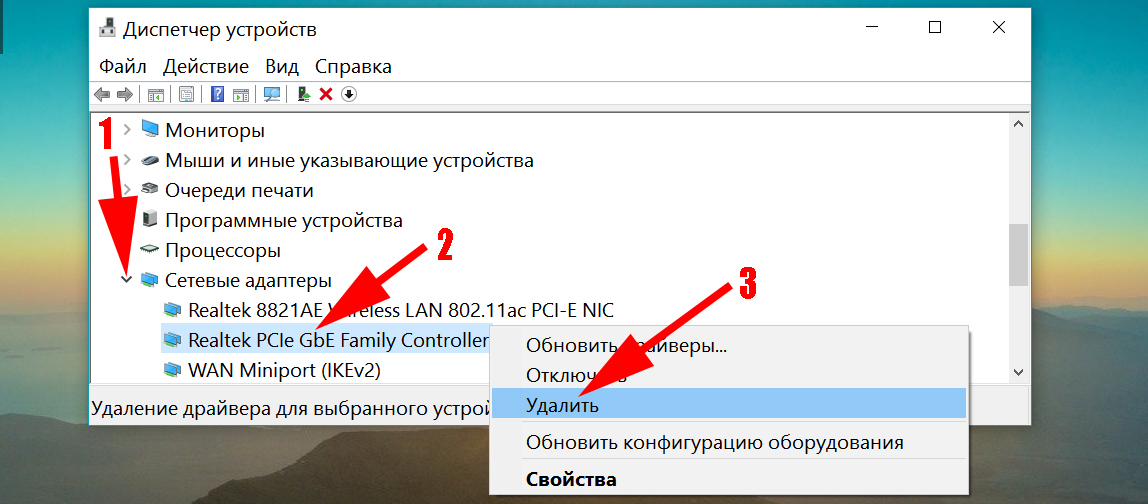 Нужно отметить, что в домашних условиях весьма проблематично определить причину отсутствия адаптера и найти поломку.
Нужно отметить, что в домашних условиях весьма проблематично определить причину отсутствия адаптера и найти поломку.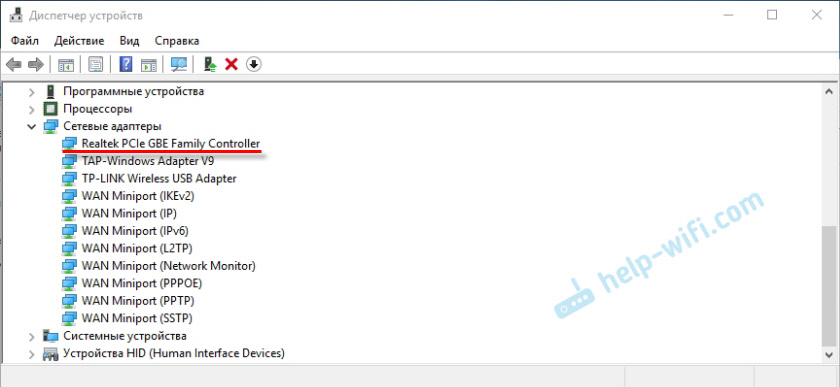

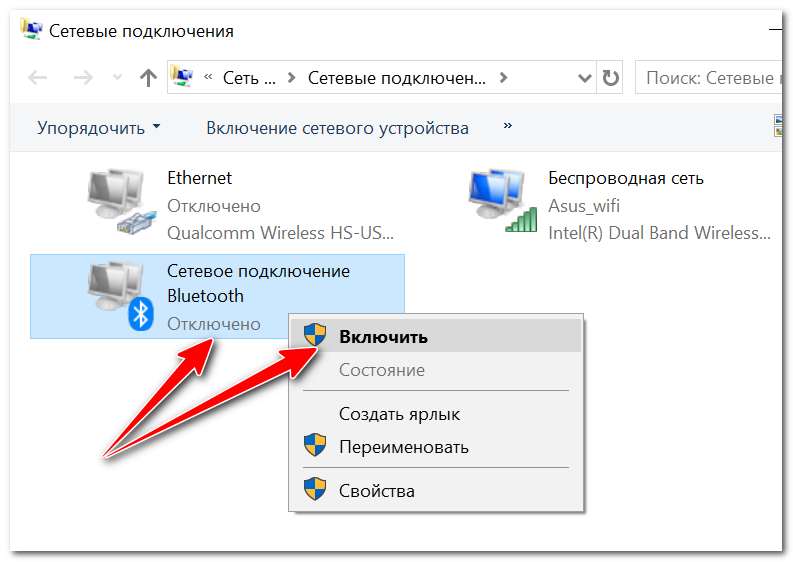 Появится кнопка «Командная подсказка». Справа от нее выберите «Запуск от администратора»> «Да».
Появится кнопка «Командная подсказка». Справа от нее выберите «Запуск от администратора»> «Да».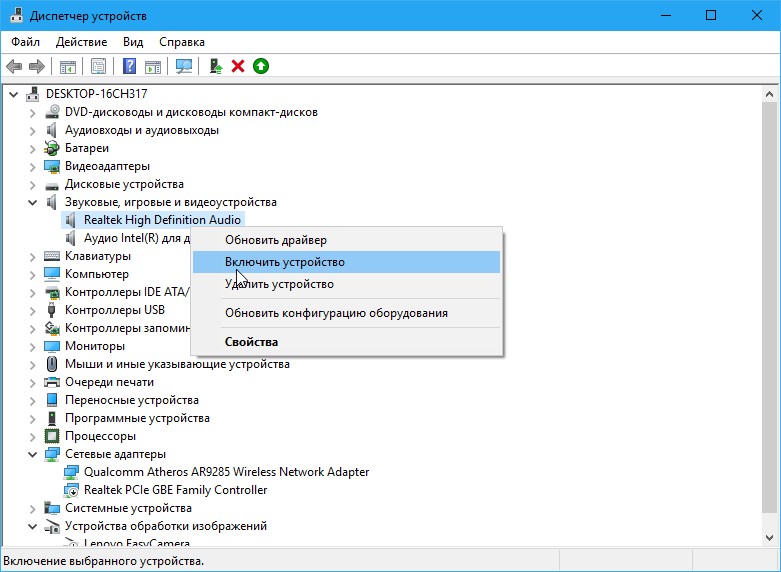

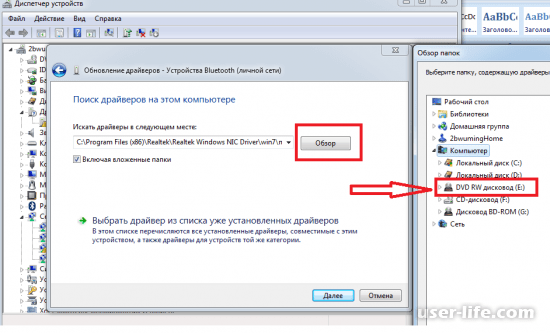
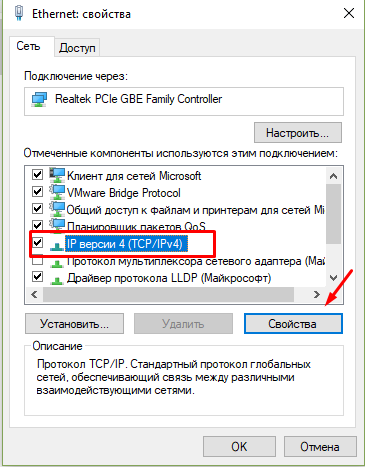 При использовании профиля общедоступной сети обнаружение вашего компьютера другими компьютерами и устройствами, находящимися в сети, будет недоступно, за счет чего повышается степень безопасности вашего компьютера. Тем не менее, если ваш компьютер входит в домашнюю группу или используется для осуществления общего доступа к файлам и принтеру, будет необходимо повторно включить возможность сетевого обнаружения вашего компьютера, выбрав профиль частной сети. Для этого нажать кнопку «Начните», а затем выберите «> сеть & Интернет > Wi-Fi. На экране Wi-Fi выберите Управление известными сетями, выберите сетевое подключение, которое вы хотите изменить, и щелкните Свойства. В разделе Профиль сети выберите Частный.
При использовании профиля общедоступной сети обнаружение вашего компьютера другими компьютерами и устройствами, находящимися в сети, будет недоступно, за счет чего повышается степень безопасности вашего компьютера. Тем не менее, если ваш компьютер входит в домашнюю группу или используется для осуществления общего доступа к файлам и принтеру, будет необходимо повторно включить возможность сетевого обнаружения вашего компьютера, выбрав профиль частной сети. Для этого нажать кнопку «Начните», а затем выберите «> сеть & Интернет > Wi-Fi. На экране Wi-Fi выберите Управление известными сетями, выберите сетевое подключение, которое вы хотите изменить, и щелкните Свойства. В разделе Профиль сети выберите Частный.