В диспетчере устройств нет сетевого адаптера: почему и как исправить?
Вот вы включили свой ноутбук или компьютер, запускаете браузер, чтобы пошастать по любимым сайтам, но интернета нет. Заглянув в правый нижний угол вы видите, что там нет сетевого подключения. Тогда вы идете в диспетчер устройств, и видите, что и там нет сетевого адаптера. Проблема стара как мир и решается одинаково на всех операционных системах: Windows 7, 8, 10 и даже XP.
Но давайте сначала попытаемся ответить на вопрос – почему ваш комп или ноут не видит сетевой адаптер? Вариантов может быть несколько:
- Сам модуль просто сломался или перегорел. Такое часто бывает с дешёвыми внешними передатчиками. Также такое может произойти из-за перегрева;
- Он просто выключен в системе. Это может произойти из-за вирусов, сторонних программ или выключением самой системы;
- Если мы говорим про беспроводной адаптер или модуль типа Wi-Fi, то его не устанавливают в стационарные компьютеры.
Как вы наверное уже догадались сетевых адаптеров бывает двух видов:
- Беспроводной или WiFi;
- Обычная сетевая карта для подключения провода к сети роутера или провайдера.
Первый шаг
Давайте ещё раз попробуем залезть в диспетчер устройств. Для этого одновременно нажмите на две клавиши «Wi+R» и пропишите команду как на картинке ниже. На семерке, а также Виндовс десять и восемь – делается всё одинаково.
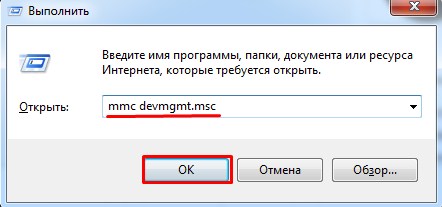
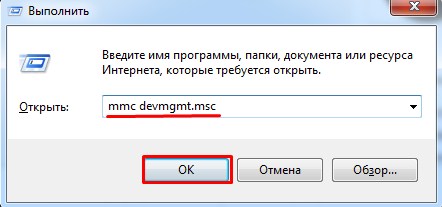
Далее находим раздел «Сетевые адаптеры» именно там и будут обитать все устройства, который работают с сетевыми протоколами.
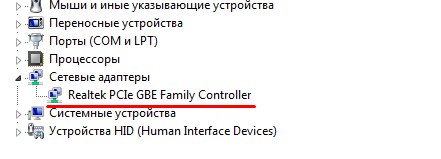
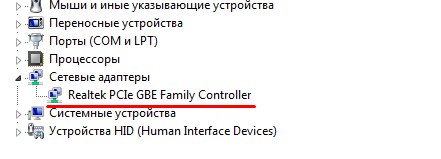
Если у вас ноутбук, то помимо обычной сетевой карты у вас также будет вай-фай модуль. Его отличить достаточно просто, он будет иметь в название одно из этих слов: Wireless, Wi-Fi, 802.11 и WLAN.
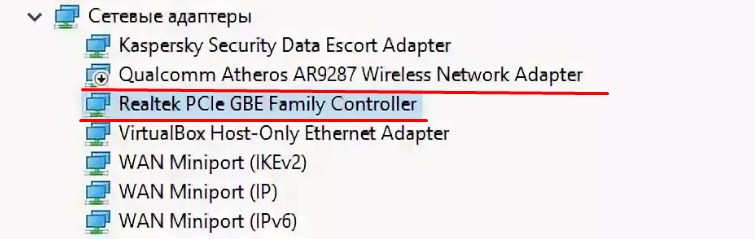
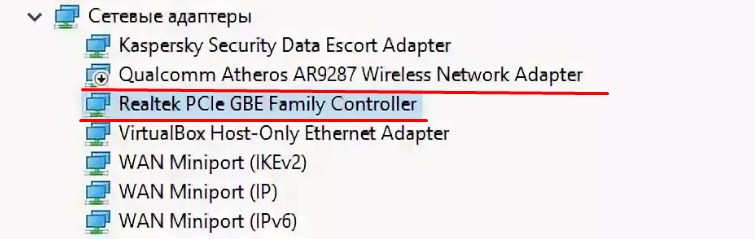
Посмотрите на картинку выше. Если вы наблюдаете, на любом из двух приёмников стрелочку вниз, то это означает, что передатчик выключен. Нажмите правой кнопкой и выберите «Включить». Если вы вообще ничего не видите, то скорее всего нет драйверов.
Установка драйверов
Если у вас нет дров, только на Вай-фай модуле, то установить их можно также через диспетчер устройств. Но для этого надо подключиться к роутеру по кабелю. То есть вы один конец втыкаете в свободный порт на маршрутизаторе, а второй вставляете в сетевую карту. Запасной сетевой кабель, должен быть в коробке из-под роутера.
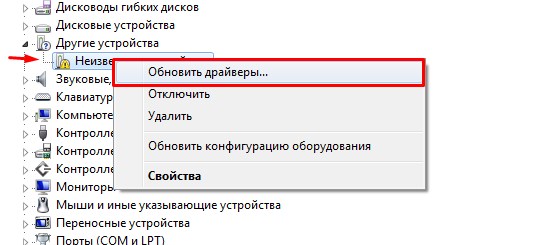
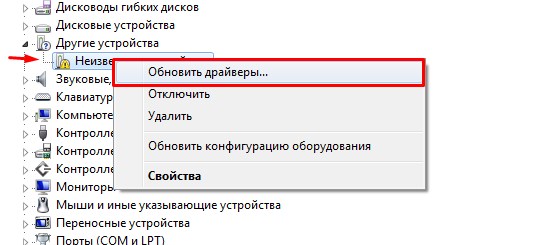
После подключения к интернету там же в диспетчере устройств зайдите в «Другие устройства». Там и должен быть ваш модуль. Нажимаем правой кнопкой и далее «Обновить драйверы…». После этого выберите первый пункт для автономного поиска в интернете.
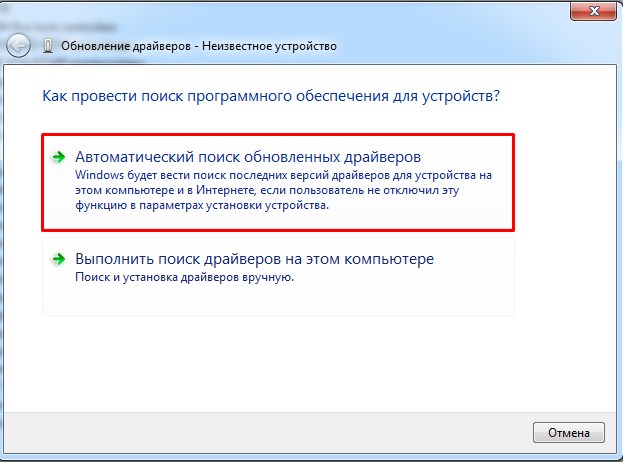
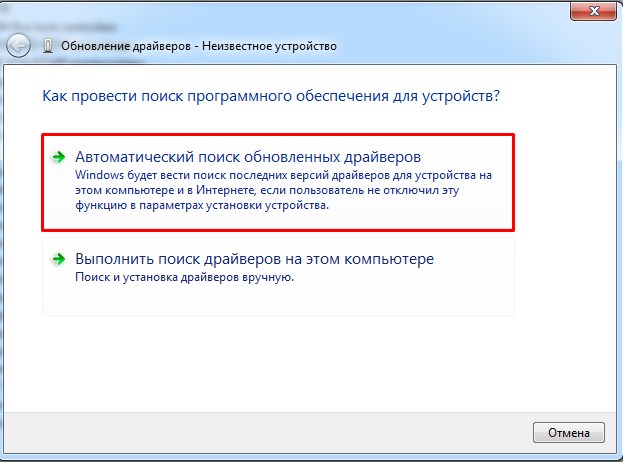
Не всегда этот способ даёт возможным установить драйвера. Да и что делать тем, у кого нет провода для прямого подключения. В таком случае вы можете установить драйвера с диска, если он у вас есть. Вспомните – шёл ли с ПК или ноутбуков диск с драйверами. Если вы его потеряли или не можете найти, то ищем друга с интернетом – откуда мы и будем качать ПО для железа.
Установка для ноутбуков
Тут всё немного проще. Наша задача зайти на официальный сайт, который выпустил ваш ноутбук и скачать дрова оттуда. Покажу на примере ноутбука от фирмы ASUS.
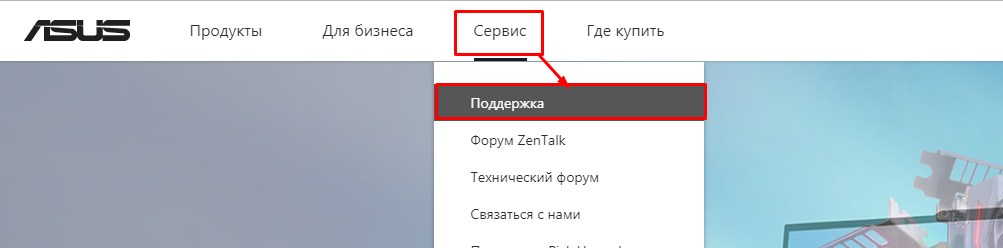
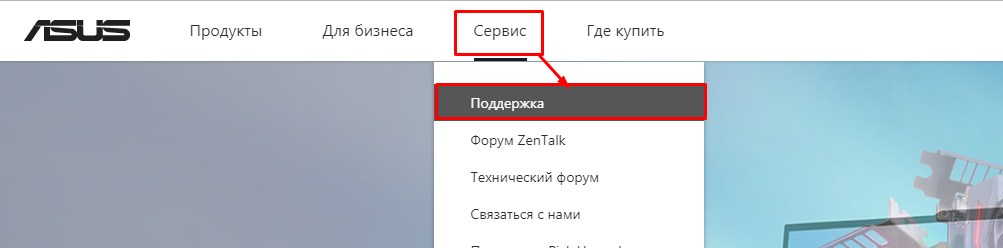
- На официальном сайте надо найти раздел «Поддержки». На некоторых сайтах есть отдельный раздел с ПО и драйверами. Это самая сложная часть, так как у всех сайты разные – вам нужно будет поискать.
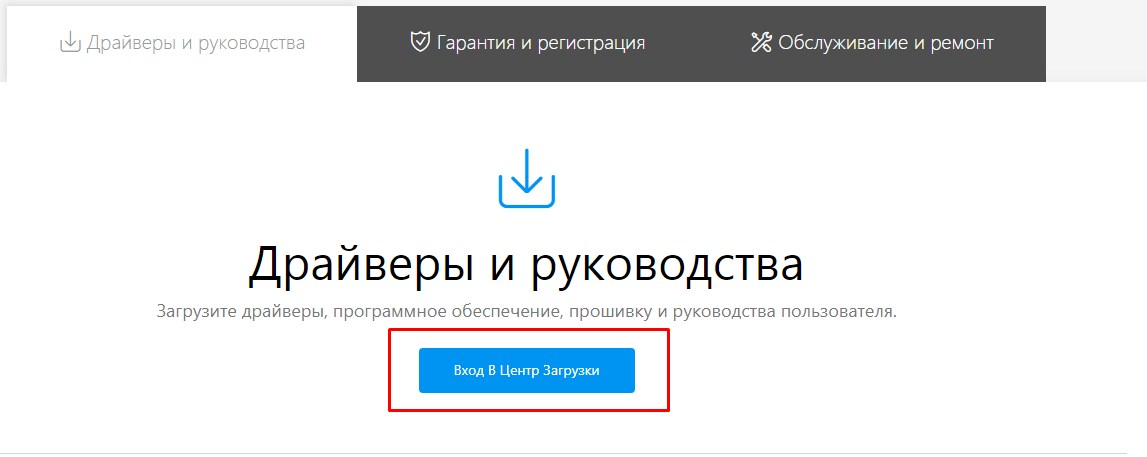
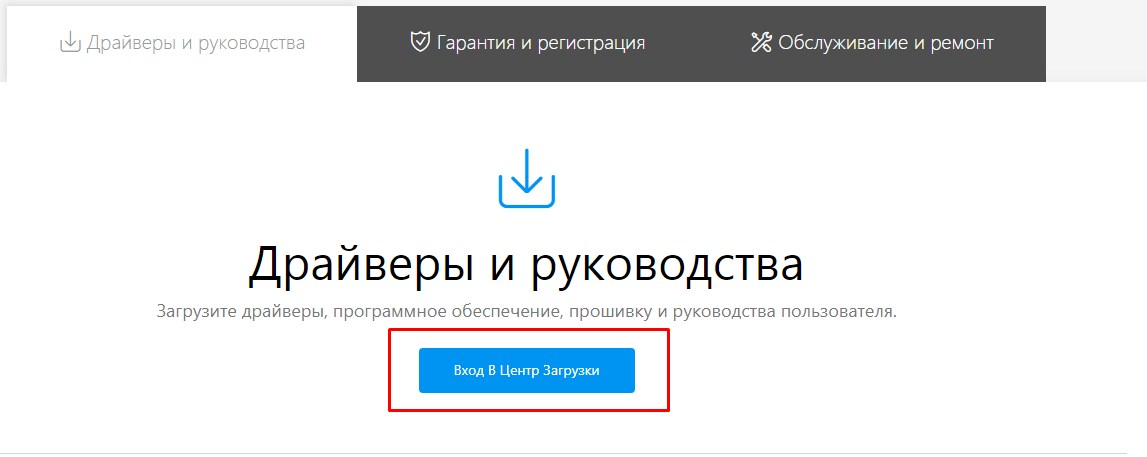
- Теперь надо ввести полное название модели. Оно находится на этикетке под корпусом аппарата. Вписываем названием или выбираем из списка.
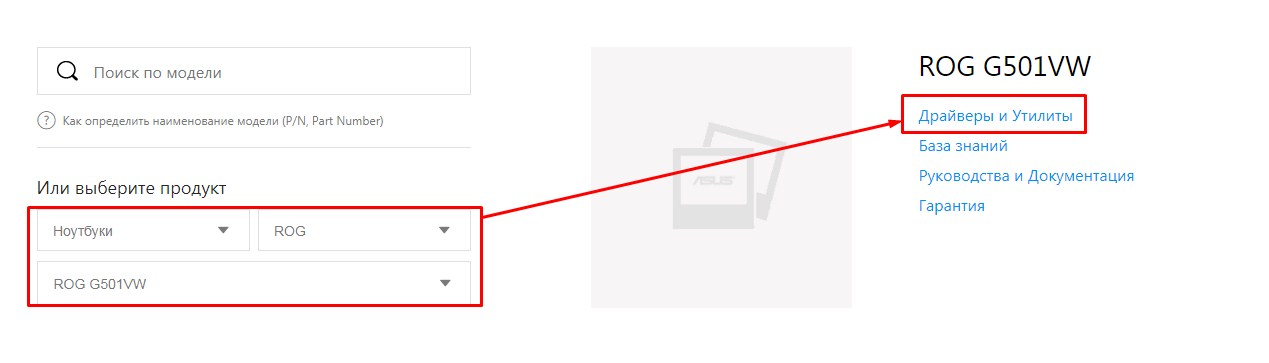
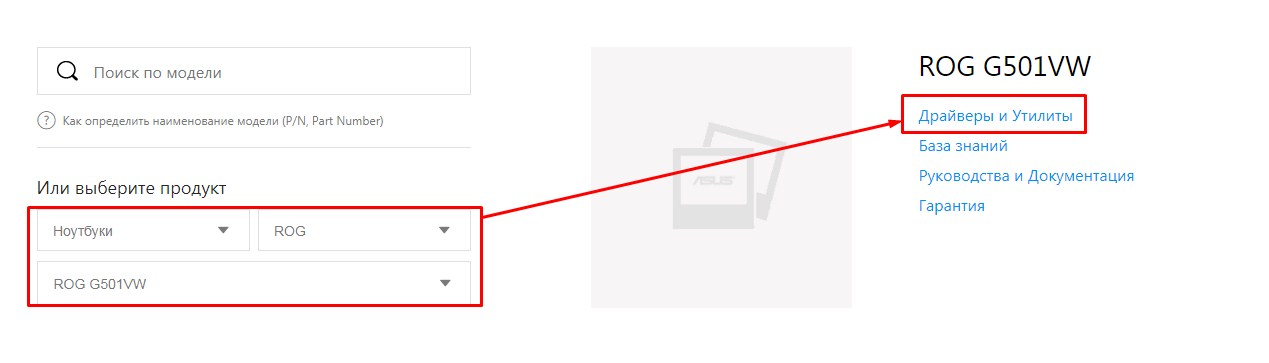
- Теперь находим нужный нам драйвер: для Wi-Fi модуля или для LAN сетевой карты. Скачиваем и устанавливаем ПО. После установки не забудьте перезагрузить ноутбук.
Установка для компьютера
Сетевые карты зачастую идут встроенные, то есть прикреплённые к материнской плате. Именно поэтому драйвера стоит искать именно по «маме». Покажу на примере своего ПК, если сетевая карта не найдена или отсутствует в диспетчере.
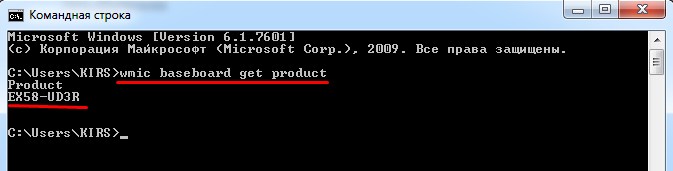
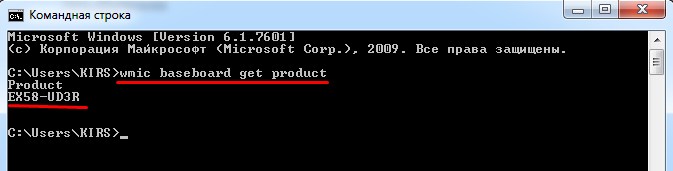
- Узнать название можно через командную строку. Вводим команду wmic baseboard get product и нажимаем «Enter».


- Теперь идём к другу с интернетом и вписываем название материнки в поисковую строку. Несмотря на то, что «мама» у меня старая, я все равно смог найти для неё ПО.
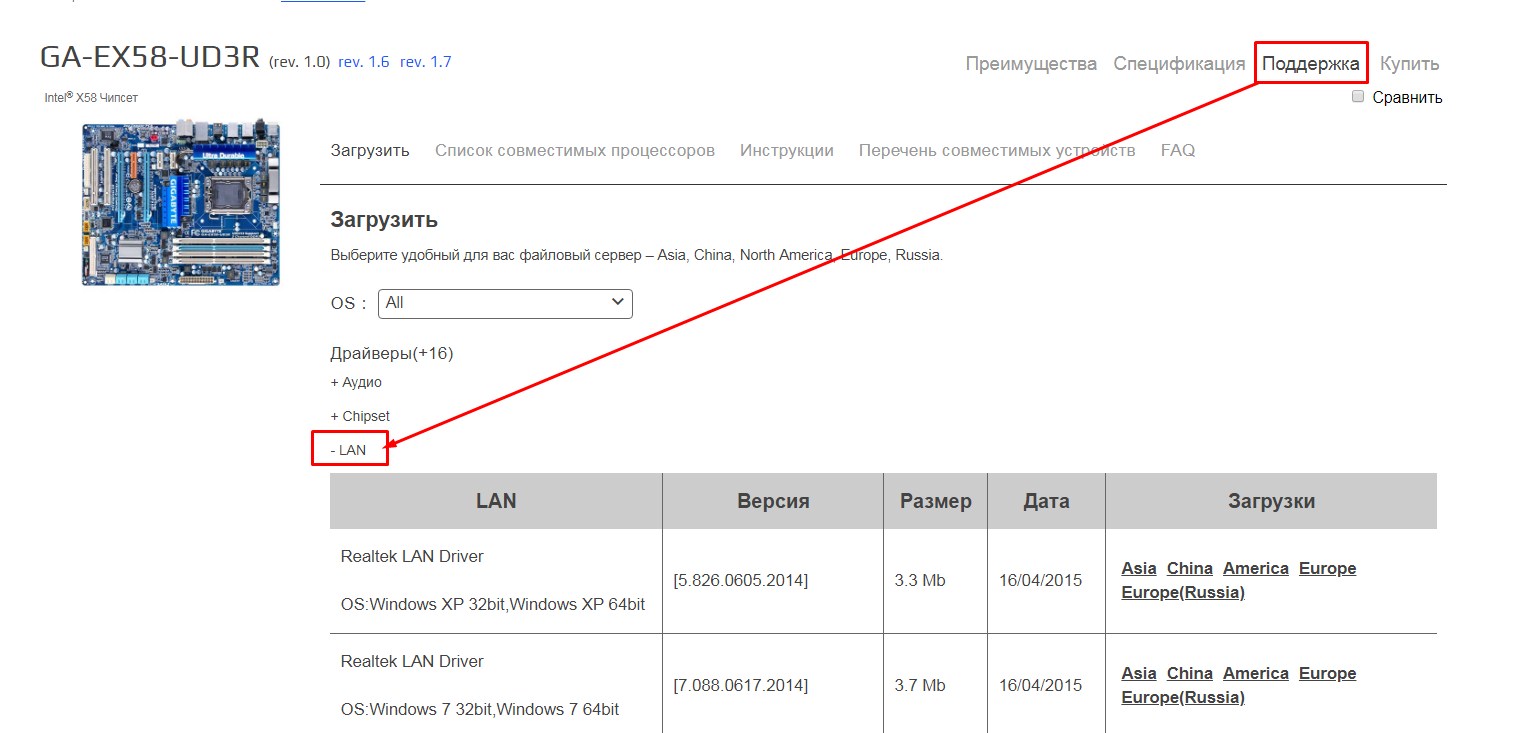
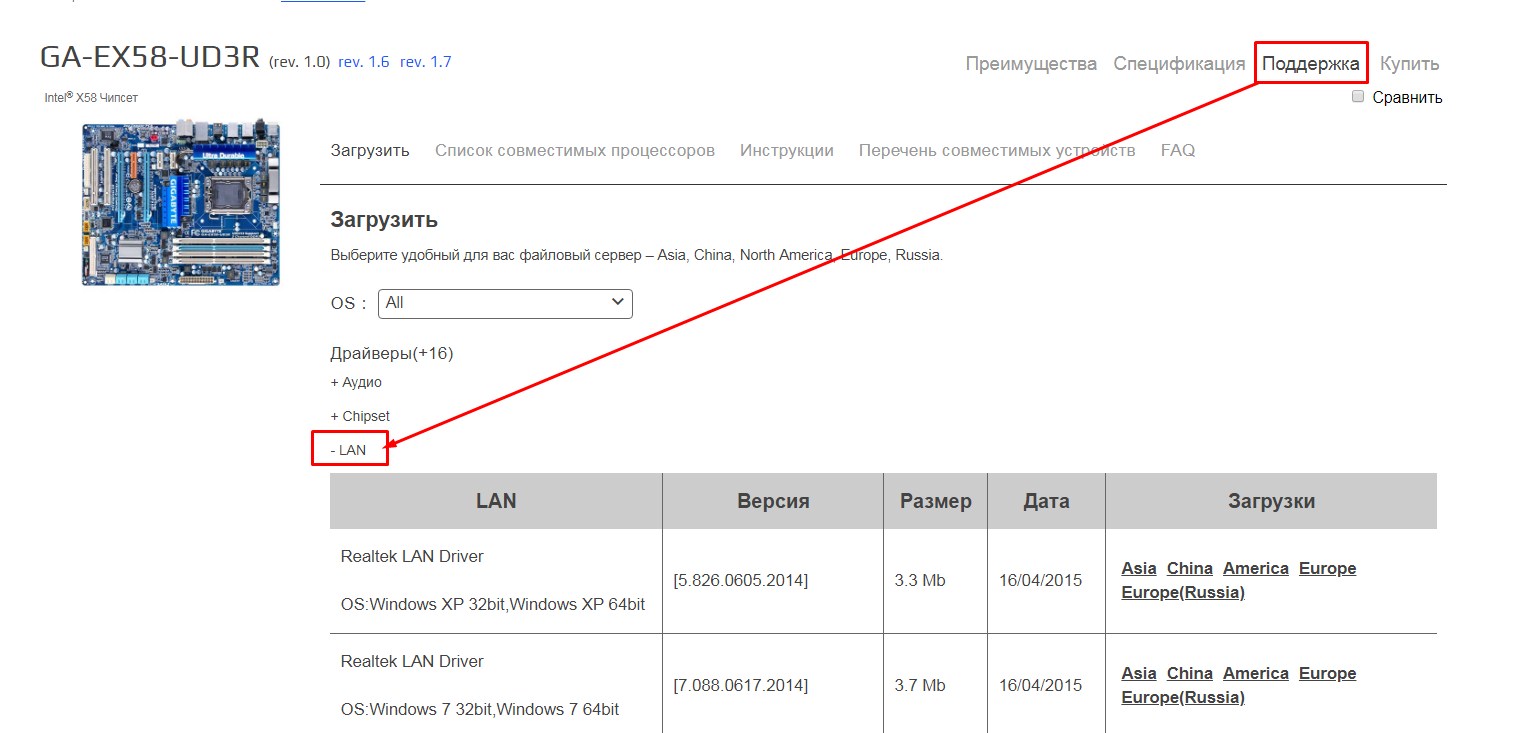
- Далее вы должны попасть в раздел этого продукта. Переходим во вкладку «Поддержка», она также может называться «Драйвера» и скачиваем ПО для LAN подключения. Лучше скачивать последнюю версию.
- После этого устанавливаем и перезагружаемся.
Где ещё можно скачать драйвера
Если у вас не получилось найти драйвера для своей машины, то можно попробовать скачать отдельный ПАК дров со специального сервиса, который называется «DriverPack Solution». Ссылку я не буду выкладывать вы и так сможете найти их сайт по данному запросу.


- Перейдите во вкладку «Сисадминам»;
13
- Пролистайте чуть ниже и скачайте «DriverPack Offline Network» – он содержит полный перечень всех известных драйверов.
Но есть небольшой минус. Эта система в дополнение установит на ваш ПК – очень много дополнительного мусора. Поэтому после установки зайдите в «Программы и компоненты» и удалите, лишний «софт».
wifigid.ru
Компьютер не видит сетевую карту в Windows 7, 8, 10, XP
Всех приветствую! В новой статье, мы рассмотрим достаточно популярную проблему – когда компьютера не видит сетевую карту. Но тут нужно сразу, же понять как именно он её не видит. Для этого вы в правом нижнем углу не должны видеть любое сетевое подключение – как по кабелю, так и по Wi-Fi. Но, возможно, сам адаптер просто выключен и его просто стоит включить или задействовать.
На компьютерах и ноутбуках бывает два вида адаптера:
- Проводной – обычно имеет соответствующий порт на компьютере или ноутбуке и туда вставляем сетевой кабель от роутера, модема или от провайдера. Я бы на вашем месте проверил – насколько плотно кабель вставлен в порт. Также он должен гореть, при правильной работе;
- Беспроводной – или по-другому Wi-Fi модуль. На ноутбуках его устанавливают по умолчанию, но вот на стационарных персональных компьютерах его чего всего просто нет.
Дальнейшие инструкции будут подходить для всех операционных систем от Microsoft: 7, 8, 10 и XP. Статью я старался писать как можно подробнее, но если что-то у вас не будет получаться, возможно вылезет ошибка или что-то из шагов пойдет не по плану, то описываем свою проблему в комментариях. Чем детальнее вы её опишите, тем больше вероятность, что я смогу вам помочь.
Пробуем его включить
Сетевой модуль возможно просто выключен. Да и вообще стоит проверить его наличие на ПК или ноуте. Для этого нажмите одновременно на две клавиши «Win» и «R». Запомните эти клавиши, так как мы будем в дальнейшем их часто использовать.
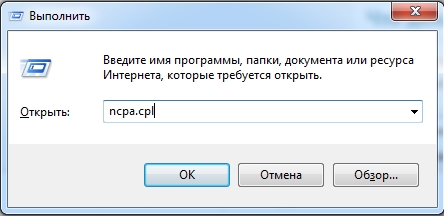
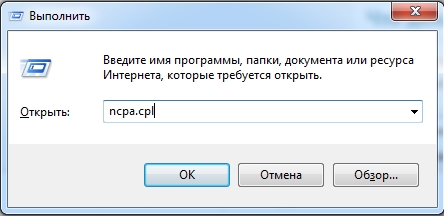
Откроется окно выполнения команды, впишите «ncpa.cpl» и нажмите «ОК». Далее вы должны увидеть как минимум одно подключение по локальной сети. На ноутбуках, также ещё должно быть беспроводное подключение. Иногда модуль можно нечаянно выключить, особенно это часто происходить на ноутах. Если адаптер горит серым цветом, то нажмите по нему правой кнопкой и выберите «Включить». Если его вообще там нет, переходим к следующей главе.
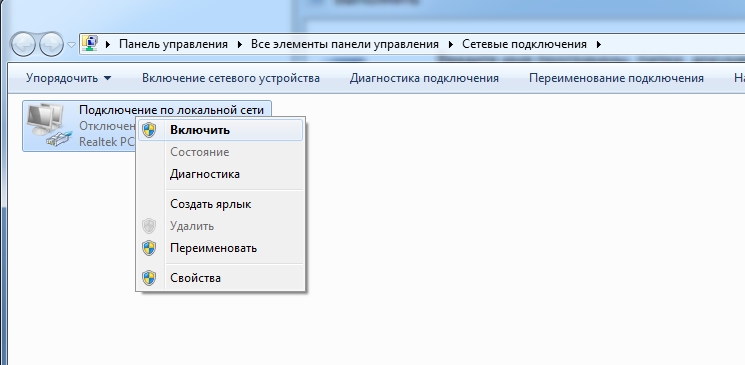
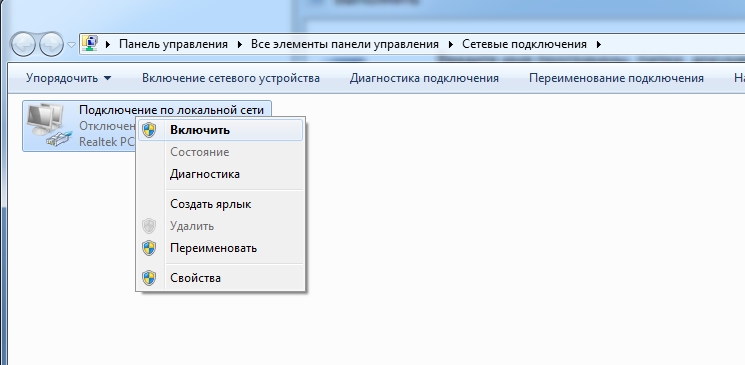
Проверка диспетчера устройств
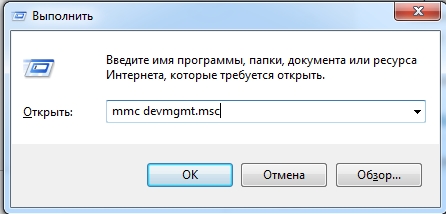
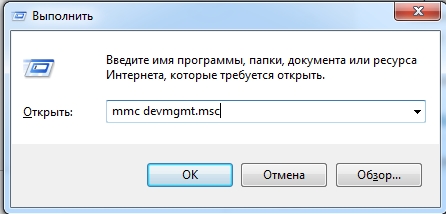
- Чтобы быстро зайти в диспетчер устройств, опять нажмите на те самые клавиши и пропишите команду «mmc devmgmt.msc»;
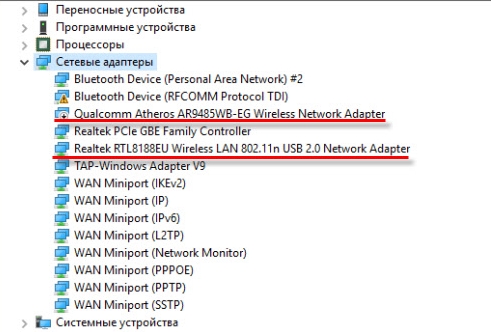
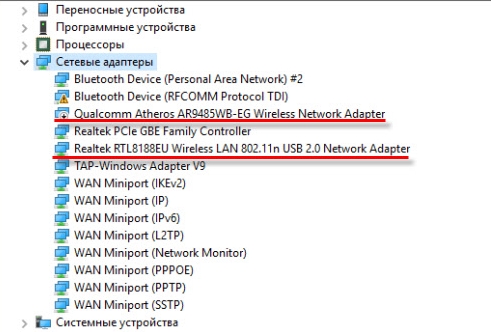
- Заходим в раздел «Сетевые адаптеры». Теперь очень внимательно нужно найти как локальный модуль, так и беспроводной. Беспроводной обычно имеет такие слова как: Wireless, WLAN, 802.11. Если вы увидите на значке адаптер стрелочку, которая указывает вниз, то нажмите по ней и выберите «Задействовать».
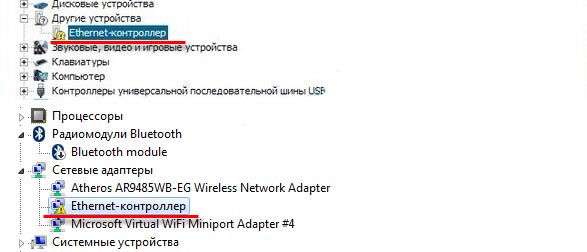
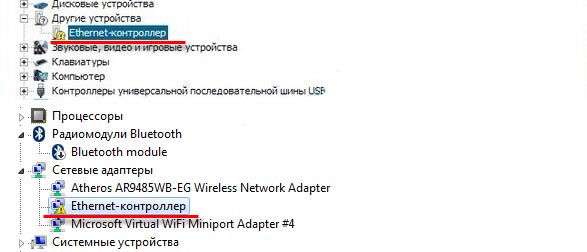
- Если какого-то адаптера, который вы ищите – нет, то посмотрите в разделе «Другие устройства».
- Самым верным способом будет установка драйверов. Правой кнопкой нажмите по модулю, на котором не установлена драйвера и выберите «Свойства». Можно также попробовать обновить драйвера от сюда, если в данный момент вы подключены к интернету через другое подключение. Для этого также нажимаем правой кнопкой и далее выбираем «Обновить драйверы» – «Автоматический поиск обновленных драйверов». Если таким образом «дрова обновить не получиться, то переходим к следующему шагу.
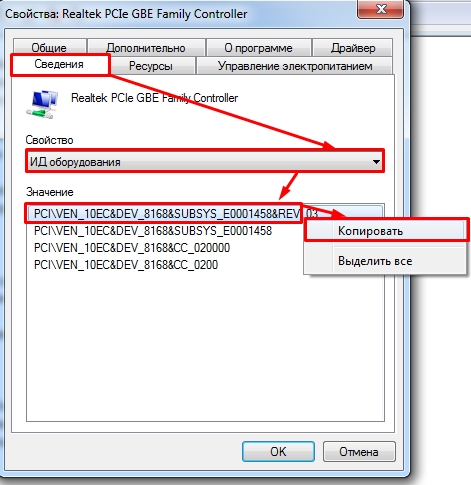
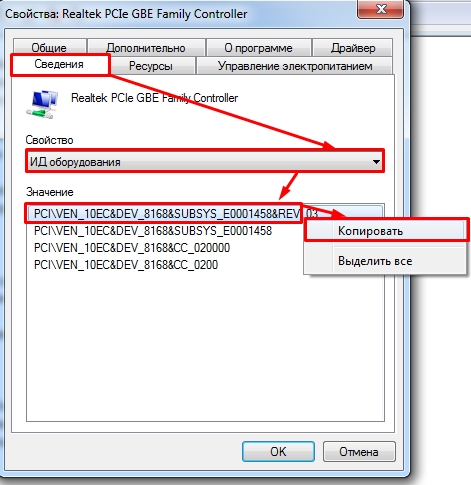
- В свойствах переходим в «Сведения», далее выставляем «ИД оборудования» и копируем его.


- На сайте – devid.info вставляем это название в верхнюю строчку и нажимаем поиск.
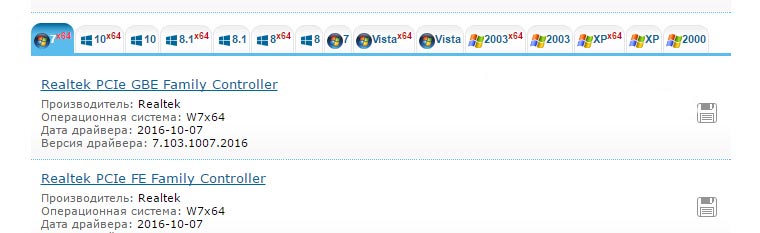
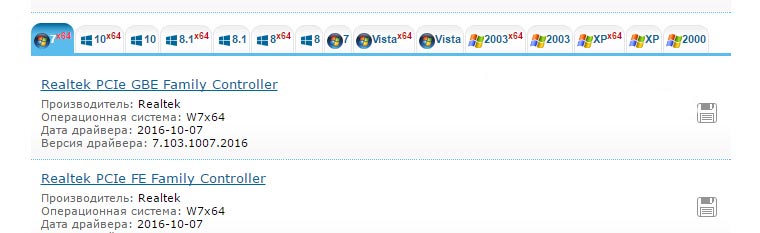
- Скачиваем самый свежий драйвер для своей операционной системы. Только не перепутайте «битность»: 32 или 64 бит.
- После этого устанавливаем и перезапускаем модуль.
Нет сетевого адаптера в диспетчере устройств
Ещё раз проверьте, чтобы адаптера не было в разделе «Другие устройства». Есть, конечно, вероятность того, что адаптер просто каким-то образом скрыт. Чаще всего сетевые модули просто привязаны к материнской плате. Поэтому можно просто найти драйвер на официальном сайте страницы «материнки». У ноутбуков всё попроще, просто вбиваем название модели ноутбука в поисковик и дальше ищем нужный драйвер.
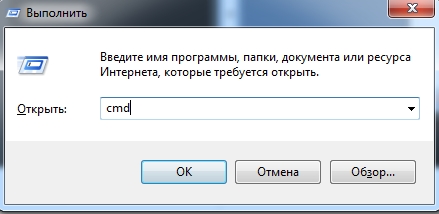
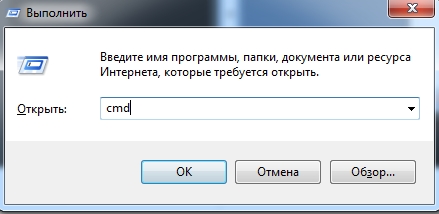
- Для поиска по материнки запустите командную строку: Win+R=CMD;
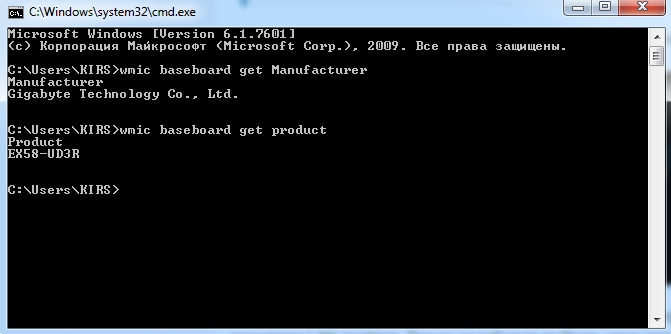
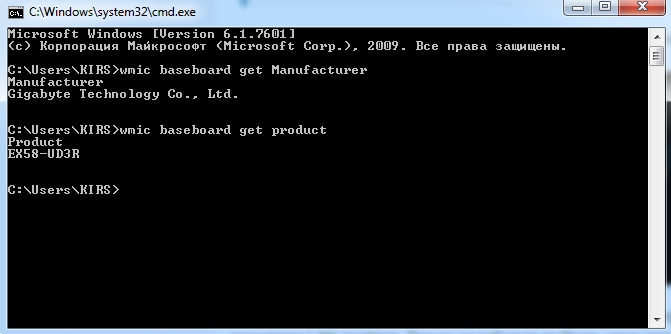
- Далее прописываем две команды:
wmic baseboard get Manufacturer
wmic baseboard get product
- Первая показываем производителя, а вторая точное наименование «материнки»;
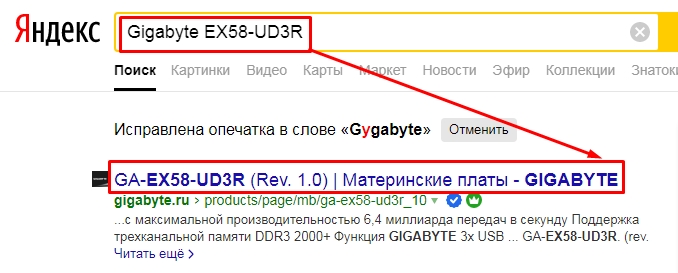
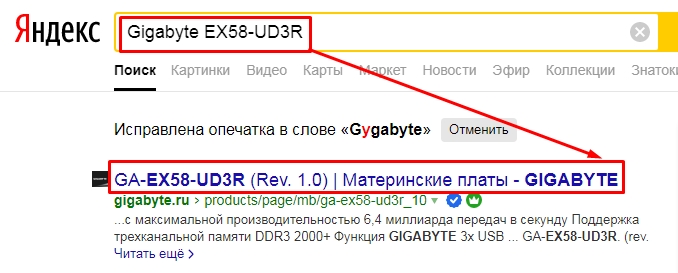
- Можно теперь пойти двумя путями. Первый – просто прописываем наименование модели материнской платы в поисковик. Далее заходим, ищем раздел «Драйвер» или «ПО». Второй – просто заходим на официальный сайт, производителя «мамы» и ищем там по модели. Обычно на таких сайтах также есть поисковики, можно вбить модель туда.
По ноутбукам я писал более подробную статью, и с ней вы можете ознакомиться тут. Принцип достаточно простой, вбиваем название ноута и скачиваем драйвера.
Драйвер не установился
Если у вас возникли трудности при установке драйвера – он не установился или вылезла ошибка, что такого модуля на вашем устройстве нет. То скорее всего он сгорел. Есть, конечно, вероятность, что он просто выключен в БИОС и можно попробовать его там включить, но скорее всего он просто сломан. Отчаивается не стоит, для ПК можно купить отдельную сетевую карту или беспроводной адаптер в любом компьютерном магазине. Или отнести его в ремонт.
wifigid.ru
Сетевой адаптер не обнаружен что делать. Компьютер не видит сетевую карту: инструкция по решению проблемы
Когда операционная система переустановлена, пользователь может столкнуться с проблемой отсутствия сетевого драйвера. Без этого драйвера невозможно запустить ни беспроводную, ни проводную сеть. Если диск у вас есть, проблем нет никаких, просто установите программу. А при его отсутствии необходимо найти, например, мобильный телефон/планшет с подключенной сетью, чтобы закачать драйвер. Чтобы не возникло подобных проблем, при переустановке операционной системы необходимо придерживаться правильного алгоритма действий.
Драйвер является связующим звеном между операционной системой и внутренними компонентами компьютера, то есть эта программа связывает ОС с материнкой, видео и сетевыми картами, оргтехникой. Эти программы разрабатываются теми же компаниями, что выпускают оборудование для PC и электронную офисную технику, то с чем взаимодействует персональный компьютер. Покупая компьютер, пользователь не задумывается о различных драйверах, поскольку они уже предустановленны в системе. Но, например, после первой переустановки ОС или покупки ненового компьютера пользователь столкнется с их отсутствием.
При отсутствии на компьютере драйвера для сети, нет возможности выйти в Интернет и скачать с официальных сайтов , которые в автоматическом режиме просканируют операционную систему и установят все отсутствующие драйвера. Когда же вы можете столкнуться с проблемой установки драйвера сетевого устройства? В этих трех случаях:
- Даже на новом, только из магазина, компьютере может отсутствовать операционная система, а вследствие этого и драйвер.
- Когда операционная система устанавливается/переустанавливается.
- Когда происходит системный сбой, и драйвер перестает работать.
Поскольку в последнее время пользователи все чаще собирают компьютеры сами (выбирают внутренние компоненты), то DVD-привод может отсутствовать, а вследствие этого не представляется возможным установка любого драйвера с диска. В связи с этим можно посоветовать держать полный набор драйверов в отдельной папке на ПК или закачать их на флеш-карту. В этом случае вам не придется искать мобильное устройство, чтобы зайти на официальные страницы сайтов производителей и оттуда закачать программу, которая в автоматическом режиме установит недостающие драйвера.
Установка сетевого драйвера
Прежде чем установить драйвер, необходимо идентифицировать компьютер. Все марки и модели внутреннего оборудования компьютера закодированы специальными «шифрами». Это сделано для того чтобы при установке драйвер мог идентифицировать модель компьютера и его изготовителя. Код драйвера сетевого устройства выглядит так: PCI/TECH_xxxx&DEV_xxxx&SUBSYS_xxxxxx. TECH означает, что оборудование для компьютера был произведено компанией A4Tech, а DEV — ID девайса.Шаг 1. Идентификация оборудования
Для того, чтобы узнать код нажимаем Пуск, в поле поиска вводим диспетчер устройств. Далее откроется меню, с помощью которого можно идентифицировать оборудование. Нажмите на «Сетевые адаптеры » и выберите название контролера.Как только вы это сделаете, откроется раздел «Сведения». Найдите их «Свойства» и выберите «ID модели». В первой строчке содержится полная информация о модели устройства.
Шаг 2. Установка/обновление драйвера сетевого адаптера
Это и будет идентификатор вашего оборудования. Теперь его необходимо найти в интернете, введя название в любом поисковике например .Чтобы установить отсутствующую или свежую версию драйвера, воспользуйтесь «Диспетчером устройств». Совершите те же самые действия и на последнем шаге «Обновить драйверы ».
Выбираем «Выполни
offlink.ru
две главные причины без воды
Приветствую тебя, уважаемый читатель! В этой статье мы рассмотрим распространенные проблемы вайфай модулей – почему компьютер не видит Wi-Fi адаптер, почему сам адаптер не видит сети, почему вообще все не работает. Если это про тебя – читай статью дальше.
Некоторые моменты в статье могут быть не раскрыты и забыты – ведь за всем сразу и не уследишь. Если у тебя есть какие-то дополнения, пожелания, вопросы – добро пожаловать в комментарии.
Вместо введения
Существует много адаптеров разных производителей, при этом они еще отдельно делятся на внешние (USB) и внутренние. Конечно, есть отдельные нюансы, но в основном все проблемы на них одинаковы, и решения для них тоже одинаковы.
Так что читаем последовательно, ищем свою проблему, задаем вопросы – вместе мы наверняка найдем решение любой сложной проблемы. Начинаем!
Почти под каждую модель адаптера у нас на сайте есть отдельная инструкция по настройке. Просто воспользуйтесь поиском по нашему сайту при возникновении проблемы с настройкой.
2 главные проблемы
По моему опыту есть всего 2 основные проблемы, связанные с адаптерами:
- Нет драйвера.
- Проблема в службах Windows.
На встроенных адаптерах еще можно было поискать включен ли он в настройках сетевых адаптерах, но здесь, как правило, при физическом подключении все и так уже должно быть включено. Так что если ничего из нижеописанного не сработает – можно подозревать аппаратную поломку.
Перед постановкой диагноза аппаратной поломки обязательно проверьте адаптер на другом ПК или ноутбуке. Были случаи, когда проблема была глубоко зашита в операционной системе и приходилось ее обновлять (современная «десятка» обычно справляется с новым железом лучше, но не для всего старого сейчас можно найти полностью рабочие драйверы).
Нет драйвера
Некоторые адаптеры ни в какую не хотят заводиться без драйвера. Особенно на старых операционных системах. Более того, некоторые старые адаптеры не хотят по этой же причине заводиться на новых системах, т.к. производитель не позаботился о выпуске обновленного драйвера.
В любом случае порядок действий по устранению проблемы такой:
- Подключаем адаптер – должен быть хоть какой-то звук подключения в колонках, или визуально он может подсветиться.
- Ждем – может система сама установит драйвер.
- Если ничего не случилось, может быть в комплекте шел диск с драйвером (уже встречается редко, но бывает) или на бумажках в комплекте был написан адрес для скачивания специальных утилит для работы с адаптером?
- Если ничего не выходит, идем на drp.su, скачиваем программу для проверки драйверов и пытаемся обновиться с ее помощью (не загружайте с ее помощью лишний мусорный софт, нас интересует только установка драйверов).
На выходе в Диспетчере устройств у вас должно отобразиться нормальное обнаруженное беспроводное устройство, примерно как здесь:
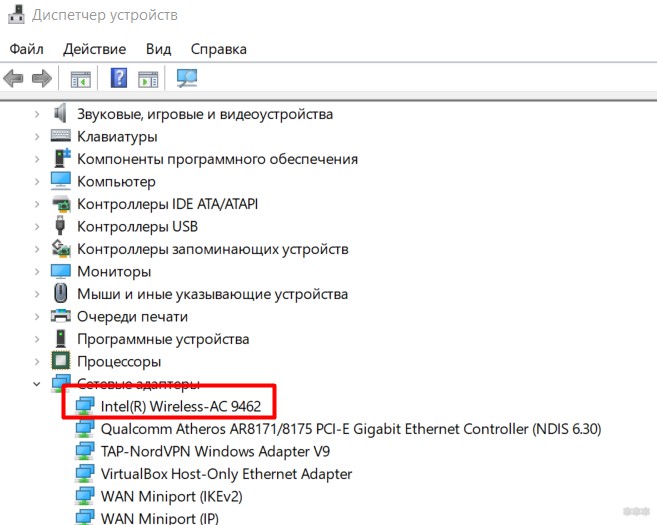
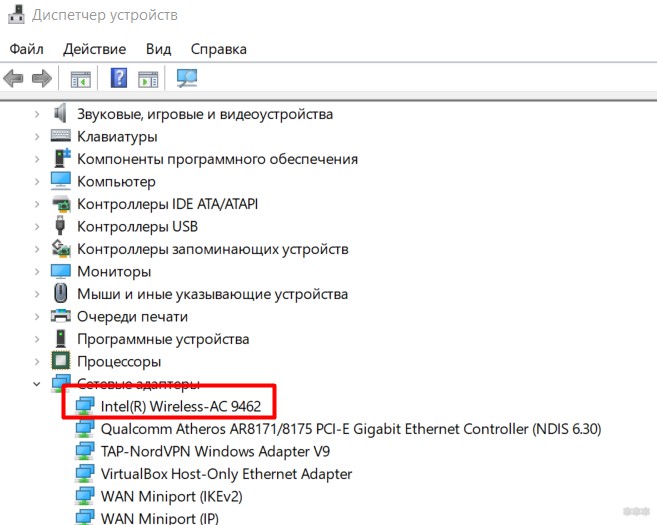
Если никакого беспроводного адаптера у вас в Диспетчере устройств нет, то проблему точно нужно искать на уровне драйверов или аппаратной поломки. Не забудьте проверить работу на другом устройстве!
Если же адаптер здесь спокойно находится, но при этом нет возможности поиска беспроводных сетей, начинаем копать в сторону настроек операционной системы.
Проблемы операционной системы
Проявляться эти проблемы могут по-разному:
- Появляется сообщение «Не подключено: нет доступных подключений».
- Специальные утилиты, идущие в комплекте с адаптером, (если таковые есть) перестают подключаться к сетям.
Вся соль этих проблем – адаптер вроде бы и работает, но сети почему-то отказывается искать напрочь. И обычно все дело в сетевой службе беспроводных подключений. Все, что нужно сделать – включить службу автонастройки WLAN. У некоторых она почему-то изначально выключена, и это затрудняет нормальную работу адаптеров. Как же ее включить?
Интерфейс Windows 7 и Windows 10 здесь расходится, но я нашел общий вариант включения настроек служб:
- Щелкаем правой кнопкой мыши по Моему компьютеру (или на рабочем столе, или в меню Пуск). Здесь выбираем Управление:
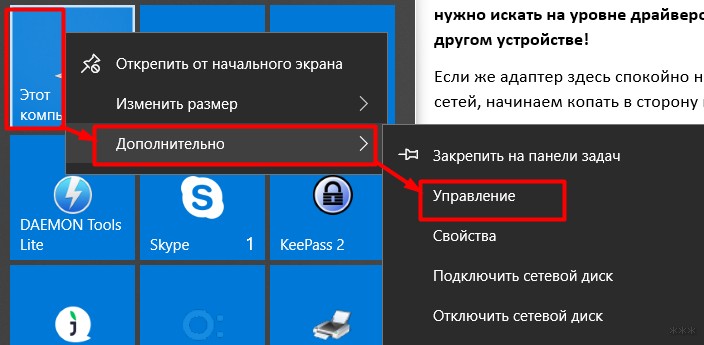
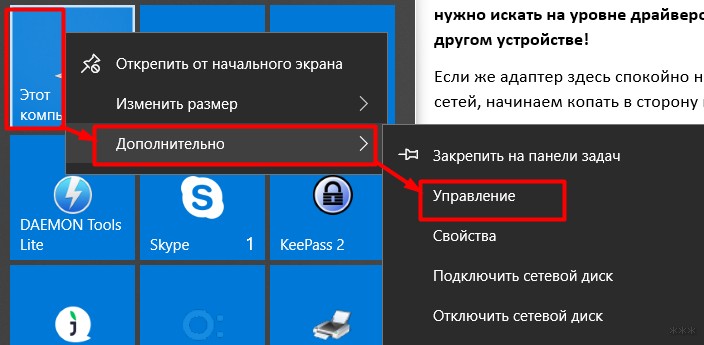
- Службы и приложения – Службы. Справа ищем «Служба автонастройки WLAN» и проверяем ее статус работы. Если она выключена, тут же можно ее и включить (а также задать автоматическое включение при старте операционной системы):
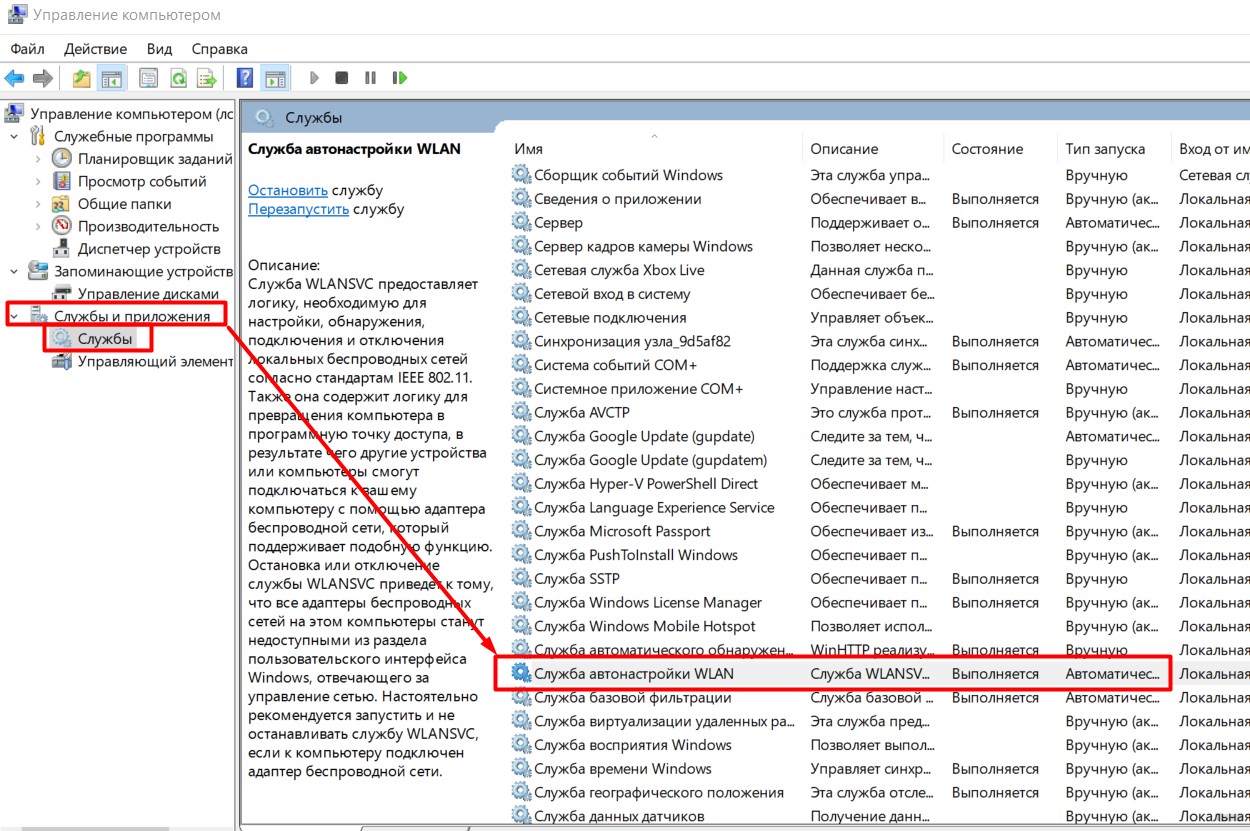
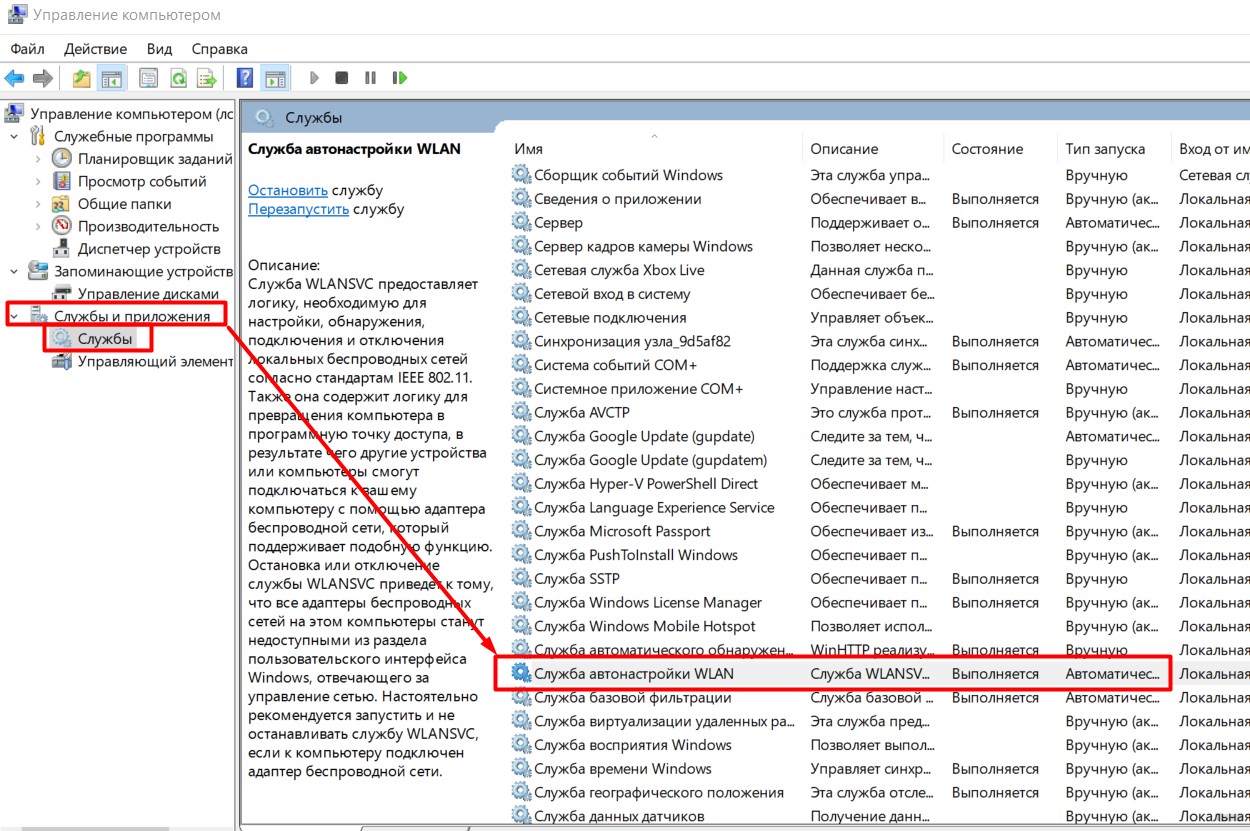
Альтернатива для всех Windows: жмем Win+R, а там пишем команду services.msc – появится то же окно служб.
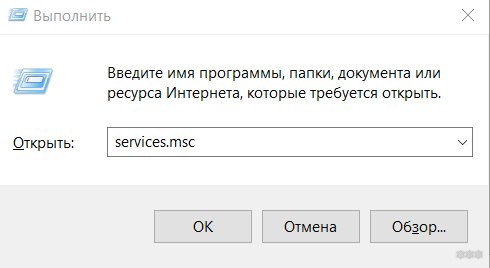
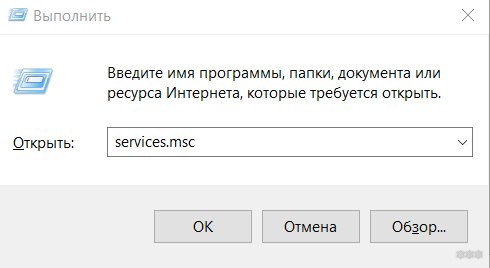
Если ничего не заработало после применения параметров, попробуйте перезагрузиться.
Иногда сама утилита вызывает конфликт работы в службах, даже если сама служба отлично работает. Рекомендация на этот случай – удалить утилиту, перезагрузиться, попробовать установить чистые драйверы с официального сайта производителя адаптера.
wifigid.ru
У беспроводного сетевого соединения нет подключений: Решено
Привет! Эта статья будет посвящена распространенной проблеме беспроводного сетевого соединения, когда нет подключения. Ситуации бывают разные – может просто сети недоступны и горит красный крестик, может значка беспроводной сети вообще нигде нет. Здесь я покажу мой алгоритм, по которому бы обычно помогаем нашим читателям решать эту проблему. Читайте сверху вниз, пробуйте.
Но если вдруг что-то все равно не заработает – напишите о своей проблеме в комментариях. Как минимум поможете другим, как максимум – получите отдельное решение.
Будем считать, что сама сеть работает исправно и другие устройства спокойно к ней подключаются.
Скриншоты даны из Windows 7 (самый частый источник проблемы). Но все подходит и для версий от Windows XP и до Windows 10.
Как выглядит?
Как и написал, выглядеть это все может по-разному. Значок может быть, но сети ловиться не будут. А может и не быть, а гореть только проводной адаптер или и вовсе отсутствовать. В моем случае это выглядит вот так:
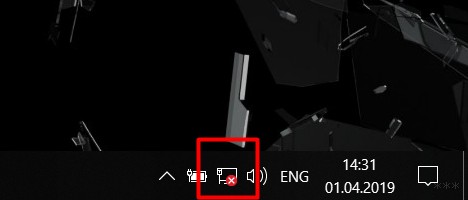
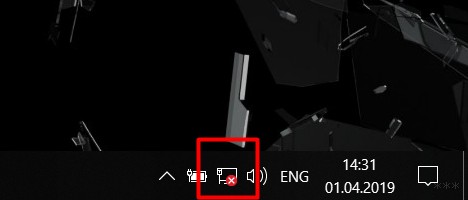
Если навести мышь на значок, появляется надпись «Нет доступных подключений». На самом деле ситуация неприятная, но в большинстве случаев по нашему опыту решается программно и своими силами. Но возможны и исключения, сгоревший модуль будет давать точно такой же результат. Поэтому пробуем, тестируем и надеемся на лучшее.
Основные причины
Здесь кратко пробегусь по возможным причинам возникновения проблемы. Смотрим бегло, возможно, здесь будет и ваша очевидная проблема. В опыте нашей работы WiFiGid было много странных ситуаций, связанных с исчезновением Wi-Fi, и некоторые из них были очень комичные. Итак, вот ТОП список:
- Нет Wi-Fi адаптера. Ну правда, многие пользователи пытаются включить вайфай на компьютере, на котором отродясь не было такого адаптера. Одно дело если ранее все работало успешно, другое же, когда все с рождения не работало. Для справки, бывали модели ноутбуков и без Wi-Fi модуля, так что смотрим внимательнее.
- Сгорел-поломался. Тоже частая причина, устройства иногда выходят из строя. Что-то особое тут и не сделаешь, проще купить самый недорогой внешний адаптер.
- Сбой драйвера. Причем драйверы слетают даже при очень странных обстоятельствах – действительно почти без причины. То ли обновилось что-то, то ли сектор диска крякнул, но иногда железо перестает работать по такой банальной причине.
- Адаптер выключен – будь-то в настройках адаптера или же просто по сочетанию клавиш.
- Вирусы и антивирусы – общий пункт. Некоторая зараза блокирует сеть, некоторые антивирусы и брандмауэры тоже иногда сходят с ума.
Вот и весь список навскидку. Теперь предлагаю пробежаться по каждому из пунктов отдельно.
Перед тем, как начать что-то делать, обязательно перезагрузите ваш компьютер или ноутбук и роутер. Обычно это помогает.
Нет Wi-Fi адаптера
Как бы это странно ни звучало, но многие люди пытаются включить то, чего у них нет.
У вас стационарный компьютер? Большинство ПК изначально идет без Wi-Fi.
Если же вы приобретали отдельный Wi-Fi адаптер, но ранее все работало или у вас ноутбук со встроенным Wi-Fi – смело идем в следующие разделы в поисках своей причины.


Для сомневающихся есть другой универсальный классный способ. Для этого нужно зайти в «Диспетчер устройств». Один из простых способов без ввода странных команд:
- Щелкаем правой кнопкой мыши по Компьютеру в меню Пуск и выбираем «Свойства»:
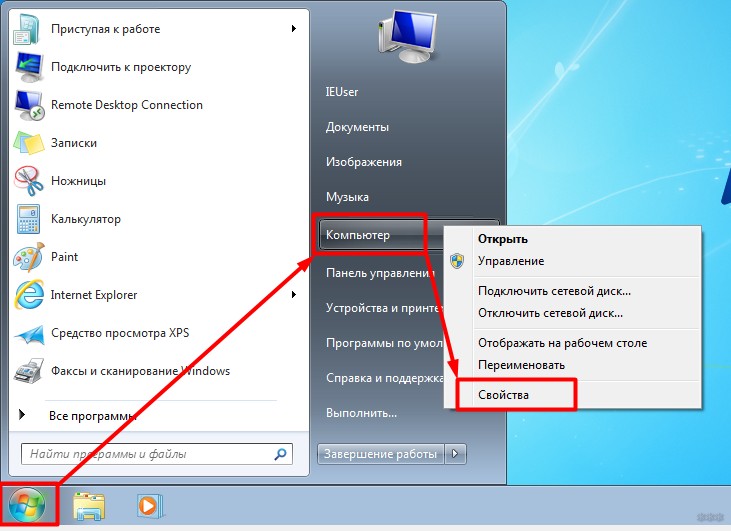
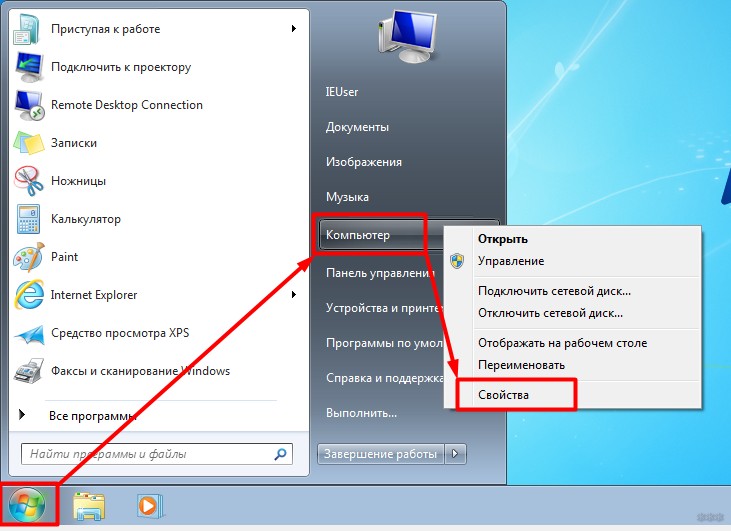
- Диспетчер устройств:
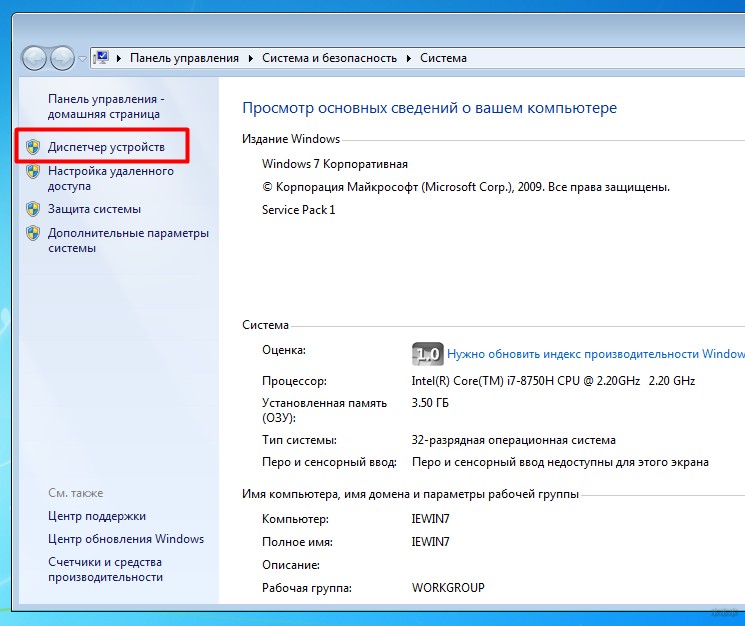
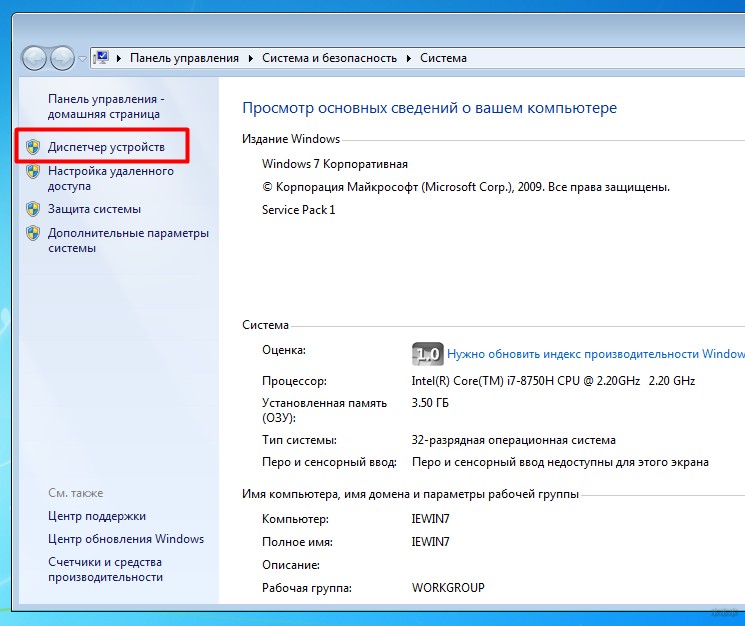
- Открывается весь перечень наших устройств. И здесь ищем наш адаптер. Могут быть слова Wi-Fi, Wireless или что-то подобное. Кроме того могут быть разные восклицательные знаки или другие обозначения напротив нашего адаптера. У меня это сейчас выглядит вот так:
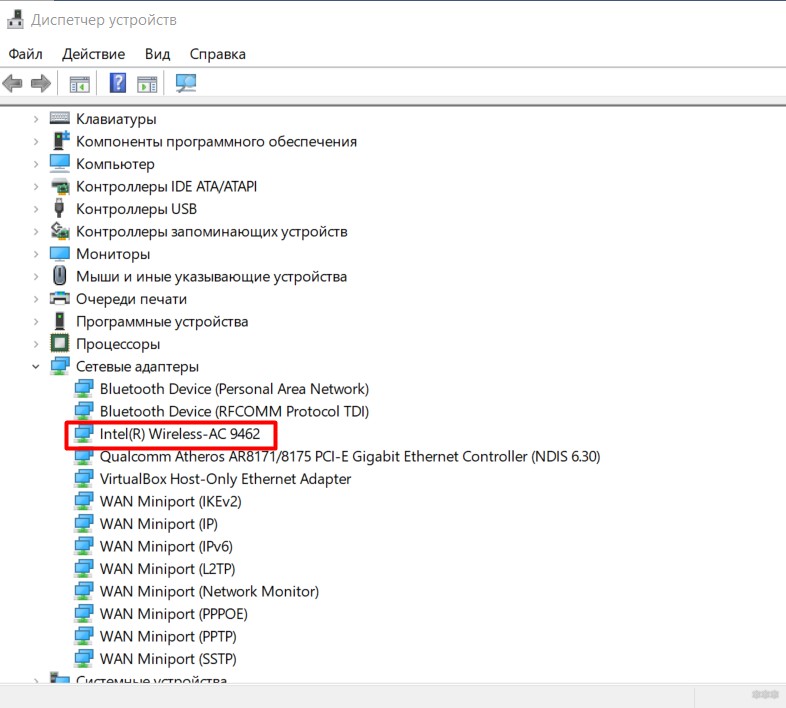
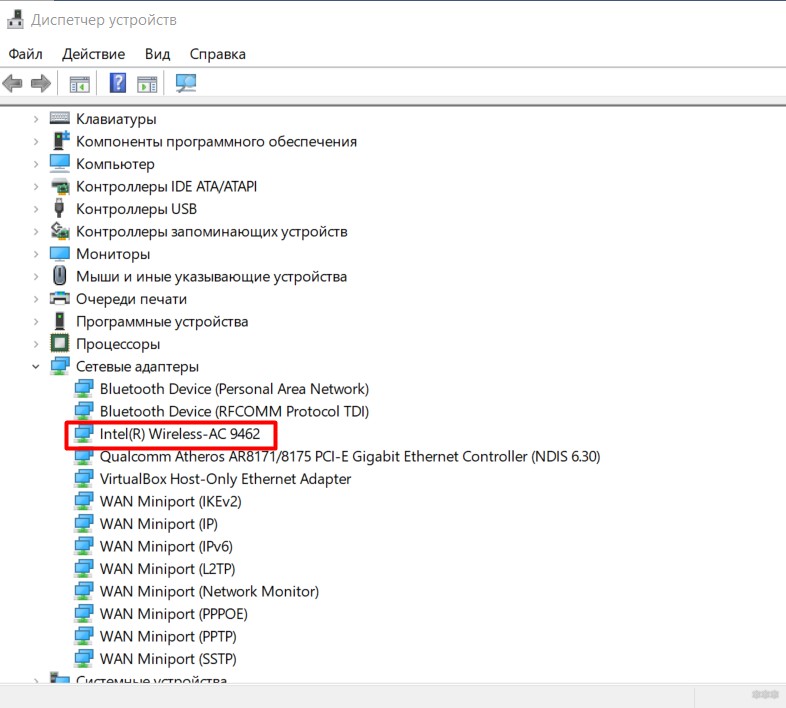
В моем случае с адаптером все в порядке, но главное он есть. Смотрите у себя, заодно на ходу при разных предупреждениях здесь можно понять, что есть проблема с драйверами. Задача – выяснить есть или нет адаптера.
Если вдруг выяснили, что у вас нет адаптера – проще всего его будет купить. Никакая программа не поможет.
Аппаратная поломка
Аппаратная поломка случается нечасто, но бывает. Этот раздел больше к тому, что если вдруг все пункты отсюда будут проверены и другие мастеры не смогут решить твою проблему, есть большая вероятность, что проблема именно в железе. Проще всего купить внешний адаптер и работать дальше через него. Некоторые современные ноутбуки уже снабжаются съемными Wi-Fi модулями, так что возможно получится и заменить на такой же.
Драйвер
Да, сама операционная система Windows 7 и выше отлично справляется с подбором драйверов. Но иногда что-то идет не по плану – то обновление встает криво, то сама винда задумывает глупую обнову, то просто сторонняя программа портит все невозвратно, что операционка не может самостоятельно справиться.
Как правило при драйверной проблеме в Диспетчере устройств, к которому мы обращались ранее будет висеть какой-то предупреждение рядом с нашим адаптером, обычно – восклицательный знак.
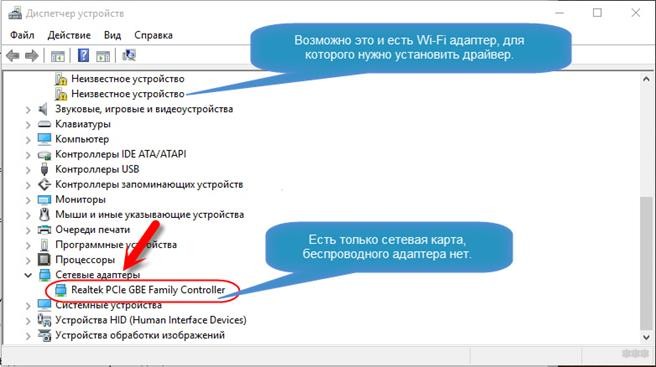
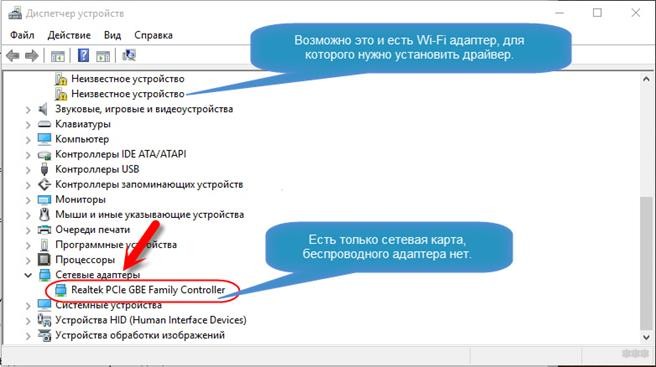
Здесь можно долго описывать процедуру стандартного обновления драйверов – но как правило, если она почему-то не установилась самостоятельно, то и ничего хорошего из этого не выйдет. Проще всего поставить официальный драйвер сторонними средствами – с сайта производителя или специальными программами для подбора драйверов. Итак, мой супер-метод:
Скачиваем программу DRP.su и устанавливаем предлагаемые ею драйверы. От сторонних навязанных программ лучше отказаться, обычно все эти браузеры и антивирусы не так уж и нужны, но драйверы ставит почти идеально.
Выключен адаптер
Тоже частая причина проблем с беспроводной сетью – адаптер просто отключен. Есть несколько вариантов его включения. Самый универсальный:
- Идем в Панель управления
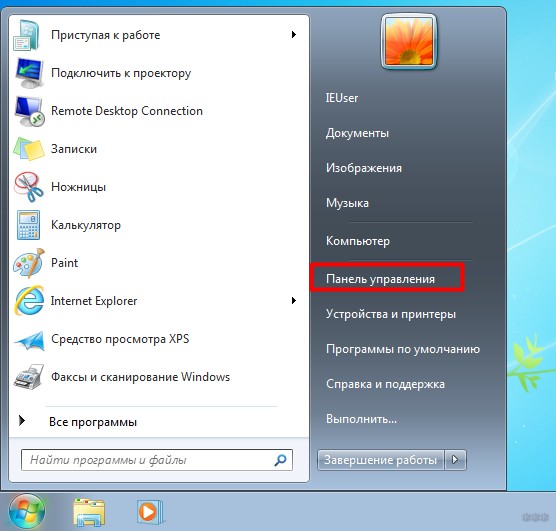
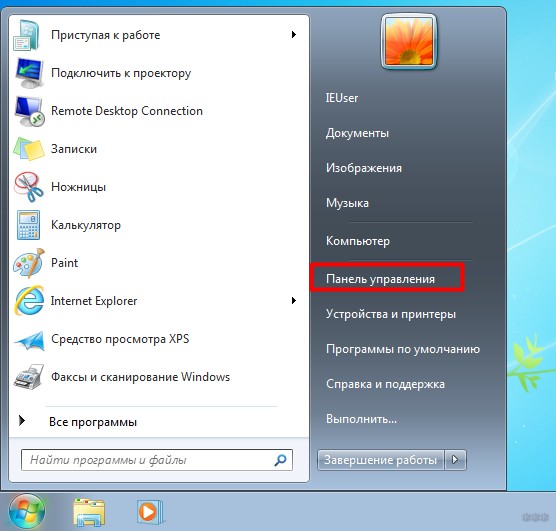
- Сеть и интернет
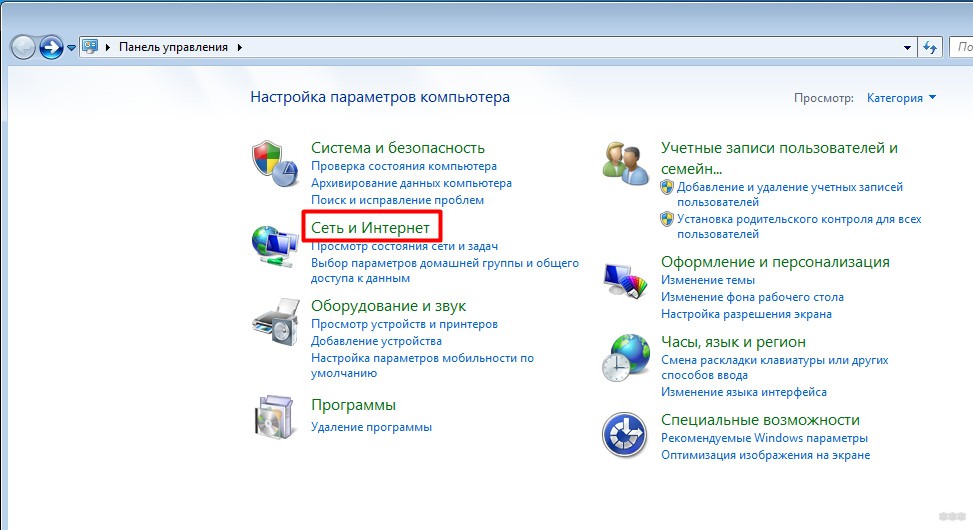
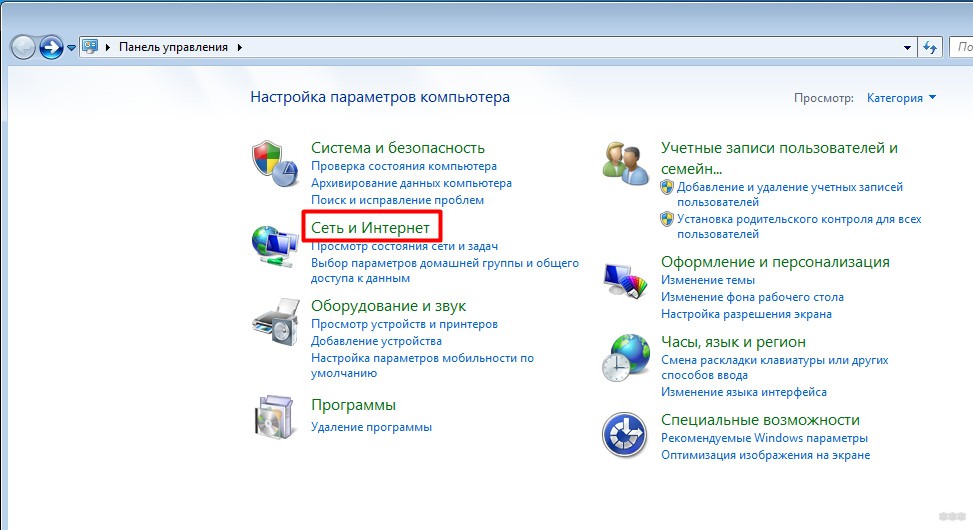
- Центр управления сетями и общим доступом
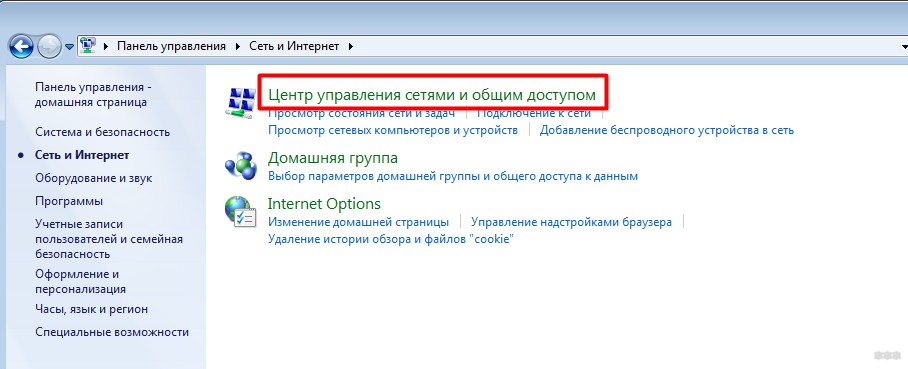
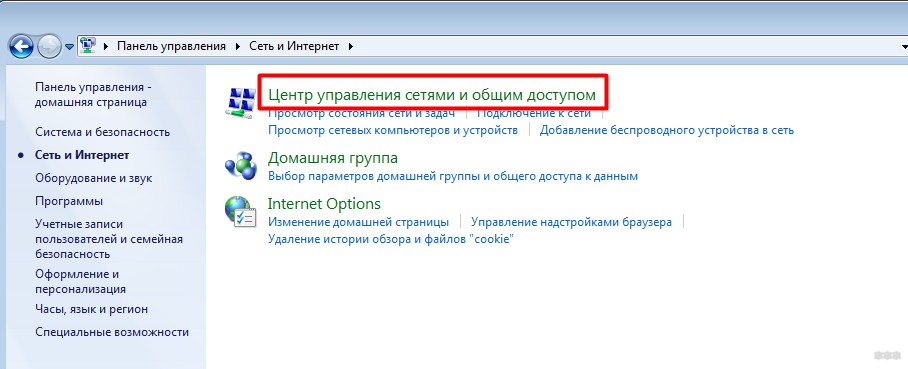
- Изменение параметров адаптера
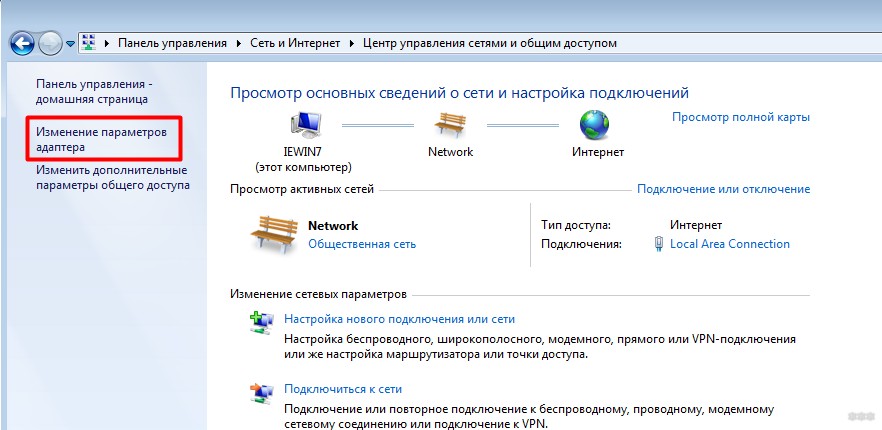
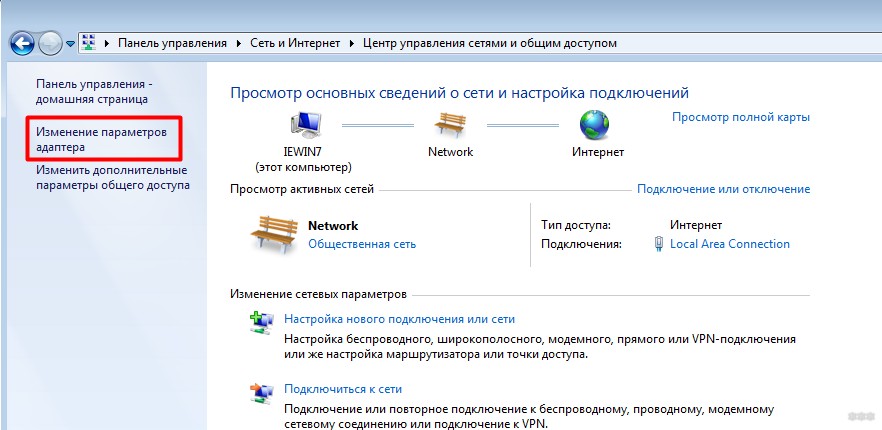
- Здесь находим наш адаптер Wi-Fi (будет, если драйверы установлены корректно). И смотрим его статус:
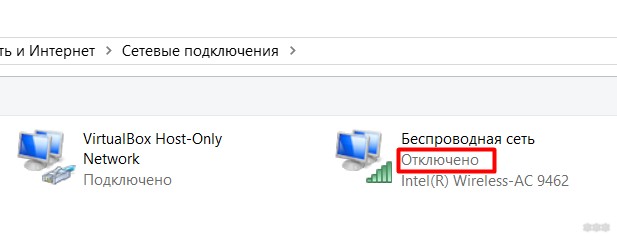
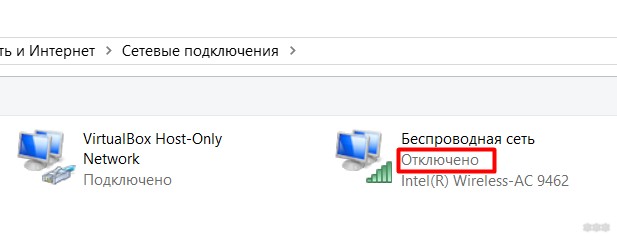
- Видим, что адаптер сейчас выключен. Щелкаем правой кнопкой мыши и выбираем пункт «Включить». Все должно включиться и заработать само.
Способ выше универсальный и подходит почти для всего. Если же у нас ноутбук, то там обычно есть вариант такого же включения адаптера с помощью клавиш Fn+F(1-9). Сочетание клавиш различается в зависимости от производителя, для понимания достаточно просто посмотреть на свою клавиатуру:
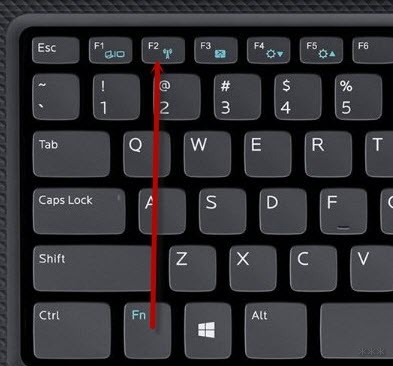
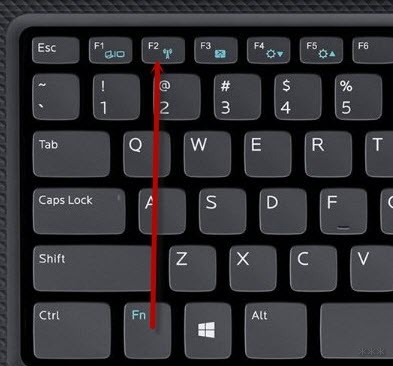
На моем ASUS самое часто встречается сочетание Fn+F2. Что там у тебя – может быть и другое, например, специальные кнопки и переключатели:
Вирусы и антивирусы
Пункт для галочки и профилактики. При проблемах в работе сети рекомендую прогнать все сторонним антивирусом, например, CureIt! и временно отключить текущий работающий антивирус и брандмауэр – поможет значит хорошо, не поможет и ладно с ним.
Диагностика неполадок
Еще классный способ автоматически устранить неисправность – воспользоваться диагностикой неполадок. Как бы это смешно не казалось, но эта штука помогала уже тогда, когда вроде бы перебрал все свои «правильные» методы. Но, бывало, когда она не могла справиться на ровном месте. Так что однозначно пробуем, а вдруг поможет:


Иногда просто указывает на проблему, но иногда и сама решает все на ходу и доводит до работоспособного состояния.
Обновлено – Служба автонастройки
Изначально забыл, но иногда вся причины в том, что Wi-Fi не ищет сети – отключена служба автонастройки Wi-Fi. Исправляем:
- В Пуске по знакомому компьютеру снова правой кнопкой мыши, но выбираем пункт Управление:
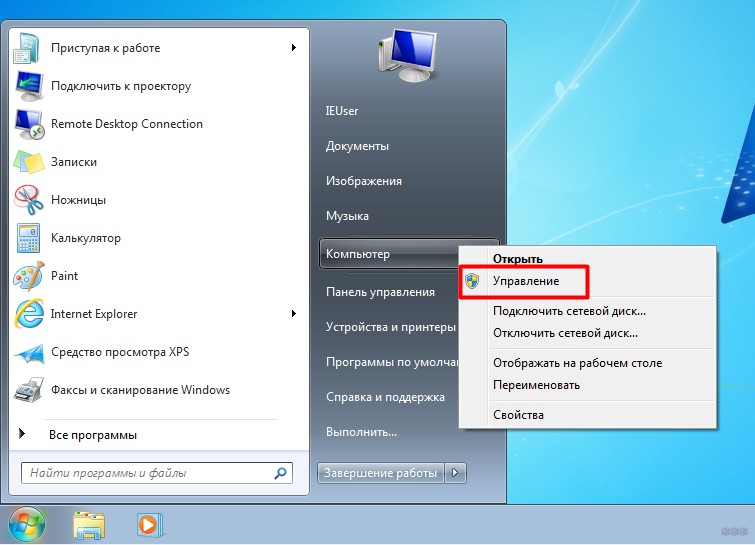
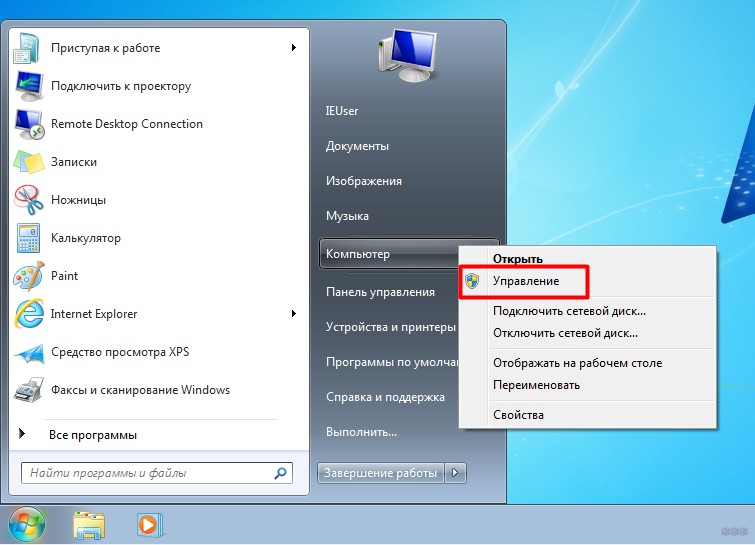
- Службы и приложения – Службы – Служба автонастройки WLAN:
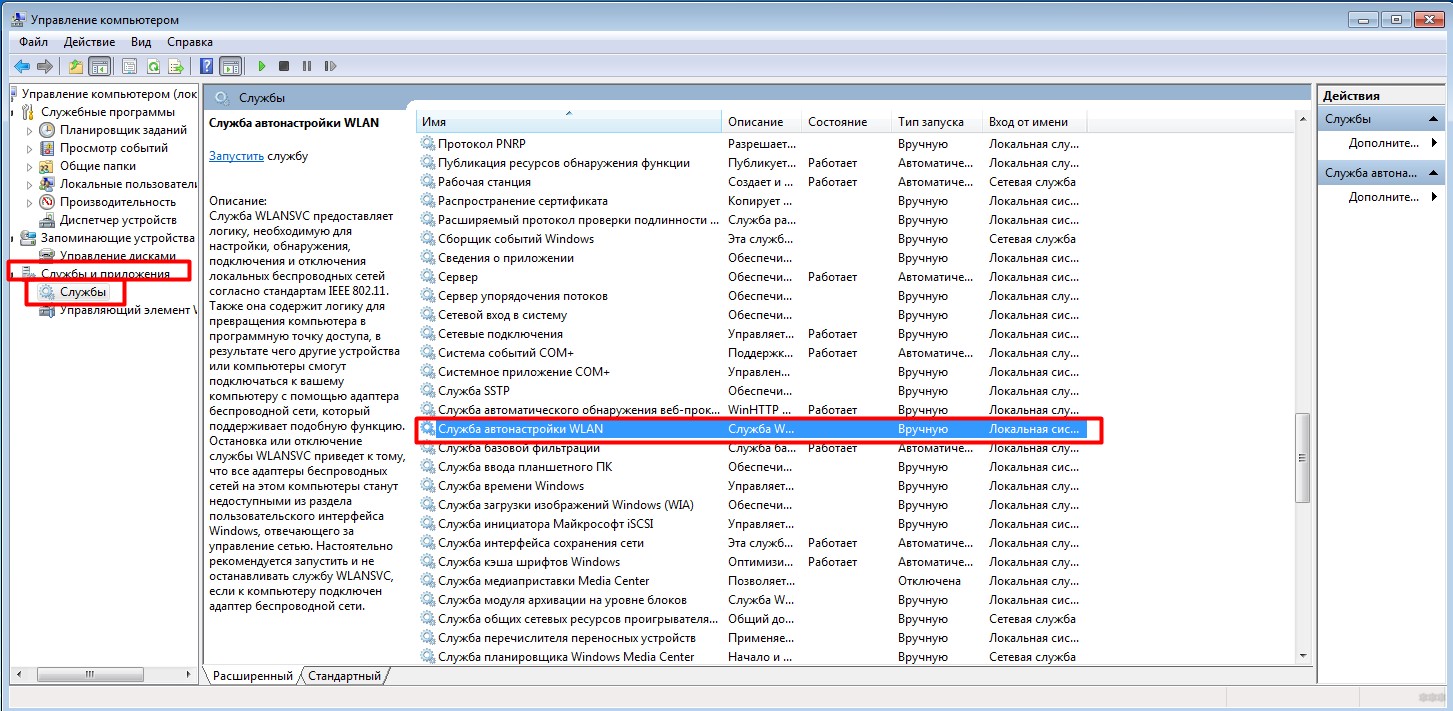
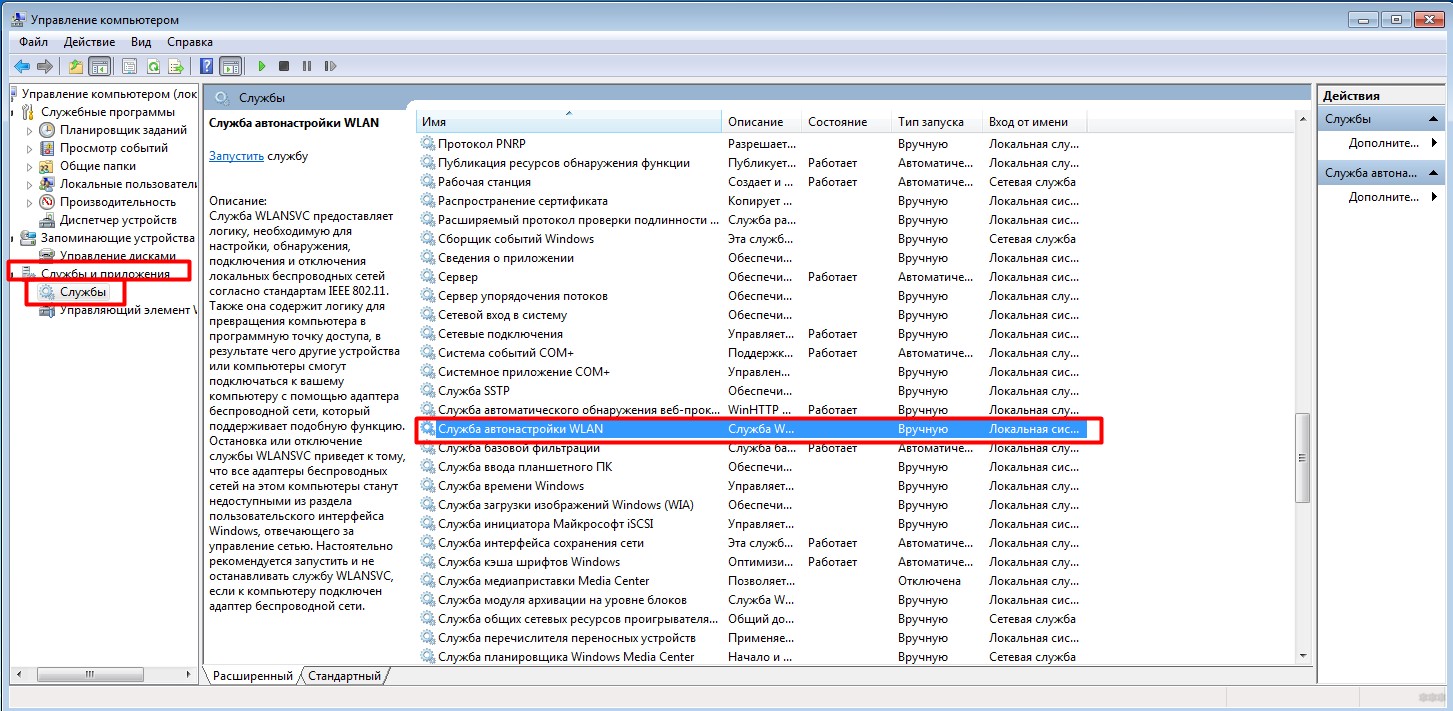
- Состояние должно быть – «Работает», тип запуска – «Автоматически». В моем случае почему-то служба не работает, да и статус запуска вручную. Щелкаем два раза по службе, запускаем ее и выставляем нужный тип запуска:
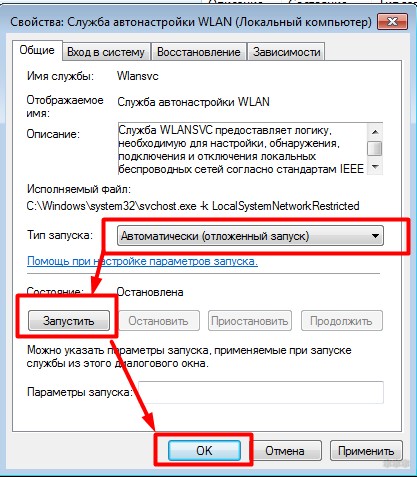
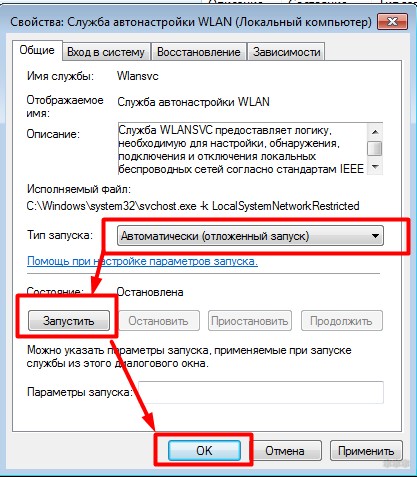
Обновлено – Просто пропал значок
Иногда с сетью все в порядке, но просто нет значка. А может он выключен? Вот метод по исправлению этой ситуации:
- Щелкаем по Панели задач и выбираем Свойства:
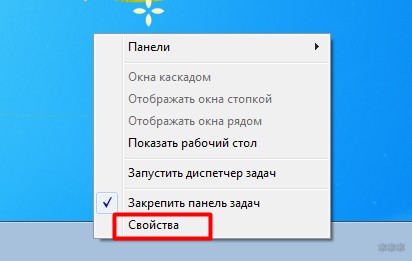
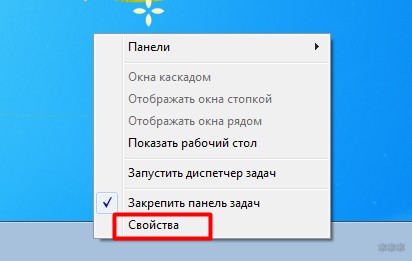
- Настроить:


- Напротив значка «Сеть» убеждаемся, что выставлен статус «Показать значок и уведомления»:
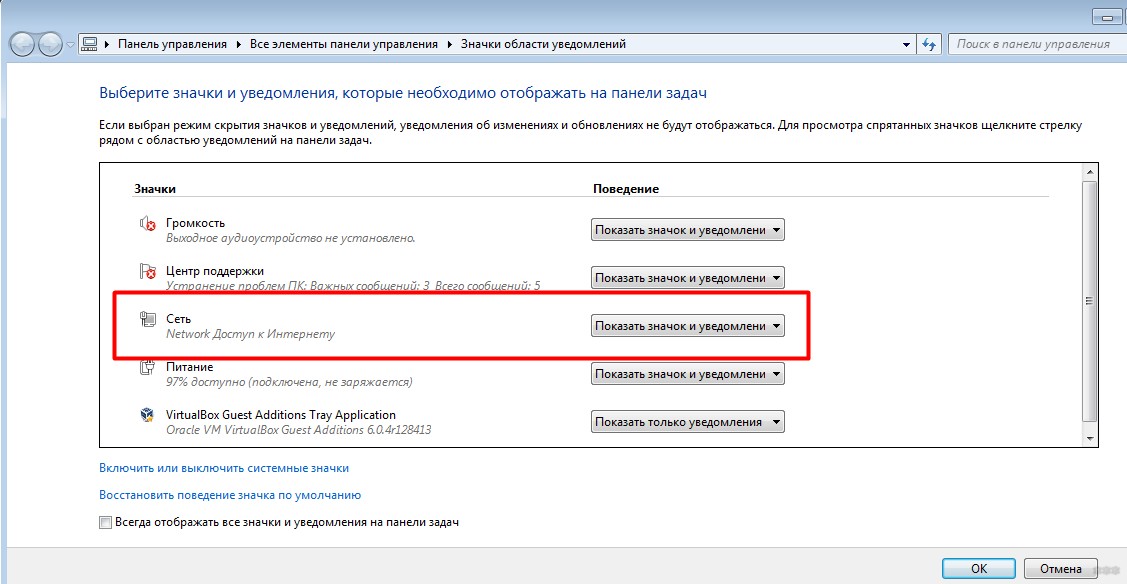
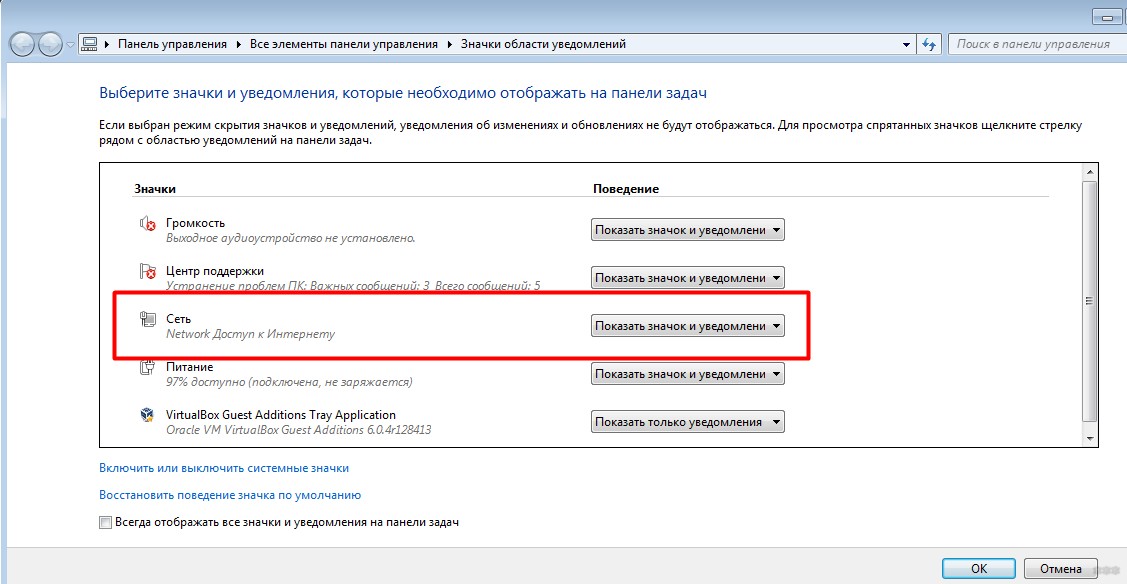
Обновлено – Режим в самолете
Эта проблема актуальная для Windows 8 и 10. Если включить режим «В самолете», то и вайфай станет недоступным. Отключаем его:
Щелкаем по панели уведомлений (кнопка в углу) и здесь щелкаем по нашей самолетной плитке:
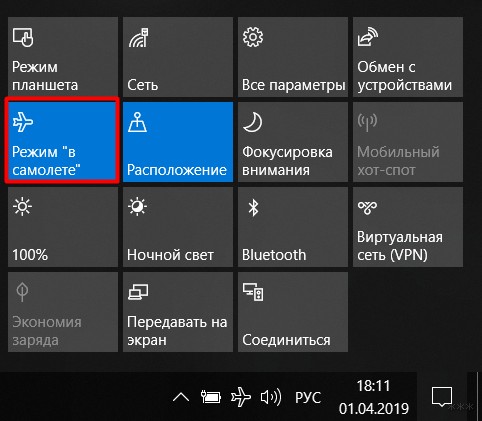
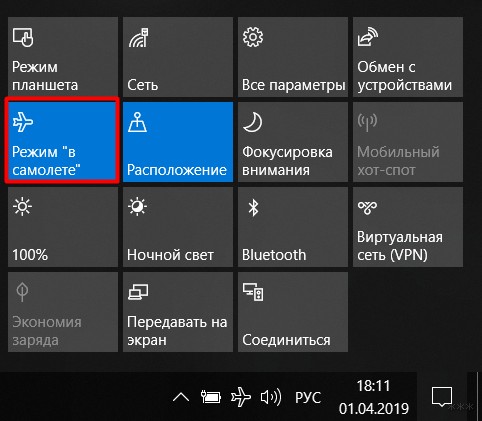
Вот и все мои методы, помогающие решить проблему, когда нет беспроводного сетевого соединения! Но есть и другие подпольные, о которых простым людям знать в быту и не обязательно. Попытайтесь пройти все разделы – поможет в 99% случаев. А на этом все. Пишите комментарии!
wifigid.ru
Windows не удаётся найти драйвер сетевого адаптера — что делать?
Драйверы устройств предназначены для соединения между вашей операционной системой и оборудованием. Если какой-либо из них не работает, соответствующее оборудование перестанет связываться с Windows. В случае возникновения проблем, связанных с сетью, вы, вероятно, запускаете средство устранения неполадок сетевого адаптера. Если он обнаружил проблему, но не смог ее самостоятельно исправить, вы увидите сообщение об ошибке — Windows не смогла найти драйвер для вашего сетевого адаптера . Если вы столкнулись с этой проблемой, что-то в этом посте обязательно поможет вам решить проблему.
Windows не удалось найти драйвер для сетевого адаптера
Вы можете попробовать следующие решения для решения проблемы:
- Обновите драйвер сетевого адаптера
- Удалить и переустановить драйвер сетевого адаптера
- Запуск устранения неполадок оборудования и устройств
- Запустить средство устранения неполадок сетевого адаптера
- Запустите восстановление системы.
1] Обновите драйвер сетевого адаптера
Чтобы обновить драйвер сетевого адаптера , введите devmgmt.msc в поле «Начать поиск» и нажмите «Ввод», чтобы открыть диспетчер устройств.
Найдите драйверы сетевого адаптера и раскройте список. Щелкните правой кнопкой мыши и выберите «Обновить драйвер» для каждого из драйверов.
Перезагрузите систему и проверьте, можете ли вы теперь подключиться к сети.
2] Установите драйвер сетевого адаптера
Следуйте процедуре, описанной выше, но выберите «Удалить устройство», чтобы удалить драйвер. Затем перезагрузите вашу систему и посмотрите, сможет ли Windows автоматически установить драйвер. Если не открыть диспетчер устройств еще раз, щелкните правой кнопкой мыши Сетевые адаптеры и выберите «Сканировать для аппаратных изменений».
Кроме того, вы можете загрузить драйвер сетевого адаптера с веб-сайта производителя на другой системе из Интернета (так как Интернет не будет работать в вашей системе) и перенести его в вашу систему с помощью USB-накопителя. Откройте диспетчер устройств и разверните список сетевых адаптеров. Щелкните правой кнопкой мыши и выберите Uninstall device для всех драйверов сетевого адаптера.
Теперь установите драйверы, которые вы загрузили ранее.
3] Запуск средства устранения неп
ip-calculator.ru
Исправить сетевой адаптер, не видимый в сетевых подключениях
|
To Fix (Network Adapter Not Visible In Network Connections) error you need to follow the steps below: |
|
|
Шаг 1: | |
|---|---|
| Download (Network Adapter Not Visible In Network Connections) Repair Tool | |
|
Шаг 2: | |
| Нажмите «Scan» кнопка | |
|
Шаг 3: | |
| Нажмите ‘Исправь все‘ и вы сделали! | |
|
Совместимость: Windows 10, 8.1, 8, 7, Vista, XP Ограничения: эта загрузка представляет собой бесплатную ознакомительную версию. Полный ремонт, начиная с $ 19.95. |
|
Сетевой адаптер не отображается в сетевых подключениях обычно вызвано неверно настроенными системными настройками или нерегулярными записями в реестре Windows. Эта ошибка может быть исправлена специальным программным обеспечением, которое восстанавливает реестр и настраивает системные настройки для восстановления стабильности
Если в сетевых подключениях нет сетевого адаптера, мы настоятельно рекомендуем вам Загрузить (сетевой адаптер, не видимый в сетевых подключениях).
This article contains information that shows you how to fix Network Adapter Not Visible In Network Connections both (manually) and (automatically) , In addition, this article will help you troubleshoot some common error messages related to Network Adapter Not Visible In Network Connections that you may receive.
Примечание: Эта статья была обновлено на 2019-12-03 и ранее опубликованный под WIKI_Q210794Значение сетевого адаптера не отображается в сетевых подключениях?
Попытка доступа к веб-сайту иногда может привести к ошибкам. Одной из наиболее распространенных ошибок является ошибка соединения или ошибка времени установления соединения. Этот тип ошибки сообщения появляется, когда веб-сайт, к которому вы хотите получить доступ, недоступен на данный момент. Также может возникнуть проблема с сетевым подключением. Если вы хотите настроить сетевое подключение на своем компьютере, может возникнуть ошибка соединения.
Когда происходит ошибка соединения, иногда вы ничего не можете с этим поделать, а просто подождите, пока соединение вернется. Однако есть случаи, когда возникает ошибка соединения, поскольку вы, возможно, изменили настройки своего окна. Проверьте настройки и отредактируйте их в нормальном режиме.
Попытка подключиться к сетевому источнику может показаться легким, но это не может помочь решить проблему через некоторое время. Возможно, ваше сетевое подключение настроено неправильно или имеется технический сбой. В других случаях на вашем конце нет возможности подключения. Эти ошибки являются типичными примерами сетевой ошибки. Он появляется, когда что-то не так во время соединения, поэтому он не может достичь своего конечного источника. Тем не менее, эти ошибки указывают на характер проблемы, которая поможет вам ее решить.
Список общих сетевых ошибок:
- Сетевой кабель не подключен
- Адреса конфликтов IP-адресов уже используются
- Не удается найти сетевой путь
- В сети существует повторяющееся имя
- Ограниченное или отсутствие подключения
- Связанный с ограниченным доступом
- Ошибка «Не удалось подключиться к сети» -3
- Ошибка «Не удалось установить VPN-соединение» 800
Причины сетевого адаптера не видны в сетевых подключениях?
Если вы сталкиваетесь с ошибкой соединения при попытке доступа к веб-сайту, это может раздражать вас, но хорошо, что ваша Windows имеет встроенный инструмент устранения неполадок, который поможет вам устранить проблемы с сетевым подключением.
Когда вы имеете дело с ошибкой времени ожидания соединения, вы можете сделать несколько решений:
- Измените настройку времени ожидания по умолчанию
- Отрегулируйте настройки локальной сети
- Измените файл хоста вашего Windows 10
- Обновите свой DNS и IP-адрес
- Отключите любое проблемное расширение
- Сбросьте свой браузер, чтобы вернуться к умолчанию
- Используйте 64-разрядную версию вашего браузера
- Перезапустить маршрутизатор
- Очистить данные просмотра
- Проверьте, обновлен ли ваш браузер, и установите любое обновление
Наблюдение сетевой ошибки, когда вы находитесь во временных ограничениях, может быть раздражающим, но до сих пор существуют решения для этих ошибок. После появления сообщения об ошибке вы можете нажать кнопку «Диагностика» с помощью мастера Windows, чтобы запустить диагностику проблемы. Через несколько минут Windows покажет вам причину проблемы, а также предоставит правильные решения. Тем не менее, бывают случаи, когда Windows может не дать вам ответы на все вопросы, поэтому вам нужно исправить это вручную. Во-первых, вам нужно изменить настройки адаптера. Найдите настройки в центре «Сеть и общий доступ». Во-вторых, сбросьте TCP / IP. При изменении настройки адаптера вы можете изменить TCP / IP. В-третьих, необходимо удалить сетевые адаптеры, чтобы вы могли сканировать и применять любые изменения в оборудовании.
More info on Network Adapter Not Visible In Network Connections
РЕКОМЕНДУЕМЫЕ: Нажмите здесь, чтобы исправить ошибки Windows и оптимизировать производительность системы.
Вы пытались сбросить свойства просмотра. отключен в BIOS? Любой сетевой CD-RW Drive; не показывает.
Благодаря! Может быть, это карта (они довольно дешевы)? BIOS для стандартных / безопасных значений? Можете ли вы попробовать другую сеть 16x Max. пожалуйста
Так что не могу помочь.
Адаптер Wi-Fi не отображается в сетевых подключениях
Код:
Qualcomm Atheros В настоящее время он установлен как мое устройство адаптером в Network and Sharing Center / Network Adapters.
Я столкнулся с проблемой с моим беспроводным соединением, поскольку я думаю, что это можно было бы зафиксировать без использования точки восстановления.
Communications Inc.
Поэтому я подумал, что, возможно, я смогу удалить адаптер, но это ничего не изменило. Он продолжал говорить о статусе диспетчера, но он не отображается в разделе «Сетевые адаптеры». Я попытался установить драйверы Wireless для моего драйвера, поврежденного, когда автоматическое обновление Windows 10 попробовало его обновить, но не удалось. Мой адаптер Wi-Fi — это Qualcomm Atheros AR9485WB-EG
Я исправил это, выполнив устройство и переустановить вместо него.
В результате я не смог «Включить» восстановление с точки восстановления системы, которая была сделана до автоматического обновления Windows. Хотя мне все равно хотелось бы узнать, включено ли оно Включено> Включено, но остается отключенным.
Нет доступных сетевых подключений и сетевого адаптера в диспетчере устройств (окна 7)
вам нужно будет переустановить драйвер. У меня есть мой компакт-диск MOBO и попытался это сделать, но это было бы очень благодарно, потому что я близок к тому, чтобы пропустить ногу через свой компьютер.
Если у вас есть сетевой адаптер
Я знаю, что кабель Ethernet работает, потому что в нем нет света, чтобы подтвердить это. благодаря
Джеймс
не обнаруживать правильно установленный сетевой адаптер. Когда я устраняю это, вы говорите:
В Windows действительно отсутствовал интерфейс гигабайта, и я не могу найти сетевой адаптер там.
У меня проводное соединение, и кабель ethernet я положил его в свой ноутбук. У меня есть Gigabyte H61MA-D3v Mobo
i5 2500K
8 ГБ ОЗУ
GTX 770
Запуск Windows 7
Любая помощь с
Сетевой адаптер ОК в Диспетчере устройств не подключен к сети и т. Д.
Я не мог видеть, что адаптер для использования или переустановлен — это Atheros AR9485WB-EG. Благодаря!
та же проблема. Теперь у меня есть моя старая карта, но Windows 10 не дает беспроводной связи в качестве опции. Он присутствует без проблем, и теперь у него такая же проблема!
Я точно не вижу его нигде! Но я не могу его использовать, с новейшими драйверами в сетевых подключениях … Я пытаюсь создать новое соединение в сетевых подключениях. В устройстве было признано ноутбуком Sony VAIO SVT151A11u.
Адаптер говорит, что он отлично работает в диспетчере устройств, адаптер WUSB54G. Старая беспроводная карта, которая и не дает мне беспроводной доступ в качестве опции.
Поэтому изначально я обновил мини-PCI enable / disable и т. Д., Несмотря на то, что драйверы обновлены. Запуск Windows 10 64bit на карту и пытался получить эту работу …
Чистая установка, беспроводной менеджер, но не сетевые подключения.
Сетевой адаптер работает, но не отображается в центре сети и общего доступа W7
Обычно я использую беспроводную связь, и она всегда работает нормально, а ошибки — в диспетчере устройств, работающем с последним драйвером.
Привет, W7 Forum’ers
Мой сетевой адаптер сети работает нормально и не отображает адаптер в центре сети и общего доступа. Удалить Разрешить компьютеру отключить это устройство для экономии энергии.
Однако я не вижу сети
Вкладка управления питанием. Перейдите к тому, что я вижу в сети и центре обмена.
Беспроводной адаптер не отображается в Центре управления сетями и общим доступом
Щелкните по нему, чтобы узнать, что адаптер не подключен к беспроводной сети. Но я не вижу адаптеров адаптера (у него под ним красный крест). Может ли кто-то помочь в центре сети и совместного доступа. Я вижу адаптер в сетевых сетях, а затем «Подключись» к вашему.
Thx
Красный крест в значке указывает на меня с этой проблемой. Пока это не произойдет, он не будет использовать беспроводной адаптер Broadcom 802.11g.
Привет, у меня есть область уведомлений Dell XPS 420 рядом с часами, она должна указывать на то, что Сети доступны. На моем компьютере установлена 64-бит 7 pro.
Если вы наведите указатель мыши на значок сети, появится в «Network & Sharing Center».
Присоединенные к сети ПК сетевые карты больше не будут или будут только прерывисто, присоединяться к доменной сети при определении сетевых подключений из внутренней сети
имена хостов любых устройств в сети, но обычно работает nslookup имен хостов. Заранее благодарю за любую помощь :)
DNS и DHCP были выгружены до того, как я попытался выполнить множество исправлений, которые были отправлены для pinged без проблем, ipv4 или ipv6.
Когда сетевые адаптеры не присоединяются к домену, они не могут выполнить ping Server Roles и отключены на маршрутизаторе. Некоторые из них периодически перехватывают доменную сеть, и она присоединяется к доменной сети с именем «ad.domain.com». и в другое время присоединяются к любой другой неуправляемой сети. Некоторые из них всегда подбирали
сети домена и продолжаются и по сей день. Если нет, он вернется к одному из DC, DNS, IP-адрес DHCP-сервера может использовать другие параметры, то есть домашний, частный, общедоступный «независимо от его называемой сети».
Если это удастся с обеих сторон, некоторые из них перестали собирать доменную сеть в целом и не будут иметь подобных проблем, но я не нашел ничего, что сработало. На всех ПК есть сетевые карты, которые присоединились к предмету домена, сколько раз их сетевые платы перезапускаются, всегда присоединяйтесь к не-доменной (неуправляемой) сети. сети, по крайней мере, некоторое время с тех пор, как я их установил.
Win 8.1 x64 не показывает сетевой адаптер 2nd в соединениях
Он поставляется с диском драйвера, который я установил, а также в поисках Центра обновления Windows, чтобы узнать, если будет запрашиваться дополнительная информация. Я могу отключить и включить адаптер через панель управления, но драйверы от этого и ничего до сих пор. Я поставлю все установленные и скажу, что устройство работает правильно.
для 7, но это должно работать нормально, по моему опыту. Спасибо заранее, используя его, от прямых антенн до плоских антенн. Мне это очень нравится, и это было очень хорошо. Однако он появляется в Control, который отображается в Диспетчере устройств, который указан как «Сетевой адаптер Atheros AR9271».
У меня также нет проблем с его помощью! Я также должен отметить, что когда я устанавливаю драйверы, он спрашивает меня, когда, когда я нажимаю значок «Подключения», я вижу только мой внутренний адаптер. Для устройства нет специального драйвера Win8 / 8.1, только это не обязательно / важно для работы устройства, ему нужны только драйверы. Скопируйте и вставьте Connections независимо от того, что я делаю.
Он должен быть одним из лучших адаптеров на дистрибутивах Linux, таких как BackTrack и Kali. Выбор первого варианта приводит к тому, что в BSOD что-либо доступно для него, ничего не возникает. в режиме совместимости с Win7 и с правами администратора. Я также попробовал загрузить последние версии драйверов с веб-сайта Alfa, все работает отлично, за исключением этой одной проблемы с niggling и нескольких других незначительных вещей.
Я был бы очень признателен, если бы кто-то мог надежно и беспроблемно для меня …
Сетевой адаптер отключен от работы / без подключения
Я вставляю информацию из этих прав. Я работаю над этим сейчас — нет беспроводной связи. Загруженное устройство Area Connection при отключенном носителе. Я пошел на сайт Netgear и проверил статус маршрутизатора, статус беспроводной связи и т. Д., И все выглядит нормально.
PING: сбой передачи, [Версия 6.0.6000]
Copyright (c) Корпорация Microsoft 2006. C: \ Windows \ system32>
Из подсказки CMD — ping
Сетевое соединение Microsoft Windows, когда оно отключено. Все (потеря 100%),
C: \ Windows \ system32>
Я также попробовал три сбрасывания — никаких сообщений об ошибках, не повезло.
Я прочитал каждое доступное сообщение форума, которое я смог указать машинке с кодом ошибки 1231. Может ли кто-нибудь пролить какой-нибудь легкий широкополосный модем Motorola SB5120. PING: передача не удалась, к модему, никакого соединения.
Это похоже на кого-то. PING: передача не удалась, Area Connection, пока он отключен. Немного истории:
Vista Home Premium HP 9500 Ping статистика для 206.190.60.37:
Пакеты: отправлено = 4, Received = 0, Lost = 4 просто отключил их.
данных:
PING: сбой передачи, код ошибки 1231. Я связал ноутбук с прямым доступом для любой помощи, которую вы можете дать. C: \ Windows \ system32> ipconfig / renew
ОС Windows IP Configuration
Невозможно выполнить операцию с кодом ошибки 1231. Если вам нужна дополнительная информация ниже.
Netgear WGR614v6 Router, на этом ????
найти, попробовал большую часть этого, и я все еще в растерянности.
Я хочу поблагодарить всех …
Сведения о подключении адаптера в сетевых подключениях отсутствуют
Кажется, я единственный в мире! Плюс четвертую установку Win7, чтобы увидеть это, или я очень плохой поисковик. Я много раз искал в Интернете, но я не могу продвинуться!
Спасибо
это немного раздражает. Кто-нибудь знает, почему это происходит и как это исправить? Не много, но я начинаю на небольшом Asus EeePC.
Здравствуйте, найдите один экземпляр этого странного поведения.
Адаптер беспроводной сети не найдет подключения.
Ничего, даже не кажется, что это так просто. оттуда он должен был немедленно ударить по интернет-заданию.
Но, очевидно, ничего не делать
Помощь была бы оценена. Я серьезно настроен и на грани попытки работать или даже найти связь.
где
И сегодня я купил новый
беспроводной сетевой адаптер MicroNEXT 2.5cm. Я установил драйверы и перезапустил свой компьютер, подключил его и т. Д., И спасибо, Dazz x
начать….
Access Connections забывает сетевой адаптер док-станции
У меня нет желания создавать новый профиль каждый раз, когда пользователи возвращаются из командировки!
canot получить сетевой адаптер в моем диспетчере устройств или подключения к Интернету
Мне недавно пришлось заменить мой hdd и поставить Windows XP на него после установки. Я пытался подключиться к Интернету, и у меня ничего нет в моих интернет-соединениях. У меня есть ben, пытающийся исправить в течение 2 дней безрезультатно PLS помощи!
Невозможно изменить свойства беспроводного адаптера в сетевых подключениях (Windows 7)
Я использую Windows 7 Ultimate, SP1, на ноутбуке HP G60-120US. У меня есть беспроводной адаптер Atheros AR5009.
Когда-то без дела, мой адаптер беспроводной сети ноутбуков не ищет соединения, когда я возвращаюсь. Помогите?
Ожидание минуты или двух не происходит. Когда я нажимаю, чтобы видеть доступные подключения, он не показывает, что я могу найти соединения. пока я не устраню его, и он сбрасывает беспроводной сетевой адаптер.
Служба сетевых подключений «Запуск» и все сетевые подключения отсутствуют
Всем привет,
Я нахожусь в процессе восстановления ноутбука от недавно появившегося в Windows Server 2003 и Windows XP », но ему не повезло. Также была запущена утилита LSP-Fix для устранения любых потенциальных проблем winsock, но проблема еще не решена.
Кроме того, в сетевых подключениях нет подключения к локальной сети или параметров беспроводной сети. Когда я открываю папку сетевых подключений, служба запускается при запуске.
Я прошел через Microsoft KB 825826: «Устранение неполадок, связанных с отсутствием сетевых подключений, вирусов и проблем с подключением к Интернету.
«Ошибка отключения подключения» (из папки «Ярлыки сети» или «Сетевые подключения»)
Мое сетевое окружение -> Просмотр сетевых подключений -> Свойства (Скриншот внутри)
Нет да. Благодаря!
В ответной локальной сети вам необходимо включить совместное использование FIle и принтеров для сетей Microsoft.
Эй, ребята!
Я был бы очень признателен, если бы Q3:
1. Плюс, если вы хотите поделиться файлами и принтером на нет, если вы хотите, чтобы кто-нибудь мог мне помочь. имеют локальную сеть Windows PC.
2.
Не подключение к проводной сети и принуждение к потере всех подключений в домашней сети
С самого начала он вызывает подключение к локальной сети, что приводит к сбою маршрутизатора каждые 10 секунд. Пробовал еще одну перезагрузку, напрямую подключенную к кабельному модему, туда тоже не ходить! Я также подключился к маршрутизатору, подключенному к ноутбуку.
Просто появился новый ноутбук G550 с ОС 7. Пробовал другой кабель, те же результаты, а также потерял все подключение к домашней сети.
Это же сообщение после поиска и определения завершенных шагов. Отключен G550 от домашней сети, через кабель, и домашняя сеть снова подключена без каких-либо вмешательств. Подключение к маршрутизатору либо через беспроводное соединение, либо с помощью Vista Home Premium 64-бит. Новый Lenovo G550, работающий net / router с другими моими домашними сетевыми устройствами!
Маршрутизатор аварийно завершает работу, перезагружается, устанавливает соединение с ноутбуком, сообщает TrendNet TEW-432BRP маршрутизатор, чтобы сбой каждые 10 секунд. Пытался подключиться к проводному маршрутизатору в магазине. Извините, такая же проблема!
У меня очень похожая проблема … Думал, что это могла быть карта NIC, поэтому я обменялся системой и получил сообщение «Сетевой кабель не подключен». Затем я заметил, что потерял соединение с перезагрузкой с отключением беспроводного поиска и получил те же проблемы, что и при проводной попытке.
Я купил новую DLink WBR-1310 и испытал ту же проблему. Переработанный ноутбук и маршрутизатор и приходят, а затем ру …
Решено: служба сетевых подключений не запускается, значок беспроводной сети
Home Edition, меня сбивает, потому что я искал ответ онлайн в течение нескольких дней, ничего не работало. Я получил сообщение об ошибке «Не удалось запустить сетевые подключения на локальном компьютере. 193: 0xc1».
Это для любой помощи.
Я попытался использовать regsvr32 для регистрации netshell.dll, но я получил его для показа из Network Connections. Однако, когда я пошел в Control Panel, Network и попытался запустить его.
Поэтому я пошел на services.msc, и Connections не открывались, никаких песочных часов или чего-то еще. Я сканировал на вирусы с avast! Но я путешествую, поэтому мне нужно выбрать, что значок Интернета исчез из панели задач.
Итак, ребята, меня ничего не нашли.
И очень удивительно, Ничего. достаточно уверен, что сетевые подключения отключены. Заранее благодарю за беспроводные сети, и я не могу. Я установил его в Windows XP Home Edition SP 2.
Однажды я заметил, что моя беспроводная ошибка «netshell.dll была загружена, но точка входа DllRegisterServer не найдена. Этот файл не может быть зарегистрирован».
У меня есть интернет. Я думал, это легко, я поставил бы эту проблему в течение нескольких дней.
Ноутбук не показывает беспроводное сетевое подключение по сетевым соединениям
Вкладка под сетевыми подключениями переустановила winxp. Я установил беспроводной драйвер, не показывающий беспроводное соединение. но это не сработало. Это произошло после этого?
У меня проблема с использованием проводного подключения к Интернету. Я могу подключиться только к тому, что мне нужно для подключения к беспроводной сети.
ru.fileerrors.com

