Тормозит видео в Ютубе: решаем проблему
YouTube — популярный веб-сервис, позволяющий загрузить и просмотреть видео в браузере. У некоторых пользователей при просмотре наблюдается проблема: видео подвисает, воспроизводится рывками, смотреть его просто невозможно. Статья поможет разобраться вам с этой неполадкой.
Содержание
- Исправляем торможение видео
- Причина 1: Низкая скорость сети
- Причина 2: Проблемы с браузером
- Установка расширения h364ify
- Причина 3: Перегружен центральный процессор
- Причина 4: Некорректно работают драйвера
- Причина 5: Старый компьютер
- Дополнительные рекомендации
Причин, из-за которых видеоролик тормозится при воспроизведении, много. Самые частые из них — это медленная скорость сети, проблемы с браузером, драйверами, процессором.
Причина 1: Низкая скорость сети
Понижение скорости интернет-соединения в первую очередь отражается на контенте, требующем стабильно быстрой передачи данных. Поскольку в большей степени это относится к видео, оно будет тормозить, медленно грузиться, с рывками при воспроизведении. Ролик также может внезапно остановиться, оборваться, пользователь услышит звук, не соответствующий картинке либо изображение зависнет, а звук останется нормальным.
Поскольку в большей степени это относится к видео, оно будет тормозить, медленно грузиться, с рывками при воспроизведении. Ролик также может внезапно остановиться, оборваться, пользователь услышит звук, не соответствующий картинке либо изображение зависнет, а звук останется нормальным.
Все перечисленные проявления возникают из-за слабого интернет-соединения. В этом случае нужно обратиться с претензией к провайдеру, поскольку он предоставляет некачественные услуги. Дополнительно предлагаем вам убедиться в снижении скорости, измерив ее. Сделать это можно на нашем сайте по ссылке ниже:
Перейти на страницу измерения скорости интернет-соединения
- Перейдите на страницу, по представленной выше ссылке, нажмите кнопку «GO».
- Начнется измерение скорости сети. На специальном графике можно отследить этот процесс, дождитесь его завершения.
- В отчете указан пинг, а также скорость скачивания и загрузки.
Читайте также: Проверка скорости сети на ПК
Чтобы видео воспроизводилось нормально, пинг не должен быть выше 130 мс, а скорость скачивания должна составлять хотя бы 600 Кбит/сек.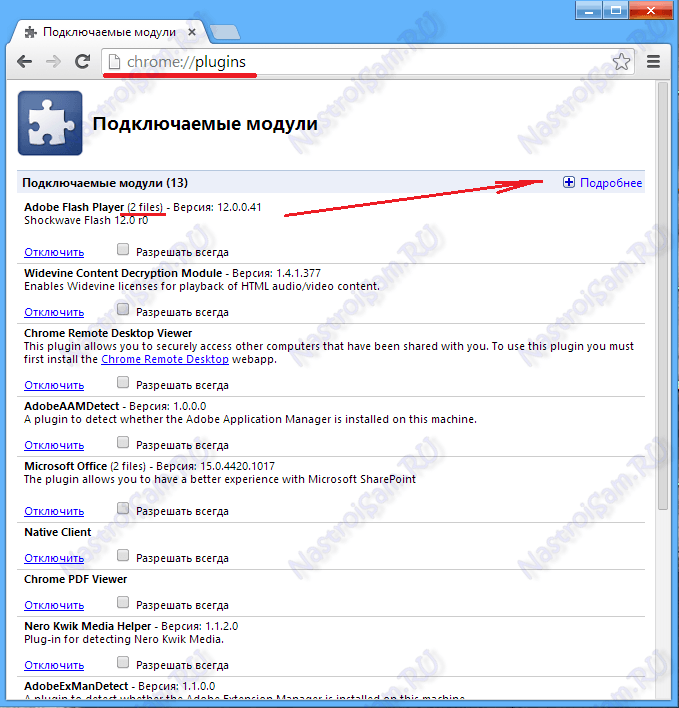 Если у вас эти показатели меньше, причина торможения видеоролика вызвана некачественным интернет-соединением.
Если у вас эти показатели меньше, причина торможения видеоролика вызвана некачественным интернет-соединением.
Кстати, при наличии включенного VPN, скорость сети заметно снизится, поскольку подключение происходит через сервера других стран.
Даже при слабом интернет-соединении устранить подвисания вполне возможно. Выполните следующие действия:
- Воспроизведите видео, потом нажмите на шестеренку проигрывателя внизу справа.
- В открывшемся списке выберите пункт «Качество» .
- Из списка представленных пунктов следует выбрать «Автонастройка».
Качество воспроизведения видео будет подбираться автоматически согласно вашей скорости интернет-соединения. При желании смотреть видео высокого разрешения (4К или 1080р), можно применить другой способ. Нужно повторить все шаги, но на последнем шаге выбирать не «Автонастройка», а максимально доступный вариант. Затем видеоролик надо поставить на паузу, подождать, пока он прогрузится. Прогресс загрузки виден по серой полоске.
Прогресс загрузки виден по серой полоске.
В этом случае лаги с видео не пропадут, вероятно, проявятся еще больше. Но причина неполадок уже совсем иная, о ней указано в следующем способе.
Причина 2: Проблемы с браузером
Пользователи редко сталкиваются с ситуацией, при которой браузер начинает некорректно функционировать. Подтвердить или опровергнуть эту версию поможет инсталляция другого веб-обозревателя, в котором попробуйте воспроизвести тот же видеоролик. Если видео воспроизводится нормально, без задержки, значит, имеется проблема с первым браузером.
Вероятно, происходит конфликт встроенных флеш-плееров у старых версий Гугл Хрома и Яндекс.Браузера. Воспроизведение видеоконтента на Ютубе происходит уже через HTML5, а не через флеш-плеер, как это было раньше. Чтобы браузер работал стабильно, его необходимо регулярно обновлять, периодически очищать кэш и куки.
Установка расширения h364ify
Кодировка видео в YouTube поддерживается в формате webm (VP8 или VP9), обеспечивает высокое качество видеоконтента. Однако, VP9 — «тяжелый» кодек, он рассчитан на мощное «железо», по сравнению с кодеком H.264. Благодаря расширению h364ify проблема легко решается, загруженность ПК снижается. Это расширение выдает видео в кодеке H.264, вместо VP9.
Однако, VP9 — «тяжелый» кодек, он рассчитан на мощное «железо», по сравнению с кодеком H.264. Благодаря расширению h364ify проблема легко решается, загруженность ПК снижается. Это расширение выдает видео в кодеке H.264, вместо VP9.
При работе кодека VP9 видео декодируется процессором. Кодек H.264 использует 3D-ускорение видеокарты.
Установить расширение можно по ссылкам ниже:
Скачать h364ify для Google Chrome
Скачать h364ify для Mozilla Firefox
Причина 3: Перегружен центральный процессор
Перегруженность центрального процессора (ЦП) — одна из самых распространенных причин зависаний видео на Ютубе. Если ЦП перегружен, то также зависнет и компьютер. Чтобы проверить загруженность ЦП, выполните простые действия:
- Зайдите в «Диспетчер задач», одновременно нажав на Ctrl+Shift+Esc.
- Левой кнопкой мыши (ЛКМ) прейдите на вкладку «Быстродействие».
- Отследите график колонки «Загрузка ЦП» в процентах при воспроизведении видео из Ютуба.

Если загрузка процессора при просмотре ролика составляет 85-100%, то имеется проблема с ЦП. Разгрузить его помогут следующие действия:
Читайте также: Решение проблемы перегрева процессора
Эти действия помогут решить проблему зависания видео на Ютубе.
Причина 4: Некорректно работают драйвера
Драйвер графического ускорителя может слететь или устареть. Нужно убедиться, что драйвера видеокарты имеют актуальное обновление. Даже если это не устранит лаги видео на Ютубе, обновление не будет лишним. Если вы не знаете, как выполнить обновление, можете обратиться к специальным статьям на эту тему.
Подробнее: Обновление драйверов AMD / NVIDIA / Intel
Причина 5: Старый компьютер
Многие ПК с одно-, двухъядерными процессорами, которым больше 10 лет, физически не способны воспроизвести ролик высокого качества с YouTube. Как вариант, поможет апгрейд процессора, видеокарты, добавление оперативной памяти. Но все же, лучше приобрести современный ПК.
Дополнительные рекомендации
Иные причины, тормозящие воспроизведение видео:
- Наличие вирусов. Трояны и иной вредоносный софт существенно замедляет работу ПК. Происходит зависание не только видео, но и иных процессов. Нужно проверить системный диск на вирусную активность.
- Многочисленные расширения в браузере, которые некорректно установились или конфликтуют между собой.
- Аппаратная поломка. Вероятно, некорректно работает видеокарта. Периодически необходимо чистить ее от пыли и менять термопасту, что также актуально и для процессора. Все рекомендации вы найдете по ссылкам ниже.
- Дефицит оперативной памяти.
 Посмотреть ее загруженность можно в диспетчере задач. Увеличить ее количество можно как программно, так и аппаратно. Обо всем этом написано в отдельных материалах.
Посмотреть ее загруженность можно в диспетчере задач. Увеличить ее количество можно как программно, так и аппаратно. Обо всем этом написано в отдельных материалах.
Читайте также: Борьба с компьютерными вирусами
Подробнее:
Проверка видеокарты на работоспособность
Программы для тестирования видеокарт
Как посмотреть загруженность видеокарты
Очистка компьютера или ноутбука от пыли
Очистка видеокарты от пыли
Как поменять термопасту на видеокарте
Как поменять термопасту на процессоре
Подробнее:
Увеличение оперативной памяти
Оптимальный размер файла подкачки
Решить проблему с просмотром роликов на YouTube поможет один или несколько вышеописанных способов. Рекомендуется выполнить эти советы поочередно, тогда просмотр видео будет происходить без зависаний.
Что делать если Ютуб на телевизоре тормозит и зависает
Главная » Смарт тв
Рубрика: Смарт твАвтор: admin
Иногда при просмотре ютуба на своем смарт ТВ, могут возникнуть проблемы. Что делать в таком случае, ведь приложение YouTube на Smart TV является одним из самых посещаемых.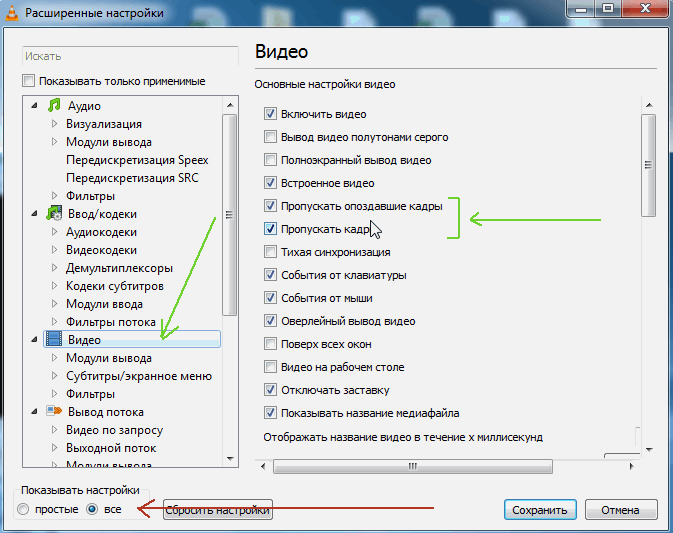
Проблемы бывают разные,например от долгого запуска приложения, до полного зависании при просмотре видео контента.
Ведь только выдернув вилку с розетки ваше устройство перезагружается.
При последующих посещений данного приложения проблема может возникнуть.
Поэтому в данной статье разберемся как исправить зависание своего Smart телевизора (LG,Самсунг,Филипс,Дексп и т.д).
Про первый способ уже говорилось ранее, необходимо выключить ваш ТВ из розетки, хотя бы на несколько минут. Например мне данный способ помог вернуть звук.
Также не стоит перекладывать на свой телевизор всю вину, если у вас проблемы с интернетом, стоит проверить скорость передачи данных и мощность самого интернет соединения.
Ведь чаще всего телевизор подключают по Wi-Fi, поэтому попробуйте подключиться к другой сети или все же использовать вариант подключения напрямую через кабель.

Содержание
Чистим историю поиска на ютубе
Памяти в умных телевизорах намного меньше, чем в компьютерах и увеличить ее как на компьютере не удастся, поэтому необходимо иногда чистить историю поиска и посещенных страниц. Ведь данная информация засоряет
- Включаем ютуб на телевизоре и после того как приложение запустилось,заходим в меню настроек приложения
- Ищем пункт Очистить историю просмотра.
- Следующим шагом мы чистим историю поиска.
После данных манипуляций проверяем что изменилось и пропали ли глюки при работе Ютуба, если нет, то действуем дальше.
Чистим Кэш
Продолжаем чистить память телевизора, на этот раз освобождаем Кэш память. Данный вариант подойдет не для всех моделей телевизоров.
- Для этого приходим в настройки через главное меню телевизора.
- Далее находим очистить кэш.
- Подтверждаем действия и выключаем телевизор.
После этого снова проверяем работоспособность Ютуба, если все ОК, запоминаем данный метод помощи при глюках и пользуемся им когда придет время.
Удаления приложения
Когда все выше сказанные методы не помогли, и YouTube продолжает подвисать и глючить, подойдет следующее решение, и это полное его удаление из ТВ.
Ведь бывает так что выходит новое обновление и ютуб обновляется автоматически. Но после этого неожиданно возникли ошибки, когда наоборот обновление должно было улучшить работу приложений.
Поэтому пробуем удалить приложение.
Ведь тем самым удалиться само приложение в работе которого возникли проблемы, которые исправить так и не удалось.
- Для этого переходим в настройки и находим удалить приложения.
- Ставим галочку на ютуб и удаляем его конечно для того чтобы в впоследствии снова загрузить из магазина приложений плей маркета.
- После того как все выполнили выключите телевизор обязательно из розетки и немного подождав включайте. Переходим в магазин приложений и загружаем снова ваш любимый ютуб.
Конечно придется снова войти в свой аккаунт, но проблемы должны исчезнуть, ведь вы полностью заменили плохо работающее приложение на новое.
Понравилась статья? Поделиться с друзьями:
Как исправить зависание YouTube
YouTube — это сайт для обмена видео, которым уже пользуются многие люди по всему миру. Многие люди посещают этот сайт, потому что он предназначен не только для развлечения, но и для расширения знаний. Однако иногда у них возникают проблемы при доступе к этому сайту, одна из проблем заключается в том, что YouTube продолжает зависать.
Проблема, конечно, очень тревожная, потому что может возникнуть внезапно. Затем вам нужно снова воспроизвести видео с самого начала. Если вам интересно, почему YouTube продолжает зависать и как с этим бороться, прочитайте статью ниже:
Содержание
Почему YouTube внезапно не отвечает?
Наверняка вы сталкивались с этим; внезапно сайт, к которому вы обращаетесь, зависает. Есть несколько причин, по которым это может произойти, от вашего устройства до подключения, которое у вас есть. Таким образом, некоторые проблемы возникают до тех пор, пока ваш YouTube не перестанет отвечать на запросы.
Во-первых, это может произойти из-за того, что на YouTube много кэшей. Это наиболее вероятная и распространенная причина, по которой этот сайт иногда не отвечает или даже зависает. Много кешей затруднит появление изображений или видео на YouTube.
Ошибки также могут быть причиной того, что YouTube не отвечает. Обычно эта ошибка связана с вашим браузером, поэтому она влияет на производительность YouTube, к которому вы обращаетесь. Итак, вы должны убедиться, что в вашем браузере нет ошибок, чтобы ваш YouTube работал без сбоев.
Это также может быть связано с несовместимым программным обеспечением проигрывателя на вашем устройстве. Например, вы можете установить несколько плееров и играть в них одновременно. Хотя это противоречиво и заставляет YouTube зависать или не отвечать.
Последняя причина, по которой YouTube продолжает зависать, заключается в том, что у вас может быть плохое соединение. Это связано с тем, что доступ к YouTube возможен только при наличии хорошего соединения. Следовательно, когда ваше устройство подключено к плохому соединению, YouTube иногда не отвечает или даже зависает.
Следовательно, когда ваше устройство подключено к плохому соединению, YouTube иногда не отвечает или даже зависает.
Как решить проблему зависания YouTube?
Есть много способов решить эту проблему. Метод зависит от используемого браузера или устройства. Давайте узнаем, как решить проблему с зависанием YouTube, что вы можете сделать легко:
1. Проверьте драйверы вручную
Если YouTube зависает при воспроизведении видео, проверьте, обновлен ли ваш видеодрайвер. Если ваш видеодрайвер обновлен, но часто зависает, вы можете удалить и установить старую версию.
Вы можете открыть Диспетчер устройств и нажать «Видеоадаптеры», выбрать вкладку «Драйвер» и, наконец, нажать «Откатить драйвер». Путь очень простой и короткий, а затем вы можете попробовать этот способ, чтобы вам было комфортно смотреть YouTube.
2. Отключить аппаратное ускорение
Вторая проблема может быть связана с ошибкой аппаратного ускорения вашего браузера. Поэтому вы можете отключить аппаратное ускорение для видео в зависимости от используемого вами браузера.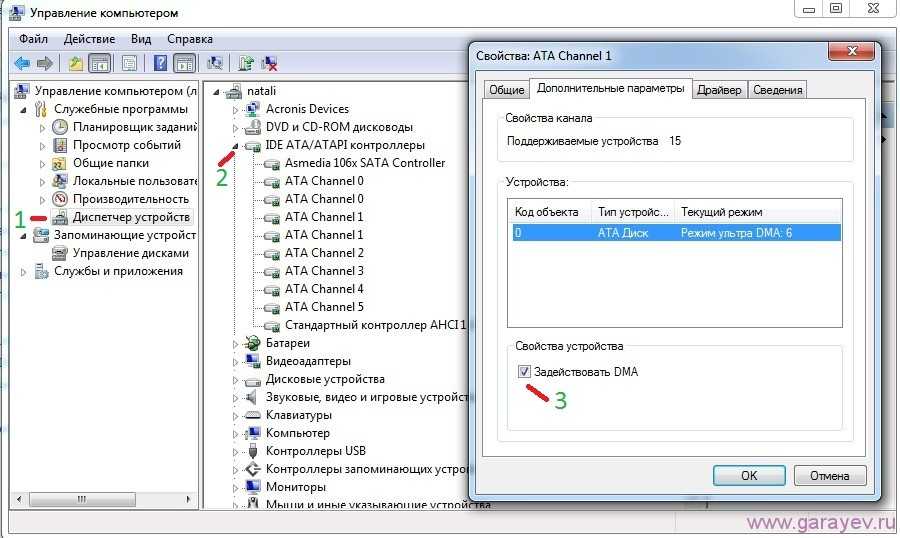
Если вы используете Chrome, вы можете открыть меню с тремя точками в правом верхнем углу и выбрать «Настройки» и «Показать дополнительные настройки». Снимите флажок «Использовать аппаратное ускорение, когда доступно», чтобы отключить аппаратное ускорение.
Откройте панель управления и выберите «Свойства обозревателя», затем «Дополнительно». Найдите раздел «Система» и перейдите к настройкам «Использовать аппаратное ускорение, когда доступно». Переключите переключатель в положение «Выкл.» и выберите «Перезапустить», чтобы применить внесенные изменения.
3. Отключить Flash
Вы можете решить проблему зависания YouTube, отключив Flash в своем браузере. Это связано с тем, что иногда Flash по-прежнему работает в фоновом режиме и выполняет действия, вызывающие сбои на вашем устройстве.
Если вы используете Chrome, вы можете открыть Настройка > Дополнительно > Конфиденциальность и безопасность > Настройки сайта > Flash , переключиться на Блокировать сайты с запуском Flash (рекомендуется) .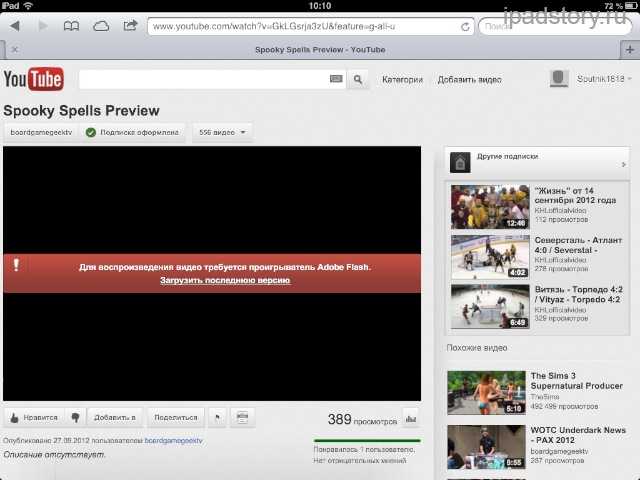 Если вы используете Firefox, откройте панель управления и выберите «Программы и компоненты», а затем «Удалите Adobe Flash Player».
Если вы используете Firefox, откройте панель управления и выберите «Программы и компоненты», а затем «Удалите Adobe Flash Player».
4. Перезапустите приложение YouTube
Если ваш YouTube внезапно зависает, вы можете перезапустить приложение YouTube на своем устройстве. Попробуйте принудительно закрыть приложение YouTube на своем устройстве и снова начать его открывать. Если вы используете приложение YouTube, это самый простой способ, который вы можете попробовать.
5. Переустановите YouTube
Если вы часто заходите на YouTube через приложение, вы можете попробовать этот метод. Убедитесь, что вы используете последнюю версию приложения YouTube, чтобы вам было удобно смотреть видео.
Если вы используете старую версию приложения, не удивляйтесь, если YouTube продолжит зависать при доступе к нему. Затем вы можете обновить, чтобы иметь последнюю версию приложения. Вы также можете удалить приложение, повторно загрузить и установить его снова.
6.
 Очистить кэш YouTube
Очистить кэш YouTubeЕсли вы используете Android-устройство, вы можете воспользоваться этим простым способом. Вы можете удалить кеш или бесполезные данные YouTube на своем устройстве, чтобы решить эту проблему. Вы можете перейти в «Настройки» и выбрать «Приложения» или «Управление приложениями».
Найдите приложение YouTube и выберите Очистить кэш и Стереть данные. Этот метод очень прост для вас и может решить вашу проблему с YouTube, которая внезапно не отвечает.
7. Освободите память телефона
Эта проблема иногда возникает, когда на вашем устройстве недостаточно места для хранения. Даже при воспроизведении видео этому приложению требуется много места на вашем устройстве. Поэтому убедитесь, что у вас достаточно места для хранения, чтобы приложение YouTube снова не зависло.
Вы можете перейти в «Настройки» и выбрать «Хранилище», чтобы узнать, сколько места для хранения доступно. Если места для хранения очень мало, вы можете удалить данные или файлы, которые вам больше не нужны.
8. Восстановление заводских настроек устройства
Вы можете попробовать этот метод, если хотите решить эту проблему. Однако вы должны убедиться, что все ваши данные были зарезервированы, прежде чем использовать этот метод. Это связано с тем, что при выполнении этого метода все данные на вашем устройстве будут удалены.
Поэтому убедитесь, что все важные данные вы сохранили на другом устройстве в безопасности. Для пользователей Android вы можете перейти в «Настройки», выбрать «Резервное копирование и сброс» и нажать «Восстановление заводских данных». Затем вы выбираете «Сбросить телефон» и стираете все, затем вы успешно перезагружаете свое устройство.
Если вы используете iPhone, вы можете перейти в «Настройки» и выбрать «Основные». Затем вы можете нажать «Сбросить все содержимое и настройки», после чего вы успешно сбросите свой iPhone.
9. Проверьте сетевое подключение
Если ваш YouTube продолжает зависать, вы можете использовать этот последний метод. Этот метод очень прост, но часто вы игнорируете его. Вы можете проверить сетевое соединение на вашем устройстве, независимо от того, работает ли сеть хорошо или нет.
Этот метод очень прост, но часто вы игнорируете его. Вы можете проверить сетевое соединение на вашем устройстве, независимо от того, работает ли сеть хорошо или нет.
Это связано с тем, что для воспроизведения видео и аудио на YouTube требуется надежное сетевое подключение. Вы можете изменить функцию сетевого подключения, чтобы обновить сетевое подключение. Или вы также можете сбросить настройки сети на вашем устройстве.
Существует несколько причин, по которым YouTube продолжает зависать, и существуют различные способы их преодоления. Вы можете попробовать эти методы, которые вы считаете наиболее простыми для вас. Однако вы можете принести его в сервисный центр для переустановки системы, если проблема не устранена.
YouTube зависает в Chrome? Исправьте это с помощью этих решений!
- Дом
- YouTube
- YouTube зависает в Chrome? Исправьте это с помощью этих решений!
Эхо | Подписаться | Последнее обновление
Если вы обнаружите, что видео YouTube зависает в Google Chrome во время просмотра видео YouTube, вы можете обратиться к этому сообщению, предлагаемому MiniTool, чтобы получить некоторые полезные решения. Он покажет вам, как решить эту проблему, обновив Google Chrome, очистив данные Chrome и многое другое.
Google Chrome — отличный браузер, используемый для воспроизведения видео без каких-либо проблем. Однако вы можете обнаружить, что видео YouTube зависает в Google Chrome во время просмотра видео. Если вы хотите решить эту проблему, продолжайте читать. Следующая часть покажет вам, как исправить зависание YouTube.
Вы также можете столкнуться с другой проблемой при использовании YouTube: YouTube не работает в полноэкранном режиме. Щелкните эту ссылку, чтобы получить некоторые решения.
Что делать, если YouTube зависает в Chrome?
Способ 1. Обновите Google Chrome
Прежде всего, вам необходимо убедиться, что вы используете последнюю версию Chrome, которая может обеспечить лучшее воспроизведение видео, чем более старые версии.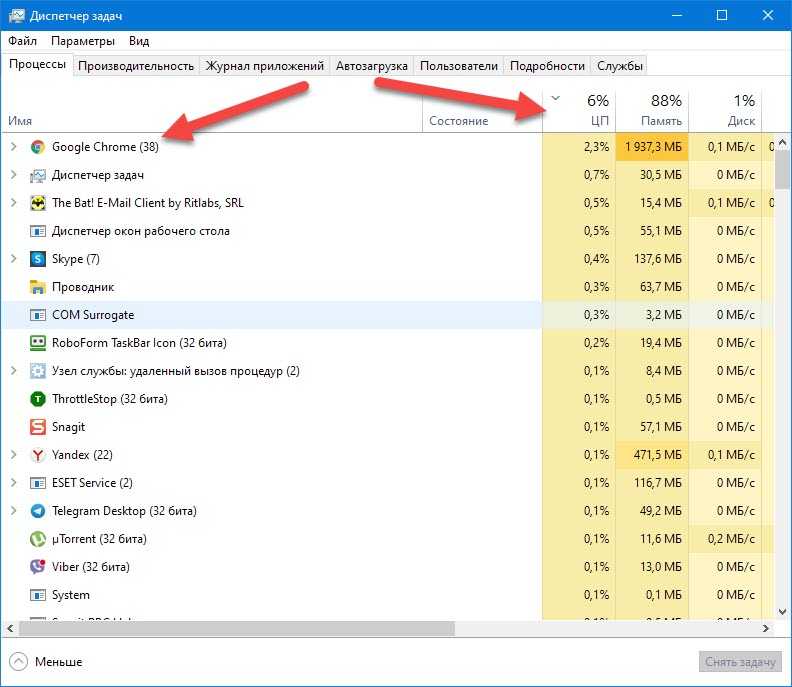 Если нет, вам необходимо обновить Google Chrome. Вот краткое руководство о том, как это сделать.
Если нет, вам необходимо обновить Google Chrome. Вот краткое руководство о том, как это сделать.
Шаг 1. Откройте браузер Chrome.
Шаг 2: Нажмите кнопку 3 точки в правом верхнем углу. Перейдите к Help в этом списке и выберите About Google Chrome .
После этого Chrome автоматически обновится, если это не последняя версия. Кроме того, вы также можете переустановить Chrome с самой последней версией с его веб-сайта.
Способ 2: очистить данные Chrome
Данные Chrome также могут блокировать вывод видео с YouTube. Поэтому вы можете попробовать очистить данные Chrome во время воспроизведения видео в браузере, чтобы исправить «зависание YouTube в Chrome». Следуйте этим рекомендациям, чтобы выполнить эту работу.
Шаг 1. Откройте браузер Chrome.
Шаг 2: Нажмите кнопку 3 точки в правом верхнем углу. Перейдите к Дополнительные инструменты в этом списке и выберите Очистить данные просмотра… .
Шаг 3: Когда появится новое окно, проверьте Файлы cookie и другие данные сайта и Кэшированные изображения и файлы .
Шаг 4. Затем нажмите Удалить данные .
После этого проверьте, не зависает ли сейчас YouTube в Chrome.
Способ 3: отключить аппаратное ускорение
Вы также можете попробовать отключить аппаратное ускорение, чтобы исправить зависание YouTube.
Шаг 1. Откройте браузер Chrome.
Шаг 2: Нажмите кнопку 3 точки в правом верхнем углу. Нажмите Настройки , чтобы открыть новое окно.
Шаг 3. Прокрутите вниз и нажмите Дополнительно , чтобы полностью развернуть вкладку «Настройки».
Шаг 4: Затем найдите Используйте аппаратное ускорение, если оно доступно в разделе Система . Выключите его, если он включен.
Шаг 5: Перезапустите Chrome.
После того, как вы выполните все шаги, описанные выше, проверьте, не зависает ли YouTube в Chrome сейчас.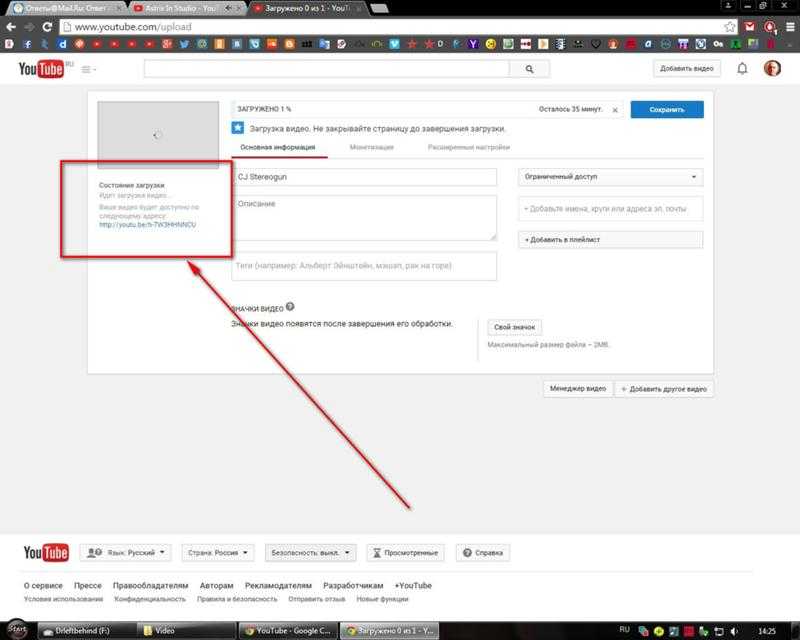
Метод 4. Отключение расширений Chrome
Видео YouTube зависает в Google Chrome из-за конфликтующих расширений. Таким образом, вы можете попробовать отключить все расширения Chrome, чтобы решить эту проблему. Вы можете быстро отключить все расширения, сбросив Chrome, что также очистит данные браузера. Как сбросить настройки Google Chrome.
Шаг 1. Откройте браузер Chrome.
Шаг 2: Введите chrome://settings в адресной строке и нажмите Введите , чтобы открыть окно Настройки .
Шаг 3. Прокрутите вниз и нажмите Дополнительно , чтобы полностью развернуть вкладку «Настройки».
Шаг 4: Перейдите к Сброс и очистите часть . Нажмите Восстановить исходные настройки по умолчанию и нажмите Сбросить настройки для подтверждения.
Если вы не хотите сбрасывать настройки браузера, вы можете отключить расширения по одному.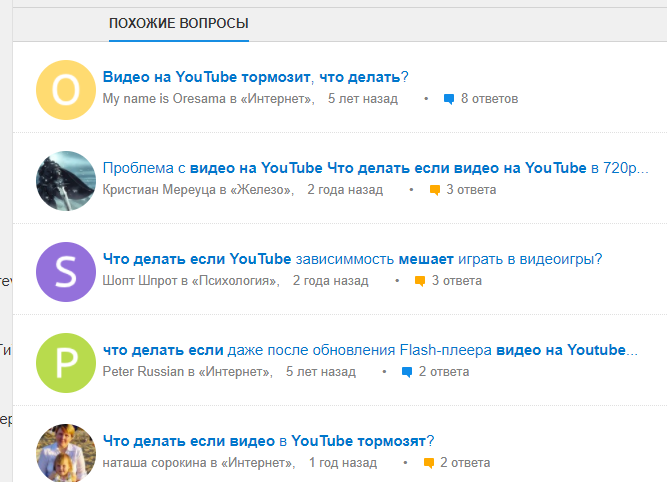
Шаг 1: Введите chrome://extensions в строку URL и нажмите Введите .
Шаг 2. Теперь все расширения в Chrome будут отображаться. Просто выключите кнопку для каждого расширения, чтобы отключить эти расширения.
Прямо сейчас проверьте, не зависает ли YouTube в Chrome.
Способ 5. Обновите драйвер видеокарты
Устаревший или поврежденный драйвер видеокарты также может вызывать эту ошибку. Некоторые драйверы видеокарт могут быть даже несовместимы с некоторыми новыми функциями YouTube. Поэтому вы можете попробовать обновить драйвер видеокарты, чтобы решить эту проблему.
Возможно, вас заинтересует этот пост: YouTube тестирует новую функцию — добавить в очередь.
Шаг 1: Нажмите клавишу Win + клавишу R , чтобы открыть окно Run
. Затем введите devmgmt.msc и нажмите Enter . Шаг 2: Нажмите Видеоадаптеры , чтобы развернуть его.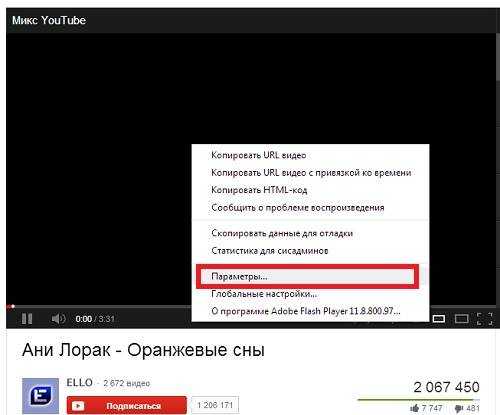



 Посмотреть ее загруженность можно в диспетчере задач. Увеличить ее количество можно как программно, так и аппаратно. Обо всем этом написано в отдельных материалах.
Посмотреть ее загруженность можно в диспетчере задач. Увеличить ее количество можно как программно, так и аппаратно. Обо всем этом написано в отдельных материалах.