Что такое WPS на роутере и как им пользоваться
- Компьютерный магазин
- Блог
- Роутеры (маршрутизаторы)
- Что такое WPS на роутере и как им пользоваться
Автор статьи: Сергей Коваль ([email protected])
Опубликовано: 25 октября 2022
Практически каждый маршрутизатор обладает кнопкой WPS. Такая технология разработана с целью упростить подключение к интернету, без ввода установленного пароля.
Находим кнопку WPS
Практически 99% роутеров, представленных на рынке, обладают такой кнопкой. Найти ее несложно, она находится на ребре устройства и обязательно подписана WPS. В некоторых моделях оборудования кнопка может одновременно совмещать еще и функцию сброса настроек. Такая опция присутствует в старых моделях TP-LINK.
Если клавиша WPS/RESET совмещенная, действуем аккуратно. При продолжительном нажатии, произойдет сброс настроек. Придется повторно устанавливать нужные настройки.
Придется повторно устанавливать нужные настройки.
На корпусе обнаружить кнопку не удалось, заходим в настройки роутера. Если оборудование поддерживает WPS, то будет соответствующий раздел. В нем можно будет выполнить необходимые манипуляции.
Активируется функция одним коротким нажатием кнопки. При активации на роутере замигает профильный индикатор — как правило дополнительно от выделяется другим цветом светодиода, оранжевым или голубым, тогда как большинство остальных — зеленые. В течение двух минут нужно выполнить подключение. В противном случае, потребуется выполнить повторную активацию.
Подключаемся к роутеру с помощью WPS
Как уже ранее определились для активации WPS достаточно нажать кнопку на роутере. Однако это только первый шаг, нужно еще выполнить ряд манипуляций, чтобы подключаемое устройство получило доступ к сети.
Если есть кнопка
Если кнопка WPS есть на подсоединенном устройстве, тогда нажимаем ее и одновременно на роутере.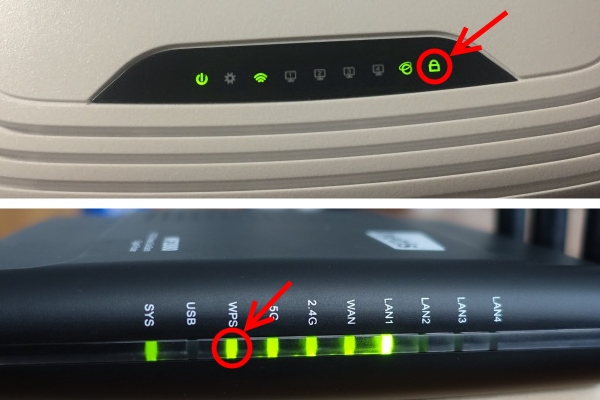
ПК или ноутбук
В Windows для подсоединения по WPS, открываем раздел «сетевые подключения» и открываем нужную сеть. Далее рядом с окном для ввода пароля, жмем на значок WPS и не забываем нажать на клавишу на роутере. Процесс не быстрый, потребуется подождать несколько секунд пока будет установлено соединение. Такой принцип подключения актуален для всех версий Windows. Могут отображаться различные надписи и подсказки, но принцип именно такой.
Есть отличия у Windows 10. Здесь предстоит действовать по следующей схеме:
- жмем на значок «сеть», находится в правом углу, снизу;
- убеждаемся, что Wi-Fi работает;
- в перечне доступных сетей находим нужную;
- жмем подключиться;
- далее жмем на клавишу WPS на маршрутизаторе.

Если все сделали правильно, соединение будет быстро установлено.
Смартфон или планшет
Принцип подключения имеет много общего с предыдущим вариантом. В меню Wi-Fi разыскиваем подходящее подключение и активируем иконку WPS. Сложность в том, что у Android меню оформлено по-разному в каждой новой версии, поэтому внимательно смотрим на значки. У старых-же смартфонов или с первыми вариантами фирменных оболочек функция WPS может и вовсе отсутствовать.
Детальнее разберемся с необходимыми манипуляциями с помощью Samsaung Galaxy S8. Схема такая:
- запускаем интернет настройки;
- запускаем раздел «подключения»;
- выбираем вверху меню в формате трех точек;
- жмем дополнительно;
- находим «еще»;
- выбираем WPS.
Завершающим шагом является нажатие кнопки на роутере. После этого, останется только дождаться соединения.
Сразу отметим, смартфоны, работающие на базе iOS, такую технологию не поддерживают. Здесь придется подключаться классическим способом.
Здесь придется подключаться классическим способом.
Активируем WPS в настройках роутера
Определенные модели роутеров не оснащаются кнопкой WPS, но такую технологию они поддерживают. Соответственно, чтобы активировать такую технологию, потребуется провести ряд манипуляций в меню маршрутизатора.
TP-Link
Обладает удобным и понятным веб-интерфейсом. Если роутер поддерживает такую технологию, то в меню будет WPS раздел. Согласно заводским настройкам такая опция всегда активирована. Если отключена, нажимаем на кнопку «Enable». Программное подключение осуществляется с помощью пин-кода. Комбинация состоит из 8 цифр. Причем новый код можно сгенерировать в любой момент.
ASUS
Метод настройки практически идентичный. Переходим во внутреннее меню и открываем раздел «беспроводная сеть». Открываем WPS и устанавливаем нужные параметры. Причем здесь подробно расписаны все особенности данной функции, что довольно удобно.
Zyxel Keenetic
У такого роутера меню несколько отличается. Потребуется действовать по-другому принципу. Нужно проследовать в раздел «Wi-Fi» и уже тут активировать требуемый режим. Соответственно, выбираем и задаем подходящие настройки.
Почему следует выключать WPS
Главная суть данной технологии – это упростить подключение к интернету. Она с этим справляется, но на этом фоне значительно снижается безопасность. Согласно проведенным тестам, протокол создания подключения WPS выделяется определенными уязвимостями. Естественно, этим пользуются злоумышленники. Конечно, тут нужно добавить, что домашняя сеть хакеру не интересна, но вот офисная становится привлекательным вариантом. Именно поэтому следует отключить такой функционал и активировать только при необходимости, а еще лучше выделить такую сеть в обособленную или гостевую.
Заключение
WPS – это удобная и полезная функция, если соблюдать меры безопасности. С ее помощью можно подключить к роутеру буквально за несколько секунд. Причем принцип несложный, выше все детально расписали. Однако нужно отключать такую опцию, если она не требуется. В этом случае исключается возможность для действия злоумышленников.
С ее помощью можно подключить к роутеру буквально за несколько секунд. Причем принцип несложный, выше все детально расписали. Однако нужно отключать такую опцию, если она не требуется. В этом случае исключается возможность для действия злоумышленников.
- Все посты
- KVM-оборудование (equipment)
- Powerline-адаптеры
- Безопасность (security)
- Беспроводные адаптеры
- Блоки питания (power supply)
- Видеокарты (videocard)
- Видеонаблюдение (CCTV)
- Диски HDD и твердотельные SSD
- Дисковые полки (JBOD)
- Звуковые карты (sound card)
- Инструменты (instruments)
- Источники бесперебойного питания (ИБП, UPS)
- Кабели и патч-корды
- Коммутаторы (switches)
- Компьютерная периферия (computer peripherals)
- Компьютеры (PC)
- Контроллеры (RAID, HBA, Expander)
- Корпусы для ПК
- Материнские платы для ПК
- Многофункциональные устройства (МФУ)
- Модули памяти для ПК, ноутбуков и серверов
- Мониторы (monitor)
- Моноблоки (All-in-one PC)
- Настольные системы хранения данных (NAS)
- Ноутбуки (notebook, laptop)
- Общая справка
- Охлаждение (cooling)
- Планшеты (tablets)
- Плоттеры (plotter)
- Принтеры (printer)
- Программное обеспечение (software)
- Программное обеспечение для корпоративного потребителя
- Проекторы (projector)
- Процессоры для ПК и серверов
- Рабочие станции (workstation)
- Распределение питания (PDU)
- Расходные материалы для оргтехники
- Расширители Wi-Fi (повторители, репиторы)
- Роутеры (маршрутизаторы)
- Серверы и серверное оборудование
- Сетевые карты (network card)
- Сканеры (scanner)
- Телефония (phone)
- Тонкие клиенты (thin client)
- Трансиверы (trensceiver)
- Умные часы (watch)
что это означает и где находится кнопка
Что такое WPS?
Итак, что такое кнопка WPS на роутере? WPS (аббревиатура от Wi-Fi Protected Setup) — это технология, созданная для упрощения подключения различных устройств к сети Вай-Фай. С ее помощью Вы можете подключить другие гаджеты (принтер, усилитель и т.д.) к своему роутеру даже без ввода пароля, а главное — всего одним нажатием клавиши. Ведь вля ее активации практически на каждом роутере есть специальная кнопка – она как раз и используется для включения WPS. Но большинство пользователей не обращают на нее внимания и не знают о ее предназначении. Обнаружить кнопку чаще всего можно на задней панели устройства, рядом с LAN-портами.
С ее помощью Вы можете подключить другие гаджеты (принтер, усилитель и т.д.) к своему роутеру даже без ввода пароля, а главное — всего одним нажатием клавиши. Ведь вля ее активации практически на каждом роутере есть специальная кнопка – она как раз и используется для включения WPS. Но большинство пользователей не обращают на нее внимания и не знают о ее предназначении. Обнаружить кнопку чаще всего можно на задней панели устройства, рядом с LAN-портами.
Оцените, насколько это удобно! Для этого рассмотрите свой модем или роутер и попытайтесь найти кнопку ВПС самостоятельно. Нашли? Обратите внимание, что выглядеть она может по-разному.
- Самый простой вариант, когда кнопка WPS на роутере подписана соответствующей надписью;
- Иногда подписью отсутствует и на клавишу наносят различные иконки (значок Вай-Фая) или две стрелочки;
- На модемах ZyXEL кнопка ВПС прячется не на торце устройства, а вынесена прямо на крышку.

В общем для того, чтобы найти кнопку включения WPS на Вашем роутере, внимательно осмотрите каждый участок своего устройства. Если Вы ее не обнаружили, не стоит огорчаться, для некоторых моделей есть возможность подключиться по ВПН через настройки маршрутизатора.
Обратите внимание на то, что на некоторых роутерах это кнопка WPS/RESET, пугаться не стоит, ведь на самом деле это одно и то же. Главное правильно ей пользоваться.
- Пользователь может нажать один раз, чтобы воспользоваться функцией;
- Если зажать иконку, устройство сбросит установленные настройки и перейдет к заводским параметрам.
Еще раз резюмируем информацию про режим WPS на роутере: что это и как он работает? Это технология, разработанная для упрощенного подключения устройств к беспроводной сети. Если перевести название на русский язык, то это – защищенная настройка беспроводной сети. Технология идеально подходит тем, кто часто забывает пароль или хочет контролировать, кто именно подключается к его беспроводной сети.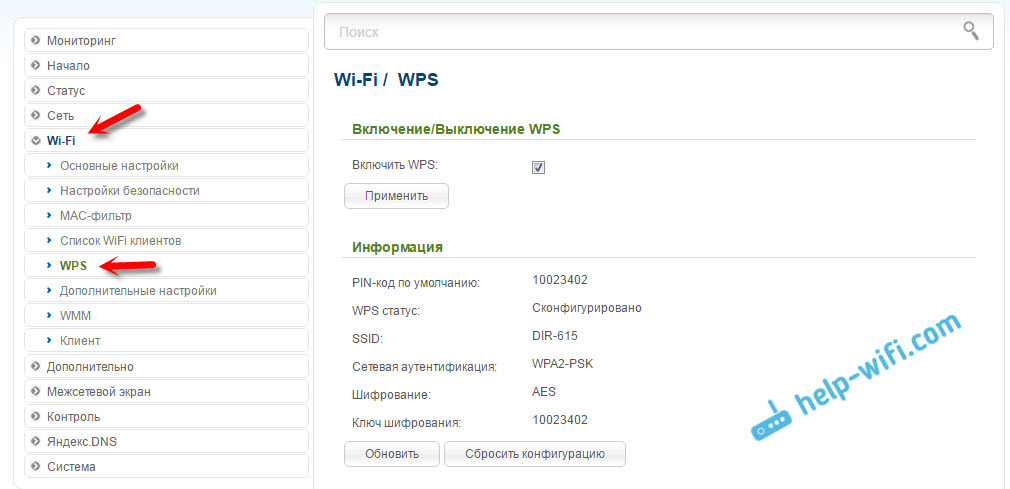 Нужен ли он лично Вам? Давайте разбираться.
Нужен ли он лично Вам? Давайте разбираться.
- Технология позволяет соединять оборудование и сеть безопасным способом без установления определенных настроек;
- Нет необходимости вводить пароль, так как ключ доступа передается в зашифрованном виде.
К тому же воспользоваться этой опцией сможет даже тот, кто далек от беспроводных технологий.
Включение и отключение функции на роутере
Некоторые роутеры физически не имеют кнопку ВПС, однако сама технология поддерживается такими беспроводными маршрутизаторами. Далее рассмотрим, как произвести подключение устройств к wi-fi сети через WPS, если отсутствует кнопка на роутере.
TP-Link
Если на роутере TP-Link кнопка отсутствует, открываем веб-интерфейс маршрутизатора и нажимаем на вкладку WPS/Функция QSS. Инструкция по заходу в панель управления роутером TP-Link представлена здесь.
При новой версии прошивки:
По умолчанию эта технология всегда включена и для ее выключения нажимаем на кнопку «Disable WPS/Отключить». Программное подключение производится по средствам PIN-кода, который указывается в нижней части устройства. Чаще всего это комбинация из 8 цифр. В этих настройках доступен просмотр ПИН-кода, генерация новых значений.
Программное подключение производится по средствам PIN-кода, который указывается в нижней части устройства. Чаще всего это комбинация из 8 цифр. В этих настройках доступен просмотр ПИН-кода, генерация новых значений.
ASUS
Принцип настройки ВПС на Асус аналогичный. Заходим в веб-интерфейс роутера по адресу в строке браузера 192.168.1.1. Открываем вкладку «Беспроводная сеть — WPS» и настраиваем свои параметры.
Zyxel Keenetic
Чтобы настроить WPS на роутере Zyxel Keenetic, надо действовать следующим образом. В веб-интерфейсе открываем вкладку «Wi-Fi» включаем нужный режим. Чтобы отключить WPS на роутере, действуем аналогично.
D-Link
Открываем панель управления маршрутизатором, где находим меню «WPS Wi-Fi», чтобы включить WPS. В открывшейся вкладке включаем технологию, поскольку это устройство оставляет ее отключенной по умолчанию.
Обязательно сохраняем все настройки. Кстати, роутеры Ростелеком также поддерживают такую функцию.
Активация технологии
Как Вы уже поняли нет особых сложностей с тем, чтобы разобраться, что значит кнопка ВПС на роутере/модеме и для чего она нужна. Поэтому пора переходить к вопросу, как активировать опцию с помощью клавиши:
Поэтому пора переходить к вопросу, как активировать опцию с помощью клавиши:
- Просто нажмите один раз;
- Для некоторых моделей необходимо на 1-2 секунды задержать палец;
- Сигналом к активации послужит мигающий индикатор.
Функция активируется на определенное время (в среднем 2 минуты), если же на роутере не горит лампочка WPS, значит нужно кликнуть повторно.
Получилось активировать опцию? Если да, то пойдем дальше. И будем разбираться, как подключиться к другим устройствам к роутеру через WPN.
WPS – это безопасно?
WPS создан, чтобы быть безопасным, но имеет ограничения, связанные именно с безопасностью. Если мы используем его с помощью кнопки есть очень небольшой шанс, что незнакомец окажется достаточно близко к маршрутизатору, чтобы поймать сеть, и в течение двух минут активности WPS подключиться к нашей сети, просто активировав технологию WPS на своём устройстве.
Если мы используем WPS через PIN-код, мы будем защищены от неопытного злоумышленника, но для хакера-профессионала «открытая входная дверь»: PIN-код – обычно не пароль, часто имеет форму простого x-значного номера). С помощью атаки «грубой силой» хакер может очень глубоко пройти по нашей сети.
С помощью атаки «грубой силой» хакер может очень глубоко пройти по нашей сети.
Подключение
Как Вы понимаете процесс подключения зависит от того, на каких устройствах он будет осуществляться. Итак, начнем по порядку.
На компьютере
И начнем с инструкции, как подключиться через WPS к роутеру на компьютере. На самом деле это очень легко, и с этим делом справится даже начинающий пользователь:
- Найдите на нижней панели справа иконку с доступными подключениями;
- Выберите нужную и кликните «Подключение»;
- Откроется окно с вводом пароля;
- Ниже будет блок с надписью «Можно также подключиться, нажав кнопку на маршрутизаторе»;
- Теперь нажмите иконку на маршрутизаторе;
- Готово!
В некоторых случаях потребуется ввести ПИН-код, указанный на коробке. Согласитесь, совсем не сложно?
На телефоне или планшете
Поэтому давайте перейдем к тому, как активировать функцию на планшетах и телефонах:
- Откройте настройки смартфона;
- Перейдите к управлению беспроводными сетями;
- Откройте расширенные настройки;
- Найдите кнопку «Подключение с использованием технологии»;
- Нажмите иконку на маршрутизаторе.
 Вот и все!
Вот и все!
Инструкция подходит только для устройств, работающих на базе Андроид, к сожалению, Айфоны данную опцию не поддерживают.
Как подключится к Wi-Fi без ввода пароля по WPS (QSS)?
С активацией технологии на маршрутизаторе мы разобрались, давайте теперь рассмотрим процесс подключения разных устройств.
Способы подключения к Wi-Fi сети без ввода пароля (по WPS):
- Когда кнопка WPS есть на маршрутизаторе, и на устройстве, которое подключаете. Например, внешний USB Wi-Fi приемник, то достаточно нажать кнопку на обоих устройствах, и соединение будет установлено.
- Если на устройстве, которые вы хотите подключить к Wi-Fi нет механической кнопки, а ее нет на ноутбуках, смартфонах, планшетах и т. д., то WPS активируется кнопкой на роутере, а на компьютере, например, подключение происходит автоматически. На мобильных устройствах, в настройках просто выбираем подключение с помощью WPS. Все зависит от конкретного устройства.

- Бывают такие модели маршрутизаторов, на которых нет кнопки WPS. Но, это не значит, что технология не поддерживается. В любом случае, активировать эту технологию можно через настройки роутера.
- Подключение с использование PIN кода. В настройках функции WPS задается специальный PIN код, с помощью которого так же можно подключать устройства. Просто выбрав соответствующий способ подключения, и указав код.
Для подключения к Wi-Fi описанными ниже способами, на вашем маршрутизаторе должна быть включена функция WPS. Она включена по умолчанию, но на моем D-LINK была выключена. Так что, если вы ничего не отключали, то все будет работать. Если же что-то не получается, то нужно проверить настройки. Как это сделать, я напишу ниже в статье.
Подключаем к Wi-Fi компьютер (ноутбук) на Windows 7, 8, 10 по WPS
Здесь все очень просто. Открываем на компьютере список доступных для подключения сетей, выбираем необходимую сеть, и нажимаем на кнопку «Подключение».
Появится окно с вводом пароля.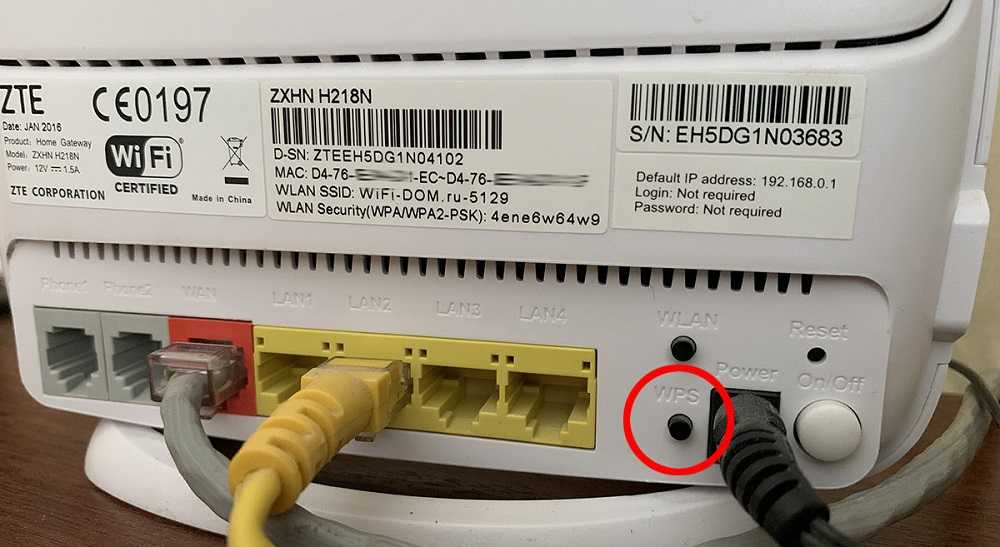 А ниже, должно быть сообщение «Можно так же подключиться, нажав кнопку на маршрутизаторе». Возможно, придется подождать пару секунд, пока это сообщение появится.
А ниже, должно быть сообщение «Можно так же подключиться, нажав кнопку на маршрутизаторе». Возможно, придется подождать пару секунд, пока это сообщение появится.
Теперь, нажимаем кнопку WPS на роутере, и компьютер подключится к Wi-Fi без ввода пароля.
Вот и все, можно пользоваться беспроводным подключением к интернету. На роутере ничего отключать не нужно.
Если у вас адаптер с кнопкой WPS (QSS)
Например, у меня на роутере ASUS есть кнопка WPS, а на USB Wi-Fi адаптере TP-LINK кнопка QSS.
По иди, при нажатии на кнопку на обоих устройствах, должно быть установлено соединение. Так и есть, но насколько я понял, на компьютере, должна быть установлена фирменная утилита Wi-Fi адаптера. Находится она на диске, который идет в комплекте. Так же, скачать ее можно с официального сайта, для вашей модели адаптера.
Подключение по WPS смартфонов и планшетов на Android
Что бы подключится к Wi-Fi без ввода пароля на Android, нужно зайти в настройки Wi-Fi, выбрать расширенные настройки, затем выбрать подключение с использованием WPS, и нажать кнопку на роутере. Смартфон, или планшет автоматически подключится к Wi-Fi сети.
Смартфон, или планшет автоматически подключится к Wi-Fi сети.
На разных устройствах, эти настройки могут выглядеть по разному. Но порядок действий будет такой же. Там еще можно выбрать подключение по WPS с использованием PIN кода.
Даже при подключении к Wi-Fi телевизора Philips (Android TV), можно использовать технологию WPS.
Что касается iOS (iPhone, iPad и т. д.), то насколько я понял, там нет поддержки WPS. Если я ошибаюсь, если вы знаете, то напишите мне в комментариях.
Достоинства и недостатки технологии
Основные плюсы использования:
- Не нужно часто подключать новые устройства;
- Нет проблем с вводом пароля;
- Можно управлять соединением гаджетов.
Есть и небольшой недостаток – эксперты считают, что технология делает устройства уязвимым, а код доступа легко подобрать. Этого можно избежать – если вы не используете функцию, просто отключите ее. Поэтому тщательно взвешивайте все за и против перед тем, как воспользоваться технологией. Да, она просто и удобна, но может проще воспользоваться подключение по старинке (с вводом пароля)?
Да, она просто и удобна, но может проще воспользоваться подключение по старинке (с вводом пароля)?
Что делать если на роутере нет кнопки WPS: примеры включения
Многие модели не предусматривают аппаратного включения протокола Wi-Fi Protected Setup. Это означает, что подключение происходит через WEB интерфейс. Для этого необходимо сделать следующее:
- Зайдите в настройки роутера. В поисковой строке любого браузера введите адрес 192.168.0.1. Если Вы все сделаете все верно, вас перебросит на страницу настройки маршрутизатора.
- Введите логин/пароль – admin/admin (если вы не меняли его вручную).
- Перейдите в раздел WPS или Security (зависит от модели роутера).
- В окне вы увидите восьмизначный PIN, который будет необходимо ввести в поле для пароля.
После выполнения этих манипуляций вы без проблем сможете использовать вайфай. Часто восьмизначная комбинация PIN указывается на наклейке, которая прикреплена к корпусу модема.
Существует альтернативный вариант для подключения мобильных устройств:
- В списке активных сетей на смартфоне выберите пункт «Вход по PIN WPS» (может быть не на всех моделях).

- Вы увидите код подключения. Запишите его. Не отключайте поиск.
- В настройках роутера нажмите «Добавить устройство».
- Введите записанный ранее код в поле и нажмите «Добавить».
При введении правильной комбинации, мобильный телефон или планшет будут подключены к сети. Этой функцией можно подключать к вайфай любые устройства, которые поддерживают данный протокол.
Как отключить WPS через настройки
Для деактивации вам необходимо в соответствующем разделе роутера нажать кнопку «Отключить» или выбрать пункт Disabled.
На роутере не горит лампочка WPS – что делать?
По умолчанию, она и не должна гореть. Индикация появляется только тогда, когда вы нажали на функциональную кнопку. Если нажатием вы не спровоцировали мигание индикатора, вероятно, в настройках сетевого устройства отключена функция QSS. Включите ее через админ-панель роутера и попробуйте еще раз.
Бывает, что PBC на раздатчике запрограммирована на 2-3 секундное удержание. После этого индикация замигает, а функция выйдет из режима ожидания и заработает.
После этого индикация замигает, а функция выйдет из режима ожидания и заработает.
В редких случаях возможно банальное перегорание светодиода. Особенно это касается устройств, используемых не первый год или работающих в условиях нестабильного напряжения электросети.
Способ подключения WPS на компьютере
Физически метод подключения (через кнопку WPS) самый быстрый и простой. Для этого сделайте следующее:
- Нажмите на значок Wi-Fi на своем компьютере и выберите соответствующую беспроводную сеть вашего модема.
Кликните по точке доступа на сетевой панели
- Дождитесь, пока ПК проверит все требования сети и потребует ввести пароль.
Ждите, пока завершится процесс проверки
- Теперь вы можете прописать его, а можете просто щелкнуть по кнопке WPS, и соединение между компьютером и роутером установится автоматически.
Вместо ввода ключа, нажмите на WPS на роутере
Что такое Wi-Fi
Wi-Fi – это беспроводной стандарт связи, который позволяет подключаться к любым устройствам до 300 метров, в зависимости от типа сети, девайсов, которые используются в цепочке.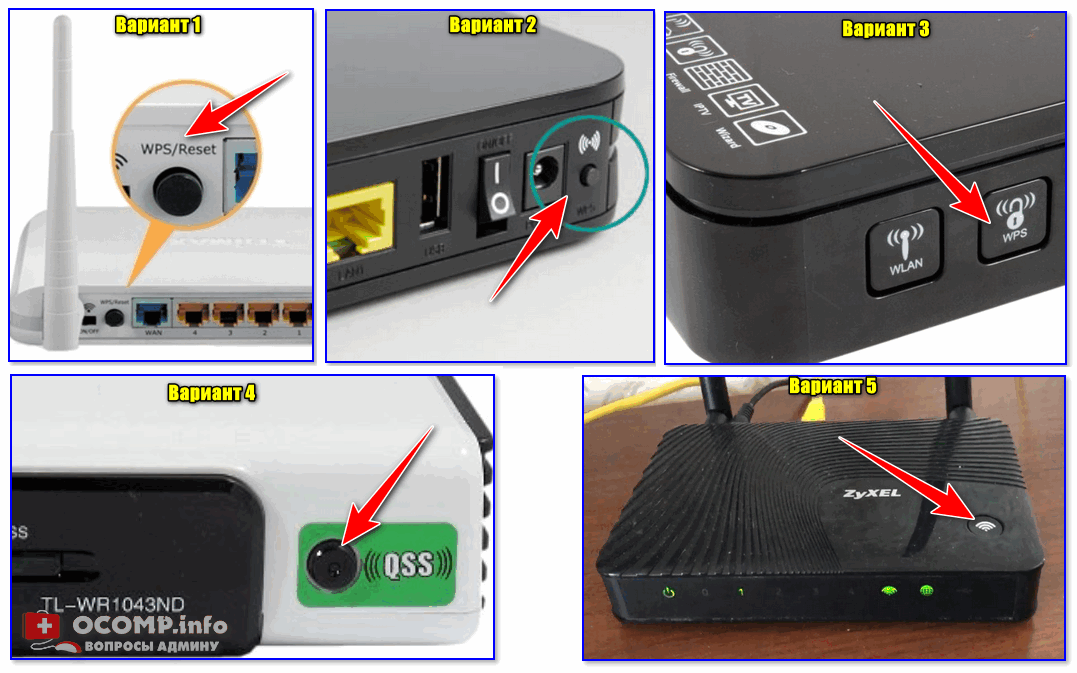 На данный момент это один из самых популярных типов связи для передачи данных в интернете. Понятное дело, что 3G и 4G будут на первом месте, так как точка доступа для них не требуется.
На данный момент это один из самых популярных типов связи для передачи данных в интернете. Понятное дело, что 3G и 4G будут на первом месте, так как точка доступа для них не требуется.
Чтобы подключаться к вай фай, требуется точка доступа (приемник), который и предоставляет доступ в интернет. Вы подключаетесь к точке доступа, которая и будет связующим звеном между вами и глобальной сетью.
Подключение по WPS на смартфоне Android
На андроид-смартфоне для подключения к модему с помощью этой технологии вам понадобится:
- Открыть настройки Wi-Fi на телефоне.
Откройте раздел WLAN в настройках
- Нажать на кнопку «Дополнительно».
Выберите пункт «Дополнительно» в меню
- Активировать функцию «WPS».
Кликните по «WPS по кнопке»
- Нажать на эту же кнопку на самом модеме.
Диалоговое окно сообщает, что нужно нажать на кнопку на роутере
Другие функции WPS
На некоторых модемах кнопка wi-fi protected setup может использоваться для включения/отключения раздачи сигнала. Для продукции ASUS создана специальная утилита Wrt от ASUS, которая позволит перепрограммировать назначение этой клавиши.
Для продукции ASUS создана специальная утилита Wrt от ASUS, которая позволит перепрограммировать назначение этой клавиши.
Технология Wi-Fi Protected Setup добавляет существенных удобств в использование беспроводных сетей, однако ее применение – это большой риск для безопасности. При попадании паролей к злоумышленникам, естественно, ваша сеть станет уязвимой. Если вы не используете эту функцию, рекомендуем полностью отключить ее.
Программный способ активации WPS
Операционная система Windows позволяет вместо пароля от точки доступа Wi-Fi вводить пин-код соответствующего роутера. Поэтому если физическая кнопка на вашем маршрутизаторе отсутствует, вы можете осуществить подключение между ним и вашим компьютером с Windows с помощью специального пинкода. Это необходимо в тех случаях, когда модем еще не настроен, и беспроводной сети нет. Сделать это можно следующим образом:
- Открыть подключение по Wi-Fi на ПК, кликнув по соответствующему значку на панели задач.
- Нажать на кнопку подключения и установить новую сеть.

Согласитесь с установкой сети
- В открывшемся окне нужно будет ввести пин-код роутера. Обычно он написан снизу или сзади на самом устройстве.
Введите код в поле и нажмите на «Далее»
Найдите код на нижней панели своего роутера
- Если на модеме кода вы не обнаружили, найти его можно в личном кабинете модема.
- В случае, если беспроводная сеть еще не была настроена на вашем роутере, программа предложит вам сделать это: ввести название для точки доступа, выбрать тип шифрования, задать пароль.
Настройте свою сеть «Вай-Фай»
- После этого вы сможете подключаться к этой сети с любого вашего устройства.
WPS — что это такое и как это работает?
Если вы когда-либо устанавливали беспроводной маршрутизатор самостоятельно, вы, вероятно, слышали о WPS. Вы можете встретить этот термин в меню конфигурации маршрутизатора или увидеть его на задней панели маршрутизатора, но знаете ли вы, что на самом деле означает WPS и как он работает? Если вы не можете сами ответить на эти вопросы, то вы попали по адресу.
Что такое WPS?
WPS означает защищенную настройку WiFi. Фактически это стандарт безопасности беспроводной сети, который ускоряет и упрощает процесс подключения вашего устройства к маршрутизатору. Это помогает сделать это быстро, не вводя пароль Wi-Fi. Чтобы включить WPS, вам нужно найти тактильную кнопку, расположенную на задней панели вашего маршрутизатора, или включить ее в меню настроек маршрутизатора. Когда вы включаете его, режим WPS позволяет вам подключать различные устройства к маршрутизатору, используя пароль WPS, также известный как ключ WPA-PSA.
На самом деле WPS вообще не отвечает за Wi-Fi соединение. Он предназначен исключительно для отправки данных о соединении между маршрутизатором и беспроводным устройством. Помните, это важное отличие.
WPS — это идея некоммерческой организации Wi-Fi Alliance. Альянс фактически представляет собой объединение крупнейших компаний, создающих компьютеры и Wi-Fi-устройства. В ней принимают участие более 600 участников, включая такие компании, как Microsoft, Samsung и Intel. Альянс был основан в 1999 для продвижения технологий Wi-Fi и сертификации продуктов Wi-Fi по всему миру. Этот стандарт был создан в 2007 году для упрощения процесса подключения, и с тех пор его приняло большинство систем Wi-Fi по всему миру.
Альянс был основан в 1999 для продвижения технологий Wi-Fi и сертификации продуктов Wi-Fi по всему миру. Этот стандарт был создан в 2007 году для упрощения процесса подключения, и с тех пор его приняло большинство систем Wi-Fi по всему миру.
Как работает WPS?
Если вы хотите подключить свое беспроводное устройство, вы должны знать пароль к сети Wi-Fi. Этот процесс не сложен, но для получения необходимых данных требуется некоторое время. WPS делает это проще и немного быстрее.
Есть несколько способов сделать это. Прежде всего, WPS может быть обходным путем для подключения к Wi-Fi без пароля. Для этого вам нужно нажать кнопку WPS на маршрутизаторе, чтобы включить обнаружение устройства. Затем возьмите свое устройство и выберите сеть, к которой нужно подключиться. Соединение будет сразу доступно, и система не будет просить вас вводить пароль.
Некоторое беспроводное электронное оборудование, такое как принтеры, также имеет кнопку WPS, которую можно использовать для быстрого подключения. Все, что вам нужно сделать, это нажать обе кнопки на устройстве и на маршрутизаторе, чтобы получить доступ к беспроводной сети. Вам не нужно вводить здесь какие-либо данные, так как WPS автоматически доставляет пароль. Кроме того, это устройство сможет подключаться к тому же маршрутизатору Wi-Fi, не нажимая кнопки WPS в будущем, поскольку пароль будет запомнен.
Все, что вам нужно сделать, это нажать обе кнопки на устройстве и на маршрутизаторе, чтобы получить доступ к беспроводной сети. Вам не нужно вводить здесь какие-либо данные, так как WPS автоматически доставляет пароль. Кроме того, это устройство сможет подключаться к тому же маршрутизатору Wi-Fi, не нажимая кнопки WPS в будущем, поскольку пароль будет запомнен.
Другой вариант требует использования восьмизначного PIN-кода. Когда на маршрутизаторе включен WPS, PIN-код создается автоматически. PIN-код WPS можно найти на странице настройки WPS. Для некоторых устройств без кнопки WPS потребуется PIN-код. Если вы входите в беспроводную сеть, они проверяют себя и подключаются к ней.
Последняя опция также может быть выполнена с использованием этого восьмизначного PIN-кода. Некоторые устройства не имеют кнопки WPS, но также поддерживают WPS, поэтому они создают PIN-код клиента, который будет использоваться маршрутизатором для подключения устройства к сети. Вам нужно просто ввести PIN-код в настройках вашего маршрутизатора, чтобы получить доступ.
К сожалению, методы, требующие использования ПИН-кода, не имеют преимуществ в скорости процесса подключения. Вы тратите одинаковое количество времени на ввод пароля маршрутизатора и PIN-кода WPS, поэтому вам нужно просто выбрать более удобный для вас способ.
Какие устройства работают с WPS?
WPS поддерживается широким спектром устройств, чаще всего беспроводными маршрутизаторами. Тем не менее, вы также можете найти кнопку WPS на беспроводных принтерах, расширителях и ретрансляторах Wi-Fi, которые также обычно предоставляют возможности WPS. Наконец, функция WPS доступна на нескольких более дорогих ноутбуках, планшетах, смартфонах и устройствах 2-в-1, где она обычно реализуется с помощью программного обеспечения, а не физических кнопок.
Каковы преимущества и недостатки WPS?
Несмотря на то, что WPS встроен в большинство Wi-Fi-оборудования, вопрос о пользе этого стандарта до сих пор остается спорным. Некоторые профессионалы предпочитают использовать его, поскольку он упрощает и ускоряет подключение к маршрутизатору, в то время как другие отказываются от него, поскольку WPS снижает безопасность процесса подключения.
Преимущества:
1. Быстро, особенно если и на роутере, и на клиентском устройстве есть кнопка WPS.
2. Это просто и не требует технических знаний. Нет более примитивного способа подключения Wi-Fi, чем нажатие кнопки WPS и на роутере, и на клиентском устройстве.
3. Поддержка относительно сильная. WPS поддерживается всеми маршрутизаторами и большинством сетевых устройств. WPS также можно использовать для установления быстрых сетевых подключений Wi-Fi в наиболее распространенных операционных системах, таких как Windows, Android и Linux.
Недостатки:
1. Это не совсем безопасно. Соединения WPS с использованием PIN-кодов кажутся особенно чувствительными к атакам методом грубой силы. Успешная атака WPS позволяет злоумышленнику получить доступ к вашей сети Wi-Fi, и отключение WPS — единственное действенное средство.
2. WPS может использовать любой, кто имеет физический доступ к маршрутизатору. Так что любой человек, который знает о местонахождении роутера, может подключить его без вашего разрешения.
3. Apple не поддерживает WPS. Вы не можете подключиться к Wi-Fi с помощью WPS, если у вас есть Mac, iPhone или iPad. Это связано с тем, что Apple определила, что WPS недостаточно безопасен, и поэтому WPS не поддерживается ни одним из устройств.
Заключение
Как мы выяснили, стандарт безопасности сети WPS имеет как преимущества, так и ограничения. С одной стороны, это помогает нам не запоминать пароль Wi-Fi и быстро подключаться. С другой стороны, WPS недостаточно безопасен, чтобы повысить доверие пользователей по всем направлениям. Так что вам решать, использовать WPS или нет. В любом случае вы можете отключить эту функцию в любой момент, просто выключив кнопку WPS.
Что означает WPS? Бесплатный словарь
Фильтр категорий: Показать все (92)Наиболее распространенные (0)Технологии (37)Правительство и военные (15)Наука и медицина (9)Бизнес (21)Организации (20)Сленг / жаргон (6)
| Acronym | Definition | |||
|---|---|---|---|---|
| WPS | Wi-Fi Protected Setup | |||
| WPS | Women’s Professional Soccer (league; est.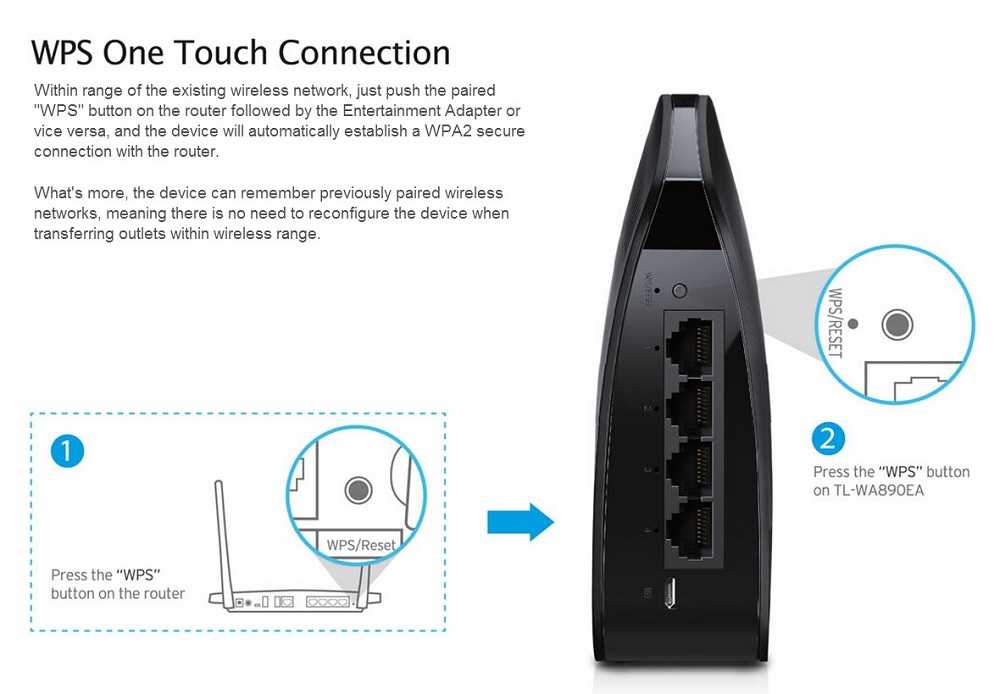 2007) 2007) | |||
| WPS | Висконсинские врачи Служба (страховая корпорация) | |||
| WPS | WebSphere Portal Server | |||
| WPS | Microsoft (File Edvension) | GEARSOSP (File Edvension) | GEARSOSP (File Edvension) | GEARSOSP . ) |
| WPS | Западное Филиппинское море | |||
| WPS | Сервер беспроводной печати (различные компании) | |||
| WPS | Welding Procedure Specification | |||
| WPS | Water Purification System | |||
| WPS | Worcester Public School (Worcester, MA) | |||
| WPS | Web Proxy Server (computing ) | |||
| WPS | Система обработки текстов | |||
| WPS | Сервер беспроводной печати | |||
| WPS | Windows Printing System | |||
| WPS | Web and Pervasive Security | |||
| WPS | Work Profiling System | |||
| WPS | Word Processing Software | |||
| WPS | Web Portal System | |||
| WPS | Workplace Shell | |||
| WPS | Windows Power Shell | |||
| WPS | Веб-прокси-сервер | |||
| WPS | Write Protect Software | |||
| WPS | Word Packages | |||
| WPS | Web Publishing System | |||
| WPS | Wireless Push Server | |||
| WPS | Web Payments Standard | |||
| WPS | Worker Protection Standard | |||
| WPS | Wireless Provisioning Services | |||
| WPS | Wireless Portal Suite | |||
| WPS | White Page Services | |||
| WPS | Служба веб -публикации | |||
| WPS | Что говорится в палебах (Agvian Media Media Media). | |||
| WPS | Система позиционирования Wi-Fi (Skyhook Wireless) | |||
| WPS | Безопасность на рабочем месте | |||
| WPS | Windows Printing System (Microsoft) | |||
| WPS | Wireless Priority Service | |||
| WPS | Weymouth Public Schools (Weymouth, MA) | |||
| WPS | Worker Protection Standards (US EPA) | |||
| WPS | Водонасосная станция (различные местоположения) | |||
| WPS | Worldwide Port System | |||
| WPS | Words Per Second | |||
| WPS | Wireless Provisioning Service (Microsoft) | |||
| WPS | While Playing Screen (Rockbox open source jukebox firmware) | |||
| WPS | Woo Pig Sooie | |||
| WPS | Оружейная эскадрилья (USAF) | |||
| WPS | Washington Professional Systems | |||
| WPS | Оптовые фотосессии | |||
| WPS | World Power Systems (Лос -Анджелес, Калифорния) | |||
| WPS | Warrior Princess Formissive (Michael Makai Makai Makai | Warrior (Michael Makai Makai Makai | Warrior (Make Makai Makai | .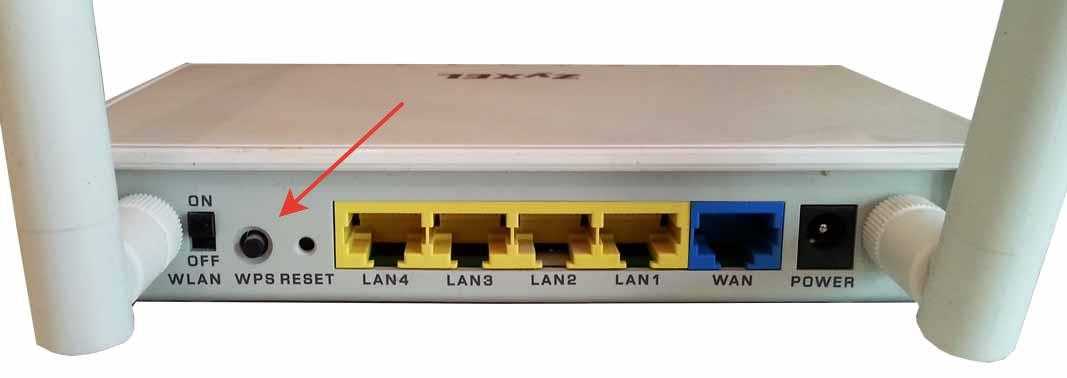 & Paper Science (Университет штата Северная Каролина) & Paper Science (Университет штата Северная Каролина) |
| WPS | Начальная школа Вудлендс (Сингапур) | |||
| WPS | Наихудший сценарий | |||
| WPS | Windows Powered Smartphone (mobile phone) | |||
| WPS | Win, Place or Show | |||
| WPS | Work Placement Scheme (various organizations) | |||
| WPS | Warp Propulsion System (Звездный путь) | |||
| WPS | Государственные школы Вайоминга (Вайоминг, Мичиган) | |||
| Начальная школа | Welling0075 (Сингапур)||||
| WPS | Служба белых страниц | |||
| WPS | Wellington Photograbic Societ | WPS | Планирование пакетов беспроводной сети | |
| WPS | Wisconsin Public Service Utility | |||
| WPS | White Pacific Securities, Inc. (San Francisco, CA) (San Francisco, CA) | |||
| WPS | Worldwide Payment System | |||
| WPS | Welding Procedure Sheet | |||
| WPS | Water Polo Saskatchewan (Regina, SK, Canada) | |||
| WPS | Реле давления воды | |||
| WPS | Система планирования рабочей нагрузки | |||
| WPS | Белая порошкообразная субстанция | WPS0067 | WertpapierServiceBank | |
| WPS | Wangaratta Primary School (Victoria, Australia) | |||
| WPS | Wideband Packet Switches | |||
| WPS | Workstation Publishing System | |||
| WPS | World Percussion Sessions | |||
| WPS | Статус рабочего пакета | |||
| WPS | С предыдущим обслуживанием | |||
| WPS | Weapon Preload Software (B-1B) | |||
| WPS | Water Port System (surface distribution and deployment command system) | |||
| WPS | Waveform Processing System | |||
| WPS | Сборник песен Worship and Praise Songbook | |||
| WPS | Начальная школа Woodgrove (Сингапур) | |||
| WPS | Widowed Persons Service, Inc. |




 Вот и все!
Вот и все!

