как создать, основные команды и запуск программ
Рассмотрим мощный инструмент автоматизации рутинных задач в семействе операционных систем Windows.
Что такое bat-файлы?
BAT-файл — это последовательность команд для интерпретатора командной строки в виде текстового файла с расширением .bat или .cmd. Основное предназначение пакетных файлов — автоматизация рутинных действий пользователя компьютера.
Название BAT появилось от английского batch — пакетная обработка. В истории продуктов Microsoft пакетные файлы существовали с первой версии MS-DOS в 80-х годах и позже успешно интегрировались в Microsoft Windows. В MS-DOS командным интерпретатором выступает COMMAND.COM, а начиная с Windows NT и до сих пор используется CMD.EXE.
Интерпретатор COMMAND.COM принимает файлы с расширением .BAT. Расширение .CMD создано для интерпретатора CMD.EXE с целью различать файлы для «старого» и «нового» интерпретаторов. CMD.EXE корректно обрабатывает оба расширения.
Интерпретатор CMD. EXE является частью современных операционных систем семейства Microsoft Windows, несмотря на отсутствие развития с начала 2000-х.
EXE является частью современных операционных систем семейства Microsoft Windows, несмотря на отсутствие развития с начала 2000-х.
Основы взаимодействия с bat-файлами
Пакетный файл bat — это текстовый документ со специальным расширением. Для создания своего первого bat-файла достаточно «Блокнота», который доступен в операционной системе. Для повышения удобства написания и поддержки bat-файлов рекомендуем использовать Notepad++ или любой другой текстовый редактор с подсветкой синтаксиса.
Создание bat-файлов
Для создания пакетных файлов необходимо открыть текстовый редактор и в меню Файл выбрать Сохранить как….
В появившемся окне выбрать Тип файла → Все файлы и задать имя с расширением .bat, как продемонстрировано на изображении выше. По умолчанию Windows скрывает расширения файлов, и пакетный файл можно отличить от текстового по пиктограмме окна с шестеренками.
Если вы ошиблись при сохранении и пакетный файл сохранился с расширением txt, то не обязательно совершать повторное сохранение.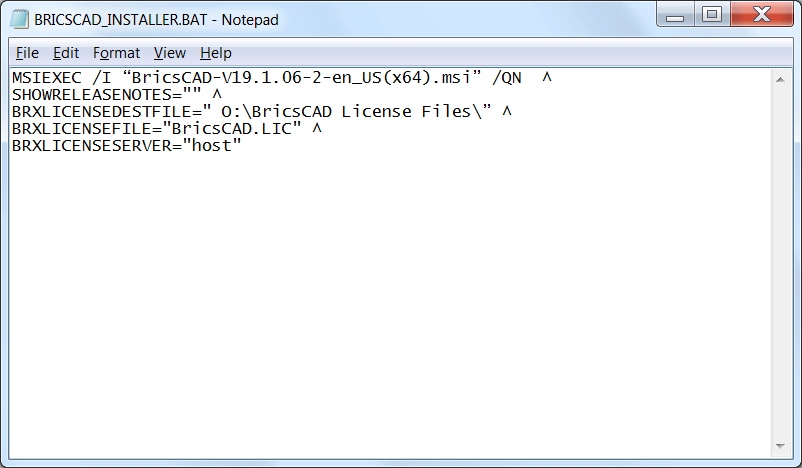 Можно включить отображение расширения имен файлов и переименовать файл.
Можно включить отображение расширения имен файлов и переименовать файл.
Запуск bat-файлов
Запуск пакетных файлов производится двойным кликом по иконке. Дополнительно можно использовать команду Открыть из контекстного меню, которое доступно при нажатии правой клавиши мыши (ПКМ) по файлу. Если для выполнения команд требуются права администратора, то в том же контекстном меню есть пункт Запуск от имени администратора.
Исполняемые bat-файлы не могут запрашивать права администратора, если командам нужны расширенные права.
Запуск через контекстное меню откроет командный интерпретатор, в котором выполнятся команды bat-файла. По завершении команд окно закроется. Такое поведение неприемлемо, если от пакетного файла требуется какая-то обратная связь — например, сообщение об ошибке или результат вычислений. В таком случае интерпретатор следует запустить вручную и передать ему пакетный файл.
Для запуска интерпретатора командной строки необходимо открыть меню Выполнить сочетанием клавиш Win + R, вписать cmd и нажать ОК.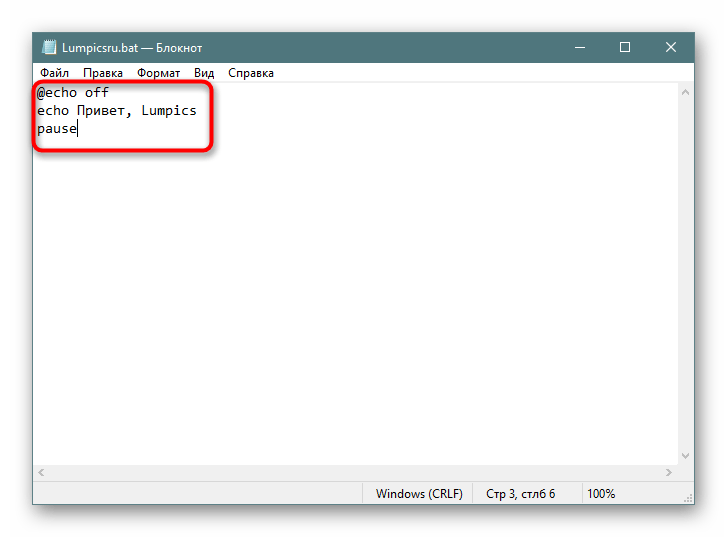
Для запуска пакетного файла его необходимо перенести мышкой в открывшееся окно и нажать Enter. Команды bat-файла будут выполнены, а его вывод вы увидите на экране.
Скрытый запуск
Вне зависимости от способа запуска откроется окно, которое может привлекать внимание и раздражать. Для запуска в «скрытом» режиме необходимо использовать другой скриптовой язык Microsoft Windows — VBScript.
По аналогии создаем файл с расширением .vbs и заполняем его следующими командами:
Set WshShell = CreateObject("WScript.Shell")
WshShell.Run chr(34) & "С:\путь\до\вашего\скрипта.bat" & Chr(34), 0
Set WshShell = NothingДля скрытого запуска следует запускать созданный файл, а не bat-файл. Скрытый запуск bat-файла актуален для автоматизации действий по расписанию, например, создание резервной копии.
Запуск по расписанию
За выполнение действий по расписанию отвечает Планировщик заданий. Открываем меню Выполнить и запускаем программу taskschd.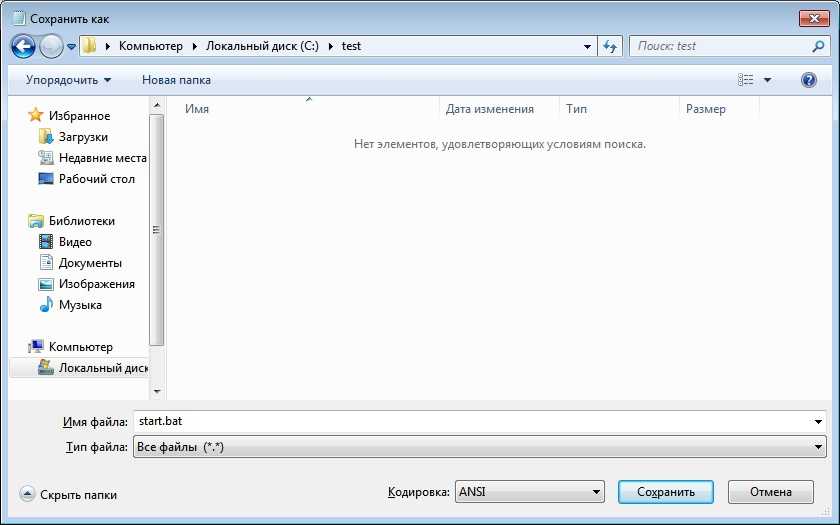 msc.
msc.
Выбираем пункт Создать простую задач и заполняем параметры задания:
- имя для простой идентификации,
- периодичность и время запуска,
- действие — Запустить программу,
- программа или сценарий — путь до вашего .bat-файла или .vbs-файла, который запускает .bat-файл скрытно.
Обратите внимание, что планировщик позволяет не только выполнять действие по времени, но и при наступлении события — например, при загрузке компьютера. Такой подход является альтернативой автозагрузке.
В случае разработки собственного bat-файла следует ознакомиться с основами командного интерпретатора.
Команды и синтаксис пакетных файлов
Командный интерпретатор выполняет команды из файла последовательно — строка за строкой. Исключение составляет только оператор GOTO, который «отправляет» к указанной строке. Командный интерпретатор выполняет два вида команд: встроенные команды и внешние исполняемые файлы.
Внешние исполняемые файлы — это любой исполняемый файл, то есть с расширением EXE, CMD или BAT, который доступен в операционной системе.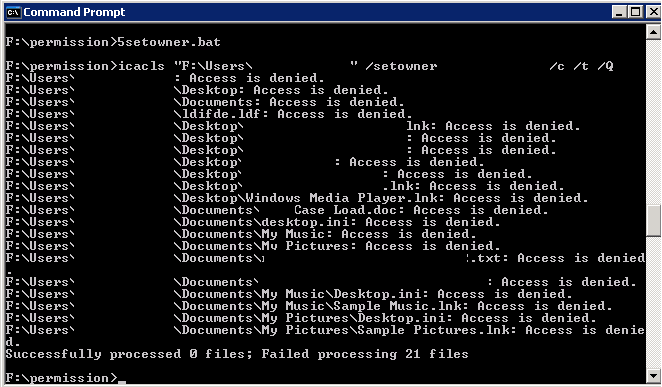
notepad.exe C:\1.txt
Аргументом может быть не только путь, но и ключ — специальный аргумент, который начинается с символа слэш (/). У каждой программы свой «реестр» ключей и их значений.
Обратите внимание, что не все внешние команды «понимают» аргументы, переданные из интерпретатора командной строки. Например, исполняемый файл приложения калькулятор, calc.exe, игнорирует все аргументы командной строки. Внешним исполняемым файлом может быть в том числе другой bat-файл.
Встроенные команды — это команды, которые являются частью интерпретатора командной строки. Полный список команд доступен по команде HELP. Данные команды не имеют отдельного исполняемого файла.
Иногда в имени файла или каталога встречаются пробелы. Наиболее очевидный пример — каталог Program Files на диске C. В этом случае помогают кавычки. Их можно расставить различными способами.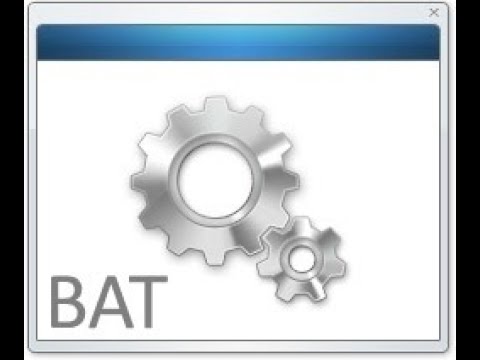
cd "C:\Program Files\123" cd C:\”Program Files”\123
Операционная система Windows запрещает использование множества специальных символов в именах файлов, в том числе кавычки, поэтому проблем с указанием файлов не возникнет.
Оставлять комментарии при разработке — хороший тон. Так можно объяснить выполняемые действия и потенциальные ошибки. В пакетных файлах можно оставлять комментарии несколькими способами.
Официальный способ — команда rem или два двоеточия.
rem Это первый комментарий :: Это тоже комментарий
Перечисленные команды позволяют оставлять однострочные комментарии. Если хочется оставить развернутый многострочный комментарий, то прибегают к хитрости с командной GOTO.
goto start === Здесь можно оставить большой комментарий, лицензию или даже ASCII-арт === :start
В конце комментария задаем имя метки, а в начале комментария выполняем команду GOTO c именем метки. Этот способ требует внимания, так как для каждого комментария должна быть своя метка, иначе выполнение bat-файла может отличаться от ожидания разработчика.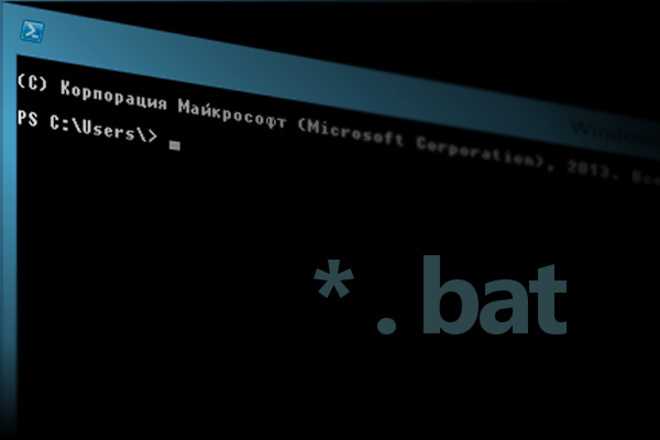
Совместимость с MS-DOS
В старых ОС, таких как MS-DOS, было ограничение на отображение имени файлов. На экран выводилось восемь символов имени, точка и три символа расширения. Если имя файла превышало по длине восемь символов, то имя файла отображалось по следующей схеме:
<первые шесть символов имени>~<порядковый номер>
Например, каталог Program Files выглядит следующим образом:
Progra~1
В современных операционных системах такое отображение не применяется, но CMD.EXE до сих пор поддерживает такие запросы к файлам и каталогам.
Используйте bat-файлы в работе с выделенным сервером
Выберите подходящий из более 100 готовых конфигураций.
Подобрать сервер
Примеры bat-файлов
Рассмотрим несколько примеров bat-файлов. Начнем с базовых команд.
Обновление IP-адреса
Представим простой пример: необходимо обновить аренду IP-адресов на всех сетевых интерфейсах.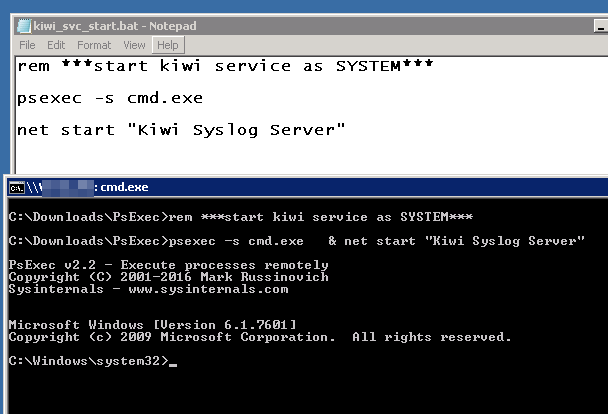 В командной строке это делается одной командой:
В командной строке это делается одной командой:
ipconfig /renew
Данная команда генерирует много текстового вывода, который может испугать неподготовленного пользователя. Сама команда также может быть непривлекательной. Поэтому отключим отображение команды и перенаправим вывод выполнения в «никуда». Вместо слова NUL может быть любое имя или путь. Тогда вывод будет перенаправлен в указанный файл.
rem Отключаем отображение команд. Символ @ отключает отображение текущей команды @echo off rem Переводим вывод выполнения в устройство NUL, вывод исчезнет ipconfig /renew > NUL
При запуске такого скрипта появляется черное окно, которое быстро исчезает. Можно оставить простые и понятные пользователю сообщения и не дать окну закрыться.
@echo off echo Выполняется настройка, пожалуйста, подождите... ipconfig /renew > NUL echo Все хорошо. rem Эта команда остановит выполнение до тех пор, пока пользователь не нажмет любую клавишу pause
Скорее всего данный скрипт выведет набор непонятных символов вместо сообщения.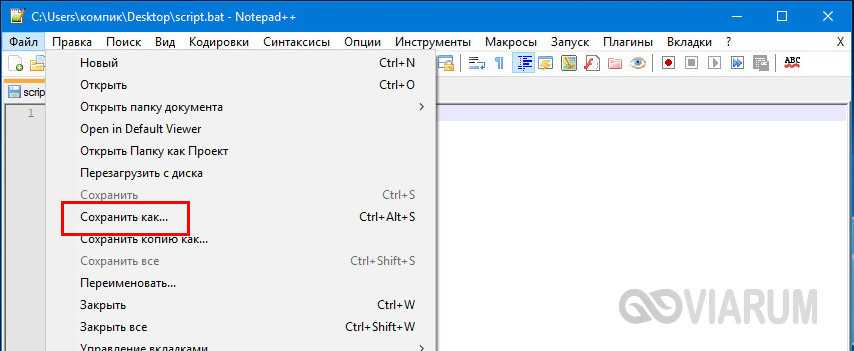
rem Смена кодировки на Windows-1251 chcp 1251 > NUL rem Смена кодировки на UTF-8 chcp 65001 > NUL
Я сохранил файл в кодировке UTF-8 и итоговый скрипт получился таким:
@echo off chcp 65001 > NUL echo Выполняется настройка, пожалуйста, подождите... ipconfig /renew > NUL echo Все хорошо. pause
Создание резервной копии каталога
Перейдем к более жизненной ситуации — создание резервной копии (backup) каталога. Предположим, что каждый архив должен иметь в названии дату создания копии. Создадим каталог, имя которого — текущая дата. Текущая дата хранится в переменной DATE. Для обращения к переменным название переменной помещается между знаками процента.
mkdir %DATE% cd %DATE%
Копирование файлов в текущий каталог производится командой COPY.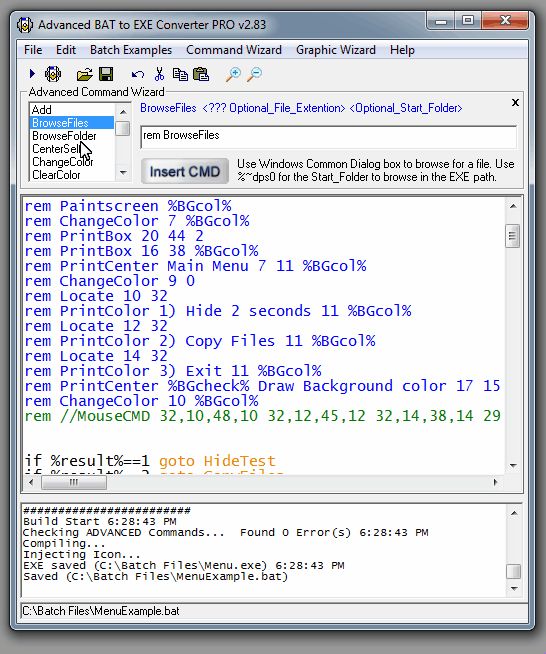
rem файлы 1.txt и 2.txt будут скопированы в текущую папку COPY C:\1.txt C:\2.txt . rem файл 3.txt будет сохранен в текущую папку как example.txt COPY C:\1.txt .\example.txt
Возможно, в резервную копию необходимо дополнить служебную информацию — например, список файлов в корне копии и имя компьютера.
rem Имя компьютера записывается в файл computer.txt hostname > computer.txt rem Список файлов в текущем каталоге записывается в files.txt dir . > files.txt
Обычно резервные копии хранят в zip- или rar-архивах. Из командной строки отлично управляется архиватор 7z.
cd .. 7z -tzip a backup.zip %DATE%
Переименование файлов
Переименование файлов в Windows производится командой RENAME. Однако эта команда имеет свои особенности.
Во-первых, переименование возможно только в рамках одного диска и одного каталога. Между каталогами одного диска допустимо перемещение, а между разными дисками — только копирование.
rename abc.txt cba.txt
Во-вторых, возможно переименование по маске. Допустим, есть список фотографий photo000.jpeg, photo001.jpeg и так далее. Нужно сменить префикс с photo на mobile.
rename photo* mobile*
Если в текущем каталоге есть другие файлы с префиксом photo, а переименовать надо только изображения с расширением jpeg, то команда модифицируется:
rename photo*.jpeg mobile*.jpeg
Удаление файлов
Программы и пользователи оставляют следы работы в виде файлов, которые не удаляются автоматически. К счастью, процесс очистки поддается автоматизации.
Предположим, что в процессе работы пользователя генерируется большое количество файлов с расширением jpeg, которые нужно удалять. На помощь приходит оператор цикла FOR.
rem Ищем все файлы с расширением jpeg в каталоге work rem Ключ /r включает в поиск все подкаталоги в каталоге work for /r work %%file in (*.jpeg) do ( rem Выводим имя файла echo %%file delete %%i )
Заключение
Командный интерпретатор CMD.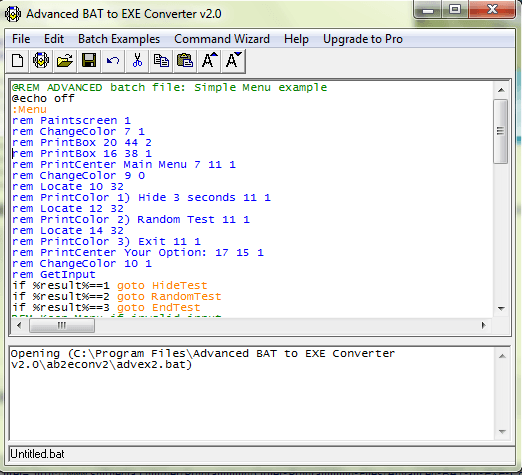 EXE существует долгое время, но, даже несмотря на отсутствия развития, остается востребованным инструментом для автоматизации рутинных действий в операционной системе Microsoft Windows.
EXE существует долгое время, но, даже несмотря на отсутствия развития, остается востребованным инструментом для автоматизации рутинных действий в операционной системе Microsoft Windows.
Пакетные BAT файлы
- AJIekceu4
- 25.01.2020
- 24 847
- 0
- 08.08.2022
- 49
- 47
- 2
- Содержание статьи
- Описание
- Примеры bat файлов
- Безопасно ли запускать bat файлы?
- Как создать bat файл?
- Как запустить bat файл?
- Команды, используемые в bat файлах
Описание
Пакетные файлы (иногда называемые bat, бат, batch, батник, батники) это обычные текстовые файлы, содержащие наборы команд интерпретатора и имеющие расширение *.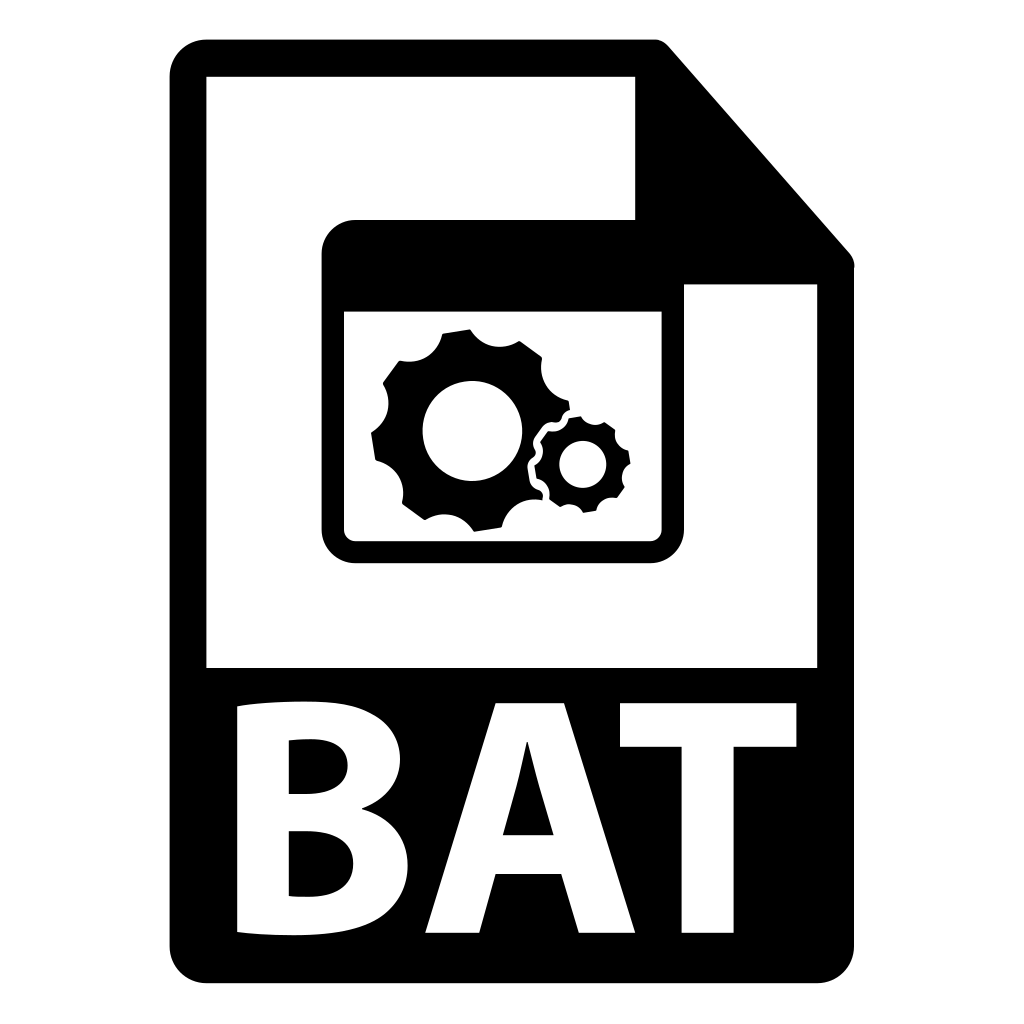 bat. Редактировать такие файлы можно при помощи блокнота или любого другого текстового редактора, которым вы привыкли пользоваться. Они содержат последовательный набор команд, которые выполняются в определенном, заранее заданном, порядке. Для рядового пользователя знание принципов работы BAT файлов совершенно необязательно и редко когда требуется, но при выполнении каких-либо специализированных задач, использование пакетных файлов может очень сильно упростить жизнь и ускорить их выполнение.
bat. Редактировать такие файлы можно при помощи блокнота или любого другого текстового редактора, которым вы привыкли пользоваться. Они содержат последовательный набор команд, которые выполняются в определенном, заранее заданном, порядке. Для рядового пользователя знание принципов работы BAT файлов совершенно необязательно и редко когда требуется, но при выполнении каких-либо специализированных задач, использование пакетных файлов может очень сильно упростить жизнь и ускорить их выполнение.
Примеры bat файлов
С помощью пакетных файлов можно делать огромное количество различных действий, которые очень сложно/долго, а в некоторых ситуациях, просто невозможно выполнить без использования bat файлов, т.к. необходимо либо приобретать специальный софт под конкретную задачу (пример — массовая конвертация картинок в папке(ах) по ключу в названии, либо самостоятельно писать такую программу на каком-либо языке программирования, что сможет далеко не каждый, да и целесообразность этого, для разового действия минимальна.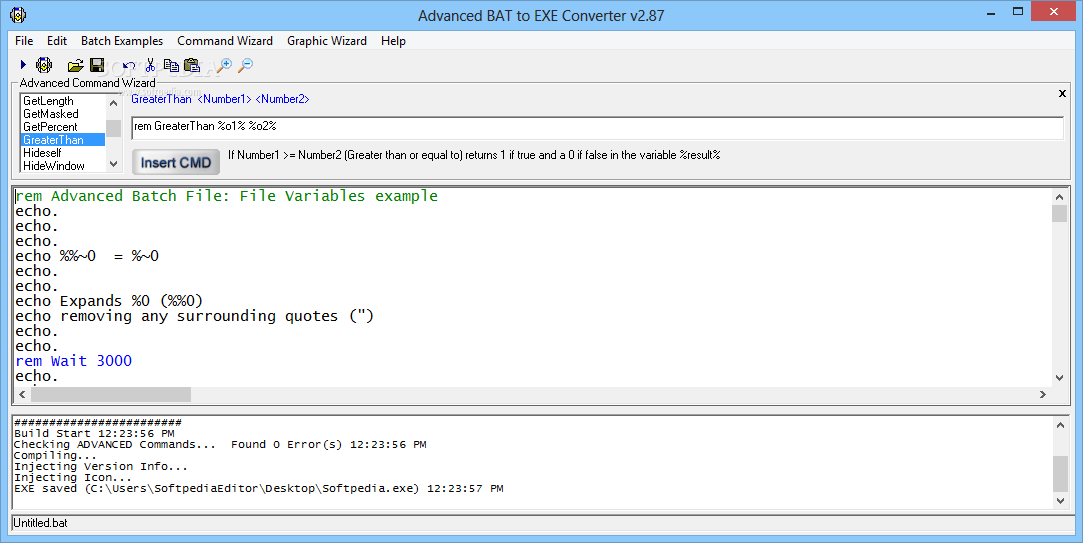
- Как автоматизировать запуск bat-файлов
- Как автоматически ответить на запрос о подтверждении с помощью bat-файла
- Как выполнить цикл определенное число раз в bat-файле
- Как добавить комментарии в bat-файл
- Как дождаться появления определенного файла в папке с помощью bat-файла
- Как завершить процесс (программу) с помощью bat-файла
- Как запретить повторный запуск приложения с помощью bat-файла
- Как зациклить выполнение команды с помощью bat-файла
- Как из одного bat-файла запустить другой
- Как изменить IP адрес компьютера с помощью bat-файла
- Как изменить дату с помощью bat-файла
- Как изменить значение параметра в реестре с помощью bat-файла
- Как изменить название процессора в Windows с помощью bat-файла
- Как импортировать значения переменных реестра с помощью bat-файла
- Как использовать символ процента в bat-файле
- Как настроить кодировку шрифтов (исправить иероглифы, кракозябры) в bat-файле
- Как отключить вывод на экран команд при выполнении bat-файла
- Как отправить сообщение по сети из bat-файла
- Как переименовать файлы по маске с помощью bat-файла
- Как перенаправить результат выполнения команд в лог-файл с помощью bat-файла
- Как присвоить переменной значение из реестра с помощью bat-файла
- Как проверить наличие прав администратора с помощью bat-файла
- Как сделать автоматическое создание резервной копии данных с помощью bat-файла
- Как сделать резервную копию файлов с сервера FTP с помощью bat-файла
- Как сделать экспорт реестра с помощью bat-файла
- Как сменить аудио устройство по умолчанию с помощью bat-файла
- Как создать бекап на сервере с подстановкой даты в имя архива с помощью bat-файла
- Как создать папку с помощью bat файла
- Как создать папку с именем равным текущей дате с помощью bat-файла
- Как создать паузу перед выполнением следующей команды с помощью bat-файла
- Как создать файл с произвольным именем с помощью bat-файла
- Как удалить файлы определенного типа с помощью bat-файла
- Как узнать имя компьютера с помощью bat-файла
- Как узнать разрядность версии Windows с помощью bat-файла
- Как завершить сеанс удаленного рабочего стола локального пользователя
Безопасно ли запускать bat файлы?
Ответ на этот вопрос зависит от того, насколько вы в состоянии понять содержимое пакетного файла, который хотите запустить.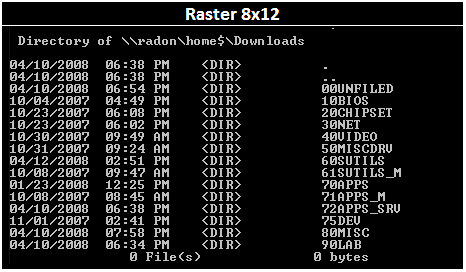 Если вы его автор, самостоятельно написали все команды и понимаете что эти команды делают, то конечно же запуск таких файлов совершенно безвреден для компьютера. НО, если вы получили такой файл по почте, скачали из интернета (особенно с сомнительного сайта) и т.д., то запускать его следует только в том случае, если вы доверяете тому, кто этот файл написал и дал вам, либо понимаете, что делают все команды, которые прописаны в нем. Так с помощью некоторых команд, которые могут быть написаны в .bat файле, можно полностью вывести из строя Windows, удалить важные данные, установить вирус или кейлоггер для кражи данных и много чего еще. Поэтому к этому вопросу надо подходить со всей ответственностью и понимать, чем это может грозить.
Если вы его автор, самостоятельно написали все команды и понимаете что эти команды делают, то конечно же запуск таких файлов совершенно безвреден для компьютера. НО, если вы получили такой файл по почте, скачали из интернета (особенно с сомнительного сайта) и т.д., то запускать его следует только в том случае, если вы доверяете тому, кто этот файл написал и дал вам, либо понимаете, что делают все команды, которые прописаны в нем. Так с помощью некоторых команд, которые могут быть написаны в .bat файле, можно полностью вывести из строя Windows, удалить важные данные, установить вирус или кейлоггер для кражи данных и много чего еще. Поэтому к этому вопросу надо подходить со всей ответственностью и понимать, чем это может грозить.
Как создать bat файл?
Для начала создадим папку test в корне диска C:\, чтобы в ней проводить наши эксперименты. Далее откройте блокнот (или любимый текстовый редактор) и наберите две следующих строки:
@echo my first bat file @pause
Обратите внимание, что мы используем только английский алфавит при написании, в противном случае, при запуске этого bat файл с указанными настройками, мы получим не читаемые кракозябры, вместо текста.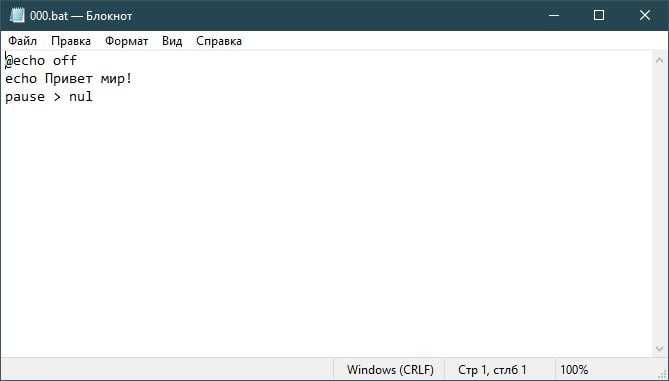 Этого можно избежать, воспользовавшись дополнительными командами
Этого можно избежать, воспользовавшись дополнительными командами
Пример заполнения файла
Выберите Файл — Сохранить как
Выберите Тип файла — Все файлы, в поле Имя файла введите start.bat и сохраните его в папке test на диске С.
Все, наш первый bat файл создан и лежит по адресу C:\test\start.bat. Теперь нам осталось этот файл запустить и увидеть результаты его работы.
Как запустить bat файл?
Запустить .bat файл очень просто, это делается точно также, как и запуск .exe файлов. Для этого достаточно выделить нужный .bat файл в проводнике и дважды щелкнуть по нему левой кнопкой мыши.
Альтернативным вариантом запуска (чтобы случайно не запустить что то не то, например, в том случае, если в папке много файлов) может являться запуск bat файла в 2 этапа. Сначала выделяем нужный файл левой кнопкой мыши, далее нажимаем на правую кнопку мыши, чтобы вызвать контекстное меню, и в нем уже выбираем пункт меню Открыть
В нашем примере, мы переходим в папку test на диске C:\ и запускаем файл start. bat, который мы ранее написали.
bat, который мы ранее написали.
После его выполнения на экран будет выведено две строки, как на скриншоте ниже:
результат выполнения файла start.bat
После нажатия любой клавиши окно закроется, т.к. bat-файл выполнен.
Обратите внимание, что символ собаки перед каждой командой в bat-файле указывает на то, что саму команду выводить на экран не надо, а нужно вывести только результат ее работы. Чтобы поэкспериментировать удалите символ собаки из начала каждой строки, сохраните и запустите полученный bat файл.
Команды, используемые в bat файлах
Описание и примеры использования некоторых самых популярных команд есть у нас на сайте, ознакомиться с ними можно по этой ссылке: Справочник команд Windows (CMD)
Список команд, которые можно использовать в bat-файлах, можно просмотреть, введя в командной строке команду help
В результате будет выведен список доступных команд и краткое описание к этим командам.
Для того, чтобы ознакомиться с описанием интересующей вас команды, необходимо в командой строке написать help команда.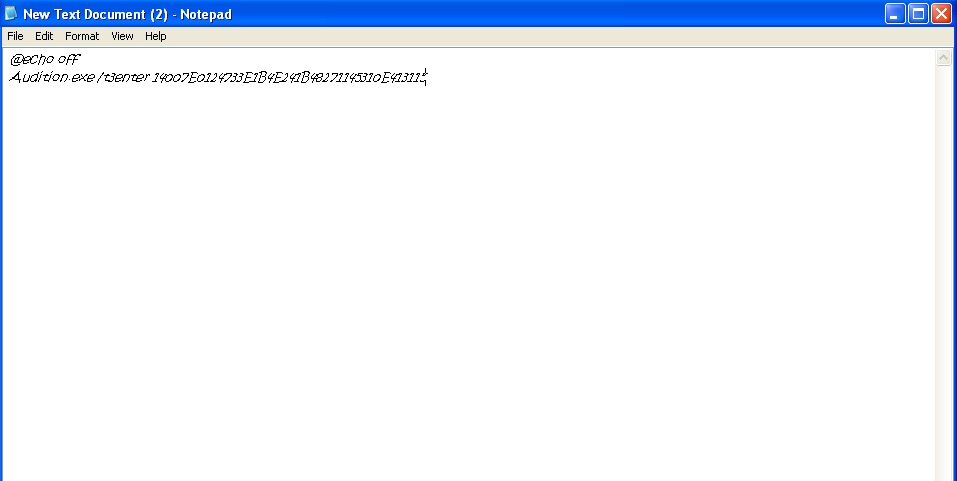 Например, чтобы получить подробную справку по команде copy, необходимо ввести:
Например, чтобы получить подробную справку по команде copy, необходимо ввести:
help COPY
В результате, на экран будет выведена справка по команде COPY и доступные ключи.
Основы пакетного написания сценариев — GeeksforGeeks
Пакетное выполнение сценариев состоит из серии команд, которые должны выполняться интерпретатором командной строки и храниться в текстовом файле. Он обычно не используется в качестве языка программирования, поэтому его не практикуют и он не в тренде, но его контроль и доминирование в среде Windows нельзя игнорировать. Почти каждую задачу и каждое действие можно выполнить с помощью простой последовательности команд, введенных в командной строке Windows.
Выполнение пакетного сценария
Существует 2 способа выполнения пакетного сценария.
- Введите пакетный сценарий в командной строке.
- Записать код скрипта в файл и выполнить его через командную строку.
Снова и снова вводить команды на терминале может быть очень утомительной задачей, если у нас очень длинный код.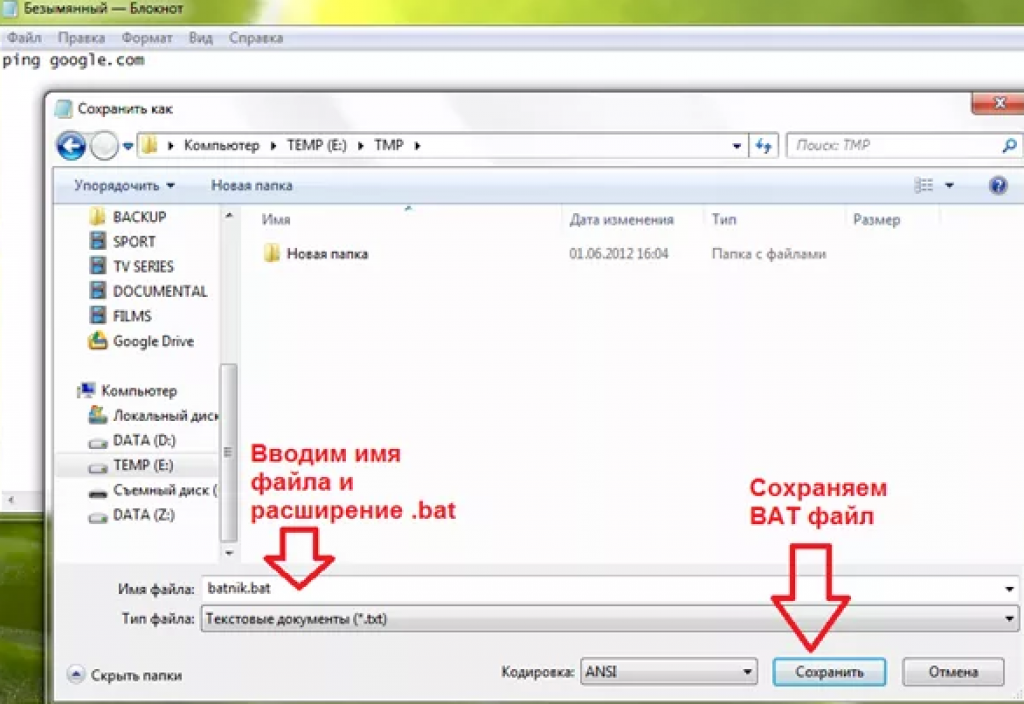 Таким образом, вариант 2 обычно предпочтительнее для создания пакетных файлов.
Таким образом, вариант 2 обычно предпочтительнее для создания пакетных файлов.
Создание пакетных файлов
Шаги для создания пакетного файла довольно просты: —
- Создайте новый текстовый файл с расширением « .txt ».
- Теперь переименуйте этот файл с расширением « .bat », это создаст пакетный файл.
- Теперь откройте этот файл .bat в любом текстовом редакторе и начните писать сценарии.
Чтобы начать писать сценарии, мы должны знать команды пакетного интерфейса. Команды пакетной обработки иногда похожи на команды сценариев Linux.
Пакетные команды
Все основные пакетные команды нечувствительны к регистру и может использоваться для выполнения определенного набора инструкций: —
- DIR — Команда «dir» используется для получения всех каталогов, подкаталогов и файлов, присутствующих в текущем рабочем каталоге.
- CD – Команда «cd» используется для изменения текущего рабочего каталога.

- VER – Команда «ver» сообщает версию Windows пользователя.
- CLS – Команда «cls» используется для очистки экрана командной строки .
- ECHO – Команда «echo» по умолчанию «включена», но если мы отключим ее с помощью «echo off», она отключит подсказку до тех пор, пока не пройдет время «echo on».
- @ – Знак «@», если он используется перед любой командой, скрывает выполняемую команду.
- @ECHO OFF — Эта команда служит отправной точкой для любого базового пакетного сценария, поскольку она скрывает подсказку с помощью «echo off» и скрывает команду «echo off» с помощью «@».
- ПОМОЩЬ — Эта команда сообщает нам все о командах, доступных в cmd. Он запускается, только если cmd запускается от имени администратора.
Как выполнить пакетную команду через cmd (командная строка)
Типы данных в пакете
- Целые числа — Пакет поддерживает весь набор положительных и отрицательных целых чисел
- Строки — В отличие от большинства языков программирования, которые мы используем редко используйте («») двойные кавычки здесь, но мы используем команду « echo » для печати строк
Примечание: Пакет не поддерживает значения с плавающей запятой, т. е. значения с точностью.
е. значения с точностью.
Переменные в пакетных сценариях
Переменная — это объект, который хранит определенное значение и позволяет пользователю выполнять над ним любой набор инструкций. Для создания переменных мы используем команду « SET ». Переменной, в отличие от многих языков программирования, можно просто присвоить значение без указания для нее какого-либо типа данных.
SET my_variable=Hello World
Чтобы распечатать эту переменную, нам нужно использовать команду ECHO , но с небольшим изменением. Поскольку echo печатает как строки, так и переменные для печати строки, мы просто пишем строку после 9.0022 ECHO как
ECHO Hello World
Но для печати переменной мы используем ECHO по-другому, минуя имена переменных внутри двух знаков процента (%), чтобы имя переменной не стало строкой-
ECHO %my_variable%
Работа с пакетными сценариями
Создание собственных пакетных сценариев Пример 1: Чтобы напечатать «GeeksForGeeks» в командной строке с использованием переменной и без нее.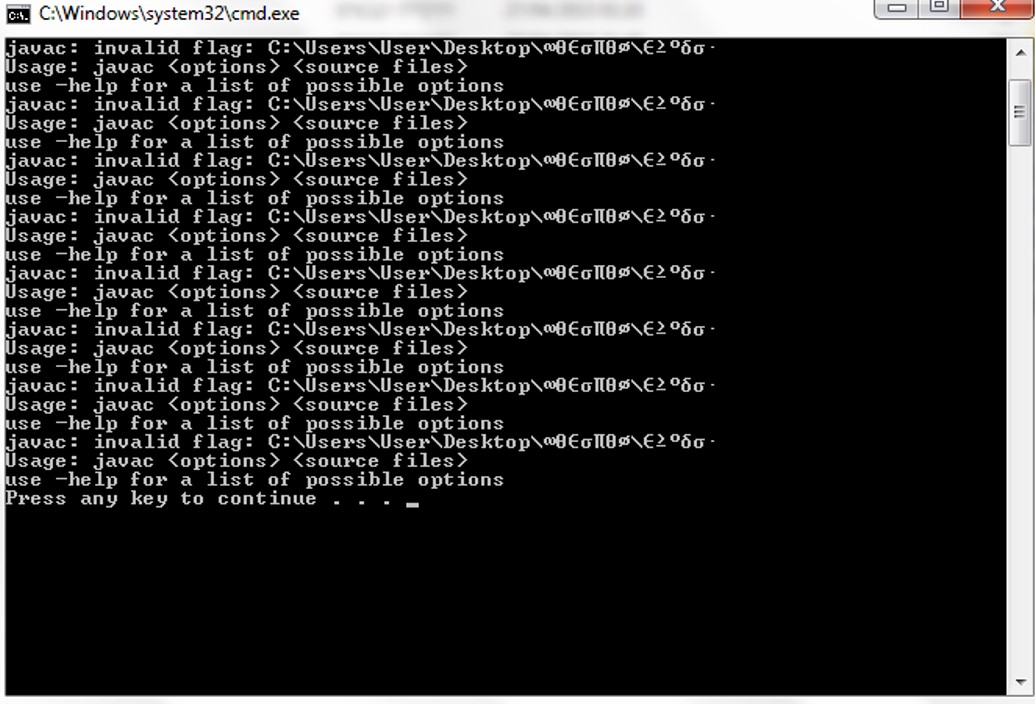
Без использования переменной
ECHO GeeksForGeeks
С переменной
SET my_var=GeeksForGeeks ECHO %my_var%
Арифметические операторы в пакетном скрипте
Список операторов:
SET /A sum=1+1 :: оператор сложения ЭХО %сумма% SET /A mul=7*9 :: оператор умножения ЭХО %mul% SET /A div=9/3 ::Оператор деления ЭХО %дел% SET /A assign=10 :: Оператор присваивания ЭХО %назначить% SET /A assign+=15 ::Инкремент, затем оператор присваивания ЭХО %назначить% SET /A mod= 10%3 :: Оператор модуля/остатка ECHO %mod%
Демонстрация всех арифметических операций
Как создать BAT-файл за три простых шага
Каждый раз при включении компьютера вы открываете одни и те же программы? Вы всегда открываете командную строку, чтобы постоянно запускать одни и те же команды? Изучение того, как создать файл BAT, может сэкономить вам много времени за счет автоматизации этих действий.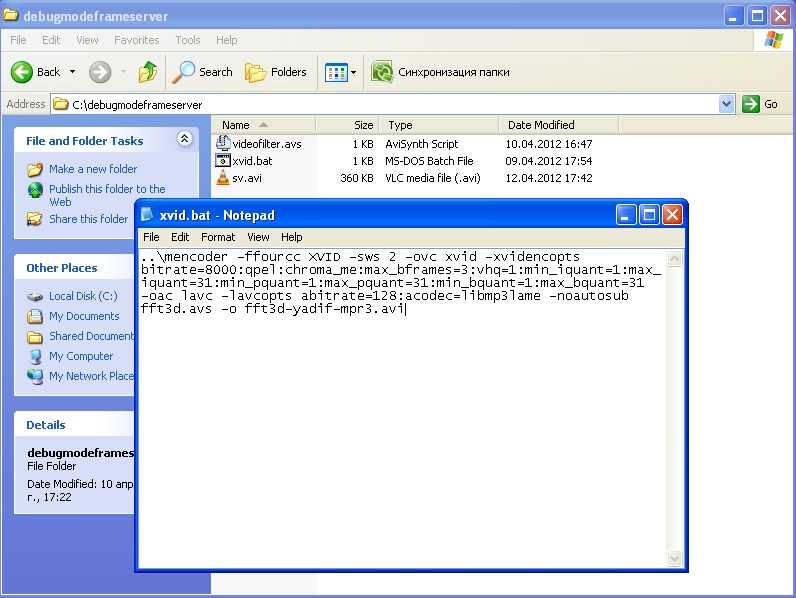
Файл BAT — это текстовый файл специального формата с расширением .bat, который запускает серию команд командной строки в указанной вами последовательности. Вы можете создать файл BAT, который автоматизирует все, что вы можете делать в командной строке.
Содержание
Что можно сделать с файлом BAT?
- Изменение системных настроек
- Автоматический запуск веб-сайтов
- Запуск нескольких приложений по расписанию
- Автоматическое резервное копирование системы
В этом руководстве вы узнаете, как создать и запустить свой первый пакетный файл в Windows 10. Вы также узнаете, как выполнить расширенную автоматизацию с помощью BAT-файла и как запланировать эту автоматизацию с помощью планировщика заданий.
Создайте BAT-файл за три шага Создать BAT-файл в Windows 10 очень просто. Все, что вам нужно, это Блокнот. Вам просто нужно создать текстовый файл с правильно отформатированными командами BAT.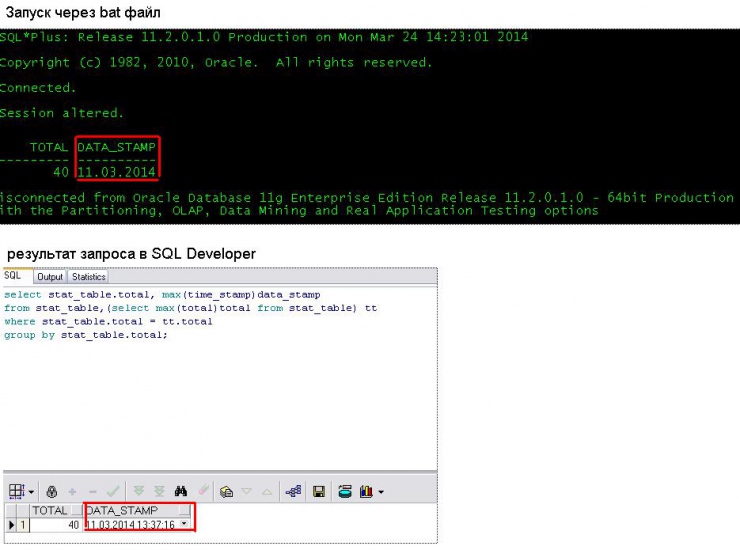 Затем сохраните файл с расширением .bat и запустите его.
Затем сохраните файл с расширением .bat и запустите его.
Тем не менее, есть несколько важных соображений, о которых следует помнить, поэтому давайте пройдемся по шагам.
В этом разделе вы узнаете, как создать автоматический BAT-файл, который запускает Chrome на вашу любимую веб-страницу новостей, очищает кэш Windows 10 для повышения производительности системы и извлекает из Интернета последний прогноз погоды.
Шаг 1. Создайте простой пакетный файл запускаЧтобы создать BAT-файл в Windows 10, просто выберите Откройте меню , введите Блокнот и выберите приложение Блокнот , чтобы открыть его. Внутри Блокнота вам нужно ввести следующий скрипт. Вы можете скопировать и вставить оттуда в Блокнот.
start https://news.google.com
DEL /F /S /Q %TEMP%
finger [email protected]
pause
Сохраните этот файл где-нибудь на компьютере. легко найти. Многие люди сохраняют свои BAT-файлы в C:\temp 9.0023 или какую-нибудь простую папку, расположенную на корневом уровне диска C:.
легко найти. Многие люди сохраняют свои BAT-файлы в C:\temp 9.0023 или какую-нибудь простую папку, расположенную на корневом уровне диска C:.
Важно изменить раскрывающийся список Сохранить как тип на Все файлы . Затем обязательно добавьте «.bat» в конце имени файла.
Это сохранит текстовый файл в формате пакетного файла.
Теперь откройте этот директор в проводнике Windows и дважды щелкните новый BAT-файл, который вы только что создали. Когда вы сделаете это, вы увидите, что следующие действия происходят последовательно.
- Веб-страница Новостей Google откроется в браузере вашей системы по умолчанию.
- Все файлы во временной папке Windows будут удалены.
- В командной строке отобразится прогноз погоды на следующие 24 часа.
Вы только что создали свой первый рабочий BAT-файл, который автоматизирует три полезные задачи подряд!
Однако это еще не все. Вам нужно адаптировать некоторые из этих команд для вашей собственной ситуации.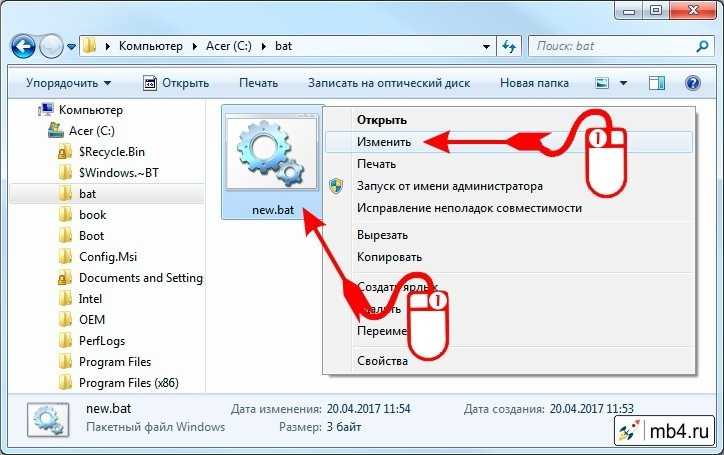 Давайте посмотрим, что делает каждая из этих команд и как вы можете настроить их в соответствии со своими потребностями.
Давайте посмотрим, что делает каждая из этих команд и как вы можете настроить их в соответствии со своими потребностями.
Теперь, когда вы знаете, как создать BAT-файл с несколькими командами, вам нужно настроить каждую из этих команд под свои нужды.
Ниже приводится более подробное объяснение каждой из этих команд и способов их настройки.
Команда запускаКоманда запуска запустит любое указанное вами приложение. Если вы используете URL-ссылку, подобную этой команде, она будет использовать браузер по умолчанию для запуска этой веб-страницы. Следующая команда запустит Новости Google в браузере по умолчанию.
start https://news.google.com
Вы можете изменить URL-адрес, чтобы команда открывала любую веб-страницу, которая вам нравится.
Команда DEL Команда DEL очень проста и удаляет один или несколько файлов в заданном каталоге. Существует множество параметров, которые вы можете использовать, чтобы указать команде, как себя вести.
Существует множество параметров, которые вы можете использовать, чтобы указать команде, как себя вести.
DEL /F /S /Q %TEMP%
Существует множество параметров, которые вы можете использовать, чтобы указать команде, как себя вести.
- /F — Включает удаление файлов только для чтения
- /S — Удаляет файлы в подкаталогах, а также в текущем каталоге
- /Q — Требуется «тихий» режим, не требующий подтверждения удаления
В этом примере %TEMP% используется для указания каталога. Это системная переменная среды для каталога временных файлов Windows.
При желании можно указать любой другой каталог. Или вы можете перечислить несколько команд DEL и удалить файлы из нескольких каталогов.
Команда FingerКоманда Finger использует интернет-соединение вашего компьютера для подключения к любому удаленному компьютеру, на котором запущена служба finger.
Их не так просто найти, но на сайте graph.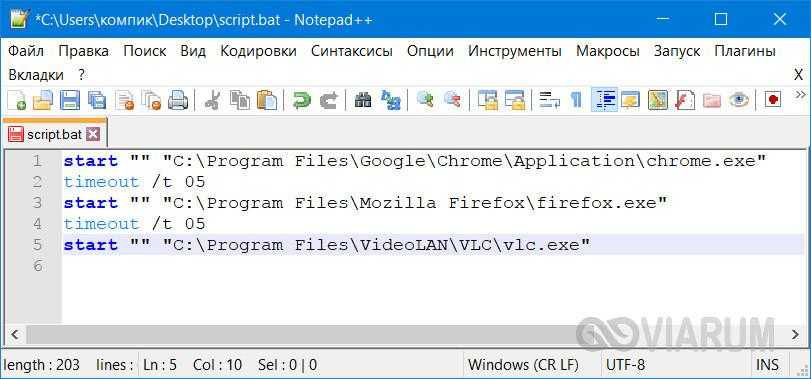 no работает одна особенная служба, которая позволяет просматривать прогноз погоды на 24 часа с помощью простой команды «пальцем».
no работает одна особенная служба, которая позволяет просматривать прогноз погоды на 24 часа с помощью простой команды «пальцем».
finger [email protected]
С помощью этой команды вам просто нужно поместить название самого крупного близлежащего города перед цифрой 9.0022 @graph.no часть веб-адреса.
Команда возвращает график температуры и символов уровня солнечного света на следующие 24 часа.
Команда паузыКоманда паузы приостановит выполнение вашего BAT-файла, чтобы вы могли просмотреть информацию, возвращенную различными командами. Это особенно полезно после использования команды Finger, чтобы можно было просмотреть график.
Если вы используете другие команды и вам не нужно видеть какую-либо возвращаемую информацию, вы можете удалить команду Pause из конца скрипта.
На самом деле, если вам вообще ничего не нужно видеть из скрипта, вы можете добавить @ECHO OFF в качестве первой строки BAT-файла, и вы вообще ничего не увидите из команд.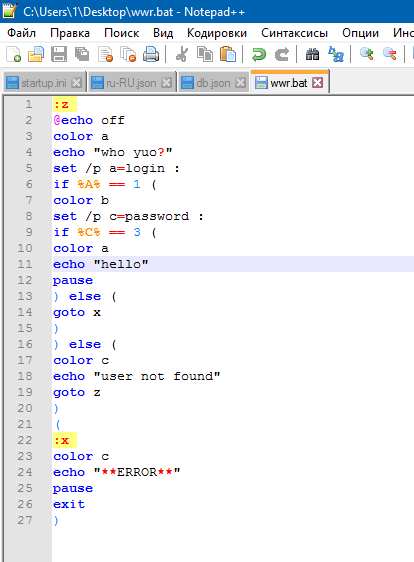
После того, как вы создадите BAT-файл, он не принесет много пользы, если вы дважды не щелкнете его и не запустите вручную, когда захотите выполнить автоматизированные команды.
Было бы намного проще, если бы пакетное задание выполнялось автоматически каждый день. Вы можете сделать это, запустив BAT-файл как запланированное задание Windows.
Для этого выберите меню «Пуск», введите Scheduler и выберите Task Scheduler .
Откроется планировщик заданий. Выберите Библиотека планировщика заданий на левой панели, чтобы увидеть все запланированные задачи в вашей системе.
Вы можете добавить новую запланированную задачу для запуска вашего нового BAT-файла. Для этого:
- Выберите Создать задачу на панели Действия справа.
- В окне «Создать задачу» на вкладке «Общие» присвойте задаче имя в поле «Имя».
 Оставьте все остальные настройки по умолчанию.
Оставьте все остальные настройки по умолчанию.
- Выберите вкладку Триггеры. Нажмите кнопку Новый . В окне New Trigger выберите Daily и оставьте все остальные настройки по умолчанию. Выберите OK и выберите OK в окне Создать задачу.
- Выберите вкладку Действия , затем выберите Новый . В окне «Новое действие» выберите Browse и перейдите туда, где вы сохранили свой BAT-файл. Выберите OK для завершения. Выберите ОК в окне «Создать задачу».
- Теперь вы должны увидеть запланированный файл BAT в библиотеке планировщика заданий.
Теперь ваш новый запланированный BAT-файл будет запускаться каждый день в одно и то же время.
Настройка вашего BAT-файла
Теперь, когда вы знаете, как создавать и планировать свой BAT-файл, вы можете приступить к расширению этого файла, узнав о других командах BAT-файла, которые вы можете добавить в файл.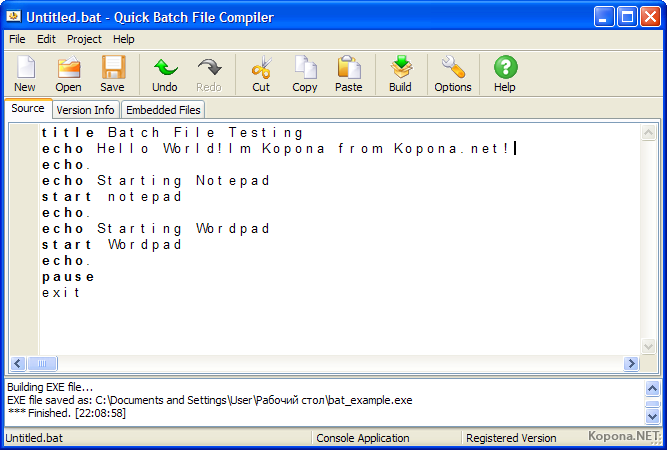


 txt cba.txt
txt cba.txt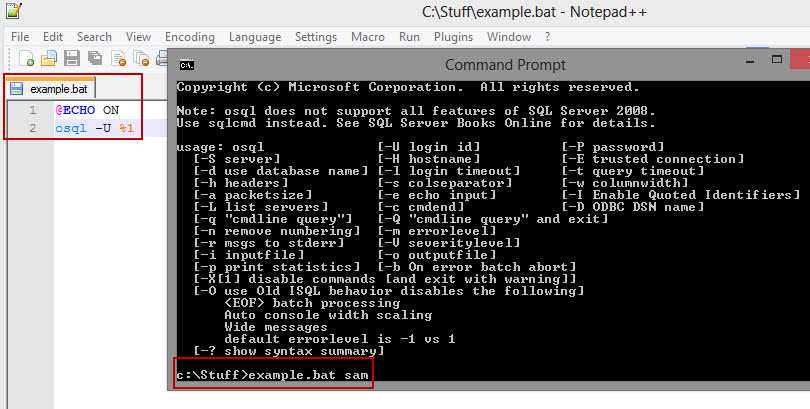
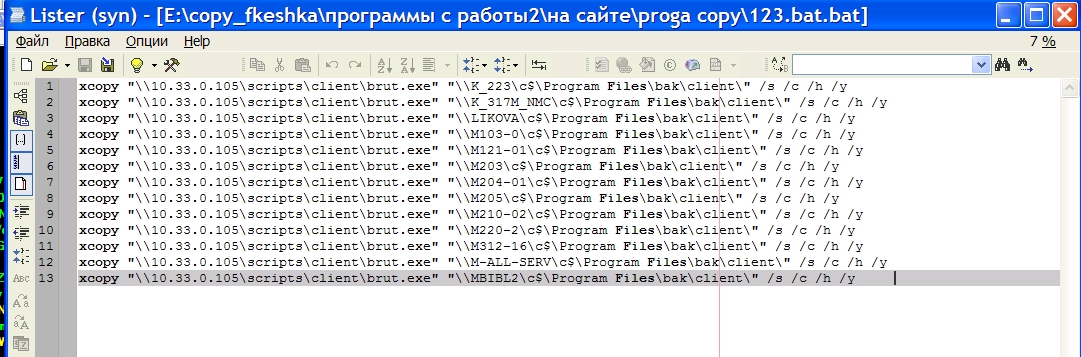 Оставьте все остальные настройки по умолчанию.
Оставьте все остальные настройки по умолчанию.