Как сделать бэкап (резервное копирование)
Сегодня вы узнаете, как сделать резервное копирование (бэкап), на примере самого простого способа.
Напомню, что резервное копирование, это самый важный вопрос, с которым нужно разобраться абсолютно всем сразу после изучения устройства и принципа работы компьютера. Почему? Ответ в предыдущем уроке.
В прошлом уроке мы узнали, что такое резервное копирование, зачем оно нужно и какие причины потери данных грозят нашим файлам в первую очередь. Если вы еще не прочитали предыдущий урок, обязательно начните с него!
В этом уроке:
- Как сделать резервное копирование?
- Примеры
- Преимущества и недостатки
- Небольшой опрос
Как сделать резервное копирование (бэкап)?
Пришла очередь узнать самый простой способ создания бэкапа (остальные мы рассмотрим в ближайших уроках).
Вы же знакомы с обычным копированием файлов? Тогда этот способ не вызовет затруднений!
1. Подключаете внешний накопитель;
2. Проверяете, есть ли свободное место;
3. Создаете папку с датой и названием будущей копии;
4. Копируете нужную папку с компьютера на подключенный накопитель;
5. Проверяете резервную копию;
6. Отключаете внешний накопитель.
Вот так всё просто. Для верности, можно проверить, всё ли скопировалось и правильно ли открывается (выборочно запустите несколько файлов с внешнего накопителя).
Примеры:
Если интересует процесс резервного копирования чуть подробнее, привожу примеры для каждого вида носителя:
Для внешнего жесткого диска и флэшки:
- Подключаете внешний жесткий диск;
- Проверяете, достаточно ли свободного места для будущей копии;
- Открываете «Мой компьютер», создаете на подключенном устройстве папку с датой и названием копии (например, «20140317 Фотографии»).
- Переходите на внутренний жесткий диск (диск D: в проводнике), находите папку с вашими важными данными и копируете её.
 Возвращаетесь на внешний жесткий диск, в созданную ранее папку, вставляете скопированную папку, ждете окончания копирования.
Возвращаетесь на внешний жесткий диск, в созданную ранее папку, вставляете скопированную папку, ждете окончания копирования. - Проверяете копию, отключаете жесткий диск.
Для DVD-диска:
Вставляете чистый диск (болванку) в DVD-привод, запускаете программу для записи дисков, указываете папку для записи. Указываете дату в метке диска или добавляете в название папки. Запускаете процесс записи на средней скорости (компромисс между качеством и скоростью) и дожидаетесь его окончания. Извлекаете записанный диск, помещаете в надежное место (как лекарства, в темное и прохладное 🙂 ).
Для облачного хранения:
Копируете в проводнике (или аналоге) нужную вам папку. Заходите в специальную папку вашего облачного хранилища, создаете папку с датой и названием копии (например, «20140317 Закладки Opera»). Вставляете в созданную папку ту, которую скопировали на первом шаге. Дожидаетесь окончания синхронизации добавленных файлов с «облаком».
Дожидаетесь окончания синхронизации добавленных файлов с «облаком».
Бэкап в облако (копируем в папку Dropbox)
Как видите, ничего сложного нет, зато польза очень ощутима (и, рано или поздно, каждый пользователь компьютера ощущает эту пользу в полной мере).
Преимущества и недостатки первого способа резервного копирования
Напомню, что это первый из способов создания бэкапа, самый простой. Но, как всегда, у простых способов есть и недостатки. Рассмотрим плюсы и минусы этого метода:
Преимущества:
- С этим способом может справиться любой пользователь компьютера, который освоил копирование файлов и папок.
- Всё наглядно и понятно, вы полностью контролируете процесс (что копировать и куда это будет скопировано).
- Простое восстановление файлов из резервной копии, если первоначальные данные утеряны.
Недостатки:
- Файлы резервной копии могут занимать много места, было бы неплохо использовать архиваторы (об этом мы поговорим в следующий раз).

- Каждый раз всё нужно делать самостоятельно, вручную (нет автоматизации, но это можно исправить средствами ОС или дополнительными программами).
- Если кто-то доберется до вашей резервной копии, то сможет просмотреть любой файл (доступ к данным не ограничен).
Конечно, вы заметили, что недостатки не кусаются, и этот способ подойдёт любому пользователю компьютера. А кода освоитесь, можно будет перейти к чуть более сложному варианту.
Ну, кажется, мы всё узнали, что сегодня нам нужно было. Не устали? Теперь смело
Суть самого простого способа бэкапа (резервного копирования)
Не медлите, спасайте ваши файлы!
Опрос по теме урока:
Помните, в прошлый раз я вас попросил принять участие в опросе? Если вы не успели, то можете это сделать сейчас (это позволит мне более эффективно построить следующие уроки):
Загрузка …Спасибо за ваш ответ!
Заключение
Поздравляю, вы осилили два самых важных IT-урока для пользователей компьютеров любого вида!
Если в предыдущем уроке мы узнали что такое резервное копирование и для чего оно нужно, то в этом уроке мы коснулись практической части. Теперь вы знаете, что и куда нужно копировать, сколько должно быть резервных копий и как сделать бэкап на внешний носитель методом обычного копирования.
Теперь вы знаете, что и куда нужно копировать, сколько должно быть резервных копий и как сделать бэкап на внешний носитель методом обычного копирования.
Мы еще не раз коснёмся вопроса резервного копирования, так как тема очень значимая. А пока что, жду ваших вопросов и комментариев!
P.S. Подписывайтесь на новости сайта IT-уроки по этой ссылке, вас ждет еще много интересного и полезного.
Дополнение!
Я хотел создать полноценный видеокурс на тему резервного копирования, но свободного времени не хватает. Тем не менее, вопрос резервного копирования слишком важный, чтобы откладывать его на потом.
Поэтому я заключил партнёрский договор с Евгением Поповым, в результате которого каждый читатель сайта IT-уроки может получить скидку 20% на курс «Резервное копирование по методу Евгения Попова».
Если вы не хотите потерять свои данные, нажмите на ссылку выше, чтобы прочитать подробности о видеокурсе и получить его со скидкой от сайта IT-уроки.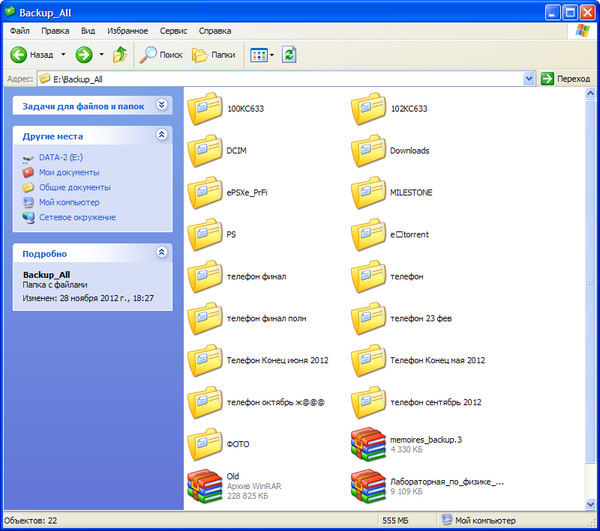
Ссылка со скидкой размещена здесь временно, не упустите возможность!
Автор: Сергей Бондаренко http://it-uroki.ru/
Копирование запрещено, но можно делиться ссылками:
Поделитесь с друзьями:
Понравились IT-уроки?
Все средства идут на покрытие текущих расходов (оплата за сервер, домен, техническое обслуживание)и подготовку новых обучающих материалов (покупка необходимого ПО и оборудования).
Много интересного в соц.сетях:
Расположение файлов резервных копий | Seagate Поддержка Россия
Расположение файлов резервных копий на накопителе Seagate/Maxtor зависит от приложения, с помощью которого они создавались. Далее приведен список приложений для резервного копирования, поставляемых с продукцией Seagate/Maxtor, и инструкции по поиску резервных копий данных на внешнем диске.
Toolkit
- Откройте папку (Мой) компьютер/Этот компьютер.

- Откройте накопитель Backup Plus.
- Откройте папку Toolkit.
- Откройте папку Backup (Резервные копии).
- Откройте папку, которая называется по имени компьютера с оригиналами файлов.
- Откройте папку C:.
- Откройте папку Users (Пользователи).
- Откройте папку с именем нужного пользователя.
Резервные копии должны находиться в папке с именем нужного пользователя.
Seagate Dashboard:
Примечание. См. Memeo для Seagate Dashboard на платформе Memeo.
- Откройте папку Computer/My Computer/This PC (Компьютер/Мой компьютер/Этот компьютер).
- Откройте накопитель Backup Plus.
- Откройте папку Seagate Dashboard 2.0.
- Откройте папку, которая называется по имени компьютера с оригиналами файлов.
- Откройте папку, которая называется по имени пользователя Windows, с учетной записью которого происходило резервное копирование.
- Откройте папку Backup (Резервные копии).

- Откройте папку с названием, соответствующим параметрам копирования (пример: bf261e89-501f-4932-ad7e-20051b11b788).
- Откройте папку с названием, включающим дату и время копирования, а также имя соответствующего пользователя Windows.
Memeo Backup Premium для GoFlex Pro и GoFlex Turbo
Инструкции приведены в перечисленных ниже статьях.
Документ № 214205: Memeo Backup Premium/Instant — восстановление плана резервного копирования
Документ № 214103: восстановление файла с помощью FreeAgent GoFlex Premium Backup
Memeo Instant Backup для накопителей GoFlex (Windows)
Инструкции приведены в перечисленных ниже статьях.
Документ № 219951: Memeo Instant Backup — восстановление зашифрованных резервных копий
Seagate Manager
- Откройте папку Computer/My Computer (Компьютер/Мой компьютер).

- Откройте внешний диск FreeAgent.
- Откройте папку Seagate Backup (Резервные копии Seagate).
- Откройте следующую по списку папку — НазваниеКомпьютера (под компьютером подразумевается тот, с которого производились резервные копии).
- Вы увидите еще две папки: C и History (Журнал).
Откройте папку C. - Структура каталогов различается в зависимости от операционной системы, но это начальное расположение общее для поиска любых резервных копий.
Путь к папке My Documents
C > Documents and Settings > Username > My Documents (C > Documents and Settings > Имя пользователя > Мои документы).
Путь к папке Documents (Документы) в Windows 7/Vista:
C > Users > Username > Documents (C > Users > Имя пользователя > Документы).
- Файлы в этой папке можно просматривать как любые другие — дважды щелкнув значок файла.
Для восстановления скопируйте или перетащите их мышью из папки.
Если при создании плана в настройках резервного копирования было включено шифрование, файлы будут храниться в скрытой папке на накопителе Freeagent, обозначенной как зашифрованная папка. Если вы попытаетесь изменить такой файл, появится сообщение Windows об ошибке чтения.
Для восстановления зашифрованных файлов следует использовать функцию дешифрования в разделе Security (Безопасность) Seagate Manager.
Maxtor Manager
- Откройте папку Computer/My Computer (Компьютер/Мой компьютер).
- Откройте внешний диск OneTouch.
- Откройте папку Maxtor Backup (Резервные копии Maxtor).
- Откройте следующую по списку папку — НазваниеКомпьютера (под компьютером подразумевается тот, с которого делались резервные копии).

- Вы увидите еще две папки: C и History (Журнал).
Откройте папку C. - Структура каталогов различается в зависимости от операционной системы, но это начальное расположение общее для поиска любых резервных копий.
Путь к папке My Documents (Мои документы) в Windows XP:
C > Documents and Settings > Username > My Documents (C > Documents and Settings > Имя пользователя > Мои документы).
Путь к папке Documents (Документы) в Windows 7/Vista:
C > Users > Username > Documents (C > Users > Имя пользователя > Документы). - Файлы в этой папке можно просматривать как любые другие — дважды щелкнув значок файла. Для восстановления скопируйте или перетащите их мышью из папки.
Drive Manager
- Откройте папку Computer/My Computer (Компьютер/Мой компьютер).

- Откройте внешний диск FreeAgent.
- Откройте папку Backup (Резервные копии).
- Откройте следующую по списку папку — НазваниеКомпьютера (под компьютером подразумевается тот, с которого делались резервные копии).
- Вы увидите еще две папки: C и History (Журнал).
Откройте папку C. - Структура каталогов различается в зависимости от операционной системы, но это начальное расположение общее для поиска любых резервных копий.
Путь к папке My Documents (Мои документы) в Windows XP:
C > Documents and Settings > Username > My Documents (C > Documents and Settings > Имя пользователя > Мои документы).
Путь к папке Documents (Документы) в Windows 7/Vista:
C > Users > Username > Documents (C > Users > Имя пользователя > Документы).
- Файлы в этой папке можно просматривать как любые другие — дважды щелкнув значок файла. Для восстановления скопируйте или перетащите их мышью из папки.
Memeo Autobackup
- Откройте папку Computer/My Computer (Компьютер/Мой компьютер).
- Откройте внешний диск FreeAgent Pro.
- Откройте папку Memeo.
- Откройте следующую по списку папку — НазваниеПланаРезервногоКопирования (аналогично названию резервной копии, сделанной при создании плана резервного копирования).
- Откройте папку C.
- Структура каталогов различается в зависимости от операционной системы, но это начальное расположение общее для поиска любых резервных копий.
Путь к папке My Documents (Мои документы) в Windows XP:
C > Documents and Settings > Username > My Documents (C > Documents and Settings > Имя пользователя > Мои документы).
Путь к папке Documents (Документы) в Windows 7/Vista:
C > Users > Username > Documents (C > Users > Имя пользователя > Документы). - Файлы в этой папке можно просматривать как любые другие — дважды щелкнув значок файла. Для восстановления скопируйте или перетащите их мышью из папки.
Если при создании плана в настройках резервного копирования было включено шифрование, при попытке изменения файла резервной копии появится сообщение Windows об ошибке чтения. Для восстановления зашифрованных файлов следует использовать функцию Restore Files (Восстановить файлы) Memeo Autobackup.
Seagate BlackArmor
- Откройте папку Computer/My Computer (Компьютер/Мой компьютер).
- Откройте внешний диск Seagate BlackArmor.
- Щелкните правой кнопкой мыши на файле образа Image (имя файла плана резервного копирования) и выберите Explore (Обзор).

- Откройте следующий элемент с датами и временем копирования.
- Откройте диск C.
- Структура каталогов различается в зависимости от операционной системы, но это начальное расположение общее для поиска любых резервных копий.
Путь к папке My Documents (Мои документы) в Windows XP:
C > Documents and Settings > Username > My Documents (C > Documents and Settings > Имя пользователя > Мои документы).
Путь к папке Documents (Документы) в Windows 7/Vista:
C > Users > Username > Documents (C > Users > Имя пользователя > Документы). - Файлы в этой папке можно просматривать как любые другие — дважды щелкнув значок файла. Для восстановления скопируйте или перетащите их мышью из папки.
ПО Seagate BlackArmor позволяет монтировать образы резервных копий, «загружая» их как виртуальные диски, доступные через папку Computer/My Computer (Компьютер/Мой компьютер).
Seagate Replica
- Откройте папку Computer/My Computer (Компьютер/Мой компьютер).
- Дважды щелкните по значку My Replica (Моя Replica).
- Откройте образ резервной копии НазваниеКомпьютера (под компьютером подразумевается тот, с которого делались резервные копии).
- Откройте диск C.
- Структура каталогов различается в зависимости от операционной системы, но это начальное расположение общее для поиска любых резервных копий.
Путь к папке My Documents (Мои документы) в Windows XP:
C > Documents and Settings > Username > My Documents (C > Documents and Settings > Имя пользователя > Мои документы).
Путь к папке Documents (Документы) в Windows 7/Vista:
C > Users > Username > Documents (C > Users > Имя пользователя > Документы).
- Файлы в этой папке можно открывать, а также копировать, щелкая их значки правой кнопкой мыши. Для восстановления скопируйте или перетащите их мышью из папки.
OneTouch Manager
- Откройте папку Computer/My Computer (Компьютер/Мой компьютер).
- Откройте внешний диск OneTouch.
- Откройте папку Maxtor Backup (Резервные копии Maxtor).
- Откройте следующую по списку папку — НазваниеКомпьютера (под компьютером подразумевается тот, с которого делались резервные копии).
- Вы увидите еще две папки: C и History (Журнал).
- Откройте папку C.
- Структура каталогов различается в зависимости от операционной системы, но это начальное расположение общее для поиска любых резервных копий.
Путь к папке My Documents (Мои документы) в Windows XP:
C > Documents and Settings > Username > My Documents (C > Documents and Settings > Имя пользователя > Мои документы).
Путь к папке Documents (Документы) в Windows 7/Vista:
C > Users > Username > Documents (C > Users > Имя пользователя > Документы). - Файлы в этой папке можно просматривать как любые другие — дважды щелкнув значок файла. Для восстановления скопируйте или перетащите их мышью из папки.
Retrospect: комплексное резервное копирование
- Откройте папку Computer/My Computer (Компьютер/Мой компьютер).
- Откройте внешний диск Maxtor OneTouch.
- Откройте папку Retrospect Restore Points (Точки восстановления Retrospect).
- Откройте папку Retrospect.
- Откройте папку RestorePoint (Точка восстановления).
- Выберите 1-RestorePoint.
- Вы увидите перечень сжатых файлов резервных копий, например AA000000.rdb.
Эти файлы можно открыть или извлечь только с помощью Retrospect. Так, для восстановления необходимо использовать соответствующую функцию приложения Retrospect Express HD.
Так, для восстановления необходимо использовать соответствующую функцию приложения Retrospect Express HD.
Retrospect: дубликаты резервного копирования
- Откройте папку Computer/My Computer (Компьютер/Мой компьютер).
- Откройте внешний диск Maxtor OneTouch.
- Откройте папку Retrospect Duplicates (Копии Retrospect).
- Откройте папку Backup of Local Disk (C) (Резервная копия локального диска (C)).
- Структура каталогов различается в зависимости от операционной системы, но это начальное расположение общее для поиска любых резервных копий.
Путь к папке My Documents (Мои документы) в Windows XP:
C > Documents and Settings > Username > My Documents (C > Documents and Settings > Имя пользователя > Мои документы).
Путь к папке Documents (Документы) в Windows 7/Vista:
C > Users > Username > Documents (C > Users > Имя пользователя > Документы).
- Файлы в этой папке можно просматривать как любые другие — дважды щелкнув значок файла. Для восстановления скопируйте или перетащите их мышью из папки.
Бэкап папки с сохранениями
Если вы не делаете регулярные бэкапы, читайте дальше.
Ваш компьютер и носитель, на котором хранятся файлы документов (винчестер или SSD), обязательно выйдут из строя, уничтожив при этом все ваши рабочие и домашние документы, ценные семейные фотографии и видео. Вопрос только времени. ПК – это «электроника» и она, к сожалению, когда-нибудь сломается. Отказ может произойти внезапно через 3 месяца, год, два, 5 лет, что доставит вам массу незапланированной работы по восстановлению данных. Хуже, если вы навсегда потеряете семейные фотографии и информацию по проекту, накопленную в течении многих лет.
В данной статье речь пойдет о недооцененной многими пользователями ПК необходимости в создании резервных копий файлов и о том, как просто оградить себя от множества неприятностей.
Как показывает статистика, по своей природе человек начинает задумываться о резервном копировании важных данных только после того, как потеряет их хотя бы один раз. Если потерянными файлами являются музыка или видео, скаченные из интернета, то их всегда можно найти и скачать повторно. Другое дело – наработанные годами документы, личные фотографии, схемы, сметы, отчеты, домашние видеоролики и т.д. Сбой винчестера (HDD), флешки или твердотельного накопителя компьютера (SSD) весьма неприятен и влечет за собой убытки и потерю времени на восстановление потерянных файлов.
Знакома ли вам ситуация потери данных в результате сбоя ПК или действия вируса? А ведь оградить себя от подобных проблем очень просто, если периодически создавать резервные копии по расписанию и хранить их на другом, отдельном, диске.
Регулярно делайте бэкап папки с часто изменяемыми файлами
Даже если вы не испытывали на себе горечь потери данных, самое время сегодня задуматься о том, чтобы дублировать их, сохраняя резервные копии на любые носители, существующие отдельно от вашего ПК. Это может быть внешний жесткий диск (HDD USB), флешка, другой ПК локальной сети, удаленный FTP-сервер, облако Яндекс.Диск.
Резервная копия папки – это ее дубликат – слепок файлов, сделанный в конкретный момент времени. В случае потери файла достаточно взять его из резервной копии. Если редактируете данные часто, а бэкап делаете редко, вы не получите возможности восстановить их в «свежем» виде. Поэтому, желательно создавать дубликаты по-чаще, с определенной периодичностью!
Периодичность создания копий папок определяете вы сами, исходя из объемов данных и их важности. Чем чаще будете создавать копии, тем лучше. Но при этом потребуется больше свободного места для их хранения. Ежедневно изменяющиеся документы рекомендуется копировать 1 раз в 3 часа. Таким образом при самом худшем стечении обстоятельств вы потеряете изменения, сделанные за последние 3 часа. Если вы создали бэкап файлов в 14:00 и продолжаете редактировать документы, а в 16:59, перед очередным бэкапом, вдруг сгорел винчестер, у вас останутся резервные копии, сделанные в 14:00. Итого, потери составят 3 часа работы – это мелочи по сравнению с потерями недельной работы.
Снижаем риски потерь до нуля! Простой инструмент для защиты данных от всех бед
Самыми распространенными причинами бед являются:
- Порча файлов вирусом
- Отказ «железа» или сбой файловой системы носителя – того устройства, на котором хранятся ваши данные
- Случайные изменения документов пользователем
Теперь о том, как проще всего сделать бэкап папки в Windows, точнее настроить ее регулярное автоматическое резервное копирование на другое устройство – внешний винчестер или флешку.
Шаг 1 : Для начала вам необходимо посмотреть объемы данных. Сколько места на диске занимают каталоги, которые нужно копировать (дублировать). Например, это 1 директория «Семейные фото-видео» и занимает она 20 ГБ (гигабайт).
Шаг 2 : Теперь определитесь, куда хотите копировать данные. Не рекомендуем сохранять копии файлов на этот же ПК, где лежат оригиналы, даже если это будет отдельный 2-й винчестер. Это не надежно! Лучше делать автобэкап на отдельное устройство, например, флешку объемом 64 Гб. Убедитесь что на ней достаточно свободного места для хранения хотя бы 2-3 копий. В нашем случае места хватит на 3 шт.
Шаг 3 : Выбор инструмента. Копировать директории можно и вручную – в проводнике Windows. Но, как правило, первые несколько дней люди еще помнят о том, чтобы сделать бэкап вечером, а уже на 2 неделю начинают забывать о создании резервной копии.
Для существенного упрощения процесса создания бэкапа файлов и папок рекомендуем использовать простую и бесплатную утилиту резервного копирования файлов Exiland Backup Free, которая постоянно «сидит» в области уведомлений (System Tray, возле часов) и «незаметно» выполняет копирование данных с заданной вами периодичностью, не мешая работе других программ.
Настройте задание в Exiland Backup всего один раз и спите спокойно!
Расскажем коротко о том, как сделать резервную копию файлов. Точнее, как настроить бекап.
- Скачайте бесплатную версию Exiland Backup Free.
- Установите ее или воспользуйтесь Portable-вариантом дистрибутива, не требующем установки
- Воткните в USB-порт вашего ПК флешку на 64 Гб, куда будете делать копию
- Запустите программу
- Создайте всего 1 задание. При создании в мастере пройдитесь по шагам, оставив пока все параметры по-умолчанию, лишь укажите:
- Исходную директорию, копию которой следует создать. Например, «D:Семейные фото-видео»
- Папку-приемник на флешке или ее корневую директорию
- Задайте расписание. Например, 1 раз в неделю в Воскресенье, 20:00
- Сохраните задание и запустите его на выполнение – начнется резервное копирование папки.
Выбор папок, которые нужно резервировать Куда сохранять резервные копии Расписание периодического копирования Процесс бэкапа
Результатом работы программы являются созданные резервные копии, упакованные в ZIP-архив, для экономии места на диске. В настройках задания вы можете отключить сжатие файлов в ZIP и шифрование, но не рекомендуем этого делать.
В данном случае, на флешке будет создана копия исходной папки, упакованная в стандартный ZIP-формат.
Полученный ZIP-файл с резервной копией
Отключите флешку и положите на полку. Теперь крах ПК вам не страшен. Вероятность одновременного сбоя компьютера и флешки, лежащей на полке, стремится к нулю. Разве что техногенные и природные катаклизмы, такие как пожар, могут уничтожить оба носителя одновременно, если конечно резервный находится в этом же здании, что и диск с оригиналом.
Большие возможности Exiland Backup
Мы потратили всего 7 минут на обеспечение безопасности данных! Согласитесь, что это гораздо меньше, чем время восстановления потерянных файлов в случае сбоя устройства.
Exiland Backup действительно простая утилита с развитым функционалом. Она имеет массу полезных функций по созданию резервных копий таких как бэкап флешки, резервное копирование сайта, «забирая» файлы сайта по FTP, бекап информации на внешний HDD, синхронизация папок, back up файловой базы 1С. Программа представлена в 3 версиях для Windows с разными наборами функций.
Она сочетает в себе продуманный русскоязычный интерфейс, простоту использования и богатые функциональные возможности. Пошаговый мастер создания задания поможет настроить его за несколько шагов. Эта утилита полностью автоматическая – один раз настроил задание, свернул в область уведомлений (System Tray), возле часов, и можно спокойно работать, ни о чем не заботясь.
Эта утилита умеет создавать как полный бэкап файлов (full backup), так и выполнять differential backup и добавочное (incremental) резервное копирование, которые позволяют создавать бэкапы файлов почти моментально, даже при больших объемах данных, что немаловажно, особенно для организаций.
Универсальность программы на этом не заканчивается – кроме резервного копирования она также позволяет выполнять синхронизацию папок между ПК в локальной сети или зеркалировать директорию на внешний носитель.
При разработке утилиты Exiland Backup версии 4.x было учтено множество пожеланий пользователей предыдущих версий, а также применена уникальная технология, позволяющая повысить скорость копирования данных и при этом почти не загружать процессор и оперативую память. Тест-драйв программы, проведенный в различных условиях показал отличные результаты. По мнению пользователей, она работает на 20% быстрее аналогов.
Программа постоянно развивается, выходят новые версии и обновления. Скачайте бесплатный софт для создания бекапов прямо сейчас и испытайте его в действии. Уверен, она не раз сбережет ваши время и здоровье и вы захотите рекомендовать ее друзьям и знакомым.
DARK SOULS™: REMASTERED
| 294 | уникальных посетителей |
| 13 | добавили в избранное |
Итак, для начала нам понадобится программа GameSave Manager, при помощи которой мы и будем делать бэкапы.
Скачиваем её здесь:
Официальный сайт [www.gamesave-manager.com]
Устанавливаем, ждём пока она просканирует список установленных игр. После увидим следующее:
Выбираем самый первый пункт – «сделать резервную копию». Откроется список установленных игр, где мы можем выбрать, копию сохранений какой игры мы хотим сделать:
Программа сама находит папки с сохранениями каждой игры, избавляя нас от лишней головной боли. При этом мы можем выбрать как одну игру для резервного копирования, так и несколько. После выбора игр нажимаем кнопку «Начать резервное копирование» в правом верхнем углу, там же находится кнопка позволяющаяя заново просканировать компьютер на наличие сохранений от игр, если вы недавно установили что-то новое.
Выбираем папку для сохранений, рекомендую выделить отдельную папку именно для бэкапов. Подтверждаем выбор.
Бэкап готов! Теперь сохранения выбранной игры или игр будут упакованы в специальный архив и помещены в выбранную папку.
Осталось только разобраться, как восстановить сохранения из подобного архива.
Для этого заходим в меню и выбираем пункт справа – «Открыть архив(ы)». Откроется папка с бэкапами, которую мы выбрали ранее. Выбираем там нужный архив, после чего он откроется в самой программе и мы сможем увидеть, какие игры находятся в нём (если их несколько).
Выбираем нужные нам сохранения и нажимаем в правом верхнем углу на кнопку «Начать восстановление сохранений». После операции, которая займёт несколько секунд (в зависимости от игры), ваши сохранения будут восстановлены из архива.
Поздравляю, вы научились делать бэкап сохранений и восстанавливатся из него!
Теперь ваши сохранения хранятся как минимум в двух местах, что сводит к нулю шансы на их потерю. Или нет? А что если будет отформатирован жёсткий диск на котором они находятся? Или слетит Windows и все файлы будут потеряны?
Что ж, давайте не будем останавливаться на достигнутом и пойдём ещё дальше – сохраним бэкап сохранений в облаке, чтобы при их удалении с компьютера они не исчезли навсегда.
Лично я использую Google Drive, но вы можете использовать любое другое облачное хранилище со схожим фунционалом.
Приложение для синхронизации файлов с компьютера с Диском Гугл с поэтическим названием «Автозагрузка и синхронизация» можно скачать здесь [www.google.com]
Псоле загрузки и установки приложения вам необходимо будет войти в свой аккаунт Гугл и выбрать для синхронизации папку – да, ту самую, которую вы выбрали/создали для сохранения бэкапов через GameSave Manager.
Поздравляю! Теперь сразу после того, как вы создадите бэкап сохранений, он будет загружаться в облако, обеспечивая вам защиту от потери сохранений.
Хоть сам GameSave Manager обновляется крайне редко, обновления базы данных игр появляются постоянно, позволяя вам делать бэкапы сохранений из самых последних игр, достаточно лишь выбрать меню помощь, проверку обновлений и применить обновление базы данных, если таковое имеется на данный момент:
Также данная программа позволяет вам делать любое количество бэкапов сохранений из любой поддерживаемой игры, что открывает простор для экспериментов в играх, где пргресс сохраняется каждую пару минут. К примеру, можно отключить Steam Cloud в Dark Souls, сделать несколько бэкапов и экспериментировать с убийством НПС и т.д. а затем просто восстановить нужные сохранения и включить обратно поддержку облачных сохранений.
Кроме того, в названии каждого бэкапа присутствует дата и время, что упрощает их распознавание.
Спасибо за уделённое время! Надеюсь, данное руководство было для вас полезным. Кроме руководств (коих пока довольно мало ибо я ленивая скотина), я также пишу обзоры, с которыми вы так же можете ознакомится:
Бэкап игр нужен как любителям, так и опытным игрокам. Handy Backup позволяет осуществить резервное копирование игры на вашем компьютере, безотносительно к сложности игры или техническим деталям её функционирования.
Версия 8.0.6 от 2 октября 2019
105 MB
Зачем нужна резервная копия игры?
Если вы захотите поменять или усовершенствовать свой ПК, сменить жёсткий диск с файлами сохранения игры (сейвами) на новый, переехать на другую платформу или просто придержать достигнутые вами результаты до лучших времён, вам понадобится резервная копия сейвов.
Совет: жизнь компьютерного игрока полна неожиданных событий, от случайных компьютерных вирусов до долгожданного участия в конвентах по любимой тематике. Резервное копирование игры с Handy Backup сэкономит вам много времени и сил.
Принципы бэкапа Game Data (файлов и данных компьютерной игры)
Есть два основных подхода к резервному копированию игр:
- Бэкап сохранений игр в виде файлов и папок, и
- Бэкап игр целиком, с данными реестра, исполняемыми и графическими файлами и т.д.
Бэкап сейвов создаётся простым копированием папок или файлов в новое место. Если же нужна резервная копия игры целиком, в общем случае наиболее правильное решение – создать образ системного диска Windows, на котором установлена игра и хранятся сейвы.
Рекомендуемое решение для бэкапа сейвов игры
Версия 8.0.6 от 2 октября 2019 . 105 MB
Программа резервного копирования Handy Backup. 2900 RUB за лицензию
Handy Backup Professional
Обладатели мощных игровых компьютеров наверняка оценят решение Professional, предоставляющее возможности не только бэкапа игр, но и создания образов диска!
Как создать резервную копию игры в Handy Backup
Для бэкапа сейвов с помощью Handy Backup, найдите каталог (папку), где хранятся сейвы. Эта папка может быть расположена где угодно, но чаще всего занимает подкаталог в папке по пути, заданному переменной среды %APPDATA%, или в каталоге с программой игры.
Как сделать бэкап сохранений игр?
- Откройте Handy Backup, создайте новую задачу резервного копирования. Чтобы сделать это, выберите «Новая задача» в меню или нажмите комбинацию клавиш Ctrl+N.
- На Шаге 2 найдите плагин Computer в списке Local or network drive, дважды щёлкните на нём и выберите каталог с сейвами игры.
Также можно использовать «Файловые фильтры» для поиска данных по маске имени файла или каталога.
- Вы увидите список файлов и папок в каталоге вашей игры. Чтобы сделать бэкап сохранений игр, отметьте нужную для вас информацию «галочками».
- Нажмите ОК и продолжайте создавать задачу, как это описано в Руководстве пользователя. Остальные шаги для бэкапа игр не отличаются от описанных в руководстве.
- Если вы хотите установить расписание для автоматического резервного копирования сейвов, воспользуйтесь настройками расписания задачи на Шаге 6.
- Установив шаг за шагом все параметры задачи создания резервной копии игры, дайте вашей задаче имя и завершите работу мастера задач.
Теперь Handy Backup будет осуществлять резервное копирование игры при каждом запуске задачи вручную или автоматически по установленному на Шаге 6 расписанию.
Как восстановить игру из резервной копии
Чтобы вернуть ваш бэкап сохранений игр на прежнее место, создайте задачу восстановления, найдите место, где у вас сохранена резервная копия игры, и дважды щёлкните на файле backup.hbi в каталоге хранения. Далее просто соглашайтесь с предложенным выбором.
Чтобы перенести резервную копию игры в новое место, нажмите «Изменить место» в диалоге восстановления, а затем выберите новое место, куда вы восстановите ваш бэкап game файлов.
Альтернативы: бэкап сейвов без Handy Backup
Разумеется, вы можете создавать резервную копию сейвов вручную, но этот метод не застрахует вас от ошибок, и к тому же лишён всякой автоматизации. Другой путь – использовать встроенные приложения, например, бэкап Steam, но применимость у этих сервисов обычно ограничена.
Версия 8.0.6 от 2 октября 2019
105 MB
Попробуйте Handy Backup для резервного копирования игры прямо сейчас, загрузив новейшую пробную версию программы со всеми функциями на 30-дневный бесплатный пробный период!
Бэкап сайта: что такое и как грамотно его сделать
- Что такое Backup
- Зачем он нужен?
- Как его сделать?
Что это такое бэкап сайта?
Суть бэкапа сайта сводится к копированию баз данных, файлов сайта, почты, FTP-аккаунтов и множества других параметров хостинга. Проще говоря, мы сохраняем весь сайт и его настройки в отдельном месте и, при необходимости, можем вернуть сайт к той версии, которую сохранили. При этом может осуществляться копирование данных на текущий и бэкапный (дополнительный) сервер, располагающийся отдельно от серверов провайдера либо в другом дата-центре. Оно производится на случай, если что-то случится с сервером на котором хранится сайт.
Для чего нужно резервное копирование сайта?
Вы можете восстановить выполненный хостинг-провайдером бэкап, используя панель управления хостинг-аккаунтом, или обратившись к провайдеру, а затем начать работать над повышением уровня безопасности вашего сайта, а не заниматься восстановлением контента своего сайта по частям.
Однако может возникнуть и другая более сложная проблема – в результате какого-либо стихийного бедствия работоспособность сервера нарушается, и он, как и все сайты и бэкапы, содержащиеся на нем, также перестает работать. Для таких форс-мажорных случаев и предусмотрен сервис двойного резервного копирования.
У хостинг-провайдера имеется возможность оперативно восстановить работу своих сервисов и выполнить восстановление бэкапов данных пользователей, взяв их из другого бэкапного сервера, который расположен в другом дата-центре, и на который не повлияли форс-мажорные обстоятельства, нарушившие работу сайтов.
Поэтому перед приобретением хостинга обязательно поинтересуйтесь у провайдера предлагает ли он своим заказчикам сервис резервного копирования ваших данных и насколько регулярно он это выполняет и сколько времени хранит копии. Этот фактор существенно снизит риск потери данных.
Зачем сохранять к себе на компьютер?
Мы рекомендуем еженедельно сохранять к себе на компьютер резервную копию сайта. Это нужно на тот случай, если сайт был взломан месяц назад, а провайдер хранит бэкапы только 2 недели. В таком случае все копии сайта на сервере провайдера будут заражены.
Как сделать бэкап сайта?
Основная задача будет состоять в том, чтобы сохранить к себе на компьютер файлы сайта и базу данных, которые находятся на сервере хостера. Есть несколько вариантов того, как делать бэкап сайта. И сейчас мы их рассмотрим подробно.
С помощью хостинг-аккаунта
Заходите в панель управления хостингом и находите там раздел похожий на «Резервные копии», «Backup» или что-то подобное. Далее два пути:
- провайдер создаст копию (в одном архиве) и даст Вам ссылку чтобы скачать.
- провайдер сделает копию, и ее нужно будет скачать с сервера (на котором расположен Ваш сайт) с помощью FTP-клиента (обычно файл с копией находится в папке backup или подобной) или скачать через менеджер файлов в панели управления хостингом.
С помощью FTP-клиента и phpMyadmin
Начинаем с того, что устанавливаем и настраиваем FTP-клиент (это целесообразно делать в случае, если у хостинг-провайдера не реализована загрузка файлов через собственный файл-менеджер). После этого с его помощью скачиваем себе на компьютер абсолютно все файлы сайта, хранящиеся на сервере хостинг-провайдера. После этого с его помощью, скачиваем себе на компьютер абсолютно все файлы сайта, хранящиеся на сервере хостинг-провайдера.
Затем нужно скопировать базу данных на свой компьютер (еще называют создать дамп базы данных).
Как вернуть сайт к сохраненной версии?
Если в будущем вам понадобится вернуть сайт к той версии, которую вы сохранили на компьютер, то удалите полностью все файлы на сервере (не трогайте файлы настроек, удаляйте только из той папки, где хранятся файлы сайта, например public_html, www и т.д.). Сайт полностью перестанет работать (это не надолго). После этого очистите все таблицы в базе данных сайта (через phpMyadmin) и импортируйте в пустую БД ту базу данных, которая сохранена на Вашем компьютере. После этого загружайте файлы сайта на сервер и сайт должен заработать. Причем это будет та версия сайта, которую вы заранее сохраняли на свой компьютер.
На сколько часто нужно делать резервные копии сайта?
Желательно делать это несколько раз в месяц (речь о резервных копиях, которые вы делаете самостоятельно и загружаете к себе на компьютер). Обычно резервные копии создаются автоматически самим хостером и хранятся там около 2 недель. Мы рекомендуем загружать их себе на диск (или облачное хранилище типа Дропбокс) примерно 1-2 раза в месяц. Для большинства сайтов это будет хорошим соотношением усилий и эффективности.
Сколько бэкапов нужно постоянно хранить?
Это зависит от того, насколько часто обновляется ваш сайт. Оптимальным для большинства сайтов можно назвать количество бэкапов за год, если делать их 1-2 раза в месяц, то получается 12-25 копий.
Бэкап общей папки Windows в Linux » Блог Андрея Бондаренко
Здравствуйте, уважаемые читатели. Сегодня тема статьи: «Бэкап общей папки Windows в Linux». Рассмотрим организацию резервного копирования общего ресурса Windows, на машину под управлением Linux.
Предположим на одном из компьютеров локальной сети, под управлением Windows, есть директория с общим доступом, в которой находятся критически важные файлы. С файлами ежедневно производятся какие-то манипуляции. Как обезопасить файлы в директории?
Можно настроить резервное копирование критически важной директории на машину под управлением Linux. Отдельной машины для этого не понадобится, если в сети есть Linux машина, которая работает в роли DHCP-сервера, шлюза, или в какой-нибудь другой роли, то можно без проблем добавить функционал резервного копирования на неё. Функционал резервного копирования не потребует больших ресурсов, кроме того, производится резервное копирование будет ночью, так что особой нагрузки на сеть также не будет.
Подготовительные действия
- Предварительно нам нужно создать необходимую инфраструктуру.
- Для хранения резервных копий, создадим директорию /rezerv.
- Кроме того, для монтирования общей папки, создадим директорию /mnt/arhiv.
# mkdir /rezerv
# mkdir /mnt/arhiv
- На компьютере под управлением Windows, создаём нового пользователя с паролем, и даём ему полный доступ на папку с критически важными файлами.
- Проверяем подключение к общей папке с Linux машины. Монтируем общую папку к созданной для этих целей директории /mnt/arhiv.
# mount -t cifs //192.168.10.20/123 /mnt/arhiv -o user=user-2,password=123
— 123 – название общей папки Windows.
— user-2 – пользователь для подключения к общей папке.
— 123 – пароль пользователя user-2.
- Если всё было сделано правильно, то Вы получите доступ к файлам общей папки Windows, зайдя в директорию /mnt/arhiv.
- Резервное копирование мы будем производить с помощью утилиты tar. В одной из предыдущих статей, мы уже пользовались утилитой для создания бэкапа файлов сайта.
Ручной бэкап общей папки Windows в Linux
- Бэкап в ручном режиме, можно сделать используя простую команду:
# tar -czvf /rezerv/docs-`date +"%Y-%m-%d_%H-%M"`.tar.gz -C /mnt/ arhiv
- В итоге в директории /rezerv, мы получим резервную копию общей папки Windows, в архиве формата: docs-Дата_Время.tar.gz
- После создания бэкапа, можно размонтировать общую папку.
# umount /mnt/arhiv
Автоматический бэкап общей папки Windows в Linux
- Для настройки автоматического резервного копирования, мы будем использовать планировщик заданий Cron. Нужно зайти в /etc/crontab и добавить задание.
- Можно создать простую задачу, как и в случае с бэкапом сайта.(Общая папка должна быть постоянно подключена)
- Задание в таком случае будет выглядеть так:
# Бэкап
00 23 * * * root /bin/tar -czf /rezerv/docs-`date +\%Y-\%m-\%d_\%H-\%M`.tar.gz -C /mnt/ arhiv
- Резервное копирование будет производится каждый день в 23:00.
- Но наиболее удобным вариантом, будет настройка резервного копирования при помощи специального скрипта.
- Создаем файл /usr/local/bin/backup.sh с таким содержанием:
#!/bin/sh
dir_1='/rezerv'
dir_2='/mnt/'
dir_3='arhiv'
time=`date +"%Y-%m-%d_%H-%M"`
mount -t cifs //192.168.10.20/123 /mnt/arhiv -o user=user-2,password=123
/usr/bin/tar -czvf $dir_1/docs-$time.tar.gz -C $dir_2 $dir_3
/usr/bin/find $dir_1 -type f -mtime +7 -exec rm {} \;
umount /mnt/arhiv
- Три первые строчки, это директории используемые для резервного копирования.
- Четвертая строчка, это формат даты и времени.
- Дальше идёт команда для монтирования общей папки.
- После монтирования, расположена команда создания бэкапа.
- Предпоследней идёт команда удаления резервных копий старше семи дней.(Можно изменить под свои нужды)
- И последней идёт команда размонтирования общей папки Windows.
- Делаем скрипт исполняемым.
- Добавляем задание на выполнение скрипта в Cron.
# Бэкап с помощью скрипта
00 23 * * * root /usr/local/bin/backup.sh >/dev/null 2>&1
- После добавления задания, скрипт backup.sh будет выполнятся каждый день в 23:00.
Таким способом, можно организовать резервное копирование одной и более общих папок, на разных компьютерах локальной сети. Можно создать несколько скриптов, изменив переменные, и время выполнения скрипта.
Сегодня мы рассмотрели тему: «Бэкап общей папки Windows в Linux». Произвели настройку резервного копирования критически важных файлов. Смотрите также видео по теме.
Надеюсь статья была вам полезна. До встречи в новых статьях.
✍
С уважением, Андрей Бондаренко.
Видео на тему «Бэкап общей папки Windows в Linux»:
Управление резервными копиями — Раздел помощи
На хостинге резервные копии файлов и баз данных MySQL создаются автоматически каждый день. В разделе «Бэкапы» можно просмотреть все имеющиеся резервные копии и восстановить данные из них, либо выложить архив с резервной копией на аккаунт.
Исключение составляют базы данных PostgreSQL, которые восстанавливаются по заявке в нашу службу технической поддержки.
Бэкапы файлов:
В графе «Файлы/папки» раздела «Бэкапы» нажмите на кнопку «Подробнее» для получения содержимого бэкапа.
- Восстановление. Для восстановления требуется отметить необходимые папки или файлы и нажать «восстановить». Эта операция произведет копирование или замену (если восстанавливаемые файлы уже существуют на аккаунте) выбранных данных из резервной копии в папку аккаунта с сохранением месторасположения восстанавливаемых данных.
- Сохранение. Для создания архива со всеми файлами из резервной копии аккаунта необходимо отметить все папки и файлы и нажать кнопку «Получить Бэкап». Перед созданием архива нужно убедиться, что на аккаунте достаточно свободного дискового пространства. Для создания архива только одной директории достаточно нажать на кнопку «Получить Бэкап» напротив требуемой папки.
О начале, окончании и возникновении ошибок операции отправляется письмо на административный email аккаунта.
Бэкапы MySQL:
В графе «MySQL» имеется возможность восстановления выбранных баз данных и создания архива из резервной копии.
- Восстановление. Для восстановления резервной копии MySQL требуется отметить необходимую базу данных и нажать «Восстановить». Это произведет копирование или замену (если восстанавливаемые таблицы уже есть в базе данных) выбранных данных из резервной копии в текущую базу или базы, если восстанавливаются сразу несколько баз.
- Сохранение. Для создания архива из резервной копии MySQL требуется отметить необходимую базу данных и нажать «Получить бэкап», при этом архив с копией указанной базы данных будет размещен в домашней папке аккаунта.
Перед созданием архива нужно убедиться, что на аккаунте достаточно свободного дискового пространства.
О начале, окончании и возникновении ошибок операции отправляется письмо на административный почтовый ящик аккаунта.
Как удалить Auto Backup с телефона Samsung
Разработчики компаний Google и Samsung очень внимательны к своим покупателям. Всем известно, что обе компании день и ночь трудятся над тем, чтобы сделать жизнь своих пользователей как можно более комфортной. Но порой те сервисы, что кажутся им крайне важными и нужными, не находят широкого признания. Одним из таких стал Auto Backup.
Что это такое и для чего нужно
Auto Backup — это специальное стандартное расширение от компании Samsung, которое позволяет владельцам смартфонов без труда скопировать данные с телефона в хранилище аккаунта Google. Другими словами, Автобэкап в режиме реального времени или же планирования создаёт резервную копию файлов, содержащихся в галерее пользователя.
Как правило, выглядит эта копия как папка со значком Picasa в галерее вашего телефона и удалить её стандартными методами невозможно.
Периодически она может пропадать и появляться вновь. Происходит это от того, что в телефоне активирована синхронизация с аккаунтом сервиса Google+. Папка Auto Backup автоматически заполняется файлами из системы самого Google в момент подключения к интернету, поэтому бороться с ней невероятно трудно.
Можно ли удалять
Зачем и можно ли вообще удалять папку с резервными копиями, спросите вы. На самом деле, её можно оставить в галерее, благополучно забыв и лишь иногда натыкаясь при просмотре фотографий. Однако далеко не каждый пользователь рад внезапно появившейся в галерее папке, которую при этом нельзя удалить обычными средствами. Некоторых папка просто нервирует, как неприятный «нарост» на тщательно и со вкусом составленной фотогалерее, а некоторые просто не считают нужным её присутствие. В любом случае, удалять папку или мириться с её существованием — личное дело каждого пользователя.
Удалить папку можно полностью или выборочно — то есть только некоторые файлы из неё. Однако имейте в виду, после отключения синхронизации папка исчезнет из свободного доступа и окажется в числе скрытых. Файлы удалены не будут, но и свободно открывать их вы не сможете.
Как это влияет на работу устройства
На работу самого смартфона это никак не влияет и особых последствий (страшных и не очень) быть не может. Разве что после удаления вы вдруг поймёте, что Auto Backup был важной и нужной составляющей галереи. Вернуть файлы и вместе с ними папку уже будет нельзя, т. к. данные исчезнут из хранилища системы. Поэтому перед удалением папки, внимательно просмотрите её содержимое и сохраните нужные файлы.
Как удалить Auto Backup с телефона Samsung
Удаление папки Auto Backup с телефона Samsung проводится в несколько этапов.
Через учётную запись Google
Чтобы избавиться от назойливой папки, произведём настройку учётной записи Гугл.
- Откройте меню «Настройки» в телефоне.
Заходим в меню и ищем иконку настроек
- Затем найдите вкладку «Учётные записи». Имейте в виду, что на разных версиях Android и Samsung названия этого раздела могут отличаться (например, «Аккаунты и синхронизация»). Ищите нечто похожее и связанное с аккаунтами.
Затем ищем вкладку «Аккаунты и синхронизация» (или нечто, звучащее подобным образом)
- В этой вкладке нам понадобится строка с названием Google.
- Здесь зайдите в свой аккаунт, настройки учётной записи. Отключите все службы, которые могут быть связаны с автоматической загрузкой видео и изображений из Google на ваш телефон (Google+, Google+ фото, Picasa Albums и тому подобное). Если на устройстве хранятся данные двух и более учётных записей, то аналогичную процедуру придётся провести и для них. В противном случае избавиться от назойливого элемента нам не удастся.
Отключите все службы, которые могут быть связаны с автоматической загрузкой
Через «Галерею»
После настроек синхронизации Google+ приступаем к очистке содержимого «Галереи».
- Возвращаемся в меню «Настройки» и теперь заходим в «Диспетчер приложений».
В меню настроек теперь находим и выбираем «Диспетчер приложений»
- В раскрывшемся списке ищем «Галерею». Открываем.
В открывшемся списке ищем «Галерею» и заходим в неё
- Здесь сначала чистим кэш.
Очищаем кэш фотогалереи устройства
- А после него — хранящиеся данные.
После чистки кэша берёмся за данные
- После этого можете просмотреть список всех приложений и найти те, что связаны с Picasa — их нужно так же очистить (или даже удалить при желании).
Просматриваем весь список приложений и удаляем те, которые связаны с приложением Picasa
Чистим Google+
После совершённых действий папки на телефоне быть не должно. А вот в системе Google данные всё ещё хранятся, и при неосторожном возобновлении синхронизации назойливая папка Auto Backup может появиться вновь. Чтобы этого не допустить, разберёмся с аккаунтом Google+.
- Зайдите в аккаунт Google. Для этого можно использовать компьютер или одноимённое приложение на устройстве.
- Откройте боковое меню и найдите в списке вкладку «Фото». Кстати, приложение Google Фото может быть заранее установлено на смартфоне, поэтому, прежде чем искать его в учётной записи Google, просмотрите все иконки в меню.
Из аккаунта Google заходим во вкладку «Фото»
- Как только вы зайдёте в «Фото», здесь высветятся все фотографии, которые при автосинхронизации попали в хранилище «Гугла». В появившемся списке выделите те файлы, которые необходимо стереть.
В появившемся списке можете выбрать все файлы, которые следует удалить
- В верхней части страницы появится надпись иконка «Корзина». Нажмите на неё.
- Телефон выведет на экран предупреждение, которое нужно либо подтвердить, либо отменить. Будьте внимательны, после удаления файлы не останутся ни в устройстве, ни в хранилище.
Подтвердите своё решение в появившемся уведомлении
- После подтверждения этого действия файлы будут окончательно удалены отовсюду.
Видео: как удалить папку Автобэкап с телефона Самсунг
После всех проведённых манипуляций будьте спокойны, папка Auto Backup надёжно удалена из системы устройства. Ну а если она вернётся, вы знаете, что делать.
Оцените статью: Поделитесь с друзьями!Резервное копирование папок документов, изображений и рабочего стола с помощью OneDrive
Вы можете выполнить резервное копирование важных папок (рабочего стола, папок с документами и изображениями) на ПК с Windows с помощью резервного копирования папок OneDrive на ПК, чтобы они были защищены и доступны на другие устройства. Если вы еще не настроили OneDrive на своем компьютере, см. Раздел Синхронизация файлов с OneDrive в Windows. Дополнительная плата за резервное копирование папок ПК не взимается (до 5 ГБ файлов без подписки). См. Планы OneDrive.
Настройка резервного копирования папки ПК
Если вам будет предложено создать резервную копию важных папок (Рабочий стол, Документы и Изображения), выберите запрос для запуска мастера резервного копирования папок.
Если вы не видели приглашение или уже закрыли мастер, выберите значок белого или синего облака в области уведомлений Windows, а затем выберите Справка и настройки > Настройки , затем Резервное копирование > Управление резервным копированием .
В диалоговом окне Резервное копирование папок убедитесь, что выбраны папки, для которых требуется создать резервную копию.
Выберите Начать резервное копирование .
Вы можете закрыть диалоговое окно во время синхронизации файлов с OneDrive. Или, чтобы наблюдать за синхронизацией файлов, выберите Просмотреть ход загрузки . Если вы уже закрыли диалоговое окно, чтобы открыть центр активности OneDrive, выберите белое или синее облако в области уведомлений.
Доступ к папкам с резервными копиями на любом устройстве
Когда ваши файлы завершат синхронизацию с OneDrive, они будут зарезервированы, и вы сможете получить к ним доступ из любого места в документах, на рабочем столе или в изображениях.При резервном копировании папки рабочего стола элементы на вашем рабочем столе перемещаются вместе с вами на другие рабочие столы вашего ПК, на которых вы используете OneDrive.
Вы можете бесплатно создать резервную копию до 5 ГБ файлов в OneDrive или до 1 ТБ с подпиской на Microsoft 365.
Попробуйте Microsoft 365 бесплатно
Если вы вошли в приложение синхронизации OneDrive на своем компьютере, вы можете использовать проводник для доступа к OneDrive. Вы также можете использовать мобильное приложение OneDrive для доступа к своим папкам на любом устройстве.
Управление или остановка резервного копирования папки ПК
Чтобы остановить или начать резервное копирование папок в OneDrive, обновите выбранные папки в настройках OneDrive.
Откройте настройки OneDrive (щелкните значок белого или синего облака в области уведомлений, а затем выберите Справка и настройки > Настройки .)
В настройках выберите Резервное копирование > Управление резервным копированием .
Чтобы начать резервное копирование папки, выберите любую папку, в которой нет надписи Резервное копирование файлов , а затем выберите Начать резервное копирование .
Чтобы остановить резервное копирование папки, выберите Остановить резервное копирование и подтвердите свой запрос. См. Важные примечания ниже.
Когда вы прекращаете резервное копирование папки, файлы, для которых уже была создана резервная копия OneDrive, остаются в папке OneDrive и больше не будут отображаться в папке вашего устройства.
В папке, резервное копирование которой вы остановили, вы увидите значок с названием Где мои файлы — ярлык для ваших папок в OneDrive. Чтобы получить доступ к файлам, щелкните значок, чтобы открыть папку в OneDrive.
Если вы хотите, чтобы эти файлы вернулись в папку вашего устройства, а не в OneDrive, переместите их вручную из папки OneDrive обратно в папку вашего устройства. Обратите внимание, что любые новые файлы, которые вы добавляете в эту папку на своем устройстве, не будут копироваться в OneDrive после того, как вы остановите резервное копирование.
Для перемещения файлов. выберите Где мои файлы , чтобы открыть папку в OneDrive, затем выберите файлы, которые вы хотите переместить в папку вашего устройства, и перетащите их в это место.
Устранение проблем с резервным копированием папок ПК
Вот список ошибок, которые вы можете увидеть при настройке резервного копирования папки ПК, и способы их устранения:
Невозможно защитить следующий тип файла : файлы базы данных Outlook (.Тихоокеанское стандартное время).
Защита папок недоступна : Распространенной причиной этой ошибки является то, что важные папки на компьютерах, подключенных к домену, не могут быть защищены в личной учетной записи OneDrive (когда вы вошли в систему с учетной записью Microsoft). За информацией о решениях для защиты данных обращайтесь к своему ИТ-администратору. У вас не должно возникнуть этой проблемы с рабочим или учебным аккаунтом.
Файл превышает максимальную длину пути : Убедитесь, что весь путь к файлу, включая имя файла, содержит менее 260 символов.Пример пути к файлу:
C: \ Users \\ Pictures \ Saved \ 2017 \ December \ Holiday \ NewYears \ Family…
Чтобы решить эту проблему, сократите имя файла или имя вложенных папок в OneDrive или выберите вложенную папку, которая находится ближе к папке верхнего уровня.Файл превышает максимальный размер файла : OneDrive не может синхронизировать файлы размером более 250 ГБ. Удалите эти файлы из папки, которую вы хотите защитить, и повторите попытку.
Имя файла не разрешено в OneDrive: имена файлов не могут начинаться с пробела или содержать любой из следующих символов: \: / *? <> «|. Чтобы продолжить, переместите или переименуйте файл.
Папка не выбрана для синхронизации. : Папка с ошибкой не синхронизируется с вашим компьютером. Чтобы устранить эту ошибку, откройте параметры OneDrive (щелкните правой кнопкой мыши значок белого или синего облака в области уведомлений и выберите Параметры ), выберите Выберите папки , а затем убедитесь, что выбрана папка, которую вы хотите защитить.Если в изображениях отображается эта ошибка, убедитесь, что все изображения, снимки экрана и фотопленка выбраны (или не существуют). Также возможно, что папка OneDrive имеет другое имя, чем важная папка Windows.
Важные папки не находятся в местах по умолчанию : Папка с ошибкой содержит другую важную папку и не может быть защищена, пока содержащаяся папка не будет перемещена. Важные папки, которые могут содержаться в папке, включают: «Документы», «Рабочий стол», «Изображения», «Снимки экрана», «Фотопленка» или папку OneDrive.
Произошла неизвестная ошибка. с кодом ошибки 0x80070005: Если вы получаете код ошибки 0x80070005, включается групповая политика «Запретить пользователю перенаправление папок профиля вручную». Вы можете обнаружить, что файлы из выбранных вами папок были перемещены в папки с одинаковыми именами в вашей папке OneDrive, а исходные местоположения пусты. Переместите содержимое папки обратно в исходное расположение и спросите администратора, можно ли изменить политику.
Папка содержит точку повторной обработки. (точка соединения или символическая ссылка): папка, которую вы хотите защитить, содержит файл особого типа, который связывает части файловой системы вместе. Эти предметы нельзя защитить. Чтобы защитить папку, удалите файл, вызывающий проблему.
Post PC folder backup: OneDrive пытается автоматически повторно открыть записные книжки, которые были ранее открыты.В редких случаях некоторые записные книжки могут не загружаться автоматически в настольное приложение OneNote после резервного копирования папки ПК. Чтобы решить эту проблему, повторно откройте записные книжки в приложении OneNote, выбрав «Файл»> «Открыть».
Внимание: Некоторые приложения могут зависеть от этих ссылок для правильной работы. Удалите только те ссылки, которые, как вы знаете, можно безопасно изменить.
Узнать больше
Нужна дополнительная помощь?
Файлы и папки Windows, резервные копии которых следует выполнять всегда
Вы много раз слышали, что вам нужно создать резервную копию данных на вашем компьютере.Если вы этого не сделаете, вы можете потерять все свои фотографии, документы, настройки, настройки и все остальное в вашей системе. Начинать с нуля совсем не весело, но вы можете избежать этого, составив запасной план.
Однако вы можете не знать, для каких файлов нужно создать резервную копию, когда начнете процесс.Мы покажем вам, какие резервные копии следует создавать (и какие папки можно игнорировать), чтобы убедиться, что ваши резервные копии эффективны.
Файлы и папки, для которых требуется резервное копирование
Сначала мы рассмотрим самые важные файлы и папки на вашем компьютере.Есть папки, для которых вам обязательно нужно создать резервную копию.
Обратите внимание, что мы ссылались на местоположения по умолчанию для большинства этих папок, которые можно перемещать.Если вы перенаправили папку «Документы» или сохранили свои изображения в другом месте, вам нужно будет внести соответствующие изменения.
Документы
Расположение: C: \ Users \ [Имя пользователя] \ Documents
Папка Documents — это место для хранения личных файлов и документов.Поскольку он, вероятно, содержит ваши документы Word, PDF-файлы квитанций и другие связанные данные, он является важным кандидатом для резервного копирования.
К сожалению, многие разработчики программного обеспечения игнорируют предполагаемое использование папки и используют ее для хранения данных, связанных с приложениями.Например, Overwatch хранит здесь данные журнала, настройки и сохраненные видеоклипы.
Из-за этого вы можете просмотреть свою папку «Документы» и исключить папки, связанные с приложениями, если они вам не нужны.В целом, однако, все в документах важно создать резервную копию.
Загрузки
Расположение: C: \ Users \ [Имя пользователя] \ Downloads
Папка Загрузки — это то место, куда загружаются файлы по умолчанию.Большинство веб-браузеров по умолчанию используют эту папку для загрузок, как и многие инструменты для загрузки мультимедиа.
Хотя вы можете сначала очистить огромные загрузки, которые вам больше не нужны, резервное копирование этой папки имеет смысл.Вы никогда не знаете, когда вам может понадобиться установщик программы или PDF-файл, который вы скачали несколько месяцев назад.
Настольный
Расположение: C: \ Users \ [Имя пользователя] \ Desktop
Многие люди хранят файлы на своем рабочем столе, по крайней мере, временно.О резервном копировании этой папки легко забыть, но вы должны это сделать. Так вы не потеряете ничего, что случайно оставили на рабочем столе.
Музыка, изображения и видео
Расположение: C: \ Users \ [Имя пользователя] \ Music | C: \ Users \ [Имя пользователя] \ Pictures | C: \ Users \ [Имя пользователя] \ Videos
Как и в случае папок Documents и Downloads , Windows предоставляет эти три места для хранения личных мультимедийных файлов.Все, что у вас есть здесь, вероятно, важно, поэтому вам обязательно стоит сделать резервную копию всего этого.
Некоторые мультимедийные приложения используют эти папки для хранения локальных файлов (например, iTunes хранит файлы библиотеки во вложенной папке iTunes ).Хотя это не обязательно для резервного копирования, это может быть желательно, если вы не хотите повторно загружать все заново.
Игры Сохраненные данные
Место нахождения: Различное
Многие игры в Steam используют Steam Cloud для синхронизации игровых данных и настроек, чтобы вы могли одинаково взаимодействовать на разных машинах.Чтобы включить синхронизацию Steam Cloud, перейдите в Steam> Настройки , перейдите на вкладку Cloud , затем установите флажок Включить синхронизацию Steam Cloud для приложений, которые ее поддерживают .
К сожалению, новейший интерфейс Steam не позволяет вам легко увидеть все ваши игры, поддерживающие Steam Cloud.Чтобы проверить их по отдельности, выберите игру в своей библиотеке и щелкните значок Details (который выглядит как «i» внутри круга) справа. Там вы увидите запись Cloud Saves в списке сведений, если он поддерживает эту функцию.
Чтобы просмотреть все сохраненные данные в Steam Cloud, вы можете посетить Справка > Поддержка Steam> Моя учетная запись> Данные, связанные с вашей учетной записью Steam> Steam Cloud .
Вы можете создать резервную копию любой установленной игры Steam, щелкнув ее правой кнопкой мыши в своей библиотеке и выбрав Свойства , переключившись на вкладку Локальные файлы и нажав Резервные файлы игры .Однако, поскольку вы всегда можете переустановить игры, очень важно обеспечить резервное копирование сохраненных данных.
Для всех остальных игр вам нужно будет искать их сохраненные данные по отдельности.Вот несколько распространенных мест, где игры могут хранить данные:
- C: \ ProgramData \ [Игра]
- C: \ Program Files \ [Игра]
- C: \ Program Files \ Steam \ steamapps \ common \ [Игра]
- C: \ Program Files (x86) \ Steam \ steamapps \ common \ [Игра]
- C: \ Program Files \ Steam \ [Имя пользователя] \ [Игра]
- C: \ Users \ [Имя пользователя] \ AppData \ Roaming \ [Игра]
- C: \ Users \ [Имя пользователя] \ AppData \ Local \ [Игра]
- C: \ Users \ [Имя пользователя] \ Documents \ [Game]
- C: \ Users \ [Имя пользователя] \ Documents \ My Games [Игра]
- C: \ Users \ [Имя пользователя] \ Сохраненные игры \ [Игра]
Вместо того, чтобы пытаться отслеживать все эти файлы вручную, мы рекомендуем использовать автоматизированный инструмент, такой как GameSave Manager.Это просканирует вашу систему на наличие сотен игр и создаст резервную копию сохраненных данных в любом месте по вашему выбору.
Проекты и другие важные записи
Если вы занимаетесь творческой работой (например, программированием, фотографией, редактированием видео или написанием), вам следует обязательно сделать резервную копию этих файлов — особенно любых незавершенных работ!
Только вы знаете, где храните все свои творческие проекты.Убедитесь, что вы не забыли создать резервную копию всех из них. Чтобы отслеживать их, рекомендуется хранить их в общих местах (например, в документах или изображениях) вместо того, чтобы создавать папки в случайных местах, о которых вы, скорее всего, забудете.
Если у вас есть личные файлы, которые не хранятся в указанных выше папках, не забудьте также сделать их резервные копии.Сюда могут входить налоговые записи и документы, информация об аренде и аренде, бизнес-счета, выписки по банковским картам и кредитным картам, сертификаты, резюме, различные электронные таблицы и т. Д.
Файлы и папки для резервного копирования
Затем давайте рассмотрим некоторые папки, в которых могут храниться ценные данные, но резервное копирование которых необязательно требуется во всех случаях.
AppData
Расположение: C: \ Users \ [Имя пользователя] \ AppData
Папка AppData в Windows хранит пользовательские настройки для установленных программ.В этой папке есть три подпапки: Roaming , Local и LocalLow .
Папка Roaming обычно содержит данные, которые могут перемещаться между компьютерами в домене Windows.Например, Firefox хранит здесь свои профили пользователей.
Напротив, Local предназначен для данных, которые остаются только на одном компьютере, например файлов кеша. LocalLow аналогичен, но работает на более низком уровне целостности для приложений со строгими настройками безопасности.
Однако разработчики не всегда этого придерживаются.Chrome хранит пользовательские данные в папке Local , а некоторые приложения хранят данные в совершенно другом каталоге.
Следует ли выполнять резервное копирование AppData, зависит от ваших предпочтений и доступного места для хранения.В зависимости от приложения вы можете скопировать и вставить эту папку в новую систему, и она будет работать безупречно, но это не всегда так. Лучше использовать параметры резервного копирования / синхронизации в программном обеспечении (например, Chrome Sync), чем напрямую копировать AppData.
Если у вас есть место, создайте резервную копию папок из наиболее часто используемых приложений.Но вам не нужно создавать резервную копию всей папки, так как это много гигабайт.
Обратите внимание, что AppData по умолчанию скрыта, поэтому вам нужно сначала показать скрытые папки Windows, если вы их не видите.
ProgramData
Расположение: C: \ ProgramData
ProgramData похож на AppData.Однако вместо хранения пользовательских файлов он хранит настройки приложений и данные для всех пользователей в системе. Например, он может включать определения вашего антивирусного программного обеспечения.
Многое из того, что здесь, — это файлы кеша, резервное копирование которых не требуется.Так как эта папка также занимает несколько гигабайт, резервное копирование не требуется. Вы можете просмотреть и скопировать любые папки для приложений, для которых хотите сохранить все данные, но содержимое AppData \ Roaming , скорее всего, более важно, чем это.
Обратите внимание, что настройки и данные AppData и ProgramData могут быть совместимы только с определенными версиями приложения.Резервное копирование этих файлов может быть полезно для потомков и справок, но вы можете столкнуться с проблемами, если восстановите эти папки прямо из резервной копии.
Электронная почта
Место нахождения: Различное
Если вы используете почтовый клиент для настольных ПК, вы можете создать резервную копию данных электронной почты.Вам не нужно беспокоиться о резервном копировании электронной почты, если вы используете IMAP, как это делают многие современные клиенты. Но если вы используете POP3, вам следует создать резервную копию своей почты. Если вы не уверены, просмотрите различия между IMAP и POP3.
К сожалению, почтовые клиенты хранят данные по-разному.Outlook хранит ваши электронные письма (а также календари, контакты, задачи и заметки) в виде одного PST-файла, который может находиться в одном из нескольких мест:
- C: \ Users \ [Имя пользователя] \ AppData \ Local \ Microsoft \ Outlook
- C: \ Users \ [Имя пользователя] \ AppData \ Roaming \ Microsoft \ Outlook
- C: \ Users \ [Имя пользователя] \ Documents \ Outlook \ Files
Поскольку доступно так много почтовых клиентов, мы не можем охватить их все.Быстрый поиск в Google того, как создать резервную копию данных вашего почтового клиента, должен ответить вам на этот вопрос.
Файлы и папки для исключения из резервных копий
У вас может возникнуть соблазн создать резервную копию каждой папки, которая кажется даже отдаленно важной.Однако это приведет к потере места и увеличению времени для создания и восстановления резервных копий.
Вот несколько файлов и папок Windows, которые можно игнорировать.
Драйверы
Нет смысла делать резервную копию существующих драйверов.Если вы не знали, драйвер — это часть программного обеспечения, которое позволяет Windows правильно взаимодействовать с аппаратным устройством, таким как клавиатура.
Поскольку оборудование обычно отличается от одной системы к другой, вам не понадобятся одни и те же драйверы.При желании вы можете создать резервную копию файлов установщика драйверов для определенных устройств. Но даже в этом случае вы все равно захотите установить последние версии в своей новой системе.
Программные файлы
И C: \ Program Files , и C: \ Program Files (x86) (см. Наше объяснение 64-битной Windows, чтобы понять, почему есть две папки) содержат приложения, которые установлены в вашей системе.
Вы не можете просто скопировать и вставить их в другую систему и надеяться, что они будут работать, поэтому вам не нужно создавать резервную копию папки Program Files .Программы полагаются на другие данные для правильной работы, такие как записи реестра.
Исключением являются случаи, когда вы установили портативную версию приложения.Они спроектированы как автономные папки, и для правильной работы приложения больше ничего не требуется. Взгляните на некоторые из лучших портативных приложений, если вам это интересно.
Временные файлы
Временные файлы — это именно временные файлы.Они создаются для определенных действий в определенный момент времени и больше не нужны, когда эта задача выполнена. Разработчики должны со временем убирать их, но они часто остаются далеко за пределами своего предполагаемого использования.
Временные файлы бесполезны, поэтому не создавайте их резервные копии.
Окна
Вы можете подумать, что все, что вам нужно сделать, это скопировать папку C: \ Windows для резервного копирования вашей операционной системы, но это не сработает.В дополнение к системной папке Windows ОС использует множество других компонентов, таких как реестр и загрузчик. Когда вы устанавливаете Windows на новый компьютер, ей придется все это настраивать заново.
Если вы хотите создать резервную копию всей системы в одном снимке, вы можете создать ISO-образ Windows, который можно будет восстановить позже (или на другом компьютере).
Соображения при выборе резервного копирования
Вы заметите, что большинство важных папок находятся в папке вашей учетной записи в Пользователи .Если вы не хотите выбирать, вы можете создать резервную копию всей этой папки, чтобы получить большую часть важных данных за один раз.
Если вы все еще не можете решить, что для резервного копирования, мы рекомендуем взглянуть на программу резервного копирования в облако Backblaze.При подписке на 6 долларов в месяц или 60 долларов в год он обеспечивает безопасное резервное копирование всего важного на вашем компьютере на удаленные серверы.
Он автоматически исключает ненужные папки, подобные тем, которые мы обсуждали выше, поэтому вам нечего решать, если вы этого не хотите.Сервис выполняет резервное копирование даже на внешние диски!
Опять же, вы можете предпочесть использовать локальную систему резервного копирования, а не облачную резервную копию.
Советы по резервному копированию системы
Теперь вы знаете, для каких папок следует создавать резервные копии в Windows 10.Все незаменимое, например личные документы, фотографии и данные сохранения игр, является самым важным. Вам не нужно создавать резервные копии системных файлов, которые Windows заменит при новой установке.
Теперь, когда вы знаете, что делать резервную копию, как вы можете эффективно создать резервную копию? Следуйте нашему руководству по резервному копированию и восстановлению Windows, чтобы узнать.
Как удалить вредоносное ПО с помощью автономного сканирования Защитника MicrosoftХитрая вредоносная программа? Используйте автономное сканирование Microsoft Defender, чтобы удалить его навсегда.
Читать дальше
Об авторе Бен Стегнер (Опубликовано 1697 статей)Бен — заместитель редактора и менеджер по адаптации в MakeUseOf.Он оставил свою работу в сфере ИТ, чтобы писать полный рабочий день в 2016 году, и никогда не оглядывался назад. В качестве профессионального писателя он освещал технические руководства, рекомендации по видеоиграм и многое другое уже более шести лет.
Более От Бена СтегнераПодпишитесь на нашу рассылку новостей
Подпишитесь на нашу рассылку технических советов, обзоров, бесплатных электронных книг и эксклюзивных предложений!
Еще один шаг…!
Пожалуйста, подтвердите свой адрес электронной почты в письме, которое мы вам только что отправили.
Вы должны сделать резервную копию ваших файлов и данных. Вот как это сделать.
Резервное копирование файлов: ваша жизненно важная задача
Если вы используете компьютер для хранения любой информации, очень важно обеспечить резервное копирование ваших данных. Неожиданное событие, такое как сбой жесткого диска, повреждение файла или даже вирус, может стереть все ваши важные файлы, когда вы меньше всего этого ожидаете.
Таким образом, резервное копирование данных должно быть неотъемлемой частью вашего компьютера, но не все делают это правильно.Некоторые могут быть напуганы очевидным масштабом того, что требуется, не зная, с чего начать, какие файлы нужно резервировать, где хранить свои резервные копии или даже какое программное обеспечение для резервного копирования использовать. Эта статья отвечает на все эти и многие другие вопросы.
Почему резервное копирование файлов так важно?
Компьютеры используют диски для хранения ваших данных. Постоянное чтение и запись данных в конечном итоге приведет к отказу диска из-за механического отказа или ухудшения характеристик диска, как правило, без предупреждения.Существуют и другие ситуации, которые могут привести к потере данных, такие как сбои в подаче электроэнергии, повреждение системы или файлов, вирусы, программы-вымогатели или атаки вредоносных программ. Поэтому важно хранить копию ваших данных в другом месте — в качестве подстраховки или формы избыточности.
Куда сделать резервную копию данных?
Выбор носителя может зависеть от нескольких факторов, включая размер резервных копий, сложность настройки, требования к переносимости и безопасности, бюджет, резервное копирование на месте или за его пределами.
Внешние жесткие диски — Один из наиболее распространенных носителей информации, внешние диски, просты в настройке, относительно дешевы, имеют несколько вариантов размера хранилища, портативны и обычно достаточно велики для хранения большого количества данных. Однако, как и жесткие диски в вашем компьютере, они подвержены со временем выходу из строя, рискуют быть потеряны (потеряны) или повреждены (при падении) и в конечном итоге могут не хватить места для хранения, поскольку их размер фиксирован. Внешние диски также могут быть украдены или повреждены в случае аварии (скачок напряжения, пожар, наводнение и т. Д.).
Флэш-накопители USB — Флэш-накопители или флеш-накопители USB — это универсальные, ультрапортативные, недорогие и надежные устройства. Они хороши для эффективной передачи данных между местоположениями. Однако они также склонны к потере или краже, имеют небольшую емкость для хранения, а некоторые более дорогие модели стоят дороже. Также следует учитывать вопрос о долговечности.
Дисковый носитель (CD- / DVD-Rom и Blu-Ray) — Записываемый дисковый носитель — это умирающий носитель, хотя все еще есть люди, которые их используют.Они дешевы, портативны и могут использоваться для хранения вне офиса. Однако они имеют ограниченную емкость, короткий срок хранения и значительно медленнее, чем жесткие / флеш-накопители.
Сетевое хранилище (NAS) — Устройство NAS использует массив накопителей для создания избыточности и большего комбинированного хранилища. Устройство NAS подключено к сети для общего доступа. Накопители, используемые в NAS, обычно продаются отдельно, поэтому их установка может быть дорогостоящей. Однако устройства NAS предлагают лучшую избыточность данных, защиту дисков от сбоев в реальном времени и производительность с использованием конфигураций RAID.Следует отметить, что некоторые производители NAS могут также предоставлять некачественное программное обеспечение, которое может содержать ошибки, что может вызвать проблемы во время резервного копирования (например, при хранении файлов с неправильной меткой даты / времени модификации). Некоторые NAS расположены на территории, что делает их уязвимыми для таких стихийных бедствий, как кража, скачок напряжения, пожар и наводнение.
Резервное копирование в облаке — Хранение данных в облаке — последняя тенденция в технологии резервного копирования. Данные, хранящиеся в облачных сервисах, всегда доступны с любого устройства, подключенного к Интернету.Облачное хранилище находится вне офиса, поэтому оно защищает ваши данные от сбоев. Доступно несколько облачных сервисов, и большинство облачных сервисов бесплатно предоставляют ограниченный объем онлайн-хранилища. Пользователи могут платить регулярную плату за дополнительное пространство для хранения, но учтите, что со временем плата может стать дороже. Онлайн-резервное копирование обычно выполняется медленнее, особенно если у вас есть много данных для резервного копирования. SyncBackPro поддерживает следующие облачные сервисы — Amazon S3 ™, Google Storage ™, Google Drive ™, Google Photos ™, Microsoft Azure ™, Microsoft OneDrive ™, OneDrive для бизнеса (Office 365), SharePoint ™ (Office 365), Dropbox ™, Box , SugarSync ™, OpenStack, Backblaze ™ B2, OVH ™, Egnyte ™, hubiC ™ и WebDAV.
FTP / FTPS / SFTP — Как и облачное хранилище, FTP — это решение для внешнего хранилища, которое может быть надежным и надежным вариантом, если он доступен. Хотя большинство людей переходят на облачные сервисы, FTP остается жизнеспособным вариантом для некоторых. Серверы SFTP и FTPS предлагают дополнительный уровень безопасности. SFTP поддерживается в SyncBackPro, тогда как FTPS и FTP поддерживаются в SyncBackPro и SyncBackSE.
SyncBack Touch — Подобно облачному хранилищу и FTP, SyncBack Touch представляет собой решение для внешнего хранилища, которое может использоваться SyncBackPro и SyncBackSE.Основное преимущество Touch над FTP заключается в том, что он может выполнять дельта-копии (при установке в Windows), то есть по сети передаются только различия между файлами. Touch также намного проще установить и настроить, чем FTP, и не страдает многочисленными проблемами совместимости с FTP.
Рекомендуется хранить как минимум 2 или более резервных копий ваших данных и регулярно обновлять их. Хранение этих резервных копий в разных физических местах поможет гарантировать, что у вас будет хотя бы резервная копия в другом месте, на случай аварии в одном из ваших мест.
Какие файлы следует резервировать?
С помощью программы резервного копирования и синхронизации, такой как SyncBack, вы можете использовать ее для резервного копирования списка файлов и папок, указанных вами. Это позволит вам сделать резервную копию только важных файлов, которые вам нужны. Итак, как определить, какие файлы важны и где их найти? Как правило, файлы, созданные вами, являются типом файлов, которые вы должны резервировать. Системные файлы, папка операционной системы Windows, установленные программы и временные файлы — это файлы, которые не требуются для резервного копирования.
Ниже приведен контрольный список наиболее распространенных файлов данных, рекомендуемых для резервного копирования.
Заявление об ограничении ответственности — помните, что этот список не является исчерпывающим. У каждого компьютера разные настройки, поэтому тип и объем данных для резервного копирования будут различаться от пользователя к пользователю. Местоположение данных, упомянутых в этом списке, является их местоположением по умолчанию, но оно может храниться в другом месте на вашем компьютере, если вы ранее настроили их местоположение для хранения. Только вы будете знать, где хранятся все ваши файлы.У вас также могут быть данные для специальных программ, не упомянутых в этом списке, поэтому вам может потребоваться найти и включить их как часть процедуры резервного копирования.
1. Ваша папка пользователя, содержащая ваши документы, музыку, изображения и т. Д. (C: \ Users \ Username \)
На современном ПК с Windows большинство ваших личных файлов находится в папке C: \ Users \ USERNAME \, где USERNAME — это имя вашей учетной записи пользователя Windows. Это каталог по умолчанию, в котором хранятся папки данных вашей учетной записи.К ним относятся папки «Документы», «Изображения», «Загрузки», «Рабочий стол», «Музыка» и «Видео». Другие важные подпапки включают папки OneDrive, Dropbox, Google Диска, если вы используете эти облачные сервисы.
Здесь также хранится скрытая подпапка , AppData. В этой папке хранятся настройки программы и данные, относящиеся к вашей учетной записи. Например, SyncBackSE / Pro по умолчанию автоматически создает резервные копии ваших профилей здесь ( C: \ Users \ [имя пользователя] \ AppData \ Local \ 2BrightSparks \ SyncBack \ Profiles Backup ).Благодаря резервному копированию папки AppData вы можете легко восстановить настройки программы или восстановить свои профили из резервной копии.
Рекомендуется сделать резервную копию всего каталога учетной записи пользователя, включая скрытый каталог AppData. С помощью SyncBack также можно удалить / снять отметку с определенных подпапок из выбора резервной копии ( Изменить> Простой> Выбрать подкаталоги и файлы ), если вы решите, что эти папки не содержат важных данных.
2.Закладки или избранное интернет-браузера
В зависимости от того, какой интернет-браузер вы используете, место, где хранятся ваши закладки (или избранное), может различаться. Например, Internet Explorer может сохранять ваши закладки в папке «Избранное» в папке вашей учетной записи пользователя, тогда как браузер Google Chrome может сохранять их как файл с закладками , расположенный в папке \ AppData \ Local \ Google \ Chrome \ User Data \ Default \ . каталог. Другие браузеры, такие как Chrome, Firefox и т. Д., Также предлагают функцию синхронизации, которая позволяет синхронизировать настройки вашего браузера (включая закладки) на нескольких устройствах.Пожалуйста, проверьте файл справки вашего браузера, чтобы найти оптимальный способ резервного копирования ваших избранных.
3. Резервное копирование по электронной почте
Если вы используете настольный почтовый клиент с протоколом IMAP, скорее всего, вам не потребуется создавать резервные копии ваших писем, поскольку исходные копии ваших писем хранятся на почтовом сервере. Это означает, что если ваш компьютер выйдет из строя, вам нужно только переустановить Windows и почтовый клиент, а затем настроить конфигурацию электронной почты, чтобы снова иметь доступ к вашей электронной почте.Однако, если вы используете протокол POP3 для загрузки писем в клиент для настольных ПК, важно сделать их резервные копии.
Местоположение, в котором хранятся загруженные вами электронные письма, зависит от того, какое почтовое приложение вы используете. Популярные клиенты, такие как Outlook , хранят загруженные электронные письма как файлы .PST и хранятся в папке AppData учетной записи пользователя. Однако рекомендуется проверить справку вашей программы, чтобы узнать, как их найти.
С помощью SyncBackPro также можно сделать резервную копию ваших электронных писем, хранящихся на вашем почтовом сервере, путем создания профиля Backup Email (Modify> Expert> Backup Email).Раздел справки по электронной почте резервного копирования в SyncBackPro содержит дополнительные сведения о том, как настроить такой профиль. SyncBackPro может создавать резервные копии электронной почты, хранящейся на серверах Microsoft Exchange.
4. Резервное копирование приложения резервного копирования и задач резервного копирования
Если ваш компьютер выйдет из строя, важно переустановить приложение резервного копирования и импортировать задание резервного копирования, чтобы как можно скорее запустить задание восстановления. Таким образом, было бы неплохо сохранить копию приложения резервного копирования и файлов заданий резервного копирования.Вам также нужно будет сохранить серийный номер (если ваша программа лицензирована) для облегчения поиска.
5. Ведите список всех установленных программ
Вы также можете сохранить копии всех программ, которые вы используете. Это упрощает переустановку во время аварийного восстановления. Поэтому было бы целесообразно копировать любые новые программы, которые вы загружаете и устанавливаете из Интернета, в специальную папку, для которой создается резервная копия в рамках процедуры резервного копирования.
6.Если вы храните важные данные в других местах, помимо папки учетной записи пользователя, они также должны быть помечены для резервного копирования.
Какие файлы не следует копировать?
Папки, которые не требуются для резервного копирования, включают папки Windows, Program Files и Program Files (x86) (для 64-разрядных ОС Windows). Системные файлы Windows нельзя перенести на другое оборудование ПК, и эти файлы будут автоматически настроены при установке новой ОС Windows, поэтому нет необходимости делать их копию.Это также относится к папке Program Files, так как вам нужно будет переустановить большинство ваших приложений в новой ОС.
Нужно ли клонирование или создание образа диска?
Чтобы сделать точную копию вашего диска, включая вашу операционную систему Windows, вы должны использовать программу создания образа диска . Создание образа диска копирует весь диск (используемые части) побитно. Это приводит к тому, что копия будет занимать много места на диске, а копирование займет много времени. Создание образа диска, как правило, не лучший ответ на резервное копирование по нескольким причинам.
Ваша операционная среда Windows постоянно меняется. Программы устанавливаются, обновляются, удаляются, а настройки изменяются. Многие важные приложения для обеспечения безопасности также регулярно и автоматически обновляются. Например, любой, кто использует свой компьютер для подключения к Интернету, должен иметь программы Anti-Virus, Firewall и Anti-Spyware, которые часто обновляются много раз в неделю.
Другая важная причина, по которой создание образа диска вашего накопителя не является рекомендуемой рутинной процедурой резервного копирования, заключается в том, что все неправильные настройки вашей системы, скрытые угрозы безопасности и огромное количество ненужных или временных данных, которые создаются и хранятся в вашей системе, также будут скопировать.Большая часть этих нежелательных данных не может быть удалена, поскольку они генерируются в вашей системе за кулисами. Это приводит к снижению производительности и скорости, а также может привести к нестабильности системы. А когда вы восстанавливаетесь из образа, вы можете даже восстанавливать зараженные версии ваших файлов.
Наконец, если вы смените свой компьютер, то почти гарантировано, что вы не сможете выполнить восстановление с образа диска, поскольку этот образ диска содержит все драйверы и настройки для оборудования вашего предыдущего компьютера, которое, вероятно, отличается.
Эти проблемы в сочетании с гораздо более длительным, дорогостоящим и менее удобным процессом создания образа диска неизбежно означают, что для обычного пользователя создание образа диска выполняется гораздо реже, чем резервное копирование, при котором копируются только ваши личные данные. Важно помнить, что регулярное резервное копирование в другое место является ключом к эффективной стратегии резервного копирования.
Люди, использующие образы дисков, также часто используют программы резервного копирования файлов. Например, они делают снимок своего жесткого диска с помощью программного обеспечения для создания образов дисков, например.грамм. каждую неделю, месяц или в определенное время, но используйте программу резервного копирования файлов для регулярного резервного копирования важных файлов, например по расписанию каждый день или даже ежечасно. При восстановлении они сначала восстанавливают образ диска, а затем восстанавливают свои файлы с помощью программы резервного копирования файлов. Это требует дополнительных настроек и работает только в том случае, если вы восстанавливаете операционную систему на том же ПК.
Частота резервного копирования
Частота резервного копирования файлов может зависеть от того, как часто вы вносите в файлы изменения.Если вы изменяете и сохраняете свои документы ежедневно, рекомендуется делать резервную копию не реже одного раза в день. В некоторых случаях некоторые файлы (например, журналы данных) могут обновляться несколько раз в день, и в этом случае более подходящим является задание резервного копирования, настроенное для резервного копирования в реальном времени. Некоторые пользователи могут также использовать инкрементное или дифференциальное резервное копирование для фиксации изменений файлов за неделю и т. Д. Другие могут использовать версионирование для захвата различных версий файлов, поскольку их черновик документа дорабатывается в течение дня.
SyncBackSE и SyncBackPro поддерживают использование инкрементного и / или дифференциального резервного копирования с помощью опции быстрого резервного копирования. Также поддерживается управление версиями файлов.
Планирование резервного копирования
Очень легко (и важно) сделать резервную копию ваших жизненно важных файлов без необходимости помнить об этом. Резервное копирование может выполняться автоматически каждый день, пока вы спите. Это можно сделать как в отпуске, так и вне офиса. Компьютеры предназначены для автоматизации задач, поэтому позвольте вашему компьютеру и программному обеспечению автоматизировать резервное копирование.
SyncBack — идеальное решение для резервного копирования файлов
Существует простое решение для создания резервных копий всех ваших важных файлов. Таким образом, если или когда произойдет неприятное событие, которое приведет к нежелательной потере ваших данных, их будет легко восстановить. Это может быть один файл, который вы случайно удалили, или все документы, над которыми вы работали или хранили в тот или иной момент.
SyncBackPro / SE от 2BrightSparks позволяет пользователям легко и автоматически создавать резервные копии своих файлов.Эти отмеченные наградами программы могут даже создавать резервные копии открытых и заблокированных файлов, что означает, что ваши файлы могут быть скопированы, когда вы с ними работаете. Среди других особенностей: быстрое резервное копирование и интеллектуальная синхронизация; Обширная облачная поддержка; Мощный движок FTP; Сжатие и шифрование; Превосходный набор функций и индивидуальная настройка; Щедрая лицензионная политика; и обширная справочная документация.
Заключение
Резервное копирование данных — важная задача, которую необходимо выполнять регулярно.Настройка задачи автоматического резервного копирования с помощью SyncBack занимает всего несколько минут. После этого вы будете уверены, что ваши данные в безопасности. Не ждите, пока произойдет катастрофа, и живите, чтобы сожалеть о потере ваших данных.
Найдите версию SyncBack, которая подходит именно вам. Сравните SyncBackPro, SE и Free.
SyncBackPro — Расширенное программное обеспечение для резервного копирования WindowsВыбор профессионалов в области резервного копирования и синхронизации — купите
Скачать бесплатную пробную версию SyncBackPro КУПИТЬ
SyncBackPro описывается как «… — самая мощная утилита для резервного копирования и синхронизации. в своем классе »Джеффа Акерлунда, основателя и главного редактора BackupReview.com. Программа также получила одобрение от крупнейших игроков, включая многочисленные награды от PC World и поиск компьютерных изданий.
SyncBackPro имеет расширенную поддержку облачных сервисов (Amazon S3 ™, Google Storage ™, Google Drive ™, Google Photos ™, Microsoft Azure ™, Microsoft OneDrive ™, OneDrive для бизнеса (Office 365), SharePoint ™ (Office 365), Dropbox ™, Box, SugarSync ™, OpenStack и Backblaze ™ B2) и подключается к системе управления SyncBack Management System (SBMS), которая делает управление удаленным резервным копированием намного проще и безопаснее.SyncBackPro также работает с SyncBack Touch для Windows, macOS, Linux и Android. Теперь у вас есть полный контроль над резервным копированием всех ваших устройств в место назначения по вашему выбору. Наслаждайтесь резервным копированием профессионального уровня, созданным для пользователей, которые соглашаются только на лучшее.
|
|
Устойчивое и надежное резервное копирование и синхронизация — Купить
Загрузить бесплатную пробную версию SyncBackSE КУПИТЬ
SyncBackSE — идеальное решение Windows для домашних пользователей для резервного копирования своих личных данных.Для личного домашнего использования одна лицензия подходит для 5 установок под одним домашним адресом для компьютеров и / или устройств, принадлежащих лицензиату.
SyncBackSE работает с SyncBack Touch (лицензируется отдельно) и позволяет выполнять резервное копирование любого устройства, работающего на macOS (iMac и Macbook), Linux и Android, в дополнение к компьютерам с Windows!
Простое резервное копирование всего с помощью SyncBackSE и SyncBack Touch.
|
|
Как сделать резервную копию и восстановить файлы в Windows 10
Если критически важный и незаменимый файл, который вы просматривали на днях, потерян или больше не открывается, у вас возникнут проблемы, если бы не функция истории файлов Windows 10.Он может автоматически сохранять определенные папки с файлами на устройстве резервного копирования, что позволяет восстановить предыдущую версию файла, если он пропал или станет поврежденным или непригодным для использования.
Вот как настроить историю файлов и сохранить важные документы, фотографии и файлы, прежде чем что-то пойдет не так.
Настройка запоминающего устройства
Во-первых, убедитесь, что у вас есть работоспособный диск, подключенный к вашему ПК или доступный с него. Это может быть простой флэш-накопитель, внешний накопитель или сетевое хранилище на сетевом накопителе.Если ваш диск подключается к компьютеру, обязательно подключите его, прежде чем пытаться что-либо еще. Для беспроводного сетевого диска он должен быть подключен к источнику питания и правильно подключен.
Настроить историю файлов
В Windows 10 нажмите кнопку «Пуск», перейдите в «Настройки »> «Обновление и безопасность»> «Резервное копирование» , затем нажмите «». Добавить диск в разделе «Резервное копирование с использованием истории файлов ». Если вы подключили работоспособное устройство резервного копирования, Windows отобразит список всех таких языков.Выберите место, которое вы хотите использовать для резервных копий.
История файлов теперь включена, хотя резервное копирование файлов еще не выполняется. Щелкните Дополнительные параметры , чтобы настроить несколько параметров. В верхней части окна «История файлов» щелкните раскрывающееся меню Резервное копирование моих файлов и выберите, как часто вы хотите выполнять резервное копирование файлов, от каждых 10 минут до «Ежедневно».
Затем щелкните раскрывающееся меню Сохранить мои резервные копии и выберите, как долго вы хотите хранить файлы резервных копий — от «До тех пор, пока не понадобится место» до «Навсегда».
Управление папками
По умолчанию история файлов начинает резервное копирование выбранных папок по умолчанию, включая Рабочий стол, Загрузки, Музыка и другие. Однако вы также можете удалить некоторые из этих папок из микса. Прокрутите вниз окно параметров резервного копирования и просмотрите список папок по умолчанию, уже включенных в резервную копию. Выберите любую папку, резервную копию которой вы не хотите создавать, а затем нажмите кнопку «Удалить», чтобы исключить ее.
Вы можете добавить свои собственные папки, нажав кнопку Добавить папку под заголовком Создать резервную копию этих папок .В проводнике выберите любые папки, не включенные в резервную копию, которые вы хотите добавить.
Файлы резервных копий
Когда все будет готово, нажмите кнопку Создать резервную копию сейчас в верхней части экрана, и Windows начнет резервное копирование этих файлов, включенных в ваш набор резервного копирования. После завершения резервного копирования Windows отобразит общий размер, а также дату и время резервного копирования.
Восстановить файлы
Теперь, если этот жизненно важный файл пропал или был поврежден, вы можете использовать резервную копию истории файлов для его восстановления.Вернитесь в настройки > Обновление и безопасность> Резервное копирование и снова нажмите Дополнительные параметры . Прокрутите вниз до нижней части окна истории файлов и щелкните ссылку Восстановить файлы из текущей резервной копии .
Windows отображает все папки, для которых была создана резервная копия с помощью истории файлов. Возможно, вам придется пролистать несколько страниц, чтобы найти искомый файл. Дважды щелкните нужную папку, затем дважды щелкните файл, чтобы просмотреть его. Если это тот файл, который вам нужен, нажмите зеленую кнопку с белой стрелкой внизу окна, чтобы восстановить файл.
Если файл все еще существует в исходном местоположении, Windows спросит, хотите ли вы заменить его, пропустить или сравнить оба файла. Если исходный файл исчез, Windows автоматически восстановит его в прежнее место.
Этот информационный бюллетень может содержать рекламу, предложения или партнерские ссылки. Подписка на информационный бюллетень означает ваше согласие с нашими Условиями использования и Политикой конфиденциальности. Вы можете отказаться от подписки на информационные бюллетени в любое время.
Резервное копирование ключевых папок ПК и Mac в Dropbox с резервным копированием компьютера
Computer Backup позволяет создавать резервные копии определенных ключевых папок на вашем компьютере, таких как «Рабочий стол», «Документы» и «Загрузки», в Dropbox.
После резервного копирования эти папки и файлы в них по-прежнему доступны из того же места на вашем компьютере, а также сохранены резервные копии в Dropbox. Любые изменения или удаления, внесенные в эти папки со своего компьютера или в Dropbox, будут отражены в обоих местах. Вы можете получить доступ к этим папкам, резервные копии которых хранятся в папке «Мой Mac [имя вашего устройства]» или «Мой компьютер [имя вашего устройства]», из любого места, где вы используете Dropbox, например, dropbox.com, мобильного приложения Dropbox и Настольное приложение Dropbox на других компьютерах.Для участников группы Dropbox Business, использующих структуру папок группы с фиолетовой папкой участника, резервные копии их папок будут сохранены в этой фиолетовой папке.
Как и любые файлы, хранящиеся в Dropbox, вы можете просматривать историю версий этих файлов и восстанавливать предыдущие версии.
Как настроить резервное копирование компьютера
Перед настройкой резервного копирования компьютера выполните следующие действия:
- Закройте все открытые файлы и приложения на вашем компьютере.
- Установите приложение Dropbox для ПК, если вы еще этого не сделали.
- Подключитесь к Интернету.
- Если для какой-либо из папок уже создана резервная копия для другого поставщика облачного хранилища (например, iCloud, OneDrive или Google Backup and Sync), отключите эти резервные копии и убедитесь, что ваши файлы вернулись в исходные папки на вашем компьютере. (Если вы не знаете, как это сделать, обратитесь в справочный центр этой компании).
Для настройки резервного копирования компьютера:
- Откройте настройки настольного приложения Dropbox.
- Щелкните вкладку Резервные копии .
- Щелкните Настроить .
- Примечание. Если вы работаете в команде Dropbox Business и не видите этот параметр, возможно, ваш администратор не разрешил вам включать его.
- Отметьте папки, для которых требуется создать резервную копию.
- Если ваша рабочая и личная учетные записи связаны, выберите, в какой учетной записи Dropbox вы хотите создать резервную копию папок.
- Щелкните Настроить и следуйте инструкциям.
- Пользователи Mac: нажмите ОК , когда будет предложено предоставить Dropbox разрешение на доступ к вашим папкам.
Если не удается выполнить резервное копирование каких-либо файлов, в Dropbox будет создан ярлык под названием «Файлы на моем компьютере», который перенесет вас в их местоположение на вашем компьютере.
Устранение неполадок резервного копирования компьютера
Если при настройке возникают ошибки
Если вы получаете сообщение об ошибке при настройке резервного копирования компьютера, попробуйте выполнить следующие действия по устранению неполадок перед повторной попыткой настройки:
- Закройте все файлы или приложения, использующие данные из папок, для которых требуется создать резервную копию.
- Отключите любые другие папки поставщика облачного хранилища (например, iCloud, OneDrive или Google Backup and Sync) из папок, для которых требуется создать резервную копию, и убедитесь, что ваши файлы вернулись в исходные папки на вашем компьютере.
- Разрешить редактировать все файлы и папки, для которых требуется создать резервную копию.
- Если папки, для которых требуется создать резервную копию, не находятся в исходном месте по умолчанию, переместите их обратно.
- Если папка Dropbox и папки, для которых требуется создать резервную копию, находятся на разных жестких дисках, переместите их на один и тот же жесткий диск.Например, если ваши папки находятся на внешнем жестком диске, а папка Dropbox — на жестком диске вашего компьютера, переместите их на тот же жесткий диск.
Если вы не видите свои файлы после включения резервного копирования компьютера
Все файлы, для которых не удалось выполнить резервное копирование в Dropbox, вместо этого будут находиться в папке с названием «Файлы на моем компьютере».
Для пользователей Mac: если вы не видите свои файлы в Finder после резервного копирования, принудительно выйдите из Finder и перезапустите его.
Если у вас возникли проблемы с приложением после включения резервного копирования компьютера
Перезапустите приложение.В частности, мы рекомендуем перезапуск:
- Firefox
- Google Chrome
- Microsoft Деньги
- Microsoft Outlook
- Safari
- Если вы работаете в Windows и используете Microsoft Edge, ваши загрузки Microsoft Edge не будут синхронизироваться с вашей папкой «Загрузки» в Dropbox с этой функцией. Чтобы в любом случае синхронизировать загрузки Microsoft Edge с Dropbox, вручную измените место загрузки файлов Microsoft Edge в Dropbox.
Если ваши файлы не синхронизируются должным образом
Убедитесь, что на вашем компьютере установлено настольное приложение Dropbox.
Узнайте, как проверить статус синхронизации, определить приоритет файлов для синхронизации в первую очередь или предотвратить синхронизацию некоторых файлов.
Если вы не можете переместить, удалить, переименовать или предоставить общий доступ к папкам после резервного копирования
После резервного копирования вы не можете перемещать, удалять или переименовывать папки верхнего уровня, для которых была создана резервная копия (например, «Рабочий стол», «Документы» и «Загрузки», или «Мой Mac» и «Мой ПК»). . Однако вы можете перемещать, удалять и переименовывать файлы в них. Вы не сможете делиться этими папками в Dropbox, приглашая людей к ним по электронной почте, но вы все равно можете делиться этими папками со ссылкой и делиться любыми файлами или папками в них.
Отключить резервное копирование компьютера
Примечания:
- У вас должно быть установлено приложение Dropbox для настольного компьютера, чтобы отключить резервное копирование компьютера. Если вы уже удалили настольное приложение, переустановите настольное приложение, чтобы отключить резервное копирование компьютера.
- Удаление файлов или папок в «Мой компьютер» или «Мой Mac» приведет к удалению этих файлов как из Dropbox, так и с вашего компьютера.
- Если у вас больше нет доступа к устройству, вы можете отключить резервное копирование компьютера, отключив устройство от своей учетной записи Dropbox.
Чтобы отключить резервное копирование компьютера:
- Откройте настройки настольного приложения Dropbox.
- Щелкните вкладку Резервные копии .
- Щелкните Управление резервным копированием .
- Снимите флажки с папок, резервное копирование которых необходимо прекратить, в Dropbox или снимите флажок Мой Mac / Мой ПК , чтобы отключить резервное копирование для всех папок сразу.
- Щелкните Сохранить .
- Выберите Сохранить содержимое в папках на этом ПК / Mac или Оставить содержимое в Dropbox .
- Если вы выберете Хранить содержимое в папках на этом ПК / Mac , файлы и папки, резервное копирование которых прекращено, можно будет найти в исходных папках на вашем компьютере.
- Если вы выберете Оставить содержимое в Dropbox , новые файлы, которые вы добавляете в эти папки, будут сохраняться в исходных папках на вашем компьютере, но файлы и папки, которые вы ранее скопировали в Dropbox с помощью резервной копии компьютера, останутся в вашей учетной записи Dropbox. На вашем компьютере они будут доступны с помощью ярлыков в исходных папках, которые называются «Мои файлы в Dropbox».
- Примечание: Если вместо этого вы видите Настройка , это означает, что резервное копирование компьютера уже отключено.
- Щелкните Остановить резервное копирование .
- Щелкните Закрыть .
Администраторы: выберите, может ли ваша группа использовать резервное копирование компьютера
Администраторы могут выбрать, могут ли члены группы включить резервное копирование компьютера.
Если администратор решит не разрешать участникам группы включать резервное копирование компьютера, участники группы не увидят параметр, позволяющий включить его в своей учетной записи.Резервное копирование компьютера не будет отключено для членов команды, которые уже используют его, и оно не будет отключено для членов группы, которые уже включили его в своих учетных записях до того, как присоединились к команде. Чтобы проверить, кто из членов команды уже включил его, администраторы могут выполнить поиск на панели мониторинга администратора по запросу «Включено / отключено резервное копирование для компьютера».
Чтобы выбрать, может ли ваша команда использовать резервное копирование компьютера:
- Войдите на dropbox.com, используя свои учетные данные администратора.
- Щелкните Консоль администратора .
- Щелкните Настройки .
- Щелкните Резервные копии .
- Менее Разрешите вашей группе включить резервное копирование компьютера , переключитесь на Вкл. или Выкл. .
- Примечание: Изменения вступят в силу в течение часа.
Структура резервного копирования файлов и папок
Windows 7 / Начало работыСредство резервного копирования в Windows XP создает один файл с расширением .bkf при выполнении резервная копия.Резервные копии в Windows Vista и Windows 7 обеспечивают более гибкую и надежную файловую структуру.
Когда пользователь выбирает резервное копирование на внешний жесткий диск, Windows 7 автоматически создает папку в корне жесткого диска, используя имя компьютера. В этой папке резервные копии сохраняются в следующем формате: «Backup Set <год-месяц-день> <время>». Например, если ваш имя компьютера — Компьютер, место хранения резервной копии — E, резервная копия была создана 22 января 2007 г. в 16:32:00 эта резервная копия будет находиться в «E: \ Computer \ Backup Set 2007-01-22 163200».
Структура папок создается, когда пользователь впервые выполняет резервное копирование. Автоматический инкрементальный последующие резервные копии сохраняют дополнительные копии измененных файлов во вложенных папках. Однако имя папки резервного набора никогда не обновляется, поэтому дата, обозначенная значком имя папки будет старше, чем даты файлов, содержащихся в папке. Новая резервная копия Папка Set создается только тогда, когда пользователь выполняет полное резервное копирование.
В каждой папке набора резервных копий программа резервного копирования создает серию папок с файлами резервных копий, которые назван с использованием даты, когда было выполнено инкрементное резервное копирование.Кроме того, резервное копирование создает папку «Каталоги» в корневой папке резервного набора. Папка резервного копирования структура для компьютера с именем WIN7, настроенного для сохранения резервных копий на диск E. В Резервная копия файлов и папок хранится в папке WIN7, а резервная копия образа системы хранится в хранится в папке WIndowsImageBackup. Права доступа к файлам для всех папок и файлов ограничены администраторам, имеющим полный контроль, и пользователю, настроившему резервное копирование, у кого по умолчанию есть разрешение только на чтение.
Примечание При восстановлении файлов Windows 7 ищет папку с именем текущего компьютера в корне резервного носителя.Если вам нужно восстановить файлы, созданные в другой Windows 7 компьютер, вы можете либо переименовать папку в имя текущего компьютера, либо выполнить Расширенное восстановление и выберите параметр «Файлы из резервной копии, созданной на другом компьютере». на странице «Что вы хотите восстановить» мастера восстановления файлов (дополнительно).
В каждой из папок с резервными копиями находится серия сжатых (.zip) файлов с именем «Файлы резервных копий. xxx.zip «, где xxx — это возрастающий номер, чтобы сделать каждое имя файла уникальным.Например, папка резервной копии может содержать следующие файлы:
- Резервные файлы 1.zip
- Резервные файлы 2.zip
- Файлы резервных копий 138.zip
Примечание Поскольку файлы .zip, используемые для резервного копирования, сжимаются и хранятся в меньшем количестве файлов, они занимают меньше места на носителе резервных копий. В целом резервные копии занимают примерно половину места исходных файлов. Однако уровни сжатия сильно различаются. Текст и расширяемая разметка Файлы языка (XML) обычно сжимаются до размера менее одной десятой исходного пространства.Резервные копии файлов видео, музыки и изображений занимают то же место, что и исходные файлы, потому что файлы уже сжаты.
Это стандартные файлы ZIP, которые можно открыть с помощью возможностей распаковки ZIP. в Windows или с помощью других инструментов для файлов ZIP. Поскольку Windows может искать файлы .zip, вы можете быстро найти резервную копию определенного файла, выполнив поиск в папках с резервными копиями, а затем извлекая этот файл из сжатой папки без прямого доступа к инструменту резервного копирования и восстановления.Это делает возможным восстановление файлов, даже если вам нужно использовать другую операционную систему.
В папке «Каталоги» находится файл GlobalCatalog.wbcat. В этом файле используется проприетарный формат и содержит индекс отдельных файлов, для которых была создана резервная копия, и ZIP файл, в котором содержится резервная копия, который Windows 7 использует для быстрого поиска файла для восстановление. Папка «Каталоги» также содержит список разрешений для каждого файла резервной копии. Таким образом, разрешения останутся нетронутыми, если вы восстановите файлы с помощью инструмента резервного копирования и восстановления.Однако, если вы восстановите файл напрямую из сжатой папки, файл унаследует разрешения. родительской папки вместо сохранения прав доступа к исходному файлу.
Резервное копированиес использованием истории файлов Windows Функция истории файлов
заменяет резервное копирование и восстановление в предыдущих версиях Windows и в настоящее время существует в Windows 8, 8.1 и 10. Это приложение, которое непрерывно выполняет резервное копирование файлов в ваших библиотеках, на вашем рабочем столе, в в папках «Избранное» и в папках «Контакты».По умолчанию это делается ежечасно, если подключено устройство истории файлов, обычно внешний жесткий диск. Он не удаляет файлы и папки, ранее сохраненные на диске, так как сохраняет все в папке верхнего уровня с именем «FileHistory».File History НЕ будет создавать резервные копии всего, что сохранено в вашем хранилище SkyDrive (OneDrive), даже если они хранятся в библиотеках, резервные копии истории файлов. Вы можете создать резервную копию дополнительных файлов, добавив их в библиотеку документов.
Как включить историю файлов
Как восстановить файлы
Восстановить файлы на новом компьютере или компьютере с обновленным образом
Дополнительные функции
Как включить историю файлов
ПРИМЕЧАНИЕ. История файлов игнорирует файлы, которые используются, когда открыты приложения, такие как Outlook.pst файлы, если Outlook открыт. Для резервного копирования всех файлов, выключите все программы и используйте параметр «запустить сейчас» в истории файлов, чтобы вручную обновить историю файлов ИЛИ сделайте традиционное резервное копирование с перетаскиванием. Мы всегда рекомендуем вам проверять свои резервные копии.
1. Подключите внешний жесткий диск.
2. В меню «Пуск» или в строке поиска Windows введите «История файлов» и выберите «Параметры истории файлов» .
3. На левой панели нажмите «Выбрать диск» , чтобы отобразить доступные места для хранения.
4. Выберите внешний диск, подключенный на первом шаге, и нажмите «ОК». Если появится диалоговое окно, выберите « № ».
5. Нажмите «Включить». Если история файлов уже включена, пропустите этот шаг.
6. Чтобы создать резервную копию файлов сейчас, нажмите «Запустить сейчас». Теперь будет выполнено резервное копирование независимо от почасового расписания.
- Мы рекомендуем использовать эту функцию, когда все другие приложения закрыты, чтобы можно было выполнить резервное копирование всех файлов, включая файлы Outlook.pst.
Как восстановить файлы 1. Подключите внешний жесткий диск.
2. В меню «Пуск» или в строке поиска Windows введите «История файлов» и выберите «Параметры истории файлов» .
3. На левой панели нажмите «Восстановить личные файлы».
4.Нажмите левую и правую кнопки навигации в нижней части окна, чтобы выбрать резервную копию для восстановления файлов. Вы можете увидеть время и дату резервного копирования и заглянуть в папки отсюда.
5. Нажмите зеленую кнопку в нижней части окна, чтобы начать процесс восстановления.
6. Вам может быть предложено, если у вас есть копии файлов резервных копий прямо на вашем компьютере. У вас будет возможность перезаписать файлы на жестком диске, пропустить файлы или выбрать для каждого отдельного файла.
Восстановление файлов на новый компьютер или после преобразования образа компьютера
1. Подключите внешний жесткий диск. 2. В меню «Пуск» или в строке поиска Windows введите «История файлов» и выберите «Параметры истории файлов» .
3. На левой панели нажмите «Выбрать диск» , чтобы отобразить доступные места для хранения.
4. Выберите внешний с вашими резервными копиями.
5. Отметьте «Я хочу использовать предыдущую резервную копию на этом диске истории файлов».
6. Выберите соответствующую резервную копию.
7. Выберите «Да» во всплывающем окне.
8. Следуйте приведенным выше инструкциям по восстановлению.
Дополнительные функции
Исключение папок из резервной копии
1. Подключите внешний жесткий диск. 2. В меню «Пуск» или в строке поиска Windows введите «История файлов» и выберите «Параметры истории файлов» .
3. На левой панели выберите «Исключить папки.«
4. Нажмите « Добавить » и перейдите к папке, которую нужно исключить.
5. Нажмите « Выбрать папку ».
Расширенные настройки
В расширенных настройках вы можете изменить некоторые параметры, такие как частота резервного копирования, размер автономного хранилища и продолжительность хранения резервных копий.
2. В меню «Пуск» или в строке поиска Windows введите «История файлов» и выберите «Параметры истории файлов» .
3. На левой панели выберите «Расширенные настройки».
4. Используйте раскрывающиеся меню для изменения значений по умолчанию, очистки старых резервных копий и изменения других параметров отсюда.


 Подключаете внешний накопитель;
Подключаете внешний накопитель;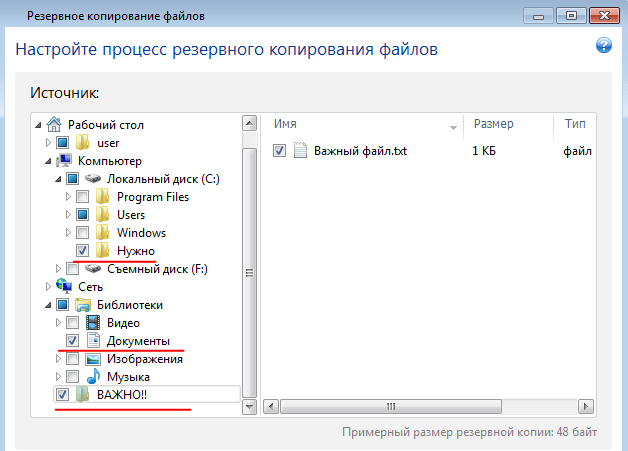 Возвращаетесь на внешний жесткий диск, в созданную ранее папку, вставляете скопированную папку, ждете окончания копирования.
Возвращаетесь на внешний жесткий диск, в созданную ранее папку, вставляете скопированную папку, ждете окончания копирования.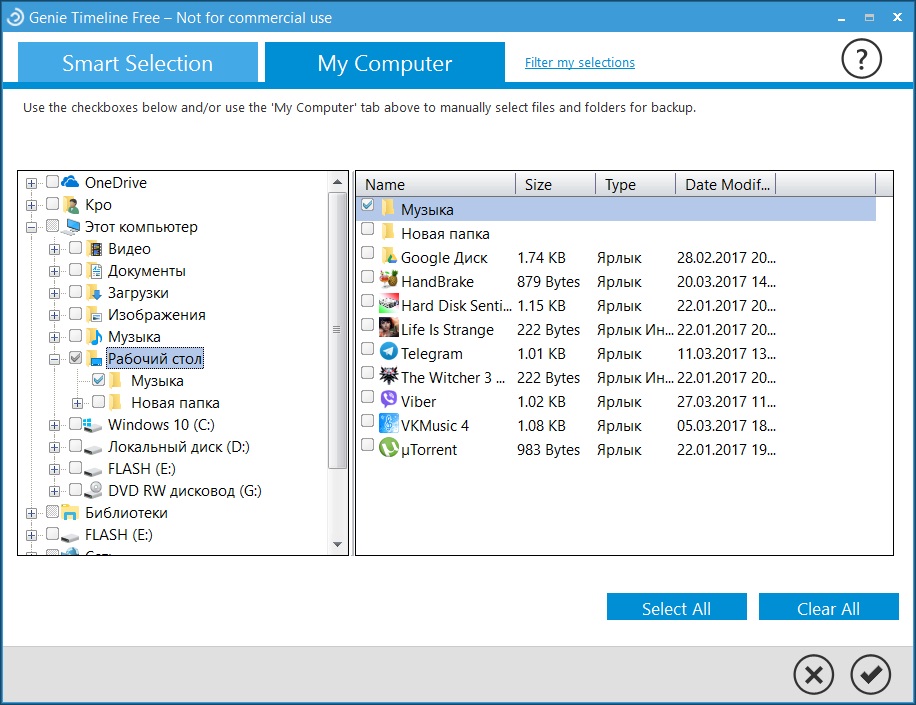

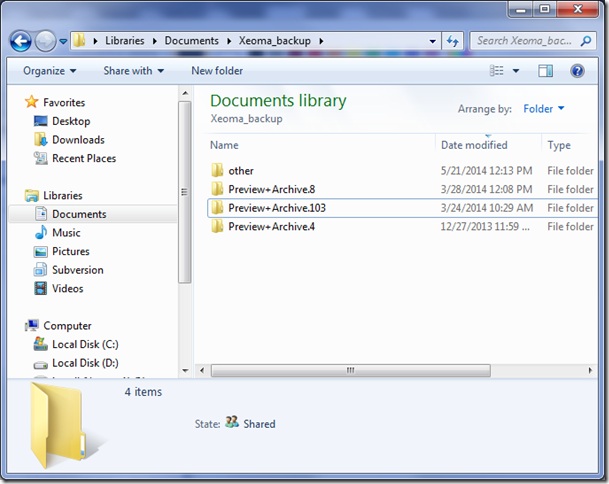

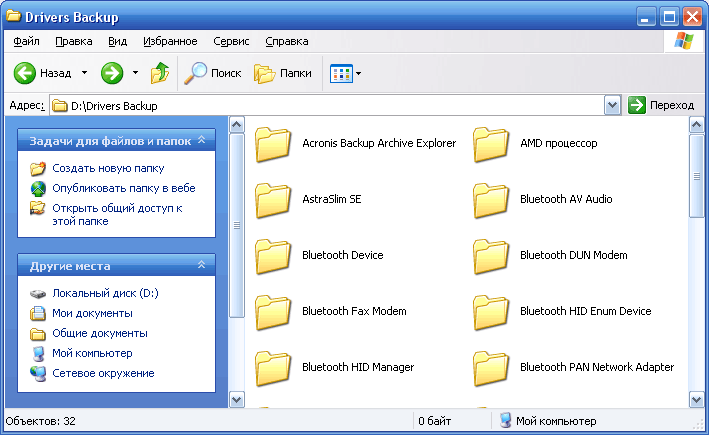
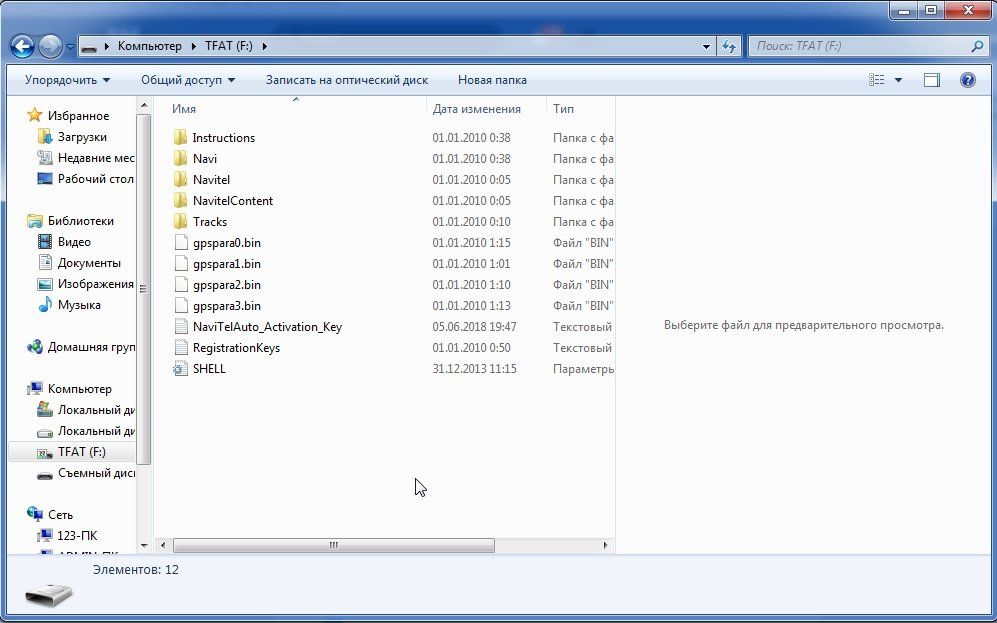

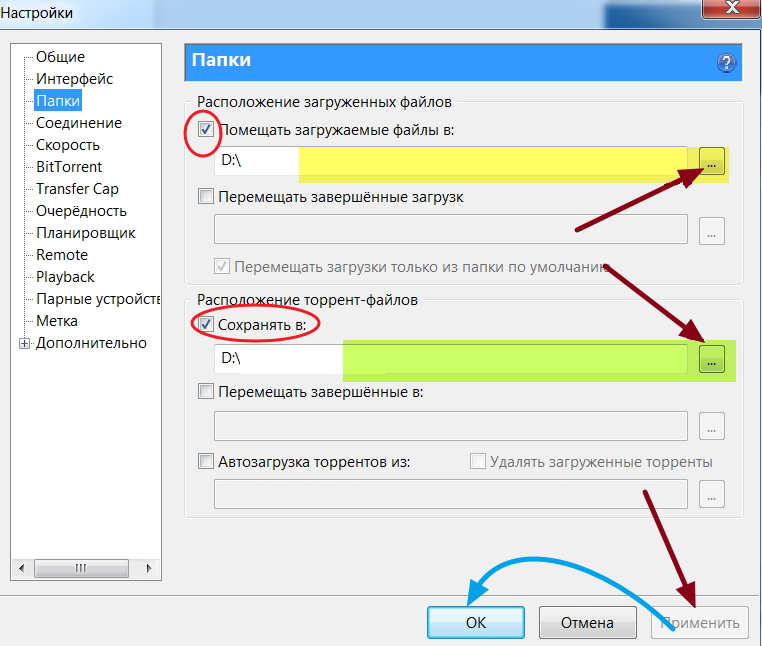
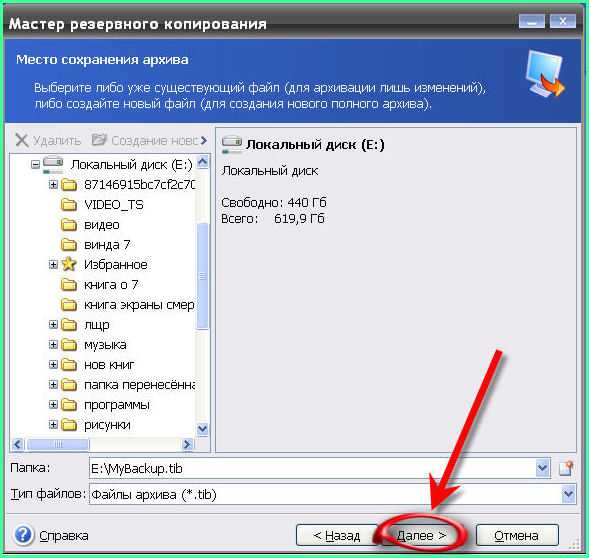
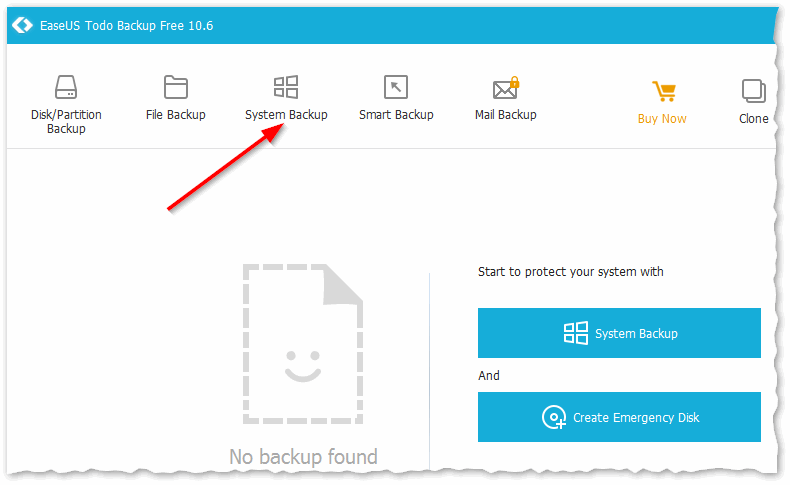
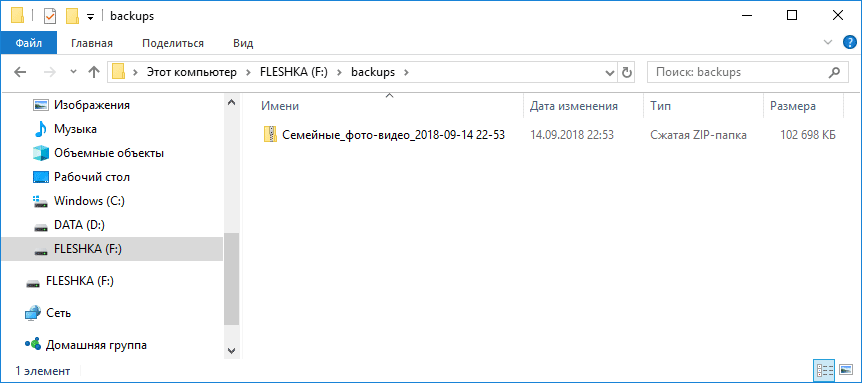

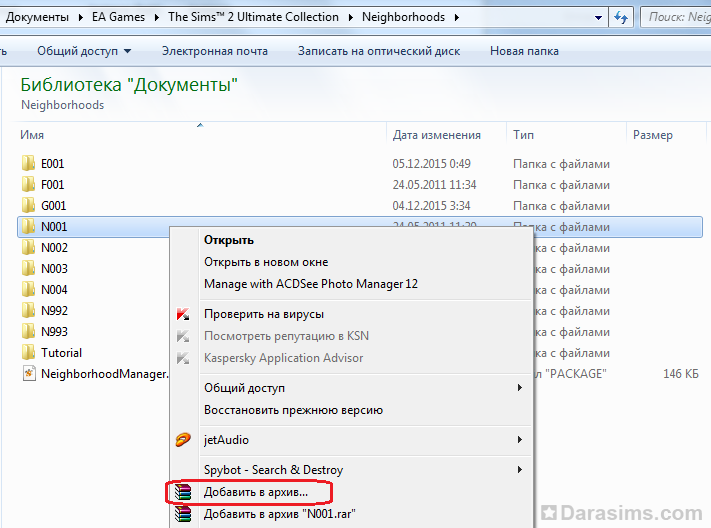
 Так, для восстановления необходимо использовать соответствующую функцию приложения Retrospect Express HD.
Так, для восстановления необходимо использовать соответствующую функцию приложения Retrospect Express HD. 