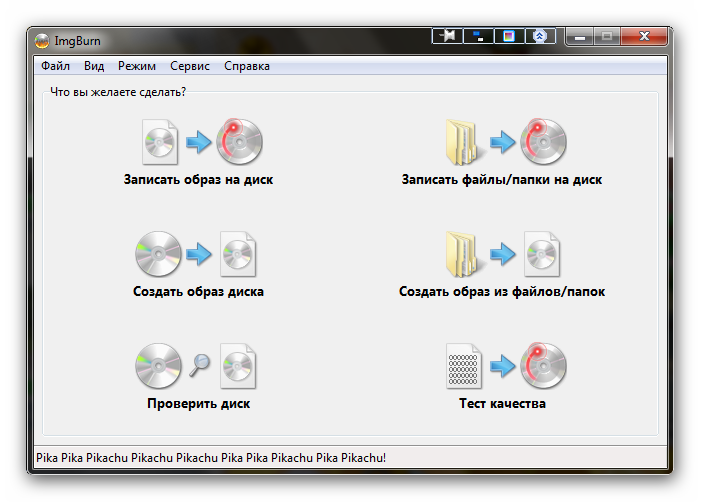Что такое ISO-образ, как его создать и использовать
Читайте, как и для чего используется ISO-образ. Как создать ISO-образ с оптического диска, монтировать его на виртуальный оптический диск вашего ПК или извлечь из него данные, в случае необходимости. Персональные стационарные и мобильные компьютерные устройства имеют огромную популярность и получили широчайшее применение во всех сферах нашей жизни. Каждая отрасль экономики, образования, здравоохранения, социальной культуры и т.д., так или иначе, использует для своих нужд компьютерную технику. Весь учет, контроль, обработка и хранение разнообразной информации осуществляется при помощи таких устройств.
Содержание
Естественно, что и для личного использования компьютерные устройства применяются пользователями достаточно широко. Выполнение различных заданий, общение при помощи электронных приложений, создание любых информационных файлов, редактирование и обмен звуковыми, видео файлами и изображениями, отправка и получение электронных писем, организация досуга и развлечений и многое другое.
Неудивительно, что для корректной работы компьютерных устройств необходимо наличие современного высокопроизводительного программного обеспечения, которое в полной мере позволит использовать их возможности.
Большинство современных компьютерных программ, обладающих большим диапазоном возможностей, поставляются пользователю на оптических носителях или другим способом в определенном цифровом формате. И довольно часто возникает ситуация, когда необходимо сохранить копию определенного диска. В этом случае может помочь «ISO-образ». «ISO-файл» (часто называемый образом «ISO») – это архивный файл, который содержит идентичную копию (или образ) данных, найденных на оптическом диске, например, на компакт-диске или «DVD-диске». Такой вид формата файлов часто используются для резервного копирования оптических дисков или для распределения больших наборов файлов, предназначенных для записи на оптический диск.
Перейти к просмотру
Как скачать оригинальные ISO образы Windows 10, 8, 7 (x64, x32 бита) и Microsoft Office 📀💻 🛠️
Что такое
«ISO-образ»Название «ISO» взято из названия файловой системы, используемой оптическими носителями, обычно это «ISO 9660». Вы можете представить образ «ISO» как полную копию всего, что хранится на физическом оптическом диске, таком как «CD», «DVD» или «Blu-ray» диске, включая собственную файловую систему. Он представляет собой секторальную копию диска, при этом никакое дополнительное сжатие не используется. Идея образов «ISO» заключается в том, что вы можете архивировать точную цифровую копию диска, а затем использовать этот образ для записи нового диска, который в свою очередь является точной копией оригинала. Большинство операционных систем (и многие
Вы можете представить образ «ISO» как полную копию всего, что хранится на физическом оптическом диске, таком как «CD», «DVD» или «Blu-ray» диске, включая собственную файловую систему. Он представляет собой секторальную копию диска, при этом никакое дополнительное сжатие не используется. Идея образов «ISO» заключается в том, что вы можете архивировать точную цифровую копию диска, а затем использовать этот образ для записи нового диска, который в свою очередь является точной копией оригинала. Большинство операционных систем (и многие
Перейти к просмотру
Как создать образ восстановления и восстановить систему Windows 10 из образа ⚕️💻🤔
В то время как многие пользователи используют «ISO» для создания резервных копий своего оптического диска, «ISO-образ», в наши дни, используется в основном для распространения больших программ и операционных систем, поскольку он позволяет хранить все файлы в одном легко скачиваемом файле.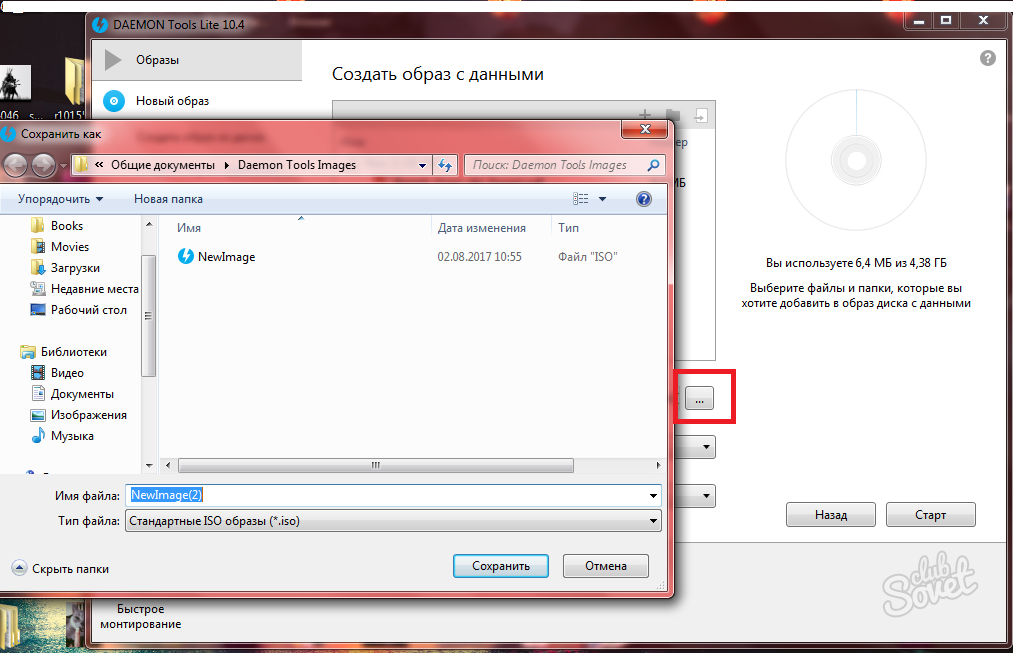 Затем люди могут решить, хотят ли они монтировать этот образ для последующего использования или применить его для записи оптического диска.
Затем люди могут решить, хотят ли они монтировать этот образ для последующего использования или применить его для записи оптического диска.
Большинство загружаемых операционных систем, включая «Windows» и различные дистрибутивы «Linux», распространяются как образы «ISO». Это пригодится вам при загрузке текущей версии «Ubuntu» для последующей установки на вашем компьютере или установки любого старого игрового диска на ноутбук при отсутствии реального физического диска.
Как подключить
«ISO-образ»Понятие «установка ISO-образа» означает, что вы будете монтировать образ вашего диска на виртуальный оптический диск. Все ваши приложения будут обрабатывать смонтированный образ так, как если бы это был физический диск в приводе вашего персонального компьютера.
Версии операционной системы «Windows 8, 8.1 и 10» позволяют монтировать образ диска «ISO» без привлечения дополнительного стороннего программного обеспечения.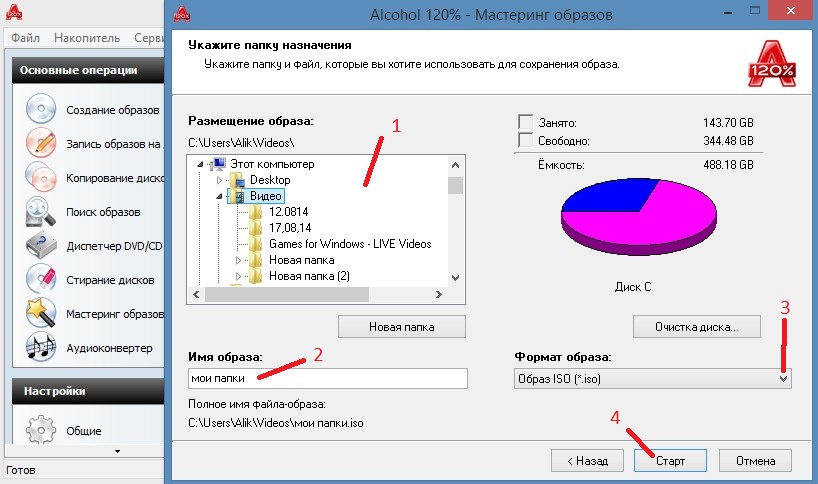
Или в проводнике файлов «Windows» отметьте левой кнопкой мыши требуемый образ «ISO», а затем на ленте главного меню проводника во вкладке «Средства работы с образами диска» в разделе «Управление» нажмите кнопку «Подключить».
Если вы используете на своем персональном компьютере операционную систему «Windows 7» (или предыдущую, более раннюю, версию системы), то вам понадобится выполнить установку дополнительного приложения стороннего производителя, такое как бесплатное и простое в использовании, приложение «WinCDEmu».
Как записать
«ISO-образ» на дискФункция «запись ISO-образа»
на физический диск пригодится вам в том случае, если вы планируете создать загрузочный диск, который будете использовать для установки программного обеспечения или операционной системы на другой сторонний компьютер.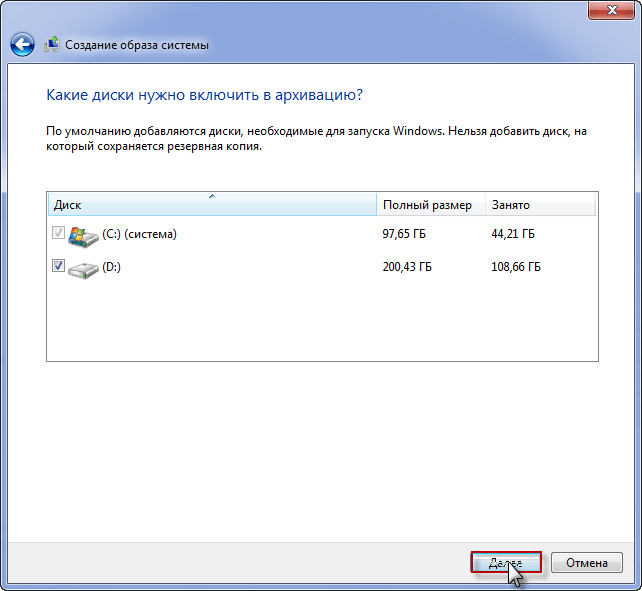 Это особенно полезно, когда вы устанавливаете операционную систему (или создаете специальный системный диск) и должны использовать этот диск для его последующей загрузки. Он также может быть полезен для создания физической резервной копии диска или когда вам просто нужно поделиться копией диска с кем-либо еще.
Это особенно полезно, когда вы устанавливаете операционную систему (или создаете специальный системный диск) и должны использовать этот диск для его последующей загрузки. Он также может быть полезен для создания физической резервной копии диска или когда вам просто нужно поделиться копией диска с кем-либо еще.Операционные системы «Windows 7, 8 и 10» имеют функцию записи образа «ISO» на диск, непосредственно встроенную в предустановленные службы самой системы. Все, что вам нужно для осуществления записи «ISO-образа», так это вставить в привод компьютера, подготовленный к записи, оптический диск, а затем воспользоваться одним из двух способов на выбор. По аналогии с ранее описанными способами подключения

Либо отметить левой кнопкой мыши файл «ISO-образа» и во вкладке «Средства работы с образами диска» в разделе «Управление» нажать на кнопку «Запись на диск».
Примечание: Если на вашем персональном компьютере нет устройства, позволяющего производить запись на оптический диск, то вы не увидите эту кнопку. Кроме того, если у вас установлено приложение для сжатия файлов (например, «7-Zip»), и оно связано с расширением файла «ISO», для вас также будет недоступна эта кнопка. Мы расскажем об этом более подробно в следующем разделе.
В операционной системе «MacOS» функция записи «ISO-образа» на диск работает по тому же принципу, что и в системе «Windows», поэтому детально описывать ее нет необходимости.
Перейти к просмотру
Создание загрузочной флешки для установки Windows 10, 8, 7 💽💻🛠️
Как извлечь данные из ISO-образа
Если вы не хотите монтировать «ISO-образ» или записывать его на диск, но все же вам необходимо получить доступ к хранящимся внутри файлам, то вы можете извлечь его содержимое на свой компьютер. Для этого вам понадобится стороннее приложение, например «WinRAR» или «7-Zip». Мы покажем способ для получения данных из «ISO-образа» на примере приложения «WinRAR», но вы можете использовать то приложение, с которым вы привыкли работать.
Для этого вам понадобится стороннее приложение, например «WinRAR» или «7-Zip». Мы покажем способ для получения данных из «ISO-образа» на примере приложения «WinRAR», но вы можете использовать то приложение, с которым вы привыкли работать.
Если при установке приложения
Вы можете скопировать любые файлы из «ISO-образа» в обычную папку, просто перетаскивая их.
Если хотите, вы также можете извлечь полное содержимое «ISO-образа» в обычную папку. В проводнике файлов просто щелкните правой кнопкой мыши по «ISO-образу» и откройте всплывающее контекстное меню. Среди доступных действий вы можете воспользоваться одним из трех разделов по выбору, каждый содержащий определенную команду извлечения файлов.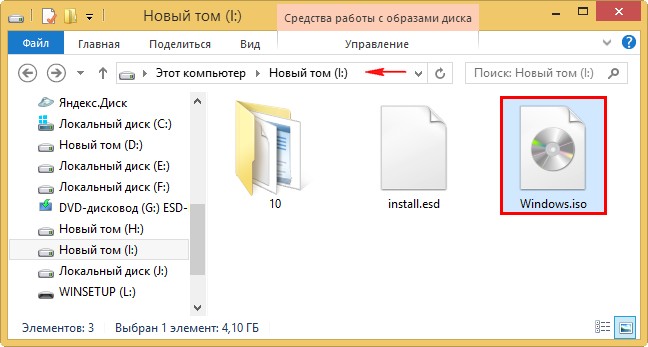 Команда «Извлечь файлы» позволяет вам самостоятельно выбрать местоположение последующего извлечения файлов, команда «Извлечь в текущую папку»
Команда «Извлечь файлы» позволяет вам самостоятельно выбрать местоположение последующего извлечения файлов, команда «Извлечь в текущую папку»
Другие приложения для сжатия файлов, такие как «7-Zip», работают по тому же принципу и предлагают аналогичные возможности, что и вышеописанное приложение.
Однако следует отметить одну немаловажную деталь. Если вы устанавливаете приложение для сжатия файлов, такие как «7-Zip» или «WinRar», и вы позволяете этому приложению производить ассоциирование с файлами «ISO», то вы больше не увидите встроенные команды управления «ISO-образами» в проводнике файлов «Windows» для полноценной работы с ними. Поэтому лучше иметь средство управления «ISO-образами» в проводнике файлов, ведь вы, все равно, можете щелкнуть их правой кнопкой мыши, и получить доступ к командам приложений сжатия для извлечения данных из

Если вы уже установили одно из этих приложений, и оно ассоциируется с файлами образа, то вы можете легко переназначить расширение файла «ISO» для проводника файлов «Windows». Для этого вам придется воспользоваться приложением «Параметры». Данное приложение содержит все основные настройки операционной системы. И разработчики «Windows 10» намерены заменить им приложение «Панель управления» для повышения удобства работы пользователей. Поэтому мы более подробно остановимся на возможных способах открытия приложения «Параметры». Мы покажем вам пять способов доступа к приложению, и вы сможете выбрать любой, понравившийся вам, способ, для дальнейшего применения.
1 способ: Откройте проводник файлов «Windows» «Этот компьютер». На ленте главного меню проводника выберите вкладку «Компьютер». На открывшейся панели вкладки в разделе «Система» нажмите синюю кнопку с белой шестеренкой «Открыть параметры».

2 способ: Нажмите в левом нижнем углу рабочего стола кнопку «Пуск», расположенную на «Панели задач», и откройте главное пользовательское меню «Windows». Выберите в левой панели меню кнопку с, изображенной на ней, шестеренкой, и откройте приложение. Или в списке установленных приложений опустите бегунок полосы прокрутки вниз, и, в соответствующем пункте меню, выберите раздел «Параметры».
3 способ: Найдите на «Панели задач» кнопку «Поиск», представленную в виде лупы и расположенную рядом с кнопкой «Пуск», и откройте поисковую панель. В поле запроса введите поисковую фразу «параметры». Система проведет анализ и в графе «Лучшее соответствие» нажмите на ссылку искомого приложения.
4 способ: Нажмите значок «Центра уведомлений Windows», который расположен в правом нижнем углу рабочего стола на «Панели задач». Во всплывающей боковой панели меню найдите, в нижней ее части, кнопки быстрого доступа.
 Для вызова требуемого приложения нажмите кнопку «Все параметры».
Для вызова требуемого приложения нажмите кнопку «Все параметры».5 способ: Наиболее простой и самый быстрый способ для вызова приложения «Параметры» – нажмите вместе сочетание клавиш «Windows + I» и откройте приложение сразу напрямую.
На главной странице перейдите в раздел «Приложения». Далее в левой панели новой страницы выберите раздел «Приложения по умолчанию». В правой панели опустите бегунок полосы прокрутки вниз страницы и нажмите текстовую ссылку «Выбор стандартных приложений для типов файлов».
В следующем окне отображается очень длинный список расширений файлов. Используя бегунок полосы прокрутки, найдите в представленном списке расширение «.iso». Напротив указанного значка в правой половине окна щелкните любое приложение, которое в настоящее время связано с расширением файла «.iso». Во всплывающем меню выберите опцию проводника файлов «Windows».
Как создать собственный файл
«ISO» с оптического дискаПроцесс создания «ISO-файла» с дисков позволяет вам получить цифровую резервную копию физических дисков. Затем вы можете использовать созданные «ISO-файлы» для установки их на компьютеры, у которых нет оптического дисковода. В будущем, вы можете создавать дополнительные копии образа диска с, имеющегося у вас, «ISO-файла», не используя для этого оригинальный физический диск. И, конечно, вы можете делиться этим «ISO-образом» с другими людьми.
Затем вы можете использовать созданные «ISO-файлы» для установки их на компьютеры, у которых нет оптического дисковода. В будущем, вы можете создавать дополнительные копии образа диска с, имеющегося у вас, «ISO-файла», не используя для этого оригинальный физический диск. И, конечно, вы можете делиться этим «ISO-образом» с другими людьми.
В то время, как операционные системы «MacOS» и «Linux» поставляются с предустановленным программным обеспечением, которое позволяет вам создавать «ISO-образ» с физического диска, в операционной системе «Windows» такой возможности нет. Вместо этого вам придется использовать приложение сторонних производителей для создания «ISO-файла» в системе «Windows». Во всемирной компьютерной сети «Интернет» можно найти множество приложений для создания «ISO-образа» и выбрать наиболее подходящее именно вам. Каждое приложение обладает стандартным набором функций, а также содержит различные дополнительные инструменты, выгодно отличающие его от других приложений.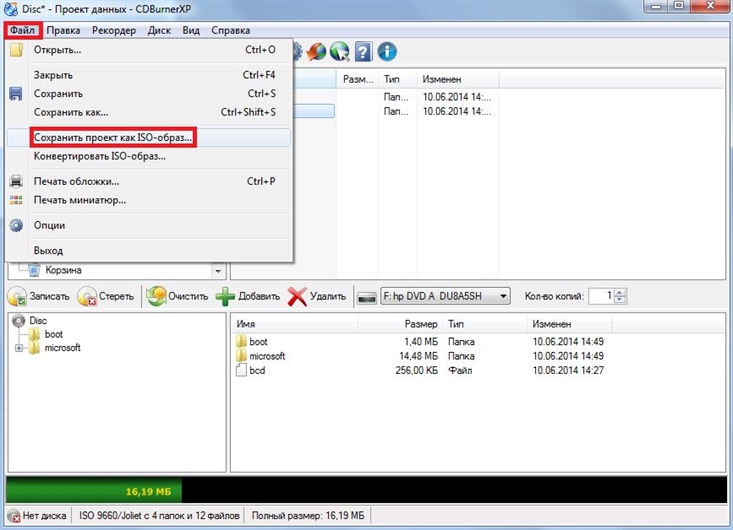 В зависимости от ваших требований, вы можете выбрать соответствующее приложение для его дальнейшего использования.
В зависимости от ваших требований, вы можете выбрать соответствующее приложение для его дальнейшего использования.
Операционная система «Windows» позволяет вам выполнять минимальный набор действий с файлами «ISO», не требуя установки дополнительных инструментов. Вы всегда можете подключить, записать или скопировать «ISO-образ» на свой персональный компьютер быстро и легко без дополнительных затрат.
Мы отвечаем: что такое образ диска и как его использовать?
Возможно, вы уже слышали термин образ диска или файл образа ISO . Эти типы файлов приобрели большую популярность благодаря своей простоте, поэтому сегодня мы собираемся объяснить вам, что такое файлы изображений и как их использовать в Windows 10 .
Что такое файл образа диска и как он работает?
Образ диска — это тип файла, который является точной копией определенного диска. Например, образ диска обычно является копией определенного оптического носителя, но вы также можете создать образ диска со своего жесткого диска или с USB-накопителя . Следует отметить, что образ диска является идеальной копией определенного оптического носителя, поэтому он будет обладать всеми своими свойствами.
Следует отметить, что образ диска является идеальной копией определенного оптического носителя, поэтому он будет обладать всеми своими свойствами.
Образы дисков имеют долгую историю, и они использовались еще в 1960-х годах для резервного копирования и клонирования дисков. В то время пользователи использовали их для клонирования дисков мэйнфреймов на магнитную ленту. С годами образы дисков стали более популярными, и они приобрели огромную популярность в эпоху дискет .
Как упоминалось ранее, файл изображения является идеальной копией любого оптического носителя, и вы можете сохранить этот файл изображения на жестком диске вашего компьютера. Многие люди склонны использовать образы дисков просто потому, что они просты в использовании и обеспечивают дополнительное удобство. Одна из главных причин, по которой люди используют образы дисков, — это предотвращение износа их оптических дисков. Например, если вы часто смотрите определенный фильм или слушаете свой любимый альбом на компакт-диске , возможно, ваш диск изношен через одно и то же время. Это означает, что в конечном итоге вы не сможете читать файлы, хранящиеся на этом оптическом носителе.
Это означает, что в конечном итоге вы не сможете читать файлы, хранящиеся на этом оптическом носителе.
Некоторые пользователи предпочитают использовать образы дисков, потому что их проще и быстрее использовать, чем обычные оптические носители. Если вы хотите использовать определенный оптический носитель, вам нужно его найти, открыть его корпус, открыть дисковод и вставить носитель. С образами дисков таких проблем нет, и все, что вам нужно сделать, это найти файл образа, щелкнуть по нему, и он станет доступным, как если бы вы вставили настоящий диск в оптический привод. Помимо удобства, мы должны отметить, что вы можете читать файл изображения быстрее, чем оптический диск, поскольку жесткие диски имеют высокую скорость чтения. Помимо скорости, вам не придется беспокоиться о физических повреждениях, таких как царапины, которые могут произойти с вашими оптическими дисками.
Файлы образов дисков доступны во многих различных форматах, и хотя некоторые форматы универсальны, некоторые связаны с программным обеспечением, используемым для создания образа диска. Наиболее распространенным форматом является .iso, но есть и несколько других. Например, файлы .bin и .cue являются файлами образа диска, и один из этих файлов содержит точную копию диска, а другой файл содержит информацию, касающуюся структуры данных исходного диска. Есть также файлы .mdf и .mds, и они работают аналогично файлам .bin и .cue. В файле .mdf хранится образ диска, а информация о дорожке хранится в файле .mds. Наконец, есть файлы .nrg, и этот формат файлов связан с файлами образов дисков, созданными с помощью программного обеспечения Nero .
Наиболее распространенным форматом является .iso, но есть и несколько других. Например, файлы .bin и .cue являются файлами образа диска, и один из этих файлов содержит точную копию диска, а другой файл содержит информацию, касающуюся структуры данных исходного диска. Есть также файлы .mdf и .mds, и они работают аналогично файлам .bin и .cue. В файле .mdf хранится образ диска, а информация о дорожке хранится в файле .mds. Наконец, есть файлы .nrg, и этот формат файлов связан с файлами образов дисков, созданными с помощью программного обеспечения Nero .
Если у вас есть оптический диск, который вы хотите скопировать на жесткий диск, вы можете легко это сделать с помощью одного из множества сторонних приложений. В Windows нет встроенной поддержки создания образов дисков, поэтому, если вы хотите создать образ диска, вам нужно использовать одно из множества сторонних приложений. Помните, что вы можете копировать только незащищенные диски. После создания образа диска его можно оставить на жестком диске или записать на другой оптический носитель.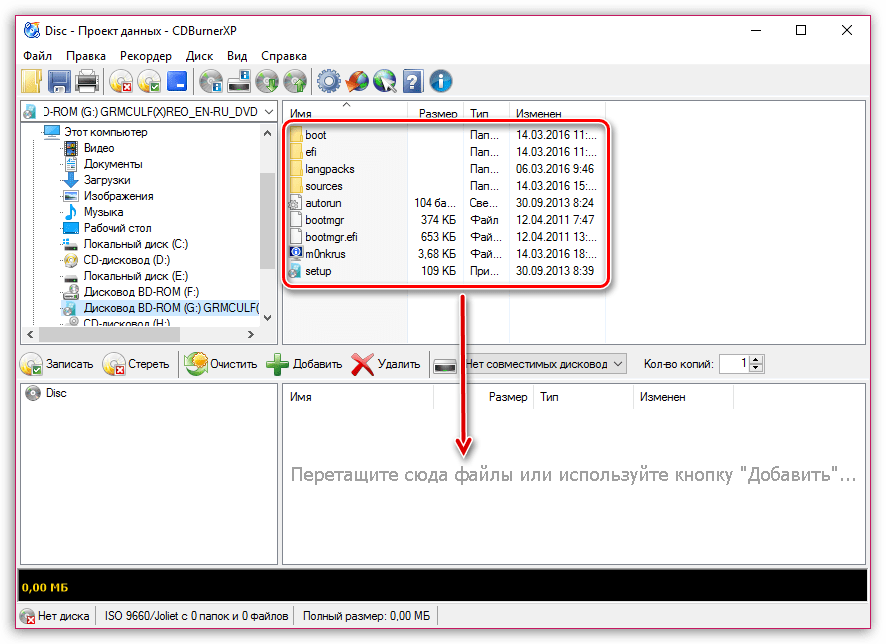
Пока определенный файл образа находится на вашем жестком диске, вы можете легко использовать его, как если бы это был обычный CD или DVD. Мы должны отметить, что Windows 8.1 и Windows 10 имеют встроенную поддержку файлов .iso, и вы можете легко использовать их без каких-либо сторонних приложений. Если у вас есть другой тип файлов образа диска на вашем ПК, вам необходимо загрузить соответствующее стороннее программное обеспечение, которое может работать с этими типами файлов. Чтобы смонтировать любой файл .iso в Windows 10, вам просто нужно сделать следующее:
- Найдите файл .iso, который вы хотите использовать.
- Дважды щелкните файл. В качестве альтернативы вы можете щелкнуть правой кнопкой мыши файл и выбрать Mount из меню.
- После того, как образ диска смонтирован, вы должны увидеть новый диск, доступный на этом ПК.
- Теперь вы можете получить доступ к диску, просмотреть доступные файлы и использовать образ диска, как если бы это был настоящий CD или DVD .

Смонтировать файл образа .iso просто и легко, и после того, как вы закончите с ним, вам просто нужно размонтировать его. Для этого выполните следующие действия:
- Откройте этот компьютер.
- Найдите диск, на котором смонтирован файл образа.
- Щелкните правой кнопкой мыши диск и выберите « Извлечь» из меню.
- Привод DVD исчезнет с этого компьютера, что означает, что вы успешно размонтировали образ диска.
Монтировать и отключать образ диска в Windows 10 довольно просто, но вы также можете записать образ диска, выполнив следующие действия:
- Найдите файл изображения, который вы хотите записать.
- Щелкните правой кнопкой мыши файл образа и выберите « Записать образ диска» .
- Откроется программа записи образов дисков Windows. Теперь вам просто нужно выбрать дисковод, который вы хотите использовать, вставить в него чистый DVD или CD и нажать кнопку записи.

Как видите, файлы образов дисков весьма полезны, и даже крупные компании-разработчики программного обеспечения используют их для распространения своего программного обеспечения. Сообщество Linux использует файлы образов дисков для распространения в течение многих лет, и даже Microsoft позволяет загружать ISO- файлы Windows 10 с помощью Media Creation Tool . Используя файлы образов дисков, компании могут напрямую распространять свое программное обеспечение среди пользователей без предварительной доставки, упаковки или записи программного обеспечения.
Как мы уже упоминали, используя файлы образов дисков, вы также можете сохранить ваши оптические диски, потому что вы не будете использовать их для чтения. Кроме того, вы можете легко сохранить всю коллекцию DVD на жестком диске и быстро получить доступ к любому DVD, который вам нужен. На самом деле, вы даже можете хранить коллекцию на переносном жестком диске или USB-накопителе и всегда носить с собой.
Файлы образов дисков просты в использовании и довольно практичны, поэтому неудивительно, что ими пользуются миллионы пользователей и несколько крупных компаний. Одно можно сказать наверняка, файлы образов дисков здесь, чтобы остаться, так что теперь это может быть идеальное время для вас, чтобы начать использовать их.
Одно можно сказать наверняка, файлы образов дисков здесь, чтобы остаться, так что теперь это может быть идеальное время для вас, чтобы начать использовать их.
ЧИТАЙТЕ ТАКЖЕ:
Чем открыть .ISO файл | remontka.pro
  windows | для начинающих | программы | файлы
Вопрос о том, чем открыть ISO чаще всего возникает у начинающих пользователей компьютера, которые, например, скачали какую-то игру, программу или образ Windows из Интернета и не могут открыть файл ISO стандартными средствами Windows. Давайте подробно рассмотрим, что делать с такими файлами.
Также Вы можете создать ISO или открыть файл MDF
Что такое файл ISO?
В общих чертах, файл с расширением .ISO — это образ диска CD или DVD. Хотя не обязательно именно этих носителей. Таким образом, в этом файле содержится вся информация о содержимом компакт-диска, какую-бы информацию он на себе не нес, в том числе музыку, загрузочные дистрибутивы операционных систем, игры или программы.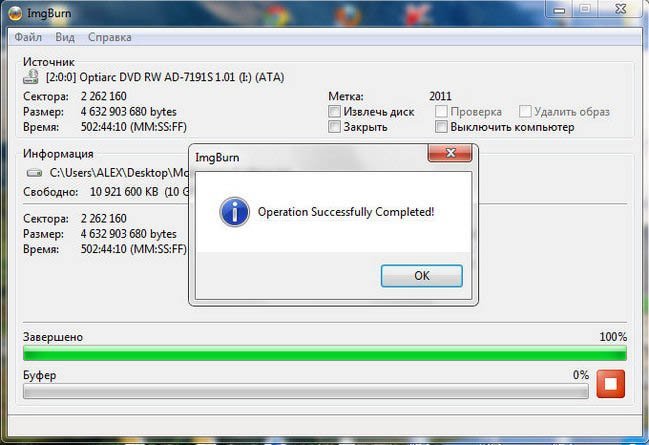
Чем можно открыть файлы образов ISO
Прежде всего, нужно отметить, что это в некотором смысле зависит от того, что именно находится в этом образе. Если это программа или игра, то лучшим способом будет не открытие файла, как таковое, а монтирование образа ISO в операционной системе — т.е. файл .ISO открывается в специальной программе, которая делает так, что в проводнике появляется новый виртуальный компакт-диск, с которым можно проводить все нужные операции — устанавливать игры и прочее. Монтирование ISO — самый распространенный вариант и обычно самый подходящий. Ниже будет рассмотрено, как смонтировать образ диска в системе.
Еще один возможный случай — если файл .ISO содержит дистрибутив операционной системы. В этом случае, для того чтобы, к примеру, установить Windows на компьютере, требуется записать этот образ на диск или флешку, после чего компьютер загружается с этого носителя и проводится установка Windows. О том, как использовать образ ISO для того, чтобы создать загрузочный диск или флешку подробно написано в этих инструкциях:
И последний возможный вариант — это открытие файла ISO в архиваторе, о целесообразности чего и о том, как это сделать будет рассказано в конце статьи.
Как смонтировать образ .ISO
Наиболее часто используемый способ для того, чтобы открыть файл образа ISO — бесплатная программа Daemon Tools Lite. Скачать Daemon Tools можно с официального сайта http://www.daemon-tools.cc/rus/downloads. Отмечу, что скачивать нужно именно Daemon Tools Lite — только этот вариант бесплатен для частного использования, все остальные варианты являются платными. Если после того, как Вы нажмете кнопку «Скачать», Вы не увидите, где же ссылка на загрузку, то подсказка: над квадратным баннером справа, маленькими голубыми буквами ссылка «Download». После того, как Вы установите Daemon Tools, у Вас в системе появится новый виртуальный привод для чтения компакт-дисков.
Запустив Daemon Tools, Вы можете открыть любой файл .ISO через эту программу, после чего смонтировать его в виртуальном приводе. Затем Вы пользуетесь этим ISO как обычным компакт-диском, вставленным в DVD-ROM.
В Windows 8 какие-то дополнительные программы, для того, чтобы открыть файл .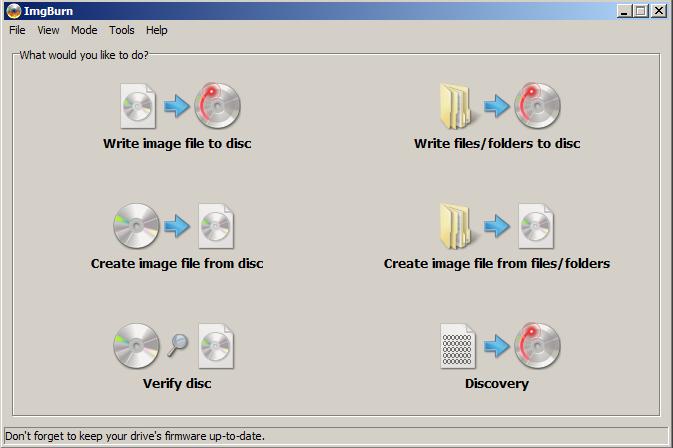 ISO не нужны: Вам достаточно дважды кликнуть по этому файлу (или кликнуть правой кнопкой мыши и выбрать «Подключить») после чего диск смонтируется в системе и им можно будет пользоваться.
ISO не нужны: Вам достаточно дважды кликнуть по этому файлу (или кликнуть правой кнопкой мыши и выбрать «Подключить») после чего диск смонтируется в системе и им можно будет пользоваться.
Как открыть файл ISO с помощью архиватора и зачем это может понадобиться
Любой файл образа диска с расширением .ISO можно открыть практически любым современным архиватором — WinRAR, 7zip и другими. Как это сделать? Прежде всего, Вы можете запустить архиватор отдельно, затем в меню архиватора выбрать файл — открыть и указать путь к файлу ISO. Еще один способ — кликнуть правой кнопкой мыши по файлу ISO и выбрать пункт «Открыть с помощью», после чего найти архиватор в списке программ.
В результате вы увидите список всех файлов, содержащихся в этом образе диска, и сможете распаковать их все или по отдельности в любое месторасположение на вашем компьютере.
Откровенно говоря, применения этой возможности я не вижу — обычно проще и быстрее смонтировать образ, чем открыть ISO в архиваторе, при этом после этого точно также можно извлекать любые файлы со смонтированного диска.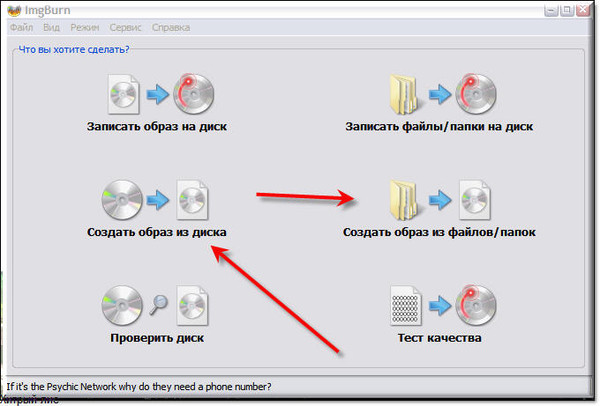 Единственный вариант, который мне представляется оправданным — отсутствие программ для монтирования образов ISO, наподобие Daemon Tools, отсутствие необходимости в таких программах и нежелание их устанавливать, но, при этом наличие разовой необходимости получить доступ к файлам, находящимся в образе ISO.
Единственный вариант, который мне представляется оправданным — отсутствие программ для монтирования образов ISO, наподобие Daemon Tools, отсутствие необходимости в таких программах и нежелание их устанавливать, но, при этом наличие разовой необходимости получить доступ к файлам, находящимся в образе ISO.
UPD: чем открыть ISO на андроид
Учитывая, что использование торрента на андроид телефонах и планшетах не является редкостью, Вам может потребоваться открыть образ ISO на андроид. Для этого Вы можете воспользоваться бесплатной программой ISO Extractor, скачать которую можно с Google Play https://play.google.com/store/apps/details?id=se.qzx.isoextractorПожалуй, этих способов для открытия образов вполне достаточно, буду надеяться, что статья оказалась полезной для Вас.
А вдруг и это будет интересно:
Файл ISO – чем открыть, описание формата
Чем открыть, описание – 4 формата файла
- Образ диска — Образы дисков
- Файл чертежа Arbortext IsoDraw — CAD-файлы
- Файл игры PlayStation 2 — Образы дисков
- Файл игры Wii — Образы дисков
 Образ диска
Образ дискаDisc Image File
Тип данных: Двоичный файл
Разработчик: Неизвестно
Заголовок и ключевые строки
HEX: 00
Подробное описание
Файл ISO — образ данных CD или DVD диска, основан на стандарте ISO-9660. Файл-образ содержит точную копию физического компакт-диска: данные, информацию о файловой системе, структуру директорий, атрибуты файлов и загрузочную информацию.
Образы дисков очень полезны для создания копий CD и DVD-дисков. При создании образа копируется каждый бит компакт-диска в соответствии с оригинальным носителем. При простом копировании файлов с CD или DVD на жесткий диск, будет утеряна информация о дорожках, заголовки диска, загрузочная информация. С существующего образа диска можно впоследствии легко восстановить оригинальную версию скопированного компакт-диска.
Для создания образов и эмуляции дисков существует огромное количество различных программ.
Формат ISO — пожалуй, самый распространенный формат образов дисков. Также, очень распространен похожий на ISO формат .MDF.
Как, чем открыть файл .iso?
Инструкция — как выбрать программу из списка, скачать и использовать ее для открытия файла
2. Файл чертежа Arbortext IsoDrawArbortext IsoDraw Document
Тип данных: Неизвестно
Разработчик: PTC
Заголовок и ключевые строки
HEX: 49 53 4F 46
ASCII: ISOF
Ключевые строки: $ROOT; LAYER
Подробное описание
Технический чертеж, созданный CAD-программой Arbortext IsoDraw, и содержащий иллюстрацию детали в 2D формате. Файлы ISO также используются для сохранения 2D-чертежей, полученных после обработки трехмерных моделей в программе. С целью уменьшения размера файла чертежи IsoDraw могут быть сохранены в формате сжатого ISO — ISOZ.
Как, чем открыть файл .
 iso?
iso?Инструкция — как выбрать программу из списка, скачать и использовать ее для открытия файла
3. Файл игры PlayStation 2PlayStation 2 ROM File
Тип данных: Двоичный файл
Разработчик: Неизвестно
Подробное описание
Файл ISO содержит ROM-образ (точную несжатую копию) игрового картриджа для приставки Sony PlayStation 2. ROM-образы служат для хранения резервных копий игр, а также используются программами-эмуляторами PlayStation, например, PCSX2. Такие приложения имитируют функционал консоли и позволяют запускать игры PS2 на обычном персональном компьютере. Образ игры ISO может быть сжат в одном из архивных форматов (ZIP, 7Z и т.п.) для уменьшения его размера.
Как, чем открыть файл .iso?
Инструкция — как выбрать программу из списка, скачать и использовать ее для открытия файла
4. Файл игры WiiWii Game ROM File
Тип данных: Двоичный файл
Разработчик: Неизвестно
Подробное описание
Файл ISO содержит ROM-образ (точную копию) оригинального игрового картриджа для консоли Nintendo Wii. Файлы образов используются программами-эмуляторами, такими как Dolphin Emulator, имитирующими функционал приставки Nintendo и позволяющими запускать игры Wii на обычном персональном компьютере. Также с помощью ROM-образов удобно хранить резервные копии игр. Для уменьшения размера файла ISO на диске его можно сжать в одном из архивных форматов, например, 7Z.
Файлы образов используются программами-эмуляторами, такими как Dolphin Emulator, имитирующими функционал приставки Nintendo и позволяющими запускать игры Wii на обычном персональном компьютере. Также с помощью ROM-образов удобно хранить резервные копии игр. Для уменьшения размера файла ISO на диске его можно сжать в одном из архивных форматов, например, 7Z.
Как, чем открыть файл .iso?
Инструкция — как выбрать программу из списка, скачать и использовать ее для открытия файла
Для более точного определения формата и программ для открытия файла используйте функцию определения формата файла по расширению и по данным (заголовку) файла.
что такое образ диска и как его использовать?
Автор Белов Олег На чтение 6 мин. Просмотров 58 Опубликовано
Возможно, вы уже слышали термин образ диска или файл образа ISO. Эти типы файлов приобрели большую популярность благодаря своей простоте, поэтому сегодня мы собираемся объяснить вам, что такое файлы изображений и как их использовать в Windows 10.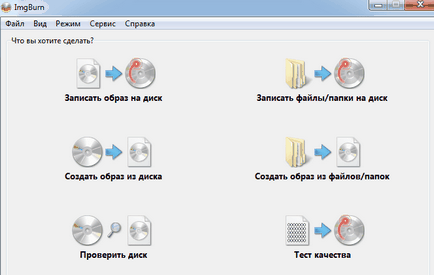
Что такое файл образа диска и как он работает?
Образ диска – это тип файла, который является точной копией определенного диска. Например, образ диска обычно является копией определенного оптического носителя, но вы также можете создать образ диска со своего жесткого диска или с USB-накопителя. Следует отметить, что образ диска является идеальной копией определенного оптического носителя, поэтому он будет обладать всеми своими свойствами.
Образы дисков имеют долгую историю, и они использовались еще в 1960-х годах для резервного копирования и клонирования дисков. В то время пользователи использовали их для клонирования дисков мэйнфреймов на магнитную ленту. С годами образы дисков стали более популярными, и они приобрели огромную популярность в эпоху дискет.
Как упоминалось ранее, файл изображения является идеальной копией любого оптического носителя, и вы можете сохранить этот файл изображения на жестком диске вашего компьютера. Многие люди склонны использовать образы дисков просто потому, что они просты в использовании и обеспечивают дополнительное удобство. Одна из главных причин, по которой люди используют образы дисков, – это предотвращение износа их оптических дисков. Например, если вы часто смотрите определенный фильм или слушаете свой любимый альбом на компакт-диске, возможно, ваш диск изношен через одно и то же время. Это означает, что в конечном итоге вы не сможете читать файлы, хранящиеся на этом оптическом носителе.
Одна из главных причин, по которой люди используют образы дисков, – это предотвращение износа их оптических дисков. Например, если вы часто смотрите определенный фильм или слушаете свой любимый альбом на компакт-диске, возможно, ваш диск изношен через одно и то же время. Это означает, что в конечном итоге вы не сможете читать файлы, хранящиеся на этом оптическом носителе.
- ЧИТАЙТЕ ТАКЖЕ: инструмент обновления Windows переустанавливает Windows без ISO
Некоторые пользователи предпочитают использовать образы дисков, потому что их проще и быстрее использовать, чем обычные оптические носители. Если вы хотите использовать определенный оптический носитель, вам нужно его найти, открыть его корпус, открыть дисковод и вставить носитель. С образами дисков таких проблем нет, и все, что вам нужно сделать, – это найти файл образа, щелкнуть по нему, и он станет доступным, как если бы вы вставили настоящий диск в оптический привод. Помимо удобства, мы должны отметить, что вы можете читать файл изображения быстрее, чем оптический диск, поскольку жесткие диски имеют высокую скорость чтения. Помимо скорости, вам не нужно беспокоиться о физических повреждениях, таких как царапины, которые могут произойти с вашими оптическими дисками.
Помимо скорости, вам не нужно беспокоиться о физических повреждениях, таких как царапины, которые могут произойти с вашими оптическими дисками.
Файлы образов дисков доступны во многих различных форматах, и хотя некоторые форматы универсальны, некоторые связаны с программным обеспечением, используемым для создания образа диска. Наиболее распространенным форматом является .iso, но есть и несколько других. Например, файлы .bin и .cue являются файлами образа диска, и один из этих файлов содержит точную копию диска, а другой файл содержит информацию о структуре данных исходного диска. Также есть файлы .mdf и .mds, и они работают аналогично файлам .bin и .cue. В файле .mdf хранится образ диска, а информация о дорожке хранится в файле .mds. Наконец, есть файлы .nrg, и этот формат файлов связан с файлами образов дисков, созданными с помощью программного обеспечения Nero.
Если у вас есть оптический диск, который вы хотите скопировать на жесткий диск, вы можете легко это сделать с помощью одного из множества сторонних приложений. В Windows нет встроенной поддержки создания образов дисков, поэтому, если вы хотите создать образ диска, вам нужно использовать одно из многих сторонних приложений. Помните, что вы можете копировать только незащищенные диски. После создания образа диска его можно оставить на жестком диске или записать на другой оптический носитель.
В Windows нет встроенной поддержки создания образов дисков, поэтому, если вы хотите создать образ диска, вам нужно использовать одно из многих сторонних приложений. Помните, что вы можете копировать только незащищенные диски. После создания образа диска его можно оставить на жестком диске или записать на другой оптический носитель.
- ЧИТАЙТЕ ТАКЖЕ: Исправлено: ‘Мой привод CD/DVD не может читать любые DVD, но он читает CD
Пока определенный файл образа находится на вашем жестком диске, вы можете легко использовать его, как если бы это был обычный CD или DVD. Мы должны отметить, что Windows 8.1 и Windows 10 имеют встроенную поддержку файлов .iso, и вы можете легко использовать их без каких-либо сторонних приложений. Если у вас есть другой тип файлов образа диска на вашем ПК, вам необходимо загрузить соответствующее стороннее программное обеспечение, которое может работать с этими типами файлов. Чтобы смонтировать любой файл .iso в Windows 10, вам просто нужно сделать следующее:
- Найдите файл .
 iso, который вы хотите использовать.
iso, который вы хотите использовать. - Дважды щелкните файл. Также вы можете щелкнуть правой кнопкой мыши файл и выбрать в меню Крепление .
- После того, как образ диска смонтирован, вы должны увидеть новый диск, доступный на этом ПК.
- Теперь вы можете получить доступ к диску, просмотреть доступные файлы и использовать образ диска, как если бы это был настоящий CD или DVD.
Монтаж.Файл образа iso прост и удобен, и после того, как вы поработаете с ним, вам просто нужно размонтировать его. Для этого выполните следующие действия:
- Откройте этот компьютер.
- Найдите диск, на котором смонтирован файл образа.
- Нажмите на диск правой кнопкой мыши и выберите в меню Извлечь .
- Привод DVD исчезнет с этого компьютера, что означает, что вы успешно размонтировали образ диска.
Монтировать и отключать образ диска в Windows 10 довольно просто, но вы также можете записать образ диска, выполнив следующие действия:
- Найдите файл изображения, который вы хотите записать.

- Нажмите правой кнопкой мыши файл изображения и выберите Записать образ диска .
- Windows Disc Image Burner теперь откроется. Теперь вам просто нужно выбрать дисковод, который вы хотите использовать, вставить в него чистый DVD или CD и нажать кнопку Записать .
Как видите, файлы образов дисков весьма полезны, и даже крупные компании-разработчики программного обеспечения используют их для распространения своего программного обеспечения. Сообщество Linux использует файлы образов дисков для распространения в течение многих лет, и даже Microsoft позволяет загружать ISO-файлы Windows 10 с помощью Media Creation Tool. Используя файлы образов дисков, компании могут напрямую распространять свое программное обеспечение среди пользователей без предварительной доставки, упаковки или записи программного обеспечения.
Как мы уже упоминали, используя файлы образов дисков, вы также можете сохранить ваши оптические диски, потому что вы не будете использовать их для чтения. Кроме того, вы можете легко сохранить всю коллекцию DVD на жестком диске и быстро получить доступ к любому DVD, который вам нужен. На самом деле, вы даже можете хранить коллекцию на переносном жестком диске или USB-накопителе и всегда носить с собой.
Кроме того, вы можете легко сохранить всю коллекцию DVD на жестком диске и быстро получить доступ к любому DVD, который вам нужен. На самом деле, вы даже можете хранить коллекцию на переносном жестком диске или USB-накопителе и всегда носить с собой.
Файлы образов дисков просты в использовании и довольно практичны, поэтому неудивительно, что ими пользуются миллионы пользователей и несколько крупных компаний. Одно можно сказать наверняка, файлы образов дисков здесь, чтобы остаться, так что теперь это может быть идеальное время для вас, чтобы начать использовать их.
| Расширение | Описание | Популярность |
|---|---|---|
| .b5t | Файл информации о диске BlindWrite 5 | Редко используется |
| .b6t | Файл информации о диске BlindWrite 6 | Средне используется |
| .bin | Образ диска | Очень часто используется |
| .bwi | Образ диска CD/DVD BlindWrite | Средне используется |
| .bwt | Файл управления Blindwrite | Средне используется |
| .ccd | Образ диска CloneCD | Часто используется |
| .cdi | Образ диска DiscJuggler | Часто используется |
| .cdr | Файл Mac DVD/CD Master | Средне используется |
| .dmg | Образ диска на Mac OS X | Очень часто используется |
| .i00 | Файл DVD Shrink часть 1 | Часто используется |
. i01 i01 | Файл DVD Shrink часть 2 | Средне используется |
| .i02 | Файл DVD Shrink часть 3 | Средне используется |
| .iso | Образ диска | Очень часто используется |
| .iso | Файл образа игры ePSXe Sony Playstation | Средне используется |
| .isz | Сжатый образ диска ISO | Часто используется |
| .md0 | Сегмент 1 образа диска Alcohol | Средне используется |
| .md1 | Сегмент 2 образа диска Alcohol | Средне используется |
| .md2 | Сегмент 3 образа диска Alcohol | Средне используется |
| .mdf | Образ диска Alcohol 120% | Очень часто используется |
| .mds | Описание образа диска | Часто используется |
| .nrg | Образ диска Nero CD/DVD | Часто используется |
| .pdi | Образ диска InstantCopy | Средне используется |
. po po | Образ диска Apple II | Средне используется |
| .rom | Файл данных только для чтения | Очень часто используется |
| .rom | Образ диска игр N64 | Часто используется |
| .sub | Файл подканалов CloneCD | Часто используется |
| .tib | Образ диска Acronis True | Средне используется |
| .toast | Образ диска Toast | Очень часто используется |
| .vc4 | Образ диска Virtual CD | Средне используется |
| .vcd | Файл виртуального CD | Часто используется |
файл образа диска поврежден в Windows 10 —
‘Файл образа диска поврежденОшибка обычно возникает из-за стороннего приложения, которое вы используете для монтирования файла ISO, или из-за поврежденных системных файлов. Пользователи сообщают, что при попытке смонтировать файл образа ISO с помощью стороннего приложения, такого как PowerISO или Windows Explorer, они получают сообщение об ошибке.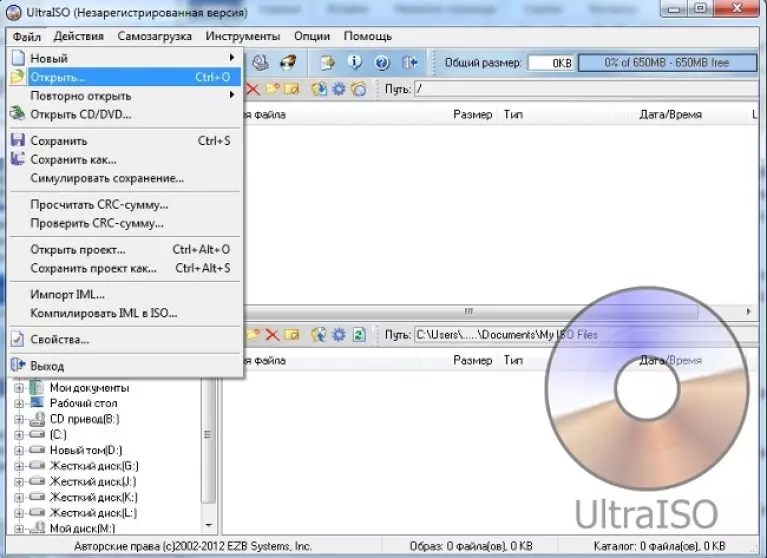 Файлы ISO часто используются для хранения установочных образов Windows или любого другого приложения.
Файлы ISO часто используются для хранения установочных образов Windows или любого другого приложения.
Эту ошибку не следует упускать из виду, поскольку иногда она может относиться к неисправной системе. Ошибка в большинстве случаев устраняется путем применения нескольких простых решений, однако, если проблема не устраняется даже после применения приведенных ниже решений, вам придется снова загрузить файл образа ISO. Вы можете решить свою проблему, следуя решениям, упомянутым ниже.
Файл образа диска поврежденЧто вызывает ошибку «Файл образа диска поврежден» в Windows 10?
Как мы уже упоминали, причинами ошибки часто являются следующие факторы —
- Стороннее приложение. Стороннее приложение, которое вы используете для монтирования файла образа ISO, иногда может быть причиной проблемы.
- Повреждение системных файлов. Другим фактором, который может вызвать проблему, может быть повреждение системных файлов. В таком случае вам придется использовать встроенные утилиты Windows, чтобы попытаться устранить проблемы.

Благодаря этому вы можете изолировать ошибку, внедрив следующие решения. Пожалуйста, следуйте данным решениям в том же порядке, что и упомянутый, чтобы обеспечить поспешное решение.
Решение 1. Восстановите стороннее приложение.
Если вы используете стороннее приложение, такое как PowerISO и т. Д., Для монтирования файла образа ISO, иногда причиной может быть само программное обеспечение. Это происходит, когда стороннее приложение не было установлено гладко и было прервано во время процесса установки. В таком случае вам придется восстановить приложение, чтобы увидеть, решит ли оно проблему. Вот как это сделать:
- Перейти к Стартовое меню и открыть Панель управления.
- Идти к Программы и особенности.
- После этого найдите стороннее приложение, которое вы используете, и выделить это.
- Наконец, нажмите Ремонт вариант в верхней части списка.
Восстановление стороннего приложения - Подождите, пока это не завершится.

Решение 2. Удалите стороннее приложение.
Другим способом решения проблемы может быть удаление стороннего приложения, которое вы используете, и использование Windows Explorer для монтирования файла образа ISO. Вот как удалить программу:
- Откройте Панель управления и перейти к Программа и особенности.
Программы и возможности — Панель управления - Найдите стороннее приложение и двойной щелчок это удалить.
- Следуйте инструкциям по удалению программы.
После удаления стороннего приложения вы можете подключить файл образа ISO с помощью проводника Windows. Это довольно легко сделать, просто перейдите в каталог, где находится файл ISO-образа, щелкните по нему правой кнопкой мыши и наведите курсор на ‘Открыть с‘Вариант и, наконец, выберите Windows Explorer.
Решение 3. Используйте другое программное обеспечение
Иногда восстановление стороннего приложения может не сработать.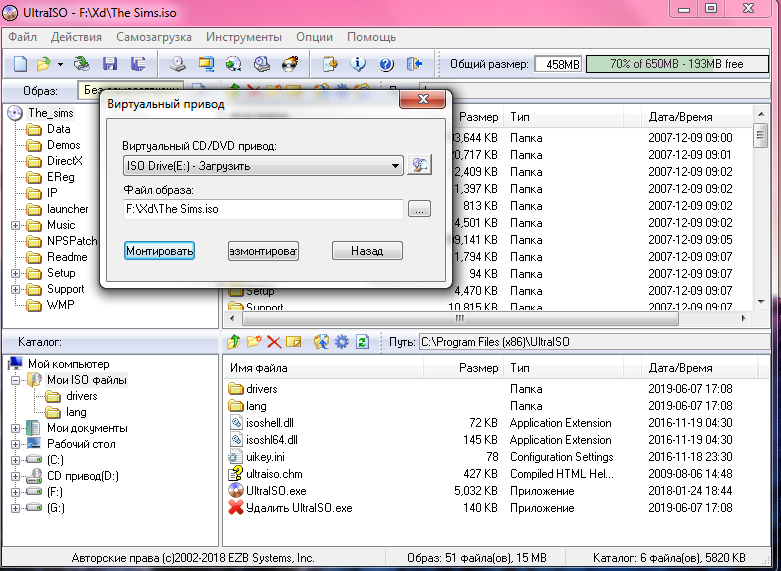 Также возможно, что вы не сможете увидеть опцию «Восстановить», когда выделите стороннее приложение на панели управления. Это связано с тем, что приложение успешно установлено и не нуждается в ремонте. В таком случае вам придется использовать другое программное обеспечение для монтажа ISO. Существуют тонны программного обеспечения с единственной целью монтирования файлов ISO. Вы можете легко найти их с помощью простого поиска в Google.
Также возможно, что вы не сможете увидеть опцию «Восстановить», когда выделите стороннее приложение на панели управления. Это связано с тем, что приложение успешно установлено и не нуждается в ремонте. В таком случае вам придется использовать другое программное обеспечение для монтажа ISO. Существуют тонны программного обеспечения с единственной целью монтирования файлов ISO. Вы можете легко найти их с помощью простого поиска в Google.
Решение 4. Восстановление поврежденных системных файлов
Если ваши системные файлы повреждены или повреждены, они могут вызвать появление ошибки. В таком случае вам придется использовать встроенные утилиты Windows для восстановления поврежденных системных файлов. Проверка системных файлов (SFC) и Обслуживание образов развертывания и управление ими (DISM) — это встроенные служебные программы Windows, которые сканируют вашу систему на наличие поврежденных файлов и затем восстанавливают их с помощью резервной копии.
Чтобы узнать, как использовать эти утилиты, пожалуйста, обратитесь к ссылкам ниже.
- SFC
- DISM
Решение 5: Снова загрузите файл ISO
Если вышеуказанные решения не сработали для вас, это означает, что файл образа ISO, который вы скачали, либо загружен неправильно, либо поврежден, для начала. Поэтому в таком случае вам придется снова загрузить файл ISO и посмотреть, исправит ли он вашу проблему.
Что такое образ диска и как им пользоваться?
Некоторые пользователи предпочитают использовать образы дисков, потому что их проще и быстрее использовать, чем обычные оптические носители. Если вы хотите использовать определенный оптический носитель, вам нужно найти его, открыть футляр, открыть дисковод и вставить носитель.
С образами дисков таких проблем нет, и все, что вам нужно сделать, это найти файл образа, щелкнуть по нему, и он станет доступен для доступа, как если бы вы вставили настоящий диск в оптический привод.
Помимо удобства, мы должны упомянуть, что вы можете читать файл образа быстрее, чем оптический диск, поскольку жесткие диски имеют высокую скорость чтения. Помимо скорости, вам не нужно беспокоиться о каких-либо физических повреждениях, таких как царапины, которые могут произойти с вашими оптическими дисками.
Помимо скорости, вам не нужно беспокоиться о каких-либо физических повреждениях, таких как царапины, которые могут произойти с вашими оптическими дисками.
Файлы образов дисков доступны во многих различных форматах, и хотя некоторые форматы являются универсальными, некоторые связаны с программным обеспечением, используемым для создания образа диска. Самый распространенный формат — .iso, но есть и другие.
Например, файлы .bin и .cue являются файлами образа диска, и один из этих файлов содержит точную копию диска, а другой файл содержит информацию о структуре данных исходного диска.
Существуют также файлы .mdf и .mds, которые работают аналогично файлам .bin и .cue. В файле .mdf хранится образ диска, а информация о дорожке хранится в файле .mds. Наконец, есть файлы .nrg, и этот формат файла связан с файлами образов дисков, созданными с помощью программного обеспечения Nero.
Если у вас есть оптический диск, который вы хотите скопировать на жесткий диск, вы можете легко сделать это с помощью одного из множества сторонних приложений.
Windows не имеет встроенной поддержки для создания образов дисков, поэтому, если вы хотите создать образ диска, вам нужно использовать одно из многих сторонних приложений. Имейте в виду, что вы можете копировать только незащищенные диски.
После создания образа диска его можно сохранить на жестком диске или записать на другой оптический носитель.
Пока определенный файл образа находится на вашем жестком диске, вы можете легко использовать его, как если бы это был обычный CD или DVD. Мы должны упомянуть, что Windows 8.1 и Windows 10 имеют встроенную поддержку файлов .iso, и вы можете легко использовать их без сторонних приложений.
Если на вашем компьютере есть файлы образов дисков других типов, вам необходимо загрузить соответствующее программное обеспечение сторонних производителей, которое может работать с этими типами файлов. Чтобы смонтировать любой файл .iso в Windows 10, вам просто нужно сделать следующее:
- Найдите файл.iso-файл, который вы хотите использовать.
- Дважды щелкните файл. Кроме того, вы можете щелкнуть файл правой кнопкой мыши и выбрать в меню Mount .
- После того, как образ диска смонтирован, вы должны увидеть новый диск, доступный на этом компьютере.
- Теперь вы можете получить доступ к диску, просмотреть доступные файлы и использовать образ диска, как если бы это был настоящий CD или DVD.
Подключить файл образа .iso просто и легко, и после того, как вы закончите с ним, вам просто нужно его размонтировать.Для этого выполните следующие действия:
- Откройте этот компьютер.
- Найдите диск, на котором смонтирован файл образа.
- Щелкните диск правой кнопкой мыши и выберите в меню Извлечь .
- Привод DVD исчезнет с этого компьютера, что означает, что вы успешно отключили образ диска.
Подключение и отключение образа диска в Windows 10 довольно просто, но вы также можете записать образ диска, выполнив следующие действия:
- Найдите файл изображения, который вы хотите записать.
- Щелкните правой кнопкой мыши файл образа и выберите Записать образ диска .
- Windows Disk Image Burner откроется. Теперь вам просто нужно выбрать привод, который вы хотите использовать, вставить в него чистый DVD или CD и нажать кнопку Записать .
Как видите, файлы образов дисков весьма полезны, и даже крупные компании-разработчики программного обеспечения используют их для распространения своего программного обеспечения. Сообщество Linux уже много лет использует файлы образов дисков для распространения, и даже Microsoft позволяет загружать ISO-файл Windows 10 с помощью Media Creation Tool.
Используя файлы образов дисков, компании могут напрямую распространять свое программное обеспечение среди пользователей без необходимости сначала пересылать, упаковывать или записывать программное обеспечение.
Как мы уже упоминали, используя файлы образов дисков, вы также можете сохранить ваши оптические диски, потому что вы не будете использовать оптический привод для их чтения. Кроме того, вы можете легко сохранить всю коллекцию DVD на жестком диске и быстро получить доступ к любому DVD, который вам нужен.
Фактически, вы даже можете сохранить коллекцию на портативном жестком диске или USB-накопителе и всегда носить ее с собой.
Файлы образов дисков просты в использовании и весьма практичны, поэтому неудивительно, что ими пользуются миллионы пользователей и несколько крупных компаний. Одно можно сказать наверняка: файлы образов дисков никуда не денутся, так что сейчас самое время начать их использовать.
Образ диска: Типы образов дисков
О типах образов дисков
Программное обеспечение образа диска Active @ Disk Image поддерживает резервные и необработанные образы дисков.
Резервный образ диска является типом по умолчанию и должен использоваться в большинстве случаев.Когда тип Raw Disk Image не упоминается явно в этом руководстве, мы имеем в виду Backup Disk Image . Другой поддерживаемый формат файла — это ISO-образ. Образы ISO используются для хранения копии диска CD / DVD / Blue-ray в файле и стоят отдельно от реальных образов дисков.
Резервное копирование образов дисков
Образ диска резервной копии содержит только данные из используемых секторов жесткого диска. Это сделано для того, чтобы уменьшить размер файла образа диска и сократить время, необходимое для создания образа диска.
Один образ диска резервной копии В архиве могут храниться данные из нескольких разделов одного или нескольких дисков. Когда вы выбираете раздел для резервного копирования, все текущие данные будут сохранены в архиве образа диска.
Данные, которые распознаются как удаленные файлы и неиспользуемые области разделов, не записываются в образ. Файлы подкачки Windows и данные файлов гибернации также исключаются из резервного образа диска, поскольку они содержат временную информацию, которую бесполезно хранить и восстанавливать.
Active @ Disk Image может делать резервную копию любой файловой системы. Если раздел, выбранный для резервного копирования, отформатирован в файловой системе, которая изначально не поддерживается Disk Image (т.е. поддерживаются FAT или NTFS), будет выполнено посекторное (необработанное) резервное копирование.
Имейте в виду, что этот режим отличается от необработанных образов дисков, описанных ниже. Образ раздела неизвестной файловой системы будет помещен в файл .ADI; Основное отличие от разделов NTFS и FAT состоит в том, что они будут содержать все сектора раздела — используемые и свободные.
Необработанные образы дисков
Необработанный образ диска содержит точную посекторную копию отдельного раздела или диска. Необработанный образ диска или раздела — это файл большего размера, чем резервный образ диска того же диска или раздела, и для его создания требуется больше времени.
Необработанный образ диска Архив может содержать данные только с одного диска; либо целый диск, либо один раздел на одном диске. Он не может содержать более одного выбранного раздела. Чтобы создать необработанный образ диска из нескольких разделов на разных дисках, вы можете создать отдельный Raw Disk Image для каждого раздела.
ISO образы
ISO-образ— это стандартный формат, который содержит точную посекторную копию оптического носителя в виде диска CD / DVD / Blue-ray. Он используется автоматически, когда для резервного копирования выбран диск CD / DVD / Blue-ray. Образ ISO можно записать обратно на оптический носитель.
Когда использовать необработанные образы дисков
В нормальных условиях вы, скорее всего, будете использовать резервные образы дисков. Образ диска резервной копии имеет следующие преимущества перед необработанным образом диска:
- Файл образа диска резервной копии меньше, чем файл необработанного образа диска (при этом он содержит все ваши ценные и полезные данные).
- На создание образа диска резервной копии уходит меньше времени, чем на создание необработанного образа диска.
- Процесс резервного копирования образа диска имеет расширенные функции, такие как хранение нескольких разделов в одном образе, защита паролем и переменные параметры сжатия.
Необработанные образы дисков более полезны в сценарии восстановления данных. Вот несколько причин, по которым Raw Disk Image лучше для восстановления данных:
- Технологии восстановления данных основаны на поиске в неиспользуемом пространстве раздела следов удаленных, потерянных или поврежденных файлов и папок.Так называемое «неиспользуемое пространство» на разделе не распознается файловой системой и не сохраняется в образе резервного диска. Однако это пространство может содержать ценную информацию, и оно сохраняется в необработанном образе диска.
- Несжатый файл Raw Disk Image содержит последовательность секторов, которая не изменилась по сравнению с исходным. Заголовки или другие идентификаторы приложения не добавляются. В результате необработанный образ диска можно просматривать в любой программе для восстановления данных как зеркало вашего диска.Если целостность данных на вашем живом диске вызывает сомнения, вы можете вместо этого поэкспериментировать с данными в образе раздела.
- Если размер файла является проблемой, можно использовать сжатый необработанный образ диска. Active @ Undelete — это пример программного обеспечения для восстановления данных, которое может работать как со сжатыми, так и со сжатыми необработанными образами дисков.
- Raw Disk Image не учитывает тип файловой системы. В процессе записи Raw Disk Image выполняется резервное копирование всех секторов. Можно создать и восстановить образ любого раздела.
- Если вы хотите, чтобы данные из файла были восстановлены из образа диска в то же самое место, что и раньше, используйте Raw Disk Image. Образ диска резервной копии сохраняет все текущие данные, но восстанавливает файлы в разные секторы, позволяя разделу уменьшаться или увеличиваться в зависимости от размера заменяемого файла. В обычной ситуации вам не следует беспокоиться о размере раздела. Однако, если размер раздела важен, решением будет необработанный образ диска.
Об именах файлов образа диска
Образы дисков резервного копирования имеют расширение.ADI.
Все данные хранятся в одном файле или в последовательной серии пронумерованных файлов. Когда образ диска разделен на несколько файлов, дополнительные имена файлов создаются путем добавления порядковых номеров к исходному имени.
Вот пример: Если вы сохраняете образ диска резервной копии с именем MyImage, приложение создает файл с именем MyImage.adi в указанном месте для первого файла образа. Если вы настроили операцию для разделения изображения после фиксированного размера файла или если изображение разделяется автоматически, следующим именем файла будет MyImage1.ади. Следующее имя файла после этого — MyImage2.adi и так далее.
ФайлыRaw Disk Images имеют расширение .DIM.
Необработанный образ диска состоит из двух файлов: файла конфигурации и файла данных. Файл конфигурации описывает геометрию диска или раздела и сохраняет описание образа. Этот файл имеет расширение .DIM. При проверке или изучении необработанного образа диска выберите этот файл.
Файлы необработанных данных изображения имеют числовые расширения, начинающиеся с .001, добавленные к полному имени изображения.
Вот пример: Если вы сохраните необработанный образ диска с именем MyImage, приложение создаст файл с именем MyImage.dim. Это файл конфигурации. Данные хранятся в файле MyImage.dim.001. Если создается более одного файла, следующий файл называется MyImage.dim.002 и т. Д.
Образ ISOимеет расширение файла .ISO. Один файл .ISO содержит образ одного оптического диска, поэтому для каждого выбранного оптического привода будет создан отдельный файл .ISO. Папка для резервного копирования
Подробнее
Создание образа диска или раздела
Создание необработанного образа диска
Восстановление образа диска
Восстановление необработанного образа диска
Как создать образ диска
Active @ UNDELETE, версия 2.0
См. Документацию для последней версии
Как создать образ диска
Следуйте пошаговым инструкциям, чтобы создать образ диска:
Создать образ диска
Образ диска — это зеркало содержимого логического диска, которое хранится в одном файле. Может быть полезно создать резервную копию содержимого всего диска, чтобы иметь возможность работать с ним позже. До начала Для восстановления удаленных файлов было бы неплохо создать образ диска, если у вас достаточно места.Если что-то пойдет не так при восстановлении файлов, исходное состояние удаленного файла будет сохранено в образе диска.
Чтобы создать образ диска, выполните следующие действия:
- На главном экране Active @ UNDELETE выберите диск в качестве источника изображения.
- Нажмите кнопку Создать образ диска на панели инструментов или щелкните правой кнопкой мыши выбранный диск и выберите команду Создать образ диска в контекстном меню.
- Выберите расположение образа диска в диалоговом окне Сохранение файла и нажмите Сохранить .
- Наблюдайте за процессом создания и подождите, пока содержимое диска скопируется в новое место. Вы можете в любой момент отменить процесс создания изображения, нажав Отмена .
Целевое расположение для команды «Создать образ диска» всегда должно указываться на другом диске.
Файл конфигурации для образов дисков по умолчанию имеет расширение .DIM .
Файловые системы FAT16 и FAT32 не поддерживают файлы размером более 2 ГБ и 4 ГБ соответственно. В этих файловых системах невозможно создать файл образа диска для диска, так как он, вероятно, станет больше 2 ГБ (или 4 ГБ). Решение в этом случае — использовать целевое расположение, отформатированное под операционной системой Windows NT / 2000 / XP и NTFS, или создать образ диска, разделенный на куски по соответствующему размеру.
|
|
Создайте образ диска с помощью Дисковой утилиты на Mac
Вы можете создать образ диска, который включает данные и свободное пространство на физическом диске или подключенном устройстве, таком как USB-устройство.Например, если размер USB-устройства или тома составляет 80 ГБ с 10 ГБ данных, размер образа диска будет 80 ГБ и включать данные и свободное пространство. Затем вы можете восстановить этот образ диска на другой том.
В приложении Disk Utility на Mac выберите диск, том или подключенное устройство на боковой панели.
Выберите «Файл»> «Новое изображение», затем выберите «Изображение из [ имя устройства ]».
Введите имя файла для образа диска, при необходимости добавьте теги, затем выберите, где его сохранить.
Это имя отображается в Finder, где вы сохраняете файл образа диска перед его открытием.
Щелкните всплывающее меню «Формат», затем выберите один из вариантов:
Только для чтения: Образ диска не может быть записан, его можно быстрее создать и открыть.
Сжато: Сжимает данные, поэтому образ диска меньше исходных данных. Образ диска доступен только для чтения.
Чтение / запись: Позволяет добавлять файлы в образ диска после его создания.
Мастер DVD / CD: Может использоваться со сторонними приложениями. Он включает в себя копии всех секторов образа диска, независимо от того, используются они или нет. Когда вы используете образ мастер-диска для создания других DVD или CD, все данные точно копируются.
Чтобы зашифровать образ диска, щелкните всплывающее меню «Шифрование» и выберите параметр шифрования.
Щелкните «Сохранить», затем щелкните «Готово».
Дисковая утилита создает файл образа диска, в который вы сохранили его в Finder, и монтирует его значок диска на рабочем столе и в боковой панели Finder.
Важно: Не создавайте образ диска, который, по вашему мнению, неисправен или содержит поврежденную информацию. Образ диска не может служить надежной резервной копией.
Для получения технической информации о создании образа диска восстановления см. Страницу руководства Apple Software Restore (ASR).
Монтировать образы дисков и создавать диски RAM
Обзор
OSFMount позволяет монтировать файлы образа локального диска (побитовые копии всего диска или раздела диска) в Windows как физический диск или букву логического диска.Затем вы можете проанализировать файл образа диска с помощью PassMark OSForensics ™, используя имя физического диска (например, \\. \ PhysicalDrive1) или букву логического диска (например, Z :).
По умолчанию файлы изображений монтируются как файлы только для чтения, поэтому исходные файлы изображений не изменяются.
OSFMount поддерживает монтирование файлов образов дисков в режиме чтения / записи в режиме «кэш записи». Это сохраняет все записи в файл «кэш записи» (или «дельта»), который сохраняет целостность исходного файла образа диска.
OSFMount также поддерживает создание RAM-дисков, в основном дисков, установленных в RAM. Как правило, это дает большое преимущество в скорости по сравнению с использованием жесткого диска. Таким образом, это полезно для приложений, требующих высокоскоростного доступа к диску, таких как приложения баз данных, игры (например, файлы кэша игр) и браузеры (файлы кеша). Второе преимущество — безопасность, поскольку содержимое диска не сохраняется на физическом жестком диске (а скорее в ОЗУ), а при выключении системы содержимое диска не сохраняется.На момент написания мы считаем, что это самое быстрое программное обеспечение для RAM-накопителей.
OSFMount поддерживает монтирование образов компакт-дисков в формате .ISO, что может быть полезно, когда конкретный компакт-диск используется часто и важна скорость доступа.
Скачать
Нажмите ниже, чтобы загрузить установочный пакет OSFMount V3.1.1000
Загрузите 64-битную программу OSFMount бесплатно!Примечания:
Поддерживаются64-битная Windows 7 SP1, 8, 10 и Server 2008 и 2012.Для 32-разрядной версии Windows загрузите OSFMount v2 ниже.
Известные проблемы
# 1: В некоторых системах Windows (в основном Windows server 2016) при использовании OSFMount Windows предотвращает загрузку драйвера OSFMount. См. Дополнительную информацию на следующей странице: «Почему я получаю сообщение об ошибке: Ошибка при загрузке драйвера OSFMount?»
# 2: Если во время установки файла osfmount.sys вы получаете сообщение «Доступ запрещен» или драйвер OSFmount отключен, ошибка.Перезагрузите машину и переустановите. Скорее всего, предыдущая версия драйвера все еще была загружена в память, что препятствовало обновлению.
Поддерживаемые расширения файлов
OSFMount поддерживает монтирование файлов образов Windows следующих форматов:
* Поддерживаемая версия Advanced Forensics Format — AFFv3 с поддержкой сжатия zlib. Шифрование и подписи не поддерживаются.
Тесты RAM Drive
Эти тесты RAM-накопителя проводились на процессоре Intel i7-8700K с 32 ГБ RAM DDR4 PC4-19207 в двухканальном режиме.Размер RAM-диска составлял 2 ГБ, отформатирован в FAT32. Типичная скорость с большими линейными блоками составляет около 10 000 МБ / с. С меньшими блоками 4K и произвольным доступом плюс глубиной очереди, равной 1, скорость по-прежнему составляет очень респектабельные 1500 МБ / с. Тесты проводились с помощью PerformanceTest V9.
Системные требования
Win 7 SP1, Win 8 и Win 10
Windows Server 2008, 2012 (Windows Server 2016 имеет проблемы)
Поддержка 64-разрядной версии (Для поддержки 32-разрядной версии используйте OSFMount v2)
Пользователи должны иметь права администратора.
ОЗУ: 1 ГБ (при монтировании больших образов дисков, чем больше ОЗУ, тем лучше)
Место на диске: 15 МБ свободного места на жестком диске для файлов установки.
Цена
OSFMount — бесплатная утилита.Что нового
Расширить все Свернуть всеv3.1.1000, 5 марта 2021 г.
- Обновленные драйверы, созданные с использованием новейших библиотек WDK и образов дисков
- Фиксированный текст использования интерфейса командной строки OSFMount
- Обновлен раздел интерфейса командной строки в файле справки с новыми примерами
v3.7 мая 2020 г., 0.1006
- Добавлена поддержка указания опции ‘all’ в ‘-v’ в CLI для монтирования всех обнаруженных разделов в файле образа.
- Исправлена ошибка при сохранении смонтированного логического диска размером более 4 ГБ в файл образа из-за 32-битных ошибок усечения.
- Исправлены логические диски, не распознаваемые проводником Windows для более старых операционных систем (например,Win 7) при монтировании через CLI
v3.0.1005, 29 июл 2019
- Добавлены параметры командной строки «физическая» и «логическая» для принудительной физической или логической эмуляции соответственно.
- Исправлены файлы изображений, открываемые без разрешений на общий доступ
v3.24 мая 2019 г., 0.1004
- Исправлена ошибка, при которой драйвер не удалялся должным образом при обнаружении более старой версии
- Сообщение об ошибке теперь отображается, когда после установки драйвера требуется перезагрузка системы
v3.0.1003, 10 мая 2019 г.
- Исправлена чрезвычайно низкая производительность диска для отдельных образов дисков EnCase, непреднамеренно введенных предыдущим исправлением
v3.0.1002, 8 мая 2019 г.
- Исправлена чрезвычайно низкая производительность диска разделенных образов дисков EnCase
- Исправлена невозможность запросить или отключить диск через интерфейс командной строки, когда диск используется.
- Исправлены проблемы с отрисовкой пользовательского интерфейса в Win7 Basic Theme
v3.0.1001, 17 апр 2019
- Исправлена ошибка с отображением сообщения об ошибке при монтировании образа в режиме чтения / записи с использованием логической эмуляции
- Исправлена ошибка с подключением образов ImageUSB как CD
v3.0.1000, 5 апр 2019
- Смонтируйте виртуальный диск с помощью эмуляции физического диска, чтобы диск распознавался Windows Disk Management
- Добавлен режим кэширования записи, позволяющий монтировать виртуальный диск как чтение-запись с сохранением данных исходного файла образа.
- Новый пошаговый мастер для простого монтирования виртуальных дисков
- NTFS, exFAT и FAT32 теперь поддерживаются при форматировании диска
- Измененные столбцы в главном окне с поддержкой эмуляции физического диска
- Добавлена поддержка в OSFMount CLI для монтирования с использованием эмуляции физического диска
v2.0.1001, 21 мар 2018 г.
- Обновлены / добавлены предупреждения и сообщения об ошибках при использовании параметра формата в командной строке при указании RAM-диска размером менее 260 МБ.
- Исправлена проблема с определением разделов для образов ImageUSB.
- Подписанный Microsoft драйвер устройства OSFMount.sys для Windows 10.
v2.0.1000, 08 мар 2018
- Скомпилировано с Visual Studio 2017 и драйвером, созданным с использованием WinDDK 10. Следствием этого является то, что теперь минимальная необходимая ОС — это Windows 7 SP1, и мы больше поддерживаем старые операционные системы XP и Vista.
- Значительное повышение скорости чистых RAM-дисков. Повышение скорости в результате,
- Новый компилятор с улучшенной оптимизацией кода
- Принудительное удержание RAM-диска в физической RAM (если свободное место доступно при первоначальном подключении).Так что никакой подкачки на диск. Как никогда важно, чтобы у вас было достаточно свободной оперативной памяти.
- Перепишите код драйвера устройства, чтобы удалить накладные расходы при обработке пакетов запроса ввода-вывода (IRP), которые считывают и записывают данные из RAM-диска.
- На момент выпуска этого выпуска мы полагали, что это самое быстрое программное обеспечение для RAM-накопителей. Некоторые примеры увеличения скорости по сравнению с предыдущей версией: на 290% больше при чтении 4K IOPS и на 57% быстрее при линейном чтении.
- Обновлена библиотека EWF до libewf-20160424
v1.5.1018, 18 янв 2018
- Исправлена ошибка, из-за которой после монтирования не распознавались разделы из больших образов E01.
- Предупреждение отображается при форматировании малых дисков. OSFMount не может форматировать пустые RAM-диски размером менее 260 МБ. Их можно отформатировать с помощью Windows.
v1.5.1017, 12 декабря 2017 г.
- Добавлена опция для указания метки тома при форматировании. Для
В командной строке укажите формат: «Vol Label» в параметрах (-o). Пример синтаксиса:
osfmount -a -t vm -m «F:» -o format: «RamDisk» -s 1G - OSFMount GUI будет автоматически обновлять список дисков при подключении / отключении образов с помощью интерфейса командной строки.
- При монтировании нового образа с помощью командной строки, когда указанная точка монтирования уже существует, OSFMount завершится ошибкой.
v1.5.1016, 27 ноя 2017
- Добавлен «Форматировать как FAT32» в качестве опции монтирования для вновь созданных пустых дисков RAM. Для командной строки укажите «формат» в параметрах (-o). Пример синтаксиса:
osfmount -a -t vm -m «F:» -o format -s 1G
v1.5.1015, 7 февраля 2014 г.,
- Добавлена поддержка файла образа VHD. VHD — это формат файла виртуального жесткого диска для образов дисков, используемый Micrsoft Virtual PC. Это включает поддержку Образы жестких дисков динамического размера (или разреженные). Дифференциальные изображения не поддерживаются. Поддержка была добавлена через libvhdi.
- Обновлена библиотека EWF до libewf-20131230
- Подтверждено Win8.1 опора
v1.5.1014, 22 октября 2013 г.
- Исправлена проблема с определением разделов для образов ImageUSB
- Теперь поддерживаются динамические диски Windows
- Исправлена проблема с монтированием через командную строку OSFMount с параметром «-o rw»
- Исправлена проблема с монтированием нескольких разделов в файле образа как записываемых из-за разрешений на совместное использование файлов
- Исправлена проблема с монтированием нескольких разделов в файле образа из командной строки
- Теперь можно использовать буквы A и B на диске
- Распространены изменения от Imdisk v1.7.5, включая некоторые ключевые исправления:
- Диски с «потерянными» буквами теперь можно удалить
- Уведомления, зависящие при создании и удалении диска
v1.5.1013, 7 марта 2013 г.
- Размер столбцов и главного окна теперь можно изменять
- Добавлен параметр командной строки «DEBUGMODE» в OSFMount (GUI) для ведения журнала отладки.
- Добавлен столбец «Файловая система (обнаружена)» в список подключенных дисков (для файловых систем, не поддерживаемых ОС) Теперь поддерживается схема разделов
- APM, а также более надежное обнаружение разделов
v1.5.1012, 27 декабря 2012 г.
- Исправлена ошибка, из-за которой логические (расширенные) разделы не отображались в списке при выборе раздела
v1.5.1011, 09 мая 2012 г.
- Исправлена ошибка загрузки драйвера OSFMount в 64-битной Win2k3 Командная строка
- OSFMount теперь поддерживает установку типа привода (например, CD, HD, FD) с помощью параметра -o
v1.5.1010, 03 апр 2012 г.
- Исправлена ошибка при подключении нескольких дисков с одним и тем же файлом образа. Это включает попытку смонтировать все разделы из файла образа как отдельные диски.
v1.5.1009, 13 марта 2012 г.
- При просмотре файла изображения пользователю автоматически предлагается выбрать раздел
- Кнопка «Выбрать раздел» заменена на гиперссылку.
v1.5.1008, 22 ноя 2011 г.
- Добавлена возможность монтировать все разделы в образе для разделения букв дисков одним щелчком мыши
v1.5.1007, 27 июня 2011 г.
- Добавлена возможность демонтировать все диски при выходе из приложения
- Исправлен логотип OSFMount, содержащий неправильный номер версии
v1.5.1006, 16 июня 2011 г.
- Добавлена поддержка командной строки через консольное приложение OSFMount.com
- Исправлено диалоговое окно «Обзор» для отображения всех расширений файлов.
v1.5.1005, 01 июня 2011 г.
- Исправлен сбой при монтировании неполных разделенных файлов
v1.5.1004, 25 апреля 2011 г.
- Добавлена поддержка монтирования образов EnCase / SMART как чтения / записи
- Добавлена поддержка сохранения дисков в виде образов EnCase / SMART (формат .E01)
- Исправлена проблема с подключением больших образов VMWare
- Исправлен сбой при монтировании большого образа в RAM
v1.21 апреля 2011 г., 5.1003
- Исправлена проблема с подключением образов, разделенных на большое количество файлов (например, AFD, E01)
v1.5.1002, 20 апреля 2011 г.
- Добавлена поддержка чтения для изображений формата EnCase / SMART EWF, обычно они имеют расширение имени файла .E01
v1.5.1001, 14 апреля 2011 г.
- Исправлен расчет смещения / размера для образов с одним разделом, что препятствовало подключению некоторых файлов изображений.
v1.5.1000, 16 марта 2011 г.
- Исправлена проблема с виртуальными дисками> 4 ГБ. Теперь можно создавать RAM-диски размером более 4 ГБ и не допускать их повреждения в 64-битной версии .
- Исправлена ошибка, из-за которой память не освобождалась должным образом при спешивании.
- Добавлена поддержка для монтирования дисков на основе таблицы разделов GUID (GPT)
- Исправлена проблема с расширенными разделами
- Улучшено окно добавления диска, чтобы упростить параметры.
v1.4.1005, 27 января 2011 г.
- Ошибка исправлена в версии 1.4.1004, из-за которой буква подключенного диска могла не отображаться. в проводнике Windows
v1.4.1003, 17 декабря 2010 г.
- Добавлена поддержка файлов изображений ImageUSB.Теперь можно подключать образы USB-накопителей с ImageUSB.
- Исправлена проблема с подключением к диску с буквой, которая уже используется как сетевой диск
- Исправлена проблема с неправильной загрузкой / выгрузкой драйвера OSFMount
- Исправлена проблема, когда значок диска оставался в проводнике Windows даже после
демонтаж
v1.4.1002, 15 декабря 2010 г.
- Исправлена проблема с большим использованием физической памяти для не-необработанных изображений
- Исправлена проблема с некорректным определением MBR
- Добавлено окно статуса для анализа изображений перед монтированием
- Оптимизированная загрузка изображений AFF
- Синхронизировано с afflib-3.6.4
v1.4.1001, 8 декабря 2010 г.
- Ошибка при проверке несоответствия размера раздела NTFS / размера образа и кода, чтобы попытаться исправить это
- Проверка ошибок для зашифрованных изображений AFF
- Поддержка каталогов AFF (AFD)
- Обновлен логотип OSFMount
v1.4.1000, 6 декабря 2010 г.
- Поддержка разделенных образов RAW, AFF, VMWare .VMDK, ISO-образов компакт-дисков
- Различные мелкие исправления ошибок
v1.3.1000, 25 октября 2010 г.
- Первая версия на основе ImDisk V1.3 от Олофа Лагерквиста. Разветвлен для поддержки форматов файлов судебной экспертизы.
5.2. Файлы образов дисков (VDI, VMDK, VHD, HDD)
5.2. Файлы образов дисков (VDI, VMDK, VHD, HDD)
Файлы образа диска находятся в хост-системе и просматриваются гостевые системы как жесткие диски определенной геометрии. Когда гостевая ОС читает или записывает на жесткий диск, Oracle VM VirtualBox перенаправляет запрос к файлу изображения.
Как и физический диск, виртуальный диск имеет размер или емкость, который необходимо указать при создании файла изображения.В отличие от на физический диск, однако Oracle VM VirtualBox позволяет расширить файл изображения после создания, даже если в нем уже есть данные. Видеть Раздел 7.22, «Среда модификации VBoxManage».
Oracle VM VirtualBox поддерживает следующие типы файлов образов дисков:
VDI. Обычно Oracle VM VirtualBox использует собственный формат контейнера для гостевых жестких дисков. Это называется файлом образа виртуального диска (VDI).Этот формат используется при создании новой виртуальной машины с новым диском.
VMDK. Oracle VM VirtualBox также полностью поддерживает популярный и открытый формат контейнера VMDK, который используется многими другими продуктами виртуализации, такими как VMware.
VHD. Oracle VM VirtualBox также полностью поддерживает формат VHD, используемый Microsoft.
HDD. Файлы изображений Parallels версия 2 (формат HDD) также поддерживается.
Из-за отсутствия документации по формату, более новые версии такие как 3 и 4 не поддерживаются. Однако вы можете преобразовать такие файлы изображений в формат версии 2 с помощью инструментов, предоставленных Параллели.
Независимо от емкости и формата диска, как указано в Раздел 1.7, «Создание вашей первой виртуальной машины», есть два варианта для создание образа диска: фиксированного размера или с динамическим размещением.
Фиксированный размер. Если вы создаете изображение фиксированного размера, файл изображения будет создан на вашем хосте система, размер которой примерно такой же, как у виртуального диска вместимость. Итак, для диска 10 ГБ у вас будет файл размером 10 ГБ. Обратите внимание, что создание изображения фиксированного размера может занять много времени. время в зависимости от размера изображения и записи производительность вашего жесткого диска.
Распределяется динамически. Для более гибкое управление хранилищем, используйте динамически выделяемые изображение. Первоначально он будет очень маленьким и не займет никаких пространство для неиспользуемых секторов виртуального диска, но будет расти с каждым время, когда сектор диска записывается в первый раз, пока диск достигает максимальной емкости, выбранной, когда диск был созданный.



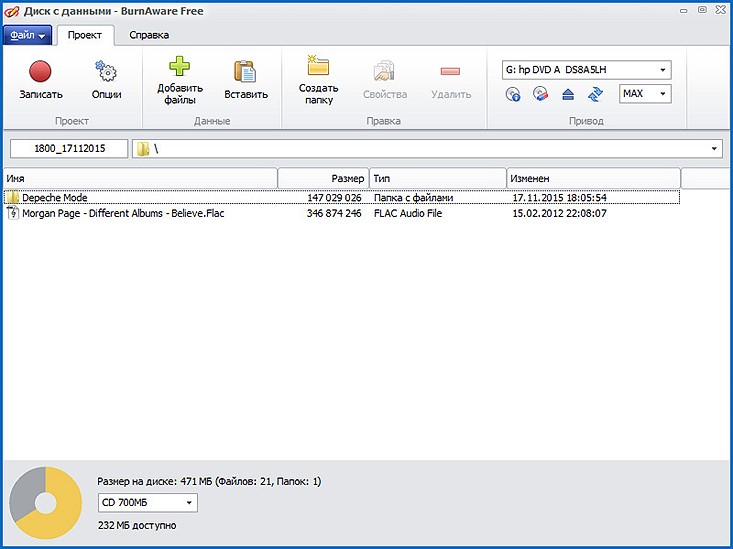
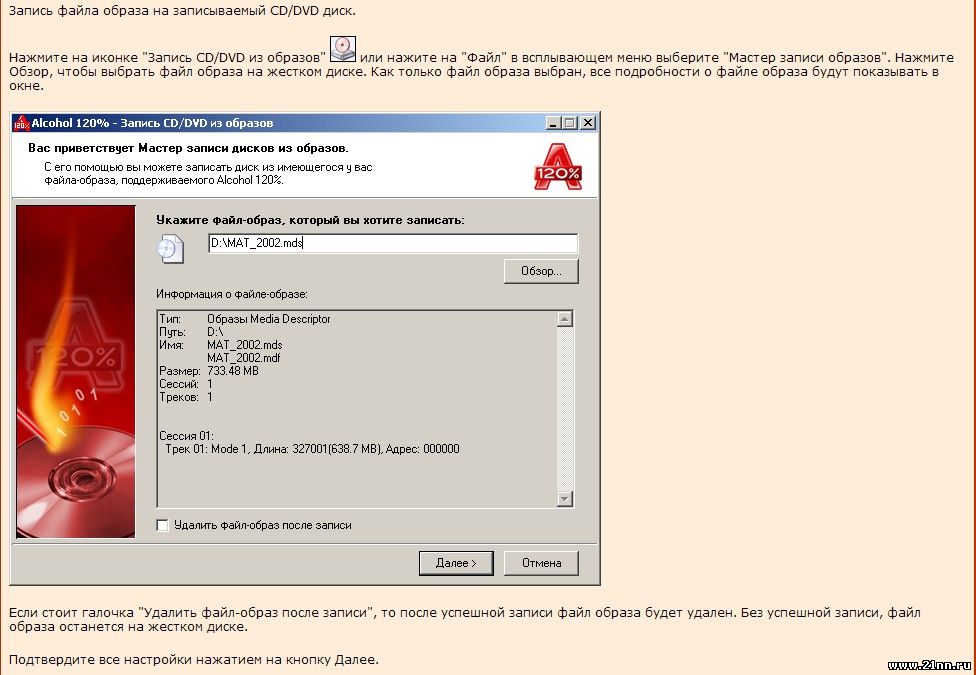
 iso, который вы хотите использовать.
iso, который вы хотите использовать. 
 DMG, и .TOAST.
DMG, и .TOAST.