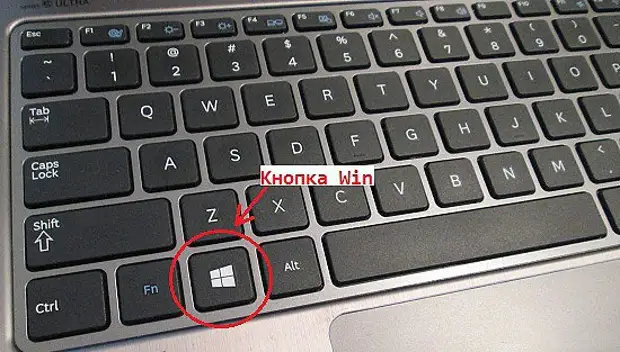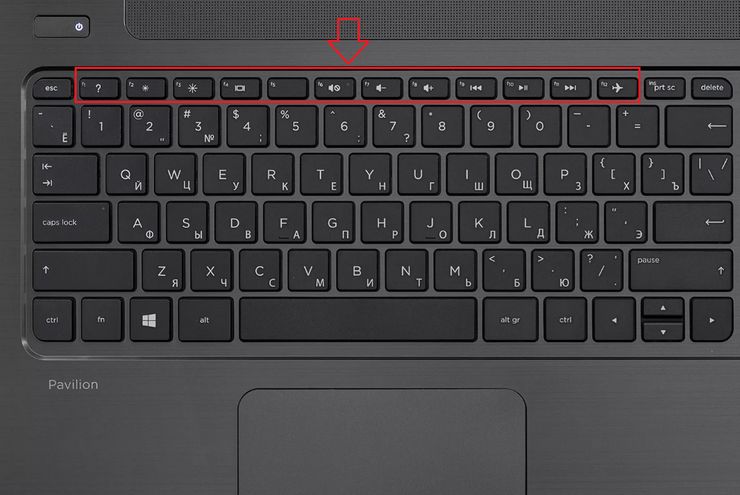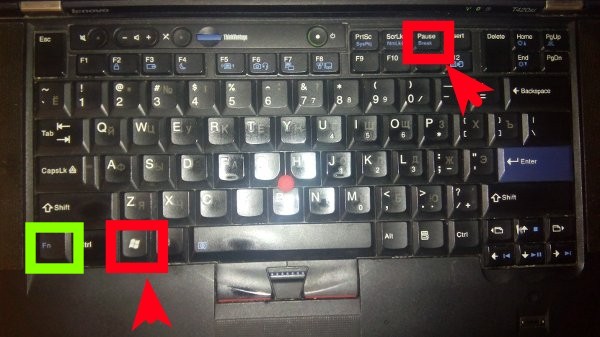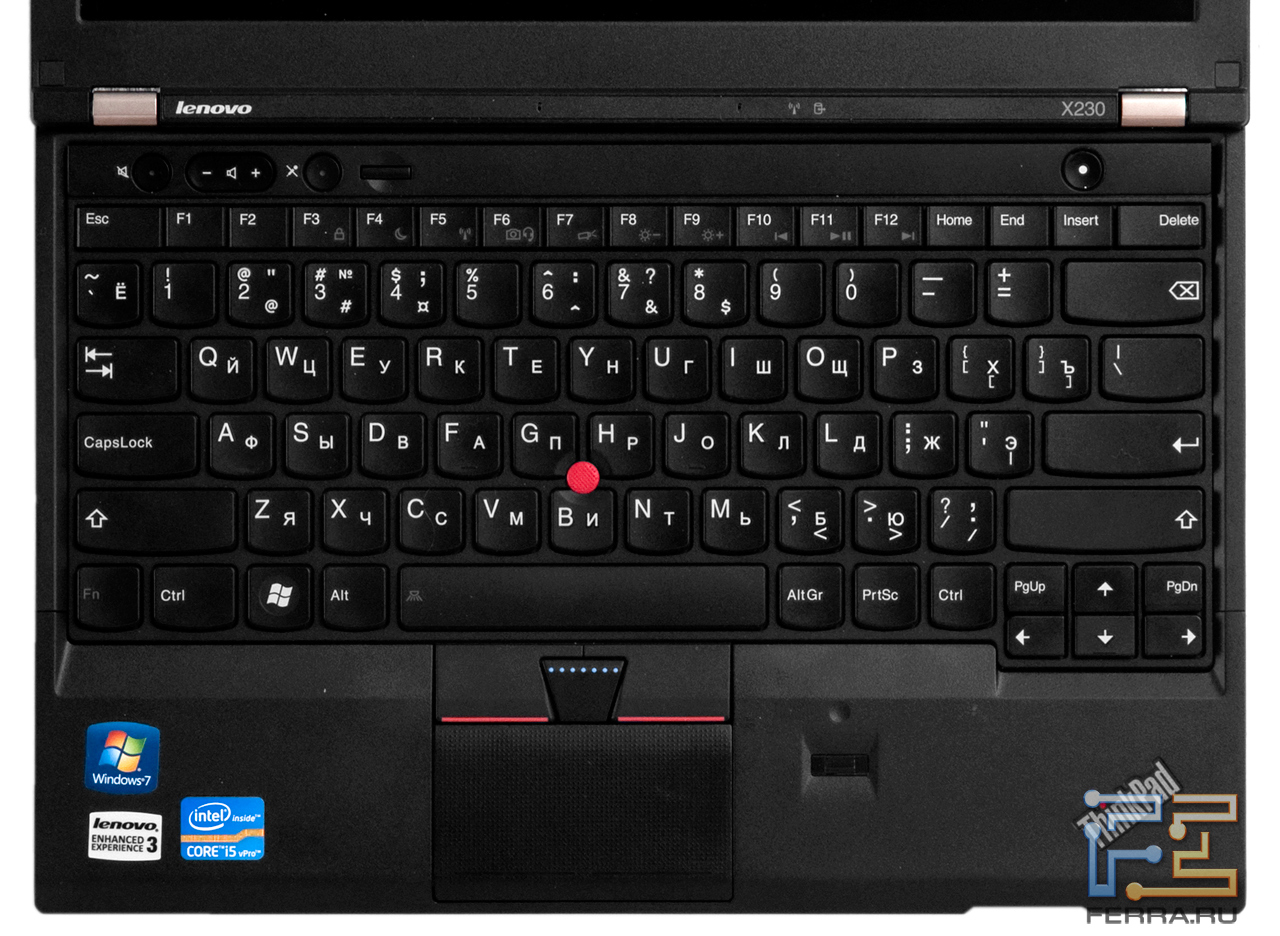Кнопка Win на клавиатуре
Мало кто знает, для чего на клавиатуре нужна горячая клавиша Win. А ведь ее использование значительно может упростить повседневную работу на компьютере. В сочетании с другими клавишами Win просто творит чудеса! Скопируй эти комбинации и перейди на новый уровень пользования компьютером…
Кнопка Win на клавиатуре
Полезные функции
- Win
Вызов меню «Пуск». - Win + B
Комбинация позволяет выбрать нужную иконку в системном трее. А также дает возможность переключаться между разными иконками с помощью курсорных клавиш. - Win + D
Это сочетание клавиш показывает «Рабочий стол». - Win + E
Открывает Проводник Windows. - Win + F
Данная комбинация позволяет открыть «Поиск», не используя компьютерную мышь. - Win + L
Такое сочетание клавиш блокирует компьютер.
- Win + M
Если ты желаешь свернуть все окна, воспользуйся этой комбинацией. - Win + P
Позволяет переключить режим работы дополнительного монитора или проектора. - Win + R
Открывает диалог «Выполнить». - Win + T
Активирует «Панель задач». - Win + U
Позволяет открыть «Центр специальных возможностей». - Win + X
В Windows 7 такая комбинация открывает центр мобильных приложений. В Windows 8 — меню «Пуск». - Win + Pause
Позволяет открыть «Свойства системы». - Win + F1
Эта комбинация открывает справку Windows. - Win + Ctrl + 1 + 2 + 3
Обеспечивает переключение между разными окнами одной программы. - Win + Стрелка вверх
Комбинация этих клавиш позволяет развернуть окно на весь экран.>
Восстанавливает и минимизирует окно.
- Win + Стрелка вправо или влево
Прижимает окно к правой или левой стороне экрана. - Win + Shift + Стрелка вправо или влево
Позволяет переместить окно на другой монитор. - Win + Пробел
В Windows 7 эта комбинация позволяет переключиться на «Рабочий стол». В Windows 8 — переключиться между раскладками. - Win + Кнопка +
Это сочетание клавиш увеличивает масштаб экрана. - Win + Кнопка –
Позволяет уменьшить масштаб.
Если ты считаешь полезной эту статью, расскажи о чудо-комбинациях клавиш друзьям. А у нас для тебя припасено еще много лайфхаков для работы с компьютером!
Редакция «Так Просто!»
Это настоящая творческая лаборатория! Команда истинных единомышленников, каждый из которых специалист в своем деле, объединенных общей целью: помогать людям. Мы создаем материалы, которыми действительно стоит делиться, а источником неиссякаемого вдохновения служат для нас любимые читатели!
Мы создаем материалы, которыми действительно стоит делиться, а источником неиссякаемого вдохновения служат для нас любимые читатели!
Не работает клавиша WinKey на клавиатуре в Windows 10
Многие пользователи сталкиваются с проблемой, когда кнопка Windows не работает при нажатии на клавиатуре. Работа без этого ключа становится не удобной, вы не сможете нажать Win+R или Win+Tab, чтобы лучше взаимодействовать с системой Windows 10. Давайте разберем, что делать и как исправить, когда кнопка «Win» не работает на клавиатуре.
Отключить игровой режим в Windows 10
Некоторые производители клавиатур поддерживают игровой режим на аппаратном уровне, что позволяет блокировать кнопку Windows. Это позволяет во время игры не нажать случайна на нее и не свернут игру или не вызвать меню пуск. Это очень удобно, но в большинстве случаях именно эта ситуация заставляет кнопку Win не работать. Вам придется открыть программное обеспечение клавиатуры и в параметрах поискать функцию, которая отключает кнопку WinKey во время запуска игр.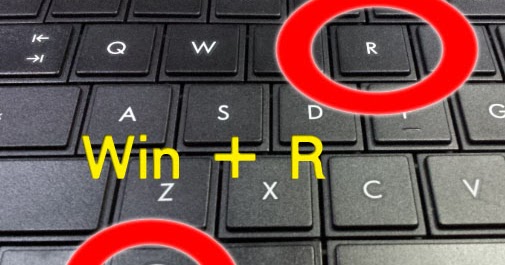
Кнопка блокировки на клавиатуре
Многие специальные клавиатуры поставляются с кнопкой Win Lock. Если ваша клавиатура отличается от других, проверьте аппаратную кнопку, которая может отключить клавишу Windows. К примеру, я покупал клавиатуру на Ali и у меня есть функция Win Lock, которая блокирует кнопку Windows. На картинке ниже показано, что в данный момент кнопка Windows не работает и заблокирована. Чтобы разблокировать её, мне нужно нажать на комбинацию кнопок Fn+Win. У вас комбинация может различаться или быть отдельная кнопка с надписью Win Lock.
Заставить Windows перепроверить записи в реестре
При подключении оборудования, система Windows создает цифровую карту ScanMap и сохраняет туда информацию по кнопкам. Бывают момент, когда система может не правильно просканировать записи и занести информацию в эту карту. По этой причине, мы можем заставить систему, перепроверить вручную наше оборудование.
Для этого, напишите в «поиске» regedit и запустите редактор реестра.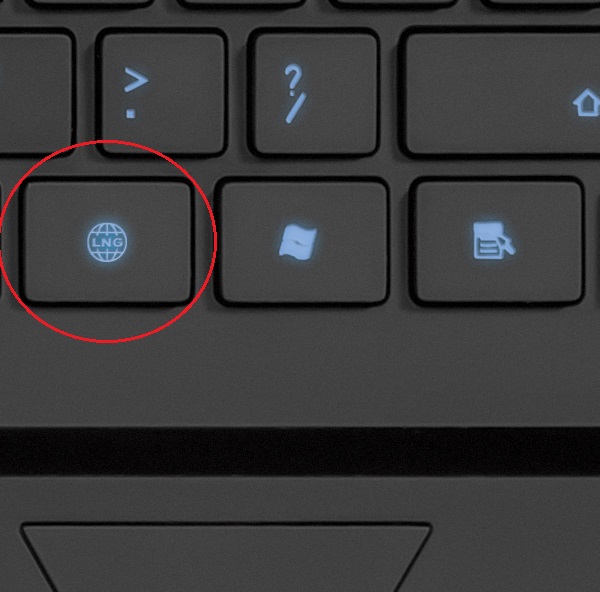
В редакторе реестра перейдите по пути:
HKEY_LOCAL_MACHINE\SYSTEM\CurrentControlSet\Control\Keyboard Layout- Если у вас справа есть ключ Scancode Map, то удалите его.
- Перезагрузите ПК или ноутбук и система создаст новую цифровую карту.
Драйвер клавиатуры
1. Обновленный драйвер не всегда может быть хорош. Вы можете попробовать откатить драйвер к предыдущей версии и проверить, работает ли кнопка Windows. Нажмите правой кнопкой мыши по кнопке «ПУСК» и выберите « Диспетчер устройств«.
- В диспетчере устройств найдите графу «Клавиатуры» и раздвиньте её, нажав на ярлычок.
- Далее нажмите правой кнопкой мыши по клавиатуре в списке и выберите «Свойства».
- Перейдите во вкладку «Драйвер» и нажмите «Откатить«.
Примечание: Если у вас кнопка «откатить» не кликабельна, как у меня, то нет предыдущей версии к которой система может откатить.
Не переживайте.
2. Старые драйвера клавиатуры могут мешать работе основному. Дело в том, что когда вы подключаете много клавиатур, то система сохраняет драйвера. Даже если вы уже выбросили эти клавиатуры и не пользуетесь ими, то драйвера находятся в системе и помечены как «скрытые».
- В диспетчере устройств нажмите на вкладку «Вид» > «Показать скрытые устройства».
- Как мы видим на картинке ниже, у меня появилась скрытый драйвер от клавиатуры, он помечен прозрачным цветом.
- Нажмите на скрытом драйвере правой кнопкой мыши и удалите его, после чего перезагрузите ПК или ноутбук
Загрузка комментариев
Где кнопка Win на клавиатуре?
На клавиатуре много кнопок. Разных. Даже по размеру. Все они — нужны. Но не всем юзерам. Сочетание некоторых может упростить работу за ПК — одно и тоже действие можно выполнить быстрее. Например можно открыть меню Пуск просто нажав кнопку Win.
Разбираемся
Кнопка Win нужна чтобы открыть меню пуск а также для работы некоторых комбинаций кнопок, например:
- Win + R — открыть окошко Выполнить. Туда можно вставлять разные команды, в том числе и те, которые предназначены для командой строки. Некоторые команды: iexplore (открыть браузер Internet Explorer), cmd (открыть командную строку), appwiz.cpl (открыть окно Программы и компоненты), control panel (открыть панель управления).
- Win + X — отображение меню, которое появляется если нажать правой кнопкой по значку пуск.
- Win + I — открытие окна Параметры, где всякие настройки. Честно сказать эти новомодные настройки не люблю, куда роднее обычная панель управления.
- Win + E — открытие проводника — главное окно где будут отображены ваши локальные диски либо окно быстрого запуска (зависит от настроек).
Кажется что все команды кроме первой — будут работать только в Windows 10. Уже не помню, давно использую десятку, семеркой вообще мало пользовался.. с Windows XP сразу на десятку перешел..
Уже не помню, давно использую десятку, семеркой вообще мало пользовался.. с Windows XP сразу на десятку перешел..
Вообще Win на клаве часто имеет значок Windows, вернее флажок. На некоторых интересных моделях клавы он был разноцветный))
Поэтому кнопка имеет важное значение. Открыть меню пуск можно и мышкой, окей, но вот комбинации — нет, ими пользуется много народу, которые уже не представляют свою жизнь без них.
Комбинации кнопок? Да, все верно. Например вы хотите вызвать панель управления: зажимаете Win, потом нажимаете английскую R, отпускаете обе кнопки. Появилось окошко Выполнить. Вы туда вставляете команду control или control panel. Нажимаете ОК. В результате — запустилась панель управления. Но команд много, они разные, если интересно — гуглите список команд для окошка Выполнить))
Где находится Win на клаве ПК?
На стандартных клавах может быть вообще две:
РЕКЛАМА
У меня также:
- Первая кнопка Win находится внизу сразу после Ctrl, перед Alt.

- Вторая Win у меня точно также — после правого Alt, но перед кнопкой с значком документа (вообще-то она нужна чтобы вызвать меню правой кнопки).
Еще более понятный пример:
РЕКЛАМА
Повторюсь — Win находится внизу. Если клава для ПК обычная, полноразмерная, то кнопок Win будет две, даже на дешевых клавах их две может быть.
В принципе на ноутах все почти также, только кнопка Win может быть одна (чаще левая).
Где находится Win на клаве ноутбука?
Ребята, здесь почти также.
Приведем пример:
РЕКЛАМА
Как видите — прикол в том, что есть еще Fn, это специфическая клавиша ноута, например чтобы включить Wi-Fi, изменить уровень яркости, отключить звук.
Второй пример — Win здесь также расположена после Fn:
Уже втору картинку вам показываю и как видим — кнопка идет слева. Нет, конечно может быть еще одна, справа, но думаю что это касается дорогих ноутов, больших, где может быть полноразмерная клавиатура.
Заключение
Выяснили:
- Кнопка Win присутствует на клавах обычных ПК, а также на ноутах. На компьютерных клавах кнопок Win может быть две, на ноутбучных — часто одна.
- Нужна для открытия пуска. А также для работы комбинаций кнопок, например Win + R, Win + X.
Надеюсь информация помогла. Удачи и добра!
На главную! 01.09.2019РЕКЛАМА
20 популярных «горячих клавиш» Windows
Кнопка Win (сокращенно от Windows) предназначается для помощи в работе пользователей операционной системы Windows. С ее помощью можно быстро выполнять различные полезные действия: вызывать служебные утилиты, управлять открытыми окнами, изменять отображение рабочего стола и гаджетов и многое другое. В данной статье подробно описываются основные функции этой клавиши, а также указано, где именно на клавиатуре находится кнопка Windows (Win). Этот элемент появился на клавиатурах спустя некоторое время после выхода популярной операционной системы Windows 95 примерно в 1995-1996 годах. Дизайн и месторасположение объекта определены непосредственно компанией Microsoft.
С ее помощью можно быстро выполнять различные полезные действия: вызывать служебные утилиты, управлять открытыми окнами, изменять отображение рабочего стола и гаджетов и многое другое. В данной статье подробно описываются основные функции этой клавиши, а также указано, где именно на клавиатуре находится кнопка Windows (Win). Этот элемент появился на клавиатурах спустя некоторое время после выхода популярной операционной системы Windows 95 примерно в 1995-1996 годах. Дизайн и месторасположение объекта определены непосредственно компанией Microsoft.
Изначально кнопка предназначалась только для вызова меню «Пуск», однако за прошедшие 20 лет «обросла» огромным количеством дополнительных полезных функций.
Далее в статье поясняется, где находится клавиша Win, и описано несколько действий, которые можно выполнить с ее помощью.
Месторасположение клавиши на клавиатуре
Данная кнопка присутствует практически на любой клавиатуре, выпущенной после 1995 года. Исключения составляют некоторые современные ноутбуки и нетбуки, ориентированные на использование операционных систем, отличных от разрабатываемых компанией Microsoft. Кроме того, эта кнопка может отсутствовать на клавиатурах, выпускаемых под брендом Apple.
Исключения составляют некоторые современные ноутбуки и нетбуки, ориентированные на использование операционных систем, отличных от разрабатываемых компанией Microsoft. Кроме того, эта кнопка может отсутствовать на клавиатурах, выпускаемых под брендом Apple.
Клавиша Win располагается на нижней строке клавиатуры между кнопками Control (Ctrl) и Alternative (Alt). Вместо надписей на ней изображен логотип Windows – развевающийся флажок. Вы можете увидеть точно такой же на панели быстрого доступа операционной системы – с его помощью открывается меню «Пуск». Как правило, этот элемент является парным, как и другие служебные клавиши, вроде Shift или Control.
Редкие/ненужные
| Команда | Программа/окно/раздел |
| StikyNot | Записки |
| TabletPC.cpl | Перо и сенсорные устройства |
| soundrecorder | Звукозапись |
| snippingtool | Ножницы |
| notepad | Блокнот |
| magnify | Экранная лупа |
joy. cpl cpl | Игровые устройства |
| iexplore | Internet Explorer |
| calc | Калькулятор |
| explorer | Проводник |
| mspaint | Paint |
Общие действия
Самое очевидное, что можно сделать с помощью данной клавиши – вызвать системное меню «Пуск». Особенно удобно открывать его подобным образом, когда рабочий стол «захламлен» множеством приложений. Вам нет надобности сворачивать многочисленные окна, чтобы добраться до нужной иконки на панели быстрого доступа – все можно сделать одним нажатием.
Похожим образом вы можете запускать (или разворачивать, если уже запущены) программы, которые вы закрепили на панели быстрого доступа в Windows 7. Для этого можно воспользоваться комбинацией Win+1,2,3,4,5 и так далее, в зависимости от номера значка на панели, считая слева направо. Повторное нажатие комбинации свернет окно обратно.
Если рассматриваемую клавишу нажать одновременно с E (У в русской раскладке), вы откроете проводник Виндовс (Мой компьютер). В сочетании с R (буква «К» при русском языке ввода) вы можете вызвать диалог «Выполнить», полезный сервис для быстрого ввода текстовых команд.
В сочетании с R (буква «К» при русском языке ввода) вы можете вызвать диалог «Выполнить», полезный сервис для быстрого ввода текстовых команд.
Комбинация с F позволяет запустить интерфейс для поиска данных в файловой системе. Нажатие Win+L на клавиатуре позволяет быстро заблокировать ваш персональный компьютер.
При работе с операционной системой Windows мы чаще всего пользуемся мышкой, удобно и вроде бы хватает, но работу можно сделать более быстрой и эффективной, при условии что мы дополнительно будем пользоваться «горячими клавишами». «Горячие клавиши» — это клавиши или сочетание клавиш, при помощи которых выполняется определенное действие в системе, например: запуск приложения и т.д.
В этой части рассмотрим сочетание с клавишей WIN, находится она между клавишами CTRL и ALT (на клавише нарисован значок в виде эмблемы Windows).
Сочетание клавиш для управления операционной системой:
- Нажатие клавиши WIN (клавиша с логотипом Windows) — Вызов или закрытие меню «ПУСК»
- Клавиша WIN + E — Открытие проводника Windows
- Клавиша WIN + I — Открытие параметров Windows
- Клавиша WIN + L — Блокировка Windows или смена пользователя
- Клавиша WIN + TAB — Переключение задач
- Клавиша WIN + M — Свёртывание всех открытых окон
- Клавиша WIN + SHIFT + M — Восстановление ранее свернутых окон
- Клавиша WIN + D — Показать рабочий стол
- Клавиша WIN + Запятая — Временно показать рабочий стол (на то время пока кнопки нажаты)
- Клавиша WIN + R — Открытие диалогового окна «Выполнить»
- Клавиша WIN + S — Открытие окна поиска
- Клавиша WIN + X — Меню быстрых ссылок
- Клавиша WIN + PAUSE — Открытие окна «Свойства системы»
- Клавиша WIN + Alt + D — Открытие окна Даты и Времени
- Клавиша WIN + A — Боковая панель Windows
- Клавиша WIN + CTRL + F — поиск компьютеров в сети (при условии что компьютер находится в домине)
- Клавиша WIN + T — переключение между приложениями на панели задач
- Клавиша WIN + K — Открытие окна «Подключить»
- Клавиша WIN + P — Открытие окна режима показа презентации
- Клавиша WIN + U — Центр специальных возможностей
- Клавиша WIN + Точка или Точка с запятой — Панель эмодзи
- Клавиша WIN + G — Меню запущенной игры
- Клавиша WIN + H — Запуск диктовки
- Клавиша WIN + Пробел — Переключение раскладки клавиатуры
- Клавиша WIN + CTRL + Пробел — Возврат к ранее выбранной раскладке клавиатуры
- Клавиша WIN + Цифра — Запуск приложений закрепленных на панели задач, если программа уже запущена, то сворачивает на панель задач или разворачивает на рабочий стол
- Клавиша WIN + SHIFT + Цифра — Запуск нового экземпляра приложения закрепленного на панели задач
- Клавиша WIN + CTRL + Цифра — Переключение на последнее активное окно приложения закрепленного на панели задач
- Клавиша WIN + CTRL + SHIFT + Цифра — Запуск нового экземпляра приложения закрепленного на панели задач, от имени администратора
- Клавиша WIN + ALT + Цифра — Меню приложения закрепленного на панели задач
- Клавиша WIN + Стрелка вверх — Развертывание окна во весь экран
- Клавиша WIN + Стрелка вниз — Восстановление размера окна после развертывания, при нескольких нажатиях сворачивает окно на панель задач
- Клавиша WIN + Стрелка вправо — Развертывание окна до правого края экрана
- Клавиша WIN + Стрелка влево — Развертывание окна до левого края экрана
- Клавиша WIN + HOME — Свертывание всех приложений и окон кроме активного приложения
- Клавиша WIN + SHIFT + Стрелка влево или Стрелка вправо — Перемещение окна на рабочем столе с одного монитора на другой
- Клавиша WIN + CTRL + D — Добавить виртуальный рабочий стол
- Клавиша WIN + CTRL + Стрелка влево — Переход по созданным виртуальным столам
- Клавиша WIN + CTRL + Стрелка вправо — Переход по созданным виртуальным столам
- Клавиша WIN + CTRL + F4 — Закрытие виртуального рабочего стола
- Клавиша WIN + O — Фиксация ориентации устройства
- Клавиша WIN + F — Запуск Центра отзывов
- Клавиша WIN + CTRL + ENTER — Запуск Экранного диктора
- Клавиша WIN + B — Установка фокуса в области уведомлений
- Клавиша WIN + J — Установка фокуса на подсказке Windows, когда она доступна
- Клавиша WIN + V — Переключение между уведомлениями
- Клавиша WIN + SHIFT + V — Переключение между уведомлениями в обратном порядке
- Клавиша WIN + Y — Переключение ввода между Windows Mixed Reality и рабочим столом
- Клавиша WIN + Z — Отображение команд, доступных в приложении
- Клавиша WIN + CTRL + V — Показ прямых подключений
“Горячие” клавиши Windows.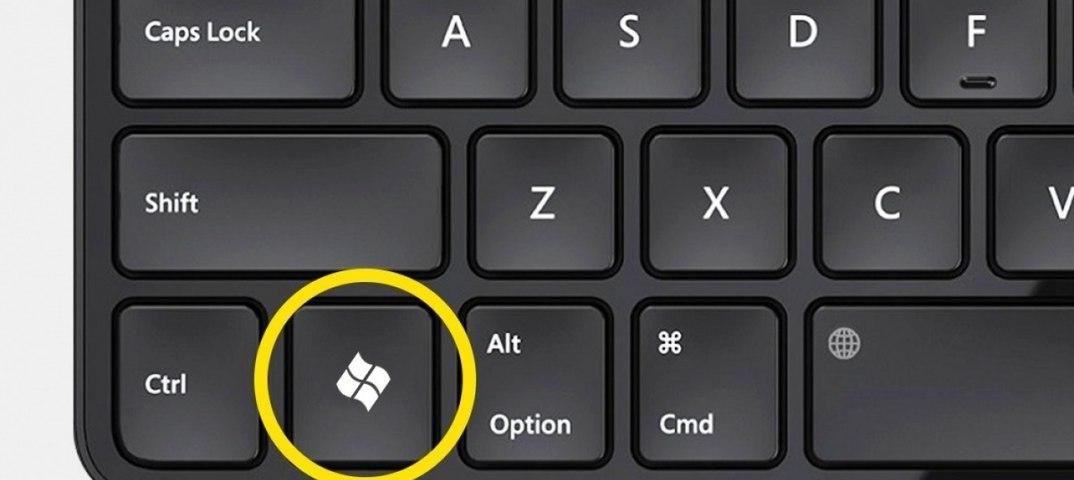 Управление системой
Управление системой
Горячие” клавиши Windows. Приложения
“Горячие клавиши” Windows. Специальные возможности
Понравилась статья — поставь «лайк» или поддержи сайт материально:
18+
Работа с диалоговыми окнами
| Сочетание клавиш | Описание |
| Ctrl + Tab | Перемещение вперед по вкладкам |
| Ctrl + Shift + Tab | Перемещение назад по вкладкам |
| Tab | Перемещение вперед по опциям |
| Alt + подчеркнутая буква | Выполнение соответствующей команды или выбор соответствующей опции |
| Enter | Выполнение команды для текущей опции или кнопки |
| Клавиши со стрелками | Выбор кнопки, если активная опция входит в группу переключателей |
| Shift + Tab | Перемещение назад по опциям |
| Shift + Tab | Перемещение назад по опциям |
Работа с файлами
| Сочетание клавиш | Описание |
| Shift + F10 Menu | Отображение контекстного меню текущего объекта (аналогично нажатию правой кнопкой мыши).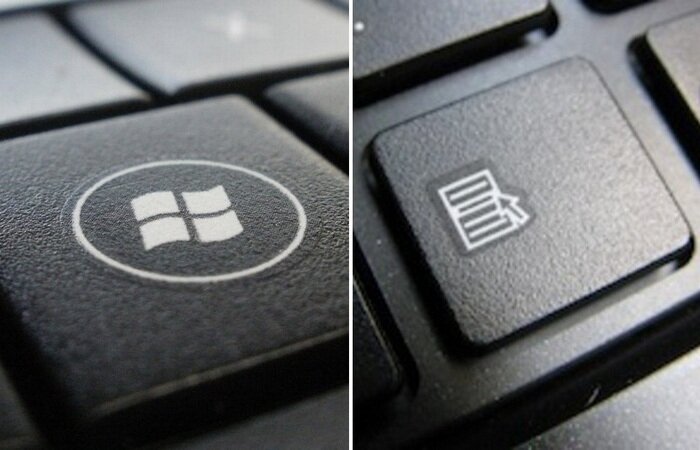 |
| Alt + Enter | Вызов «Свойств объекта» |
| F2 | Переименование объекта |
| Перетаскивание с Ctrl | Копирование объекта |
| Перетаскивание с Shift | Перемещение объекта |
| Перетаскивание с Ctrl + Shift | Создание ярлыка объекта |
| Щелчки с Ctrl | Выделение нескольких объектов в произвольном порядке |
| Щелчки с Shift | Выделение нескольких смежных объектов |
| Enter | То же, что и двойной щелчок по объекту |
| Delete | Удаление объекта |
| Shift + Delete | Безвозвратное удаление объекта, не помещая его в корзину |
Работа с текстом
| Сочетание клавиш | Описание |
| Ctrl + A | Выделить всё |
| Ctrl + C Ctrl + Insert | Копировать |
| Ctrl + X Shift + Delete | Вырезать |
| Ctrl + V Shift + Insert | Вставить |
| Ctrl + ← Ctrl + → | Переход по словам в тексте. Работает не только в текстовых редакторах. Например, очень удобно использовать в адресной строке браузера Работает не только в текстовых редакторах. Например, очень удобно использовать в адресной строке браузера |
| Shift + ← Shift + → Shift + ↑ Shift + ↓ | Выделение текста |
| Ctrl + Shift + ← Ctrl + Shift + → | Выделение текста по словам |
| Home End Ctrl + Home Ctrl + End | Перемещение в начало-конец строки текста |
| Ctrl + Home Ctrl + End | Перемещение в начало-конец документа |
Как отключить, включить кнопку Win
Играя в компьютерную игру, иногда нечаянно нажимается кнопка Windows, что приводит к выходу на рабочий стол и сворачиванию игры на панель задач. Это, как и залипание клавиш раздражает геймеров, поэтому большинство предпочитают отключить кнопку Win. Давайте рассмотрим несколько способов отключения, включения Win, чтобы улучшить игровой опыт.
1. Скачайте исправление Microsoft здесь. Распакуйте его, затем установите. После перезагрузки ПК клавиша Win не будет функционировать, так как исправление вносит изменение в реестр.
Если Вам понадобилась кнопка Win, откройте редактор реестра Windows 7, 8, посетите раздел реестра Keyboard Layout (путь на скриншоте). Правой кнопкой щелкните параметр Scancode Map, выберите «удалить». Закройте реестр, перезапустите компьютер.
2. Скачайте архив с reg-файлами тут, распакуйте его. Файл otkl_win_klav.reg отключает кнопку Win на клавиатуре, а vkl_win_klav.reg включает. Выберите нужный файл, далее запустите его. Нажмите «да» (UAC), «да» для подтверждения слияния, OK. После проделанных манипуляций перезапустите ПК.
Примечание: чтобы не лезть в реестр для включения Win первым способом, Вы можете применить файл vkl_win_klav.reg. Помните, из-за неправильных действий можно повредить реестр, а следовательно, корректную работу системы. Создайте точку восстановления, либо копию реестра.
Теперь Вы поняли, где находится кнопка Win на клавиатуре, что это за клавиша и как отключить/включить ее на ноутбуке, компьютере. Из выше описанного, ясно, что Win является отличным инструментом быстрого доступа и отключать ее необходимо только в особых ситуациях.
Для чего нужна клавиша Win
Основное предназначение клавиши Win:
- окрытие меню «Пуск»;
- закрытие меню «Пуск».
У клавиши есть и другие «достоинства». С помощью Win можно на время изменять значение других клавиш (как правило, требуется нажать клавишу Win + еще одну запрашиваемую клавишу).
К примеру, сочетание Win+E поможет легко открыть раздел «Компьютер» («Мой компьютер»). А вот комбинация Win+F – это поиск нужных файлов на вашем компьютере. И таких сочетаний – нужных и полезных – достаточное количество! Освоение этих комбинаций ощутимо скажется на вашей работе. Изучайте и применяйте!
Надеемся, что небольшой компьютерный «ликбез» откроет перед вами большие возможности в освоении современной техники, и времяпровождение за компьютером будет вам в радость!
Ctrl и Command: Как стереть разницу в клавишах между Mac и Windows | by Саша Окунев | /designer
В ранних версиях Windows в качестве стандарта клавиш использовался Common User Access, разработанный IBM в 1987. В нём были описаны такие клавиши как Ctrl, Alt, Delete, Insert, F1 и другие. В создании Lisa Apple сразу ориентировалась на графический интерфейс (GUI), в то время как перед IBM стояла задача посложнее: CUA должен был поддерживать старые консольные интерфейсы, а не только новые графические. Логично, что в стандарте IBM не было клавиши Cmd. На заре эры Windows компьютеры Macintosh были бешено популярны, а схема Cmd+С/V стала общепринятой и горячо любимой. Microsoft тогда поддержали закрепившийся паттерн, переложив функцию Cmd на максимально похожий на него Ctrl.
В нём были описаны такие клавиши как Ctrl, Alt, Delete, Insert, F1 и другие. В создании Lisa Apple сразу ориентировалась на графический интерфейс (GUI), в то время как перед IBM стояла задача посложнее: CUA должен был поддерживать старые консольные интерфейсы, а не только новые графические. Логично, что в стандарте IBM не было клавиши Cmd. На заре эры Windows компьютеры Macintosh были бешено популярны, а схема Cmd+С/V стала общепринятой и горячо любимой. Microsoft тогда поддержали закрепившийся паттерн, переложив функцию Cmd на максимально похожий на него Ctrl.
В 1994 году Microsoft выпустили первую клавиатуру, в которой появилась клавиша Start — Microsoft Natural Keyboard. Start потом переименовали в Win, поскольку на кнопке был лого Windows. И расположена эта клавиша как раз там, где должен быть Cmd.
В центре архитектуры Windows реет флаг меню Пуск — важнейшей начальной точки взаимодействия, главного меню системы, которое столь знакомо и понятно с первого клика. Решение отдать ему целую клавишу вполне оправдано. Но я считаю само расположение кнопки ужасной ошибкой, потому что моторные привычки миллионов людей, кто работал на Макинтошах были проигнорированы.
Решение отдать ему целую клавишу вполне оправдано. Но я считаю само расположение кнопки ужасной ошибкой, потому что моторные привычки миллионов людей, кто работал на Макинтошах были проигнорированы.
Важная модифицирующая кнопка Ctrl уехала в левый угол, удалившись от буквZ-C-V, а следовательно, нажать Ctrl + C большим и указательным, не выгибая руку, не получится. Клавиша Win — не модифицирующая, а исполняющая команду. Это значит, ей не обязательно быть рядом с буквенными клавишами. Ей подошло бы место в правом углу, ровно там где меню Пуск находится на экране. Но дизайнеры из консалтинга Ziba Design, которые разрабатывали концепцию этой клавиатуры для Майкрософта, были настолько увлечены игрой с эргономичной формой, что упустили из виду настоящую эргономику и унификацию.
Как отключить клавишу Windows | remontka.pro
  windows | для начинающих | программы
Если по какой-то причине вам потребовалось отключить клавишу Windows на клавиатуре, сделать это достаточно просто: с помощью редактора реестра Windows 10, 8 или Windows 7, или же используя бесплатную программу для переназначения клавиш — об этих двух способах я и расскажу.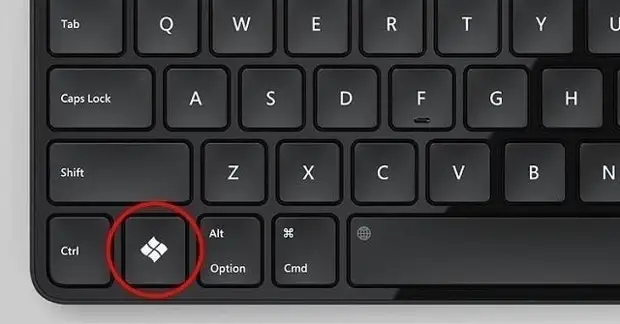 Еще один способ — отключение не клавиши Win, а определенной комбинации с этой клавишей, который тоже будет продемонстрирован.
Еще один способ — отключение не клавиши Win, а определенной комбинации с этой клавишей, который тоже будет продемонстрирован.
Сразу предупрежу, что если вы, как и я, часто используете комбинации клавиш наподобие Win + R (диалоговое окно «Выполнить») или Win + X (вызов очень полезного меню в Windows 10 и 8.1), то после отключения они вам станут недоступны, как и многие другие полезные сочетания клавиш.
Отключение сочетаний клавиш с использованием клавиши Windows
Первый способ отключает только все сочетания с клавишей Windows, а не саму эту клавишу: она продолжает открывать меню Пуск. Если вам не требуется полное отключение, рекомендую использовать именно этот способ, поскольку он самый безопасный, предусмотрен в системе и легко откатывается.
Реализовать отключение можно двумя способами: с помощью редактора локальной групповой политики (только в Профессиональной, Корпоративной редакциях Windows 10, 8.1 и Windows 7, для последней доступно также в «Максимальная»), или с помощью редактора реестра (доступно во всех редакциях). Рассмотрим оба способа.
Рассмотрим оба способа.
Отключение сочетаний с клавишей Win в редакторе локальной групповой политики
- Нажмите клавиши Win+R на клавиатуре, введите gpedit.msc и нажмите Enter. Откроется редактор локальной групповой политики.
- Перейдите к разделу Конфигурация пользователя — Административные шаблоны — Компоненты Windows — Проводник.
- Дважды кликните по параметру «Отключить сочетания клавиш, в которых используется клавиша Windows», установите значение «Включено» (я не ошибся — именно включено) и примените сделанные изменения.
- Закройте редактор локальной групповой политики.
Чтобы изменения вступили в силу потребуется перезапустить проводник или перезагрузить компьютер.
Отключаем сочетания с Windows в редакторе реестра
При использовании редактора реестра шаги будут следующими:
- Нажмите клавиши Win+R на клавиатуре, введите regedit и нажмите Enter.
- В редакторе реестра перейдите к разделу
HKEY_CURRENT_USER\Software\Microsoft\Windows\CurrentVersion\Policies\Explorer
При отсутствии раздела создайте его.
- Создайте параметр DWORD32 (даже для 64-битной Windows) с именем NoWinKeys, кликнув правой кнопкой мыши в правой панели редактора реестра и выбрав нужный пункт. После создания, дважды нажмите по этому параметру и задайте значение 1 для него.
После этого можно закрыть редактор реестра, также, как и в предыдущем случае, сделанные изменения заработают только после перезапуска проводника или перезагрузки Windows.
Как отключить клавишу Windows с помощью редактора реестра
Этот метод отключения также предлагается самой компанией Майкрософт и судя по официальной странице поддержки, работает в Windows 10, 8 и Windows 7, но отключает клавишу полностью.
Шаги по отключению клавиши Windows на клавиатуре компьютера или ноутбука в данном случае будут следующими:
- Запустите редактор реестра, для этого вы можете нажать клавиши Win+R и ввести regedit
- Перейдите к разделу (папки слева) HKEY_LOCAL_MACHINE\ SYSTEM\ CurrentControlSet\ Control\ Keyboard Layout
- Кликните в правой части редактора реестра правой кнопкой мыши и выберите в контекстном меню «Создать» — «Двоичный параметр», а затем введите его имя — Scancode Map
- Дважды кликните по этому параметру и введите значение (или скопируйте отсюда) 00000000000000000300000000005BE000005CE000000000
- Закройте редактор реестра и перезагрузите компьютер.

После перезагрузки клавиша Windows на клавиатуре перестанет работать (только что протестировано на Windows 10 Pro x64, ранее при первом варианте этой статьи, тестировалось в Windows 7). В дальнейшем, если вам снова потребуется включить клавишу Windows, просто удалите параметр Scancode Map в том же разделе реестра и перезагрузите компьютер — клавиша снова будет работать.
Оригинальное описание этого способа на сайте Майкрософт находится здесь: https://support.microsoft.com/en-us/kb/216893 (на этой же странице предлагается две загрузки для автоматического отключения и включения клавиши, но почему-то они не работают).
Использование программы SharpKeys, чтоб отключить клавишу Windows
Несколько дней назад я писал о бесплатной программе SharpKeys, позволяющей легко переназначить клавиши на клавиатуре компьютера. Помимо прочего, с помощью нее можно и отключить клавишу Windows (левую и правую, если у вас их две).
Для этого, в главном окне программы нажмите «Add» (Добавить), в левой колонке выберите пункт «Special: Left Windows», а в правой — «Turn Key Off» (выключить клавишу, выбрано по умолчанию).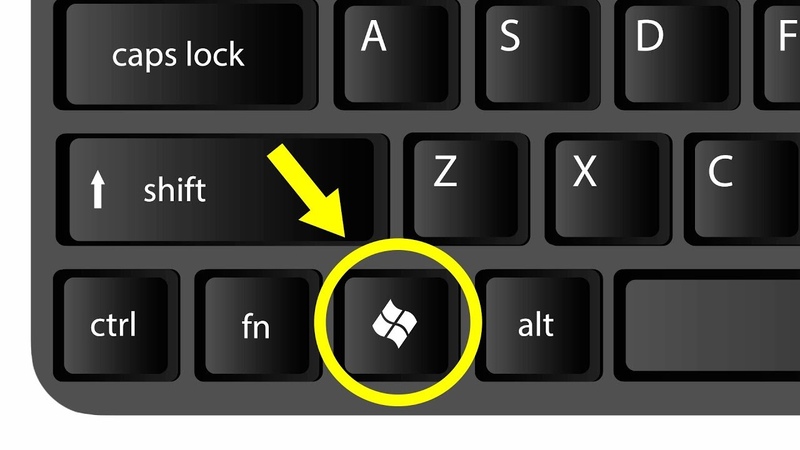 Нажмите «Ок». Проделайте то же самое, но для правой клавиши — Special: Right Windows.
Нажмите «Ок». Проделайте то же самое, но для правой клавиши — Special: Right Windows.
Вернувшись в главное окно программы, нажмите кнопку «Write to registry» и перезагрузите компьютер. Готово.
Чтобы вернуть работоспособность отключенных клавиш, вы можете снова запустить программу (в ней будут отображаться все сделанные ранее изменения), удалить переназначения и снова записать изменения в реестр.
Подробно о работе с программой и о том, где скачать ее в инструкции Как переназначить клавиши на клавиатуре.
Как отключить комбинации с клавишей Win в программе Simple Disable Key
В некоторых случаях необходимым бывает не полностью отключить клавишу Windows, а только её комбинации с определенными клавишами. Недавно мне попалась бесплатная программа Simple Disable Key, которая умеет это делать, причем достаточно удобно (программа работает в Windows 10, 8 и Windows 7):
- Выделив окно «Key», вы нажимаете клавишу, а потом отмечаете «Win» и нажимаете кнопку «Add Key».

- Появится запрос — когда отключать комбинацию клавиш: всегда, в определенной программе или по графику. Выберите желаемый вариант. И нажмите Ок.
- Готово — указанное сочетание Win + клавиша не работают.
Работает это до тех пор, пока запущена программа (можно поставить ее в автозапуск, в пункте меню Options), а в любой момент, кликнув правой кнопкой по значку программы в области уведомлений, вы можете снова включить все клавиши и их комбинации (Enable All Keys).
Важно: на программу может ругаться фильтр SmartScreen в Windows 10, также VirusTotal показывает два предупреждения. Так что, если решите использовать, то на свой страх и риск. Официальный сайт программы — www.4dots-software.com/simple-disable-key/
А вдруг и это будет интересно:
Как изменить действие кнопки питания в Windows 10
Когда вы нажимаете кнопку питания вашего ПК или ноутбука, операционная система выполняет одно из следующих действий: переводит компьютер в сон; переводит устройство в гибернацию; выключает компьютер; отключает дисплей или ничего не делает. В сегодняшней статье рассмотрим как изменить действие кнопки питания различными способами в Windows 10.
В сегодняшней статье рассмотрим как изменить действие кнопки питания различными способами в Windows 10.
Изменить действие кнопки питания в электропитании
1. Откройте “Электропитание”: один из способов – в строке поиска или в меню “Выполнить” (выполнить вызывается клавишами Win+R) введите команду powercfg.cpl и нажмите клавишу Enter.
2. С левой стороны нажмите на “Действие кнопки питания”.
3. Напротив “Действие при нажатии кнопки питания” выберите необходимое и нажмите на “Сохранить изменения”.
Изменить действие кнопки питания в дополнительных параметрах электропитания
1. Нажмите на меню “Пуск” правой клавишей мыши и выберите “Выполнить”, или нажмите вместе клавиши Win+R.
2. Напишите или вставьте команду control powercfg.cpl,,1 и нажмите клавишу Enter.
3. Зайдите в “Кнопки питания и крышка” => “Действие кнопки питания” => выберите нужное и нажмите на “ОК”.
Изменить действие кнопки питания в командной строке
1.Откройте командную строку от имени администратора: один из способов – в строке поиска введите cmd => нажмите на “Командная строка” правой клавишей мыши, выберите “Запуск от имени администратора”.
2. Используйте команду powercfg -setacvalueindex SCHEME_CURRENT 4f971e89-eebd-4455-a8de-9e59040e7347 7648efa3-dd9c-4e3e-b566-50f929386280 значение
Вместо “значение” введите нужное: 0 – если вы хотите выбрать “Действие не требуется”; 1 – сон; 2 – гибернация; 3 – завершение работы; 4 – отключить дисплей.
К примеру, я хочу чтобы при нажатии кнопки питания компьютер переходил в гибернацию. Тогда команда будет выглядеть так powercfg -setacvalueindex SCHEME_CURRENT 4f971e89-eebd-4455-a8de-9e59040e7347 7648efa3-dd9c-4e3e-b566-50f929386280 2
Если у вас ноутбук и вы хотите изменить действие при питании от батареи – используйте команду powercfg -setdcvalueindex SCHEME_CURRENT 4f971e89-eebd-4455-a8de-9e59040e7347 7648efa3-dd9c-4e3e-b566-50f929386280 значение
На сегодня все, если вы знаете другие способы – пишите в комментариях! Счастья Вам 🙂
Клавиша Windows: самая полезная клавиша на вашей клавиатуре (которую вы не используете): служба поддержки Teton Science Schools
На большинстве клавиатур, поставляемых с ноутбуками с Windows, в нижнем левом углу есть клавиша, помеченная значком Логотип Windows. Обычно это перемежается с Ctrl, Alt или функциональными клавишами. Если вы похожи на многих людей, вы могли бы задаться вопросом: «Какой смысл в этой кнопке? Я никогда ею не пользуюсь!» Что ж, дорогой пользователь, больше не удивляйся … приготовься познакомиться с самой полезной кнопкой на клавиатуре.Следуйте приведенным ниже трюкам и попробуйте их по ходу дела. В этой статье вы увидите «Делай сейчас» оранжевым шрифтом , которые представляют собой быстрые упражнения для отработки различных способов использования клавиши Windows. Все мои примеры будут использовать Windows 10, но большинство приведенных ниже советов будут работать с Windows 7 или 8.
Обычно это перемежается с Ctrl, Alt или функциональными клавишами. Если вы похожи на многих людей, вы могли бы задаться вопросом: «Какой смысл в этой кнопке? Я никогда ею не пользуюсь!» Что ж, дорогой пользователь, больше не удивляйся … приготовься познакомиться с самой полезной кнопкой на клавиатуре.Следуйте приведенным ниже трюкам и попробуйте их по ходу дела. В этой статье вы увидите «Делай сейчас» оранжевым шрифтом , которые представляют собой быстрые упражнения для отработки различных способов использования клавиши Windows. Все мои примеры будут использовать Windows 10, но большинство приведенных ниже советов будут работать с Windows 7 или 8.
Меню «Пуск»
Начнем с основ. Нажатие клавиши Windows само по себе запускает меню «Пуск», которое, как вы уже знаете, дает вам доступ к меню приложений и настроек на вашем компьютере.В Windows 10 меню «Пуск» настраивается, поэтому вы можете закрепить свои любимые приложения для быстрого доступа.
В Windows 10 вы также получаете несколько значков в левой части меню «Пуск». Сделать сейчас: запустите меню «Пуск», щелкните каждый из четырех значков (если вы пользователь Windows 10) и посмотрите, что делает каждый из них.
И последнее, но не менее важное: у нас есть самая мощная функция меню «Пуск»: ПОИСК. После нажатия клавиши Windows и запуска меню «Пуск» все, что вы вводите, запускает поиск файлов, приложений и настроек вашего компьютера.Я, наверное, использую эту функцию 20 раз в день, не вру. Это один из самых быстрых способов найти и запустить приложение или найти скрытые настройки, и, что самое главное, вам не нужно отрывать руки от клавиатуры.
СДЕЛАТЬ СЕЙЧАС: нажмите клавишу Windows, затем попробуйте выполнить некоторые из приведенных ниже поисков и затем клавишу Enter
- Калькулятор
- Установка и удаление программ
- Фон рабочего стола
- Объем
- Диспетчер задач
СЕКРЕТНОЕ меню «Пуск»:
Не менее полезно, чем обычное меню «Пуск», но в Windows 10 также есть СЕКРЕТНОЕ меню «Пуск» (его скучное название — «Меню быстрых ссылок»). Вы можете получить к нему доступ, используя, конечно же, клавишу Windows. Если вы одновременно нажмете клавишу Windows и букву X (Win + X), откроется секретное меню!
Вы можете получить к нему доступ, используя, конечно же, клавишу Windows. Если вы одновременно нажмете клавишу Windows и букву X (Win + X), откроется секретное меню!
В секретном меню «Пуск» есть множество быстрых ярлыков для некоторых из наиболее полезных системных инструментов Windows. Более того, вы можете вызвать любую из этих команд одним нажатием клавиши. Взгляните на меню выше. Видите, как в каждой команде подчеркнута одна буква?
Если вы нажмете Win + X, затем подчеркнутую букву, вы запустите соответствующее приложение.Это один из самых быстрых способов доступа к часто используемым системным приложениям. Давай попробуем. Сделать сейчас: попробуйте использовать указанные ниже комбинации клавиш для запуска различных системных приложений:
- Win + X, затем T (запускает диспетчер задач)
- Win + X, затем E (запускает проводник)
- Win + X, затем F (запускает приложения и функции)
- Попробуйте на свой страх и риск, это выключит ваш компьютер! Win + X, затем u, затем снова u (выключает компьютер)
Просматривайте все открытые приложения с помощью вкладки Windows +
В Windows 10 появилась новая функция под названием «Просмотр задач». Это позволяет вам видеть все ваши открытые приложения в уменьшенном виде. На компьютерах Mac эта функция некоторое время была (называемая Expose), но это недавнее дополнение к Windows. Сделать сейчас: нажмите Windows + Tab, чтобы просмотреть все открытые приложения. Вы можете нажать клавишу Escape, чтобы выйти из Task Viewer
Это позволяет вам видеть все ваши открытые приложения в уменьшенном виде. На компьютерах Mac эта функция некоторое время была (называемая Expose), но это недавнее дополнение к Windows. Сделать сейчас: нажмите Windows + Tab, чтобы просмотреть все открытые приложения. Вы можете нажать клавишу Escape, чтобы выйти из Task Viewer
Подключиться ко второму экрану или проектору с Windows + P
Если вам нужно настроить свой ноутбук или подключиться ко второму экрану, нажмите Windows + P это самый быстрый способ сделать это. Сделать сейчас: нажмите Windows + P, чтобы открыть меню проектора.
Защитите свой компьютер с помощью Windows + L
Вы встаете из-за стола, чтобы отправиться на обед или помочь ученику в вашем классе? Хорошая практика — блокировать компьютер, когда вы им не пользуетесь. Если вы используете мышь, для этого потребуется не менее трех щелчков мышью, но вы также можете мгновенно заблокировать экран, нажав Windows + L . Любой, кто хочет использовать ваш компьютер, должен будет ввести ваш пароль или войти в систему со своими учетными данными. Сделайте сейчас: нажмите Windows + L, чтобы заблокировать экран. Вам нужно будет повторно ввести пароль Windows, чтобы продолжить работу.
Любой, кто хочет использовать ваш компьютер, должен будет ввести ваш пароль или войти в систему со своими учетными данными. Сделайте сейчас: нажмите Windows + L, чтобы заблокировать экран. Вам нужно будет повторно ввести пароль Windows, чтобы продолжить работу.
Просмотр приложений рядом с Windows + клавиши со стрелками влево или вправо
Часто бывает действительно полезно разделить экран между двумя разными приложениями. Что касается меня, я часто смотрю на квитанцию по электронной почте в одном окне, а выписку по кредитной карте — в другом. Конечно, если я мастер по изменению размера окна руками хирурга, я мог бы перетащить границу каждого окна до нужного мне размера, но ни у кого нет на это времени.Используя Windows + стрелку вправо, моя выписка по кредитной карте блокируется в правой части экрана, а затем Windows позволяет мне выбрать, какое приложение я хотел бы видеть рядом с ним. Совет от шляпы Колби Митчеллу за то, что он показал мне этот трюк.
Сделать сейчас: нажмите Windows + стрелка влево и поэкспериментируйте с размещением двух приложений рядом друг с другом.
Изменение настроек Windows с помощью Windows + i
В Windows 8 и 10 есть два способа изменить настройки вашего компьютера.Вы можете использовать панель управления или меню настроек. Самый быстрый путь в меню настроек — через ключ Windows. Что делать сейчас: нажмите Windows + i, и вы запустите приложение «Настройки».
Раскройте свой рабочий стол с Windows + D
Если у вас открыто несколько окон и приложений, может быть, вы хотите получить доступ к своему рабочему столу (что приятно и чисто после детоксикации рабочего стола, верно? ). Вместо того, чтобы сворачивать каждое окно по одному, вы можете использовать Windows + D, чтобы открыть рабочий стол одним нажатием клавиши.Еще лучше, если вы нажмете Windows + D во второй раз, все ваши открытые окна и приложения будут восстановлены в их предыдущем местоположении. Сделать сейчас: используйте сочетание клавиш Windows + D, чтобы несколько раз показать или скрыть рабочий стол. Дополнительная заслуга: у Windows + D есть три кузена, которые выполняют аналогичные действия. Попробуйте найти разницу при использовании Windows + M, Windows + Home или Windows + (это Windows + запятая) .
Сделать сейчас: используйте сочетание клавиш Windows + D, чтобы несколько раз показать или скрыть рабочий стол. Дополнительная заслуга: у Windows + D есть три кузена, которые выполняют аналогичные действия. Попробуйте найти разницу при использовании Windows + M, Windows + Home или Windows + (это Windows + запятая) .
Есть несколько других способов использования клавиши Windows. Если вы хотите узнать больше, ознакомьтесь с полным списком на сайте Microsoft: https: // support.microsoft.com/en-us/help/12445/windows-keyboard-shortcuts
-RBB
Как отключить ключ Windows в Windows 10 [ПОЛНОЕ РУКОВОДСТВО]
Приложение позволяет назначать определенные команды вашим клавишам, но также позволяет отключать клавиши. AutoHotkey — не самое простое приложение, поэтому, возможно, вы захотите узнать, как оно работает, прежде чем сможете правильно его использовать.
По сути, вам нужно создать сценарий, который будет блокировать ключи Windows, и добавить этот сценарий в AutoHotkey. Просто щелкните значок AutoHotkey на панели задач и выберите Edit this Script . Теперь вам нужно вставить внизу следующий скрипт:
Просто щелкните значок AutoHotkey на панели задач и выберите Edit this Script . Теперь вам нужно вставить внизу следующий скрипт:
~ LWin Up :: возврат
~ RWin Up :: возврат Сохраните сценарий, щелкните правой кнопкой мыши AutoHotkey и выберите в меню Reload This Script . После этого оба ключа Windows будут отключены.
Имейте в виду, что это решение не отключает ярлыки, связанные с клавишей Windows, вместо этого оно просто отключает сами клавиши.
Стоит отметить, что некоторые онлайн-игры могут распознавать AutoHotkey как мошенническое приложение, так что имейте это в виду.
Перед тем, как использовать это решение, всегда рекомендуется провести небольшое исследование и проверить, разрешают ли разработчики игры вам использовать AutoHotkey в своей игре.
⇒ Скачать Autohotkey
4. Используйте SharpKeys
- Загрузите и запустите SharpKeys .

- После запуска приложения щелкните Добавить .
- Теперь вы увидите два столбца. Щелкните Type Key на левой панели и нажмите Windows Key .
- Теперь нажмите ОК , чтобы выбрать нажатую клавишу.
- Выберите Turn Key Off на правой панели и нажмите OK , чтобы сохранить изменения.
- Теперь нажмите кнопку Записать в реестр .
- Теперь вам просто нужно перезагрузить компьютер или выйти и снова войти в систему, чтобы изменения вступили в силу.
- Чтобы снова включить ключ Windows, запустите Sharpkeys, выберите нужный ключ в меню и нажмите Удалить .
- После удаления ключа нажмите кнопку Записать в реестр .
- Теперь перезагрузите компьютер или выйдите из системы и снова войдите в систему, чтобы изменения вступили в силу.
Примечание : Это бесплатный и портативный инструмент, который позволяет вам переназначать ваши клавиши, но он также имеет возможность отключать клавиши или назначать им определенные функции. Помните, что это мощное приложение, поэтому вы используете его на свой страх и риск.
Помните, что это мощное приложение, поэтому вы используете его на свой страх и риск.
5. Используйте игровой режим на клавиатуре
Многие игровые клавиатуры имеют функцию игрового режима, которая позволяет легко заблокировать клавишу Windows.Чтобы активировать игровой режим, вам обычно нужно нажать определенное сочетание клавиш.
На некоторых клавиатурах даже есть значок контроллера на одной из клавиш, поэтому вы можете легко найти сочетание клавиш для игрового режима. Если вы не можете найти ярлык самостоятельно, мы советуем вам обратиться к руководству по использованию клавиатуры, чтобы получить подробные инструкции по активации игрового режима.
Имейте в виду, что не все клавиатуры поддерживают эту функцию, поэтому, прежде чем вы сможете ее использовать, вам необходимо проверить, поддерживает ли ее ваша клавиатура.Активация игрового режима — самый простой и быстрый способ отключить ключ Windows, но, к сожалению, не все клавиатуры поддерживают эту функцию.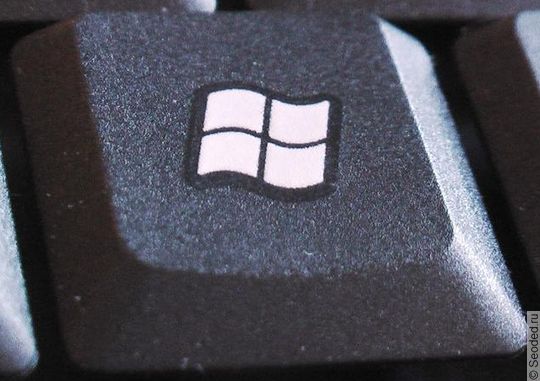
6. Используйте программное обеспечение клавиатуры
Как мы уже упоминали, многие игровые клавиатуры поддерживают игровой режим. На этих клавиатурах обычно есть специальное программное обеспечение, которое вы можете использовать для настройки различных параметров, таких как макросы и освещение.
Запустите сканирование системы для обнаружения потенциальных ошибок
Нажмите Начать сканирование , чтобы найти проблемы с Windows.Нажмите Восстановить все , чтобы исправить проблемы с запатентованными технологиями.Запустите сканирование ПК с помощью Restoro Repair Tool, чтобы найти ошибки, вызывающие проблемы с безопасностью и замедление. После завершения сканирования в процессе восстановления поврежденные файлы заменяются новыми файлами и компонентами Windows.
Кроме того, вы также можете включить игровой режим из этих приложений. Имейте в виду, что не все клавиатуры и приложения поддерживают игровой режим, поэтому обязательно ознакомьтесь с руководством по клавиатуре, чтобы узнать, поддерживает ли ваша клавиатура эту функцию.
Имейте в виду, что не все клавиатуры и приложения поддерживают игровой режим, поэтому обязательно ознакомьтесь с руководством по клавиатуре, чтобы узнать, поддерживает ли ваша клавиатура эту функцию.
7. Используйте Winkill
Если вы хотите отключить ключ Windows и его ярлыки, вы можете легко это сделать с помощью инструмента Winkill . Это небольшое портативное приложение, которое будет работать в вашем системном трее, поэтому вы даже не узнаете, что оно запущено.
После запуска приложение заблокирует клавишу Windows вместе с большинством других сочетаний клавиш Windows.
В отличие от предыдущих приложений, о которых мы упоминали, Winkill позволяет включать и выключать его, поэтому вы можете легко отключить его после завершения игрового сеанса.
При необходимости вы можете снова включить его одним щелчком мыши. Winkill — это простое приложение, и если вы ищете простой и легкий способ отключить клавишу Windows на клавиатуре, Winkill может быть лучшим выбором для вас.
⇒ Скачать Winkill
8. Используйте приложение «Отключить ключ Windows»
Еще одно стороннее приложение, которое может отключить ключ Windows для вас, — это приложение Disable Windows Key . Это бесплатное и портативное приложение, которое будет работать на любом ПК без установки.
После того, как вы запустите приложение, оно будет расположено в вашей панели задач, поэтому вы даже не узнаете, что оно запущено.
Приложение позволяет выполнить небольшую настройку, поэтому вы можете запускать его автоматически с Windows, если хотите. Вы также можете настроить приложение на автоматическое отключение ключа Windows после его запуска.
Конечно, приложение позволяет включать и выключать его, просто щелкая по его значку.
Отключить Windows Keyapp отключит Windows Key, но не отключит какие-либо ярлыки, которые его используют, что является большим плюсом.
Если вы ищете простое и удобное стороннее решение, которое позволит вам отключить ключ Windows, обязательно попробуйте это приложение.
⇒ Download Отключить ключ Windows
9. Используйте WKey Disabler
Есть много сторонних приложений, которые могут отключить ключ Windows, и одно из этих приложений — WKey Disabler. Как и предыдущие приложения, о которых мы упоминали, это бесплатное и портативное приложение, которое будет запускаться из вашей панели задач.
В приложении нет дополнительных функций, и вы даже не можете включить или выключить его. Как только вы запустите приложение, ваш ключ Windows и все его ярлыки будут автоматически отключены.
Поскольку отключить приложение невозможно, единственный способ снова включить ключ Windows — это отключить приложение. WKey Disabler — это простой инструмент, и если вы хотите отключить ключ Windows, попробуйте его.
⇒ Скачать WKey Disabler
10.Используйте редактор реестра, чтобы заблокировать горячие клавиши Windows
- Откройте редактор реестра .

- Когда откроется редактор реестра , на левой панели перейдите по адресу:
HKEY_CURRENT_USER \ Software \ Microsoft \ Windows \ CurrentVersion \ Policies \ Explorer - Щелкните правой кнопкой мыши пустое место на правой панели и выберите New > DWORD (32-битное значение) .
- Введите NoWinKeys в качестве имени нового DWORD.
- Дважды щелкните NoWinKeys DWORD, чтобы открыть его свойства.
- Установите Value data на 1 и нажмите OK, чтобы сохранить изменения.
- После завершения закройте редактор реестра и перезагрузите компьютер, чтобы изменения вступили в силу.
Примечание . После перезагрузки компьютера вы вообще не сможете использовать сочетания клавиш Windows. Это полезно, если вы хотите запретить пользователям доступ к определенным скрытым функциям вашей системы с помощью сочетаний клавиш Windows.
Если вы хотите отключить только ключ Windows, вы можете попробовать другое решение.
11. Используйте редактор групповой политики
- Нажмите Windows Key + R и введите gpedit.msc . Нажмите Введите или щелкните OK .
- Теперь перейдите к Конфигурация пользователя > Административные шаблоны> Компоненты Windows> Проводник на левой панели.
- На правой панели найдите и дважды щелкните пункт Отключить горячие клавиши Windows .
- Выберите опцию Enabled и нажмите Apply и OK , чтобы сохранить изменения.
- После этого перезагрузите компьютер и проверьте, решает ли это проблему.
Примечание : Это простое решение, но оно должно отключать только сочетания клавиш Windows. Если вам нужно полностью отключить ключ Windows, вы можете попробовать другое решение.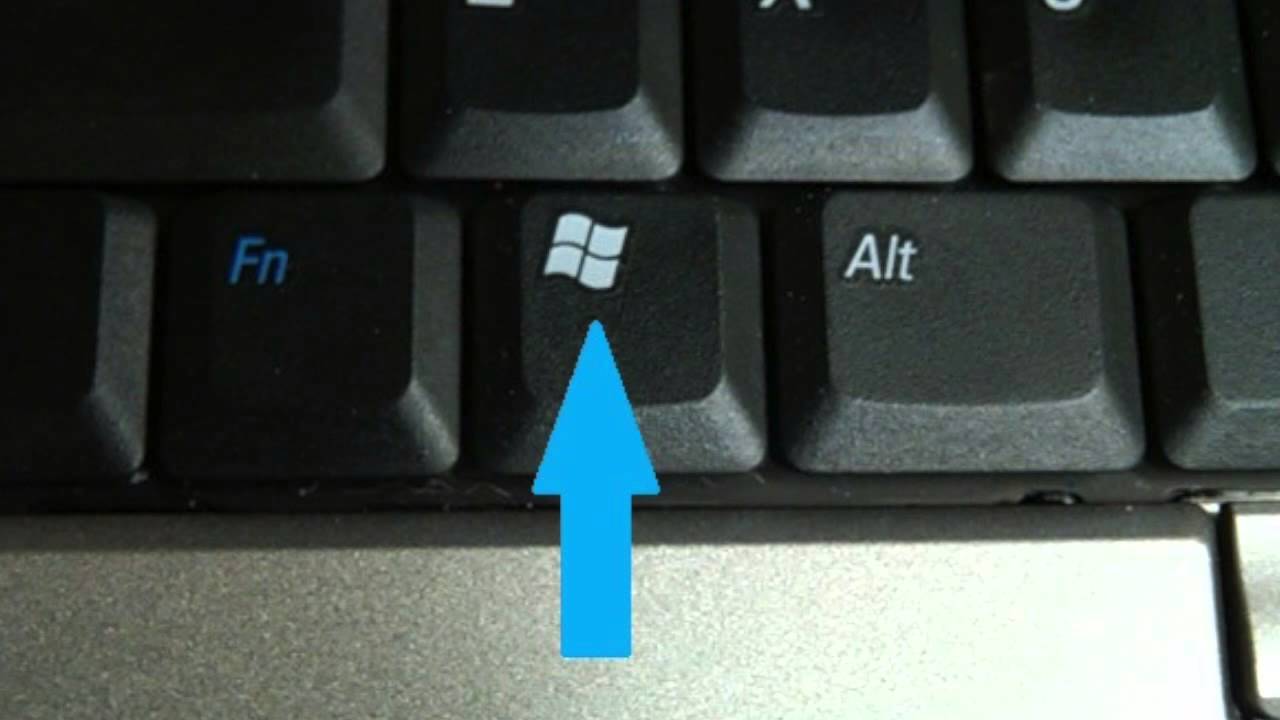
Узнайте, как редактировать групповую политику, как эксперт, с помощью этого полезного руководства.
Ключ Windows невероятно полезен, но иногда может стать проблемой во время интенсивных игровых сессий.Есть много способов отключить его, и лучший из них — перевести клавиатуру в игровой режим.
Если клавиатура не поддерживает эту функцию, вы можете легко отключить клавишу Windows с помощью любого из наших решений.
Если у вас есть другие предложения или вопросы, оставьте их в разделе комментариев ниже, и мы обязательно рассмотрим.
По-прежнему возникают проблемы? Исправьте их с помощью этого инструмента:- Загрузите этот инструмент для ремонта ПК с оценкой «Отлично» на TrustPilot.com (загрузка начинается на этой странице).
- Нажмите Начать сканирование , чтобы найти проблемы Windows, которые могут вызывать проблемы с ПК.
- Щелкните Repair All , чтобы исправить проблемы с запатентованными технологиями (эксклюзивная скидка для наших читателей).

Отключить клавишу Windows или WinKey в Windows 10
При нажатии клавиш Windows открывается меню «Пуск». Использование комбинаций WinKey с другими клавишами на клавиатуре позволяет выполнять множество действий и команд, которые вы выполняете с помощью мыши.Это ярлыки WinKey или Windows Key, и они очень полезны.
Но когда вы играете и нажимаете клавишу Windows, любая открытая компьютерная игра, на которой не отображается панель задач, будет свернута без выхода из программы! Это часто становится кошмаром для компьютерных геймеров, и поэтому, играя в компьютерные игры, большинство предпочитает отключать этот ключ.
Давайте посмотрим, как мы можем отключить клавишу Windows на клавиатуре, чтобы улучшить игровой процесс.
Отключить ключ Windows или WinKey
Есть пять способов отключить WinKey или ключ Windows:
- Используйте WinKey Killer или WinKill
- Отредактируйте реестр вручную
- Используйте редактор групповой политики
- Используйте реестр.

- Используйте RemapKeyboard PowerToy.
1] Используйте WinKey Killer или WinKill
Загрузите и используйте WinKey Killer, бесплатное приложение. Но, похоже, это не работает в более поздних версиях Windows.
Однако я попробовал WinKill на своей Windows 10, и это сработало.
WinKill находится на панели задач, где вы можете включить или выключить отключение ключа Windows. Вы можете скачать это здесь.
2] Отредактируйте реестр вручную
Чтобы полностью отключить ключ Windows , выполните следующие действия:
- Откройте regedit.
- В меню Windows щелкните
HKEY_LOCAL_ MACHINEна локальном компьютере. - Дважды щелкните папку
System \ CurrentControlSet \ Control, а затем щелкните папку раскладки клавиатуры. - В меню «Правка» нажмите «Добавить значение», введите «Карта скан-кода», выберите «REG_BINARY» в качестве типа данных, а затем нажмите «ОК».

- Введите
00000000000000000300000000005BE000005CE000000000в поле «Данные» и нажмите кнопку «ОК». - Закройте редактор реестра и перезагрузите компьютер.
Чтобы включить клавишу Windows, выполните следующие действия:
- Откройте regedit.
- В меню Windows щелкните
HKEY_LOCAL_ MACHINEна локальном компьютере. - Дважды щелкните папку
System \ CurrentControlSet \ Control, а затем щелкните папку раскладки клавиатуры. - Щелкните правой кнопкой мыши запись реестра Scancode Map и выберите команду Удалить. Щелкните Да.
- Закройте редактор реестра и перезагрузите компьютер.
Вы можете сначала сделать резервную копию реестра.
3] Использование редактора групповой политики
Вы также можете сделать это с помощью редактора групповой политики . Запустите gpedit.msc и перейдите к следующему параметру:
Запустите gpedit.msc и перейдите к следующему параметру:
Конфигурация пользователя> Административные шаблоны> Компоненты Windows> Проводник
На правой панели вы увидите Отключить горячие клавиши Windows + X . Дважды щелкните по нему и выберите Включено .
Клавиатуры с клавишей Windows предоставляют пользователям ярлыки для общих функций оболочки.Например, нажатие комбинации клавиш Windows + R открывает диалоговое окно «Выполнить»; нажатие Windows + E запускает проводник. Используя этот параметр, вы можете отключить эти сочетания клавиш Windows + X. Если вы включите этот параметр, сочетания клавиш Windows + X будут недоступны. Если вы отключите или не настроите этот параметр, будут доступны сочетания клавиш Windows + X.
Это должно сработать!
4] Использование редактора реестра
Если в вашей Windows нет редактора групповой политики, вы можете использовать редактор реестра , чтобы отключить ключ Windows.
Перейдите к —
HKEY_CURRENT_USER \ Software \ Microsoft \ Windows \ CurrentVersion \ Policies \ Explorer
Создайте 32-битное значение DWORD, назовите его NoWinKeys и присвойте ему значение 1 .
5] Использование Remap Keyboard PowerToy
- Загрузите и установите Microsoft PowerToys.
- Запустите PowerToys
- Перейдите в диспетчер клавиатуры
- Выберите переназначить клавишу
- Нажмите кнопку «+»
- Под клавишей нажмите кнопку Type Key
- Нажмите Winkey и нажмите OK.
- В разделе Mapped To выберите Undefined из раскрывающегося списка.
Вот и все!
Проверьте этот пост, чтобы найти исправление, которое поможет вам, если ваш WinKey или ключ Windows был отключен, и этот, если вы хотите отключить только сочетание клавиш Win + L.
Лучшие сочетания клавиш в Windows 10
Сочетания клавиш могут ускорить выполнение даже самых рутинных задач Windows 10. Изучение лучших из них может сделать ваш компьютер быстрее, эффективнее, а в некоторых случаях даже более приятным.
Изучение лучших из них может сделать ваш компьютер быстрее, эффективнее, а в некоторых случаях даже более приятным.
Это основные ярлыки Windows 10, которые помогут вам почувствовать себя мастером ПК. Мастер ключей.
Новые сочетания клавиш в Windows 10
Windows 10 открыла мир новых сочетаний клавиш для лучшей навигации и использования интерфейса и функций операционной системы. Ниже вы найдете около 20 функций клавиатуры, добавленных в популярную операционную систему Microsoft с 2015 года.
Помните, что многие команды требуют, чтобы вы удерживали клавишу Windows (⊞), расположенную слева от пробела, прежде чем нажимать соответствующую букву или клавишу.Кроме того, не стесняйтесь возвращаться к этой таблице по мере необходимости — запоминание придет со временем.
| ⊞ Win + C | Откройте Кортану для голосового ввода |
| ⊞ Win + S | Открыть поиск |
| ⊞ Win + I | Открыть настройки |
| ⊞ Win + A | Открытый центр поддержки |
| ⊞ Win + X | Открыть меню быстрой ссылки |
| ⊞ Win + стрелка влево | Привязать активное окно к левому краю |
| ⊞ Win + стрелка вправо | Привязать активное окно вправо |
| ⊞ Win + стрелка вверх | Развернуть текущее окно |
| ⊞ Win + стрелка вниз | Свернуть или удалить текущее окно |
| ⊞ Win + Ctrl + D | Создание нового виртуального рабочего стола |
| ⊞ Win + Ctrl + стрелка влево | Переключение виртуальных рабочих столов влево |
| ⊞ Win + Ctrl + стрелка вправо | Переключение виртуальных рабочих столов вправо |
| ⊞ Win + Ctrl + F4 | Закрыть текущий рабочий стол |
| ⊞ Win + TAB | Доступ ко всем рабочим столам и приложениям в режиме просмотра задач |
| ⊞ Win + PrtSc | Сделайте снимок экрана и сохраните его в папке Скриншоты |
| ⊞ Win + G | Открыть игровую панель |
| ⊞ Win + Alt + G | Запись последних 30 секунд |
| ⊞ Win + Alt + R | Запуск и остановка записи вручную |
Ярлыки командной строки
Обновленная командная строка Windows 10 также включает обновленные ярлыки для упрощения использования.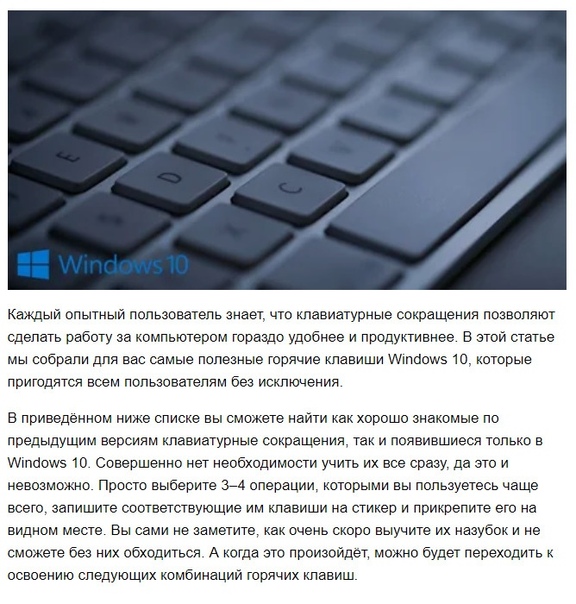
| Shift + стрелка влево | Выделить текст слева от курсора |
| Shift + стрелка вправо | Выделить текст справа от курсора |
| Ctrl + C | Копировать выделенный текст в буфер обмена |
| Ctrl + V | Вставить текст из буфера обмена |
| Ctrl + A | Выделить весь текст |
Общие сочетания клавиш в Windows 10
Есть много возвращающихся сочетаний клавиш, которые подходят ко всем новым сочетаниям клавиш Windows 10.Ниже приведены некоторые из самых простых, общих и востребованных сочетаний клавиш для повседневного использования в Windows.
| Сочетание клавиш | Функция |
| ⊞ Win | Показать или скрыть начало |
| Ctrl + Shift + Esc | Откройте диспетчер задач |
| ⊞ Win + M | Свернуть все окна |
| ⊞ Win + Shift + M | Восстановить все свернутые окна |
| ⊞ Win + R | Открыть диалоговое окно «Выполнить» |
| ⊞ Win + F1 | Откройте Центр справки и поддержки Windows |
| ⊞ Win + plus («+») | Увеличение с помощью лупы |
| ⊞ Win + минус («-») | Уменьшить с помощью лупы |
| ⊞ Win + L | Заблокируйте компьютер или смените учетную запись.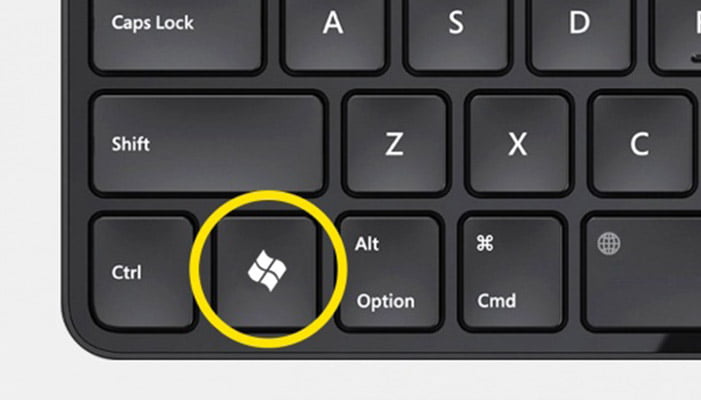 |
| Alt + F4 | Закройте активный элемент или выйдите из активного приложения |
| Alt + Enter | Показать свойства выбранного элемента |
| Alt + пробел | Открыть контекстное меню для активного окна |
| Ctrl + X | Вырезать выбранный предмет |
| Ctrl + V | Вставить выбранный элемент |
| Ctrl + Y | Повторить действие |
| Ctrl + Z | Отменить действие |
| F1 | Показать справку (для конкретного приложения) |
| F2 | Переименовать выбранный элемент |
| F3 | Поиск файла или папки в проводнике |
| F4 | Показать список адресной строки в проводнике |
| F5 | Обновить активное окно |
| F10 | Активировать строку меню в активном приложении |
| ⊞ Win + D | Показать и скрыть рабочий стол |
Вы извлечете максимальную выгоду из этого списка сочетаний клавиш, и ваша клавиатура станет вашим новым любимым инструментом.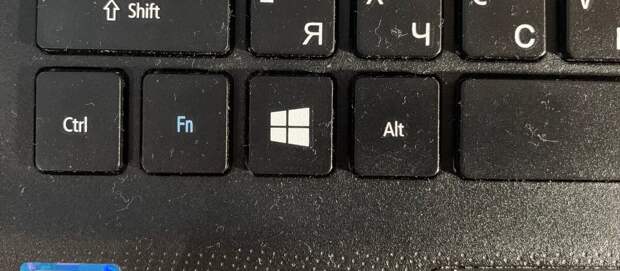 Старые клавиатуры могут не иметь возможности для такой оптимизации, поэтому мы рекомендуем вам приобрести новую клавиатуру, чтобы в полной мере использовать все эти сочетания клавиш. Мы поможем вам найти лучшую новую клавиатуру.
Старые клавиатуры могут не иметь возможности для такой оптимизации, поэтому мы рекомендуем вам приобрести новую клавиатуру, чтобы в полной мере использовать все эти сочетания клавиш. Мы поможем вам найти лучшую новую клавиатуру.
Выберите клавиатуру, которая вам нравится. Беспроводные клавиатуры отлично подходят для нестандартных / мобильных установок. Эргономичные клавиатуры отлично подходят для тех, кто склонен к проблемам с запястьями.
Если ярлыки не подходят для ваших нужд, есть другие варианты, чтобы вывести ваш опыт на новый уровень.Создавайте ярлыки Windows с помощью автономных инструментов. Расширение Shortkeys в Google Chrome предлагает настраиваемые возможности Windows 10.
Однако не все приложения поддерживают эту функцию, поэтому не полагайтесь на нее.
Рекомендации редакции
Эквиваленты клавиатуры Windowsдля специальных клавиш Mac
Клавиша Mac | Клавиша Windows |
Контроль | Ctrl |
Опция | Другой |
Команда (клеверный лист) | Окна |
Удалить | Backspace |
Возврат | Введите |
Используйте их для управления различными функциями Mac, в том числе с помощью ярлыков запуска Mac OS X.
Еще одна полезная информация для новых пользователей Mac — знать, какие символы клавиш меню соответствуют клавишам на клавиатуре. Символы, используемые в меню Mac, могут быть немного странными для тех, кто плохо знаком с Mac, а также для старых рук, которые могут больше владеть мышью, чем пользоваться клавиатурой.
Обмен клавишами команд и опций
Помимо того, что клавиатуры Windows и Mac имеют несколько разные имена, они также меняют местами две часто используемые клавиши-модификаторы: клавиши Command и Option.
Если вы давний пользователь Mac, переходящий на клавиатуру Windows, клавиша Windows, которая эквивалентна клавише Mac Command , может занимать физическое положение клавиши Option на клавиатуре Mac. Точно так же клавиша Alt на клавиатуре Windows — это то место, где вы ожидаете найти командную клавишу Mac. Если вы привыкли использовать клавиши-модификаторы на своей старой клавиатуре Mac, у вас, вероятно, на время возникнут проблемы, когда вы заново запомните расположение клавиш.
Как переназначить ключевые местоположения на Mac
Вместо повторного изучения расположения клавиш используйте панель «Клавиатура» в Системных настройках, чтобы переназначить клавиши-модификаторы.
Запустите Системные настройки, щелкнув его значок в Dock или щелкнув меню Apple в левой части строки меню, затем выбрав Системные настройки .
В открывшемся окне «Системные настройки» выберите панель настроек Keyboard .
Нажмите кнопку Modifier Keys .
Используйте всплывающее меню рядом с клавишами Option и Command , чтобы выбрать действие, которое вы хотите выполнить с помощью клавиш-модификаторов.В этом примере вы хотите, чтобы клавиша Option (клавиша Alt на клавиатуре Windows) выполняла действие Command, а клавиша Command (клавиша Windows на клавиатуре Windows) выполняла действие Option.

Не беспокойтесь, если это звучит немного сбивающе с толку, это станет более понятным, когда вы увидите раскрывающуюся панель перед собой. Кроме того, если что-то немного запутается, нажмите кнопку Restore Defaults , чтобы вернуть все как было.
Внесите изменения и нажмите кнопку OK , затем закройте Системные настройки.
С переназначением клавиш-модификаторов у вас не должно возникнуть проблем с использованием любой клавиатуры Windows на вашем Mac.
Сочетания клавиш
Люди, плохо знакомые с Mac, но умеющие использовать сочетания клавиш для ускорения рабочего процесса, могут быть немного озадачены обозначениями, используемыми в системе меню Mac, чтобы указать, когда доступно сочетание клавиш.
Если для пункта меню доступно сочетание клавиш, оно будет отображаться рядом с элементом меню в следующих обозначениях:
| Обозначение пункта меню | Ключ |
|---|---|
| ⌃ | Контроль |
| ⌥ | Опция |
| ⌘ | Команда |
| ⌫ | Удалить |
| ⏎ | Вернитесь или введите |
| ⇧ | Сдвиг |
Спасибо, что сообщили нам об этом!
Расскажите, почему!
Другой Недостаточно подробностей Сложно понять10 полезных горячих клавиш Windows 10, о которых вы могли не знать
Думаете, вы знаете все самые полезные сочетания клавиш в Windows 10? В этом списке могут быть некоторые, о которых вы не знаете. Мы собрали коллекцию из 10 встроенных горячих клавиш, предназначенных для опытных пользователей и профессионалов настольных компьютеров, чтобы помочь вам работать быстрее и эффективнее на ПК с Windows.
Мы собрали коллекцию из 10 встроенных горячих клавиш, предназначенных для опытных пользователей и профессионалов настольных компьютеров, чтобы помочь вам работать быстрее и эффективнее на ПК с Windows.
1. Закройте окна с помощью Alt + Tab
Хотя можно с уверенностью сказать, что большинство пользователей компьютеров, вероятно, знают об Alt + Tab, мы подозреваем, что об этом удобном дополнении знает меньше людей. Вы можете закрыть окна из Alt + Tab , нажав клавишу Delete . Окно, которое в данный момент выделено в интерфейсе, немедленно закроется, так что вы можете быстро выйти из приложений, не дотрагиваясь до мыши.
2. Перевести любое приложение Магазина Windows в полноэкранный режим
Можно отправить любое приложение Магазина Windows в полноэкранный режим, нажав Win + Shift + Enter , пока оно сфокусировано. Это работает почти для каждого приложения, если разработчик специально не отменяет ярлык. Хотя мы не говорим, что это всегда будет полезно, возможность использовать полноэкранный калькулятор или будильник находится всего в нескольких шагах от клавиатуры.
3. Запустите приложение с правами администратора
Вы можете запустить приложение от имени администратора, удерживая клавиши Ctrl и Shift и щелкая его значок.Это работает для ярлыков меню «Пуск» и закрепленных значков панели задач. Это намного быстрее, чем щелкнуть правой кнопкой мыши и выбрать «Запуск от имени администратора».
4. Вернуться в приложение Магазина Windows
Еще один, который работает только для приложений Магазина Windows. Если вы находитесь в приложении, которое имеет глобальную кнопку «назад» в строке заголовка, вы можете нажать Win + Backspace , чтобы активировать его в любое время. Попробуйте это во встроенных приложениях «Настройки» или «Фото».
5. Закройте виртуальный рабочий стол
Вы можете переключаться между виртуальными рабочими столами, используя Win + Ctrl + Left / Win + Ctrl + Right .Чтобы закрыть текущий рабочий стол, используйте вместо этого Win + Ctrl + F4. Все открытые приложения будут перенесены на ваш предыдущий рабочий стол. Новые виртуальные рабочие столы создаются с помощью Win + Ctrl + D.
6. Открыть меню свойств окна
Вы можете открыть меню свойств текущего окна, используя Alt + пробел . Он содержит ряд параметров, позволяющих свернуть, развернуть, переместить или закрыть окно. Все они доступны с помощью сочетаний клавиш, обозначенных подчеркнутыми буквами в их заголовках.
7. Прокрутка текста по слову вместо буквы
Используя клавиши со стрелками, вы можете перемещаться по буквам в тексте. Если вы одновременно удерживаете клавишу Ctrl, вместо этого вы будете перемещаться по словам. Это значительно ускоряет переход к началу или концу текущего слова при исправлении ошибок. Он также работает с клавишей Shift для выделения текста — удерживайте Ctrl, Shift и клавишу со стрелкой, чтобы выбрать все слово за раз.
8. Запустите новый экземпляр приложения, закрепленного на панели задач
Вы можете быстро открыть новый экземпляр приложения на панели задач, используя Win + Shift + 1 , где 1 — номер приложения на панели задач, отсортированный слева направо.Это работает для первых 10 приложений, закрепленных на панели задач. Вы можете объединить это с ярлыком для запуска приложения от имени администратора (подробно описано выше) с помощью Win + Ctrl + Shift + 1. Точно так же переключитесь на существующий экземпляр приложения с помощью Win + 1.
9. Быстрое копирование деталей диалогового окна ошибки
Этот, возможно, более целенаправлен, чем другие в этом списке. Тем не менее, это значительно экономит время, когда вам нужно его использовать. Если вы видите диалоговое окно с сообщением об ошибке и вам нужно узнать больше о том, что пошло не так, скорее всего, вы в конечном итоге скопируете описание в Google.Нет необходимости вводить все это — нажмите Ctrl + C , и Windows скопирует аккуратно отформатированное описание ошибки в буфер обмена, которое вы можете сохранить в файл для дальнейшего использования.
10. Сбросьте настройки видеодрайвера
Если у вас возникли проблемы с отображением или графикой, вы можете нажать Ctrl + Shift + Win + B , чтобы заставить Windows предпринять действия. Этот ярлык предупреждает систему о потенциальной проблеме с графикой, что приводит к перезапуску Windows вашего видеодрайвера. Это может помочь вам исправить любые графические повреждения, которые вы видите, без перезагрузки компьютера.
Это все ярлыки в этом списке. Если у вас есть какие-то особые фавориты, особенно ярлыки, которые немного менее понятны, чем обычно, сообщите нам об этом в комментариях ниже.
Поделиться этим постом:
Как перемещаться по Microsoft Windows, используя только клавиатуру?
На многих клавиатурах есть клавиша Windows, которая вызывает меню «Пуск». Сочетание клавиш Ctrl + Esc также вызывает это меню. Клавиши со стрелками вверх и вниз позволяют перемещаться по пунктам меню.Пункты с подменю визуально обозначаются маленьким черным треугольником / стрелкой. Эти подменю могут также разветвляться на другие подменю. Клавиша Esc позволяет вернуться на один шаг назад в процессе навигации. Как только вы дойдете до желаемого элемента, нажатие клавиши Enter действует так же, как щелчок левой кнопкой мыши для выбора.
Еще одна экономия времени после открытия меню «Пуск» — это навигация по первой букве пункта меню. Нажав кнопку «P», вы попадете в меню программ.Если есть несколько пунктов меню, которые начинаются с определенной буквы, нажатие этой буквы приведет вас к первому, самому верхнему из этих названий меню. Затем вы можете перемещаться с помощью стрелки вниз.
Приложения, соответствующие стандартам доступности Microsoft Windows, используют стандартную схему меню с заголовками, такими как «Файл», «Редактировать», «Просмотр» и т. Д. Комбинация клавиши Alt и подчеркнутой буквы в заголовках этих меню откроет это меню. Клавиши со стрелками вверх и вниз позволяют перемещаться по этим меню. Enter выберет конкретное действие.
Диалоговые окна «Открыть» и «Сохранить» могут быть особенно неприятными при навигации с помощью клавиатуры. Клавиша Tab позволяет перемещаться по различным полям. Shift + Tab перемещает назад при навигации между этими элементами. После того, как вы приземлились в области в диалоговом окне, вам может потребоваться использовать стрелки вверх, вниз, влево или вправо, чтобы сделать более конкретный выбор. Программы чтения с экрана будут читать вслух элемент диалога, на котором вы сейчас сосредоточены. В противном случае Windows предоставляет визуальную подсказку о том, где находится фокус.Для конкретного имени файла или кнопки диалога вокруг элемента будет виден слабо видимый прямоугольник из пунктирной линии, чтобы показать, что он находится в текущем фокусе. Выпадающие меню активируются стрелкой вниз.
По формамможно также перемещаться с помощью клавиши Tab. Клавиши со стрелками позволяют пользователю переключаться между вариантами выбора элементов с помощью переключателя или флажка. Как только вы остановитесь на желаемом выборе, пробел сделает выбор. Нажатие клавиши пробела на элементе с установленным флажком отменяет выбор этого элемента.



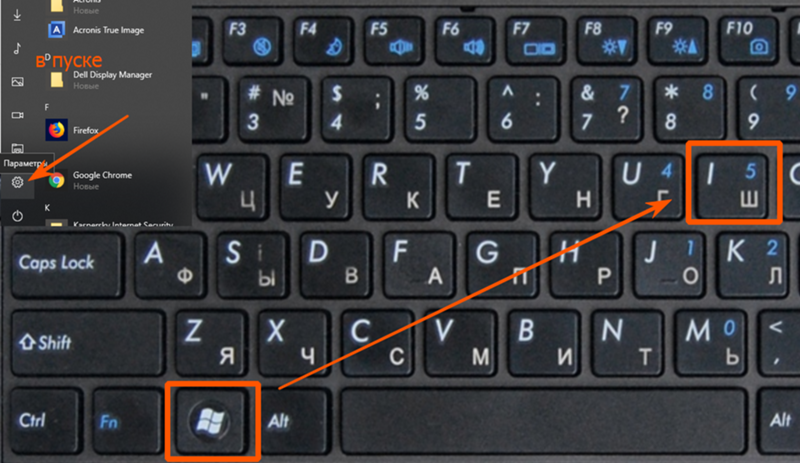
 Не переживайте.
Не переживайте.