Где находится кнопка win на клавиатуре ноутбука: описание, фото
Все значения на клавиатуре ноутбука размещены так, чтобы пользователю было удобно их использовать. Но об этом мало кто задумывался. Если о существовании буквенных, цифровых, кнопок со знаками препинания знают все, то о расположении Win мало кто задумывался. Итак, давайте разберемся, где находится клавиша Win на ноутбуке, а также ее основном предназначении.
Кнопка Вин
Где располагается и как выглядит клавиша Win на клавиатуре
Расположение «флажка» на ноутбуке
Для поиска кнопочки достаточно взглянуть на раскладку ноутбука: рядом с пробелом, немного левее, между Alt и Ctrl можно увидеть Win. В больших клавиатурах, обычно приобретаемых для компьютеров, таких кнопочек две, и располагаются они зеркально, относительно друг друга.
Расположение клавиши на клавиатуре – фото
Фото размещения Meta
Изображением является логотип меню «Пуск» (многие называют его «флажком») как на рабочем столе. И не зря, ведь именно Вин открывает табличку «Пуск».
«Флажок» является функциональным и в других операционных системах, играя ту же самую роль. Однако, она имеет другое название – Meta или Super. В отдельных случаях, в устройствах, где работа системы Windows не предусмотрена, такой кнопки может и не быть.
Как отключить/включить кнопку
Вин вызывает меню «Пуск»
Иногда появляется необходимость в отключении кнопочки. Часто это бывает у геймеров, которые в процессе игры могут случайно ее задеть, после чего начнет работать ненужная функция. Для отключения нужно загрузить запакованный файл reg. Найдите в открытом архиве файл otkl_win_klav.reg – он выключит функции «флажка». Чтобы включить ее, используйте файл vkl_win_klav.reg.
Полезные комбинации клавиш с кнопкой Win
Комбинации
Основные комбинации и сочетания с Вин:
- совместно с F – отключение поиска файлов;
- с Print Screen – делается снимок экрана с автоматическим сохранением в папку;
- с Pause – открываются системные свойства;
- с Tab – выбор между кнопками окон или панелью задач;
- с F1 – выскакивает окно помощи;
- с E – открывается проводник;
- с Ctrl + Tab – можно перепрыгивать с одного окна на другое;
- с M – сворачивание всех окон;
- с D – перейти на рабочий стол;
- с Q – поиск по программам в системе.
Как видим, Meta является достаточно функциональной, поэтому очень полезно знать о ее назначении и взаимодействии с другими кнопками.
technosova.ru
Клавиша Win или зачем нужна кнопка Windows
Если вы еще не знаете что это за клавиша, посмотрите на клавиатуру своего компьютера. В левом нижнем углу клавиатуры, в самом нижнем ряду, примерно между клавишами Ctrl и Alt вы увидите клавишу с изображением логотипа Microsoft — волнистое окно разделенное на четыре части. Это как раз и есть клавиша которую текстом обозначают как Win. На клавиатуре этих клавиши может быть и две — вторая может располагаться в правой части клавиатуры также между клавишами Alt и Ctrl, но на ноутбуках она чаще всего присутствует только одна — слева.
Загадочная кнопка с волнистым окном.
Основное назначение клавиши Win — управлять рабочим окружением вашей операционной системы. Одиночное нажатие на эту клавишу открывает главное меню операционной системы, то самое которое вы видите при нажатии известной вам кнопки «Пуск» («Start») в панели Windows.
Но кроме этой ее функции существует несколько комбинаций, при освоении которых использование компьютера становится легче и удобней, поскольку для выполнения тех действий которые вы производите посредством мыши, пользуясь этими комбинациями вы затратите в десятки раз меньше времени. Учитывая что такие действия вы выполняете множество раз за сеанс работы, то можете представить насколько возрастет ваша эффективность и скорость работы. Для того чтобы мне научиться пользоваться возможностями этой клавиши мне понадобилось несколько лет, по крупицам. Вам я предлагаю освоить ее прямо сейчас.
Сочетания с клавишей Windows
Одна из важнейших возможностей операционной системы, это работа с файлами. Для этого в ОС Windows служит файловый менеджер Проводник (Explorer), встроенный в оболочку. Когда вы просматриваете файлы на своей машине, вы используете именно его. Он автоматически запускается при клике мышью по значку любой папки. Так вот, этот файловый менеджер можно вызывать сочетанием Win+E (Е от Explorer).
Win+F
Очень часто используется поиск по файлам и папкам, хранящимся на жестком диске вашего компьютера. Обычно поиск вызывается из главного меню ОС( кнопка «Пуск»). Но то же самое можно сделать гораздо быстрее нажав комбинацию Win+F (F от Find — найти).
Win+D
В рабочей среде Windows практически любой пользователь очень активно использует рабочий стол. Поэтому очень часто бывает нужно осуществить переход к рабочему столу чтобы открыть какой либо файл или запустить программу. Соответственно нужно свернуть все окна открытые в данный момент. Окна можно сворачивать поочередно посредством мыши. Но есть сочетание которое позволяет сделать это мгновенно. Итак, Win+D (D от desktop — рабочий стол) Кроме того, комбинация Win+M позволяет сделать то же самое.
Win+M
Следующая полезная функция — развернуть все окна в то же положение, в котором они находились перед сворачиванием. Win+Shift+M. Если вы часто используете клавиатуру в работе, или читали другие статьи на этом сайте о клавиатурных сочетаниях, то должны помнить, что добавление к комбинациии клавиши Shift дает противоположный эффект изначальной комбинации. Таким логика этих команд становится понятна — Win+M (свернуть), Win+Shift+M (развернуть, восстановить).
Win+Tab
Если вы пользуетесь сочетанием Alt+Tab (Alt+Shift+Tab), которое позволяет быстро переключаться между открытыми окнами, приложениями, то вам полезно будет узнать что существует еще одно сочетание позволяющее делать то же самое только без отображения апплета переключения, который отображается при использовании Alt+Tab. Итак, сочетание Win+Tab(Win+Shift+Tab) — позволяет быстро переключаться между открытыми приложениями, но при этом открытое в момент переключения окно не теряет фокуса. Процесс переключения показывается на панели задач Windows. Правда еще одно отличие от alt+tab — при выборе нужного приложения необходимо нажать пробел (space) либо Enter, чтобы переключиться к выбранному окну. Во многих случаях полезней и удобней именно такой способ переключения между задачами.
Win+B
Еще одно чудесное сочетание о котором я узнал лишь недавно. Много лет работы за компьютером меня напрягало то что в Windows для того чтобы отмонтировать (отключить) USB-накопитель(Флэш, переносной хард) необходимо пользоваться мышью. Так вот, оказывается это не так. Для управления системным треем тоже есть сочетание клавиш.Системный трей — это небольшая область на панели задач в которой отображаются часы и значки некоторых фоновых приложений, таких как мессенджеры (например ICQ, Mail.ru-агент), почтовые программы, там же отображается и значок отмонтирования (отключения) флешек.
Сочетание Win+B позволяет передать фокус в этот самый трей, и открыть любой значок который там находится, даже открыть часы и календарь. Порядок действий такой: нажать комбинацию Win+B — при этом фокус передается тому значку который отображается первым слева (или сверху, если у вас расположение панели задач вертикальное, удобнее кстати стандартного горизонтального). После этого вы можете нажать Enter, для того чтобы открыть приложение.Чтобы выбрать значок который стоит не первым в списке, нужно передать фокус клавишами курсора (right, left, up, down). При этом через пару секунд на выбранном значке всплывает подсказка — что выбрано в данный момент.
Win+L
Случается вам часто бывает нужно заблокировать работающий компьютер(от детей, или вы просто не хотите чтобы кто либо имел доступ к копьютеру во время вашего отсутствия) и вы наверное знаете, что можно блокировать сессию выбирая в главном меню Windows соответствующюю функцию. Для этой же цели служит комбинация Win+L (L от Lock, блокировать).
Win+R
Ну и наконец, еще одна замечательная возможность. Если вы начинающий пользователь, то вряд ли вам о ней известно. Любую программу в Windows можно запустить не прибегая к меню, кнопкам и ярлыкам. Можно запускать программы просто набирая их названия, это экономит просто уйму времени. Для этого служит такая вещь, как «Выполнить». Эту утилиту можно запустить из главного меню. Но есть и соостветствующее клавиатурное сочетание Win+R (R от Run, выполнить). Единственная проблема только в нужных командах.
Вам может показаться что это тяжело — запомнить команды для множества нужных команд. На самом деле это не так, ибо эта утилита запоминает историю когда либо набранных команд, и дополняет их после ввода первых двух-трех букв. Вы ведь не забываете как называются приложения которые вы используете. Практически для любых служебных утилит Windows существуют такие команды. Есть они и для некоторых приложений. Но можно самому легко создавать такие команды для тех приложений которые вы часто используете — например у меня почти на все любимые приложения имеют такие команды (браузер, мессенджер, редактор, проигрыватель, и еще много разных приложений), но эта тема достойна отдельной статьи, которую я обязательно напишу.
answit.com
Как использовать горячую клавишу WIN в Windows

Расположение и внешний вид данной кнопки регламентируется Майкрософт, поэтому она находится между левыми Ctrl и Alt и может быть еще между правым Alt и клавишей Menu и содержит стилизованное изображение логотипа Windows. Поскольку последнее время позиции операционной системы Windows несколько пошатнулись, то данную клавишу можно найти не на всех компьютерах. В компьютерах ориентированных на другие операционные системы, данная клавиша называется по-другому, например Meta и может содержать изображение домика, пингвина и так далее.
Где находится клавиша WIN мы выяснили, теперь разберемся, зачем она нужна. Если просто нажать на нее, то откроется меню «Пуск», но это банально и делать для этого отдельную клавишу совершенно незачем. Вся соль данной кнопки заключается в ее комбинации с другими клавишами.
Комбинацией клавиш называется одновременное нажатие нескольких кнопок (не менее двух) на клавиатуре, обеспечивающее выполнение определенного действия. Другими словами, нужно нажать первую клавишу и, не отпуская ее нажать вторую, если в сочетании клавиш есть третья то, не отпуская первые две, нажать третью и так далее, пока не будут нажаты все клавиши в комбинации. Раскладка клавиатуры, используемая в данный момент времени роли не играет, другими словами горячее сочетание клавиш WIN+L и WIN+Д (при включенной русской раскладке) равнозначны между собой, хотя комбинации горячих клавиш всегда даются для английских букв. На письме, комбинации горячих клавиш записываются подряд через знак плюс.
Является альтернативным способом выполнения некоторых действий, часто ускоряя выполнение определенных действий в компьютере по сравнению с мышью. Совсем не обязательно в них используется клавиша WIN, например комбинация Alt+Shift меняет раскладку клавиатуры, а
Согласно исследованиям использование горячих клавиш при работе за компьютером повышает скорость работы, естественно, если вы знаете их на уровне автоматизма. Использовать их или нет решать вам, но некоторые сочетания горячих клавиш несомненно полезны, особенно на ноутбуках без нормальной мыши. Рассмотрим некоторые наиболее употребительные комбинации с клавишей WIN.
Комбинации горячей клавиши WIN
WIN+L — данное сочетание клавиш производит блокировку компьютера и продолжить работу можно, только введя пароль от учетной записи пользователя. Удобно, если вам надо отойти на некоторое время и не хочется оставлять компьютер наедине с любопытными сослуживцами или домочадцами. Аналогично пункту «Блокировать» в меню завершения работы.
WIN+R — данная комбинация клавиш запускает команду «Выполнить» (Run). Поскольку начиная с Windows Vista ее больше нет в меню «Пуск» (при желании ее можно вернуть туда), то данное сочетание довольно удобно.
WIN+E — запускает Проводник с папкой «Мой компьютер». Удобно, когда рабочий стол не видно за другими открытыми окнами, а сворачивать открытые окна не хочется.
WIN+D — показывает рабочий стол компьютера. Повторное нажатие этой комбинации горячих клавиш скрывает рабочий стол компьютера.
WIN+M — сворачивает все открытые окна.
WIN+Shift+M — восстанавливает (разворачивает) свернутые окна. На первый взгляд, сочетание клавиш WIN+M делает то же самое, что и WIN+D, однако это не совсем так. Используя WIN+M можно свернуть все окна, запустить какое-нибудь приложение на рабочем столе Windows и комбинацией горячих клавиш WIN+Shift+M развернуть свернутые окна обратно. С комбинацией WIN
WIN+G — у вас есть гаджеты на рабочем столе (погода, время, загрузка процессора и т.д.), но они невидны из-за открытых окон, просто нажмите эту комбинацию клавиш и они появятся на переднем плане (работает начиная с Vista). Чтобы скрыть их обратно, щелкните мышью в любом месте перекрытого ими окна.
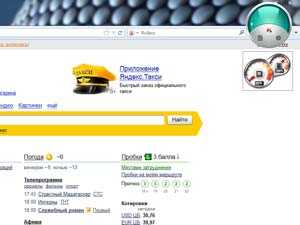
WIN+Пробел (Space) — если вы хотите просто взглянуть на секунду на рабочий стол Windows, нажмите комбинацию горячих клавиш WIN+Space и все открытые окна станут прозрачными. Работает в Windows 7.
WIN+Tab — позволяет переключаться между открытыми окнами используя Windows Flip 3D, если Windows Aero отсутствует, то происходит переключение между окнами на панели задач Windows.

Следующие комбинации клавиши WIN со стрелками довольно интересны и однозначно превосходят компьютерную мышь в скорости достижения конечного результата. Работает в Windows 7.
WIN+← — окно занимает половину экрана, слева от вертикальной оси. Удобно, если необходимо открыть два окна рядом в максимально возможном размере.

WIN+→ — аналогично предыдущей комбинации клавиш, но активное окно разместится в правой половине экрана.
WIN+Shift+↑ — растянет активное окно на всю высоту экрана не изменяя его ширины.
WIN+↑ — выполняет более банальную функцию, разворачивает окно на весь экран.
WIN+↓ — соответственно восстанавливает или сворачивает размеры окна, в зависимости от его первоначального состояния.
WIN+Shift+→ или ← — перемещение окна между мониторами в случае если их подключено к компьютеру несколько.
WIN+F1 — запускает Центр справки и поддержки Windows.
WIN+(1...9,0) — сочетание клавиши WIN с цифрой запускает или переключает на приложение расположенное на панели задач. Число определяет порядковый номер приложения, на панели задач начиная от меню «Пуск». Несколько окон одного приложения считаются за одно. Работает начиная с Windows Vista. Чтобы запустить проигрыватель Windows Media в данном примере, необходимо нажать WIN+4.
WIN+Shift+(1...9,0) — запускает новое окно программы для приложения на панели задач под этим номером. Для запуска нового окна Firefox сочетание клавиш будет WIN+3.
WIN+X — запускает Центр мобильных приложений Windows на ноутбуках (работает начиная с Vista).
Напоследок комбинации клавиш для управления экранной лупой (работают в Windows 7), может иногда пригодиться, чтобы быстро увеличить экран.
WIN++ — сочетание клавиши WIN с клавишей «+» клавиатуре, запускает экранную лупу или увеличивает масштаб на 100% если она уже запущена.
WIN+− — комбинация кнопки WIN с клавишей «−» дает обратный эффект, уменьшает масштаб увеличение лупы на 100%.
WIN+Esc — закрывает запущенную экранную лупу.
Это основные комбинации горячих клавиш с кнопкой WIN, которые вам могут пригодиться. Использовать горячие клавиши или работать только мышью решать вам, главное есть свобода выбора. Остальные комбинации можно посмотреть в центре справки и поддержки Windows, поскольку вы теперь знаете, как его быстро запустить.
beginpc.ru
где находится и для чего нужна
 Клавиша Windows узнаваема и сразу даёт понять, что на ПК используется ОС Windows
Клавиша Windows узнаваема и сразу даёт понять, что на ПК используется ОС Windows
История появления клавиши Win
Полноценный графический интерфейс появился в Windows 95. По сравнению с другими операционными системами того времени, Windows имела весьма широкий функционал, в том числе и уникальный, например реализация меню «Пуск». Грех было этим не воспользоваться и каким-то образом его выделить. Так, Microsoft утвердила собственный стандарт клавиатур для своей операционной системы с физической кнопкой. Стоит отметить, что это далеко не уникальное решение.
Существуют версии устройств ввода для разных систем со специфическим функционалом и собственным дизайном. Например, на клавиатурах, рассчитанных на работу с Linux изображается пингвинёнок Туск.
 В клавиатурах для Linux на месте иконки Windows красуется пингвин
В клавиатурах для Linux на месте иконки Windows красуется пингвин
Где расположена клавиша и как выглядит
Чаще всего клавиша располагается между левыми Ctrl и Alt. Жёсткой привязки к размещению нет. Между ними может быть другая клавиша, например, функциональная на ноутбуках. Дизайн определён компанией Miсrosoft и меняется от версии к версии.
 Стандарт расположения и дизайн определяется компанией Microsoft
Стандарт расположения и дизайн определяется компанией Microsoft
Функции клавиши Win
Немногие пользователи знают, что эта простая клавиша обладает весьма широким функционалом, который неплохо помогает при работе только с клавиатурой.
Вызов меню пуск и наиболее горячие сочетания
Самой главной функцией, на которую, прежде всего, и рассчитана клавиша — вызов меню «Пуск». Это удобно, особенно для тех пользователей, которые любят работать, используя только клавиатуру. Но даже опытные юзеры могут не знать о том, что в сочетании с другими клавишами, кнопка Win обладает и более расширенным функционалом. Вот небольшой перечень основных комбинаций:
- Win + D. Показывает рабочий стол. Это весьма удобно, когда при нескольких открытых программах нужно срочно что-то запустить с рабочего стола;
- Win + E. Быстрый способ открыть проводник. В Windows 7 комбинация откроет «Мой компьютер», а в Windows 10 – «Панель быстрого доступа»;
- Win + F. Открывает окно поиска;
- Win + L. Позволяет быстро заблокировать компьютер, без использования перехода в меню «Пуск» и лишних кликов мышью;
- Win + R. Это быстрый способ запуска различных системных команд, например, Dxdiag, cmd и прочих. Зная их название, можно буквально за пару нажатий вызвать нужную программу;
- Win + F Этим сейчас вряд ли кто пользуется, но данная комбинация вызывает справку Windows.
Работа с окнами
Среди комбинаций клавиши Win есть несколько особенных, которые позволяют управлять внешним видом окон и их размещением. Например, самая простая комбинация — Win + Tab позволяет переключаться между запущенными задачами, точно так же, как и Alt + Tab. В среде Windows Aero для этого используется более красивый Flip 3D.
Комбинируя кнопку Win со стрелками, можно управлять состоянием окна. Win + вверх развернёт окно на весь экран, Win + вниз — минимизирует или восстановит. Win + влево или вправо прижимает окно к левой или правой части экрана. Ещё одна интересная команда — Win + Пробел позволяет кратковременно «выглянуть» на рабочий стол. Для тех, кто любит сохранять файлы прямо на рабочий стол — незаменимая функция.
Нестандартное применение
В некоторых системах можно менять назначение клавиши. Например, можно определить её для переключения раскладки или для ввода дополнительных символов. В целом, с помощью стороннего программного обеспечения можно назначить этой клавише вообще любой функционал.
Как запомнить назначение и комбинации горячих клавиш с Win
Как бы ни ругали операционную систему Windows, всё же разработчики делали её интуитивной понятной и простой для любого пользователя. То же самое касается и комбинаций. Запомнить назначение базовых очень просто, особенно тем, кто более-менее владеет английским. Например, показать рабочий стол или Desktop – Win + D, запустить команду «Выполнить» или Run – Win + R. Заблокировать систему или Lock – Win + L. То же самое с поиском — Find или проводником — Explorer. Достаточно один раз запомнить эти ассоциации и каждый раз транслировать желаемый результат в необходимый символ. Нужен рабочий стол (Desktop) — нажимаем Win + D.
Как отключить клавишу Windows
Геймеры знают, что играя в игру, случайное нажатие на клавишу Windows сворачивает игру и открывает меню «Пуск». Это может немного раздражать. Штатных решений сама система не имеет. Раньше центр поддержки Microsoft распространял небольшой инструмент под названием Easy Fix, с помощью которого клавишу можно было отключить. Однако, поддержка инструмента прекратилась в 2015 году. Остался лишь один более-менее безопасный способ — редактирование реестра. Вызвать его нам поможет пока ещё работающая кнопка Win и клавиша R.
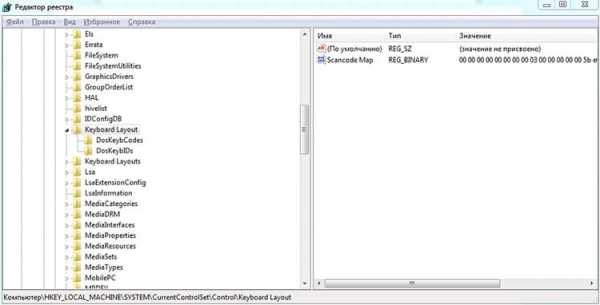 Раздел, который отвечает за функционал клавиши Win
Раздел, который отвечает за функционал клавиши Win
В строке программы «Выполнить» нужно ввести regedt32 и нажать Enter. Откроется редактор реестра. В левом окне с древовидной структурой нужно перейти в ветку HKEY_LOCAL_MACHINE\System\CurrentControlSet\Control. Здесь есть раздел Keyboard Layout. Щёлкнув правой кнопкой на нём, нужно добавить новый двоичный параметр с именем Scancode Map и значением 00000000000000000300000000005BE000005CE000000000. После перезагрузки изменения вступят в силу, и кнопка Win перестанет работать. Для того, чтобы вернуть её функционал, нужно просто удалить это созданное значение.
Помимо способа с реестром можно найти и отдельное программное обеспечение, которое выполняет, по сути, то же самое, только с помощью пары кликов. Например, такое ПО, как SharpKeys или Simple Disable Key.
tehno.guru
Где кнопка Win на клавиатуре?
На клавиатуре много кнопок. Разных. Даже по размеру. Все они — нужны. Но не всем юзерам. Сочетание некоторых может упростить работу за ПК — одно и тоже действие можно выполнить быстрее. Например можно открыть меню Пуск просто нажав кнопку Win.
Разбираемся
Кнопка Win нужна чтобы открыть меню пуск а также для работы некоторых комбинаций кнопок, например:
- Win + R — открыть окошко Выполнить. Туда можно вставлять разные команды, в том числе и те, которые предназначены для командой строки. Некоторые команды: iexplore (открыть браузер Internet Explorer), cmd (открыть командную строку), appwiz.cpl (открыть окно Программы и компоненты), control panel (открыть панель управления).
- Win + X — отображение меню, которое появляется если нажать правой кнопкой по значку пуск.
- Win + I — открытие окна Параметры, где всякие настройки. Честно сказать эти новомодные настройки не люблю, куда роднее обычная панель управления.
- Win + E — открытие проводника — главное окно где будут отображены ваши локальные диски либо окно быстрого запуска (зависит от настроек).
Кажется что все команды кроме первой — будут работать только в Windows 10. Уже не помню, давно использую десятку, семеркой вообще мало пользовался.. с Windows XP сразу на десятку перешел..
Вообще Win на клаве часто имеет значок Windows, вернее флажок. На некоторых интересных моделях клавы он был разноцветный))
Поэтому кнопка имеет важное значение. Открыть меню пуск можно и мышкой, окей, но вот комбинации — нет, ими пользуется много народу, которые уже не представляют свою жизнь без них.
Комбинации кнопок? Да, все верно. Например вы хотите вызвать панель управления: зажимаете Win, потом нажимаете английскую R, отпускаете обе кнопки. Появилось окошко Выполнить. Вы туда вставляете команду control или control panel. Нажимаете ОК. В результате — запустилась панель управления. Но команд много, они разные, если интересно — гуглите список команд для окошка Выполнить))
Где находится Win на клаве ПК?
На стандартных клавах может быть вообще две:

У меня также:
- Первая кнопка Win находится внизу сразу после Ctrl, перед Alt.
- Вторая Win у меня точно также — после правого Alt, но перед кнопкой с значком документа (вообще-то она нужна чтобы вызвать меню правой кнопки).
Еще более понятный пример:
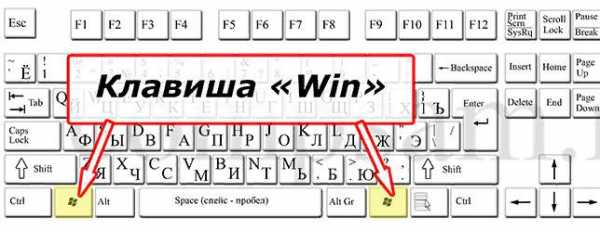
Повторюсь — Win находится внизу. Если клава для ПК обычная, полноразмерная, то кнопок Win будет две, даже на дешевых клавах их две может быть.
В принципе на ноутах все почти также, только кнопка Win может быть одна (чаще левая).
Где находится Win на клаве ноутбука?
Ребята, здесь почти также.
Приведем пример:

Как видите — прикол в том, что есть еще Fn, это специфическая клавиша ноута, например чтобы включить Wi-Fi, изменить уровень яркости, отключить звук. Fn нужна для комбинаций, например Fn + F1, Fn + F2 .. и так аж до F12. Или F11, точно не помню, да зависит от модели ноутбука.
Второй пример — Win здесь также расположена после Fn:

Уже втору картинку вам показываю и как видим — кнопка идет слева. Нет, конечно может быть еще одна, справа, но думаю что это касается дорогих ноутов, больших, где может быть полноразмерная клавиатура.
Заключение
Выяснили:
- Кнопка Win присутствует на клавах обычных ПК, а также на ноутах. На компьютерных клавах кнопок Win может быть две, на ноутбучных — часто одна.
- Нужна для открытия пуска. А также для работы комбинаций кнопок, например Win + R, Win + X.
Надеюсь информация помогла. Удачи и добра!
На главную! 01.09.2019virtmachine.ru
Где находится кнопка win на клавиатуре
Сегодня трудно представить свои будни, да, и праздники тоже, без использования современной техники, в число которой входит и персональный компьютер.
Ежедневно большая часть обывателей пользуется клавиатурой для выполнения разнообразных работ (будь то набор текста для делового письма или просто дружеское общение с собеседниками в чатах).
Бывают случаи, что, настраивая какие-либо функции на компьютере, требуется использовать клавишу Win. А знаете ли вы, где располагается эта полезная клавиша? Наша статья поможет вам легко разобраться где находится кнопка Win на клавиатуре.
Когда появилась клавиша Win
Для начала отметим, что клавиша Win нередко используется для работы в сочетании с другими клавишами.
Разнообразные комбинации с Win позволяют решить некоторые «компьютерные» задачи легко, без лишних проблем.
Своему появлению клавиша Win «обязана» выходу системы Windows 95. На клавиатуре эта продуктивная клавиша присутствует и по сегодняшний день. К сожалению, не все пользователи (даже самые «опытные») представляют, как выглядит Win, не говоря уже о том, для чего она вообще присутствует на клавиатуре.
Зная предназначение Win, вы заметно улучшите производительность своей работы.
Где на клавиатуре расположена клавиша Win
Отметим заранее, что Win присутствует практически на всех ПК и ноутбуках. Исключение есть – это отдельные компьютеры, на которых изначально не предусматривалась операционная система Windows.
Итак, нужная клавиша Win располагается в левом ближнем углу. Ее место – между клавишами Ctrl и Alt.
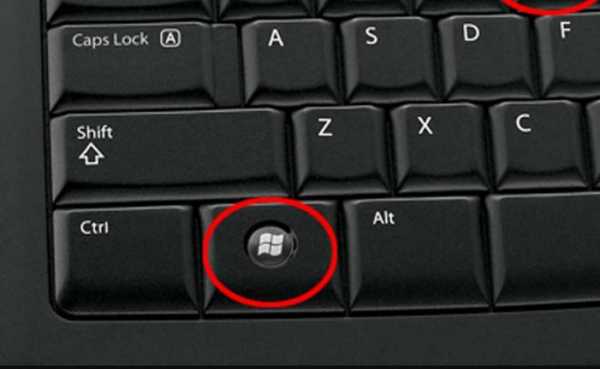
Клавиша Win имеет свой логотип – значок Windows.

Для чего нужна клавиша Win
Основное предназначение клавиши Win:
- окрытие меню «Пуск»;
- закрытие меню «Пуск».
У клавиши есть и другие «достоинства». С помощью Win можно на время изменять значение других клавиш (как правило, требуется нажать клавишу Win + еще одну запрашиваемую клавишу).
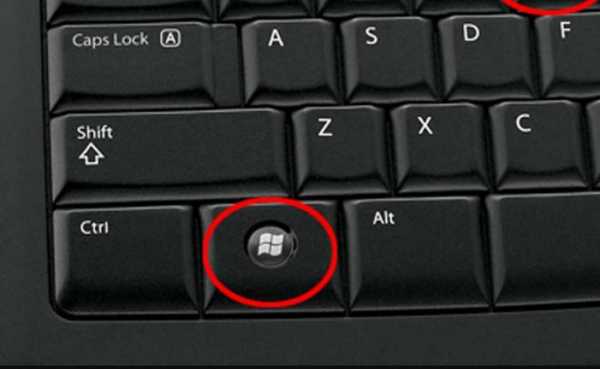
К примеру, сочетание Win+E поможет легко открыть раздел «Компьютер» («Мой компьютер»). А вот комбинация Win+F – это поиск нужных файлов на вашем компьютере. И таких сочетаний – нужных и полезных – достаточное количество! Освоение этих комбинаций ощутимо скажется на вашей работе. Изучайте и применяйте!
Надеемся, что небольшой компьютерный «ликбез» откроет перед вами большие возможности в освоении современной техники, и времяпровождение за компьютером будет вам в радость!
Читайте также:
Как правильно похудеть, без вреда здоровью. Программа питания
Видео по теме
Подпишитесь на наши интересные статьи в соцетях!
Или подпишитесь на рассылку
Сохрани статью себе в соцсеть!
dobriy-sovet.ru
Win + X – где находится клавиша, как нажать
 Приветствую!
Приветствую!
При ознакомлении с той или иной инструкцией, которую необходимо выполнить на компьютере, вы могли столкнуться с шагом, на котором необходимо нажать сочетание клавиш Win + X на своей клавиатуре.
Всё бы ничего, но посмотрев внимательно на свою клавиатуру, вы не обнаружили клавишу с подписью Win, которая нажимается совместно с клавишей X, дабы соответствующая команда была отработана системой.
Данное затруднение в итоге вывело вас на данную статью, в которой мы решим этот возникший «клавиатурный» казус и найдём всё потерянное.
Расположение Win + X комбинации клавиш на клавиатуре
Дабы наиболее полно и подробно описать нахождение искомых клавиш, следует взглянуть на приведённое типовое изображение клавиатуры, на которой эти клавиши отмечены соответствующим образом.

Как мы можете видеть, обведена клавиша Win и клавиша X. Если с последней всё понятно, то клавиша Win по факту на большинстве клавиатур изображается в виде изображения, а именно логотипа операционной системы Windows от Microsoft.
Стоит заметить, что на очень старых клавиатурах (а также клавиатурах, предназначенных для компьютеров фирмы Apple) эта клавиша может отсутствовать вовсе.
Стоит рассказать и о том, что данная команда выполняет в системе Windows. Данное сочетание было введено с версии операционной системы Windows 8 и последующих. Т.е., к примеру, если вы нажмёте её в Windows 7, то совершенно ничего не произойдёт. А вот если вы воспользуйтесь данной комбинацией в Windows 8 или в последней 10-той версии ОС, то отобразится контекстное меню Пуск-а.
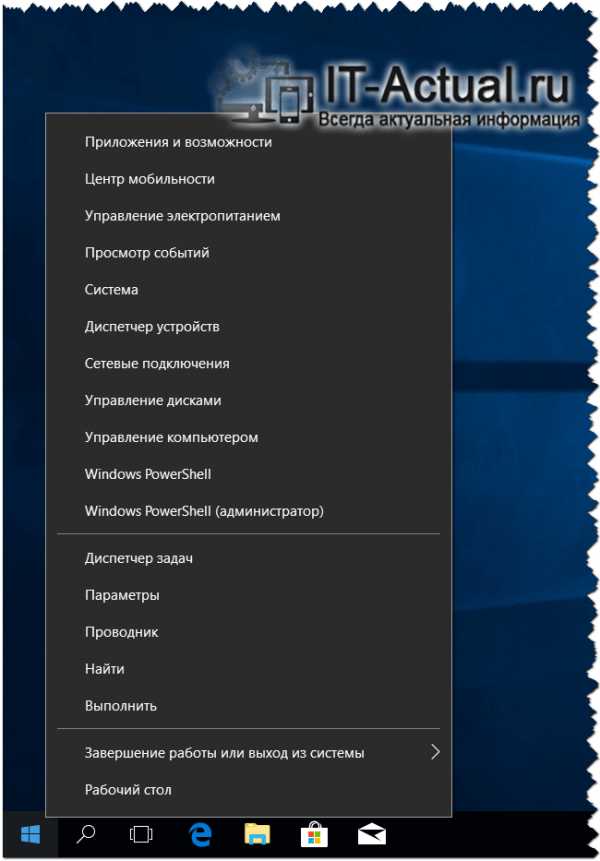
С помощью данного меню вы можете быстро открыть и воспользоваться множеством системных инструментов, благодаря которым сможете поменять некоторые системные настройки, получить необходимую информацию и т.д.
Кстати, данное меню вы можете открыть и без помощи описанной комбинации клавиш, а просто воспользовавшись мышью. Наведя курсор на кнопку Пуск (логотип Windows в левом нижнем углу) и совершив одинарный клик правой клавишей мыши, вы сможете увидеть это же меню.
Весьма надеюсь, что приведённая инструкция с наглядными изображениями полностью решила имевшуюся сложность и поставила точку в вопросе нахождения клавиши Win + X на клавиатуре.
it-actual.ru

