Обнаружен конфликт IP-адресов Windows — как исправить?
Иногда при подключении компьютера или ноутбука к сети, вы можете столкнуться с сетевой ошибкой — «Обнаружен конфликт IP-адресов Windows» и пояснением о том, что в этой сети уже есть компьютер с таким же IP-адресом. Проблема может возникнуть в Windows 11, Windows 10, 8.1 или 7.
В этой пошаговой инструкции подробно о способах исправить конфликт IP-адресов Windows, о том, чем может быть вызвана проблема и дополнительная информация, которая может оказаться полезной в контексте рассматриваемой темы.
Простые способы исправить конфликт IP-адресов
Проблема «Обнаружен конфликт IP-адресов» чаще возникает в компьютерных сетях организаций, где используются статические IP-адреса в случае, если на нескольких устройствах устанавливается одинаковый адрес, но ситуация возможна и в домашних сетях, например, при подключении к роутеру.
Причина — та же самая: одинаковые IP на нескольких устройствах, причем это могут быть не только компьютеры и ноутбуки, но и смартфоны, ТВ, консоли и другие устройства, подключающиеся к Wi-Fi или по кабелю.
Быстрые способы попробовать исправить проблему, если ранее конфликт IP-адресов не наблюдался, а какие-либо изменения параметров сети не производились:
- Отключитесь от сети, а затем заново к ней подключитесь. Также можно отключить Wi-Fi или Ethernet адаптер, а затем снова его включить. Для этого нажмите клавиши Win+R на клавиатуре, введите ncpa.cpl и нажмите Enter, нажмите правой кнопкой мыши по используемому подключению, выберите «Отключить». Потом аналогичным образом включите его через пару минут.
- Перезагрузите ваш Wi-Fi роутер — выключите его из сети, и снова включите.
- Попробуйте запустить командную строку от имени администратора и по порядку выполнить следующие две команды
ipconfig /release ipconfig /renew
Обратите внимание: если ошибка возникает на компьютере или ноутбуке, который подключен с помощью кабеля без использования роутера (маршрутизатора), есть вероятность, что проблема вызвана проблемами на стороне оборудования провайдера.
Отключение использования статического IP-адреса
Если описанные выше простые решения не помогли, проверьте свойства подключения и попробуйте отключить использование статического IP-адреса:
- Нажмите клавиши Win+R на клавиатуре, введите ncpa.cpl и нажмите Enter.
- Нажмите правой кнопкой мыши по значку проблемного подключения и откройте его свойства.
- В списке компонентов подключения выберите пункт «IP версии 4» и нажмите кнопку «Свойства».
- Внимание: если в вашем случае используются какие-то особенные настройки сети и установлен статический IP-адрес, перед следующим действием параметры лучше где-то сохранить, чтобы их можно было легко восстановить. Установите отметку «Получить IP-адрес автоматически» и нажмите Ок для сохранения настроек.
- В следующем окне (свойства сети) также нажмите Ок, выполненные настройки будут применены автоматически.
Обратите внимание, что для работы этого метода требуется, чтобы на роутере был включен DHCP-сервер, по умолчанию это почти на всех моделях Wi-Fi роутеров.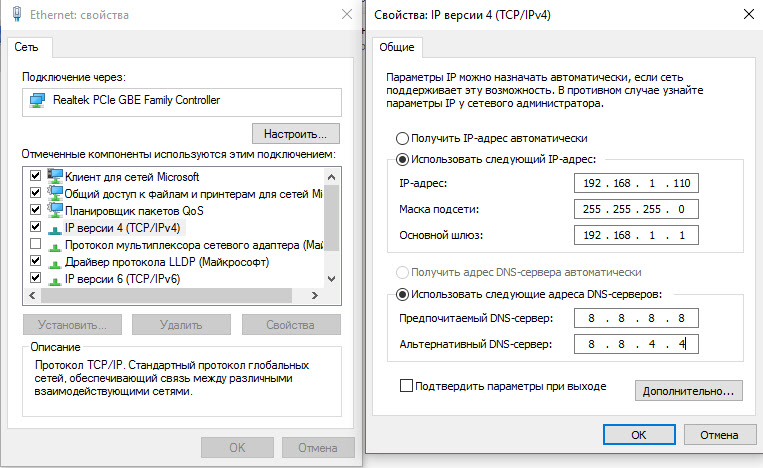 Но на всякий случай зайдите в настройки вашего роутера и проверьте настройки DHCP.
Но на всякий случай зайдите в настройки вашего роутера и проверьте настройки DHCP.
Дополнительные способы исправить проблему
Если ранее ошибка «Обнаружен конфликт IP-адресов Windows» на этом компьютере не возникала, а предыдущие методы решения проблемы не помогли, вы можете попробовать:
- Использовать встроенные системные средства для устранения неполадок в работе сети: Устранение неполадок Windows 11, Устранение неполадок Windows 10
- Сбросить параметры сети и сетевых адаптеров. Об этом в инструкциях Как сбросить сетевые настройки Windows 11, Сброс сетевых настроек Windows 10
- Попробовать использовать точки восстановления системы на дату, когда проблема не наблюдалась: Точки восстановления Windows 11, Точки восстановления Windows 10
- При наличии других устройств в той же сети посмотреть текущие параметры IP, маски подсети и основного шлюза на них, а затем ввести те же параметры в свойствах IPv4 подключения на компьютере с проблемой, изменив последний разряд в IP-адресе.

remontka.pro в Телеграм | Другие способы подписки
Поддержать автора и сайт
Обнаружен конфликт IP-адресов в Windows 7/8/10: методы решения
Сегодня у нас на рассмотрении будет очень редкая проблема, которая сможет заблокировать вам доступ в Интернет — Обнаружен конфликт IP-адресов. Итак, при каких же условиях возникает данная проблема? На самом деле все очень просто — при попытке подключения пользователя к Интернету.
В сообщении данной ошибки, которое можно увидеть появляющимся в правом нижнем углу Области уведомления Пуска, указана следующая информация:
Обнаружен конфликт IP-адресов Windows
В этой сети уже есть компьютер с таким же IP-адресом. Обратитесь к системному администратору для разрешения этой проблемы. Дополнительные сведения см. в системном журнале Windows.
Наиболее часто этой ошибкой страдают пользователи, компьютеры которых напрямую подключены к маршрутизатору. Также напоминаем, что подобного рода проблематика не зависит от версии вашей операционной системы.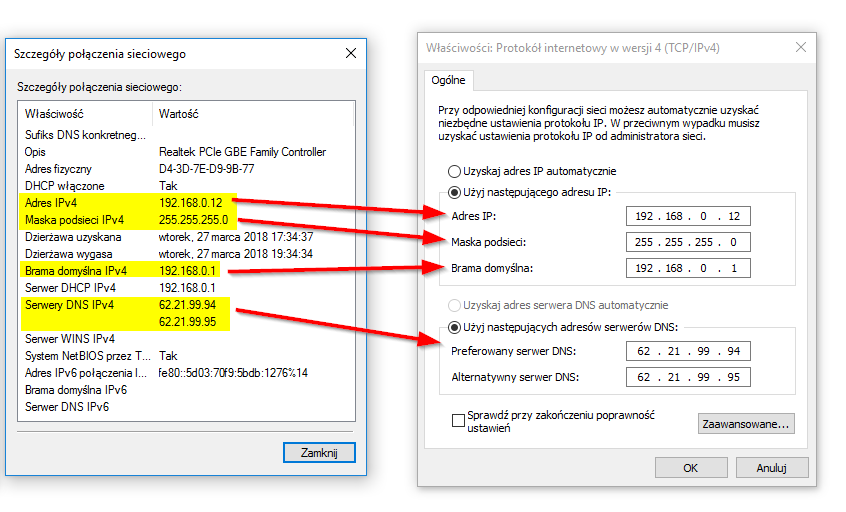
Ошибка «Обнаружен конфликт IP-адресов в Windows» может возникать на любой версии системы, даже уже на не поддерживаемой Windows XP, но там сообщение для данной ошибки немного отличается:
Windows — Системная ошибка
Конфликт IP-адреса с другой системой в сети.
Подсказка: в сообщении ошибки уже кроется небольшой намек на причину возникновения данной проблемы.
Ок, давайте об этом поподробней. Проблема ошибки «Обнаружен конфликт IP-адресов в Windows» заключается в том, что в вашей сети уже присутствует устройство с точно таким же IP-адресом, которое было дано компьютеру, т.е. один и тот же IP-адрес дался двум устройствам.
Почему же произошел такой сбой? Ну, когда вы создаете беспроводную точку подключения, то ваш роутер начинает автоматически присваивать различным устройствам с сети определенные IP-адреса с помощью DHCP-протокола. Так что за появлением сбоя может стоять ваш маршрутизатор, который, по какой-то причине, дал один и тот же IP-адрес двух устройствам в сети.
Второй причиной может выступать уже сам пользователь, который вследствие каких-то событий решил выставить для своего компьютера статический IP-адрес, что делать, конечно, можно, но все не рекомендуется. Проще говоря, вы могли выставить в качестве статического IP адрес, который уже занят.
Несмотря на все вышесказанное, конфликт IP-адреса в сети не является в большинстве случаев серьезной проблемой и ее можно разрешить довольно быстро и безболезненно для пользователя. В этой статье мы собрали несколько методов по решению ошибки «Обнаружен конфликт IP-адресов в Windows», выполнение которых не должно составить для вас никакого труда.
Исправляем ошибку «Обнаружен конфликт IP-адресов в Windows»
Наш путь по методам не будет тернист, так как состоит он преимущественно из двух главных методов и нескольких мелких решений, имеющих возможность исправить проблему сразу же.
Итак, для начала давайте просто попробуем выполнить с вами перезагрузку вашего компьютера, так как ошибки и сбои с операционной системой ни для кого не новость. Возможно, ошибка «Обнаружен конфликт IP-адресов в Windows» является просто небольшой неурядицей. Ну как, помогло? Если нет, то двигаемся дальше.
Возможно, ошибка «Обнаружен конфликт IP-адресов в Windows» является просто небольшой неурядицей. Ну как, помогло? Если нет, то двигаемся дальше.
Далее вы можете попробовать выполнить перезапуск своего маршрутизатора. Возможно, тот дал вашему компьютеру уже выданные IP-адрес по ошибке. Простой перезапуск устройства может решить проблему. Для перезапуска роутера вам нужно отключить питание от него примерно где-то на полминуты, а затем снова включить его. Сделать это можно с помощью специальной кнопки на корпусе или же через отключения кабеля питания из специального разъема на задней части того же корпуса.
Если вам не помог ни перезапуск компьютера, ни перезапуск роутера, то пора переходить к чему-то более сложному, а именно изменению некоторых настроек в вашем сетевом подключении. Не переживайте, так как все будет просто и понятно.
Выставление автоматического получения IP-адреса адреса DNS-сервера
В попытке исправить ошибку «Обнаружен конфликт IP-адресов в Windows», мы можем попробовать выставить в настройках вашего сетевого подключения опции по автоматическому получению IP-адреса и адреса DNS-сервера. Если вы недавно пытались выставить статический IP-адрес, то уже наверняка знаете куда мы сейчас направимся.
Если вы недавно пытались выставить статический IP-адрес, то уже наверняка знаете куда мы сейчас направимся.
Нажмите правой кнопкой мыши на иконке вашего сетевого подключения в Области уведомления Пуска и перейдите в «Центр управления сетями и общим доступом». Попав в указанное окно, нажмите на ссылку «Изменение параметров адаптера», находящееся в левой части окна.
Далее найдите свое сетевое подключение. Нажмите на него правой кнопкой мыши и выберите пункт «Свойства».
Заметка: Теперь вам нужно найти тот протокол Интернета, которые используется вашим Интернет-провайдером. В большинстве случаев используется устаревший Интернет протокол 4 версии. Однако, ваш провайдер может использовать и шестую версию. В показательных целях, мы будем использовать четвертую версию Интернет-протокола.
Кликните один раз на компонент под именем «Протокол Интернета версии 4 (TCP/IPv4)», а затем кликните на кнопку «Свойства», которая будет находиться ниже. Теперь вам нужно перейти во вкладку «Общие».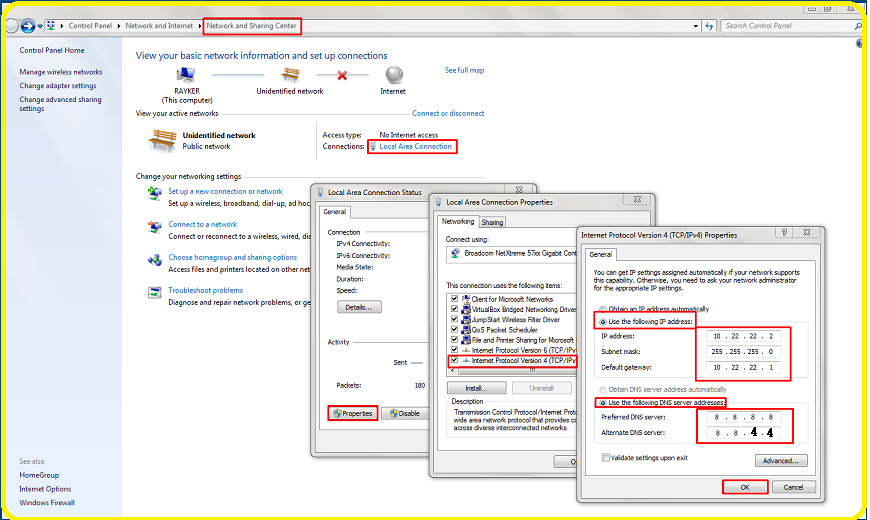 Далее самое главное — поставьте галочки напротив опций по получению IP-адреса и адреса DNS-сервера в автоматическом режиме. И наконец, подтвердите изменения настроек своего сетевого подключения, нажав на кнопку «Ок».
Далее самое главное — поставьте галочки напротив опций по получению IP-адреса и адреса DNS-сервера в автоматическом режиме. И наконец, подтвердите изменения настроек своего сетевого подключения, нажав на кнопку «Ок».
Как только вы закончите с настройкой вашего сетевого подключения, перезагрузите свой компьютер(очень важно!), а затем снова попытайтесь получить доступ к Интернету. Опять тот же вопрос — ошибка «Обнаружен конфликт IP-адресов в Windows» была устранена?
Если нет, то у нас остался еще один способ, который пойдет от обратного по сравнению с предыдущим — выставление статического IP-адреса для подключения, но только корректно.
Выставление статического IP-адреса для сетевого подключения
Итак, если установив автоматическую установку IP-адреса так ничего и не решилось, то можно пойти по противоположному пути — установить статические значения. Этот шаг довольно прост, но все же требует к себе некоторых знаний. Итак, снова пройдите в настройки своего сетевого подключения и зайдите в свойства нужного вам Интернет-протокола.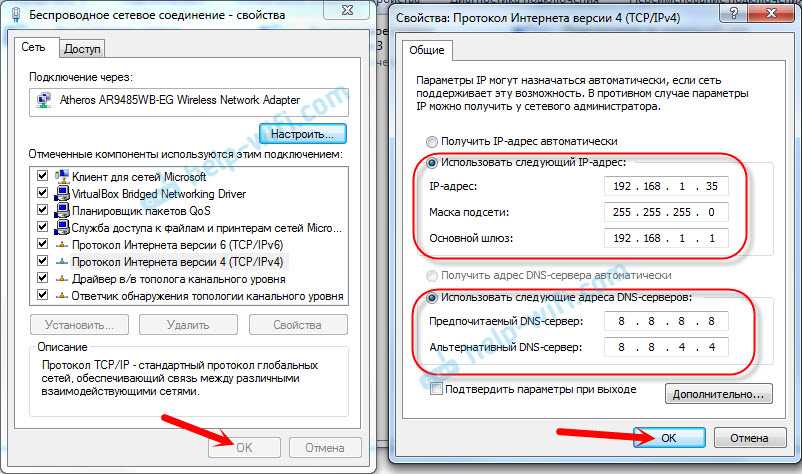
Поставьте галочку напротив опции, которая позволит вам вручную вводить данные, относящиеся к IP-адресу. Поставив галочку, вам нужно ввести в поля следующую информацию:
- IP-адрес — сюда вы должны ввести IP-адрес своего роутера, но только немного изменив. Например, возьмем самый распространенный IP-адрес для роутера — 192.168.1.1. Вам нужно взять этот адрес и превратить его, к примеру, в 192.168.1.2. или 192.168.1.4. Можете проявить фантазию и добавить в конец значение вплоть до сотен.
- Маска подсети — сюда вам не нужно вписывать ничего — это значение будет выставлено автоматически.
- Основной шлюз — а вот сюда вам нужно ввести IP-адрес именно вашего роутера. То есть, опять-таки, это может быть 192.168.1.1 или любой другой. Найти этот адрес можно либо на корпусе самого маршрутизатора, либо на его коробке.
Заметка: пока вы находитесь в настройках своего сетевого подключения, то вы также можете попробовать выставить для себя статические адреса DNS-серверов.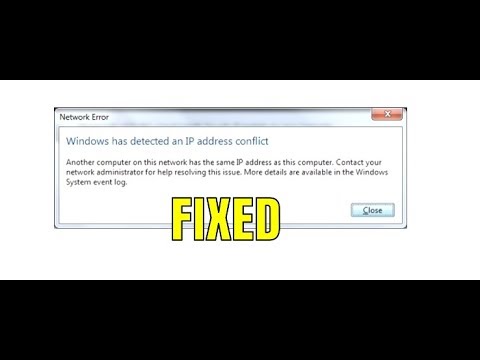 Особенно, если у вас ранее наблюдались какие-то проблемы с выполнением входа на различные веб-ресурсы. Поставьте галочку напротив опции, позволяющей выставлять статические адреса для DNS, а затем пропишите 8.8.8.8. для предпочтительного и 8.8.4.4. для альтернативного сервера.
Особенно, если у вас ранее наблюдались какие-то проблемы с выполнением входа на различные веб-ресурсы. Поставьте галочку напротив опции, позволяющей выставлять статические адреса для DNS, а затем пропишите 8.8.8.8. для предпочтительного и 8.8.4.4. для альтернативного сервера.
Сохраните все изменения, которые вы произвели в настройках своего сетевого подключения, а затем убедитесь, что ошибка с сообщением «Обнаружен конфликт IP-адресов в Windows» была исправлена.
Как вам статья?
Нашли опечатку? Выделите текст и нажмите Ctrl + Enter
ИСПРАВЛЕНО: Windows обнаружила конфликт IP-адресов
Что вызывает ошибку «Windows обнаружила конфликт IP-адресов»?
IP-адрес — это уникальный способ идентифицировать ваше устройство при подключении к сети. Все частные IP-адреса должны быть уникальными. Если два устройства используют один и тот же IP-адрес, сеть не сможет их различить, что приведет к конфликту IP-адресов при использовании Интернета.
Быстрое исправление сообщения об ошибке «Windows обнаружила конфликт IP-адресов»
Выполните следующие действия, чтобы ваши устройства имели уникальные IP-адреса. Мы начали с самого простого исправления, но продолжим список, если проблемы не исчезнут.
1. Попробуйте перезапустить маршрутизатор
Ваш маршрутизатор назначает каждому устройству уникальный IP-адрес при подключении к Интернету. Если это не удается, вы можете получить сообщение «Windows обнаружила конфликт IP-адресов» или «Windows не удалось получить сообщение об IP-адресе». Перезапуск может помочь.
- Найдите кнопку питания роутера и выключите его. (Это также отключит вас от Интернета).
- Подождите 5 минут, чтобы убедиться, что маршрутизатор и сеть полностью отключены.
- Снова включите маршрутизатор. После этого вам, возможно, придется повторно подключить свои устройства к Интернету.
2. Отключите и снова включите сетевой адаптер
Для этого вам потребуются права локального пользователя и администратора.
Если вы используете беспроводной или сетевой USB-адаптер, его отключение и повторное включение может решить проблемы с подключением.
- Нажмите и удерживайте клавиши Windows + R на клавиатуре. Откроется окно «Выполнить утилиту».
- Введите ncpa.cpl и нажмите «ОК». Это откроет окно сетевых подключений.
- Щелкните правой кнопкой мыши используемый адаптер и нажмите «Отключить». (Это отключит вас от Интернета).
- Чтобы повторно включить сетевой адаптер, щелкните правой кнопкой мыши тот же адаптер и выберите «Включить».
- Перезагрузите устройство, подключитесь к Интернету и посмотрите, появляется ли по-прежнему то же сообщение об ошибке конфликта IP-адресов.
3. Освободите и обновите свой IP-адрес
Для этого процесса вам потребуются права локального пользователя и администратора.
С помощью команд можно освободить текущий IP-адрес и попросить маршрутизатор назначить новый уникальный IP-адрес вашему устройству.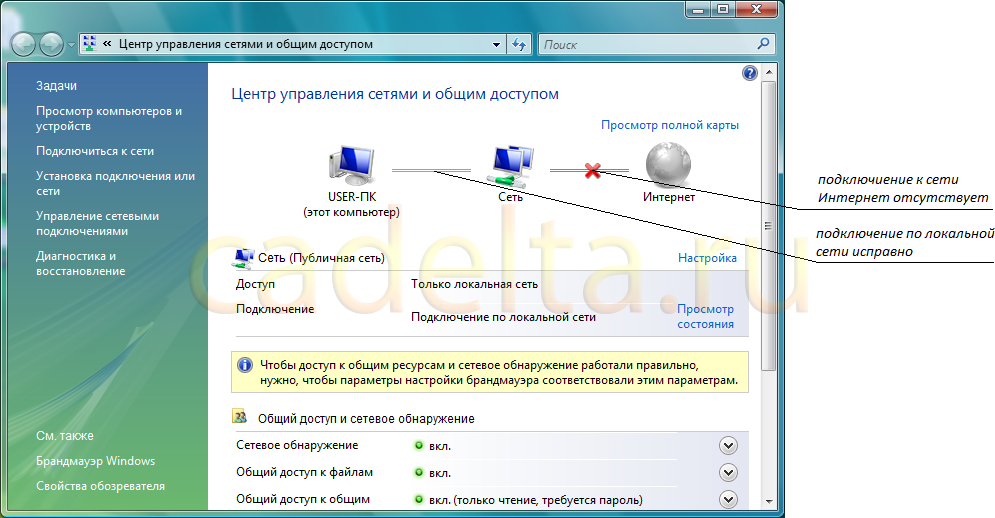
- В строке поиска введите «Командная строка». Щелкните правой кнопкой мыши верхний результат и выберите «Запуск от имени администратора». Вас могут попросить ввести пароль пользователя.
- В окне командной строки введите эти три команды. Не забывайте нажимать Enter после каждого.
- netsh int IP reset c:\resetlog.txt
- ipconfig /release
- ipconfig /renew
Если вы все еще получаете то же сообщение «Windows обнаружила конфликт IP-адресов», не давайте вверх. У вас есть еще несколько вариантов, чтобы попробовать.
4. Удалите статический IP и используйте вместо него автоматический IP
Вы можете поменять статический IP на автоматический в настройках. Статический IP-адрес означает, что IP-адрес, который использует ваш компьютер, был установлен вручную, а не автоматически установлен вашим маршрутизатором.
Чтобы использовать автоматический IP-адрес:
- Нажмите и удерживайте клавишу Windows и R на клавиатуре.
 Это вызовет функцию «Выполнить».
Это вызовет функцию «Выполнить». - Введите ncpa.cpl и нажмите «ОК». Это откроет окно сетевых подключений.
- Щелкните правой кнопкой мыши на используемом адаптере и выберите «Свойства».
- Дважды щелкните «Протокол Интернета версии 4 (TCP/IPv4)».
- На вкладке «Общие» выберите «Получить IP-адрес автоматически» и «Получить адрес DNS-сервера автоматически».
- Нажмите «ОК» в обоих окнах и перезагрузите компьютер.
5. Отключить IPv6
Если на вашем компьютере используется интернет-протокол версии 6, это может привести к появлению на вашем устройстве ошибки «Windows обнаружила конфликт IP-адресов». Вы можете отключить IPv6 в настройках вашего устройства.
Что такое IPv6?
IPv6 — это протокол, используемый в Интернете для назначения IP-адресов устройствам и маршрутизации трафика в Интернете.
- Нажмите и удерживайте клавишу Windows на клавиатуре, затем нажмите «R». Это вызовет утилиту «Выполнить».

- Введите «ncpa.cpl» и нажмите «ОК». Это откроет окно сетевых подключений.
- Щелкните правой кнопкой мыши адаптер, который вы используете, затем щелкните «Свойства».
- Снимите флажок рядом с пунктом Интернет-протокол версии 6 (TCP/IPv6). Это отключит IPv6 на вашем устройстве.
- Перезагрузите компьютер, чтобы проверить, устранена ли проблема.
Связанные статьи
6. Используйте VPN, чтобы каждый раз получать разные IP-адреса
VPN для ПК с Windows гарантирует, что вы будете получать разные IP-адреса при каждом подключении к Интернету, и это касается всех ваших устройств. NordVPN обеспечивает по-настоящему конфиденциальность и безопасность в Интернете благодаря шифрованию вашего трафика. Для еще большей конфиденциальности он также назначает вашим устройствам разные IP-адреса каждый раз, когда вы подключаетесь к Интернету, что означает, что вы с меньшей вероятностью получите сообщение «Windows обнаружила конфликт IP-адресов».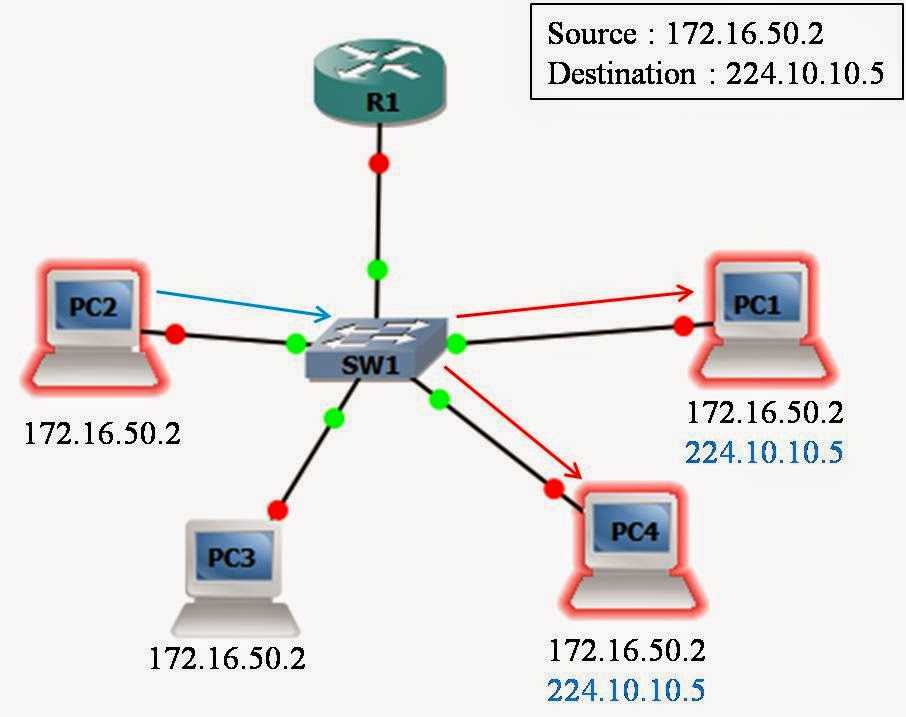
Вы можете получить приложение NordVPN для Windows и всех других основных платформ. И вы даже можете использовать его на шести устройствах одновременно.
Интернет-безопасность начинается одним щелчком мыши.
Оставайтесь в безопасности с ведущим в мире VPN
Получите NordVPN
Узнайте больше
Как исправить ошибку «Windows обнаружила конфликт IP-адресов»
IP-адрес — это уникальный способ идентифицировать ваш компьютер при подключении к сети. Каждое устройство имеет свой IP-адрес, что упрощает их различение в сети.
Если вы получаете сообщение об ошибке « Windows обнаружила конфликт IP-адресов », это означает, что ваш IP-адрес уже используется в сети. Все частные IP-адреса должны быть уникальными, иначе вы столкнетесь с проблемами.
Например, если вы подключаете ПК, ноутбук и смартфон к одной сети, должно быть три разных IP-адреса .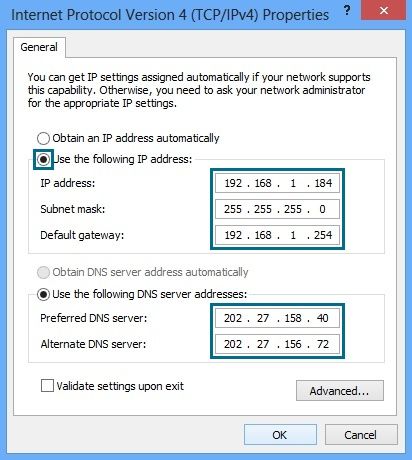 Однако, если два из этих устройств используют один и тот же IP-адрес, сеть практически не сможет их различить.
Однако, если два из этих устройств используют один и тот же IP-адрес, сеть практически не сможет их различить.
Проблема либо в настройках ПК , либо в маршрутизаторе .
Вы должны устранить эту проблему сразу же после ее получения. Конфликтующие IP-адреса могут привести к осложнениям при использовании сети. Следуйте нашему руководству, чтобы узнать, как избавиться от этого сообщения об ошибке.
Windows обнаружила конфликт IP-адресов. Быстрые исправления
Существует множество способов решения проблем с IP-адресом. Некоторые более продвинуты, чем другие; наш список идет от самых простых решений к более продвинутым.
Из-за этого рекомендуется пробовать методы по порядку сверху вниз. Если более простые методы не сработали для вас, следуйте нашим инструкциям, чтобы убедиться, что ваши устройства восстановлены с уникальными IP-адресами.
Решение 1. Перезагрузите маршрутизатор
Ваш маршрутизатор отвечает за назначение IP-адресов каждому устройству, подключенному к сети. Возможно, ваш маршрутизатор не смог предоставить уникальный IP-адрес устройству, в результате чего « Windows обнаружила конфликт IP-адресов 9».Сообщение об ошибке 0092 «.
Возможно, ваш маршрутизатор не смог предоставить уникальный IP-адрес устройству, в результате чего « Windows обнаружила конфликт IP-адресов 9».Сообщение об ошибке 0092 «.
- Найдите кнопку питания на маршрутизаторе и выключите устройство. Это отключит вас от Интернета и временно отключит сеть.
- Подождите несколько минут. Обычно 5 минут более чем достаточно для корректного завершения работы маршрутизатора и сети.
- Снова включите маршрутизатор.
Когда ваш маршрутизатор завершит возврат, попробуйте проверить, сохраняется ли ошибка. Возможно, вам придется повторно подключить устройства к сети.
Решение 2. Отключите, а затем снова включите сетевой адаптер.
Сетевой адаптер вашего устройства подключается к сети. Это может быть сетевой USB-адаптер или беспроводной адаптер. Отключение и повторное включение этого адаптера в Windows часто может решить проблемы с подключением.
Обратите внимание, что для выполнения этого метода требуется локальный пользователь с правами администратора .
- Нажмите и удерживайте клавишу Windows на клавиатуре, затем нажмите Р . Это вызовет утилиту Run .
- Введите ncpa.cpl и нажмите кнопку OK . При этом откроется окно сетевых подключений.
- Щелкните правой кнопкой мыши адаптер, который вы используете, затем выберите параметр Отключить
- После правильного отключения и отключения от сети щелкните правой кнопкой мыши тот же адаптер и выберите Включить .
- Перезагрузите устройство и попробуйте проверить, сохраняется ли конфликт IP-адресов.
Решение 3. Освободите и обновите свой IP-адрес
Этот метод является одним из самых надежных, когда речь идет о сетевых проблемах, особенно с IP-адресами. Мы будем использовать команды, чтобы освободить ваш текущий IP-адрес и предложить вашему маршрутизатору назначить новый, свежий IP-адрес вашему устройству.
Обратите внимание, что для выполнения этого метода требуется локальный пользователь с правами администратора .
- Найдите Командная строка в строке поиска. Щелкните правой кнопкой мыши верхний результат и выберите Запуск от имени администратора . Вам может быть предложено ввести пароль пользователя.
- В окне командной строки введите следующие t три команды . Убедитесь, что вы нажимаете ввод после каждого :
- netsh int IP-сброс c:\resetlog.txt
- ipconfig/выпуск
- ipconfig/обновить
После попытки сделать это проверьте, обнаруживает ли Windows по-прежнему конфликт IP-адресов с вашим устройством. Даже если ошибка все еще сохраняется, у нас все еще есть некоторые методы, которые могут помочь вам в устранении неполадок.
Решение 4. Удалите статический IP-адрес
Наличие статического IP-адреса означает, что адрес, который использует ваш компьютер, был введен и настроен вручную.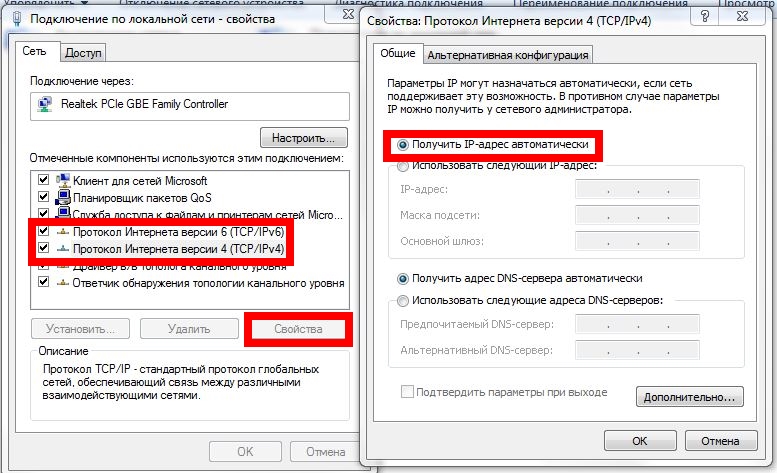 Это может вызвать проблемы в вашей сети.
Это может вызвать проблемы в вашей сети.
Часто предпочтительнее, чтобы IP-адрес автоматически назначался вашему устройству маршрутизатором. Если вы получаете »
Решение 5. Обновите драйвер сетевой карты
Регулярно обновляйте драйверы. Устаревшие драйверы сетевой карты могут вызвать больше проблем, чем вы думаете.
Устаревшие драйверы сетевой карты могут вызвать больше проблем, чем вы думаете.
Существует несколько способов обновления драйверов. Следуйте одному из руководств, которые соответствуют вашему подходу.
Способ 1. Обновите драйвер из самой Windows
В этом методе мы будем использовать встроенный диспетчер устройств , чтобы найти новый обновленный драйвер.
- Нажмите и удерживайте клавишу Windows , затем нажмите R . Это запустит приложение Run .
- Введите devmgmt.msc и нажмите OK , чтобы открыть Диспетчер устройств.
- Разверните раздел Сетевые адаптеры , щелкнув значок стрелки.
- Щелкните правой кнопкой мыши драйвер и выберите Обновить драйвер .
- Нажмите Автоматический поиск обновленного программного обеспечения драйвера .
- Если Windows сможет найти обновленный драйвер, она автоматически загрузит и установит обновление на ваш компьютер.

- Перезагрузите компьютер и проверьте, решена ли проблема.
Способ 2. Обновите драйверы с помощью стороннего приложения
Вы также можете найти и загрузить сторонние средства обновления, такие как Driver Booster, DriverHub, или DriverPack Solution . Все эти три инструмента бесплатны и просты в использовании, но вы всегда можете поискать в Интернете более продвинутые приложения.
Примечание: Всегда проверяйте, что используемое вами приложение заслуживает доверия. Многие приложения, которые обещают исправить или обновить ваши драйверы, содержат вредоносное, рекламное или шпионское ПО. Мы рекомендуем искать название продукта и читать отзывы реальных людей.
Решение 6. Отключите IPV6
Поскольку технология IPv6 является довольно новой, это может привести к появлению на вашем устройстве ошибки « Windows обнаружила конфликт IP-адресов



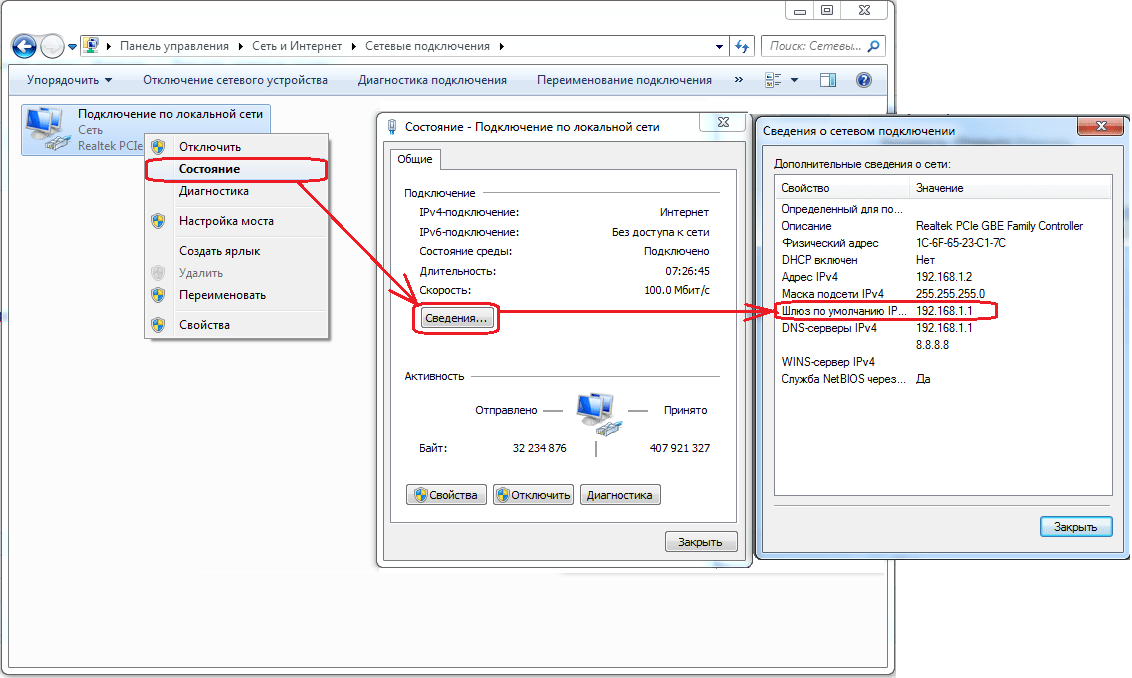
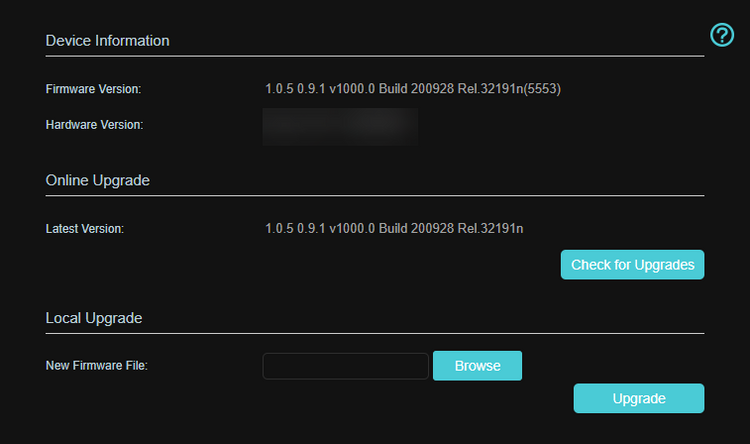 Это вызовет функцию «Выполнить».
Это вызовет функцию «Выполнить».
