Что такое Removable Device в БИОСе
В некоторых версиях BIOS пользователи могут встретить опцию «Removable Device». Как правило, она обнаруживается при попытке изменить настройки загрузочного устройства. Далее мы расскажем, что обозначает этот параметр и как его настроить.
Функция Removable Device в BIOS
Уже из названия опции или ее перевода (дословно — «Съемное устройство») можно понять предназначение. К таким девайсам относятся не только флешки, но и подключенные внешние жесткие диски, накопители, вставленные в привод CD/DVD, где-то даже Floppy.
Помимо распространенного обозначения оно может именоваться «Removable Device Priority», «Removable Drives», «Removable Drive Order».
Загрузка с Removable Device
Сама опция представляет собой подменю раздела «Boot» (в AMI BIOS) или «Advanced BIOS Features», реже «Boot Seq & Floppy Setup» в Award, Phoenix BIOS, где пользователь настраивает порядок загрузки со съемных носителей.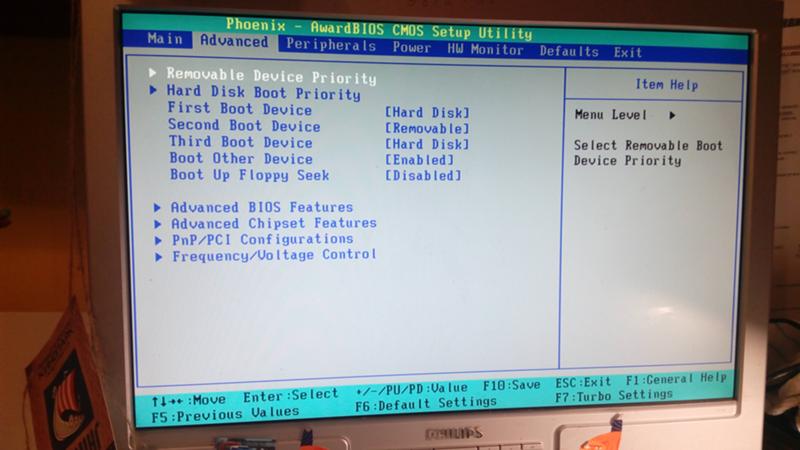
Может быть недостаточным выставить определенный загрузочный накопитель на первое место — в этом случае загрузка по-прежнему пойдет с встроенного жесткого диска, на котором установлена операционная система. Словом, порядок настройки BIOS будет таковым:
- Откройте опцию «Removable Device Priority» (или ее же с аналогичным названием), при помощи Enter и стрелок на клавиатуре поставьте устройства в том порядке, в каком требуется их загрузка. Обычно пользователям нужна загрузка с конкретного девайса, поэтому достаточно переместить его на первое место.
- Вернитесь в раздел «Boot» или в тот, который соответствует вашей версии БИОС и зайдите в меню «Boot Priority».
 В зависимости от BIOS этот раздел может называться по-разному и не иметь подменю. В этой ситуации просто выбираем пункт «1st Boot Device» / «First Boot Priority» и устанавливаем там «Removable Device».
В зависимости от BIOS этот раздел может называться по-разному и не иметь подменю. В этой ситуации просто выбираем пункт «1st Boot Device» / «First Boot Priority» и устанавливаем там «Removable Device». - Сохраняем настройки и выходим из БИОС, нажав клавишу F10 и подтвердив свое решение на «Y» («Yes»).
В AMI расположение настройки выглядит примерно так:
В остальных БИОС — иначе:
Или так:
У AMI BIOS окно будет аналогичным:
В Award — следующим:
Если у вас вообще нет порядка настроек съемных девайсов, а в меню «Boot Priority» подключенный загрузочный накопитель не определяется по собственному названию, поступаем точно так же, как и было сказано в шаге 2 инструкции выше. В
На этом все, если у вас остались какие-то вопросы, пишите их в комментарии.
Мы рады, что смогли помочь Вам в решении проблемы.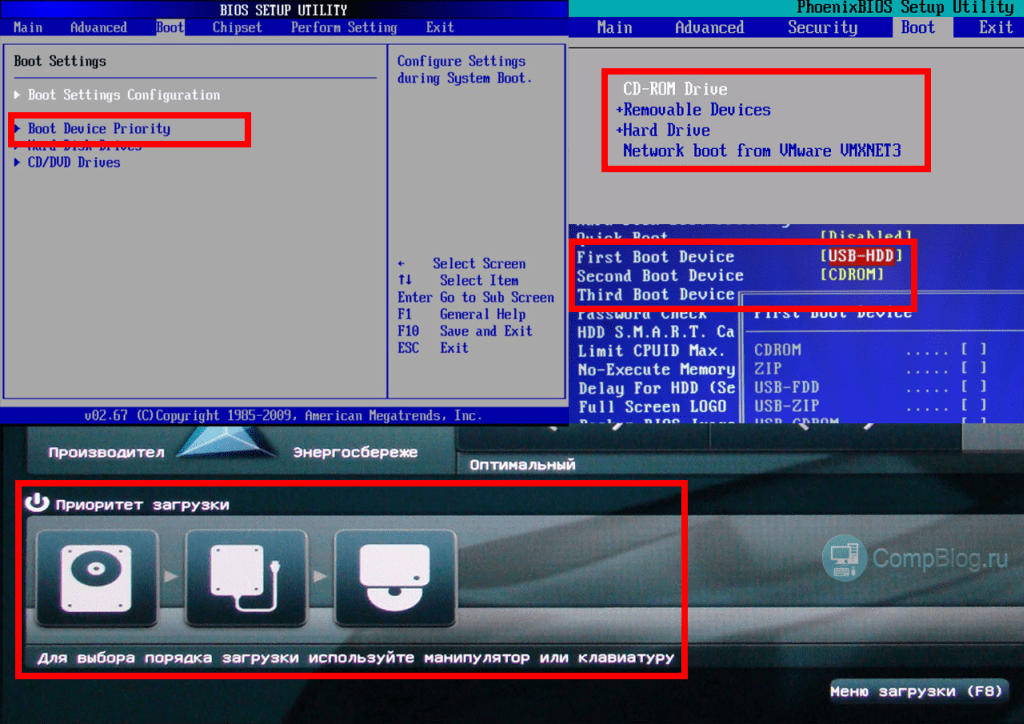
Опишите, что у вас не получилось. Наши специалисты постараются ответить максимально быстро.
Помогла ли вам эта статья?
ДА НЕТRemovable перевод на русский в биосе. Removable Device в биосе что это за опция? Что такое BIOS и UEFI
Всем привет! Мы сегодня будем разбираться с биосом, а вернее с опцией Removable Device. Я постараюсь собрать максимум инфы и здесь вам написать удобно, чтобы все было понятно сразу без левых терминов и непонятных слов
Некоторые мои первые мысли:
- Пункт Removable Device нужен чтобы активировать загрузку со сьемного накопителя.
- Например это может быть жесткий диск внешний, который подключен по USB-кабелю.
Еще при выборе Removable Device у вас может быть показана менюшка для уточнения, мол уточните, что с какого именно устройства вы хотите загрузиться.. меню может быть примерно такое:
Подобные устройства могут использоваться как загрузочные:
Тут правда в основном юсб-флешки, диск. . но есть еще в правом нижнем углу карта памяти SanDisk, кое-где и из нее можно загрузиться. Но это честно — древность и сложновато может быть, косяки всякие.. кстати такую карту вроде можно через переходник поставить в ноутбук старый, ну там где есть еще интерфейс IDE.. но короче все это головная боль
. но есть еще в правом нижнем углу карта памяти SanDisk, кое-где и из нее можно загрузиться. Но это честно — древность и сложновато может быть, косяки всякие.. кстати такую карту вроде можно через переходник поставить в ноутбук старый, ну там где есть еще интерфейс IDE.. но короче все это головная боль
Пункт в биосе:
Как видите он в разделе Boot. Раздел может называться также Boot Device. На картинке выше видим загрузку с диска, с жесткого диска (если нажать на плюсик то может открыться под меню выбора диска). Пункт Removable Devices — загрузка с внешнего устройства. И пункт Network boot from AMD Am79C970A — загрузка по сети, AMD Am79C970A это наверно модель сетевухи.. нужно обладать неким опытом чтобы юзать эту настройку
Когда включать Removable Device?
Варианты ситуаций:
- Вы хотите загрузиться с внешнего устройства — диска, флешки.
- Проверили что на флешке есть загрузочные файлы, то есть подготовили все.
- Идете в биос и выбираете Removable Device.

- Если еще нужно будет выбрать там.. между USB-HDD, USB Drive, то даже не знаю. Обе настройки примерно имеют одно значение. Нужно поэкспериментировать.
- Выбрали — нажимаете F10 в биосе чтобы сохранить настройки. Выполняете перезагрузку. При включении ПК должна пойти загрузка с внешнего устройства. Если нет — то проверьте опцию, если она стопудово правильно включена, значит дело в устройства, ибо ПК не может найти загрузочные данные на устройстве.
Setup Confirmation — сохранение настроек, просто нажмите Yes (может достаточно на клаве нажать букву Y):
Софт для Removable Device
Есть софт, при помощи которого можно подготовить Removable Device — то есть внешнее устройство. Софта, а точнее утилит — множество. Все они работают примерно одинаково — заливают на флешку или внешний накопитель загрузочные файлы. Как точно работает — не знаю, но знаю что может использоваться какой-то сторонний загрузчик (например GRUB).
Вот например утилита для создания загрузочной флешки Fedora LiveUSB Creator:
Опция First Boot Device
First Boot Device — похожая опция, позволяет указать какое устройство будет первым в плане загрузки. Например хотите установить виндовс с диска — выбираете CDROM:
Например хотите установить виндовс с диска — выбираете CDROM:
Если внешнее — выбираете Removable. На картинке выше еще есть Legacy LAN — это для загрузки по локальной сети
Password on boot что это в биосе?
Password on boot — полезная опция, позволяющая задать пароль на загрузку. То есть это как в Windows, только тут пароль на ПК будет требоваться ввести еще до загрузки системы. Нехилую безопасность можно устроить
Итоговые мысли:
- Полезно, если у вас есть дети, а на компе важные или секретные данные.
- Пароль поможет защитить ПК от посторонних.
- Можно защитить ПК от жены.
Опция в биосе:
Как и многие опции в биосе, Password on boot имеет два значения — Disabled (выкл) и Enabled (вкл):
Сделаем выводы
Мы поговорили об опции Removable Device, которую можно найти как в биосе старого образца, так и в новом. Без необходимости опцию трогать не советую
Также советую посмотреть на boot-меню, а вернее на то, чтобы использовать его вместо указывания загрузочного устройства.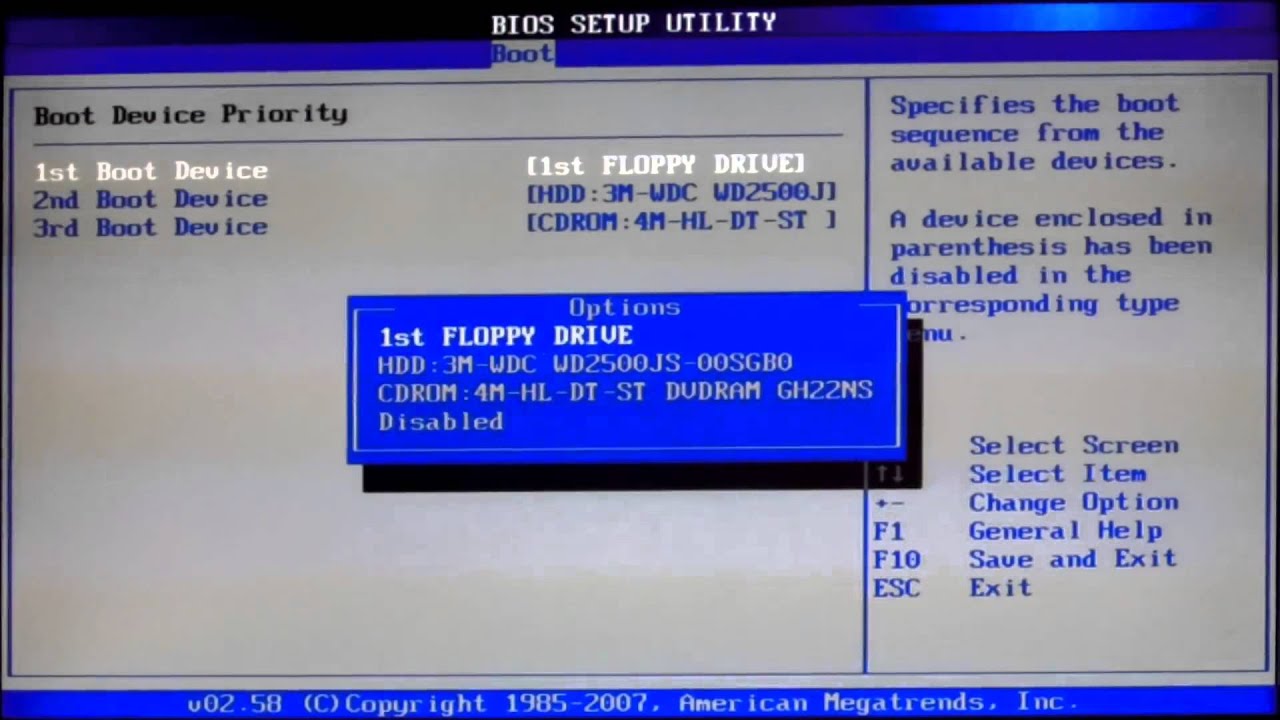 Вы просто включаете ПК, и сразу нажимаете кнопку F8, пока не будет показано меню от биоса, где можно выбрать с чего загрузиться. F8 это на Асус, а вот на других материнках — может тоже F8, а может и другая кнопка. Нужно уточнить, а лучше заглянуть в инструкцию к материнской плате (или к ноуту).
Вы просто включаете ПК, и сразу нажимаете кнопку F8, пока не будет показано меню от биоса, где можно выбрать с чего загрузиться. F8 это на Асус, а вот на других материнках — может тоже F8, а может и другая кнопка. Нужно уточнить, а лучше заглянуть в инструкцию к материнской плате (или к ноуту).
Пожалуй закончим. Удачи вам и берегите себя!
03.11.2018Еще значения слова и перевод REMOVABLE DEVICE с английского на русский язык в англо-русских словарях.
Что такое и перевод REMOVABLE DEVICE с русского на английский язык в русско-английских словарях.
More meanings of this word and English-Russian, Russian-English translations for REMOVABLE DEVICE in dictionaries.
- REMOVABLE DEVICE — съёмное приспособление
- REMOVABLE DEVICE — съемное устройство
- REMOVABLE DEVICE — съемное устройство
Англо-Русский словарь компьютерных терминов - REMOVABLE — adjective see: remove
Толковый словарь английского языка — Merriam Webster - DEVICE — (as used in expressions) pneumatic device {{link=solid state device»>solid state device
Английский словарь Британика - REMOVABLE — rə̇ˈmüvəbəl, rēˈ- adjective Etymology: remove (I) + -able: capable of being removed, displaced, transferred, dismissed, or eradicated removable partition …
- REMOVABLE
Английский словарь Webster - REMOVABLE — (a.
 ) Admitting of being removed.
) Admitting of being removed.
Webster»s Revised Unabridged English Dictionary - REMOVABLE — — removability, removableness , n. — removably , adv. /ri mooh»veuh beuhl/ , adj. 1. that may be removed. 2. …
Random House Webster»s Unabridged English Dictionary - REMOVABLE — adj. may be removed
Толковый словарь английского языка — Редакция bed - REMOVABLE — see remove I
Merriam-Webster»s Collegiate English vocabulary - REMOVABLE — adj admitting of being removed.
Webster English vocab - DEVICE — noun opinion; decision. 2. device ·noun a spectacle or show. 3. device ·noun anything fancifully conceived. 4. device ·noun improperly, …
Webster English vocab - REMOVABLE — removab|le BrE AmE ri ˈmuːv əb | ə l rə- ▷ removab|leness ə l nəs -nɪs ▷ removab|ly li
Longman Pronunciation English Dictionary - REMOVABLE — / rɪˈmuːvəbl; NAmE / adjective [ usually before noun ] that can be taken off or out of sth SYN …
- DEVICE — / dɪˈvaɪs; NAmE / noun 1.
 an object or a piece of equipment that has been designed to do a …
an object or a piece of equipment that has been designed to do a …
Oxford Advanced Learner»s English Dictionary - REMOVABLE — re ‧ mov ‧ a ‧ ble AC /rɪˈmuːvəb ə l/ BrE AmE adjective [ Word Family: noun: …
- DEVICE — de ‧ vice S3 W2 AC /dɪˈvaɪs/ BrE AmE noun [ Date: 1200-1300 ; Language: Old French ; Origin: …
Longman Dictionary of Contemporary English - REMOVABLE — A removable part of something is a part that can easily be moved from its place or position. …a cake …
- DEVICE — (devices) Frequency: The word is one of the 3000 most common words in English. 1. A device is an …
- REMOVABLE — A ~ part of something is a part that can easily be moved from its place or position. …a cake …
Collins COBUILD — Толковый словарь английского языка для изучающих язык - REMOVABLE — adjective COLLOCATIONS FROM CORPUS ■ NOUN storage ▪ Furthermore, there»s no removable storage , so once the disk is full …
- DEVICE
Longman DOCE5 Extras English vocabulary - REMOVABLE — a removable staina coat with removable sleeves
Cambridge English vocab - DEVICE — (METHOD) [C] — a method which is used to produce an effect that you want to producea linguistic/literary/rhetorical deviceThe …
Cambridge English vocab - DEVICE — n.
 charge coupled device pneumatic device solid state device
charge coupled device pneumatic device solid state device
Britannica Concise Encyclopedia - REMOVABLE — Synonyms and related words: assignable, communicable, conductive, consignable, contagious, conveyable, expressable, impartable, interchangeable, mailable, metathetic, movable, portable, portative, transferable, …
Moby Thesaurus English vocabulary - REMOVABLE — adj.
Oxford Collocations Dictionary Second Edition - REMOVABLE — adj. Removable is used with these nouns: battery , cover , drive , panel , …
Oxford Collocations English Dictionary - REMOVABLE — 1. прил. 1) а) передвижной; подвижной; разъемный Syn: mobile, movable б) съемный, сменный; заменяемый Syn: replaceable 2) устранимый …
- DEVICE — сущ. 1) устройство, приспособление; механизм; аппарат, машина, прибор listening device ≈ подслушивающее устройство detonating device ≈ детонатор intrauterine device ≈ …
Большой Англо-Русский словарь - REMOVABLE — Подвижной
Американский Англо-Русский словарь - REMOVABLE — a 1.
 передвижной; подвижной; съёмный removable without much difficulty — легко передвигаемый, съёмный 2. 1>
передвижной; подвижной; съёмный removable without much difficulty — легко передвигаемый, съёмный 2. 1> - DEVICE — device.ogg dıʹvaıs n 1. схема, план, проект happy device — удачный план to invent /to hit upon/ a device — …
Англо-Русско-Английский словарь общей лексики — Сборник из лучших словарей - DEVICE
Большой Англо-Русский политехнический словарь - DEVICE
Большой Англо-Русский политехнический словарь — РУССО - REMOVABLE — 1) заменяемый 2) подвижной 3) разъемный 4) сменный 5) съемный 6) устранимый 7) элиминируемый. removable flask molding — формовка в съемных опоках — removable discontinuity — removable part — removable …
- DEVICE — 1) устройство; механизм; приспособление 2) прибор; аппарат 3) установка, агрегат. — analogue device — antijamming device — arc control device — artificial device — ash sluicing device — …
Англо-Русский научно-технический словарь - REMOVABLE — передвигаемый; подвижной; съемный устранимый; сменяемый сменяемый судья (в Ирландии)
Англо-Русский словарь Tiger - REMOVABLE — (a) съемный
English-Russian Lingvistica»98 dictionary - REMOVABLE — a 1.
 передвижной; подвижной; съёмный ~ without much difficulty — легко передвигаемый, съёмный 2. 1) сменяемый the judges were ~ …
передвижной; подвижной; съёмный ~ without much difficulty — легко передвигаемый, съёмный 2. 1) сменяемый the judges were ~ …
Новый большой Англо-Русский словарь — Апресян, Медникова - REMOVABLE — a 1. передвижной; подвижной; съёмный removable without much difficulty — легко передвигаемый, съёмный 2. 1> сменяемый the judges were removable …
- DEVICE — n 1. схема, план, проект happy device — удачный план to invent /to hit upon/ a device — придумать план …
Большой новый Англо-Русский словарь - REMOVABLE
- REMOVABLE — adj. подвижной, передвигаемый, съемный, сменяемый
English-Russian-dictionary — Bed release - REMOVABLE — 1. прил. 1) а) передвижной; подвижной; разъемный Syn: mobile , movable б) съёмный, сменный; заменяемый Syn: replaceable 2) устранимый 3) …
- DEVICE — сущ. 1) устройство, приспособление; механизм; аппарат, машина, прибор listening device — подслушивающее устройство detonating device — детонатор intrauterine device — …
Англо-Русский словарь по общей лексике - REMOVABLE — 1.
 прил. 1) а) передвижной; подвижной; разъемный Syn: mobile, movable б) съёмный, сменный; заменяемый Syn: replaceable 2) устранимый 3) сменяемый, смещаемый The judges who had laid down this doctrine were …
прил. 1) а) передвижной; подвижной; разъемный Syn: mobile, movable б) съёмный, сменный; заменяемый Syn: replaceable 2) устранимый 3) сменяемый, смещаемый The judges who had laid down this doctrine were … - DEVICE — сущ. 1) устройство, приспособление; механизм; аппарат, машина, прибор listening device — подслушивающее устройство detonating device — детонатор intrauterine device — внутриматочная спираль flotation device — …
Англо-Русский словарь общей лексики - DEVICE
Англо-Русский словарь по машиностроению и автоматизации производства 2 - DEVICE
Англо-Русский словарь по машиностроению и автоматизации производства - DEVICE — 1) устройство; прибор; механизм 2) компонент; элемент 3) проект; план; схема 4) метод, способ; алгоритм 5) значок. — adjusting device — air-rack raking device — angle fixing …
Англо-Русский словарь по строительству и новым строительным технологиям - DEVICE
Большой Англо-Русский словарь по нефти и газу - DEVICE — сущ.
 1) устройство, приспособление 2) способ, средство 3) план, проект. — collection devices — contingent device — executory device — nuclear device — pump-priming device — safety device — sales …
1) устройство, приспособление 2) способ, средство 3) план, проект. — collection devices — contingent device — executory device — nuclear device — pump-priming device — safety device — sales …
Англо-Русский словарь по экономике - DEVICE — 1) устройство; прибор; приспособление; механизм; аппарат 2) элемент, компонент (см. тж component, element, unit) 3) схема; метод; способ. — accounting device — active device — …
Англо-Русский словарь по вычислительной технике и программированию - DEVICE — устройство, приспособление; механизм; прибор; аппарат; установка — acoustic signaling device — air terminal device — alarm device — amusement devices …
Англо-Русский строительный словарь - DEVICE — устройство; прибор; аппарат — acoustic delay device — acoustic imaging device — active device — add-in device — adjusting device — airplane speaking device — airplane tape …
Англо-Русский словарь по телекоммуникациямCopyright © 2010-2019 сайт, AllDic.ru. Англо-русский словарь Онлайн.
 Бесплатные русско-английские словари и энциклопедия, транскрипция и переводы английских слов и текста на русский.
Бесплатные русско-английские словари и энциклопедия, транскрипция и переводы английских слов и текста на русский.
Free online English dictionaries and words translations with transcription, electronic English-Russian vocabularies, encyclopedia, Russian-English handbooks and translation, thesaurus.
В прошлой статье мы говорили о том . А сейчас я расскажу вам как настроить BIOS компьютера для установки Windows с диска или флешки.
1. Что такое BIOS и UEFI
Каждая материнская плата имеет специальную программу для загрузки компьютера и настройки параметров различных устройств. Эта программа прошита (запрограммирована) в специальную микросхему на материнской плате и поэтому называется прошивкой.
Раньше все материнские платы имели прошивку, называемую BIOS, которая имела простой графический интерфейс с белыми буквами на синем фоне и была ограничена в функционале. Например, в BIOS нельзя было использовать мышку, выбирать язык и отсутствовали какие либо графические элементы (картинки) в виду ограниченного объема микросхемы памяти BIOS. Также материнские платы с BIOS не поддерживали диски объемом более 2 Тб ввиду ограничений старой системы разметки дисков (MBR).
Также материнские платы с BIOS не поддерживали диски объемом более 2 Тб ввиду ограничений старой системы разметки дисков (MBR).
Сейчас многие материнские платы имеют новый тип прошивки, называемый UEFI, которая отличается улучшенным графическим интерфейсом с использованием красивого фона, рисованных кнопок, возможностью выбора языка (включая русский) и некоторыми улучшениями. Например, поддержкой нового типа разделов дисков (GPT), позволяющей использовать жесткие диски объемом более 2 Тб.
Какой тип прошивки имеет ваша материнская плата можно узнать в руководстве к ней, на сайте производителя материнской платы или ноутбука, а также визуально при входе в программу настройки Setup. Программа Setup также прошита в материнскую плату и используется для изменения настроек BIOS или UEFI.
2. Как войти в BIOS Setup
Для входа в программу Setup нужно сразу после включения компьютера зажать кнопку «Delete» на клавиатуре. На некоторых материнских платах и ноутбуках для этого используются клавиши «F2», «F10» или «Esc». Какую именно кнопку нажимать можно прочитать в сообщениях, появляющихся сразу после включения компьютера.
Какую именно кнопку нажимать можно прочитать в сообщениях, появляющихся сразу после включения компьютера.
В текстовом виде
В графическом виде
Если вы не успеваете прочитать, то нажмите кнопку «Pause» на клавиатуре для приостановки загрузки. Продолжить загрузку можно нажатием любой клавиши. Если вы нажмете клавишу, предназначенную для входа в Setup, то сразу же попадете в программу настройки материнской платы.
Классический BIOS
Интерфейс UEFI
3. Основы работы в Setup
3.1. Клавиши управления
Программа Setup представляет из себя набор различных параметров, сгруппированных на отдельных вкладках, в зависимости от назначения. Справа или внизу будет описание клавиш, с помощью которых производятся все действия.
Для перехода между вкладками обычно используются стрелочки «вправо», «влево» на клавиатуре. Для перехода между строками внутри одной вкладки используются стрелочки «вниз», «вверх».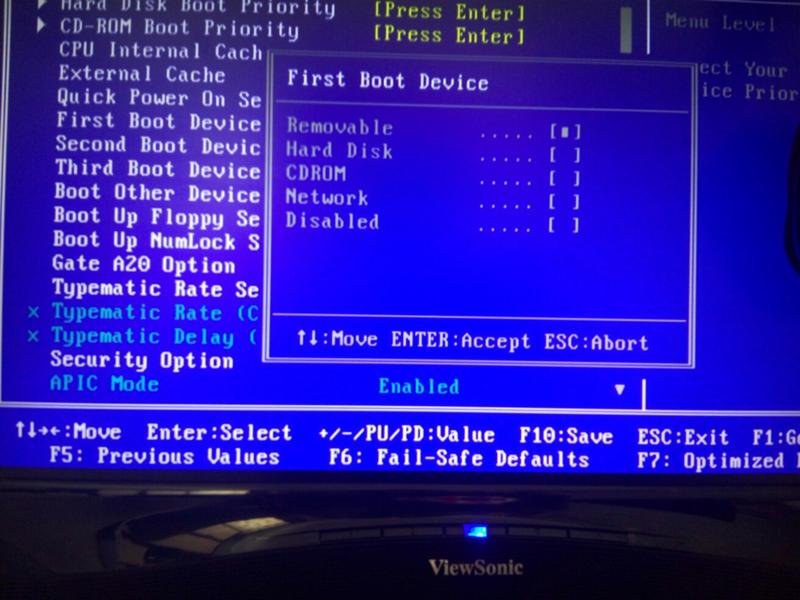
Для смены значений необходимо перейти с помощью стрелочек на требуемое поле, нажать клавишу «Enter», а затем с помощью стрелочек выбрать новое значение из выпадающего меню. Для этого также могут используются клавиши «+», «-» или «Page Up», «Page Down».
Для возврата на уровень вверх или к предыдущей странице нажимайте клавишу «Esc». Клавиша «Esc» на одной из главных вкладок будет означать выход из BIOS без сохранения настроек, который нужно будет подтвердить или отказаться от выхода.
В программе Setup с интерфейсом UEFI можно выполнять все действия с помощью мышки.
3.2. Сохранение настроек
Это очень важный момент. После совершения всех необходимых настроек перейдите на вкладку «Exit», выберете стрелочками пункт «Exit and Save Changes» («Выйти и Сохранить Изменения», порядок слов может быть разным), нажмите «Enter» и подтвердите сохранение настроек выбрав стрелочками «OK» или «Yes» и снова «Enter».
Сохранить настройки можно гораздо проще и быстрее нажав клавишу «F10» на клавиатуре и подтвердив свое решение. Эта клавиша работает во многих версиях BIOS, UEFI и часто указывается в подсказках (внизу или справа).
Эта клавиша работает во многих версиях BIOS, UEFI и часто указывается в подсказках (внизу или справа).
3.3. Отмена настроек
Если вы случайно что-то изменили или не уверены в правильности сделанных настроек, то прейдите на вкладку «Exit» и выберите «Exit and Discard Changes» («Выйти и Отменить Изменения») или нажимайте клавишу «Esc» до появления сообщения о выходе без изменения настроек и подтвердите действие («OK» или «Yes»).
3.4. Восстановление настроек
Для восстановления всех настроек в оптимальные значения по умолчанию прейдите на вкладку «Exit» и выберите «Load Setup Default» («Загрузить Настройки По умолчанию»). После этого можно сразу изменить другие настройки или просто выйти из BIOS с сохранением параметров («Exit and Save Changes» или «F10»).
4. Варианты загрузки
Вставьте загрузочный диск или флешку в компьютер, на который вы планируете устанавливать Windows. Теперь для того, чтобы начать установку Windows, нужно настроить BIOS (или UEFI) с помощью программы Setup на загрузку с диска или флешки. Также для этого можно использовать специальное загрузочное меню материнской платы (Boot Menu). Последний вариант проще и удобнее, но мы рассмотрим оба способа.
Также для этого можно использовать специальное загрузочное меню материнской платы (Boot Menu). Последний вариант проще и удобнее, но мы рассмотрим оба способа.
5. Настройка BIOS
5.1. Изменение приоритета загрузки
Перейдите на вкладку «Boot» или «Загрузка».
Установите ваш DVD-привод или флешку первым в порядке загрузочных устройств.
Если вы будете устанавливать Windows с диска, то первым пунктом выбирайте устройство типа «ATAPI CD-ROM», название с указанием производителя или модели привода. Например, «CDROM:PM-HL-DT-STDVD-RAM Gh32NP» (это DVD-привод «LG»).
Если планируете устанавливать Windows с флешки, то первым выбирайте что-то типа «Removable Dev.» или название флешки с указанием производителя. Например, «USB: Patriot Memory» (это флешка «PATRIOT»).
Transcend JetFlash 790 8Gb
Вторым должен стоять жесткий диск, который обозначается как «Hard Drive», «HDD» или интерфейс к которому он подключен, производитель и модель диска. Например, «SATA:3M-SAMSUNG HD502HJ» (это жесткий диск «Samsung» на 500 Гб с интерфейсом SATA).
Например, «SATA:3M-SAMSUNG HD502HJ» (это жесткий диск «Samsung» на 500 Гб с интерфейсом SATA).
Обратите внимание на то, что в разделе «Boot» могут быть и другие пункты, отвечающие за приоритет загрузки, типа «Hard Disk Drives» или «Removable Device Priority».
В них также нужно проверить, чтобы DVD-привод или флешка стояли на первом месте.
Если у вас два жестких диска, то выше должен стоять тот, на который вы устанавливаете систему. Но в таком случае я рекомендую один из дисков отключить, чтобы избежать путаницы и возможных ошибок в установке системы. Его можно будет подключить после установки.
В программе Setup с интерфейсом UEFI все делается аналогично. Ищите раздел «Boot» или «Загрузка», находите там ваш DVD-привод или флешку и поднимаете их в самый верх приоритета загрузки. Плюс для этого можно использовать мышку, что проще и удобнее.
5.2. Режим работы SATA контроллера
Это в принципе не так важно, но многих интересует этот вопрос, поэтому я решил его немного прояснить.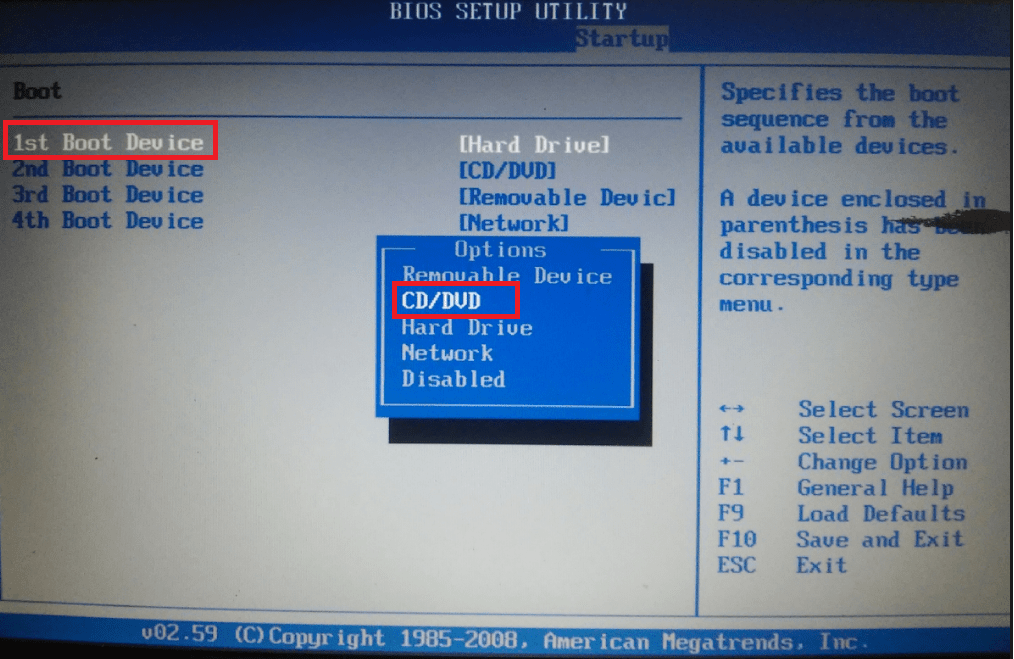 SATA диски могут работать в режиме совместимости с более старыми IDE дисками и в более современном режиме AHCI. AHCI дает небольшой прирост производительности жесткого диска при множественном одновременном обращении к нему. Такой режим работы диска возникает в основном на серверах и для обычного домашнего компьютера практически бесполезен.
SATA диски могут работать в режиме совместимости с более старыми IDE дисками и в более современном режиме AHCI. AHCI дает небольшой прирост производительности жесткого диска при множественном одновременном обращении к нему. Такой режим работы диска возникает в основном на серверах и для обычного домашнего компьютера практически бесполезен.
При настройке BIOS есть возможность выбрать режим работы SATA контроллера.
Эти настройки могут находиться в разных местах и несколько отличаться в названиях, но принцип везде один. Вам предлагается режим совместимости с IDE или новый режим AHCI.
В целом, режим совместимости с IDE рекомендуется использовать для Windows XP, так как изначально она не имеет SATA-драйверов и просто не увидит жесткий диск, что не позволит установить Windows. Драйвера можно встроить в установочный дистрибутив Windows, но смысла это не имеет, так как на скорость работы не повлияет, а проблем может добавить.
Есть более простой и удобный способ загрузки с DVD-диска или флешки как для BIOS, так и для UEFI – загрузка с помощью «Boot Menu» («Меню Загрузки»).
Для вызова меню загрузки могут использоваться клавиши «F8», «F10», «F11», «F12» или «Esc». Их часто можно увидеть в подсказках на начальном экране загрузки компьютера. Еще эту информацию можно узнать из инструкции, на сайте производителя материнской платы или ноутбука, поиском в интернете или методом тыка.
Сразу после включения компьютера зажмите и удерживайте клавишу вызова «Boot Menu» до появления меню выбора загрузочного устройства.
С помощью стрелочек «вниз» и «вверх» перейдите на DVD-привод или флешку и нажмите «Enter».
Sandisk Cruzer
Плюсы такого способа очевидны – не нужно копаться в BIOS, не нужно потом возвращать настройки BIOS обратно (хотя это не всегда обязательно) и достаточно вызвать это меню всего один раз, так как после начала установки Windows это уже не потребуется. Кроме того, использование «Boot Menu» не изменяет настройки BIOS или UEFI.
7. Проблемы с загрузкой
Друзья, в связи с тем, что у многих возникали проблемы с загрузкой при установке Windows и некоторые писали об этом в комментариях, я решил сделать отдельный раздел, где собрал известные мне способы решения этих проблем.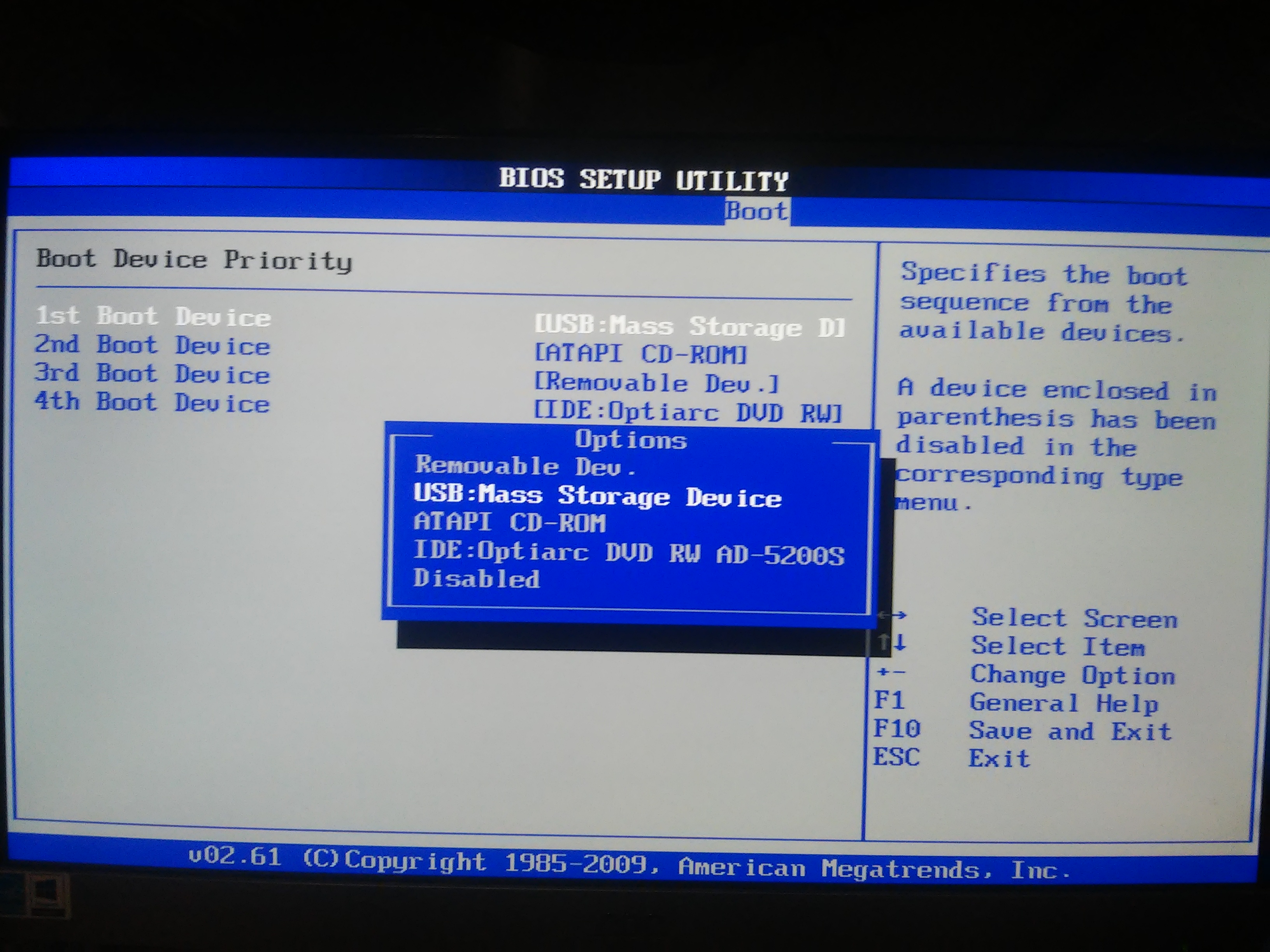
- Если загрузка компьютера останавливается в самом начале и просит нажать F1, после чего входит в BIOS, то у вас скорее всего либо села батарейка на материнке (может сбиваться время), проблемы с процессорным кулером (вышел из строя, ни туда подключили) или жестким диском (ошибки в SMART).
- Если при включение ПК появляется сообщение «Reboot and Select proper Boot device or Insert Boot Media in selected Boot device and press a key» это значит, что загрузочная область на диске или флешке не найдена или повреждена. Попробуйте загрузиться с установочного диска или флешки с помощью Boot Menu (раздел 6 статьи), если не поможет сделайте загрузочный носитель заново с помощью утилиты «Windows USB/DVD Download Tool».
- Если после перезагрузки компьютера установка Windows начитается сначала, то выньте загрузочный диск или флешку и перезагрузите компьютер, установка должна будет продолжиться с жесткого диска.
- Отключите от компьютера все лишние USB-устройства (флешку, 3G-модем, смартфон, принтер).
 Оставить нужно только мышку, клавиатуру, DVD-диск или флешку, с которых вы производите установку Windows.
Оставить нужно только мышку, клавиатуру, DVD-диск или флешку, с которых вы производите установку Windows. - Если у вас несколько жестких дисков, то отключите от материнской платы все диски, кроме того на который будет производиться установка Windows.
- Сбросьте настройки BIOS по умолчанию (описано в этой статье).
- Если установщик не видит диск или в конце появляется ошибка 0x0000007B измените в BIOS режим SATA контроллера с AHCI на IDE или обратно.
- Если при каждой загрузке компьютер или ноутбук сам входит в BIOS или открывает меню загрузки, то установите в BIOS опцию Boot Pop Menu в состояние Disable/Выключено (если есть).
- Отключите Fast Boot в разделе Advanced в BIOS, а в разделе Boot установите опцию Launch CSM в состояние Enable/Включено (если есть).
- В разделе Boot в BIOS измените режим загрузки с EFI (UEFI) на Legacy (если есть).
- Установите в BIOS опцию Secure Boot в состояние Disable/Выключено (если есть).
- Выберите в BIOS версию устанавливаемой Windows (если есть).

- Если у вас ноутбук, одна версия Windows устанавливается, а другая нет и вам не помогли советы по настройке BIOS, то обратитесь в поддержку или на форум производителя. Также может помочь обновление BIOS, после которого в нем могут появиться дополнительные опции (п.8-12).
- При возможности с DVD-диска, так как с флешками бывает множество различных проблем.
- Делайте из .
- Вставляйте флешку в разъем USB 2.0 на задней панели компьютера (материнской платы) или разъем USB 2.0 ноутбука. Загрузка с разъема USB 3.0 работает не всегда.
- Попробуйте воспользоваться Boot Menu, как описано в п.6 этой статьи. Этот способ проще, надежней чем настройка приоритета загрузки в BIOS и вы сможете определить видит ли компьютер вашу флешку.
- Нижнее подчеркивание на черном экране говорит о том, что компьютер зависает в момент обращения к флешке или к жесткому диску. Если без флешки загрузка идет дальше, то дело точно в ней.
- Если компьютер не видит флешку или не хочет с нее загружаться, используйте для установки DVD-диск или другую флешку.

- Если такой возможности нет, то измените тип флешки со «съемный носитель» на «жесткий диск» с помощью утилиты «BootIt Next Generation», отформатируйте ее утилитой «HP USB Disk Storage Format Tool» и сделайте заново загрузочной с помощью «Windows USB/DVD Download Tool». Все эти утилиты вы можете скачать ниже в разделе «Ссылки».
- Если проблема возникает уже после выбора раздела установки Windows, то воспользуйтесь советами по настройке BIOS (п.7-12). Удалите при установке старые разделы с диска или сделайте это с помощью загрузочного диска Acronis Disk Director.
- Если установщик сообщает, что не может установить Windows на диск, то попробуйте выполнить или обратно.
Напоминаю, что для выхода из BIOS с сохранением настроек используется клавиша F10.
8. Ссылки
В следующих статьях мы рассмотрим как установить , и .
Sandisk Cruzer
Transcend JetFlash 790 8Gb
Sandisk Cruzer
Boot device removable что это – Тарифы на сотовую связь
146 пользователя считают данную страницу полезной.
Информация актуальна! Страница была обновлена 16.12.2019
В некоторых версиях BIOS пользователи могут встретить опцию «Removable Device». Как правило, она обнаруживается при попытке изменить настройки загрузочного устройства. Далее мы расскажем, что обозначает этот параметр и как его настроить.
Функция Removable Device в BIOS
Уже из названия опции или ее перевода (дословно — «Съемное устройство») можно понять предназначение. К таким девайсам относятся не только флешки, но и подключенные внешние жесткие диски, накопители, вставленные в привод CD/DVD, где-то даже Floppy.
Помимо распространенного обозначения оно может именоваться «Removable Device Priority», «Removable Drives», «Removable Drive Order».
Загрузка с Removable Device
Сама опция представляет собой подменю раздела «Boot» (в AMI BIOS) или «Advanced BIOS Features», реже «Boot Seq & Floppy Setup» в Award, Phoenix BIOS, где пользователь настраивает порядок загрузки со съемных носителей.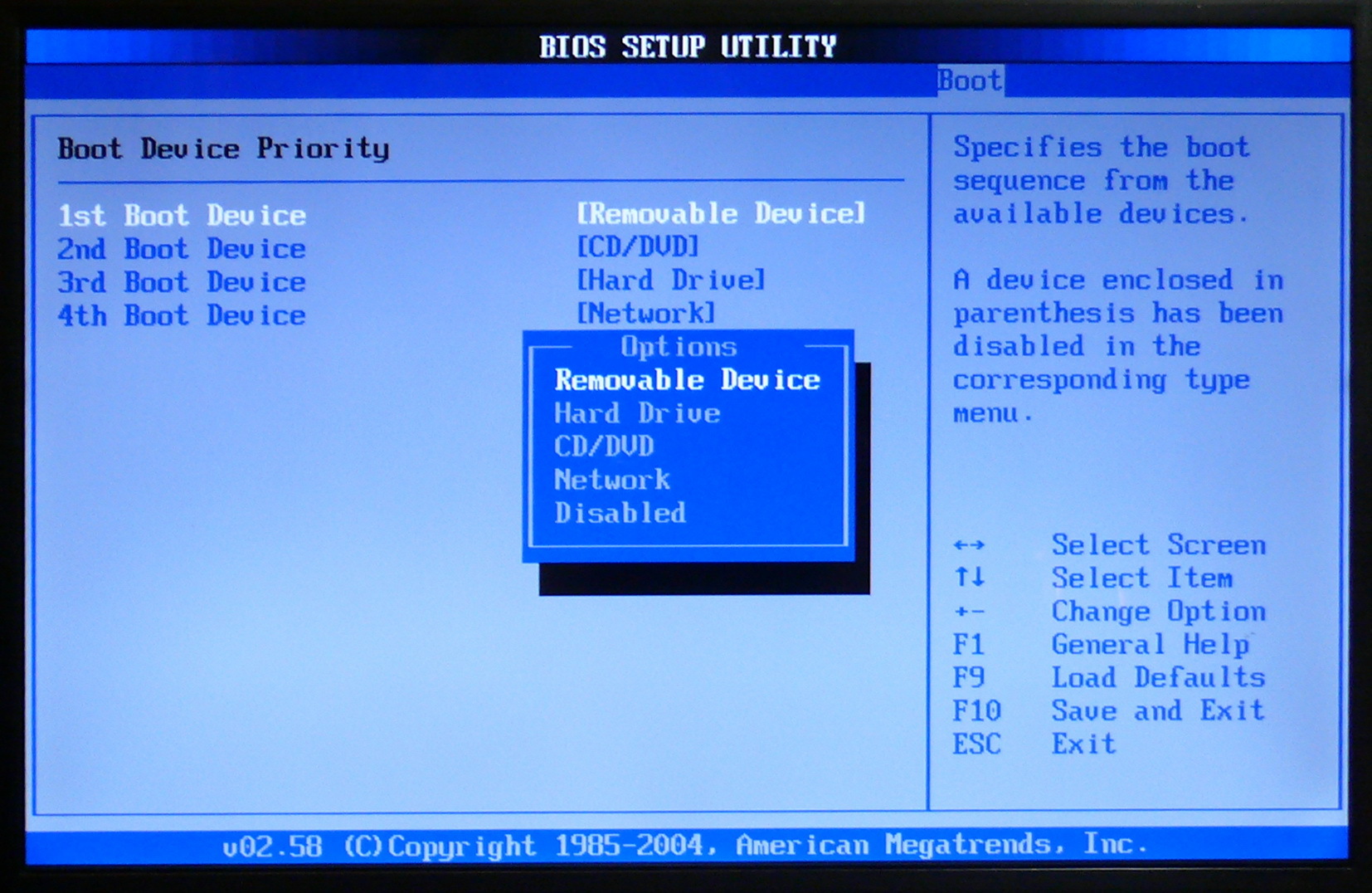 То есть, как вы уже понимаете, актуальна эта возможность нечасто — когда к ПК подключено более одного съемного загрузочного накопителя и необходимо настроить очередность запуска именно с них.
То есть, как вы уже понимаете, актуальна эта возможность нечасто — когда к ПК подключено более одного съемного загрузочного накопителя и необходимо настроить очередность запуска именно с них.
Может быть недостаточным выставить определенный загрузочный накопитель на первое место — в этом случае загрузка по-прежнему пойдет с встроенного жесткого диска, на котором установлена операционная система. Словом, порядок настройки BIOS будет таковым:
- Откройте опцию «Removable Device Priority» (или ее же с аналогичным названием), при помощи Enter и стрелок на клавиатуре поставьте устройства в том порядке, в каком требуется их загрузка. Обычно пользователям нужна загрузка с конкретного девайса, поэтому достаточно переместить его на первое место.
В AMI расположение настройки выглядит примерно так:
В остальных БИОС — иначе:
У AMI BIOS окно будет аналогичным:
В Award — следующим:
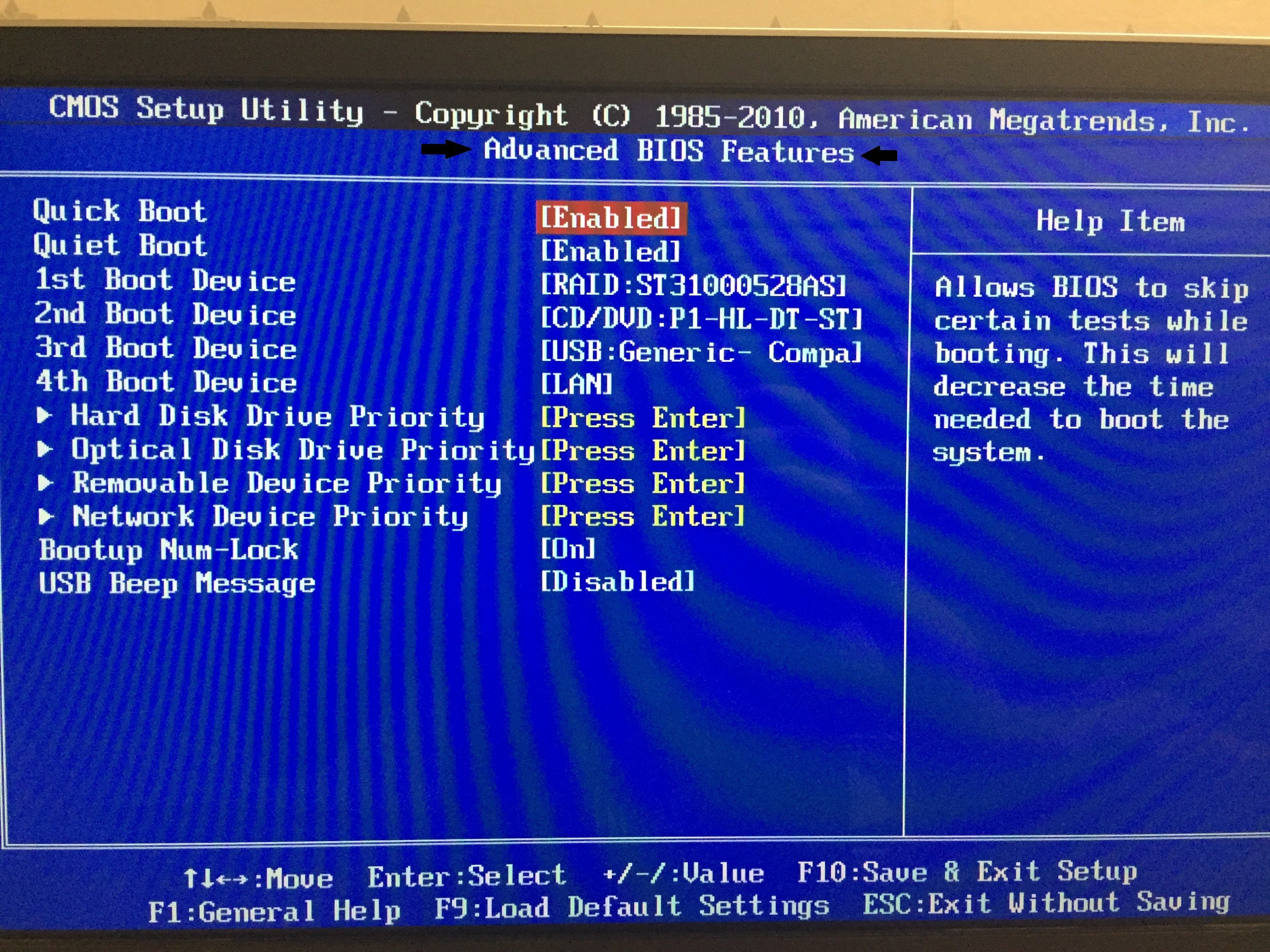
Если у вас вообще нет порядка настроек съемных девайсов, а в меню «Boot Priority» подключенный загрузочный накопитель не определяется по собственному названию, поступаем точно так же, как и было сказано в шаге 2 инструкции выше. В «1st Boot Device» устанавливаем «Removable Device», сохраняемся и выходим. Теперь загрузка компьютера должна начаться именно с него.
На этом все, если у вас остались какие-то вопросы, пишите их в комментарии.
Отблагодарите автора, поделитесь статьей в социальных сетях.
Всем привет! Мы сегодня будем разбираться с биосом, а вернее с опцией Removable Device. Я постараюсь собрать максимум инфы и здесь вам написать удобно, чтобы все было понятно сразу без левых терминов и непонятных слов
Некоторые мои первые мысли:
- Пункт Removable Device нужен чтобы активировать загрузку со сьемного накопителя.
- Например это может быть жесткий диск внешний, который подключен по USB-кабелю.
Еще при выборе Removable Device у вас может быть показана менюшка для уточнения, мол уточните, что с какого именно устройства вы хотите загрузиться. . меню может быть примерно такое:
. меню может быть примерно такое:
- Legacy Floppy — ну это обычный гибкий диск. Вы знаете что это? Я уже и забыл, это все очень древнее, кажется это вообще.. дискета, даже не диск, которые тоже уже почти ушли в прошлое. Или не почти, многие юзеры пользуются до сих пор дисками
- ATAPI CD-ROM — обычный сидюшный привод, если хотите загрузиться с диска, например с Live-CD, то выбираете данный пункт.
- LS-120 — какой-то накопитель класса LS-120. Скажу одно — непонятная дичь, мне неизвестная, мало кто использует сегодня такую штуку.
- ZIP-100 — Iomega ZIP, тоже дичь, вроде дискеты, непонятно, не используется.
- Может быть еще пункт, содержаний слово USB — как раз и имеется ввиду устройство USB. Если будет еще USB Drive, USB HDD, то это намекается на внешний диск.
Подобные устройства могут использоваться как загрузочные:
Тут правда в основном юсб-флешки, диск. . но есть еще в правом нижнем углу карта памяти SanDisk, кое-где и из нее можно загрузиться. Но это честно — древность и сложновато может быть, косяки всякие.. кстати такую карту вроде можно через переходник поставить в ноутбук старый, ну там где есть еще интерфейс />
. но есть еще в правом нижнем углу карта памяти SanDisk, кое-где и из нее можно загрузиться. Но это честно — древность и сложновато может быть, косяки всякие.. кстати такую карту вроде можно через переходник поставить в ноутбук старый, ну там где есть еще интерфейс />
Как видите он в разделе Boot. Раздел может называться также Boot Device. На картинке выше видим загрузку с диска, с жесткого диска (если нажать на плюсик то может открыться под меню выбора диска). Пункт Removable Devices — загрузка с внешнего устройства. И пункт Network boot from AMD Am79C970A — загрузка по сети, AMD Am79C970A это наверно модель сетевухи.. нужно обладать неким опытом чтобы юзать эту настройку
Когда включать Removable Device?
- Вы хотите загрузиться с внешнего устройства — диска, флешки.
- Проверили что на флешке есть загрузочные файлы, то есть подготовили все.
- Идете в биос и выбираете Removable Device.
- Если еще нужно будет выбрать там.. между USB-HDD, USB Drive, то даже не знаю.
 Обе настройки примерно имеют одно значение. Нужно поэкспериментировать.
Обе настройки примерно имеют одно значение. Нужно поэкспериментировать. - Выбрали — нажимаете F10 в биосе чтобы сохранить настройки. Выполняете перезагрузку. При включении ПК должна пойти загрузка с внешнего устройства. Если нет — то проверьте опцию, если она стопудово правильно включена, значит дело в устройства, ибо ПК не может найти загрузочные данные на устройстве.
Setup Confirmation — сохранение настроек, просто нажмите Yes (может достаточно на клаве нажать букву Y):
Софт для Removable Device
Есть софт, при помощи которого можно подготовить Removable Device — то есть внешнее устройство. Софта, а точнее утилит — множество. Все они работают примерно одинаково — заливают на флешку или внешний накопитель загрузочные файлы. Как точно работает — не знаю, но знаю что может использоваться какой-то сторонний загрузчик (например GRUB).
Вот например утилита для создания загрузочной флешки Fedora LiveUSB Creator:
Опция First Boot Device
First Boot Device — похожая опция, позволяет указать какое устройство будет первым в плане загрузки.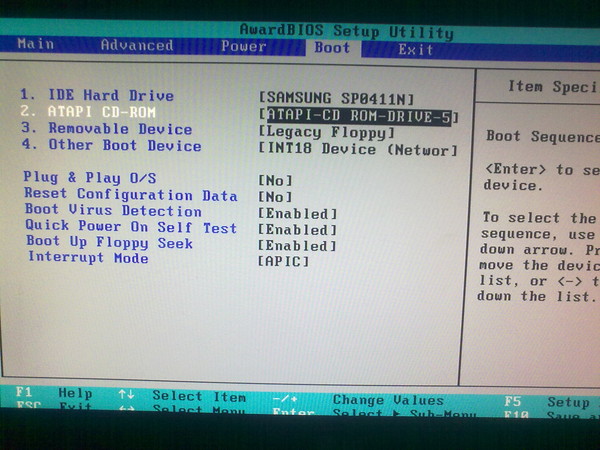 Например хотите установить виндовс с диска — выбираете CDROM:
Например хотите установить виндовс с диска — выбираете CDROM:
Если внешнее — выбираете Removable. На картинке выше еще есть Legacy LAN — это для загрузки по локальной сети
Password on boot что это в биосе?
Password on boot — полезная опция, позволяющая задать пароль на загрузку. То есть это как в Windows, только тут пароль на ПК будет требоваться ввести еще до загрузки системы. Нехилую безопасность можно устроить
- Полезно, если у вас есть дети, а на компе важные или секретные данные.
- Пароль поможет защитить ПК от посторонних.
- Можно защитить ПК от жены.
Как и многие опции в биосе, Password on boot имеет два значения — Disabled (выкл) и Enabled (вкл):
Сделаем выводы
Мы поговорили об опции Removable Device, которую можно найти как в биосе старого образца, так и в новом. Без необходимости опцию трогать не советую
Также советую посмотреть на boot-меню, а вернее на то, чтобы использовать его вместо указывания загрузочного устройства.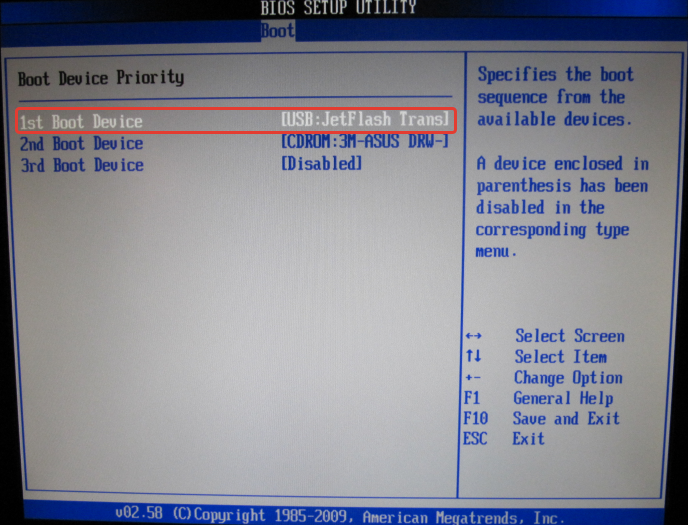 Вы просто включаете ПК, и сразу нажимаете кнопку F8, пока не будет показано меню от биоса, где можно выбрать с чего загрузиться. F8 это на Асус, а вот на других материнках — может тоже F8, а может и другая кнопка. Нужно уточнить, а лучше заглянуть в инструкцию к материнской плате (или к ноуту).
Вы просто включаете ПК, и сразу нажимаете кнопку F8, пока не будет показано меню от биоса, где можно выбрать с чего загрузиться. F8 это на Асус, а вот на других материнках — может тоже F8, а может и другая кнопка. Нужно уточнить, а лучше заглянуть в инструкцию к материнской плате (или к ноуту).
Пожалуй закончим. Удачи вам и берегите себя!
Добавить комментарий
Отменить ответЭтот сайт использует Akismet для борьбы со спамом. Узнайте как обрабатываются ваши данные комментариев.
Как загрузиться с диска CD или флешки (USB HDD, USB Flash Memory Stick)
Иногда бывает необходимо загрузить компьютер с компакт-диска (CD диска), например при установке, переустановке Windows или проверке компьютера на вирусы при использовании LiveCD
Самый простой способ загрузки с диска или флешки
Самый простой, но не всегда работающий. Практически на всех новых материнских платах или ноутбуках имеется загрузочное меню ( Boot Menu ).
Чтобы попасть в загрузочное меню (Boot Menu), необходимо при включении компьютера немедля нажать клавишу, чаще всего это « Esc » или « F 12» или « F11 » (иногда F8, возможно и другие).
(Компьютер должен быть предварительно полностью выключен, не в стадии спящего или ждущего режима)
Для загрузки с диска выбирайте пункт (при помощи стрелок на клавиатуре – вверх, вниз) CD-ROM или CD/DVD
Для загрузки с флешки или другого съемного устройства нужно искать пункты Removable Devices или USB.
ПРИМЕРЫ ЗАГРУЗОЧНОГО (BOOT MENU) МЕНЮ:
На фото 1 – чтобы загрузиться с флешки необходимо выбрать пункт Removable Devices
Фото 1:
На фото 2 – чтобы загрузиться с флешки необходимо выбрать пункт USB: USB FLASH DRIVE PMAP
Фото 2:
Если ничего не сработало, то опять же попробуйте посмотреть название клавиш внизу экрана при загрузке, возможно у вас вообще нет этой функции тогда используйте инструкцию ниже.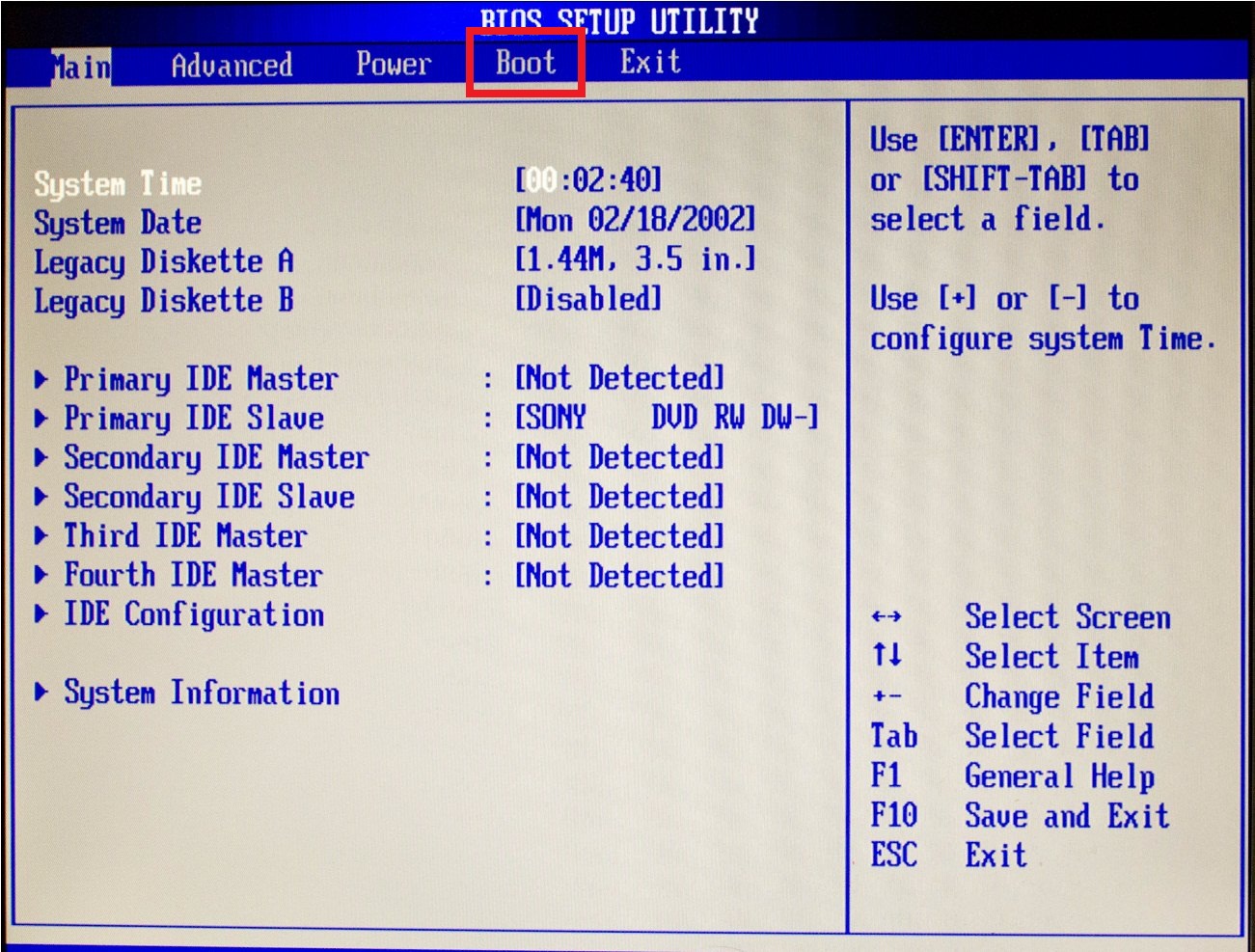
Инструкция по настройке BIOS для загрузки с компакт-диска или флешки
После того как вы включили компьютер или ноутбук, нажмите на клавиатуре кнопку для загрузки в BIOS, чаще всего это кнопка «Del» или «F2». Если не сработало, то обычно при начале загрузки компьютера, внизу экрана написаны клавиши доступа, вам нужна та, напротив которой есть слово BIOS. Если вы ничего подобного не видите, то попробуйте полистать инструкцию от вашей материнской платы, ее обычно прикладывают к компьютеру.
Разные производители материнских плат и ноутбуков используют разный тип BIOS CMOS Setup Utility, рассмотрим наиболее распространенные варианты.
Старый вариант утилиты для редактирования настроек BIOS
Необходимо выбрать при помощи клавиш стрелки – раздел Advanced BIOS Features и нажать клавишу Enter
Будет следующее:
Здесь необходимо выбрать пункт First Boot Device и нажать Enter – появится окно выбора устройства – выберите что вам необходимо – для загрузки с CD выберите CD-ROM, для загрузки с флешки USB-HDD.
После чего нажмите клавишу «F10» и подтвердите сохранение параметров клавишей «Enter» – иногда требуется нажать клавишу «Y», а затем «Enter». Компьютер будет использовать первым для загрузки, то устройство которое отмечено как «First Boot Device«
Другой вариант утилиты для настройки BIOS – на новых материнских платах и ноутбуках
Здесь необходимо выбрать раздел BOOT при помощи стрелок.
Затем установить «CD-ROM Drive» или USB-HDD (Removable Devices) на самую верхнюю строчку, здесь это можно сделать клавишами «+» и «-» на правой части клавиатуры. После чего нажмите клавишу «F10» и подтвердите сохранение параметров клавишей «Enter». Учтите что у вас может быть совершенно другая версия BIOS, но не стоит отчаивается, побродите по всем меню и попробуйте найти что ни будь похожее со словами «Boot» или «First boot device» (1st Boot Device)
Обучающий видео-ролик для компьютеров с новыми материнскими платами или обновленным BIOS
youtube.com/embed/QeQgI7CK30Q»/>
Removable device в биосе не загружается. Порядок загрузки системы. С какого устройства BIOS пытается загрузить компьютер по умолчанию.
Вот приплыли… BIOS… Для некоторых пользователей данная аббревиатура может оказаться незнакомой. А тут еще рассказывают об активизации загрузки с флешки. Не так страшен черт, как его малюют. Итак, обо всем по порядку.
Что такое BIOS
На материнской плате любого персонального компьютера или ноутбука есть особая микросхема памяти, которая хранит в себе BIOS. BIOS (Basic Input/Output System ) расшифровывается как базовая система ввода/вывода. BIOS обязательно имеет в своем составе программу первоначальной настройки компьютера (SETUP ), с помощью которой можно управлять различными системными параметрами вашего компьютера, например, датой, временем, скоростью вращения кулера, приоритетами загрузки устройств.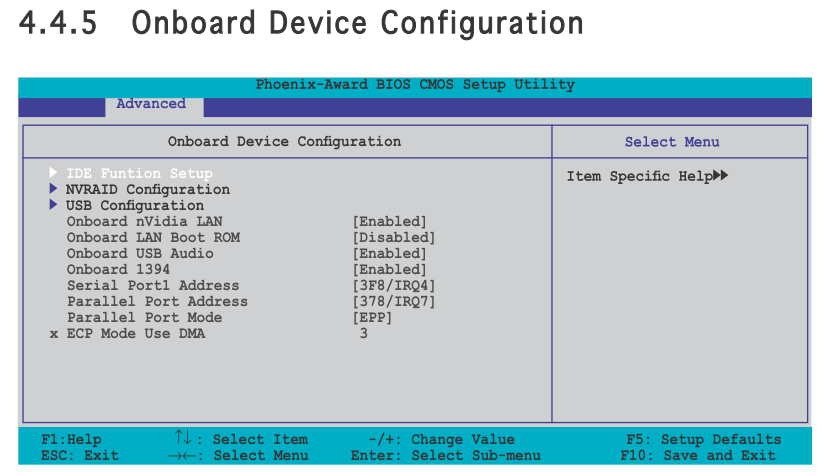 ..
..
Изменение порядка загрузки «загрузочных» устройств на вашем компьютере, таких как жесткий диск, флоппи-дисковод, флэш-накопитель, компакт-диск и т.д. Очень просто. Нажмите эту клавишу, как только увидите сообщение. Пункт меню или элемент конфигурации можно назвать «Параметры загрузки», «Загрузка», «Порядок загрузки» и т.д.
Здесь будут перечислены любые аппаратные средства, подключенные к вашей материнской плате, которые могут быть загружены с вашего устройства — например, на вашем жестком диске, флоппи-диске и оптическом диске. Некоторые новые компьютеры даже позволяют загружаться с таких устройств, как флеш-накопители, сетевые ресурсы и другие источники.
Вот о приоритетах загрузки устройств и поговорим подробнее.
С какого устройства BIOS пытается загрузить компьютер по умолчанию
Обычно первым загрузочным устройством в компьютере является жесткий диск. А вот если нам необходимо установить операционную систему на компьютер, то потребуется выставить в настройках BIOS первым загрузочным устройством CD-ROM или Flash-диск в зависимости от того, с какого носителя мы планируем устанавливать операционную систему.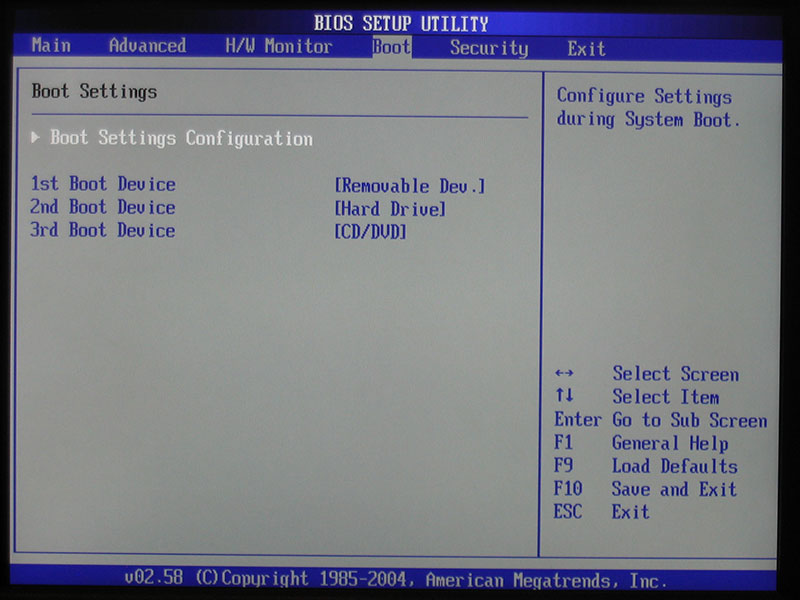
Порядок, в котором перечислены устройства, — это порядок, в котором ваш компьютер будет искать информацию о операционной системе — другими словами, «порядок загрузки». Внесите необходимые изменения в порядок загрузки, а затем перейдите к следующему шагу, чтобы сохранить настройки.
Найдите и выберите параметр «Выход из сохранения изменений», чтобы сохранить изменения, внесенные в порядок загрузки. Это сообщение подтверждения настройки иногда может быть загадочным. Внимательно прочитайте сообщение, чтобы убедиться, что вы действительно сохраняете свои изменения и не выходите без сохранения изменений. Если первое устройство не загружается, ваш компьютер попытается загрузить с второго устройства в порядке загрузки и так далее.
Беда в том, что для установки первого загрузочного устройства необходимо войти в программу SETUP. Для этого после включения компьютера надо нажать определенную комбинацию клавиш. Какую?
Как войти в BIOS для настройки загрузки с флешки
BIOS разных производителей материнских плат имею различные комбинации клавиш для входа в SETUP.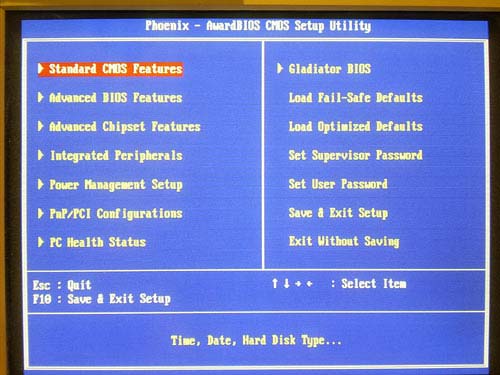 Как правило, это либо клавиша «DEL » (чаще всего бывает у десктопов) или «F2 » (чаще всего бывает у ноутбуков). При включении компьютера BIOS обычно выводит подсказку о необходимости нажатия той или иной клавиши, например, Press DEL to enter SETUP (Нажмите клавишу DEL для входа в программу установки).
Как правило, это либо клавиша «DEL » (чаще всего бывает у десктопов) или «F2 » (чаще всего бывает у ноутбуков). При включении компьютера BIOS обычно выводит подсказку о необходимости нажатия той или иной клавиши, например, Press DEL to enter SETUP (Нажмите клавишу DEL для входа в программу установки).
Рекомендуется удалить все другие диски, карты памяти, принтеры, сканеры и т.д. перезагрузите компьютер. Нажмите любую клавишу для загрузки с внешнего носителя, если вам будет предложено сделать это. Метод №2. Если вам не предлагается этот тип сообщения, вам необходимо предложить определенную комбинацию клавиш для выбора устройства для загрузки.
Меню загрузки может иметь разные имена для внешнего носителя. Съемные устройства Жесткий диск. Этот список может выглядеть примерно так. Выполнение этих шагов приведет к тому, что список будет выглядеть примерно так. Перед тем, как выйти, сохраните изменения.
Ну а если подсказка о том, как войти в программу установки не появляется или же появляется лишь на мгновение, то необходимо обратиться к документации по материнской плате. Но не стоит спешить это делать. Обычно бывает достаточно попробовать нажатие клавиш «F10 » (производитель HP), «F1 » (производители IBM и Phoenix) или «Esc » (производитель Toshiba). Ну уж если эти клавиши не помогли, тогда пользуйтесь официальной документацией производителя.
Но не стоит спешить это делать. Обычно бывает достаточно попробовать нажатие клавиш «F10 » (производитель HP), «F1 » (производители IBM и Phoenix) или «Esc » (производитель Toshiba). Ну уж если эти клавиши не помогли, тогда пользуйтесь официальной документацией производителя.
Перейдите к шагам, которые вам нужно выполнить. Вам необходимо отключить безопасную загрузку. Имена альтернатив могут быть любыми из следующих, в зависимости от модели вашего компьютера. Режим загрузки. . После того, как вы внесли изменения, чтобы отключить безопасную загрузку, убедитесь, что вы сохранили изменения.
Для получения дополнительной информации о том, как включить устаревший режим, прочитайте или. Этот режим устаревания должен быть включен. . На некоторых моделях ультрабуков с опцией быстрой загрузки.
- Наш диск восстановления и восстановления.
- Это простой в использовании и автоматизированный диск диагностики.
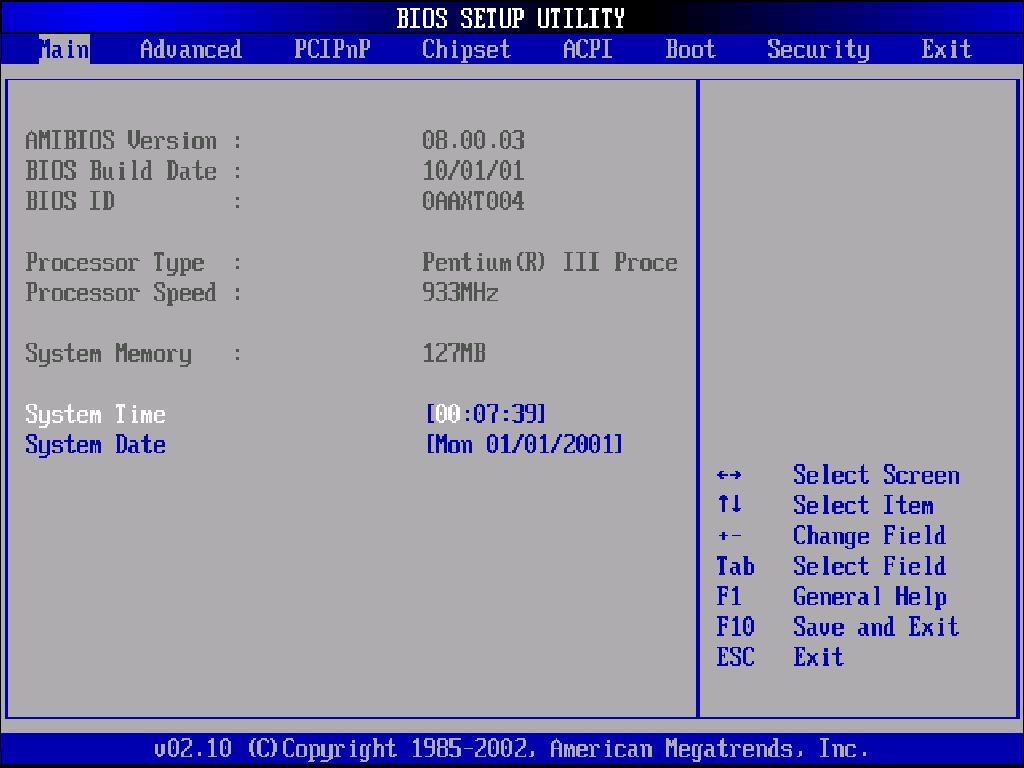 В зависимости от проблемы вам может потребоваться изменить порядок.
В зависимости от проблемы вам может потребоваться изменить порядок.Как активизировать загрузку с флешки в BIOS
Со входом в программу установки мы разобрались. Теперь необходимо активировать загрузку с USB Flash. И тут нас опять ждет та же петрушка: у каждого производителя материнской платы меню программы установки разное. Поэтому далее придется описать ваши действия для разных производителей.
Порядок загрузки — это последовательность устройств хранения, которые компьютерное оборудование проверяет, чтобы найти операционную систему. Как повезет, операционная система может скрываться в нескольких местах. На вашем компьютере может находиться более одного жесткого диска, и эти жесткие диски могут быть разделены на отдельные логические диски. Основная загрузочная запись на основном жестком диске содержит карту, которая указывает, где можно найти операционную систему, или предоставляет меню загрузки для выбора операционной системы.
Отмечу, что со временем вы научитесь интуитивно активировать приоритеты загрузки вне зависимости от производителя, так как в BIOS любого производителя вы встретите одни и те же знакомые названия устройств: Hard Drive — жесткий диск, CD-ROM — компакт-диск, Floppy или FDD — устройство для чтения дискет, Removable Devices — сменные устройства (съемные диски и флешки).
При запуске сетевой адаптер запрашивает загрузку операционной системы, которая затем загружается с сервера. Как правило, шаги идут так. Иногда это легче сказать, чем сделать. В этом руководстве мы рассмотрим основные шаги, которые применяются к большинству сценариев. Затем мы обсудим некоторые способы устранения неполадок и альтернативные методы, если простой подход не сработает для вас.
Лучший сценарий, эти шаги помогут вам начать работу. Из-за разнообразия брендов и конфигураций и текущих изменений в этих системах эта статья не является исчерпывающей. Как правило, ваше окно для этого очень короткое — вам нужно нажать кнопку, когда отобразится экран заставки с логотипом изготовителя. Если вам кажется, что ваш компьютер слишком быстро загружается для вас, чтобы получить шанс нажать кнопку, вам может понадобиться.
В BIOS одних производителе вы увидите приоритеты в виде фраз First Boot Device (Первое загрузочное устройство), Second Boot Device (Второе загрузочное устройство), Third Boot Device (Третье загрузочное устройство), Boot Other Divice (Другие загрузочные устройства), Hard Disk Boot Priority (Приоритет загрузки жестких дисков), а в BIOS других производителей будет необходимо перемещать названия устройств сверху вниз, тем самым повышая приоритет их загрузки.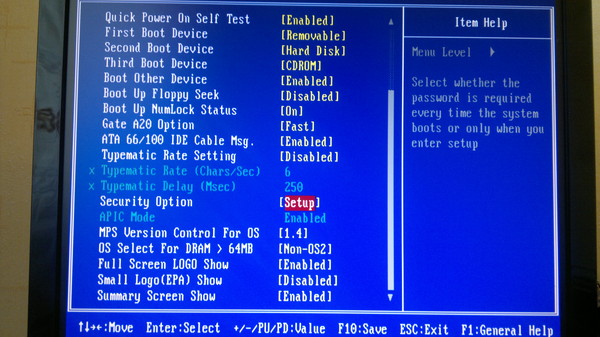
Настройки для настройки параметров загрузки иногда скрываются в подменю, которые вам придется перемещать с помощью этих клавиш. Таким образом, опыт будет зависеть от используемой вами системы; даже если они являются одними и теми же брендами. Просматривайте эти интерфейсы, просматривая и ища логические метки, которые могут предложить то, что вы ищете — хранилище, загрузка, диски и т.д.
После того, как вы найдете меню «Заказ заказа», интерфейс отобразит меню, отображающее структуру вашего порядка загрузки. Порядок загрузки определяет, какие устройства ваш компьютер будет загружать с первого, второго и т.д. Когда вы включите его. Для перемещения по параметрам потребуется использование клавиш со стрелками. Если нет, прочитайте экранные инструкции, которые будут идентифицировать соответствующую функциональную клавишу для сохранения или принятия изменений. Вместо того, чтобы изменять порядок загрузки, некоторые системы позволят вам загружаться непосредственно на определенное устройство как одноразовое.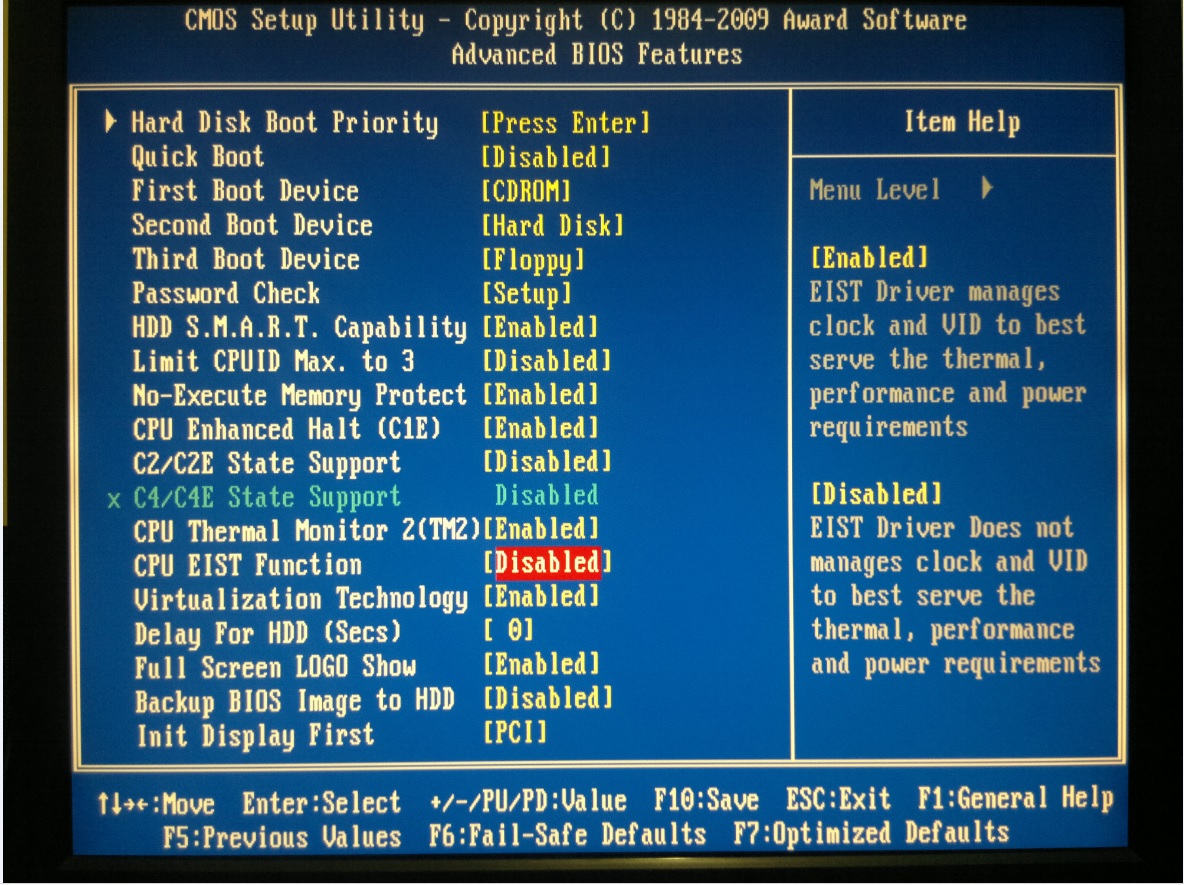
Перемещение по пунктам меню в BIOS происходит с помощью клавиш управления курсором, выбор пункта меню производится нажатием клавиши Enter . Для перемещения на уровень вверх (или назад) используется клавиша Esc . Сохранение произведенных изменений настроек производится командой SAVE and Exit SETUP (Сохранить изменения и выйти из программы установки) в меню Exit или нажатием клавиши «F10 «.
Ознакомьтесь с разделом ниже. После выбора и подтверждения нужной опции в зависимости от типа установочного носителя, который вы используете, вы можете увидеть разные параметры. Оттуда вы должны быть дома бесплатно. Пока вы правильно создали, экранные инструкции должны вести вас через остальную часть процесса.
Некоторые системы могут столкнуться с проблемами при попытке загрузки со съемных носителей. Ниже приведен список команд для доступа к меню прямой загрузки популярных брендов. Поверхность использует комбинацию текстового интерфейса, сенсорного ввода и ввода мыши для изменения настроек загрузки.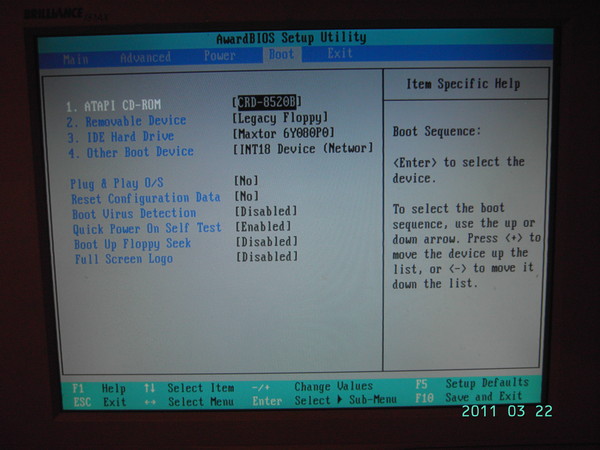 Перейдите к опции «Настроить альтернативный порядок загрузки системы» с помощью клавиши со стрелкой вниз.
Перейдите к опции «Настроить альтернативный порядок загрузки системы» с помощью клавиши со стрелкой вниз.
Внимание! Перед тем, как активировать в BIOS загрузку с флешки, вставьте эту самую флешку в USB-порт компьютера. Дело в том, что в BIOS некоторых производителей флешка выводится в пункте меню Hard Disk Priority как отдельный жесткий диск только тогда, когда она физически подключена к компьютеру.
Активизация загрузки с флешки в BIOS разных производителей
Phoenix BIOS Boot , затем выбираем USB HDD и нажимаем клавишу «F6 » либо перемещаем устройство USB HDD вверх с помощью клавиш -/+ . В конце жмем «F10
Перейдите в меню настройки выхода, нажмите «Ввод», используйте клавиши со стрелками влево или вправо, чтобы выбрать «Да», затем нажмите «Ввод». Это неотъемлемые компоненты каждого из них, без которых невозможно было бы функционировать. Здесь отдельные функции сжигаются на чипе, который находится на краю так называемой материнской платы компьютера. Основные функции, которые контролируются биосом, позволяют взаимодействовать с отдельными аппаратными компонентами. Другими словами, память и графические карты не могут управляться без функционирования биоза.
Award BIOS — в меню необходимо найти пункт Advanced BIOS Features , затем перейти в подменю Boot Sequence (Boot Seq & Floppy Setup ) и выбрать в качестве First Boot Device устройство USB HDD . В конце жмем «F10 » для выхода из программы установки с сохранением изменений.
Примером может служить «остановка» интерфейсов, которые не нужны. Тем не менее, важно убедиться, что вы используете правильную версию обновления и не делаете никаких ошибок. Удивительно, но их функциональность не так далека от классического компьютера.
С такой статьей об основах работы компьютера всегда трудно найти правильную отправную точку. Есть две программы с мышью «Как работает компьютер». С частично несортированными операциями. Что-то вроде этого либо очень неприступно, детализировано, либо теряет в деталях. Однако мои статьи должны характеризоваться простым пониманием и непосредственной близостью к реальности. Они призваны дать общественности лучшее понимание.
Lenovo BIOS — в меню необходимо найти пункт Boot , затем найти параметр Boot Priority Order и выбрать устройство USB HDD , далее нажать «F6 «, чтобы сделать его первым. В конце жмем «F10 » для выхода из программы установки с сохранением изменений.
HP BIOS — в меню необходимо найти пункт Advanced , затем перейти к пункту Boot options , выбрать устройство USB Hard Drive . В конце жмем «F10 » для выхода из программы установки с сохранением изменений.
Он начинается с включения питания
Если устройство полностью выключено, и не только в режиме ожидания, то выключатель питания в блоке питания компьютера активирует компьютер для подачи питания на компьютер и, альтернативно, для включения вентилятора. Последние больше не используются в планшетах, смартфонах и ультрабуках из-за пассивного охлаждения.
Он обеспечивает основные функции для связи между отдельными компонентами компьютера. Знать аппаратное обеспечение — Обнаруживать предупреждающие знаки — Избегайте ошибок и ремонта. Обычно отправляется через 24 часа. Серверы, которые работают только через сетевой интерфейс, часто характеризуются тем, что у них нет графического пользовательского интерфейса, поэтому монитор не подключен. Жесткий диск установлен и подключен, так что процессор имеет постоянную память, с которой он работает может.
- Процессор правильно подключает основную плату и реагирует на связь.
- Если монитор не подключен, компьютер все равно может работать.
- Существуют также альтернативы жесткому диску, такие как.
DELL BIOS — в меню необходимо найти пункт System , затем перейти к пункту Boot Sequence и нажать Enter , далее выбрать устройство USB Storage Device , нажать клавишу «U «, чтобы сделать флешку первым загрузочным устройством. В конце нужно выйти из программы установки с сохранением изменений.
Ну и в заключение сообщаю, что может оказаться так, что BIOS не поддерживает загрузку с флешки (вы попросту не находите пункт USB HDD). Такое может произойти, если компьютер куплен лет пять назад. Решением в данном случае скорее всего будет обновление версии BIOS. Обновление BIOS на современных материнских платах — это процесс несложный. Так что идите на сайт производителя и ищите обновление своей версии BIOS.
Загрузка операционной системы через загрузчик
Однако у них есть загрузчик. Так называемый загрузчик существует в различных вариантах во всех компьютерных жанрах. Он характеризуется определенной непопулярностью, поскольку его работа необходима, но требует много времени и мало интерактивности. Для большинства людей компьютер просто «загружает» или «поднимает диски». Фактически, он теперь занят загрузкой бесконечных объемов данных и программного кода для использования операционной системой в основной памяти и подготовки периферийных устройств, таких как сетевые, графические и звуковые компоненты.
Прочитали статью и все равно ничего не поняли? В статье 05. Установка Ubuntu: настройка BIOS, разметка диска, инсталляция я подробно описал в картинках настройку BIOS для загрузки с флешки на примере своего компьютера.
На этом все. Вопросы — в комментариях.
Внешний вид операционной системы
Информация включает. Например, все ли данные на жестком диске все еще правильные, все необходимые устройства в операционной системе полностью настроены и запускают так называемое ядро операционной системы, которое оно ранее загрузило с жесткого диска. После загрузчика появляется операционная система. Они упрощают работу с различными разъемами и периферийными устройствами или модулями связи, поскольку они обеспечивают графический интерфейс пользователя.
Концепция эксплуатации, таким образом, когда-то полностью повернулась на голове и должна быть вновь разработана, чисто технически, но не сильно изменилась для операционной системы. Ранее он вычислял позицию на экране с помощью указателя мыши, а сенсорный экран на интерфейсе предоставляет информацию, в какой позиции произошло касание.
Настройку BIOS выполняется таким образом, чтобы он знал, что загрузку надо осуществлять с дискеты или диска. Делается это в основном для установки Windows или другой загрузочной программы. О том, как эго сделать, читайте в этом разделе.
Настройка BIOS
На данном этапе необходимо произвести настройку BIOS, для того чтобы компьютер загружался с системной (загрузочной) дискеты или диска. По умолчанию BIOS пытается загрузить операционную систему, разыскивая ее программу-загрузчик сначала на диске А: (в большинстве компьютеров в его роли выступает как раз трехдюймовый дисковод), а затем на первом жестком диске компьютера.
Однако если установки BIOS кто-нибудь уже изменял, как это почти всегда бывает на ранее работавших компьютерах, порядок загрузки может быть совсем другим. На всякий случай мы пройдем весь пусть настройки BIOS на загрузку операционной системы с диска вместе — не имеет значения, настроен ли уже Ваш компьютер так, как нам нужно, или нет. Во всяком случае, среда от того, что Вы научитесь обращаться с настройками BIOS, не будет.
Чтобы войти в режим установок BIOS, в большинстве замененных материнских плат необходимо сразу после включения компьютера нажимать последовательно клавишу Delete, а когда вход в БИОС будет произведен Вы увидите на мониторе изображение, подобно показанное на картинке.
Необходимо, используя клавиши со стрелками, перейти в меню Boot, как показано на картинке.
Если в BIOS настроен таким образом, что в качестве первого загрузочного устройства выбран Hard Drive, необходимо сменить этот параметр на Removable Devices.
Выберите пункт Removable Devices и нажмите клавишу «+». Запомните для сохранения изменений в BIOS: в меню Exit нажмите клавишу Enter Ha пункте Exit Saving Changes. В следующем диалоге меню Вам необходимо подтвердить необходимость сохранения сделанных изменений, нажав клавишу Enter на позиции Yes.
После перезагрузки компьютер загрузится с установочной дискеты или dvd диска, который должен быть вставлен в дисковод. После того как это произойдет, можно переходить к следующему этапу работы — к подготовке жесткого диска.
P.S. В настройках БИОС, можно не только изменять режимы последовательности загрузки, но еще и устанавливать такие примитивные параметры как дата и время. Все остальные переключатели необходимо выполнять, только ознакомившись с другими инструкциями по настройке БИОС, иначе можно нарушить работоспособность компьютера.
Как настроить BIOS для загрузки с диска или флешки
Как зайти в BIOS или UEFI, изменить приоритет загрузочных устройств, режимы работы SATA контроллера (AHCI и IDE), загрузка с помощью Boot Menu для установки Windows. |
В прошлой статье мы говорили о том как сделать загрузочный диск или флешку. А сейчас я расскажу вам как настроить BIOS компьютера для установки Windows с диска или флешки.
Содержание
Содержание
1. Что такое BIOS и UEFI
Каждая материнская плата имеет специальную программу для загрузки компьютера и настройки параметров различных устройств. Эта программа прошита (запрограммирована) в специальную микросхему на материнской плате и поэтому называется прошивкой.
Раньше все материнские платы имели прошивку, называемую BIOS, которая имела простой графический интерфейс с белыми буквами на синем фоне и была ограничена в функционале. Например, в BIOS нельзя было использовать мышку, выбирать язык и отсутствовали какие либо графические элементы (картинки) в виду ограниченного объема микросхемы памяти BIOS. Также материнские платы с BIOS не поддерживали диски объемом более 2 Тб ввиду ограничений старой системы разметки дисков (MBR).
Сейчас многие материнские платы имеют новый тип прошивки, называемый UEFI, которая отличается улучшенным графическим интерфейсом с использованием красивого фона, рисованных кнопок, возможностью выбора языка (включая русский) и некоторыми улучшениями. Например, поддержкой нового типа разделов дисков (GPT), позволяющей использовать жесткие диски объемом более 2 Тб.
Какой тип прошивки имеет ваша материнская плата можно узнать в руководстве к ней, на сайте производителя материнской платы или ноутбука, а также визуально при входе в программу настройки Setup. Программа Setup также прошита в материнскую плату и используется для изменения настроек BIOS или UEFI.
2. Как войти в BIOS Setup
Для входа в программу Setup нужно сразу после включения компьютера зажать кнопку «Delete» на клавиатуре. На некоторых материнских платах и ноутбуках для этого используются клавиши «F2», «F10» или «Esc». Какую именно кнопку нажимать можно прочитать в сообщениях, появляющихся сразу после включения компьютера.
В текстовом виде
В графическом виде
Если вы не успеваете прочитать, то нажмите кнопку «Pause» на клавиатуре для приостановки загрузки. Продолжить загрузку можно нажатием любой клавиши. Если вы нажмете клавишу, предназначенную для входа в Setup, то сразу же попадете в программу настройки материнской платы.
Классический BIOS
Интерфейс UEFI
3. Основы работы в Setup
3.1. Клавиши управления
Программа Setup представляет из себя набор различных параметров, сгруппированных на отдельных вкладках, в зависимости от назначения. Справа или внизу будет описание клавиш, с помощью которых производятся все действия.
Для перехода между вкладками обычно используются стрелочки «вправо», «влево» на клавиатуре. Для перехода между строками внутри одной вкладки используются стрелочки «вниз», «вверх».
Для смены значений необходимо перейти с помощью стрелочек на требуемое поле, нажать клавишу «Enter», а затем с помощью стрелочек выбрать новое значение из выпадающего меню. Для этого также могут используются клавиши «+», «-» или «Page Up», «Page Down».
Для возврата на уровень вверх или к предыдущей странице нажимайте клавишу «Esc». Клавиша «Esc» на одной из главных вкладок будет означать выход из BIOS без сохранения настроек, который нужно будет подтвердить или отказаться от выхода.
В программе Setup с интерфейсом UEFI можно выполнять все действия с помощью мышки.
3.2. Сохранение настроек
Это очень важный момент. После совершения всех необходимых настроек перейдите на вкладку «Exit», выберете стрелочками пункт «Exit and Save Changes» («Выйти и Сохранить Изменения», порядок слов может быть разным), нажмите «Enter» и подтвердите сохранение настроек выбрав стрелочками «OK» или «Yes» и снова «Enter».
Сохранить настройки можно гораздо проще и быстрее нажав клавишу «F10» на клавиатуре и подтвердив свое решение. Эта клавиша работает во многих версиях BIOS, UEFI и часто указывается в подсказках (внизу или справа).
3.3. Отмена настроек
Если вы случайно что-то изменили или не уверены в правильности сделанных настроек, то прейдите на вкладку «Exit» и выберите «Exit and Discard Changes» («Выйти и Отменить Изменения») или нажимайте клавишу «Esc» до появления сообщения о выходе без изменения настроек и подтвердите действие («OK» или «Yes»).
3.4. Восстановление настроек
Для восстановления всех настроек в оптимальные значения по умолчанию прейдите на вкладку «Exit» и выберите «Load Setup Default» («Загрузить Настройки По умолчанию»). После этого можно сразу изменить другие настройки или просто выйти из BIOS с сохранением параметров («Exit and Save Changes» или «F10»).
4. Варианты загрузки
Вставьте загрузочный диск или флешку в компьютер, на который вы планируете устанавливать Windows. Теперь для того, чтобы начать установку Windows, нужно настроить BIOS (или UEFI) с помощью программы Setup на загрузку с диска или флешки. Также для этого можно использовать специальное загрузочное меню материнской платы (Boot Menu). Последний вариант проще и удобнее, но мы рассмотрим оба способа.
5. Настройка BIOS
5.1. Изменение приоритета загрузки
Перейдите на вкладку «Boot» или «Загрузка».
Установите ваш DVD-привод или флешку первым в порядке загрузочных устройств.
Если вы будете устанавливать Windows с диска, то первым пунктом выбирайте устройство типа «ATAPI CD-ROM», название с указанием производителя или модели привода. Например, «CDROM:PM-HL-DT-STDVD-RAM Gh32NP» (это DVD-привод «LG»).
Если планируете устанавливать Windows с флешки, то первым выбирайте что-то типа «Removable Dev.» или название флешки с указанием производителя. Например, «USB: Patriot Memory» (это флешка «PATRIOT»).
Transcend JetFlash 790 8Gb
Вторым должен стоять жесткий диск, который обозначается как «Hard Drive», «HDD» или интерфейс к которому он подключен, производитель и модель диска. Например, «SATA:3M-SAMSUNG HD502HJ» (это жесткий диск «Samsung» на 500 Гб с интерфейсом SATA).
Обратите внимание на то, что в разделе «Boot» могут быть и другие пункты, отвечающие за приоритет загрузки, типа «Hard Disk Drives» или «Removable Device Priority».
В них также нужно проверить, чтобы DVD-привод или флешка стояли на первом месте.
Если у вас два жестких диска, то выше должен стоять тот, на который вы устанавливаете систему. Но в таком случае я рекомендую один из дисков отключить, чтобы избежать путаницы и возможных ошибок в установке системы. Его можно будет подключить после установки.
В программе Setup с интерфейсом UEFI все делается аналогично. Ищите раздел «Boot» или «Загрузка», находите там ваш DVD-привод или флешку и поднимаете их в самый верх приоритета загрузки. Плюс для этого можно использовать мышку, что проще и удобнее.
Не забудьте сохранить настройки на вкладке «Exit», выбрав пункт «Exit and Save Changes» или нажав «F10».
5.2. Режим работы SATA контроллера
Это в принципе не так важно, но многих интересует этот вопрос, поэтому я решил его немного прояснить. SATA диски могут работать в режиме совместимости с более старыми IDE дисками и в более современном режиме AHCI. AHCI дает небольшой прирост производительности жесткого диска при множественном одновременном обращении к нему. Такой режим работы диска возникает в основном на серверах и для обычного домашнего компьютера практически бесполезен.
При настройке BIOS есть возможность выбрать режим работы SATA контроллера.
Эти настройки могут находиться в разных местах и несколько отличаться в названиях, но принцип везде один. Вам предлагается режим совместимости с IDE или новый режим AHCI.
В целом, режим совместимости с IDE рекомендуется использовать для Windows XP, так как изначально она не имеет SATA-драйверов и просто не увидит жесткий диск, что не позволит установить Windows. Драйвера можно встроить в установочный дистрибутив Windows, но смысла это не имеет, так как на скорость работы не повлияет, а проблем может добавить.
Для Windows 7 и старше рекомендуется использовать режим AHCI, так как в современных операционных системах есть необходимые драйвера. Также многие специалисты настоятельно рекомендуют включать AHCI для быстрых SSD-дисков.
6. Загрузка с помощью «Boot Menu»
Есть более простой и удобный способ загрузки с DVD-диска или флешки как для BIOS, так и для UEFI – загрузка с помощью «Boot Menu» («Меню Загрузки»).
Для вызова меню загрузки могут использоваться клавиши «F8», «F10», «F11», «F12» или «Esc». Их часто можно увидеть в подсказках на начальном экране загрузки компьютера. Еще эту информацию можно узнать из инструкции, на сайте производителя материнской платы или ноутбука, поиском в интернете или методом тыка.
Сразу после включения компьютера зажмите и удерживайте клавишу вызова «Boot Menu» до появления меню выбора загрузочного устройства.
С помощью стрелочек «вниз» и «вверх» перейдите на DVD-привод или флешку и нажмите «Enter».
Sandisk Cruzer
Плюсы такого способа очевидны – не нужно копаться в BIOS, не нужно потом возвращать настройки BIOS обратно (хотя это не всегда обязательно) и достаточно вызвать это меню всего один раз, так как после начала установки Windows это уже не потребуется. Кроме того, использование «Boot Menu» не изменяет настройки BIOS или UEFI.
7. Проблемы с загрузкой
Друзья, в связи с тем, что у многих возникали проблемы с загрузкой при установке Windows и некоторые писали об этом в комментариях, я решил сделать отдельный раздел, где собрал известные мне способы решения этих проблем.
Выполняйте рекомендации по очереди, а не все сразу, чтобы определить в чем именно была проблема.
- Если загрузка компьютера останавливается в самом начале и просит нажать F1, после чего входит в BIOS, то у вас скорее всего либо села батарейка на материнке (может сбиваться время), проблемы с процессорным кулером (вышел из строя, ни туда подключили) или жестким диском (ошибки в SMART).
- Если при включение ПК появляется сообщение «Reboot and Select proper Boot device or Insert Boot Media in selected Boot device and press a key» это значит, что загрузочная область на диске или флешке не найдена или повреждена. Попробуйте загрузиться с установочного диска или флешки с помощью Boot Menu (раздел 6 статьи), если не поможет сделайте загрузочный носитель заново с помощью утилиты «Windows USB/DVD Download Tool».
- Если после перезагрузки компьютера установка Windows начитается сначала, то выньте загрузочный диск или флешку и перезагрузите компьютер, установка должна будет продолжиться с жесткого диска.
- Отключите от компьютера все лишние USB-устройства (флешку, 3G-модем, смартфон, принтер). Оставить нужно только мышку, клавиатуру, DVD-диск или флешку, с которых вы производите установку Windows.
- Если у вас несколько жестких дисков, то отключите от материнской платы все диски, кроме того на который будет производиться установка Windows.
- Сбросьте настройки BIOS по умолчанию (описано в этой статье).
- Если установщик не видит диск или в конце появляется ошибка 0x0000007B измените в BIOS режим SATA контроллера с AHCI на IDE или обратно.
- Если при каждой загрузке компьютер или ноутбук сам входит в BIOS или открывает меню загрузки, то установите в BIOS опцию Boot Pop Menu в состояние Disable/Выключено (если есть).
- Отключите Fast Boot в разделе Advanced в BIOS, а в разделе Boot установите опцию Launch CSM в состояние Enable/Включено (если есть).
- В разделе Boot в BIOS измените режим загрузки с EFI (UEFI) на Legacy (если есть).
- Установите в BIOS опцию Secure Boot в состояние Disable/Выключено (если есть).
- Выберите в BIOS версию устанавливаемой Windows (если есть).
- Если у вас ноутбук, одна версия Windows устанавливается, а другая нет и вам не помогли советы по настройке BIOS, то обратитесь в поддержку или на форум производителя. Также может помочь обновление BIOS, после которого в нем могут появиться дополнительные опции (п.8-12).
- При возможности устанавливайте Windows с DVD-диска, так как с флешками бывает множество различных проблем.
- Делайте загрузочный диск или флешку из оригинального образа.
- Вставляйте флешку в разъем USB 2.0 на задней панели компьютера (материнской платы) или разъем USB 2.0 ноутбука. Загрузка с разъема USB 3.0 работает не всегда.
- Попробуйте воспользоваться Boot Menu, как описано в п.6 этой статьи. Этот способ проще, надежней чем настройка приоритета загрузки в BIOS и вы сможете определить видит ли компьютер вашу флешку.
- Нижнее подчеркивание на черном экране говорит о том, что компьютер зависает в момент обращения к флешке или к жесткому диску. Если без флешки загрузка идет дальше, то дело точно в ней.
- Если компьютер не видит флешку или не хочет с нее загружаться, используйте для установки DVD-диск или другую флешку.
- Если такой возможности нет, то измените тип флешки со «съемный носитель» на «жесткий диск» с помощью утилиты «BootIt Next Generation», отформатируйте ее утилитой «HP USB Disk Storage Format Tool» и сделайте заново загрузочной с помощью «Windows USB/DVD Download Tool». Все эти утилиты вы можете скачать ниже в разделе «Ссылки».
- Если проблема возникает уже после выбора раздела установки Windows, то воспользуйтесь советами по настройке BIOS (п.7-12). Удалите при установке старые разделы с диска или сделайте это с помощью загрузочного диска Acronis Disk Director.
- Если установщик сообщает, что не может установить Windows на диск, то попробуйте выполнить конвертацию MBR в GPT или обратно.
Напоминаю, что для выхода из BIOS с сохранением настроек используется клавиша F10.
8. Ссылки
По ссылкам ниже вы можете скачать все необходимые утилиты, для решения проблем с флешкой.
В следующих статьях мы рассмотрим как установить Windows 7, Windows 8.1 и Windows 10.
Sandisk Cruzer
Transcend JetFlash 790 8Gb
Sandisk Cruzer
| [Network] |
Що таке Removable Device в Біосе
У деяких версіях BIOS користувачі можуть зустріти опцію «Removable Device». Як правило, вона виявляється при спробі змінити налаштування завантажувального пристрою. Далі ми розповімо, що позначає цей параметр і як його налаштувати.
Функція Removable Device в BIOS
Уже з назви опції або її перекладу (дослівно — «Знімний пристрій») можна зрозуміти призначення. До таких девайсів відносяться не тільки флешки, але і підключені зовнішні жорсткі диски, накопичувачі, вставлені в привід CD / DVD, десь навіть Floppy.
Крім поширеного позначення воно може називатися «Removable Device Priority», «Removable Drives», «Removable Drive Order».
Завантаження з Removable Device
Сама опція є підміню розділу «Boot» (в AMI BIOS) або «Advanced BIOS Features», рідше «Boot Seq & Floppy Setup» в Award, Phoenix BIOS, де користувач налаштовує порядок завантаження зі знімних носіїв. Тобто, як ви вже розумієте, актуальна ця можливість нечасто — коли до ПК підключено більше одного сумного завантажувального накопичувача і необхідно налаштувати черговість запуску саме з них.
Може бути недостатнім виставити певний завантажувальний накопичувач на перше місце — в цьому випадку завантаження і раніше піде з вбудованого жорсткого диска, на якому встановлена операційна система. Словом, порядок настройки BIOS буде таким:
- Відкрийте опцію «Removable Device Priority» (або її ж з аналогічною назвою), за допомогою Enter і стрілок на клавіатурі поставте пристрою в тому порядку, в якому потрібно їх завантаження. Зазвичай користувачам потрібна завантаження з конкретного девайса, тому досить перемістити його на перше місце.
- Поверніться в розділ «Boot» або в той, який відповідає вашій версії БІОС і зайдіть в меню «Boot Priority». Залежно від BIOS цей розділ може називатися по-різному і не мати підміню. У цій ситуації просто вибираємо пункт «1st Boot Device» / «First Boot Priority» і встановлюємо там «Removable Device».
- Зберігаємо налаштування і виходимо з БІОС, натиснувши клавішу F10 і підтвердивши своє рішення на «Y» ( «Yes»).
У AMI розташування настройки виглядає приблизно так:
В інших БІОС — інакше:
Або так:
У AMI BIOS вікно буде аналогічним:
У Award — наступним:
Якщо у вас взагалі немає порядку налаштувань знімних комплектуючих, а в меню «Boot Priority» підключений завантажувальний накопичувач не визначається по власній назві, чинимо так само, як і було сказано в кроці 2 інструкції вище. У «1st Boot Device» встановлюємо «Removable Device», зберігається і виходимо. Тепер завантаження комп’ютера повинна початися саме з нього.
На цьому все, якщо у вас залишилися якісь питання, пишіть їх в коментарі.
Что такое съемное устройство? Почему исключаются флэш-накопители? — Оборудование
Алан, это может вас напугать, но я помню, как много лет назад у меня был друг, у которого была старая машина HP, работающая под управлением Windows ME. Он довольно часто падал из-за нестабильности, вызванной перекрестно связанными файлами, когда Windows записывала один адрес памяти в другой. Вещи не всегда выполняются в отдельных областях памяти, как в версиях Windows для NT.
Они хотели обновить систему до XP, но во время установки отображался синий экран, потому что BIOS не был готов с этим справиться.Я загрузил обновленный BIOS, и после этого компьютер работал с ним очень надежно в течение многих лет.
Если у вас есть обновление BIOS, которое, как вы знаете, является правильным для вашего компьютера, оно может улучшить функции, исправить несколько ошибок и включить поддержку некоторых из вопросов, о которых вы спрашиваете. Не определенно, но иногда бывает!
Мой BIOS загружается прямо с флэш-накопителя, если он у вас вставлен … Мне либо нужно отключить его перед перезагрузкой ПК, либо изменить порядок загрузки.Если ваш не делает то же самое, я подозреваю, что либо BIOS более старый и нуждается в обновлении, либо довольно старый дизайн, который плохо подготовлен для обработки современных вариантов загрузки так, как вы указываете.
Что также может помочь, так это отсоединение всех и всех дисков, которые вам не нужны. Оставьте подключенным только загрузочный диск, а затем подключите другие диски извне через USB, как только вы войдете в Windows.
Также будьте осторожны, с какого диска вы загружаетесь. Если у вас есть совершенно хороший загрузочный диск XP, то вы также подключаете другой загрузочный диск к другому загрузочному диску XP / Vista / 7 и пытаетесь загрузиться, ваш основной загрузочный диск может не загрузиться впоследствии.Windows по ошибке скопирует определенные кусты реестра пользователей / кусты программного обеспечения на ваш диск с другого подключенного диска, что будет неверно для вашей конфигурации и приведет к тому, что он не загрузится. Это также может привести к «исчезновению» части вашего программного обеспечения, поскольку ссылки реестра на вещи заменяются ссылками на программное обеспечение на другом диске.
При загрузке будьте осторожны, чтобы во время загрузки был подключен ТОЛЬКО один загрузочный диск, иначе один или оба из них останутся не загружаемыми или поврежденными.Допускается подключение незагрузочных дисков, но НИКОГДА не подключайте два или более загрузочных диска в процессе загрузки. Вы можете сделать это после того, как он будет полностью загружен в Windows или вашу основную ОС, но если вы сделаете это во время загрузки, это определенно вызовет серьезные проблемы с загрузкой, исправление которых может занять некоторое время.
* Съемные устройства — это внешние USB-накопители, включая CD / DVD / Flash. В старых версиях BIOS могут возникать проблемы с отображением USB-накопителей. Иногда обновление BIOS исправит это.Это обычная проблема со старыми версиями BIOS. Если исключаются флеш-накопители, скорее всего, у вас более старая версия BIOS. Обновите BIOS (если доступно), потому что это единственный известный мне способ добавить поддержку современных флеш-накопителей, если у них ее нет.
Внутренние диски SATA отображаются как съемные носители
Признаки
Внутренние устройства SATA (жесткие диски или твердотельные накопители) могут отображаться как съемные носители на панели задач.
Причина
Считается ли устройство съемным или нет, определяется BIOS вашей системы и тем, как он маркирует различные порты SATA на материнской плате.Драйвер папки «Входящие» непосредственно проверяет порты SATA и считает устройства, подключенные к этим портам, помеченным как «внешние», как съемные. Не все драйверы хранилища делают это, что может быть потенциальной причиной повреждения или потери данных.
Разрешение
Сначала проверьте и установите доступные обновления BIOS от производителя вашего ПК. Если ни один из них недоступен, вы можете выполнить следующие действия, чтобы переопределить способ, которым драйвер папки входящих сообщений отображает устройства на определенных портах:
Откройте командную строку с правами администратора.
В окне командной строки введите следующую команду при нажатии Enter: devmgmt.msc
В разделе «Дисковые накопители» укажите устройство SATA, для которого драйвер входящей почты должен учитывать внутренние и открытые свойства этого устройства, щелкнув правой кнопкой мыши и выбрав «Свойства».
Обратите внимание на номер шины из обзора свойств («1» в примере ниже).
Для Windows 7:
Введите следующую команду в ранее открытой командной строке и нажмите Enter:
reg.exe add «HKLM \ SYSTEM \ CurrentControlSet \ Services \ msahci \ Controller0 \ Channelx \» / f / v TreatAsInternalPort / t REG_DWORD / d 0x00000001
Где x соответствует номеру шины, который вы записали на шаге 4.
Для Windows 8 и более поздних версий:
Введите следующую команду в ранее открытой командной строке и нажмите Enter:
reg.exe добавить «HKLM \ SYSTEM \ CurrentControlSet \ Services \ storahci \ Parameters \ Device» / f / v TreatAsInternalPort / t REG_MULTI_SZ / d x
Где x соответствует номеру шины, который вы записали на шаге 4.
Настройка BIOS для загрузки с USB-накопителя
Метод A: изменение настроек BIOS
1.1. Войдите в программу настройки BIOS, нажав клавишу DEL во время загрузки или F1 в некоторых редких случаях.
1.2. Измените порядок загрузки BIOS, чтобы первым был указан параметр USB-устройства. БИОС редко бывает настроить таким образом по умолчанию.
Если USB-порт не является первым в порядке загрузки, ваш компьютер запустится «нормально» (т. Е. Загрузится с ваш жесткий диск), даже не просматривая загрузочную информацию, которая может быть на вашем USB-устройстве.
Примечание: после установки USB-устройства в качестве первого загрузочного устройства ваш компьютер проверит его на предмет загрузки. информацию каждый раз, когда ваш компьютер запускается.Оставляя компьютер настроенным таким образом, не следует вызвать проблемы, если вы не планируете постоянно оставлять USB-устройство подключенным.
1.3. Подключите USB-устройство к компьютеру через любой свободный USB-порт.
1,4. Перезагрузите компьютер.
1,5. Теперь ваш компьютер должен загрузиться с флэш-накопителя USB или внешнего жесткого диска USB.
Примечание. То, что происходит сейчас, зависит от того, для чего было предназначено загрузочное USB-устройство. Если вы загружаетесь в Windows 10 To Go появится логотип Windows.Если вы загружаете преобразованную Windows XP установочный компакт-диск, запустится программа установки Windows XP. Вы уловили идею.
Метод Б. Меню загрузки
Современные компьютеры автоматически обнаруживают USB-устройства во время загрузки. Таким образом, вы можете нажать определенную клавишу (F8, ESC, F10 или F11) для доступа к «Меню загрузки». Выберите USB-накопитель в меню загрузки. продолжать.
В этом случае ваш компьютер загрузится с флэш-накопителя USB только один раз, и он будет загружаться с внутренний жесткий диск в следующий раз, независимо от того, подключен USB-накопитель или нет.
Подробное руководство
Университет Висконсин-Мэдисон подготовил подробное руководство по загрузке в BIOS системы. и меню загрузки в различных системах: https://kb.wisc.edu/page.php?id=58779
Устранение неисправностей
Если эти клавиши не работают и при загрузке не появляются подсказки, прочтите руководство пользователя для вашего материнская плата или ноутбук. Также ознакомьтесь с некоторыми из приведенных ниже советов.
3.1. Еще раз проверьте порядок загрузки в BIOS (шаг 1.1). Причина номер один загрузочная флешка или другое USB-устройство не загружается, потому что BIOS не настроен на предварительную проверку USB-порта.
3.2. Не нашли «USB-устройство» в списке порядка загрузки вашего BIOS? Если ваш компьютер был произведен примерно в 2001 году или раньше у него может не быть этой способности. Если ваш компьютер новее, проверьте наличие некоторых другие способы формулировки параметра USB. В некоторых версиях BIOS он называется «Съемный. Устройства »или« Внешние устройства ».
3.3. Переключитесь на другой порт USB. BIOS на некоторых материнских платах проверяет только первые несколько USB порты. Переключитесь на другой порт USB и перезагрузите компьютер.
3.4. Обязательно следите за обновлениями BIOS от поставщика материнской платы или ноутбука.
Windows 10 считает жесткий диск съемным
Известно, что такое поведение наблюдается в системах, где установленный драйвер SATA AHCI конфликтует с материнской платой компьютера и / или BIOS.По умолчанию Windows установит общий драйвер SATA AHCI при установке операционной системы, чтобы обеспечить базовую функциональность для различных продуктов.
В этом случае лучше всего установить самые последние драйверы, такие как драйверы, относящиеся к SATA. Для систем Intel это будет драйвер Intel Rapid Storage Technology, который обрабатывает функции AHCI, поскольку у AMD есть собственный драйвер AHCI. Проблема проявляется, когда ваши внутренние жесткие диски SATA или твердотельные накопители отображаются как съемные носители на панели задач.
Вот решения, которые вы можете использовать, когда Windows 10 считает, что жесткий диск является съемным.
Что делать, если Windows 10 считает жесткий диск съемным?
- Устранение общих неисправностей
- Обновление BIOS от производителя устройства
- Использовать редактор реестра
- Изменить в диспетчере устройств
- Проверить BIOS
- Решения, предлагаемые пользователем
1. Устранение общих неисправностей
- Перезагрузите компьютер
- Проверьте и установите все доступные обновления Windows.
2.Обновите BIOS от производителя устройства
Проверьте и установите доступные обновления BIOS, но если их нет, выполните следующие действия, чтобы изменить способ отображения устройств на определенных портах в драйвере папки «Входящие»:
- В строке поиска введите CMD
- Щелкните правой кнопкой мыши командную строку и выберите Запуск от имени администратора
- В окне командной строки введите следующую команду, нажав клавишу ВВОД: devmgmt. МСК
- В разделе Дисковые накопители укажите устройство SATA, которое драйвер папки входящих сообщений должен рассматривать как внутреннее
- Щелкните правой кнопкой мыши и выберите Свойства , чтобы открыть свойства устройства.
- Обратите внимание на номер автобуса из обзора свойств, например. Номер автобуса 1
- Введите следующую команду в ранее открытой командной строке и нажмите ввод:
exe добавить «HKLMSYSTEMCurrentControlSetServicesstorahciParametersDevice» / f / v TreatAsInternalPort / t REG_MULTI_SZ / d x(x соответствует номеру шины, который вы указали на предыдущем шаге).
Windows не определяет ваш жесткий диск? Прочтите это полезное руководство
3.Используйте редактор реестра
Заявление об ограничении ответственности : Перед тем, как что-либо менять в редакторе реестра, сделайте резервную копию реестра.
- Щелкните правой кнопкой мыши Пуск и выберите Выполнить
- Введите regedit и нажмите ввод
- Найдите следующий путь:
HKEY_LOCAL_MACHINESYSTEMCurrentControlSetservicesmsahci
- Создайте новый КЛЮЧ с именем Controller0
- Inside Controller0, создайте еще один КЛЮЧ с именем Channel0
- Внутри Channel0 создайте новый DWORD с именем TreatAsInternalPort
- Установите значение 1.Это приведет к тому, что порт SATA 0 (диск C) больше не будет отображаться в разделе «Безопасное извлечение оборудования»)
- Вернитесь в папку Controller0
- Внутри контроллера 0 , создайте новый КЛЮЧ КЛЮЧ с именем Channel1
- Inside Channel1, создайте новый DWORD с именем TreatAsInternalPort
- Установите значение 1 (при этом порт SATA 1 (диск D) больше не отображается при безопасном извлечении оборудования)
- Повторяйте этот процесс до тех пор, пока все внутренние порты SATA не будут считаться внутренними.Если у вас 6 портов SATA, установите Channel0 на Channel5. Если на вашей материнской плате меньше портов SATA, не забудьте начать с 0.
- Перезагрузитесь, чтобы внести изменения.
4. Измените в диспетчере устройств
- Щелкните правой кнопкой мыши Пуск и выберите Диспетчер устройств
- Найдите Disk Drives и дважды щелкните по нему
- Щелкните правой кнопкой мыши внутренний жесткий диск (HDD или SSD)
- Выбрать Свойства
- Перейти к Политикам вкладка
- Убедитесь, что кэширование записи на устройстве включено и что нет , оптимизация для быстрого удаления включена.Это связано с тем, что Windows 10 считает жесткий диск съемным
- Обновите драйвер до последней версии чипсета и AHCI / RAID
5. Проверьте BIOS
Зайдите в BIOS и проверьте, включен ли для порта SATA, к которому подключен ваш жесткий диск, функция Hot Plug. Это может означать, что ваша материнская плата поддерживает горячую замену жестких дисков, при этом вы можете отключить функцию AHCI на материнской плате, и она исчезнет.
Вот как войти в настройки BIOS на вашем компьютере с Windows 10:
- Нажмите Пуск и выберите Настройки
- Выберите обновление и безопасность
- Выберите Восстановление на левой панели
- Нажмите Перезагрузить сейчас под Расширенный запуск
- Ваш компьютер перезагрузится в другое меню.Щелкните Устранение неполадок .
- Щелкните Дополнительные параметры .
- Выберите Настройки прошивки UEFI .
- Нажмите Перезагрузите . Ваша система перезагрузится и вы перейдете в BIOS. Отсюда проверьте, включена ли для порта SATA функция Hot Plug. Отключите его, если он включен.
Что делать, если жесткий диск не включается
6. Решения, предлагаемые пользователем
Вот некоторые дополнительные решения, предложенные пользователями на форуме Microsoft:
Внутренний диск SSD / SATAотображается как съемный в Windows
В некоторых случаях Windows 10, 8.1 и 7 могут распознавать внутренний SSD или диск SATA как съемное устройство (носитель). Следовательно, значок безопасного извлечения диска появляется в области уведомлений (как если бы это была обычная флешка).
Конечно, вы не сможете извлечь диск SATA, на котором установлена Windows, на лету, но вы можете случайно удалить дополнительный диск SATA. Еще одним недостатком таких «съемных» дисков является то, что в Windows 7 и 8.1 вы не можете создать на нем несколько разделов (это возможно только в Windows 10 1703 или новее).
Эта проблема связана с использованием общего драйвера как для внутренних жестких дисков SATA, так и для внешних жестких дисков eSATA в Windows — Стандартный контроллер SATA AHCI . При подключении этих дисков операционная система проверяет, поддерживается ли режим HotPlug (горячее извлечение диска). Эта функция всегда поддерживается, если контроллер работает в режиме AHCI. Теоретически диски SATA, работающие в этом режиме, должны отображаться в значке «Безопасное извлечение оборудования» на панели задач. Однако большинство производителей наборов микросхем интегрируют функцию автоматического скрытия внутренних дисков SATA либо в своих драйверах, либо в дополнительном программном обеспечении.
Установка драйвера контроллера SATA
Если ваш внутренний SATA / SSD отображается в списке «Безопасное извлечение оборудования», вам следует попытаться установить более подходящий драйвер контроллера. Попробуйте найти последнюю версию драйвера контроллера жесткого диска на сайте производителя вашей материнской платы или компьютера. Также установите собственный драйвер для набора микросхем материнской платы (Intel Rapid, RST и драйвер AHCI, Intel Matrix Storage Manager и т. Д.).
Настройки контроллера SATA в BIOS
В расширенных настройках некоторых версий BIOS / UEFI можно отключить режим HotSwap или HotPlug для контроллера.Убедитесь, что эта функция доступна на вашем компьютере. Также вы можете изменить режим контроллера с AHCI на IDE, но тогда вы потеряете все преимущества AHCI.
TreatAsInternalPort: как настроить режим SATA через реестр?
Вы можете отключить безопасное извлечение внутренних дисков на контроллерах NVidia через реестр. Запустите regedit.exe и перейдите в раздел реестра HKEY_LOCAL_MACHINE \ SYSTEM \ CurrentControlSet \ Services \ nvata. Создайте параметр DWORD с именем DisableRemovable и значением 1 (обратите внимание, что вместо nvata может быть регистрационный ключ nvatabus ).
Также существует универсальный способ установить атрибут диска «Внутренний порт» для конкретного порта контроллера в реестре.
Прежде всего, вы должны определить номер шины контроллера, который использует ваш жесткий диск. Для этого откройте Диспетчер устройств ( devmgmt.msc ), найдите свой привод в списке Дисководы и откройте его свойства. Запомните номер шины и номер порта вашего диска ( Target ID ). В моем примере номера шины и порта равны 0.
В Windows 7 порт контроллера можно пометить как внутренний с помощью параметра реестра TreatAsInternalPort. Для этого запустите regedit.exe и перейдите к ключу реестра HKLM \ SYSTEM \ CurrentControlSet \ Services \ msahci \ Controller (n) \ Channel (N) , где (n) — номер контроллера, на котором находится диск. подключено через, а (N) — номер канала (порта) контроллера.
В этом разделе реестра создайте параметр DWORD с именем TreatAsInternalPort и значением 1.
Это нужно сделать для всех дисков SATA, которые вы хотите пометить как внутренние. Например, у вас в компьютере 2 контроллера дисковода. К первому подключены два диска SATA, а ко второму контроллеру подключен еще один диск SATA. Чтобы пометить их как внутренние диски, выполните следующие команды:
reg добавить "HKLM \ SYSTEM \ CurrentControlSet \ Services \ msahci \ Controller0 \ Channel0" / f / v TreatAsInternalPort / t REG_DWORD / d 0x00000001
reg добавить "HKLM \ SYSTEM \ CurrentControlSet \ Services \ msahci \ Controller0 \ Channel1" / f / v TreatAsInternalPort / t REG_DWORD / d 0x00000001
reg add "HKLM \ SYSTEM \ CurrentControlSet \ Services \ msahci \ Controller1 \ Channel0" / f / v TreatAsInternalPort / t REG_DWORD / d 0x00000001
После внесения изменений необходимо перезагрузить компьютер.
Обратите внимание, что номера, присвоенные дискам (которые вы видите в diskpart или diskmgmt.msc), не всегда соответствуют номерам каналов SATA или RAID.
В Windows 10 / 8.1 драйвер StorAHCI используется вместо MSAHCI, поэтому расположение параметра TreatAsInternalPort в реестре отличается. Перейдите к ключу HKLM \ SYSTEM \ CurrentControlSet \ Services \ storahci \ Parameters \ Device , создайте многострочный параметр (REG_MULTI_SZ) TreatAsInternalPort и в каждой строке укажите номер порта вашего контроллера SATA, который вы хотите пометить как внутренний .Например, чтобы пометить все диски от 0 до 3 как внутренние, установите следующее значение параметра TreatAsInternalPort:
0
1
2
3
Затем перезагрузите компьютер, и все диски SATA / SSD с номерами портов от 0 до 3 будут скрыты из списка безопасного удаления и больше не будут отображаться как съемные.
| Производитель | Тип | Модели | Меню загрузки | Однократная загрузка | Ключ BIOS | Изменить приоритет |
|---|---|---|---|---|---|---|
| ACER | Esc, F12, F9 | Del, F2 | ||||
| ACER | нетбук | AspireOne, временная шкала Aspire | F12 | F2 | ||
| ACER | нетбук | Aspire v3, v5, v7 | F12 | В BIOS должно быть включено «Меню загрузки F12».По умолчанию он отключен. | F2 | |
| ЯБЛОКО | После 2006 г. | Опция | ||||
| ASUS | настольный | F8 | F9 | |||
| ASUS | ноутбук | Esc | F9 | |||
| ASUS | ноутбук | R503C | F8 | DEL | ||
| ASUS | нетбук | Eee PC 1025c | Esc | F2 | Вкладка загрузки, приоритет загрузочного устройства, первое загрузочное устройство, съемное устройство, F10 | |
| COMPAQ | Presario | Esc, F9 | F10 | BIOS «Advanced Tab», порядок загрузки | ||
| DELL | настольный | Dimension, Inspiron, Latitude | F12 | Выберите «USB Flash Drive» | F2 | |
| DELL | настольный | Inspiron One 2020, 2305, 2320, 2330 МФУ | F12 | Выберите «USB Flash Drive» | F2 | |
| DELL | ноутбук | Inspiron | F12 | Выберите «USB-накопитель» | F2 | Настройки-> Общие-> Последовательность загрузки -> «USB-накопитель», затем стрелка вверх, [Применить] — [Выход] |
| DELL | ноутбук | точность | F12 | Выберите «USB-накопитель» в меню загрузки | F12 | |
| МАШИНЫ | F12 | Tab, Del | ||||
| л.с. | универсальный | Esc, F9 | Esc, F10, F1 | |||
| л.с. | настольный | Медиацентр | Esc | F10 | Вкладка BIOS «Дополнительно», порядок загрузки, переместите «USB-устройство» перед «жестким диском» | |
| л.с. | настольный | Павильон 23 Все в одном | Esc | Выберите загрузочный носитель в меню | F10 | BIOS Вкладка «Дополнительно», порядок загрузки, переместите «USB-устройство» перед «жестким диском».Для носителей без UEFI отключите безопасную загрузку и включите устаревшую поддержку |
| л.с. | настольный | Павильон g6 и g7 | Esc | F10 | Вкладка BIOS «Дополнительно», порядок загрузки, переместите «USB-устройство» перед «жестким диском» | |
| л.с. | настольный | ПК HPE Pavilion, h8-1287c | Esc | Затем F9 для «Меню загрузки» | Esc F10 | Вкладка Хранилище, Порядок загрузки, Устаревшие источники загрузки |
| л.с. | настольный | Павильон ПК, p6 2317c | Esc | Затем F9 для «Меню загрузки» | Esc F10 | Вкладка Хранилище, Порядок загрузки, Устаревшие источники загрузки |
| л.с. | настольный | Pavilion PC, p7 1297cb | Esc | Затем F9 для «Меню загрузки» | Esc F10 | Вкладка Хранилище, Порядок загрузки, Устаревшие источники загрузки |
| л.с. | настольный | TouchSmart 520 ПК | Esc | Затем F9 для «Меню загрузки» | Esc F10 | Вкладка Хранилище, Порядок загрузки, Устаревшие источники загрузки |
| л.с. | ноутбук | 2000 | Esc | Выберите «Patriot Memory» в меню параметров загрузки. | Esc | |
| л.с. | ноутбук | Павильон | Esc | F10 | Вкладка BIOS «Дополнительно», порядок загрузки, переместите «USB-устройство» перед «жестким диском» | |
| л.с. | ноутбук | ENVY dv6 и dv7 ПК | Esc | Затем F9 для «Меню загрузки» | Esc | Вкладка F10 Storage, порядок загрузки, устаревшие источники загрузки |
| ИНТЕЛ | F10 | |||||
| LENOVO | настольный | F12, F8, F10 | F1, F2 | |||
| LENOVO | ноутбук | F12 | F1, F2 | |||
| LENOVO | ноутбук | IdeaPad P500 | F12 или Fn + F11 | F2 | ||
| NEC | F5 | F2 | ||||
| PACKARD BELL | F8 | F1, Del | ||||
| SAMSUNG | F12, Esc | |||||
| SAMSUNG | нетбук | NC10 | Esc | F2 | Вкладка «Загрузка», выберите «Приоритет загрузочного устройства», нажмите Return, вверх / вниз, чтобы выделить, F6 / F5, чтобы изменить приоритет | |
| SAMSUNG | ультрабук | Series 5 Ultra и Series 7 Chronos | Esc | F2 | Вкладка «Загрузка», выберите «Приоритет загрузочного устройства», нажмите Return, вверх / вниз, чтобы выделить, F6 / F5, чтобы изменить приоритет | |
| SHARP | F2 | |||||
| СОНИ | VAIO, PCG, VGN | F11 | F1, F2, F3 | |||
| СОНИ | VGN Esc | F10 | F2 | Раздел BIOS «BOOT», «Загрузка с внешнего устройства» включена | ||
| TOSHIBA | Protege, Спутник, Tecra | F12 | F1, Esc | |||
| TOSHIBA | Эквиум F12 | F12 | F12 |
Загрузка с USB-накопителя
На этой странице…
Как загрузиться с USB-устройства … USB — универсальная последовательная шина — это стандарт для подключения к вашему компьютеру дополнительного оборудования, такого как принтеры, сканеры, веб-камеры, цифровые камеры, клавиатуры, мышь, жесткие диски и т. Д. Подробнее читайте в этой статье. Одним из таких устройств является флэш-накопитель, диск для смены ключей, USB-ручка и т. Д., Как бы вы их ни называли. Мы хотели бы использовать один из них для загрузки нашего ПК. Meer en meer PC’s staan het toe van een dergelijke thumbdrive te start.Maar helemaal vlekkeloss en eenvoudig is dit niet. В этом артикле focussen мы используем большой палец. Мы сделаем так, чтобы преобразовать его в новую версию Windows (в том смысле, что он встречался с Windows XP), d.m.v. МКБТ. Наконечник : все устройства ПК должны быть установлены на USB-диск. Kijk Jouw PC Дит Kan Door Te Kijken Welke BIOS instellingen beschikbaar zijn. Обновите Eventueel de BIOS на ПК. Примечание : полезные ресурсы можно найти здесь: BootDisk.info, Nu2 (загрузочная Windows XP Барта) и Как сделать загрузочную USB-флешку с / для Linux. Примечание : Сначала прочтите заявление об отказе от ответственности! |
Шаг 1. Получение некоторых загрузочных секторов
Чтобы иметь возможность загружаться с устройства, нам нужны так называемые загрузочные секторы.
Простое объяснение таково: при запуске ПК BIOS просканирует указанные устройства хранения и найдет эти загрузочные секторы.Они содержат информацию, позволяющую BIOS запускаться с этого устройства. Загрузочные секторы можно найти на всех загрузочных носителях (жестких дисках, дискетах, компакт-дисках и т. Д.).
Вариант 1. Использование дискеты, отформатированной в Windows
Прежде чем мы сможем сделать USB-устройство загрузочным (в частности, USB-накопители!), Нам нужно заполучить загрузочную дискету. Во всех текущих версиях Windows (включая Windows 2000 и XP) мы можем сделать это, отформатировав дискету.
Откройте проводник Windows и щелкните правой кнопкой мыши диск A: .
Выберите « Формат …» в появившемся всплывающем меню.
Появится окно с некоторыми опциями: Отметьте опцию « Создать загрузочный диск MS-DOS ».
Убедитесь, что Windows действительно форматирует правильный диск! Обычно должно отображаться « Format 3½ Floppy (A 🙂 ».
Убедившись в правильности выбора диска, нажмите кнопку « Start » — Windows теперь отформатирует диск и сделает его загрузочным.
Windows — Создание загрузочной дискеты
После создания этой загрузочной дискеты мы теперь извлечем загрузочные секторы с этой дискеты, используя MKBT Барта.
Откройте окно DOS и перейдите в каталог, в который вы извлекли MKBT .
Введите mkbt -c a: bootsect.bin , как показано ниже (желтый текст).
C: \ Windows \ System32 \ cmd.exe |
D: \ Downloads \ mkbt20> mkbt -c a: bootsect.bin D: \ Загрузки \ mkbt20> |
Примечание : Здесь « a: » обозначает дисковод, на котором установлена новая загрузочная дискета!
Как только командная строка вернется, загрузочный сектор будет сохранен в файле « bootsect.bin ».
Пока не закрывайте это окно DOS, оно нам снова понадобится на шаге 3!
Вариант 2 — Использование образов загрузочных дискет
В Интернете можно найти множество загрузочных дисков.Взгляните на сайт BootCD.info.
Вы найдете множество образов гибких дисков и инструментов для записи этих образов на гибкие диски.
Большинство этих дисков являются специализированными, например, с прямым доступом к сети, упакованы с удобными инструментами и т. Д.
Следуйте приведенным там инструкциям о том, как сделать загрузочную дискету.
Один из лучших сетевых загрузочных дисков — «Сетевой загрузочный диск Барта».
Очень рекомендую этот диск опытному пользователю!
Наконечник : Некоторые.Файлы BAT напрямую относятся к диску A: — это МОЖЕТ вызвать проблемы во время загрузки!
Шаг 2: Подготовка большого пальца
Отформатируйте тамбдрайв в том же формате, в котором вы отформатировали дискету (это FAT !).
Итак, если вы использовали вариант, когда мы создали загрузочную дискету в Windows, отформатируйте флэш-накопитель, используя FAT или FAT16 .
Вы можете попробовать NTFS или FAT32, но я должен сказать, что обе вышли из строя на флэш-накопителях, которые я пробовал.
Щелкните правой кнопкой мыши букву флэш-накопителя и выберите параметр « Формат … ».
Выберите правильный формат ( FAT ) и нажмите « Start ».
Шаг 3. Скопируйте загрузочные секторы на ThumbDrive
Благодаря MKBT от Bart (посетите его веб-сайт для получения дополнительных забавных инструментов!) Теперь мы можем легко скопировать загрузочные секторы на USB-накопитель.
Загрузите файл либо с его веб-сайта (чтобы получить самую последнюю версию или взглянуть на другие его интересные инструменты), либо загрузите версию 2.0 с нашего сайта (см. Нашу страницу загрузок).
Откройте окно DOS и перейдите в каталог, в который вы извлекли MKBT (если вы этого не сделали на шаге 1 или если вы закрыли окно DOS на шаге 1).
Введите mkbt -x bootsect.bin G: , как показано ниже (желтый текст). УБЕДИТЕСЬ, что вы указали здесь правильную букву диска!
« G: » представляет собой флэш-накопитель! Так что, если у вашего флэш-накопителя другая буква диска, измените « G » соответственно!
C: \ Windows \ System32 \ cmd.exe |
D: \ Downloads \ mkbt20> mkbt -x bootsect.bin g: D: \ Загрузки \ mkbt20> |
!! СНОВА: УБЕДИТЕСЬ, ЧТО ВЫ ВЫБИРАЕТЕ ПРАВИЛЬНОЕ ПИСЬМО НА ДИСК !!
Здесь «G:» представляет собой диск!
Как только командная строка вернется, у вас будет загрузочный сектор на вашем флэш-накопителе.
Шаг 4. Скопируйте файлы на флэш-накопитель
После того, как диск станет загрузочным, было бы неплохо иметь на нем несколько важных файлов, чтобы компьютер имел смысл.
Скопируйте все файлы с диска A: (из , шаг 1, , вариант 1 или 2) на флэш-накопитель.
Естественно, что загрузочная дискета, используемая для извлечения загрузочных секторов, должна находиться на этом диске A :.
Совет : если на загрузочной дискете есть файл *.BAT или файл CONFIG.SYS , вы можете проверить, использует ли он абсолютные пути (например, A: \ …) или относительные пути (например, \ …). Любая ссылка непосредственно на диск A: может вызвать проблемы во время загрузки!
Шаг 5. Перезагрузите компьютер и войдите в BIOS
Теперь выключите / перезагрузите компьютер и войдите в BIOS.
Вход в BIOS обычно осуществляется нажатием кнопки « Del » на клавиатуре.
Наконечник : Альтернативы: « F1 », « F2 », « Insert » и « F10 ».BIOS вашего ПК может даже потребовать нажатия другой клавиши. Обычно ПК отображает сообщение типа « Press [Del] to enter Setup », чтобы указать, что вам нужно нажать клавишу « Del ».
Внимательно следите за загрузочным экраном. Обычно BIOS показывает вам, какую клавишу нажимать. Или обратитесь к руководству по материнской плате / ПК.
Примечание : Некоторые ноутбуки позволяют настраивать загрузочные устройства с помощью приложения Windows. Toshiba, например, делает это с некоторыми своими ноутбуками.Приложение представляет собой отдельное приложение или апплет в Панели управления.
Шаг 6: настройки BIOS
В зависимости от BIOS вашего компьютера вы можете установить USB-накопитель в качестве загрузочного устройства.
Если BIOS вашего ПК не поддерживает это, проверьте, есть ли обновление для доступного BIOS!
Ваш пробег может отличаться 🙂
По какой-то причине большинство BIOS’ов предпочитают называть флэш-накопитель USB-съемной дискетой или USB-Zip-диском.
Отправьте мне электронное письмо с настройками, если вы нашли настройки, которые работают для определенного BIOS.
Пожалуйста, НЕ присылайте мне вопросы. Задайте их на ФОРУМЕ, чтобы другие тоже могли прочитать ответы.
Наконечник : Некоторые AMI
BIOS требует, чтобы вы включили параметр « USB Keyboard Legacy»
поддержка «!
Например: Asus A7N8X-E Deluxe — с благодарностью за отзыв Фернандо
Из Испании!
Если вашего BIOS нет в списке ниже или настройки не работают с вашим ПК, сделайте следующее:
— Войдите в BIOS.
— Перейдите на страницу, определяющую порядок загрузки (обычно она называется « Advanced Setup », « Boot options » или « Feature Setup »)
— Попробуйте все варианты USB-накопителя.Начните с « USB ZIP », затем « USB FDD », « USB HDD » и т. Д.
— Чтобы ускорить тестирование, ОТКЛЮЧИТЕ ВСЕ другие загрузочные устройства. Это касается 2-го, 3-го и т.д., а также так называемого « Альтернативные загрузочные устройства ».
В зависимости от версии вашего AMI-BIOS (введите с помощью кнопки « Del »):
Вариант 1 ;
Это относится к AMI-BIOS, который я нашел на моем собственном запасном компьютере.
AMI называет его «УТИЛИТА AMIBIOS SIMPLE SETYP — ВЕРСИЯ 1.21.12».
(номер версии может отличаться)
Перейдите к « Настройка функций ».
« Включить » следующие параметры: « Поддержка функции USB », « Функция USB для DOS » и « ThumbDrive для DOS ».
Перейдите к « Advanced Setup ».
Установите « 1st Boot Device » на « USB RMD-FDD ».
Перезагрузите компьютер, и теперь он должен загрузиться с флэш-накопителя.
Вариант 2 ;
Настройки я нашел на немецком сайте (www.chip.de).
Перейдите к « Конфигурация запоминающего устройства USB ».
Выберите « Emulation Type » и установите для него « Harddisk ».
Перейдите в «Меню загрузки » и установите « 1-е загрузочное устройство » на « USB-Stick ».
Нет, можно выйти из BIOS, сохранив изменения. Если это не работает, вы можете попробовать (иногда кажется, что это работает) установить значение « Emulation Type » на « Floppy » или « Forced FDD ».
На моем Shuttle XPC (SN85G4) BIOS Phoenix / Award:
Перейдите к « Advanced BIOS Features ».
Перейдите к « 1st Boot device » и установите « USB-ZIP ».
Совет от Дэниела Батлера : У меня Phoenix BIOS версии 6. После большого разочарования я обнаружил, что вам нужно перейти на экран Boot Order, выбрать «Harddisk» и нажать Enter, чтобы получить список IDE. жесткие диски — по какой-то причине этот BIOS предпочитает называть USB-устройство жестким диском IDE…но неважно. 🙂
И все. Перезагрузите компьютер (выйдите из BIOS с сохранением изменений) и посмотрите, хочет ли он загрузиться с флэшки.
Из 5 компьютеров, которые я пробовал, 4 оказались успешными.


 В зависимости от BIOS этот раздел может называться по-разному и не иметь подменю. В этой ситуации просто выбираем пункт «1st Boot Device» / «First Boot Priority» и устанавливаем там «Removable Device».
В зависимости от BIOS этот раздел может называться по-разному и не иметь подменю. В этой ситуации просто выбираем пункт «1st Boot Device» / «First Boot Priority» и устанавливаем там «Removable Device».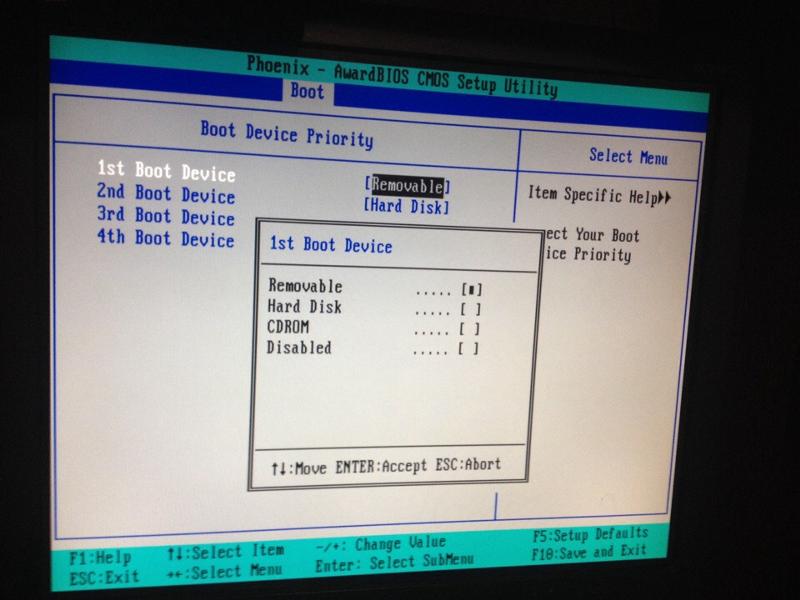
 ) Admitting of being removed.
) Admitting of being removed.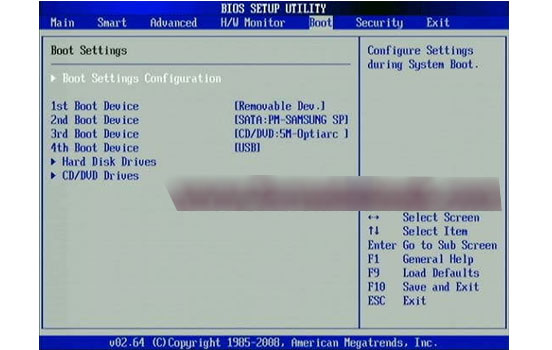 an object or a piece of equipment that has been designed to do a …
an object or a piece of equipment that has been designed to do a … charge coupled device pneumatic device solid state device
charge coupled device pneumatic device solid state device передвижной; подвижной; съёмный removable without much difficulty — легко передвигаемый, съёмный 2. 1>
передвижной; подвижной; съёмный removable without much difficulty — легко передвигаемый, съёмный 2. 1>  передвижной; подвижной; съёмный ~ without much difficulty — легко передвигаемый, съёмный 2. 1) сменяемый the judges were ~ …
передвижной; подвижной; съёмный ~ without much difficulty — легко передвигаемый, съёмный 2. 1) сменяемый the judges were ~ …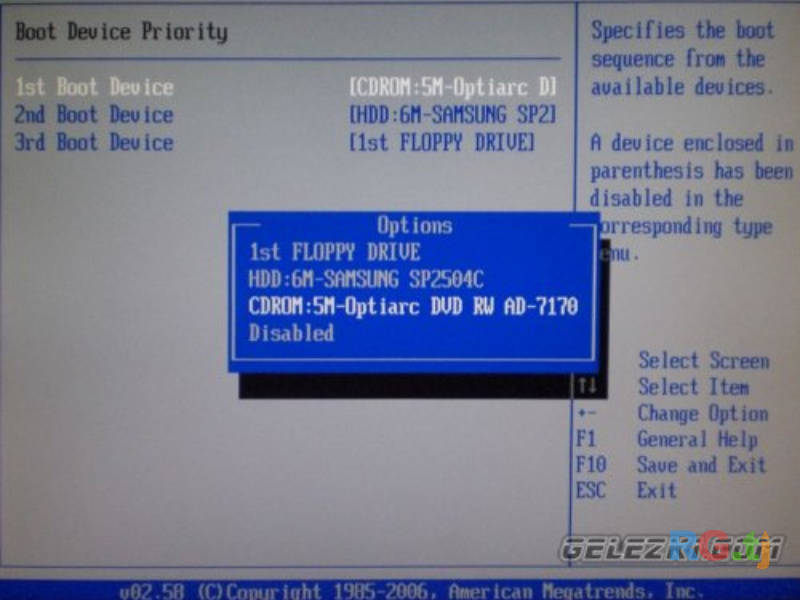 прил. 1) а) передвижной; подвижной; разъемный Syn: mobile, movable б) съёмный, сменный; заменяемый Syn: replaceable 2) устранимый 3) сменяемый, смещаемый The judges who had laid down this doctrine were …
прил. 1) а) передвижной; подвижной; разъемный Syn: mobile, movable б) съёмный, сменный; заменяемый Syn: replaceable 2) устранимый 3) сменяемый, смещаемый The judges who had laid down this doctrine were … 1) устройство, приспособление 2) способ, средство 3) план, проект. — collection devices — contingent device — executory device — nuclear device — pump-priming device — safety device — sales …
1) устройство, приспособление 2) способ, средство 3) план, проект. — collection devices — contingent device — executory device — nuclear device — pump-priming device — safety device — sales … Бесплатные русско-английские словари и энциклопедия, транскрипция и переводы английских слов и текста на русский.
Бесплатные русско-английские словари и энциклопедия, транскрипция и переводы английских слов и текста на русский.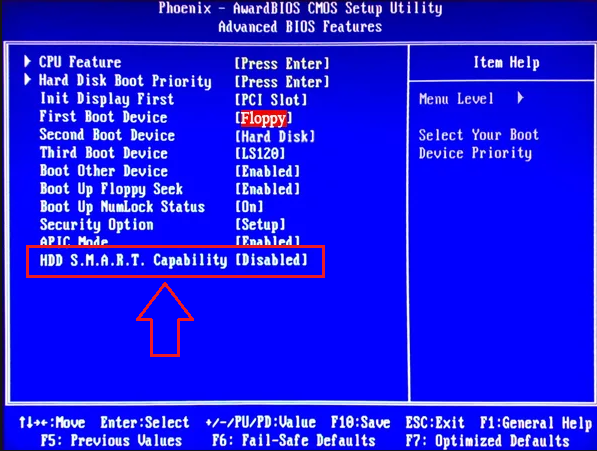 Оставить нужно только мышку, клавиатуру, DVD-диск или флешку, с которых вы производите установку Windows.
Оставить нужно только мышку, клавиатуру, DVD-диск или флешку, с которых вы производите установку Windows.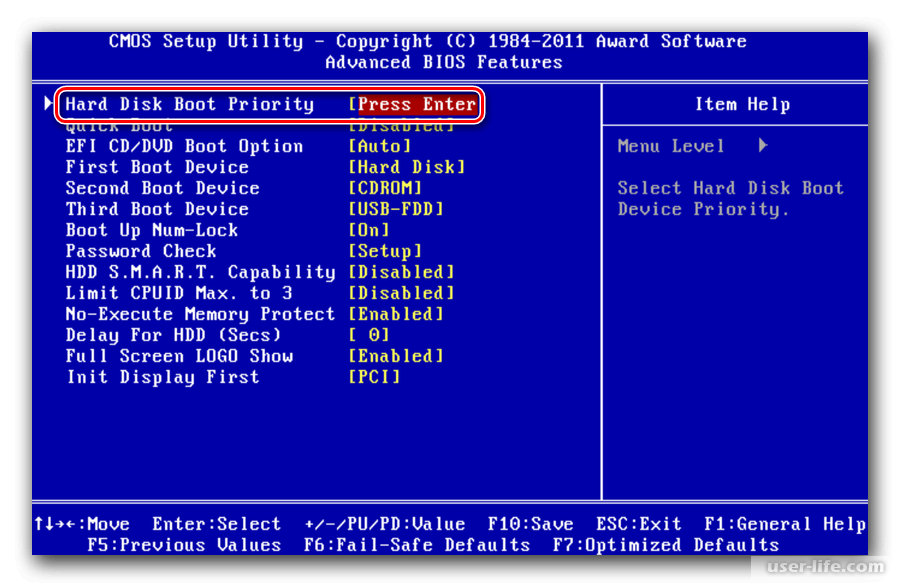

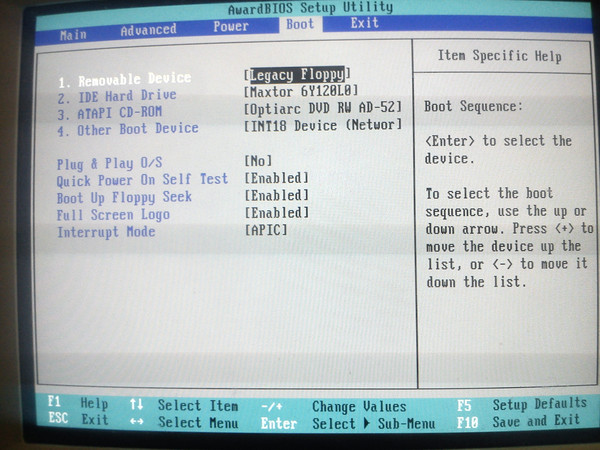 Обе настройки примерно имеют одно значение. Нужно поэкспериментировать.
Обе настройки примерно имеют одно значение. Нужно поэкспериментировать.