Что такое точка доступа WiFi и беспроводной роутер? Режимы работы.
Точка доступа – это беспроводная базовая станция, предназначенная для обеспечения беспроводного доступа к уже существующей сети (беспроводной или проводной) или создания совершенно новой беспроводной сети. Беспроводная связь осуществляется посредством технологии Wi-Fi.
Проводя аналогию, точку доступа можно условно сравнить с вышкой сотового оператора, с той оговоркой, что у точки доступа меньший радиус действия и связь между подключенными к ней устройствами осуществляется по технологии Wi-Fi. Радиус действия стандартной точки доступа – примерно 200-250 метров, при условии, что на этом расстоянии не будет никаких препятствий (например металлоконструкций, перекрытий из бетона и прочих сооружений плохо пропускающих радио волну).
Сфера применения
В большинстве случаев беспроводные сети (используя точки доступа и маршрутизаторы) строятся в коммерческих целях для привлечения прибыли со стороны клиентов и арендаторов.
Важно отметить, что для осуществления исправной работы в режимах «ретранслятор» и «мост», SSID (идентификатор беспроводной сети), канал и тип шифрования должны совпадать.
Беспроводные сети из нескольких точек доступа устанавливаются в больших офисных помещениях, зданиях и на других крупных объектах, в основном для того, чтобы создать одну беспроводную локальную сеть (WLAN). К каждой точке доступа можно подключить до 254 клиентских компьютеров. В большинстве случаев нецелесообразно подключать к одной точке доступа больше 10 компьютеров, т.к. скорость передачи данных на каждого пользователя распределяется в равных пропорциях и чем больше у одной точки доступа «клиентов», тем меньше скорость у каждого из них. К примеру, по нашим замерам реальная скорость передачи данных у точки доступа, работающей на стандарте 802.
При построении территориально распределенных сетей или беспроводных сетей в зданиях, точки доступа объединяются в одну общую сеть через радиоканал или локальную сеть (проводную). При этом пользователь может свободно перемещаться со своим мобильным устройством в радиусе действия этой сети.
В домашней сети, беспроводные точки доступа могут быть использованы для объединения всех домашних компьютеров в одну общую беспроводную сеть или для «расширения» существующей сети, построенной например, на проводном маршрутизаторе. После подключения точки доступа к маршрутизатору, клиенты смогут присоединиться к домашней сети без необходимости повторной настройки локального соединения.
Точка доступа аналогична по своему устройству с беспроводным роутером (беспроводным маршрутизатором). Беспроводные роутеры используются для создания отдельного сегмента сети и поддерживают подключение к ним всех компьютеров с встроенными беспроводными сетевыми адаптерами. В отличии от точки доступа в беспроводной роутер интегрирован сетевой переключатель (свитч), для того чтобы к нему могли дополнительно подключаться клиенты по протоколу Ethernet или для подключения других маршрутизаторов при создании сети из нескольких беспроводных роутеров. Кроме того, беспроводные роутеры имеют встроенный брандмауэр, который предотвращает нежелательное вторжение в сеть злоумышленников. В остальном же, беспроводные роутеры схожи по устройству с точками доступа.
В отличии от точки доступа в беспроводной роутер интегрирован сетевой переключатель (свитч), для того чтобы к нему могли дополнительно подключаться клиенты по протоколу Ethernet или для подключения других маршрутизаторов при создании сети из нескольких беспроводных роутеров. Кроме того, беспроводные роутеры имеют встроенный брандмауэр, который предотвращает нежелательное вторжение в сеть злоумышленников. В остальном же, беспроводные роутеры схожи по устройству с точками доступа.
Как и беспроводные роутеры, большинство точек доступа поддерживают стандарты 802.11a, 802.11b, 802.11g или их комбинации.
Как работает wifi роутер?
WiFi роутер работает по принципу вышек мобильных операторов. Но, в отличии от вышек, которые излучают большой поток радиоизлучения, роутер не приносит никакого вреда нашему здоровью, поэтому его можно смело устанавливать, в квартирах.
Обычный WiFi роутер распространяет сигнал на территорию радиусом до 100 метров, но это считается для открытых помещений. Если вы счастливый обладатель более 2 приборов работающих по сети Wi-Fi, то наличие WiFi роутера для вас будет очень удобна. С его помощью вы сможете установить у себя дома беспроводную домашнюю сеть.
Если вы счастливый обладатель более 2 приборов работающих по сети Wi-Fi, то наличие WiFi роутера для вас будет очень удобна. С его помощью вы сможете установить у себя дома беспроводную домашнюю сеть.
Но при этом нужно учитывать, что любое подключенное к роутеру устройство, будет снижать скорость вашего интернета. От общей скорости вашего Интернета конечно не убавится, но по отдельности интернет будет работать несколько медленнее.
Рассмотрим три основных режима работы точки доступа:
|
1. В новом оборудовании режим «точка доступа» установлен по умолчанию. В этом режиме Вы подключаетесь со своего компьютера, оснащенного Wi-Fi адаптером, к беспроводной сети Вашей точки доступа. В большинстве случаев для работы в этом режиме специфические настройки не требуются. |
|
2.) Режим «мост» В этом режиме «мост» точка доступа объединяет физически удаленные сегменты сети в одно целое. Используется при построении «линков» или, другими словами, обеспечения связи между отдаленными объектами. |
|
3.) Режим «репитер» (ретранслятор) В данном режиме точка доступа работает как приемо-передатчик или «повторитель». Она принимает слабый сигнал от другой точки доступа и, усиливая его, передает на этой же частоте дальше до необходимого адресата. |
Если у Вас после прочтения возникнут какие-либо вопросы, Вы можете задать их через форму отправки сообщений в разделе контакты.
Роутер или точка доступа — в чем отличия, что лучше выбрать для домашнего интернета и что удобнее?
Чтобы разобраться в этом вопросе, нужно рассмотреть подробнее, что скрывается за каждым из этих понятий.
Роутер – устройство, позволяющее подключить несколько девайсов к одному «источнику» Интернета. Подробно этот прибор мы рассматривали в материале «Роутер против маршрутизатора: что выбрать?».
Точка доступа имеет меньше полномочий: она не предоставляет IP-адрес, а только позволяет обеспечить доступ к Интернету. Она поддерживает исключительно беспроводные подключения, используется там, где нужно увеличить количество подключаемых устройств или увеличить площадь распространения сигнала. Для этого устанавливается маршрутизатор, к нему подключается точка доступа, а затем – девайсы. К слову, не всегда есть необходимость покупать этот прибор: многие современные роутеры поддерживают функцию точки доступа.
Общие свойства:
- позволяют подключить к сети на высокой скорости несколько устройств.

Различия:
- роутер подключается непосредственно к оборудованию провайдера и раздает IP-адреса. Точка доступа просто ретранслирует подключение, не подключаясь к провайдеру напрямую;
- точка доступа «раздает» Интернет по беспроводной технологии. К роутеру или модему, связанному с провайдером, она может подключаться по Wi-Fi или посредством кабеля. Маршрутизатор поддерживает оба типа связи;
- точка доступа, в отличие от роутера, не имеет встроенного брандмауэра.
Точкой доступа может также являться ноутбук или другой девайс, напрямую подключенный к Интернету, если он используется для раздачи. Например, можно пользоваться мобильным Интернетом на ноутбуке, «расшарив» его с телефона.
Точка доступа – удобное оборудования для мест, где требуется одновременное масштабное подключение устройство, либо нужно охватить большую территорию: кафе и рестораны, общественные заведения, офисы, скверы и парки, торговые центры и пр.
Access Point пригодится, чтобы подключить к одному принтеру несколько компьютеров или других устройств.
Вывод прост: если вы живете в небольшой квартире, будет достаточно роутера с опцией точки доступа. Вариант подходит также, если желаете делить одно подключение с соседями без потери качества сигнала.
Если подбираете оборудование для учреждения, ставя целью обеспечить стабильный и четкий сигнал, лучше приобрести дополнительную точку доступа.
Роутер против маршрутизатора: что выбрать?
Рекомендации по выбору карты microSD
Настройка и устранение неисправностей подключения Wi-Fi
Выполните следующие шаги, чтобы настроить и устранить неисправности беспроводного интернет-подключения через Wi-Fi.
Коснитесь > Настройки, затем переведите переключатель Wi-Fi в положение Вкл. или Выкл.
или Выкл.
Поиск сети Wi-Fi и подключение
Когда функция Wi-Fi включена, в строке состояния появляется индикатор , означающий, что телефон находится в радиусе действия сети Wi-Fi, если сеть Wi-Fi доступна. Потяните вниз строку состояния и коснитесь уведомления Доступные сети Wi-Fi, чтобы выбрать сеть и подключиться к ней.
Чтобы выполнить поиск сети, когда функция Wi-Fi выключена:
Коснитесь > Настройки > Wi-Fi.
Переведите переключатель Wi-Fi в положение Вкл. и выполните поиск. На смартфоне отобразится список сетей, расположенных в радиусе его действия.
Совет. Чтобы узнать MAC-адрес смартфона и другие параметры Wi-Fi, коснитесь Меню > Расширенные.
Коснитесь названия сети, чтобы подключиться. При необходимости укажите SSID сети, Безопасность и Пароль и коснитесь Подключить.
При подключении смартфона к сети в строке состояния появляется индикатор беспроводного подключения .
Совет. Если телефон находится в радиусе действия сети Wi-Fi и функция Wi-Fi включена, телефон автоматически подключится к доступным сетям, к которым подключался ранее.
Для предоставления доступа в Интернет другим устройствам с поддержкой Wi-Fi, можно настроить смартфон в качестве точки доступа.
Предупреждение. Это приложение значительно сокращает время работы от батареи. Рекомендуется использовать это приложение с подключенным зарядным устройством.
Примечание. Чтобы воспользоваться этой функцией, необходимо подписаться на услугу точки доступа Wi-Fi. Обратитесь к поставщику услуг связи для получения более подробной информации.
Чтобы настроить смартфон в качестве точки доступа Wi-Fi, выполните следующие действия:
Коснитесь > Настройки > Дополнительно > Режим модема и мобильная точка доступа > Портативная точка доступа Wi-Fi, чтобы включить точку доступа.
Коснитесь Настроить точку доступа Wi-Fi, чтобы изменить параметры безопасности и конфигурацию точки доступа:
Имя сети — введите уникальное имя для точки доступа и коснитесь пункта Далее.

Безопасность — выберите необходимый тип обеспечения безопасности: WEP, WPA или WPA2. Введите уникальный пароль. Другие пользователи смогут получить доступ к вашей точке доступа Wi-Fi только при вводе правильного пароля.
Примечание. Обеспечивайте безопасность пароля. Чтобы защитить смартфон и точку доступа от неавторизованного доступа, настоятельно рекомендуется настроить Безопасность точки доступа (технология WPA2 является наиболее безопасной), включая пароль.
Коснитесь Сохранить после завершения настройки.
Когда точка доступа Wi-Fi активна, можно подключать к ней другие устройства с поддержкой Wi-Fi, введя SSID точки доступа, выбрав тип безопасности и указав верный пароль.
Устранение неисправностей
Не удается установить соединение с телефоном.
- Беспроводная сеть может быть недоступна или иметь слишком слабый уровень сигнала для обеспечения успешного подключения.
 Проверьте строку сигнала, чтобы убедиться, что сигнал достаточно сильный.
Проверьте строку сигнала, чтобы убедиться, что сигнал достаточно сильный. - Повторно введите ключ на телефоне, чтобы он совпадал с ключом, настроенном на маршрутизаторе. Убедитесь, что тип шифрования и параметры безопасности на маршрутизаторе и телефоне совпадают.
- Если используется шифрование WEP, убедитесь, что ключ, настроенный на маршрутизаторе, соответствует ключу, веденному на телефоне.
- Беспроводная сеть, к которой вы пытаетесь подключиться, может быть настроена только для статических IP-адресов. Проконсультируйтесь с системным администратором для назначения IP-адреса.
- Отключите кабель питания от маршрутизатора, выключите питание телефона. Сначала включите маршрутизатор, а затем подождите 1 минуту и включите телефон.
- Проверьте, можете ли вы подключить телефон по Bluetooth. Если не удается подключиться через Bluetooth, обратитесь в компанию Motorola для ремонта.
Не удается подключиться к Интернету.
- Попытайтесь использовать другой URL-адрес или адрес веб-сайта.

- Отключитесь и попытайтесь снова подключиться к сети.
- Введите правильный пароль (ключ WEP-WAP/WPA).
- Если вы подключены через коммерческую точку доступа Wi-Fi, например в кафе Starbucks, мы рекомендуем обновить аренду адреса DHCP.
- Отключите кабель питания от маршрутизатора, выключите питание телефона. Сначала включите маршрутизатор, а затем подождите 1 минуту и включите телефон.
Что внутри Wi-Fi точки доступа? Концепция SoC
Мне нужна консультация. Свяжитесь со мной.
Каждому IT-специалисту, первый раз внедряющему Wi-Fi, приходилось сталкиваться с тем, что сравнимые по сервису точки (MIMO 3×3, 802.11AC, POE, SSID) могут на порядок различаться по цене. Давайте разберёмся, чем на самом деле могут различаться модели и где какое архитектурное решение лучше применить!
Выбор точки доступа (AP) беспроводной сети должен учитывать не только программные возможности, но и аппаратную «начинку». Часто именно в железе кроется причина несоответствия реальных возможностей AP заявленным.
Часто именно в железе кроется причина несоответствия реальных возможностей AP заявленным.
Самые распространенные проблемы Wi-Fi-сетей — низкая производительность (падение скорости передачи данных в сети), зависшее сетевое подключение, невозможность подключения к сети. Обычно администраторы сети ищут причину проблем в программном обеспечении или неправильной конфигурации сети. Но часто источник проблем — аппаратная часть точек доступа (AP). В таком случае крупные суммы были направлены на покупку оборудования, которое не подходит для решения задач предприятия.
При проектировании сети учитывают емкость сети (количество пользователей) и подбирают соответствующие AP. Иногда неприятным сюрпризом становится реальная работа Wi-Fi, когда выясняется, что точки доступа не в состоянии справиться с нагрузкой. Например, число пользователей соответствует заявленному для AP, но пользователи активно работают с потоковым видео, голосовыми звонками, или в гостевой зоне гораздо больше подключений, чем рассчитывали при проектировании.
Здесь проявляются отличия в аппаратной «начинке» точек доступа, которые являются устройствами для обработки данных и, соответственно, требуют высокопроизводительных компонентов, построенных на соответствующей архитектуре. Подавляющее большинство дешевых AP с одним частотным диапазоном не способны обеспечить подключение более 10 пользователей. Двухдиапазонные одночиповые аналоги позволяют в некоторой степени увеличить количество пользователей путём перераспределения нагрузки между диапазонами. Но первая пиковая нагрузка и появившиеся проблемы с сетью, показывают, что для построения надежной WI-Fi-сети нужно знать больше о «начинке» точки доступа.
Компромисс
Любое электронное устройство на основе интегральных схем со встроенным ПО проектируется с учетом минимизации четырех основных факторов, повышающих цену устройства и стоимость его эксплуатации. Прежде всего необходимо сократить количество транзисторов и тактовую частоту — чем меньше, тем ниже потребление энергии и тепловыделение. Важнейшим фактором является сокращение времени разработки софта, ведь продукт, который опоздал к выходу на рынок, зачастую приносит лишь убытки. Во многих случаях разработка софта занимает больше времени и стоит дороже, чем разработка аппаратных средств. Кроме того, важно сократить единовременные издержки на R&D и тестирование нового продукта (NRE). Иногда какое-либо решение выглядит очень перспективным, но NRE слишком дорого, и компании предпочитают использовать старые технологии.
Важнейшим фактором является сокращение времени разработки софта, ведь продукт, который опоздал к выходу на рынок, зачастую приносит лишь убытки. Во многих случаях разработка софта занимает больше времени и стоит дороже, чем разработка аппаратных средств. Кроме того, важно сократить единовременные издержки на R&D и тестирование нового продукта (NRE). Иногда какое-либо решение выглядит очень перспективным, но NRE слишком дорого, и компании предпочитают использовать старые технологии.
Все это важно знать, чтобы понимать, почему в точках доступа используются те или иные аппаратные решения, ведь для минимизации всех четырех факторов применяют разные подходы. Универсальный — использование микроконтроллеров (MCU), которые можно адаптировать к широкому кругу приложений. Но MCU эффективно используют транзисторы и тактовую частоту только при компактном программном коде. Еще один подход использует цифровые сигнальные процессоры (DSP) — чипы, в которые «зашиты» основные функции многих алгоритмов обработки сигналов. DSP имеет более простой код, чем MCU и эффективнее использует тактовые частоты и транзисторы.
DSP имеет более простой код, чем MCU и эффективнее использует тактовые частоты и транзисторы.
Интегральные специализированные схемы ASIC объединяют все электронные компоненты для выполнения конкретных задач. Их дорого и долго разрабатывать, но при этом они используют минимум компонентов, имеют высокую производительность и низкое энергопотребление. Архитектура SoC (система на кристалле) представляет собой интегральную сему ASIC, которая содержит одно или несколько процессорных ядер, MCU, DSP и другие компоненты. Проще говоря, если у ASIC есть встроенные процессорные ядра, то это SoC.
Именно на базе вышеперечисленных схем строится большинство электронных устройств, включая точки доступа беспроводных сетей. «Железо» точек доступа выполняет три вида обработки сигнала: радиочастота, модуляция, MAC/L2/пакеты. Первые два вида связаны в основном с модуляцией/демодуляцией. Третий обеспечивает работу протоколов 802.11 MAC и L2, обработку пакетов и разные функции, например QoS или межсетевой экран. Работу с радиочастотами и модуляцией обеспечивает так называемый радиомодуль, который берет на себя часть задач MAC/L2, требующих высокого быстродействия (обработка сигналов ACK или RTS/CTS). Основная часть обработки MAC/L2/пакетов осуществляется с помощью хост-модуля с CPU.
Работу с радиочастотами и модуляцией обеспечивает так называемый радиомодуль, который берет на себя часть задач MAC/L2, требующих высокого быстродействия (обработка сигналов ACK или RTS/CTS). Основная часть обработки MAC/L2/пакетов осуществляется с помощью хост-модуля с CPU.
SoC
В архитектуре SoC обычно используются два чипа: хост-модуль со встроенным радиомодулем и отдельный радиомодуль, в основном изготовленные крупными компаниями-производителями (Qualcomm, Broadcom и другими). Каждый радиомодуль может работать на разных частотах, но в таком случае производительность AP низкая, поэтому радиомодули зафиксированы для работы на одной из частот: 2,4 ГГц или 5 ГГц. При создании Wi-Fi-сети следует учитывать нагрузку на радиомодули.
Рисунок 1. В одночиповых SOC точках доступа все вычисления производит один чип, включающий процессор
Например, две SOC AP TP-Link EAP120 и EAP220 по спецификациям поддерживают до 35 пользователей на одну точку доступа, но при этом аппаратная начинка точек доступа отличается. EAP120 имеет один радиомодуль 2,4 ГГц и пропускную способность в 300 Мб/сек, а EAP220 — два радиомодуля 2,4 ГГц и 5 ГГц по 300 Мбит/с каждый. Если все пользователи будут работать на одной частоте, например 2,4 ГГц, SoC AP с трудом обеспечат подключение 15-25 пользователей — начнутся проблемы со скоростью и подключением. Максимальная нагрузка на такие SOC с плотной компоновкой модулей приводит к увеличению тепловыделения. В итоге начинаются сбои в работе точки доступа: резкие падения скорости, обрывы связи и т. д. Это может привести к неприятной ситуации, когда после развертывания сети выясняется, что в периоды пиковой нагрузки или в местах с высоким трафиком (конференц-зоны, гостевые помещения) SOC AP не справляются с обеспечением устойчивой связи. При этом обычно администраторы сети тратят массу усилий на поиски причины неполадок, тогда как причина сбоев — в неподходящей аппаратной части.
EAP120 имеет один радиомодуль 2,4 ГГц и пропускную способность в 300 Мб/сек, а EAP220 — два радиомодуля 2,4 ГГц и 5 ГГц по 300 Мбит/с каждый. Если все пользователи будут работать на одной частоте, например 2,4 ГГц, SoC AP с трудом обеспечат подключение 15-25 пользователей — начнутся проблемы со скоростью и подключением. Максимальная нагрузка на такие SOC с плотной компоновкой модулей приводит к увеличению тепловыделения. В итоге начинаются сбои в работе точки доступа: резкие падения скорости, обрывы связи и т. д. Это может привести к неприятной ситуации, когда после развертывания сети выясняется, что в периоды пиковой нагрузки или в местах с высоким трафиком (конференц-зоны, гостевые помещения) SOC AP не справляются с обеспечением устойчивой связи. При этом обычно администраторы сети тратят массу усилий на поиски причины неполадок, тогда как причина сбоев — в неподходящей аппаратной части.
Рисунок 2. Точка доступа AP TP-Link EAP120. Построена на базе SoC-чипа Atheros AR9350
На первый взгляд кажется, что проблему можно решить увеличением количества точек доступа, но это увеличивает стоимость системы, создает сложности с взаимными радиопомехами, подводкой электропитания, роумингом при переходе от одной AP к другой и т. д. Поэтому с точки зрения производительности предпочтительнее точка доступа с более производительным «железом».
д. Поэтому с точки зрения производительности предпочтительнее точка доступа с более производительным «железом».
Преимущество SoC в доступной цене. Такие точки могут нормально работать при небольшой нагрузке в домашних сетях и небольших офисах.
Отдельный CPU
В точках доступа также часто применяется архитектура с отдельным хост-модулем с CPU. В этом случае требуется отдельный хост-процессор с модулями оперативной памяти, что существенно увеличивает стоимость решения и требуют более мощного источника питания. Но отдельный CPU имеет высокую вычислительную мощность и может, например, обеспечивать аппаратную поддержку шифрования, проверку и фильтрацию сетевых пакетов (защита данных DPI) и многое другое.
Рисунок 3. Простая схема точки доступа с двумя радиомодулями и отдельным CPU
К примеру, точка доступа Motorola AP 7131N, не смотря на то, что была спроектирована в 2013 году, легко “ставит на лопатки” конкурентов, построенных по технологии SoC. В основе- три радиомодуля (2,4 ГГц и 5 ГГц по 300 Мбит/с на каждый) и выскопроизводительный MIPS-процессор CAVIUM Octeon Plus на частоте 500MHz. Благодаря этому AP 7131N можно использовать в высоконагруженных сетях Wi-Fi. Мощная AP не только обеспечивает высокоскоростным подключением более 250 пользователей, но и обеспечивает дополнительные возможности. К ним относятся работа в сети Mesh, встроенные алгоритмы обнаружения и защиты от вторжений. В случае с обычными SOC AP для реализации этого функционала понадобятся дополнительные ресурсы, в основном контроллера, что негативно скажется на безопасности и загруженности беспроводной сети.
В основе- три радиомодуля (2,4 ГГц и 5 ГГц по 300 Мбит/с на каждый) и выскопроизводительный MIPS-процессор CAVIUM Octeon Plus на частоте 500MHz. Благодаря этому AP 7131N можно использовать в высоконагруженных сетях Wi-Fi. Мощная AP не только обеспечивает высокоскоростным подключением более 250 пользователей, но и обеспечивает дополнительные возможности. К ним относятся работа в сети Mesh, встроенные алгоритмы обнаружения и защиты от вторжений. В случае с обычными SOC AP для реализации этого функционала понадобятся дополнительные ресурсы, в основном контроллера, что негативно скажется на безопасности и загруженности беспроводной сети.
Рисунок 4. Точка доступа Motorola AP 7131N
Точки доступа на архитектуре ASIC с отдельными CPU и DSP стоят дороже более простых решений на базе одного чипа SOC. Дело не только в стоимости дополнительных электронных компонентов. Большую часть стоимости AP составляет софт, который обеспечивает взаимодействие CPU и радиомодулей, а также множество дополнительных сетевых функций, которые недоступны обычным SOC AP.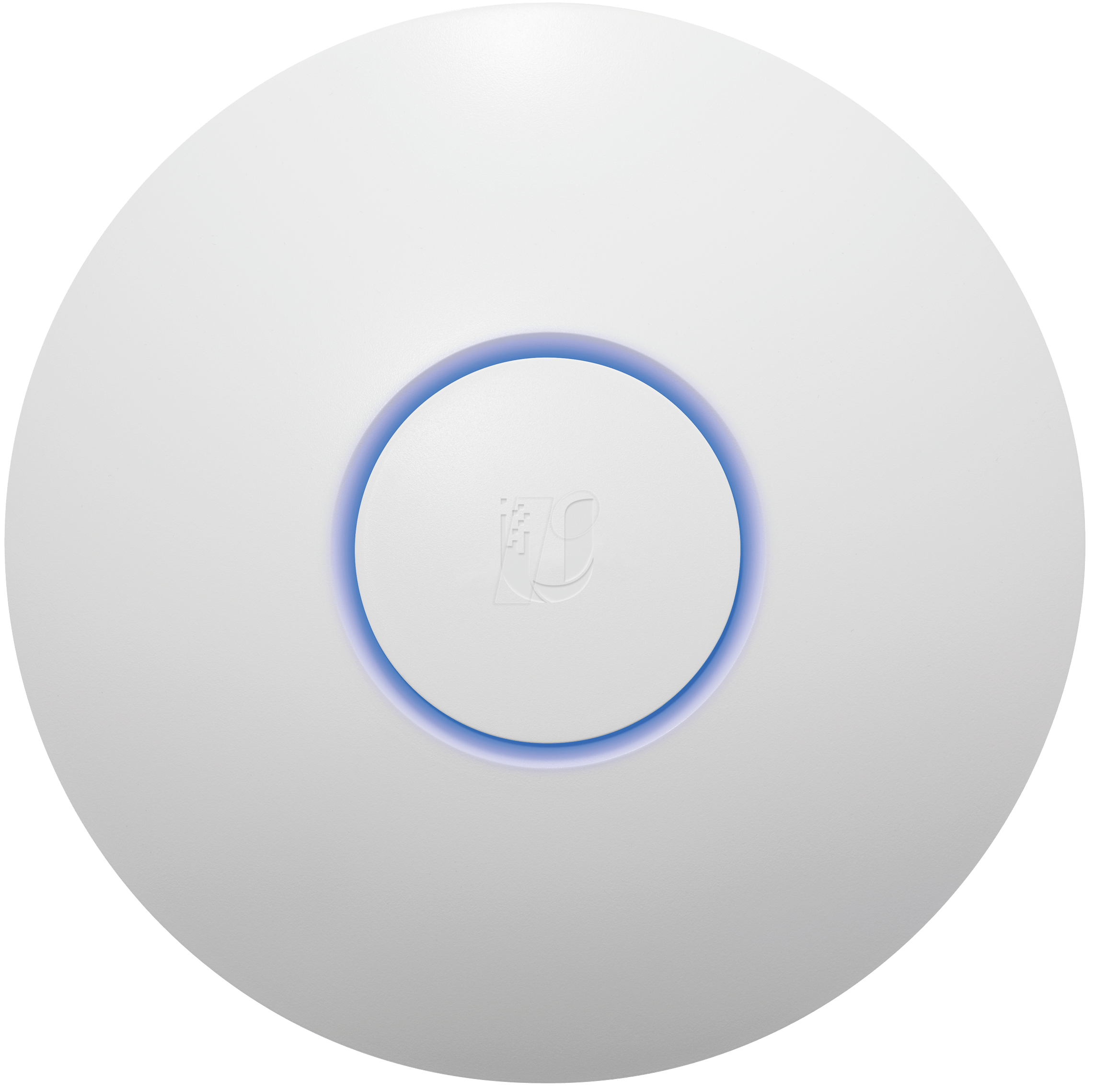 Например, Motorola AP 7131N может работать в качестве «первого рубежа» обороны от злоумышленников, выполняя функцию детектора в системах предотвращения вторжений (WIPS).
Например, Motorola AP 7131N может работать в качестве «первого рубежа» обороны от злоумышленников, выполняя функцию детектора в системах предотвращения вторжений (WIPS).
WIPS отличается от простых протоколов обнаружения вторжения (WIDS), доступных для AP SOC вроде TP-Link EAP120. WIPS проверяет активность в сети Wi-Fi в режиме реального времени для предотвращения самых опасных атак, включая спуфинг mac-адресов и атаку «человек посередине». WIPS требует от точки доступа гораздо большей производительности и более сложного софта, чтобы автоматически блокировать атаку хакера до того, как атака достигнет цели. Поэтому WIPS требуются высокопроизводительные AP с отдельным CPU, как Motorola AP 7131N.
Производительность и безопасность
Таким образом, AP с отдельным CPU лучше подходят для корпоративной сети, которой требуется безопасность, надежность и высокая производительность (высокая пропускная способность, подключение большого количества пользователей, значительный видео- и голосовой трафик). Точки доступа с архитектурой ASIC и отдельными CPU и DSP обладают более высокой производительностью, что видно на примере Motorola AP 7131N. Эта AP стала первой в мире точкой доступа, которая попала в Книгу рекордов Гиннеса как самое мощное устройство подобного рода. Одна AP 7131N смогла обеспечить потоковое видео c 84 ноутбуков.
Рисунок 5. Высокопроизводительные точки, например Motorola AP 7131N, могут иметь массу дополнительных функций. Так, с помощью отдельного радиомодуля 3G восстановить доступ в Интернет в случае обрыва основного канала связи
«Интеллект» и быстродействие AP от Motorola сравнимы с аналогичными параметрами у контроллеров. Это позволяет предприятиям сократить издержки за счет снижения количества точек доступа и контроллеров, необходимых для построения корпоративных сетей.
В конечном счете, несколько более дорогих AP с отдельными CPU могут обеспечить быстрое развертывание безопасной сети, которая выдержит большие нагрузки и будет легко масштабироваться. В то же время, попытки использовать простые SOC AP для решения сложных задач могут привести к избыточной сложности сети, проблемам с обслуживанием и настройкой, «дырам» в безопасности и сбоям в работе сети Wi-Fi в момент пиковых нагрузок, когда ресурсы сети наиболее востребованы.
Мне нужна консультация. Свяжитесь со мной.
Смотрите также:
Режим «Точка доступа/Ретранслятор» – Keenetic
Режим «Точка доступа/Ретранслятор» будет полезен, если в вашей сети еще нет точки доступа Wi-Fi или вы хотите расширить зону действия существующей сети с подключением по Ethernet.
В этом режиме интернет-центр будет работать как обычный сетевой коммутатор с беспроводной точкой доступа Wi-Fi. Подключение Keenetic в режиме «Точка доступа» к главному интернет-центру возможно только по сетевому кабелю Ethernet. К дополнительному интернет-центру, работающему в режиме «Точка доступа», можно подключать клиентов как по сети Wi-Fi, так и по сетевому кабелю Ethernet.
NOTE: Важно! На главном интернет-центре, к которому будет подключаться ретранслятор, должен быть включен DHCP-сервер.
Предполагается, что устройство по умолчанию получает IP-адрес по DHCP от вышестоящего главного интернет-центра. Если IP-адрес не был получен, то устройству назначается служебный статический IP-адрес 192.168.1.3. При появлении DHCP-сервера в сети служебный IP-адрес автоматически сбрасывается и подключиться к веб-конфигуратору будет можно только по новому IP-адресу, который будет получен от главного роутера по DHCP.
Для переключения режима работы на моделях с 4-позиционным переключателем установите его в положение «D» (Точка доступа), в моделях с 2-позиционным переключателем в положение «B» (Ретранслятор). В других моделях Keenetic переключение режима работы нужно выполнить через веб-конфигуратор.
На странице «Общие настройки» нажмите «Изменить режим работы» и установите режим дополнительного интернет-центра «Точка доступа/Ретранслятор».
Вы увидите окно с предупреждением о переключении режима работы интернет-центра. Нажмите «Переключить режим» для подтверждения.
Далее вы увидите состояние процесса переключения режима и информационное сообщение о том, как в выбранном режиме подключить интернет-центр к домашней сети и подключиться к его веб-конфигуратору после смены режима.
Дождитесь загрузки устройства и затем подключите его к вашей сети кабелем Ethernet, используя любой из его портов (нужно соединить LAN-порт главного интернет-центра с любым свободным сетевым портом дополнительного интернет-центра).
По умолчанию в режиме «Точка доступа» беспроводная сеть будет работать с паролем и именем сети, которые указаны на этикетке дополнительного интернет-центра. Изменить эти настройки можно в веб-конфигураторе по IP-адресу, назначенному ему в вашей сети главным роутером. Этот IP-адрес можно посмотреть на главном роутере. Если в роли главного роутера выступает Keenetic, посмотреть IP-адрес можно в веб-конфигураторе на странице «Список устройств».
В нашем примере Keenetic в режиме «Точка доступа» получил от главного роутера IP-адрес 10.10.10.32, по которому будет доступен из локальной сети. Далее можно будет зайти в его веб-интерфейс и внести дополнительные настройки. Например, можно указать название сети Wi-Fi такое же, как на главном роутере. В этом режиме можно использовать «Бесшовный роуминг Wi-Fi» (автоматическое переключение клиентов Wi-Fi между точками доступа).
NOTE: Важно! В режиме ретранслятора меню веб-конфигуратора Keenetic будет урезанным, по сравнению с основным режимом (будут недоступны пункты меню, которые не используются в дополнительном режиме работы).
TIP: Совет:
1. Если после включения режима работы «Точка доступа/Ретранслятор» вы потеряли доступ к веб-конфигуратору, обратитесь к статье «Доступ к веб-конфигуратору Keenetic, когда он работает в одном из дополнительных режимов».
2. В интернет-центре Keenetic, который работает в дополнительном режиме «Точка доступа», при необходимости можно настроить гостевую сеть Wi-Fi. Для этого обратитесь к инструкции «Настройка гостевой Wi-Fi сети в режиме Точка доступа».
Мощный WiFi на дачу
Сравнение (0)На странице: 30255075100
Сортировка: Наименование (А -> Я)Цена (по возрастанию)Цена (по убыванию)Рейтинг (по возрастанию)Рейтинг (по убыванию)
В корзину
3500 р.
В сравнение
В корзину
3500 р.
В сравнение
В корзину
7700 р.
В сравнение
В корзину
9000 р.
В сравнение
В корзину
11900 р.
В сравнение
В корзину
13000 р.
В корзину
15000 р.
В сравнение
В корзину
29000 р.
В сравнение
В корзину
30000 р.
В сравнение
Когда возникает необходимость обеспечить покрытие WiFi не только в помещении, но и на улице, приходит время беспроводных наружных точек доступа. TP-Link CPE210 — оптимальное реш..
Внешняя точка доступа EAP110-Outdoor от популярного производителя TP-Link предназначена для обеспечения покрытия WiFi на придомовых территориях, паркингах, концертных площадках ..
UniFi AC Mesh — высокопроизводительная точка доступа WiFi последнего поколения от компании Ubiquiti. Благодаря универсальному корпусу, AC Mesh можно использовать как в помещения..
Точка доступа UAP AC LR 802.11ac от Ubiquiti Networks разработана для построения сетей на большой территории. Устройство позволяет одновременно использовать оба диапазона WiFi -..
Готовое решение для создания WiFi-зоны на улице с радиусом действия до 100 метров. WiFi-устройства, благодаря доступности и удобству использования, сопровождают современного чел..
Набор оборудования и аксессуаров для развертывания мощного WiFi на даче. В отличие от большинства WiFi-комплектов, предназначенных для установки в помещениях, представленное реш..
UniFi AC Mesh Pro — последнее поколение всепогодных точек доступа от известного производителя сетевого оборудования Ubiquiti. Данная модель призвана заменить собой на рынке UniF..
Внешний 3G/4G-роутер со сверхмощной беспроводной точкой доступа и выносной WiFi-антенной. С помощью OMEGA MIMO POE BOX вы сможете принять слабый сигнал мобильного интернета..
Ubiquiti AmpliFi HD Mesh WiFi System — набор премиум-класса для построения беспроводной Mesh-сети в доме или офисе. В комплект поставки входит роутер AmpliFi HD и два расширител..
Точки доступа Wi Fi (беспроводные) — ROZETKA
Жизнь современного человека невозможно представить без использования компьютера и интернета. Беспроводная точка доступа объединяет несколько устройств в единую сеть. Прибор позволит избавиться от большого количества проводов по всему помещению и удобно располагаться в любой точке квартиры для просмотров фильмов или игр. Новые модели смартфонов и планшетов порой значительно превышают показатели скорости соединения обычных стационарных ПК.
Многие ошибаются считая простой маршрутизатор и точку доступа одним и тем же устройством. Последняя является урезанной и простой версией роутера, которая предназначена для организации подключения к интернету по wifi.
В каких режимах работают беспроводные точки доступа?
Сегодня на отечественном рынке представлен широкий ассортимент продукции. Модели различаются по стоимости, скорости, частоте работы, конструкции антенн, версии протоколов. Устройства также работают в разных режимах:
- Беспроводной клиент — используется для обмена данными между несколькими пользователями.
- Мост — позволяет обмениваться информацией. Чтобы обеспечить бесперебойную работу моста необходимо вводить собственные оригинальные настройки. Как правило, этот режим применяют для соединения аппаратуры в разных зданиях.
- Ретранслятор — повторяет сигнал и увеличивает радиус покрытия, находит доступные для подключения сети и предлагает выбор. Может свободно крепиться к потолочной плитке и панелям. Управление осуществляется с помощью программного обеспечения, которое устанавливают на компьютер.
- Точка доступа — предназначена для подключения портативных компьютеров, смартфонов, PDA и других гаджетов.
Приборы с поддержкой PoE особенно популярны сегодня, ведь имеют массу преимуществ. В первую очередь это низкие затраты на инфраструктуру, поскольку один кабель обеспечивает одновременно питание и передачу данных. Дополнительно удастся отказаться от использования фиксированных розеток питания и применить существующую сетевую инфраструктуру для быстрого размещения. Услуги электрика в данном случае не потребуются, что значительно сократит затраты компании.
В каталогах представлены различные роутеры. Наиболее популярными моделями беспроводных точек доступа являются D-Link или TP-LINK. Первый вариант продается с простой инструкцией на русском языке, поэтому его легко установить самостоятельно. TP-LINK менее удобен, поскольку при настройке нужно вводить личный IP. Поэтому лучше воспользоваться услугами специалиста. Во время использования D-Link отключается во время системных сбоях, в отличии от аналогичной модели. Стоимость приборов практически идентичная и будет варьироваться от количества и конструкции антенн и наличия «усилителя» сигналов.
Как выбрать оптимальный прибор для квартиры и офиса?
В нынешнем разнообразии продукции на рынке определиться с покупкой оборудования затруднительно. Перед оформлением заказа выберите тип прибора. Беспроводная точка доступа актуальна для больших частных домов и крупных компаний, для обычной квартиры можно подобрать обычный маршрутизатор. Изделия для офисов должны отвечать более высоким требованиям, поскольку возникает необходимость подключить десятки компьютеров.
При изучении характеристик обратите внимание, что стандарт сети должен иметь в названии букву «N». Не стоит выбирать скорость аппарата выше 300 Мбит/с, поскольку в диапазоне 5 ГГц работает очень мало гаджетов. Количество антенн влияет на качество сигнала. Выбирать маршрутизатор стоит с гигабитными портами. Это первый признак нормального процессора.
В каталогах магазина представлена продукция известных производителей Asus, D-Link, Linksys, TP-LINK, Xiaomi, Cisco SB, Edimax, MikroTik, Ubiquiti. Торговые марки предлагают товары различных размеров, цветов и форм. Поэтому помимо высокой производительности удастся подобрать оптимальный вариант под любой интерьер. Чтобы найти нужную беспроводную точку доступа, ознакомьтесь с отзывами клиентов и в случае необходимости свяжитесь с менеджерами. Продавцы-консультанты ознакомлены с особенностями каждой модели и помогут подобрать устройство.
Что такое точка доступа и чем она отличается от расширителя диапазона?
Технология Wi-Fiзначительно улучшилась за последние годы, но она не универсальна, особенно когда дело касается бизнеса. В больших офисных помещениях с интенсивным трафиком обычно используются точки доступа Wi-Fi, в то время как в небольших офисах с ограниченным числом пользователей больше шансов иметь маршрутизаторы Wi-Fi и расширители диапазона. Давайте посмотрим на их характеристики в сравнении, чтобы найти лучшее решение Wi-Fi для вас.
Что такое точка доступа?
Точка доступа — это устройство, которое создает беспроводную локальную сеть, или WLAN, обычно в офисе или большом здании. Точка доступа подключается к проводному маршрутизатору, коммутатору или концентратору через кабель Ethernet и передает сигнал Wi-Fi в указанную область. Например, если вы хотите включить доступ Wi-Fi в приемной вашей компании, но у вас нет маршрутизатора в пределах досягаемости, вы можете установить точку доступа возле стойки регистрации и пропустить кабель Ethernet через потолок обратно в серверную комнату. .
Что такое расширитель диапазона?
Как следует из названия, расширитель диапазона увеличивает радиус действия существующей сети Wi-Fi. Поскольку расширители диапазона подключаются к маршрутизаторам Wi-Fi по беспроводной сети, они должны быть размещены там, где сигнал маршрутизатора Wi-Fi уже является сильным, а не в месте фактической мертвой зоны. Например, если ваш маршрутизатор находится в подвале двухэтажного здания, установка расширителя диапазона на первом этаже (где покрытие от Wi-Fi-маршрутизатора все еще сильное) устранит потенциальные мертвые зоны на втором этаже.
Почему точки доступа лучше для бизнеса
Хотя расширители диапазона отлично подходят для домашних сетей Wi-Fi, они неэффективны для современного бизнеса. Это связано с тем, что они могут поддерживать только ограниченное количество устройств одновременно, обычно не более 20. Хотя расширители диапазона действительно увеличивают зону покрытия Wi-Fi-роутера, они не увеличивают его доступную пропускную способность. В зависимости от количества устройств, которые вы подключили одновременно, расширитель диапазона может в конечном итоге утяжелить ваше соединение.
С другой стороны,точек доступа могут обрабатывать более 60 одновременных подключений каждая. Установив точки доступа по всему офису, пользователи могут свободно перемещаться из комнаты в комнату, не испытывая перебоев в работе сети. Когда они перемещаются по зданию, их устройства плавно переключаются с одной точки доступа на другую, не прерывая соединения — они даже не осознают, что переключаются между сетями.
Преимущества использования точек беспроводного доступа
Когда и сотрудники, и гости подключаются к настольным компьютерам, ноутбукам, мобильным телефонам и планшетам, быстро складывается 20 устройств в беспроводной сети.При 60 одновременных подключениях каждая точка доступа дает вам возможность масштабировать количество устройств, поддерживаемых в вашей сети. Но это только одно из преимуществ использования этих сетевых усилителей — рассмотрите следующие моменты:
- Точки доступа бизнес-класса можно установить везде, где можно проложить кабель Ethernet. Новые модели также совместимы с Power over Ethernet Plus или PoE + (комбинация Ethernet и кабеля питания), поэтому нет необходимости прокладывать отдельную линию питания или устанавливать розетку рядом с точкой доступа.
- Дополнительные стандартные функции включают поддержку Captive Portal и Access Control List (ACL), так что вы можете ограничить гостевой доступ без ущерба для безопасности сети, а также легко управлять пользователями в вашей сети Wi-Fi. Точки доступа
- Select включают функцию кластеризации — единую точку, из которой ИТ-администратор может просматривать, развертывать, настраивать и защищать сеть Wi-Fi как единое целое, а не как серию отдельных конфигураций точек доступа.
Беспроводная точка доступа и как ее настроить
Достаточно ли одной точки доступа WiFi?
Как вы, скорее всего, неоднократно на собственном опыте убедились, сигнал Wi-Fi имеет ограниченный диапазон и зависит от различных препятствий, таких как стены, и помех, например от сети Wi-Fi вашего соседа.
Чтобы оптимизировать домашнюю беспроводную сеть, первым делом нужно определить, где сигнал самый слабый. Просто постарайтесь вспомнить все места в вашем доме, куда Интернет ведет вечность и где онлайн-видео постоянно буферизуется. Чтобы избавиться от этих зон со слабым сигналом, вам необходимо изменить расположение беспроводной точки доступа, чтобы покрыть весь дом равномерно сильным сигналом Wi-Fi.
Но случайное перемещение точки доступа WiFi могло легко сделать все намного хуже.Именно здесь на помощь приходят инструменты анализа и визуализации Wi-Fi, такие как NetSpot. С помощью NetSpot вы можете быстро создать визуальную карту своей домашней сети Wi-Fi и увидеть, где сигнал самый сильный, а где самый слабый.
Вы можете обнаружить, что половина вашего дома ближе к роутеру покрыта очень сильным сигналом, тогда как другая половина оставляет желать лучшего. В этом случае решение простое: переместите точку доступа в центр вашего дома, чтобы добиться равномерного покрытия.
В некоторых случаях вы можете обнаружить, что ваша точка доступа Wi-Fi недостаточно сильна, чтобы покрыть все части вашего дома, где бы вы ее ни разместили. Решение? Либо купите новую точку доступа, либо установите усилитель WiFi. Некоторые из лучших беспроводных точек доступа на рынке достаточно сильны, чтобы покрыть даже большую квартиру или небольшой дом, и они загружены полезными дополнительными функциями.
С другой стороны, бустерыWiFi могут быстро расширить радиус действия любой точки беспроводного доступа, но они создают дополнительную сеть, которая не принесет вам пользы, если вы не переключитесь на нее вручную.В обоих случаях NetSpot может помочь вам проверить, выполнили ли вы недавно приобретенную точку доступа или усилитель свою работу.
Рекомендуемые настройки для Wi-Fi роутеров и точек доступа
Для обеспечения максимальной безопасности, производительности и надежности мы рекомендуем эти настройки для маршрутизаторов Wi-Fi, базовых станций или точек доступа, используемых с продуктами Apple.
Эта статья предназначена в первую очередь для сетевых администраторов и других лиц, управляющих собственной сетью. Если вы пытаетесь подключиться к сети Wi-Fi, вам может помочь одна из этих статей:
О предупреждениях о конфиденциальности и безопасности
Если на вашем устройстве Apple отображается предупреждение о конфиденциальности или слабой безопасности сети Wi-Fi, эта сеть может раскрыть информацию о вашем устройстве.Apple рекомендует подключаться к сетям Wi-Fi, которые соответствуют или превосходят стандарты безопасности, указанные в этой статье.
Перед изменением настроек на роутере
- Сделайте резервную копию настроек вашего роутера на случай, если вам понадобится их восстановить.
- Обновите программное обеспечение на своих устройствах. Это очень важно для обеспечения того, чтобы на ваших устройствах были установлены последние обновления безопасности и они лучше всего работали друг с другом.
- На каждом устройстве, которое ранее было подключено к сети, вам может потребоваться забыть о сети, чтобы убедиться, что устройство использует новые настройки маршрутизатора при повторном подключении к сети.
Настройки маршрутизатора
Чтобы ваши устройства могли безопасно и надежно подключаться к вашей сети, примените эти настройки последовательно к каждому маршрутизатору и точке доступа Wi-Fi, а также к каждой полосе двухдиапазонного, трехдиапазонного или другого многодиапазонного маршрутизатора.
Безопасность
Установите WPA3 Personal для большей безопасности
Установите WPA2 / WPA3 Transitional для совместимости со старыми устройствами
Параметр безопасности определяет тип аутентификации и шифрования, используемые вашим маршрутизатором, а также уровень защиты конфиденциальности данных, передаваемых по его сети.Какой бы параметр вы ни выбрали, всегда устанавливайте надежный пароль для подключения к сети.
- WPA3 Personal — это новейший и наиболее безопасный протокол, доступный в настоящее время для устройств Wi-Fi. Он работает со всеми устройствами, поддерживающими Wi-Fi 6 (802.11ax), и некоторыми более старыми устройствами.
- WPA2 / WPA3 Transitional — это смешанный режим, в котором используется WPA3 Personal с устройствами, поддерживающими этот протокол, при этом старые устройства могут использовать WPA2 Personal (AES) вместо этого.
- WPA2 Personal (AES) подходит, когда вы не можете использовать один из более безопасных режимов.В этом случае также выберите AES в качестве типа шифрования или шифрования, если он доступен.
Слабые настройки безопасности, которых следует избегать на маршрутизаторе
Не создавайте и не присоединяйтесь к сетям, использующим старые, устаревшие протоколы безопасности. Они больше не являются безопасными, они снижают надежность и производительность сети, а также заставляют ваше устройство отображать предупреждение системы безопасности:
- Смешанные режимы WPA / WPA2
- WPA Personal
- WEP, включая WEP Open, WEP Shared, WEP Transitional Security Network или Dynamic WEP (WEP с 802.1X)
- TKIP, включая любые настройки безопасности с TKIP в имени
Настройки, отключающие безопасность, такие как «Нет», «Открыть» или «Незащищенный», также настоятельно не рекомендуются. Отключение безопасности отключает аутентификацию и шифрование и позволяет любому присоединиться к вашей сети, получить доступ к ее общим ресурсам (включая принтеры, компьютеры и интеллектуальные устройства), использовать ваше интернет-соединение и контролировать веб-сайты, которые вы посещаете, и другие данные, передаваемые по вашей сети или через Интернет. связь.Это риск, даже если безопасность временно отключена или для гостевой сети.
Имя сети (SSID)
Установить на одиночное уникальное имя (с учетом регистра)
Имя сети Wi-Fi или SSID (идентификатор набора услуг) — это имя, которое ваша сеть использует для сообщения о своем присутствии другим устройствам. Это также имя, которое ближайшие пользователи видят в списке доступных сетей своего устройства.
Используйте имя, уникальное для вашей сети, и убедитесь, что все маршрутизаторы в вашей сети используют одно и то же имя для каждого диапазона, который они поддерживают. Например, не используйте общие имена или имена по умолчанию, такие как linksys , netgear , dlink , wireless или 2wire , а также не давайте диапазонам 2,4 ГГц и 5 ГГц разные имена.
Если вы не будете следовать этому руководству, устройства могут ненадежно подключаться к вашей сети, ко всем маршрутизаторам в вашей сети или ко всем доступным диапазонам ваших маршрутизаторов.И устройства, которые присоединяются к вашей сети, с большей вероятностью обнаружат другие сети с тем же именем, а затем автоматически попытаются подключиться к ним.
Скрытая сеть
Установить на Отключено
Маршрутизатор можно настроить так, чтобы его сетевое имя (SSID) было скрыто. Ваш маршрутизатор может неправильно использовать «закрытый», чтобы означать скрытый, и «широковещательный», чтобы означать, что не скрыт.
Скрытие имени сети не скрывает сеть от обнаружения и не защищает от несанкционированного доступа.А из-за того, как устройства ищут и подключаются к сетям Wi-Fi, использование скрытой сети может раскрыть информацию, которая может быть использована для идентификации вас и скрытых сетей, которые вы используете, например вашей домашней сети. При подключении к скрытой сети ваше устройство может отображать предупреждение о конфиденциальности из-за этого риска для конфиденциальности.
Для защиты доступа к сети используйте вместо этого соответствующие настройки безопасности.
Фильтрация MAC-адресов, аутентификация, контроль доступа
Установить на Отключено
Когда эта функция включена, ваш маршрутизатор может быть настроен так, чтобы разрешать подключение к сети только устройствам с указанными MAC-адресами (управление доступом к среде).Вы не должны полагаться на эту функцию для предотвращения несанкционированного доступа к вашей сети по следующим причинам:
Для защиты доступа к сети используйте вместо этого соответствующие настройки безопасности.
Автоматическое обновление прошивки
Установить на Включено
Если возможно, настройте маршрутизатор на автоматическую установку обновлений программного обеспечения и прошивки по мере их появления. Обновления микропрограмм могут повлиять на доступные вам настройки безопасности и внести другие важные улучшения в стабильность, производительность и безопасность вашего маршрутизатора.
Режим радио
Установить Все (предпочтительно), или Wi-Fi 2 через Wi-Fi 6 (802.11a / g / n / ac / ax)
Эти настройки, доступные отдельно для диапазонов 2,4 ГГц и 5 ГГц, определяют, какие версии стандарта Wi-Fi маршрутизатор использует для беспроводной связи. Новые версии предлагают лучшую производительность и поддерживают одновременно большее количество устройств.
Обычно лучше включить каждый режим, предлагаемый вашим маршрутизатором, а не подмножество этих режимов. После этого все устройства, включая старые, могут подключаться, используя самый быстрый радиорежим, который они поддерживают. Это также помогает уменьшить помехи от соседних устаревших сетей и устройств.
Полосы
Включить все диапазоны, поддерживаемые вашим маршрутизатором
Диапазон Wi-Fi похож на улицу, по которой могут передаваться данные.Чем больше диапазонов, тем выше объем данных и производительность вашей сети.
Канал
Установить на Авто
Каждая полоса вашего маршрутизатора разделена на несколько независимых каналов связи, как полосы на улице. Если выбран автоматический выбор канала, ваш маршрутизатор выберет для вас лучший канал Wi-Fi.
Если ваш маршрутизатор не поддерживает автоматический выбор канала, выберите тот, который лучше всего работает в вашей сетевой среде.Это зависит от помех Wi-Fi в вашей сетевой среде, которые могут включать помехи от любых других маршрутизаторов и устройств, использующих тот же канал. Если у вас несколько маршрутизаторов, настройте каждый для использования другого канала, особенно если они расположены близко друг к другу.
Ширина канала
Установить 20 МГц для диапазона 2,4 ГГц
Установить Авто или все ширины ( 20 МГц, 40 МГц, 80 МГц ) для диапазона 5 ГГц
Ширина канала указывает, насколько большой «канал» доступен для передачи данных.Более широкие каналы работают быстрее, но более восприимчивы к помехам и с большей вероятностью будут мешать работе других устройств.
- 20 МГц для диапазона 2,4 ГГц помогает избежать проблем с производительностью и надежностью, особенно рядом с другими сетями Wi-Fi и устройствами 2,4 ГГц, включая устройства Bluetooth.
- Авто или вся ширина канала для диапазона 5 ГГц обеспечивает наилучшую производительность и совместимость со всеми устройствами. В диапазоне 5 ГГц помехи от беспроводной сети вызывают меньшую озабоченность.
DHCP
Установите значение Включено , если ваш маршрутизатор является единственным DHCP-сервером в сети
DHCP (протокол динамической конфигурации хоста) назначает IP-адреса устройствам в вашей сети.Каждый IP-адрес идентифицирует устройство в сети и позволяет ему обмениваться данными с другими устройствами в сети и в Интернете. Сетевому устройству нужен IP-адрес так же, как телефону нужен номер телефона.
В вашей сети должен быть только один DHCP-сервер. Если DHCP включен более чем на одном устройстве, например на кабельном модеме и маршрутизаторе, конфликты адресов могут помешать некоторым устройствам подключиться к Интернету или использовать сетевые ресурсы.
Срок аренды DHCP
Установить 8 часов для домашних или офисных сетей; 1 час для точек доступа или гостевых сетей
Время аренды DHCP — это период времени, в течение которого IP-адрес, назначенный устройству, зарезервирован для этого устройства.
Маршрутизаторы Wi-Fiобычно имеют ограниченное количество IP-адресов, которые они могут назначать устройствам в сети. Если это число исчерпано, маршрутизатор не может назначать IP-адреса новым устройствам, и эти устройства не могут взаимодействовать с другими устройствами в сети и в Интернете. Сокращение времени аренды DHCP позволяет маршрутизатору быстрее восстанавливать и переназначать старые IP-адреса, которые больше не используются.
NAT
Установите значение Включено , если ваш маршрутизатор является единственным устройством, обеспечивающим NAT в сети
NAT (преобразование сетевых адресов) выполняет преобразование между адресами в Интернете и адресами в вашей сети.NAT можно понять, представив почтовый отдел компании, где доставка сотрудникам по адресу компании направляется в офисы сотрудников внутри здания.
Как правило, включайте NAT только на вашем маршрутизаторе. Если NAT включен более чем на одном устройстве, например на кабельном модеме и маршрутизаторе, результирующий «двойной NAT» может привести к тому, что устройства потеряют доступ к определенным ресурсам в сети или в Интернете.
WMM
Установить на Включено
WMM (Wi-Fi multimedia) устанавливает приоритет сетевого трафика для повышения производительности различных сетевых приложений, таких как видео и голос.На всех маршрутизаторах, поддерживающих Wi-Fi 4 (802.11n) или новее, WMM должен быть включен по умолчанию. Отключение WMM может повлиять на производительность и надежность устройств в сети.
Функции устройства, которые могут влиять на соединения Wi-Fi
Эти функции могут повлиять на настройку маршрутизатора или устройств, которые к нему подключаются.
Службы геолокации
Убедитесь, что на вашем устройстве включены службы геолокации для сети Wi-Fi, потому что правила каждой страны или региона определяют разрешенные для них каналы Wi-Fi и мощность беспроводного сигнала.Службы геолокации помогают гарантировать, что ваше устройство может надежно видеть и подключаться к ближайшим устройствам, а также что оно хорошо работает при использовании Wi-Fi или функций, основанных на Wi-Fi, таких как AirPlay или AirDrop.
На вашем Mac:
- Выберите меню «Apple» System> «Системные настройки», затем щелкните «Безопасность и конфиденциальность».
- Щелкните замок в углу окна, затем введите пароль администратора.
- На вкладке «Конфиденциальность» выберите «Службы определения местоположения», затем выберите «Включить службы определения местоположения».
- Прокрутите список приложений и служб до конца и нажмите кнопку «Подробности» рядом с «Системными службами».
- Выберите Сеть Wi-Fi, затем нажмите Готово.
На вашем iPhone, iPad или iPod touch:
- Выберите «Настройки»> «Конфиденциальность»> «Службы геолокации».
- Включите службы определения местоположения.
- Прокрутите список до конца и коснитесь Системные службы.
- Включите сеть и беспроводную связь (или сеть Wi-Fi).
Автоматическое присоединение при использовании с сетями Wi-Fi оператора беспроводной связи
Оператор беспроводной связи Сети Wi-Fi — это общедоступные сети, созданные вашим оператором беспроводной связи и их партнерами.Ваш iPhone или другое сотовое устройство Apple рассматривает их как известные сети и автоматически подключается к ним.
Если вы видите «Предупреждение о конфиденциальности» под названием сети вашего оператора в настройках Wi-Fi, ваша сотовая личность может быть раскрыта, если ваше устройство подключится к злонамеренной точке доступа, выдавая себя за сеть Wi-Fi вашего оператора. Чтобы избежать этой возможности, вы можете запретить вашему iPhone или iPad автоматически повторно подключаться к сети Wi-Fi вашего оператора связи:
- Откройте «Настройки»> «Wi-Fi».
- Нажмите рядом с сетью оператора беспроводной связи.
- Отключить автосоединение.
Информация о продуктах, произведенных не Apple, или о независимых веб-сайтах, не контролируемых и не проверенных Apple, предоставляется без рекомендаций или одобрения.Apple не несет ответственности за выбор, работу или использование сторонних веб-сайтов или продуктов. Apple не делает никаких заявлений относительно точности или надежности сторонних веб-сайтов. Свяжитесь с продавцом для получения дополнительной информации.
Дата публикации:
Беспроводной маршрутизатор, точка доступа, проводной маршрутизатор — NeweggBusiness
Что такое роутер?
Маршрутизатор позволяет сети вашей организации подключаться к Интернету и может маршрутизировать информацию между несколькими локальными сетями (LAN).Маршрутизатор также анализирует входящие пакеты данных из Интернета и направляет данные на нужный компьютер. Для организаций с большими сетями маршрутизаторы могут иметь дополнительные функции, такие как защита от распределенных атак типа «отказ в обслуживании» (DDoS), работа виртуальной частной сети (VPN) с удаленным доступом, создание виртуальной локальной сети (vLAN) и фильтрация контента.
Что такое точка беспроводного доступа?
Точка беспроводного доступа подключается к существующей сети и транслирует ее для беспроводных устройств.Точка беспроводного доступа не создает сеть. Фактически, разница между проводным маршрутизатором и беспроводным маршрутизатором заключается в том, что беспроводной маршрутизатор имеет встроенную точку беспроводного доступа. Автономные точки беспроводного доступа подключаются к проводным коммутаторам и маршрутизаторам для увеличения покрытия беспроводной сети.
Что такое стандарты беспроводной связи?
Беспроводные сети создаются с помощью стандартов Wi-Fi TM, которые представляют собой правила, определяющие, какие радиочастоты должны использоваться, сколько антенн должно иметь устройство и как данные должны быть закодированы, среди прочего.Двумя самыми последними стандартами являются 802.11n и 802.11ac, причем 802.11ac является более новым и быстрым из них. 802.11ac имеет обратную совместимость, поэтому устройства 802.11n могут подключаться к маршрутизаторам 802.11ac. Однако устройство 802.11n, подключенное к беспроводному маршрутизатору 802.11ac или WAP, будет поддерживать только сетевые скорости 802.11n. Таким образом, хотя вы можете использовать беспроводной маршрутизатор серии n с беспроводным устройством переменного тока, он не будет работать на скорости переменного тока.
Как добавить покрытие беспроводной сети к моей проводной сети?
Это зависит от размера сети вашей организации и количества сетевого оборудования.Для небольших организаций, использующих только один проводной маршрутизатор, достаточно заменить его беспроводным маршрутизатором. Однако для более крупных организаций, имеющих маршрутизаторы и сетевые коммутаторы корпоративного уровня, использование беспроводных маршрутизаторов для увеличения покрытия Wi-Fi — не лучшее решение. Развертывание точек беспроводного доступа — лучшая альтернатива, поскольку точки доступа WAP стоят меньше, чем беспроводные маршрутизаторы, а добавление покрытия Wi-Fi к сети не требует всех функций, на которые способен беспроводной маршрутизатор.Хотя можно использовать беспроводной маршрутизатор для увеличения покрытия Wi-Fi проводной сети, это можно сделать с меньшими затратами с помощью точки беспроводного доступа.
Что делать, если у меня уже есть беспроводная сеть, но я хочу расширить ее зону покрытия?
Чтобы расширить зону покрытия беспроводной сети, у вас есть несколько вариантов. Вы можете использовать расширители Wi-Fi, точки беспроводного доступа или беспроводные маршрутизаторы. Расширитель Wi-Fi — это устройство, специально разработанное для расширения зоны покрытия беспроводной сети и устранения мертвых зон.Чтобы использовать точку беспроводного доступа или беспроводной маршрутизатор для расширения зоны покрытия вашей сети, вам необходимо перевести их в режим ретранслятора.
Что такое точка доступа Wi-Fi или точка доступа и как ее использовать?
Подробное объяснение того, что означает Wi-Fi? И как пользоваться точкой доступа Wi-Fi.
Я полагаю, что к настоящему времени все видели разные предприятия и кофейни, предлагающие « БЕСПЛАТНУЮ точку доступа WI-FI!» Думаю, именно поэтому я был удивлен, когда друг недавно спросил меня: «Что такое Wi-Fi? «Что ж,« Wi »означает беспроводную связь, а« Wi »означает… Гм… Хороший вопрос!
Что означает название?
Итак, WI-FI (или WiFi), как оказалось, не является сокращением или краткосрочным жаргоном для чего-либо.Когда технология была первоначально изобретена «Wi-Fi Alliance» (больше фанатов), они решили, что «Wi-Fi» звучит лучше, чем IEEE 801.11, поэтому они и выбрали именно это. Им также показалось, что это звучит запоминающе и немного похоже на хорошо известную технологию Hi-Fi. Так родился Wi-Fi!
Что делает Wi-Fi?
Wi-Fi используется как обычное сетевое соединение, только без проводов. Чаще всего (но не всегда) он используется для подключения компьютера к высокоскоростному Интернет-соединению внутри вашего дома или к точке доступа Wi-Fi.
А что такое точка доступа Wi-Fi?
Точка доступа Wi-Fi — это просто термин, используемый для описания области или предприятия (кафе, автобус и т. Д.), У которого есть диапазон, чувствительный к устройству беспроводного вещания, обычно называемому беспроводным маршрутизатором. Вы можете быстро настроить свой собственный дома, купив беспроводной маршрутизатор и следуя инструкциям по установке. Однако, как правило, если вы подписываетесь на услугу высокоскоростного Интернета, модем / маршрутизатор / коммутатор, который они предоставляют, обычно имеют встроенный Wi-Fi, поэтому обязательно проверьте это, прежде чем выходить и тратить немного денег.Однако, если по какой-то причине ваш интернет-провайдер дешевый и не предоставил устройство с поддержкой Wi-Fi при подключении вашей службы, вы можете купить его. При покупке одного из них важно отметить, что Wireless N (или 802.11 N) предлагает наибольший диапазон, скорость и стабильность на момент написания этой статьи. Не все устройства совместимы с N, поэтому G (802.11 G) — еще одна хорошая альтернатива.
Как пользоваться Wi-Fi?Прежде чем вы сможете получить доступ к сети Wi-Fi, вам понадобится беспроводная сетевая карта / чип.Большинство новых ноутбуков, портативных компьютеров, мобильных компьютеров (как их сейчас называют ????) и карманных устройств (мобильные телефоны, iPhone, даже Nintendo Wii) содержат встроенный беспроводной чип. Вы также можете купить карту беспроводной связи или USB-устройство и подключить их к своему устройству. В наши дни Wi-Fi стал обычным явлением, поэтому есть «масса» вариантов.
Затем вам нужно найти общедоступную точку доступа Wi-Fi (незащищенную беспроводную сеть, транслируемую по радио Wi-Fi на короткие расстояния). Как только вы окажетесь в таком диапазоне, вы сможете легко подключиться к ней, как большинство современные устройства сообщат вам о наличии сети Wi-Fi.Вы также можете подключиться к частной или защищенной точке доступа (WEP, High SpeedWPA, WPA2), но для этого вам потребуется знать правильные ключи / пароль.
Безопасна ли сеть Wi-Fi?
Перед подключением к любой сети вы должны знать о рисках и преимуществах этого. Обычно в большинстве незащищенных сетей это происходит так.
Преимущества:
- Удобное и отчасти высокоскоростное подключение к Интернету
- Быстрее, чем Dial-Up, Edge или даже 3G
- VPN и HTTPS по-прежнему в основном безопасны
- Если на вашем устройстве есть брандмауэр (и он включен), все должно быть в порядке (99% времени)
Недостатки:
- Вирусная атака / взлом устройства — в зависимости от конфигурации вашего мобильного устройства / ПК другие люди могут иметь возможность атаковать ваше устройство, когда оно подключено к Wi-Fi.
- Кража данных — Незашифрованные данные, такие как просмотр вашей учетной записи GMAIL, подлежат ограблению, поскольку они передаются туда и обратно между сетью Wi-Fi и сетью Wi-Fi.
- Кража учетной записи — Веб-почта, MySpace, YouTube, FaceBook и т. Д., А также другие данные для входа в систему могут быть украдены другими людьми в сети, если они не зашифрованы.
Как насчет отличного Wi-Fi How-To?
Хорошо, допустим, вы зашли в кофейню, и там есть бесплатный Wi-Fi.Как вы подключаетесь? Что ж, некоторые ПК автоматически настроены для подключения к любой ближайшей беспроводной сети. В этом случае вы подключитесь к нему, даже не задумываясь. В противном случае, как правило, в правом нижнем углу панели задач экрана отображается небольшой значок беспроводного компьютера с красным крестиком рядом с ним. (Системы на базе Windows)
1. Дважды щелкните значок беспроводной связи на панели задач
Появится новое окно; на этом экране вы сможете выбрать беспроводную сеть для подключения.Обычно компания называет свою сеть или SSID в честь своей компании. Лично я бы подключился к той сети, в которой есть самые зеленые полосы, так как это показывает сильное соединение.
2. Щелкните d esired network затем Щелкните Connect
3. Может появиться экран с предупреждением о незащищенных сетях; Нажмите Все равно продолжить
Готово! Теперь он должен сказать, что вы подключены, и маленький красный крестик исчезнет с вашего значка на панели задач
Наслаждайтесь Groovy Wi-Fi, и если у вас все еще возникают проблемы с подключением, не стесняйтесь оставлять свои вопросы наш бесплатный форум технической поддержки сообщества.
Будьте в безопасности!
Теги: Wi-Fi, безопасность, инструкции, беспроводной, 802.11
точек беспроводного доступа в сравнении с повторителями беспроводной сети
При построении расширенной сети Wi-Fi существует два метода расширения зоны покрытия до областей с плохим качеством сигнала: точки беспроводного доступа и повторители беспроводной сети (также называемые расширителями беспроводной сети некоторыми производителями). В этом посте мы подробно расскажем, что такое каждое устройство и как оно работает.
Что такое точка беспроводного доступа?
Точка беспроводного доступа — это устройство, обеспечивающее беспроводной доступ к локальной сети. Они обеспечивают беспроводной сигнал, который рабочие станции, телефоны, планшеты и другие устройства могут использовать для подключения к сети. Большинство интернет-провайдеров встраивают точку беспроводного доступа в свой модем, который вы арендуете / арендуете у них, а некоторые заставляют вас платить за беспроводной доступ через их устройство. Это универсальное устройство предназначено для обеспечения беспроводного доступа к небольшому жилому дому или бизнесу в небольшом здании (обычно 1000 кв. Футов или меньше) без большого количества пользователей.Они не предназначены для обеспечения адекватного покрытия для более крупного жилья или бизнеса. В тех случаях, когда требуется лучшее покрытие, необходима отдельная точка беспроводного доступа.
Автономные точки доступа предназначены для одной цели и делают это хорошо: обеспечивают покрытие беспроводной сети на большей площади, чем их моноблоки. Кроме того, на больших территориях можно установить несколько точек доступа, чтобы обеспечить большую зону покрытия.
Что такое ретранслятор беспроводной сети?
Повторитель беспроводной сети — это устройство, которое будет повторять сигнал от точки беспроводного доступа.Ретрансляторы предназначены для использования существующего беспроводного сигнала и повторения этого сигнала в зоне, где расположен ретранслятор. Некоторые повторители предназначены для работы с конкретными моделями или марками точек доступа, а некоторые не зависят от них. Ретрансляторы хорошо работают, если вам нужно передать сигнал в область, которая не имеет хорошего покрытия от точки доступа.
Следует предупредить о том, что с каждым повторителем, который вы добавляете в беспроводную сеть, доступная пропускная способность полосы пропускания уменьшается вдвое. Это означает, что с каждым добавленным ретранслятором скорость вашей сети снижается вдвое.Если вы добавите три из четырех ретрансляторов, пользователи последнего ретранслятора получат такую скорость, как у DSL или хуже. Кроме того, если вы подключаете повторители гирляндной цепи и один в цепочке выходит из строя, все, кто дальше по цепочке, потеряют связь.
Что мне использовать?
Я почти всегда буду рекомендовать точки беспроводного доступа поверх повторителей беспроводной сети. Точки доступа подключаются напрямую к сетевой инфраструктуре через кабель Ethernet, и если у вас несколько точек доступа, и одна из них выходит из строя, это не повлияет на такое количество пользователей.Кроме того, если точка доступа отсутствует, может существовать покрытие от других соседних точек доступа, чтобы обойтись без особого прерывания для пользователей.
Единственный случай, когда я когда-либо рекомендовал бы ретранслятор, — это когда чрезвычайно сложно или непомерно дорого проложить кабель Ethernet туда, где будет расположена точка беспроводного доступа, и на ретрансляторе будет пять или меньше пользователей.
Если у вас есть какие-либо вопросы о беспроводной связи для вашего бизнеса или места жительства, позвоните своему ИТ-партнеру по запросу, SandStorm IT, по телефону (901) 475-0275.Мы проводим оценку, установку и настройку беспроводных сетей для предприятий и жилых домов.
SonicWall Secure Wireless Access Point
SonicWall Secure Wireless Access PointSonicWall Точки беспроводного доступа SonicWave обеспечивают улучшенное взаимодействие с пользователем, обеспечивая производительность, дальность действия и надежность технологии 802.11ac Wave 2. Воспользуйтесь преимуществами передовых передовых функций безопасности и беспроводной связи. Воспользуйтесь простотой развертывания и управления при низкой совокупной стоимости владения.
Безопасные точки беспроводного доступа
Усовершенствованные точки беспроводного доступа SonicWall включают важные функции, которые соответствуют потребностям вашего бизнеса в области безопасности, управления, простоты развертывания и масштабируемости. Подключите свое рабочее место с помощью передовых передовых беспроводных функций.
Загрузить техническое описаниеВозможности и преимущества
Это следующее поколение точек беспроводного доступа включает важные функции, которые упрощают развертывание, безопасность, управление и масштабирование корпоративных сетей при низкой совокупной стоимости владения.
Безопасность
Лучшая в своем классе сквозная безопасность беспроводной сети включает в себя Capture ATP и службы фильтрации контента. Обеспечьте безопасность WPA3 в своей сети Wi-Fi с помощью точек доступа SonicWave.
User Experience
SonicWall Точки беспроводного доступа SonicWave обеспечивают превосходное взаимодействие с пользователем благодаря поддержке 802.11ac Wave 2, быстрому роумингу и автоматическому выбору канала.
Simplified Onboarding & Management
Воспользуйтесь преимуществами Zero-Touch Deployment на базе приложения SonicWiFi для легкой регистрации и адаптации.
Гибкие варианты развертывания
Гибкие варианты развертывания позволяют переключаться между управлением облаком и брандмауэром.
Точки доступа серии SonicWave
Точки доступа серии SonicWave обеспечивают лучшую в своем классе технологию Wi-Fi с максимальной сквозной безопасностью. Они обеспечивают новейшую поддержку 802.11ac Wave 2, а также единую панель управления и гибкие варианты развертывания.
SonicWave 200 Series
Серия SonicWave 200 — идеальный выбор для тех, кому требуются такие же высокопроизводительные точки доступа, но с меньшей плотностью при распределенном развертывании.Воспользуйтесь преимуществами исключительного пользовательского опыта Wi-Fi, гибкости развертывания и управления облаком при низкой совокупной стоимости владения.
Узнать большеSonicWave 400 Series
Лучшие из лучших точек беспроводного доступа, серия SonicWave 400 предлагает комплексное предотвращение угроз и централизованное управление с высочайшей общей производительностью и дальностью действия. Получите максимальную производительность для предприятий с высокой плотностью размещения по оптимальной цене, используя низкую совокупную стоимость владения серии SonicWave.
Узнать большеРекомендуемые точки доступа
Точки беспроводного доступа SonicWall имеют различные варианты крепления, в том числе точки доступа внутри помещения, настенные, потолочные и наружные, которые обладают повышенной прочностью для работы в суровых условиях и износа.
Wireless Network Manager
Воспользуйтесь максимальной гибкостью и надежностью облака. SonicWall Wireless Network Manager (WNM) — это интуитивно понятная, масштабируемая и централизованная система управления беспроводными и коммутируемыми сетями.Он объединяет несколько арендаторов, местоположений и зон, обеспечивая интегрированное управление тысячами точек доступа SonicWave и коммутаторов SonicWall.
На одной стеклянной панели WNM может предоставлять обширную аналитику, мощные функции и упрощенное подключение через облако. Эта облачная инфраструктура упрощает доступ, контроль и возможности устранения неполадок для организаций любого размера. Wireless Network Manager может быть развернут и доступен в нескольких регионах из любого места, где есть подключение к Интернету, и все это без затрат на сложные системы управления наложением.
ПодробнееWiFi Planner
Повысьте удобство использования Wi-Fi с помощью правильного дизайна до развертывания точки доступа (AP). Планировщик WiFi обеспечивает полный анализ тепловой карты, детальный контроль и гибкость без дополнительных затрат.
SonicWall WiFi Planner — это интуитивно понятный, простой в использовании, усовершенствованный инструмент исследования беспроводной сети, который позволяет вам спроектировать и развернуть беспроводную сеть. Этот инструмент позволяет настраивать переменные среды и рассчитывает оптимальное расположение за счет максимального охвата с наименьшим количеством точек доступа.WiFi Planner позволяет вручную размещать точки доступа на карте и автоматически размещать их советником. Используйте его для планирования развертывания новых точек доступа или обеспечения отличного покрытия существующей беспроводной сети.
ПодробнееКраткое описание решения
Как оптимизировать и автоматизировать управление беспроводной сетью
Практический пример
Union Leader Corp.
Краткий обзор
Обеспечение безопасности новой волны беспроводной связи
Отзывы клиентов
“Save wireless точки доступа предлагают отличную производительность и безопасность, а также простое развертывание и интегрированное управление через наш брандмауэр SonicWall.”
Тод Эриксон
Директор по ИТ, Union Leader Corporation Прочтите истории клиентовЭти данные были получены непосредственно от проверенного пользователя SonicWall Inc. компанией TechValidate.
«Развертывание My SonicWave эффективно расширило сеть до существующей конфигурации».
Чико Диас
Старший ИТ-менеджер, DiazFamilia Прочитать истории клиентовЭти данные были получены непосредственно от проверенного пользователя SonicWall Inc. компанией TechValidate.
SonicWave позволил нам создать безопасные и легко управляемые беспроводные сети для наших клиентов.
Уильям Новак
ИТ-менеджер, Vision Health Systems Прочитать истории клиентовЭти данные были получены непосредственно от проверенного пользователя SonicWall Inc. компанией TechValidate.
Точки беспроводного доступа SonicWave имеют высокую скорость и не требуют особого обслуживания.
Энтони Сперрацца
Старший ИТ-директор, Telebrands Прочтите истории клиентовИсточником этих данных является проверенный пользователь SonicWall Inc.пользователя TechValidate.
Связаться с отделом продаж
Заинтересованы в лучших в своем классе беспроводных точках доступа и безопасности? Свяжитесь с SonicWall сегодня, чтобы узнать больше о наших продуктах, ценах и определить лучшие решения для вашего бизнеса.


 ) Режим «точка доступа»
) Режим «точка доступа»

 Проверьте строку сигнала, чтобы убедиться, что сигнал достаточно сильный.
Проверьте строку сигнала, чтобы убедиться, что сигнал достаточно сильный.