Драйвер — что это такое и для чего они нужны
17 декабря, 2019
Автор: Maksim
Практически каждый пользователь компьютера и ноутбука при первой установке/переустановке Windows или подключении к системе нового устройства/железа — сталкивается с термином драйвер.
Но не все знают значение данного слова, зачем они вообще нужны и как работают. Если вы хотите закрыть этот пробел в своих знаниях и увеличить свою компьютерную грамотность — данный материал подготовлен именно для вас.
Прочитав прошлую публикацию, вы могли узнать про дефрагментацию диска, эта же статья будет посвящен определению, что такое драйверы в информатике и какую функцию они выполняют для операционной системы.
Что такое драйвер
Драйвер (driver) — это программное обеспечение для операционной системы, чтобы она могла взаимодействовать с подключенным к компьютеру/ноутбуку аппаратным обеспечением. Это может быть принтер, видеокарта, звуковая карта и т.
Другими словами — это проводник, который позволяет общаться между собой устройству и операционной системе.
Также, такое ПО может быть только имитацией подключенного устройства. Например, если вы захотите распечатать какой-либо документ, но самого принтера у вас нет, то его можно будет «распечатать» через имитируемый программой-драйвером принтер в файл pdf.
Для чего нужен драйвер
Драйверы являются неотъемлемой частью операционной системы. Без них она попросту не будет работать, ведь именно они обеспечивают взаимодействие между всем аппаратным обеспечением компьютера и ОС. Но, вы можете этого даже не заметить, т.к. при первом запуске Windows все уже исправно функционирует.
А происходит это, потому что такое программное обеспечение для ключевых компонентов системы — процессор, клавиатура, монитор и т.д. уже по умолчанию есть в самой Windows и автоматически устанавливается вместе с самой ОС.
Простыми словами, без установленной для устройства программы-драйвера, например, для сканера — он попросту не будет работать.
Интересно! При подключении к ПК/ноутбуку какого-либо нового оборудования Windows автоматически начинает поиск подходящего для него ПО.
Как посмотреть установленные драйверы на компьютере с Windows
В ОС Windows 10, 8, 8.1 и 7 их список можно посмотреть в диспетчере устройств. Чтобы открыть его разом нажмите клавиши «WIN + R» на клавиатуре и вбейте команду devmgmt.msc.
Откроется окно со списком аппаратных средств системы, разделенных по категориям. Так раскрыв определенную категорию и открыв какой-либо компонент, можно перейти по вкладке «Драйвер» и посмотреть сведения о нем.
Если вы увидите, устройство с восклицательным знаком — значит программное обеспечение к нему работает неправильно или вообще отсутствует. Его будет необходимо переустановить/установить.
Его будет необходимо переустановить/установить.
Важно! Подробнее прочитать про установку драйверов можно в соответствующей статье. Там же вы найдете подробную инструкцию по их поиску и автоматической установке с помощью специальных программ.
В заключение
Надеюсь, прочитав данный материал, вы подчерпнули для себя, что-то новое и главное, нужное. Постарался все объяснить, как можно более простыми словами. Заходите почаще, будет еще много полезных и интересных статей.
Что такое драйвер на компьютере и для чего он нужен
Часто после покупки нового принтера, сканера или другого устройства, пользователи спрашивают, что такое драйвер. Большинство не знает, что такое драйвер, где его взять и как установить.
Драйвер (анг. Driver) это программа, которая играет роль связующего звена, между подключенным к компьютеру устройством и операционной системой. Для того чтобы компьютер мог корректно работать с новыми устройствами необходимо устанавливать драйверы.
Для того чтобы компьютер мог корректно работать с новыми устройствами необходимо устанавливать драйверы.
Драйверы нужны практически для всех устройств. Начиная с материнской платы и видеокарты, заканчивая такими внешними устройствами как принтеры или сканеры. Драйвер нужен даже для обычной USB флешки, он автоматически устанавливается при первом ее подключении. Именно поэтому при первом подключении флешки доступ к ней появляется только спустя несколько секунд.
В современных операционных системах, таких как Windows 7 и Windows 8 изначально установлено огромное количество различных драйверов. Благодаря этому многие подключенные устройства вполне нормально работают и без установки драйверов. Например, встроенные звуковые и сетевые карты, как правило, отлично работают сразу после установки операционной системы. Но если у вас есть возможность установить драйвер от производителя лучше воспользоваться этой возможностью. Установка «родных» драйверов обеспечит стабильную работу и позволит получить доступ ко всем возможностям устройства.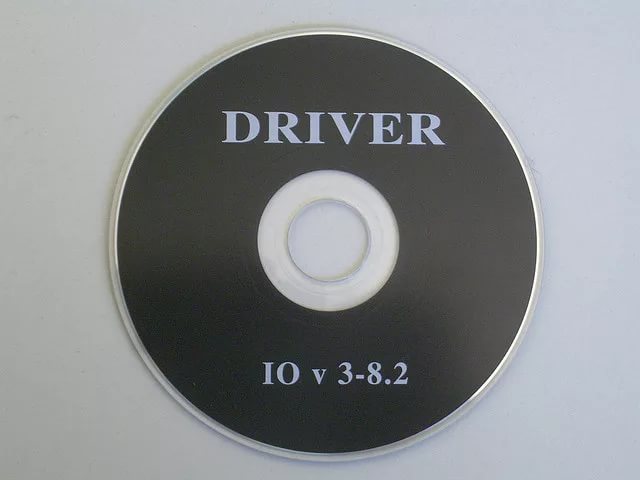
Основным инструментом для работы с драйверами является «Диспетчер устройств». Это встроенная программа, которую можно запустить через Панель управления: Панель управления – Система и безопасность – Система – Диспетчер устройств.
В Диспетчере устройств отображается полный список всех подключенных устройств. Устройства, у которых есть проблемы с драйверами, обозначаются желтым восклицательным знаком. Как правило, такое обозначение появляется, тогда когда драйвер не установлен вообще или он не подходит для этого устройства.
Для того чтобы получить всю информацию об устройстве и его драйверах нужно вызвать контекстное меню и выбрать пункт «Свойства». Здесь можно обновить или удалить драйвер.
Где найти и как установить драйвер
Как правило, в комплекте с устройством есть диск, на котором записаны все необходимые для работы драйвера и программы. Иногда таких дисков несколько. В этом случае ищите диск с надписями: «Драйвер» или «Driver».
Если такой диск у вас есть, то установка драйвера не будет для вас проблемой. Нужно просто найти на диске драйвер и установить его. Процесс установки драйверов ничем не отличается от установки обычных программ.
В случае если диск потерян, придётся искать драйверы в интернете. Лучше всего сразу зайти на сайт производителя. На сайте найдите раздел с драйверами или воспользуйтесь поиском по сайту для того чтобы найти драйверы для вашей модели устройства. Будьте внимательны при поиске драйверов. Вам нужен драйвер именно для вашего устройства, иначе могут возникнуть проблемы при работе.
Очень часто пользователи не знают производителя и модель устройства. Конечно, для внешних устройств всегда можно посмотреть информацию на задней крышке. Но если речь идет об устройстве, которое установлено внутрь корпуса, то узнать точное название модели будет не так просто.
Если вы попали именно в такую ситуацию, то у вас есть два пути решения проблемы: поиск драйверов по коду устройства или просмотр информации с помощью специальных программ. Об этих способах мы уже рассказывали в предыдущих статьях.
Об этих способах мы уже рассказывали в предыдущих статьях.
Когда вы нашли название модели устройства дальше все предельно просто. Нужно зайти на сайт производителя и скачать нужный драйвер.
Посмотрите также:
Что такое драйвер? Установка и обновление драйверов
Привет всем читателям и просто посетителям моего блога. Как видно из названия статьи, сегодня я вам расскажу о драйверах: что это такое, зачем нужно, как установить и обновить? Сначала разберёмся с теорией, а потом приступим к практике.Драйвер — это своего рода программа, которая содержит информацию об устройстве. С помощью драйвера операционная система получает доступ к этому устройству. Иногда вместо слова «драйвера» употребляют более короткое слово «дрова».
Приведу простой пример. Когда мы первый раз вставляем флешку в компьютер, она определяется как новое устройство. После идёт автоматическая установка драйвера для этой флешки, и затем мы можем начать работу с флешкой.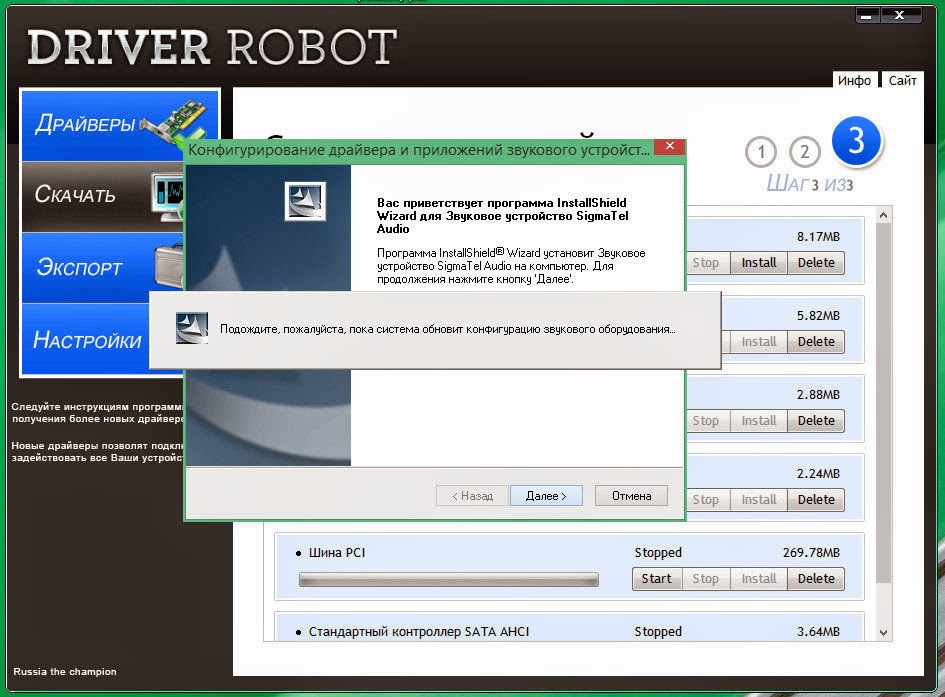 Так происходит со всеми Plug and Play (подключил и играй (работай)) устройствами. ОС автоматически устанавливает драйвера и сразу начинает работу. Но есть устройства, для которых система автоматически не устанавливает драйвер. Для таких устройств нужно самим устанавливать драйвер и только после этого устройство будет корректно работать. Это, например, видеокарта, звуковая карта, принтеры, сканеры и т.д.
Так происходит со всеми Plug and Play (подключил и играй (работай)) устройствами. ОС автоматически устанавливает драйвера и сразу начинает работу. Но есть устройства, для которых система автоматически не устанавливает драйвер. Для таких устройств нужно самим устанавливать драйвер и только после этого устройство будет корректно работать. Это, например, видеокарта, звуковая карта, принтеры, сканеры и т.д.
Обычно при покупке компьютера в комплекте идёт диск со всеми драйверами. Если же диск вы потеряли, то можно скачать драйвер в интернете. Драйвера скачивайте лучше с официальных сайтов и помните, что драйвера всегда бесплатны. Скачивая с других сайтов, вы рискуете заразить свой компьютер вирусом либо нежелательной программой.
Установка драйверов
Для начала посмотрим, какие драйвера нам нужно установить. Чтобы это узнать, переходим в Панель управления\Система и безопасность\Система, а там в левом меню Диспетчер устройств.
Если у вас всё как у меня, значит все драйвера установлены и все устройства работают корректно.
Предположим, что у нас нет драйвера для видеокарты. (Обычно написано «Видеоконтроллер (VGA-совместимый)») Сначала нам нужно узнать, какая у нас видеокарта. Для этого смотрим характеристики вашего компьютера на коробке или где-то ещё. Если нашли, то заходим на официальный сайт, выбираем нашу модель, скачиваем, устанавливаем. Выбирайте модель внимательно! Потому что одна и та же модель может быть для ноутбуков и компьютеров. Например, Nvidia Geforce GTX 780 и Nvidia Geforce GTX 780M. Вторая для ноутбуков.
Допустим, у нас видеокарта AMD Radeon HD 7950. Чтобы скачать для неё драйвер, переходим на официальный сайт AMD. Выбираем Desktop Graphics (Компьютерные видеокарты). Дальше выбираем семейство, серию видеокарт и вашу операционную систему.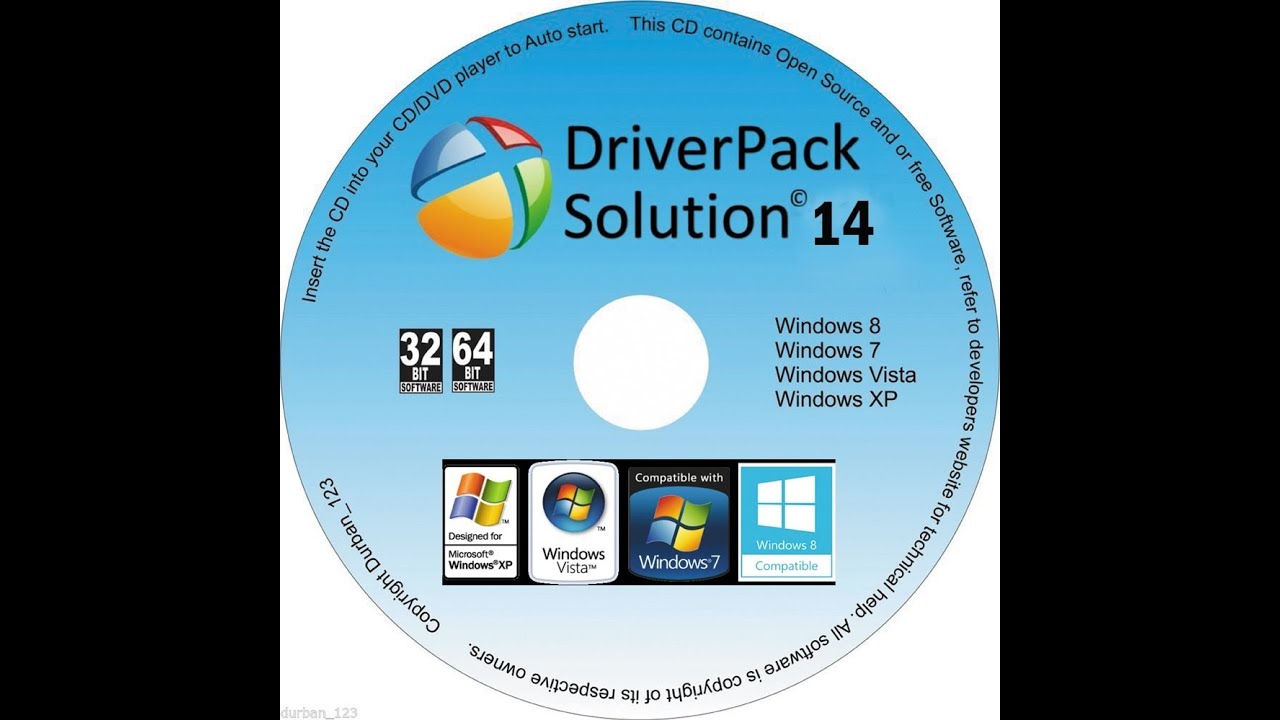
Официальный сайт Nvidia. Для видеокарт Nvidia ещё проще. Там всё на русском и сразу всё понятно.
Если нигде не нашли модель и марку устройства, можно узнать другим способом.
- В диспетчере устройств кликаем правой кнопкой мыши на устройстве и выбираем «Свойства».
- Переходим во вкладку «Сведения».
- Выбираем свойство «ИД оборудования».
- Копируем первое значение.
- Заходим на сайт devid.info/ru
- Вставляем наше скопированное значение и нажимаем кнопку «Искать».
- Если нашло, то можем скачать прямо с этого сайта. Но там драйвера не всегда самые новые. Поэтому, узнав модель, переходим на официальный сайт и скачиваем. Если не нашло, то ищем это значение в поисковике. Находим модель и марку и скачиваем драйвер.
Так же для других устройств. Узнаём модель и марку устройства, скачиваем и устанавливаем.
Обновление драйверов
Иногда устройство работает корректно, но драйвер очень старый. Обновление драйвера может улучшить работу устройства. Чтобы узнать нужно ли обновить драйвер, можно посмотреть версию установленного драйвера в диспетчере устройств и сравнить с версией драйвера на официальном сайте. Существует много программ, которые автоматически сканируют вашу систему и обновляют устаревшие драйвера. Однако не всегда результат может быть лучше, иногда бывает, что новый драйвер неправильно установился либо вообще не подходит, а программа его автоматически установила. Часто при неправильной установке драйвера система выходит из строя и перестает загружаться, выдавая BSOD (синий экран смерти). Поэтому, конечно, обновлять и устанавливать драйвера рекомендуется вручную и только с официальных сайтов. Но я всё же приведу несколько достаточно хороших и популярных программ для автоматического обновления драйверов.
- DriverPack
- Driver Booster
Эти две программы я рекомендую, поскольку использовал их сам. Обе программы тщательно сканируют систему и подбирают необходимый драйвер.
Обе программы тщательно сканируют систему и подбирают необходимый драйвер.
Помните принцип: работает — не трогай
На этом всё. Если у вас возникли какие-либо трудности или вопросы, пишите в комментарии.
Автор: Андрей Орлов
ACPI: драйвер ACPI | Acpi.sys | Windows XP и выше | Microsoft обеспечивает поддержку основных функций устройства ACPI с помощью драйвера Acpi.sys и ACPI BIOS. Чтобы расширить функциональные возможности устройства ACPI, производитель может предоставить драйвер функции WDM. Дополнительные сведения о поддержке Windows ACPI см. В разделе «Поддержка устройств ACPI» в Руководстве по проектированию ACPI. |
Аудио: драйвер Microsoft Audio Class | PortCls. | Windows XP и выше | Microsoft обеспечивает поддержку базового рендеринга звука и захвата звука через драйвер класса порта (PortCls). Поставщик оборудования для аудиоустройства несет ответственность за предоставление драйвера адаптера для работы с PortCls. Драйвер адаптера включает код инициализации, код управления драйвером (включая функцию DriverEntry) и набор драйверов минипорта аудио.Для получения дополнительной информации см. Введение в класс порта. |
Шины: собственный драйвер шины SD, собственный драйвер класса памяти SD и драйвер минипорта хранилища | sdbus.sys, sffdisk.sys, sffp_sd.sys | Windows Vista и выше | Microsoft обеспечивает поддержку устройств чтения карт SD следующим образом: Операционная система обеспечивает поддержку хост-контроллеров SD, которые подключаются напрямую к шине PCI. |
HID: HID драйвер I2C | HIDI2C.sys | Windows 8 и выше | Microsoft обеспечивает поддержку устройств HID over I2C в системах SoC, которые поддерживают простую периферийную шину (SPB) и универсальный ввод-вывод (GPIO).Это делается с помощью драйвера HIDI2C.sys. Для получения дополнительной информации см. HID over I2C. |
HID: устаревший драйвер игрового порта | HidGame. | Windows Vista Windows Server 2003 Windows XP | В Windows Vista и более ранних версиях Microsoft обеспечивала поддержку устаревших игровых портов (без USB, без Bluetooth, без I2C) с помощью драйверов HidGame.sys и Gameenum.sys.Дополнительные сведения см. В разделе Транспорты HID, поддерживаемые в Windows. |
HID: устаревший драйвер класса клавиатуры | КБДclass.sys | Windows XP и выше | Microsoft обеспечивает поддержку устаревших клавиатур (без USB, без Bluetooth, без I2C) с помощью драйвера Kbdclass.sys. Дополнительные сведения см. В разделе Драйверы клиента HID для клавиатуры и мыши. Чтобы расширить функциональность устаревшей клавиатуры, поставщик может предоставить драйвер фильтра клавиатуры.Для получения дополнительной информации см. Образец Kbfiltr. |
HID: устаревший драйвер класса мыши | Mouclass.sys | Windows XP и выше | Microsoft обеспечивает поддержку устаревших мышей (без USB, без Bluetooth, без I2C) с помощью драйвера Mouclass.sys. Драйверы HID-клиента для клавиатуры и мыши. Чтобы расширить функциональность устаревшей мыши, поставщик может предоставить драйвер фильтра мыши. Для получения дополнительной информации см. Образец Moufiltr. |
Драйвер HID: PS / 2 (i8042prt) | I8042prt.sys | Windows XP и выше | Microsoft обеспечивает поддержку старых клавиатур и мышей PS / 2 с помощью драйвера I8042.sys. Чтобы расширить функциональные возможности мыши или клавиатуры PS / 2, поставщик может предоставить драйвер фильтра клавиатуры или мыши. Дополнительные сведения см. |
Imaging: драйвер класса сканирования веб-служб для устройств (WSD) | WSDScan.sys | Windows Vista и выше | Microsoft обеспечивает поддержку сканеров веб-служб (то есть сканеров, предназначенных для использования в Интернете) с помощью драйвера сканирования WSD (wsdscan.sys). Однако устройство сканера веб-служб, поддерживающее распределенное сканирование WSD, должно реализовывать два протокола веб-служб. Для получения дополнительной информации см. WIA с веб-службами для устройств. |
Печать: Драйвер плоттера Microsoft | Мплот | Windows XP и выше | Microsoft обеспечивает поддержку плоттеров, поддерживающих язык графики Hewlett-Packard, с помощью драйвера плоттера Microsoft (Msplot).Чтобы расширить функциональные возможности плоттера, вы можете создать мини-драйвер, который состоит из одного или нескольких файлов данных характеристик плоттера (PCD). |
Печать: драйвер принтера Microsoft PostScript | Пскрипт | Windows XP и выше | Microsoft обеспечивает поддержку принтеров PostScript с помощью драйвера принтера PostScript (Pscript).Чтобы расширить функциональные возможности принтера PostScript, можно создать минидрайвер, который состоит из одного или нескольких файлов описания принтера PostScript (PPD) и файлов шрифтов (NTF). Для получения дополнительной информации см. Минидрайверы Pscript. |
Печать: универсальный драйвер принтера Microsoft | Unidrv | Windows XP и выше | Microsoft обеспечивает поддержку принтеров, не поддерживающих PostScript, с помощью универсального драйвера принтера (Unidrv). |
Печать: Драйвер принтера Microsoft v4 | Windows 8 и выше | Начиная с Windows 8, Microsoft предоставляет один встроенный драйвер класса, который поддерживает принтеры PostScript и не PostScript, а также плоттеры.Этот драйвер заменяет драйвер плоттера Microsoft, универсальный драйвер принтера Microsoft и драйвер принтера Microsoft PostScript. Этот драйвер принтера, используемый самостоятельно, без изменений, обеспечивает базовую поддержку печати. Для получения дополнительной информации см. Драйвер принтера V4. | |
Печать: драйвер принтера Microsoft XPS | XPSDrv | Windows Vista и выше | Microsoft обеспечивает поддержку печати формата документов XPS с помощью драйвера принтера XPS (XPSDrv). |
Датчики: драйвер класса HID датчика | ДатчикиHIDClassDriver.dll | Windows 8 и выше | Microsoft обеспечивает поддержку датчиков движения, активности и других типов с помощью драйвера класса HID. Поскольку Windows 8 включает этот драйвер класса HID вместе с соответствующими драйверами минипорта HID I2C и HID USB, вам не нужно реализовывать собственный драйвер. Вам нужно только сообщить об использовании, описанном в этом техническом документе, в прошивке для вашего датчика. |
Touch: драйвер устройства указателя Windows | Windows 8 и выше | Microsoft обеспечивает поддержку перьевых и сенсорных устройств с помощью драйвера класса HID. Поскольку Windows 8 включает этот драйвер класса HID и соответствующие драйверы минипорта HID I2C и HID USB, вам не нужно реализовывать собственный драйвер. Вам нужно только сообщить об использовании, описанном в этом техническом документе, в прошивке для вашего указательного устройства.Windows будет использовать ваше микропрограммное обеспечение и собственный драйвер HID, чтобы включить возможности сенсорного ввода и указателя для вашего устройства и предоставить API сенсорного ввода и указателя Windows для доступа к вашему устройству. | |
WPD: драйвер класса протокола передачи мультимедиа | WpdMtpDr.dll, WpdMtp.dll, WpdMtpUs.dll, WpdConns.dll и WpdUsb.sys | Windows Vista и выше | Microsoft обеспечивает поддержку портативных устройств, которым требуется подключение к Windows, таких как музыкальные плееры, цифровые камеры, сотовые телефоны и устройства для мониторинга состояния, с помощью драйвера класса Media Transfer Protocol.Поставщик, использующий этот драйвер класса, должен реализовать протокол класса MTP на устройстве. (Для цифровых фотоаппаратов ваша реализация MTP должна быть обратно совместима с PTP.) Для получения дополнительной информации см. Руководство для поставщика оборудования. |
Охваченные лицензии A, B и C
Что такое коммерческие водительские права (CDL)?
Коммерческие водительские права (CDL) — это водительские права, необходимые для эксплуатации в Соединенных Штатах Америки больших, тяжелых или маркированных транспортных средств с опасными материалами. Существует несколько различных типов коммерческих автомобилей (CMV), для которых требуется, чтобы водитель имел действующие коммерческие водительские права.
Существует несколько различных типов коммерческих автомобилей (CMV), для которых требуется, чтобы водитель имел действующие коммерческие водительские права.
Чтобы управлять определенными специализированными типами транспортных средств, такими как автобусы или грузовики-цистерны, или перевозить опасные материалы, вы также должны подать заявку на получение надлежащих разрешений на вашем CDL. Одобрения включают «Пассажир» (P), позволяющий перевозить пассажиров; Танк (T), позволяющий управлять грузовиками с наливными грузами; и H (опасные материалы), позволяющий управлять грузовиками, содержащими такие опасные материалы, как легковоспламеняющиеся жидкости, взрывчатые или радиоактивные вещества.Чтобы получить одобрение, вам необходимо будет сдать специализированный экзамен на знание и, возможно, специальный тест на навыки вождения. Чтобы получить одобрение школьного автобуса (S), вы также должны пройти тщательную проверку данных.
Обзор классов лицензий CDL (январь 2021 г. ):
):
| Тип лицензии | Описание | Транспортные средства, которыми можно управлять |
|---|---|---|
| Класс A CDL | Требуется для эксплуатации любой комбинации транспортных средств с полной комбинацией номинальная масса (GVWR) 26 001 фунт или более при условии, что буксируемое транспортное средство тяжелее 10 000 фунтов. | Тракторы с прицепами (также известные как полуприцепы, большие буровые установки или 18-колесные), автопоезда с прицепами, автоцистерны, скотовозы, платформы. Большинство транспортных средств классов B и C, в зависимости от требований одобрения |
| CDL класса B | Требуется для управления любым отдельным транспортным средством, не сцепленным с прицепом (коммерческие грузовики с присоединенной кабиной и грузовым отсеком с комбинированным вес более 26 000 фунтов, а также грузовики с отдельно буксируемым грузовым автомобилем, который весит менее 10 000 фунтов). | Прямые грузовики, Большие автобусы (городские автобусы, туристические автобусы и школьные автобусы), Сегментированные автобусы, Грузовики-фургоны (включая грузовики для доставки и мебельные грузовики), Самосвалы с небольшими прицепами. Некоторые автомобили класса C с соответствующими сертификатами. |
| Класс C CDL | Требуется для управления одним транспортным средством с полной разрешенной массой менее 26 001 фунт или транспортным средством, буксирующим другое транспортное средство, которое весит менее 10 000 фунтов, или для перевозки 16 или более пассажиров, включая водителя. | Двухместные / тройные прицепы, автобусы, автоцистерны, автомобили с повышенной опасностью |
Ниже приведен список всех классов водительских прав коммерческого транспорта.
Что такое CDL класса A?
Коммерческие водительские права класса A требуются для эксплуатации любой комбинации транспортных средств с полной полной массой (GVWR) 26 001 или более фунтов, при условии, что буксируемое транспортное средство на тяжелее, чем 10 000 фунтов .
Имея CDL класса A и соответствующие разрешения, вы можете управлять следующими типами транспортных средств:
- Седельные тягачи
- Автопоезда с прицепами
- Автоцистерны
- Скотовозы
- Платформы
Тягачи грузовик с бортовой платформой прицеп image кредит
При наличии соответствующих одобрений ваш CDL класса A может также позволить вам управлять некоторыми транспортными средствами класса B и класса C.
Что такое CDL класса B?
Коммерческие водительские права класса B необходимы для управления одним транспортным средством с полной совокупной массой 26 001 или более фунт или буксировкой транспортного средства не более 10 000 фунтов.
Имея CDL класса B и соответствующие разрешения, вы можете управлять следующими типами транспортных средств:
- Прямые грузовики
- Большие пассажирские автобусы
- Сегментированные автобусы
- Фургоны
- Самосвалы с небольшими прицепами
- Тягачи- прицепы
Молодой человек садится в пассажирский автобус HART (изображение предоставлено)
При наличии соответствующих одобрений ваш CDL класса B может также позволить вам управлять некоторыми транспортными средствами класса C.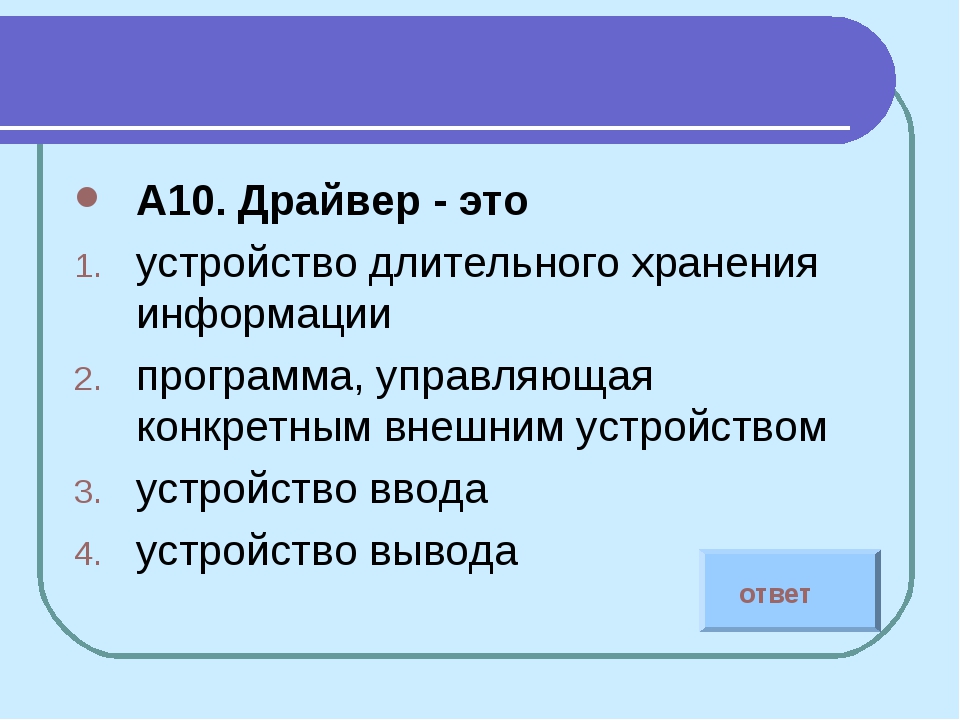
Что такое CDL класса C?
Коммерческие водительские права класса C требуются для управления транспортным средством, предназначенным для перевозки 16 или более пассажиров (включая вас, водителя) или перевозки опасных материалов (HazMat), материалов, которые классифицируются как опасные в соответствии с федеральным законодательством.
Имея CDL класса C и соответствующие разрешения, вы можете управлять следующими типами транспортных средств:
- Малые автомобили HazMat
- Пассажирские фургоны
- Комбинированные автомобили, не подпадающие под классы A или B
Грузовик-цистерна HazMat из Sodium Hydroxide Solution (изображение предоставлено)
Что такое коммерческие водительские права (CDL)?
Лицензия коммерческого водителя требуется для вождения коммерческих автомобилей (CMV), таких как тягачи, полуприцепы, самосвалы и пассажирские автобусы.Если вы мечтаете о карьере в дороге, а не в офисе, вам, скорее всего, понадобится CDL. Существует три класса CDL, которые определяют типы транспортных средств, которым разрешено управлять: класс A, класс B и класс C. Классификация CDL также определяется номинальной полной массой транспортного средства (GVWR) и другими особыми требованиями.
Для управления коммерческим автомобилем требуются узкоспециализированные знания и навыки. Но до 1986 года многие штаты разрешали любому, у кого есть водительские права, управлять CMV.В результате многие водители по всей стране ездили на CMV без надлежащей подготовки. 27 октября 1986 года был подписан Закон о безопасности коммерческих автомобилей. Этот закон обязывал всех водителей коммерческих автомобилей иметь CDL. Обеспечив высокую подготовку и квалификацию водителей автобусов и операторов больших грузовиков, этот закон значительно повысил безопасность дорожного движения.
Что такое разрешение учащегося коммерческого обучения (CLP)?
Разрешение на обучение в коммерческих целях (CLP) — это разрешение, выданное вашим государством, которое дает вам право практиковаться в управлении коммерческим автотранспортным средством.Получение CLP — это первый шаг к получению коммерческих водительских прав.
Минимальный возраст для подачи заявления на получение CDL обычно составляет 21 год. Однако в некоторых штатах водители в возрасте от 18 до 20 лет могут подавать заявление на получение CDL в одном штате. CDL с одним государством позволяет водителю управлять коммерческим транспортным средством только в пределах государства проживания водителя ( вождение внутри штата, вождение). Когда водителю исполняется 21 год, это ограничение автоматически снимается.
Вы можете подать заявление на получение CDL в местном отделении DMV.Существуют строгие федеральные правила для получения CDL, и в каждом штате есть свои требования, которые также необходимо соблюдать. Вы должны сдать как письменный экзамен на знание, так и тест на навыки вождения, которые разработаны вашим государством.
c — В чем разница между драйвером платформы Linux и обычным драйвером устройства?
Переполнение стека- Около
- Продукты
- Для команд
- Переполнение стека Общественные вопросы и ответы
- Переполнение стека для команд Где разработчики и технологи делятся частными знаниями с коллегами
- Вакансии Программирование и связанные с ним технические возможности карьерного роста
- Талант Нанимайте технических специалистов и создавайте свой бренд работодателя
- Реклама Обратитесь к разработчикам и технологам со всего мира
- О компании


 sys
sys Когда система перечисляет хост-контроллер SD, она загружает собственный драйвер шины SD (sdbus.sys). Если пользователь вставляет карту памяти SD, Windows загружает собственный драйвер класса памяти SD (sffdisk.sys) и драйвер минипорта хранилища (sffp_sd.sys) поверх драйвера шины. Если пользователь вставляет SD-карту с функцией другого типа, например, GPS или беспроводная локальная сеть, Windows загружает для устройства драйвер, предоставленный поставщиком.
Когда система перечисляет хост-контроллер SD, она загружает собственный драйвер шины SD (sdbus.sys). Если пользователь вставляет карту памяти SD, Windows загружает собственный драйвер класса памяти SD (sffdisk.sys) и драйвер минипорта хранилища (sffp_sd.sys) поверх драйвера шины. Если пользователь вставляет SD-карту с функцией другого типа, например, GPS или беспроводная локальная сеть, Windows загружает для устройства драйвер, предоставленный поставщиком.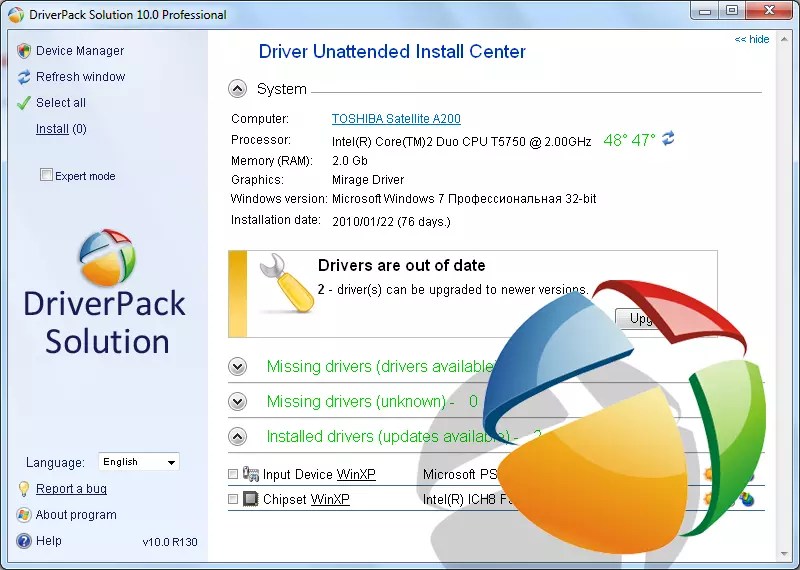 sys, Gameenum.sys
sys, Gameenum.sys
 В примерах Kbfiltr и Moufiltr.
В примерах Kbfiltr и Moufiltr. Для получения дополнительной информации см. Мини-драйверы плоттера.
Для получения дополнительной информации см. Мини-драйверы плоттера. Чтобы расширить функциональные возможности принтера, не поддерживающего PostScript, вы можете создать мини-драйвер, который состоит из одного или нескольких файлов общего описания принтера (GPD). Для получения дополнительной информации см. Универсальный драйвер принтера Microsoft.
Чтобы расширить функциональные возможности принтера, не поддерживающего PostScript, вы можете создать мини-драйвер, который состоит из одного или нескольких файлов общего описания принтера (GPD). Для получения дополнительной информации см. Универсальный драйвер принтера Microsoft. Этот драйвер расширяет архитектуру драйвера принтера Microsoft GDI версии 3 для поддержки работы с документами XML Paper Specification (XPS). С драйвером принтера XPSDrv формат документа XPS используется как формат файла спула и как формат файла документа. Используемый самостоятельно, без изменений, драйвер принтера XPSDrv обеспечивает поддержку базовой печати XPS. Для получения дополнительной информации см. Драйверы принтера XPSDrv.
Этот драйвер расширяет архитектуру драйвера принтера Microsoft GDI версии 3 для поддержки работы с документами XML Paper Specification (XPS). С драйвером принтера XPSDrv формат документа XPS используется как формат файла спула и как формат файла документа. Используемый самостоятельно, без изменений, драйвер принтера XPSDrv обеспечивает поддержку базовой печати XPS. Для получения дополнительной информации см. Драйверы принтера XPSDrv.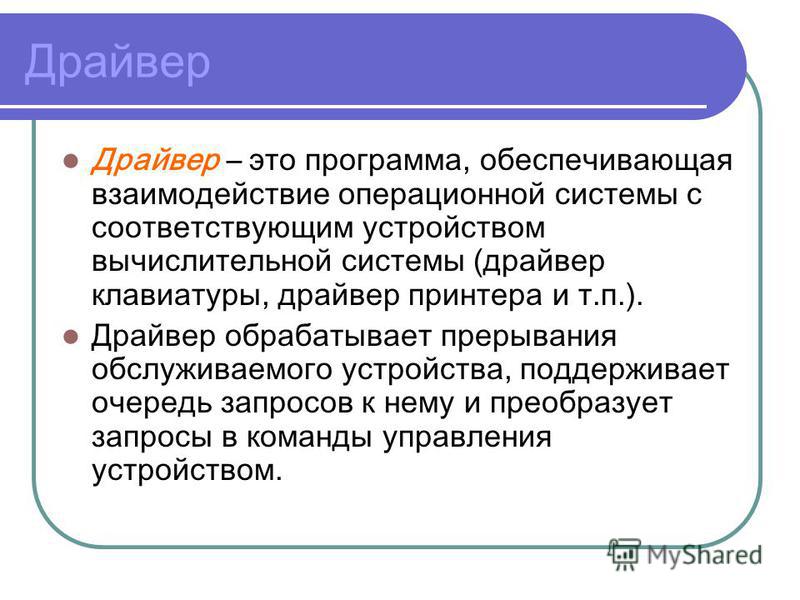 Windows будет использовать вашу прошивку и собственный драйвер HID для включения и инициализации вашего датчика, а затем предоставит соответствующие API Windows с доступом к вашему датчику.
Windows будет использовать вашу прошивку и собственный драйвер HID для включения и инициализации вашего датчика, а затем предоставит соответствующие API Windows с доступом к вашему датчику.
 ):
):