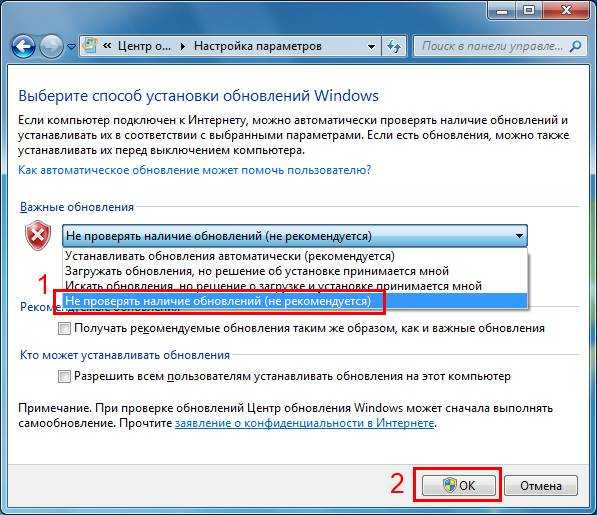Как узнать что грузит процессор Windows 7?
Всем привет Вам наверно такое знакомо, когда процессор что-то грузит, но вот что это остается загадкой. И при этом в компе просто ужас что творится, ну в том плане что ничего и не твориться — одни тормоза, глюки, зависания! Что в таком случае делать? Ну, некоторые юзеры предпочитают сразу делать перезагрузку, при этом нажимают кнопку на системном блоке…
Но такая перезагрузка во-первых не решит проблему, а во-вторых может навредить компу, а если быть точнее то жесткому диску. Будете часто делают такую перезагрузку, то на диске могут образоваться бед-блоки, а винда может просто полететь. Почему? Ответ прост: дело в том что во время того как вы нажимаете кнопку, винда могла что-то копировать, что-то записывать, прерывание этого процесса и приводит к ошибкам на диске…
Первое что нужно понять, это кто именно так грузит процессор, какой тупой процесс это делает. Итак, вот стратегия, так бы сказать план по выявлению виновника нагрузки. Сперва я сделал ситуацию когда что-то грузит процессор, для этого я воспользовался архиватором WinRAR. В этом архиваторе есть тест быстродействия, его то я и запустил:

После этого запустился тест и то есть пошла нагрузка! И вот смотрите как определить кто же грузит процессор, представим что типа теста от WinRAR нет.. Открываем диспетчер задач и там нажимаем на вкладку Процессы, после чего нажимаем на колонку ЦП:
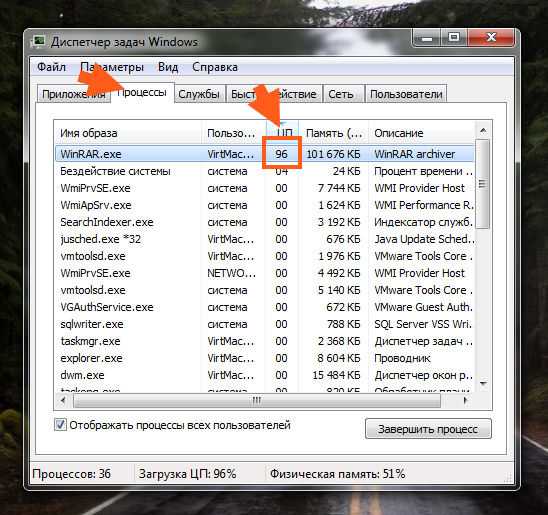
Тот процесс у кого тут больше всего значение, тот и грузит процессор! Как вы уже поняли, у меня это процесс WinRAR.exe, но что теперь делать дальше? Вы можете его завершить, просто выделите его и нажмите кнопку Завершить процесс:
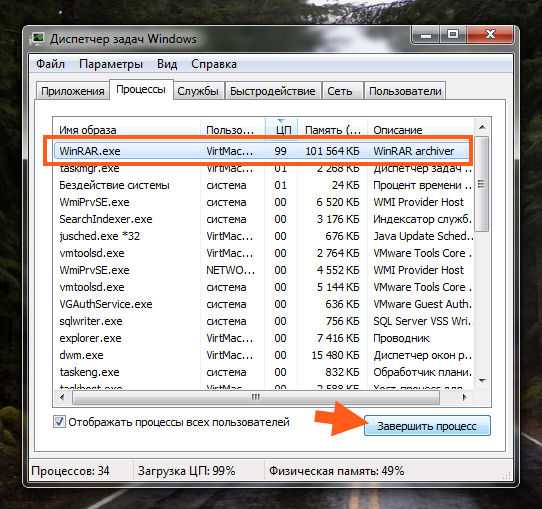
Ну и потом просто подтвердите действие:

Ну что просто? Я думаю что просто! Но вот может быть и сложно Это я к тому, что иногда перед тем как завершать процесс, стоит разобраться, кто это вообще такой, откуда он взялся… То есть сперва лучше узнать что это за программа, это сделать можно так. Нажимаете правой кнопкой по грузящему процессу и выбираете там открыть место хранения:

Таким образом вы узнаете откуда именно процесс запускается, но самое главное что вы сможете увидеть папку процесса, а значит папку программы.
Вот у меня открылась папка:

После того как папка открылась, то процесс грузящий уже можно завершить, чтобы он не напрягал комп!
Уже легче понять что за программа, ибо если посмотреть в то место где указан путь папки, то нам написано в какой папке вы находитесь. Обычно имя у папки такое как у программы. Вот таким образом вы можете узнать имя программы, которая грузит процессор:
Теперь вы знаете что это за прога. В принципе ее можно и удалить, но только в том случае, если вы уверены что она вам не нужна! Не то удалите — будут проблемы, это я вас предупреждаю просто…
Для удаления нажмите Пуск, выберите там Панель управления:
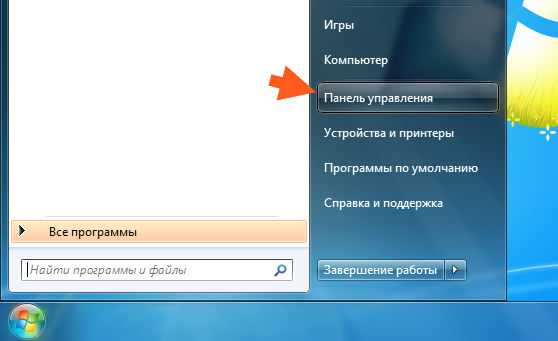
А потом найдите значок Программы и компоненты:
В окне, где будет список всего установленного софта, нажмите правой кнопкой по тому что нужно удалить и в меню выберете этот пункт:

В моем случае это WinRAR, но это просто пример! Потом просто следуйте инструкциям, там будет наверно сообщение, ну типа уверены ли вы что хотите удалить и все такое. Но скажу сразу, что удалять конечно можно, но опять же, только если вы уверены в этом!
Когда знаете какая прога грузит комп то уже легче решить задачу. Но бывает такое что эта вредная прога сама запускается вместе с компом! Если вы узнали ее имя, то можно попробовать отключить ее автозапуск. Зажимаете Win + R, пишите туда команду msconfig и нажимаете ОК:

Откроется окно, в нем переходим на вкладку Автозагрузка и смотрим, нет ли там в списке того что относится к проге и если есть то снимайте галочки. Вот эта вкладка:
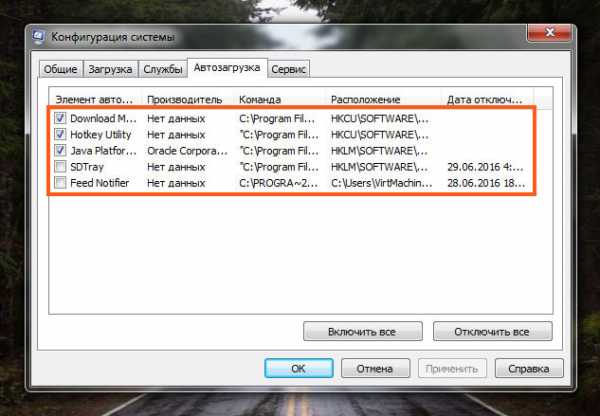
На всякий случай, если у вас какие-то непонятные гружения проца, то я советую проверить комп некоторыми утилитами, это: AdwCleaner и HitmanPro. Они ищут рекламные вирусы, это то, что не находят обычные антивирусы, учтите это! Ну и на всякий случай вот вам утилита Dr.Web CureIt!, это лучшая по нахождению простых но более опасных вирусов типа троянов, червей и прочего!
Ну что ребята, надеюсь теперь вы сможете самостоятельно понять кто грузит проц. Надеюсь инфа была полезной
Удачи вам
На главную! процессор 28.07.2016virtmachine.ru
Как узнать, чем загружен процессор
После включения компьютера его процессор постоянно выполняет какие-то задачи. Если этих задач станет слишком много или они будут очень тяжелыми, компьютер может начать «тормозить». Запускать выполнение процессором задач может как пользователь, так и операционная система компьютера, а также установленные программы, в том числе и вредоносные. Как узнать, насколько сильно загружен процессор, чем именно он занят в данный момент, а также о том, как прекратить выполнение ним определенных процессов, и пойдет речь в статье. Нужно учитывать, что «торможение» процессора может быть вызвано не только высокой степенью его загруженности, но и банальным перегревом. Какой должна быть температура процессора и как ее проверить, читайте здесь. Отслеживать степень загруженности процессора в режиме реального времени удобно с помощью диспетчера задач Windows. С этой целью диспетчер задач необходимо запустить (как это сделать читайте здесь) и в его окне перейти на вкладку «Быстродействие». Информация о загруженности там отображается в процентах, а также в виде диаграммы. Если на Вашем компьютере в диспетчере задач вкладки не отображаются, его необходимо переключить в стандартный режим. Подробнее об этом можно узнать здесь. Чтобы получить список задач, которыми занят процессор, необходимо в диспетчере задач перейти на вкладку «Процессы». Откроется список активных в данный момент процессов. Напротив каждого из них в графе «ЦП» будет отображаться процент ресурсов центрального процессора, расходуемых на его выполнение. Кроме того, в графе «Описание» будет размещена информация о программе, ответственной за запуск процесса, а в графе «Пользователь» — название пользователя, от имени которого он запущен. Чтобы остановить процесс и освободить занятые им ресурсы, нужно щелкнуть по нему правой кнопкой мышки и в появившемся контекстном меню выбрать пункт «Завершить процесс». Затем подтвердить свои намерения в открывшемся диалоговом окне.
Чтобы получить список задач, которыми занят процессор, необходимо в диспетчере задач перейти на вкладку «Процессы». Откроется список активных в данный момент процессов. Напротив каждого из них в графе «ЦП» будет отображаться процент ресурсов центрального процессора, расходуемых на его выполнение. Кроме того, в графе «Описание» будет размещена информация о программе, ответственной за запуск процесса, а в графе «Пользователь» — название пользователя, от имени которого он запущен. Чтобы остановить процесс и освободить занятые им ресурсы, нужно щелкнуть по нему правой кнопкой мышки и в появившемся контекстном меню выбрать пункт «Завершить процесс». Затем подтвердить свои намерения в открывшемся диалоговом окне. Однако, если какой-то «тяжелый» процесс все время запускается автоматически, постоянное его «ручное» завершение — не лучший способ решения проблемы. Необходимо найти причину этого безобразия и устранить ее. Чаще всего, необоснованную нагрузку на процессор создают:
Однако, если какой-то «тяжелый» процесс все время запускается автоматически, постоянное его «ручное» завершение — не лучший способ решения проблемы. Необходимо найти причину этого безобразия и устранить ее. Чаще всего, необоснованную нагрузку на процессор создают:1. Вирусы
Вирусы могут «маскироваться» под другие программы, установленные на компьютере. Если в диспетчере задач Windows Вы обнаружили, что какой-то процесс постоянно сильно нагружает процессор, первым делом проверьте компьютер на вирусы.
2. Программы из автозагрузки
Многие программы, устанавливаемые пользователем на компьютере, добавляются в автозагрузку Windows и стартуют вместе с компьютером в фоновом режиме. Пользователь при этом может даже не подозревать, что они постоянно работают. Они могут самостоятельно обновляться, показывать разные сообщения и рекламу, а также совершать другие действия, расходуя сетевой трафик и ресурсы компьютера. О том, как посмотреть список автозагрузки Windows и удалить из него ненужные программы, можно узнать здесь.
3. Процесс svchost.exe
Очень часто большую нагрузку на процессор создает процесс svchost.exe. Он используется многими системными службами Windows, но под него могут «маскироваться» и вирусы. При этом, для вирусов характерным является запуск этого процесса от имени пользователя компьютера. Если в своем диспетчере устройств Вы обнаружили такой случай, значит Ваш компьютер 100 % заражен, поскольку «настоящий» svchost.exe запускается только от имени системы и некоторых ее служб. Еще один признак использования svchost.exe вредоносной программой — его запуск через автозагрузку Windows. Туда он тоже может попасть только под воздействием вирусов. Обязательно проверьте список автозагрузки компьютера на наличие в нем записей с svchost.exe (как это сделать см. в предыдущем пункте). Но далеко не всегда высокая активность svchost.exe бывает вызвана вредоносными программами. Служба обновления Windows, например, также использует этот процесс и способна создавать большую нагрузку. Чтобы это проверить, необходимо в диспетчере задач Windows щелкнуть правой кнопкой мышки по процессу svchost.exe, который больше всего нагружает процессор, и в появившемся контекстном меню выбрать пункт «Перейти к службам». Откроется список служб, в котором будут выделены те из них, которые причастны к запуску данного процесса.
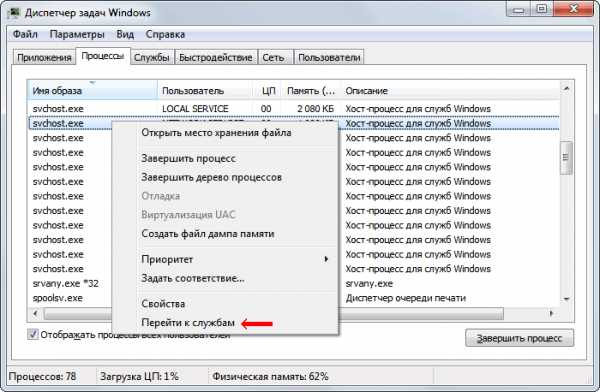 Если среди них будет служба обновления Windows, значит с большой долей вероятности она и является причиной проблемы. Решить ее можно несколькими способами: 1. Ждать, ничего не предпринимая. Когда закончится загрузка и установка обновлений Windows, проблема исчезнет сама собой.
Именно этот путь выхода из ситуации является наиболее предпочтительным. Но если компьютер сильно «тормозит» и без него в данный момент нельзя обойтись, можно попробовать другие варианты. 2. Разрешить процессу svchost.exe использовать только часть ядер процессора. Делается это так:
• щелкнуть правой кнопкой мышкой по «тяжелому» процессу svchost.exe в диспетчере задач Windows;
• в появившемся контекстном меню выбрать пункт «Задать соответствие»;
• в открывшемся окне оставить галочки только возле одного или двух ядер процессора (в зависимости от того, сколько их у процессора вообще) и нажать кнопку «ОК».
Если среди них будет служба обновления Windows, значит с большой долей вероятности она и является причиной проблемы. Решить ее можно несколькими способами: 1. Ждать, ничего не предпринимая. Когда закончится загрузка и установка обновлений Windows, проблема исчезнет сама собой.
Именно этот путь выхода из ситуации является наиболее предпочтительным. Но если компьютер сильно «тормозит» и без него в данный момент нельзя обойтись, можно попробовать другие варианты. 2. Разрешить процессу svchost.exe использовать только часть ядер процессора. Делается это так:
• щелкнуть правой кнопкой мышкой по «тяжелому» процессу svchost.exe в диспетчере задач Windows;
• в появившемся контекстном меню выбрать пункт «Задать соответствие»;
• в открывшемся окне оставить галочки только возле одного или двух ядер процессора (в зависимости от того, сколько их у процессора вообще) и нажать кнопку «ОК».


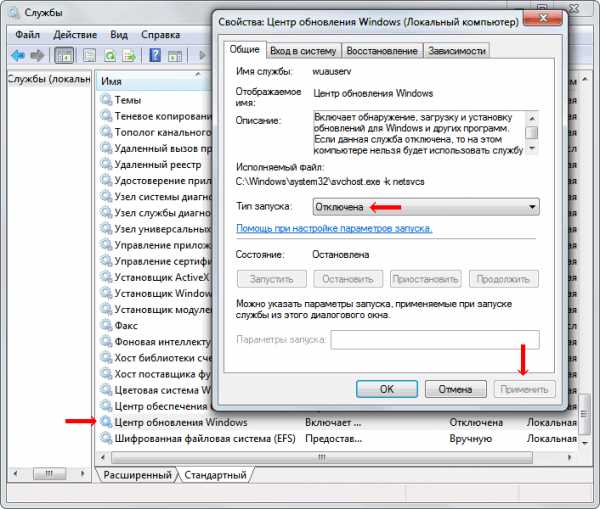
www.chaynikam.info
Что грузит процессор | Блог по Windows
Данная короткая заметка будет посвящена теме обнаружения источника внезапной нагрузки на процессор. Нагрузка на процессор, ну и что? В процессе работы с операционной системой Windows внезапные тормоза являются штатной реакцией на загрузку нами «прожорливых» приложений, например открытие 100 вкладок в браузере Google Chrome. Тут все прогнозируемо, ибо причиной подобных проблем является работа требовательного к ресурсам приложения, которое в зависимости от специфики выполняемой задачи способно сильно нагружать процессор. Совершенно другое дело, когда нагрузка на процессор возникает сама по себе, без видимых на то причин. К примеру, в простаивающей, либо практически ничем не загруженной системе, выполняющей штатную работу, внезапно возникают подтормаживания. Подобную нагрузку можно классифицировать следующим образом:
- Высокая нагрузка на процессор, внезапно появляющаяся и (не)исчезающая через некоторый промежуток времени;
- Постоянная нагрузка на процессор, не меняющая своих симптомов на протяжении всего цикла функционирования операционной системы;
В описанных ситуациях не исключены варианты, когда процессор загружен на 100 процентов, либо загрузка может быть не полной. Так же можно выделить постоянную, либо интервальной загрузку. Как в описанных ситуациях определить что грузит процессор? Что бы ответить на этот вопрос, потребуется обнаружить процесс, функционирующий в операционной системе и являющийся источником аномальной нагрузки. И в этом нам поможем специализированное программное обеспечение.
Установка WPT
Сперва нам потребуется произвести установку инструментария под названием Windows Performance Toolkit (WPT), который входит в состав Windows SDK. Процесс установки подробно описан в статье Установка Debugging Tools for Windows, по ней можно с легкостью установить и Windows Performance Toolkit, просто в процессе установки не забудьте отметить пункт «Windows Performance Toolkit». Помните, что лучше было бы установить дистрибутив, соответствующий разрядности Вашей платформы. По окончании процесса установки возможные рабочие каталоги инструментария:
- C:\Program Files\Microsoft Windows Performance Toolkit;
- C:\Program Files (x86)\Windows Kits\8.x\;
..хотя пути могут в будущих дистрибутивах и измениться.
Установку на каждую новую проблемную станцию можно не производить. Достаточно лишь скопировать каталог Microsoft Windows Performance Toolkit на флешку или непосредственно на изучаемую операционную систему и пользоваться утилитами в нем как переносными приложениями. В этом случае не забывайте запуска требуемые утилиты непосредственно из каталога пакета.
Создание нагрузки
К сожалению в момент, когда я решил довести до ума собственные записи, у меня под рукой не оказалось «живого» примера по конкретной проблеме нагрузки на процессор. В своё время, когда я наблюдал подобные проблемы, я как-то не озаботился сбором материала для публикации, поэтому нам потребуется самостоятельно воссоздать ситуацию с нагрузкой, которая бы была близка к типовой рабочей.
Если у Вас уже имеется актуальная проблема, связанная с нагрузкой на процессор и требующая решения, то Вы можете пропустить данный раздел.
Для создания нагрузки мы будем использовать утилиту под названием CPUSTRES от Sysinternals. Утилита старая, быть может уже в среде Windows 7 не совсем актуальная, однако это первая вещь, которая подвернулась мне под руку. Сразу после старта утилита запускает на выполнение первичный поток и выводит графический интерфейс пользователя, содержащий настройки:
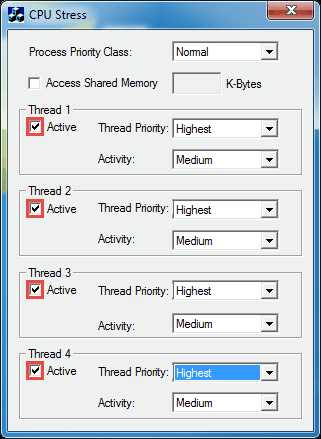
На приведенном рисунке видно, что я отметил чек-боксы, которые требуется активировать в интерфейсе утилиты CPUStres с целью запуска максимального (4) количества потоков в рамках процесса. В дополнение можно поиграться со значениями параметров Thread Priority и Activity для каждого потока, с целью создать требуемую нагрузку. На самом деле у нас нет цели симулировать максимальную нагрузку на процессор, перед нами стоит задача сделать нагрузку ощутимой и периодической.
Мониторинг
Нагрузка создана, теперь перейдем непосредственно к сбору данных. Собственно, следующая часть ответа на вопрос что грузит процессор состоит в сборе информацию при помощи инструментария, входящего в состав WPT, или другими словами, проведении мониторинга системы на протяжении некоторого (довольно короткого) промежутка времени. Для этого мы будем использовать контроллер провайдеров и сессий трассировки под названием xperf.
Приведенную ниже команду запускать от имени учетной записи с правами локального администратора
В командной строке выполняем следующую серию команд:
xperf -on latency -stackwalk profile -buffersize 2048 -MaxFile 1024 -FileMode Circular && timeout -1 && xperf -d c:\cpu.etl
Что происходит после выполнения приведенной серии команд?
- При помощи контроллера xperf включается сессия трассировки ядра с опцией latency (задержка). Latency это группа, которая включает некоторое количество предопределенных провайдеров ядра, в числе которых есть и профилирование, фиксирующее активность процессора каждую миллисекунду. Опция Stackwalk Profile предписывает записывать стек вызова каждый раз при возникновении события профилирования процессора.
- Команда
timeout -1ожидает нажатия пользователем любой клавиши; - После нажатия клавиши, командой
xperf -d c:\cpu.etlконтроллер инициирует завершение сессии трассировки событий и сохраняет результаты в файл c:\cpu.etl.
Поэтому алгоритм наших действий следующий: при возникновении нагрузки на ЦП, запускаем описанную выше серию команд, ждем секунд 30, затем жмем любую клавишу и дожидаемся окончания процесса формирования файла результатов. Поскольку объем собираемой информации может быть достаточно большим, на сборку файла потребуется некоторое время, наберитесь терпения. В общем виде, на экране монитора Вы можете наблюдать следующую картину:

Поэтому только после того, как процесс трассировки соберет файл результата и вывалится в командную строку, только после этого мы можем переходить к следующему этапу.
Ошибки
При первом запуске утилиты xperf возможно появление следующих оповещений и ошибок:
xperf: warning: This system is not fully configured for x64 stack tracing. Please modify the registry under: HKLM\System\CurrentControlSet\Control\Session Manager\Memory Management and set the value: DisablePagingExecutive (REG_DWORD) = 1 Then reboot before retrying tracing. Note: Tracing has been enabled, this is just a warning.
xperf: warning: This system is not fully configured for x64 stack tracing. Please modify the registry under: HKLM\System\CurrentControlSet\Control\Session Manager\Memory Management and set the value: DisablePagingExecutive (REG_DWORD) = 1 Then reboot before retrying tracing. Note: Tracing has been enabled, this is just a warning. |
Это предупреждение никак не влияющее на текущую сессию трассировки и может быть проигнорировано. Оно сообщает нам о том, что система не сконфигурирована должным образом для трассировки стека 64-битных процессов. Текущая настройка разрешает выгрузку страниц, содержащих исполняемый код ядра/драйверов из оперативной памяти в файл подкачки. Намекает, что неплохо было бы, в будущем, включить запрет выгрузки страниц ядра из оперативной памяти. Просто присвойте параметру значение «1» и перезагрузитесь.
xperf: error: NT Kernel Logger: Cannot create a file when that file already exists. (0xb7).
xperf: error: NT Kernel Logger: Cannot create a file when that file already exists. (0xb7). |
Довольно странная ошибка, в локализованной версии звучащая как «Не могу создать файл, потому что файл уже используется». Говорит о том, что в данный момент уже запущена трассировка через какое-то из системных/сторонних средств. Для решения проблемы требуется отключить трассировку, универсальным средством лечения так же является перезагрузка 🙂
Анализ результатов
Что грузит процессор? Мы все ближе подходим к ответу на этот вопрос. После того, как мы завершили трассировку, переходим в целевую папку, заданную нами в опциях запуска утилиты xperf (в моем случае это корень диска C:\) и приступаем к анализу результатов. Для этого двойным щелчком открываем получившийся отчет cpu.etlв ассоциированной утилите просмотра.
- Для старых версий WPT это xperfview.exe;
- Для новых версий WPT это wpa.exe;
Откроется основное окно программы Windows Performance Analyzer:
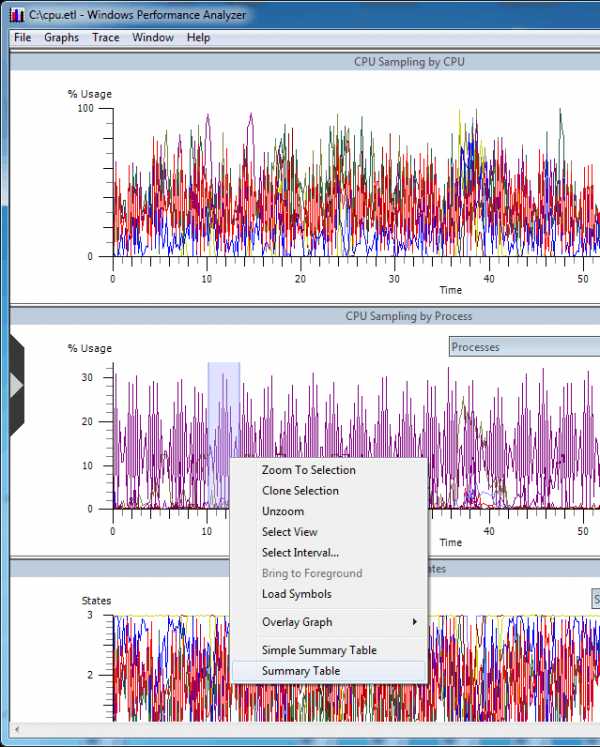
Вид окна от версии к версии может меняться. Нам принципиально найти график под названием CPU Usage (Sampled) или CPU Sampling by Process. Например, для старых версий, в меню Graphs ставим чек-бокс напротив опции CPU Sampling by Process. После чего в основном окне у нас появится соответствующий график.
CPU Sampling — Замеры затрачиваемого на процессы процессорного времени на протяжении всего цикла трассировки.
На этом графике мы можем наблюдать характерные всплески нагрузки, вызванные активностью утилиты CPUStres. Ось ординат данного графика отображает процент использования ЦП. На любом месте графика CPU Sampling by Process жмем правую кнопку мыши и из раскрывшегося контекстного меню выбираем пункт Summary Table. Откроется новое окно:
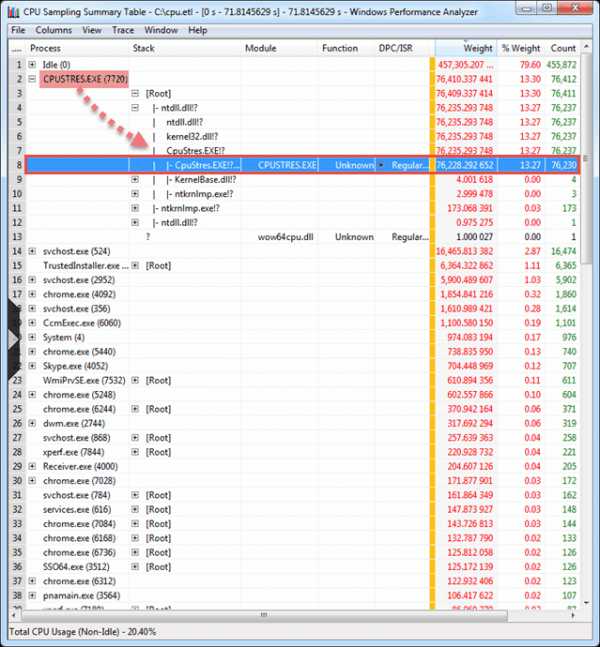
Открывшееся окно CPU Sampling Summary Table может выглядеть слегка иначе, поскольку в умолчальном своем состоянии, обычно, не отображает колонку Stack (Стэк). В этом случае для проведения окна к описанному виду, вызываем пункт меню Columns (Столбцы) и отмечаем чек-бокс Stack.
_NT_SYMBOL_PATH значение srv*c:\symbols*http://msdl.microsoft.com/download/symbols. Затем, в меню Trace включить опцию Load Symbols. Но будьте осторожны, символы будут подгружаться из сети Интернет для каждого модуля, обнаруженного в стеках вызовов, объем загружаемых данных иногда бывает достаточно большим, в этом случае интерфейс может подвиснуть до окончания полной загрузки символов. Последний раз процедура заняла у меня порядка 10 минут, в течении которых окно анализатора не отвечало.Что же мы наблюдаем в суммарной таблице? Столбец Count (Счет) отображает количество замеров, которые были произведены для каждого процесса. А столбец Weight (Вес), в свою очередь, определяет количество времени, затраченного на эти замеры (в миллисекундах). Более внимательные читатели могли заметить, что значения столбцов практически идентичны, с небольшим расхождением. Это объясняется частотой интервала замеров, равной 1 КГц (KHz). А небольшие расхождения значений Weight и Count объясняется тем, что интервалы замеров не идеально выверены. Процессы отсортированы по уменьшению значения Weight, что, в общем то, является удобным критерием сортировки, поскольку размещает процессы по убыванию количества затраченного на них времени.
Обе этих колонки (Weight/Count) отражают степень использования процессора, что, в общем то, в контексте данной задачи для нас самое важное.
Какая тут может применяться методика поиска виновника интенсивного использования процессора? Поскольку самые нагружающие процессор приложения находятся вверху и отсортированы вниз по мере убывания нагрузки, то сверху мы и будем анализировать список процессов. Для каждого процесса в столбце Stack разворачиваем все имеющиеся сгруппированные стеки вызовов значком [+], таким образом у нас должно получиться что-то вроде иерархической структуры. В развернутых стеках вызовов конкретного процесса просматриваем все расположенные там модули. Нас интересуют только те модули, у которых колонка Weight имеет большие значения и после которого в следующей строке идет резкое падение затрачиваемого процессорного времени.
Перебирая модули в стеке вызовов, в первую очередь обращайте внимание на драйвера/процессы сторонних разработчиков, поскольку именно они, с большой вероятностью, оказываются виновниками.
Руководствуясь подобной стратегией мы можем выявить виновника нагрузки на процессор. И как поступить после обнаружения источника проблемы? Для начала потребуется определить автора/принадлежность модуля, с этой целью можно задействовать любой поисковик. После того, как Вы определили принадлежность модуля, у Вас есть несколько возможных вариантов дальнейших действий:
- С сайта производителя можно скачать последнюю версию драйвера/программы и обновиться.
- Если первый пункт не помог, можно попробовать откатиться к более ранней версии драйвера.
- Если более ранней версии нет, то уж в самом крайнем случае можно вовсе удалить драйвер/программу.
Выводы
Таким образом мы ответили на вопрос о том, что грузит процессор. Но для чего нужны все эти инструменты из комплекта Windows Performance Tools, ведь мы могли бы просто вызвать Диспетчер задач в момент нештатной нагрузки и отследить источник проблемы использования центрального процессора (ЦП). Да, подобный подход действительно актуален, но только для приложений! А описанный в данной статье метод с использованием утилит комплекта WPT позволяет находить массу дополнительной информации по сбою:
- источник проблемы среди модулей режима ядра (процессов/драйверов), выполняющихся в контексте процесса System;
- источник проблемы среди процессов сервисов (служб), группирующихся в рамках единых процессов svchost.exe;
- видеть стеки вызовов модулей, что намного глубже позволяет погрузиться в изучение сбоя.
datadump.ru
Бездействие системы грузит процессор в Windows 7: нормально это или нет

Открыв «Диспетчер задач», в большинстве случаев можно наблюдать, что подавляющий объем нагрузки на процессор занимает элемент «Бездействие системы», доля которого иногда достигает почти 100%. Давайте выясним, нормально это или нет для ОС Windows 7?
Причины загрузки процессора «Бездействием системы»
На самом деле «Бездействие системы» в 99,9% случаев не представляет собой ничего опасного. В таком виде в «Диспетчере задач» отображается количество свободных ресурсов CPU. То есть, если, например, напротив этого элемента отображается значение 97%, это всего лишь значит, что процессор загружен на 3%, а остальные 97% его мощностей свободны от выполнения задач.
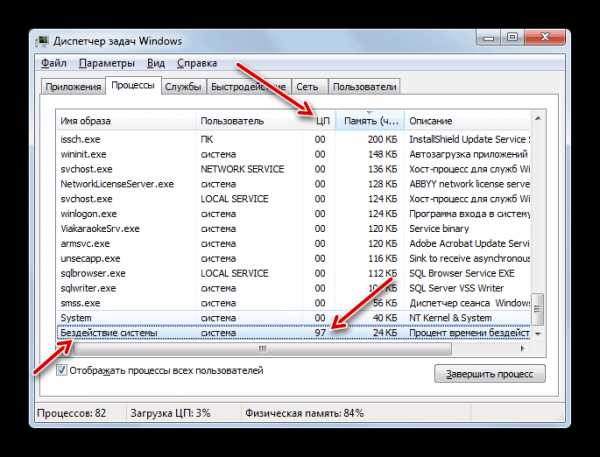
Но некоторые начинающие юзеры сразу паникуют, когда видят такие цифры, думая, что «Бездействие системы» действительно грузит процессор. На самом деле, как раз наоборот: не большая, а малая цифра напротив изучаемого показателя свидетельствует о том, что CPU загружен. Например, если указанному элементу отводится всего несколько процентов, то, вероятнее всего, ваш компьютер вскоре зависнет из-за недостатка свободных ресурсов.
Достаточно редко, но все-таки бывают ситуации, когда «Бездействие системы» реально грузит CPU. О причинах, по которым это происходит, мы и поговорим ниже.
Причина 1: Вирус
Наиболее частой причиной, почему происходит нагрузка на CPU описанным процессом, является вирусное заражение ПК. В данном случае вирус просто подменяет элемент «Бездействие системы», маскируюсь под него. Это вдвойне опасно, так как тут даже и пользователь с опытом не сразу сможет понять, в чем в реальности состоит проблема.
Одним из ярких показателей того, что под знакомым названием в «Диспетчере задач» спрятался вирус, является наличие двух и более элементов «Бездействие системы». Этот объект может быть только один.
Также обоснованные подозрения в наличии вредоносного кода должно вызвать то, что значение «Бездействия системы» приближается к 100%, но при этом показатель внизу «Диспетчера задач» под названием «Загрузка ЦП» тоже достаточно высок. В нормальных условиях при большом значении «Бездействия системы» параметр «Загрузка ЦП» должен отображать всего несколько процентов, так как показывает реальную нагрузку на CPU.

Если у вас есть обоснованные подозрения, что под именем изучаемого процесса скрывается вирус, немедленно просканируйте компьютер с помощью антивирусной утилиты, например, Dr.Web CureIt.

Урок: Проверка компьютера на вирусы
Причина 2: Системный сбой
Но не всегда причиной того, что «Бездействие системы» реально грузит процессор, являются вирусы. Иногда факторами, приводящими к этому негативному явлению, выступают различные системные сбои.
В нормальных условиях, как только реальные процессы начинают функционировать, «Бездействие системы» беспрепятственно «отдает» им такое количество ресурсов CPU, которое им потребуется. Вплоть до того, что его собственное значение может стать 0%. Правда, это тоже совсем не хорошо, ведь означает, что процессор полностью загружен. Но в случае сбоев процессор не будет отдавать свои мощности запущенным процессам, при этом «Бездействие системы» всегда будет стремиться к 100%, тем самым не давая нормально функционировать ОС.
Также возможен вариант, когда системные субпроцессы зависают на операциях с сетью или дисковым интерфейсом. В этом случае «Бездействие системы» тоже аномально стремится захватить все ресурсы процессора.
Что делать в тех случаях, если «Бездействие системы» реально грузит процессор, рассказывается в отдельном материале на нашем сайте.
Урок: Отключение процесса «Бездействие системы»
Как видим, в подавляющем большинстве случаев большие значения загрузки процессора напротив параметра «Бездействие системы» не должны вас смущать. Как правило, это нормальное состояние, означающее лишь то, что CPU в данный момент располагает значительным количеством свободных ресурсов. Правда, в очень редких случаях бывают и такие ситуации, когда указанный элемент реально начинает забирать все ресурсы центрального процессора.
Мы рады, что смогли помочь Вам в решении проблемы.Опишите, что у вас не получилось. Наши специалисты постараются ответить максимально быстро.
Помогла ли вам эта статья?
ДА НЕТlumpics.ru
Сильно загружен процессор: что делать?
У вас постоянно загружен процессор и сильно тормозит компьютер или ноутбук? И при этом – в режиме простоя? Большая загрузка ЦП (центрального процессора) – это одна из наиболее распространенных на сегодня проблем. И с ней постоянно сталкиваются пользователи ПК и ноутбуков.
Эти советы – универсальны, поэтому можете применять их на Windows 7, 8, 10 и XP. Модель процессора на ноутбуке или компьютере тоже не имеет особого значения.
Какая программа загружает процессор
Для начала нужно запустить диспетчер и посмотреть, на сколько процентов загружен процессор на вашем ПК. Для этого нажмите Ctrl+Shift+Del и обратите внимание на пункт «Загрузка ЦП» (он находится внизу).

В принципе, это значение может прыгать. Но не сильно. Например, у Core i5 в режиме простоя (или при включенном браузере) грузится на 2-8%. И это норма. Хотя на слабых процессорах (например, 2-ядерных Core 2 Duo) нагрузка может быть уже 10-20%. Здесь все зависит от конкретной модели ЦП, установленной на компьютере или ноутбуке.
Если же процессор загружен на 50 или 100 процентов, то это явно перебор. Чтобы посмотреть, почему так сильно грузится процессор на Windows 7, перейдите на вкладку «Процессы», а затем нажмите на поле «ЦП». Это отсортирует список в порядке убывания.
На скриншоте ниже видно, что ЦП грузит только плагин Flash Player (из-за включенного браузера). Но не сильно, поэтому в данном случае это не критично.

Кстати, довольно часто возникает следующая ситуация: вы играли в игру или работали в программе, а через некоторое время закрыли ее. Но сам процесс может по-прежнему быть активным. Получается, что вы уже не играете и не работаете, но программа все равно грузит ваш процессор. В данном случае нужно зайти в диспетчер и вручную завершить процесс. Или просто перезагрузить компьютер.
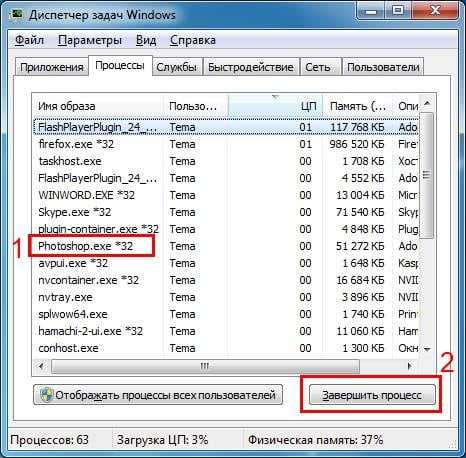
А еще обязательно обратите внимание на неизвестные процессы, из-за которых процессор загружен на 50 процентов (или выше). Особенно, если вы их первый раз видите, и они грузят ЦП как минимум на 20%. Вполне возможно, что это вирусы.
Что делать, если процессор загружен без причин
Не нашли никаких процессов в диспетчере, а ЦП по-прежнему сильно грузится в простое? Для начала можно нажать кнопку «Отображать процессы всех пользователей». Обычно это не помогает, но, возможно, в списке появятся новые пункты.
А чтобы отобразить все процессы, из-за которых постоянно загружен ЦП, рекомендуется использовать бесплатную программу Process Explorer. Пользоваться ею очень просто:
- Запустите утилиту.
- Нажмите на столбец «CPU», чтобы отсортировать процессы в порядке убывания нагрузки.
- Смотрите, почему сильно грузится процессор.
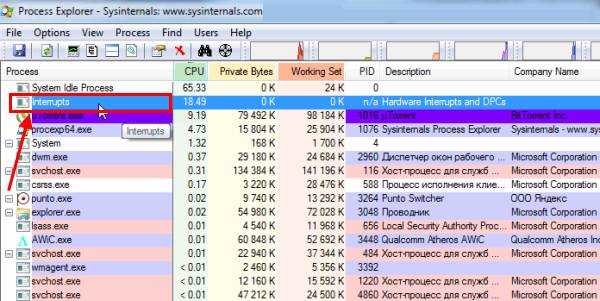
На скриншоте выше видно, что всему виной процесс Interrupts (системные прерывания). Именно он нагружает процессор на 18% в режиме простоя. Хотя может грузить на 50 и даже на все 100 процентов!
Исправить подобную проблему крайне сложно. А все потому, что такая большая нагрузка ЦП может возникать из-за:
- драйверов на компьютере или ноутбуке;
- вирусов;
- неправильного режима работы жесткого диска;
- проблем с периферийной техникой (принтерами, сканерами, HDD-накопителями и пр.).
Чаще всего сильная загрузка центрального процессора возникает из-за драйверов. Чтобы проверить это, зайдите в безопасный режим и посмотрите, есть ли нагрузка на ЦП. Если нет – то, скорее всего, проблема кроется именно в драйверах.
Наиболее простой способ исправить ее – переустановить Windows 7. А потом поочередно устанавливать драйвера на компьютер или ноутбук и проверять загрузку ЦП после каждого из них. Так можно быстро найти виновника.
Обычно эта проблема появляется из-за универсальных драйверов Microsoft, которые ставятся сразу после установки новой Windows. В данном случае лучше самостоятельно найти нужные драйвера на оф. сайте производителя и установить их. Подробнее о том, как это сделать, читайте здесь:
Как найти драйвера на ноутбук?
Программы для автоматического поиска и установки драйверов
При подозрениях на наличие вирусов нужно установить любой антивирус на компьютер и запустить проверку. Если не знаете, какой выбрать, посмотрите здесь: лучшие бесплатные антивирусы для Windows.
А еще совсем не лишним будет использование специальных утилит для поиска вредоносных программ и рекламных вирусов (adware, malware).
Подробнее об этом читайте здесь: Как проверить компьютер на наличие вредоносных программ?
Некорректная работа жесткого диска тоже может повлиять на то, что процесс будет сильно загружен. Особенно, если он работает в режиме PIO (должен быть установлен режим DMA). Это нужно обязательно проверить и исправить при необходимости.
Подробнее о том, как переключить режим, читайте здесь: Тормозит жесткий диск: что делать?
И последняя причина, из-за которой возникают системные прерывания и большая нагрузка процессора – проблемы с принтерами, сканерами и другим периферийным оборудованием. Чтобы это проверить, отключите все устройства и оставьте только мышку и клавиатуру.
Также зайдите в Пуск – Панель управления – Диспетчер устройств и посмотрите, имеются ли здесь устройства, возле которых стоит желтый восклицательный знак. Его наличие говорит о том, что оборудование работает некорректно и требуется обновить драйвер (что и нужно сделать).

Процессор постоянно загружен на 100 процентов в Windows 7
Есть еще одна довольно распространенная проблема, которая часто встречается на Windows 7. Заключается она в том, что на многих ПК и ноутбуках процессор постоянно загружен на 100 процентов в режиме простоя (т.е. даже на рабочем столе). И если открыть диспетчер задач, то там можно увидеть процесс svchost.exe, который дублируется несколько раз.
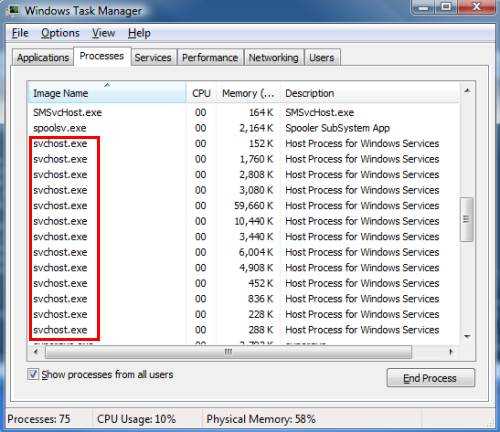
Причина здесь кроется в автоматическом обновлении Windows 7. Дело в том, что обновления сейчас выпускают только для Виндовс 8 и 10. Для Windows 7 они, конечно же, не подходят, а потому работают некорректно. Именно по этой причине на Windows 7 процессор грузится на 100 процентов.
Чтобы это исправить, нужно просто отключить автоматическое обновление. Для этого:
- Зайдите в Пуск – Панель управления – Центр обновления.
- Нажмите на строку «Настройка параметров».

- Выберите пункт «Не проверять…» и нажмите «ОК».

- Перезагрузите ПК или ноутбук.
После этого процесс svchost.exe должен исчезнуть, а вместе с ним снизится нагрузка ЦП.
it-doc.info
Грузит процессор windows 7 решение. Prefetch что это за папка можно ли ее удалить? Svchost вирус или системный процесс
У многих пользователей возникают вопросы, связанные с процессом «Хост-процесс для служб Windows» svchost.exe в диспетчере задач Windows 10, 8 и Windows 7. Некоторых смущает, что процессов с таким именем большое число, другие сталкиваются с проблемой, выраженной в том, что svchost.exe грузит процессор на 100% (особенно актуально для Windows 7), вызывая тем самым невозможность нормальной работы с компьютером или ноутбуком.В этой подробно о том, что это за процесс, для чего он нужен и как решать возможные проблемы с ним, в частности выяснить — какая именно служба, запущенная через svchost.exe грузит процессор, и не является ли данный файл вирусом.
Svchost.exe — что это за процесс (программа)
Svchost.exe в Windows 10, 8 и Windows 7 является основным процессом для загрузки служб операционной системы Windows, хранящихся в динамических библиотеках DLL. То есть службы Windows, которые вы можете увидеть в списке служб (Win+R, ввести services.msc) загружаются «через» svchost.exe и для многих из них запускается отдельный процесс, которые вы и наблюдаете в диспетчере задач.
Службы Windows, а особенно те, за запуск которых отвечает svchost, являются необходимыми компонентами для полноценной работы операционной системы и загружаются при ее запуске (не все, но большинство из них). В частности, таким образом запускаются такие нужные вещи, как:
- Диспетчеры различных видов сетевых подключений, благодаря которым Вы имеете доступ в Интернет, в том числе и по Wi-Fi
- Службы для работы с устройствами Plug and Play и HID, позволяющие Вам пользоваться мышками, веб-камерами, USB-клавиатурой
- Службы центра обновления, защитник Windows 10 и 8 другие.
Svchost.exe – это процесс, который известен тем, что может расходовать большой процент ресурсов процессора, иначе говоря, временами сильно грузить процессор. Вы, вероятно, бывали в такой ситуации, когда вы работает за компьютером, всем довольны, и тут система начинает зависать. Вы жмете CTRL+ALT+DEL открываете «Диспетчер задач», кликаете на вкладке «Процессы», и видите, что в системе запущено несколько процессов svchost.exe , один из которых грузит процессор на 50% — 100%. Кто-то, возможно подумает: «О боже, у меня в компьютере вирус!». Ну что же, может быть и так, ведь некоторые виды вредоносного ПО маскируются под «svchost.ехе», но, вероятнее всего, это всего лишь обычная работа Windows.
Итак, почему svchost.exe так важен? Svchost является средством запуска сервисов и DLL-библиотек. В списке процессов вы видели много.exе файлов, которые запускаются самостоятельн
thesaker.ru
Svchost грузит процессор Windows 7: решено
Пользователи 7 трансформации Windows нередко встречаются с вопросом, в каких случаях какой-то процесс Windows седьмая Svchost.exe грузит процессор. Заключение по предотвращению затруднения, как в действительности, лежит на плоскости. Ведь для того, дабы буквально сделать свой выбор, каковую а именно методологию употреблять для корректировки обстановке, в первую очередь важно выяснить с тем, что собою воображает этот процесс и связанные с ним казенные ингредиенты, оттого что выключение каких-либо из них имеет возможность спровоцировать включая некорректную службу ОС, а также возникновение наиболее досадных признаков (в том числе синий экран не исключается).
Решение проблемы видео svchost грузит процессор.
{source}
<iframe width=»560″ height=»315″ src=»https://www.youtube.com/embed/xiJ5JMDQKFA» frameborder=»0″ allowfullscreen></iframe>
{/source}
Svchost: что это за процесс?
Поскольку затруднения особой нагрузки данной работой в первую очередь имеются а именно в Windows седьмая, ну а в конструкциях наиболее поздних выпусков едва ли не не попадаются, при разглядывании всех без исключения аспектов станем отталкиваться а именно от 7 трансформации.
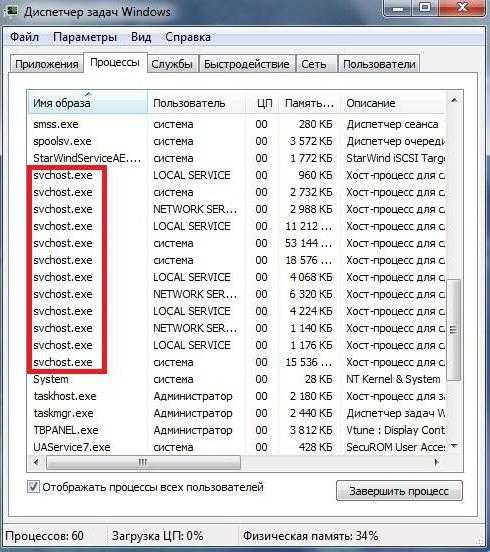
Что ведь это за составляющих, что он употребляет подобное неимоверное число системных ресурсов? Это специальное способ запуска системных и пользовательских программного обеспечения, какое, как утверждается конструкторами из Microsoft, собственно говоря, вынуждено сокращать нагрузку на конструкцию в факторы запуска программного обеспечения и их реализуемых ингредиентов, в частности, представленных в качестве динамических библиотек, загружаемых при старте реализуемого составляющая в виде добавочных объектов в своевременную память.
Если заявлять наиболее доходчивым и запростым языком, в Windows седьмая лично системе вовсе не обязательно запускать всякое приложение в качестве единичного хода, оттого что чтобы достичь желаемого результата в ход идет всего 1 ведущей составляющих, с помощью какого и начинаются все программки, пребывая вроде привязанными к нему. А вот процесс Svchost представляет собой аналога посредническим мостом меж запускаемой программкой и ведущим системным ингредиентом, соответствовавшим за ее старт. А именно все стартующие программки и движения сквозь этот компонет подключаются к одной-единственной работе запуска.
Почему в «Диспетчере задач» заметно очень большое количество похожих ходов?
Но ведущая работа старта в этом же «Диспетчере задач» не отображается. Внутри него возможно повидать как раз всего похожие движения Svchost, каких в банальном капитали бездействия быть может около 4-х, а вот при присутствии трудящихся программного обеспечения – и не говоря уж.
Следовательно, в случае если Svchost грузит процессор и память, Windows седьмая просто-напросто сейчас обрабатывает очень большое количество интенсивных фоновых (системных) и пользовательских приложений. А вот все же немалые из них имеют все шансы быть необходимо ресурсоемкими (возьмите впрочем б AutoCAD или же программки для переработки видеоматериал в живую). В этих случаях банально в Windows седьмая Svchost грузит процессор на пятьдесят% (имеет возможность, некоторого количества чаще). А раз найдены пиковые нагрузки, в каких случаях операционная конструкция прекращает и зависает обращать внимание на каковые б то ни было влияния юзера, доведется выяснять основании того, в связи с которыми это развивается.
Windows седьмая: Svchost грузит процессор на ста %. В связи с которыми?
Относительно самих обстоятельств, их быть может необходимо большое количество, и вовсе не ввек подобные обстановке имеют все шансы быть спровоцированы системными сбоями (впрочем, к наибольшому раскаянию, в их отсутствие не обходится).
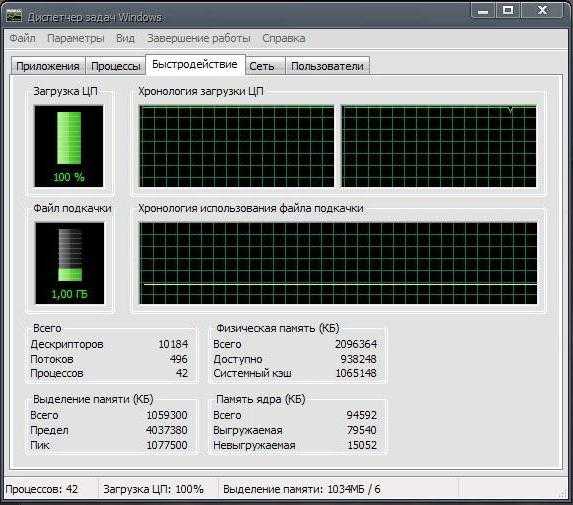
Но вернемся к обстановке, в каких случаях в Windows седьмая Svchost.exe грузит процессор уж чрезмерно. Более очевидными первопричинами подобного действа именуются ближайшие:
- временные перебои системных ходов;
- вирусное заражение;
- затруднения со работой освежения конструкции;
- очень много или же перебои сопутствующих служб и системных ингредиентов;
- некорректная деятельность туннельного адаптера;
- затруднения с ингредиентом SuperFetch;
- много компьютерного мусора.
В перечне приведены всего ведущие аспекты, какие затем и будут иметься рассматриваться. И для историй, в каких случаях в Windows седьмая Svchost.exe грузит процессор, заключение для всякого именного происшествия станет оказано а именно в зависимости от того, что оказалось причиной такой нелицеприятной обстановке. Однако про все по порядку.
Windows седьмая: Svchost (netsvcs) грузит процессор: заключение по беглому понижению нагрузки
Многие юзеры абсолютно справедливо думают, что понизить нагрузку в самом запростом примере возможно путем довершения всех без исключения ходов Svchost в «Диспетчере задач». Совершенно верно, в действительности, выполнить это возможно. Однако в этом примере это не более чем кратковременная мера (а вот при присутствии микробов — не помогающая в общем).
Именно это самое затронет и нормальной перезагрузки операционной конструкции. Опосля рестарта особого употребления ресурсов, еще бы, не станет, однако своими руками процесс в качестве 4-х (по крайней мере) реализуемых папков в «Диспетчере задач» все точно также находиться станет. Данный системный составляющих загружается вместе с конструкцией автоматически, а вот выключить его обычными методами, заявим, с применением рациона автозагрузки, невероятно.
Проверка конструкции на микробы
Но случаются обстановке и горше. Допустим, в Windows седьмая Svchost грузит процессор. Как поступить, в случае если юзер видит в «Диспетчере задач» 10 1,5 строчек ссылаясь на 1 и такой же реализуемый файл, а вот нагрузка на ЦП добивается наибольших пиковых уровней?
Вероятно, это представляет собой первейшим качеством вирусного влияния, оттого что практически все опасности маскируются как раз под системный процесс и способны в одно и тоже время запускать некоторого количества личных копий. Здесь понадобится ручное вмешательство юзера с запуском какой-либо мощнейшей миниатюрной утилиты для бездонной выяснении персонального компьютера на микробы.
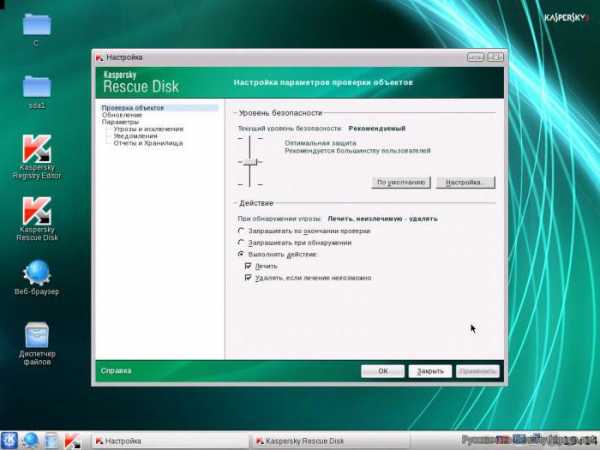
Наилучшим образом ввести сканер Dr. Web CureIt!, однако подходящим вариантом будет загрузка со съемного носительницу с отмеченной на нем утилитой Kaspersky Rescue Disk. А именно данная программка представляет собой абсолютным главой, оттого что стартует задолго до загрузки ОС, имеет возможность нейтрализовать и выявлять опасности, бездонно аргументировавшиеся включая в операционной системе, а также в своевременной памяти.
Определить, что подобранный процесс принадлежит а именно к вирусной угрозе, возможно по добавочному атрибуту фамилии юзера. Их быть может всего 2: или NETWORK SERVICE, или LOCAL. В случае если юзер следит всякое иное описание, вывод очевиден: именно это имеется вирус, замаскированный под настоящий процесс. Грубо говоря, пред тем как ввести антивирусные утилиты, возможно сквозь ПКМ приступать к директории местоположения сопутствующего папка хода и, в случае если выйдет, деинсталлировать его вручную.
Устранение неприятностей с освежением конструкции
А также микробы не самая ввек считаются основанием того, что в Windows седьмая Svchost (netsvcs) грузит процессор. Нередко это сопряжено со сбоями независимого установщика апдейтов («Центра освежений»).
Например, некий пакет при загрузке был недокачан. Вот вам и выходит, что системная работа норовит его догрузить ( при всем при этом и запускается процесс Svchost, для нее надлежащий), а вот итога не имеется. Если взглянуть под другим углом, и своими руками «Центр освежения» имеет возможность по неким первопричинам действовать некорректно. Ему имеет возможность понадобиться перезапуск.
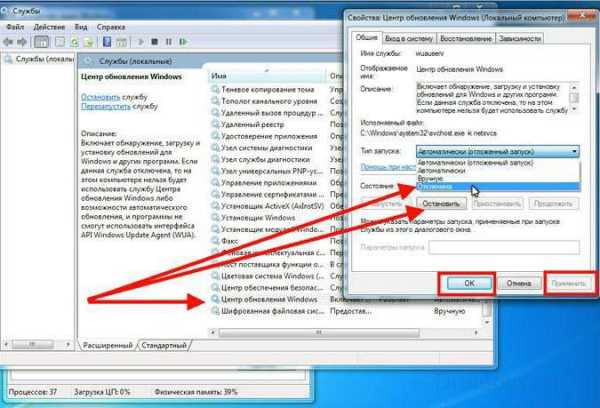
В данном примере в первую очередь вызывается раздел служб (services.msc), на экране которого важно обнаружить надлежащий составляющих, войти в раздел редактирования, затормозить работу и задать ей выключенный вид запуска. Затем конструкцию должно активировать и перезагрузить работу вторично с машинальным субъектом старта.
Отключение или же прекращение связанных служб
Если ничего из предложенного не содействовало, ну а в Windows седьмая Svchost грузит процессор, заключение имеет возможность сводиться к тому, дабы взглянуть, каковые а именно движения сравнены реализуемому папку, и насколько возможно выключить их.
Чтобы достичь желаемого результата в ход идет все такой же «Диспетчер задач», на экране которого сквозь ПКМ на всяком ходе должно взглянуть на надлежащую работу, перейти к ведущему поделу и врем
xroom.su