что это за кнопка на роутере wps, wps на роутере что это за кнопка, wps что такое
Если внимательно осмотреть роутер, который стоит в доме, можно увидеть отдельную кнопку. Оно обозначается надписью WPS. Что это за такая кнопка — WPS на роутере, можно узнать далее.
Что такое WPS
Режим wps на роутере означает WIFI Protected Setup. Эта кнопка предназначена для того, чтобы упростить процесс калибровки беспроводной сети.
Если вы занимались подключением компьютера, ноутбука или телефона к роутеру, значит сталкивались с необходимостью введения пароля по умолчанию. Зачастую он смотрится, как набор рандомных цифр и букв.
Чаще всего этот пароль прописан на задней панели маршрутизатора.
Его вводят, чтобы подключиться к интернету. По умолчанию пароли довольно сложные, что значит наличие повышенной защиты, которую продумывают производители. Злоумышленники не смогут их взломать, и украсть ваши персональные данные.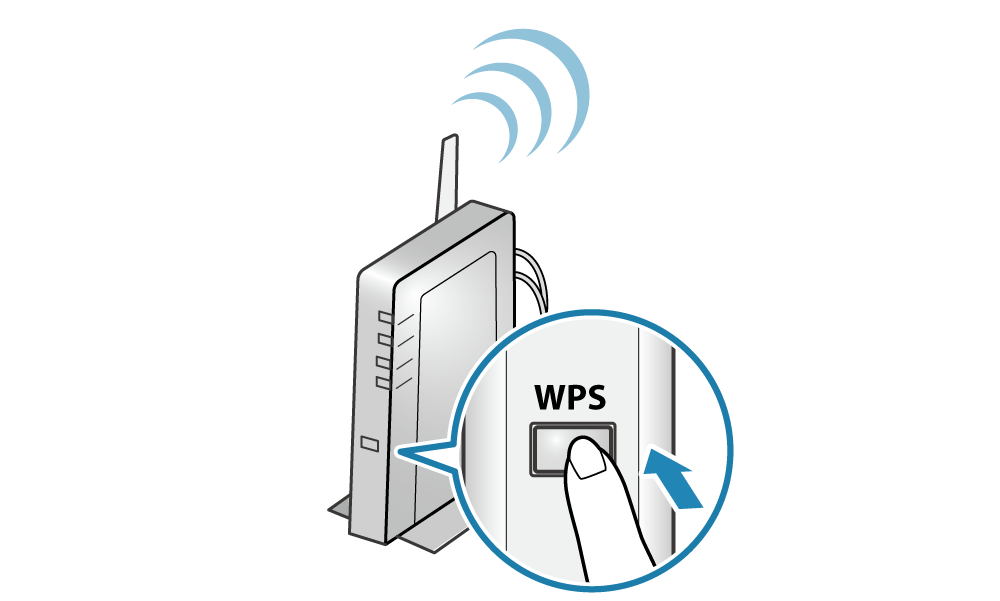
Некоторые люди отказываются от замены пароля на более легкие варианты, т. к. беспокоятся о защите своих данных. Однако следует помнить, что люди, вхожие в ваш дом, смогут получить доступ к вашей беспроводной сети.
Если же вы хотите предоставить человеку доступ к беспроводной сети, воспользуйтесь кнопкой WPS.
Как работает
Кнопка ВПС на роутере имеет большой функционал. Если у вам в дом пришли гости, и они находятся в зоне действия маршрутизатора, есть возможность подключить устройство к роутеру.
Это позволяет избежать необходимости ввода длинного пароля.
Достаточно нажать на кнопку, и подключить необходимое устройство.
Как только вы нажмете на нее, начнется поиск совместимых гаджетов. Если же устройство также ищет роутер, они будут соединяться на автоматическом уровне. Если же за первые несколько минут подключение не осуществляется, поиск будет остановлен.
Следует отметить, что есть гаджеты, которые не будут сопрягаться с WPS. В эту категорию входят устройства, которые были выпущены до выхода этой функции маршрутизатора. Это связано с их несовместимостью.
Некоторые же даже современные производители выпускают устройства, которые не поддерживают функцию WPS. Зачастую в устройстве должна быть опция «подключение через WPS».
Вблизи кнопки WPS есть индикатор света. Он помогает понять, в каком состоянии находится устройство. Индикатор может быть и на передней панели маршрутизатора.
Если вы включите роутер, он будет загораться. Через несколько секунд индикатор перестает светиться. При отсутствии активных подключений WPS не горит. Если вы нажмете на кнопку, индикатор горит медленно.
Это говорит о том, что происходит подключение. Если наблюдается частое мигание, значит, происходит сбой. Также это может свидетельствовать о том, что истекло время ожидания. Если индикатор горит и не мигает, значит, подключение произошло успешно, и устройство работает правильно.
Бывают случаи, когда при нажатии на кнопку индикатор начинает светиться, а после тухнет. Иногда он и вовсе не загорается. Вероятнее всего функция WPS отключена. Потребуется зайти в онлайн-интерфейс маршрутизатора, и запустить работу в настройках беспроводной сети.
Расположение WPS на роутере
Располагается кнопка WPS в разных местах маршрутизатора. Все зависит от модели устройства.
На некоторых видах устройств она заметна очень сильно, и присутствует обозначение WPS. Чаще всего располагается она на задней панели устройств.
Встречаются модели, где присутствует символ, обозначающий WPS. Это две стрелки, которые смотрят в сторону друг друга.
На других моделях устройств пишут полное название функции – «Wi-Fi Protected Setup» вблизи кнопки. Вне зависимости от маркировки кнопка выполняет одни и те же функции.
Особенности подключения к Wi Fi через WPS
К большому сожалению, есть устройства беспроводной сети, которые не работают с WPS. Как уже упоминалось, они были выпущены до появления этой функции. Определить совместимость можно, когда осуществляется подключение.
В настройках прописываются определенные функции. После выбора подходящей сети, к которой подключается гаджет, нужно ввести пароль, и нажать на кнопку WPS. Если опция присутствует, не закрывайте окно, и просто нажмите на кнопку. После роутер будет искать устройство, к которому нужно подключиться.
Благодаря этому можно подключиться к беспроводной сети без использования пароля.
Если вы поменяете пароль роутера, все устройства, подключенные к нему, будут отключены. При повторном подключении гаджет выдаст оповещение, что введенные данные не соответствуют действительности.
Как подключится для решения такой проблемы:
- Перейдите в настройки телефона или компьютера.
- Нажмите на функцию «Забыть сеть».
- Снова подключитесь к роутеру, воспользовавшись кнопкой WPS.
Если же беспокоитесь о том, что кто-то смог подключиться без вашего ведома к роутеру, смените пароль. В результате все посторонние пользователи будут отключены.
Является ли это безопасным
Чтобы определить безопасность применения кнопки WPS, определите местонахождение роутера. Если вы боитесь, что посторонние люди несанкционированно подключаться к устройству, запустите настройки маршрутизатора, и отключите функцию.
Не рекомендуется на постоянной основе держать функцию WPS во включенном состоянии. Она приносит пользу только тогда, когда нужно подключить новые устройства. После окончания работ отключите функцию, чтобы злоумышленники не могли к ней подключиться.
Если к вам часто приходят гости, и вы хотите облегчить им доступ к беспроводной сети — создайте для них отдельную гостевую сеть. Это позволит им подключаться к сети, однако ваши персональные данные будут в сохранности.
Преимущества функции
Основное преимущество WPS заключается в легкости применения. Именно для этого производители ее и создавали. Чтобы воспользоваться беспроводной сетью, не потребуется проводить настройку роутера. Не нужно вводить пароли на постоянной основе. WPS будет в автоматическом режиме давать имя сети и пароль. Однако ключи генерируются постоянно.
Подключиться к сети можно с помощью с помощью одной кнопки. После запроса разрешения на подключение, потребуется активировать кнопку, и выждать несколько секунд. Все осуществляется без помощи человека. Подключение будет стабильным, а скорость беспроводной сети на высшем уровне. Об этом утверждают практически все разработчики.
Однако вышеперечисленные преимущества касаются только тех устройств, в которых предусмотрена функция аппаратного подключения. Если на маршрутизаторе отсутствует кнопка WPS, придется входить в настройки роутера, и менять настройки. Клиентские устройства характеризуются тем, что требуют пароль.
Если вы предпочитаете подключаться с помощью пароля, это может быть чревато проблемами с безопасностью. Всегда есть риск, что злоумышленники перехватят ваши персональные данные. Зачастую требуется код, состоящий из 8 цифр.
Комбинаций может быть огромное множество. Взлом осуществляется методом подбора. Именно поэтому рекомендуется подбирать более надежные методы для подключения к беспроводной сети.
Заключение
Теперь вы знаете, что такое wps в роутере. Ведь это реальная возможность быстро и безопасно подключиться к беспроводной сети. Это оптимальный вариант, если вы не хотите посторонним давать пароль от своего Wi-fi, а после его менять.
Функция WPS будет держать ваши персональные данные в безопасности, и злоумышленники не смогут их перехватить.
Следует отметить и легкость подключения, ведь ввод пароля не требуется. Достаточно на устройстве запустить поиск гаджетов, и роутер сам выберет нужный вариант.
Полезное видео
Где находится кнопка wps на принтере — ZnaiPK
Порядок подключения принтера к компьютеру постоянно совершенствуется. Раньше устройства для печати требовали наличие LPT-порта, затем перешли на универсальный USB-интерфейс. Сегодня можно подключить принтер через Wi-Fi и не беспокоиться о наличии лишних проводов.Использование протокола WPS
Самый простой способ подключить принтер через вай-фай – использовать метод WPS, который хоть и не отличается безопасностью, но обеспечивает достаточно стабильное соединение. При настройке принтера в данном случае не потребуется ни имя сети, ни её код доступа.
- Принтер и роутер должны поддерживать технологию WPS.
- Беспроводная сеть должна быть защищена по протоколу WPA или WPA2 (WEP не подойдет). Так как эти два стандарта шифрования являются рекомендуемыми и наиболее используемыми, то проблем с их выбором не возникнет.
- На маршрутизаторе нужно отключить фильтрацию MAC адресов.
Как определить, поддерживает ли ваше устройство для печати соединение по технологии WPS? Наиболее логичный способ – посмотреть в спецификации или на официальном сайте производителя.
Если вы определили, что WPS соединение не является для вашего печатающего устройства неизвестной технологией, то можно приступать к процессу установления соединения по беспроводной сети.
Для подключения по WPS вам понадобится PIN-код, найти который можно на наклейке, размещенной на днище принтера. PIN-код должен состоять из восьми цифр и располагаться возле значка WPS.
Следующий шаг – включение WPS на маршрутизаторе. Найти пункт, позволяющий осуществить эту операцию, можно в интерфейсе роутера на вкладке «Wireless» или «Wi-Fi». Воспользуйтесь встроенным поиском, чтобы быстрее найти нужный пункт. Включите WPS и сохраните новую конфигурацию маршрутизатора.
На некоторых моделях роутера есть аппаратная клавиша, нажатие на которую активирует функцию WPS. Если у вас такой маршрутизатор, обязательно нажмите на эту кнопку, прежде чем пытаться осуществить сопряжение устройств. Подобная кнопка может быть и на принтере – её тоже нужно нажать.
Если устройство для печати не оснащено аппаратной кнопкой включения WPS, активируйте эту функцию через цифровую панель. Примерный путь выглядит так:
Сеть – Беспроводная связь – Wi-Fi Protected Setup.
Если соединение будет произведено успешно, на обоих устройствах загорится световой индикатор.
Мастер установки соединения
Если технология WPS вас не устраивает, можно воспользоваться другим способом, который заключается в работе с встроенным мастером установки беспроводного соединения.
Главное условие – устройство для печати должно уметь работать с мастером настройки подключения.
Как это определить? Если принтер поддерживает режим аутентификации WEP или WPA, то он обязательно будет оснащен встроенным инструментом для быстрого создания соединения по беспроводной сети.
Какие сведения вам понадобятся:
- Ключ шифрования, который является кодом доступа к беспроводной сети.
- Имя беспроводной сети «SSID».
Итак, вам удалось подключить роутер и настроить беспроводную сеть. Теперь нужно подключить принтер к компьютеру с помощью Wi-Fi соединения. Для выполнения этой операции придется немного поработать с параметрами устройства для печати.
- Найдите панель управления принтера и перейдите в меню «Настройка».
- Откройте раздел «Сеть». Встроенный мастер настройки соединения отобразит список доступных подключений, где вам по SS />
- Выберите нужную точку доступа из представленного перечня. Если вашей сети в списке нет, придется ввести её имя вручную, соблюдая регистр.
- Укажите код доступа WEP или пароль WPA, чтобы осуществить соединение.
После выполнения этих несложных действий устройство для печати будет подключено к вашему компьютеру по беспроводному соединению. Убедитесь, что подключение произведено корректно, отправив на принтер какой-нибудь документ.
Скорее всего, большинство пользователей даже не догадываются, что на их роутерах есть такая технология как WPS (или QSS) . Если коротко и на простом языке, то WPS (Wi-Fi Protected Setup) – это технология, которая разработана специально для упрощения подключения устройств к Wi-Fi сети. С помощью WPS можно подключать устройства к Wi-Fi роутеру без необходимости вводить пароль от беспроводной сети. Что очень удобно.
Практически на каждом современном маршрутизаторе, есть кнопка WPS. Такой же раздел есть в настройках роутера. И многих интересует вопрос, а для чего нужна эта кнопка WPS, что это вообще такое, и как пользоваться этой технологией. Все эти вопросы мы подробно рассмотрим в статье.
Покажу, как подключать разные устройства к Wi-Fi сети без ввода пароля (ноутбуки, мобильные устройства на Andro >(включить, или отключить) WPS на разных роутерах (TP-LINK, ASUS, D-LINK, ZyXel) .
Для чего нужна кнопка WPS на роутере и как ей пользоваться?
Кнопка нужна для активации технологии WPS. Есть такая кнопка практически на всех маршрутизаторах. Подписана она как правило WPS. Выглядит примерно вот так (на роутере ASUS) :
Не редко, кнопка совмещена с функцией сброса настроек маршрутизатора. Очень часто такое встречается на маршрутизаторах от TP-LINK.
А на новых роутерах от компании ZyXel, кнопка включения функции WPS выглядит вот так:
В любом случае, найти такую кнопку на корпусе своего маршрутизатора совсем не сложно. Ну а если ее нет, то заходите в настройки роутера, и ищите соответствующий пункт в панели управления (ниже в статье, покажу как это сделать) .
Активируется функция одним нажатием на кнопку. В случае с моим роутером ASUS, нужно кнопку подержать 1 секунду. Когда функция WPS активируется, то на маршрутизаторе скорее всего начнет мигать индикатор. На роутере ASUS мигает индикатор питания. На некоторых маршрутизаторах есть отдельный индикатор, как правило, в виде замка. Функция активируется на некоторое время, затем индикатор перестает мигать. Ее можно активировать повторно, просто нажав на кнопку.
Как подключится к Wi-Fi без ввода пароля по WPS (QSS)?
С активацией технологии на маршрутизаторе мы разобрались, давайте теперь рассмотрим процесс подключения разных устройств.
Способы подключения к Wi-Fi сети без ввода пароля (по WPS):
- Когда кнопка WPS есть на маршрутизаторе, и на устройстве, которое подключаете. Например, внешний USB Wi-Fi приемник, то достаточно нажать кнопку на обоих устройствах, и соединение будет установлено.
- Если на устройстве, которые вы хотите подключить к Wi-Fi нет механической кнопки, а ее нет на ноутбуках, смартфонах, планшетах и т. д., то WPS активируется кнопкой на роутере, а на компьютере, например, подключение происходит автоматически. На мобильных устройствах, в настройках просто выбираем подключение с помощью WPS. Все зависит от конкретного устройства.
- Бывают такие модели маршрутизаторов, на которых нет кнопки WPS. Но, это не значит, что технология не поддерживается. В любом случае, активировать эту технологию можно через настройки роутера.
- Подключение с использование PIN кода. В настройках функции WPS задается специальный PIN код, с помощью которого так же можно подключать устройства. Просто выбрав соответствующий способ подключения, и указав код.
Подключаем к Wi-Fi компьютер (ноутбук) на Windows 7, 8, 10 по WPS
Здесь все очень просто. Открываем на компьютере список доступных для подключения сетей, выбираем необходимую сеть, и нажимаем на кнопку «Подключение».
Появится окно с вводом пароля. А ниже, должно быть сообщение «Можно так же подключиться, нажав кнопку на маршрутизаторе». Возможно, придется подождать пару секунд, пока это сообщение появится.
Теперь, нажимаем кнопку WPS на роутере, и компьютер подключится к Wi-Fi без ввода пароля.
Вот и все, можно пользоваться беспроводным подключением к интернету. На роутере ничего отключать не нужно.
Если у вас адаптер с кнопкой WPS (QSS)
Например, у меня на роутере ASUS есть кнопка WPS, а на USB Wi-Fi адаптере TP-LINK кнопка QSS.
По иди, при нажатии на кнопку на обоих устройствах, должно быть установлено соединение. Так и есть, но насколько я понял, на компьютере, должна быть установлена фирменная утилита Wi-Fi адаптера. Находится она на диске, который идет в комплекте. Так же, скачать ее можно с официального сайта, для вашей модели адаптера.
Подключение по WPS смартфонов и планшетов на Andro >Что бы подключится к Wi-Fi без ввода пароля на Android, нужно зайти в настройки Wi-Fi, выбрать расширенные настройки, затем выбрать подключение с использованием WPS, и нажать кнопку на роутере. Смартфон, или планшет автоматически подключится к Wi-Fi сети.
На разных устройствах, эти настройки могут выглядеть по разному. Но порядок действий будет такой же. Там еще можно выбрать подключение по WPS с использованием PIN кода.
Что касается iOS (iPhone, iPad и т. д.) , то насколько я понял, там нет поддержки WPS. Если я ошибаюсь, если вы знаете, то напишите мне в комментариях.
Как включить, отключить и настроить WPS (QSS) на роутере?
Давайте рассмотрим основные настройки технологии Wi-Fi Protected Setup на маршрутизаторах разных производителей. Настроек там практически нет. В основном, это отключение технологии (так как она включена по умолчанию) , и смена PIN кода.
На маршрутизаторах TP-LINK
Заходим в настройки маршрутизатора, и переходим на вкладку «WPS». Если не знаете как зайти в панель управления, то смотрите эту инструкцию.
Управление WPS на маршрутизаторах ASUS
Если у вас роутер ASUS, то заходим в настройки по адресу 192.168.1.1, переходим на вкладку «Беспроводная сеть» – «WPS».
Быстрая настройка Wi-Fi (WPS) на ZyXEL Keenetic
Достаточно в настройках открыть вкладку «Wi-Fi сеть». Там вы увидите необходимые настройки.
Wi-Fi Protected Setup на D-LINK
Заходим в панель управления D-LINK, переходим на вкладку «Wi-Fi» – «WPS». Кстати, как оказалось, на маршрутизаторах D-LINK эта технология по умолчанию отключена. Поэтому, ее нужно включить.
Ну и не забывайте сохранять настройки.
Выводы
С помощью WPS (QSS), можно действительно быстро подключить устройство к Wi-Fi без ввода пароля. Технология работает, и очень простая в использовании. Лично я, только несколько раз пользовался этой фишкой. Нет необходимости часто подключать новые устройства, да и пароль ввести не сложно.
Кстати, если вы не пользуетесь функцией WPS, то ее желательно отключить. Честно говоря, не знаю почему, но уже несколько раз встречал информацию, что отключать ее желательно в целях безопасности. Хотя, думаю, что это полная ерунда. Главное, что бы вам было удобно пользоваться беспроводной сетью, подключать новые устройства и т. д.
Подключение беспроводного принтера
Чтобы выполнять печать по беспроводной сети, не используя беспроводной маршрутизатор , см. сведения об этом здесь.
Принтер поддерживает по крайней мере один из следующих методов подключения к беспроводной сети:
HP Auto Wireless Connect
HP Auto Wireless Connect — HP Auto Wireless Connect — это технология, позволяющая подключать принтер к беспроводной сети автоматически без использования каких-либо кабелей и без необходимости вводить сетевое имя и пароль. Во многих новых моделях принтеров HP эта функция будет присутствовать при стандартной установке программного обеспечения.
Чтобы использовать эту опцию, установите программное обеспечение для принтера и следуйте инструкциям на экране. При появлении соответствующего запроса выберите тип соединения «Сеть (Ethernet / беспроводная)», затем выберите «Да, отправить параметры беспроводного соединения на принтер (рекомендуется)». Готово! Программное обеспечение HP завершит установку.
Не все компьютеры или параметры сети совместимы с технологией HP Auto Wireless Connect. В этом случае будет предложен альтернативный метод настройки беспроводного соединения. Совместимость с технологией HP Auto Wireless Connect обеспечивается при соблюдении следующих условий:
- Наличие компьютера, работающего на базе операционной системы Windows Vista (или более поздней версии) или Mac OS X 10.5 (или более поздней версии).
- Компьютер использует беспроводное подключение к сети, а операционная система контролирует работу адаптера беспроводных сетей, что позволяет программному обеспечению HP получить текущие сетевые параметры.
- Компьютер подключен к сети 2,4 ГГц. ПРИМЕЧАНИЕ. Принтеры HP не совместимы с сетями 5,0 ГГц. Принтер можно подключить к сети и с помощью других методов настройки при условии, что маршрутизатор также поддерживает частоту 2,4 ГГц (большинство маршрутизаторов поддерживают). Чтобы узнать об этом более подробно, перейдите к разделу Маршрутизаторы. На этой странице представлены дополнительные методы настройки.
- Компьютер не использует статический IP-адрес
- Принтер работает в режиме HP Auto Wireless Connect. До подключения к сети принтер будет находится в этом режиме в течение двух часов с момента первого включения в ходе процесса установки. СОВЕТ: Если питание принтера включено более двух часов, а программное обеспечение еще не выполнило подключение принтера к беспроводной сети, можно сбросить этот режим с помощью функции «Восстановить параметры сети» или «Восстановить параметры сети по умолчанию» на панели управления принтера. Сделать это можно в меню «Сеть» или коснувшись значка (или нажав кнопку) беспроводной связи, а затем перейдя в «Настройки» или нажав на значок шестеренки. Подробную информацию о восстановлении параметров сети см. в документации к принтеру.
Возможность использования функции HP Auto Wireless Connect также зависит от ряда других технических факторов и внешних условий.
Если в ходе процесса установки было предложено использовать функцию HP Auto Wireless Connect, значит, эта функция является рекомендованным методом настройки. На определенном этапе настройки необходимо временно отключить компьютер от беспроводной сети. На этом этапе выход в интернет будет недоступен. Поэтому перед тем как перейти к настройке с помощью этого метода, сохраните результаты свей работы в интернете и/или загруженные данные.
Если в ходе процесса установки не было предложено использовать функцию HP Auto Wireless Connect или эта функция работает неправильно, вам будет предложен другой метод настройки беспроводного соединения.
WPS (Wi-Fi Protected Setup)
WPS (Wi-Fi Protected Setup) — WPS имеет две модели подключения устройств по беспроводной сети. Одна называется «нажатие кнопки», а вторая — «ПИН-код». Нажатие кнопки является более простым способом. Ниже описано подключение в режиме нажатия кнопки WPS, подключение с помощью ПИН-кода не описано.
Инструкции по использованию функции WPS на принтере см. в руководстве принтера. Однако для использования режима нажатия кнопки WPS необходимо выполнение следующих условий:
- Принтер и беспроводной маршрутизатор должны поддерживать режим нажатия кнопки WPS. См. руководства принтера и беспроводного маршрутизатора.
- Беспроводной маршрутизатор должен иметь кнопку WPS.
- Для обеспечения безопасности сети необходимо использовать технологию WPA или WPA2. Большинство беспроводных маршрутизаторов WPS не поддерживают подключение с помощью WPS, если используется технология обеспечения безопасности WEP или безопасность не настроена.
- Большинство беспроводных маршрутизаторов WPS не поддерживают подключение с помощью WPS, если используется имя сети, назначенное производителем, или безопасность не настроена.
Чтобы подключить беспроводной принтер к беспроводному маршрутизатору с помощью WPS, выполните следующие действия:
- На принтере включите режим нажатия кнопки WPS.
Инструкции по использованию функции WPS на принтере см. в руководстве принтера. - В течение 2 минут удерживайте нажатой кнопку WPS на маршрутизаторе.
Мастер настройки беспроводной сети HP (для принтеров с сенсорным экраном)
Мастер настройки беспроводной сети запускается с панели управления принтера. (Не доступен для принтеров без сенсорного экрана).
- Убедитесь, что известны сетевое имя и пароль безопасности (WEP, WPA или WPA2).
- На панели управления принтера перейдите в меню Сеть или коснитесь значка беспроводной связи, а затем перейдите к настройкам. Выберите Мастер настройки беспроводной сети. Мастер настройки беспроводной сети отобразит список доступных беспроводных сетей.
Примечание. Кнопка настройки может быть в виде значка с гаечным ключом, в зависимости от модели.
Настройка беспроводной связи с помощью подключения USB (для принтеров без сенсорного экрана)
Настройка беспроводной связи с помощью подключения USB — Принтеры без сенсорного экрана могут использовать этот метод настройки беспроводного подключения во время установки программного обеспечения принтера.
Во время установки временно подсоедините кабель USB к компьютеру и принтеру. Подключайте и отключайте кабель только по запросу программы, которая содержит инструкции настройки беспроводного подключения принтера.
В некоторых случаях программа может автоматически выполнить поиск параметров беспроводной сети.
Чтобы установить беспроводное подключение между беспроводным принтером и беспроводным маршрутизатором с помощью подключения USB, см. раздел Установка программного обеспечения принтера
Для чего кнопка WPS на роутере — простыми словами • Игорь Позняев
Wi-Fi роутер не очень богат на различные кнопки — вся настройка обычно проходит через внутренний администраторский раздел устройства.
На многих роутерах присутствует кнопка WPS. Данная аббревиатура расшифровывается как Wi-Fi Protected Setup, если переводить дословно, то получится «настройка защищенной сети Wi-Fi». Настройка также может называться QSS (Quick Security Setup) — все зависит от производителя маршрутизатора.
Все мы знаем, что для того, чтобы подключиться к Wi-Fi нужно открыть настройки подключаемого устройства, найти нужную сеть по SSID и ввести пароль. Действия не всегда удобны, поэтому и была придумана кнопка WPS. Опция позволяет быстро законнектить устройство к Wi-Fi сети.
Как это работает?
Если на устройстве, которое вы собираетесь подключить к Wi-Fi есть аналогичная кнопка, то нажимаете вначале на роутере, а потом на другом девайсе. Если все хорошо, то устройства соединяются друг с другом.
Никаких паролей вводить не нужно — подразумевается, что тот кто нажал кнопку уже прошел процедуру авторизации. Лицо не имеющее доступа к кнопки совершить коннект с сетью не сможет. Между нажатиями не должно быть более 2-х минут — всю процедуру нужно выполнить за это время.
Не все девайсы имеют кнопку WPS на корпусе — но и в этом случае есть возможность соединения с помощью данной технологии. Нужно найти в настройках и активировать опцию соединения по WPS.
Подключаться через WPS удобно в том случае, если не хочется вводить длинный пароль или же вы его по каким-то причинам не помните.
Например, чтобы подключить IP камеру к Wi-Fi сети нужно сперва соединить её проводом к локальной сети и провести дальнейшую настройку. Но с опцией WPS это не нужно делать — камера и роутер подключается в течение пары минут.
Не всегда два устройства смогут найти друг друга с помощью опции WPS — возможно, какой-то из гаджетов не поддерживает протокол Wi-Fi связи. В этом случае, настройте соединение классическим способом. Также настройка может быть отключена в администраторском разделе вашего роутера.
Данная кнопка может быть совмещена с кнопкой сброса (Reset) и находиться в тыльной части маршрутизатора.
Что такое кнопка WPS на моем маршрутизаторе?
Если вы некоторое время копались в своем маршрутизаторе, вы, вероятно, обнаружили на нем странную кнопку с надписью «WPS». Но что это за загадочная кнопка и что произойдет, если вы ее нажмете?
Давайте разберемся, что означает «WPS», почему у него есть кнопка и как она работает.
Что такое WPS?
WPS означает «Wi-Fi Protected Setup», он упрощает подключение устройств к маршрутизатору.
Если вы ранее подключали устройство к маршрутизатору, вы, вероятно, испытали ужасы паролей маршрутизатора по умолчанию. Обычно они печатаются где-то сзади и содержат длинную строку букв, цифр и символов, которые необходимо ввести для использования маршрутизатора.
Пароль по умолчанию запутан, чтобы хакеры не попали в маршрутизатор. Если пароль был установлен на что-то простое, например «admin», хакер может угадать его и получить доступ к вашему маршрутизатору. Раньше, когда случайно генерировались пароли по умолчанию, их изменение было главный совет по защите вашей сети .
Поскольку эти сложные пароли маршрутизатора по умолчанию надежны с самого начала, нередко кто-то никогда их не меняет. Это означает, что кто-то может получить доступ к вашему Wi-Fi, если прочитает пароль на обратной стороне.
Однако, если кто-то вторгается в ваш дом, чтобы прочитать пароль вашего роутера, у вас есть более серьезные проблемы, чем у тех, кто смотрит Netflix в вашем тарифном плане.
Итак, если относительно безопасно предположить, что кто-либо в пределах досягаемости вашего маршрутизатора не плохой парень, почему бы не сделать кнопку, которая делает то же самое? Для этого и предназначена кнопка WPS.
Что делает кнопка WPS?
Кнопка WPS предполагает, что если кто-то находится в зоне действия маршрутизатора, ему разрешено подключить к нему устройство. Таким образом, вместо того, чтобы вводить длинный пароль, вы можете нажать кнопку и таким образом подключить устройство.
При нажатии на кнопку роутер начинает поиск совместимых устройств. Если он обнаружит какие-либо устройства, которые ищут маршрутизатор с поддержкой WPS для подключения, они автоматически объединятся в пару. Если в течение примерно двух минут ничего не подключается к маршрутизатору, маршрутизатор перестает искать.
Обратите внимание, что не все устройства могут подключаться с помощью WPS. Устройства, разработанные до того, как WPS стал популярным, не будут работать с ним, а некоторые новые гаджеты вообще отказались от поддержки WPS. Обычно вы не можете сказать, работает ли устройство с WPS или нет, но если это так, вы увидите опцию «подключиться через WPS» при подключении его к новому маршрутизатору.
Где находится кнопка WPS на моем маршрутизаторе?
Кредит изображения: Фотография Чароена Крунга / Shutterstock.com
Кнопка WPS может немного отличаться в зависимости от модели роутера. Для некоторых моделей это действительно легко заметить; просто найдите кнопку с надписью «WPS». Он должен быть где-то на задней панели устройства.
В некоторых моделях вместо этого будет использоваться символ WPS, который выглядит как две стрелки, указывающие друг на друга в овальной форме. Он выглядел бы как универсальный символ утилизации, если бы на нем отсутствовала стрелка и он был скорее круглым, чем треугольным.
Другие будут использовать термин «Wi-Fi Protected Setup» рядом с кнопкой, который представляет собой просто термин «WPS», записанный как полный. Все вышеперечисленное должно работать как обычная кнопка WPS, поэтому не беспокойтесь, если ваша маркировка отличается от обычной.
Как подключиться к сети Wi-Fi с помощью WPS
К сожалению, не все устройства Wi-Fi будут работать с WPS. Старые системы, разработанные до WPS, не поймут, что это такое, а некоторые современные устройства не беспокоятся о WPS.
Вы узнаете, совместимо ли устройство с WPS, если оно даст вам возможность использовать его при настройке. После того, как вы выберете маршрутизатор, к которому вы хотите подключить устройство, он попросит вас ввести пароль или нажать кнопку WPS на вашем маршрутизаторе.
Если последний вариант появляется во время настройки, не закрывайте страницу и нажмите кнопку WPS на маршрутизаторе. Затем ваш маршрут начнет поиск устройств, которые хотят к нему подключиться. Надеюсь, он найдет ваш и принесет в сеть, не требуя пароля.
Стоит отметить, что изменение пароля маршрутизатора может привести к загрузке всех устройств, подключенных к нему через WPS. Если вы попытаетесь повторно подключиться, ваше устройство заявит, что его учетные данные неверны.
Чтобы решить эту проблему, вы можете вернуть свой пароль обратно, и все должно снова подключиться. Если вы не хотите этого делать (например, потому что вы установили более надежный пароль), вы можете сказать своему устройству забыть о маршрутизаторе, а затем снова подключиться с помощью WPS.
Связанный: Как забыть о сети Wi-Fi в Windows 10
Также полезно помнить об этом совете, если вы подозреваете, что кто-то подключился к вашему маршрутизатору с помощью WPS без вашего ведома. Просто измените пароль, и вы заблокируете всех, кто вошел без вашего разрешения.
Безопасно ли использовать WPS?
Безопасность WPS полностью зависит от того, где находится ваш маршрутизатор. Можете ли вы представить себе, как злоумышленник получает доступ к вашему маршрутизатору и использует кнопку WPS для входа в вашу сеть? Если это так, вы можете попробовать в настройках своего маршрутизатора и отключить кнопку WPS.
Это удвоится, если вы не верите, что в ближайшее время подключите к Wi-Fi какие-либо новые устройства. WPS полезен только для подключения новых устройств. Как только вы закончите, нет причин оставлять кнопку активной.
почему шоу исчезают из netflix
Но как насчет того, чтобы зайти гости? Если вы хотите, чтобы посетители могли быстро и легко подключаться к вашему Wi-Fi, вы можете настроить для них отдельную гостевую сеть. Таким образом, они могут быстро подключиться к Интернету, в то время как все ваши личные устройства будут в безопасности в вашей личной сети.
Связанный: 5 причин настроить гостевую сеть на маршрутизаторе
Подключение одним нажатием кнопки
WPS — удобный способ подключения ваших устройств к маршрутизатору, но он может представлять угрозу безопасности. После подключения всех ваших устройств рекомендуется отключить функцию WPS и разрешить гостям подключаться через гостевую сеть, чтобы ваши личные устройства оставались в безопасности.
Если вы решили отключить WPS, почему бы не пойти еще дальше и не скрыть всю свою сеть Wi-Fi? В конце концов, хакеру намного сложнее проникнуть в то, чего он не видит.
Кредит изображения: Адриан / Shutterstock.com
Делиться Делиться Твитнуть Эл. адрес Как скрыть свою сеть Wi-Fi: все, что вам нужно знатьБеспроводные сети менее безопасны, чем проводные. Вот как скрыть свою сеть Wi-Fi от других и что вам следует знать.
Читать далее Похожие темы- Объяснение технологии
- Вай фай
- Маршрутизатор
Выпускник бакалавриата в области компьютерных наук с глубокой страстью ко всему, что связано с безопасностью. Поработав в студии инди-игр, он обнаружил страсть к писательству и решил использовать свои навыки, чтобы писать обо всем, что связано с технологиями.
Ещё от Simon BattПодписывайтесь на нашу новостную рассылку
Подпишитесь на нашу рассылку технических советов, обзоров, бесплатных электронных книг и эксклюзивных предложений!
Нажмите здесь, чтобы подписатьсяЧто это — WPS в роутере? Режим WPS на роутере.
Маленькая кнопка с надписью WPS на роутере очень часто остаётся без внимания многих пользователей. Интернет есть, и хорошо. И так считают люди, живущие в XXI веке. Давно пора, используя все доступные блага человечества, включая компьютерные технологии узнать, что такое WPS в роутере и упростить себе жизнь.
Технология и её возможности
Для начала надо выяснить, что означает WPS на роутере. Аббревиатура WPS расшифровывается как Wi-Fi Protected Setup, а если по-русски – защищённая настройка беспроводной сети. Суть её в том, что два разных устройства, имеющих данную технологию, смогут беспрепятственно подключиться друг к другу без каких-либо настроек. Важным моментом здесь является то, что головное устройство при подключении клиента передаёт ему в зашифрованном виде ключ доступа, сеть эта будет зашифрована.
Подключение по технологии WPS бывает аппаратным и программным. Аппаратный способ – это наличие физической кнопки на роутере, при нажатии которой происходит соединение двух устройств между собой по беспроводной сети. А программный способ заключается в том, что пользователь должен зайти в настройки роутера, найти ключ доступа и ввести его на устройстве, которое необходимо подключить к сети. Иногда производитель размещает ключ в виде наклейки на корпусе устройства.
Предварительная настройка WPS
Естественно, режим WPS на роутере должен быть активирован. Для этого нужно зайти в настройки своего маршрутизатора и включить WPS. Помимо этого роутер позволяет установить дополнительные настройки для защищённого канала. По сути, можно создать вторую виртуальную сеть, с собственными правилами – ограничить доступ к локальным ресурсам, сузить канал интернет. Всю необходимую информацию пользователь непременно найдёт в инструкции по эксплуатации, которая поставляется с роутером.
Большинство производителей часто ограничиваются всего одним пунктом в меню настройки – «Включить/выключить WPS». В таких случаях поможет перепрошивка роутера. Дело в том, что технология WPS набирает огромную популярность в мире, и многие изготовители, стремясь быть в тренде, уже обновили своё программное обеспечение. Остаётся лишь зайти на официальный сайт, найти своё устройство в перечне и, следуя инструкции, выполнить требуемый алгоритм действий.
В чём преимущества перед обычным соединением?
Выяснив, что такое WPS в роутере, пользователь может подумать, что это очередная глупость производителей. Зачем эти кнопки и ключи, ведь можно просто передать пароль от Wi-Fi роутера. Передать! Тогда уже на входной двери повестить лист бумаги с написанным на нём паролем или вообще убрать пароль.
Кнопка WPS на роутере напоминает дворецкого – нажатие на неё пускает гостей в сеть. А вот что это за сеть, уже зависит от хозяина дома. С данной технологией можно предоставить доступ в социальные сети, но оградить от торрентов, чтобы не забивали канал. Особо любопытным закрыть все локальные ресурсы, оставив в видимости сетевой принтер. Даже домочадцам можно дать доступ к DLNA и тоненький канал в сеть интернет – границ нет, всё в руках владельца.
Безопасность или паранойя?
Многие узнают о том, что такое WPS в роутере, из лент новостей, где чёрным по белому пишут о небезопасном подключении, которое скрывает в себе данная технология. Пользователь после прочтения статьи непременно изучает взглядом свой роутер в надежде не обнаружить на его корпусе кнопки WPS.
Да, технология WPS имеет слабозащищённый механизм защиты, который относительно легко поддаётся хакерской атаке извне и может пустить в сеть злоумышленника. Именно поэтому в современных роутерах в настройках WPS можно найти пункт с неким отсекателем, целью которого является запрет на приём гостей в случае обнаружения атаки. Владельцы старых устройств найдут такую функцию в меню роутера после перепрошивки.
С другой стороны, WPS технология, как и Wi-Fi, Ethernet, DLNA, Windows, Android – любая технология, имеющая сетевые протоколы, подвержена взлому. Для того чтобы получить доступ к ресурсам, нужны знания и время, а те, кто этими факторами обладают, не будут размениваться на игры с частными сетями – там ставки намного выше.
В заключение
Получив информацию о том, что такое WPS в роутере, пользователю остаётся решить, нужна ли ему данная технология, или её необходимо отключить. В любом случае решение будет верным и в какой-то мере безопасным. Отключив неиспользуемую функцию, можно быть уверенным, что сосед за стеной второй год подряд не подбирает пароль к легко взламываемому роутеру. А включив и правильно настроив, можно не бояться, что друзья и родственники, пожелавшие подключиться к интернету, не заглянут «куда не надо».
Если предполагается изначально использовать подключение WPS в качестве гостевого, то профессионалы рекомендуют по данной технологии не создавать подключения между устройствами в доме, ведь все эти устройства будут подчиняться настроенной сети, а соответственно и видны гостям. Пусть больше времени уйдёт на привязку телефона, колонок, телевизора или холодильника к роутеру по Wi-Fi, но это в дальнейшем обезопасит владельца от неприятностей.
WPS на Роутере Что Это за Кнопка
Скорее всего, большинство пользователей даже не догадываются, что на их роутерах есть такая технология как WPS (или QSS). Если коротко и на простом языке, то WPS (Wi-Fi Protected Setup) – это технология, которая разработана специально для упрощения подключения устройств к Wi-Fi сети. С помощью WPS можно подключать устройства к Wi-Fi роутеру без необходимости вводить пароль от беспроводной сети. Что очень удобно.
Практически на каждом современном маршрутизаторе, есть кнопка WPS. Такой же раздел есть в настройках роутера. И многих интересует вопрос, а для чего нужна эта кнопка WPS, что это вообще такое, и как пользоваться этой технологией. Все эти вопросы мы подробно рассмотрим в статье.
Покажу, как подключать разные устройства к Wi-Fi сети без ввода пароля (ноутбуки, мобильные устройства на Android), и как настроить (включить, или отключить) WPS на разных роутерах (TP-LINK, ASUS, D-LINK, ZyXel).
Зачем на маршрутизаторе кнопка WPS и как это работает?
WPS (Wi-Fi Protected Setup) – созданный производителями Wi-Fi оборудования протокол, упрощающий подключение любого гаджета к беспроводной сети маршрутизатора. Технология WPS исключает из цепочки подключения ввод пароля.
На роутере имеется кнопка WPS (иногда маркируется как QSS).
После ее нажатия у вас есть окно в 2 минуты, в течение которого необходимо:
- В планшетах, смартфонах и TV-box на Android, нажать «WPS-соединение» в расширенных настройках Wi-Fi;
- В ноутбуках Windows выбрать беспроводное подключение и дождаться активации;
- В Wi-Fi адаптере нажать соответствующую кнопку QSS.
Некоторые сетевые устройства имеют спаренную кнопку QSS/Reset. Если у вас похожая ситуация, то не зажимайте ее дольше чем на 5 секунд. Удержание станет причиной отката настроек до заводских.
Как подключить мобильный телефон или планшетный компьютер
Подключить ВПС на устройствах с ОС Андроид можно по аналогии. Нужно войти в параметры вай-фай и открыть список всех доступных сетей. Тут же вы увидите иконку ВПС, на которую необходимо нажать. В зависимости от того, какая у вас версия Андроид, визуально интерфейс меню может иметь отличия. К примеру, если вы пользуетесь моделью Самсунг Galaxy S8, необходимо выполнить вход в настройки и после этого выбрать пункт «Подключения». Далее выбираем Вай-фай, нужно убедиться, что вай-фай активирован. Затем нажимаем на символ из 3-х точек и выбираем «Дополнительно», после этого находим пункт «Еще» и кликаем на него.
Перед вами откроются все доступные пункты, среди которых будет необходимый – кнопка ВПС. После того как вы нажмете на иконку, нужно нажать кнопку ВПС на роутере. Ожидаем, пока устанавливается соединение. Аналогично можно выполнить подключение любых других девайсов. Обратите внимание, что мобильные устройства на базе операционной системы iOS данную технологию не поддерживают. На моделях приборов бренда Асус разработчиками предусмотрена возможность применения упрощенного режима. Это предполагает, что с помощью кнопки ВПС можно выполнить только отключение или включение вай-фай.
Способы подключения к Wi-Fi без ввода пароля по WPS (QSS)
Чтобы поддерживающий этот стандарт маршрутизатор работал через кнопку WPS, в настройках сетевого устройства в обязательном порядке должны быть активны «беспроводной режим» и «функция WPS/QSS».
Подключение к Wi-Fi по WPS устройств на Windows
В зависимости от версии ОС Windows, у ноутбуков и компьютеров с внешним Wi-Fi модулем, отличаются способы включения точки доступа без пароля.
Компьютер с внешним адаптером
Поддерживающие данный стандарт Wi-Fi-адаптеры соединяются с сетью аппаратным способом.
Для подключения надо нажать механические кнопки WPS на роутере и адаптере. Еще ее называют PBC (Push Button Configuration).
Стоит учесть, что точка присвоит имя устройства по умолчанию, а пароль создаться автоматически. Поэтому рекомендуется использовать этот способ для первого подключения маршрутизатора.
Настройка на Windows 7
В админ-панели роутера или на этикетке, что наклеена на корпус, указан PIN-код из 8 цифр. Запомните его, затем:
Шаг.1 Нажмите WPS PBC на маршрутизаторе. На панели задач выберите сеть Wi-Fi и нажмите «Подключение».
Шаг.2 В новом окне с вопросом «Установить сеть» жмите «ОК».
Шаг.3 Введите PIN-код с наклейки и клацните «Далее».
Шаг.4 Сгенерируется ключ безопасности. Его можно изменить на собственный (от 8 символов). Введите имя сети, оставьте тип шифрования AES, и уровень безопасности WPA2-Personal. Жмите «Далее» и ожидайте завершение конфигурации.
Шаг.5 Закройте окно со сгенерированным паролем от Wi-Fi.
Откройте снова доступные сети и активируйте только что настроенную точку.
Настройка на Windows 8
В Windows 8 вводить PIN-код не нужно. Порядок действий происходит таким образом:
Шаг.1 Откройте начальное меню и нажмите «Параметры».
Шаг.2 Выберите значок беспроводные сети, затем сеть, к которой нужно присоединиться.
Шаг.3 На роутере нажмите PBC WPS.
Шаг.4 Подождите, пока система получит автоматические настройки от роутера.
Шаг.5 Готово. Теперь нажмите «Да», если вы настраивали домашнюю (офисную) сеть, или «Нет» — если публичную.
Настройка на Windows 10
Для Windows 10 от ввода PIN-кода, разработчики также отказались. Процесс выполняется автоматически:
Шаг.1 Откройте список беспроводных сетей, выберите вашу и жмите «Подключиться».
Шаг.2 На маршрутизаторе нажмите кнопку QSS.
Шаг.3 Ожидайте установление связи несколько секунд.
Подключение по WPS смартфонов и планшетов на Android
Для соединения с точкой доступа на смартфоне, планшете или Android-TV:
Шаг.1 Откройте шторку уведомлений и длинным нажатием перейдите в раздел Wi-Fi.
Шаг.2 Нажмите кнопку «Еще» и выберите «Расширенные настройки Wi-Fi».
Шаг.3 Выберите функцию «WPS-соединение».
Шаг.4 Нажмите соответствующую кнопку на роутере.
Шаг.5 Дождитесь окончания настройки.
Владельцы яблочной техники не смогут сделать подобное соединение, так как смартфоны и планшеты Apple лишены данной функции по соображениям безопасности.
Подключение принтера без проводов и паролей
Принтеры, со встроенным Wi-Fi-модулем тоже оснащены функцией быстрого подключения к точке доступа. Для реализации нужно:
- зайти в меню принтера и выбрать Push Button Configuration или нажать соответствующую клавишу на дисплее;
- нажать аналогичную PBC на маршрутизаторе;
- подождать несколько секунд.
Можно подключать и с помощью PIN-кода. Этот способ наглядно реализован в видео.
Подключение на устройствах Андроид
На мобильных девайсах кнопка активации беспарольного доступа отсутствует. Поэтому соединение нужно настраивать через меню параметров Wi-Fi.
Полезное видео про уязвимость WPS:
Рассмотрим последовательность действий для смартфона под управлением ОС Android 7.0 Nougat.
Сначала нужно перейти в конфигурацию Wi-Fi и нажать на значок в правом верхнем углу, после чего в выпадающем меню выбрать «Дополнительно».
В открывшемся окне выбираем тип соединения. Есть два варианта: по кнопке и по PIN-коду. Выберем по кнопке, появиться окно, как на картинке справа.
Для установки связи нужно последовать рекомендациям системы и нажать включатель безопасной настройки на маршрутизаторе.
Как включить, отключить и настроить WPS (QSS) на роутере?
Настройка функции кнопки WPS происходит в админ панели маршрутизатора. Она однотипна для всех типов роутеров. Отличия только в месте расположения.
В целом процесс настройки собран в единственном месте, с возможностью:
- активации и деактивации стандарта;
- создания нового PIN-кода;
- восстановление PIN-кода;
- отключение его ввода.
После отключения функции не забудьте перезагрузить маршрутизатор в панели или отключить его на время от питания.
Для TP-LINK
Для входа в админ-панель в строке браузера пропишите 192.168.0.1. Если пароль и логин не меняли, то стандартный – admin/admin. В левом меню выберите третью строку «Функция QSS».
Кроме стандартных настроек, TP-Link может добавить новое устройство, по сгенерированному им PIN-коду (такая функция есть в Android смартфонах) или по нажатии кнопки нового устройства.
По умолчанию, технология быстрого добавления устройств включена.
Для D-Link
Панель управления D-Link находится по адресу 192.168.0.1. Стандартные логин и пароль: admin/admin.
Стандарт WPS по умолчанию отключен, поэтому включить его можно в разделе «Wi-Fi» – «WPS».
Для ASUS
Вход в панель осуществляется по адресу 192.168.1.1. Заводской пароль и логин – admin. Попасть в меню настроек можно, открыв «Беспроводные сети» – «WPS».
Преимущества
Ключевое преимущество технологии ВПС – простота применения. Она была создана, чтобы упростить процесс пользования беспроводным подключением. Чтобы пользоваться им, нет необходимости каждый раз при входе в интернет вводить пароль. ВПС в автоматическом режиме будет задавать наименование сети и создавать ключ доступа. Простое подключение выполняется путем нажатия всего одной кнопки. Соединение выполняется всего за несколько секунд и не требует от пользователей каких-либо сложных действий.
Благодаря технологии WPS пользователи получают стабильное подключение и хорошую скорость соединения. Но данные преимущества доступны только для маршрутизаторов с опцией аппаратного подключения. Поэтому если на вашей модели роутера кнопка ВПС отсутствует, то вам придется все равно работать через панель управления и выполнять настройки в панели управления. А на пользовательских устройствах потребуется вводить пароль для доступа. Вопрос безопасности пока что не решен разработчиками. Поскольку код доступа складывается из 8 цифр, взломать его достаточно легко. По этой причине подключение по ВПС нельзя назвать абсолютно безопасным. Чтобы защитить сеть от несанкционированных подключений лучше использовать более надежные способы авторизации.
На роутере не горит лампочка WPS – что делать?
По умолчанию, она и не должна гореть. Индикация появляется только тогда, когда вы нажали на функциональную кнопку. Если нажатием вы не спровоцировали мигание индикатора, вероятно, в настройках сетевого устройства отключена функция QSS. Включите ее через админ-панель роутера и попробуйте еще раз.
Бывает, что PBC на раздатчике запрограммирована на 2-3 секундное удержание. После этого индикация замигает, а функция выйдет из режима ожидания и заработает.
В редких случаях возможно банальное перегорание светодиода. Особенно это касается устройств, используемых не первый год или работающих в условиях нестабильного напряжения электросети.
Почему на Windows 10 не удается автоматически получить параметры?
Во время соединения через PBC, многие пользователи Windows 10 сталкиваются с проблемой получения параметров между ноутбуком и модемом.
Первая причина – активирован параметр Скрывать SSID (Hide SSID). Он служит своеобразной защитой, так как скрывает идентификатор из поля обнаружения устройствами.
Для включения Wi-Fi нужно вводить данные как пароля, так и идентификатора. Чтобы выключить этот параметр, нужно зайти в админ-панель, и в пункте «беспроводной режим» активировать «Включить широковещание SSID».
Вторая причина – текущие драйвера сетевого адаптера вызывают конфликт оборудования. Для устранения в диспетчере устройств нажмите «Обновить конфигурацию оборудования».
Достоинства и недостатки технологии
Главное достоинство технологии — вход в Wi-Fi без ввода пароля. Достаточно совершить несколько простых операций. Немаловажно при этом отсутствие необходимости постоянно держать пароль в голове. А также снижение риска взлома и подключения к домашней сети посторонних по причине очень простого пароля, придуманного неопытным пользователем. Не нужно раз за разом вводить комбинацию цифр, букв разного регистра и разделительных символов при добавлении в сеть новых устройств. Протокол удобен, но имеет некоторую уязвимость в области безопасности. Не углубляясь в детали достаточно будет сказать, что при использовании специального метода взлома, за несколько часов удается подобрать корректный PIN-код. Производители защищают свое сетевое оборудование выпуском специальных прошивок, способных замедлить процесс подбора идентификатора во много раз. Таким образом достигается приемлемый уровень безопасности, но принципиальная возможность взлома сохраняется. Для домашнего использования технологию можно считать приемлемой, но для крупного предприятия или банка она представляет реальную опасность.
Быстрый ответ: Что за кнопка на роутере WPS?
Что означает кнопка на роутере WPS?
Защищенная настройка Wi-Fi (Wi-Fi Protected Setup — WPS) – это функция, поддерживаемая многими маршрутизаторами. Она предназначена для облегчения процесса подключения компьютера или другого устройства к защищенной беспроводной сети.
Как на роутере включить WPS?
Чтобы включить функцию Wi-Fi Protected Setup на этом устройстве зайдите в раздел «Беспроводная сеть» и выберите вкладку «WPS». Обязательно удостоверьтесь в том, что у вас переключатель «Включить WPS» находится в положении «ON». Осталось найти в пин-код, который размещается в поле точки доступа PIN-код.
Как подключиться к Wi-Fi через WPS?
Зайдите в настройки Wi-Fi, выберите пункт «Дополнительные (Расширенные) настройки Wi-Fi», и затем нажмите на «WPS-соединение». После этого запустится процесс подключения по WPS. Вы увидите сообщение вида: «Нажмите кнопку безопасной настройки Wi-Fi на Вашем роутере.
Почему на модеме горит красная лампочка WPS?
Мигающий индикатор WPS на модеме говорит о том, что в данный момент происходит подключения устройства. Данная процедура может занимать до 2 минут. Если индикатор неактивен, функция не активирована. Вам необходимо включить этот режим с помощью кнопки или в настройках.
Для чего маленькая кнопка на роутере?
Такая кнопка есть на большинстве современных роутеров. На роутерах TP-Link она обозначается как QSS. … За аббревиатурой WPS прячется Wi-Fi Protected Setup, технология упрощённого подключения к сети Wi-Fi. Она позволяет подключиться к беспроводной сети без ввода пароля.
Что такое функция QSS на роутере?
QSS, или WPS, это технология, которая позволяет полуавтоматически создавать беспроводное Wi-Fi соединение между роутером и устройством которое вы хотите подключить к сети.
Как подключиться через WPS на самсунге?
Подключение к Вайфай через WPS
Просто нажмите кнопку настройки защищенной сети Wi-Fi на маршрутизаторе с символом “WPS” или значок “обновление”. Обычно дается 1 минут на подключение. Подключение к роутеру возможно через WPS с использованием PIN-кода (пишется на коробке). Код нужно ввести при подключении.
Что делать если на роутере не горит WPS?
В большинстве случаев wps не горит, если данная функция отключена в настройках маршрутизатора. Если вы хотите активировать подключение к wifi через wps, то рекомендуется зайти в настройки вашего роутера и отметить статус функции как «Enabled» (или «ON»).
Что делать если нету кнопки WPS?
Для этого нужно зайти в настройки роутера (в вашем случае в настройки роутера ASUS) Обычно, когда нет кнопки WPS на корпусе роутера (что большая редкость), то в настройках, в разделе WPS («Беспроводная сеть» – «WPS») должна быть кнопка для активации этой функции.
Как пользоваться кнопкой WPS?
Чтобы активировать функцию WPS, нажмите кнопку одним быстрым нажатием. Если держать кнопку дольше трех секунд — на маршрутизаторе включится или отключится раздача Wi-Fi. На некоторых моделях маршрутизаторов TP-Link функция WPS совмещена с функцией сброса настроек — кнопка называется «WPS/RESET».
Какую кнопку надо нажать на маршрутизаторы чтобы подключиться?
При помощи WPS ( QSS ) можно подключать устройства к Wi-Fi сети без необходимости вводить пароль. Данная функция активируется нажатием кнопки, что расположена на корпусе роутера и подписана как WPS или QSS (присутствует почти на всех современных маршрутизаторах).
Как подключиться через WPS на Xiaomi?
Нажмите кнопку безопасной настройки wi-fi на вашем роутере. Она называется “WPS” или может быть отмечена двумя стрелочками. Для подключения отведено 1-2 минуты. Ввод pin кода WPS.
Почему горит красная лампочка на роутере?
Если эта лампочка горит красным цветом, то это означает проблемы с авторизацией и подключением к оборудованию доступа оператора связи. Устройство не может поднять соединение PPPoE или VPN, о чем и пытается донести пользователю путём световой индикации.
Почему горит красная лампочка на роутере Билайн?
Наиболее распространенный вопрос — почему на роутере Билайн горит или моргает красная лампочка. Если речь идет о символе «собачки», имеют место проблемы с доступом к Сети или сбой авторизации. В случае, когда не работает роутер Билайн и горит красным LOS, это свидетельствует о проблемах на линии или потере сигнала.
Почему на сетевой карте горит красная лампочка?
При обмене данными индикатор мигает, а если кабель не подключен, то лампочка не горит, если кабель подключен, а лампочка горит красным, то это говорит о том, что проблемы в кабеле. … Проверяем по длине кабеля, нет ли на нем повреждений или надломов.
Включение WPS для маршрутизаторов Hitron
]]> Описание:
В этой статье содержится информация о том, как подключить принтер Canon PiXMA к маршрутизатору Hitron, который не запрашивает пароль PSK. Хотя в этой статье упоминается несколько моделей маршрутизаторов, если ваша модель маршрутизатора не упоминается, рекомендуется обратиться к поставщику услуг Интернета за поддержкой для вашего конкретного маршрутизатора.
Решение :
К большинству доступных сегодня маршрутизаторов можно подключить беспроводные устройства (ноутбуки, смартфоны, принтеры, планшеты и т. д.).) в вашу сеть вручную или простым нажатием кнопки, используя метод Wi-Fi Protected Setup (WPS).
Поскольку инструкции по выполнению этой задачи различаются в зависимости от модели маршрутизатора, мы рекомендуем в настоящее время обратиться к поставщику услуг Интернета с запросом на включение этой функции (кнопочный метод WPS). Если ваш интернет-провайдер считает, что нет необходимости вносить изменения в вашу сеть или маршрутизатор, мы рекомендуем вам настаивать на том, чтобы они помогли вам внести это изменение.
Прежде чем завершить разговор с представителем Интернет-службы, мы настоятельно рекомендуем вам нажать кнопку WPS на вашем маршрутизаторе (показана на изображениях ниже) и удерживать ее в течение 5 секунд, после чего она станет красной, если она активирована.Если он не станет красным, попросите представителя службы Интернета повторить попытку.
В качестве альтернативы ниже мы предоставили основную информацию, которая позволит вам внести необходимые изменения, если вам это удобно. Поддержка этой задачи выходит за рамки нашей поддержки, но мы понимаем, как эта информация может помочь вам решить проблему, с которой вы столкнулись в своей беспроводной сети.
Хитрон CGNM-2250/CGNM-2252 | Hitron CODA-4582/4589 |
Вход в маршрутизатор | |
1. | Откройте веб-браузер (например, Chrome, Firefox, Safari, Edge или любой другой браузер) |
2. | Введите 192.168.0.1 (IP-адрес по умолчанию для доступа к административному интерфейсу вашего маршрутизатора) в адресной строке веб-браузера, чтобы получить доступ к пользовательскому веб-интерфейсу маршрутизатора. |
3. | Вы должны увидеть два текстовых поля, в которые можно ввести имя пользователя и пароль |
4. | Имя пользователя по умолчанию для маршрутизатора Hitron — cusadmin. Пароль по умолчанию указан на этикетке маршрутизатора (ПРИМЕЧАНИЕ. Если вашим интернет-провайдером является Cogeco, ваш пароль по умолчанию — Cogeco1!). |
5. | После входа в систему найдите и выберите «Беспроводная сеть» в верхней части страницы. |
6. | Прокрутите страницу вниз, так как последней опцией будет «WPS включен».Измените это на «ВКЛ», а затем выберите «Сохранить изменения». |
7. | Клиенты Cogeco теперь должны выключить и снова включить маршрутизатор, чтобы изменения вступили в силу. |
8. | Попытайтесь повторно подключить принтер к маршрутизатору, на этот раз с использованием метода WPS. Обратитесь к изображениям вашего маршрутизатора (расположенным выше), чтобы узнать расположение кнопки WPS. |
Подключение ScanSnap к компьютеру с помощью кнопки WPS беспроводной точки доступа
Чтобы подключить ScanSnap и компьютер через Wi-Fi, вам необходимо подключить ScanSnap и компьютер к одной и той же точке беспроводного доступа. Когда точка беспроводного доступа поддерживает WPS, вы можете подключить ScanSnap к точке беспроводного доступа с помощью кнопки WPS на точке беспроводного доступа.
После подключения ScanSnap к беспроводной точке доступа вы можете использовать ScanSnap с компьютером.
- Установите [Режим подключения Wi-Fi] на [Подключение к точке доступа] для ScanSnap.
- Нажмите на главном экране на сенсорной панели ScanSnap, чтобы отобразить экран [Настройки].
- Нажмите для отображения экрана [Настройки Wi-Fi].
- Нажмите [Режим подключения Wi-Fi], чтобы отобразить экран [Режим подключения Wi-Fi].
- Выберите [Подключение к точке доступа].
- Нажмите, чтобы вернуться к экрану [Настройки Wi-Fi].
- Подключите ScanSnap к беспроводной точке доступа.
- Нажмите [Подключение к точке доступа], чтобы отобразить экран [Подключение к точке доступа].
- Нажмите [Настройки подключения к точке доступа], чтобы отобразить экран [Метод конфигурации информации о подключении].
- Выберите [WPS (кнопка)].
- Нажмите кнопку [Далее].
- Нажмите кнопку функции WPS на беспроводной точке доступа.
Беспроводная точка доступа готова к подключению из ScanSnap.
- Вернитесь к сенсорной панели ScanSnap и нажмите кнопку [Далее] на экране [WPS (кнопка)] в течение двух минут.
- Нажмите кнопку [Завершить] на экране [Проверка результатов соединения].
- Нажмите для отображения главного экрана.
Компьютер и ScanSnap подключены через Wi-Fi с использованием одной и той же точки беспроводного доступа.
Кнопка WPSна беспроводном маршрутизаторе: объяснение с примерами использования
Если вы один из тех любопытных людей, которые пытаются найти назначение каждой маленькой кнопки в каждом периферийном устройстве/устройстве, которое у вас есть? Вот вы взяли в руки роутер и пытаетесь разобраться в функции кнопки WPS. Вы ищете более простой способ избежать необходимости вводить пароль каждый раз, когда вы подключаете устройства к маршрутизатору Wi-Fi? Статья для вас.
В статье объясняется роль кнопки WPS, в том числе, где ее найти на маршрутизаторе и как ее использовать.Это также требует сценариев, чтобы объяснить, когда их использовать и избегать их использования.
Что такое кнопка WPS?
WPS — это сокращение от Wi-Fi Protected Setup. Он предлагает более простую альтернативу для подключения устройств к маршрутизатору. Существовала стандартная практика наклеивания этикеток на ваш Wi-Fi-маршрутизатор, который предоставляет подробную информацию об SSID по умолчанию и секретном ключе/парольной фразе. Парольная фраза представляла собой длинную комбинацию буквенно-цифровой строки с символами или без них, в зависимости от OEM.
Понимая, что не все достаточно сообразительны, чтобы изменить пароль по умолчанию, и существует длинный список устройств, ожидающих использования маршрутизатора, появился WPS. WPS был выходом для людей, которые могли подумать, что утомительно запоминать или вводить эти длинные парольные фразы каждый раз, когда они подключают новое устройство.
Где найти кнопку WPS?
Кнопки WPSмогут выглядеть по-разному, в зависимости от модели и производителя. Вы можете быть уверены, что найдете их на задней панели маршрутизатора с пометкой WPS или Wi-Fi Protected setup.Некоторые производители вместо букв используют символ, состоящий из двух стрелок, указывающих на хвост друг друга по кругу.
Вы можете легко заметить их у большинства производителей. Ниже я привел несколько примеров.
1. Нетгир
2. D-Link:
3. TP-Link
4. Линксис
5. Асус
Как подключиться к WiFi-роутеру с помощью кнопки WPS?
Не каждое клиентское устройство совместимо с WPS.Были бы более старые гаджеты, которые существовали бы до WPS, и были бы устройства, которые не удосужились бы включить WPS в свою систему. Если ваше устройство совместимо, вы можете обнаружить его при подключении к сети Wi-Fi.
Шаг 1 : Нажмите кнопку WPS на несколько секунд
Шаг 2 : Подождите, пока не начнет мигать светодиодный индикатор WPS
Шаг 3 : Выберите опцию WPS на вашем устройстве
Шаг 4 : После подключения устройства вы можете увидеть статус подключения
Когда вы можете использовать его?
Если вы переехали на новое место или настраиваете новый роутер дома и ищете способ обойти необходимость ввода длинных паролей на каждом используемом вами устройстве? Это был бы идеальный сценарий для использования кнопки WPS, если большинство ваших устройств поддерживают настройку с защитой Wi-Fi.
Как только вы нажмете кнопку WPS, светодиодный индикатор начнет мигать, показывая, что маршрутизатор будет сканировать устройства в течение нескольких минут. Вы можете оставаться рядом с маршрутизатором и выбирать опцию WPS на нескольких устройствах в течение короткого периода времени вместо того, чтобы вводить пароль.
Когда этого следует избегать?
Если в доме есть гости, лучше не использовать WPS. Любой, кто находится поблизости от маршрутизатора, может подключиться к нему. В случае, если в вашем доме полно гостей, и вы пытаетесь не сообщать пароль отдельно.Использование WPS здесь может показаться проще, но это не подходит.
Гостевые устройства могут заразить вашу домашнюю сеть. Если гости являются вашими соседями, они могут начать использовать вашу пропускную способность даже после того, как покинут дом. Для этого предназначен гостевой сетевой доступ. Он изолирует внешние устройства от заражения вашей домашней сети, и вы можете отключить гостевой Wi-Fi позже, чтобы предотвратить любое злоупотребление.
Заключение
WPS — это простой способ подключения новых устройств к вашей сети.Если вы решите изменить свой пароль Wi-Fi, каждое устройство необходимо настроить заново. WPS работает с учетом того, что доступ к вашему маршрутизатору ограничен.
Безопасность использования WPS зависит от размещения маршрутизатора. Если посторонние могут получить доступ к маршрутизатору без вашего ведома, это делает WPS уязвимым для несанкционированного доступа. Чтобы избежать неправильного использования, вы можете использовать параметр отключения WPS на административном портале маршрутизатора после завершения подключения устройств.
PIXMA MX534 Руководство по настройке беспроводного подключения
Стандартный метод подключения
Шаг 1
1. Нажмите кнопку [Настройка] (A) на принтере.
Этап 2
1. Выберите [Настройка беспроводной локальной сети] и нажмите кнопку [OK] .
Этап 3
1.Пожалуйста, нажмите [Стоп/Сброс ] и появится следующий экран.
2. При отображении показанного выше экрана нажмите кнопку [OK] .
Теперь принтер будет искать все доступные беспроводные сети в непосредственной близости.
(####### указывает доступные сетевые имена)
3.С помощью клавиш со стрелками выберите имя вашей сети (также называемое SSID) и дважды нажмите кнопку [OK] .
Если вы не знаете имя своей беспроводной сети (SSID), оно может быть напечатано на этикетке, прикрепленной к вашей точке доступа, или путем проверки имени сети, к которой подключен ваш компьютер.
Если вы не видите свою сеть в списке, с помощью клавиш со стрелками выберите [Повторить поиск] и нажмите кнопку [OK] .
4.Когда появится следующий экран, с помощью цифровых кнопок на аппарате вы можете ввести кодовую фразу безопасности вашей беспроводной сети.
Машина имеет три режима ввода: режим верхнего регистра, режим нижнего регистра и числовой режим. Нажмите кнопку для переключения в режим верхнего регистра ( : A ), режима нижнего регистра ( :a ) или числового режима ( :1 ). (Отображается в правом верхнем углу экрана).
Например, в режиме верхнего регистра однократное нажатие кнопки даст вам «A», а двойное нажатие кнопки даст вам «B» и т. д.Если у вас есть 2 символа, содержащиеся в одной и той же кнопке, нажмите клавишу со стрелкой, чтобы перейти к следующему символу. Если вы случайно допустили ошибку, вы можете удалить символ, нажав клавишу . Закончив ввод парольной фразы, нажмите OK.
Появится следующий экран:
Нажмите кнопку [OK] .
На этом процедура настройки Wi-Fi завершена.
Теперь перейдите к установке программного обеспечения, чтобы максимально использовать возможности PIXMA MX534.
Если у вас нет установочного компакт-диска, входящего в комплект поставки продукта, загрузите руководства и программное обеспечение, чтобы продолжить.
Если установка беспроводной сети по-прежнему не работает после выполнения этого руководства, свяжитесь с нами для получения дополнительной помощи.
FRITZ!Box 7490 Help — Установка соединения Wi-Fi с помощью WPS
WPS (Wi-Fi Protected Setup) — это процедура для установки безопасных соединений Wi-Fi. С помощью WPS подключение беспроводного устройства к FRITZ!Box выполняется быстро и легко.
Требования
Беспроводное устройство должно поддерживать WPS и должно быть оснащено кнопкой или программным обеспечением для активации функции WPS. WPS поддерживается современными беспроводными устройствами с Windows, Android (до 8.0 Oreo) и другими операционными системами. Операционные системы MacOS и iOS от Apple не поддерживают этот способ подключения.
Подключение компьютера Windows к FRITZ!Box через WPS
- Убедитесь, что функция Wi-Fi вашего FRITZ!Box включена.
- Запустите программу Wi-Fi на своем компьютере.
- Выберите сеть Wi-Fi вашего FRITZ!Box.
- Нажмите «Подключиться».
- Появится поле для сетевого ключа, а также информация о том, что вы можете установить соединение, нажав кнопку на маршрутизаторе.
- В течение двух минут нажмите кнопку «WLAN» или «WPS» на FRITZ!Box и удерживайте ее, пока светодиод «WLAN» или «WPS» не начнет мигать.(Название кнопки зависит от модели.)
Соединение Wi-Fi будет установлено.
Подключение беспроводного устройства без Windows к FRITZ!Box
- Убедитесь, что функция Wi-Fi вашего FRITZ!Box включена.
- Используйте беспроводное устройство для поиска ближайших сетей Wi-Fi.
- Выберите сеть Wi-Fi FRITZ!Box и начните подключение с помощью WPS. Инструкции о том, как это сделать, см. в документации к беспроводному устройству.
- В течение двух минут нажмите кнопку «WLAN» или «WPS» на FRITZ!Box и удерживайте ее, пока не начнет мигать светодиод «WLAN» или «WPS». (Название кнопки зависит от модели.)
Соединение Wi-Fi будет установлено.
Кнопка JioFi WPS — подключение устройства к JioFi с помощью опции WPS Push
Кнопка JioFi WPS : Вы видели маленькую кнопку на Wi-Fi-маршрутизаторе JioFi? Это называется кнопка JioFi WPS. Практически во всех беспроводных роутерах можно увидеть кнопку WPS.Сегодня в этом посте мы поговорим о кнопке JioFi WPS, для чего используется кнопка JioFi WPS, как мы можем подключить устройство к маршрутизатору JioFi с помощью кнопки WPS и т. д.
Что такое кнопка JioFi WPS и как ее использовать?Кнопка JioFi WPS — это небольшая кнопка, которую вы видите в боковой части беспроводного маршрутизатора JiFi. WPS означает защищенную настройку Wi-Fi. Эта кнопка WPS доступна со всеми модемами Wi-Fi и без Wi-Fi. Кнопка JioFi WPS позволяет пользователям очень быстро подключать беспроводные устройства.Поэтому, если вы хотите подключить свой смартфон к устройству JioFi, вы можете использовать кнопку WPS, и имя пользователя и пароль не требуются.
Как подключить смартфон или ноутбук к WiFi-роутеру JioFi с помощью кнопки JioFi WPS?Обычно для подключения ноутбука, смартфона или планшета к маршрутизатору JioFi требуется SSID и пароль маршрутизатора JioFi. В этом методе кнопки WPS нам больше не нужны SSID и пароль для подключения.
Вот пошаговый процесс подключения устройств к JioFi с использованием опции WPS
.- Включите Wi-Fi на смартфоне
- Перейдите на вкладку «Дополнительные настройки WiFi» в настройках телефона
- Затем нажмите на соединение WPS
- Теперь включите маршрутизатор JioFi, а затем нажмите кнопку «Вкл. WPS»
- Ваш смартфон выполнит поиск соединения WPS и подключится к маршрутизатору JioFi
- Теперь вы можете пользоваться WiFi на своем смартфоне
Если вы хотите, чтобы опция WPS подключалась к вашему ноутбуку, вам необходимо включить опцию WPS на вашем ПК.Выполните следующие действия
Настройки—>Сеть—>Настройка сети—>Сетевые подключения—>Беспроводная сеть Wi-Fi или локальная сеть—>WPS
Видеоурок о том, как подключить устройство к JioFi с помощью опции WPSЧасто задаваемые вопросы
Когда я пытаюсь подключить свое устройство к JioFi с помощью кнопки WPS, подключение не происходит. Почему?
Это может быть связано с тем, что опция WPS не готова к подключению к вашему устройству. вам нужно нажать кнопку WPS Push 2-4 секунды при попытке подключения.
Что происходит, когда я нажимаю кнопку WPS?
Когда вы нажимаете кнопку, ваше устройство автоматически подключается к устройству JioFi без ввода SSID и пароля JioFi. Эта кнопка WPS автоматически отправляет SSID и пароль на устройство и подключается. вы можете изменить SSID и пароль позже. Держите JioFi WPS включенным, когда хотите подключиться.
ЗаключениеПроверьте это сообщение: — Измените SSID и пароль JioFi через http://jiofi.local.html
Надеюсь, что этот пост о кнопке JioFi WPS поможет вам понять, как эта кнопка JioFi WPS помогает подключать ваши беспроводные устройства для подключения к Jiofi.Я рекомендую вам использовать эту опцию кнопки wps, когда вам нужно немедленное подключение к маршрутизатору Jiofi и вы забыли свой сброс SSID и пароль.

