Резервное копирование Данных на ПК Windows 10 [ИНСТРУКЦИЯ]
Что такое резервное копирование?
Независимо от сферы деятельности, в своей ежедневной работе мы создаем множество документов, статей, фотографий, которые мы ценим достаточно высоко и не хотим потерять.Алексей Кузнецов,
Руководитель IT-отдела компании «Ваш консультант»
Обновлено:
Вся информация хранится на вашем или рабочем ПК, флешке и другом носителе в виде файлов.
В этой статье рассмотрим как просто можно позаботиться о безопасности своих файлов как дома, так и в офисе.
К сожалению, причин потерь может быть достаточно много:
- Отказ оборудования: носителя, на котором содержатся данные
- Сбой файловой системы носителя: HDD, SSD, Флешки, и т.д.
- Порча вирусом
- Случайное изменение пользователем
- Кража ноутбука или ПК
- Стихийные бедствия, включая пожар в здании
Электроника не вечна, отказ оборудования может произойти внезапно, когда вы этого не ждете.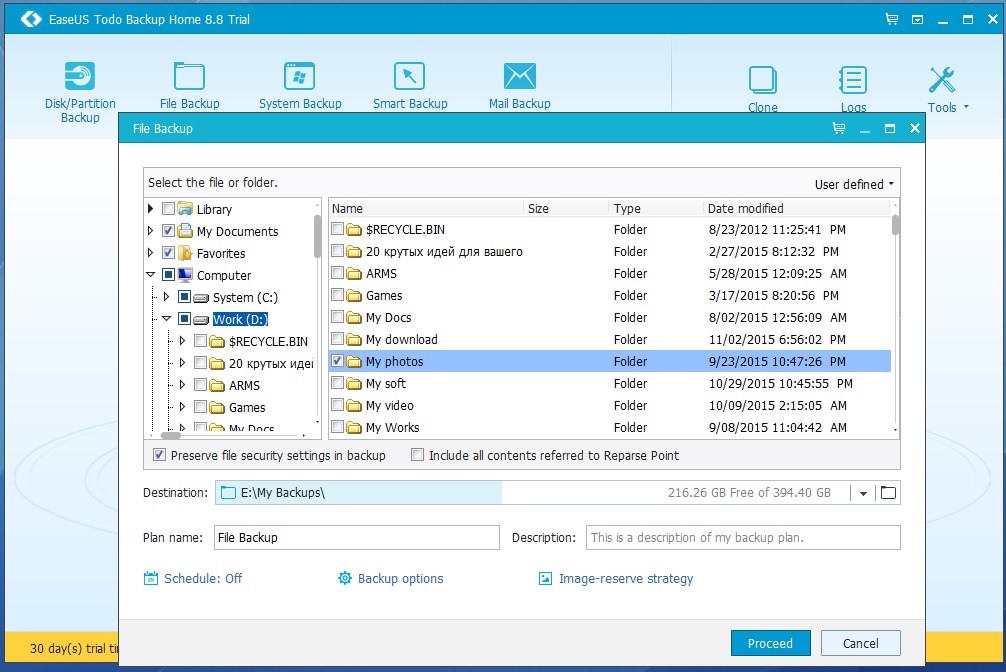 Антивирусные программы способны защитить ваши данные лишь от наиболее известных вирусов, однако они не дают 100% гарантии защиты от проникновения редкого вируса на ПК, а от сбоя диска, флешки, а от человеческого фактора уж точно никто не застрахован. Выход один — создавать дубликаты файлов!
Антивирусные программы способны защитить ваши данные лишь от наиболее известных вирусов, однако они не дают 100% гарантии защиты от проникновения редкого вируса на ПК, а от сбоя диска, флешки, а от человеческого фактора уж точно никто не застрахован. Выход один — создавать дубликаты файлов!
Возьмите за правило регулярно создавать резервную копию важных файлов.
Используйте простую утилиту для Windows
Резервное копирование — это процесс создания дубликатов (бэкап): файлов, базы SQL (БД), системы, 1С, всего раздела жесткого диска, смартфона. Бэкап данных — это самый эффективный способ защиты от потерь. В результате мы получим созданные резервные копии, которые понадобятся в случае потери или порчи информации. Обычно, о дублировании информации мы задумываемся только после того, как произошел случай потери и требуется восстановление данных.
Регулярный backup данных спасет важные файлы от многих бедЕсли вам на работе или дома ежедневно приходится работать с различными документами Microsoft Word, Excel, Visio, Power Point, Outlook, Open Office и т. п. или вы храните домашнюю коллекцию семейных фотографий и видео, статьи, чертежи, планы, схемы, музыку и другие важные записи и хотите всегда быть уверены в их сохранности, вам просто необходимо периодически выполнять регулярное резервное копирование данных. Это позволит поддерживать копии в актуальном состоянии и даст возможность восстановить записи в случае потери.
п. или вы храните домашнюю коллекцию семейных фотографий и видео, статьи, чертежи, планы, схемы, музыку и другие важные записи и хотите всегда быть уверены в их сохранности, вам просто необходимо периодически выполнять регулярное резервное копирование данных. Это позволит поддерживать копии в актуальном состоянии и даст возможность восстановить записи в случае потери.
Второе полезное назначение резервных копий – создание истории изменения файлов. Это позволяет в любой момент посмотреть, каким был файл неделю назад, скажем в понедельник в 14:00. Таким образом, вы сможете «вернуться» к любой из предыдущих версий (выполнить откат). Кстати, зеркалирование (синхронизация папок), не дает такой возможности, поскольку не хранит историю изменения, а лишь поддерживает идентичность исходной и конечной папок.
Почему делать бэкап данных вручную — это плохо?
На самом деле, можно делать бэкап данных и вручную, копируя папку на внешний носитель или другой ПК в локальной сети.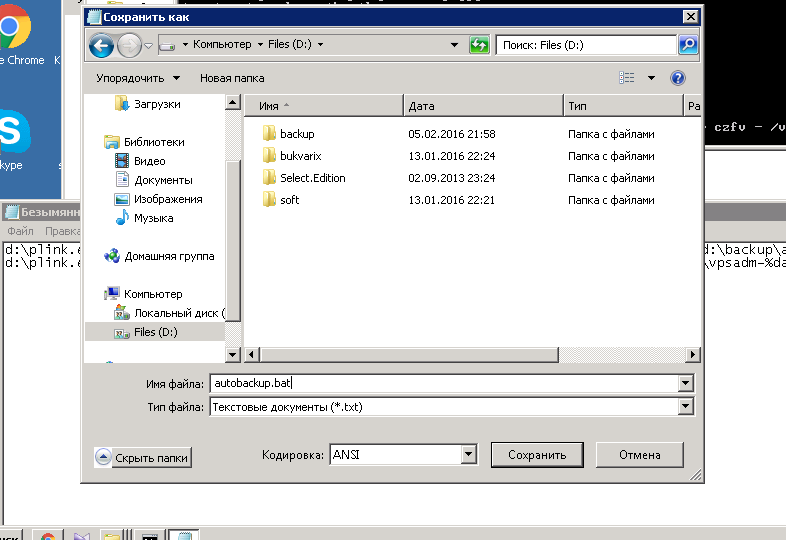 Однако, не рекомендуется. И вот почему:
Однако, не рекомендуется. И вот почему:
- Легко можно забыть вовремя сделать бекап
- Ручное копирование допустимо лишь когда вам необходимо резервировать 1-2 папки или ваше действие носит однократный характер. А если папок 5-10, а то и больше 30? Тогда процесс будет отнимать у вас много времени и нужно всегда помнить и каждый раз выбирать исходные каталоги.
- Сложно вести историю часто изменяющихся данных, скажем 1 раз в 2 часа, а это бывает нужно
Если вы хороший IT-специалист, вы можете написать bat-файл, копирующий определенные директории в нужное место и запускать его в определенное время. Но гораздо удобнее воспользоваться какой-нибудь утилитой автоматического резервного копирования, которую достаточно 1 раз настроить и можно забыть про нее до того момента, когда потребуется восстановить какой-либо файл.
Периодичность копирования необходимо выбирать исходя из частоты изменения и важности файлов. Если вы ежедневно работаете с документами, то создавать backup необходимо каждые сутки. Иначе вы рискуете потерять свои труды, наработанные более, чем за сутки, что вызовет множество незапланированной дополнительной работы (повторное создание документов).
Если вы ежедневно работаете с документами, то создавать backup необходимо каждые сутки. Иначе вы рискуете потерять свои труды, наработанные более, чем за сутки, что вызовет множество незапланированной дополнительной работы (повторное создание документов).
Как автоматизировать процесс резервного копирования?
Очень просто. Проще, чем вы думаете. Даже если вы не программист, а обычный пользователь ПК, знающий лишь основы работы с Windows 10 или 8.
К счастью, программисты уже потрудились над созданием специализированных утилит, предназначенных как раз для резервного копирования файлов. Достаточно скачать такую программу, установить на свой ПК и правильно настроить 1 раз, указав необходимые параметры.
И такого софта в интернете можно найти не мало: Handy Backup, Comodo, Backup4all, KLS Backup, AOMEI Backuppper, Ferro Backup, acronis, back2zip, GoodSync и т.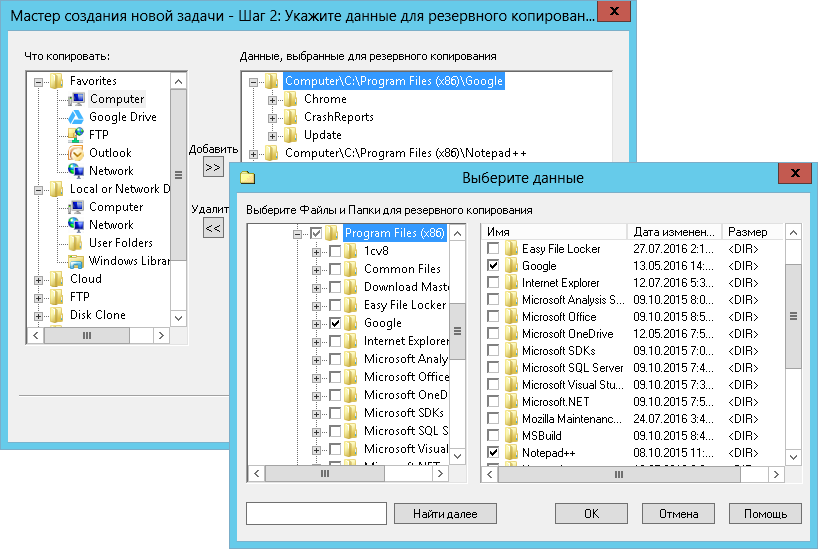 д. Как же понять, какая из них наилучшим образом подходит именно вам?
д. Как же понять, какая из них наилучшим образом подходит именно вам?
Как правильно выбрать программу?
Разнообразие утилит впечатляет. Все они отличаются набором возможностей, скоростью работы, и конечно же — ценой. Не все являются бесплатными, ведь на их создание было потрачено немало сил и времени.
Итак, попробуем разобраться чуть подробнее.
Предположим у вас много файлов, важных документов, которые часто редактируются, и вы решили делать копии не вручную, а использовать удобную и простую утилиту для автоматического копирования. При всем разнообразии выбора backup программ лишь малая часть оказывается действительно удобной и идеально подойдет для дома или вашей организации.
Оценивая программы резервного копирования, как минимум следует обратить внимание на:
- Наличие технической поддержки и выпуска версий со стороны разработчиков софта
- Автоматическое выполнение заданий по расписанию
- При больших объемах (более 1 Гб) возможность разностного или добавочного резервного копирования (т.
 е. только новых и изменившихся файлов)
е. только новых и изменившихся файлов) - Возможность бэкапа на разные носители: сетевой диск другого ПК, на сервер по FTP, внешний жесткий диск, облако Яндекс.Диск или Google диск
- Управление копиями должно быть и должно быть простым: просмотр файлов внутри копии, восстановление из нее в указанное место или в исходное расположение
- Ротация бекапов — автоматическое удаление самых старых для экономии места на диске
- Желательна поддержка теневого backup’а заблокированных файлов (Volume Shadow Copy)
- Уведомление о проблемах в работе утилиты
Это основные критерии выбора большинством пользователей. Все остальные возможности касаются лишь удобств использования.
Exiland Backup обеспечит сохранность ваших документов
Одной из программ резервного копирования данных, удовлетворяющую всем этим условиям можно назвать Exiland Backup, которую разработчики активно развивают и поддерживают. Backup с помощью этого инструмента является достаточно простым и понятным по сравнению с другими. Более того, существует 30-дневная демо-версия на пробу, которую вы можете скачать уже сейчас и оценить ее возможности.
Backup с помощью этого инструмента является достаточно простым и понятным по сравнению с другими. Более того, существует 30-дневная демо-версия на пробу, которую вы можете скачать уже сейчас и оценить ее возможности.
У Exiland Backup бросается в глаза продуманный интуитивно понятный русскоязычный интерфейс и она рекомендована как для бэкап’а, так и для односторонней синхронизации папок, которая может быть выполнена по локальной сети между рабочими компьютерами или по FTP, SFTP(SSH) между филиалами организации. По сравнению с использованием bat, программа умеет создавать как полные, так разностные и добавочные резервные копии. Они именуются в зависимости от даты и времени — имя всегда уникальное; есть возможность формирования своего шаблона именования и группировки по месяцам. Кроме простого копирования имеется возможность автоматического сжатия в стандартный формат ZIP с установкой пароля на архив и шифрования. Удобная навигация внутри архивов и восстановление также являются достоинством Exiland Backup.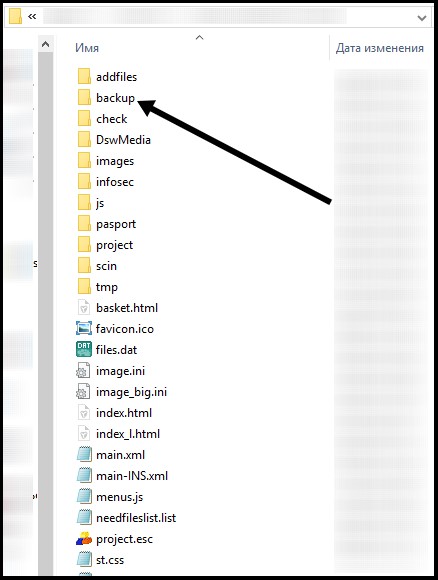
Берегите ваши файлы!
Хорошего вам настроения и продуктивной работы.
Бэкапы пользовательских файлов: понятно о резервном копировании
Существует масса причин, которые могут привести к потере данных, поэтому тема бэкапов — одна из суперважных. Сегодня мы с инженером по безопасности REG.RU Артёмом Мышенковым подготовили для вас пост о резервном копировании пользовательских файлов.
Зачем нужны бэкапы
Необходимость в резервной копии важных данных возникает внезапно, и часто бывает уже поздно. Мы расскажем про основные риски потери данных, расположим их по мере сложности восстановления.
Случайное удаление
Человеческий фактор, когда сам владелец данных или кто-то другой случайно удалил. В таком случае файл можно восстановить, так как при удалении файла место в файловой системе помечается как свободное, но сами данные остаются на диске. Однако на это место могут быть записаны новые данные, поэтому восстановление нужно делать незамедлительно.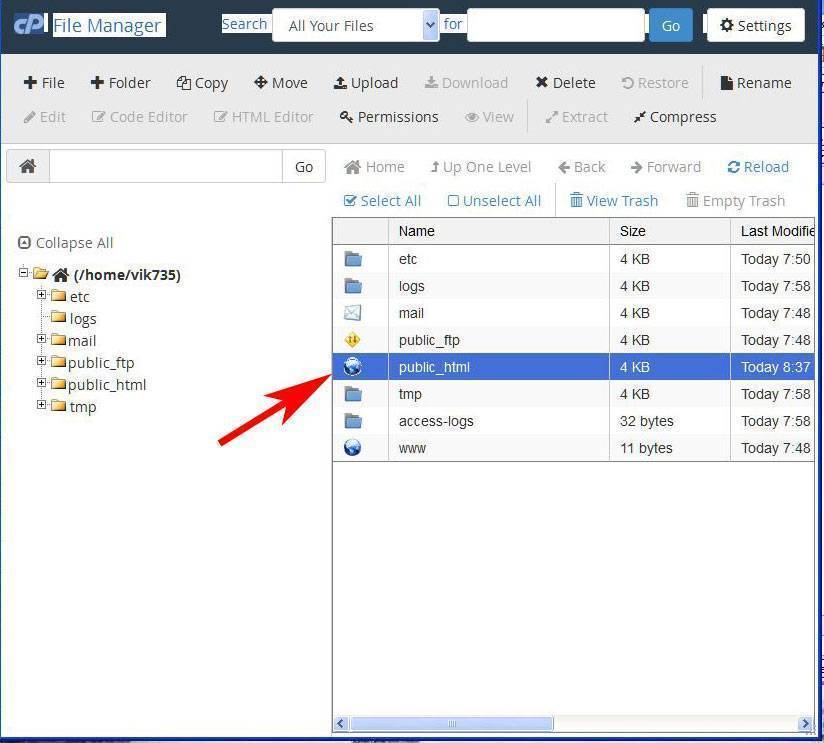
Поломка носителя
Тут всё сильно зависит от типа неисправности. В некоторых случаях данные со сломанного HDD или SSD восстановить можно за внушительную сумму, но иногда потери безвозвратны (даже за все деньги мира). Также есть риск нарваться на недобросовестных мастеров, которые вместо восстановления данных могут угробить их окончательно.
Неудачное обновление операционной системы
И такое бывает. Например, обновление Windows 10, поступившее в октябре 2018 года, удалило файлы, которые лежали в профильных папках у тысяч пользователей.
Вредоносное ПО
Различные программы-вымогатели, которые шифруют пользовательские файлы и требуют выкуп за их расшифровку. Исследователи и антивирусные компании помогают расшифровать данные и публикуют ключи к некоторым шифровальщикам, но далеко не ко всем. Однако, если на данный момент ключа расшифровки на ваш тип вымогателя нет, есть шанс что он появится в будущем. в таком случае зашифрованный носитель лучше сохранить до лучших времён. Чего точно не стоит делать — это платить вымогателям: в этом случае кроме данных есть риск потерять ещё и деньги.
Чего точно не стоит делать — это платить вымогателям: в этом случае кроме данных есть риск потерять ещё и деньги.
Кража/утеря компьютера
Компьютер в таком случае удастся вернуть с малой долей вероятности. Ещё меньше шансов, что данные на нём останутся в целости.
Пожар, наводнение, землетрясение
No comment
Что нужно резервировать
Для начала нужно определиться с данными, которые необходимо «бэкапить». В первую очередь это те файлы, утеря которых недопустима, во вторую — те данные, на восстановление которых потребуется много времени.
Например, это могут быть:
- базы менеджера паролей (бэкапить нужно обязательно, иначе есть риск потерять доступ ко многим сервисам, восстановить который будет проблематично или невозможно)
- рабочие документы
Хоть мы здесь говорим о работе, но не стоит забывать и о личных файлах.
- архив фотографий и видео
- творческие проекты
Список можно продолжать.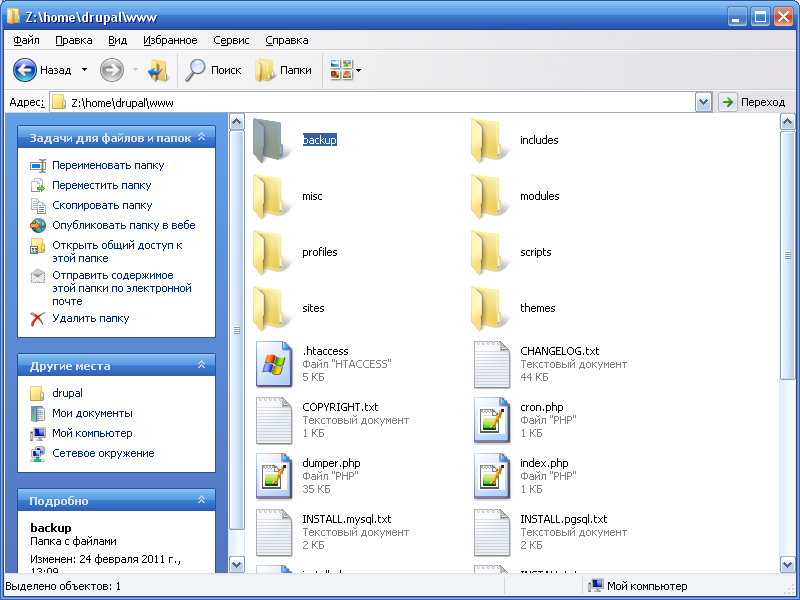
Где лучше хранить резервные копии
На отдельном физическом носителе
Это может быть отдельный жёсткий диск в компьютере (не логический раздел диска). Ещё лучше, если носитель будет съёмным и будет храниться отдельно от компьютера. Это повышает надёжность, но к сожалению требует дополнительных действий во время сохранения резервной копии.
Сервер или облачное хранилище
Сегодня есть много сервисов, которые предлагают различные облачные хранилища и это действительно удобно. Ключевые преимущества такого способа хранения данных:
- Доступность — облачное хранилище доступно в любое время и с любого устройства (при наличии нормального Интернета).
- Гибкость — возможность потреблять ровно такой объем хранилища, который нужен в данный момент, достаточно как правило просто выбрать нужный тариф.
Но помните, что в этом случае нужно крайне внимательно беречь доступы, чтобы никто (особенно злоумышленники) не получили доступ к вашему хранилищу. Поэтому ещё раз напоминаем: важно, чтобы к каждому сервису использовать разные пароли, и также важно, чтобы они были сложные.
Поэтому ещё раз напоминаем: важно, чтобы к каждому сервису использовать разные пароли, и также важно, чтобы они были сложные.
Правило 1-2-3
Везде есть свои недостатки и поэтому самый надёжный способ — это хранить важные данные в трёх независимых местах:
- Основной носитель, где хранится рабочая копия
- Съёмный физический носитель
- Сервер или облачное хранилище
«Если информация не сохранена в трёх местах — её не существует», — сказал Питер Крог. Считается, что именно он впервые описал правило «3-2-1» в 2006 году в книге «Управление цифровыми активами для фотографов». Кратко это правило звучит так: делайте минимум три резервные копии, в двух форматах хранения, из которых, минимум одна должна храниться в физически отдельном месте. Не фотографы тоже могут взять на вооружение.
Как делать резервные копии
Руками
Это самый ненадёжный способ, занимает много времени, можно забыть вовремя сделать копию.
Скриптами
Не требуется дополнительный софт, но нужно умение написать скрипты и настроить планировщик задач.
Пример .bat файла для Windows, который копирует файлы с одного HDD на другой. Копируются только новые и изменённые файлы.
| 1 | robocopy D:\work_dir F:\backup /mir /log:backup_log.txt |
Обратите внимание флаг /mir обозначает полную синхронизацию папок — это означает, что файлы, удалённые в первой папке удалятся также во второй папке, возможно это подойдёт не всем. Но там есть куча других опций.
Специальными программами
Удобный способ, есть как бесплатный так и платный софт с множеством опций, как сжатие или шифрование бэкапов, встроенное расписание. Самые популярные примеры:
- Acronis True Image
- Ashampoo Backup Pro
- EaseUS
⌘⌘⌘
Каждый должен определиться с набором данных, рисками и выбрать для себя оптимальную частоту и способ резервного копирования. Но сделать это нужно до того как какой-нибудь из рисков воплотится.
Задавайте вопросы в комментариях и делитесь своими историями про бэкапы.
Что такое «backup»? / Хабр
Очень часто я слышу фразы вроде «зачем мне бэкап, у меня же есть RAID!». Или «я делаю бэкапы на второй HDD в сервере!». Или что-то подобное. Очень часто через несколько месяцев после этого я слышу вопрос «а как мне восстановить убитые данные?». И это печалит.
В статье я хочу немного порассуждать о том, что такое «резервное копирование» и какая схема такого копирования поможет защититься от потери своих данных. Ну и попытаться обличить некоторые мифы и вредные привычки.
Большинство, думаю, ничего для себя нового не найдет, но если вы все еще относитесь к категории тех, кто бэкапы не делает или делает, но это не бэкапы — добро пожаловать!
Требования?
Давайте определимся с терминологией. Что такое резервная копия?
Логично предположить, что это копия данных, предварительно сохраненная с целью восстановления в случае уничтожения оригинала.
Отсюда вытекает первое требование — изолированность.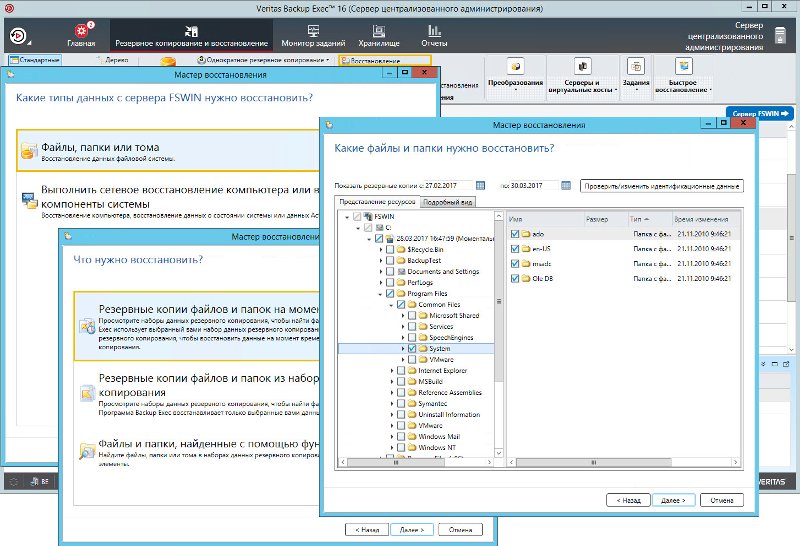 Не имеет смысла делать копию документов на квартиру и хранить ее там же, где оригинал. Так не имеет смысла делать копию данных и хранить ее на том же диске/в том же сервере, что и оригинал. Логично? Вполне.
Не имеет смысла делать копию документов на квартиру и хранить ее там же, где оригинал. Так не имеет смысла делать копию данных и хранить ее на том же диске/в том же сервере, что и оригинал. Логично? Вполне.
Едем дальше. Если мы делаем копию данных, значит, боимся их потерять. Так? Так. Значит, все резервируемые данные для нас ценны. Так? Снова так. Отсюда второе требование — целостность. Не смысла в копировании без проверки целостности — на выходе мы вполне можем получить битые данные или потерять часть безвозвратно.
Еще один пункт. Представим, что вы удалили файл. Или не файл, а много файлов. Например, случайно сделали «rm -rf ./ test». И ушли спать, со спокойной совестью. А в полночь произошел… бэкап. Но вот незадача — настроен он был так, что создавал полную копию данных без учета версий и изменений. Т.е. удалил удаленный вами файл и на резервном носителе тоже — сделал вещь, обратную своему назначению. Представили? Третье требование — версионированность. Вы должны иметь возможность вернуть предыдущее состояние своих данных, а не только иметь две одинаковые копии.
Ну и хватит, наверное. Статья ориентирована на SOHO-пользователей, а не на энтерпрайз, поэтому требования к безопасности, скорости disaster recovery, ограниченной избыточности и прочему мы рассматривать не будем.
И что в итоге?
В итоге мы получили три требования, которым должна соответствовать система резервного копирования для того, чтобы носить это гордое имя и надежно хранить ваши данные. Изолированность защитит от сбоя оборудования или внешних факторов (пожара, потопа и т.д.), а также злонамеренного удаления данных (не позволит злоумышленнику или вирусу заразить/удалить и бэкап тоже), контроль целостности гарантирует, что зарезервированы все ваши данные и вы не останетесь у разбитого корыта при утрате основного экземпляра, узнав о проблемах слишком поздно, версионированность не даст бэкап-системе переместить пулю из ноги пользователя, который прострелил себе колено — ему же в голову.
Ближе к практике.
Не вопрос.
Анализируя существующую или придумывая для себя новую СРК — подумайте, соответствует ли она критериям, изложенным выше?
Пересекаются ли в одном месте основная и резервная копия? Обеспечивается ли при этом изолированность резервной? Существует ли возможность одновременно изменять файлы в основном и резервном хранилище? Существует ли значительная (более значительная, чем атомный взрыв) вероятность того, что оба носителя будут одновременно уничтожены или утеряны? Если ответ на любой из этих вопросов «да» — в системе есть ошибка. К примеру, если вы сделали бэкап файлов с ноутбука на usb flash и убрали ее в сейф — вы молодец. Если вы сделали этот бэкап и положили флешку в сумку к ноутбуку — вы не сделали бэкап.
К примеру, если вы сделали бэкап файлов с ноутбука на usb flash и убрали ее в сейф — вы молодец. Если вы сделали этот бэкап и положили флешку в сумку к ноутбуку — вы не сделали бэкап.
Обеспечивает ли ваша схема целостность данных? К примеру, если на резервном носителе закончится место и копия не сможет корректно сохраниться — вы об этом узнаете?
Обеспечивает ли она полноту? Если это приложение — сохранены ли настройки, если база данных — схема и т.д.?
Можно ли из существующей копии получить работающий оригинал? Или чего-то не хватает?
Представляете ли вы себе, что будете делать, если потеряете основные данные? Есть ли (пусть простейшая) методика восстановления? Все ли ее пункты выполнимы и достаточны для получения данных? Практике известны примеры, когда бэкап делался на зашифрованный HDD, а сложный и безопасный ключ шифрования хранился не в голове у владельца и даже не на желтой бумажке, а… да-да, на том ноутбуке, откуда и делался бэкап. Как вы понимаете, при краже ноутбука данные были утрачены безвозвратно.
Проведите «учения» — представьте, что основной носитель утрачен и попытайтесь восстановиться. Уверен, с первого раза у вас ничего не выйдет, или выяснится, что многое на самом деле не совсем так, как вы представляли ранее.
Ответили? Провели? Все прекрасно? Нет, не совсем. Не забывайте о СРК. Поддерживайте ее в актуальном состоянии. Начали использовать новое ПО? Внесите его каталоги в список на бэкап. Подумайте, как его восстанавливать. Следите за состоянием резервного носителя (если это одиночный диск, флешка или NAS — он совсем не вечный). Думайте о своих данных, кроме вас этого не сделает никто.
Мифы и примеры плохих решений
Почему-то люди любят обманывать себя. Например, многие верят, что RAID заменяет бэкап и гарантирует сохранность данных. Особенно если RAID не простенький — первый, а навороченный, 5ый например.
Но RAID — не бэкап. Из определенных выше критериев в общем случае не выполняются все три — зеркальные диски не изолированы, не контролируются и не версионируются.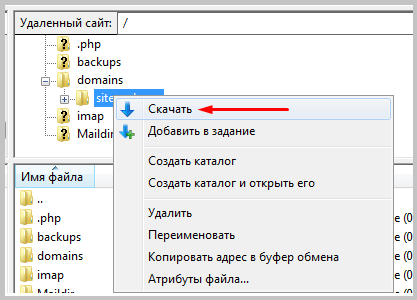 Падение файловой системы, случайный «rm -rf /» или ошибка при работе с разделами уничтожит данные на обоих дисках и RAID ничем не поможет их сохранить. Больше того, если поврежденную FS на одном диске обычно можно восстановить хотя-бы частично, то распавшийся массив — почти всегда нет.
Падение файловой системы, случайный «rm -rf /» или ошибка при работе с разделами уничтожит данные на обоих дисках и RAID ничем не поможет их сохранить. Больше того, если поврежденную FS на одном диске обычно можно восстановить хотя-бы частично, то распавшийся массив — почти всегда нет.
Распространенная схема «отдельный HDD для бэкапа» тоже нежизнеспособна. Во-первых, резервные данные доступны и уязвимы для злоумышленника, вируса или обычной ошибки на вроде вышеупомянутого «rm -rf /». Во-вторых, есть множество ситуаций, причем весьма вероятных, которые погубят одновременно оба диска. Например бурная и красивая (со спецэффектами) смерть блока питания. Или опрокинутое на компьютер уборщицей ведро воды. Или… много их.
Утилиты вроде dropbox тоже для бэкапа мало годятся — если, конечно, не предусмотрена версионируемость. Случайно испортив данные в основной копии вы потеряете и резервную, едва между ними синхронизируются изменения. Данные будет уже не вернуть.
Вместо заключения
Берегите свои данные, потратив 15 минут «до» — можно сэкономить 15 часов «после». Не забывайте бородатый анекдот про тех, кто не делает бэкапы и тех, кто их уже делает.
Не забывайте бородатый анекдот про тех, кто не делает бэкапы и тех, кто их уже делает.
Резервное хранение данных. Где, что и как?
Начну свой рассказ фразой, которая оправдывает себя на все 100: «Если информация не сохранена в трёх местах – её не существует». Не помню, сказал это кто-то из великих или это народная поговорка, но неоднократно убеждался на своём опыте и опыте знакомых в её точности.
Рассмотрим варианты хранения от облачных сервисов до физических носителей дома в тумбочке.
Сразу обозначу о хранимых данных: не будем углубляться в сам материал хранения (для кого-то фото с таранкой из 90х важнее, чем чёрная бухгалтерия тёти Светы). Обобщим хранение важных для каждого электронных данных.
Начнём с облачных вариантов
Варианты от мобильных монстров
Пользователям Android повезло больше, чем iOSникам ибо Google фото даёт безлимитное пространство для хранения фото/видео. Но тут не без ложки дёгтя. В безлимитном варианте от Google фото ваш контент ужимается (по словам Google, разницы вы не заметите), но меня не устраивает, что снятое мною видео с частотой 60 кадров, облако жмёт до 30 фпс. В динамических сценах – это очень бросается в глаза. А так, да, вариант топовый.
В динамических сценах – это очень бросается в глаза. А так, да, вариант топовый.
Владельцам же iOS с их iCloud установлен определённый лимит и дальше за денюжку. Но не стоит расстраиваться, есть же Яндекс Диск с функцией безлимитной загрузки фото с телефона. Хоть какой-то, но выход. Правда, на старте дают «аж» 10 гб места под прочие файлы.
Что у нас дальше. Облако mail.ru
Кто успел «урвать» по акции халявы, когда они раздавали бесплатно и навсегда по 1ТБ – красавчики. К облаку, почти, нет никаких претензий. Да, иногда у юзеров пропадает контент, но таких жалоб не подавляющее количество и в целом, облако функционирует отлично. Для жителей Украины всё так же ок, только через VPN. По мне, это топ вариант для владельцев бесплатного терабайтника. Да, такой объём дело времени и, рано или поздно, место закончится, но как подстраховка – самое то. Никто не запрещает иметь несколько таких, что у меня, собственно и есть.
По сей день удивляюсь их акции невиданной щедрости.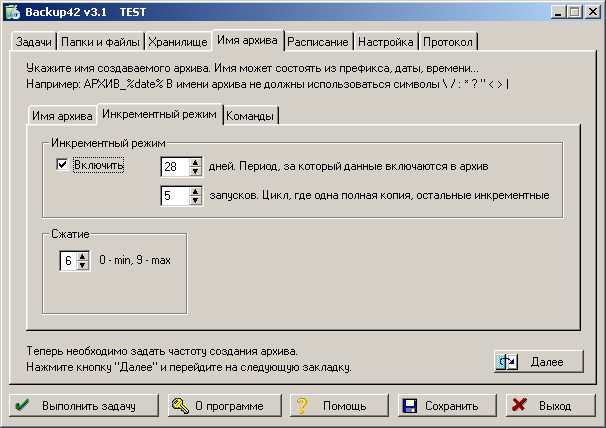
На втором месте идёт Mega.nz
Там бесплатно дают 50гб места. Для фото-видео маловато, а вот для текстовухи и прочего – огонь. Да, есть заморочки со скачкой файлов и лимитами, но бесплатно сойдёт.
Китайские облака-заманухи типа байду, шмайду, которые когда-то раздавали по 36ТБ и выдавали скорость загрузки уровня dial-up – это не про комфорт, да и посворачивалось много из них. Китайцы, такие китайцы. А какие были надежды и сколько хайпа.
Позиция для рисковых юзеров
Есть еще безлимитные хранилища от гугла в сегменте edu. Т.е. можно по мануалам на 4pda зацепиться за такое облако. Это сервис, где гугл предоставляет неограниченное пространство для учебных заведений. Замануха та ещё. Срок жизни и доступа к такому облаку, как у хомячка. Может и год, а может и 6 месяцев, как у меня было. Не рекомендую для постоянного пользования и хранения важных файлов. Самое забавное то, что после того, как вам закрывают доступ, ваши файлы все еще продолжают храниться у них и неизвестно как долго.
На десерт у нас обычные 15гб от gmail. Да, мало, зато от Google. Для текстовок самое оно. Сюда же можно вставить и Dropbox, но там бесплатный объём еще смешнее, как и у One Drive.
Остальные условно-бесплатные не стоят внимания, ибо клонируют функционал друг друга.
Плюсы: бесплатно, удобно, автоматизировано, онлайн доступ.
Минусы: небезопасно и в любой момент инфа может тю-тю, за платное пространство придётся раскошелиться.
Переходим ко второму пункту, и людям, которым есть что скрывать и ценить. Речь пойдёт о NAS
Если ваши объёмы превышают те, которые предоставляют облачные хранилища от «дяди», самое время завести своё.
Лично для меня, ценнее семейной мультимедиа нет ничего в цифровом мире. Поэтому, вариант с железкой под боком – это про меня.
По настройке NAS дружелюбен для простого обывателя (в одной знакомой фирме его завели без системного администратора). На NAS можно и RAID забабахать, и обширные возможности. Такой себе сервер, независимый от большого брата.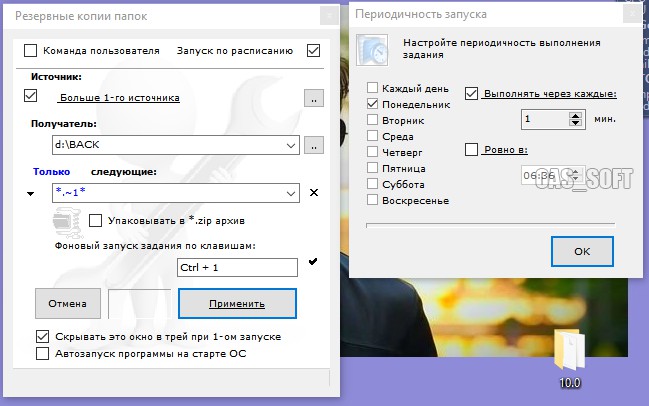
Сам же RAID – это больше для ГИКов. От уровня шизофрении и финансовых возможностей и будет зависеть уровень RAID от 0 до 10. Там уже будет пользователь играться количеством зеркал и прочих прелестей.
Плюсы: высокая надёжность, постоянный доступ к файлам.
Минусы: цена, настройка – это больше к RAID.
Вариант №3 для параноиков и староверов
Прикупить обычных 2,5” винчестеров и бекапить на них раз в определённое время свои важные файлы. После чего, аккуратно убирать в тумбочку/ сейфы/ к тёще на дачу. Такой вариант самый простой. У меня, обычно, 2 «веника» под такое дело всегда в работе. Но был и казус. Один винчестер откинулся (WDшка) через года полтора. Доставал я его раз в три месяца, что бы закидывать фото/видео. И вот, в один день, достав его из тумбочки, подключив – услышал щелчки. Пытались восстановить, но узнав ценник и имея бэкап – выкинул его.
А вот знакомый, не имея резервного хранения, потерял семейный архив почти за 10 лет и HDD не подлежал восстановлению.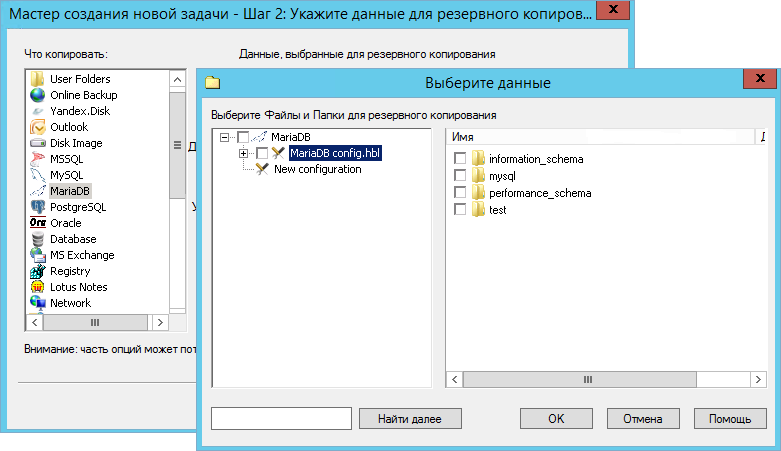 После того случая, моя паранойя удвоилась.
После того случая, моя паранойя удвоилась.
От себя добавлю: очень хорошо себя показывают портативные HDD от Silicon Power (прорезиненные такие).
Плюсы: надёжность, простота использования.
Минусы: нет доступа онлайн к файлам, трата денег при больших объёмах.
Итого
Все вышеуказанные варианты хранения вашей личной информации зависят от ваших финансовых возможностей и ценности той самой информации.
Лично я, использую вариант и с облаком, и с хранением на портативном HDD в тумбочке. Конечно, самым надёжным и удобным вариантом является NAS+RAID или платная подписка у Google и схожих монстров рынка.
По хранению мобильного контента Google фото и Яндекс Диск – в фаворе. Для мелочёвки пойдёт Mega, Dropbox. Всё остальное за донат либо покупать железячки.
Кстати, если говорить о семейном фото: сколько среди вас тех, кто печатает сейчас фото на потоке, делает альбомы? Да, повесить на стену или в кошелёк какие-то памятные – это гуд, а хранить вот эти все альбомы? Ибо мои знакомые фотографы без работы не сидят и там далеко не свадебный контент люди переводят в бумагу.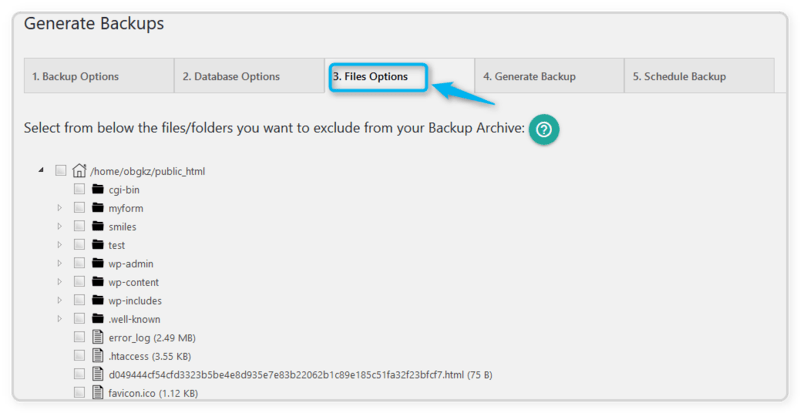
Одно радует, что не приходится уже складировать фильмы, музыку. Появилась куча сервисов онлайн просмотра и прослушивания. Да и современная скорость интернета позволяет скачивать контент, пока идешь за стаканами к пиву.
С каждым годом все больше уходят в облака и удалённые хостинги. Это не тренд, а удобство. Когда ты не паришься, выключили свет, зависло что-то, хватит ли места, мощностей. Поэтому, есть много вариантов на каждый кошелёк, что бы сделать эту жизнь комфортнее. Выбор за вами, господа!
Как всегда, мне интересно: какой вариант ближе вам, кто и что использует? Готов к живой дискуссии.
На правах рекламы
Наши эпичные серверы используют only NVMe сетевое хранилище с тройной репликацией данных, надёжность на высоте! Вы можете использовать любой сервер для хранения бэкапов важных данных с локальных машин или других серверов и быть уверенным, что они будут всегда под рукой. К тому же, есть возможность делать резервные копии образа виртуального сервера в автоматическом или ручном режиме.

Как сделать бэкап контактов и файлов (фото, видео и пр.) на Android. Резервная копия на всякий случай 👌
Доброго дня!
«Пока с телефоном всё хорошо — мы не вспоминаем о бэкапе.
Когда всё плохо — мы виним себя, что не сделали вовремя бэкап…»
Вот такая вот аллегория как никогда близка к жизни. Обычно, любые проблемы и поломки с телефоном (как и с ПК) возникают внезапно, и большую часть из них предвидеть нельзя. Случайно стукнули или уронили аппарат — и всё, пиши пропало…
В этой небольшой заметке приведу несколько советов по-простому и быстрому созданию резервной копии всех основных данных на смартфоне: контактов, фото и видео файлов. В общем-то, один раз потратив на это 10-15 мин. времени — вы обезопасите себя от многих потерь в будущем.
И так…
👉 В помощь!
Как восстановить удаленные файлы (фото, картинки, сообщения) на Android — https://ocomp.info/kak-vosstanovit-faylyi-android.
html
*
Простой и быстрый бэкап данных на Андроид
Копия контактов
Лайфхак: самый надежный вариант сохранить контакты — переписать их в блокнот… 😊
Вариант 1
Пожалуй, наиболее надежным способом сохранить контакты в целостности и сохранности будет их синхронизация с серверами Google. Чтобы включить данную опцию, вам необходимо:
- открыть настройки телефона, раздел: «Настройки/Аккаунты/Google»;
- если у вас нет своего аккаунта Google — необходимо будет пройти несложную процедуру регистрации;
- после передвиньте ползунок напротив «Контакты» вправо (т.е. вкл.) и дождитесь пока не появится уведомление «Последняя синхронизация…».
Контакты синхронизированы
Собственно, всё! Теперь все ваши контакты периодически будут сохранятся в авто-режиме. Если телефон будет утерян (или заменен) — то войдя на новом аппарате в свой аккаунт, контакты автоматически будут загружены в память устройства.
Удобно!?
Вариант 2
Также весьма надежным вариантом будет сохранить файл-контактов на SD-карту. Делается это с помощью спец. мастера экспорта, который есть в Android.
Для его запуска, сначала необходимо открыть адресную книгу, нажать по «трем точкам» и в настройках выбрать пункт «Импорт/Экспорт». См. пример на скриншоте ниже.
Импорт/Экспорт контактов. Android 9.0
Далее выбрать пункт «Экспорт на накопитель», указать откуда будут скопированы контакты (например, из памяти телефона, см. скрин ниже), отметить нужные контакты и нажать кнопку «Экспорт».
Сохранение контактов на SD карту
Собственно, вам останется только проверить был ли сохранен на SD-карту файл «00001.vcf» (это имя по умолчанию). Разумеется, SD-карту с этим файлом лучше не носить в телефоне, а положить в надежное место (а то если пропадет телефон — пропадет и бэкап).
Файл контактов сохранен
Важно: для восстановления контактов — нужно будет проделать обратную операцию.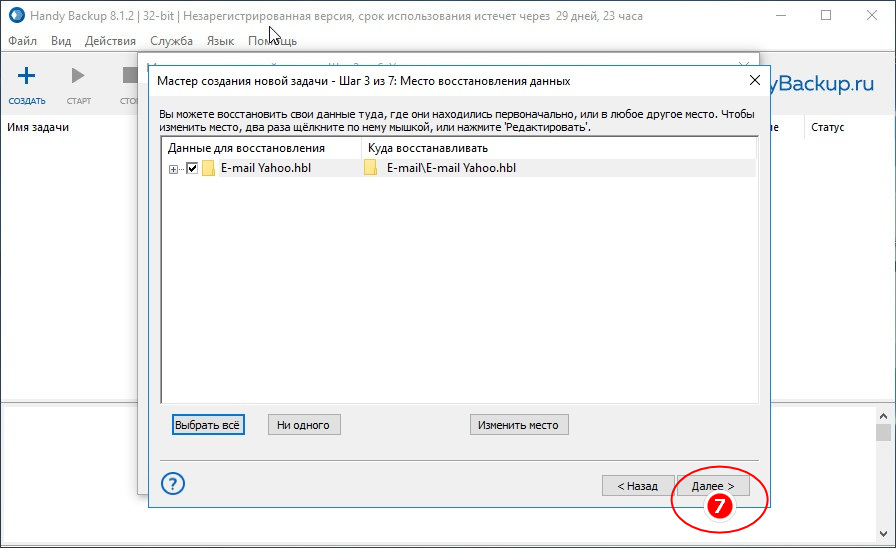 Т.е. подключить SD-карту с файлом (с контактами) к смартфону, зайти в журнал контактов и активировать функцию импорта…
Т.е. подключить SD-карту с файлом (с контактами) к смартфону, зайти в журнал контактов и активировать функцию импорта…
Копия фотографий и видео
Вариант 1
Наиболее простой вариант — самостоятельно периодически копировать всё на компьютер или запасную SD-карту (которая лежит дома и не «путешествует» вместе с аппаратом).
Но этот вариант мне не очень нравится, т.к. со временем это все надоедает, забывается, и как на зло — в нужное время не окажется свежей резервной копии.
Вариант 2 (авто-режим) 👌
Гораздо удобнее один раз настроить авто-копирование всех фото и видео на облачный диск (мне импонирует Яндекс-диск). В чем плюсы:
- файлы загружаются на него автоматически;
- файлы на облачном диске можно просматривать с любого устройства, на котором есть доступ к интернету;
- это достаточно надежно;
- при потере телефона — доступ к диску (а значит и к фото) восстанавливается за пару мин.

Пользоваться Яндекс-диск очень просто: после установки приложения на смартфон — откройте его настройки и включить авто-загрузку фото и видео (также в этом разделе можно указать, когда производить загрузку — только по Wi-Fi или по Wi-Fi + мобильному интернету).
Автозагрузка фото и видео — настройки Яндекс-диска
Просмотр тех же фото на Яндекс-диске даже на телефоне выполнен весьма неплохо: их можно отсортировать по дате, альбомам, и пр.
Сортировка фото по дате создания
PS
Что касается установленных приложений — то, как правило, они все автоматически переустановятся на другой смартфон после входа в аккаунт Google.
*
Дополнительные способы — приветствуются в комментариях…
Удачи!
👋
Полезный софт:
- Видео-Монтаж
Отличное ПО для начала создания своих собственных видеороликов (все действия идут по шагам!).
Видео сделает даже новичок!
- Ускоритель компьютера
Программа для очистки Windows от мусора (ускоряет систему, удаляет мусор, оптимизирует реестр).
Другие записи:
Как автоматически создавать резервные копии нужных файлов и папок в Windows 8 и 10!
В данной статье речь пойдёт о процессе настройки резервного копирования нужных вам файлов и целых папок (чтобы навсегда не утерять их в случае отказа жёсткого диска или в любых других случаях) при помощи удобного средства архивации в Windows 8 и Windows 10, которое называется «История файлов». Это позволит вам всегда иметь запасную копию нужных вам файлов и папок на другом жёстком диске, поскольку они будут автоматически и с выставленной вами регулярностью резервироваться.
Подробнее о том, что представляет собой резервное копирование, какое оно бывает и какими средствами его можно выполнить, рассказано в отдельной статье — здесь >>
Следует понимать, что сохранение копии только нужных файлов и папок никак не спасёт саму систему Windows в случае её отказа. Простыми словами, если с самой Windows что-то случится и она перестанет запускаться, то при помощи сохранённой резервной копии ваших файлов, вы не сможете восстановить работу самой Windows, у вас будет лишь копия ваших файлов! Windows придётся восстанавливать при помощи специальной копии для восстановления или же переустанавливать с нуля.
Для того, чтобы у вас была возможность восстановить саму Windows из резервной копии, нужно выполнить резервную копию раздела жёсткого диска, где она установлена со всеми файлами, необходимыми для её работы. Для этого используется специальный инструмент Windows под названием «Архивация», о котором рассказано вот здесь >>
Функция сохранения истории файлов имеется только в последних версиях Windows: Windows 8 и Windows 10. В Windows 7 история файлов сохраняется только при помощи контрольных точек восстановления, что является гораздо менее удобным. Тем более, вы не будете иметь прямой доступ к копиям файлов, сохранённым таким образом.
Включение функции регулярного резервного копирования и её настройка в Windows 10
В первую очередь, перед тем как начать создавать резервную копию файлов и папок, убедитесь, что к компьютеру подключён ещё один отдельный жёсткий диск.
Нет смысла создавать резервную копию данных на тот же жёсткий диск (просто в другую папку или на другой раздел), откуда вы эти самые данные хотите резервировать. В этом случае, если откажет жёсткий диск, вы потеряете и оригиналы ваших файлов и то, что было сохранено в копии, ведь всё это хранилось на одном и том же диске! Всегда используйте отдельный жёсткий диск.
Функция резервного копирования файлов и папок в Windows 10 называется «Служба архивации» и открыть её можно через меню «Пуск» > «Параметры» > «Обновления и безопасность» > «Служба архивации».
Однако проще всего открывать этот инструмент через поиск Windows.
О том, как пользоваться поиском в разных версиях Windows рассказано вот здесь >>
Откройте поиск и введите «Параметры резервного копирования». Можно сократить и ввести, к примеру, «Резерв». Появится ссылка «Параметры резервного копирования», которая ведёт как раз на нужный инструмент.
Вы попадёте сразу в раздел «Служба архивации» (1). Справа нажмите «Добавление диска» (2) и в появившемся окне выберите отдельный жёсткий диск (3), на котором достаточно свободного места, чтобы вместились копии всех тех файлов, которые вы хотите резервировать.
К примеру, у меня отдельный жёсткий диск на 500 Гб. (доступно для записи 465 Гб.), а важной информации на компьютере, которую мне постоянно нужно резервировать, хранится объёмом примерно на 300 Гб. Это значит, что жёсткий диск на 500 Гб. вполне подойдёт.
Резервное копирование начнётся автоматически сразу после того, как вы выберите диск, где будут храниться ваши копии.
Теперь перейдите по ссылке «Другие параметры».
В самом верху окна вам нужно выбрать:
Периодичность резервного копирования (1). Здесь вы выбираете, как часто будут создаваться и обновляться ваши резервные копии файлов. Есть варианты, к примеру, каждые 10 минут, каждый несколько часов, ежедневно.
Если вы очень много работаете за компьютером и в течение дня многие ваши файлы очень сильно меняются, обновляются, то можете задать период, к примеру, каждые час. Это ещё более снизит риск потери данных. Но даже ежедневного копирования будет уже достаточно.
Сколько времени сохранять ваши резервные копии. Здесь лучше оставить параметр «Всегда», заданный изначально. Это значит, что время хранения ваших копий будет неограниченно. Или же можно выбрать режим «Пока не понадобится свободное пространство». В этом случае старые копии будут храниться до тех пор, пока на вашем жёстком диске хватает для них места. Как только места не хватит, копии будут удалены и их место займут более свежие версии файлов.
Ниже будет располагаться список папок, которые стандартно автоматически включены в список для резервного копирования. Вы можете убрать ненужные папки или добавить какие-то свои. Для того, чтобы добавить свою папки, файлы в которых вы хотите резервировать, нажмите «Добавить папку».
Откроется окно проводника Windows, где вам нужно будет выбрать ту папку, которую вы хотите резервировать.
Чтобы удалить папку, выберите её из списка и нажмите «Удалить».
Когда резервное копирование завершится, то вверху параметров вы увидите информацию о том, когда оно было завершено последний раз, а также об объёме жёсткого диска для хранения копий и об общем размере резервной копии.
Вы всегда можете снова запустить резервное копирование вручную, не дожидаясь автоматического срабатывания, нажав кнопку «Архивировать данные сейчас».
Если вы вдруг решили сменить диск для хранения резервных копий, то нажмите кнопку «Прекращение использования диска» внизу.
Затем вы сможете добавить другой диск, на который продолжат сохраняться ваши резервные копии.
Восстановление файлов и папок из резервной копии
Если с вашими оригиналами каких-то файлов что-то случилось, то при помощи резервной копии вы всегда можете их восстановить. Для этого там же в в настройках службы архивации перейдите по ссылке внизу «Восстановить файлы из текущей резервной копии».
Откроется окно восстановления, где в центральном окне будут видны все те папки, резервное копирование которых вы настраивали:
Чтобы восстановить файл или папку, выберите его (её) и нажмите кнопку со стрелкой внизу (1). Если вы хотите переместиться в предыдущую папку, т. е. главную, то нажмите слева вверху стрелку вверх (2). Вы можете перемещаться между разными версиями ваших файлов при помощи кнопок вперёд и назад (3). К примеру, копия была создана сегодня в 20:00 и ещё раньше в 16:00. Вас не устраивают те изменения файла, которые были сохранены в результате последнего резервного копирования и вы хотите вернуть изменения сделанные после 16:00. Следовательно вам нужно выбрать более раннюю версию и восстановить нужный файл.
Однако что делать, если у вас нет больше доступа к Windows 10 с её параметрами архивации… Т.е. вы не сможете восстановить файлы через выше описанный инструмент. Тогда есть ещё один вариант — обычное копирование нужных файлов с того диска, где вы храните резервные копии. Перейдите на нужный диск и увидите там папку «FileHistory».
Далее вам нужно открыть папку с именем вашего пользователя (например, «Иван»), затем папка с именем вашего компьютера в системе. Далее нужно выбрать папку «Data».
В ней уже будет папка с именем диска (ов), откуда вы делали резервное копирование. Выбираете нужный диск и далее будет видно все папки, которые вы резервировали и файлы в них. Всё что осталось- открыть нужную папку и скопировать из неё нужный файл, резервную копию которого вы ищите. Дата и время последнего изменения файла будет указано в скобках:
Особенности резервного копирования в Windows 8
В этой операционной системе, функционал автоматического регулярного резервного копирования файлов и папок отстаёт от того, что есть в Windows 10, я бы сказал — не доработан.
Главным отличием является то, что в Windows 8 нельзя выбрать какие угодно папки для резервирования, поскольку даётся возможность делать копии только следующих папок и файлов в них: «Документы», «Музыка», «Изображения», «Видео», «Рабочий стол». Т.е. Если вы храните что-то на каком-то другом разделе жёсктого диска или, к примеру, прямо в корневой папке диска C, то эти файлы не будут резервироваться, поскольку не входят в выше перечисленный перечень резервируемых папок. Исходя из этого, чтобы пользоваться резервным копированием в Windows 8 и не потерять при этом важных данных, храните их в вышеуказанных папках и этого будет достаточно. Т.е., к примеру, все фотки — в папке «Изображения», видео в папке «Видео», всякие прочие файлы в «Документы».
К функционалу для создания резервные копий в этой системе можно добраться, перейдя в «Панель управления» > «Система и безопасность» > «История файлов».
Однако проще открыть поиск Windows, набрать там запрос «История» (1) и появится ссылка на нужный инструмент «История файлов» (2).
В открывшемся окне нажмите «Смена диска».
Из перечня доступных жёстких дисков (1) выберите тот, на который хотите создавать резервные копии файлов и нажмите «ОК» (2).
Функция резервного копирования автоматически запустится и начнётся процесс создания резервных копий.
Настроить периодичность резервного копирования, а также длительность их хранения можно перейдя в раздел «Дополнительные параметры».
О настройке этих параметров было рассказано выше, на примере Windows 10. Смотрите здесь >>
Если вы хотите отключить резервирование каких-то папок из тех, что резервируются стандартно, то вы можете их исключить через раздел «Исключение папок».
В этом разделе нажмите «Добавить» и выберите папки, которые не хотите резервировать.
Для восстановления своих файлов перейдите в раздел «Восстановление личных файлов».
О работе с восстановлением файлов речь шла выше, на примере Windows 10. Смотрите здесь >>
Заключение
Резервное копирование в виде истории файлов в Windows 10 реализовано очень удобно, поэтому всем пользователям этой системы рекомендую его использовать! В Windows 8 все очень похоже, но с одним недостатком — нельзя добавлять любые папки для резервного копирования, т. е. только те, что заданы системой. В принципе это не так уж и плохо, можно легко приспособиться хранить все свои файлы по нужным папкам (видео, изображения, документы, музыка, рабочий стол), заодно и порядок будет 🙂
Всегда резервируйте свои данные на регулярной основе иначе сильно рискуете в один момент всё потерять и не восстановить!
Хорошего вам дня и отличного настроения! 😉
Какие существуют типы резервных копий данных?
Резервное копирование данных необходимо для обеспечения безопасности вашего бизнеса. Но зависимость от локального оборудования, такого как серверы резервного копирования, ушла в прошлое и небезопасна. С облачными решениями данные могут казаться из-под контроля, но облачное хранилище на самом деле очень безопасно. Существует несколько решений для резервного копирования серверов. Что такое резервное копирование данных?
Как работают резервные копии данных?
Резервные копии данных используют вторичную систему для защиты данных и приложений в случае их повреждения или потери.При резервном копировании данные регулярно копируются и защищаются. Резервное копирование может применяться к резервным копиям компьютеров, серверов или определенных данных. Этот процесс может быть автоматизирован, выполнен вручную или в сочетании с контролируемой службой. Мониторинг резервного копирования данных важен, поскольку сбои резервного копирования могут сделать данные уязвимыми. Аварийное восстановление полагается на эту защищенную копию данных для исправления или восстановления данных.
Данные, хранящиеся в резервной копии, обычно не являются тем, чем манипулируют люди, использующие данные. Вместо этого они работают с источником, который затем копируется в выделенное хранилище.
Данные в резервной копии управляются и упорядочиваются. Ограничение перемещения данных между наборами данных и управление тем, у кого есть доступ, делают эти данные резервного копирования менее уязвимыми, чем данные, которые используются.
Существуют различные компоненты резервного копирования и защиты данных. В первую очередь, это программное обеспечение, оборудование и поддержка. Вместе они составляют систему резервного копирования данных.
Какие бывают типы резервных копий данных?
Существуют различные типы резервных копий. Эти типы резервного копирования могут использоваться независимо или в некоторой комбинации как часть решения для резервного копирования данных.
Полная резервная копия данных
Определение резервной копии находится в имени. Это полномасштабное резервное копирование всех выделенных файлов и папок. Он клонирует все данные, в том числе те, которые были ранее скопированы. Полная резервная копия не означает, что создается резервная копия всего вашего цифрового контента, хотя это возможно. Вместо этого регулярно выполняется полное резервное копирование всех определенных файлов, папок, приложений и данных.
Так почему бы всем не делать все время полное резервное копирование данных? Полные резервные копии данных имеют недостатки.Их нелегко выполнять регулярно, потому что они отнимают больше времени и требуют много места. Им также требуется больше времени для восстановления.
Вместо того, чтобы выполнять только полные резервные копии с высокой частотой, более периодическое резервное копирование может быть частью более разнообразной системы управления резервным копированием.
Инкрементное резервное копирование данных
Добавочное резервное копирование данных записывает только то, что изменилось с момента последнего резервного копирования. Это более быстрое и менее затратное резервное копирование, чем полное резервное копирование. Инкрементные резервные копии часто используются как частые резервные копии между полными резервными копиями.
С другой стороны, если вам потребуется восстановить данные, это займет больше времени. Инкрементные данные необходимо будет наклеить на предыдущие итерации и полное резервное копирование, что является более сложным процессом.
Дифференциальное резервное копирование данных
Дифференциальное резервное копирование находится между полным и инкрементным резервным копированием. В то время как инкрементное резервное копирование записывает изменения данных с момента последнего резервного копирования любого типа, дифференциальное резервное копирование копирует все изменения, сделанные с момента последнего полного резервного копирования.
Это более длительный процесс, чем инкрементное резервное копирование, но более быстрый и менее затратный по сравнению с полным резервным копированием. Точно так же они восстанавливаются быстрее, чем инкрементные резервные копии.
Зеркальное копирование данных
Зеркальное резервное копирование данных позволяет сэкономить место для хранения и восстановить, но также может сделать вас уязвимыми для безвозвратной потери данных. При зеркальном резервном копировании данные копируются как точная копия, а не как изменения. Это означает, что если файл был удален или утерян, он также будет удален и утерян в резервной копии.Если угрозы остаются незамеченными, ущерб, который они наносят данным, может быть имитирован в резервной копии.
При намеренном удалении зеркальная резервная копия будет восстанавливаться быстрее и с меньшим количеством нежелательных элементов.
Полная резервная копия компьютера
Полная резервная копия компьютера предназначена для всего компьютера. Сюда входят драйверы и операционные системы. Вместо того, чтобы просто записывать цифровой контент, он также записывает изображение структуры компьютера. Полные резервные копии компьютера проникают глубже в отдельные терминалы.
Для полного резервного копирования компьютера часто используется программное обеспечение, установленное на компьютере. Это программное обеспечение не управляется автоматически для получения обновлений, и, возможно, его потребуется заменить. Они действительно хорошо работают для восстановления файлов и операционных систем для отдельных жестких дисков в случае сбоя. Но, если вам необходимо обновить другие компоненты на компьютере, программное обеспечение может быть несовместимо с новым оборудованием.
Локальное или локальное резервное копирование
Локальное резервное копирование буквально локально. Это резервные копии, которые обычно хранятся в том же здании, офисе или помещении.Часто это специальные внутренние или внешние жесткие диски. Однако они также могут включать в себя все, от флэш-накопителя до DVD.
Преимущество локальных резервных копий данных заключается в том, что они не оставляют вирусов и хакеров для доступа к данным. Это также простые и хорошие резервные копии для частных пользователей, которые в первую очередь заинтересованы в защите определенных файлов. Также его очень легко восстановить.
Обратной стороной является то, что они имеют ограниченные возможности, требуют более трудолюбивой рабочей силы и уязвимы для краж, физических бедствий и причинения вреда.
Внешнее резервное копирование
Внешнее резервное копирование данных похоже на локальное резервное копирование и часто создается на его основе. Внешнее резервное копирование несет те же риски, что и резервное копирование на месте. Однако они разделяют данные между местоположениями. Таким образом, в случае пожара, взлома или другой опасности, связанной с местоположением, данные не будут потеряны.
Удаленное резервное копирование за пределами площадки
При удаленном резервном копировании имеется доступное соединение между локальными сетями и данными и резервным копированием за пределами площадки. Таким образом, вы можете, например, использовать выделенный сервер в отдельном месте, но подключить их через Интернет.
Удаленное резервное копирование полагается на оперативный доступ и перекрывается с этим конкретным типом резервного копирования данных.
Оперативное резервное копирование или облачное резервное копирование
Оперативное резервное копирование данных или резервное копирование в облачном хранилище позволяет копировать информацию за пределы площадки и хранить ее в одном или нескольких удаленных местах. Большинство поставщиков услуг будут иметь несколько местоположений и подключений к данным, так что риск потери данных в случае отказа одного из них практически отсутствует. Эти данные доступны через логин из любого местоположения или конечной точки с надлежащим безопасным доступом.Онлайн-резервное копирование особенно полезно при обновлении ИТ-систем, замене компьютеров и защите данных от физического повреждения или кражи.
Резервное копирование данных в облаке часто выполняется как SaaS, что позволяет управлять выделенными данными и обновлять данные в реальном времени, не нарушая работу вашего бизнеса. Резервное копирование можно делать быстро и регулярно. При наличии подходящего поставщика услуг облачное резервное копирование считается самым безопасным решением для управления и защиты данных.
Протокол передачи файлов (FTP) Резервное копирование
Центры обработки данных обычно используют протокол передачи файлов или резервное копирование FTP.Это просто означает, что данные передаются через Интернет из источника в удаленное хранилище или на сервер.
Резервное копирование сервера и программы-вымогатели
Различные типы резервных копий данных служат разным требованиям безопасности. Решение для резервного копирования сервера захватывает всю систему, что важно для защиты от программ-вымогателей. Откат часов может эффективно восстановить ваш сервер до чистого состояния — до того, как ваш сервер был захвачен.
Какие файлы WordPress следует резервировать? И правильный способ сделать это
Часто нас спрашивают, какие файлы WordPress нужно резервировать? Наличие актуальной резервной копии WordPress защищает вас от неожиданных сбоев сервера и взломов.Однако вы не должны делать резервную копию каждого файла, если не хотите. В этой статье мы расскажем, какие файлы WordPress важны для резервного копирования и как это сделать.
Зачем настраивать резервную копию WordPress?
Все веб-сайты в Интернете уязвимы для попыток взлома, DDOS-атак, кражи и потери данных. Это может случиться даже с самыми безопасными веб-сайтами в Интернете.
Решение для резервного копирования вашего сайта на WordPress — это ваша страховка от всех этих ужасных вещей.Это позволяет сохранить ваш контент в безопасности и восстановить ваш сайт после аварии.
Многие новички считают, что их сайтам, вероятно, не нужна система резервного копирования. Пока они не столкнутся с аварией и не поймут, как легко было бы, если бы у них была резервная копия.
Как лучше всего создавать резервные копии WordPress?
Лучший способ создать резервную копию — использовать автоматизированную систему резервного копирования.
Доступно несколько бесплатных и платных плагинов для резервного копирования WordPress.Вы можете взглянуть на наш экспертный выбор лучших плагинов для резервного копирования WordPress.
Если у вас есть бюджет, мы рекомендуем использовать VaultPress. Он автоматически синхронизирует ваши изменения, сохраняет ежедневные резервные копии со сканированием безопасности и простым восстановлением. Мы используем VaultPress для всех наших проектов WordPress.
Однако большинство владельцев не любят платить ежемесячную плату. Вот почему мы рекомендуем использовать BackupBuddy. Это самый популярный плагин для резервного копирования WordPress на рынке. Ознакомьтесь с нашим руководством о том, как защитить ваш контент WordPress с помощью BackupBuddy.
Помните, что вам нужно будет настроить решение для резервного копирования только один раз. После этого он автоматически создаст для вас резервные копии.
Какие файлы WordPress для резервного копирования?
На вашем сайте WordPress есть файлы трех типов и одна база данных.
- Основные файлы WordPress
- Файлы в папке wp-content (ваша тема, плагины и загрузки)
- Файлы конфигурации WordPress
- Ваша база данных WordPress
Резервное копирование основных файлов WordPress
Core файлов WordPress — это файлы, которые запускают ваш сайт WordPress.Обычно вы никогда не вносите никаких изменений в эти файлы, поэтому они остаются неизменными на всех сайтах WordPress.
Основные файлы WordPress включают все файлы в корневой папке, wp-includes и wp-admin.
Вы всегда можете получить свежие копии этих файлов на сайте WordPress.org. Вот почему не всегда нужно делать резервные копии этих файлов.
Резервное копирование папки wp-content
В папке wp-content WordPress хранит все ваши изображения, медиа, темы и плагины.Содержимое этой папки уникально для вашего сайта.
Если вы знаете, какие плагины и темы вы установили на свой сайт WordPress, вы всегда можете получить свежие копии этих плагинов и тем из их источников. В этом случае вам не нужно создавать резервные копии папок с плагинами и темами.
Если вы не можете вспомнить все плагины или темы, которые вы установили, вам также следует сделать резервную копию этих папок. Если у вас есть настраиваемая тема, обязательно сделайте резервную копию этих папок.
Все ваши изображения и загрузки помещаются в папку / wp-content / uploads .Если вы потеряете эту папку, вы не сможете ее восстановить. Вы всегда должны делать резервную копию этой папки .
Папка wp-content также является местом, где другие ваши плагины WordPress могут создавать свои собственные папки.
Плагины, такие как W3 Total Cache, WP Super Cache и т. Д., Также могут создавать папки и файлы в папке wp-contents. Вы можете спокойно игнорировать эти файлы, поскольку эти плагины могут восстанавливать эти файлы.
Однако такие плагины, как Envira Gallery, создают папки для хранения файлов ваших галерей.Вы должны сделать резервную копию этих папок.
Вам необходимо убедиться, что файлы, которые вы загрузили с помощью плагинов, не исключены из резервных копий.
Резервное копирование файлов конфигурации WordPress
Файлы конфигурации WordPress содержат важную информацию о настройках вашего веб-сайта WordPress. Два самых важных файла конфигурации WordPress:
Эти файлы содержат настройки, относящиеся к вашему сайту WordPress. Их можно воссоздать вручную, но всегда безопасно добавлять их в резервные копии.
Резервное копирование базы данных WordPress
WordPress хранит все данные в базе данных MySQL. Здесь хранятся все ваши сообщения, страницы, пользователи, комментарии и все остальное.
Это наиболее часто обновляемая часть вашего сайта WordPress. Вот почему вам нужно чаще создавать резервные копии базы данных.
Почему бы просто не делать резервные копии всех файлов и базы данных каждый раз?
Вам следует создавать полную резервную копию всех ваших файлов и базы данных WordPress не реже одного раза в месяц.Для более загруженных веб-сайтов вы можете создавать полные резервные копии один раз в неделю или даже один раз в день.
Однако следует помнить, что создание полных резервных копий требует значительных ресурсов. Если вы используете общий хостинг WordPress, это может привести к перегрузке ресурсов вашего сервера. Это может замедлить работу веб-сайта или даже сделать ваш сайт недоступным.
Хранение больших файлов резервных копий в облаке займет ваше место в хранилище. Передача больших файлов также может быть затруднена для общего сервера, что может привести к незавершенной загрузке или повреждению резервных копий.
Сказав это, давайте посмотрим, какой должна быть идеальная стратегия для резервного копирования вашего сайта WordPress?
Создание нескольких расписаний резервного копирования WordPress
Лучший способ настроить резервное копирование — использовать несколько расписаний. Вы можете создать несколько расписаний резервного копирования, например:
- Полное резервное копирование WordPress каждый месяц
- Частичное резервное копирование WordPress каждую неделю
- Резервное копирование только базы данных каждый день
Большинство хороших плагинов резервного копирования WordPress позволяют настраивать несколько расписаний.Мы покажем вам, как это сделать в BackupBuddy. Инструкции для других плагинов см. В их документации.
Войдите в админку WordPress и нажмите BackupBuddy. Вы увидите список своих расписаний резервного копирования.
Если вы используете BackupBuddy впервые, то автоматически откроется мастер быстрой настройки.
Следуйте инструкциям на экране, и BackupBuddy создаст вашу первую полную резервную копию.
После этого вернитесь на страницу BackupBuddy »Резервные копии .Вы увидите две кнопки для резервного копирования только базы данных и полного резервного копирования.
Щелкните значок плюса рядом с ними, чтобы добавить новый профиль резервного копирования.
Далее вы увидите два поля. Выберите «Только файлы» из раскрывающегося меню, а затем укажите имя для этого профиля резервной копии, например Частичное резервное копирование.
После этого вам нужно нажать на значок шестеренки рядом с вашим вновь созданным профилем.
Появится всплывающее окно, в котором вы можете настроить способ создания резервных копий в этом профиле.
Сначала вам нужно снять флажок рядом с опцией «Использовать глобальные настройки по умолчанию для файлов для резервного копирования?» . Это покажет вам файлы WordPress и структуру папок.
Просто наведите указатель мыши на папку и файлы, которые вы хотите исключить, и нажмите кнопку «минус». Повторите эти действия, чтобы улучшить папки wp-includes и wp-admin, файлы в корневой папке и файлы, созданные плагином внутри папки wp-content.
По завершении нажмите кнопку «Сохранить настройки профиля».
Теперь вам нужно перейти на страницу BackupBuddy »Расписания , чтобы добавить новое расписание.
Дайте этому расписанию имя, а затем выберите свой профиль резервного копирования. После этого вы можете выбрать интервал резервного копирования. BackupBuddy позволяет вам выбирать из ряда вариантов, от одного раза в час до одного раза в год.
Для частичного резервного копирования файлов мы рекомендуем один или два раза в неделю.
Щелкните кнопку удаленного назначения, чтобы выбрать место для сохранения резервной копии.Нажмите кнопку добавления нового расписания, чтобы сохранить изменения.
Вот и все, BackupBuddy создаст частичную резервную копию ваших файлов по заданному вами расписанию.
Вы можете добавить больше расписаний и профилей резервного копирования, чтобы ваши резервные копии не были слишком раздутыми, могли быть надежно перемещены и легко восстановлены.
Мы надеемся, что эта статья помогла вам узнать, какие файлы WordPress следует резервировать? И правильный способ это сделать. Вы также можете ознакомиться с нашими 13 жизненно важными советами и советами по защите вашей административной области WordPress.
Если вам понравилась эта статья, то подпишитесь на наш канал YouTube для видеоуроков по WordPress. Вы также можете найти нас в Twitter и Facebook.
FAQ | CloudBerry Backup | MSP360
Q: Будет ли CloudBerry Backup копировать открытые файлы?
A: Да, CloudBerry Backup использует технологию теневого копирования томов Microsoft для резервного копирования открытых файлов
В: Как CloudBerry Backup минимизирует мои расходы?
A: CloudBerry Backup предлагает дополнительное сжатие данных, которое помогает значительно снизить затраты на передачу и хранение.Помимо CloudBerry Backup, копируются только файлы, которые были изменены с момента последнего резервного копирования, поэтому затраты на передачу и хранение должны быть минимальными
Q: Как CloudBerry Backup защищает мои данные?
A: CloudBerry Backup предлагает несколько стандартных надежных алгоритмов шифрования для защиты ваших данных. Кроме того, вы можете дополнительно защитить доступ к CloudBerry Backup с помощью мастер-пароля. Кроме того, мы поддерживаем шифрование на стороне сервера для классов хранилищ, в которых реализована эта функция.
Q: Как работает мастер-пароль?
A: Мастер-пароль помогает защитить файлы резервных копий от несанкционированного доступа. Только тот, кто знает главный пароль, может запустить CloudBerry Backup. Мастер-пароль не является обязательным и по умолчанию отключен
В. Копирует ли CloudBerry Backup все файлы при каждом запуске?
A: Нет, CloudBerry Backup определяет файлы, измененные с момента последнего резервного копирования, и копирует только такие файлы. Это значительно ускоряет последующее резервное копирование
В. Как CloudBerry Backup распознает измененные файлы?
A: Мы используем временные метки для идентификации измененных файлов
В. Может ли копия CloudBerry Backup изменять только части файла? Я хочу сделать резервную копию своего PST-файла Outlook, но это 2 ГБ, и я не хочу каждый раз копировать весь файл.
A: Это называется резервным копированием на уровне блоков, и оно полностью поддерживается редакцией CloudBerry Backup Desktop и любой другой версией CloudBerry Backup
.В. Сохраняет ли CloudBerry Backup более старые версии файла?
A: Да, и эта функция дает вам возможность восстановить файл до определенной точки в прошлом.
Q: Могу ли я контролировать, сколько версий файла нужно хранить?
О: Да, вы можете контролировать, сколько версий нужно продолжать, используя параметры очистки.Подробнее читайте здесь.Q: Если я удалю файл на своем локальном компьютере с включенной опцией «Удалить файлы, которые были удалены локально», удаляется ли он также из хранилища резервных копий?
О: Да, файл также будет удален из онлайн-хранилища. Однако по умолчанию файл остается в онлайн-хранилище в течение 30 дней, чтобы предотвратить случайное удаление. Мы называем это Smart Delete, и вы можете узнать о нем подробнее здесь.Понимание программы — Резервная модель
В этой статье описывается алгоритм, лежащий в основе модели резервного копирования.
CodeTwo Backup — это программное обеспечение для инкрементного резервного копирования , разработанное как для Office 365, так и для локальных серверов Exchange и SharePoint. Инкрементное резервное копирование означает, что только начальный цикл задания резервного копирования создает резервную копию всего почтового ящика или содержимого сайта SharePoint. Последующие циклы — это инкрементальный , то есть программное обеспечение запрашивает ваши серверы Exchange и SharePoint об изменениях в желаемом почтовом ящике / сайте с момента предыдущего цикла. При обнаружении каких-либо изменений снова выполняется резервное копирование только измененных или новых элементов.Программное обеспечение не создает резервные копии немодифицированных элементов снова. Это решение ускоряет весь процесс и экономит место на диске.
Кроме того, в CodeTwo Backup имеется версия элемента . Если во время последовательных циклов заданий программное обеспечение обнаруживает, что содержимое резервной копии было изменено, измененные элементы снова копируются и сохраняются вместе с предыдущими версиями тех же элементов (более старые версии элементов не перезаписываются). Как показано на рис. 1. , неизмененные элементы не дублируются без необходимости во время циклов №2 и №3 — в цикле №3 создаются резервные копии только новых элементов.Во время цикла №4 измененный элемент версируется, чтобы в будущем можно было восстановить старую копию. Благодаря этому подходу во время задания восстановления пользователь программного обеспечения может восстановить не только самую последнюю локальную копию элемента, но и любую предыдущую его версию (при условии, конечно, что с момента создания этот конкретный предмет).
Рис. 1. Инкрементное резервное копирование и управление версиями элементов в CodeTwo Backup.
Более того, если вы включили управление версиями для библиотеки SharePoint, каждый элемент библиотеки, для которого создана резервная копия (например,.г. документ Word) также будет содержать все версии SharePoint такого элемента ( Рис. 2 ).
Рис. 2. Резервное копирование элементов библиотеки SharePoint в CodeTwo Backup.
Резервные копии данных хранятся в зашифрованном виде на определенном пользователем локальном диске, известном как хранилище. Пользователь программного обеспечения может настроить несколько хранилищ, которые могут использоваться совместно несколькими заданиями или использоваться исключительно одним заданием.
Задания резервного копирования — это то, что определяет объем данных резервного копирования.Подобно хранилищам, пользователи могут настраивать множество заданий (резервное копирование, восстановление или архивирование), например, для охвата различных наборов почтовых ящиков, типов элементов, возраста элементов, для которых выполняется резервное копирование, и т. Д. ( Рис. 3. ).
Рис. 3. Пример конвергенции заданий резервного копирования.
Задания выполняются циклами , которые состоят из двух фаз: сравнения и фактического резервного копирования. В случае заданий резервного копирования Exchange на первом этапе программное обеспечение связывается с веб-службами Exchange исходного сервера, запрашивая хэши папок и элементов почтовых ящиков.Их сравнивают с ранее сохраненными хэшами, чтобы узнать, были ли какие-либо изменения в почтовом ящике или нет. Если содержимое почтового ящика изменилось с момента предыдущего цикла, начинается фактический процесс резервного копирования.
Задания резервного копирования можно разделить на два типа в зависимости от их профиля непрерывности. Существует одноразовое резервное копирование ( рис. 4. ), которое выполняет резервное копирование всех указанных пользователем почтовых ящиков или сайтов только один раз, а затем останавливается, и есть непрерывное резервное копирование ( рис. 5. ), которое выполняется постоянно: программное обеспечение создает резервные копии почтовых ящиков и сайта, а после завершения все начинается заново.Чтобы избежать чрезмерно частого резервного копирования в этом режиме, пользователь может определить так называемое время простоя в мастере настройки задания резервного копирования. Это пауза, которую сделает программное обеспечение перед началом следующего цикла непрерывного резервного копирования.
Рис. 4. Объяснение одноразового резервного копирования.
Рис. 5. Объяснение непрерывного резервного копирования — обратите внимание на повторяющиеся циклы и время простоя.
Кроме того, в программе есть встроенный планировщик , который позволяет пользователю программы еще больше настраивать периоды активности заданий ( Рис.6. и 7. ). Планировщик можно настроить отдельно для каждого задания, например, для выполнения одноразовых заданий резервного копирования всех почтовых ящиков только в выходные дни и непрерывных заданий резервного копирования наиболее важных почтовых ящиков в рабочее время. Обратите внимание, что планировщик автоматически запускает задание в начале определенного периода активности, что делает процесс резервного копирования бесшовным и полностью автоматизированным.
Рис. 6. Одноразовое резервное копирование, запускаемое планировщиком в течение определенного периода активности.
Рис. 7. Непрерывное выполнение резервного копирования планировщиком в течение периода активности.
См. Также
Создание резервных копий — в этой статье описывается все, что нужно знать для создания новых заданий резервного копирования.
Локальное резервное копирование WhatsApp : Полное руководство
«Могу ли я сохранить данные WhatsApp в памяти телефона? Я знаю, что есть способ сделать локальную резервную копию WhatsApp, но не знаю, как это сделать.”
Это запрос, отправленный заинтересованным пользователем WhatsApp, который хотел восстановить локальную резервную копию WhatsApp. Скорее всего, у вас может быть аналогичный запрос и относительно локальной резервной копии WhatsApp. В этом умном руководстве я расскажу вам, как управлять локальной резервной копией WhatsApp и восстанавливать ее как профессионал.
MobileTrans — резервное копирование чатов WhatsApp на iOS / Android
Решение в один клик для резервного копирования чатов WhatsApp на устройствах iOS / Android.Восстановите резервную копию WhatsApp на любой iOS / Android.
Прежде чем начать: резервное копирование WhatsApp на локальный компьютер
Собственное решение для резервного копирования и восстановления локальной резервной копии WhatsApp может быть чрезвычайно сложным. Чтобы получить решение для резервного копирования данных на вашем компьютере одним щелчком мыши, воспользуйтесь помощью MobileTrans — WhatsApp Transfer. Он может создавать резервные копии ваших чатов WhatsApp, обмениваться медиафайлами, стикерами, контактами и всеми данными приложения.
Самое лучшее в этом решении — вы можете создавать резервные копии неограниченное количество раз, не перезаписывая свои предыдущие резервные копии. Однако встроенная локальная резервная копия, Google Диск и iCloud автоматически перезапишут ваши данные!
Кроме того, он может передавать данные WhatsApp с одного телефона на другой и создавать резервные копии других социальных приложений, таких как Kik, LINE, Viber и Wechat, на компьютер и восстанавливать их. Посмотрите видеоурок, чтобы узнать, как это сделать:
Возьмите резервную копию WhatsApp на компьютер
- Установите и запустите приложение и на главном экране MobileTrans выберите поле «WhatsApp Transfer».
- Подключите телефон к системе с помощью рабочего кабеля и из предложенных вариантов выберите «Резервное копирование сообщений WhatsApp».
- В мгновение ока приложение сделает полную резервную копию ваших данных WhatsApp и вместо этого сохранит ее на компьютере.
- После завершения процесса резервного копирования вы получите уведомление. Теперь вы можете удалить свое устройство или просто просмотреть последние данные резервного копирования.
Восстановить резервную копию WhatsApp с компьютера на телефон
- Чтобы восстановить резервную копию, просто подключите телефон и убедитесь, что та же учетная запись используется для установки на нем WhatsApp. На главном экране интерфейса выберите вариант «восстановить на устройство».
- Будет указан список всех существующих файлов резервных копий с их подробной информацией. Просто выберите нужный файл, чтобы продолжить.
- Просто нажмите кнопку «Пуск».
- В кратчайшие сроки приложение автоматически восстановит выбранную резервную копию на ваше устройство, к которому вы можете получить доступ в любое время.
Часть первая: как сделать локальную резервную копию в WhatsApp?
WhatsApp, одно из самых популярных социальных приложений, позволяет нам делать локальные резервные копии наших чатов или даже сохранять их на Диске.Локальная резервная копия будет сохранена в виде зашифрованного файла. При желании вы можете восстановить локальную резервную копию WhatsApp на то же или любое другое устройство, используя файл резервной копии. Хорошей новостью является то, что WhatsApp ежедневно автоматически создает резервную копию локального хранилища. Время по умолчанию для этого составляет 0200 часов (2 часа ночи), когда использование устройства минимально.
Поэтому WhatsApp будет автоматически сохранять резервную копию в локальном хранилище устройства каждую ночь. Он будет хранить резервную копию за последние 7 дней для нашего удобства и автоматически удалит старые файлы резервных копий.
- Если вы хотите сделать немедленную резервную копию своего WhatsApp, просто запустите приложение и перейдите к его настройкам, нажав на значок с тремя точками (гамбургер) вверху.
- В настройках WhatsApp перейдите в «Чаты»> «Резервное копирование чата» и нажмите кнопку «Резервное копирование», чтобы сразу сделать резервную копию на Google Диске.
- Когда вы делаете резервную копию WhatsApp на диске Google, она автоматически сохраняется в локальном хранилище.
Часть вторая: как восстановить WhatsApp из локальной резервной копии?
После того, как вы сохранили локальную резервную копию WhatsApp, вы можете легко восстановить ее (или даже переместить) по своему усмотрению. Однако, чтобы восстановить WhatsApp из локальной резервной копии, вам необходимо сначала определить его местоположение. Позже вы можете просто переименовать резервную копию и переустановить WhatsApp. Это сбивает с толку? Не волнуйтесь — вы можете легко узнать, как восстановить локальную резервную копию WhatsApp, выполнив следующие простые шаги:
- После создания резервной копии WhatsApp в локальном хранилище вы можете получить к ней доступ, запустив любое приложение File Explorer или File Manager на устройстве.
- Просмотрите весь путь до хранилища устройства> WhatsApp> Базы данных или SD-карта> WhatsApp> Базы данных, в зависимости от того, где сохранена резервная копия.
- Здесь вы можете просмотреть локальную резервную копию WhatsApp за последние 7 дней в формате «msgstore-YYYY-MM-DD.1.db». Просто выберите отсюда любой файл резервной копии и перейдите к дополнительным параметрам, чтобы переименовать его как «msgstore.db», удалив соответствующую дату из имени файла.
- Если вы уже используете WhatsApp, просто удалите его со своего телефона и перейдите в Play Store, чтобы установить его снова.
- Теперь запустите WhatsApp и для начала введите свой существующий номер телефона. В мгновение ока приложение автоматически обнаружит наличие существующей резервной копии. Просто нажмите кнопку «Восстановить» и подождите некоторое время, пока приложение извлечет сохраненные данные из своей резервной копии.
Часть третья: как удалить локальную резервную копию WhatsApp?
Многие пользователи предпочитают удалить существующую локальную резервную копию WhatsApp. Например, на вашем устройстве может не хватать свободного места или вы беспокоитесь о своей конфиденциальности. Поскольку WhatsApp поддерживает локальную резервную копию ежедневно, вам нужно делать это чаще, чтобы освободить больше свободного места на вашем телефоне.
- Во-первых, разблокируйте свое устройство и запустите любое приложение для просмотра файлов, чтобы получить доступ к его SD-карте или внутренней памяти устройства (в зависимости от того, где хранится резервная копия WhatsApp, если она хранится).
- Просто перейдите в папку WhatsApp> Databases здесь, чтобы просмотреть последние 7 сохраненных локальных резервных копий.
- Выберите файл резервной копии, от которого хотите избавиться, и нажмите значок дополнительных параметров (значок с тремя точками).
- Из предложенных вариантов нажмите «Удалить» или значок корзины и подтвердите свой выбор, чтобы избавиться от резервной копии WhatsApp.
Я уверен, что после прочтения этого руководства вы сможете сделать локальную резервную копию WhatsApp или восстановить ее позже.Как видите, восстановить WhatsApp из локальной резервной копии довольно просто. Однако, если вы хотите сохранить резервную копию на компьютере, воспользуйтесь вместо этого MobileTrans — WhatsApp Transfer. Это отличный инструмент, который может без проблем создавать резервные копии, восстанавливать и передавать данные WhatsApp из разных источников.
.


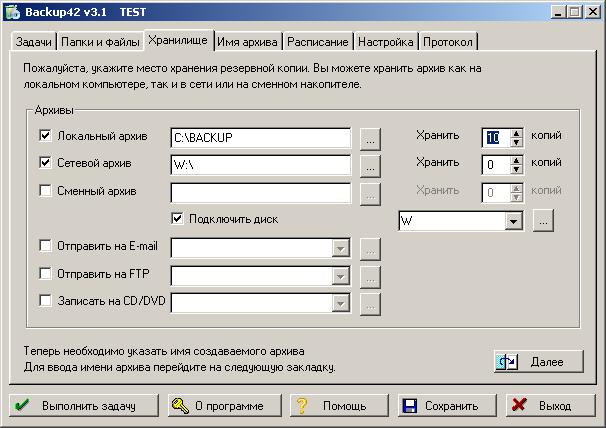 е. только новых и изменившихся файлов)
е. только новых и изменившихся файлов)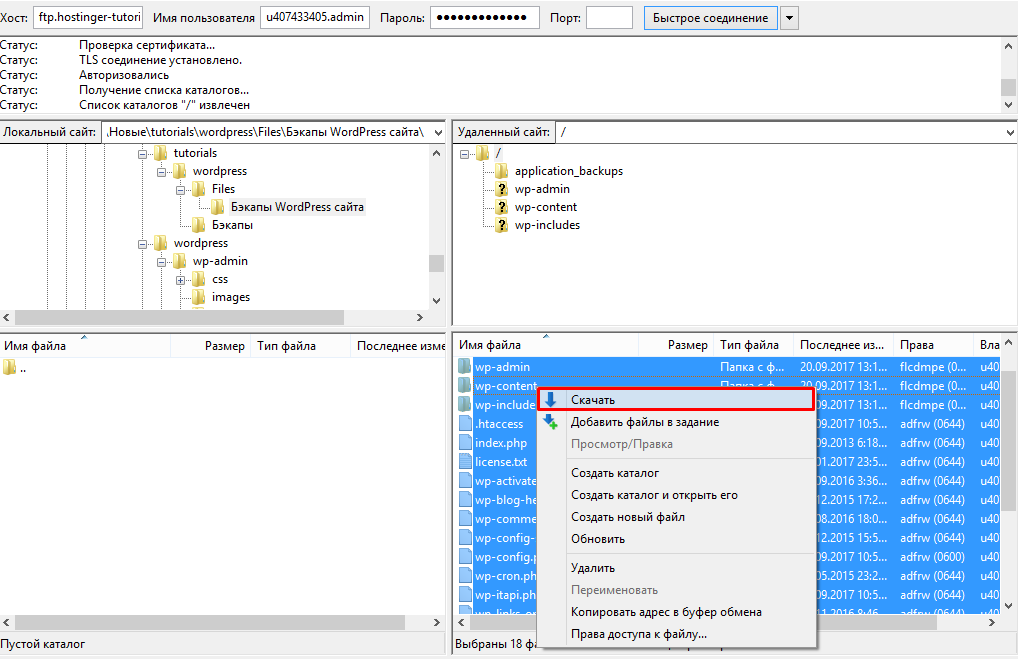 html
html