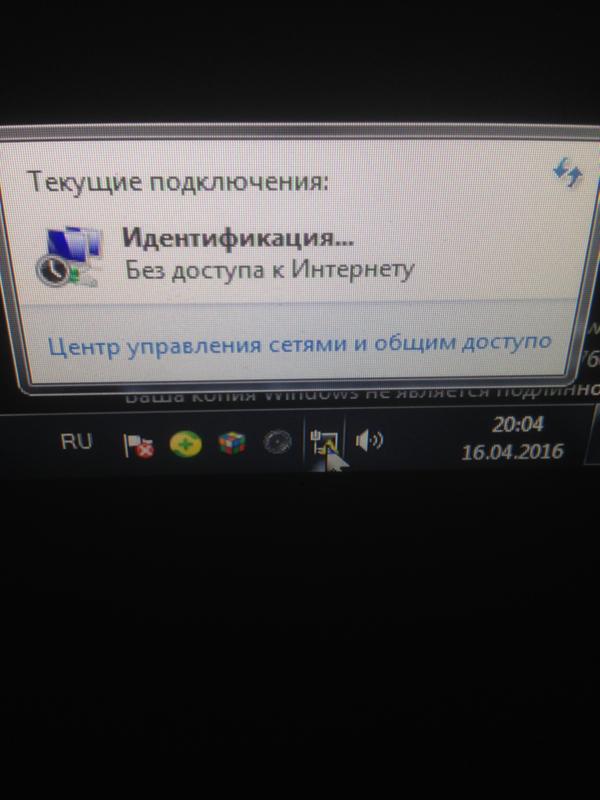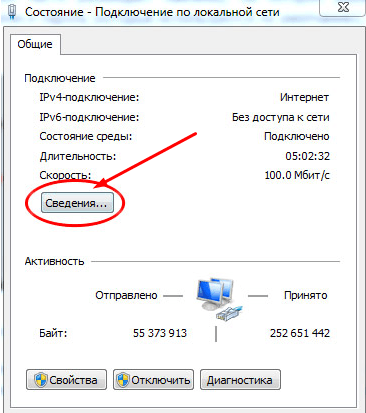Wifi, IPV4, Windows, ноутбук, диагностика неисправностей
Интернет в наши дни — одно из самых популярнейших явлений. Он поглотил практически всех современных людей. Некоторые проводят в нем дни напролет: работают, учатся, развлекаются. Очень часто они сталкиваются с проблемами отсутствия интернета и невозможностью роутера раздавать сеть. Случиться это может на стороне пользователя, что вероятнее всего, или провайдера. Во втором случае ничего не остается, как сидеть и ждать окончания технических работ. И, как бы это грустно не звучало, нет универсального способа решить эту проблемы, как так причинными могут быть абсолютно разные вещи и ошибки. В этой статье будем рассмотрено, что делать, если на компьютере Windows 7 высвечивается «без доступа к интернету».
Возможные проблемы у провайдера
Первое, что нужно сделать при ошибке, которая, по мнению пользователя, не могла произойти по его вине — позвонить поставщику услуг и уточнить. Возможно, провайдер проводит техническое обслуживание своего оборудования, и интернета нет именно по его вине.
Стоит позвонить в колл-центр компании и уточнить, не проводятся ли них плановые и внеплановые технические работы, спросить о сроках работ, если они имеют место быть. Можно каким-то образом перейти на официальный сайт и прочитать новости там. Если постов от компании нет, то можно проверить наличие комментариев или жалоб других пользователей, которые они могут писать в специальных темах на сайте.
Проблемы с кабелем или разъемом
Если неполадки не связаны с провайдером, то необходимо определить причину отсутствия доступа в сеть самостоятельно. И начать следует с кабелей. Нужно убедиться, что штекеры LAN-кабелей находятся в исправном состоянии и не имеют явных физических повреждений. Если все на вид нормально, то следует пройтись по всей длине кабеля и проверить его на перегибы и нарушения изоляционного слоя.
Важно! Если поломка обнаружена в кабеле, то необходимо просто заменить его или позвонить в сервисный центр компании провайдера для вызова мастера на дом.
Варианты неполадок роутера
Вторая по частоте проблема кроется в роутере. Наиболее часто это происходит из-за:
- Выбора неправильного типа подключения к сети;
- Задания неверных конфигураций IP-адреса или данных авторизации при использовании PPPoE, ADSL или L2PT подключения;
- Настроек, в которых могут быть установлены какие-либо ограничения;
- Аппаратной проблемы маршрутизатора — он мог перегореть и выйти из строя.
В случае поломки потребуется помощь квалифицированного специалиста или покупка нового устройства. Программные же проблемы можно устранить путем корректировки настроек или сбросом параметров.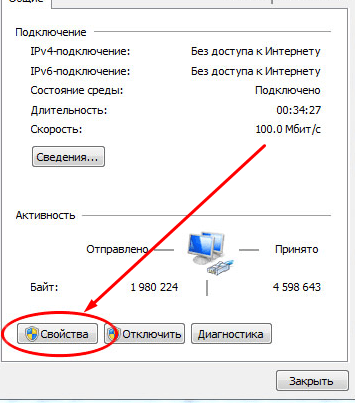
Перезагрузка роутера и ПК
В некоторых случаях помогает обычная перезагрузка персонального компьютера и модема. Все дело в том, что в процессе их работы в них могут копиться некоторые программные ошибки и сбои, которые могут помешать нормальной работе, так как некоторые из них — критические. Благодаря перезагрузке систем эти ошибки пропадают и связь восстанавливается. Перезапустить ПК можно на кнопку перезапуска, как и роутер, но в последнем можно выдернуть блок питания из розетки.
Настройки в веб-интерфейсе
Если интернет пропал после каких-либо настроек, нужно вернуть все как было. Часто причиной отсутствия сети бывают конфигурации, которые производят с роутером. Решить эту проблему можно просто: войти в веб-интерфейс настроек и изменить необходимые параметры
Как войти в веб-интерфейс?
Необходимо подключить роутер к ПК по LAN-кабелю напрямую, а не по вайфай. Далее в любом браузере в адресной строке указать IP-адрес 192.168.1.1 и нажать Ввод. Чтобы войти в конфигуратор, необходимо пройти авторизацию: указать логин и пароль от учетной записи. Если они не изменялись, то по умолчанию это комбинации admin:admin или admin:password.
Чтобы войти в конфигуратор, необходимо пройти авторизацию: указать логин и пароль от учетной записи. Если они не изменялись, то по умолчанию это комбинации admin:admin или admin:password.
Важно! Данные для входа и адрес конфигуратора находятся на задней крышке роутера и могут отличаться не только от модели к модели, но и исходя из производителя.
Проверка настроек интернет-соединения
Маршрутизаторы поддерживают несколько типов подключения:
- Динамический IP. После каждого перезапуска человек получает новый айпи адрес. Этот тип установлен по умолчанию и требует ввода логина и пароля из договора с провайдером;
- Статический IP. Адрес выдается один раз и закрепляется за пользователем. Его также необходимо указать из договора в соответствующее поле;
- PPPoE. Витая пара или телефонный кабель. Он тоже требует данных для авторизации услуги;
- L2TP. Частные виртуальные сети VPN. Нужно указать логин, пароль и адрес сервера;
- PPTP.
 Идентичен L2TP своими требованиями настройки.
Идентичен L2TP своими требованиями настройки.
Проблемы на ПК или ноутбуке
Возможны также проблемы со стороны персонального компьютера или ноутбука. Эта ошибка может означать то, что для сетевой карты этих устройств не выставлены правильные параметры.
Диагностика проблем
ОС Виндовс обладают стандартными средствами устранения таких неполадок. Это не всегда может помочь, но нередко оказывается единственным способом справиться с проблемой. Инструкция следующая:
- Перейти в Панель управления и нажать на «Устранение неполадок»;
- Выбрать раздел «Сеть интернет» — «Подключение к интернету»;
- Следовать инструкциям мастера устранения неполадок;
- Если неполадок нет, запустить другие проверки «Адаптер», «Домашняя группа» и т.д.
Настройка IPV4
Следующий ряд действий направлен на настройку интернет-протокола:
- Перейти в Панель управления;
- Найти пункт «Центр управления сетями и общим доступом;
- Слева выбрать ссылку «Изменение параметров адаптера» и найти в нем свою активную сеть;
- Нажать на нее ПКМ и выбрать «Свойства»;
- Во вкладке «Сеть» найти в списке IPv4 и дважды кликнуть по нему;
- В окошке установить автоматическое получение IP-адреса и DNS сервера.

Переустановка драйвера сетевой карты
Если это не помогло, то возможно дело в устаревших или некорректных драйверах на сетевую плату ПК. Скачать их можно и нужно только на официальном сайте производителя сетевого адаптера или материнской платы, а также на проверенных ресурсов. Необходимо перейти на сайт и найти там раздел «Драйвера» или «Поддержка», в котором и находится свежая версия ПО для адаптера.
Смена MAC-адреса сетевой карты
Некоторые провайдеры используют подключение с привязкой по МАК адресу, который является уникальным ИД любого сетевого оборудования. Сменить его физически без специального софта нельзя, а вот на программном — можно. Этого будет достаточно, чтобы войти в интернет. Для изменения нужно перейти в Диспетчер устройств, найти свой адаптер и выбрать его свойства. В них во вкладке дополнительно из списка выбирается пункт «Сетевой адрес», который и нужно изменить.
Что делать, если IPv4 без доступа к интернету или без доступа к сети?
Итак, первое, что нужно сделать:
- Перезагрузить свой ПК и роутер;
- Вспомнить, возможно, недавно были изменены какие-либо сетевые настройки;
- Проверить все Лан кабели и протестировать их на других устройствах;
- Заменить кабель в случае его доказанной неисправности;
- Отключить антивирус.

Запуск диагностики неполадок
Если, как в разделе выше, перейти в «Центр управления сетями и общим доступом» и выбрать свою сеть, то можно попасть в окно ее состояния. В нем есть кнопка «Диагностика», которую и нужно нажать для проверки корректности внесенных в ПК параметров. Наиболее часто находятся ошибки по DNS серверу и недопустимым настройкам со стороны интернет протокола версии 4. В зависимости от ошибок следует применять конкретные решения.
Изменение настроек TCP/IPv4
Если пункт, где получение айпи адресов и DNS сервера в автоматическом режиме не помог, то нужно вернуться в «Изменение параметров адаптера», выбрать все тот же Интернет протокол версии 4 и повторить с другими параметрами. В этот раз DNS сервер рекомендуется установить 8.8.8.8 / 8.8.4.4.
Важно! ПК после применения любых сетевых настроек желательно перезагрузить, так как именно после перезагрузки произойдет повторная регистрация в сети с выдачей новых параметров.
Задание статических адресов для IPv4
Чтобы задать статический IP-адрес, необходимо узнать адрес настроек конфигуратора роутера. Он обычно указывается на задней стенке корпуса устройства. Это может быть 192.168.1.1, или 192.168.0.1. Его то и нужно использовать в качестве статического адреса. Для этого все в тех же настройках необходимо заменить Автоматическую выдачу IP на выбранный адрес. С добавлением любой цифры в конце. Маска подсети установится автоматически, а шлюзом будет адрес роутера без изменений.
Локальная сеть без доступа к интернету
Если в «Параметрах адаптера» есть сеть под названием «Локальная сеть без доступа к интернету» или «Неопознанная (недоступная) сеть», то это может значить о той же самой ошибке, которую также нужно исправить. Следует в сетевой плате прописать те же самые настройки, что прописаны в конфигураторе роутера во вкладке WLAN или Wifi. Делается это в тех же самых настройках IPv4.
Таким образом, было разобрано, что делать, если появилось «без доступа к интернету на Windows 7 и почему эта проблема возникает.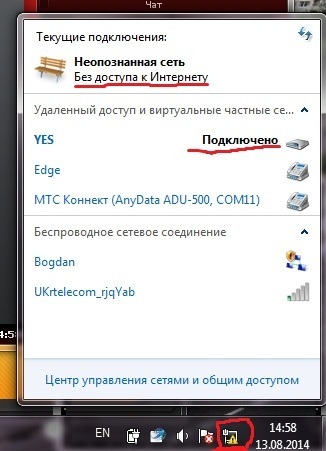 Есть много причин, по которым интернет может отсутствовать и не давать сетевым устройствам подключаться к сети. Универсального решения нет, нужно постепенно искать и исправлять все возможные ошибки.
Есть много причин, по которым интернет может отсутствовать и не давать сетевым устройствам подключаться к сети. Универсального решения нет, нужно постепенно искать и исправлять все возможные ошибки.
Похожие статьи
-
Неопознанная сеть без доступа к Интернету: что это…
Когда доступ к Сети настраивается через роутер, текст сообщения -
Подключено без доступа к интернету: причины.
Как исправить ошибку «подключено без доступа к интернету» на Android. Нет Интернета через роутер по Wifi — распространенный случай потери соединения с сетью для мобильных устройств, компьютеров и ноутбуков. ..
.. -
Интернет может быть недоступен: что нужно сделать для…
Описание ошибки «интернет может быть недоступен». Сегодня почти у каждого есть смартфон, большинство из них работает … Проверка наличия доступа к интернету и первичные действия. Многие задаются вопросом, что делать, если вай-фай подключен, а интернета нет. Прежде всего, нужно убедиться в наличии…
IPv6 без доступа к сети (интернету). Почему и как исправить?
Заметил, что в комментариях посетители не редко задают вопросы по ошибке «IPv6-подключение без доступа к сети», или «IPv6-подключение без доступа к интернету».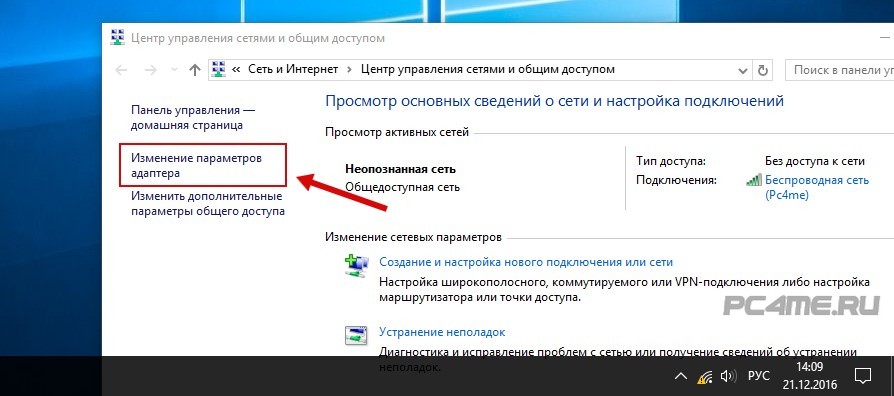 Эту надпись можно увидеть в окне «Состояние» своего подключения к интернету. И эти вопросы чаще всего оставляют в статьях с решениями каких-то проблем с подключением к интернету. Сейчас я постараюсь пояснить, что означает эта ошибка с IPv6 в Windows 10, Windows 8 и Windows 7, и что можно сделать.
Эту надпись можно увидеть в окне «Состояние» своего подключения к интернету. И эти вопросы чаще всего оставляют в статьях с решениями каких-то проблем с подключением к интернету. Сейчас я постараюсь пояснить, что означает эта ошибка с IPv6 в Windows 10, Windows 8 и Windows 7, и что можно сделать.
Я практически уверен, что с этой проблемой вы столкнулись из-за того, что у вас на компьютере, или ноутбуке перестал работать интернет. Или вы его пытаетесь настроить, а он не работает. И где-то в настройках вы увидели «IPv6 без доступа к сети (интернету)». Конечно же эта надпись настораживает. Раз «без доступа к интернету», значит интернет работать не может.
Давайте по порядку. Что такое IPv6? Это новый протокол IP, который поддерживается начиная с Windows 7. Он хоть и используется сейчас провайдерами, но пока-что не очень активно. И в большинстве случаев, сейчас используется протокол IPv4. И уже можно сделать некоторые выводы и прийти к решениям ошибки.
Важно! При подключении к интернету через роутер, всегда используется протокол IPv4! Так же, большинство провайдеров используют этот старый протокол.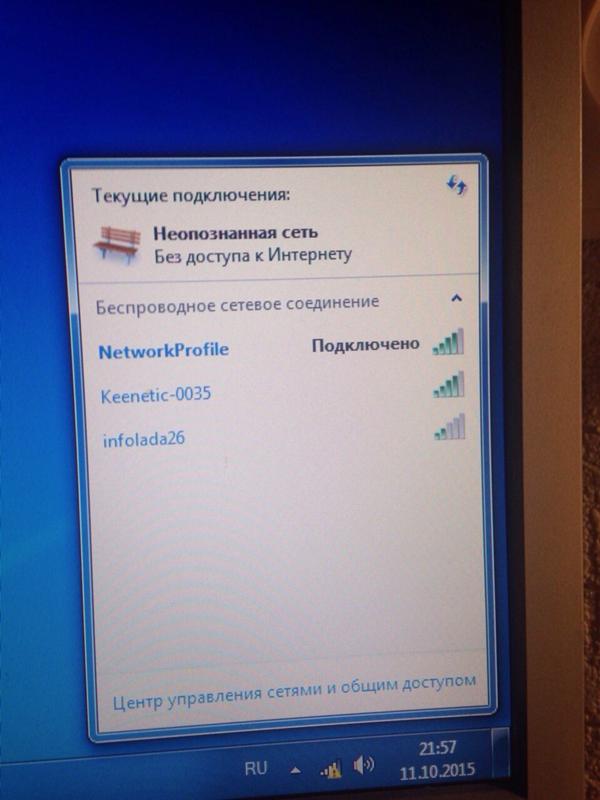 А это значит, что надпись «IPv6 без доступа к сети» – это нормально. Интернет должен работать. Как у меня на скриншоте выше. Если интернет не работает, значит проблема в чем-то другом.
А это значит, что надпись «IPv6 без доступа к сети» – это нормально. Интернет должен работать. Как у меня на скриншоте выше. Если интернет не работает, значит проблема в чем-то другом.
Давайте разберемся подробнее.
Если IPv6 без доступа к сети через роутер
Так и должно быть. Это не ошибка. Выше я уже писал, что при подключении к интернету по Wi-Fi, или по кабелю через маршрутизатор, используется протокол IPv4. Смотрите какой у него статус. А если интернет не работает, то нужно искать причину в другом: настройки компьютера, настройки маршрутизатора, интернет-провайдер. Скорее всего вам пригодятся эти статьи:
В этих статьях вы должны найти решение своей проблемы. Если ничего не получается, описывайте свою проблему в комментариях к этой статье. Постараюсь дать совет.
Настройка IPv6 (если провайдер поддерживает этот протокол)
В том случае, если ваш провайдер использует протокол IPv6, то может понадобится задать параметры вручную. Хотя, в большинстве случаев адреса присваиваются автоматически.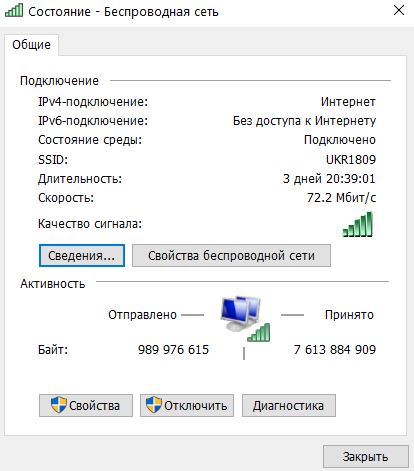 У провайдера работает DHCP-сервер, который раздает уникальные адреса абонентам. И если данный протокол без доступа к сети, или интернету, то скорее всего у провайдера возникли какие-то технические проблемы.
У провайдера работает DHCP-сервер, который раздает уникальные адреса абонентам. И если данный протокол без доступа к сети, или интернету, то скорее всего у провайдера возникли какие-то технические проблемы.
Вы можете перезагрузить компьютер. Если это не поможет, то нужно звонить в поддержку провайдера и объяснять возникшую проблему. Напомню, что все это вы можете делать только в том случае, когда интернет напрямую подключен к вашему компьютеру. Без маршрутизатора.
Давайте еще покажу, где можно прописать статические IP и DNS-адреса для TCP/IPv6.
Нажмите сочетание клавиш Win + R, введите команду ncpa.cpl и нажмите Ok.
Дальше откройте свойства подключения «Ethernet», или «Подключение по локальной сети».
Выделите «IP версии 6 (TCP/IPv6)». Нажмите кнопку «Свойства».
Дальше можно прописать статические адреса IP и DNS. По умолчанию стоит автоматическое получение адресов. Скорее всего, так и должно быть.
Если нужно указать статические данные, то уточните их у своего провайдера.
Как прописать DNS от Google для протокола IPv6?
Замена DNS адресов на статические Google Public DNS (или другие) очень часто позволяет избавится от ошибки Не удается найти DNS-адрес сервера, и других проблем, когда не открываются все, или некоторые сайты в браузере.
Для протокола IPv6, эти адреса будут иметь немного другой вид.
Откройте свойства 6-ого протокола (как я показывал выше), поставьте переключатель возле «Использовать следующие адреса DNS-серверов» и пропишите (скопируйте) такие адреса:
2001:4860:4860::8888
2001:4860:4860::8844
Должно получится вот так:
С DNS разобрались.
Подведем итоги: если вы видите надпись «IPv6 без доступа к сети», и интернет у вас подключен через маршрутизатор, то не работает он не из-за этой ошибки. Ищите другую проблему. Ссылки я давал выше.
Точно так же при прямом подключении к интернету. Если провайдер не использует протокол IPv6, то статус «без доступа к сети» – это не ошибка, так и должно быть.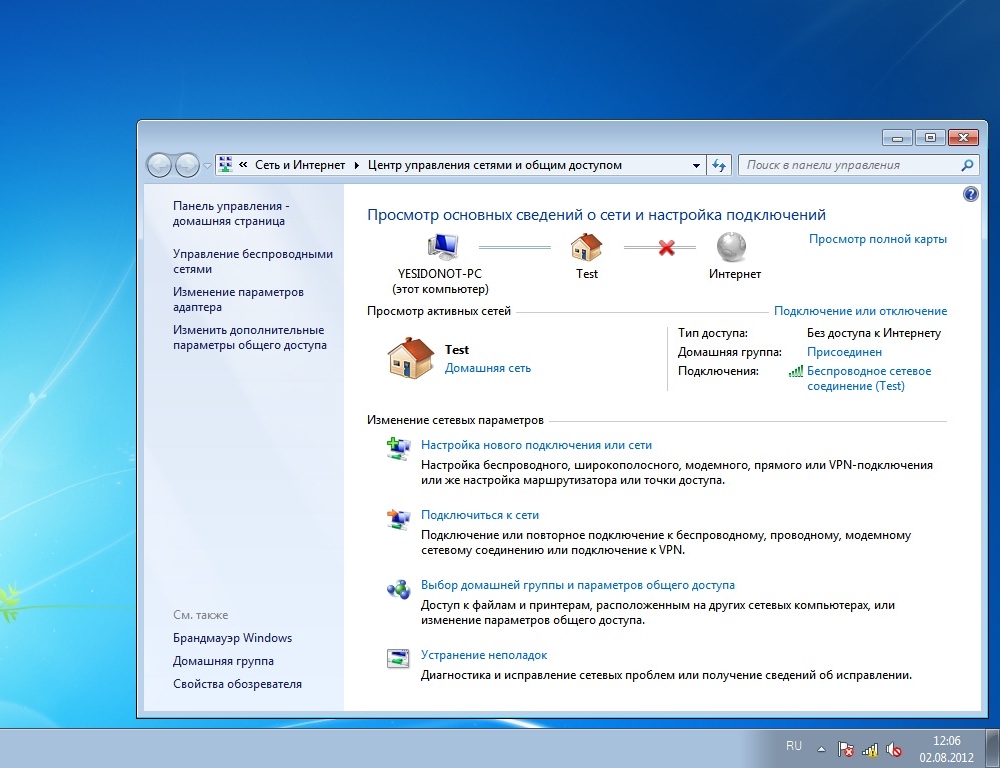 Если провайдер использует этот протокол, то скорее всего проблема на стороне оборудования интернет-провайдера.
Если провайдер использует этот протокол, то скорее всего проблема на стороне оборудования интернет-провайдера.
Как исправить ошибку вай-фай без доступа к Интернету на телефоне Samsung с Android
При определённых обстоятельствах пользователи телефонов, которые функционируют на операционной системе Android, не могут подключаться к точке доступа Wi-Fi. Это обстоятельство связано с несколькими причинами, которые будут рассмотрены в данной статье.
Почему на Android подключение к Wi-Fi без доступа к Интернету
У данного обстоятельства выделяют следующие причины:
- неполадки с роутером. Чтобы устранить данную проблему, необходимо проверить свой маршрутизатор на работоспособность. О поломке роутера свидетельствует отсутствие Интернета на других устройствах;
- Интернет временно недоступен. Часто провайдер проводит профилактические работы. В этот период времени подключить к Wi-Fi роутеру будет невозможно;
Ограниченный доступ к вай-фай сети
- смартфон настроен неправильно.
 Пользователь должен попробовать изменить MAC-адрес и DNS-сервер в настройках точки доступа на своём устройстве. Затем нужно перезагрузить мобильник и вновь подключиться к Internet;
Пользователь должен попробовать изменить MAC-адрес и DNS-сервер в настройках точки доступа на своём устройстве. Затем нужно перезагрузить мобильник и вновь подключиться к Internet; - проблемы с настройкой маршрутизатора. Для решения проблемы пользователю придётся зайти на официальный сайт своего роутера и посмотреть параметры, которые должны быть выставлены в его настройках. Затем необходимо изменить нужные значения на компьютере;
- в настройках маршрутизатора запрещено раздавать Интернет на другие устройства. В сложившейся ситуации необходимо зайти в параметры своего роутера через компьютер, к которому он подключен, и снять галочку с пункта «Запретить раздачу на другие устройства». Данная вкладка может называться по-другому в зависимости от модели вай-фай роутера.
Окно настроек роутера на компьютере
Что значит подключено без Интернета Wi-Fi на телефоне
При возникновении рассматриваемой проблемы в первую очередь необходимо проверить работоспособность Интернета. Опытные специалисты выделяют несколько возможных ситуаций:
Опытные специалисты выделяют несколько возможных ситуаций:
- доступ в Глобальную сеть ограничен или полностью остановлен из-за неуплаты;
- повреждение кабеля, соединяющего модем с ПК;
- в параметрах маршрутизатора выставлены значения, которые не позволяют пользователю переходить на определённые сайты;
- проблемы с Сетью. Виновником данной проблемы считается провайдер. В этом случае нужно позвонить в компанию, которая предоставляет услуги Интернета, и убедиться, что на линии всё в порядке.
Проверка и настройка роутера
Если Интернет не работает ни на одном устройстве, то, скорее всего, причина неполадки в маршрутизаторе. В сложившейся ситуации рекомендуется сделать следующее:
- Отключить модем, выдернуть из сети и включить через 5-10 мин. Иногда на линии происходит сбой, который можно устранить путём перезагрузки роутера.
- Подкорректировать настройки маршрутизатора. Пользователю потребуется зайти в параметры интерфейса своего устройства и изменить название канала.

- Поменять режим работы Интернета. Эту процедуру также можно осуществить в настройках, перейдя во вкладку «Сеть».
- Подкорректировать регион, страну в параметрах модема.
К сведению! В большинстве случаев причиной сбоев с Интернетом на телефоне при подключении к вай-фай роутеру является отсутствие AES-шифрования в параметрах модема.
Изменение параметров в настройке маршрутизатора
Сбои в андроид
В процессе работы операционной системы OC Android часто наблюдаются сбои и ошибки, которые приводят к проблемам с Сетью, особенно на телефонах самсунг. Для их устранения рекомендуется сбросить параметры девайса к заводскому уровню по следующей схеме:
- Кликнуть по значку шестерёнки, который находится на рабочем столе аппарата.
- Найти в списке параметров раздел «Система» и щёлкнуть по нему.
- Тапнуть по строке «Сброс и восстановление», который обычно располагается в конце списка.
- Согласиться с уведомлением системы и убедиться, что телефон готов к сбросу.

- Подтвердить действие, нажав на «Ок», и дождаться окончания процедуры.
Важно! Перед выполнением поставленной задачи важно зарядить девайс хотя бы до половины во избежание неприятных последствий. Если смартфон выключится во время сброса, то его прошивка может слететь.
Команда PING
Данная команда представляет собой средство диагностики сетей, которую можно активировать на компьютере. Процесс активации такой диагностики можно подразделить на несколько этапов:
- Зажать на клавиатуре клавиши «Win+R».
- Откроется окно «Выполнить», где надо ввести слово «ping» и нажать на «Enter». После выполнения вышеуказанных действий запустится командная строка Windows, где будет показан ход диагностики.
Обратите внимание! По окончании процесса на экране компьютера высветится окошко с найденными ошибками, а также будут предложены методы их устранения.
Диагностика сетей через команду ping на операционной системе Windows
Диагностику неполадок можно выполнить и через «Центр управления сетями и общим доступом», зайдя в панель управления.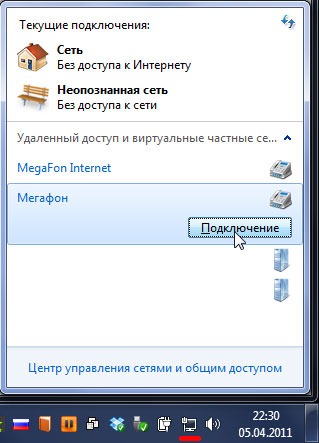
Вай-фай на телефоне без доступа к Интернету: как исправить
Немаловажным этапом в поиске проблем с подключением к Wi-Fi является звонок в техническую поддержку провайдера. Каждый пользователь может написать в техподдержку или позвонить по номеру телефона провайдера, чтобы выяснить причины неисправности. Часто в компании, которая предоставляет услуги Интернета, проводятся профилактические работы, приводящие к временному отключению Сети.
Важно! При обращении к провайдеру пользователь должен зайти в личный кабинет, узнать номер своего лицевого счёта, а также контактные данные лица, на которого оформлен договор.
Специалисты технической поддержки всегда смогут оказать клиенту помощь в настройке оборудования. В процессе разговора с оператором необходимо соблюдать все его рекомендации, если пользователь заинтересован в получении положительного результата. Возможно, после обращения работоспособность оборудования удастся наладить в минимально короткие сроки.
Ограничения при подключении к оборудованию в общественных местах
Wi-Fi адаптеры, которые стоят в общественных местах, в большинстве случаев перегружены. Речь идёт о кафе, ресторанах, торговых центрах и т. д. Поэтому у многих посетителей могут возникнуть проблемы при подключении к точке доступа.
Настройки Wi-Fi сети на смартфоне
Обратите внимание! При посещении общественных мест не рекомендуется скачивать большие по размеру файлы из Интернета. Это обстоятельство отрицательно сказывается на скорости передачи данных, которая и без того низкая.
Маршрутизаторы, установленные в подобных местах, имеют несколько отличительных особенностей:
- низкая скорость за счёт перегрузки Сети;
- возможность блокировки MAC-адреса телефона;
- сбои и вылеты в процессе работы;
- ограниченность доступа.
Проверка службы ДНС-клиента, изменение адреса или настройки ДНС-серверов
Иногда MAC-адрес Android устройства блокируется роутером. По этой причине Интернет может быть недоступен, Wi-Fi не работает. Телефон отказывается ловить сигнал от роутера. Исправление неполадки по следующей схеме с большой вероятностью решит проблему:
По этой причине Интернет может быть недоступен, Wi-Fi не работает. Телефон отказывается ловить сигнал от роутера. Исправление неполадки по следующей схеме с большой вероятностью решит проблему:
- Скачать программу BusyBox с Google Play Market, а также Terminal Emulator.
- Запустить Terminal Emulator и ввести в командную строку слово «SU».
- Выбрать новый адрес из списка предложенных и нажать на «Ок».
- Перезагрузить девайс для применения изменений.
Настройки DNS-серверов на операционной системе андроид изменяются следующим образом:
- Запустить настройки Wi-Fi через основное меню параметров телефона. Отобразится список всех сетей вай-фай, которые находятся в зоне досягаемости смартфона.
- Удерживать по нужному названию сети, чтобы получить доступ к её настройкам.
- Кликнуть по пункту «Изменить сеть».
- Изменить данные в строках DNS1 и DNS2, найдя их в Интернете.
- Проверить Сеть на работоспособность.
Важно! Подобным образом можно проверить службу DNS-клиента. Если в полях ДНС1 и ДНС2 отсутствуют символы, о работе вай-фай не может быть и речи.
Если в полях ДНС1 и ДНС2 отсутствуют символы, о работе вай-фай не может быть и речи.
Изменение MAC-адреса на телефоне
Очистка кэш DNS
Часто причиной ограниченного доступа при подключении к Wi-Fi является накопившая информация в браузере. Очистить кэш браузера на андроид можно, выполнив следующие действия:
- Щёлкнуть по значку настроек, расположенному на рабочем столе телефона.
- Тапнуть по разделу «Приложения».
- В отобразившемся списке найти свой браузер и щёлкнуть по нему.
- В появившемся окошке нажать на строчку «Очистить кэш» и перезагрузить аппарат.
- Проверить Сеть на работоспособность.
Настройка фаерволла
Данная процедура осуществляется следующим образом:
- Зайти в панель управления компьютером и нажать на параметр «Брандмауэр Windows». Это и есть фаерволл.
- Поставить галочку напротив пункта «Включить для общественных сетей».
- Закрыть панель управления и попытаться заново подключиться к вай-фай.

Важно! После активации фаерволла потребуется перезагрузка ПК.
Проверка системы на вирусы
Рекомендуется выполнять в первую очередь при возникновении проблем с подключением к Wi-Fi. Причём важно проверять не только компьютер, но и смартфон посредством использования специализированного софта.
Основное окно программы для проверки ПК на наличие вредоносного ПО
К сведению! В Google Play Market существует огромное количество приложений, осуществляющих проверку гаджета на наличие вредоносного ПО. Также на многих телефонах уже предустановлен подобный софт, с помощью которого можно не только удалить заражённые файлы, но и почистить устройство от мусора.
На компьютере для этой цели лучше использовать лицензионный антивирус, который с большой эффективность найдёт и деинсталлирует вредоносное ПО.
Установка VPN
Отличная программа, которая позволяет скрывать данные о фактическом местоположении ПК в Сети. Во многих случаях VPN помогает решить проблему с вай-фай без доступа в Интернет на телефоне.
Во многих случаях VPN помогает решить проблему с вай-фай без доступа в Интернет на телефоне.
Софт имеет несколько отличительных особенностей:
- возможность бесплатного скачивания и дальнейшего использования до заявленного объёма;
- пользователь может выбрать любую страну для изменения IP-адреса своего устройства;
- простая активация, при которой нужно только передвинуть ползунок в положение «Включено».
Обратите внимание! При включении компьютера VPN не обязательно каждый раз включать. Данную программу можно поставить в автозагрузку.
Таким образом, существует немало способов устранения проблемы, связанной с ограниченным доступом к Интернету. Каждый из них по-своему эффективен в конкретной ситуации. Информация, изложенная выше, позволит разобраться, почему Wi-Fi Интернет может быть недоступен на Samsung Galaxy или любом другом смартфоне.
youtube.com/embed/7NfbeBhWC90?feature=oembed&wmode=opaque» frameborder=»0″ allow=»accelerometer; autoplay; encrypted-media; gyroscope; picture-in-picture» allowfullscreen=»»/>
Неопознанная сеть Windows 7: без доступа к Интернету
Одной из наиболее частых проблем, с которой встречаются пользователи при коннекте ко всемирной паутине, является сбой, характеризующийся двумя оповещениями: об отсутствии доступа к интернету и о наличии неопознанной сети. Первое из них отображается при наведении курсора на значок сети в трее, а второе – при переходе в «Центр управления». Выясним, как устранить указанную неполадку в условиях работы с Виндовс 7.
Читайте также: Настройка интернета после переустановки Виндовс 7
Варианты решения проблемы
Имеется несколько возможных причин возникновения вышеуказанной ситуации:
- Неполадки на стороне оператора;
- Неправильная настройка роутера;
- Аппаратные поломки;
- Проблемы внутри ОС.

При проблемах на стороне оператора, как правило, нужно просто подождать, пока он восстановит работоспособность сети, а ещё лучше позвонить и уточнить причину неисправности и сроки её устранения.
При выходе из строя аппаратных частей: роутера, модема, кабеля, сетевой карты, Wi-Fi-адаптера требуется отдать в ремонт неисправные компоненты или просто заменить их.
Проблемам настройки роутеров у нас посвящены отдельные статьи.
Урок:
Настройка роутера TP-LINK TL-WR702N
Настраиваем роутер TP-Link TL-WR740n
Настраиваем роутер D-link DIR 615
В данной же статье мы уделим основное внимание ликвидации ошибки «Неопознанная сеть», возникшей по причине неправильной настройки или сбоев внутри ОС Виндовс 7.
Способ 1: Настройки адаптера
Одной из причин указанной ошибки являются неправильно введенные параметры внутри настроек адаптера.
- Щелкайте «Пуск» и переходите в «Панель управления».

- Откройте «Сеть и интернет».
- Перемещайтесь в «Центр управления…».
- В открывшейся оболочке в левой области жмите «Изменение параметров…».
- Активируется окно с перечнем соединений. Выберите активное подключение, которое работает с вышеуказанной ошибкой, щелкайте по нему правой кнопкой мышки (ПКМ) и в появившемся списке выберите «Свойства».
- В открывшемся окошке в блоке с перечнем элементов выберите протокол интернета четвертой версии и кликните по кнопке «Свойства».
- Откроется окошко параметров протокола. Переставьте обе радиокнопки в позицию «Получить…» и нажмите «OK». Это позволит произвести автоматическое назначение IP-адреса и адреса DNS-сервера.
К сожалению, даже сейчас не все провайдеры поддерживают автоматические настройки. Поэтому, если вышеуказанный вариант не сработал, вам нужно связаться с вашим провайдером и узнать актуальные настройки IP и DNS-адресов.
 После этого выставьте обе радиокнопки в позицию «Использовать…» и заполните ставшие активными поля теми данными, которые предоставил интернет-оператор. Сделав это, жмите «OK».
После этого выставьте обе радиокнопки в позицию «Использовать…» и заполните ставшие активными поля теми данными, которые предоставил интернет-оператор. Сделав это, жмите «OK». - После выполнения одного из двух вариантов действий, указанных на предыдущем этапе, вы вернетесь в основное окошко свойств соединения. Тут в обязательном порядке нажмите на кнопку «OK», а иначе ранее введенные изменения не вступят в силу.
- После этого соединение будет идентифицировано и тем самым проблема с неопознанной сетью разрешится.
Способ 2: Установка драйверов
Разбираемая в данной статье проблема может быть также вызвана некорректной установкой драйверов или инсталляцией драйверов не от производителя сетевой карты или адаптера. В этом случае нужно произвести их переустановку, в обязательном порядке используя только те, что официально предоставляются разработчиком устройств. Далее мы рассмотрим несколько вариантов действий для достижения указанной цели.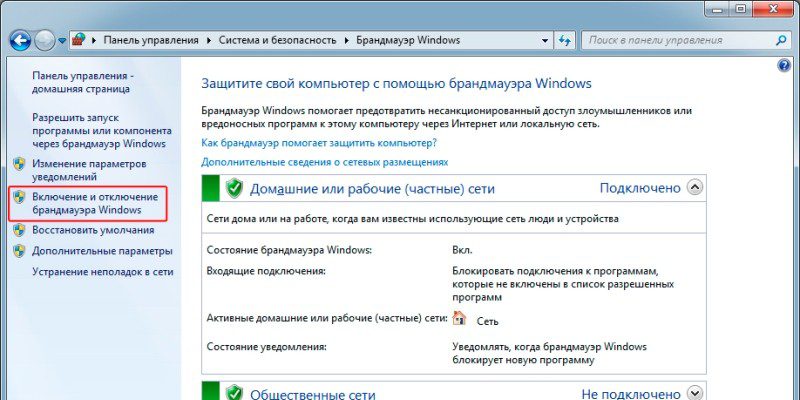 Для начала разберем простую переустановку.
Для начала разберем простую переустановку.
- Перейдите в «Панель управления», используя те же действия, что и в предыдущем способе. Зайдите в раздел «Система и безопасность».
- Щелкайте по названию инструмента «Диспетчер устройств» в блоке «Система».
- Откроется интерфейс «Диспетчера устройств». Щелкайте по названию блока «Сетевые адаптеры».
- Откроется перечень сетевых адаптеров, подключенных к данному ПК. Найдите в нем название того адаптера или сетевой карты, через которую пытаетесь выйти в мировую паутину. Щелкните по этому элементу ПКМ и в раскрывшемся списке выберите «Удалить».
- После этого откроется окошко, где требуется нажать «OK», чтобы подтвердить действия.
- Запустится процедура, во время которой устройство будет удалено.
- Теперь нужно снова подключить его, тем самым переустановив драйвер, что и требуется.
 Для этого жмите «Действие» и выберите «Обновить конфигурацию…».
Для этого жмите «Действие» и выберите «Обновить конфигурацию…». - Конфигурация оборудования будет обновлена, сетевая карта или адаптер подключатся заново, драйвер переустановится, что в конечном итоге вполне вероятно поможет устранить проблему с неопознанной сетью.
Бывают случаи при проблемах с драйверами, когда указанный выше алгоритм действий не помогает. Тогда требуется удалить текущие драйвера и установить аналог от производителя сетевой карты. Но перед удалением обязательно позаботьтесь о наличии нужных драйверов. Они должны храниться на установочном диске, который прилагался к сетевой карте или адаптеру. В случае если у вас отсутствует такой диск, нужное ПО можно скачать с официального сайта производителя.
Внимание! Если вы собрались скачивать драйвера с официального сайта производителя, сделать это нужно до того, как начнете процедуру по удалению текущих. Это связано с тем, что после деинсталляции вы не сможете выходить во всемирную паутину, а значит, и загружать нужные объекты.
- Перейдите в раздел «Сетевые адаптеры» Диспетчера устройств. Выберите тот элемент, через который производится подключение к интернету, и щелкните по нему.
- В окне свойств адаптера переместитесь в раздел «Драйвер».
- Для удаления драйвера нажмите «Удалить».
- В открывшемся диалоговом окне установите галочку около параметра «Удалить программы…» и подтвердите действия, нажав «OK».
- После этого будет произведена процедура удаления драйвера. Затем вставьте установочный диск с драйверами или запустите установщик, предварительно скачанный с официального сайта производителя оборудования. После этого выполняйте все те рекомендации, которые будут отображаться в текущем окне. Драйвер будет инсталлирован на компьютер, а работоспособность подключения по сети с высокой долей вероятности будет восстановлена.
Существует несколько вариантов действий в случае возникновения ошибки с неопознанной сетью в Виндовс 7 при попытке подключения к интернету. Решения проблемы зависит от её конкретной первопричины. Если неполадка была вызвана какими-то сбоями или неправильными настройками системы, то в большинстве случаев она решается либо настройкой адаптера через интерфейс ОС, либо переустановкой драйверов.
Решения проблемы зависит от её конкретной первопричины. Если неполадка была вызвана какими-то сбоями или неправильными настройками системы, то в большинстве случаев она решается либо настройкой адаптера через интерфейс ОС, либо переустановкой драйверов.
Опишите, что у вас не получилось. Наши специалисты постараются ответить максимально быстро.
Помогла ли вам эта статья?
ДА НЕТПроблема неопознанной сети, либо сеть без доступа к интернету. Как исправить в Windows 7-10?
Итак, братва! Сегодня утром столкнулся с проблемкой. У меня пропал интернет, хотя ничего не предвещало беды. Обшарил интернет в поисках решения данной проблемы и решил накатать небольшую статью по этому поводу. Материал собирал из разных источников. На основной ссылку прикреплю. Сразу скажу, что у меня просто сбились настройки IP, пришлось устанавливать вручную. Как это сделать, описано внизу.
Так же, я как то записывал видео по этому поводу. Ссылки будут так же в статье.
Вообще, данная проблема довольно распространенная. Есть множество различных причин, по которым может появится ошибка «сеть без доступа к интернету». Самые популярные проблемы – это сбой настроек вашего роутера, ошибки операционной системы или же неполадки на стороне интернет-провайдера.
Должно быть: «IPv4-подключение: Интернет».
Не обращайте внимание на то, что IPv6 так же без доступа к сети. Скорее всего, так и должно быть. Даже когда интернет работает, там такой же статус для IPv6.
Ну что, если суть проблемы понятна – давайте приступим к решениям.
Что делать, если IPv4 без доступа к интернету или без доступа к сети?
Первым делом проводим самые несложные действия, благодаря которым, сеть может все еще появиться:
- Пробуем перезагрузить ваш ноутбук либо пк.
 Не выключаем, а перезагружаем.
Не выключаем, а перезагружаем. - Перезагружаем роутер, отключив питание на пару минут.
- Если перед тем, как пропала сеть, вы меняли какие либо настройки – советую вернуть их в первоначальное состояние.
- Временно отключаем антивирус
- Проводим восстановление системы.
Запустим диагностику неполадок.
В окне состояние сети жмем – Диагностика.
Начнется «Диагностика неполадок», затем появится результат. Чаще всего удается найти вот такие ошибки. Пытаемся устранить их.
Если ошибка не была обнаружена, можно еще проверить настройки протокола TCP/IPv4.
Зайдите в «Сетевые подключения». Можно нажать правой кнопкой мыши на значок подключения (на панели уведомлений) и выбрать «Центр управления сетями и общим доступом». Затем, в новом окне слева выбрать «Изменение параметров адаптера».
Дальше, нажмите правой кнопкой мыши на тот адаптер, через который вы подключаетесь к интернету, и выберите «Свойства». Если по Wi-Fi, то это «Беспроводная сеть». Если по кабелю, то скорее всего это «Ethernet» (подключение по локальной сети).
Если по кабелю, то скорее всего это «Ethernet» (подключение по локальной сети).
В окне «Свойства» выделите пункт IP версии 4 (TCP/IPv4), и нажмите на кнопку «Свойства». В большинстве случаев, компьютер получает настройки автоматически от роутера, или провайдера. Поэтому, получение IP-адреса оставьте автоматически (если провайдер, или администратор вашей сети не требует статических настроек), а DNS пропишите вручную и нажмите Ok. Укажите такие адреса: 8.8.8.8 / 8.8.4.4. Как на скриншоте ниже.
В окне «Свойства» выделите пункт IP версии 4 (TCP/IPv4), и нажмите на кнопку «Свойства». В большинстве случаев, компьютер получает настройки автоматически от роутера, или провайдера. Поэтому, получение IP-адреса оставьте автоматически (если провайдер, или администратор вашей сети не требует статических настроек), а DNS пропишите вручную и нажмите Ok. Укажите такие адреса: 8.8.8.8 / 8.8.4.4. Как на скриншоте ниже.
Компьютер желательно перезагрузить.
Если это не помогло, и у вас подключение через маршрутизатор, то можно попробовать вручную задать настройки IP.
Задаем статические адреса для IPv4
Вам нужно узнать IP-адрес своего роутера. Скорее всего, это 192.168.1.1, или 192.168.0.1. Он должен быть указан на самом маршрутизаторе.
В поле IP-адрес прописываем адрес роутера и меняем последнюю цифру. Например: 192.168.1.10. Маска подсети – будет выставлена автоматически. Основной шлюз – IP-ёадрес роутера. DNS можете оставить «получать автоматически», или прописать свои. Вот так:
Огромное спасибо ресурсу http://help-wifi.com за часть предоставленной информации.
Неопознанная сеть без доступа – как исправить
Каждый пользователь глобальной сети рано или поздно сталкивается с проблемой выхода в сеть. Существует множество причин, как программных, так и аппаратных, по которым доступ в сеть внезапно прекращается. В статье рассмотрим такую распространённую ошибку, характерную для Windows, как – «Неопознанная сеть без доступа к интернету».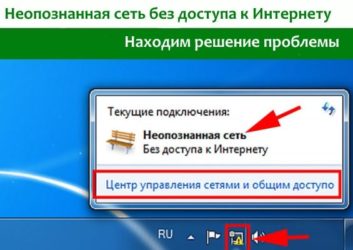
Любая сложность, касательно интернета и любой сети вообще, может возникнуть по одной из двух основных причин – по вине сетевого оборудования или по вине программного обеспечения. Ошибка типа «Неопознанная сеть без доступа к интернету» обычно становится следствием неисправностей программной части компьютера или устройств связи.
Сюда можно отнести действия вредоносных программ, блокирующие сеть, неправильные настройки сетевых служб операционной системы, сетевого оборудования ПК или внешних устройств связи (проводной или Wi-Fi-роутер, модем или даже провайдерское оборудование).
Подобное сообщение означает, что в данный момент компьютер имеет подключение с какой-то сетью, но не имеет выхода во всемирную паутину. Имеющаяся сеть – это подключение, например, через проводной роутер или другой компьютер, сети Wi-Fi, а также к оборудованию провайдера (если компьютер или ноутбук подключен к интернету через кабель, приходящий в помещение).
Постараемся разобраться, почему это происходит, а также приведём решения того, что делать в подобной ситуации.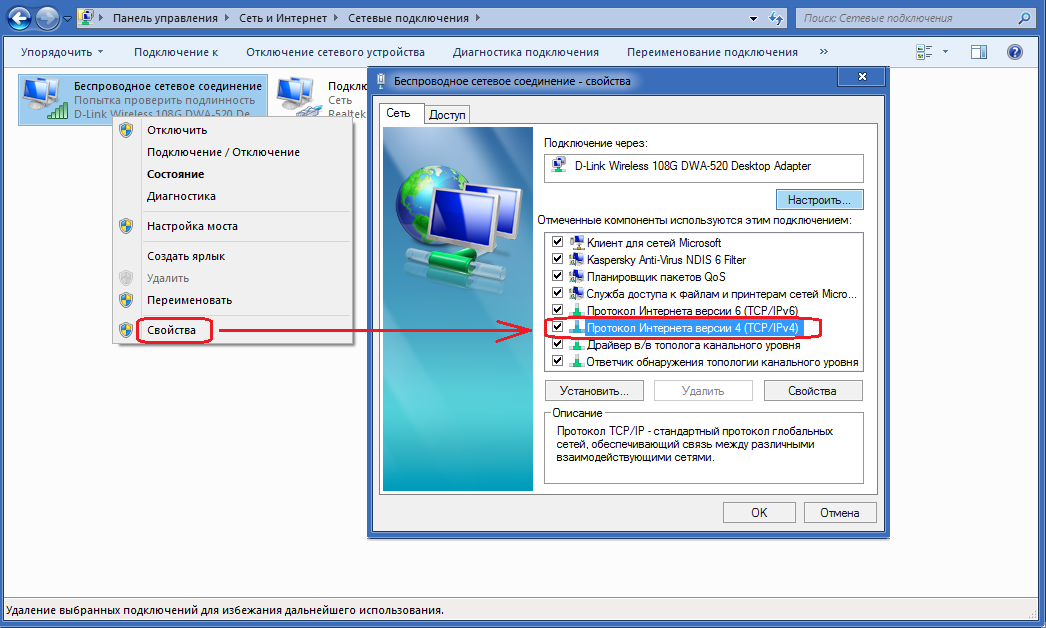
Проблемы, связанные с провайдером
Если ПК подключается через сетевой кабель, приходящий в помещение извне, то доступ к глобальной сети, скорее всего, блокируется по вине провайдера. Причиной может оказаться ситуация с неисправностями оборудования на стороне провайдера – кратковременный сбой в работе, неправильные настройки концентратора, отсутствие связи оборудования с сервером провайдера (возможно, по вине обрыва кабельного соединения). Но в таких случаях ничего не остаётся делать, кроме того, как ожидать устранения неполадок с провайдерской стороны.
Подобная проблема может произойти из-за блокировки провайдером доступа в интернет по причине окончания срока действия абонентской оплаты или нарочного прекращения оказания услуг (такое случается, к примеру, в случае DDoS-атак сервера с компьютера клиента). Последний случай отключения, конечно, очень редкий, но всё-таки возможен. В последних двух случаях ноутбук также будет подключен к сети (провайдерскому оборудованию), но также без доступа во всемирную паутину. Именно поэтому Windows и пишет пользователю «Неопознанная сеть без доступа к интернету».
Именно поэтому Windows и пишет пользователю «Неопознанная сеть без доступа к интернету».
Сетевые настройки
Если есть точная информация о работоспособности провайдерского оборудования и об отсутствии блокировки с его стороны, то проблема, скорее всего, кроется в устройствах связи (например, Wi-Fi-роутер), настройках локальной сети или в настройках самой ОС. Всё это можно проверить прямо с компьютера.
Если в вашем случае в качестве устройства связи используется проводной или Wi-Fi-роутер, проблема может скрываться в неправильности настроек ipv4-протокола. Исправить их можно следующим образом (дальнейшие действия рекомендуется делать в любом случае, особенно, если выход в интернет осуществляется по локальной сети через роутер):
- Откройте «Панель управления» через меню «Пуск».
- Задайте режим просмотра разделов панели управления, как «Мелкие значки», а затем перейдите в «Центр управления сетями и общим доступом».
- Слева найдите раздел «Изменение параметров адаптера» и перейдите в него.

- Выделите подключение, через которое ваш настольный ПК или ноутбук подключается к глобальной сети (в нашем случае это беспроводной тип Wi-Fi сети с названием «wifi»).
- Нажмите «Enter» – откроется небольшое окошко состояния подключения.
- Кликнете по кнопке «Свойства».
- В списке компонентов текущего подключения найдите пункт «Протокол интернета версии 4 (TCP/ IPv4)» (не перепутайте с 6 версией протокола IPv6).
- Откройте свойства IPv4, а затем передвиньте переключатель на «Использовать следующий IP-адрес», введите данные, как указано на картинке, т.е. в поле «IP-адрес» указываем 192.168.0.11 (последняя цифра на ваше усмотрение), в поле «Маска подсети» – 255.255.255.0, в «Основной шлюз» – в 192.168.0.1.
- Переключатель ниже также передвиньте на «Использовать следующие адреса DNS», а затем введите – 192.168.0.1 в раздел «Предпочитаемый DNS-сервер», 8.8.8.8 – в раздел «Альтернативный» (адреса для DNS также можно использовать и те, что выданы провайдером).

- Нажмите ОК, а затем закройте окно свойств протокола IPv4.
Теперь ваш ноутбук или компьютер должен выдать информацию об успешном подключении к сети. Если интернет есть, Windows напишет в разделе «Центр управления сетями…» в пункте «Тип доступа» – «Интернет».
Но что делать, если Windows и дальше пишет об отсутствии подключения? Снова открываем окно свойств протокола IPv4 и меняем значение «0» во всех полях на «1», как здесь: Последний шаг нужно делать для случаев, когда стандартный заводской адрес проводного или Wi-Fi-роутера отличен от «192.168.0.1». Если же этот адрес был изменён вами или другими пользователями самостоятельно, рекомендуем найти его и прописать в свойства IPv4 необходимые данные.
К примеру, если ваш Wi-Fi-роутер, который подключается к ПК по локальной сети, имеет IP-адрес «192.168.1.55», то в настройках IPv4 в раздел «IP-адрес» необходимо указать, например, 192.168.1.10, а в «Основной шлюз» и «Предпочитаемый DNS-сервер» сменить последние две цифры на «1» и «55» соответственно.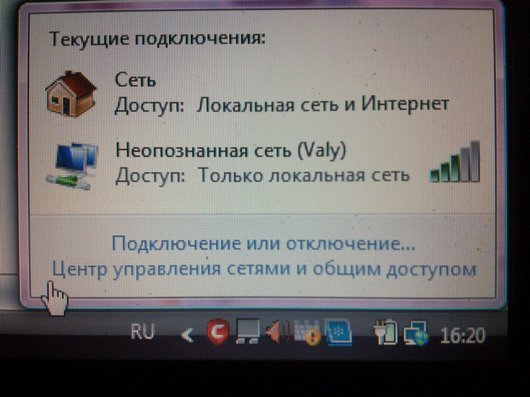
Ноутбук всё равно пишет «Без доступа к сети»? Тогда интернет пропал, скорее всего, по вине настроек проводного или Wi-Fi-роутера. Но здесь также есть вероятность, что ваш ноутбук испытывает сложности при подключении из-за сбоя сетевых параметров системы. Это можно исправить.
Сброс сетевых настроек
Если ПК пишет сообщение об отсутствии интернета из-за сбоя сетевых параметров, то их можно вернуть в исходное состояние путём выполнения нескольких простых действий:
- Запускаем командную строку (нажмите одновременно клавиши «Win» и «R», а затем впишите команду «cmd» в появившееся окошко).Откроется окно чёрного цвета, куда необходимо вписать «netsh int ip reset resetlog.txt», а затем нажать «Enter».
- Теперь перезагрузите ваш ПК, а затем протестируйте связь.
Windows также пишет сообщение об отсутствии выхода во всемирную паутину в случае, если проводной или Wi-Fi-роутер имеет неправильные настройки. Есть подобная проблема и в случае, когда ноутбук подключается к интернету напрямую через кабель.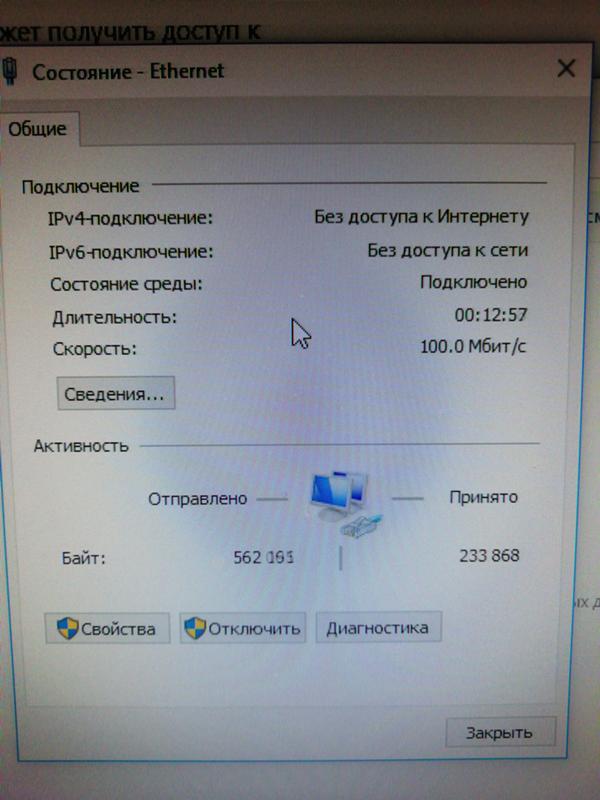 Если у вас есть подозрения именно на этот счёт, тогда ничего не остаётся делать, кроме того, как вызвать специалиста для проведения настройки вашего компьютера (но, скорее всего, придётся настраивать Wi-Fi-роутер).
Если у вас есть подозрения именно на этот счёт, тогда ничего не остаётся делать, кроме того, как вызвать специалиста для проведения настройки вашего компьютера (но, скорее всего, придётся настраивать Wi-Fi-роутер).
Сложность описания этой проблемы в рамках одной статьи заключается в том, что провайдер может предоставлять доступ в сеть с использованием одной из нескольких технологий связи – например, ADSL или VPN. Чтобы подключить ноутбук или компьютер к интернету, необходимо узнавать у провайдера данные для настроек, которые, в большинстве случаев, индивидуальны для каждого пользователя и случая. Но описать их все трудоёмко, поэтому в таких ситуациях лучше обратиться к специалистам.
Есть ли страны без доступа в Интернет?
Милостью Мина, 9 мая 2018 г.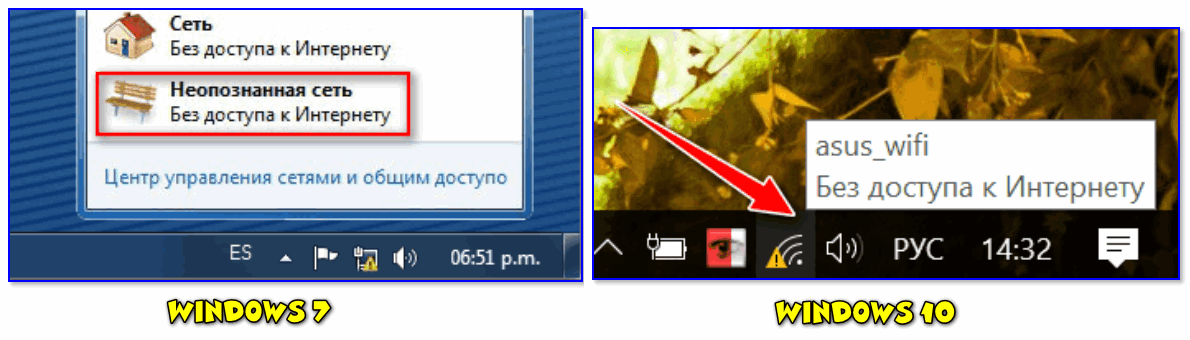 в World Facts
в World Facts
В 21 веке можно было бы предположить, что доступность Интернета является основной необходимостью в каждом уголке этого мира.Тем не менее, это не так. В этих 13 странах доступ к Интернету ограничен или отсутствует.
Беларусь
В 2006, 2007 и 2008 годах Беларусь была включена в список «Репортеров без границ» (RWB) как «Интернет-противник». Правительство Беларуси использует средства контроля второго и третьего поколения для управления национальным информационным пространством Беларуси. До 2006 года в большинстве мест в Беларуси не было доступа к широкополосному Интернету.Сегодня Минск, столица Беларуси, является наиболее развитым местом в стране, где доступ в Интернет в сельской местности ограничен.
До 2006 года в большинстве мест в Беларуси не было доступа к широкополосному Интернету.Сегодня Минск, столица Беларуси, является наиболее развитым местом в стране, где доступ в Интернет в сельской местности ограничен.
Бирма
Мьянма, ранее известная как Бирма, имеет доступ в Интернет с начала 2000 года. Тем не менее, со стороны военного правительства была введена цензура, которая значительно сократилась в сентябре 2011 года.До сих пор только около 1% населения Мьянмы пользуется Интернетом. За пределами центра города доступ в Интернет в Мьянме чрезвычайно дорог.
Китай
В Китае самое большое количество пользователей Интернета в мире.Однако цензура в Интернете в Китае чрезвычайно высока: правительство ввело в действие более 60 правил Интернета. Власти контролируют доступ к Интернету отдельных лиц и блокируют содержимое веб-сайтов. Популярные сайты, такие как Google, заблокированы в Китае.
Куба
Интернет был представлен на Кубе в конце 90-х годов, но по разным причинам, в том числе из-за отсутствия финансирования и жестких правительственных ограничений, не работал.Однако все еще существует обширная цензура, при которой правительство жестко контролирует Интернет. В настоящее время доступ к Интернету имеет менее половины населения страны. Примечательно, что пользоваться мобильным интернетом в стране невозможно.
Египет
Во времена правления Хосни Мубарака Интернет в Египте был оценен как «частично бесплатный». Когда 25 января 2011 года началась акция протеста, Twitter и Facebook были заблокированы, а через два дня в сообщениях утверждалось, что доступ в Интернет был закрыт.В 2017 году было заблокировано 62 сайта.
Иран
Известно, что иранское правительство использует регулирование скорости, чтобы расстроить пользователей и ограничить их общение. Это можно увидеть в дни до выборов и всякий раз, когда происходят какие-то политические потрясения, такие как арабская весна. На данный момент только около половины населения Ирана подключено к Интернету. Большинство этих соединений находятся в городских центрах.
Северная Корея
Хотя Интернет доступен в Северной Корее, он строго ограничен. Разрешение выдается при специальном разрешении, в основном по государственным причинам.Доступ к глобальному Интернету ограничен небольшой группой.
Саудовская Аравия
В Саудовской Аравии заблокированы некоторые веб-сайты. Доступ к Википедии и Google Translate также был заблокирован в 2006 году, так как люди использовали их для обхода установленных правительством фильтров. Доступ к Интернету в Саудовской Аравии называют дорогим и некачественным.
Сирия
Сирия запретила различные веб-сайты по политическим причинам, помимо арестов людей, которые имеют к ним доступ.Подключение к Интернету отключали в конце ноября 2011 года, затем десять раз в 2013 и 2014 годах.
Тунис
Ранее Интернет в Тунисе подвергался цензуре, но после свержения президента Зина Бен Али цензура значительно снизилась. Новое правительство также удалило фильтры на сайтах социальных сетей.
Туркменистан
Система печати и связи Туркменистана находится под контролем государства.Телекоммуникационный рынок остается очень маленьким, хотя доступ в Интернет в стране начался в 1997 году.
Узбекистан
В Узбекистане интернет впервые появился в конце 1995 года, но рост был медленным. Кроме того, существуют жесткие ограничения и строгий контроль. В Узбекистане около 9 миллионов человек подключены к Интернету из 32-миллионного населения страны.
Вьетнам
Доступ к Интернету во Вьетнаме заблокирован правительством, особенно для сайтов, которые важны для правительства. Информация о политической оппозиции за рубежом, религиозных темах или правах человека также блокируется.
- Главная
- Мировые факты
- Есть ли страны без доступа в Интернет?
Последние новости План урока английского ESL по доступу в Интернет
WARM-UPS
1.ДОСТУП В ИНТЕРНЕТ: Прогуляйтесь по классу и поговорите с другими учениками о доступе в Интернет. Часто меняйте партнеров. Сядьте со своим первым партнером (-ами) и поделитесь своими выводами.
2. ЧАТ: В парах / группах решите, какие из этих тем или слов из статьи являются наиболее интересными, а какие — наиболее скучными.
| Интернет-пользователи / права человека / опросы / BBC / телекоммуникации / просвещение / жизненно важная часть жизни / учеба / работа / досуг / бессилие / положительное влияние / онлайн-опасности |
Обсудите в чате понравившиеся темы.Часто меняйте темы и партнеров.
3. ПРАВА ЧЕЛОВЕКА: Что вы думаете об этих новых? Заполните эту таблицу вместе со своим партнером (-ами). Меняйте партнеров и делитесь услышанным.
| Да / Нет (Почему?) | Проблемы | Решения проблем |
Доступ в Интернет |
|
|
|
Живи где угодно |
|
|
|
Хорошо оплачиваемая работа |
|
|
|
Бесплатное обучение |
|
|
|
Бесплатные юридические услуги |
|
|
|
Вечеринка в любое время |
|
|
|
4.ИНТЕРНЕТ: Студенты твердо, убеждены, что доступ в Интернет должен быть включен в права человека Организации Объединенных Наций; Студенты B твердо убеждены в том, что Интернет не является правом человека. Снова поменяйте партнеров и расскажите о своих разговорах.
5. ВАЖНО: Могли бы вы жить без Интернета? Оцените их и поделитесь своими оценками со своим партнером: 10 = Мне невозможно жить без этого. Это абсолютно необходимо; 1 = Я легко мог бы жить без этого.Поменяйте партнеров и снова поделитесь своими рейтингами.
|
|
6. КОММУНИКАЦИЯ: Потратьте одну минуту на запись всех различных слов, которые у вас ассоциируются со словом «общение».Поделитесь своими словами с партнером (-ами) и поговорите о них. Вместе разделите слова на разные категории.
ПЕРЕД ЧТЕНИЕМ / ПРОСЛУШИВАНИЕМ
1. ВЕРНО / НЕВЕРНО: Прочтите заголовок. Угадайте, истинны ли a-h ниже (T) или ложь (F).
а. | В статье говорится, что ООН сделала доступ в Интернет правом человека. | Т / Ф |
г. | В опросе приняли участие 27 000 взрослых в 126 странах. | Т / Ф |
г. | Руководитель отдела телекоммуникаций сказал, что Интернет важен для света. | Т / Ф |
г. | Есть как минимум 2 страны, в которых законы говорят, что Интернет — это право. | Т / Ф |
e. | Три четверти мексиканцев не могут жить без Интернета. | Т / Ф |
ф. | Интернет позволяет нам легко видеть. | Т / Ф |
г. | Четыре пятых людей заявили, что считают Интернет позитивным явлением. | Т / Ф |
ч. | Большинство опрошенных немцев беспокоились о свободе слова. | Т / Ф |
2.SYNONYM MATCH: Сопоставьте следующие синонимы из статьи.
1. | верю | а. | обучение |
2 | начальник | г. | возможно |
3. | игнорируется | г. | слабый |
4. | потенциал | г. | свободное время |
5. | просветление | e. | без учета |
6. | витал | ф. | эффект |
7. | досуг | г. | думаю |
8. | беспомощный | ч. | говорить о |
9. | удар | и. | голова |
10. | экспресс | Дж. | необходимо |
3. ФРАЗОВОЕ СООТВЕТСТВИЕ: (Иногда возможен более чем один выбор.)
1. | Доступ в Интернет является базовым | а. | игнорировать |
2 | Обследование | г. | немцев |
3. | Право на общение не может | г. | уже произошло |
4. | доступ должен быть | г. | беспомощный и бессильный |
5. | В некоторых странах это | e. | без него |
6. | Интернет быстро становится жизненно важной частью | ф. | права человека |
7. | они не могли жить | г. | удар |
8. | многие люди почувствовали бы себя | ч. | более 27000 взрослых |
9. | в Интернете было положительным | и. | нашей жизни |
10. | большинство | Дж. | в наличии |
ВО ВРЕМЯ ЧТЕНИЯ / ПРОСЛУШИВАНИЯ
ЗАПОЛНИТЬ ПРОБЕЛ: Вставьте слова в пропуски в тексте.
Большинство пользователей Интернета в мире ____________ Доступ в Интернет является одним из основных прав человека. Это согласно новому ____________, проведенному для BBC. Опрос более 27 000 взрослых в 26 разных странах показал, что четверо ____________ из пяти человек считают, что доступ к всемирной паутине — это право, которое нужно и должно иметь каждому в мире. ____________ Международного союза электросвязи д-р Хамадун Туре сказал Всемирной службе Би-би-си: «Право на общение не может быть ____________.Интернет — это самый мощный ____________ из когда-либо созданных возможностей просвещения ». Доктор Туре считает, что онлайн-доступ должен быть доступен везде, ____________ как дороги и вода. В некоторых странах это уже произошло. В Финляндии и Эстонии действуют законы ____________ доступ — это человек справа |
источник | |
Опрос также показал, как Интернет ____________ становится жизненно важной частью нашей жизни, всего ____________ мира.Более 75 процентов японцев, мексиканцев и россиян заявили, что не могут без этого жить. Легко увидеть ____________. Практически все, что мы делаем в нашей жизни сегодня, от общения, учебы, работы и ____________, нуждается в Интернете. Без доступа к Интернету многие люди будут чувствовать себя ____________ и бессильными. Почти 80% участников опроса считают, что Интернет оказал ______________ влияние, при этом почти четыре пятых заявили, что у них больше свободы. Другие люди беспокоились о ____________ использования Интернета.Большим сюрпризом было то, что большинство немцев считали небезопасным ____________ свое мнение в Интернете. |
положительный |
ПРОСЛУШИВАНИЕ — Слушайте и заполняйте пробелы
Большинство пользователей Интернета в мире считают Интернет ____________________ правильным.Это согласно новому опросу, проведенному BBC. ____________________ 27000 взрослых в 26 разных странах обнаружили, что четыре из пяти человек считают, что доступ к всемирной паутине является правом каждого ____________________. Глава Международного союза электросвязи д-р Хамадун Туре сказал Всемирной службе Би-би-си: «Право на общение ____________________. Интернет — самый мощный из когда-либо созданных потенциальных источников просвещения». Доктор Туре считает, что онлайн-доступ ____________________ везде, так же, как дороги и вода.В некоторых странах это уже произошло. Финляндия и Эстония имеют ____________________ это право человека.
Исследование также показало, что Интернет ____________________ является важной частью нашей жизни во всем мире. Более 75 процентов японцев, мексиканцев и россиян заявили, что могут ____________________. Легко понять почему. Практически все, что мы делаем в нашей жизни сегодня, от общения, учебы и ____________________, нуждается в Интернете. Без доступа к Интернету многие люди будут чувствовать себя беспомощными и бессильными.Почти 80% опрошенных ____________________ считают, что Интернет оказал положительное влияние, при этом почти четыре пятых заявили, что у них больше свободы. Других беспокоил ______________________ Интернет. Одним из больших сюрпризов было то, что большинство немцев считали небезопасным ______________________ свое мнение в Интернете.
ПОСЛЕ ЧТЕНИЯ / ПРОСЛУШИВАНИЯ
1. ПОИСК СЛОВА: Поищите в своем словаре / компьютере словосочетания, другие значения, информацию, синонимы… для слов «человек» и «права».
- Поделитесь своими выводами с партнерами.
- Задавайте вопросы, используя найденные слова.
- Задайте вопросы партнеру / группе.
2. ВОПРОСЫ ПО СТАТЬЕ: Вернитесь к статье и запишите несколько вопросов, которые вы хотели бы задать классу по тексту.
- Поделитесь своими вопросами с одноклассниками / группами.
- Задайте вопросы партнеру / группе.
3. ЗАПОЛНЕНИЕ ПРОБЕЛОВ: В парах / группах сравните свои ответы на это упражнение. Проверить свои ответы. Обсудите слова из упражнения. Были ли они новыми, интересными, заслуживающими изучения…?
4. СЛОВАРЬ: Обведите любые слова, которые вы не понимаете. В группах объединяйте неизвестные слова и используйте словари, чтобы найти их значения.
5. ТЕСТИРУЙТЕ ДРУГА: Посмотрите на слова ниже. Вместе со своим партнером попробуйте вспомнить, как они использовались в тексте:
|
|
ОПРОС ДОСТУПА В ИНТЕРНЕТ СТУДЕНТОВ
Напишите в таблице пять ХОРОШИХ вопросов о доступе в Интернет.Делайте это парами. Каждый студент должен написать вопросы на собственном листе бумаги.
Когда вы закончите, опросите других студентов. Запишите их ответы.
СТУДЕНТ 1 _____________ | СТУДЕНТ 2 _____________ | СТУДЕНТ 3 _____________ | |
Q.1. | |||
Q.2. | |||
Q.3. | |||
Q.4. | |||
Q.5. |
- Теперь вернитесь к своему первоначальному партнеру, поделитесь и расскажите о том, что вы узнали.Часто меняйте партнеров.
- Сделайте мини-презентации для других групп о своих выводах.
ОБСУЖДЕНИЕ ДОСТУПА В ИНТЕРНЕТ
ВОПРОСЫ УЧАЩИХСЯ А (Не показывайте их ученику Б)
а) | Что вы подумали, когда прочитали заголовок? |
б) | Что приходит на ум, когда вы слышите слово «Интернет»? |
в) | Насколько важен Интернет в вашей жизни? |
г) | Как вы думаете, доступ в Интернет теперь является правом человека? |
д) | Как вы думаете, люди в разных странах по-разному относятся к Интернету? |
е) | Как Интернет изменил мир? |
г) | Интернет для вас источник просвещения? |
ч) | Интернет — это как дорога и вода? |
и) | Что вы узнали из Интернета? |
к) | Считаете ли вы, что доступ в Интернет должен стать частью прав человека Организации Объединенных Наций? |
———————————————— ——————————
ВОПРОСЫ УЧАЩИХСЯ B (Не показывайте их ученику A)
а) | Вам понравилась эта статья? |
б) | В каких сферах вашей жизни Интернет жизненно важен? |
в) | Какой была бы ваша жизнь без Интернета? |
г) | Что вы чувствуете, когда долгое время не были на связи? |
д) | Как бы вы относились к поездке в отпуск на месяц в место, где нет Интернета? |
е) | Считаете ли вы, что Интернет дает вам больше свободы? |
г) | Чем опасен Интернет? |
ч) | Вы беспокоитесь о том, что пишете в Интернете? Это станет частью вашего «цифрового следа» |
и) | Как будет выглядеть Интернет через 10, 20, 50 лет? |
к) | Какие вопросы вы хотели бы задать доктору?Хамадун Туре? |
ЯЗЫК — МНОЖЕСТВЕННЫЙ ВЫБОР
Большинство пользователей Интернета в мире (1) ____ Доступ в Интернет является одним из основных прав человека. Это согласно новому (2) ____, проведенному для BBC. Опрос более 27 000 взрослых в 26 разных странах показал, что четыре (3) ____ из пяти человек считают, что доступ к всемирной паутине является правом, которое необходимо каждому в мире и которое он должен иметь. Глава Международного союза электросвязи д-р.Хамадун Туре сказал Всемирной службе Би-би-си: «Правильное (4) ____ общения нельзя игнорировать. Интернет — самый мощный (5) ____ потенциал просвещения из когда-либо созданных». Доктор Туре считает, что онлайн-доступ должен быть доступен везде, (6) ____ как дороги и вода. В некоторых странах это уже произошло. В Финляндии и Эстонии есть законы, согласно которым доступ является правом человека.
Опрос также показал, как Интернет быстро становится (7) ____ частью нашей жизни во всем мире.Более 75 процентов японцев, мексиканцев и россиян заявили, что не могут без этого жить. Легко видеть (8) ____. Практически все, что мы делаем в нашей жизни сегодня, от общения, учебы, работы и отдыха, требует Интернета. Без доступа к Интернету многие люди чувствовали бы (9) ____ и бессилие. Почти 80% респондентов считают, что Интернет оказал положительное влияние (10) ____ почти четыре пятых заявили, что у них больше свободы. Другие люди беспокоились об опасностях (11) ____ использования Интернета.Большим сюрпризом стало то, что большинство немцев посчитали, что для них это небезопасно (12) ____ выражать свое мнение в Интернете.
Вставьте правильные слова из таблицы ниже в приведенной выше статье.
1. | (а) | убеждений | (б) | полагая | (в) | верующий | (г) | верю |
2. | (а) | опрос | (б) | кукла | (в) | рулон | (г) | звонок |
3. | (а) | из | (б) | из | (в) | вверх | (г) | в |
4. | (а) | из | (б) | по | (в) | С по | (г) | как |
5. | (а) | соус | (б) | источник | (в) | источник | (г) | колдун |
6. | (а) | только | (б) | всего | (в) | С по | (г) | так |
7. | (а) | мерзко | (б) | вирусный | (в) | флакон | (г) | витал |
8. | (а) | почему | (б) | , который | (в) | когда | (г) | кто |
9. | (а) | полезно | (б) | беспомощный | (в) | помощь | (г) | помог |
10. | (а) | так | (б) | вместе | (в) | оба | (г) | с |
11. | (а) | С по | (б) | в | (в) | из | (г) | как |
12. | (а) | С по | (б) | в | (в) | из | (г) | как |
ПИСЬМО
Напишите около Доступ в интернет за 10 минут.Исправьте бумагу вашего партнера.
_____________________________________________________________________________
_____________________________________________________________________________
_____________________________________________________________________________
_____________________________________________________________________________
_____________________________________________________________________________
_____________________________________________________________________________
_____________________________________________________________________________
_____________________________________________________________________________
_____________________________________________________________________________
_____________________________________________________________________________
_____________________________________________________________________________
_____________________________________________________________________________
_____________________________________________________________________________
_____________________________________________________________________________
_____________________________________________________________________________
_____________________________________________________________________________
_____________________________________________________________________________
_____________________________________________________________________________
_____________________________________________________________________________
_____________________________________________________________________________
ДОМАШНИЕ РАБОТЫ
1.РАСШИРЕНИЕ СЛОВА: Выберите несколько слов из текста. Используйте словарь или поле поиска Google (или другую поисковую систему), чтобы создать больше ассоциаций / сочетаний каждого слова.
2. ИНТЕРНЕТ: Поищите в Интернете и узнайте больше о доступе в Интернет как о праве человека. Поделитесь тем, что вы узнали, со своим партнером (-ами) на следующем уроке.
3. ИНТЕРНЕТ: Сделайте плакат об Интернете в вашей стране. Покажите свою работу одноклассникам на следующем уроке.У всех вас были похожие вещи?
4. ПРОСВЕТЛЕНИЕ: Напишите в журнале статью о том, насколько важен Интернет для просвещения и образования. Включите воображаемые интервью с кем-то, кто действительно верит в это, и с кем-то, кто думает, что мы лучше учимся с книгами.
Прочтите то, что вы написали одноклассникам на следующем уроке. Запишите все новые слова и выражения, которые вы слышите от своего партнера (ов).
5. ПИСЬМО: Написать письмо главе Международного союза электросвязи докторуХамадун Туре. Задайте ему три вопроса о доступе в Интернет. Выскажите ему три своих мнения о том, как, по вашему мнению, будет выглядеть Интернет в будущем. Прочтите свое письмо партнеру (-ам) на следующем уроке. Ваш партнер (ы) ответит на ваши вопросы.
ОТВЕТОВ
ВЕРНО / НЕВЕРНО:
а. | Ф | г. | Ф | г. | Ф | г. | т | e. | т | ф. | Ф | г. | т | ч. | т |
SYNONYM MATCH:
1. | верю | а. | думаю |
2 | начальник | г. | голова |
3. | игнорируется | г. | без учета |
4. | потенциал | г. | возможно |
5. | просветление | e. | обучение |
6. | витал | ф. | необходимо |
7. | досуг | г. | свободное время |
8. | беспомощный | ч. | слабый |
9. | удар | и. | эффект |
10. | экспресс | Дж. | говорить о |
ФРАЗОВОЕ СООТВЕТСТВИЕ:
1. | Доступ в Интернет является базовым | а. | права человека |
2 | Обследование | г. | более 27000 взрослых |
3. | Право на общение не может | г. | игнорировать |
4. | доступ должен быть | г. | в наличии |
5. | В некоторых странах это | e. | уже произошло |
6. | Интернет быстро становится жизненно важной частью | ф. | нашей жизни |
7. | они не могли жить | г. | без него |
8. | многие люди почувствовали бы себя | ч. | беспомощный и бессильный |
9. | в Интернете было положительным | и. | удар |
10. | большинство | Дж. | немцев |
ЗАПОЛНИТЬ ЗАЗОР:
Доступ в Интернет — право человека
Большинство пользователей Интернета в мире считают, что Доступ в Интернет является одним из основных прав человека.Это согласно новому опросу , проведенному для BBC. Опрос более 27 000 взрослых в 26 разных странах показал, что четыре из человек из пяти считают, что доступ к всемирной паутине является правом, которое необходимо каждому в мире и должно иметь его. Руководитель Международного союза электросвязи д-р Хамадун Туре сказал Всемирной службе Би-би-си: « нельзя игнорировать право на общение, . Интернет — самый мощный потенциальный источник просвещения, когда-либо созданный.«Доктор Туре считает, что онлайн-доступ должен быть доступен повсюду, — это просто , как дороги и водоемы. В некоторых странах это уже произошло. В Финляндии и Эстонии есть законы , в которых доступ является правом человека.
Исследование также показало, что Интернет быстро и становится жизненно важной частью нашей жизни, и все это по всему миру. Более 75 процентов японцев, мексиканцев и россиян заявили, что не могут без этого жить. Легко понять, почему именно .Почти все, что мы делаем в нашей жизни сегодня, от общения, учебы, работы до отдыха и , нуждается в Интернете. Без доступа к Интернету многие люди чувствовали бы себя беспомощными и бессильными. Почти 80% респондентов считают, что Интернет оказал положительное влияние на , при этом почти четыре пятых заявили, что у них больше свободы. Другие люди были обеспокоены опасностями, опасностями использования Интернета. Большим сюрпризом стало то, что большинство немцев считали небезопасным для них высказывать свое мнение в Интернете.
ЯЗЫК РАБОТЫ
1 — д | 2 — а | 3 — б | 4 — с | 5 — с | 6 — б | 7 — д | 8 — а | 9 — б | 10 — д | 11 — с | 12 — а |
Tech Talk: Интернет-викторина | HowStuffWorks
- Животные
- Автомобили, грузовики и двигатели
- ТВ, кино и музыка
- Все о тебе!
- Любовь и отношения
- Спортивные викторины
- Общие мелочи
- Мир
- твиттер
- интерес
- YouTube
- Эл. адрес
Владельцев Интернета | HowStuffWorks
Так кто же на самом деле владеет Интернетом? На этот вопрос есть два ответа:
Если вы думаете об Интернете как о едином единстве, то он никому не принадлежит.Существуют организации, которые определяют структуру Интернета и принципы его работы, но они не имеют права собственности на сам Интернет. Ни правительство, ни компания не могут претендовать на владение Интернетом. Интернет похож на телефонную систему — никто не владеет всем.
С другой точки зрения, Интернетом владеют тысячи людей и организаций. Интернет состоит из множества разных кусочков, у каждого из которых есть владелец.Некоторые из этих владельцев могут контролировать качество и уровень вашего доступа к Интернету. Они могут не владеть всей системой, но они могут повлиять на вашу работу в Интернете.
Физическая сеть, передающая Интернет-трафик между различными компьютерными системами, — это магистраль Интернета . В первые дни Интернета ARPANET служила основой системы. Сегодня несколько крупных корпораций предоставляют маршрутизаторы и кабели, составляющие магистраль Интернета.Эти компании относятся к поставщикам интернет-услуг ( ISP ). Это означает, что любой, кто хочет получить доступ в Интернет, должен в конечном итоге работать с этими компаниями, в том числе:
- UUNET
- Уровень 3
- Verizon
- AT&T
- Qwest
- Sprint
- IBM
Тогда у вас есть все более мелкие интернет-провайдеры. Многие индивидуальные потребители и компании подписываются на поставщиков услуг Интернета, которые не являются частью магистральной сети Интернет.Эти интернет-провайдеры ведут переговоры с вышестоящими провайдерами для доступа в Интернет. Компании, занимающиеся кабельным и DSL-подключением, являются примерами небольших интернет-провайдеров. Такие компании озабочены тем, что в отрасли называют «последней милей» — расстоянием между конечным потребителем и подключением к Интернету.
Внутри магистрали находится точек обмена интернет-трафиком ( точек обмена трафиком ), которые представляют собой физические соединения между сетями, позволяющие обмениваться данными. Например, хотя Sprint, Verizon и AT&T обеспечивают часть инфраструктуры магистральной сети Интернет, эти три сети не связаны между собой.Они соединяются вместе в точке IXP. Несколько компаний и некоммерческих организаций администрируют точки обмена трафиком.
Отдельные компьютерные сети, составляющие Интернет, могут иметь владельцев. У каждого провайдера есть своя сеть. Правительства нескольких стран контролируют компьютерные сети. Многие компании имеют локальных сетей ( локальных сетей ), которые связаны с Интернетом. Каждая из этих сетей является как частью Интернета, так и отдельной сущностью. В зависимости от местного законодательства владельцы этих сетей могут контролировать уровень доступа пользователей к Интернету.
Вы можете считать себя владельцем Интернета. У вас есть устройство, которое вы используете для подключения к Интернету? Если это так, это означает, что ваше устройство становится частью огромной межсетевой системы. Вы являетесь счастливым обладателем части Интернета — это лишь очень маленькая часть.
Если никто не владеет Интернетом, кто отвечает за то, чтобы все работало? Узнайте в следующем разделе.
Что такое VPN? | Объяснение виртуальных частных сетей
SkipToMainContent- Продукция и Услуги
- Все продукты и услуги
- Комплексные планы
- Norton 360 с LifeLock Select
- Norton 360 Deluxe
- Norton 360 Standard
- Norton 360 для геймеров — НОВАЯ
- Безопасность устройства
- Norton AntiVirus Plus
- Norton Mobile Security для Android
- Norton Mobile Security для iOS
- Конфиденциальность в Интернете
- Norton Secure VPN
- Больше Norton
Текст 11 A.КОМПЬЮТЕРНЫЕ СЕТИ
Компьютерная сеть — это серия соединений и связанных устройств, через которые компьютеры могут связываться с другими компьютерами. Компьютерная сеть состоит из двух или более компьютеров, соединенных между собой для совместного использования ресурсов (например, принтеров), обмена файлами или обеспечения электронной связи. В компьютерной сети отдельные станции, называемые «узлами», могут быть компьютерами, терминалами или коммуникационными блоками различных типов.Компьютеры в сети могут быть связаны с помощью кабелей, телефонных линий, радиоволн, спутников или инфракрасных лучей.
В дополнение к физическому соединению компьютеров и устройств связи, сетевая система выполняет функцию создания единой архитектуры, которая обеспечивает почти непрерывную передачу данных при использовании различных типов оборудования. Взаимодействие открытых систем (OSI) и системная сетевая архитектура IBM — две популярные архитектуры, используемые в настоящее время.
Локальные сети и глобальные сети — это два основных типа сетей.
Локальная сеть (LAN) — это компьютерная сеть, охватывающая локальную область. Это может быть дом, офис или небольшая группа зданий, например, колледж или фабрика. Топология сети определяет ее физическую структуру. Общепринятый максимальный размер локальной сети — 1 квадратный километр. В настоящее время существуют две распространенные технологии подключения для LAN, Ethernet и Token Ring. Локальная сеть обычно включает два или более ПК, принтеры, компакт-диски и устройства хранения большой емкости, называемые файловыми серверами, которые позволяют каждому компьютеру в сети получать доступ к общему набору файлов.ЛВС управляется программным обеспечением операционной системы ЛВС. Пользователи LAN могут также иметь доступ к другим LAN или подключаться к глобальным сетям. ЛВС с аналогичной архитектурой связаны точками передачи, называемыми «мостами», а ЛВС с разной архитектурой используют «шлюзы» для преобразования данных при их передаче между системами. Маршрутизатор используется для установления соединения между локальными сетями.
Глобальная сеть (WAN) — это компьютерная сеть, охватывающая обширную географическую область и включающая большое количество компьютеров.Компьютерные сети могут связывать компьютеры с помощью кабелей, оптических волокон или спутников и модемов. Обычно глобальные сети используются для соединения локальных сетей вместе. Многие глобальные сети созданы для одной конкретной организации и являются частными, другие, построенные поставщиками услуг Интернета, обеспечивают соединения из локальной сети организации в Интернет. Глобальные сети чаще всего строятся из выделенных линий. На каждом конце выделенной линии маршрутизатор используется для подключения к локальной сети с одной стороны и концентратора в глобальной сети с другой.
Лучшим примером глобальной сети является Интернет, совокупность сетей и шлюзов, связывающих миллионы пользователей компьютеров на всех континентах.Сети в Интернете связаны общими коммуникационными программами и протоколами. Протокол — это набор установленных стандартов, которые позволяют компьютерам взаимодействовать друг с другом. Для WAN можно использовать ряд сетевых протоколов, таких как TCP / IP, X.25, ATM и Frame Relay. С помощью Интернета пользователи могут получать различную информацию, просматривая с помощью кнопок, выделенного текста или сложного программного обеспечения для поиска, известного как поисковые системы.
Задача 2.Ответь на вопросы.
1. Что такое компьютерная сеть?
2. Из чего состоит компьютерная сеть?
3. Для чего подключены компьютеры в сети?
4. Что такое узел в компьютерной сети?
5. Как можно связать компьютеры в сети?
6. Какую функцию выполняет сетевая система помимо физического соединения компьютеров и устройств связи?
7.Какие две популярные архитектуры используются в настоящее время?
8. Что такое локальная сеть?
9. Что определяет физическую структуру сети?
10. Каков общепринятый максимальный размер локальной сети?
11. Какие технологии проводки для локальной сети существуют в настоящее время?
12. Что обычно включает в себя LAN?
13. Чем управляется LAN?
14. К чему могут иметь доступ пользователи локальной сети?
15.Что такое мост?
16. Что такое шлюз?
17. Для чего используется роутер?
18. Что такое глобальная сеть?
19. Как можно связать компьютерные сети?
20. Для чего обычно используются глобальные сети?
21. Что предоставляют глобальные сети, созданные интернет-провайдерами?
22. Из чего чаще всего строятся глобальные сети?
23. Что такое Интернет?
24. Какие сети связаны между собой в Интернете?
25.Что такое сетевой протокол?
Задание 3. Дайте синонимы (а) и антонимы (б) для слов ниже:
a) подключиться к sth, разрешить, связать, покрыть (), область, разнообразие, бесшовную, различную, общую, топологию, конкретную, как правило, через;
b) передача, выделение, разрешение, включение, покрытие (), принятие, разнообразие, индивидуальное, различное, различное, частное, в общем, соединение.
Задача 4.Какие из приведенных ниже предложений верны, а какие — ложны? Исправить неправильные.
1. Повышение скорости обработки — основная идея компьютерной сети.
2. В компьютерной сети отдельные станции, называемые «узлами», могут быть компьютерами, терминалами или коммуникационными блоками различных типов.
3. Компьютеры в сети могут быть связаны через сеть связи, называемую шиной.
4.В дополнение к физическому соединению компьютеров и устройств связи, сетевая система выполняет функцию создания единой архитектуры, которая позволяет преобразовывать данные при их передаче между системами.
5. Ethernet и Token Ring — две популярные сетевые архитектуры, используемые в настоящее время.
6. Локальная сеть — это компьютерная сеть, охватывающая локальную область.
7. Размер сети определяет ее физическую структуру.
8.Общепринятый максимальный размер локальной сети составляет 1 квадратную милю.
9. ЛВС обычно включает два или более ПК, принтеры, компакт-диски и устройства хранения большой емкости, называемые точками передачи, которые позволяют каждому компьютеру в сети получить доступ к общему набору файлов.
10. ЛВС управляется программным обеспечением операционной системы ЛВС.
11. ЛВС с похожей архитектурой связаны точками передачи, называемыми «узлами», а ЛВС с разной архитектурой используют «мосты» для преобразования данных при их передаче между системами.
12. Концентратор используется для соединения между локальными сетями.
13. Глобальная сеть — это компьютерная сеть, охватывающая обширную географическую область и включающая большое количество шлюзов.
14. Компьютерные сети могут связывать компьютеры с помощью кабелей, оптических волокон или спутников и модемов.
15. Обычно глобальные сети используются для соединения локальных сетей вместе.
16. Многие глобальные сети созданы для одной конкретной организации и являются персональными, другие, построенные поставщиками услуг Интернета, обеспечивают соединения из локальной сети пользователя в Интернет.
17. Глобальные сети чаще всего строятся из выделенных линий.
18. На каждом конце выделенной линии используется концентратор для подключения к локальной сети с одной стороны и модем в глобальной сети с другой.
19. Интернет — это совокупность маршрутизаторов и мостов, связывающих миллионы пользователей компьютеров на определенном континенте.
20. Протокол — это системное программное обеспечение, которое позволяет компьютерам получать доступ к набору общих файлов.
Задача 5.Приведите украинские эквиваленты следующих английских групп слов:
состоит из двух или более компьютеров; чтобы делиться ресурсами; обмениваться файлами; разрешить электронную связь; отдельные станции; узлы связи различного типа; компьютеры в сети; инфракрасные световые лучи; помимо физического подключения компьютеров; функция создания целостной архитектуры; чтобы обеспечить практически непрерывную передачу данных; различное оборудование; в настоящий момент; для покрытия придомовой территории; файловый сервер; общепринятый максимальный размер ЛВС; две распространенные технологии подключения; для доступа к общему набору файлов; подключаться к глобальным сетям; ЛВС с похожей / разной архитектурой; конкретная организация; Интернет-провайдеры; для обеспечения соединений из локальной сети организации в Интернет; строиться из выделенных линий; набор сетей и шлюзов; миллионы пользователей компьютеров на всех континентах; сети в Интернете; установленные стандарты; чтобы компьютеры могли общаться друг с другом; ряд сетевых протоколов;
через Интернет; разнообразная информация; просматривать с помощью кнопок и выделенного текста; сложное программное обеспечение для поиска, известное как поисковые системы.
Задание 6. Приведите английские эквиваленты следующих украинских групп слов:
; ; ; ; -; ; ; ;㳿 璺; ; ; ; ; ; ; ; ; ; ; ; ; ; ; ; ;璺; ; ,; ; ; ; ; ; /.
Задание 7. Завершите предложения, правильно используя слова, указанные в скобках ниже.Следите за правильной грамматической формой!
1. Компьютерная сеть компьютеров.
2. Это могут быть соединенные кабели, телефонные линии, радиоволны, спутники или инфракрасные лучи.
3. Физически соединяя компьютеры и устройства связи, сетевая система выполняет функцию целостной архитектуры, которая обеспечивает передачу данных с использованием оборудования различных типов.
4. Локальная сеть локальная.
5. Физическая структура сети.
6., существует две технологии подключения для LAN, Ethernet и Token Ring.
7. Пользователи LAN могут также пользоваться глобальными сетями.
8. Многие глобальные сети созданы для одной организации и являются частными.
9. Интернет — это сеть и шлюзы, связывающие миллионы пользователей компьютеров на континентах.
10. В Интернете пользователи могут просматривать разнообразную информацию с помощью кнопок, выделенного текста или сложного программного обеспечения для поиска, известного как поисковые системы.
(с помощью; быть составленным; гладким; широко распространенным; с помощью; все; в настоящее время; вместе с; включить; территорию; указать; подключиться к; создание; установить; определенные; сетевые компьютеры использование; объятие; конфигурация; несколько)
Задание 8. Составьте все возможные вопросы к предложениям ниже.
1. Компьютерная сеть состоит из двух или более компьютеров.
2. Локальная сеть покрывает локальную зону.
3. Топология сети определяет ее физическую структуру.
4. В настоящее время существует две распространенных технологии подключения для локальной сети.
5. Файловые серверы позволяют каждому компьютеру в сети получать доступ к общему набору файлов.
6. ЛВС управляется программным обеспечением операционной системы ЛВС.
7. Пользователи LAN могут также иметь доступ к другим LAN или подключаться к глобальным сетям.
8. «Шлюзы» преобразуют данные по мере их передачи между системами.
9. Маршрутизатор используется для соединения между локальными сетями.
10. Глобальные сети чаще всего строятся из выделенных линий.
Задача 9: Сопоставьте столбцы, чтобы завершить определения.
1. Шлюз — это интерфейс …
2. Мост представляет собой комбинацию аппаратного и программного обеспечения…
3. Магистраль — сетевой путь передачи …
4. Маршрутизатор — специальный компьютер …
5. Сеть — это количество компьютеров и периферийных устройств …
6. A LAN — это сеть …
7. Сервер — мощный компьютер …
8. Клиент — это сетевой компьютер…
9. Тонкий клиент — простой компьютер …
10. Концентратор — электронное устройство …
() … подключение компьютеров на небольшом расстоянии, например, внутри компании.
() … направление сообщений при подключении нескольких сетей.
() … используется для доступа к службе на сервере.
() … соединение всех кабелей данных в сети.
() … используется для подключения однотипных сетей.
() … состоящий из процессора и памяти, дисплея, клавиатуры, мыши и жестких дисков
Только.


 Идентичен L2TP своими требованиями настройки.
Идентичен L2TP своими требованиями настройки.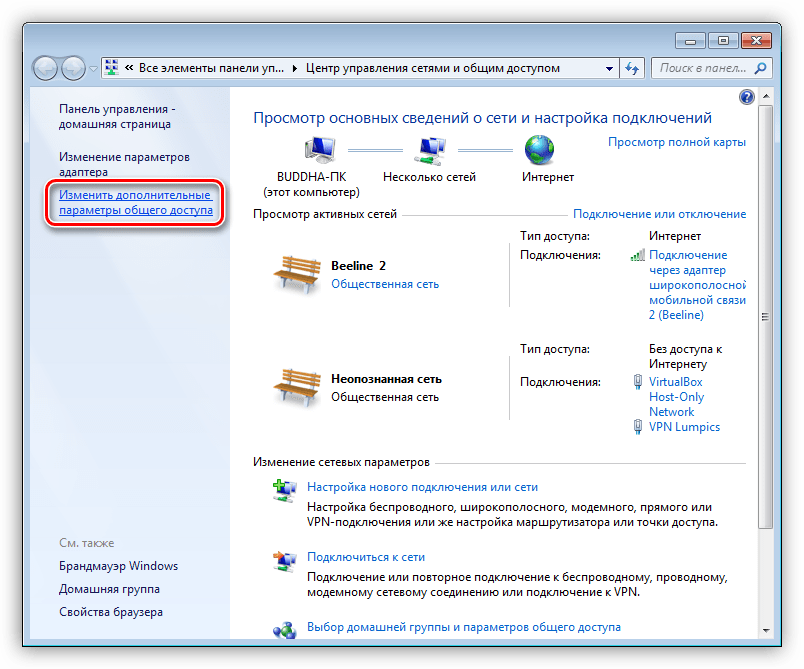

 ..
..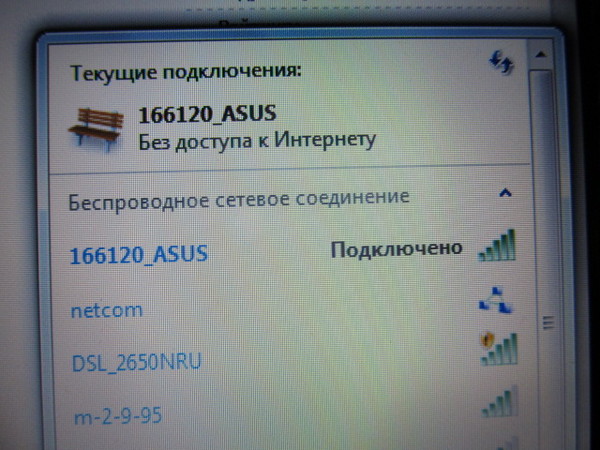 Пользователь должен попробовать изменить MAC-адрес и DNS-сервер в настройках точки доступа на своём устройстве. Затем нужно перезагрузить мобильник и вновь подключиться к Internet;
Пользователь должен попробовать изменить MAC-адрес и DNS-сервер в настройках точки доступа на своём устройстве. Затем нужно перезагрузить мобильник и вновь подключиться к Internet;
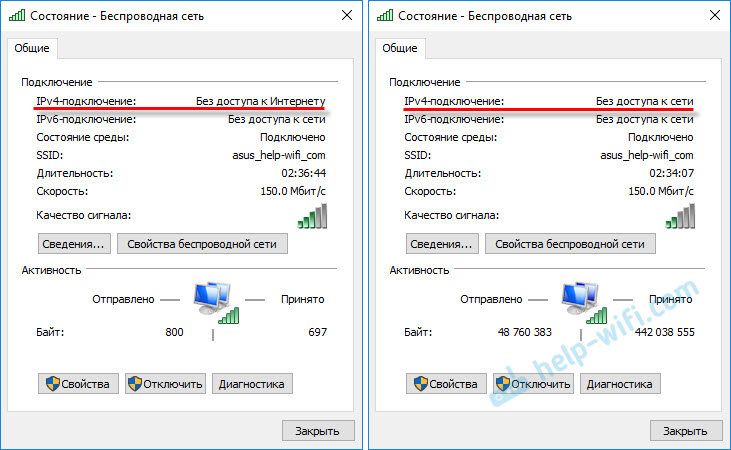

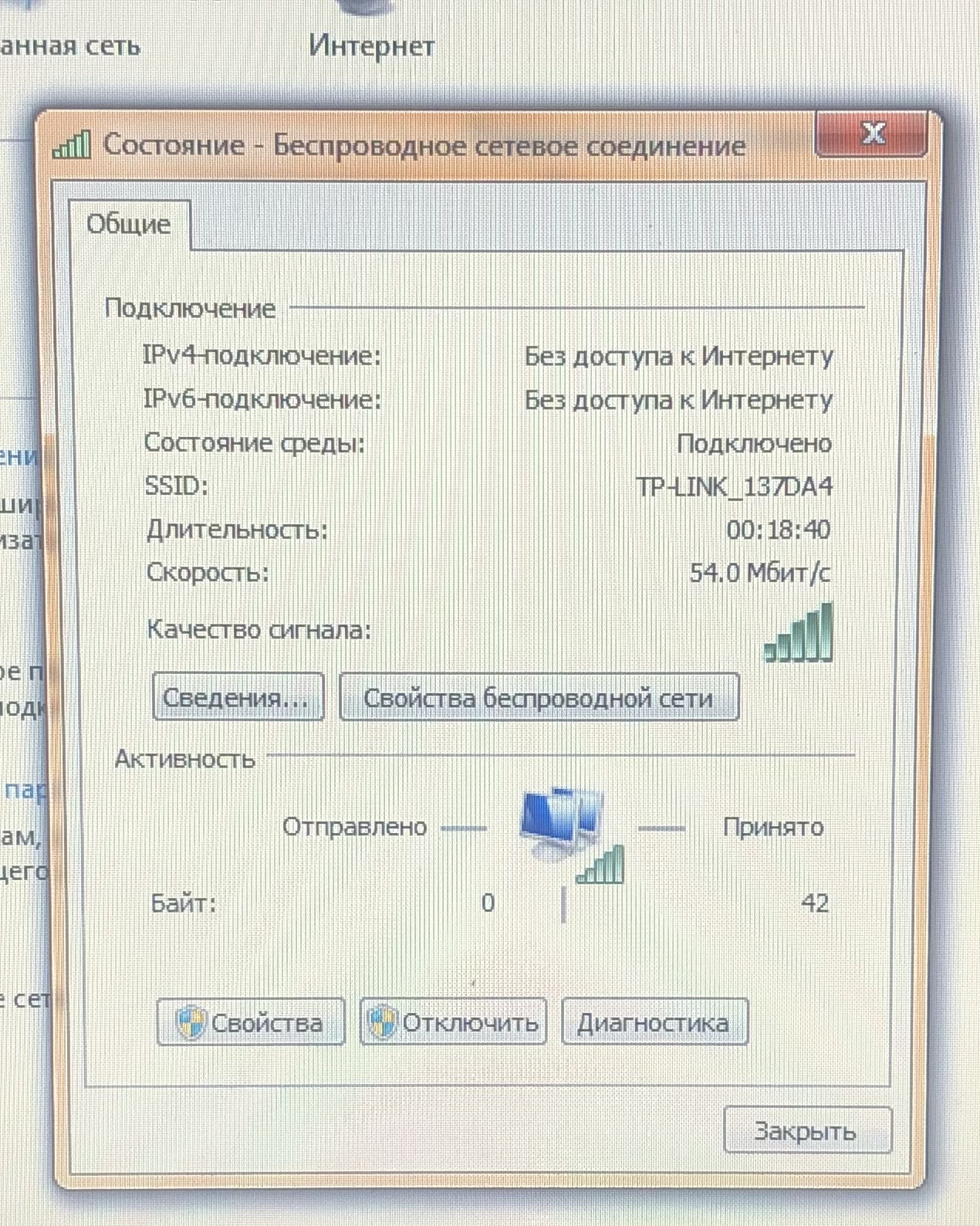

 После этого выставьте обе радиокнопки в позицию «Использовать…» и заполните ставшие активными поля теми данными, которые предоставил интернет-оператор. Сделав это, жмите «OK».
После этого выставьте обе радиокнопки в позицию «Использовать…» и заполните ставшие активными поля теми данными, которые предоставил интернет-оператор. Сделав это, жмите «OK». Для этого жмите «Действие» и выберите «Обновить конфигурацию…».
Для этого жмите «Действие» и выберите «Обновить конфигурацию…».
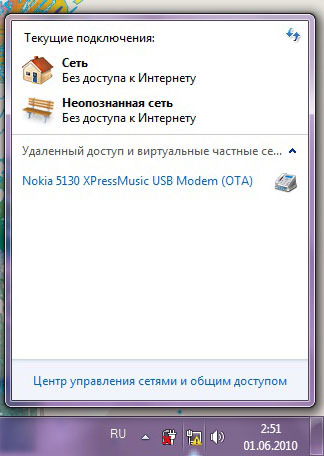 Так же, я как то записывал видео по этому поводу. Ссылки будут так же в статье.
Так же, я как то записывал видео по этому поводу. Ссылки будут так же в статье. 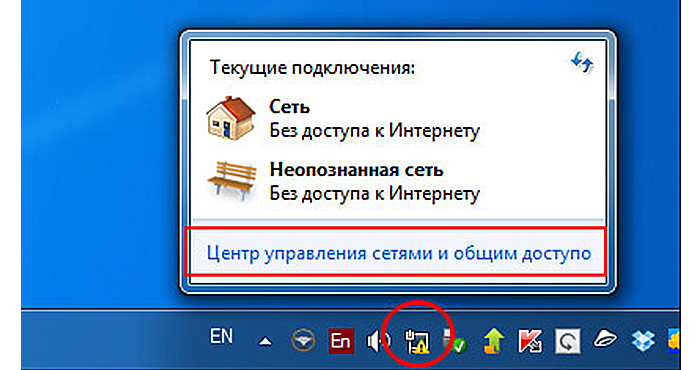 Не выключаем, а перезагружаем.
Не выключаем, а перезагружаем.